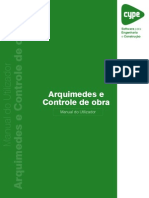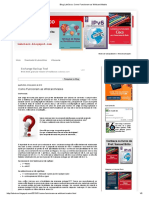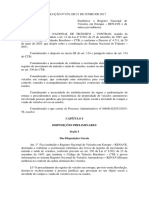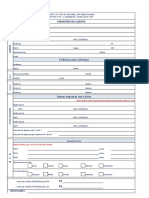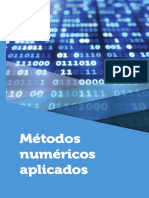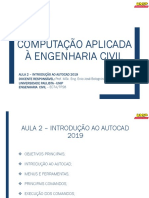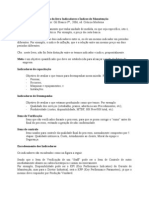Escolar Documentos
Profissional Documentos
Cultura Documentos
3104 Sandra Flores Botello PORTAFOLIO
Enviado por
BBERENICE1598Direitos autorais
Formatos disponíveis
Compartilhar este documento
Compartilhar ou incorporar documento
Você considera este documento útil?
Este conteúdo é inapropriado?
Denunciar este documentoDireitos autorais:
Formatos disponíveis
3104 Sandra Flores Botello PORTAFOLIO
Enviado por
BBERENICE1598Direitos autorais:
Formatos disponíveis
Sandra Rosario Berenice Flores Botello
ELABORACION DE
DOCUMENTOS
DIGITALES
AVANSADOS
Portafolio de evidencias
[FUENTE DE PAGINAS
http:!!!"a#laclic"es!ord$
%%&'
201
4
3104
Sandra Rosario Berenice
!ores Bo"e!!o 10#0$#14
Ela(oraci)n de doc#*entos di+itales avan,ados%%%%%%%%%%%%%%%%%%%%%%%%%%%%1
-ane.o de procesador de te/to: E!a&ora doc'(en"os di)i"a!es con &ase en e!
dise*o re+'erido , a-!icando !as .erra(ien"as -rede"er(ina -ersona!i/adas de 'n
-roceso de 'na in0or(aci1n e!ec"r1nica2%%%%%%%%%%%%%%%%%%%%%%%%%%%%%%%%%%%%%%%%%%2
01-PETEN0IAS DE 2A UNIDAD%%%%%%%%%%%%%%%%%%%%%%%%%%%%%%%%%%%%%%%%%%%%%%%%2
Mane3a !as "ecno!o)4as de !a in0or(aci1n , !a co('nicaci1n -ara o&"ener
in0or(aci1n , e5-resa idea%%%%%%%%%%%%%%%%%%%%%%%%%%%%%%%%%%%%%%%%%%%%%%%%%%%%%%%2
U"i!i/ar !os "ecno!o)4as de !a in0or(aci1n , co('nicaci1n -ara -rocesa e
in"er-re"a in0or(aci1n%%%%%%%%%%%%%%%%%%%%%%%%%%%%%%%%%%%%%%%%%%%%%%%%%%%%%%%%%%%%2
PORTAFOLIO DE EVIDENCIA
Prop)sito del *)d#lo: E!a&ora Doc'(en"os
di)i"a!es Median"e e! 'so de a--s -ara -rocesa(ien"os de "e5"o
desarro!!ado de -resen"aci1n e3ec'"i6a , ca!c'!o A'"o(7"ico de
da"os as4 co(o as4 co(o !os rec'rsos dis-oni&!es en in"erne" +'e
-er(i"an e! "ra"a(ien"o de in0or(aci1n e!ec"r1nica ,
co('nicaci1n 6ir"'a! acorde con !as necesidades de! 's'ario '
or)ani/aci1n
Ela(oraci)n de doc#*entos di+itales
avan,ados
Sandra Rosario Berenice Flores Botello
-ane.o de procesador de te/to: E!a&ora
doc'(en"os di)i"a!es con &ase en e! dise*o re+'erido , a-!icando
!as .erra(ien"as -rede"er(ina -ersona!i/adas de 'n -roceso de
'na in0or(aci1n e!ec"r1nica2
01-PETEN0IAS DE 2A UNIDAD
Mane3a !as "ecno!o)4as de !a in0or(aci1n , !a co('nicaci1n
-ara o&"ener in0or(aci1n , e5-resa idea
U"i!i/ar !os "ecno!o)4as de !a in0or(aci1n , co('nicaci1n
-ara -rocesa e in"er-re"a in0or(aci1n
CONTENIDO DE TEMAS
Es de el botn Inicio , situado, normalmente, en la esquina
inferior izquierda de la pantalla.
Desde el icono de Word que puede estar situado en el
escritorio, en la barra de tareas, en la barra de Office o en el men Inicio.
Arranque automtico al iniciar Windows.
Desde un documento Word situado en el escritorio o en la lista del
Eplorador de Windows.
Aqu! puedes "er eplicadas estas distintas formas de arrancar Word .
Sandra Rosario Berenice Flores Botello
#ara cerrar Word $acer clic en el botn cerrar o mediante la combinacin de
teclas ALT+F4.
E!e(en"os de !a 8an"a!!a inicia!9
Al arrancar Word aparece una pantalla como esta, para que conozcas los nombres de
los diferentes elementos los $emos se%alado con l!neas & teto en color ro'o.
As! podrs saber, en el resto del curso, a qu( nos referimos cuando $ablemos de
la Barra de estado o de la Banda de opciones.
)a pantalla que se muestra a continuacin *& en +eneral todas las de este curso, puede
no coincidir eactamente con la que "es en tu ordenador, &a que cada usuario puede
decidir qu( elementos quiere que se "ean en cada momento, como "eremos ms adelante.
La banda de opciones. Desde las pesta%as de esta barra se pueden e'ecutar todos los
comandos de Word-../. En Word-../ la banda de opciones tiene un comportamiento
"inteligente", que consiste, bsicamente, en mostrar slo los comandos ms importantes
& los que el usuario "a utilizando
Sandra Rosario Berenice Flores Botello
La pestaa Inicio contiene las operaciones ms comunes sobre copiar, cortar & pe+ar,
adems de las operaciones de Fuente, Prrafo, stilo & dici!n.
En Word-../ la pesta%a Inicio se encuentra di"idida en 0 secciones que contienen las
operaciones correspondientes al Portapapeles, Fuente *tama%o de letra, tipo de letra,
etc.,, Prrafo*alineacin de teto, separacin entre l!neas, san+r!a,
etc.,, stilo & dici!n *buscar teto, reemplazar, etc.,, no como en anteriores "ersiones de
Word donde cada parte de las reci(n nombradas, ocupaban una barra de $erramientas
aparte.
1ada una de las secciones, se $a creado con botones de acceso rpido a la tarea que
se desea realizar. 2na forma ms fcil e intuiti"a de utilizar las $erramientas. 3a no eiste
el men que al $acer clic, abre una lista de $erramientas u opciones. A$ora todo est
dise%ado con iconos de acceso rpido.
La barra de "erramientas de
acceso rpido contiene iconos para
e'ecutar de forma inmediata al+unos de
los comandos ms $abituales,
como #uardar, $es"acer.
En la ima+en "es la barra de
"erramientas de acceso rpido &
el Bot!n %ffice, lo que antes era
el men Archivo, que en esta nue"a
"ersin de Word, aparece como un
botn redondo de color naran'a con el
lo+o de office.
Personali&ar. #odemos decidir qu(
iconos deben aparecer & cuales no en
la barra de acceso rapido, es lo que
se suele llamar 4personalizar4. A lo lar+o
de este curso "ers im+enes con
iconos que no estn en las barra por
Sandra Rosario Berenice Flores Botello
defecto, para saber cmo agregar ' (uitar iconos es importante que "eas este tema
a"anzado donde te lo eplicamos.
Estos elementos que acabamos de eplicar son los ms importantes de Word)**+, si no
conoces el resto de los elementos que aparecen se%alados en color ro'o en la ima+en de ms
arriba puedes "erlos aqu!.
ESTI21S
2n estilo es un con,unto de formatos identificados por un nombre. )a principal "enta'a
de utilizar estilos es que con un solo clic aplicamos "arias caracter!sticas de formato a la
"ez.
Eisten muc$os estilos 'a definidos *o predefinidos, en Word-../, por e'emplo, el
estilo Titulo - est compuesto por tama%o de letra de 56 puntos, fuente 4Arial4, ne+rita &
prrafo alineado a la izquierda. #ero, adems, se pueden crear estilos personales, con
las caracter!sticas de formato que deseemos.
#or e'emplo, podemos definir un estilo para aplicar a los t!tulos de nuestros documentos,
otro estilo para escribir las direcciones de correo, otro estilo para cuando queremos resaltar
al+o importante del teto, etc.
Definir estilos personales a&uda a que nuestros documentos ten+an un dise%o propio &
nos permite traba'ar ms eficientemente.
Aplicar estilos
#ara acceder a los stilos podemos $acerlo desde la pesta%a Inicio en el +rupo de
$erramientas stilo. Desde all! tambi(n se puede acceder al cuadro de dilo+o Estilo.
Para acceder al cuadro de dilogo stilo,
$acer clic en el botn inicializador del cuadro
de dilo+o stilo , que se encuentra en la
parte inferior del grupo de "erramientas
stilo *pesta%a Inicio,.
Sandra Rosario Berenice Flores Botello
En el +rupo de $erramientas, aparecen Estilos predeterminados que facilitan la tarea,
simplemente selecciona el teto que deseas modificar & lue+o $az clic en el Estilo
deseado. 7i $aces clic en el botn , puedes "er la totalidad de estilos predefinidos.
#ara aplicar un estilo a un teto de nuestro documento
desde el cuadro de dilo+o stilos slo tienes que
seleccionar el teto & $acer clic en uno de los estilos que se
muestran en el panel stilos.
7i $aces clic en Borrar todo, el teto seleccionado
"ol"er al estado ori+inal, es decir, sin nin+n tipo de
formato.
7i antes de aplicar un estilo no $emos seleccionado un
teto, se aplicar el estilo al teto que insertemos partir de
ese punto $asta que "ol"amos a cambiar el estilo.
)os propios elementos de la lista muestran el estilo que
representan, de esta
forma se puede "er el
efecto que tiene el estilo
que "amos a aplicar
sobre el teto, para ello
$acer clic en el cuadro
de "erificacin .ostrar
/ista pre/ia.
Sandra Rosario Berenice Flores Botello
l bot!n Inspector de stilos abre un cuadro de dilogo (ue permite
obser/ar el estilo palicado $aciendo clic sobre cualquier parte del teto.
Deba'o puede obser"arse el botn .ostrar
Formato ,
En este panel se "en todos los elementos que
componen el estilo, como el tipo de alineacin, el tama%o
de la fuente, etc. 8ambi(n podemos "er los atributos
referentes al #rrafo, como la alineacin, ni"el de
esquema, etc.
#ara practicar estas operaciones puedes realizar este
e'ercicio paso a paso Aplicar estilos
Aqu! puedes realizar un e,ercicio paso a paso
interacti/o para practicar cmo aplicar estilos
P2ANTI22AS
2na plantilla es un modelo o patrn para crear nue"os documentos. En una plantilla se
+uarda internamente el formato utilizado, es decir, el estilo de la fuente, el tama%o, etc., de
todo el documento, as! como los formatos de las tablas, las tabulaciones incluidas, la
confi+uracin de nmeros de p+ina, cabeceras & pies de p+ina.
Sandra Rosario Berenice Flores Botello
2na plantilla puede sernos til cuando usamos muc$as "eces un documento con la
misma estructura. #or e'emplo, para mandar faes, el documento ser siempre mu&
parecido, &a que tendr t!tulos para identificar al autor, la direccin, el remitente, el asunto,
etc.
2na plantilla es un documento de Word -../ con la caracter!stica de que el tipo de
documento es plantilla de documento *.dot,
)a principal caracter!stica de una plantilla es que al utilizarla se crea un documento
Word normal con los datos introducidos en ese momento & la plantilla permanece en su
estado original, de forma que la podemos utilizar cuantas "eces queramos.
2n e'emplo de plantilla es 0ormal1dot2. 1ada "ez que abrimos un documento nue"o
estamos utilizando la plantilla 0ormal1dot2.
Word -../ asi+na la plantilla 0ormal1dot2 automticamente al crear un nue"o
documento. Esta plantilla es la que contiene la informacin del tipo de letra, estilo, tama%o,
etc. que tienen por defecto los documentos nue"os.
En unidades anteriores $emos "isto como en al+unos casos, por e'emplo, en el
men Formato de Fuente, $a& un botn llamado Predeterminar que $ace que los
cambios afecten a todos los documentos nue"os, esto se consi+ue modificando la
plantilla 0ormal1dot2.
#ara modificar la plantilla 0ormal1dot2, primero debemos abrirla, $acer los cambios que
deseemos & posteriormente +uardarla.
7i por cualquier moti"o $emos realizados demasiados cambios & no nos acordamos
cmo estaba en su estado ori+inal podemos "ol"er a tener la plantilla ori+inal borrndola,
es decir eliminar el arc$i"o 0ormal1dot2 de nuestro disco duro. )a prima "ez que
abramos Word con un documento nue"o se crear automticamente.
Word -../ dispone de otras muc$as plantillas para escribir 1artas, 9aes, Informes, etc.
"amos a aprender a utilizarlas & posteriormente "eremos cmo podemos modificarlas para
adaptarlas a nuestras necesidades, & tambi(n cmo crear plantillas nue"as a partir de un
documento Word.
8ambi(n se pueden crear plantillas basadas en formularios de introduccin de datos con
controles ms comple'os, los "eremos en el tema Compartir documentos.
2tilizacin de las plantillas de
Word
Sandra Rosario Berenice Flores Botello
#ara utilizar las
plantillas $a& que
abrir un
documento 0ue/o
desde el bot!n
%ffice , como
puedes "er en esta
ima+en.
7i lo $acemos de
la primera forma se
abrir el
panel 0ue/o
documento que
puedes "er en esta
ima+en.
El panel 0ue/o documento permite realizar al+unas de las
cosas ms $abituales cuando estamos creando un nue"o
documento, como abrir un documento nue"o en blanco o abrir un
nue"o documento a partir de otro &a eistente. 8ambi(n nos permite
crear un documento nue"o a partir de una plantilla, que es lo que
"amos a "er a continuacin.
1omo puedes "er en la ima+en $a& "arias posibilidades a la $ora
de ele+ir una plantilla:
Plantillas desde .icrosoft %ffice %nline, con esta opcin
accedemos al sitio web de ;icrosoft dnde $a& "arias plantillas que
se pueden utilizar, desde esta p+ina Web podemos descar+arnos
las plantillas que deseemos.
Plantillas instaladas, es la opcin que permite abrir las plantillas
disponibles en el disco duro del ordenador.
$estacado te permite ele+ir entre las plantillas ms usadas en el
ordenador.
.is plantillas, donde apareceran las que $a&amos creado.
Sandra Rosario Berenice Flores Botello
Este cuadro de dilo+o nos muestra las plantillas disponibles sobre el tema 3arta
elegante. <acer doble clic en la plantilla que nos interese.
Ase+urarse que est marcado $ocumento en la parte inferior derec$a del cuadro de
dilo+o, puesto que a$ora queremos crear un documento de Word utilizando la plantilla, &
no deseamos modificar la plantilla.
I-3GENES GRAFI01S
2n ecelente procesador de tetos como es Word-../ no pod!a de'ar de tener en
cuenta que la ima+en cada "ez est ms inte+rada con el teto. 1ada nue"a "ersin del
pro+rama incorpora me'oras en este aspecto como "amos a ir "iendo.
En Word se puede traba'ar con diferentes tipos de +rficos, "amos a enumerar estos
diferentes tipos para saber a que nos referimos con cada t(rmino a lo lar+o del resto de
este tema. #odr!amos clasificar los elementos +rficos utilizados en Word en dos +randes
+rupos con al+unas subdi"isiones, im+enes & +rficos:
I.4#05.
Sandra Rosario Berenice Flores Botello
Imgenes /ectoriales o prediseadas. Im+enes predise%adas procedentes de las
librer!as que Word tiene or+anizadas por temas. Estas im+enes estn construidas
utilizando "ectores, lo que permite $acerlas ms +randes o peque%as sin p(rdida de
resolucin. 8ambi(n se pueden desa+rupar en los elementos que las forman, introducir
cambios & "ol"erlas a a+rupar. En realidad, podr!amos considerar estas im+enes como un
con'unto de ob'etos +rficos. )os +rficos creados con las $erramientas de Word para
dibu'ar tambi(n son im+enes "ectoriales.
Imgenes no /ectoriales o de mapa de bits. Im+enes foto+rficas procedentes de
cmaras di+itales, de Internet, de pro+ramas como #$otos$op, 9irewor=s, #aint7$op#ro,
etc. 7uelen ser de tipo >#? o ?I9. 7obre estas im+enes se pueden realizar al+unas
operaciones como cambiar el tama%o, el brillo,..., pero no se pueden desa+rupar en los
elementos que las forman. Estn formadas por puntos o piels que tienen cada uno un
color & una posicin pero no estn relacionados unos con otros. Estas im+enes admiten
cambios de tama%os, pero en ocasiones, si las reducimos & posteriormente intentamos
ampliarlas de nue"o pueden perder resolucin. 1uando $ablemos de im+enes, en
+eneral, nos estaremos refiriendo a este tipo de im+enes no /ectoriales.
#64FI3%5.
$ibu,os creados con Word. ;ediante autoformas, l!neas, rectn+ulos, elipses, etc.
WordArt. @tulos disponibles de una +aler!a que se pueden personalizar con
di"ersas opciones.
5martArt. @epresentacin de datos en forma de or+ani+ramas.
#rficos. @epresentacin de datos en forma +rfica.
<a& al+unos ob'etos ms que podr!an ampliar esta relacin, como el sonido & los "!deos
di+itales, aunque esto lo trataremos en la prima ampliacin de este curso.
7obre las im+enes & los +rficos pueden realizarse multitud de operaciones, como
mo"er, copiar, cambiar el tama%o, "ariar la intensidad, etc. #ara ello disponemos de "arias
pesta%as que "amos a ir "iendo a continuacin, fundamentalmente la
pesta%a Formato para las im+enes & las pesta%as $iseo & Presentaci!n para los
+rficos.
1on todos estos elementos no $a& ecusa para no dise%ar documentos Word con una
componente +rfica atracti"a.
8ipos de arc$i"os +rficos
Sandra Rosario Berenice Flores Botello
Eisten multitud de formatos grficos, "amos a eplicar bre"emente las caracter!sticas
de los ms utilizados. 2n formato +rfico se identifica por el tipo de arc"i/o, & se reconoce
por la etensin del arc$i"o, por e'emplo un arc$i"o llamado motocicleta.jpg tiene
etensin o tipo ,pg.
Imgenes no /ectoriales o de mapa de bits.
7P# o 7P#. Es un formato que permite distintos ni"eles de compresin. 7e utiliza
muc$o en Internet, sobre todo para im+enes foto+rficas con muc$os tonos.
#IF. Es el ms utilizado en Internet, permite una buena compresin con im+enes de
pocos tonos, tipo iconos & botones. 8ambi(n permite crear +rficos animados.
B.P. Ao admite compresin por lo que estas im+enes ocupan muc$o espacio. 7e
utiliza, por e'emplo, en la ima+en tapiz de Windows.
P0#. ;oderno formato que permite compresin.
Imgenes /ectoriales o prediseadas.
W.F. 9ormato de las im+enes predise%adas de Word.
Otros tipos de arc$i"os son: .%8 & A8I para los arc$i"os de "!deo
di+ital. WA8 & .P9 para los de sonido.
01-BINA0I1N DE
01RRESP1NDEN0IA
;ediante la opcin 3ombinar correspondencia Word-../ nos permite incluir en un
documento, datos almacenados en otro sitio.
De esta forma podremos obtener copias de un mismo documento pero con los datos de
personas distintas.
#or e'emplo, podemos escribir cartas personalizadas, en las que slo escribimos el teto
fi'o *el teto que se repite en todas las cartas, & Word se encar+a de +enerar los datos
"ariables *los que cambian en cada carta se+n la persona,. De esta forma podemos
+enerar automticamente tantas cartas distintas como personas eistan en el lu+ar donde
estn almacenados los datos.
Otros e'emplos de la utilidad de combinar correspondencia son la +eneracin de
etiquetas, la impresin de sobres, +enerar recibos, etc.
Sandra Rosario Berenice Flores Botello
1onceptos pre"ios
1uando Bcombinamos correspondenciaB, estamos utilizando dos elementos
fundamentales: el documento principal & el ori+en de datos.
$ocumento principal1
Es el documento Word que contiene el te2to fi,o & los campos
/ariables que toman su "alor del ori+en de datos.
%rigen de datos.
Es el lu+ar donde residen los datos que "amos a utilizar en el documento
principal. #uede ser de distinta naturaleza, por e'emplo puede ser una tabla
de ;7 Access, un libro de ;7 Ecel, una lista de direcciones de Outloo=,
una tabla de Word o se pueden introducir en el mismo momento de
combinar.
En cualquier caso podemos "er el ori+en de datos como una lista de
registros compuestos por campos. 2n re+istro corresponde a una fila, & un campo
corresponde a una columna. #or e'emplo si el ori+en es una tabla de clientes de Access, el
re+istro ser la fila correspondiente a un cliente, & los campos sern por e'emplo, el
nombre & la direccin del cliente, es decir cada uno de los datos de ese cliente.
8odo esto lo "amos a ir "iendo detenidamente a continuacin & "ers qu( sencillo
resulta utilizar esta potente utilidad de Word.
1rear el documento principal
Abrir Word & tener en la "entana acti"a un documento en blanco o un documento que &a
conten+a el teto fi'o.
7eleccionar de la pesta%a 3orrespondencia el men Iniciar combinaci!n de
correspondencia, all! $az clic en la opcin Paso a paso por el Asistente para cobinar
correspondencia.
Sandra Rosario Berenice Flores Botello
7e abrir la seccin 3ombinar
correspondencia con el primer paso del asistente.
Este asistente es mu& sencillo, nos "a pre+untando &
nosotros le contestamos $aciendo clic en la opcin
deseada.
En primer lu+ar tenemos que elegir el tipo de
documento que queremos +enerar *cartas, mensa'es
de correo electrnico, sobres, etc..,
7eleccionar 3artas & $acer en 5iguiente, aparece
el se+undo
paso del
asistente.
En el paso
- definimos
el document
o inicial, es
el documento
que contiene
la parte fi'a a partir de la cual crearemos el
documento combinado. Deba'o de las tres
opciones tenemos una eplicacin de la
opcin seleccionada en este momento.
De'ar seleccionada la primera opcin &
$acer clic en 5iguiente para continuar con el
asistente.
TAB2AS DE 01NBINA0I1N
Sandra Rosario Berenice Flores Botello
)os !ndices & tablas de contenidos sir"en para a'udar al lector a encontrar lo que est
buscando. Word llama tabla de contenido a lo que en Espa%a conocemos simplemente
como !ndice & Word llama !ndice a lo que nosotros llamamos !ndice alfab(tico. En el punto
si+uiente aclararemos ms las diferencias entre !ndice & tabla de contenido.
)os !ndices & tablas de contenidos son mu& tiles cuando estamos traba'ando
con documentos e2tensos. De un documento bien planificado ' estructurado podemos
etraer una tabla de contenidos que facilite enormemente la localizacin rpida de al+n
punto importante del documento.
Al crear los !ndices debemos intentar refle'ar la estrucura del documento & colocar todos
los t(rminos importantes del documento, para que posteriormente los lectores puedan
encontrarlos.
En esta unidad tambi(n "eremos cmo crear tablas de ilustraciones, grficos & tablas,
que nos permitirn or+anizar estos elementos en tablas que facilitarn su bsqueda &
consulta por parte de los lectores.
1onceptos bsicos.
:ndice: 2n !ndice es una lista de palabras & el nmero
de p+ina donde se encuentra dic$a palabra. El !ndice
est ordenado alfab(ticamente. 1omo &a di'imos, Word
llama a !ndice lo que normalmente nosotros llamamos
!ndice alfab(tico, 2tilizaremos la misma nomenclatura que
Word. El !ndice se suele colocar al final de un libro para
encontrar t(rminos importantes de manera rpida &
sencilla. En la ima+en de la derec$a podemos "er un
trozo de de un !ndice.
Tabla de
contenido: 2na
tabla de contenido
es un refle'o de la
estructura de un
documento &
contiene los t!tulos
de los temas &
subtemas que
forman el
documento. 2na
tabla de
contenidos puede contener o no el nmero de p+ina & puede establecerse un enlace
directo a los puntos contenidos en la tabla. )a tabla de contenido suele fi+urar al principio
de un libro & es lo primero que miramos cuando queremos saber de que temas trata el
libro.
Sandra Rosario Berenice Flores Botello
7i $emos dado a los t!tulos del documento un formato que inclu&a los ni"eles de
esquema *Cer 2nidad 50, cas! tendremos construida la tabla de contenido. En la ima+en
de la derec$a podemos "er un trozo de una tabla de contenido.
#odemos comprobar que se parece muc$o a los Esquemas "istos en la unidad anterior,
pero si "amos a imprimir el documento necesitaremos insertarle una tabla de contenido &a
que no dispondremos de la posibilidad de pasar a la "ista Esquema.
Insertar marcas de !ndice.
#ara crear un !ndice debemos re"isar el documento & crear todas aquellas entradas que
deseemos que posteriormente aparezcan en nuestro !ndice.
Eisten - formas de marcar las entradas del !ndice:
$e forma automtica:
#ara crear una entrada de marcas de !ndice automticamente debemos crearnos un
nue"o documento donde tendremos todas las marcas de !ndice.
El nue"o documento debe tener las si+uientes caracter!sticas:
D 2na tabla de - columnas & tantas filas como t(rminos ten+a el !ndice.
D En la primera columna debemos tener las entradas del documento
ori+inal que queremos tener en el !ndice. )as frases o palabras de las
entradas debern ser eactas, por e'emplo si el t!tulo en el documento es
41ap!tulo -. 8ipos de "e$!culos4 en la columna tendremos que escribir ese
teto id(nticamente, si escribi(ramos4capitulo -. 8ipos de "e$!culos4 no
ser!a correcto &a que la 4c4 est en minscula & la 4i4 no est acentuada &
por tanto la tomar!a como otra frase.
D En la segunda columna debemos introducir el teto que deseemos que
aparezca en el !ndice.
D 8ambi(n podemos definir sub!ndices en el !ndice, por e'emplo podemos
querer tener dentro del 1ap!tulo - una subentrada llamada 4Ce$!culos de
motor4 entonces en la se+unda columna pondremos 41ap!tulo -. 8ipos de
"e$!culos:Ce$!culos de motor4, los dos puntos 4:4 indican que es un
sub!ndice de 1ap!tulo -.
D Deberemos $acer estos pasos por cada entrada que queramos que
aparezca en el !ndice.
D 2na "ez confeccionada la tabla +uardaremos el documento de forma
normal.
Sandra Rosario Berenice Flores Botello
0ota: #ara tener los - documentos abiertos a la "ez & poder copiar teto de uno a otro
podemos utilizar la opcin de la pesta%a 8ista D 8er en paralelo.
1uando ten+amos el documento de entradas creado podemos marcar las entradas del
documento automticamente.
D Abrimos el documento a marcar.
D Camos a la pesta%a 6eferencias & $acemos clic en el botn Insertar
;ndice .
Aparece el dilo+o de :ndice.
.A63A$%65
.arcadores. 2n marcador identifica una posici!n o selecci!n de te2to a la que se
asi+na un nombre e identifica para futuras referencias 1uando estamos le&endo un libro &
sobre todo si es un documento t(cnico es frecuente realizar anotaciones o de'ar marcas
sobre el mismo libro o con notas *postDit, para una posterior consulta. En formato di+ital
tambi(n se puede $acer esto & de una manera ms sofisticada & ele+ante.
)os marcadores sir"en para tener una lista de marcadores, consultarla & poder acceder
a estos puntos de manera rpida & sencilla. Adems son la base para crear referencias
cruzadas en nuestro documento.
)os marcadores son elementos ocultos, es decir, al crear un marcador permanece oculto
a no ser que nosotros modifiquemos al+unas propiedades de Word para $acerlos "isibles.
1uando $acemos "isible un marcador se muestra la palabra enmarcada entre corc$etes,
como "emos en la ima+en.
6eferencias cru&adas. 2na referencia cruzada sir/e
para "acer referencia a alg<n elemento (ue se
encuentra en el documento. #or e'emplo cuando
estamos recordando al+n concepto que $emos eplicado
en al+n tema anterior solemos $acer referencia a ese
cap!tulo, o tambi(n podemos utilizar las referencias cruzadas para $acer referencia a
al+una ima+en, tabla o +rfico dentro del documento. )as referencias cruzadas entre otras
tiene la "enta'a de actualizarse automticamente, por e'emplo si el documento es
modificado & la referencia &a no est en la p+ina E sino en la p+ina F, la referencia se
actualiza sola.
En la ima+en "emos una referencia cruzada al marcador "isto en la ima+en anterior. El
bocadillo que "emos en la ima+en es porque al situar el ratn encima de una referencia
cruzada nos informa que presionando la tecla 3trl & $aciendo clic accedemos a la posicin
donde se encuentra la referencia *en este caso el marcador 4ratn4,.
Sandra Rosario Berenice Flores Botello
0otas al pie ' notas al final. )as notas al pie suele utilizarse para aadir informaci!n
o de,ar constancia de alguna aclaraci!n con respecto al teto desarrollado en la p+ina.
#or e'emplo una nota al pie se suele utilizar cuando se $a $ec$o una cita de al+n autor,
en la nota al pie se pondr quien es el autor de esa cita.
En las im+enes de la derec$a "emos una palabra que tiene un super!ndice
con el nmero 5, esto indica que esa palabra tiene una nota al pie. )a se+unda
ima+en muestra la nota al pie referente al super!ndice 5.
)as notas al pie como "eremos en la unidad
pueden ser al pie de p+ina como en este e'emplo o
puede ponerse deba'o de la misma palabra. En este
e'emplo la nota al pie se $a utilizado para aclarar el si+nificado de la palabra A"#+.
Las notas al final parecen en principio lo mismo que las notas al pie & de $ec$o se
tratan i+ual, la diferencia fundamental es que la nota al pie se pone al final de la p+ina
para aclarar al+n punto & la nota al final se suele poner al final de un cap;tulo o bien al
final del documento.
Insertar marcadores.
1omo $emos dic$o, nos
interesar insertar marcadores
en aquellos puntos de nuestro
documento a los que "a&amos a
$acer referencia ms adelante
mediante una referencia
cruzada.
#ara crear un
marcador nicamente debemos
se+uir un par de pasos bien
sencillos:
D #osicionarnos donde
queramos incluir una
marca o seleccionar el
teto.
D Acceder a la
pesta%a Insertar &
selecciona la
opcin .arcador o presionar 3trl + .a'<s + F=.
Sandra Rosario Berenice Flores Botello
Aos aparece el dilo+o que "emos en la ima+en de la derec$a. Donde debemos escribir
el nombre del marcador. El nombre no puede contener espacios en blanco & debe
comenzar por una letra, se+uidamente puede contener nmeros. El nombre no puede ser
ma&or de F. caracteres.
#odemos ordenar los marcadores por 0ombre o por Posici!n.
1uando $a&amos escrito el nombre pulsamos sobre Agregar.
7i deseamos quitar un marcador debemos seleccionarlo & pulsar liminar.
El botn Ir a sir"e para acceder directamente al marcador seleccionado, es decir
seleccionando un marcador & pulsando sobre Ir a accedemos a la posicin del documento
a la que est asociado el marcador.
>3!mo /er los marcadores de nuestro documento?.
Aormalmente los marcadores permanecen ocultos, a
no ser que acti"emos la opcin .arcadores ocultos.
#ara $acer "isibles los marcadores de nuestro
documento debemos acceder el mne Arc"i/o & $acer
clic en el botn %pciones de Word.
2na "ez abierto el cuadro de dilo+o dseberemos
seleccoinar la cate+or!a A/an&adas, en la lista de
opciones de la derec$a deberemos ba'ar $asta
encontrar las opciones relati"as a .ostrar contenido
de documento, all! marcaremos la opcin .ostrar
marcadores.
1uando pulsemos Aceptar & se cierre el dilo+o %pciones "eremos en nuestro
documento aquellos marcadores que $emos incluido.
Otra forma de acceder directamente a un marcador es accediendo desde la
pesta%a Inicio, desple+ando la opcin Buscar & seleccionando Ir a, o presionando 3trl + I1
En la pesta%a Ir a debemos seleccionar ;arcador dentro de la lista de Ir a & en la lista
despe+able podemos seleccionar el marcador que deseemos, posteriormente solo
debemos pulsar sobre Ir a.
Sandra Rosario Berenice Flores Botello
.A36%5
Al utilizar cotidianamente Word suelen sur+ir tareas repetiti"as que podr!an realizarse
automticamente utilizando las propiedades de las macros.
2na macro no es ms que una serie de instrucciones (ue se e,ecutan en un orden
determinado por el usuario@ actuando como una <nica instrucci!n & que pueden
asi+narse a un botn.
)as macros suelen utilizarse para las si+uientes funciones:
D Automatizar una serie de pasos.
D #ersonalizar la barra de acceso rpido a%adi(ndole nue"as
funcionalidades.
D Insertar teto o +rficos que solemos utilizar frecuentemente. #or
e'emplo, el eslo+n de la empresa, si lo tenemos en una macro nicamente
lo escribimos una "ez & posteriormente lo insertamos mediante una macro.
#ersonalizar comandos de
Word.
Antes de estudiar las macros "amos a "er los comandos predefinidos por Word para
comprender me'or que es o que se puede lle+ar a $acer con una macro. Ceamos los
comandos de Word & qu( modificaciones podemos $acer sobre ellos.
7i disponemos de los conocimientos necesarios & a"anzados podemos $acer macros
que funcionen como si fueran comandos de Word & a%adirlos a la barra de $erramientas o
Sandra Rosario Berenice Flores Botello
asociar cada macro a una combinacin de teclas espec!fica. Esto lo "eremos a lo lar+o de
la unidad.
3onsultar la lista de comandos e2istentes en Word.
)os comandos de
los que dispone Word
podemos
consultarlos
si+uiendo los
si+uientes pasos.
D Accede a la
pesta%a 8ista D .acr
os D 8er macros...
Aparece el cuadro
de dilo+o .acros.
D En la lista de
opciones de .acros
en selecciona 3oma
ndos de Word.
7e desplie+a una
lista con los
comandos
disponibles que eisten en Word.
1on estos comandos nicamente podemos e,ecutarlos de forma normal o si estn
compuestos de una serie de pasos e'ecutarlos Paso a paso.
<emos "isto los comandos eistentes que tenemos en Word pero nicamente podemos
consultarlos, no podemos realizar nin+una modificacin.
A$ora "eremos cmo podemos crear nuestras propias macros para poder utilizarlas
Sandra Rosario Berenice Flores Botello
D <acemos clic en el botn Automarcar111
Aparece un dilo+o para seleccionar el fic$ero donde tenemos el listado.
D 7eleccionamos el fic$ero que $emos creado & pulsamos Abrir.
El cuadro de dilo+o se cerrar & obser"aremos cmo Word a incluido
unas marcas en nuestro teto.
2na "ez tenemos el teto marcado, slo $ace falte crear el !ndice como
"eremos en el si+uiente apartado.
5#A6I$A$
<o& d!a eiste bastante concienciacin de tener un sistema de se+uridad instalado en
nuestro #1, con anti"irus, cortafue+os, antiDsp&ware, etc. 3 ms an si tenemos contratado
un acceso a internet, &a que sabemos el peli+ro que tenemos de que nuestro ordenador
quede en mano de los 4asaltantes cibern(ticos4.
Sandra Rosario Berenice Flores Botello
8ambi(n es mu& interesante disponer de $erramientas para controlar el acceso a los
documento en entornos de traba'o donde usuarios diferentes pueden disponer del
documento. #or e'emplo, en una empresa una secretaria puede tener acceso a un
ordenador donde $a& al+unos documentos a los que interesa que no ten+a autorizacin
para modificarlos.
En Word tambi(n eiste la posibilidad de aplicar ni/eles de seguridad en nuestros
documentos. #odemos definir los si+uientes ni/eles de seguridad:
D Aadir contrasea a un documento.
D 3ontrolar quien puede abrir, modificar o imprimir un documento.
D Identificar al autor del documento por medio de la firma electrnica.
D Proteger el documento contra "irus de macros.
D Especificar los tipos de cambios (ue se permiten sobre el documento.
En esta unidad "eremos la importancia de aplicar sistemas de se+uridad sobre nuestros
documentos.
Word proporciona un ni"el de se+uridad adecuado, pero no es un sistema in"iolable cien
por cien, por lo que con"iene completar, con otras medidas de se+uridad los documentos
mu& importantes.
A%adir contrase%a a nuestro
documento.
2na forma mu& estricta & bastante eficaz de aplicar se+uridad a nuestro documento es
asi+nndole una contrase%a para que nicamente la persona que conozca esa contrase%a
puede abrir, modificar, etc., el documento.
Ana contrasea *o palabra de paso, #assword, en in+l(s, es una combinaci!n de
caracteres que pueden contener tanto letras como n<meros & que utili&a un sistema
de encriptaci!npara con"ertir el teto introducido en una cadena de caracteres
indescifrables.
Accediendo por el Bot!n %ffice D Preparar D 3ifrar documento podemos "er este
cuadro de dilo+o desde el que introduciremos la contrase%a.
Sandra Rosario Berenice Flores Botello
Al escribir una contrase%a nos aparece otro cuadro de dilo+o para que "ol"amos a
repetir la contrase%a.
Sandra Rosario Berenice Flores Botello
Você também pode gostar
- Fornecedores BrasileirosDocumento18 páginasFornecedores BrasileirosJakeTylerWin60% (5)
- AULA 3 - Tabela VerdadeDocumento13 páginasAULA 3 - Tabela VerdadeRodrigo SiqueiraAinda não há avaliações
- CD e DVDDocumento22 páginasCD e DVDdbmatosAinda não há avaliações
- Apostila Esteiras HP & HPX MRI PDFDocumento67 páginasApostila Esteiras HP & HPX MRI PDFCleiton Profeta50% (2)
- Arquimedes e Controle de Obra Manual Do UtilizadorDocumento157 páginasArquimedes e Controle de Obra Manual Do UtilizadorboneproAinda não há avaliações
- Blog LabCisco - Como Funcionam As Wildcard MasksDocumento5 páginasBlog LabCisco - Como Funcionam As Wildcard Maskscris201020102010Ainda não há avaliações
- Workshop Datasul 11 - FoundationDocumento20 páginasWorkshop Datasul 11 - FoundationWanderley ScherrAinda não há avaliações
- Modelo de Currículo Profissional DownloadDocumento5 páginasModelo de Currículo Profissional DownloadDavid LarrondaAinda não há avaliações
- Roteiro 4º ExperimentoDocumento4 páginasRoteiro 4º ExperimentoEben AlbertoAinda não há avaliações
- L3 - Álgebra Linear - IMCDocumento8 páginasL3 - Álgebra Linear - IMCIsrael SmithAinda não há avaliações
- Os 10 Mandamentos Do Mapeamento de Processos PDFDocumento13 páginasOs 10 Mandamentos Do Mapeamento de Processos PDFkhundaliniAinda não há avaliações
- Ms Project MarceloDocumento74 páginasMs Project MarceloSandro RibeiroAinda não há avaliações
- NBR 13533 - Coleta de Dados de Campo Relativos A Confiabilidade Mantenabilidade Disponibilidade e Suporte A ManutencaoDocumento7 páginasNBR 13533 - Coleta de Dados de Campo Relativos A Confiabilidade Mantenabilidade Disponibilidade e Suporte A Manutencaorcmscribd100% (1)
- Resolucao 678 2017Documento15 páginasResolucao 678 2017Fred DiehlAinda não há avaliações
- SAP CRM ProgrammingDocumento59 páginasSAP CRM ProgrammingAdenilson P. SouzaAinda não há avaliações
- Datacom 991CSDocumento14 páginasDatacom 991CSaetevaoAinda não há avaliações
- Resposta Exercicios Cap 3 - KuroseDocumento8 páginasResposta Exercicios Cap 3 - KuroseAcauan RibeiroAinda não há avaliações
- Manual de Notificação Extrajudicial 1 PDFDocumento17 páginasManual de Notificação Extrajudicial 1 PDFAlexandre HagedornAinda não há avaliações
- eCARIOCAO Regulamento CSGODocumento4 páginaseCARIOCAO Regulamento CSGOLeonardo RibasAinda não há avaliações
- Sucessões: Progressões Aritméticas e Geométricas O EssencialDocumento13 páginasSucessões: Progressões Aritméticas e Geométricas O EssencialHugo SantosAinda não há avaliações
- TheopraxDocumento10 páginasTheopraxNúcleo pfcAinda não há avaliações
- Cópia de Cadastro - Aurorense Tintas - 02-08-2013Documento2 páginasCópia de Cadastro - Aurorense Tintas - 02-08-2013VieiraVierarAinda não há avaliações
- LIVRO - Métodos NuméricosDocumento228 páginasLIVRO - Métodos NuméricosNoiza Waltrick100% (6)
- Ex4 ModelosDocumento3 páginasEx4 ModelosGabriel Henrique BritoAinda não há avaliações
- Aula 2 - Introdução Ao Software AutoCADDocumento104 páginasAula 2 - Introdução Ao Software AutoCADEnio José BologniniAinda não há avaliações
- Contact Id PDFDocumento15 páginasContact Id PDFTCHARLLESAinda não há avaliações
- 04-Manutencão IndicadoresDocumento2 páginas04-Manutencão IndicadoresLiang JacksonAinda não há avaliações
- Compendio Blueprint UE4 - Por Otavio SouzaDocumento48 páginasCompendio Blueprint UE4 - Por Otavio SouzaRodrigo MeloAinda não há avaliações