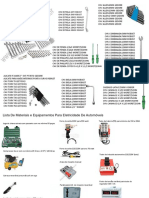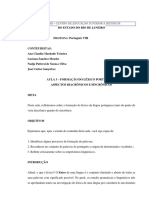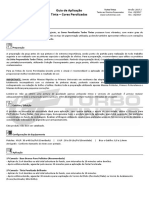Escolar Documentos
Profissional Documentos
Cultura Documentos
Apostila de Autocad Impressao
Enviado por
Elcilaine PitzerDireitos autorais
Formatos disponíveis
Compartilhar este documento
Compartilhar ou incorporar documento
Você considera este documento útil?
Este conteúdo é inapropriado?
Denunciar este documentoDireitos autorais:
Formatos disponíveis
Apostila de Autocad Impressao
Enviado por
Elcilaine PitzerDireitos autorais:
Formatos disponíveis
APOSTILA DE AUTOCAD 2D
PASSO-A-PASSO
INTRODUO
O AutoCAD um programa, que se enquadra no conceito de tecnologia do tipo CAD (Computer
Aided Design), que significa, Desenho Assistido por Computador, no portugus temos as siglas PAC
que significa Projeto Auxiliado por Computador AutoCAD o nome de um produto, assim como
!indo"s, Office, etc #xistem outros soft"ares do tipo CAD como Acti$e%D, &olid!or's, &olid #dge,
CADproj, etc Criado e comerciali(ado pela
Autodes', )nc em *+,- na poca chamado de
.icroCAD, software cuja fun/0o facilitar a
confec/0o de desenhos e projetos, e tam1m se
disp2e de recursos para o desen$ol$imento e
cria/0o de imagens em perspecti$as e figuras
3fotorreal4sticas5, o AutoCAD na grande maioria
utili(ado para fa(er projetos de arquitetura, design,
engenharia e em alguns outros ramos da ind6stria
COORDENADAS
Coordenadas Relativas
#xistem alguns tipos de coordenadas as relati$as,
a1solutas, polares relati$as e polares a1solutas
7as coordenadas relati$as8 significa di(er que
qualquer ponto clicado na 9rea de tra1alho do
AutoCAD ser9 o ponto 305 seguindo o plano cartesiano &eguindo dicas acima iremos fa(er uma linha
da esquerda para a direita de *m logo a coordenada para esta ser9 de :*,; e seu ponto
representado no plano cartesiano
<amos o1ser$ar =igura, ent0o para fa(ermos uma linha de *;m para cima, teremos que digitar o
$alor de 3x5 e o $alor de 3>5 sempre primeiro o $alor de 3x5, a coordenada para fa(er uma linha pra
cima sempre ser9 @0n! ((ero $4rgula qualquer n6mero) este n6mero que escolhermos far9 uma linha
para cima, se quisermos fa(er uma linha para 1aixo teremos que indicar a coordenada @0-n! ((ero
$4rgula qualquer n6mero negati$o), far9 uma linha para 1aixo Para fa(ermos uma linha para
esquerda teremos que digitar uma coordenada de @-n!0 (qualquer n6mero negati$o $4rgula (ero)far9
uma linha para esquerda Para fa(ermos uma linha para direita teremos que digitar a coordenada
:n?,; (um n6mero $4rgula (ero) far9 uma linha para direita, lem1rando de sempre anteceder com o
s4m1olo de arro1a (:)
:%,;
-
:
;
,
@
*
A
:
@
%
,
;
:
;
,
*
A
Assim como mostra o desenho ao lado iremos
fa(er nossos exerc4cios ainda no caderno
conferir com o professor e depois repassar
para o AutoCAD
Coordenadas Polares
As coordenadas polares s0o representadas por
Bngulos diferentemente das coordenadas
relati$as, primeiro digitamos o tamanho da linha
(n?) e depois o s4m1olo C (menor qu) e o
Bngulo ficando 3:*C*A;5 para desenhar uma
linha de *m no Bngulo de *A;D
O desenho representati$o para perspecti$a
mais usado s0o os isomtricos que tm seus
Bngulos representados na figura acima Para
fa(ermos um desenho isomtrico com uma linha
na diagonal direita e para cima teremos que
digitar o comando :n?C%; (arro1a o tamanho
desejado da linha o s4m1olo de 3menor qu5 e o
Bngulo) E:n?C%;, diagonal para esquerda e
para 1aixo E :n?C-*;, diagonal esquerda para
cima E :n?C*A;, diagonal direita para 1aixo E
:n?C%%; Assim iremos refa(er o desenho ao
lado usando agora as coordenadas polares com
os Bngulos isomtricos
INICIANDO O AUTOCAD
CRIAO DE O"#ETOS USANDO O CO$ANDO LINE%
Co&ando Line
#m primeiro lugar iremos acessar o comando 3line5 na 1arra de ferramentas de
3draw5, depois que clicarmos no comando 3line5 iremos clicar em qualquer ponto
da 9rea de tra1alho do AutoCAD
o'servando se&(re a 'arra de
)o&andos *+e ,i)a na (arte
in,erior do A+toCAD, que pede para
3especificar o primeiro ponto5
ApFs o ponto clicado, digitaremos nossa primeira coordenada que ser9 :*,;
fa(endo uma linha de *m da esquerda para direita e apertaremos CenterG para
confirmar H a/0o e depois CescG para finali(armos o comando
7otaremos a falta de
$isuali(a/0o da linha que
na $erdade ficar9 apenas
3um ponto5 na tela, isto
acontecer9 por que nosso
AutoCAD est9 configurado
em mil4metros tornando o n6mero 3*5, um pequeno ponto para $isuali(ar
qualquer o1jeto perdido na tela do AutoCAD iremos agora digitar 3(5 (de (oom)
apertar CenterG depois 3e5 de (extend) e apertar CenterG, assim a linha se
estender9 em toda tela e poderemos fa(er nossa prFxima linha
Clicaremos no$amente no comando 3line5 e clicaremos no quadrante indicado acima e digitaremos a
no$a coordenada que iremos fa(er uma linha para cima que ser9 3:;,*5 CenterG CescG, depois
clicaremos na extremidade da linha criada e digitaremos a no$a coordenada 3:@*,;5 CenterG CescG,
para fechar o nosso quadrado iremos digitar a ultima coordenada clicando no comando 3line5
no$amente e clicando no quadrante da extremidade desta ultima linha criada e digitando a
coordenada 3:;,@*5 CenterG CescG prontoI nosso quadrado est9 criado agora iremos fa(er um 3x5
dentro dele Clicaremos no ponto do canto inferior esquerdo do quadrado e digitaremos a coordenada
%
para fa(er esta linha que ser9 3:*,*5 CenterG CescG, para fa(ermos a linha na dia-onal direita e
(ara )i&aClicando no ponto do canto inferior direito do quadrado e digitaremos :@*,* CenterG
CescG, para fa(ermos a linha na dia-onal es*+erda e (ara )i&a
"ot.es do &o+se
)remos agora conhecer os 1ot2es do
3mouse5 O 1ot0o do meio do mouse o
1ot0o respons9$el pela a ati$idade do
3zoom5 e do 3pan5, rolando este para
frente e para tr9s, iremos aproximar ou
afastar as imagens na 9rea de tra1alho do
AutoCAD Pressionando este 1ot0o ir9
aparecer uma m0o(inha que o nosso
3pan5 somente seguramos e arrastamos
para afastar o desenho
"ARRA DE /ERRA$ENTAS DE DRA0
A 1arra de ferramentas de 3Draw5, respons9$el por perpetrar todos os desenhos do AutoCAD
contendo todas as principais ferramentas para isto
Co&ando construction lines
#ste comando nos ser$ir9 para fa(er linhas infinitas que nos auxiliar9 na constru/0o de cortes de
edifica/2es eJou pe/as Kuando acionado, iremos o1ser$ar a 1arra de comandos, notaremos agora
que ela nos dar op/2es de escolher se nossa linha ser9 na $ertical ou na hori(ontal apertamos 3L5
(para hori(ontal) ou 5<5 (para $ertical) ApFs a escolha apertamos a tecla CenterG, para confirmar
Depois sF clicar na 9rea de tra1alho do AutoCAD, definindo os pontos
Co&ando polyline
#ste comando semelhante ao comando 3line5, j9 $isto anteriormente, porm todas as linhas feitas
com este comando ficar0o interligadas, todos os seus seguimentos de retas ficar0o unidos Para fa(er
este comando 1asta seguir o mesmo processo para o comando line
Co&ando polygon
O comando 3pol>gon5 utili(aremos para desenhar pol4gonos, ou seja, o1jetos com lados e Bngulos
internos iguais Os pol4gonos podem ter quantos lados for necess9rio, assim que ati$ado o comando,
o programa pede para, indicar o n6mero de lados do pol4gono
Depois o AutoCAD pedir9 para eu especificar o centro do meu pol4gono que pode ser qualquer ponto
Depois pede para especificar se o pol4gono ser9 inscrito ou circunscrito, se inscrito digito 3)5 se
circunscrito digito 3C5 #scolha 3C5 ent0o apertaremos CenterG
Agora o programa pede para especificar o raio do circulo onde o pol4gono ir9 ficar circunscrito Como
exemplo, iremos digitar o raio de *m, logo o meu pol4gono ter9 o diBmetro de -m
Co&ando rectangle
7este comando iremos desenhar retBngulos Kuando clicamos no comando retBngulo, o programa
pede para especificarmos um ponto, onde este pode ser qualquer um ponto Depois teremos que
digitar o tamanho da 1ase e da altura deste retBngulo como mostra o exemplo, 3:M,-N5, ou seja um
retBngulo com Mm de 1ase e -Nm de altura
M
Co&ando arc
O comando 3Arc5, simplesmente ir9 nos ser$ir para fa(er arcos &omente precisaremos indicar trs
pontos, apFs acionar o comando arc
Co&ando circle
Com este comando, iremos criar c4rculos Kuando clicarmos no comando Circle, o programa ir9
pedir para especificarmos o ponto do centro do circulo, onde este pode ser qualquer ponto ApFs
especificarmos o ponto central, indicamos agora o raio do c4rculo Como exemplo, podemos digitar 3*5
ficando este c4rculo com o diBmetro de -m
Co&ando revision cloud
#ste comando ir9 nos ser$ir, para marcarmos certos pontos para posteriormente fa(ermos re$is2es
Oam1m ser$e para fa(ermos nu$ens 7otamos que as nu$ens s0o formadas de arcos, ent0o este
comando nos permite configurar o tamanho destes arcos Antes de especificarmos um ponto, iremos
digitar 3A5 de arco, para configurarmos o tamanho dos arcos, pois notamos que as nu$ens s0o
desenhadas com a jun/0o de $9rios arcos Agora o programa pede para especificarmos, o tamanho
m4nimo para o arco, como por exemplo, poderemos digitar 3A;5 e depois CenterG. Agora o programa
pede para especificarmos o tamanho m9ximo para o arco, como exemplo digitaremos 3*A;5 e depois
CenterG, agora sF clicar e arrastar o cursor do mouse, fa(endo nu$ens
Co&ando spline
Para este comando, e com o ortho desligado, apenas $amos indicar pontos, fa(endo assim 3linhas
cur$as5, e precisamos fechar pressionando % $e(es a tecla CenterG.
Co&ando elipse
Com este comando iremos criar uma elipse ApFs acionarmos o comando elipse, iremos especificar
um ponto Depois digitar o $alor do diBmetro da elipse, como exemplo A;. Depois o ponto ir9
automaticamente para o meio da elipse e teremos que especificar o raio desta #xemplo 3*NA5
Co&ando elipse arc
#sta ferramenta 1em semelhante ao comando elipse, sF que alm do mesmo procedimento da
elipse indicamos mais dois pontos, ent0o apenas ao final do mesmo procedimento do comando elipse
indicamos a mais, estes dois pontos que formar0o o arco el4ptico em sentido anti@hor9rio
Co&ando insert 'lo)1
#sta ferramenta ser$e para inserir 1locos, iremos apenas clicar nesta, e indicar o local e o arqui$o
(1loco) a ser inserido em nosso desenho ApFs acionarmos o comando insert block, ir9 aparecer H
janela da figura, e iremos clicar na op/0o 3Pro"ser5, para locali(ar o nosso arqui$o Assim iremos
clicar no arqui$o referente ao 1loco, e clicar em 3Open5, assim, iremos inserir um 1loco ao nosso
desenho.
Co&ando Make block
O prFximo comando o comando 3Make Block. #ste comando ser$e para criarmos 1locos internos
do arqui$o, e para 1locos externos temos o comando 0"LOC2 . Primeiro temos que ter algum
desenho pronto para posteriormente transform9@lo em 1loco ApFs desenharmos um o1jeto, e
acionarmos o comando make block, iremos clicar na op/0o 3&elect O1jects5 de selecionar o1jetos
A
Depois com dois clic's, selecionamos o nosso o1jeto, e apertamos CenterG )r9 aparecer uma tela
com o desenho do nosso o1jeto, onde teremos que digitar o nome do o1jeto no primeiro campo, e
depois clicarmos no 3Pic' point5 7o 3Pic' point5, iremos indicar um ponto no qual o o1jeto ser9
inserido no desenho a partir deste <oltar9 H tela inicial do comando onde clicaremos em 3OQ5
Co&ando point
Com este comando faremos pontos Podemos apenas acionar o comando e sair clicando, formando
$9rios pontos, mas tam1m podemos alterar o formato destes pontos indo l9 no menu 3=otmat5 e
depois na op/0o 3Point &t>le5
TIPOS DE LIN3AS USADAS NA REPRESENTAO DO DESEN3O%
Algumas representa/2es de desenhos poder0o ter linhas ocultas quando
hou$er necessidades essenciais para o entendimento de tal pe/a, e esta
teremos que represent9@las com linhas tracejadas indicando que est0o acima
ou por tr9s do desenho (linhas ocultas) Para isso, iremos ao painel de
3properties5, como mostra a figura ao lado, e apertar na setinha circulada ao
lado PrFximo passo clicar no comando 3other5, que ir9 aparecer H figura
a1aixo e clicaremos em 3load...5 para escolhermos a
op/0o do estilo de linha 3hidden5 descendo a 1arra
de rolagem Depois deste procedimento ir9 $oltar H
tela anterior, e teremos que no$amente clicarem
3hidden5 e apertar 3o'5 no$amente Para a linha aparecer tracejada ter9
primeiro que selecionar o estilo de linha j9 carregado clicando no painel de
3properties5 no$amente e clicar em hidden Agora poderemos desenhar este
tipo de linha, mas outro procedimento ter9 que ser feito para que apare/am
estas feitas, alterando a escala das linhas com o comando 3LTCAL!5
Digitaremos o comando 3ltscale5 CenterG, depois digitaremos 3;*5 CenterG
7ormalmente, para o retorno de desenhos com linhas continuas sF $oltar
no painel de 3properties5 e selecionar a op/0o 3continuous5 para fa(ermos
linhas continua
"ARRA DE /ERRA$ENTAS DE $ODI/4
#sta 1arra de ferramentas, ir9 nos ser$ir, para fa(er modifica/2es nos desenhos feitos pelos
comandos da 1arra de ferramentas 3dra"5
Comando erase
)remos o1ser$ar a 1arra de comandos de 3modif"5 que fica do lado direito da interface gr9fica do
AutoCAD assim configurada no cap4tulo ;* O primeiro comando desta o comando 3erase5, com
este comando apagamos linhas eJou o1jetos Oem a mesma fun/0o se pressionarmos a tecla 3delete5
#ste funciona clicando no comando 3erase5 apFs, no o1jeto e CenterG
Comando cop"
Com este comando nFs iremos fa(er cFpias de o1jetos O primeiro passo clicar no comando, depois
iremos ler o que aparece na 1arra de comandos, que pede para que nFs selecionemos um o1jeto
#xistem dois sentidos de sele/2esR da direita para a esquerda, e da esquerda para a direita, notando
que no primeiro sentido ir9 criar um campo com uma cor es$erdeada onde qualquer o1jeto que este
campo tocar ser9 selecionado A outra sele/0o notaremos que ir9 criar um campo a(ulado, onde
nesta, sF ser9 selecionado o o1jeto que esti$er completamente dentro deste campo a(ul
S
Comando mirror
O comando 3#irror5 significa espelhamento Com este comando podemos fa(er a outra metade de um
desenho, ou seja, criar uma imagem idntica in$ersa como se
esti$ssemos $endo num espelho Assim que clicarmos no
comando 3#irror5 na 1arra de comandos de 3modif"5 ir9
o1ser$ar que se pede, para selecionarmos o o1jeto depois
apertamos a tecla CenterG ApFs, clicaremos o primeiro ponto
como mostra a1aixo, depois colocaremos o cursor do mouse
para cima ( preciso que o ortho esteja ati$ado na tecla de
fun/0o =,) e clicaremos o segundo ponto como mostra
a1aixoR
Depois o AutoCAD nos pergunta se queremos deixar, sF a
parte espelhada, ou com am1as as partes &e digitarmos 375
CenterG ficaremos com am1as as partes, se clicarmos 3T5 CenterG sF
com a parte espelhada
Comando offset
Com o comando 3offset5 faremos cFpias paralelas indicando a distBncia do o1jeto que queiramos
fa(er estas cFpias #m primeiro lugar teremos que ter o o1jeto a ser feito o offset, para isto iremos
fa(er um quadrado de *x*, clicamos no comando 3offset5, depois o AutoCAD, pedir9 para informarmos
uma distBncia para o offset que ser9 no caso das paredes, de 3*A5 e assim digitaremos, e
apertaremos CenterG Depois disto, iremos clicar na 3linha de fora5, e depois para dentro do quadrado,
fa(endo assim uma cFpia paralela deste, numa distBncia de 3*A5, que ser9 a espessura de nossas
paredes no desenho arquitetUnico
Comando Arra>
O comando Arra" fa( uma multiplica/0o de o1jetos ou desenhos de duas formas8 @ Vetangular W fa( a
multiplica/0o de o1jetos na hori(ontal e na $ertical @ Polar W fa( a multiplica/0o de o1jetos com o
n6mero desejado de cFpias, ao redor de um determinado Bngulo a partir de um ponto indicado para o
centro
Co&ando re)tan-+lar arra5
)remos imaginar a distri1ui/0o de cadeiras numa sala de aula, onde
nesta, teremos 3, filas5, cada uma destas com A cadeiras, mas que
teremos que ter um espa/o de * m de uma fileira para outra, e a
distBncia de A; cm de uma cadeira para outra numa mesma fila 7este
caso ter4amos certa dificuldade se n0o hou$esse a existncia deste
comando para organi(ar
estas fileiras de cadeira
conformo solicitado #nt0o
teremos que no comando
3Arra"5 para a distBncia de
*m um offset da coluna de
*Mm considerando
tam1m o tamanho do
acento com M; cm Como
tam1m de *m para a distBncia de uma cadeira para
outra Considerando o tamanho do acento mais a
distBncia de uma cadeira para outra iremos o1ter o $alor
de *Mm para a distBncia das fileiras e de +;cm para as
distBncias entre as cadeiras que ir0o formar as fileira
N
Kuando clicarmos em 3Arra"5 ir9 aparecer uma janela, que mostra 3$ows5 (n6mero de linhas) e
3Columns5 que ser9 o n6mero de colunas #m $ows digitaremos A e em Columns digitaremos , Com
1ase nos ditos de antes no 3$ows offset iremos digitar *M e em 3Columns offset5, iremos digitar ;+,
e iremos clicar em 3select ob%ects5 Agora iremos selecionar o nosso o1jeto, e depois CenterG, que ir9
$oltar para a janela anterior &e apertarmos em 3pre$ie"5, $isuali(aremos o nosso resultado, que este
sendo apro$ado, apertaremos em 3o'5
Co&ando (olar arra5
Para este comando clicamos em arra", e marcaremos a op/0o 3&olar Arra"5 7este comando iremos
primeiro selecionar o o1jeto, e depois clicaremos em 3Center &oint5, para em seguida clicar no centro,
$oltando para a janela anterior iremos agora escolher a quantidade de o1jetos (S) e o Bngulo de
rota/0o (%S;) depois iremos apertar em 3o'5
Co&ando $ove
O comando 3mo'e, ser$e para mo$er o1jetos )remos primeiro fa(er um c4rculo com *m de diBmetro
e um quadrado de M;cm x M;cm, depois iremos clicar no comando 3mo'e, selecionar o o1jeto, clicar
no 3midpoint, do quadrado depois no quadrante do circulo,
Co&ando Rotate
<oc pode girar o1jetos selecionados em torno de um ponto 1ase para um a1soluto Com o comando
3$otate5, iremos utili(ar um retBngulo de *; x -A, para podermos diferenciar os lados deles Depois
de clicarmos no comando 3Votate5, ele nos pedir9 para selecionarmos os o1jetos, logo depois pedir9
para especificarmos um ponto 1ase para rotacionar o o1jeto entorno deste Agora sF mo$ermos o
cursor do mouse, e j9 identificaremos que nossa cadeira esta sendo rotacionada )remos confirmar a
rota/0o dando um segundo clique em qualquer dire/0o que for posta o mouse ou digitar um Bngulo,
exemplo8 3+;5 CenterG, iremos rotacinar o o1jeto a +;?
Co&ando s)ale
7osso prFximo comando o comando 3scale5, que iremos modificar a escala dos nossos o1jetos
Primeiro clicando em 3scale5 depois selecionando o o1jeto e clicando num ponto 1ase qualquer
Depois o AutoCAD nos pedir9 para indicar um fator de escala 3&e digitarmos 3*;5 CenterG, iremos
aumentar o tamanho da nossa cadeira em *; $e(es, se digitarmos 3*;5, iremos diminuir nossa
cadeira em *; $e(es, assim se quisermos diminuir pela metade a cadeira o fator da escala ser9 3A;5
&empre consideramos o 3*5 sendo o tamanho natural do o1jeto
Co&ando stret)6
#ste comando nos ser$ir9 para esticar os o1jetos Ao lado, est9 representado o desenho de uma
janela em planta 1aixa, medindo *m de comprimento #m um projeto, se quisermos outra janela
medindo -m de comprimento, n0o precisamos desenhar outra janela, e sim, copiar a existente e
estic9@la com o comando 3tretch5 ApFs clicarmos em 3tretch5, iremos selecionar a metade da
janela, da direita (ara a es*+erda Depois de selecionarmos, iremos especificar um ponto 1ase,
colocar o cursor do mouse para um dos lados e digitar a tecla C*G depois CenterG, aumentando ou
esticando nossa janela X*m, ficando agora com -m
Co&ando Tri&
Com este comando iremos recortar interse/2es )remos clicar em 3Trim5 CenterG e clicar nos pontos
que formem interse/2es
,
Co&ando e7tend
=uncionar9 como o comando 3trim5, sF que este comando far9 com que as linhas se estendam at
uma 1arreira como mostra a figura -M@N Primeiro clicamos em 3!(tend5, depois CenterG e clicamos
nas extremidades das linhas
Co&ando 'rea1 at (oint
Kuando clicarmos em 3)reak at &oint5, o comando pedir9 para selecionarmos primeiro o o1jeto e
depois especificarmos outro ponto que ser9 o ponto que que1rarmos o o1jeto Como exemplo se fi(er
um quadrado de *m x *m, este feito com o comando 3rectangle5 e clicar no ponto indicado na figura
a1aixo ir9 fa(er uma que1ra deste o1jeto, o separando em dois, a partir do ponto que clicamos at o
canto inferior esquerdo deste quadrado
Co&ando 'rea1
&emelhante ao comando anterior, sendo que, este comando n0o tem a op/0o de selecionar o o1jeto
primeiro, ao clicarmos para selecionarmos j9 ser9 o primeiro ponto do corte e o segundo ponto da
a1ertura dando um segundo clique.
Co&ando 8oin
Com este comando iremos fa(er a jun/0o entre seguimentos de retas #m primeiro lugar iremos clicar
no comando 3*oin5, e depois selecionaremos as linhas a serem unidas, sendo que uma destas tem
que ser uma 3pol"line5, Depois sF clicar no comando 3*oin5, e sair clicando nas linhas, notaremos
que para as linhas que n0o tem ao menos uma 3pol"line5 n0o se juntar0o as a outra que tem apenas
uma linha 3pol"line5 ficar9 toda unida
Co&ando )6an,er
Com este comando iremos criar chanfros
i
)remos fa(er um quadrado medindo *m x *m, clicar neste
comando depois digitar 3D5 de 3distance5 para indicarmos as distBncias que ir0o formar o meu
chanfro Depois digitaremos 3-A5 CenterG para a distBncia 3um5 do 3chamfer5, logo depois digitaremos
3A;5 para a distBncia 3dois5 do 3Chamfer5 agora clicaremos em dois pontos do quadrado de *m x *m
Co&ando ,illet
Com o comando 3+illet5 faremos cantos arredondados Y semelhante ao comando chamfer, teremos
como o comando anterior, fa(er um quadrado medindo *m x *m, clicaremos no comando 3+illet5
depois digitaremos 3V5 (de raio) CenterG, e especificaremos o raio no $alor 3A;5 CenterG para este
quadrado de *m x *m, e clicaremos nos dois pontos indicados anteriormente
Co&ando e7(lode
Por ultimo o comando 3!(plode5 #ste comando ser$e apenas para desmem1rar figuras com 3linhas
unidas5 como um retBngulo que tm seus seguimentos de retas unidos #nt0o clicaremos em
3e(plode5, depois clicaremos no o1jeto e apertaremos CenterG
LAYERS%
O sistema de representa/0o dos projetos em CAD 1aseado em penas de di$ersas cores e
espessuras, onde para estas configura/2es foi denominado o nome de 3la"ers
ii
5 A nossa cria/0o de
+
la"er para desenhos em CAD, te$e como ponto de partida e referncia, o padr0o do manual da
Associa/0o Prasileira dos #scritFrios de Arquitetura (A&P#A)
CRIAO DE LAYERS.
Para a cria/0o de la"ers, iremos primeiro no painel
de la"ers, na op/0o de 3la"ers properties5, que ir9
a1rir a janela referente H, e iremos clicar em 3new
la"er5, onde est9 marcado com um quadrado
$ermelho, e ir9 aparecer um no$o la"er que iremos
nome9@lo de acordo com a necessidade do projeto
Como exemplo, iremos colocar o nome do nosso
primeiro la"er de 3paredes5
Clicamos agora em 3white5 e ir9 aparecer uma janela com uma cartela de cores, que logo depois
iremos escolher a cor a(ul escuro (blue), para o nosso la"er paredes e clicaremos em 3o'5 Depois
iremos escolher a espessura da linha em 3defaut5 e ir9 aparecer uma janela, e iremos escolher a
espessura de ;M;mm de acordo com a ta1ela do padr0o A&P#A para as paredes na escala de *8A;,
e apertaremos em 3o'5
)remos agora criar outro la>er que ser9 o de 3linha de corte5, seguimos clicando no$amente em 3 new
la"er5, e criamos um no$o la"er chamado de 3linha de corte5, com a cor 3white5 (1ranca), que
encontraremos estas, sempre na 1arra de cores destacada a1aixo da grande cartela de cores na
parte de cima da mesma 1arra de cores do la"er 3parede5, alterando o tipo de linha para 3D)<)D#5 e
espessura de linha para N;
<amos aprender como mudar o tipo de linha8
*? clicamos no nome 3continuous5 no la"er de 3linha de corte5 e clicaremos em 3load5, )remos
descer a 1arra de rolagem at achar e selecionar o tipo de linha 3di$ide5, e clicaremos no$amente em
3o'5 O programa nos le$ar9 para a tela anterior, onde estar9 j9 3carregada5 a linha de D)<)D# que
teremos que selecion9@la no$amente e clicar em 3o'5 outra $e(
&eguindo procedimentos anteriores iremos criar todos os demais la"ers8
*;
PRO#ETO AR9UITET:NICO CAD%
Cria;<o da (lanta 'ai7a
)remos come/ar a cria/0o da nossa planta 1aixa, com o la"er de 3paredes5 Para criar uma parede,
primeiro iremos ati$ar o la"er parede, clicando no painel de 3la"ers5 e clicando no nome 3parede5,
como mostra a figura a1aixo, e depois iremos H 1arra de ferramentas de 3draw5 que fica do lado
esquerdo do AutoCAD e iremos clicar no comando 3rectangle5 ApFs clicarmos no comando 3rectangle5
iremos criar um retBngulo de % x %SA digitando a coordenada @==%>? Para criar um retBngulo
teremos que digitar o tamanho da sua 1ase depois o tamanho de sua altura Caso apFs digitarmos as
coordenadas o retBngulo ficar pequeno iremos digitar 3(5 (de (oom) CenterG 3e5 (de e(tend) CenterG,
isso ir9 maximi(ar tudo que ti$er desenhado na 9rea de tra1alho do AutoCAD )remos agora dar um
3offset5 neste retBngulo de 3*-5
*? acessamos o comando 3offset5, que fica do lado direito da 9rea de tra1alho do AutoCAD na 1arra
de ferramentas de 3modif"5
-? Clicamos no comando 3offset5 depois digitamos *-, que ser9 o $alor da distBncia da cFpia paralela
%? clicamos no retBngulo e clicamos no$amente para fora
Agora iremos explodir estes dois retBngulos com o comando 3explode5 este comando 3desmen1ra5 o
retBngulo ou sejaR ao in$s destes ficarem com os lados todos 3unidos5, ficar0o com os seus lados
independentes como seguimentos de retas
*? iremos acessar o comando 3explode5 na 1arra de 3modif"5 do lado direito
-? iremos selecionar os dois retBngulos com 3cliques5, e apertaremos CenterG Para 3desmem1ramos5
o retBngulo para darmos mais um offset
A'ert+ras de v<os
Para fa(er as a1erturas de $0os
iii
, iremos ter que fa(er linhas utili(ando o comando line onde ficar0o
locali(ados as a1erturas que dar0o o acesso a 1anheiros, co(inhas, quartos, salas etc Antes de cada
a1ertura de $0o teremos que fa(er uma 1oneca ou espaleta
i$
, para que sejam instaladas as portas
Para isto, teremos que fa(@las com os comandos de line e offset. )remos criar as linhas depois
damos o offset no $alor de *; e depois com o $alor do tamanho de cada porta adotando o padr0o da
Associa/0o Prasileira de 7ormas Ocnicas AP7O )remos acompanhar de acordo com a figura a1aixo,
e depois iremos com o 3trim5 e deletamos as primeiras linhas da 1oneca
)remos fa(er as a1erturas das janelas no meio da al$enaria, achando estes pontos no meio das
paredes internas de cada cUmodo da edifica/0o, com o 3mid point5 (ponto do meio da linha), e passar
um tra/o com o comando 3line5 Para achar este 3mid point5, teremos que ati$9@lo na 31arra de status5
do AutoCAD )remos pressionar o 1ot0o direito do mouse, em cima do 1ot0o 3ob%ect snap5 e depois na
op/0o 3settings5, logo apFs, iremos H op/0o 3select all5 e depois em 3o'5Depois de fa(er as linhas e
offset,s, iremos aplicar o comando trim para fa(er os cortes nas linhas a1rindo as a1erturas do $0o que
ficar9 conforme a figura a1aixo
Cria;<o das es*+adrias
Primeiro iremos ha1ilitar o la"er de esquadrias depois iremos fa(er em forma de um 3c5 a forra das
portas e janelas
De$er9 ser feito isto em todas as a1erturas da planta a1aixa, depois de colocar todas as forras iremos
ati$ar agora o la"er de 3peitoril5, e fa(er as linhas com o comando 3line5
**
/orra e (eitoril
)remos dar um offset de 3;S5 de 1aixo para cima e de cima para 1aixo ficando duas linhas paralelas com
3;%m5 conforme a figura a1aixo Depois selecionaremos estas duas linhas do meio com cliques, e
alteramos o la"er para o la"er de esquadrias ficando conforme a figura a1aixo, fa(endo isto em todas as
janelas
/orra (eitoril e 8anela
)remos fa(er agora as portas utili(ando o comando 3rectangle5 Para
portas da co(inha e sala iremos adotar o tamanho padr0o de 3,; x
;%5, para portas dos quartos faremos estas de 3N; x ;%5 e para as
portas de 1anheiros, faremos estas de 3S; x ;%5 ficando como
mostra a figura a1aixo
<amos fa(er agora os arcos das portas, que estes indicar0o o
percurso da a1ertura da
porta com o la"er de
3percurso da porta5 (cor 3red5, estilo 3-.DD!/ 05, espessura
de 3*Amm5) Primeiro iremos acessar o comando no
menu 3draw5 @G 3arc5 @G 3start, end, direction5 como mostra a
figura -S@+, depois iremos clicar nos pontos indicados na
figura -N@+, fa(endo isto em todas as portas
OP&8 para que haja a $isuali(a/0o das linhas tracejadas,
necess9rio alterar a escala do estilo de linhas, isto
conseguiremos digitando o comando 3LS!ALE5, Pontos a
sere& )li)ados apertando CenterG depois %0= CenterG
CON/I@URAAES DE COTAS
#m primeiro lugar iremos ao menu 3+ormat5, depois em 3Dimension t"le Ao clicarmos em
3Dimension &t>le5, a janela de 3Dimension t"le #anager5 a1rir9, e iremos na op/0o 3new5
"i#ension style #anager
*-
ApFs clicarmos em 3/ew5 a janela de 3Create /ew Dimension t"le5 a1rir9, iremos renomear o nome
da nossa no$a configura/0o de dimensionamento, com o nome de 3Cota *5, onde iremos at a 3a1a5
de 3lines5 e configuraremos
7o campo 3*5 onde est9 marcado com um c4rculo na figura %*@+, iremos colocar os trs primeiros
campos em 3b" la"er5, que significa conforme o 3la"er5, e no 3baseline spacing5 iremos digitar 3;%5
que ser9 o espa/o entre o o1jeto e a cota 7o campo 3-5 iremos tam1m colocar todos em 3 b" la"er5,
e do lado direito iremos colocar 3-5, em1aixo 3M5 e em 3fi(ed length e(tension lines5 tam1m -,
conforme a mesma figura
7as cotas tam1m damos nomes Hs partes que as formam, o1ser$aremos cada uma delas
Para entendermos melhor o que alteramos iremos o1ser$ar
os campos que foram alterados, identificando o que significa
cada um deles8
$di#ension lines % define propriedades da
linha de cota
color cor da linha de cota
line&eig't espessura da linha de cota
e(tend beyond ti)1s se $oc usar seta do
tipo tick (tra/o), este $alor indica o quanto a linha de cota ir9 ultrapassar a linha de chamada
baseline spacing se $oc fi(er dimensionamentos usando baseline, este $alor indica qual
de$e ser o afastamento entre linhas de cota
suppress suprime (elimina) a primeira eJou segunda parte da linha de cota
$e(tension lines ) define propriedades da linha de chamada
color cor da linha dechamada
linetype e(t line *+ modifica o tipo de linha de chamada do lado esquerdo
*%
2
B
linetype e(t line ,+ modifica o tipo de linha de chamada do lado direito
line&eig't espessura da linha de chamada
suppress suprime (elimina) a primeira eJou segunda parte da linha de chamada
e(tend beyond di# lines este $alor indica o quanto a linha de chamada ir9 ultrapassar a
linha de cota
o--set -ro# origin indica a distBncia entre o ponto tomado como referncia da cota (o
o1jeto) e o in4cio da linha de chamada
-i(ed lengt' e(tension lines ir9 fixar um tamanho para a parte inferior da linha de
chamada
)remos para a prFxima a1a, a a1a de 3s"mbols and arrows5 e iremos modificar alguns campos
Para entendermos melhor o que alteramos iremos o1ser$ar os campos que foram alterados,
identificando o que significa cada um delesR
arro&'eads 1
define propriedades
da seta $oc pode
escolher entre os formatos
dispon4$eis ou ainda escolher a
op/0o user arro" e selecionar um
1loco como seta
-irst indica o formato da
primeira seta
second indica o formato da
segunda seta
leader formato da seta
usado quando for fa(er leader.
arro& si.e tamanho da
seta
center #arks -or circles )
controla a aparncia da marca de
centro em cotas de diBmetro e raio
Vetornaremos no$amente na a1a de 3lines5 para colocarmos o $alor
em 3e(tend be"ond tic's5 onde esta$a desati$ado pelo moti$o de n0o
ha$er uma linha que suplantasse a linha de chamada, mas apFs
trocarmos a 3seta5 pela a o1liqua, podemos agora ent0o colocar o
$alor do quanto H linha de cota ultrapassar9 a linha de chamada no
$alor de 3-
*M
)remos H prFxima a1a, a a1a de 3Te(t5, nela controlamos o formato, locali(a/0o e alinhamento do
texto de dimensionamento Ao clicarmos na a1a de te(t )remos colocar os mesmos $alores conforme
a imagem ilustrada Depois iremos, no 3 5 (quadrado com quinas arredondadas com uma reticncia
inscrita) ao lado de 3standard5, e iremos selecionar a fonte 3romans5
Clicaremos na 3seta5 descemos a 1arra
de rolagem at a fonte 3romans5 O
moti$o da utili(a/0o desta fonte, que
esta a que mais se aproxima da letra
tcnica, a mesma utili(ada nos
normFgrafos
$
Apertaremos em 3appl"5
logo uma janela de 3close5 ir9 aparecer
no local onde antes esta$a o 3Cancel5 e
$oltaremos para a janela anterior
Zogo depois, o1ser$aremos o que
significa cada campo preenchido para
identificarmos os moti$os dos n6meros
colocados na figura a1aixo
te(t appearance ) )ontrola o ,or&ato e o ta&an6o do te7to%
te(t style define o estilo de texto que ser9 usado na cota clicando em , $oc a1re a caixa de
di9logo de estilos de texto, permitindo criar um estilo de texto para as cotas
te(t color define a cor do texto
te(t 'eig't tamanho do texto
-ill color coloca um som1reamento no texto da cota
-raction 'eig't scale escala do tamanho das fra/2es relaticas ao tamanho do texto
dra& -ra#e around te(t desenha uma caixa ao redor do texto da cota
te(t place#ent ) )ontrola a (osi;<o do te7to de di&ensiona&ento%
vertical posicionamento $ertical do texto ao longo da linha de cota
centered centrali(a o texto entre as duas partes da linha de cota
above locali(a o texto acima da linha de cota
outside locali(a o texto ao lado da linha de cota quando ele n0o cou1er dentro da linha de
cota
/is locali(a o texto conforme a norma japonesa (%apanese industrial stands2%is)
'ori.ontal posicionamento hori(ontal do texto
centered centrali(a o texto entre as duas partes da linha de cotaR
att e(t line * locali(a o texto prFximo da primeira linha de chamada
at e(t line , locali(a o texto prFximo da segunda linha de chamada R
over e(t line * locali(a o texto acima da primeira linda de chamadaR
over e(t line , locali(a o texto acima da segunda linda de chamadaR
vieC dire)tion D para mudar a posi/0o da cota, se esta lida da esquerda para direita ou da direita
para esquerda8
*A
Le,t-to-ri-t6 da esquerda para direitaR
Ri-t6-to-le,t da direita para esquerda
o--set -ro# di# line tamanho da folga (gap) entre o texto e a linha de cota 6til para n0o 3colar5 o
texto na linha de cota
e(t align#ent % )ontrola a orienta;<o E6oriFontal o+ alin6adaG do te7to de )ota se ele estiver
dentro o+ ,ora da lin6a de )ota%
'ori.ontal coloca o texto sempre na posi/0o hori(ontal
align &it' di#ension line o texto ser9 sempre alinhado com a linha de cota
iso standard alinha o texto com a linha de cota, quando ele cou1er dentro da linha de cota caso
contr9rio ir9 posicion9@lo, fora da linha de cota e na hori(ontal
A prFxima a1a ser9 a a1a de 3+it5 onde nesta iremos controlar o posicionamento do texto, seta, linha
de coment9rio (leader) e linha de cota )remos marcar e colocar $alores, de acordo com a figura
a1aixo, porm no primeiro marcado acima em 3alwa"s keep te(t between e(t lines5 teremos que ao
marcar, marcar qualquer outra op/0o (desmarcar) e marc9@la no$amente, pois se apenas marcarmos,
ela n0o ter9 sua fun/0o de$ido a um pro1lema no programa antigo, os demais campos seguem de
acordo com a figura a1aixo
)remos acompanhar a leitura do significado de cada item dos campos acima para identificarmos o
porqu da altera/0o nos campos acima8
-it options 1 op/0o de encaixes dos elementos da cota se n0o hou$er espa/o suficiente para que
cai1a o texto eJou seta dentro das linhas de chamada, o que $oc considera que de$a ser mo$ido
para fora da cota
eit'er te(t or arro&s 0best -it1 2 pode ser o texto ou a seta, o que se encaixar melhor esta a op/0o
padr0o
*S
arro&s % se hou$er espa/o somente para as setas, elas ficar0o dentro das linhas de chamada e o
texto ser9 mo$ido para fora
te(t % se hou$er espa/o somente para o texto, elas ficar0o dentro das linhas de chamada e as setas
ser9 mo$ido para fora
bot' te(t and arro&s % quando n0o hou$er espa/os dispon4$eis, am1os ser0o posicionados fora das
linhas de chamada
al&ays keep te(t bet&een e(t lines - manter sempre as setas e o texto entre as linhas de chamada
suppress arro&s i- t'ey don2t -it inside e(tensio lines - n0o desenhar setas se n0o hou$er espa/o
para elas entre as linhas de chamada
te(t placents ) indica a locali(a/0o que o texto de$er9 assumir quando mo$ido de sua posi/0o
padr0o, isto , mo$ido da posi/0o definida pelo estilo
beside t'e di#ension line - locali(a o texto ao lado da linha de cota
over t'e di#ension line3 &it' leader - essa linha@guia ser9 omitida se o texto esti$er muito prFximo
H linha de cota
over t'e di#ension line3 &it'out leader - manter a linha de outra no mesmo lugar independente de
onde $oc posicione o texto
scale -or di#encion -eatures 1 fixa o $alor de escala glo1al de dimensionamento ou escala em
paper space.
scale di#ension to layout - determina se as $ari9$eis de dimensionamento s0o $9lidas ou n0o em
rela/0o H sua escala no paper space, isto , quando $oc fi(er uma cota no paper space pegando
pontos do espa/o modelo, o texto ser9 correspondente H dimens0o real do o1jeto, porm a aparncia
da cota ser9 coerente com o paper space
use overall scale o- % define a escala usada para todas as $ari9$eis de dimesionamento o $alor
desta op/0o fica arma(enado na $ari9$el dimscale. se utili(armos uma escala de *8A; o ideal o usar
o fator de escala ;A se esta escala for de *8*;; o ideal usar o fator de escala *;
-ine tuning % define op/2es adicionais de ajuste das cotas
place te(t #anually % ignora qualquer defini/0o de encaixe e locali(a o texto na posi/0o que $oc
determinar
al&ays dra& di# line bet&een e(t lines - desenha uma linha de cota entre as linhas de chamada
quando o autocad locali(ar as setas fora dessas
A prFxima a1a a de primar" units que controla o formato e precis0o de dimens2es primaria
(principais), e indicam quais prefixos e sufixos ser0o usados para os textos da dimens0o
A nossa primeira a/0o nesta
a1a ser9 de modificarmos o
campo de 3separador decimal5
para 3period que ser9
representado por um ponto
para definirmos o que ser9
nosso separador decimal 7o
segundo momento em 3zero
suppression5 (lado esquerdo)
seguimos como mostra a figura
a1aixo, lem1rando de
desmarcar 3Trailing5 e marcar
3Leading5 Por ultimo no 3zero
suppression5 (lado direito)
seguimos como mostra a
mesma figura anteriormente
mencionada, lem1rando de
desmarcar 3leading5 e marcar
3trailing5
*N
Acompanhando a leitura iremos identificar para que ser$e cada campo acimaR
linar di#enisons ) de,ine o ,or&ato e a (re)is<o (ara di&ens.es lineares%
unit format 2 define o formato da unidade corrente para todas as cotas, exceto angulares
precision @ define o n6mero de casas decimais
fractional format @ fixa o formato de fra/0o que deseja usar mais 6til quando for usar cotas em
polegadas eJou ps
decimal separator @ tipo de separador decimal8 $4rgula (coma), ponto (per3od), ou espa/o em 1ranco
(space)
round off @ fixa a regra para arredondamento de medidas Por exemplo, se $oc entrar com um $alor
de ;-A todas as distBncias ser9 arredondado para o $alor mais prFximo de ;-A unidades que
encontrar &e $oc definir para * o autocad arredonda sempre para o n6mero inteiro mais prFximo
prefi( @ inclui um prefixo para o texto da cota Pode ser um caractere de controle ou um texto
sufi( @ inclui um sufixo para o texto da cota, como por exemplo, 3mm5 ou 3m5
#eassure#ent scale - define a escala das cotas nas seguintes condi/2es8
scale factor @ fator de escala aplicado Hs medidas das cotas, que alterarmos $alores apresentados
Como por exemplo8 a dimens0o medida foi -A e o fator de escala -, logo o $alor apresentado na
cota ser9 A;
apll" to la"out dimensions onl" 2 aplica o fator de escala linear somente para cotas criadas em la"outs
.ero suppression - controla a apresenta/0o dos $alores das cotas que contenham (ero nas
dimens2es
leading suprime os (eros antes do separador decimal
trailing suprime os (eros depois do separador decimal
angular di#ensions ) define o formato corrente de medidas angulares
units format % define o formato das unidades de medidas angulares
precision % numero de casas decimais
.ero suppression suprime os (eros antes e depois das casas decimais
leading % suprime os (eros antes do separador decimal
trailing % suprime os (eros depois do separador decimal
As prFximas a1as n0o iremos fa(er nenhuma altera/0o, pois at onde iremos necessitar das cotas na
9rea da constru/0o ci$il, n0o iremos tra1alhar com tolerBncias e nem com polegadas ou outras
unidades de medidas alternati$as
A(li)a;<o das )otas
#m primeiro lugar iremos $erificar se a cota que aca1amos de configurar (cota *) est9 ati$a, antes de
come/ar a aplicar as cotas Para um melhor entendimento so1re como fa(er as cotas em um
desenho, iremos desenhar quadrados medindo *m x *m, passar um tra/o o1liquo do canto inferior
esquerdo para o canto superior direito e depois achando o meio desta linha o1liqua iremos fa(er um
c4rculo com o raio de 3A5, como mostra a figura a1aixo
<amos clicar na op/0o 3dimension5, e escolher a op/0o 3linear
Depois clicaremos na extremidade superior esquerda do
*,
*? ponto -? ponto
%? ponto
quadrado e depois na parte superior direta do mesmo, e mo$er
um pouco o mouse para cima at as linhas de chamadas
inferiores ficarem com o mesmo tamanho das superiores
Para continuar a fa(er as cotas o AutoCAD nos oferece um comando chamado de
3continue5, assim, nFs n0o iremos repetir o mesmo procedimento anterior para a
prFxima cota, iremos dar continuidade na cota j9 existente criada anteriormente
)remos ao comando continue para dar continuidade a nossa cota como mostra a
figura a1aixo e apertaremos CenterG para caso a cota n0o esteja continuando para o
lado que queremos onde poderemos escolher atra$s de um clique a extremidade da
cota para onde iremos continuar, assim sF clicar em uma das linhas de chamadas
(esquerda ou direita) de uma cota existente
ApFs clicarmos em continue iremos apertar CenterG para escolher para qual lado
iremos continuar a nossa cota, ent0o clicaremos na 3linha de chamada5, direita da
conta e depois nos pontos da figura a1aixo
Para cotarmos as linhas da diagonal o procedimento ser9 o mesmo com a
diferen/a que iremos clicar no comando 3diagonal5, para cotarmos qualquer
linha que n0o seja ortogonal )remos tam1m fa(er as cotas dos raios para
isso, iremos H op/0o de 3radius5 que podemos o1ser$ar na figura M*@+ e
clicaremos no c4rculo onde ele j9 nos fornece a medida do raio Oam1m temos
o diBmetro e o Bngulo
<amos a aplica/2es na planta 1aixa O
primeiro passo ati$ar o la"er de 3cotas5 para podermos colocar
as cotas em nossa planta 1aixa Para aplica/0o iremos seguir o
exemplo da figura a1aixo, e clicarmos em 3continue5 e fa(er
todas as cotas clicando nos pontos correspondentes, a ultima
figura citada
Depois iremos completar nossa planta 1aixa de acordo com a
figura da planta a1aixo, colocando todas as cotas necess9rias
para a interpreta/0o do profissional respons9$el pela execu/0o
do projeto, onde n0o poderemos deixar qualquer d6$ida so1re
todas as medidas das paredes e esquadrias, e lem1rando que,
toda cota que come/armos, iremos at o fim do projeto cotando
n0o deixando interrup/2es e tam1m n0o deixando nenhuma
cota ou $alor da cota em cima de paredes ou em cima uma das
outras
*+
Cotas (lanta 'ai7a
Pontos (ara a(li)a;<o de )otas
A(li)a;<o de )otas
Para a complementa/0o da planta 1aixa teremos tam1m utili(armos as linhas indicati$as de cortes
#m primeiro lugar iremos ati$ar o la"er de 3linha de corte5 no painel de la"ers para definirmos onde
ser9 o nosso corte ApFs ati$ar o la"er de 3linha de corte5, iremos ao comando 3line5 e passaremos
duas linhas como mostra a figura a1aixo
-;
B
*? ponto
%? ponto
-? ponto
Ativa;<o da lin6a de )orte
Como j9 $isto antes, para o1ser$armos as linhas tracejadas,
teremos que alterar a escala do tipo de linha, para isto,
iremos digitar ltscale CenterG, depois ;% CenterG 7as
extremidades das linhas indicati$as de onde ser9 feito o corte,
teremos agora que indicar a dire/0o destes cortes, tendo que
fa(er uma seta Para fa(ermos as setas indicati$as da dire/0o
dos cortes, teremos que desenhar primeiro um c4rculo com o
comando 3circle5 na extremidade de uma das linhas de corte,
indicando o raio deste c4rculo de -
)remos agora ter que mo$er este c4rculo para cima com o
comando 3mo'e5, clicando no comando selecionando o
c4rculo CenterG, depois clicar no quadrante inferior do c4rculo para a extremidade da linha de corte
ApFs, iremos com o comando line fa(er estas trs linhas clicando nos quadrantes indicados na figura
A@*;, depois iremos mo$er por meio dos 3grip,s5 estas linhas clicando nelas, depois no 3grip5 central e
clicando na perpendicular do c4rculoAgora iremos ter que usar o comando 3fillet5, com o raio (ero,
-*
*? Ponto
-? Ponto
*? Ponto
-? Ponto
como ainda n0o alteramos o raio do 3fillet5, o AutoCAD j9 est9 configurado o fillet, com o raio (ero,
sendo preciso apenas clicar no comando e clicar nas extremidades das linhas que queiramos que se
encontrem Ao final selecionarmos tanto o c4rculo como tam1m as linhas e modificar as propriedades
destes o1jetos para 3continuous5 indo at o painel de 3properties5 e mudar de 3di'ide5 para
3continuous5, depois iremos fa(er o trim, recortando a linha do meio do c4rculo
ApFs desenharmos todas as setas iremos colocar os nomes indicati$os dos cortes 3A@A5 e 3P@P5,
sendo o corte 3A@A5 o corte da linha $ertical e o 3P@P5 da linha da hori(ontal8
Primeiro clicaremos no comando 3multiline te(t5 que fica do lado esquerdo, sendo o 6ltimo comando
de cima para 1aixo na 1arra de 3draw5, e tem como s4m1olo representati$o do comando ou atalho
(4cone), a letra 3A5 ApFs clicarmos no comando de texto, iremos atra$s de dois cliques formar um
retBngulo dentro do c4rculo como mostra a figura *;@*; [m no$o painel surgir9, e nele diminuiremos
a fonte que se encontra com o tamanho de -A colocaremos, -A e apertaremos CenterG, depois
digitamos a letra correspondente a seta e clicaremos na 9rea de tra1alho do AutoCAD para
finali(armos
--
INDICATIHOS DE C:$ODOS PISOS $OL3ADOS PRO#EO DA CO"ERTA E NIHEIS
7o projeto, temos que indicar o nome de cada cUmodo da edifica/0o, indicar os 3pisos molhados5
(local onde o piso e paredes constantemente ser9 su1metido a presen/a de 9gua), a indica/0o do
n4$el do piso e tam1m da proje/0o da co1erta e o1jetos aqum a linha do corte (a cima de *,Am),
como janelas de 1anheiros O que iremos fa(er por primeiro ser9 a indica/0o de cada cUmodo Com o
comando 3#ultiline te(t... iremos fa(er isto Primeiro iremos acess9@lo na 1arra de draw que fica do
lado esquerdo do AutoCAD, este comando o ultimo de cima para 1aixo ApFs clicar no comando
#ultiline te(t..., iremos clicar no cUmodo escolhido para nome9@lo Clicaremos em dois pontos,
alteramos a escala para -A do texto e colocamos todos os nomes dos cUmodos
Indi)ativo dos nJveis
Para fa(ermos s4m1olos de n4$eis teremos primeiro que tomar um local como o n4$el 3;,;;5 ent0o logo
depois iremos marcar as ele$a/2es do n4$el do piso com os s4m1olos representati$os a1aixo #ste
faremos utili(ando o comando circle, line e hatch 4solid5. A figura a1aixo, significa que o terra/o estar
numa ele$a/0o de -A cm acima do 3ch0o5 e que a sala est9 A cm mais alto que o terra/o Assim
representamos os n4$eis para plantas
-%
NJveis (lanta NJveis )orte
)remos ao primeiro momento no comando 3hatch5, e a1rir9 o painel do
comando Depois iremos no comando 3&attern5 e escolheremos a
op/0o 36ser defined5 Depois iremos H op/0o 3properties5 clicaremos no
comando 3Double ApFs marcarmos iremos em 3spacing5, e indicar o
$alor do nosso quadrado de 3-A5, isto implica em di(er que os
quadrados representati$os de cerBmica ser0o com este $alor e n0o
ser9 uma escala Por ultimo iremos em 3add7 pick points5 para indicar
onde colocar as hachuras )remos pUr
esta textura no terra/o, 1anheiro,
co(inha, e 9rea de ser$i/o, caso este
6ltimo exista no projeto
)remos indicar a proje/0o da co1erta
Primeiro iremos ati$ar o la"er de
proje/0o da co1erta e fa(er um
quadrado em torno da edifica/0o
clicando no comando rectangle,
clicando nos dois pontos Depois
iremos dar um 3offset5 de 3N;5 para
fora, e assim faremos a indica/0o da
proje/0o da co1erta, e depois
apagaremos o quadrado interno
marcado na figura a1aixo
Co'erta
-M
PRANC3AS PLOTA@E$KI$PRESSO
Para imprimir um arqui$o teremos que primeiro desenhar nossas pranchas seguindo o padr0o da
srie 3A5, que $ai da prancha 3A;5 at a prancha 3A*;5, mas utili(amos apenas at a nossa conhecida
3AM5, onde por alguns chamada de folha de 3papel of4cio5 que esta 6ltima maior que a folha 3AM5
&eguindo as normas da AP7O (Associa/0o Prasileira de 7ormas Ocnicas), a 7PV *;;S,J,N de
folhas de desenho la"out (leiaute) e dimens2es, temos as normas em $igor, editadas pela AP7O
adotada a seq\ncia da serie 3A5 de folhas, partindo da folha A; com 9rea de aproximadamente
*,;m- Cada folha na seq\ncia possui dimens0o igual H metade da folha anterior W por exemplo, a
folha A* possui aproximadamente a metade do tamanho da folha A;, a folha A- possui
aproximadamente a metade do tamanho da folha A*, j9 as folhas A% e AM estas sim s0o exatamente a
metade da A- e da A% respecti$amente A seguir s0o apresentadas as dimens2es de cada uma
destas folhas e alguns desenhos explicati$os
Dimenses das folhas: Folha largura (mm) Altura (mm)
A0 1189 841
A1 841 594
A2 594 420
A3 M-; -+N
A4 -+N -*;
Plano das ,ol6as da sLrie A
-A
&egundo as normas em $igor, cada tamanho de folha possui determinadas dimens2es para suas
margens, conforme ta1ela a seguir
Di&ens.es das
,ol6asM
/or&ato &ar-e&
es*+erda E&&G
De&ais &ar-ens
E&&G
Es(ess+ra das
lin6as N"R NO0=
A0 25 10 1.4mm
A1 25 10 1.00mm
A2 25 7 .70mm
A3 25 N A;mm
A4 -A (margemsuperior) N A;mm
O1s8 O espa/o da margem esquerda sempre maior que as demais, pois nesta margem que as
folhas s0o furadas para fixa/0o nas pastas ou arqui$os
Con,i-+ra;.es das ,ol6as
A seguir s0o apresentadas as di$ersas regi2es da folha de desenho e a posi/0o de cada um dos
elementos nas mesmas
[sualmente a regi0o acima da legenda reser$ada para marcas de re$is0o, para o1ser$a/2es,
con$en/2es e carim1os de apro$a/0o de Frg0os p61licos Como regra geral na representa/0o e
leitura de desenhos de$e se o1ser$ar que os mesmos possam ser lidos da 1ase da folha de desenho
ou de sua direita As posi/2es in$ersas a estas (leitura de cima para 1aixo ou da esquerda para a
direita) s0o consideradas 3de ca1e/a para 1aixo5
Posi;.es de leit+ra
Do'ra&ento das )P(ias
A norma da AP7O (7PV *%*M- W do1ramento de cFpia) recomenda procedimentos para que as cFpias
sejam do1radas de forma que estas fiquem com dimens2es, depois de do1radas, similares as
dimens2es da folha tamanho AM #sta padroni(a/0o se fa( necess9ria para arqui$amento e
arma(enamento destas cFpias, pois os arqui$os e as pastas possuem dimens2es padroni(adas
-S
)remos conferir nas figuras M@*%, A@*%, S@*% e N@*%, os desenhos constantes na referida norma
indicando a forma que as folhas de diferentes dimens2es de$em ser do1radas
Do'ra da ,ol6a A0
Do'ra da ,ol6a AB
-N
Do'ra da ,ol6a A2
Do'ra da ,ol6a A=
Selo o+ le-enda
A legenda de um desenho tcnico de$e conter, no m4nimo, as seguintes informa/2es8
Designa/0o e em1lema da empresa que est9 ela1orando o projeto ou a o1raR
7ome do respons9$el tcnico pelo conte6do do desenho, com sua identifica/0o (inscri/0o no Frg0o
de classe) e local para assinaturaR
Zocal e dataR
7ome ou conte6do do projetoR
Conte6do da prancha (quais desenhos est0o presentes na prancha) escala(s) adotada(s) no desenho
e unidadeR
76mero da pranchaR
O local em que cada uma destas informa/2es de$e ser posicionada dentro da legenda pode ser
escolhido pelo projetista, de$endo sempre procurar destacar mais as informa/2es de maior
rele$BnciaO nome da empresa ou seu em1lema usualmente s0o locali(ados na regi0o superior
esquerda da legenda
N+&era;<o das (ran)6as
]unto com o n6mero da prancha usualmente se informa o total de pranchas do projeto W ex8 -J+
significa8 prancha - de um total de + pranchas [sualmente inicia@se a numera/0o pela prancha que
contm a planta de situa/0o e a de locali(a/0o #sta seria a prancha *Jx (onde 3x5 o n6mero total de
pranchas do projeto em quest0o) A(s) prancha(s) seguinte(s) ser9 (ao) a(s) que contm a(s) planta(s)
-,
1aixa(s) &e hou$er mais de uma planta 1aixa, a numera/0o mais 1aixa corresponder9 H prancha que
contm as plantas dos pa$imentos mais 1aixos ApFs as plantas 1aixas s0o numeradas as pranchas
que contm o(s) corte(s) e, por 6ltimo, a(s) fachada(s)
Cari&'o s+-erido (ara or-<o (Q'li)os eKo+ e&(resasM
)remos utili(ar um carim1o con$encional contendo todas as informa/2es necess9rias para a
apro$a/0o do projeto, usualmente orientado nas prefeituras corresponde ao desenho a1aixo com
suas respecti$as medidas e informa/2es
-+
Cari&'o (adr<o
/ARENDO PRANC3AS PARA PLOTA@E$
#m primeiro lugar iremos a1rir o desenho que queiramos imprimir depois iremos na a1a de, la>out *
como mostra a figura a1aixoR
Agora na 9rea de tra1alho iremos desenhar a nossa folha pra impress0o da serie 3A5 come/aremos
com a maior das folhas da sria 3A5 a folha 3A;5 Como $imos anteriormente a folha 3A;5, tem
dimens2es de **,+, ,M* mm, iremos ao comando 3rectangle5 (retBngulo), e iremos clicar na 9rea de
tra1alho do AutoCAD e digitar as coordenadas da 1ase e altura do nosso retBngulo que ser9 no caso
da folha 3A;5 :**,+,,M* com o la"er de piso ati$ado Depois iremos com o comando offset de 3*;5
(n0o colocar o ponto), e explodiremos o retBngulo de dentro, depois iremos dar outro offset da
margem esquerda de 3*A5 na linha interna, ficando com a margem esquerda de 3-A5 ($er figuras
a1aixo)
4--set B0 4--set B?
ApFs, iremos apagar a linha da esquerda, correspondente ao offset de 3*;5, e 3dar um trim5, nas ponta
para ficar como mostra a figura *-@*% a1aixo, e alterar o la"er das linhas internas para o la"er de
3PAV#D#5 ou alterar a espessura das linhas internas para *M;mm como manda a norma para a
espessura da linha interna da folha A;R
%;
/or&ata;<o da ,ol6a A0
Agora adicionamos o carim1o e nossa folha ficar9 pronta para rece1er o desenho ficando como ilustra
a figura a1aixo
/ol6a A0 ,or&atada
%*
)remos agora criar uma 3$ie" port5 primeiro clicamos no
menu de 3$ie"5, depois iremos na op/0o 3$ie"ports5,
depois em 3* $ie"port5 Depois de clicar em 3* $ie"port5
clicaremos em dois pontos ApFs clicar nos dois pontos
tudo que ti$er desenhado na 9rea de tra1alho do
AutoCAD aparecer9 na folha ApFs, iremos alterar o la"er
que criamos a nossa 3'iewport5 para o la"ers de
3defpoints5 #ste la"er criado automaticamente pelo
AutoCAD, sF conferir O moti$o da troca que este
la"er n0o sair9 na impress0o
2 (ontos (ara a 5ie&port
%-
Model space na ,ol6a
Layer de-points
7a 1arra de status do AutoCAD iremos apertar a op/0o 3paper. Ao
apertarmos ir9 aparecer o nome 3model5, e a 9rea que criamos nossa
'iewport ficar9 mais escura sim1oli(ando que ela est9 ati$a, conclu4mos
que para ati$ar a 'iewport teremos que apertar no 3paper5 para ficar
3model5 que o espa/o do modelo ou do desenho, e para ati$ar ou
configurar a nossa prancha ou folha, iremos ter que apertar no 3model5
para ati$ar o espa/o do papel (paper) $er figuras a1aixo
6aper e #odel
$odel ativado
%%
Agora com o model ati$o, iremos dar um (oom no desenho escolhido para colocar em escala, por
exemplo a planta 1aixa
Planta no #odel space
Agora iremos digitar 3(5 (de zoom) e apertar CenterG, depois digitar 3s5 (de scale) e apertar no$amente
CenterG, e apFs, digitar qual escala iremos utili(ar em nosso desenhoR exemploR se quisermos a
escala de *JA; (um para cinquenta), iremos digitar *;;;JA;xp depois apertar CenterG &e quisermos a
escala de *J*;; (um para cem) iremos digitar *;;;J*;;xp o 6ltimo n6mero quem ir9 definir nossa
escala .as nossa folha grande e ainda ca1em outros desenhos ent0o posso criar outra 3 'iewport5
e colocar outros desenhos junto a esta planta repetindo todo o processo
Planta e )ortes
Agora que nossa prancha j9 est9 pronta, iremos $isuali(ar nossa impress0o Digitaremos o atalho
COVZXP ou acessamos a impressora no canto superior esquerdo do AutoCAD A janela da figura
a1aixo ir9 aparecer, iremos escolher a impressora, porm se o destino ser9 imprimir em alguma
gr9fica ou numa lam house, ou em outro lugar que n0o sai1a se ir9 ter o programa de AutoCAD para
poder imprimir, melhor le$ar o arqui$o j9 no formato de pdf, pois este formato ser9 mais pro$9$el ter
)ndo por este caminho, escolheremos ao in$s do nome de uma impressora espec4fica a op/0o 3D!^
to PD=pc%5
%M
I)one da i&(ressora
PrFximo passo ser9 a escolha do tamanho do papel neste caso aconselho escolher o padr0o de 3)&O
full 1leed da srie 3A5, por estes padr2es n0o cortar 1ordas do papel, utili(ando@o em sua totalidade
O outro passo a escolha da 9rea a ser impressa, que iremos na op/0o de "indo" e selecionamos a
folha de uma extremidade a outra
Es)ol6a da Srea de i&(ress<o
Depois marcaremos a op/0o 3certer the plot5, )remos expandir clicando na seta
apontada para o lado direito, nos dando mais op/2es de plotagem de acordo com a figura a1aixo
%A
Seta de e7(ans<oKedi;<o de (enas
7o canto superior direito onde est9 marcada a figura acima, iremos clicar na
seta de estouro e ao a1rir as op/2es clicar no comando 3new5, para iniciarmos
uma no$a configura/0o das cores que ir0o sair na impress0oJplotagem Ao
clicarmos em 3new5 a janela da figura a1aixo a1rir9 e iremos escolher a
op/0o 3tart from scratch5 e apertaremos em a$an/ar 7o$a janela ir9 se a1rir
e indicarmos um nome e apertaremos em a$an/ar 7o$a janela a1rir9 e
iremos apertar em
3&lot st"le table
editor5
)remos clicar na
3Color*5, descer a
1arra de rolagem at a
cor 3-AA5, segurar a
tecla 3shift5 e clicar
nesta cor (-AA),
selecionando todas as
cores dispon4$eis no
AutoCAD Depois
iremos em color
marcado na figura %-@
*%, clicamos na
setinha e escolhemos
a cor 3black5, assim faremos com qu todas as cores
do AutoCAD apresentadas no projeto sejam
impressas na cor preta Clicamos em 3sa'e 8 close5
e depois em concluir $oltando a tela do autocad
apertaremos em 3pre$ie"5 para $isuali(armos a
impress0o, depois apertaremos em 3o'5 e
%S
selecionaremos um local para sal$ar o nosso arqui$o ApFs isso feito, nossa folha para impress0o
est9 pronta para irmos imprimirmos em qualquer local, independentemente se o computador ti$er ou
n0o o AutoCAD, dependendo apenas de um arqui$o que a1ra arqui$os PD=, que este muito mais
f9cil de se ter instalado nos computadores
%N
i
ii
iii
iv
$
Você também pode gostar
- 1.13.01.192 Rad700 Ver1.09 Manual-De-FalhasDocumento424 páginas1.13.01.192 Rad700 Ver1.09 Manual-De-FalhasGuto Gtturbo100% (5)
- Apostila de Agente InvestigadorDocumento76 páginasApostila de Agente InvestigadorMototaxiCoronelFabricianoAinda não há avaliações
- LIVROLIBRAS Aula6Documento14 páginasLIVROLIBRAS Aula6Elcilaine PitzerAinda não há avaliações
- AUTOMANIACO - AlternadorDocumento21 páginasAUTOMANIACO - Alternadormarcoscdbr100% (5)
- Turbo DecoderDocumento1 páginaTurbo DecoderMano Tesão dos CarritoAinda não há avaliações
- 04 O Sistema de Suspensão - v07 - 05 - 10 (21035)Documento20 páginas04 O Sistema de Suspensão - v07 - 05 - 10 (21035)gonzagueteAinda não há avaliações
- Cronograma Libras CEDERJ 2017-2.revisadoDocumento1 páginaCronograma Libras CEDERJ 2017-2.revisadoElcilaine PitzerAinda não há avaliações
- Guia Verniz PUFosco AcetinadoDocumento2 páginasGuia Verniz PUFosco AcetinadoElcilaine PitzerAinda não há avaliações
- Aula 4 - Variação SociolinguísticaDocumento24 páginasAula 4 - Variação SociolinguísticaElcilaine PitzerAinda não há avaliações
- Aula 1 - Português - Nossa Língua MaternaDocumento16 páginasAula 1 - Português - Nossa Língua MaternaElcilaine PitzerAinda não há avaliações
- AUTOMANIACO Lista de Frrementas PDFDocumento6 páginasAUTOMANIACO Lista de Frrementas PDFElcilaine PitzerAinda não há avaliações
- Aula 3 - Formação Do Léxico PortuguêsDocumento30 páginasAula 3 - Formação Do Léxico PortuguêsElcilaine PitzerAinda não há avaliações
- Aula 2 - Viajando Pela História de Nossa LínguaDocumento41 páginasAula 2 - Viajando Pela História de Nossa LínguaElcilaine PitzerAinda não há avaliações
- Guia Verniz PUFosco AcetinadoDocumento2 páginasGuia Verniz PUFosco AcetinadoElcilaine PitzerAinda não há avaliações
- GuiaTintaFosforescente2017 1Documento2 páginasGuiaTintaFosforescente2017 1Elcilaine PitzerAinda não há avaliações
- GuiaDiluentePUPoliester2017 1 PDFDocumento2 páginasGuiaDiluentePUPoliester2017 1 PDFElcilaine PitzerAinda não há avaliações
- GuiaTintaEfeitoMarmorizado2017 1 PDFDocumento2 páginasGuiaTintaEfeitoMarmorizado2017 1 PDFElcilaine PitzerAinda não há avaliações
- GuiaTintaCamaleaoConcentrada2017 1Documento2 páginasGuiaTintaCamaleaoConcentrada2017 1Elcilaine PitzerAinda não há avaliações
- Guia Vern Iz FlakeDocumento2 páginasGuia Vern Iz FlakeElcilaine PitzerAinda não há avaliações
- GuiaTintaEfeitoMarmorizado2017 1Documento2 páginasGuiaTintaEfeitoMarmorizado2017 1Elcilaine PitzerAinda não há avaliações
- GuiaTintaFluorescente2017 1Documento2 páginasGuiaTintaFluorescente2017 1Elcilaine PitzerAinda não há avaliações
- GuiaTintaCandyConcentrada2017 1Documento2 páginasGuiaTintaCandyConcentrada2017 1Elcilaine PitzerAinda não há avaliações
- GuiaTintaCoresPerolizadas2017 1 PDFDocumento2 páginasGuiaTintaCoresPerolizadas2017 1 PDFElcilaine PitzerAinda não há avaliações
- GuiaTintaCoresMetalicas2017 1Documento2 páginasGuiaTintaCoresMetalicas2017 1Elcilaine PitzerAinda não há avaliações
- GuiaDiluentePUPoliester2017 1Documento2 páginasGuiaDiluentePUPoliester2017 1Elcilaine PitzerAinda não há avaliações
- GuiaTintaCoresMetalicas2017 1 PDFDocumento2 páginasGuiaTintaCoresMetalicas2017 1 PDFElcilaine PitzerAinda não há avaliações
- GuiaTintaCoresPerolizadas2017 1Documento2 páginasGuiaTintaCoresPerolizadas2017 1Elcilaine PitzerAinda não há avaliações
- GuiaTintaCoresLisas2017 1Documento2 páginasGuiaTintaCoresLisas2017 1Elcilaine PitzerAinda não há avaliações
- GuiaAntiespumante2017 1Documento1 páginaGuiaAntiespumante2017 1Elcilaine PitzerAinda não há avaliações