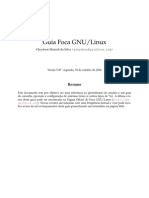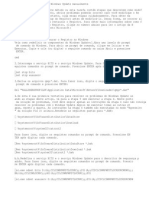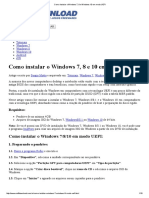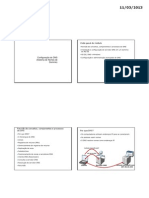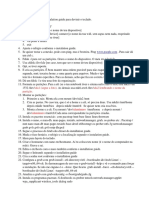Escolar Documentos
Profissional Documentos
Cultura Documentos
Máquinas Virtuais (VM) e Sua Configuração - V1.0
Enviado por
GilGermanoDireitos autorais
Formatos disponíveis
Compartilhar este documento
Compartilhar ou incorporar documento
Você considera este documento útil?
Este conteúdo é inapropriado?
Denunciar este documentoDireitos autorais:
Formatos disponíveis
Máquinas Virtuais (VM) e Sua Configuração - V1.0
Enviado por
GilGermanoDireitos autorais:
Formatos disponíveis
Mquinas Virtuais (VM) e sua Configurao
Jadeir Rodrigues dos Santos - 10/09/2013
Mquinas Virtuais (VM) e sua Configurao
Sumrio
Sumrio.................................................................................................................................................. 2
1
Apresentao .............................................................................................................................. 4
1.1
Objetivos Instrucionais ................................................................................................................ 4
1.2
Descrio ..................................................................................................................................... 4
O que Mquina Virtual (VM) .................................................................................................... 4
Conceitos Envolvidos................................................................................................................... 4
Como Funciona............................................................................................................................ 5
Para que Serve?........................................................................................................................... 5
Requisitos Mnimos ..................................................................................................................... 5
Exemplo Prtico - VirtualBox ....................................................................................................... 6
7.1
Instalando o VirtualBox ............................................................................................................... 6
7.2
Instalando o Extension Pack ........................................................................................................ 10
7.3
Criando uma VM com VirtualBox ................................................................................................ 12
7.3.1
7.3.2
7.3.3
7.3.4
7.3.5
7.4
Iniciando a VM............................................................................................................................. 15
7.4.1
7.4.2
7.4.3
7.4.4
7.4.5
7.4.6
7.4.7
7.4.8
7.4.9
7.4.10
Selecione o CD de boot ................................................................................................................................... 16
Vantagens da Imagem ISO ............................................................................................................................. 16
Usando uma Imagem ISO ............................................................................................................................... 16
Selecionando a Imagem ISO ........................................................................................................................... 17
Instalao do Sistema Convidado ................................................................................................................... 17
Depois de Instalado ........................................................................................................................................ 18
Acompanhando a Instalao .......................................................................................................................... 18
Alternando para a VM .................................................................................................................................... 18
Instalao dos Drivers Virtuais ....................................................................................................................... 18
Tela da Instalao dos Drivers ........................................................................................................................ 19
7.5
Rede e Internet............................................................................................................................ 22
7.6
Pastas Compartilhadas ................................................................................................................ 22
7.6.1
7.6.2
7.6.3
7.7
Defina o Nome e o Sistema ............................................................................................................................. 12
Quantidade de Memria RAM ........................................................................................................................ 13
Criao do HD Virtual ..................................................................................................................................... 13
Tipo do Disco Virtual ....................................................................................................................................... 14
Local e Tamanho do HD Virtual ...................................................................................................................... 15
Usando Pastas Compartilhadas ...................................................................................................................... 23
Criando Pastas Compartilhadas ...................................................................................................................... 23
Acessando Pastas Compartilhadas ................................................................................................................. 25
Mais Dicas.................................................................................................................................... 26
Mquinas Virtuais (VM) e sua Configurao.
Verso 1.0
Mquinas Virtuais (VM) e sua Configurao
Algumas Observaes ................................................................................................................. 26
Concluso .................................................................................................................................... 26
Mquinas Virtuais (VM) e sua Configurao.
Verso 1.0
Mquinas Virtuais (VM) e sua Configurao
Apresentao
Seja bem vindo ao treinamento sobre o Mquinas Virtuais (VM) e sua Configurao.
1.1
Objetivos Instrucionais
Ao trmino deste treinamento, voc aprender o que uma Mquina Virtual (VM) como instalar as principais
ferramentas e configurar uma VM utilizando a ferramenta VirtualBox.
1.2
Descrio
Mquinas virtuais so extremamente teis no dia a dia, pois permitem ao usurio rodar outros sistemas
operacionais dentro de uma janela, tendo acesso a todos os softwares que precisa. Elas so usadas em diversos casos,
como na execuo de programas e sistemas operacionais ainda em estgio de desenvolvimento. Dessa forma, voc no se
torna refm de aplicativos inacabados que podem apresentar diversos bugs. De maneira mais simplificada, podemos dizer
que a mquina virtual funciona como um computador dentro do computador. Portanto entender a sua utilizao e
configurao primordial para melhor execuo e segurana de nosso trabalho.
O que Mquina Virtual (VM)
Conceitos Envolvidos
As mquinas virtuais so emulaes ou virtualizaes de computadores, dentro de um computador de verdade.
Na prtica voc pode rodar um outro sistema operacional dentro do seu sistema atual, sem afetar os arquivos
reais.
A mquina virtual fica isolada numa pasta, o HD virtual um arquivo como qualquer outro.
A interface do sistema na mquina virtual roda dentro de uma janela no seu sistema real.
O computador que voc est usando o hospedeiro, ou host.
O computador virtualizado ou emulado (ou o sistema que roda nele) o convidado, ou convidado.
As mquinas virtuais so chamadas rapidamente de VM, das iniciais do ingls para Virtual Machine.
Mquinas Virtuais (VM) e sua Configurao.
Verso 1.0
Mquinas Virtuais (VM) e sua Configurao
Como Funciona
Para que Serve?
Um programa emula ou virtualiza um computador, assim como existem os emuladores de vdeo games antigos.
A criao da mquina virtual basicamente a definio de uma pasta e arquivos de configurao, alm de um
arquivo que guardar o contedo do HD da mquina virtual, o HD Virtual.
O programa da VM roda no seu sistema host como um programa qualquer. Para citar alguns: Vmware, VirtualBox,
KVM ou Qemu, e o Windows Virtual PC da Microsoft.
Voc pode rodar sistemas antigos ou de teste sem precisar de uma mquina dedicada.
Empresas de hospedagem podem fornecer servidores completos com acesso root aos clientes, sem que um
interfira com o outro, pois cada um roda numa VM separada. Exatamente como se fossem mquinas reais
separadas, ligadas em rede.
Se o sistema na mquina virtual pegar um vrus ou for danificado, voc no perde seu sistema real. timo para
testar programas desconhecidos.
Ideal para testar novas verses de Sistemas Operacionais, por exemplo: Linux/Windows/MAC OS.
Voc pode rodar Windows dentro de Linux e Linux dentro de Windows. Pode rodar mais de um sistema ao mesmo
tempo.
Requisitos Mnimos
recomendado que voc tenha um PC ou Notebook atual, quanto mais recursos tiver, melhor.
A VM ir precisar de memria dedicada. Por Exemplo: Se seu PC tem 4 GB RAM, voc no vai poder dedicar 4 GB
RAM para a VM pois o sistema host precisar de RAM tambm.
Para rodar sistemas modernos na VM bom ter mais de 4 GB RAM no sistema host, assim voc pode definir 2 GB
ou mais GB RAM para a VM.
Para rodar convidados de 64-bit pode ser necessrio que seu processador suporte virtualizao por hardware, e
que esta esteja ativa no SETUP.
Mquinas Virtuais (VM) e sua Configurao.
Verso 1.0
Mquinas Virtuais (VM) e sua Configurao
32
Obs.: O Sistema operacional (S.O.) 32 bits s pode enderear 2 = 4 294 967 296 endereos diferentes,
correspondente a 4 GB de RAM. Mas, como S.O. precisa enderear outras coisas, alm da memria RAM (recursos da placame, placas de expanso, incluindo a placa grfica,...), s restam, de 2,8 a 3,5 GB RAM enderevel, dependendo da
configurao do PC. Ou seja, no adianta reservar mais que 3,5 GB RAM para S.O. 32 bits.
Exemplo Prtico - VirtualBox
O VirtualBox um programa que permite criar e gerenciar mquinas virtuais em seu computador. O software garante
que um segundo sistema operacional rode em sua mquina, sem a necessidade de desinstalar o SO j existente no
aparelho.
O Instalador do VirtualBox vem apenas com o essencial para executar outros sistemas operacionais. O Extension Pack
adiciona suporte a dispositivos USB 2.0, habilita a conexo remota via RDP (mesmo protocolo do Windows Terminal
Server) e o boot via PXE em placas da Intel nas mquinas virtuais, entre outros recursos.
Por que VirtuaBox?
Est, atualmente, a ferramenta mais utilizada pela CS TOTVS para criao de VMs.
7.1
Instalando o VirtualBox
Passo 1. V para a pasta onde se encontra o instalador e d um duplo clique sobre ele;
Mquinas Virtuais (VM) e sua Configurao.
Verso 1.0
Mquinas Virtuais (VM) e sua Configurao
Passo 2. Na primeira tela do instalador, clique no boto Next;
Passo 3. Em seguida, possvel marcar ou desmarcar opes de instalao. Por padro, o ideal deixar como est e
clicar no boto Next;
Mquinas Virtuais (VM) e sua Configurao.
Verso 1.0
Mquinas Virtuais (VM) e sua Configurao
Passo 4. Na tela seguinte, marque a opes referentes criao do cone do programa e depois, novamente, clique
em Next;
Passo 5. Agora um passo crtico: o instalador avisar que ir reiniciar as conexes de rede durante o processo.
Caso tenha algum trabalho ou aplicativo usando alguma das conexes de rede, feche-o e depois clique no boto Yes, para
continuar a instalao;
Mquinas Virtuais (VM) e sua Configurao.
Verso 1.0
Mquinas Virtuais (VM) e sua Configurao
Passo 6. Na prxima tela, clique em Install. Se for solicitada a senha do dministrador, digite-a ou apenas confirme a
autorizao;
Passo 7. Na ltima tela, apenas clique em Finish para finalizar a instalao.
Mquinas Virtuais (VM) e sua Configurao.
Verso 1.0
Mquinas Virtuais (VM) e sua Configurao
7.2
Instalando o Extension Pack
Passo 1. V para a pasta onde se encontra o arquivo e d um duplo clique nele;
Passo 2. Ser aberto o VirtualBox e exibida uma mensagem mostrando o que ser instalado. Clique no boto
Instalar para confirmar;
10
Mquinas Virtuais (VM) e sua Configurao.
Verso 1.0
Mquinas Virtuais (VM) e sua Configurao
Passo 3. Na prxima tela, leve a barra de rolagem para baixo at o fim e clique no boto Eu concordo (A). Se for
solicitada a senha do administrador, digite-a ou apenas confirme a autorizao;
Passo 4. Aguarde finalizar o processo. No final, ser exibida uma janela de confirmao. Clique no boto OK.
Pronto. Agora voc tem o VirtualBox instalado e com os complementos necessrios para us-lo melhor.
Mquinas Virtuais (VM) e sua Configurao.
Verso 1.0
11
Mquinas Virtuais (VM) e sua Configurao
7.3
Criando uma VM com VirtualBox
Abra o VirtualBox e clique no boto Novo.
7.3.1
Defina o Nome e o Sistema
Escolha o sistema mais prximo do que voc pretende Executar. No necessrio escolher certinho, mas isso
permite que o programa otimize os recursos para o sistema definido.
12
Mquinas Virtuais (VM) e sua Configurao.
Verso 1.0
Mquinas Virtuais (VM) e sua Configurao
7.3.2
Quantidade de Memria RAM
Defina a quantidade de memria RAM reservada para a mquina virtual.
No exemplo coloquei 2 GB para rodar o Windows 2003 Server, pois meu host tem 8 GB. Para o Windows 7 e Vista
pode ser bom colocar 2 GB ou mais, se voc tiver mais que isso no seu sistema real.
7.3.3
Criao do HD Virtual
O HD virtualser um arquivo de imagem de disco. Todas as aes de formatao e alterao de dados nele no iro
afetar seu sistema real. Deixe marcado Boot Hard Diske a opo para criar um novo disco. Ao clicar em prximo uma outra
tela trar as orientaes.
Mquinas Virtuais (VM) e sua Configurao.
Verso 1.0
13
Mquinas Virtuais (VM) e sua Configurao
7.3.4
Tipo do Disco Virtual
A primeira opo cria um arquivo pequeno que vai
crescendo conforme dados forem sendo gravados no
seu HD virtual. a melhor para uso domstico.
A segunda oferece mais desempenho, s que criar
um arquivo gigante. O desempenho obtido porque o
arquivo no ficar fragmentado conforme for
crescendo. O tamanho do arquivo ser o tamanho que
voc definir a seguir.
14
Mquinas Virtuais (VM) e sua Configurao.
Verso 1.0
Mquinas Virtuais (VM) e sua Configurao
7.3.5
Local e Tamanho do HD Virtual
Escolha o local onde o HD virtual ficar. bom que haja espao suficiente na partio ou disco real escolhido.
Defina o tamanho dele, como ser visto pelo sistema na mquina virtual. Esse tamanho ser o limite. Em geral no
dar para aumentar depois, apesar de voc poder adicionar novos HDs virtuais.
Escolha do local
de armazenamento do
HD Virtual.
7.4
Iniciando a VM
Abra o Virtual Box e voc ver a listagem de Mquinas Virtuais.
Selecione a que voc deseja executar e clique nela com o direito e selecione Iniciar ou d um duplo clique.
Mquinas Virtuais (VM) e sua Configurao.
Verso 1.0
15
Mquinas Virtuais (VM) e sua Configurao
7.4.1
Selecione o CD de boot
O CD de boot ser necessrio para instalar o sistema, assim como em uma mquina real.
Se voc tiver o CD ou DVD fsico, insira no drive e escolha a letra na lista.
Voc tambm pode usar uma imagem ISO de CD/DVD.
7.4.2
Vantagens da Imagem ISO
Usar uma imagem ISO para instalar o sistema virtual melhor do que um CD ou DVD real, pois o programa ir ler os dados a partir
de um arquivo no seu HD. Isso bem mais rpido do que ler a partir do drive de CD/DVD.
Se voc baixou um sistema para testes (por exemplo, uma nova distro Linux) voc nem precisa gastar uma mdia para testar, alm
de economizar o tempo de gravao.
7.4.3
Usando uma Imagem ISO
Clique no boto ao lado do campo da escolha, na tela anterior.
Aparecer o Gerenciador de Arquivos.
Selecione o arquivo imagem ISO que deseja utilizar.
Clique em Abrir
16
Mquinas Virtuais (VM) e sua Configurao.
Verso 1.0
Mquinas Virtuais (VM) e sua Configurao
7.4.4
Selecionando a Imagem ISO
Assim que adicionada, clique no boto Selecionar.
O gerenciador pode listar vrias imagens ou driver Fsico, facilitando a localizao delas para uso com outras VMs.
Clique em Iniciar.
7.4.5
Instalao do Sistema Convidado
A partir desse ponto a instalao do sistema convidado (guest) ser feita exatamente como seria numa nova mquina Fsica.
Voc precisar particionar o HD, formatar a partio e prosseguir com a instalao.
Tudo o que voc fizer no HD virtual s ser alterado no arquivo do HD virtual. A tabela de parties e os dados do seu HD real no
sero alterados.
Mquinas Virtuais (VM) e sua Configurao.
Verso 1.0
17
Mquinas Virtuais (VM) e sua Configurao
7.4.6
Depois de Instalado
Depois de instalado voc precisar instalar os drivers dos dispositivos virtuais do VirtualBox. Outros virtualizadores tm recursos
parecidos. Sem esses drivers o desempenho da mquina virtual pode ser ruim, especialmente de vdeo.
Aps a instalao voc pode ejetar o CD da mquina virtual. Para inici-la bastar dar um duplo clique no nome dela, na lista da
tela de entrada do VirtualBox.
7.4.7
Acompanhando a Instalao
Neste exemplo estamos usando o Windows 2003 Server. A instalao se dar da mesma forma como numa mquina real.
Entendendo a Janela
A janela da mquina virtual aparece como uma janela de programa comum no seu sistema, seja o Explorer do Windows, o KDE ou
Gnome no Linux, ou qualquer outro gerenciador.
Voc poder alternar para ela quando quiser, assim como poder continuar rodando seus programas no sistema host (o principal,
seu PC real).
7.4.8
Alternando para a VM
Ao clicar na janela da VM o mouse pode ficar preso nela. Combinaes de teclado e mouse so enviadas para o sistema virtual,
podendo ser ignorados pelo host.
Para voltar ao sistema host, tecle a tecla do hospedeiro, que pode ser definida nas opes do VirtualBox. O padro CTRL da
direita. Essa tecla exibida na barra de status do VirtualBox.
Depois de instalados os drivers do sistema virtual o mouse poder passar livremente pela janela, sem precisar disso.
7.4.9
Instalao dos Drivers Virtuais
O VirtualBox tem um pacote chamado VirtualBox Guest Additions, ou Adicionais para Convidado.
Esse pacote contm drivers e executveis para melhorar a experincia de uso da mquina virtual.
Para instal-lo, clique em Dispositivos > Instalar Adicionais para Convidado (o sistema na VM j dever estar rodando).
18
Mquinas Virtuais (VM) e sua Configurao.
Verso 1.0
Mquinas Virtuais (VM) e sua Configurao
7.4.10 Tela da Instalao dos Drivers
Como o VirtualBox Guest Additions equivale a um CD de instalao, acesse o Drive (D:) e execute o arquivo de
instalao.
Sero apresentadas as telas a seguir:
Mquinas Virtuais (VM) e sua Configurao.
Verso 1.0
19
Mquinas Virtuais (VM) e sua Configurao
Escolha o local de instalao (dentro da VM)
20
Mquinas Virtuais (VM) e sua Configurao.
Verso 1.0
Mquinas Virtuais (VM) e sua Configurao
Pode ser que seja apresentado algum erro realtivo a instalao de drivers durante a instalao. Apenas continue.
Reinicie a VM aps finalizar a instalao.
Mquinas Virtuais (VM) e sua Configurao.
Verso 1.0
21
Mquinas Virtuais (VM) e sua Configurao
7.5
Rede e Internet
Se voc deixar na configurao padro comum que a mquina virtual j possa acessar a Internet.
O VirtualBox compartilha a conexo via NAT por padro.
Clique em Dispositivos > Adaptadores de Rede.
7.6
Pastas Compartilhadas
possvel criar uma rede com a VM, mas a configurao pode dar um pouco de dor de cabea dependendo das configuraes do
seu sistema host.
A forma mais fcil de compartilhar arquivos com o recurso Pastas Compartilhadas.
O VirtualBox criar compartilhamentos. Voc define uma pasta do host para que o convidado possa acess-la. Ela ser mapeada
no convidado e ficar acessvel aos programas.
22
Mquinas Virtuais (VM) e sua Configurao.
Verso 1.0
Mquinas Virtuais (VM) e sua Configurao
7.6.1
Usando Pastas Compartilhadas
Clique no menu Dispositivos > Pastas Compartilhadas.
7.6.2
Criando Pastas Compartilhadas
Clique no boto com sinal de mais, e adicione as pastas desejadas:
Mquinas Virtuais (VM) e sua Configurao.
Verso 1.0
23
Mquinas Virtuais (VM) e sua Configurao
Selecione a pasta desejada:
Apenas Leitura: O Sistema Convidado s poder ler o contedo da pasta Host selecionada.
Montar Automaticamente: O sistema Convidado ir se conectar automaticamente a pasta Host selecionada aps clicar em OK.
Tornar Permanente: Selecionado, a pasta selecionada ser permanente, ou seja, O sistema Convidado ir se conectar
automaticamente a pasta Host selecionada, a cada inicializao.
24
Mquinas Virtuais (VM) e sua Configurao.
Verso 1.0
Mquinas Virtuais (VM) e sua Configurao
7.6.3
Acessando Pastas Compartilhadas
No convidado, v em Meus locais de rede localize o grupo VirtualBox Shared Folders. Essa configurao pode variar de sistema
para sistema, no exemplo aqui com o Windows 2003.
Se voc no conseguir achar, pode fazer isso: na tela Meus locais de rede, clique em Adicionar local de rede. Prossiga com o
assistente do Windows e localize o grupo do VirtualBox.
Mquinas Virtuais (VM) e sua Configurao.
Verso 1.0
25
Mquinas Virtuais (VM) e sua Configurao
7.7
Mais Dicas...
Tecle Ctrl direita + F para rodar a mquina virtual em tela cheia. Na verdade a tecla Host, no VirtualBox por padro a Ctrl
direita.
Em vrios sistemas convidados com o pacote do Adicionais para Convidado instalado voc pode redimensionar a janela
livremente. A resoluo na mquina virtual ajustada automaticamente.
Ao fechar ser exibida uma tela solicitando as opes, dentre elas o Salvar o estado da mquina, isso indica que na prxima
inicializao a VM voltar em seu ltimo Estado.
No se esquea de desligar a VM corretamente, desligue-a realizando o Shutdown no S.O., exatamente como voc faz no seu
Notebook ou PC.
Voc pode aprender mais sobre os outros recursos na Ajuda do VirtualBox (menu Ajuda > Contedo).
Algumas Observaes
Rodar jogos nas mquinas virtuais pode ser uma tarefa impraticvel. A placa de vdeo virtualizada no usar toda a potncia da
sua placa real.
O Aero do Windows Vista e 7 tambm pode ficar desativado ao rod-los como convidado. No VMware isso est melhor, mas o
VMware no gratuito como o VirtualBox.
O desempenho de 3D na VM tende a melhorar no futuro, mas ainda deixa a desejar.
Concluso
H muitos outros recursos que voc pode explorar. Analise os menus e telas de opes do VirtualBox. Clique com o direito numa
VM na lista do VirtualBox com ela desligada, para alterar propriedades. e Leia o UserManual do VirtualBox.
26
Mquinas Virtuais (VM) e sua Configurao.
Verso 1.0
Você também pode gostar
- 06 01 Vsam KSDS ApostilaDocumento22 páginas06 01 Vsam KSDS ApostilaCAMILAAinda não há avaliações
- Como Instalar Esp32 ArduinoIDE WinDocumento11 páginasComo Instalar Esp32 ArduinoIDE WinFernando Santos100% (1)
- Apostila Linux DebianDocumento421 páginasApostila Linux DebianCésar Augusto Ferreira OliveiraAinda não há avaliações
- SCAN Snap S1300i - Guia de Operações BásicasDocumento121 páginasSCAN Snap S1300i - Guia de Operações BásicasfcavalinAinda não há avaliações
- FAQ 9 - Como Atualizar o Firmware Do InteliGen NTDocumento6 páginasFAQ 9 - Como Atualizar o Firmware Do InteliGen NTRamonny LimaAinda não há avaliações
- IntroducaoaopplayDocumento24 páginasIntroducaoaopplayaljfoajAinda não há avaliações
- Linux CompletoDocumento20 páginasLinux Completothiagosampaio900Ainda não há avaliações
- Descrição Do Aplicativo LEP For WindowsDocumento8 páginasDescrição Do Aplicativo LEP For WindowsmiltonrighettoAinda não há avaliações
- Redefinir Componentes Do Windows Update ManualmenteDocumento3 páginasRedefinir Componentes Do Windows Update ManualmenteCidCostaAinda não há avaliações
- Instalaçao Vulcan - PortuguesDocumento8 páginasInstalaçao Vulcan - PortuguesjesusjuniosilveiraAinda não há avaliações
- Manual de Instalação e Configuração Print Server DP-301UDocumento16 páginasManual de Instalação e Configuração Print Server DP-301UPaulo EdsonAinda não há avaliações
- 701 Linux FundamentalsDocumento7 páginas701 Linux FundamentalsIptv Casa1Ainda não há avaliações
- Aula 01.2 - Formação LinuxDocumento17 páginasAula 01.2 - Formação LinuxAdriano OliveiraAinda não há avaliações
- Problemas Com Perfil Local No Windows 7Documento12 páginasProblemas Com Perfil Local No Windows 7Lucas FederleAinda não há avaliações
- Instalando Windows 7, 8 e 10 em Modo UEFIDocumento10 páginasInstalando Windows 7, 8 e 10 em Modo UEFIbrunoonlineAinda não há avaliações
- Usando WebminDocumento9 páginasUsando WebminJeferson PadilhaAinda não há avaliações
- JCL3Documento41 páginasJCL3LhittsAinda não há avaliações
- Requisitos Sistema AutoCAD 2013Documento2 páginasRequisitos Sistema AutoCAD 2013James OliveiraAinda não há avaliações
- DNSDocumento11 páginasDNSDavid StosAinda não há avaliações
- Guia Arch PDFDocumento2 páginasGuia Arch PDFRobenil AlmeidaAinda não há avaliações
- Simulador TIA PORTAL PDFDocumento9 páginasSimulador TIA PORTAL PDFAdrianoSilvaAinda não há avaliações
- Apostila ClustersDocumento10 páginasApostila ClustersJhonnatas Aires100% (1)