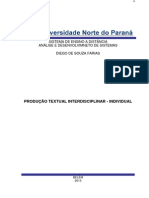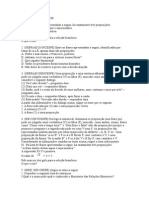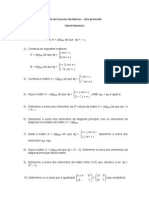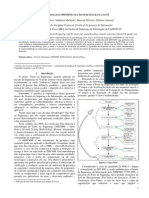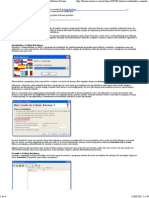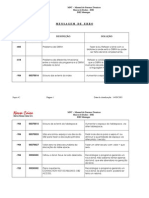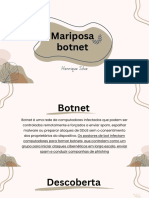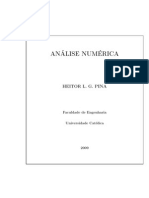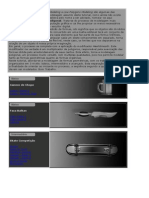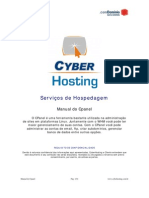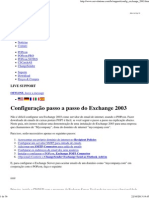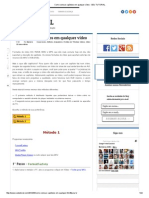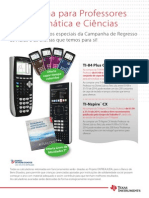Escolar Documentos
Profissional Documentos
Cultura Documentos
Access 2013
Enviado por
ClênioFláviaDireitos autorais
Formatos disponíveis
Compartilhar este documento
Compartilhar ou incorporar documento
Você considera este documento útil?
Este conteúdo é inapropriado?
Denunciar este documentoDireitos autorais:
Formatos disponíveis
Access 2013
Enviado por
ClênioFláviaDireitos autorais:
Formatos disponíveis
Maio/01
ndice Analtico
1. INTRODUO ......................................................................................................................................................... 1
1.1
TABELA ............................................................................................................................................................... 2
1.2
CONSULTA ........................................................................................................................................................... 3
1.3
FORMULRIO ....................................................................................................................................................... 4
1.3.1
Modo Formulrio ........................................................................................................................................ 4
1.3.2
Modo Design ............................................................................................................................................... 4
1.4
RELATRIO .......................................................................................................................................................... 6
1.5
MACROS .............................................................................................................................................................. 7
1.6
MDULO .............................................................................................................................................................. 8
2. BANCO DE DADOS ................................................................................................................................................. 9
3. TABELAS ................................................................................................................................................................ 10
3.1
CHAVE PRIMRIA .............................................................................................................................................. 15
3.2
PROPRIEDADES DAS TABELAS ............................................................................................................................ 15
3.2.1
Propriedades de Campo ............................................................................................................................ 16
3.2.2
Propriedades de Tabela ............................................................................................................................ 22
3.2.3
Propriedades de Pesquisa ......................................................................................................................... 27
3.3
RELAO ENTRE TABELAS ................................................................................................................................ 30
3.3.1
Relao com Integridade Referencial ....................................................................................................... 39
3.4
IMPORTAO DE DADOS .................................................................................................................................... 41
3.4.1
Importao de Dados do Access ............................................................................................................... 41
3.4.2
Importao de Dados do Excel ................................................................................................................. 41
4. CONSULTAS .......................................................................................................................................................... 43
4.1
CRIAO DE CONSULTA .................................................................................................................................... 43
4.2
CLCULOS EM CONSULTAS ................................................................................................................................ 46
4.3
CONSULTAS PARMETROS ................................................................................................................................. 50
4.4
AGRUPAMENTOS DE TOTAIS .............................................................................................................................. 52
4.5
CONSULTAS AO ............................................................................................................................................. 54
4.5.1
Consulta Criar Tabela .............................................................................................................................. 54
4.5.2
Consulta Acrescentar Registros ................................................................................................................ 57
4.5.3
Consulta Atualizar Registros .................................................................................................................... 58
4.5.4
Consulta Excluso de Registros ................................................................................................................ 59
4.5.5
Consulta Localizar Registros no Coincidentes ....................................................................................... 60
5. FORMULRIOS .................................................................................................................................................... 62
5.1
FORMULRIO DE INICIALIZAO ....................................................................................................................... 62
5.2
AUTOFORMULRIO ............................................................................................................................................ 64
5.3
ASSISTENTE DE FORMULRIOS .......................................................................................................................... 65
5.4
FORMULRIOS E SUBFORMULRIOS. ................................................................................................................. 67
5.5
CRIAO DE CONTROLES EM FORMULRIOS ..................................................................................................... 70
5.5.1
Controle No-Vinculado ........................................................................................................................... 70
5.5.2
Controles Vinculados ................................................................................................................................ 70
5.6
BOTO DE OPO, BOTO DE ALTERNAR E CAIXA DE SELEO .................................................................... 71
5.7
GRUPO DE OPO .............................................................................................................................................. 72
5.8
CAIXA DE LISTAGEM E CAIXA DE COMBINAO .............................................................................................. 73
5.8.1
Caixa de Listagem ..................................................................................................................................... 74
5.8.2
Caixa de Combinao ............................................................................................................................... 74
5.9
BOTO DE COMANDO ........................................................................................................................................ 75
5.9.1
Navegao de Registro.............................................................................................................................. 76
5.9.2
Operaes de Registro .............................................................................................................................. 77
5.9.3
Operaes de Formulrio ......................................................................................................................... 78
5.9.4
Operaes de Relatrio ............................................................................................................................. 79
5.10 FIGURAS E OBJETOS EM FORMULRIOS ............................................................................................................. 80
5.10.1 Adicionando Figura No Acoplada .......................................................................................................... 80
6. GERAO DE RELATRIOS ............................................................................................................................ 82
6.1
6.2
AUTO RELATRIO .............................................................................................................................................. 82
ASSISTENTE DE RELATRIO ............................................................................................................................... 83
Microsoft Access 2013
Jun/2014
Microsoft Access 2013
1. Introduo
O Microsoft Access um sistema de gerenciamento de banco de dados relacional
e interativo para o ambiente Windows.
Relacional, pois os dados so armazenados em diferentes tabelas, cada uma com um
tipo de informao. Estas tabelas podem ser relacionadas atravs de um campo
comum a elas para que se possa usar as informaes de vrias destas tabelas ao
mesmo tempo. Veremos que este recurso fundamental na construo de consultas e
relatrios.
Interativo, pois permite consultas a vrias tabelas em uma nica consulta e apresenta
as alteraes medida que so introduzidas.
Um banco de dados do Access constitudo de um conjunto de arquivos e no
simplesmente de uma tabela de dados. Ao criar um banco de dados novo, ou ao abrir um
existente, veremos as seguintes opes de arquivos na janela Banco de Dados (Fig.1):
1) Tabela
4) Relatrio
2) Consulta
5) Macro
3) Formulrio
6) Mdulo
Fig. 1
Jos Antelo Cancela
www.jose.cancela.nom.br
Pg. 1
Microsoft Access 2013
Jun/2014
1.1 Tabela
As tabelas so os principais objetos dos bancos de dados. nas tabelas que se
encontram armazenadas toda a informao.
As tabelas destinam-se unicamente ao armazenamento de dados.
Os dados armazenados nas tabelas so organizados em registros e campos. Se
tomarmos como exemplo o arquivo de filmes de uma locadora de vdeo, podemos dizer
que temos um registro para cada filme e que cada registro contm vrios campos, com
nome do filme, cdigo do filme, categoria, etc.
Uma tabela pode ser visualizada de dois modos:
1. Modo Folha de Dados
2. Modo Design da Tabela.
No Modo Folha de Dados os dados so exibidos na forma de planilha, com linhas
correspondendo a registros e colunas correspondendo a campos, conforme Fig.1.1.a.
Neste modo de exibio podemos acrescentar novos registros a tabela e alterar ou
excluir registros existentes.
No Modo Design da Tabela podemos alterar a estrutura da tabela, acrescentando ou
excluindo campos ou modificando o tipo de dados da tabela.
Fig. 1.1.a - Modo Folha de Dados da Tabela
Fig. 1.1.b - Modo Estrutura da Tabela
Jos Antelo Cancela
www.jose.cancela.nom.br
Pg. 2
Microsoft Access 2013
Jun/2014
1.2 Consulta
A Consulta a maneira de fazer perguntas ao Access a respeito dos dados
armazenados nas tabelas. Com consultas podemos saber, por exemplo, quais os
funcionrios de uma empresa que moram em determinado bairro, qual o produto mais
vendido em determinado estado em determinado ms, etc.
Para acessar a opo Consulta de um banco de dados, basta cliquear na pasta
Consulta da Janela Banco de Dados (Fig.1.a).
Uma Consulta pode ser exibida de dois modos
1. Modo Folha de Dados
2. Modo Design da Tabela.
No Modo Design a consulta apresentada em uma janela composta de dois painis.
Na parte superior da janela so mostrados os arquivos e/ou consultas nos quais vamos
realizar a pesquisa. Na parte inferior, chamada Grade QBE, so mostrados os campos
que sero exibidos, como sero classificados, as regras de seleo, etc. (Fig.1.2.a)
No Modo Folha de Dados apresentado o resultado da consulta feita (Fig.1.2.b).
Fig. 1.2.b
GRADE QBE
Fig. 1.2.a
Jos Antelo Cancela
www.jose.cancela.nom.br
Pg. 3
Microsoft Access 2013
Jun/2014
1.3 Formulrio
Os Formulrios do Access facilitam a tarefa de incluso e modificao das
informaes do banco de dados, alm de permitirem a automao de tarefas rotineiras,
acusar erros na entrada de dados, apresentar mensagens de validao de dados, efetuar
clculos e emitir relatrios.
Os Formulrios podem ser visualizados de trs modos:
Modo Formulrio
Modo Design
Modo Folha de Dados
1.3.1 Modo Formulrio
Modo Formulrio a visualizao da forma como o Formulrio realmente utilizado,
com as informaes apresentadas de forma visual prtica e funcional (Fig.1.3.a.).
Fig. 1.3.a - Modo Formulrio
1.3.2 Modo Design
O Modo Design mostra a forma como o formulrio foi construdo, com as cores
empregadas, linhas, controles, origem dos dados, etc. Este modo permite fazer
alteraes, acrscimo ou excluso de informaes. (Fig.1.3.b).
Jos Antelo Cancela
www.jose.cancela.nom.br
Pg. 4
Microsoft Access 2013
Jun/2014
Fig. 1.3.b - Modo Estrutura do Formulrio
Jos Antelo Cancela
www.jose.cancela.nom.br
Pg. 5
Microsoft Access 2013
Jun/2014
1.4 Relatrio
Os relatrios so sadas via impressora, que podem ser visualizados na tela antes
da impresso, para verificar se esto de acordo com o planejado ou se necessitam
alteraes alteraes.
Os relatrios podem
ser apresentados de
dois modos:
a) Modo
Visualizar
Impresso
b) Modo Design
Relatrio
de
No Modo Visualizar
Impresso mostrado o
relatrio exatamente como
ser impresso.(Fig.1.4.a).
Fig. 1.4.a. - Modo Visualizar Impresso de Relatrio
No Modo Design de Relatrio mostrado na forma como foi construdo no construtor de
relatrio, com todos os dados, totais, cores, posies, etc. O relatrio pode ser sempre
alterado, com acrscimo, alterao e excluso deste componentes, neste modo de
apresentao.(Fig.1.4.b)
1.5
Fig. 1.4.b - Modo Estrutura de Relatrio
Jos Antelo Cancela
www.jose.cancela.nom.br
Pg. 6
Microsoft Access 2013
Jun/2014
1.5 Macros
As Macros so recursos do Access que tem a finalidade de realizar a automao de
tarefas rotineiras e repetitivas. Considere, por exemplo, a tarefa de, diariamente, abrir
vrios arquivos e emitir vrios relatrios. Embora esta tarefa possa ser feita manualmente,
seria muito mais produtivo se isto pudesse ser feito automaticamente, bastando cliquear
um boto de um formulrio. Esta a funo das macros. (Fig. 1.5.a).
Fig. 1.5.b. - Exemplo de Macro.
Jos Antelo Cancela
www.jose.cancela.nom.br
Pg. 7
Microsoft Access 2013
Jun/2014
1.6 Mdulo
Uma das partes mais interessantes do banco de dados a programada, isto , o uso
de uma linguagem de programao para execuo de tarefas.
Uma linguagem de programao um conjunto de instrues, cada qual
correspondendo a uma tarefa, que executada pelo computador. A linguagem de
programao utilizada pelo Access o Visual Basic, uma evoluo do tradicional Basic.
Um Mdulo (Fig.1.6) uma coleo de declaraes e procedimentos do Visual
Basic para aplicativos armazenados conjuntamente, formando uma unidade.
Existem dois tipos bsicos de mdulos: mdulos classe e mdulos padro. Cada
procedimento em um mdulo pode ser um procedimento Function ou um procedimento
Sub.
Mdulos Classe
Mdulos de formulrio e de relatrio so mdulos classe que esto associados a um
determinado formulrio ou relatrio. Os mdulos de formulrio e relatrio
freqentemente contm procedimentos de evento que so executados em resposta a
um evento no formulrio ou relatrio. Voc pode utilizar procedimentos de evento para
controlar o comportamento dos seus formulrios e relatrios, e sua resposta s aes do
usurio, como clicar o mouse sobre um boto de comando.
Mdulos Padro
Os mdulos padro contm procedimentos de uso geral que no esto associados
a nenhum outro objeto e procedimentos utilizados com freqncia, que podem ser
executados a partir de qualquer lugar do seu banco de dados.
Fig. 1.6.a - Exemplo de Mdulo
Jos Antelo Cancela
www.jose.cancela.nom.br
Pg. 8
Microsoft Access 2013
Jun/2014
2. Banco de Dados
A primeira tarefa no desenvolvimento de um sistema a criao do banco de dados,
pois ser a partir dele que se criaro as Tabelas, Consultas, Formulrios, Relatrios,
Macro e os Mdulos.
Objetivo:
Criar o banco de dados TRAB1
Para isto, proceda da seguinte forma:
Abra o Microsoft Office Access 2013. Aparecer a janela mostrada na Fig.2.a:
Fig. 2.a
Selecione a opo Banco de dados do desktop em branco. Aparecer a janela da
Fig.2.b:
Fig. 2.b
Proceda da seguinte forma:
Digite o nome do arquivo (TRAB1)
Clique na pasta para e selecione o local de salvamento do arquivo
Clique no cone Criar. Aparecer o banco de dados TRAB1.accdb com a estrutura em
branco de uma tabela, conforme Fig.2.c:
Feche a tabela sem salv-la, pois vamos construir uma nova tabela.
Jos Antelo Cancela
www.jose.cancela.nom.br
Pg. 9
Microsoft Access 2013
Jun/2014
Fig. 2.c
3. Tabelas
O primeiro passo na criao de uma tabela determinar a quantidade de campos
que ela conter e o tipo de dados que cada um armazenar.
Pode-se criar uma nova tabela de duas maneiras distintas: Como Nova Tabela e com
o Assistente de Tabela.
Como Nova Tabela, criamos uma tabela inteiramente nova, especificando campo a
campo, com as respectivas propriedades. Esta o modo mais recomendado para
iniciantes.
Objetivo:
Criar a tabela NOMES para armazenar as informaes constantes da Fig.3.a,
referentes aos alunos de uma instituio de ensino.
MATRICULA
NOME
SOBRENOME
NASCIMENTO
ENDEREO
CEP
ADMISSO
QUI001
ALINE
MACHADO
29/09/82
RUA DOS SALGUEIROS, 133
30.730-025
01/06/94
MEC001
ANTNIO
DE CASTRO
24/05/82
RUA DOS LOUROS, 130
30.730-022
11/05/94
FIS001
CARLOS
CARVALHO
18/04/82
RUA DAS CAMLIAS, 121
30.730-013
09/03/94
LET001
DIEGO
SILVEIRA
23/04/83
RUA DAS PALMAS, 125
30.730-017
06/04/94
MAT002
DOLORES
LAGO
21/03/83
RUA DOS CEDROS, 127
30.730-019
20/04/94
MAT001
FERNANDA MONTES
15/02/82
RUA DAS SAMAMBAIAS, 126
30.730-018
03/04/94
MAT004
MANOEL
GARCIA
07/01/83
RUA DOS CIPESTRES, 129
30.730-021
04/05/94
BIO002
MARIA
DE SOUZA
23/03/82
RUA DAS ROSAS, 130
30.730-012
23/03/94
QUI002
NATALIA
OLIVEIRA
14/04/83
RUA DOS VINHEDOS, 134
30.730-026
08/06/94
MAT003
NILSARA
FONSECA
05/05/83
RUA DOS PINHEIROS, 128
30.730-020
27/04/94
MEC003
PAULO
CAMPELO
16/06/83
RUA DOS CARVALHOS, 132
30.730-024
25/05/94
MEC002
PEDRO
NOGUEIRA
14/11/83
RUA DAS BROMLIAS, 131
30.730-023
08/05/94
FIS007
RAFAEL
NETO
05/04/82
RUA DOS LRIOS, 124
30.730-016
30/03/94
BIO001
RAQUEL
SALGUEIRO
15/05/83
RUA DAS ACCIAS, 122
30.730-014
06/03/94
FIS002
RODRIGO
PEREIRA
19/02/83
RUA DAS ORTNCIAS, 123
30.730-015
23/03/94
Fig. 3.a.
Para criar uma nova tabela, proceda da seguinte forma:
Jos Antelo Cancela
www.jose.cancela.nom.br
Pg. 10
Microsoft Access 2013
Jun/2014
A estrutura das tabelas criada no Modo Design (Fig. 3.b).
Fig. 3.b
Os dados das tabelas so digitados no Modo Folha de Dados (Fig. 3.c).
Fig. 3.c
Para navegar entre o Modo Design e o Modo Folha de Dados use o boto
Modos de Exibio (Fig. 3.d).
Fig. 3.d
Jos Antelo Cancela
www.jose.cancela.nom.br
Pg. 11
Microsoft Access 2013
Jun/2014
Abra o banco de dados TRAB1, caso tenha sido
fechado.
Na guia Criar, no grupo Tabelas, clique em Design
da Tabela (Fig.3.e). Est criada a estrutura de uma
nova tabela.
Esta estrutura da tabela apresenta trs colunas
distintas:
Fig. 3.e
Nome do campo: ....Ser preenchido com o nome do campo que conter as
informaes.
Tipo de dados: ........Digitar, entre as opes disponveis, o tipo de dado que ser
armazenado neste campo. Para acessar os tipos disponveis,
basta um clique na respectiva clula, que aparecer a lista dos
tipos de dados.
Descrio:................Este campo destina-se a anotaes julgadas necessrios pelo
usurio a respeito dos dados.
O preenchimento do campo Descrio opcional.
Preencha a estrutura da tabela conforme abaixo:
Jos Antelo Cancela
www.jose.cancela.nom.br
Pg. 12
Microsoft Access 2013
Jos Antelo Cancela
Jun/2014
www.jose.cancela.nom.br
Pg. 13
Microsoft Access 2013
Jun/2014
Uma vez criada a estrutura da tabela, devemos salv-la. Para isto, proceda da seguinte
forma:
Arquivo - Salvar
Aparecer a janela Salvar como solicitando o nome da tabela. Digite Nomes e clique
OK.
Aparecer a mensagem abaixo perguntando sobre a Chave Primria. Clique No, pois
este tpico ser vista mais adiante.
Est criada a estrutura da tabela, ela dever ficar conforme abaixo.
Para digitar os dados devemos para o Modo de Exibio de Folha de Dados,
conforme a baixo.
Jos Antelo Cancela
www.jose.cancela.nom.br
Pg. 14
Microsoft Access 2013
Jun/2014
3.1 Chave Primria
Voc se lembra que quando criamos a tabela NOMES nos era perguntado, durante a
salvamento da mesma, pela Chave Primria e que ns no nos detivemos nesse
assunto. chegado o momento de tratar dele.
Um item importantssimo na criao de uma tabela a definio da Chave Primria.
recomendvel que toda tabela tenha uma Chave Primria definida, pois isto permite ao
Access funcionar com maior rapidez e eficincia.
Ao definirmos um campo de uma tabela como chave primria, estaremos
garantindo que os valores nele constantes sero nicos, no se repetindo nunca. Se
durante a entrada de dados tentarmos adicionar ao campo definido como chave
primria valores que j existam, estes sero recusados.
Campos que contenham valores como nmero de CPF, contas bancrias, carteira
de identidade ou cdigos devem ser definidos como chave primria, uma vez que
estes valores devem ser nicos.
J campos com nome de pessoas, ruas, estados ou pases no devem ser definidos
como tal, por razes bvias.
Objetivo:
Acrescentar Chave Primria ao campo Matrcula da tabela Nomes do arquivo
TRAB1.
A razo da escolha deste campo como chave primria deve-se ao prprio conceito
desta dado. O nmero da matrcula deve ser exclusivo de cada aluno, no se admitindo
repeties no seu valor.
Para adicionar chave primria ao campo Matrcula,
proceda da seguinte forma:
Abra a tabela Nomes no Modo Design
Selecione a linha do campo Matrcula.
Clique o cone Chave Primria.(Fig.3.1.a)
Salve as alteraes selecionando Arquivo - Salvar.
Fig. 3.1.a
Uma vez definida a chave primria em um campo, pode-se exclu-la a qualquer
momento, caso se deseje alterar a estrutura ou a natureza dos dados.
Para excluir a chave primria de um campo, proceda conforme abaixo:
Abra a tabela Nomes no Modo Design
Selecione a linha do campo Matrcula.
Clique o cone Chave Primria.(Fig.3.1.a)
3.2 Propriedades das Tabelas
As propriedades determinam o comportamento de um campo de uma tabela
Jos Antelo Cancela
www.jose.cancela.nom.br
Pg. 15
Microsoft Access 2013
Jun/2014
(Propriedades de Campo) ou da tabela como um todo (Propriedades de Tabela).
Propriedades de Campo
Determinam, entre outras coisas, a quantidade
mxima de dados de um campo, a forma como
eles sero exibidos, valores padro, etc.
Propriedades de Tabela
Guardam informaes sobre a tabela, como por
exemplo, a que banco de dados pertence, relaes
entre dois campos da mesma, etc.
3.2.1 Propriedades de Campo
Nas tabelas que construmos at o momento nos preocupamos apenas com a parte
de cima da tabela no Modo Design. Temos agora que nos ocupar da parte inferior, onde
aparece a lista das Propriedades de Campo do campo selecionado (Fig.3.2.1.a). Cada
tipo de campo contm uma lista de Propriedades de Campo, mostradas nas Fig.3.2.1.b
a Fig.3.2.1.i.
As Propriedades de Campo afetam apenas o campo selecionado, podendo
assim estabelecer-se propriedades diferentes para diferentes campos.
Fig. 3.2.1.a
O quadro abaixo mostra as Propriedades de Campo de alguns tipos de dados:
Jos Antelo Cancela
www.jose.cancela.nom.br
Pg. 16
Microsoft Access 2013
Jun/2014
Fig. 3.2.1.b Texto Curto
Fig. 3.2.1.c Texto Longo
Fig. 3.2.1.d - Nmero
Fig. 3.2.1.e - Data/Hora
Fig. 3.2.1.f - Moeda
Fig. 3.2.1.g Numerao Automtica
Fig. 3.2.1.h - Sim/No
Fig. 3.2.1.i - Objeto OLE
Abaixo segue uma descrio sucinta destas propriedades.
a) Tamanho do Campo:
Esta propriedade aplica-se a campos do tipo Texto e Nmero (inclusive
Numerao Automtica).
Quando lidamos com campo Texto, o tamanho do campo corresponde
Jos Antelo Cancela
www.jose.cancela.nom.br
Pg. 17
Microsoft Access 2013
Jun/2014
quantidade de caracteres que podemos digitar neste campo. Se nenhum valor for
especificado nesta propriedade, o Access assumir o tamanho 225. Por esta razo,
devemos sempre especificar o tamanho do campo no menor valor possvel, pois
sempre ser possvel alter-lo caso se torne necessrio.
Em se tratando de campo Nmero, aparecer na coluna Tipo de Dados um boto
com seta para baixo que abre uma caixa de listagem com as seguintes alternativas:
byte, inteiro, inteiro longo, simples e duplo.
A tabela abaixo mostra a faixa de valores que podem ser armazenados nestes tipos
de campos numricos, bem como o respectivo tamanho de memria necessria para o
armazenamento.
Definio
Gama de valores
Byte de 0 a +255 (inteiros)
Memria
1 byte
Inteiro de -32.768 a +32.767 (inteiros)
Inteiro longo de -2.147.483.648 a +2.147.483.647 (inteiros)
Simples de +3,402823E38 (preciso de 6 dgitos) a
Dupla de - a + 1,7976937348623E308 (preciso de 10 dgitos)
b) Legenda
Esta propriedade aparece na lista de propriedades de todos os tipos de campo. O
texto que for digitado para esta propriedade aparecer como ttulo deste campo no
modo Folha de Dados da tabela, bem como nas consultas e formulrios baseados nela.
Caso no seja especificada uma legenda, o nome do campo ser usado como
ttulo, razo pela qual costuma-se deixar esta propriedade em branco.
c) Formato
Esta propriedade determina a forma como os dados sero exibidos, porm no
altera a forma como esto armazenados.
O Access oferece opo de formato para campos do tipo Numrico, Moeda e
Data/Hora. Para acessar as opes de formato, clique no boto Caixa de Listagem
que aparece na propriedade Formato.
d) Casas Decimais.
Esta propriedade aplica-se somente a campos do tipo Numrico e serve para
especificar o nmero de casas decimais com que os nmeros sero apresentados.
Para especificar este valor, clique no boto Caixa de Listagem que aparece nesta
propriedade.
e)
Valor Padro.
Esta propriedade no se aplica aos campos tipo Auto-Numerao e Objeto
OLE. Nos demais tipos de campo, o Valor Padro o valor que ser colocado no
campo caso no se digite nada e se tecle Enter.
Esta propriedade de grande utilidade durante a digitao de dados,
Jos Antelo Cancela
www.jose.cancela.nom.br
Pg. 18
Microsoft Access 2013
Jun/2014
principalmente quando a maioria dos registros tem o mesmo valor em um campo.
f) Mscara de Entrada.
Esta propriedade se aplica a campos do tipo Texto e Data/Hora.
til na digitao de valores de CEPs, nmeros de telefone, fax, datas, etc.
Com uma mscara de entrada no ser necessrio digitar hfens, parntesis, barras
separadoras e cdigos em geral, alm de garantir a entrada da quantidade certa de
dgitos.
A maneira mais prtica de criar mscaras de entrada com o Assistente de
Mscara de Entrada, acessado clicando o boto ao lado desta propriedade.
a) Principais sintaxes de Mscara de Entrada
Caractere
Descrio
Dgito (de 0 a 9, entrada obrigatria; sinais de adio [+] e de
subtrao [-] no so permitidos).
Dgito ou espao (entrada no obrigatria, sinais de adio e de
subtrao no so permitidos).
Dgito ou espao (entrada no obrigatria; posies vazias
convertidas em espaos, sinais de adio e de subtrao permitidos).
Letra (de A a Z, entrada obrigatria).
Letra ou dgito (entrada obrigatria).
Letra ou dgito (entrada opcional).
&
Qualquer caractere ou um espao (entrada obrigatria).
Qualquer caractere ou um espao (entrada opcional).
.,:;-/
Marcadores de casas decimais e separadores de milhares, de data e de
hora. (O caractere realmente utilizado depende das configuraes
Jos Antelo Cancela
www.jose.cancela.nom.br
Pg. 19
Microsoft Access 2013
Jun/2014
regionais especificadas no Painel de Controle do Microsoft Windows.)
<
Faz com que todos os caracteres a seguir sejam convertidos em
minsculos.
>
Faz com que todos os caracteres a seguir sejam convertidos em
maisculos.
b) Exemplos de Mscara de Entrada
Mscara
Valor
(000) 000-0000
(206) 555-0248
(999) 999-9999!
(206) 555-0248 ; ( ) 555-0248
(000) AAA-AAAA
#999
>L????L?000L0
>L0L 0L0
00000-9999
>L<??????????????
ISBN 0-&&&&&&&&&-0
>LL00000-0000
(206) 555-TELE
-20 ;2000
GREENGR339M3 ;MAI R 452B7
T2F 8M4
98115- ; 98115-3007
Maria ;Paulo
ISBN 1-55615-507-7 ; ISBN 0-13-964262-5
DB51392-0493
g) Requerido.
Esta propriedade pode assumir os valores Sim ou No e tem por objetivo tornar
obrigatrio ou no a digitao de valores neste campo durante a entrada de dados. No
campo que tiver Sim nesta propriedade ter obrigatoriamente que se digitar algo antes
de teclar Enter.
h) Permitir Comprimento Zero.
Esta propriedade aplica-se apenas aos campos Texto e Memorando e admite
somente os valores Sim ou No para especificar se sero aceitos textos de
comprimento zero. Comprimento de um texto seu nmero de caracteres. Assim, o
comprimento do texto bola branca 11 (10 caracteres alfabticos e um caracter
branco).
i) Indexado
A criao de um ndice em uma tabela recomendvel quando se utiliza muito
procura de registros, pois isto acelera o processo de localizao. Contudo, isto retarda
o processo de atualizao da tabela. Desta forma, s se deve indexar uma tabela
quando for freqente a atividade de localizao de valores em um campo.
Jos Antelo Cancela
www.jose.cancela.nom.br
Pg. 20
Microsoft Access 2013
Jun/2014
A criao de ndices possvel apenas para campos do tipo Texto, Nmero e
Data/Hora e para criar o ndice basta definir esta propriedade como Sim.
j) Regra de Validao e Texto de Validao.
Esta propriedade serve para filtrar os valores que podem ser digitados em um
determinado campo por ocasio da entrada de dados, se estiverem dentro de uma
faixa de valores bem definida.
Como exemplo, poderamos colocar um filtro no campo Sexo para que s aceite
como dado de entrada masculino ou feminino. Se digitarmos algo diferente,
aparecer a mensagem que tiver sido escrita no campo Texto de Validao.
Para escrever a Regra de Validao, clique primeiro no cone Folha de
Propriedades e depois no boto direita desta linha para aparecer o Construtor de
Expresses e escrever a regra, conforme figura abaixo.
Jos Antelo Cancela
www.jose.cancela.nom.br
Pg. 21
Microsoft Access 2013
Jun/2014
3.2.2 Propriedades de Tabela
Conforme dito anteriormente, as Propriedades de Tabela afetam a tabela como um
todo.
As Propriedades da Tabela so empregadas para inter-relacionar dois ou
mais campos da tabela
Para ativar a janela Propriedades de Tabela proceda da seguinte forma:
Passe para o Modo Design da tabela
Na aba Desig, no grupo Mostrar/Ocultar, clique na ferramenta Folha de
Propriedades.
No quadro Folha de Propriedades clique na linha Regra de Validao e depois clique
no boto Construtor de Expresses.
Objetivo:
Modificar a estrutura da tabela NOMES para adicionar as seguintes Propriedades de Campo:
a) O campo MATRCULA deve ter Mscara de Entrada
b) O campo CEP deve ter Mscara de Entrada
c) O campo ADMISSO no pode aceitar valores posteriores data corrente
d) O campo NASCIMENTO no pode aceitar valores de idades <= 5 anos
e) O campo NASCIMENTO ter que ser anterior ao campo ADMISSO em, pelo menos, 5 anos
a) O campo MATRCULA deve ter Mscara de Entrada
Passe para o Modo Design da tabela
Selecione o campo MATRCULA.
Nas Propriedades de Campo, click na propriedade Mscara de Entrada para aparecer o boto
Construtor
Click no boto Construtor para aparecer a janela Construtor de Mscara de Entrada
Na janela Assitente de Mscara de Entrada selecione qualquer mscara e clique Avanar
Digite a mscara ???000 e clique Avanar
A mscara ??? s permite letras e 000 s permite nmeros (Ver quadro Principais sintaxes
de Mscara de Entrada)
pergunta Como deseja armazenar os dados selecione Com os smbolos na mscara e clique
Jos Antelo Cancela
www.jose.cancela.nom.br
Pg. 22
Microsoft Access 2013
Jun/2014
Avanar
Clique Concluir
CONSTRUTOR
b) O campo CEP deve ter Mscara de Entrada
Passe para o Modo Design da tabela
Selecione o campo CEP.
Nas Propriedades de Campo, click na propriedade Mscara de Entrada para aparecer o boto
Construtor
Click no boto Construtor para aparecer a
janela Assistente de Mscara de Entrada
Na janela Assistente de Mscara de
Entrada selecione qualquer mscara e
clique Avanar
Digite a mscara 99.999-999 e clique
Avanar (s permite digitao de nmeros e
pode ficar em branco)
pergunta Como deseja armazenar os
dados selecione Com os smbolos na
mscara e clique Avanar
Clique Concluir
c) O campo ADMISSO no pode aceitar valores posteriores data corrente
Passe para o Modo Design da tabela
Jos Antelo Cancela
www.jose.cancela.nom.br
Pg. 23
Microsoft Access 2013
Jun/2014
Selecione o campo ADMISSO.
Nas Propriedades de Campo, click na propriedade Regra de Validao para aparecer o boto
Construtor
Click no boto Construtor para aparecer a janela Construtor de Expresses
Na janela Construtor de Expresses selecione Operadores, depois selecione Tudo e depois d
um duplo clique no operador <= e clique Avanar (Fig.c.1)
D um duplo clique em Funes, depois selecione Funes internas, depois selecione Tudo e
depois d um duplo clique na funo Agora() e depois clique OK (Fig.c.2)
Fig.c.1
Fig.c.2
A funo Agora() compara a data digitada no campo ADMISSO com a data do relgio
interno da mquina.
A expresso <=Agora() na Regra de Validao do campo ADMISSO s permite e
digitao de valores neste campo se forem <= que a data do relgio interno da mquina no
momento da digitao.
No campo Texto de Validao escreva DIGITE UM VALOR <= QUE A DATA CORRENTE
Se existir Regra de Validao ter que existir Texto de Validao.
Quando os dados digitados no campo ADMISSO violarem a Regra de Validao
aparecer a mensagem digitada em Texto de Validao e no ser permitido prosseguir at
o valor digitado esteja de acordo com a regra.
d) O campo NASCIMENTO no pode aceitar valores de idades <= 5 anos
Jos Antelo Cancela
www.jose.cancela.nom.br
Pg. 24
Microsoft Access 2013
Jun/2014
Passe para o Modo Design da tabela
Selecione o campo NASCIMENTO.
Nas Propriedades de Campo, click na propriedade Regra de Validao para aparecer o boto
Construtor
Click no boto Construtor para aparecer a janela Construtor de Expresses.
Na janela Construtor de Expresses selecione Operadores, depois selecione Tudo e depois d
um duplo clique no operador <= e clique Avanar (Fig.d.1)
D um duplo clique em Funes, depois selecione Funes internas, depois selecione Tudo e
depois d um duplo clique na funo Agora() (Fig.d.2)
Digite 5*365
Clique OK
Fig.d.1
Fig.d.2
A funo Agora() compara a data digitada com a data do relgio interno da mquina.
A expresso <=Agora() -5*365 na Regra de Validao do campo NASCIMENTO s
aceita valores digitados neste campo se forem anteriores (ou iguais) em 5 anos a data do
relgio interno da mquina no momento da digitao.
No campo Texto de Validao escreva DIGITE UM VALOR <= QUE A DATA CORRENTE5 ANOS
Se existir Regra de Validao ter que existir Texto de Validao.
Quando os dados digitados no campo NASCIMENTO violarem a Regra de Validao
aparecer a mensagem digitada em Texto de Validao e no ser permitido prosseguir
at o valor digitado esteja de acordo com a regra.
e) O campo NASCIMENTO ter que ser anterior ao campo ADMISSO em, pelo
menos, 18 anos
As propriedades colocadas nos campos MATRCULA, CEP e NASCIMENTO afetavam
apenas o respectivo campo, sendo por isso colocadas no quadro Propriedades de Campo.
Quando as propriedades fazem referncia a dois ou mais campos, como, neste caso
NASCIMENTO e ADMISSO, tem que ser colocadas no quadro Folha de Propriedades.
Jos Antelo Cancela
www.jose.cancela.nom.br
Pg. 25
Microsoft Access 2013
Jun/2014
Passe para o Modo Design da tabela
Na
aba Desig, no grupo Mostrar/Ocultar, clique na ferramenta Folha de
Propriedades (Fig.e.1)
Fig. e.1
No quadro Folha de Propriedades clique na linha Regra de Validao e depois clique no
boto Construtor de Expresses (Fig.e.2)
No quadro Construtor de Expresses, na coluna Elementos de Expresso clique
em NOMES
Na coluna Categoria de Expresso d um duplo clique em ADMISSO (Fig.e.3)
Digite o sinal - (menos)
Na coluna Categoria de Expresso d um duplo clique em NASCIMENTO (Fig.e.3)
Na coluna Elementos de Expresso clique em Operadores e depois d um duplo
clique no operador >=
Digite 5*365 e depois clique OK
Fig.e.3
Fig.e.2
A expresso [ADMISSO]-[NASCIMENTO]>=5*365 na Regra de Validao da Folha
de Propriedades estabelece que as datas digitadas nos campos NASCIMENTO e
GRADUAO s sero aceitas a diferena entre elas for >= 5 anos.
Jos Antelo Cancela
www.jose.cancela.nom.br
Pg. 26
Microsoft Access 2013
Jun/2014
3.2.3 Propriedades de Pesquisa
Quando se quiser construir uma nova tabela em que os dados de um ou mais campos
no sejam muito variados, como, por exemplo, a profisso, nacionalidade, sexo, etc. ,
deve-se escolher um campo com tipo de dados Assistente de Pesquisa.
Este tipo de campo exibe uma lista de valores em uma caixa de combinao, bastando
clicar no valor desejado para o campo, em vez de digit-lo. Estes dados podem vir de
uma tabela relacionada existente no banco de dados ou podem ser digitados na hora de
construo deste tipo de campo.
A lista de pesquisa mais comum a que exibe valores de uma tabela relacionada.
Entretanto, se os dados em questo forem poucos e imutveis, como, por exemplo, os
pontos cardeais (norte, sul, leste e oeste), a forma de pagamento (a vista ou a prazo), o
tipo de transporte (areo, terrestre ou martimo), etc., no compensa criar uma tabela para
armazen-los, sendo prefervel criar uma lista.
Objetivo:
Criar a tabela Nacionalidades (Fig.3.2.3.a).
Para criar a tabelas Nacionalidades siga os passos abaixo:
Abra o banco de dados TRAB1.
Na guia Criar, no grupo Tabelas, clique no boto Design da Tabela. Ser criada uma
nova tabela no modo Design.
Crie a estrutura da tabela Nacionalidades e digite os dados conforme Fig.3.2.3.a
abaixo, salve-a e depois feche-a.
Fig. 3.2.3.a
Objetivo:
Criar a tabela Dados de Pessoal (Fig.3.2.3.b) com os campos Sexo e
Nacionalidade do tipo Assistente de Pesquisa.
Os dados do campo Sexo devem vir de uma lista e os de Nacionalidade da tabela
Nacionalidades criada no item anterior.
Jos Antelo Cancela
www.jose.cancela.nom.br
Pg. 27
Microsoft Access 2013
Jun/2014
Fig. 3.2.3.b
Para criar a tabela Dados de Pessoal, proceda conforme abaixo:
Na guia Criar, no grupo Tabelas, clique no boto Design da Tabela. Ser criada uma
nova tabela no modo Design.
Crie o campo Nome com tipo Texto curto e
tamanho 35.
Crie o campo Sexo, escolhendo para tipo de dados
Assistente de Pesquisa. Aparecer a caixa de
dilogo Assistente de Pesquisa (Fig. 3.2.3.c) que
deve ser preenchida conforme mostrado a seguir:
pergunta Como voc deseja que coluna de pesquisa obtenha estes valores ?
selecione Eu digitarei os valores que desejo e clique Avanar.
pergunta Que valores voc deseja ver em sua coluna de pesquisa ? digite o valor
1 para Nmero de colunas
Em Col1 digite Masculino, aperte a tecla Tab (no tecle Enter) e depois digite
Feminino.
Clique Avanar.
Fig. 3.2.3.c
Jos Antelo Cancela
www.jose.cancela.nom.br
Pg. 28
Microsoft Access 2013
Jun/2014
pergunta Que rtulo voc deseja para coluna de pesquisa ? digite Sexo e clique
Concluir.
Crie o campo Nacionalidade, escolhendo para tipo de dados Assistente de Pesquisa.
Aparecer a caixa de dilogo Assistente de Pesquisa.
pergunta Como voc deseja que coluna de pesquisa obtenha estes valores ?
selecione Eu quero que coluna de pesquisa procure os valores em uma Tabela ou
Consulta e clique Avanar.
pergunta Que Tabela ou Consulta deve fornecer os valores para coluna de
pesquisa? selecione a tabela Nacionalidades e clique Avanar.
pergunta Que campos contm os valores que voc deseja incluir em coluna de
pesquisa? mova Nacionalidade de Campos disponveis para Campos
selecionados e clique Avanar.
pergunta Qual a ordem de classificao desejada para os itens da caixa de
listagem ? selecione Nenhum e clique Avanar.
pergunta Qual a largura desejada para as colunas em coluna de pesquisa ?
ajuste a largura da coluna e clique Avanar.
pergunta Que rtulo voc deseja para coluna de pesquisa ?
Nacionalidade e clique Concluir.
digite
Passe para o Modo Folha de Dados e digite os dados da tabela da Fig.3.2.3.d.
Salve a tabela e feche-a
Fig. 3.2.3.d
Jos Antelo Cancela
www.jose.cancela.nom.br
Pg. 29
Microsoft Access 2013
Jun/2014
3.3 Relao entre Tabelas
Nos bancos de dados relacionais, as informaes so armazenadas em diversas
tabelas, de acordo com suas caractersticas.
Para usarmos os dados de duas ou mais tabelas ao mesmo tempo, necessrio
antes relacion-las. A Relao cria um vnculo entre todos os pedaos da informao,
impedindo que eles sejam perdidos.
Para relacionar duas tabelas, necessrio:
1. Que elas possuam um campo em comum.
2. No necessrio que os campos relacionados tenham o mesmo nome,
porm recomendvel que isto ocorra, para evitar mal entendidos.
3. Alm disso, quando os campos relacionados forem nmeros, estes devem ter
a mesma propriedade Tamanho de Campo.
Para exemplificar este tipo de relao, tomemos o banco de dados que contm as
trs tabelas abaixo:
DADOS PESSOAIS
DADOS ADMINISTRATIVOS
DADOS FINANCEIROS
DADOS PESSOAIS
DADOS ADMINISTRATIVOS
DADOS FINANCEIROS
Jos Antelo Cancela
www.jose.cancela.nom.br
Pg. 30
Microsoft Access 2013
Jun/2014
Da anlise destas trs tabelas, constatamos:
1. As trs tabelas possuem um campo em comum, conforme abaixo:
DADOS PESSOAIS ...................... Matrcula
DADOS ADMINISTRATIVOS ....... Registro
DADOS FINANCEIROS ................ Cadastro
2. Embora estes campos tenham nomes diferentes (Matrcula, Registro e Cadastro), eles
possuem o mesmo tipo de dados.
3. As trs tabelas podem ser Relacionadas atravs destes campos
Ao fazer o Relacionamento, as tabelas so classificadas de dois tipos:
a) Tabela Primria
b) Tabela Relacionada.
Tabela Primria a tabela do Lado Um (Fig. 3.3.a). Esta a tabela principal do
banco de dados, de forma que as outras so complementos dela.
Esta tabela deve ter uma chave primria e cada registro deve ser exclusivo.
Tabela Relacionada a tabelas do Lado Vrios (Fig. 3.3.a), que contm um ou
mais registros relacionados a um nico registro da tabela do Lado Um.
As relaes entre tabelas podem ser de dois tipos:
c) Relao Um para Vrios
d) Relao Um para Um.
Na Relao Um para Vrios, um registro da Tabela Primria pode ter muitos
registros na Tabela Relacionada (quando esta tabela no possui chave primria no
campo relacionado).
Na Relao Um para Um, um registro da Tabela Primria est relacionada a
apenas um registro da Tabela Relacionada (quando esta tabela possui chave
primria no campo relacionado).
Neste banco de dados temos:
Tabela Primria: .............. DADOS PESSOAIS
Tabelas Relacionadas: ..... DADOS ADMINISTRATIVOS e DADOS FINANCEIROS
A Relao entre as tabelas DADOS PESSOAIS e DADOS ADMINISTRATIVOS
do tipo Um para Um.
A Relao entre as tabelas DADOS PESSOAIS e DADOS FINANCEIROS do
tipo Um para Vrios.
A Fig.3.3.a abaixo mostra o relacionamento entre as tabelas DADOS PESSOAIS,
DADOS ADMINISTRATIVOS e DADOS FINANCEIROS.
Jos Antelo Cancela
www.jose.cancela.nom.br
Pg. 31
Microsoft Access 2013
Jun/2014
Lado Vrios
Lado Um
Tabela Primria
Um para Um
Um para Vrios
Tabelas Relacionadas
Fig. 3.3.a
Quando criamos a tabela NOMES, passamos a controlar os dados pessoais dos alunos, mas
nada sabemos sobre suas notas, nem se esto em dia com as mensalidades.
Para dispor deste tipo de informao, vamos criar mais duas tabelas: NOTAS
e
MENSALIDADES. Feito isto, poderemos relacionar as trs tabelas e ter todo controle sobre os
dados dos alunos.
Como a cada registro da tabela Nomes est associado a apenas um registro na tabela Notas
e na tabela Mensalidades, o de relao que ser feito entre as trs tabelas ser do tipo Um para
Um.
Objetivo:
Criar no banco de dados TRAB1 as tabelas MENSALIDADES (Fig.3.3.a) e
NOTAS (Fig.3.3.e)
a) Criao da tabela MENSALIDADES:
Abra o banco de dados TRAB1.
Na guia Criar, no grupo Tabelas, clique no boto Design da Tabela. Ser criada uma
nova tabela no modo Design.
Crie o campo CONTROLE conforme Fig.3.3.b
Este campo conter do mesmo tipo de dados que o campo MATRCULA da tabela
NOMES. Portanto, ter que ter a mesma estrutura.
Crie o campo VALOR conforme Fig.3.3.c
Jos Antelo Cancela
www.jose.cancela.nom.br
Pg. 32
Microsoft Access 2013
Jun/2014
O campo VALOR ser do Tipo de Dados Nmero, pois assim poderemos fazer
operaes matemticas com ele, como, por exemplo, soma-los para fornecer
declaraes aos responsveis e calcular impostos a pagar.
Ele ter Chave Primria porque este campo no poder ter valores repetidos.
Quando selecionamos o tipo de Tipo de Dados Nmero, temos que,
obrigatoriamente, fornecer trs Propriedades de Campo:
- Tamanho do campo
- Formato
- Casas decimais
Crie o campo PAGAMENTO conforme Fig.3.3.d
Este campo destina-se a informar se a mensalidade foi ou no quitada. Como o valor
deste campo ser unicamente Sim ou No, escolhemos o Tipo de Dado Sim/No.
TipodeDado
Fig. 3.3.b
Fig. 3.3.a
TipodeDado
TipodeDado
Fig. 3.3.d
Fig. 3.3.c
Jos Antelo Cancela
www.jose.cancela.nom.br
Pg. 33
Microsoft Access 2013
Jun/2014
b) Criao da tabela NOTAS:
Na guia Criar, no grupo Tabelas, clique no boto Design da Tabela. Ser criada uma
nova tabela no modo Design.
Crie o campo REGISTRO conforme Fig.3.3.f
Este campo conter do mesmo tipo de dados que o campo CONTROLE da tabela
MENSALIDADES. Portanto ter que ter a mesma estrutura.
Ele ter Chave Primria porque este campo no poder ter valores repetidos.
Fig. 3.3.f
Fig. 3.3.e
Crie o campo PROVA1 conforme Fig.3.3.g
Fig. 3.3.g
Jos Antelo Cancela
Fig. 3.3.i
www.jose.cancela.nom.br
Pg. 34
Microsoft Access 2013
Jun/2014
O campo PROVA1 ser do Tipo de Dados Nmero, pois assim poderemos fazer
operaes matemticas com ele, como, por exemplo, calcular a Mdia do aluno.
Quando selecionamos o tipo de Tipo de Dados Nmero, temos que,
obrigatoriamente, fornecer trs Propriedades de Campo:
- Tamanho do campo
- Formato
- Casas decimais
Para colocar a Regra de Validao, proceda conforme abaixo (Fig.3.3.h):
Clique no boto Construtor de Expresses
Na janela Construtor de Expresses, selecione:
ElementodeExpresso..........Operadores
Categoria...............................Tudo
ValoresdeExpresso:............Entre
D um duplo clique no Valor de Expresso Entre
Clique no primeiro <<Expr>> e digite 0
Clique no segundo <<Expr>> e digite 0
Clique OK
Fig. 3.3.h
Crie o campo PROVA2 conforme Fig. 3.3.i.
O campo PROVA2 exatamente igual ao campo PROVA1. Portanto, basta copia-lo e
renomea-lo como PROVA2.
Para copiar o campo PROVA1 e renomea-lo como PROVA2, proceda conforme abaixo:
Selecione o campo PROVA1 e tecle Ctl C
Selecione o campo em branco depois de PROVA1 e tecle Ctl V
Jos Antelo Cancela
www.jose.cancela.nom.br
Pg. 35
Microsoft Access 2013
Jun/2014
Altere o nome do campo para PROVA2
Salve o arquivo e digite os valores dos dados.
Objetivo:
Fazer a devida Relao entre as tabelas MENSALIDADES, NOMES e NOTAS.
Feche todas as tabelas para fazer a Relao.
Na guia Ferramentas de Banco de Dados, no grupo Relaes, clique em no cone
Relaes, conforme figura abaixo, que aparecer a janela Relaes.
A janela Relaes dever estar conforme figura abaixo:
Como se pode ver, j existem duas tabelas relacionadas, DADOS DE PESSOAL e
NACIONALIDADES.
Esta relao foi criada automaticamente quando criamos o campo Nacionalidade da
tabela DADOS DE PESSOAL, do tipo Assistente de Pesquisa com os valores vindos da
tabela NACIONALIDADES.
Para criar o Relacionamento precisamos exibir todas as tabelas do banco de dados
para escolhermos as que queremos relacionar. Para isso, proceda conforme abaixo:
Na guia Design, no grupo Relaes, clique no cone Mostrar Tabela. Aparecer a
relao das tabelas conforme abaixo.
Jos Antelo Cancela
www.jose.cancela.nom.br
Pg. 36
Microsoft Access 2013
Jun/2014
Selecione a tabela NOMES, pressione a tecla Ctl e, com ela pressionada, selecione as
tabelas NOTAS e MENSALIDADES, conforme figura acima.
Solte a tecla Ctrl e clique na tecla Adicionar e depois na tecla Fechar.
Refaa a disposio das tabelas conforme
figura ao lado.
Leve o cursor do mouse at o campo Matrcula da tabela Nomes (Tabela Primria),
pressione-o e, mantendo-o pressionado, arraste-o para cima do campo Registro da
tabela Notas (Tabela Relacionada) conforme figura acima.
esta operao de arrastar o campo da tabela NOMES para cima do campo da
tabela NOTAS que define que NOMES ser a Tabela Primria e NOTAS ser a
Relacionada.
Solte o boto do mouse. Aparecer a caixa de dilogo Editar Relaes conforme
figura abaixo.
Clique OK. Aparecer uma linha ligando os dois campos, caracterizando a relao.
Jos Antelo Cancela
www.jose.cancela.nom.br
Pg. 37
Microsoft Access 2013
Jun/2014
Repita a operao com as tabelas NOTAS e MENSALIDADES. A janela Relaes
ficar como na figura abaixo.
Na barra de menus, selecione Arquivo Salvar.
Na guia Design, no grupo Relaes, clique no cone Fechar
Para alterar ou excluir uma relao necessrio editar a janela Relaes.
Para editar a janela Relaes, proceda da seguinte forma:
Feche todas as tabelas.
Na guia Ferramentas de Banco de Dados, no grupo Mostrar/Ocultar, clique em
Relaes e depois clique em Todas as Relaes.
Para EXCLUIR uma relao edite a janela Relaes, d um clique na linha que
une os campos comuns e pressione a tecla DEL
Para ALTERAR uma relao, edite a janela Relaes e d um duplo clique na
linha que une os campos comuns. Isto abrir a janela Editar relao, podendose ento fazer as alteraes.
Jos Antelo Cancela
www.jose.cancela.nom.br
Pg. 38
Microsoft Access 2013
Jun/2014
3.3.1 Relao com Integridade Referencial
Integridade Referencial um conjunto de regras que o Access usa para assegurar
que as relaes entre registros em tabelas relacionadas sejam vlidos e que no se
exclua ou altere acidentalmente dados relacionados.
Para impor a Integridade referencial, trs regras devem ser obedecidas:
1. O campo coincidente da tabela primria uma chave primria
ou tem um ndice nico.
2. Os campos relacionados tm o mesmo tipo de dados.
3. Ambas as tabelas pertencem ao mesmo banco de dados.
Quando a integridade referencial imposta, ficam proibidas as seguintes
operaes:
No se pode INCLUIR um valor no campo relacionado da tabela
relacionada que no exista na chave primria da tabela primria.
Por exemplo, no se pode incluir no campo Registro da tabela NOTAS (Tabela
Relacionada) um dado que no exista no campo Matrcula tabela NOMES (Tabela
Primria).
Analogamente, no se pode incluir no campo Controle da tabela MENSALIDADES
(Tabela Relacionada) um dado que no exista no campo Matrcula tabela NOMES
(Tabela Primria).
No se pode EXCLUIR um registro da tabela primria, se existirem
registros coincidentes na tabela relacionada, a menos que se ative a
opo Propagar Excluso dos Registros Relacionados da janela Editar
Relaes.
Por exemplo, no se pode excluir da tabela NOMES (Tabela Primria) um dado que
exista na tabela NOTAS (Tabela Relacionada).
No se pode ALTERAR um valor da chave primria na tabela primria se
tal registro tem registros relacionados.
Por exemplo, no se pode alterar no campo Registro da tabela NOTAS (Tabela
Relacionada) um dado que exista no campo Matrcula tabela NOMES (Tabela
Primria)
Analogamente, no se pode alterar no campo Controle da tabela MENSALIDADES
(Tabela Relacionada) um dado que exista no campo Matrcula tabela NOMES (Tabela
Primria)
Jos Antelo Cancela
www.jose.cancela.nom.br
Pg. 39
Microsoft Access 2013
Jun/2014
Para EXCLUIR registros relacionados, e ainda preservar a integridade
referencial, ative a opo Propagar Excluso dos Registros Relacionados da
janela Editar Relaes. Assim, quando excluir um registro na tabela primria
excluir os registros relacionados na tabela relacionada.
Para ALTERAR registros relacionados, e ainda preservar a integridade
referencial, ative a opo Propagar Alterao dos Registros Relacionados da
janela Editar Relaes. Assim, quando alterar um registro na tabela primria
alterar os registros relacionados na tabela relacionada.
Objetivo:
Impor integridade referencial na Relao das tabelas NOMES, MENSALIDADES e NOTAS do banco de dados TRAB1.
Para isto, proceda da seguinte forma:
Abra o banco TRAB1.
Na guia Ferramentas de Banco de Dados, no grupo Mostrar/Ocultar, clique em
Relaes. Aparecer a janela Relaes
Na janela Relaes d um duplo clique na linha que liga as tabelas Nomes e Notas,
que aparecer a janela Editar Relaes, conforme figura abaixo.
Na janela Editar Relaes ative as seguintes opes:
Impor Integridade Referencial
Propagar a Atualizao dos Campos Relacionados
Propagar Excluso dos Registros Relacionados.
Clique OK.
Repita a operao com as tabelas Nomes e Mensalidades. Uma vez terminado, a
janela Relaes deve estar conforme figura abaixo.
Na barra de menus, selecione Arquivo Salvar.
Feche a janela Relaes.
Jos Antelo Cancela
www.jose.cancela.nom.br
Pg. 40
Microsoft Access 2013
Jun/2014
3.4 Importao de Dados
3.4.1 Importao de Dados do Access
Objetivo:
Importar do arquivo DADOS PESSOAIS.accdb a tabela Dados Administrativos
para o banco de dados TRAB1.accdb.
Abra o banco de dados TRAB1.
Na aba Dados Externos, no grupo Importar e Vincular, clique no cone Access,
conforme figura abaixo.
Na janela Obter dados externos clique
no boto Procurar
Na janela Importar objetos selecione a
tabela Dados Administrativos, depois
clique OK e depois clique Fechar,
conforme figura ao lado. A tabela Dados
Administrativos foi importada para o
banco de dados TRAB1.
3.4.2 Importao de Dados do Excel
Objetivo:
Importar do arquivo DADOS PESSOAIS.xlsx a planilha Dados Pessoais para a
tabela Dados Pessoais do banco de dados TRAB1.accdb.
Abra o banco de dados TRAB1.
Na aba Dados Externos, no grupo Importar e Vincular, clique no cone Excel,
conforme figura abaixo.
Jos Antelo Cancela
www.jose.cancela.nom.br
Pg. 41
Microsoft Access 2013
Jun/2014
Na janela Obter dados externos clique no boto Procurar .
Na janela Abrir Arquivo selecione o arquivo Dados Pessoais.xlsx e clique Abrir.
Na janela Obter dados externos clique OK
Na janela Assistente de importao de planilha selecione o boto Mostrar
planilhas, depois selecione a planilha Dados Pessoais e depois clique Avanar,
conforme figura abaixo.
Ative a caixa de seleo A primeira linha contm ttulos de coluna e depois clique
Avanar
Clique Avanar
Selecione a opo Sem chave primria e depois clique Avanar
No quadro Importar para a tabela: escreva Dados Pessoais e depois clique Concluir
Clique Fechar. Est concluda a importao.
Uma vez concluda a importao de dados do Excel, necessrio passar
para a estrutura da tabela importada e colocar as propriedades de campo e
de tabela adequadas aos dados importados.
Jos Antelo Cancela
www.jose.cancela.nom.br
Pg. 42
Microsoft Access 2013
Jun/2014
4. Consultas
Quando criamos nosso banco de dados, as informaes nele contidas foram
armazenadas em diferentes tabelas, de acordo com suas caractersticas. Isto facilita o
armazenamento de informaes, porm dificulta sua consulta. Para visualizar algumas
informaes, geralmente temos que abrir vrias tabelas, o que no prtico. Para
contornar estes problemas, foram criadas as Consultas.
Uma Consulta consiste de um processo para selecionar em uma ou mais tabelas um
determinado grupo de registros, que tem caractersticas peculiares. A este conjunto de
registros chamamos dynaset. Um dynaset pode conter campos de diversas tabelas.
Na janela Consulta criamos consultas pelo mtodo Graphical Query By Exemple
(QBE) (Fig.4.1.a), que consiste em arrastar os campos da parte superior da janela
Consulta para a grade QBE. Desta forma, a grade QBE usada para informar ao
Access que propriedades tem os dados que desejamos visualizar.
Alm de visualizar os dados selecionados, as Consultas permitem calcular totais,
alterar dados e muitas outras coisas.
4.1 Criao de Consulta
Objetivo:
Criar a consulta Relao de Notas que mostre Matrcula, Nome e as Notas das
duas provas, de todos os alunos com notas iguais ou maiores que 7.0.
Para isto, proceda como abaixo:
Abra o banco de dados TRAB1.
Na guia Criar, no grupo Consultas clique em Design da Consulta conforme figura
abaixo.
Abre-se a janela Mostrar Tabela, com todas as tabelas existentes no Banco de Dados
Selecione a tabela NOMES, aperte a tecla Ctrl e, com ela pressionada, selecione a
tabela NOTAS. Libere a tecla Ctrl e clique o boto Adicionar.
Clique o boto Fechar.
Na Grade QBE (Fig.4.1.a), clique no campo Matrcula da tabela NOMES e, com o
boto do mouse pressionado, arraste-o para a linha Campo da primeira coluna da
Grade QBE. Solte o boto do mouse. Este ser o primeiro campo de nossa Consulta
Clique na linha Classificao da primeira coluna para acessar o menu e depois
selecione Crescente.
Jos Antelo Cancela
www.jose.cancela.nom.br
Pg. 43
Microsoft Access 2013
Jun/2014
GradeQBE
Fig. 4.1.a
De maneira anloga, coloque o campo Nome na segunda coluna da Grade QBE,
Prova1 na terceira e Prova2 na quarta. (Fig.4.1.b)
Na linha Critrio da coluna Prova1 escreva >=7
Na linha Critrio da coluna Prova2 escreva >=7
Fig. 4.1.b
Para executar a consulta clique na guia Design, no grupo Resultados ou clique o
cone Executar (Fig.4.1.c)
O resultado da consulta deve estar conforme Fig.4.1.d
Salve a Consulta com o nome Relao de Notas.
Feche o arquivo selecionando Arquivo Fechar.
Jos Antelo Cancela
www.jose.cancela.nom.br
Pg. 44
Microsoft Access 2013
Jun/2014
Fig.4.1.c
Fig.4.1.d
Jos Antelo Cancela
www.jose.cancela.nom.br
Pg. 45
Microsoft Access 2013
Jun/2014
4.2 Clculos em Consultas
Muitas vezes necessrio na Consulta uma informao que no consta diretamente
em nenhuma tabela, mas que pode ser obtido atravs de uma operao matemtica com
os valores dos campos de tabelas. Isto pode ser obtido atravs do Campos Calculados.
Objetivo:
Criar a consulta MDIAS para visualizar o Nome Completo (nome e sobrenome)
e a Mdia Aritmtica das notas.
Vale lembrar que na tabela NOMES no existe o campo Nome completo e na tabela
NOTAS no existe o campo Mdia. Portanto, estes campos devero ser construdos.
a) Construo do Nome Completo
Abra o Banco de Dados TRAB1
Na guia Criar, no grupo Consultas clique em Design da Consulta conforme Fig.4.1.c.
Quando aparecer a janela Mostrar Tabela, selecione NOMES, pressione a tecla Ctrl e,
com ela pressionada, selecione Notas.
Libere a tecla Ctrl e clique Adicionar e depois Fechar.
Na janela Consulta1, clique na linha Campo da primeira coluna.
Na guia Design, no grupo Configurao da consulta clique no boto Construtor.
(Fig.4.2.a). Aparecer a janela Construtor de Expresses.
Caixa de
Expresses
Fig.4.2.a
Para construir a expresso, proceda da seguinte forma: (Fig.4.2.a)
D um duplo clique no sinal + do banco de dados TRAB1.accdb
D um duplo clique no sinal + da pasta Tabelas
D um clique na tabela NOMES. Aparecero no quadro Categorias de Expresso
Jos Antelo Cancela
www.jose.cancela.nom.br
Pg. 46
Microsoft Access 2013
Jun/2014
todos os campos da tabela NOMES.
D um duplo clique campo Nome
No quadro Elementos de Expresso d um duplo clique no operador Concatenador
de strings ( & )
Digite (aspas espao aspas)
D um clique na tabela NOMES. Aparecero no quadro Categorias de Expresso
todos os campos da tabela NOMES.
D um duplo clique campo Sobrenome.
Clique OK. Desta forma, o primeiro campo da Consulta contm o Nome Completo
(Fig.4.2.b)
Clique o cone Executar. O resultado ser como mostrado na Fig.4.2.c.
Fig.4.2.b
Fig.4.2.c
b) Construo da Mdia do aluno
Clique na linha Campo da segunda coluna para construir a Mdia.
Clique na barra de ferramentas no cone Construtor. (Fig.4.2.a)
D um duplo clique no sinal + do banco de dados TRAB1.accdb
D um duplo clique no sinal + da pasta Tabelas
D um clique na tabela NOTAS. Aparecero no quadro Categorias de Expresso
todos os campos da tabela NOTAS.
Abra parntesis. (
D um duplo clique campo Prova1
Digite o operador de soma ( + )
D um duplo clique campo Prova2
Feche parntesis. )
Digite o operador de diviso ( / )
Digite o nmero 2.
Jos Antelo Cancela
www.jose.cancela.nom.br
Pg. 47
Microsoft Access 2013
Jun/2014
A janela do Construtor de Expresses deve estar como na Fig.4.2.d.
Tecle OK.
Clique o cone Executar. O resultado ser como mostrado na Fig.4.2.e.
Fig.4.2.d
Fig.4.2.e
Para salvar a consulta clique o cone Salvar da barra de ferramentas. Na janela Salvar
Como escreva MDIAS e clique OK.
Uma vez construda a Consulta, necessrio formatar os campos
calculados, como ttulos, largura das colunas, casas decimais, etc.
Para formatar os campos calculados da Consulta, proceda da seguinte forma:
a) Largura das colunas:
No Modo Folha de Dados selecione as duas colunas da consulta.
Clique com o boto direito do mouse no cabealho de uma das colunas e depois
selecione a opo Largura da coluna Melhor ajuste.
b) Cabealho das colunas
O Excel colocou os cabealhos dos campos calculados como Expr1 e Expr2 .
Vamos alterar Expr1 para Nome Completo e Expr2 para Mdia. Para isto, proceda da
seguinte forma:
Passe para o Modo Design da Tabela.
Selecione a primeira coluna.
Na guia Design, no grupo Mostrar/Ocultar clique
no cone Folha de Propriedades (Fig.4.2.f).
Na janela Folha de Propriedades, na linha
Legenda escreva Nome Completo (Fig.4.2.g)
Fig.4.2.f
Feche a janela Folha de Propriedades.
Jos Antelo Cancela
www.jose.cancela.nom.br
Pg. 48
Microsoft Access 2013
Jun/2014
c) Formatao dos valores calculados
Passe para o Modo Design da Tabela.
Selecione a segunda coluna.
Na guia Design, no grupo Mostrar/Ocultar clique
no cone Folha de Propriedades (Fig.4.2.f).
Na janela Folha de Propriedades, na linha
Legenda escreva Mdia (Fig.4.2.h).
Na janela Folha de Propriedades, clique na linha
Formato e selecione Padro (Fig.4.2.h).
Fig 4.2.g
Na janela Folha de Propriedades, clique na linha Casas
decimais e selecione 1 (Fig.4.2.h).
Clique o cone Executar. A cosulta dever estar
conforme Fig.4.2.i
Salve a consulta e feche-a.
Fig 4.2.h
Fig.4.2.i
Ao selecionar campos calculados deve-se ter muito cuidado para no
apagar os dois pontos que separam o ttulo da expresso, pois isto
destruir o campo calculado.
TTULO
SEPARADOR
EXPRESSO
Pode-se tambm alterar o cabealho da coluna do campo calculado
substituindo a expresso Expr1 pelo nome desejado.
Jos Antelo Cancela
www.jose.cancela.nom.br
Pg. 49
Microsoft Access 2013
Jun/2014
4.3 Consultas Parmetros
No banco de dados TRAB1, temos gravados os dados de todos os alunos de nossa
instituio de ensino, onde a faculdade a que cada um pertence dada pelos trs
primeiros caracteres do campo Matrcula. Esta regra foi criada especialmente para
poder identificar a carreira de cada aluno e assim possibilitar consultas diferenciadas por
faculdade. De posse desta informao, podemos fazer consultas por faculdade. Este tipo
de consulta chamada Consulta Parmetro.
Objetivo:
Criar a Consulta Relao por Faculdade para visualizar todos os alunos da
faculdade de Fsica. A Consulta deve conter Matrcula, Nome Completo e Mdia.
Para isto proceda como abaixo:
Abra o Banco de Dados TRAB1
Na guia Criar, no grupo Consultas clique em Design da Consulta conforme Fig.4.1.c.
Quando aparecer a janela Mostrar Tabela, selecione NOMES, pressione a tecla Ctrl e,
com ela pressionada, selecione Notas.
Libere a tecla Ctrl e clique Adicionar e depois Fechar.
Selecione o campo Matrcula na tabela Nomes e arraste-o para a linha Campo da
primeira coluna da grade QBE.
Na linha Classificao selecione Crescente.
Clique na linha digite Como FIS+* . (Fig.4.3.a).
A expresso Como FIS+* seleciona todas as matrculas cujos trs
primeiros caracteres so FIS, isto , todos os alunos da Faculdade de
Fsica.
Na segunda coluna construa o Nome Completo (Ver item anterior).
Na terceira coluna construa
MDIA (Ver item anterior).
Execute a Consulta, que dever
apresentar o resultado como na
Fig.4.3.b.
Salve a Consulta como Relao
por Faculdade.
Fig.4.3.b
Fig.4.3.a
Se desejssemos agora a relao dos alunos da faculdade de Qumica, em vez da de
Fsica, bastaria alterar a linha Critrio do campo Matrcula de Como FIS+* para Como
Jos Antelo Cancela
www.jose.cancela.nom.br
Pg. 50
Microsoft Access 2013
Jun/2014
QUI+*. Assim sendo, sempre que desejarmos a relao de uma faculdade, termos que
alterar a estrutura da Consulta.
Existe, porm, uma outra maneira, muito mais prtica, que consiste em fazer a
Consulta indagar qual a faculdade cuja relao desejamos.
Para isto, basta colocar no campo Critrio qualquer expresso que no seja o nome
de um campo das tabelas utilizadas na Consulta. Desta forma, quando executarmos a
Consulta, abrir-se-h uma janela exibindo o texto digitado e pedindo seu significado, visto
no constar nas tabelas. Digita-se ento a sigla da faculdade desejada.
Objetivo:
Alterar a Consulta Relao por Faculdade para visualizar todos os alunos de
qualquer faculdade. Sempre que for executada, dever surgir a pergunta
Faculdade ?
Para isto, proceda como abaixo:
Abra a Consulta Relao por Faculdade no Modo Design.
No linha Critrio do campo Matrcula, apague Como FIS+* e escreva Como
[FACULDADE ?] + * e execute a Consulta (Fig.4.3.c).
Aparecer a janela Inserir Valor do Parmetro solicitando o valor do campo que se
encontra entre chaves, j que ele no consta em nenhuma das tabelas em que se
baseia a Consulta.
No necessrio digitar a matrcula completa, mas apenas algumas letras do incio da
mesma. O caractere * faz que se liste tudo que tenha os primeiros caracteres iguais
ao que foi digitado.
Na janela Inserir Valor do Parmetro digite QUI . Voc acabou de informar que quer
todas as matrculas que comecem com QUI
Tecle o boto OK. O resultado estar conforme Fig.4.3.d.
Salve a Consulta e feche-a.
Fig. 4.3.d
Fig. 4.3.c
Jos Antelo Cancela
www.jose.cancela.nom.br
Pg. 51
Microsoft Access 2013
Jun/2014
4.4 Agrupamentos de Totais
muito comum, quando se pesquisa informaes em uma tabela, querer calcular
valores a partir dos dados armazenados, como, por exemplo, o total de vendas de um
produto em determinado ms. O Access permite estas operaes com relativa facilidade.
Objetivo:
Criar o banco de dados PRODUTOS EM ESTOQUE e a tabela Produtos por
Categoria com os dados da Fig.4.4.a. Depois, calcular o Total de Produtos por
Categoria e a Quantidade por Categoria.
Crie o banco de dados PRODUTOS EM ESTOQUE.accdb
Crie a tabela Produtos por Categoria com os dados da Fig.4.4.a
Crie a Consulta Totais de Produtos em Estoque, baseada na tabela Produtos por
Categoria, com os campos Categoria e Quant.
Para calcular totais em Consultas preciso adicionar a linha Total
Grade QBE.
Passe para o Modo Design.
Na guia Design, no grupo Mostrar/Ocultar clique em Totais. Ser adicionada a linha
Total grade QBE da consulta.
Preencha a janela Consulta conforme Fig.4.4.b.
O atributo Contar da linha Total do campo Quant pesquisar no campo
anterior (Categoria) quantas vezes aparece cada Categoria e nos
mostrar o resultado no campo Quant.
Se em vez de Contar escolhermos Soma, este atributo somar as
Quantidades de cada categoria e nos mostrar o resultado no campo
Quant.
Execute a consulta. A resposta est mostrada na Fig. 4.4.c.
Substitua Contar por Soma e execute a consulta. Ser mostrado o total de Cereais,
Frutas e Verduras.
Salve a consulta com o nome Totais de Produtos em Estoque.
Jos Antelo Cancela
www.jose.cancela.nom.br
Pg. 52
Microsoft Access 2013
Jun/2014
Fig. 4.4.a
Fig. 4.4.c
Fig. 4.4.b
Jos Antelo Cancela
www.jose.cancela.nom.br
Pg. 53
Microsoft Access 2013
Jun/2014
4.5 Consultas Ao
As Consultas Ao tem por finalidade fazer modificaes em vrios registros de
uma tabela de uma nica vez e de modo automatizado. Exemplos deste tipo de
alterao so:
Consulta Criar Tabela com campos de vrias outras tabelas ou Consultas.
Consulta Acrscimo de registros de uma tabela ou consulta a uma tabela j
existente.
Consulta Atualizao de valores de um ou mais campos, de uma tabela
segundo um critrio.
Consulta Excluir de registros de uma tabela, de acordo com um ou mais
critrios.
Uma coisa a ressaltar na forma como estas Consultas so executadas que aqui o
Modo Folha de Dados apenas mostra os dados que sero criados, excludos,
alterados ou anexados. Os resultados aparecem apenas quando a Consulta
executada.
Para criar as Consultas Ao, o banco de dados tem que estar habilitado,
caso no esteja assinado ou no residir em local confivel.
O Access exibe a Barra de Mensagens sempre que um banco de dados no
confivel ou no assinado aberto.
Para habilitar o banco de dados, proceda da seguinte forma:
Na Barra de Mensagens, clique em Opes.
Na caixa de dilogo Opes de Segurana do Microsoft Office, clique em Habilitar
este contedo e em OK.
Se voc no vir a Barra de Mensagens:
Na guia Ferramentas de Banco de Dados, no grupo Mostrar/Ocultar, clique em
Barra de Mensagens.
4.5.1 Consulta Criar Tabela
Como se depreende do prprio nome desta consulta, sua finalidade criar novas
tabelas com os dados provenientes dos campos de outras tabelas/consultas.
Para criar uma Consulta Criar Tabela cria-se primeiro uma Consulta
Seleo e depois se converte a Consulta Seleo para Consulta Criar
Tabela.
Objetivo:
Criar a tabela MDIA DA TURMA com os dados da consulta MDIAS, criada
anteriormente no banco de dados TRAB1.
Jos Antelo Cancela
www.jose.cancela.nom.br
Pg. 54
Microsoft Access 2013
Jun/2014
Abra o banco de dados TRAB1.
Copie a consulta Mdias para Mdias1, seguindo as instrues abaixo:
Clique com o boto direito sobre a consulta Mdias e selecione a opo Copiar ou
tecle Ctl C
Clique com o boto direito sobre a consulta Mdias e selecione a opo Colar ou
tecle Ctl v
Na janela colar Como escreva o nome da consulta Mdias1. Foi criada a consulta
Mdias1.
Abra a Consulta Mdias1.
Mude do Modo de Exibio de Folha de Dados para o Modo Design.
Na guia Design, no grupo Tipo de Consulta, clique em Criar Tabela para mudar o tipo
de consulta de Selecionar para Criar Tabela. (Fig.4.5.1.a.)
Fig.4.5.1.a
Preencha a caixa de dilogo Criar Tabela da seguinte forma:
Selecione a opo Banco de Dados Atual.
Na caixa Criar Tabela escreva MDIA DA TURMA
Clique OK.
Pode-se verificar na relao de tabelas que a tabela MDIA DA TURMA
ainda no foi criada.
Isto s acontecer quando a consulta for executada
Clique no boto Executar.
Quando aparecer a mensagem Voc est prestes a criar
uma consulta criar tabela que modificar os dados da
tabel clique Sim.
Quando aparecer a mensagem Voc est prestes e colar
15 (quinze) linhas em uma nova tabela clique Sim.
Depois de devidamente formatada, a tabela deve estar
como na Fig.4.5.1.b.
Salve a tabela e feche-b.
Fig. 4.5.1.b
Jos Antelo Cancela
www.jose.cancela.nom.br
Pg. 55
Microsoft Access 2013
Jun/2014
Objetivo:
Criar a tabela MELHORES MDIAS com os dados da consulta MDIAS criada
anteriormente no banco de dados TRAB1, somente com os alunos com Mdia>7.
Abra o banco de dados TRAB1.
Copie a consulta Mdias para Mdias2, seguindo as instrues abaixo:
Clique com o boto direito sobre a consulta Mdias e selecione a opo Copiar ou
tecle Ctl C
Clique com o boto direito sobre a consulta Mdias e selecione a opo Colar ou
tecle Ctl v
Na janela colar Como escreva o nome da consulta Mdias2. Foi criada a consulta
Mdias2.
Abra a Consulta Mdias2.
Mude do Modo de Exibio de Folha de Dados para o Modo Design.
Na grade QBE, na linha Critrios da coluna Mdias escreva >7 (Fig.4.5.1.c)
Na guia Design, no grupo Tipo de Consulta, clique em Criar Tabela.
Preencha a caixa de dilogo Criar Tabela da seguinte forma:
Selecione a opo Banco de Dados Atual.
Na caixa Criar Tabela selecione a tabela MELHORES MDIAS.
Clique OK.
Clique em Executar
Quando aparecer a mensagem Voc est prestes e colar 7 (sete) linhas em uma nova
tabela clique Sim.
Depois de devidamente formatada, a tabela deve estar como na Fig.4.5.1.d.
Salve a tabela e feche-a.
Fig. 4.5.1.d
Fig. 4.5.1.c
Jos Antelo Cancela
www.jose.cancela.nom.br
Pg. 56
Microsoft Access 2013
Jun/2014
4.5.2 Consulta Acrescentar Registros
Como se depreende do prprio nome desta consulta, sua finalidade anexar novos
registros a tabelas existentes.
Objetivo:
Anexar tabela MELHORES MDIAS os registros dos alunos com MDIAS
MENOR QUE 5 utilizando a consulta MDIAS criada anteriormente no banco
de dados TRAB1.
Abra o banco de dados TRAB1.
Copie a consulta Mdias para Mdias3.
Abra a Consulta Mdias3.
Mude do Modo de Exibio de Folha de Dados para o Modo Design.
Na grade QBE, na linha Critrios da coluna Mdias escreva <5
Na guia Design, no grupo Tipo de Consulta, clique em Acrescentar. Aparecer a
janela Acrescentar (Fig.4.5.2.a)
Na janela Acrescentar selecione a tabela MELHORES MDIAS e clique OK.
Fig.4.5.a
A grade QBE dever estar conforme Fig.4.5.2.b.
Clique em Executar
Quando aparecer a mensagem Voc est prestes e colar 3 (trs) linhas em uma nova
tabela clique Sim.
Depois de devidamente formatada, a tabela deve estar
como na Fig.4.5.2.a.
Salve a tabela e feche-a.
Fig.4.5.b
Jos Antelo Cancela
Fig.4.5.c
www.jose.cancela.nom.br
Pg. 57
Microsoft Access 2013
Jun/2014
4.5.3 Consulta Atualizar Registros
Como se depreende do prprio nome desta consulta, sua finalidade alterar
registros existentes em uma tabelas que obedeam uma determinada regra.
Objetivo:
Alterar para 10 todas as mdias maiores que 8 na tabela Melhores Mdias do
banco de dados TRAB1.
Abra o banco de dados TRAB1.
O contedo da tabela Melhores Mdias mostrado na Fig.4.5.3.a
Crie uma nova consulta baseada na tabela Melhores Mdias (Fig. 4.5.3.b)
Na guia Design, no grupo Tipo de Consulta, clique em Atualizar. A grade QBE da
consulta contm agora a linha Atualizar para (Fig. 4.5.3.c)
Na grade QBE , na linha Atualizar para da coluna Mdia escreva 10 (Fig. 4.5.3.c)
Na grade QBE , na linha Critrios da coluna Mdia escreva >8 (Fig. 4.5.3.c)
Execute a consulta. Quando aparecer a mensagem Voc est para atualizar colar 5
(cinco) linhas clique Sim.
Feche a consulta.
Selecione a pasta Tabelas e abra a tabela Melhores Mdias, que dever estar como
na.Fig.4.5.3.d.
Fig.4.5.3.a
Fig. 4.5.3.b
Fig. 4.5.3.d.
Fig. 4.5.3.c.
Jos Antelo Cancela
www.jose.cancela.nom.br
Pg. 58
Microsoft Access 2013
Jun/2014
4.5.4 Consulta Excluso de Registros
Como se depreende do prprio nome desta consulta, sua finalidade excluir
registros de tabelas existentes.
Objetivo:
Excluir da tabela MDIAS DA TURMA do banco de dados TRAB1 todos os
registros com Mdia maior do que 9.
Abra o banco de dados TRAB1.
A tabela Mdia da Turma deve estar conforme Fig. 4.5.4.a.
Crie uma nova consulta baseada na tabela Melhores Mdias (Fig. 4.5.4.b)
Na guia Design, no grupo Tipo de Consulta, clique em Excluir. A grade QBE da
consulta contm agora a linha Excluir (Fig. 4.5.4.c)
Na linha Critrio da coluna Mdia escreva >9 (Fig. 4.5.4.c)
Execute a consulta. Quando aparecer a mensagem Voc est para excluir 4 (quatro)
linhas da tabela especificada clique Sim.
Feche a consulta. A tabela Mdias da Turma dever estar como na.Fig.4.5.4.d.
Fig. 4.5.4.b
Fig. 4.5.4.b
Fig. 4.5.4.c
Jos Antelo Cancela
Fig. 4.5.4.a
www.jose.cancela.nom.br
Pg. 59
Microsoft Access 2013
Jun/2014
4.5.5 Consulta Localizar Registros no Coincidentes
O Assistente de consulta Localizar No Coincidente compara duas
tabelas e mostra os registros de uma tabela que no existem na
outra.
Objetivo:
Localizar no banco de dados DADOS COMUNIT E PESSOAIS.accdb os
registros da tabela Dados Comunitrios que no constam na tabela da tabela
Dados Pessoais.
Fig.4.5.5.a
Fig.4.5.5.b
Crie o banco de dados DADOS COMUNIT E PESSOAIS.accdb e construa as tabelas
Dados Pessoais (Fig.4.5.5.a) e Dados Comunitrios (Fig.4.5.5.b) acima.
Para criar a consulta do tipo Localizar No Coincidente, proceda conforme abaixo:
Na guia Criar, no grupo Consultas, clique em Assistente da Consulta.
Na janela Nova Consulta selecione o tipo Assistente de consulta localizar no
coincidente e depois clique OK. (Fig.4.5.5.c)
Fig.4.5.5.c
pergunta Que tabela ou consulta contm os registros que deseja no resultado
da consulta ? selecione a tabela Dados Comunitrios e depois clique Avanar.
pergunta Que tabela ou consulta contm os registros relacionados ? selecione a
tabela Dados Pessoais e depois clique Avanar.
pergunta Que parte da informao est em ambas as tabelas ? proceda da
seguinte forma (Fig.4.5.5.d):
a) Na tabela Dados Comunitrios selecione a campo Registros
b) Na tabela Dados Pessoais selecione a campo Matrcula
c) Clique no boto
Jos Antelo Cancela
www.jose.cancela.nom.br
Pg. 60
Microsoft Access 2013
Jun/2014
d) Clique Avanar
pergunta Que campos voc deseja ver no resultado da consulta? selecione
todos os campos e depois clique no boto Selecionar ( >>) e depois clique Avanar.
pergunta Que nome voc deseja dar sua consulta ? aceite o nome sugerido e
depois clique Concluir. Ser mostrado o resultado da consulta com os registros
selecionados, conforme figura Fig.4.5.5.e.
Fig.4.5.5.d
Fig.4.5.5.e
Jos Antelo Cancela
www.jose.cancela.nom.br
Pg. 61
Microsoft Access 2013
Jun/2014
5. Formulrios
Nas Tabelas e Consultas criadas at agora a entrada de dados, a visualizao e a
edio eram feitas atravs da folha de dados. Uma outra maneira de fazer isto atravs
dos Formulrios.
Os formulrios do Access tem controles tais como caixa de texto, boto de opo,
caixa de listagem, Caixa de Seleo, etc., atravs dos quais se pode trabalhar com as
informaes de uma tabela ou consulta visualizando todos os campos de um registro ao
mesmo tempo.
Outra vantagem dos formulrios que eles podem ser tornados auto-explicativos, o
que possibilita seu uso por leigos, enquanto que as folhas de dados das tabelas e das
consultas requerem algum conhecimento do Access.
5.1 Formulrio de Inicializao
O Formulrio de Inicializao um formulrio que se abre automaticamente quando
o banco de dados iniciado.
Este formulrio usado principalmente para exibir algum tipo de identificao ou
lembrete. Por exemplo, pode-se colocar um AutoFormulrio no banco de dados TRAB1
que identifica os componentes do grupo quando o banco de dados for aberto.
Objetivo:
Criar um Formulrio de Inicializao no banco de dados TRAB1 conforme Fig.
5.1.
Para isto, proceda da seguinte forma:
Abra o banco de dados TRAB1
Na guia Criar, no grupo Formulrios, clique em Design do Formulrio. Aparecer
um formulrio em branco, no Modo Design.
As Ferramentas para criar o formulrio encontram-se na guia Criar, no grupo
Controles (Fig.5.1.a)
Caixa de Testo
Caixa de Testo
Grupo de Opo
Boto
Boto de Opo
Seleo
Caixa de Combinao
Boto Alternncia
Caixa de Listagem
Caixa de Seleo
Caixa de Objeto
No Associado
Fig.5.1.a
Jos Antelo Cancela
www.jose.cancela.nom.br
Pg. 62
Microsoft Access 2013
Jun/2014
Na guia Design, no grupo Controles, clique na ferramenta Rtulo (Fig.5.1.a).
No Modo Design do Formulrio desenhe um retngulo para escrever o nome do
aluno
Escreva o nome completo do aluno.
Repita a operao e escreva a turma do aluno.
Selecione o nome do aluno e clique no cone Folha de Propriedades.
Selecione as propriedades abaixo
. Largura ...................................... 7,6 cm
. Altura ......................................... 0,8 cm
. Estilo do fundo ........................... Transparente
. Cor dofundo ............................... Verde claro
. Estilo da borda: .......................... Solida
. Cor da borda .............................. Vermelha
. Largura da borda ....................... 1 ponto
. Nome da fonte ............................ Arial Rounded MT Bold
. Tamanho da fonte ...................... 16
. Espessura da fonte .................... Seminegrito
. Fonte em itlico .......................... Sim
. Cor do primeiro plano ................ Vermelho escuro
. Alinhamento do Texto ................. Centralizado
O formulrio deve estar conforme estar conforme Fig.5.1.b
Fig.4.5.1.a
O formulrio criado ainda no um Formulrio de Inicializao. Para transform-lo em
um, siga os passos abaixo.
Para que o formulrio se abra quando o banco de dados for aberto,
Selecione Arquivo Opes
Na janela Opes do Access selecione (Fig.5.1.c):
Banco de dados atual
Formulrio de exibio ................ Formulrio de Inicializao
Clique OK
Para testar o formulrio, feche o banco de dados e depois abra-o novamente
Jos Antelo Cancela
www.jose.cancela.nom.br
Pg. 63
Microsoft Access 2013
Jun/2014
Fig.4.5.1.c
5.2 AutoFormulrio
Quando se deseja criar um formulrio a partir de uma tabela ou consulta em que se
deseja visualizar todos os campos, na mesma sequncia em que foram construdos,
recomendvel cria-lo atravs do AutoFormulrio.
AutoFormulrio a forma mais rpida e prtica de criar formulrios. Basta
especificar a tabela ou consulta de origem dos dados e o formulrio ser criado
automaticamente.
Objetivo:
Criar o Autoformulrio NOMES, baseada na tabela Nomes.
Para isto, proceda como abaixo:
Na barra Todos os Objetos do Access, no quadro Tabelas clique na tabela NOMES.
Na guia Criar, no grupo Formulrios, clique em Formulrio. Aparecer o formulrio
pronto como na Fig. 5.2.a .
Passando para o Modo Design, pode-se
fazer ajustes no lay-out e na
apresentao. Uma vez terminado,
salve-o o formulrio e feche-o.
Fig. 5.2.a
Jos Antelo Cancela
www.jose.cancela.nom.br
Pg. 64
Microsoft Access 2013
Jun/2014
5.3 Assistente de Formulrios
Quando se desejar formulrios mais elaborados que os Autoformulrios, deve-se
construi-los com Assistente de Formulrio. Este processo oferece maiores opes de
layout e de apresentao, permitindo personalizar formulrios.
Objetivo:
Criar um formulrio com o auxlio do Assistente de Formulrio, baseado na
tabela Nomes
Para isto, proceda como abaixo:
Na guia Criar, no grupo Formulrios, clique em Mais Formulrios e selecione
Assistente de Formulrio.
Na janela Assistente de Formulrio, na caixa de listagem Tabelas/consultas
selecione a tabela Nomes.
pergunta Que campos voc deseja no seu formulrio ? mova todos os campos
disponveis e clique Avanar. (Fig.5.3.a)
pergunta Que lay-out voc deseja para seu formulrio ? selecione Coluna e
clique Avanar.
pergunta Que estilo voc deseja ? selecione Solstcio e clique Avanar.
pergunta Que ttulo voc deseja para seu formulrio ? digite Assistente de
Formulrio. Selecione a opo Abrir formulrio para visualizar ou inserir
informaes e clique Concluir.
Aparecer o formulrio pronto. Uma vez terminado, salve o formulrio e feche-o.
MOVER UM CAMPO
MOVER TODOS
Fig. 5.3.a
Fig. 5.3.b
Passando para o Modo Design, pode-se fazer ajustes no lay-out e na apresentao do
formulrio atravs da ferramentas Propriedades, tais como estilo da fonte, cor da fonte,
tamanho da fonte, cor do fundo, aparncia, etc. (Fig. 5.2.d)
Para alterar as propriedades, passe para o Modo Design, selecione a parte do
formulrio que se deseja alterar e escolha as propriedades que desejar..
Jos Antelo Cancela
www.jose.cancela.nom.br
Pg. 65
Microsoft Access 2013
Jun/2014
Fig. 5.3.c
Jos Antelo Cancela
www.jose.cancela.nom.br
Pg. 66
Microsoft Access 2013
Jun/2014
5.4 Formulrios e SubFormulrios.
Os formulrios devem ser criados de forma que exibam os dados na forma mais
eficaz, de acordo com a necessidade do usurio. Muitas vezes desejamos consultar
dados que esto em tabelas ou consultas diferentes, o que nos fora a ficar trocando de
fonte para termos as informaes que desejamos.
Por exemplo, os telefones dos clientes esto em uma tabela e os pedidos feitos por
estes clientes esto em outra. Ao telefonar para um determinado cliente, gostaramos de
ver os pedidos feitos por ele.
O ideal seria ter dois formulrios, um dentro do outro. No principal teramos as
informaes do cliente e no outro seus pedidos. Este tipo de formulrio pode ser criado
no Access, que dispe de um Formulrio Com Subformulrio, isto , um formulrio
dentro do outro (Fig. 5.4.a.)
Fig. 5.4.a
Quando se cria um Formulrio Com Subformulrio, as tabelas de origem de
dados tem que estar relacionadas entre s com relao do tipo um-para-muitos.
O formulrio principal exibe o lado um da relao e o subformulrio exibe o
lado dois do relacionamento.
O formulrio principal sincronizado com o subformulrio de tal forma que o
subformulrio exiba apenas registros relacionados ao registro do formulrio
principal.
Formulrios e subformulrios criados atravs do Assistente de Formulrio
estaro automaticamente sincronizados, desde que as seguintes condies sejam
atendidas.
1. O formulrio principal ser baseado numa tabela com chave primria e o
subformulrio baseado numa tabela que contm um campo com o mesmo nome
da chave
2. As tabelas selecionadas tem relao definida do tipo um-para-vrios.
Jos Antelo Cancela
www.jose.cancela.nom.br
Pg. 67
Microsoft Access 2013
Jun/2014
Objetivo:
Criar um Formulrio Com Subformulrio baseado nas tabelas Dados Pessoais e Dados
Financeiros do banco de dados TS2_Gabarito.accdb (Esteumdosarquivosqueseobtm
descompactandooarquivoTS2_InfoII.rardisponveisemwww.jose.cancela.nom.br).
A origem de dados do Formulrio ser a tabela Dados Pessoais e do Subformulrio a
tabela Dados Financeiros.
Para criar o formulrio, proceda como abaixo:
Abra o banco de dados TS2_Gabarito.accdb
Na guia Criar, no grupo Formulrios, clique em Assistente de Formulrio.
Aparecer o Assistente de Formulrio (Fig.5.4.b).
No quadro Tabela/Consulta selecione Dados Pessoais
Selecione o campo Matrcula, clique no cone > que o campo Matrcula passar de
Campos disponveis para Campos selecionados (Fig.5.4.b).
Fig.5.4.c
Fig.5.4.b
Selecione o campo Nome, clique no cone > que o campo Nome passar de Campos
disponveis para Campos selecionados (Fig.5.4.b).
No quadro Tabela/Consulta selecione Dados Financeiros
Selecione o campo Emprstimo, clique no cone > que o campo Emprstimo
passar de Campos disponveis para Campos selecionados (Fig.5.4.c).
Clique Avanar.
pergunta Como voc deseja exibir seus dados ?, selecione Por Dados Pessoais
e ative o boto Formulrio com Subformulrio. Depois Clique Avanar (Fig.5.4.d).
pergunta Que lay-out voc deseja para seu subformulrio ?, selecione Folha de
Dados e clique Avanar.
pergunta Que ttulos voc deseja para seus formulrios ?, digite (Fig.5.4.e):
Formulrio: Dados Pessoais1.
Subformulrio: Emprstimos1.
pergunta Voc deseja abrir o formulrio ou modificar sua estrutura ?, escolha
Abrir formulrio para exibir ou inserir informaes e clique Concluir.
O formulrio est agora pronto, como j foi mostrado na Fig. 5.4.f. Salve-o e feche-o.
Jos Antelo Cancela
www.jose.cancela.nom.br
Pg. 68
Microsoft Access 2013
Jun/2014
Fig.5.4.e
Fig.5.4.d
Fig.5.4.f
Jos Antelo Cancela
www.jose.cancela.nom.br
Pg. 69
Microsoft Access 2013
Jun/2014
5.5 Criao de Controles em Formulrios
Os novos controles so criados usando a ferramenta Controles, mostrada na Fig.
5.4.a.
Caixa de Testo
Caixa de Testo
Grupo de Opo
Boto
Boto de Opo
Seleo
Caixa de Combinao
Boto Alternncia
Caixa de Listagem
Caixa de Seleo
Caixa de Objeto
No Associado
Fig.5.5.a
Antes de arrastar um Controle qualquer para o formulrio, certifique-se de
que o Assistente de Controle esteja ativo.
5.5.1 Controle No-Vinculado
Alguns controles so naturalmente desvinculados de qualquer origem de dados,
como, por exemplo, as etiquetas, que independem do registro que est sendo exibido.
Outros controles, como as Caixas de Texto, tanto podem ser vinculados como no
vinculados.
O procedimento para criar os controles No-Vinculados anlogo aos Vinculados,
sendo que no existe a Lista de Campos.
Um controle no-vinculado pode ser transformado em vinculado, bastando escrever
no prprio controle o nome do Campo que ser utilizado como origem de dados.
5.5.2 Controles Vinculados
Controles vinculados so aqueles cujos dados se originam de um dos campos da
tabela ou consulta que deu origem ao formulrio. As modificaes feitas no valor deste
controle equivalem a modificar os dados da tabela ou consulta de origem.
Todos os controles de formulrios criados com o Assistente de Formulrio so do
tipo vinculado, exceto as etiquetas, que so no-vinculadas.
Objetivo:
Crie o autoformulrio Mensalidades, baseado na tabela
Mensalidades do banco de dados TRAB1, com um controle Boto
de Opo no campo Pagamento.
Jos Antelo Cancela
www.jose.cancela.nom.br
Pg. 70
Microsoft Access 2013
Jun/2014
Para isto, proceda da seguinte forma:
Crie o Auto-Formulrio Mensalidades baseado na tabela Mensalidades.
Uma vez criado, este formulrio apresentar um controle Caixa de Seleo no campo
Pagamento, criado automaticamente pelo Assistente de Formulrio (Fig.5.5.2.a).
Sempre que o campo da tabela for do tipo Sim/No, o Assistente de Formulrio
criar no formulrio um controle Caixa de Seleo para este campo.
Passe para o Modo Design do Formulrio.
Delete o controle Pagamento.
Na Guia Design, no grupo Controles, d um clique no Boto de Opo. O cursor do
mouse mudar sua forma normal, assumindo a forma de cruz.
Clique no formulrio na posio em que ficar o controle. O Boto de Opo j est
inserido no formulrio.
Para vincular o controle ao campo Pagamento, na janela Folha de Propriedades,
na guia Dados, na opo Fonte de Controle selecione Pagamento, conforme Fig.
5.5.2.a.
Mude a legenda do controle para Pagamento. O formulrio dever estar conforme
Fig. 5.5.2.b.
Fig. 5.5.2.a
Fig. 5.5.2.b
5.6 Boto de Opo, Boto de Alternar e Caixa de Seleo
Estes trs controles diferem entre s apenas no aspecto (Fig. 5.5.a). Os trs
servem para mostrar um entre dois estados possveis, como, por exemplo, o valor de
um campo Sim/No,
Ao selecionar qualquer um destes botes, o valor armazenado neste tipo de campo
mudar de Sim para No e vice-versa.
Estes controles podem ser usados tambm para outros tipos de campos, que
Jos Antelo Cancela
www.jose.cancela.nom.br
Pg. 71
Microsoft Access 2013
Jun/2014
contenham valos como Textos ou Nmeros. Quando associados a estes tipos de
controles, este campos armazenaro apenas os valores 0 (zero) e -1(menos 1), na
seguinte regra:
Controle ativado .............. armazena -1
Controle desativado ........ armazena 0
Nas Fig.5.6.a abaixo, os controles Boto de opo e Boto alternar esto ativados,
gerando na tabela (Fig. 5.6.b) os valores -1 nos respectivos campos vinculados.
O controle Caixa de seleo est desativado, gerando ento o valor 0.
Fig. 5.6.b
Fig. 5.6.a
5.7 Grupo de Opo
Este controle composto por uma moldura contendo dois ou mais botes de
opo, botes alternar ou caixas de seleo, conforme mostrado na Fig. 5.7.a.
A principal caracterstica deste controle e fazer com que os botes nele contidos
sejam mutuamente exclusivos, de modo que quando um est ativado os demais
esto desativados.
Este controle usado para representar os valores de um campo da tabela ou consulta
de origem. Cada boto do conjunto est associado a um valor, de modo que quando
ele selecionado, este valor armazenado na tabela ou consulta de origem, na seguinte
regra:
Boto 1 ativado ...... armazena valor 1
Boto 2 ativado ...... armazena valor 2
Boto 3 ativado ...... armazena valor 3
Boto 4 ativado ...... armazena valor 4
Boto 5 ativado ...... armazena valor 5
Fig. 5.7.a
Objetivo:
Crie no banco de dados TS2_Gabarito.accdb o formulrio Dados
Pessoais baseado na tabela Dados Pessoais utilizando o controle
Grupo de Opespara o campo Sexo.
Abra o banco de dados TS2_Gabarito.accdb.
Jos Antelo Cancela
www.jose.cancela.nom.br
Pg. 72
Microsoft Access 2013
Jun/2014
Crie o autoformulrio Dados Pessoais do tipo Colunar.
Abra o formulrio no Modo Design.
Apague o item Sexo.
Na Guia Design, no grupo Controles, d um clique no boto Grupo de Opes e ver
o cursor mudar para forma de uma cruz. Quando isto acontecer, leve-o para o local do
formulrio onde ficar o canto superior esquerdo do controle e clique o boto do
mouse. Aparecer a caixa de dilogo Assistente de Grupo de Opes solicitando o
Nome de Rtulos.
Na caixa Nome de Rtulos digite os rtulos:
Feminino
Masculino
Clique o boto Avanar.
pergunta Voc deseja selecionar uma Opescomo escolha padro? selecione
No, eu no quero selecionar um padro e clique Avanar.
pergunta Quais valores voc deseja atribuir a cada opo ? clique Avanar para
aceitar os valores 1 e 2.
pergunta Quando voc selecionar um valor em seu grupo de opo, o que voc
deseja que o Microsoft Access faa ? selecione a opo Armazenar o valor neste
campo e no quadro ao lado selecione o campo Sexo e clique Avanar.
Neste quadro aparecem duas perguntas:
Para Que tipo de controles voc deseja no grupo de opes ? selecione Botes
de opo.
Para Qual estilo voc deseja utilizar ? selecione Baixo relevo.
Clique Avanar.
pergunta Que legenda voc deseja para seu grupo de opo ? apague a palavra
que aparece, escreva Sexo e clique o boto Concluir.
Aparecer o formulrio no
Modo Design,.que poder ser
formatado
conforme
a
Fig.5.7.b.
Salve o formulrio e feche-o.
Fig. 5.7.b
5.8 Caixa de Listagem e Caixa de Combinao
Quando se deseja selecionar o dado de entrada de uma lista de valores em vez de
digit-lo, o que evita a introduo de erros, pode-se usar tanto o controle Caixa de
Listagem quanto Caixa de Combinao, visto que ambos se prestam ao mesmo
Jos Antelo Cancela
www.jose.cancela.nom.br
Pg. 73
Microsoft Access 2013
Jun/2014
propsito, diferindo apenas na aparncia.
Para decidir se melhor criar uma Caixa de Listagem ou uma Caixa de Combinao,
deve-se pensar em como se deseja que o controle aparea no formulrio e como se
espera que as pessoas o utilizem.
5.8.1 Caixa de Listagem
Caixas de Listagem so listas de valores dentre os quais se
Caixa de Listagem
pode escolher um. Os valores constantes da lista podem ser
digitados durante a criao desta caixa, ou provenientes de uma
tabela ou consulta.
O nmero de tens mostrados em uma caixa de listagem
depende do tamanho desta. Caso o tamanho no seja suficiente
para mostrar todos os valores, aparecer uma barra de rolagem
Caixa de Combinao
vertical ao lado da borda direita da caixa, que permite visualizar
todos os valores.
Vantagens de uma caixa de listagem:
A lista sempre aparece e o valor do controle limitado ao conjunto de alternativas da
lista. Para mover rapidamente para o primeiro valor que comece com uma letra
especfica, pode-se digitar essa letra. Quando se est utilizando o formulrio para inserir
ou editar dados no se pode adicionar um valor que no esteja na lista.
5.8.2 Caixa de Combinao
Caixas de Combinao so controles que combinam as funes de caixas de texto
com as de caixas de listagem. Sua aparncia a de uma caixa de texto comum, a no ser
pelo boto com seta para baixo localizado na extremidade direita do controle. Ao se
cliquear este boto, abre-se a lista da caixa de combinao, podendo-se ento escolher
um novo valor para o controle.
Vantagens de uma caixa de combinao:
Como a lista no exibida at ser aberta, o controle utiliza menos espao no
formulrio. Pode-se digitar os poucos caracteres iniciais de um valor na caixa de
combinao para localizar rapidamente esse valor. Alm disso, pode-se controlar se
qualquer valor pode ser inserido na lista ou somente texto coincidente com um dos
valores da lista
Objetivo:
Substitua no formulrio Dados Pessoais do banco de dados
TS2_Gabarito.accdb o controle Caixa de Combinao do campo
Nacionalidade por um controle Caixa de Listagem.
Abra este formulrio no Modo Design e amplie a rea na parte inferior para inserir o
controle Caixa de Listagem.
Na guia Design, no grupo Controles, d um clique no boto Caixa de Listagem e
ver o cursor mudar para forma de uma cruz. Quando isto acontecer, leve-o para o
local do formulrio onde ficar o canto superior esquerdo do controle e clique o boto
do mouse. Aparecer a caixa de dilogo Assistente de Caixa de Listagem
Jos Antelo Cancela
www.jose.cancela.nom.br
Pg. 74
Microsoft Access 2013
Jun/2014
pergunta Como voc deseja que sua caixa de listagem obtenha os valores?
selecione a primeira opo, isto , Wu quero que a caixa de listagem procure os
valores em uma tabela ou consulta. e clique Avanar.
pergunta Que tabela ou consulta deve fornecer os valores para a caixa de
listagem ?. selecione a tabela Nacionalidades clique Avanar
pergunta Quais campos contem os valores que sero includos na caixa de
listagem ?. selecione o campo Nacionalidade e mova-o para a quadro Campos
selecionados clique Avanar
pergunta Qual a ordem declassificao desejada para os itens da caixa de
listagem ?. selecione o campo Nacionalidade e clique Avanar
pergunta Qual a largura desejada para a caixa de listagem ?. ajuste a largura
do campo Nacionalidade e clique Avanar
pergunta Ao selecionar um valor na caixa de listagem, o que voc deseja que o
Microsoft Office Access faa ?. selecione Armazenar o valor no campo e selecione
o campo Nacionalidade e clique Avanar
pergunta Que rtulo voc deseja para sua caixa de listagem ?
Nacionalidade e tecle Concluir.
Uma vez formatado, o formulrio ter a aparncia da Fig. 5.8.2.a.
digite
Salve o formulrio e feche o arquivo.
Fig. 5.8.2.a
5.9 Boto de Comando
Os botes de comando permitem executar aes atravs de um simples clique.
Quando se aciona o boto, ele no s executa a ao apropriada, como tambm parece
ter sido pressionado e liberado.
O boto de comando em um formulrio usado para iniciar uma ao ou um conjunto
de aes. Por exemplo, pode-se criar um boto de comando que abra outro formulrio.
Para que um boto de comando faa algo em um formulrio, escreve-se uma macro ou
um procedimento de evento e anexa-se propriedade AoClicar do boto.
Ao clicar um boto de comando, pode-se executar operaes com registro,
formulrio ou relatrio, conforme abaixo
Navegao de registro
Jos Antelo Cancela
www.jose.cancela.nom.br
Pg. 75
Microsoft Access 2013
Jun/2014
Operaes de registro
Operaes de formulrio
Operaes de relatrio
5.9.1 Navegao de Registro
As aes disponveis de navegao de registro so:
Ir para o primeiro registro
Ir para o ltimo registro
Ir para o prximo registro
Ir para o registro anterior
Localizar registro
Localizar prximo registro
Objetivo:
Adicione ao formulrio Dados Pessoais do banco de dados TRAB1 o
controle Boto de navegao Ir para o ltimo registro.
Para colocar em um formulrio um boto de navegao de registro, proceda da
seguinte forma:
Abra o formulrio no Modo Design
Na guia Design, no grupo Controles, d um clique no controle Boto e ver o cursor
mudar para forma de uma cruz. Quando isto acontecer, leve-o para o local do
formulrio onde ficar o canto superior esquerdo do controle e clique o boto do
mouse. Aparecer a caixa de dilogo Assistente de Boto de Comando.
pergunta Que ao voc deseja executar quando o boto for pressionado ?
Selecione a categoria Navegao de registro, depois selecione a ao Ir para o
ltima registro e clique Avanar
pergunta Voc deseja texto ou uma figura de boto ? Selecione Texto (ou
selecione uma figura se preferir), escreva o texto Ir para o ltimo registro e clique
Avanar
pergunta Qual o nome a ser dado ao boto ? aceite o nome sugerido e clique
Concluir. O boto estar inserido no formulrio, podendo agora ser redimensionado e
relocado.
Fig. 5.9.1.a
Jos Antelo Cancela
www.jose.cancela.nom.br
Pg. 76
Microsoft Access 2013
Jun/2014
5.9.2 Operaes de Registro
As aes disponveis de operaes de registro so:
Adicionar novo registro
Desfazer registro
Duplicar registro
Excluir registro
Imprimir registro
Salvar registro
Objetivo:
Adicione ao formulrio Dados Pessoais do banco de dados
TS2_Gabarito.accdb o controle Boto de operao Salvar
registro.
Para colocar em um formulrio um boto de operaes de registro, proceda da
seguinte forma:
Abra o formulrio no Modo Design
Na guia Design, no grupo Controles, d um clique no controle Boto e ver o cursor
mudar para forma de uma cruz. Quando isto acontecer, leve-o para o local do
formulrio onde ficar o canto superior esquerdo do controle e clique o boto do
mouse. Aparecer a caixa de dilogo Assistente de Boto de Comando.
pergunta Que ao voc deseja executar quando o boto for pressionado ?
Selecione a categoria Operao de registro, depois selecione a ao Salvar
registro e clique Avanar
pergunta Voc deseja texto ou uma figura de boto ? Selecione Texto (ou
selecione uma figura se preferir), escreva o texto Salvar registro e clique Avanar
pergunta Qual o nome a ser dado ao boto ? aceite o nome sugerido e clique
Concluir. O boto estar inserido no formulrio, podendo agora ser redimensionado e
relocado, conforme Fig.5.9.2.
Fig. 5.9.2
Jos Antelo Cancela
www.jose.cancela.nom.br
Pg. 77
Microsoft Access 2013
Jun/2014
5.9.3 Operaes de Formulrio
As principais aes disponveis de operaes de formulrio so:
Abrir formulrio
Fechar formulrio
Imprimir formulrio
Objetivo:
Adicione ao formulrio Dados Pessoais do banco de dados
TS2_Gabarito.accdb o controle Boto de comando Salvar
formulrio.
Para colocar em um formulrio um boto de operaes de registro, proceda da
seguinte forma:
Abra o formulrio no Modo Design
Na guia Design, no grupo Controles, d um clique no controle Boto e ver o cursor
mudar para forma de uma cruz. Quando isto acontecer, leve-o para o local do
formulrio onde ficar o canto superior esquerdo do controle e clique o boto do
mouse. Aparecer a caixa de dilogo Assistente de Boto de Comando.
pergunta Que ao voc deseja executar quando o boto for pressionado ?
Selecione a categoria Operao de formulrio, depois selecione a ao Fechar
formulrio e clique Avanar.
pergunta Voc deseja texto ou uma figura de boto ? Selecione
Imagem,selecione a imagem Sair do Portal e clique Avanar
pergunta Qual o nome a ser dado ao boto ? aceite o nome sugerido e clique
Concluir. O boto estar inserido no formulrio, podendo agora ser redimensionado e
relocado, conforme Fig.5.9.3.
Fig. 5.9.3
Siga as instrues passo a passo do gerenciador de relatrio.
Um exemplo de formulrio com botes de navegao de registro seria o da Fig.5.9.1, o
formulrio Carteira de Filmes, construdo anteriormente, ao qual acrescentamos os botes
de navegao Fechar formulrio.
Jos Antelo Cancela
www.jose.cancela.nom.br
Pg. 78
Microsoft Access 2013
Jun/2014
5.9.4 Operaes de Relatrio
As principais aes disponveis de operaes de relatrio so:
Imprimir relatrio
Visualizar relatrio
Para colocar em um formulrio um boto de operaes de relatrio, proceda da
seguinte forma:
Abra o formulrio no Modo Design
Clique na Caixa de ferramentas no cone Boto de comando.
Clique no formulrio na posio em que deseja construir o boto. Aparecer a caixa
de dilogo Assistente de boto de comando.
pergunta Que ao voc deseja executar quando o boto for pressionado ?
Selecione a categoria Operao de relatrio, depois selecione a ao desejada e
clique Avanar
Siga as instrues passo a passo do gerenciador de relatrio.
Jos Antelo Cancela
www.jose.cancela.nom.br
Pg. 79
Microsoft Access 2013
Jun/2014
5.10 Figuras e Objetos em Formulrios
Pode-se adicionar objetos e figuras criados em outros aplicativos a um formulrio ou
relatrio do Microsoft Access. Por exemplo, pode-se adicionar uma figura que tenha
criado com o Microsoft Paint, uma planilha criada com o Microsoft Excel ou um
documento criado com o Microsoft Word.
Os controles do Access para adicionar figuras e objetos so:
Imagem (Fig. 5.10.a)
Moldura de Objeto No Acoplado (Fig. 5.10.b)
Fig. 5.10.a
Moldura de Objeto Acoplado (Fig. 5.10.c)
A maneira como se adiciona uma figura ou objeto depende de como se
deseja que o objeto seja acoplado ou no acoplado.
Fig. 5.8.b
Um objeto acoplado armazenado em uma tabela. Quando se move para
um novo registro, o objeto exibido no formulrio ou relatrio alterado. Por
exemplo, pode-se armazenar uma figura com a foto de cada empregado de
uma empresa.
Um objeto no acoplado, por outro lado, armazenado na estrutura do
Fig. 5.8.c
formulrio ou relatrio. Quando se move para um novo registro, o objeto no
se altera. Por exemplo, pode-se adicionar um logotipo que tenha criado com o Microsoft
Paint, a um formulrio ou relatrio.
Pode-se adicionar um objeto, acoplado ou no acoplado, a um formulrio ou relatrio
como um objeto inserido ou vinculado.
Quando o objeto inserido em um formulrio ou relatrio, o Microsoft Access
armazena o objeto em seu arquivo de banco de dados. Se voc modificar o objeto a partir
do seu formulrio ou relatrio, o objeto ser alterado em seu banco de dados. Por este
motivo, um objeto inserido estar sempre disponvel.
Quando o objeto vinculado, pode-se visualizar o objeto e fazer alteraes em seu
formulrio ou relatrio, mas as alteraes so armazenadas no arquivo de objeto original,
no em seu arquivo de banco de dados. Pode-se tambm modificar o arquivo do objeto
separadamente e fazer com que as ltimas alteraes apaream na prxima vez que
voc abrir o formulrio ou relatrio.
Vincular a um objeto til para arquivos muito grandes que no se deseja incluir no
arquivo de banco de dados e para arquivos que se deseja utilizar em diversos formulrios
ou relatrios, mas se um arquivo de objeto vinculado for movido, ser necessrio
reconectar o vnculo.
5.10.1 Adicionando Figura No Acoplada
Objetivo:
Adicionar uma figura No Acoplada ao formulrio Dados Pessoais
usando o controle Imagem.
Ao escolher o controle Imagem para adicionar um objeto a um formulrio devemos
estar cientes de que este objeto no poder ser editado. Desta forma, este controle s
deve ser utilizado para adicionar figuras que nunca vo sofrer alteraes.
Jos Antelo Cancela
www.jose.cancela.nom.br
Pg. 80
Microsoft Access 2013
Jun/2014
Para executar este exerccio necessrio dispor de um arquivo com uma figura, criada
no Paint, uma foto digital ou uma figura do Clip-Art Galery. Uma vez escolhido o arquivo
que contm a foto, proceda da seguinte forma:
Abra o formulrio Dados Pessoais no Modo Design e redistribua os controles
conforme Fig. 5.10.1.a
Na guia Design, no grupo Controles, d um clique no controle Imagem e ver o cursor
mudar para forma de uma cruz. Quando isto acontecer, leve-o para o local do
formulrio onde ficar o canto superior esquerdo do controle e clique o boto do
mouse. Aparecer a caixa de dilogo Inserir Imagem.
Na janela Inserir Imagem selecione o arquivo que contm a figura.
Redimensione o formulrio e ajuste o tamanho da figura. Para formatar a figura use a
Folha de Propriedades. Um exemplo de como pode ficar este formulrio est na Fig.
5.10.1.a
Salve o formulrio e feche-o
Fig. 5.10.1.a
Jos Antelo Cancela
www.jose.cancela.nom.br
Pg. 81
Microsoft Access 2013
Jun/2014
6. Gerao de Relatrios
Embora seja possvel imprimir diretamente de tabelas e consultas, deve-se criar
relatrios que apresentem as informaes em formatos fceis de ler. Um relatrio
detalhado possui as mesmas informaes que uma tabela ou consulta, porm pode exibir
elementos adicionais, como cabealhos de relatrio, cabealhos de pgina e rodaps
de pgina, totais e subtotais por grupos e subgrupos, etc.
O Access permite gerar relatrios de trs formas diferentes:
1. Auto-relatrio
2. Assistente de relatrio
3. Modo Design
Auto relatrios:
Estes relatrios so construdos pelo usurio com o auxlio do Assistente de Relatrio
e gerados automaticamente pelo Access. Contm exclusivamente os campos existentes
na fonte de dados, que tanto podem ser Tabelas quanto Consultas, no permitindo
agrupamentos nem totalizaes. A diferena entre o Coluna e o Tabela o lay-out de
sada.
Assistente de Relatrio:
Este tipo de relatrio bem mais sofisticado que os auto-relatrios, pois possibilita
agrupamento por categorias e subcategorias, gerando totais e subtotais por
categoria. a forma mais prtica de gerar relatrios com algum tipo de estatstica dos
dados.
Modo Design:
Este tipo de relatrio totalmente gerado pelo usurio com o auxlio da Caixa de
Ferramentas. Quando se seleciona este tipo de relatrio, o Access disponibiliza um
relatrio em branco, na forma Estrutura de Relatrio, a partir do qual se gera o lay-out
desejado. Somente utilizado quando se deseja um relatrio personalizado, bem
diferente dos relatrios padro.
6.1 Auto Relatrio
Objetivo:
Criar o Auto-Relatrio AutoRelat Dados Pessoais baseado na
tabela Dados Pessoais.
Para tanto, proceda como abaixo:
Abra o banco de dados TRAB1.
No grupo Tabelas selecione a tabela Dados Pessoais.
Na guia Criar, no grupo Relatrios, d um clique na ferramenta Relatrio.
Automaticamente ser gerado um auto-relatrio baseado na tabela Dados Pessoais.
Jos Antelo Cancela
www.jose.cancela.nom.br
Pg. 82
Microsoft Access 2013
Jun/2014
Passe para o modo Design do relatrio e ajuste a layout. O relatrio pode ser
formatado conforme Fig.6.1.
Fig. 9.2.c
6.2 Assistente de Relatrio
Objetivo:
Criar o relatrio Emprstimos baseado na tabela
Financeiros, utilizando o Assistente de Relatrio.
Dados
Para tanto, proceda como abaixo:
Abra o banco de dados TRAB1.
No grupo Tabelas selecione a tabela Dados Financeiros.
Na guia Criar, no grupo Relatrios, d um clique na ferramenta Assistente de
Relatrio.
pergunta Que campos voc deseja no seu relatrio ? mova todos os campos e
clique Avanar.
pergunta Voc deseja adicionar nveis de agrupamento ? mova o campo
Cadastro e clique Avanar.
pergunta Que ordem de classificao e resumo informativo voc deseja para os
registros de detalhe ? selecione Emprstimo e clique o boto Opes de Resumo.
Preencha a janela Opes de Resumo conforme Fig. 6.2.a.
Clique OK e depois Avanar.
pergunta Como voc deseja ordenar seu relatrio ? selecione :
Lay-out:
Nvel
Orientao: Retrato
Selecione a opo Ajustar largura de campo para que todos os campos caibam
na pgina. e clique Avanar.
pergunta Que estilo voc deseja ? selecione Escritrio e clique Avanar.
Jos Antelo Cancela
www.jose.cancela.nom.br
Pg. 83
Microsoft Access 2013
Jun/2014
pergunta Que ttulo voc deseja para seu relatrio ? selecione Emprstimos.
Ative a opo Visualizar Relatrio e clique Concluir. O relatrio ficar como na Fig.
6.2.b.
Fig. 6.2.a
Fig. 6.2.b
Lembre-se que o relatrio da Fig. 6.2.b. foi gerado no modo automtico, atravs do
Assistente de Relatrio. Desta forma, provavelmente necessite ser aprimorado para
que tenha uma forma mais adequada.
Passando-se para Modo Design de Relatrio, pode-se fazer as alteraes
necessrias para moldar o relatrio s necessidades do usurio. Atravs deste mtodo,
podemos transformar o relatrio da Fig. 6.2.b para ter a aparncia da Fig. 6.2.c.
Jos Antelo Cancela
www.jose.cancela.nom.br
Pg. 84
Microsoft Access 2013
Jun/2014
Fig. 6.2.c
Jos Antelo Cancela
www.jose.cancela.nom.br
Pg. 85
Você também pode gostar
- Portifolio - Individual UNOPAR 3º SEMESTREDocumento11 páginasPortifolio - Individual UNOPAR 3º SEMESTREDiego FariasAinda não há avaliações
- Arquivo 181828Documento41 páginasArquivo 181828Alessandra A MoraesAinda não há avaliações
- Manual Blender 3DDocumento31 páginasManual Blender 3DMárioCalhauAinda não há avaliações
- Raciocinio LogicoDocumento5 páginasRaciocinio LogicoZé CerqueiraAinda não há avaliações
- Módulo Do BW SAPDocumento3 páginasMódulo Do BW SAPPersio SaconiAinda não há avaliações
- Analise de SistemasDocumento8 páginasAnalise de Sistemaspaulinho-si6176Ainda não há avaliações
- Ilovepdf MergedDocumento9 páginasIlovepdf MergedFilipe MaiaAinda não há avaliações
- Lista-2-Matrizes - 19-04-2012Documento11 páginasLista-2-Matrizes - 19-04-2012Dárcio DominguesAinda não há avaliações
- Matemática 10º Ano Teorema Do RestoDocumento3 páginasMatemática 10º Ano Teorema Do RestoCarla Cruz0% (2)
- Metodologia OsstmmDocumento7 páginasMetodologia OsstmmAna Marinho100% (1)
- JPA - Java Persistence APIDocumento15 páginasJPA - Java Persistence APIAlex Maycon da SilvaAinda não há avaliações
- Curso Hacking - Aula 01 - Linux - Comandos Básicos PDFDocumento8 páginasCurso Hacking - Aula 01 - Linux - Comandos Básicos PDFgerson_lima_79Ainda não há avaliações
- (Tutorial) Instalando o Cobian Backup 9 Como Serviço PDFDocumento4 páginas(Tutorial) Instalando o Cobian Backup 9 Como Serviço PDFvashstampedeAinda não há avaliações
- DB2Documento4 páginasDB2Mariana RibeiroAinda não há avaliações
- Lista de Exercícios - Informática - WordDocumento3 páginasLista de Exercícios - Informática - WordPatyCenouraWerneckAinda não há avaliações
- Mariposa Botnet - Henrique SilvaDocumento11 páginasMariposa Botnet - Henrique SilvaHenrique PassosAinda não há avaliações
- Análise Númerica Heitor PinaDocumento447 páginasAnálise Númerica Heitor PinaJorge Louro100% (5)
- Modelagem PoligonalDocumento122 páginasModelagem PoligonalWillerson PaulaAinda não há avaliações
- Apostila de Kerkythea by Maurício CamargoDocumento22 páginasApostila de Kerkythea by Maurício CamargoThiago MatiaAinda não há avaliações
- Manual Cpanel CompletoDocumento34 páginasManual Cpanel CompletoVictor Hugo SilveiraAinda não há avaliações
- Boletim 2020-135903 PDFDocumento2 páginasBoletim 2020-135903 PDFFabio AugustoAinda não há avaliações
- A Escala Da Ameaça Virtual - Módulo 2 - Programa InternacionalDocumento80 páginasA Escala Da Ameaça Virtual - Módulo 2 - Programa InternacionalLuki SoaresAinda não há avaliações
- SuperProfesionales BoschDocumento9 páginasSuperProfesionales BoschStalin Paul Rodriguez LeonAinda não há avaliações
- Configuração Passo A Passo Do Exchange 2003Documento36 páginasConfiguração Passo A Passo Do Exchange 2003Emmerson De Souza SantosAinda não há avaliações
- Manual Do Operador Da Fresadora PDFDocumento229 páginasManual Do Operador Da Fresadora PDFleandrohee100% (2)
- Como Colocar Capítulos em Qualquer VídeoDocumento7 páginasComo Colocar Capítulos em Qualquer VídeoMatusalém CassimAinda não há avaliações
- Diversos Problemas Envolveram o As Obras Do Aeroporto de DenverDocumento3 páginasDiversos Problemas Envolveram o As Obras Do Aeroporto de DenveralexdearaujoAinda não há avaliações
- Mandarino - Trecho Livro Seguranca e Defesa CiberneticaDocumento17 páginasMandarino - Trecho Livro Seguranca e Defesa CiberneticaErik BossAinda não há avaliações
- Boole USPDocumento18 páginasBoole USPfach26Ainda não há avaliações
- Calculadora TI-84 Plus PDFDocumento2 páginasCalculadora TI-84 Plus PDFManuel OliveiraAinda não há avaliações