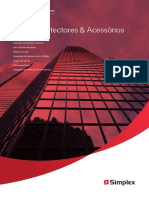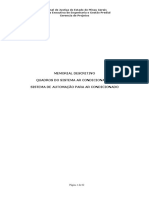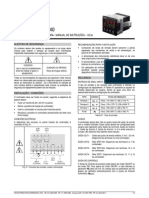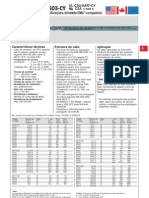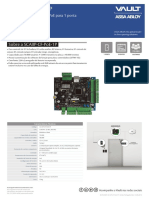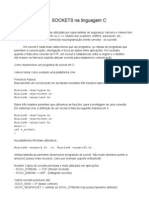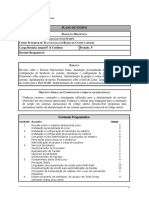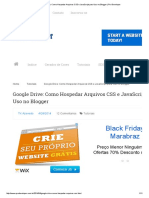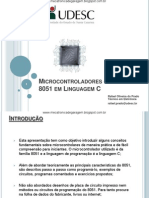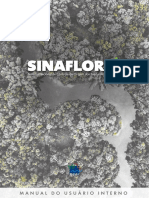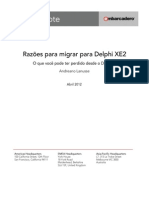Escolar Documentos
Profissional Documentos
Cultura Documentos
Aula 02 Tutorial 2014 1
Enviado por
Renan Ribeiro RodriguesDireitos autorais
Formatos disponíveis
Compartilhar este documento
Compartilhar ou incorporar documento
Você considera este documento útil?
Este conteúdo é inapropriado?
Denunciar este documentoDireitos autorais:
Formatos disponíveis
Aula 02 Tutorial 2014 1
Enviado por
Renan Ribeiro RodriguesDireitos autorais:
Formatos disponíveis
Experincia 02 PLD + Quartus II + Captura de Esque mtico
Projeto de Sistemas Digitais utilizando PLDs
Pgina 1 de 37
Prof Dr Silvana Gasparotto de Souza
Experincia 02 PLD + Quartus II + Captura de Esque mtico
Projeto de Sistemas Digitais utilizando PLDs
Atividade: Desenvolvime nto e Simulao.
1.
Objetivo
O objetivo desta aula a familiarizao com o ambiente de desenvolvimento integrado Quartus II da Altera Verso 8.1 Web Edition, no Projeto de Sistemas Digitais utilizando
PLDs (Programmable Logic Devices Dispositivos de Lgica Programvel).
Utilizaremos o mtodo de Captura de Esquemtico para a descrio do Projeto.
Alm disso, pretende-se mostrar que um Problema pode ser implementado atravs das
funes booleanas bsicas, e compreender o funcionamento de cada uma destas funes.
2.
Metodologia de Projeto de Sistemas Digitais utilizando PLDs com o auxlio da
ferramenta de desenvolvime nto integrado Quartus II da Altera Verso 8.1 We b
Edition
Esta aula apresenta uma breve introduo ferramenta de desenvolvimento integrado Quartus
II da Altera Verso 8.1 Web Edition. Ela d uma viso geral de um processo tpico de CAD
(Computer-Aided Design Projeto Assistido por Computador) para projetar circuitos que
so implementados usando dispositivos PLDs, e mostra como esse processo realizado no
software Quartus II. O processo de projeto utilizando o software Quartus II ilustrado passoa-passo atravs da implementao de um circuito simples, em um dispositivo PLD da Altera.
O ambiente de desenvolvimento integrado Quartus II da Altera inclui suporte completo para
todos os mtodos mais populares de inserir uma descrio do circuito desejado em um sistema
de CAD. Esta aula faz uso do mtodo de entrada denominado Captura de Esque mtico, no
qual o usurio desenha um diagrama grfico do circuito. O ltimo passo no processo de
projeto envolve a programao do circuito desenhado em um dispositivo PLD real. Para
mostrar como isso feito, utilizaremos uma Placa Didtica de Desenvolvimento a DE2 - 70
da Altera conectada a um computador que tenha o software Quartus II instalado. As telas
apresentadas nesta aula foram obtidas utilizando o Quartus II da Altera Verso 8.1 Web
Edition; se outras verses do software forem usadas, algumas das imagens podem ser
ligeiramente diferentes.
Todos os projetos criados no Quartus II da Altera Verso 8.1 Web Edition seguem a mesma
metodologia, a qual ser detalhada nesta aula introdutria. O Projeto proposto bem simples,
pois o enfoque desta aula est em estabelecer um procedimento que pode ser posto em prtica
para criao de qualquer outro projeto, ou seja, uma referncia que pode ser consultada
quando se fizer necessrio.
Um processo tpico de CAD para projetar circuitos que so implementados usando
dispositivos PLDs est mostrado na Figura 1.
Pgina 2 de 37
Prof Dr Silvana Gasparotto de Souza
Experincia 02 PLD + Quartus II + Captura de Esque mtico
Projeto de Sistemas Digitais utilizando PLDs
Descrio do Projeto
Design Entry
Sntese
Synthesis
Simulao Funcional
Functional Simulation
NO
O funcionamento lgico do
Projeto est correto ?
SIM
Montagem do Circuito no PLD:
Disposio dos ELs e Roteamento
Fitting Place and Route
Anlise de Atraso de Propagao
Timing Analysis
Simulao com Atraso de Propagao
Timing Simulation
NO
Os requisitos de Atraso de
Propagao foram
cumpridos ?
SIM
Programao e Configurao
Programming and Configuration
Figura 1
Um processo tpico de CAD.
Pgina 3 de 37
Prof Dr Silvana Gasparotto de Souza
Experincia 02 PLD + Quartus II + Captura de Esque mtico
Projeto de Sistemas Digitais utilizando PLDs
O Processo de CAD envolve as seguintes etapas:
Descrio do Projeto (Design Entry):
O circuito desejado representado ou por meio de um esquema, descrio denominada de
Captura de Esquemtico, que o enfoque nesta disciplina; ou usando uma Linguagem de
Descrio de Hardware (HDL Hardware Description Language), descrio que ser
abordada nas disciplinas de Sistemas Digitais II e III.
Sntese (Synthesis):
O Projeto descrito sintetizado (sintetizar = combinar elementos dispersos para formar um
todo) em um circuito que consiste de Elementos Lgicos (ELs) que compem o CI (Circuito
Integrado) do PLD.
Simulao Funcional (Functional Simulation):
O circuito sintetizado simulado para verificar se o seu funcionamento lgico est correto. A
Simulao Funcional no leva em conta os aspectos de implementao do Projeto, ou seja,
no considera informao relativa aos tempos de propagao reais de cada sinal (Timing)
contido no mesmo.
Montagem do Circuito Desejado no PLD (Fitting - Place and Route ):
A ferramenta CAD Fitter determina a disposio dos Elementos Lgicos, definida no
netlist (um netlist descreve a conectividade de um projeto), que sero utilizados na
montagem do circuito desejado dentro do conjunto de Elementos Lgicos que constituem o
CI do PLD aplicado Place. Esta ferramenta tambm escolhe o roteamento das ligaes
no CI para fazer as conexes necessrias entre os Elementos Lgicos j dispostos no PLD
Route.
Anlise de Atraso de Propagao (Timing Analysis):
Os Atrasos de Propagao so analisados ao longo dos vrios caminhos do circuito montado
para fornecer uma indicao do desempenho esperado deste circuito.
Simulao com Atraso de Propagao (Timing Simulation):
O circuito montado testado (Test Bench) para verificar se o seu funcionamento lgico
est correto e se o Atraso de Propagao aceitvel para as especificaes do projeto.
Programao e Configurao (Programming and Configuration):
O circuito montado implementado fisicamente no CI do PLD utilizado configurando os
Elementos Lgicos e estabelecendo as conexes necessrias.
Esta aula apresenta os recursos bsicos do software Quartus II. Tambm mostra como este
software pode ser usado para projetar e implementar um circuito representado pelo mtodo
de Captura de Esquemtico.
3.
Primeiros passos
Cada circuito lgico que est sendo projetado utilizando o software Quartus II chamado
de Projeto. O software trabalha em um Projeto de cada vez e mantm todas as informaes
daquele Projeto em um nico diretrio (pasta de arquivos) no sistema de arquivos. Dessa
Pgina 4 de 37
Prof Dr Silvana Gasparotto de Souza
Experincia 02 PLD + Quartus II + Captura de Esque mtico
Projeto de Sistemas Digitais utilizando PLDs
forma, para comear um novo Projeto de um circuito lgico, o primeiro passo criar um
diretrio para armazenar os arquivos deste Projeto.
Nesta disciplina, vamos utilizar o diretrio:
C:\Alunos\Aula_XY\Nome_do_Aluno_Nmero_do_Aluno
Exemplo: C:\Alunos\Aula_02\Nome_122100010
Iniciando o software Quartus II, uma tela semelhante da Figura 2 exibida. Esta tela
constituda de vrias janelas (as quais so selecionadas com o mouse do computador) que do
acesso a todas as funcionalidades do software Quartus II.
Barra de
Ttulos
Menu
Dinmico
Barra de
Atalhos
rea de
Trabalho
Projeto
Navegador
do Projeto
Tarefas
Em
Execuo
Mensagens
Figura 2
Janela Principal do Quartus II.
A maioria dos comandos fornecidos pelo software Quartus II pode ser acessado por meio de
um conjunto de menus que esto localizados abaixo da Barra de Ttulo. Por exemplo, na
Figura 2, aps fechar a janela Getting Started With Quartus II Software, clicar no boto
esquerdo do mouse sobre o menu nomeado File abre o menu mostrado na Figura 3. Clicar no
boto esquerdo do mouse sobre a opo Exit sai do software Quartus II. Em geral, quando o
mouse usado para selecionar alguma coisa, o boto esquerdo usado. Assim no vamos
normalmente especificar qual boto do mouse usar. Nos poucos casos em que necessrio
usar o boto direito do mouse, vai ser especificado explicitamente.
Pgina 5 de 37
Prof Dr Silvana Gasparotto de Souza
Experincia 02 PLD + Quartus II + Captura de Esque mtico
Projeto de Sistemas Digitais utilizando PLDs
Figura 3
Exemplo de Menu File Menu.
Para alguns comandos, necessrio acessar dois ou mais menus em seqncia. Ns usamos a
conveno Menu1 > Menu2 > Item para indicar que, para selecionar o comando desejado, o
usurio deve primeiro clicar no boto esquerdo do mouse sobre o Menu1, em seguida, dentro
do Menu1, clicar sobre o Menu2 e, em seguida, clicar dentro do Menu2, sobre o Item. Por
exemplo, File > Sair usa o mouse para sair do sistema. Muitos comandos podem ser
chamados, clicando em um cone exibido na Barra de Atalhos (Barra Horizontal de
Ferramentas). Para ver o comando associado com um determinado cone, basta posicionar o
mouse sobre o cone e uma informao com o nome do comando ser exibida logo abaixo do
cursor do mouse.
4.
Ajuda Online do Quartus II
O software Quartus II dispe de documentao online abrangente que responde a muitas
das questes que podem surgir quando se utiliza o software. Esta documentao pode ser
acessada a partir do menu Help. Para ter uma idia da extenso da documentao
apresentada, vale a pena navegar atravs do menu Help. Por exemplo, selecionando Help >
How to Use Help d uma indicao de que tipo de ajuda fornecido.
possvel pesquisar rapidamente atravs de tpicos do menu Help, selecionando Help >
Search, que abre uma caixa de dilogo dentro da qual palavras-chave podem ser inseridas.
Outro mtodo, a ajuda sensvel ao contexto, fornecido para encontrar rapidamente
documentao sobre tpicos especficos. Tambm, como na maioria dos aplicativos, o
acionamento da tecla de funo F1 no teclado abre uma tela de Ajuda que mostra os
comandos disponveis para o aplicativo.
Pgina 6 de 37
Prof Dr Silvana Gasparotto de Souza
Experincia 02 PLD + Quartus II + Captura de Esque mtico
Projeto de Sistemas Digitais utilizando PLDs
5.
O Projeto
Sistema simples de alarme de automvel para detectar, quando a Chave de Ignio est
ligada, se o Cinto de Segurana no est afivelado ou uma das Portas est aberta.
Luz de Alerta para
Porta Aberta
Luz de Alerta para
Cinto de Segurana
Figura 4
Luzes de Alerta para Cinto de Segurana e Porta Aberta.
Pgina 7 de 37
Prof Dr Silvana Gasparotto de Souza
Experincia 02 PLD + Quartus II + Captura de Esque mtico
Projeto de Sistemas Digitais utilizando PLDs
6.
Iniciar um Novo Projeto
Para comear a trabalhar em um projeto novo, primeiro temos que definir um escopo para este
projeto. O software Quartus II facilita esta tarefa fornecendo suporte na forma de um
Assistente (Wizard). A criao de um Novo Projeto segue as etapas detalhadas a seguir.
a)
Selecionar File > New Project Wizard para iniciar o Assistente de Novo Projeto o qual
direciona a criao e configuraes preliminares de um Novo Projeto.
b)
Na janela New Project Wizard: Introduction (Figura 5), clicar em Next, o que leva
para a janela da Figura 6.
Figura 5
c)
Janela New Project Wizard: Introduction.
A janela New Project Wizard: Directory, Name, Top-Level Entity (Figura 6) solicita
o caminho do Diretrio de Trabalho, o Nome do Projeto e o Nome da Entidade de
Projeto com hierarquia mais elevada.
c.1) Definir o diretrio de trabalho como:
C:\Alunos\Aula_XY\Nome_do_Aluno_Nmero_do_Aluno
Exemplo:
C:\Alunos|Aula_02\Nome_122100010
Pode-se usar algum outro diretrio de trabalho, contudo, este padro deve
ser seguido para todas as atividades propostas nesta disciplina.
c.2) Definir Luzes_de_Alerta como nome para o Projeto e a Entidade de Projeto com
hierarquia mais elevada:
O projeto deve ter um nome, que geralmente o mesmo que o da Entidade
de Projeto com hierarquia mais elevada que ser includa no Projeto.
c.3) Clicar em Next.
Pgina 8 de 37
Prof Dr Silvana Gasparotto de Souza
Experincia 02 PLD + Quartus II + Captura de Esque mtico
Projeto de Sistemas Digitais utilizando PLDs
c.1)
c.2)
c.2)
recurso
auto-completar
c.3)
Figura 6
d)
Janela New Project Wizard: Directory, Name, Top-Level Entity.
Criao de um Novo Projeto.
Uma vez que o diretrio C:\Alunos\Aula_XY\Nome_do_Aluno_Nmero_do_Aluno
ainda no foi criado, o software Quartus II exibe a caixa de dilogo mostrada na
Figura 7, perguntando se ele deve criar o diretrio desejado. Clicar em Sim, o que leva
para a janela da Figura 8.
Figura 7
O software Quartus II pode criar um novo diretrio para o Projeto.
Pgina 9 de 37
Prof Dr Silvana Gasparotto de Souza
Experincia 02 PLD + Quartus II + Captura de Esque mtico
Projeto de Sistemas Digitais utilizando PLDs
Figura 8
e)
Janela New Project Wizard: Add Files. O Assistente de Novo Projeto
permite incluir arquivos pr-existentes (se houver) no Projeto.
Na janela New Project Wizard: Add Files, o Assistente de Novo Projeto (New
Project Wizard) permite incluir arquivos pr-existentes (se houver) no Projeto.
Assumindo que no haja arquivos existentes a incluir, clicar em Next, o que leva
janela da Figura 9.
f.1)
f.2)
f.3)
f.4)
Figura 9
Escolha da famlia do dispositivo e de um dispositivo especfico.
Pgina 10 de 37
Prof Dr Silvana Gasparotto de Souza
Experincia 02 PLD + Quartus II + Captura de Esque mtico
Projeto de Sistemas Digitais utilizando PLDs
f)
Na janela New Project Wizard: Family & Device Settings:
f.1) Especificar o tipo de dispositivo no qual o circuito projetado ser implementado.
No campo Device Family Family:, escolher Ciclone IITM como Famlia
do dispositivo de destino.
f.2) Pode-se deixar o software Quartus II selecionar um dispositivo especfico na
famlia, ou podemos escolher o dispositivo explicitamente. Utilizaremos esta
ltima abordagem
No campo Target device escolher a opo Specific device selected in
Available devices list.
f.3) No campo Available devices aparece uma lista de dispositivos disponveis,
escolher o dispositivo denominado EP2C70F896C6 que um PLD utilizado na
Placa Didtica de Desenvolvimento a DE2 - 70 da Altera. Pressione Next, o
que abre a janela da Figura 10.
Figura 10 Outras ferrame ntas EDA (Eletronic Design Automation) podem ser
especificadas.
g)
Pode-se especificar ferramentas adicionais de terceiros (desenvolvidas e
comercializadas por outras empresas que no a Altera) para serem usadas com o
Projeto. Um termo comumente usado em software de CAD para circuitos eletrnicos
so ferramentas EDA, onde a sigla significa Electronic Design Automation (esse
termo usado em mensagens do Quartus II para referir-se a ferramentas de terceiros).
Uma vez que utilizaremos apenas o Quartus II, no vamos escolher qualquer outra
ferramenta. Pressione Next.
h)
Um resumo das configuraes escolhidas para o Projeto aparece na tela mostrada na
Figura 11. Clique no boto Finish, que retorna janela principal do Quartus II, mas
especificando Luzes_de_Alerta como Novo Projeto. Observe a barra de ttulos e o
Navegador do Projeto (Figura 12).
Pgina 11 de 37
Prof Dr Silvana Gasparotto de Souza
Experincia 02 PLD + Quartus II + Captura de Esque mtico
Projeto de Sistemas Digitais utilizando PLDs
Figura 11 Resumo das configuraes do Projeto.
Figura 12 Janela principal do Quartus II mostrando o Projeto criado.
Pgina 12 de 37
Prof Dr Silvana Gasparotto de Souza
Experincia 02 PLD + Quartus II + Captura de Esque mtico
Projeto de Sistemas Digitais utilizando PLDs
7.
Descrio do Projeto por Captura de Esque mtico Usando o Editor Grfico
Figura 13 Descrio do circuito do controlador das Luzes de Alerta para o Cinto de
Segurana e Portas Abertas no formato de Captura de Esque mtico.
Para descrever o circuito no formato de Captura de Esquemtico deve-se usar o Editor
Grfico do Quartus II, conforme as etapas detalhadas a seguir.
a)
Selecionar File > New para obter a janela da Figura 14. Escolher Block Diagram /
Schematic File e clicar em OK. Isso abre a janela do Editor Grfico (Figura15).
Figura 14
Escolha para gerar o diagrama esque mtico.
Pgina 13 de 37
Prof Dr Silvana Gasparotto de Souza
Experincia 02 PLD + Quartus II + Captura de Esque mtico
Projeto de Sistemas Digitais utilizando PLDs
Figura 15
b)
Janela do Editor Grfico.
O primeiro passo especificar um nome para o arquivo que ser criado. Selecionar File
> Save as ... que abre a caixa de dilogo mostrada na Figura 16.
b.1) No campo tipo: a opo Block Diagram/Sche matic File (*. bdf) deve estar
selecionada.
b.2) O campo name: deve conter o nome do arquivo, o mesmo nome dado ao
arquivo que foi especificado quando o projeto foi criado.
b.3) A opo Add file to current Project deve estar selecionada.
b.4) Clicar em Salvar, o que armazena o arquivo no diretrio
C:\Alunos|Aula_02\Nome_122100010 e leva janela do Editor Grfico exibida
na Figura 17.
Figura 16
Salvar o arquivo.
Pgina 14 de 37
Prof Dr Silvana Gasparotto de Souza
Experincia 02 PLD + Quartus II + Captura de Esque mtico
Projeto de Sistemas Digitais utilizando PLDs
Barra de ferramentas
da janela do
Editor Grfico
Figura 17
Janela do Editor Grfico.
7.1. Importar Smbolos de Portas Lgicas
O Editor Grfico oferece uma srie de bibliotecas que incluem elementos de circuito que
podem ser importados para um esquemtico. D um duplo clique no espao em branco na
janela do Editor Grfico, ou clique no cone
na barra de ferramentas que se parece com
uma porta AND (Figura 17). Uma caixa de dilogo, como mostrada na Figura 18, aparecer.
Expandir a hierarquia na caixa libraries (Bibliotecas) como mostrado na Figura 19.
Primeiro expandir libraries, em seguida, expandir a biblioteca primitives, seguido de
expanso da biblioteca logic que compreende as portas lgicas. Selecione and2, que
uma Porta E de duas entradas, e clique em OK. Agora, o smbolo da Porta E aparecer na
janela do Editor Grfico. Usando o mouse, mova o smbolo para um local conveniente e
clique para coloc-lo l. Importar a segunda Porta AND, que pode ser feito simplesmente
posicionando o ponteiro do mouse sobre o smbolo da Porta AND j posicionada, clicando
com o boto direito e arrastando para fazer uma cpia do smbolo. Um smbolo na janela do
Editor Grfico pode ser movido, clicando nele e arrastando-o para um novo local com o boto
do mouse pressionado. Em seguida, selecione or2 da biblioteca e importar a Porta OU de
duas entradas para o diagrama. Em seguida, selecione not e importe a Porta NOT. Gire a
Porta NOT para a posio adequada, usando o cone
Rotate left 90. Organizar as portas
como mostrado na Figura 20.
Pgina 15 de 37
Prof Dr Silvana Gasparotto de Souza
Experincia 02 PLD + Quartus II + Captura de Esque mtico
Projeto de Sistemas Digitais utilizando PLDs
Figura 18
Janela da Biblioteca de Smbolos.
Figura 19
Escolher um Smbolo de uma Biblioteca.
Pgina 16 de 37
Prof Dr Silvana Gasparotto de Souza
Experincia 02 PLD + Quartus II + Captura de Esque mtico
Projeto de Sistemas Digitais utilizando PLDs
Figura 20 Importar os smbolos das Portas Lgicas e organiz-los na janela do Editor
Grfico.
7.2. Importar Smbolos de Entrada e Sada
Uma vez que os smbolos das Portas Lgicas j foram posicionados na janela do Editor
Grfico, agora necessrio introduzir os smbolos que representam as Portas de Entrada e
Sada do circuito. O procedimento o mesmo para importar as Portas Lgicas, mas
escolhendo os smbolos da biblioteca Primitives/pin. Importar duas instncias da Porta de
Entrada e uma instncia da Porta de Sada. O texto pode ser inserido utilizando o cone
da
barra de ferramentas. O cone
permite dar (boto esquerdo do mouse) ou tirar de (boto
direito do mouse) um close com a lente zoom. O resultado pode ser visto na Figura 21.
Figura 21
Importar os Pinos de Entrada e Sada.
Pgina 17 de 37
Prof Dr Silvana Gasparotto de Souza
Experincia 02 PLD + Quartus II + Captura de Esque mtico
Projeto de Sistemas Digitais utilizando PLDs
Atribuir nomes para os smbolos de entrada e sada da seguinte forma. Esteja certo de que
nada est selecionado clicando em um lugar vazio na janela do Editor Grfico. Aponte para a
palavra pin_name sobre o smbolo do primeiro pino de entrada e d um clique duplo com o
mouse. A caixa de dilogo Pin Properties da Figura 22 aparecer. No campo Pin
name(s): digite o nome do pino, Chave_Ignicao, e clique em OK. Da mesma forma,
atribuir, respectivamente, para os pinos da segunda e terceira entrada os nomes Sensor_Cinto
e Sensor_Porta, e Alarme para o pino de sada (Figura 23). Alternativamente, possvel
mudar o nome de um elemento selecionando-o primeiro, e depois dando um duplo clique
sobre o nome e, em seguida, digitando um novo nome diretamente.
Figura 22
Nomear um pino.
Figura 23
Pinos de Entrada e Sada do circuito nomeados.
Pgina 18 de 37
Prof Dr Silvana Gasparotto de Souza
Experincia 02 PLD + Quartus II + Captura de Esque mtico
Projeto de Sistemas Digitais utilizando PLDs
7.3. Conectar Ns com fios
O prximo passo desenhar linhas (fios) para conectar os smbolos no esquemtico. Clicar
sobre o cone
Selection tool na barra de ferramentas vertical. Esta ferramenta permite
que o Editor Grfico altere automaticamente entre os modos de seleo de um smbolo na rea
de edio ou desenhar os fios de interligao entre os smbolos do diagrama. O modo
apropriado escolhido dependendo de onde o mouse est apontando. Mova o ponteiro do
mouse em cima de qualquer smbolo posicionado na rea de edio. Ao apontar em qualquer
lugar do smbolo exceto na margem onde uma pequena linha de conexo est desenhada (esta
pequena linha de conexo denominada de pinstub), o ponteiro do mouse aparece com o
formato de duas setas duplas cruzadas. Isso indica que o smbolo ser selecionado se o boto
do mouse for pressionado. Mova o mouse para apontar para uma pinstub. O ponteiro do
mouse muda para um segmento ortogonal (parecido com o cone ) que indica a
possibilidade de desenhar um fio para interconectar esta pinstub outra. Uma interconexo
pode ser feita tambm ativando a ferramenta Orthogonal Node, representada pelo cone
na barra de ferramentas vertical, contudo, esta ferramenta ativa apenas o modo de desenhar os
fios de interligao.
Para que a conexo se estabelea, a ferramenta Rubberbanding deve ser ativada atravs do
cone que a representa na barra de ferramentas vertical . Ento aponte o mouse para o
ponto inicial da ligao, clique e segure o boto do mouse arrastando seu ponteiro at atingir o
ponto final da ligao e, em seguida solte o boto. Uma linha desenhada pode ser
movimentada quando selecionada (Figura 24).
Figura 24
Interconectando pinstubs.
Uma conexo entre duas ou mais pinstubs em um esquemtico chamada de N. O nome
deriva da terminologia eltrica, onde o termo N refere-se a qualquer nmero de pontos em
um circuito que so interligados por cabos.
O nosso exemplo de esquemtico bastante simples e poderamos facilmente interligar todos
os smbolos sem gerar um diagrama confuso. No entanto, em esquemas maiores alguns ns
que precisam ser conectados podem estar muito distantes e no ser conveniente traar uma
linha entre eles. Nesses casos, os ns so conectados atravs da atribuio de rtulos para os
mesmos, em vez de desenhar uma linha. Vamos utilizar essa abordagem para conectar os
smbolos de entrada e sada e a porta NOT aos demais smbolos do esquemtico. Para isso,
Pgina 19 de 37
Prof Dr Silvana Gasparotto de Souza
Experincia 02 PLD + Quartus II + Captura de Esque mtico
Projeto de Sistemas Digitais utilizando PLDs
basta desenhar uma pequena linha em cada pinstub que se deseja conectar, selecionar cada
uma delas e com o boto direito do mouse escolher Properties. Na janela Node Properties,
no campo name, colocar um rtulo (nome) para o referido n (Figura 25).
Figura 25
Utilizando o recurso de atribuir rtulo para ns.
Se algum erro for cometido durante a interconexo dos smbolos, a linha errada pode ser
selecionada com o mouse e, em seguida, removida pressionando-se a tecla Delete no teclado.
Os procedimentos descritos acima podem ser utilizados para obter o diagrama esquemtico
completo como mostrado na Figura 26.
Pgina 20 de 37
Prof Dr Silvana Gasparotto de Souza
Experincia 02 PLD + Quartus II + Captura de Esque mtico
Projeto de Sistemas Digitais utilizando PLDs
Figura 26 O smbolo * no final do nome do arquivo um le mbrete de que existem
alteraes que ainda no foram salvas.
Salvar o esquemtico usando File > Save ou File > Save All, ou atravs dos seus respectivos
cones na barra de ferramentas horizontal (
ou
).
Figura 27
O diagrama esquemtico completo
Pgina 21 de 37
Prof Dr Silvana Gasparotto de Souza
Experincia 02 PLD + Quartus II + Captura de Esque mtico
Projeto de Sistemas Digitais utilizando PLDs
Vamos acrescentar trs sadas intermedirias no circuito como mostrado na Figura 28.
Figura 28
8.
O diagrama esquemtico completo com sadas intermedirias.
Compilar o Circuito Projetado
O arquivo do diagrama esquemtico descrito Luzes_de_Alerta.bdf, ser processado por
vrias ferramentas do Quartus II que iro analisar o arquivo, sintetizar o circuito, e gerar uma
implementao deste circuito para o chip de destino. Estas ferramentas so controladas pelo
programa aplicativo chamado Compilador.
Para executar o Compilador selecionar Processing > Start Compilation, ou clicar no cone
da barra de ferramentas horizontal. medida que a compilao passa pelos vrios
estgios, seu progresso relatado em uma janela no lado esquerdo da tela do Quartus II
(janela Tasks). O sucesso (ou insucesso) do processo de compilao indicado em uma
caixa de dilogo, conforme mostrado na Figura 29. O reconhecimento da mensagem deve ser
feito clicando em OK, o que leva a janela mostrada na Figura 30. Na janela de mensagens
(message), na parte inferior da tela principal do Quartus II, vrias mensagens so exibidas.
Em caso de erros, haver mensagens apropriadas.
Pgina 22 de 37
Prof Dr Silvana Gasparotto de Souza
Experincia 02 PLD + Quartus II + Captura de Esque mtico
Projeto de Sistemas Digitais utilizando PLDs
Figura 29 Janela mostrada aps o processo de Compilao ser realizado com sucesso.
Quando a compilao estiver concluda, gerado um relatrio de compilao. A janela que
mostra este relatrio aberta, automaticamente, como visto na figura 30. A janela pode ser
redimensionada, maximizada, ou fechada de forma normal, e pode ser aberta a qualquer
momento selecionando-se Processing > Compilation Report ou clicando sobre o cone
.
O relatrio inclui uma srie de sees listadas no lado esquerdo da sua janela. A Figura 30
mostra a seco do Resumo do Processo que indica que so necessrios quatro elementos
lgicos e sete pinos para implementar este circuito no dispositivo selecionado.
Figura 30 Relatrio de Compilao.
Pgina 23 de 37
Prof Dr Silvana Gasparotto de Souza
Experincia 02 PLD + Quartus II + Captura de Esque mtico
Projeto de Sistemas Digitais utilizando PLDs
8.1. Erros
O software Quartus II exibe mensagens geradas durante o processo de compilao na janela
de mensagens (Message). Se o arquivo que contem o esquemtico do circuito est correto,
uma das mensagens ser afirmar que a compilao foi bem sucedida e que no h erros.
Se o compilador no relatar zero erros, ento existe pelo menos um erro na descrio
esquemtica. Neste caso, uma mensagem correspondente para cada erro encontrado ser
exibida na janela de mensagens (Message). Um duplo-clique em uma mensagem de erro
ir destacar a parte do circuito, na janela do Editor Grfico, que est desrespeitando as regras.
Da mesma forma, o Compilador pode mostrar algumas mensagens de alerta (Warning).
Seus detalhes podem ser explorados da mesma forma como no caso de mensagens de erro.
Pode-se obter mais informaes sobre um erro ou mensagem de alerta, selecionando a
mensagem e pressionando a tecla de funo F1.
Para ver o efeito de um erro retire o fio que conecta a sada da porta lgica and2 entrada da
porta lgica or2. Salve e compile o projeto errado. Depois de tentar compilar o circuito, o
software Quartus II exibir uma caixa de dilogo indicando que a compilao no foi bem
sucedida. Reconhecer esta mensagem clicando em OK. A seco do Resumo do Processo do
Relatrio de Compilao, apresentada na Figura 31, confirma a falha no resultado. Expandir
a seco Analysis & Synthesis e, em seguida, selecione Messages para ver as mensagens
de erro como exibidas na Figura 31. D um duplo clique sobre a primeira mensagem de erro,
que afirma que est faltando fonte em um de ns. O software Quartus II responde exibindo
o esquemtico Luzes_de_Alarme.bdf destacando a porta or2, que afetada pelo erro, como
mostrado na figura 32. Corrija o erro, salve e recompile o projeto.
Figura 31 As mensagens de erro.
Pgina 24 de 37
Prof Dr Silvana Gasparotto de Souza
Experincia 02 PLD + Quartus II + Captura de Esque mtico
Projeto de Sistemas Digitais utilizando PLDs
Figura 32 Identificao da localizao do erro.
9.
Simular o Circuito Projetado
Antes de implementar o circuito projetado no dispositivo da DE2-70, uma boa prtica
simular o mesmo para verificar a sua exatido. O software Quartus II inclui uma
ferramenta de simulao que pode ser usada para prever o comportamento do circuito
projetado. Para que o circuito possa ser simulado, necessrio criar as formas de onda
desejadas, chamadas de vetores de teste, para representar os sinais de entrada. Tambm
necessrio especificar quais os resultados, bem como possveis pontos internos do circuito,
que se pretende observar. O simulador aplica os vetores de teste a um modelo do circuito
implementado e determina a resposta esperada. Usaremos o Editor de Formas de Onda do
Quartus II para desenhar os vetores de teste, como segue:
a) Para abrir a janela do Editor de Forma de Onda, selecionar File > New, que leva
janela mostrada na Figura 33. Escolha Vector Waveform File e clique em OK.
Figura 33 Necessidade de elaborar um novo arquivo.
Pgina 25 de 37
Prof Dr Silvana Gasparotto de Souza
Experincia 02 PLD + Quartus II + Captura de Esque mtico
Projeto de Sistemas Digitais utilizando PLDs
b) A janela do Editor de Forma de Onda mostrada na Figura 34. Salve o arquivo com o
nome Luzes_de_Alerta.vwf, observe que isto muda o nome na janela exibida (que
inicialmente Waveform1.vwf). Note tambm, que a extenso do arquivo .vwf
(Vector Waveform File).
Figura 34 Janela do Editor de Forma de Onda.
c) Agora, vamos definir um intervalo de tempo adequado para que a simulao desejada
seja executada, por exemplo, de 0 a 500 ns. Isto feito selecionando Edit > End
Time... e colocando 500 ns no campo Time: na caixa de dilogo que aparece
(Figura 35) e, em seguida clicando em OK (Figura 35). A dimenso da grade pode ser
alterada selecionando Edit > Grid Size... e definindo o valor desejado no campo
Period:, vamos adotar 50 ns (Figura 36 a). conveniente redimensionar a janela
para o seu tamanho mximo, ento, selecionar View > Fit in Windows que exibe o
intervalo inteiro de simulao, de 0 a 500 ns na janela do Editor de Formas de Onda
(Figura 36 b).
Figura 35 Janela End Time.
Pgina 26 de 37
Prof Dr Silvana Gasparotto de Souza
Experincia 02 PLD + Quartus II + Captura de Esque mtico
Projeto de Sistemas Digitais utilizando PLDs
a)
b)
Figura 36 a) Janela Grid Size.
b) Janela do Editor de Formas de Onda redimensionada.
d) Em seguida, necessrio incluir os ns de entrada e sada do circuito a ser simulado.
Clicar em Edit > Insert > Insert Node or Bus ... para abrir a janela mostrada na
Figura 37. possvel digitar o nome de um sinal (pino) no campo Name: da janela
aberta, mas mais fcil adotar outro procedimento clicando no boto Node Finder
que abre a janela apresentada na Figura 38. A janela Node Finder tem um filtro que
usado para indicar o tipo de n que se deseja selecionar entre todos os ns que esto
disponveis. Como estamos interessados nos pinos de entrada e sada, configurar o
filtro para mostrar todos os pinos, selecionando All no campo Filter: Pins: (Figura
38). Ento, clicar no boto List (Figura 38) para encontrar os ns de entrada e sada,
como indicado no lado esquerdo da Figura 39.
No campo de ns encontrados Nodes Found:, clicar no sinal que se deseja inserir, e,
em seguida, clicar no cone > para adicion-lo ao campo de ns selecionados Selected
Nodes:. Aps selecionar todos os ns desejados (Figura 40), clicar em OK para
fechar a janela Nodes Found:, e em OK para fechar a janela Insert Node or Bus.
Isso faz com que a janela do Editor de Formas de Onda seja exibida com os sinais de
entrada e sadas que foram selecionados (Figura 41). Caso queira dispor os sinais em
uma ordem diferente da apresentada, possvel reorganiz-los. Para mover uma
forma de onda para cima ou para baixo na janela do Editor de Formas de Onda, clicar
com o mouse sobre o nome do n (na coluna Name), arrast-lo para cima e soltar o
boto do mouse.
Pgina 27 de 37
Prof Dr Silvana Gasparotto de Souza
Experincia 02 PLD + Quartus II + Captura de Esque mtico
Projeto de Sistemas Digitais utilizando PLDs
Figura 37
Janela Insert Node or Bus.
Figura 38 Janela de seleo de ns que sero inseridos no Editor de Formas de Onda.
Copiar para a Lista de Ns Selecionados
Copiar Todos para a Lista de Ns Selecionados
Remover da Lista de Ns Selecionados
Remover Todos da Lista de Ns Selecionados
Figura 39 Ns encontrados.
Pgina 28 de 37
Prof Dr Silvana Gasparotto de Souza
Experincia 02 PLD + Quartus II + Captura de Esque mtico
Projeto de Sistemas Digitais utilizando PLDs
Figura 40 Seleo dos ns que sero inseridos no Editor de Forma de Onda.
Figura 41 Ns necessrios para a simulao.
e) Vamos agora especificar os valores lgicos que sero utilizados para os sinais de
entrada (Chave_Ignicao, Sensor_Cinto e Sensor_Porta) durante a simulao. Os
valores lgicos das sadas (Alarme, LED_Cinto, LED_Porta e /Sensor_Cinto) sero
gerados automaticamente pelo simulador. Para facilitar o desenho da forma de onda
desejada, o Editor de Formas de Onda apresenta (por padro) orientaes verticais e
fornece um recurso no qual o desenho se encaixa nestas grades (este recurso pode ser
desacionado/acionado selecionando View > Snap to Grid, ou atravs do cone
.
Observe tambm uma linha vertical slida, que pode ser movida colocando o ponteiro
do mouse no seu topo e arrastando-o horizontalmente. Esta linha de referncia usada
Pgina 29 de 37
Prof Dr Silvana Gasparotto de Souza
Experincia 02 PLD + Quartus II + Captura de Esque mtico
Projeto de Sistemas Digitais utilizando PLDs
para anlise de atraso de propagao do circuito, mov-la para a posio de tempo
igual a zero. O cone
(Detach/Attach Window) representa uma ferramenta que
permite desvincular/vincular a janela do Editor de Formas de Onda janela Principal
do Quartus II, ativando esta ferramenta pode-se visualizar a imagem mostrada na
Figura 42.
Figura 42
Ns necessrios para a simulao.
Para simular o comportamento de um circuito, o ideal seria prever todas as
combinaes possveis dos sinais de entrada e observar os valores esperados nos sinais
de sada. No entanto, em circuitos de grande porte isso pode no ser vivel, e ento se
aplica um nmero suficiente de combinaes dos sinais de entrada, ou seja, na prtica,
escolhe-se uma amostra relativamente pequena (mas representativa) das possveis
combinaes dos sinais de entrada. Contudo, para o nosso pequeno circuito, podemos
simular todas as oito combinaes possveis para os sinais de entrada, conforme
apresentado na Figura 43. Usaremos oito intervalos de tempo de 50 ns para aplicar os
oito vetores de teste.
Variveis de Entrada
Variveis de Sada
Chave_Ignicao
Sensor_Porta
Sensor_Cinto
LED_Porta
LED_Cinto
Alarme
0
0
0
0
0
1
0
0
0
0
0
0
0
0
1
1
0
1
0
0
0
0
0
0
1
1
0
0
0
1
0
0
1
0
1
0
1
1
1
1
0
1
1
1
1
0
1
1
Figura 43 Todas as combinaes possveis dos sinais de entrada e sada.
f) Podemos gerar a forma de onda da entrada desejada da seguinte maneira: Clicar no
nome da forma de onda para um determinado n de entrada. Depois que uma forma
de onda for selecionada, os comandos de edio do Editor de Forma de Onda podem
ser utilizados para desenh-la (Figura 44). Esto disponveis comandos para a
Pgina 30 de 37
Prof Dr Silvana Gasparotto de Souza
Experincia 02 PLD + Quartus II + Captura de Esque mtico
Projeto de Sistemas Digitais utilizando PLDs
definio de um sinal selecionado como 0 ( ), 1( ), desconhecido (
), alta
impedncia (
), irrelevante Dont Care ( ), inverso do seu valor atual ( ),
ou a definio de um sinal de relgio ( ). Cada comando pode ser ativado usando o
comando Edit > Value, ou atravs da barra de ferramentas vertical na janela do Editor
de Formas de Onda. As formas de onda podem ser desenhadas com a ferramenta
Selection, que ativada selecionando o cone
(neste caso, seleciona-se um
trecho do sinal e define-se o valor lgico desse trecho atravs de um dos cones da
barra de ferramentas vertical que representam os diversos nveis lgicos que um sinal
pode assumir), ou pela ferramenta Waveform Editing, que ativada pelo cone
(neste caso, o nvel lgico do trecho selecionado invertido). O menu Edit tambm
pode ser aberto clicando o boto direito do mouse sobre o nome de uma forma de
onda.
g) Desenhar as formas de onda dos sinais de entrada prevendo todas as combinaes
possveis destes sinais conforme detalhado na Tabela Verdade da Figura 43. Observe
que as formas de onda dos sinais de sada so apresentadas, no momento, com nvel
lgico desconhecido (
), pois sero determinados durante o processo de simulao.
Isto deve gerar a imagem mostrada na Figura 45. Salve o arquivo.
Figura 44 Selecionar um sinal de entrada ativa a barra de ferramentas vertical.
Figura 45 Configurao dos vetores de teste.
Pgina 31 de 37
Prof Dr Silvana Gasparotto de Souza
Experincia 02 PLD + Quartus II + Captura de Esque mtico
Projeto de Sistemas Digitais utilizando PLDs
h) Selecione o cone
(Attach Window) para vincular a janela do Editor de Formas
de Onda janela Principal do Quartus II e ajuste esta janela para sua dimenso
mxima atravs do menu View > Fit in Window (Figura 46).
Figura 46 Configurao dos vetores de teste com a janela do Editor de Formas de Onda
vinculada janela Principal do Quartus II.
9.1. Realizao da Simulao
Um circuito projetado pode ser simulado de duas maneiras. A maneira mais simples
assumir que os elementos de lgica e fios de interconexo no PLD so ideais, de forma a no
causarem atraso na propagao dos sinais atravs do circuito. Este modo chamado de
Simulao Funcional (Functional Simulation). Uma alternativa mais completa e realista
levar em conta todos os atrasos de propagao, o que conduz Simulao com Atraso de
Propagao (Timing Simulation). Normalmente, a simulao funcional utilizada para
verificar o comportamento funcional de um circuito durante a etapa de projeto. Isso leva
menos tempo, porque a simulao pode ser feita simplesmente usando as expresses que
definem a lgica do circuito.
9.1.1. Simulao Funcional
Para executar a Simulao Funcional, selecionar Assignme nts > Settings para abrir a janela
Settings que permite realizar configuraes no projeto. No campo Category, localizado
do lado esquerdo desta janela, clicar em Simulator Settings para exibir a janela mostrada
na Figura 47. No campo Simulation mode:, escolher Functional (o que especifica o
tipo de simulao para estabelecer o foco da simulao atual) e clique em OK.
Pgina 32 de 37
Prof Dr Silvana Gasparotto de Souza
Experincia 02 PLD + Quartus II + Captura de Esque mtico
Projeto de Sistemas Digitais utilizando PLDs
Figura 47 Configurao do processo de Simulao.
O simulador do Quartus II recebe os sinais de entrada e, a partir destes, gera os sinais de
sada, respeitando o que foi definido no arquivo Luzes_de_Alerta.vwf. Contudo, antes de
executar a simulao funcional necessrio criar o netlist (um netlist descreve a
conectividade de um projeto) exigido, o que feito selecionando-se Processing > Gerate
Functional Netlist. Aps algum tempo, aparece a caixa de dilogo exibida na Figura 48,
reconhecer que o processo foi completado com xito clicando em OK.
Figura 48 O processo de gerao do Netlist foi completado com xito.
A execuo de uma simulao pode ser iniciada selecionando-se Processing > Start
Simulation, ou usando o cone
na barra de ferramentas horizontal.
Pgina 33 de 37
Prof Dr Silvana Gasparotto de Souza
Experincia 02 PLD + Quartus II + Captura de Esque mtico
Projeto de Sistemas Digitais utilizando PLDs
Figura 49 Final do processo de Simulao Funcional.
Figura 50 Resultado da Simulao Funcional.
No final da simulao, o software Quartus II indica a sua concluso bem-sucedida. Clicar
em OK para o devido reconhecimento, que leva a exibio de um relatrio de simulao
conforme ilustrado na Figura 50. Se a janela do relatrio no mostrar o intervalo de tempo da
simulao completa, clicar na janela do relatrio para selecion-la e escolher View > Fit in
Window. Observe que os sinais de sada esto em concordncia com o esperado e
previamente descritos na Tabela Verdade da figura 43.
Faa a captura desta tela atravs da tecla Print Screen do teclado e cole a figura no item 2
do Relatrio_02.doc.
Pgina 34 de 37
Prof Dr Silvana Gasparotto de Souza
Experincia 02 PLD + Quartus II + Captura de Esque mtico
Projeto de Sistemas Digitais utilizando PLDs
9.1.2. Simulao com Atraso de Propagao
Uma vez que o comportamento funcional do circuito est correto, devemos agora fazer a
simulao levando em conta os atrasos de propagao para verificar como ele ir se
comportar quando for, realmente, implementado no dispositivo PLD escolhido. Para isso,
selecionar Assignments > Settings > Simulator Settings e obtenha a janela mostrada na
Figura 50. Clicar em OK.
Figura 50 Configurao do processo de Simulao.
Execute o simulador, que dever gerar as formas de onda apresentadas na Figura 51. Observe
a presena de atrasos da ordem de 20 ns quando ocorre mudana nos nveis lgicos dos sinais
de entrada. Isto se deve aos atrasos de propagao nos elementos lgicos e fios no dispositivo
PLD escolhido.
Pgina 35 de 37
Prof Dr Silvana Gasparotto de Souza
Experincia 02 PLD + Quartus II + Captura de Esque mtico
Projeto de Sistemas Digitais utilizando PLDs
Figura 51 Resultado da Simulao com Atraso de Propagao.
Pgina 36 de 37
Prof Dr Silvana Gasparotto de Souza
Experincia 02 PLD + Quartus II + Captura de Esque mtico
Projeto de Sistemas Digitais utilizando PLDs
10.
Salvar o Projeto para utilizao futura
a) Na Barra de Menu selecionar Project Archive ....
b) No campo Salvar em:, colocar caminho para rea do aluno, ou Pen Drive. No usar o
C:\Alunos para esta operao.
c) No campo Nome do Arquivo, colocar AULA_02
d) Este procedimento salva, corretamente, todos os arquivos do Projeto, em um arquivo
compactado com extenso .qar (Quartus Arquive File).
e) Postar o arquivo Aula_02.qar no moodle na seo correspondente.
Pgina 37 de 37
Prof Dr Silvana Gasparotto de Souza
Você também pode gostar
- dICAS SOLIDWORKSDocumento14 páginasdICAS SOLIDWORKSGuilherme Henrique Faria AiresAinda não há avaliações
- CV Carlos Cesar - Analista de TI PDFDocumento2 páginasCV Carlos Cesar - Analista de TI PDFCarlos CésarAinda não há avaliações
- Códigos Exercícios Resolvidos - Parte 2 - .Prof. Newton - JavaDocumento7 páginasCódigos Exercícios Resolvidos - Parte 2 - .Prof. Newton - JavajulianaAinda não há avaliações
- Apol1 Des SoftwareDocumento11 páginasApol1 Des Softwaretatiane_rocha_28Ainda não há avaliações
- Simplex PDFDocumento41 páginasSimplex PDFJefferson Astyage100% (1)
- Oficina RoboticaDocumento77 páginasOficina RoboticaLuan DantasAinda não há avaliações
- BMS - Descritivo Técnico Engenharia de CAG II - TJ-MGDocumento62 páginasBMS - Descritivo Técnico Engenharia de CAG II - TJ-MGRouberioRolimAinda não há avaliações
- WEG Motores de Inducao Trifasicos de Baixa e Alta Tensao Rotor de Aneis 11066443 Manual Portugues BR DC PDFDocumento71 páginasWEG Motores de Inducao Trifasicos de Baixa e Alta Tensao Rotor de Aneis 11066443 Manual Portugues BR DC PDFRenan Ribeiro RodriguesAinda não há avaliações
- TERMOCONTRÁTILDocumento4 páginasTERMOCONTRÁTILRenan Ribeiro RodriguesAinda não há avaliações
- v20x Manual n1040 Portuguese A4Documento6 páginasv20x Manual n1040 Portuguese A4Renan Ribeiro RodriguesAinda não há avaliações
- Tabela de CaboDocumento1 páginaTabela de CaboRenan Ribeiro RodriguesAinda não há avaliações
- Aula 2 - 3 - JPA - HibernateDocumento15 páginasAula 2 - 3 - JPA - Hibernatesilas rodriguesAinda não há avaliações
- Datasheet Scaiip CF Poe 1P Set2018Documento1 páginaDatasheet Scaiip CF Poe 1P Set2018weAinda não há avaliações
- Aula Pratica Tecnicas de Inteligencia Artificial Anhanguera 1 g4tdhfDocumento12 páginasAula Pratica Tecnicas de Inteligencia Artificial Anhanguera 1 g4tdhffabioadaptcrewAinda não há avaliações
- Manuais e Ferramentas v1 1Documento9 páginasManuais e Ferramentas v1 1maticsideAinda não há avaliações
- Acionamento de Lâmpada Com o Sensor de MovimentoDocumento40 páginasAcionamento de Lâmpada Com o Sensor de MovimentoJúlio FernandesAinda não há avaliações
- Projetos de Aplicativos Móveis Multiplataforma-1Documento14 páginasProjetos de Aplicativos Móveis Multiplataforma-1Karoliny Matos MelloAinda não há avaliações
- Sockets CDocumento3 páginasSockets CGianfranco MeneguzAinda não há avaliações
- Programacao de ScriptDocumento2 páginasProgramacao de ScriptNome123456Ainda não há avaliações
- Configurações RTK 011204 Rev03Documento40 páginasConfigurações RTK 011204 Rev03Marcos ZanfolinAinda não há avaliações
- Atividade de Projeto Simulada No Programa Simulador de CLP TrilogyDocumento7 páginasAtividade de Projeto Simulada No Programa Simulador de CLP Trilogymauriciosantos07Ainda não há avaliações
- Google Drive - Como Hospedar Arquivos CSS e JavaScript para Uso No Blogger - Pro DeveloperDocumento11 páginasGoogle Drive - Como Hospedar Arquivos CSS e JavaScript para Uso No Blogger - Pro DeveloperAlex Sant Anna SilvérioAinda não há avaliações
- Primeiros Passos - Familiarizando-Se Com o E .SeriesDocumento139 páginasPrimeiros Passos - Familiarizando-Se Com o E .SeriesAndre Luiz Pimenta50% (2)
- Como Elaborar Um Projeto de Banco de Dados - ETECDocumento8 páginasComo Elaborar Um Projeto de Banco de Dados - ETECMarcos GomesAinda não há avaliações
- 3i - Pegasus GPRS POCKETDocumento49 páginas3i - Pegasus GPRS POCKETFabio Celano KucinskiAinda não há avaliações
- Micro Control AdoresDocumento143 páginasMicro Control AdoresRogerio Marques MendonçaAinda não há avaliações
- MANUAL DE SERVICO LE3278i (A) DL4077i (A) Completo COLOR NE780097 PDFDocumento53 páginasMANUAL DE SERVICO LE3278i (A) DL4077i (A) Completo COLOR NE780097 PDFRenato AlmeidaAinda não há avaliações
- Must - Rei501Documento49 páginasMust - Rei501Cod3 CaféAinda não há avaliações
- Manual SINAFLOR MAIS - Módulo Interno (Cabeçalho, Renovar, Retificar, Suspender e Liberar) - 17-08-2020Documento50 páginasManual SINAFLOR MAIS - Módulo Interno (Cabeçalho, Renovar, Retificar, Suspender e Liberar) - 17-08-2020Nielson SouzaAinda não há avaliações
- Razões para Migrar de Delphi 7 para Delphi XE2 White PaperDocumento121 páginasRazões para Migrar de Delphi 7 para Delphi XE2 White PaperWellington SantosAinda não há avaliações
- Revisão de Véspera DataPrev Analista de TIDocumento184 páginasRevisão de Véspera DataPrev Analista de TIwagnerrsilvaAinda não há avaliações
- Pergunta 01tec em Informática Teste 1Documento9 páginasPergunta 01tec em Informática Teste 1ccdaroboticaAinda não há avaliações
- Com Hardlock de RedeDocumento2 páginasCom Hardlock de RedeRodrigo Camargo100% (1)
- Como Criar Uma Instalação Silenciosa de Um Programa Com SerialDocumento1 páginaComo Criar Uma Instalação Silenciosa de Um Programa Com SerialAnderson LeonardoAinda não há avaliações