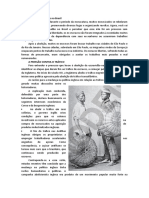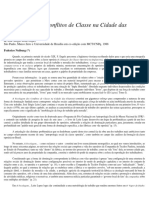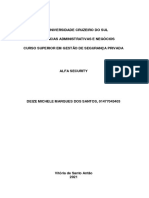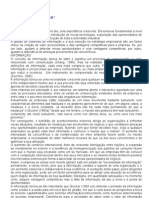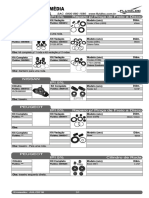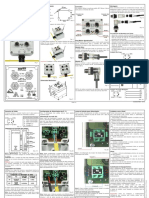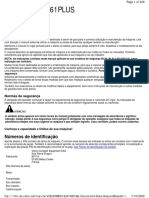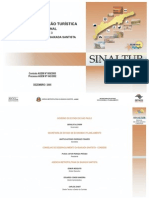Escolar Documentos
Profissional Documentos
Cultura Documentos
Autocad 2000 3d Modelando Uma Casa
Enviado por
thiagoTítulo original
Direitos autorais
Formatos disponíveis
Compartilhar este documento
Compartilhar ou incorporar documento
Você considera este documento útil?
Este conteúdo é inapropriado?
Denunciar este documentoDireitos autorais:
Formatos disponíveis
Autocad 2000 3d Modelando Uma Casa
Enviado por
thiagoDireitos autorais:
Formatos disponíveis
Faculdades Metodistas Integradas Izabela Hendrix
Curso de Arquitetura e Urbanismo - Disciplina de Informtica Aplicada Arquitetura
Curso de Arquitetura e Urbanismo - Disciplina d Informtica Aplicada
where design connects
Tutorial de
AutoCAD 2000 - mdulo 3D
Modelando uma residncia
Elaborado por:
Ezequiel Mendona Rezende
Abril / 2001
Faculdades Metodistas Integradas Izabela Hendrix
Curso de Arquitetura e Urbanismo - Disciplina de Informtica Aplicada Arquitetura
where design connects
Tutorial de AutoCAD 2000 para Windows 95 - Mdulo 3D
1 Introduo:
O AutoCAD 2000 permite construir modelos virtuais de praticamente qualquer objeto, j que
possui recursos de modelagens extremamente poderosos. Os objetos tridimensionais existente no
AutoCAD, so divididos em trs categorias, sendo:
Objetos de formas com extruso (Thickness)
Objetos de malhas de superfcie (Surface e Meshes)
Objetos slidos ACIS (Solids)
Neste tutorial veremos apenas os objetos construdos com os Slidos.
Objetivo:
O objetivo deste tutorial, ser a construo da residncia abaixo, com todas as medidas exatas,
e que no fim, possa ser exportado para um programa de acabamento (render).
Perspectivas isomtricas da residncia:
SW Isometric View
SE Isometric View
NE Isometric View
NW Isometric View
2
Faculdades Metodistas Integradas Izabela Hendrix
Curso de Arquitetura e Urbanismo - Disciplina de Informtica Aplicada Arquitetura
3 Informaes tcnicas:
Como em todo projeto, necessrio saber as medidas dos objetos a serem construdos,
principalmente trabalhando em um programa CAD de modelagem, pois preciso entrar com
informaes numricas para a construo de cada volume que compor a residncia final.
Planta residncia (sem escala)
Elevao frontal (sem escala)`- Front View
Elevao posterior (sem escala) - Back View
Faculdades Metodistas Integradas Izabela Hendrix
Curso de Arquitetura e Urbanismo - Disciplina de Informtica Aplicada Arquitetura
Elevao direita - Right View
Elevao esquerda - Left View
Planta telhado (sem escala) - Top View
4 Iniciando:
Com todas estas informaes em mo, j podemos comear a construir o nosso modelo
da residncia. Inicie o AutoCAD2000 e comece a trabalhar como se fosse um desenho qualquer em
2D (duas dimenses).
Configure os limites do desenho no menu FormatDrawing Limits e configure o canto
inferior esquerdo do limite em 0,0 (Specify lower left corner or [ON/OFF] <0.0000,0.0000>: 0,0),
Configure o canto superior direito do limite em 1500,1000 (Specify upper right corner
<420.0000,297.0000>: 1500,1000).
Configure a sua grade (grid) de desenho no menu ToolsDrawing Settings para os valores
x=5 e y=5. Ligue o comado Snap Grid com a tecla F9 (snap on).
Crie um novo layer para as PAREDES no menu FormatLayer. Escolha uma cor para este Layer e
o coloque como o corrente.
Comece a desenhar o permetro da Residncia com uma polilinha (poliline).
Dica: Se voc tiver uma planta do pavimento em 2D, basta deixar visvel os layer mais importantes
e desenhar por cima um nova polilinha que ir vira um volume slido.
Faculdades Metodistas Integradas Izabela Hendrix
Curso de Arquitetura e Urbanismo - Disciplina de Informtica Aplicada Arquitetura
Planta com a polilinha principal
Tela com 3 viewports em vista de topo (top view)
Observe no desenho ao lado o cone de
UCS no canto inferior esquerdo. Este cone ser
muito importante quando se trabalha em 3D. pois
ele lhe mostrar em que plano voc esta
trabalhando e se possvel desenhar na vista que
voc escolheu. Para liga-lo, v ao menu View
UCS Icon Display On.
Aps desenhar as informaes 2D, voc
deve dividir a tela do AutoCAD em 3 ou 4 vistas
simultneas do seu trabalho. Para isto, v ao
menu View Viewports 3Viewports. A sua
tela dever parecer com o layout abaixo.
Tela com 3 viewports em vista isomtricas
Observe que aps dividir a tela do AutoCAD em um novo layout, voc dever especificar uma
nova posio de vista para cada viewport, se possvel deixando uma maior para o trabalho principal.
Para isso ligue a barra de ferramentas
View. (v ao menu View Toolbar e marque a
opo View). Agora d um clique na viewport
Toolbar View
que voc deseja mudar a posio de vista e
escolha o cone correspondente na Toolbar View.
J estamos prontos para comear a transformar o seu desenho 2D em um slido. Inicialmente
desligue os layer desnecessrios e ligue a barras de ferramentas Shade, Solids e Solids Editing (v
ao menu View Toolbar e marque as opes Shade, Solids e Solids Editing).
Toolbar Shade
Toolbar Solids
Toolbar Solid Editing
Selecione a ferramenta Extrude na Toolbar Solids e selecione a polilinha que representa o corpo da
residncia. Execute o comando Extrude com um valor de 350 cm.
5
Faculdades Metodistas Integradas Izabela Hendrix
Curso de Arquitetura e Urbanismo - Disciplina de Informtica Aplicada Arquitetura
Segue abaixo a seqncia do comando:
Command: EXTRUDE
Current wire frame density: ISOLINES=4
Select objects: 1 found
Select objects:
Specify height of extrusion or [Path]: 350
Specify angle of taper for extrusion <0>:
(selecione a poliline)
(enter)
(enter)
Na barra de ferramentas Shade, utilize as opes 2D Wireframe, Hide e Shade para melhor
visualizar o seu slido. Aps este comando, o seu trabalho dever estar parecido com o desenho
abaixo:
Slido em viso W ireframe
Slido em viso Hide
Slido em viso Shade
Repita a seqncia acima para desenhar os vazios das varandas:
Polilinha do vazio da varanda
Isometria com a polilinha
Isometria com a polilinha
Preste ateno que no estou fazendo o pilar. Este novo volume que estamos fazendo na
realidade o vazio da varanda (ele realmente esta ocupando toda a varanda).
Agora mova a polilinha no eixo Z em 15 centmetros. Para isto utilize o mesmo comando move de
edio 2D.
Veja abaixo a seqncia do comando:
Command: MOVE
Select objects: 1 found
(selecione a polilinha)
Select objects:
(enter)
Specify base point or displacement: 0,0,0
Specify second point of displacement or <use first point as displacement>: 0,0,15
Perceba que entrei com as coordenadas X,Y,Z separadas por virgulas (,) para executar este
comando. O que alterou foi somente o valor de Z (novo valor = 15).
Faculdades Metodistas Integradas Izabela Hendrix
Curso de Arquitetura e Urbanismo - Disciplina de Informtica Aplicada Arquitetura
Agora o seu trabalho deve estar assim como o desenho abaixo:
Poliline da varanda com Z=0
Poliline da varanda com Z=15
Repita o comando Extrude e selecione a polilinha. Execute com um valor de 285, que a
altura do piso da varanda at ao seu forro.
Veja abaixo a seqncia do comando:
Command: EXTRUDE
Current wire frame density: ISOLINES=4
Select objects: 1 found
Select objects:
Specify height of extrusion or [Path]: 285
Specify angle of taper for extrusion <0>:
Slido da varanda com extruso de 285
(selecione a poliline)
(enter)
(enter)
Detalhe do slido da varanda
Repita a seqncia acima para desenhar o vazio da outra varanda. Mova a varanda 15 cm no
eixo Z e faa uma extruso de 285 cm.
Repita a seqncia acima para desenhar os vazios das portas. Mova as portas 20 cm no eixo Z
e faa uma extruso de 210 cm. Ateno a porta dupla da sala tem 240 cm de altura.
Repita a seqncia acima para desenhar os vazios das janelas. Mova as janelas 120 cm no eixo
Z e faa uma extruso de 140 cm. Ateno a janela do banheiro social tem 65 cm de altura e est a
195 do cho. A janela do banheiro da sute tem 240 cm de altura e est a 15 cm do cho.
Provavelmente o seu trabalho dever estar como as figuras abaixo:
Vista em planta com os Slidos
Faculdades Metodistas Integradas Izabela Hendrix
Curso de Arquitetura e Urbanismo - Disciplina de Informtica Aplicada Arquitetura
Vista com todos os layer
Vista com apenas os slidos
Vista com a opo Hide
Estando tudo pronto at aqui, agora s utilizar as funes Booleanas (Unio, Subtrao e
Interseo) para conseguir fazer os furos das portas, janelas e varandas.
Na barra de ferramentas Solids Editing, selecione o comando Subtract. Selecione primeiro o
slido do corpo principal da casa (o maior slido). Depois selecione todos os outros slidos que
faro os furos das portas, janelas e varandas.
Veja abaixo a seqncia do comando:
Command: _subtract Select solids and regions to subtract from ..
Select objects: 1 found
(selecione o slido maior - o corpo principal da casa)
Select objects: Select solids and regions to subtract ..
(selecione os outros slidos)
Select objects: 1 found
Select objects: 1 found, 2 total
Select objects: 1 found, 3 total
Select objects: 1 found, 4 total
Select objects: 1 found, 5 total
Select objects: 1 found, 6 total
Select objects: 1 found, 7 total
Select objects: 1 found, 8 total
Select objects: 1 found, 9 total
Select objects: 1 found, 10 total
Select objects: 1 found, 11 total
Select objects:
(enter)
Tenha certeza de que os slidos esto nas alturas certas e nos lugares certos, pois, aps
executar este comando, ser mais difcil de corrigir algum erro de edio. No caso de ficar algum
furo ou buraco em lugar errado, talvez o mais fcil ser criar um slido exatamente do tamanho do
furo (ou maior um pouco) e uni-lo ao corpo principal da casa. Depois s fazer novamente o furo
(porta ou janela) no lugar correto e fazer a subtrao.
Provavelmente o seu trabalho dever estar como as figuras abaixo:
Vista isomtrica em Wireframe
Vista isomtrica em Hide
Vista isomtrica em Shade
Faculdades Metodistas Integradas Izabela Hendrix
Curso de Arquitetura e Urbanismo - Disciplina de Informtica Aplicada Arquitetura
Observe que a vista em Wireframe muito fcil de nos confundir, pois no possvel saber se
os slidos dentro da casa (janelas, portas e varandas) so objetos slidos ou se so realmente vazios.
J quando executa o comando Hide ou Shade, d para perceber perfeitamente o modelo construdo.
Para construir o piso da varanda, basta criar um polilinha com a sua forma e fazer uma
Extruso de 15 cm.
Para construir a prgula sobre a varanda, basta criar um polilinha com a sua forma e fazer uma
Extruso de 40 cm e move-lo no eixo Z para uma altura de 260 cm.
Polilinha para a varanda
Varanda e prgula sem Extruso
Polilinha para a prgula
Varanda e prgula com Extruso
Agora falta fazer os furos da platibanda e o volume triangular do telhado e a caixa dgua.
Para fazer a platibanda, siga o mesmo processo de fazer a varanda. Desenhe uma polilinha que ser
o slido a ser subtrado do corpo da casa.
Faculdades Metodistas Integradas Izabela Hendrix
Curso de Arquitetura e Urbanismo - Disciplina de Informtica Aplicada Arquitetura
Depois mova esta polilinha no eixo Z em 350 cm. Dica: mais fcil mover de um ponto de
referencia (ponto A) a outro ponto (ponto B). Para isso, utilize as opes de Objeto Snap (endpoint).
Agora execute o comando Extrude com valor negativo, pois a extruso dever ser feita para
baixo (extruso em Z = -35 cm).
Veja abaixo a seqncia do comando:
Command: EXTRUDE
Current wire frame density: ISOLINES=4
Select objects: 1 found
Select objects: 1 found, 2 total
Select objects:
Specify height of extrusion or [Path]: -35
Specify angle of taper for extrusion <0>:
(selecione a primeira poliline)
(selecione a Segunda poliline)
(enter)
(enter)
Agora execute o comando Subtract. Selecione primeiro o slido do corpo principal da casa (o
maior slido). Depois selecione todos os outros dois slidos que faro os furos das platibandas.
Veja abaixo a seqncia do comando:
Command: SUBTRACT
Select solids and regions to subtract from ..
Select objects: 1 found
(selecione o corpo da casa) (de um enter)
Select objects: Select solids and regions to subtract ..
Select objects: 1 found
(selecione a primeira platibanda)
Select objects: 1 found, 2 total
(selecione a segunda platibanda) (enter)
Select objects:
(enter para finalizar o comando)
Provavelmente o seu trabalho dever estar como as figuras abaixo:
Vista isomtrica 2D Wireframe
Vista Isomtrica com Hide
Vista Isomtrica com Shade
Repita a seqncia para fazer a pequena platibanda junto ao telhado triangular.
Para fazer a caixa dgua, o processo o mesmo. Preste ateno que no nosso exemplo, a
caixa dgua no formada por um tringulo e sim por um trapzio.
Primeiro crie uma polilinha com a forma da caixa dgua.
Mova esta polilinha no eixo Z em 350 cm usando o mesmo processo mostrado anteriormente.
Faa um extruso de 150 cm nesta mesma polilinha criando assim o slido da caixa dgua.
Una este novo slido ao corpo da casa com o comando Union.
10
Faculdades Metodistas Integradas Izabela Hendrix
Curso de Arquitetura e Urbanismo - Disciplina de Informtica Aplicada Arquitetura
Provavelmente o seu trabalho dever estar como as figuras abaixo:
Polilinha da caixa
Movendo no eixo Z
Slido j criado
Agora s falta unir o corpo da casa com a caixa dgua. Para isso, utilize o comando Union
Veja abaixo a seqncia do comando:
Command: UNION
Select objects: 1 found
(selecione o corpo da casa)
Select objects: 1 found, 2 total (selecione o slido da caixa
dgua)
Select objects:
(enter para finalizar o comando)
Provavelmente o seu trabalho dever estar como a figura ao
lado.
Para finalizar s falta construir o slido triangular do
telhado. At agora no tivemos necessidade de mudar o nosso plano de trabalho (at aqui estivemos
com plano de trabalho paralelo ao plano XY). Para executar este slido, teremos que mudar o nosso
plano de trabalho, pois o tringulo que vai gerar este slido no est paralelo ao plano XY (na
realidade ele est perpendicular ao plano XY).
Vista isomtrica com a caixa dgua
V ao menu View Toolbar e marque a opo UCS para ligar a barra de ferramentas UCS.
Toolbar UCS
Com o objeto Snap travado em endpoint, marque os trs pontos que definiro o novo plano de
trabalho. Ateno: muito importante saber a seqncia dos pontos que devero serem marcados,
pois esta seqncia definir a sua origem e posio do eixo Z.
Observe no desenho abaixo o cone de UCS aps a mudana de plano de trabalho. Observe
tambm o paralelismo do cursor do AutoCAD em relao ao plano de trabalho. Se o seu cursor no
ficar desta maneira, significa que voc acidentalmente selecionou outro ponto na hora de definir a
sua UCS. Para corrigir, repita o comando de UCS 3 pontos.
Siga a orientao do desenho abaixo:
11
Faculdades Metodistas Integradas Izabela Hendrix
Curso de Arquitetura e Urbanismo - Disciplina de Informtica Aplicada Arquitetura
Pontos que definiro a nova UCS
Aparncia do Cursos e cone na nova UCS
Ateno, agora o seu plano de trabalho outro (paralelo a Back View). Voc j pode desenhar
a polilinha que definir o novo slido para o telhado.
O comando de desenho da polilinha assim poderia ser demonstrado:
Command: PLINE
Specify start point: end of
(seleciona o endpoint A)
Current line-width is 0.0000
Specify next point or: end of
(seleciona o endpoint B)
Specify next point or: 150
(ligue o Ortho e direcione o cursor em direo a C)
Specify next point or: C
(entre com C (close) para fechar a polilinha)
Desenhando a polilinha da cobertura
Movendo a polilinha da cobertura
Agora mova a polilinha para o seu lugar correto (mova de A para B)
Execute o comando Extrude com valor negativo, pois a extruso dever ser feita para o outro
lado do seu plano de trabalho (extruso em Z = -475 cm).
Extruso da polilinha da cobertura
Vista com Hide aps a Unio
12
Faculdades Metodistas Integradas Izabela Hendrix
Curso de Arquitetura e Urbanismo - Disciplina de Informtica Aplicada Arquitetura
Por fim uma com o comando Union o slido triangular ao corpo da casa. Est pronto o seu
modelo 3D.
Vistas do modelo finalizado:
Se voc desejar, ainda pode acrescentar hachuras 2D para simular um piso nas varandas.
Agora s salvar o seu trabalho.
5 Exportando:
Se desejar levar este arquivo para um programa de acabamento (render) como o 3D Studio
Max, voc deve ter em mente que cada material de acabamento diferente no 3D Studio Max dever
ser um objeto independente no AutoCAD. No nosso caso no preocupamos em separar os materiais
(como pisos, paredes e telhados). Mesmo assim pode-se levar este modelo para o 3D Studio Max e
l separar cada parte desejada para os diversos materiais, s que dar mais um pouco de trabalho.
Se voc for exportar para um programa que no reconhea os slidos ACIS do AutoCAD, a soluo
ser achar um formato que o seu programa de acabamento possa importar. Normalmente a maioria
dos programas de acabamento importam DXF e 3DS.
5.1
Exportando DXF:
V ao menu FileSave As e escolha o formato de
DXF desejado. Alguns programas s conseguem
importar o velho formato AutoCAD R12/LT12 DXF.
Lembre-se que o novo formato e arquivo gerado
uma cpia de seu modelo de slidos convertido para
malhas. Voc at pode importa-lo novamente para o
AutoCAD, mas no poder utilizar mais os recursos
de modelagem que os slidos ACIS lhe oferece.
5.2
Exportando 3DS:
O formato de arquivo 3DS
muito popular entre os
programas de acabamento.
Este o formato padro do
programa 3D Studio 4.0, que
tambm pode ser importado
para a sua mais nova verso,
o 3D Studio MAX 3.0. V
ao menu FileExport e
escolha o formato 3DS. Um outro quadro de dilogo aparecer pedindo que voc seja mais
especfico em relao a como separar os objetos que representaro materiais especficos no 3D
Studio MAX. Pode-se separar os objetos por Layer (a melhor opo), por agrupamento de Cores, ou
por Objetos individuais.
13
Faculdades Metodistas Integradas Izabela Hendrix
Curso de Arquitetura e Urbanismo - Disciplina de Informtica Aplicada Arquitetura
5.3 Exportando DXB:
Um recurso interessante no AutoCAD2000 (tambm no R14) poder gerar uma imagem
bidimensional (2D) do seu desenho em apenas linhas de arame (wireframe). Para isto voc dever
ter uma cpia atualizado do AutoCad2000 ou instalar o programa de correo AutoCAD2000
Plotting Update (v ao site: http://www.autodesk.com/support/updates/updates.htm e abaixe as
correes necessrias).
Para exportar o arquivo, voc ter que inicialmente configurar um ploter DXB no AutoCAD
(o formato DBX um ploter virtual que criar um arquivo neste formato).
Primeiro adicione o ploter DXB: v ao menu ToolsWizardAdd plotter...
14
Faculdades Metodistas Integradas Izabela Hendrix
Curso de Arquitetura e Urbanismo - Disciplina de Informtica Aplicada Arquitetura
Agora s plotar o desenho com o ploter DXB:
Em Plot Device selecione o ploter DXB na lista de ploter e escolha um nome para o arquivo
DXB.
Em Plot Settings selecione a rea a ser plotada com a opo Window e em Plot options ligue a
opo Hide objects.
Faa o Full preview para ver se est tudo correto e termine a plotagem de cada vista com
nomes diferentes.
Comece um novo desenho no AutoCAD para inserir as vistas e terminar o desenho.
Dentro do AutoCAD digite no Prompt Commad: DXBIN e abrir o quadro abaixo:
J com o desenho dentro do computador, mova-o um pouco para o lado para que seja inserido
o segundo desenho (este ser inserido no mesmo lugar onde apareceu o primeiro desenho) e assim
por diante. Note uma caracterstica do AutoCAD: a triangulao de objetos curvos como a prgula
curva de nosso modelo. Voc pode ento apagar algumas destas linhas, melhorando assim a
aparncia do nosso modelo.
Aqui terminamos o nosso tutorial.
Divirta-se !
Emr-23-04-2001
15
Você também pode gostar
- 04 - Qualidade de Software 2018 - 2Documento3 páginas04 - Qualidade de Software 2018 - 2RogerioColpaniAinda não há avaliações
- O Fim Da Escravidão No BrasilDocumento2 páginasO Fim Da Escravidão No BrasilpeixotoAinda não há avaliações
- Ação de Retificação de Registro CivilDocumento5 páginasAção de Retificação de Registro CivilAndreaAinda não há avaliações
- A Tecelagem Dos Conflitos de Classe Na Cidade Das Chaminés (Resenha)Documento12 páginasA Tecelagem Dos Conflitos de Classe Na Cidade Das Chaminés (Resenha)William AssumpçãoAinda não há avaliações
- Projeto - Universidade Cruzeiro Do SulDocumento8 páginasProjeto - Universidade Cruzeiro Do SulDeize MarquesAinda não há avaliações
- A Modernização Conservadora Da Agricultura Nos Cerrados Do Oeste Da BahiaDocumento287 páginasA Modernização Conservadora Da Agricultura Nos Cerrados Do Oeste Da BahiaEditora Pimenta CulturalAinda não há avaliações
- A Gestão Da InformaçãoDocumento11 páginasA Gestão Da InformaçãoArthur PessôaAinda não há avaliações
- 27 03 2018 SANEAGO Convocados Correcao Prova Discursiva FINALDocumento81 páginas27 03 2018 SANEAGO Convocados Correcao Prova Discursiva FINALMarcos Henrique AraujoAinda não há avaliações
- Plano de Ensino Da Disciplina Direito EconomicoDocumento4 páginasPlano de Ensino Da Disciplina Direito EconomicoDiogo SantosAinda não há avaliações
- Aula 07: Display LCD: - Modos de Configuração, Acionamento e Desenvolvimento de Funções para Criação de BibliotecasDocumento31 páginasAula 07: Display LCD: - Modos de Configuração, Acionamento e Desenvolvimento de Funções para Criação de BibliotecasAlessandro VenturaAinda não há avaliações
- Mapa Contrato Novembro 2016Documento92 páginasMapa Contrato Novembro 2016Norberto NetoAinda não há avaliações
- Ivanir e Suzana - CONSUMO DO CACAU (Theobroma Cacao) E SEUS EFEITOS NA SAÚDEDocumento14 páginasIvanir e Suzana - CONSUMO DO CACAU (Theobroma Cacao) E SEUS EFEITOS NA SAÚDEMariane PerleAinda não há avaliações
- FLUIDLOC PesadaDocumento14 páginasFLUIDLOC Pesadawalasmaya1100% (1)
- Gestão Pública em SaúdeDocumento45 páginasGestão Pública em SaúdeRafael BarbosaAinda não há avaliações
- ConsultaCadernoAdministrativo - trt2Documento8 páginasConsultaCadernoAdministrativo - trt2FelipeReisAinda não há avaliações
- Produção IntegradaDocumento104 páginasProdução IntegradaPedro Gonçalves100% (1)
- Tudo Sobre TorrentDocumento9 páginasTudo Sobre TorrentjonatapimentelAinda não há avaliações
- ASI-MD-4ST-V1 Manual de Instalação Rev BDocumento4 páginasASI-MD-4ST-V1 Manual de Instalação Rev BGlaycon TeixeiraAinda não há avaliações
- Guia Navegg EverybuyerDocumento16 páginasGuia Navegg EverybuyerMatheus ColomboAinda não há avaliações
- Reaproveitamento de Resíduos Sólidos de Forma Sustentável Da Construção CivilDocumento14 páginasReaproveitamento de Resíduos Sólidos de Forma Sustentável Da Construção CivilAna Carolina Vivan0% (1)
- Om BL60Documento209 páginasOm BL60MACHINERY101GEARAinda não há avaliações
- Clube de Dança-RayaneDocumento8 páginasClube de Dança-RayaneRayaneAinda não há avaliações
- Ente ADocumento44 páginasEnte AolucasleitaoAinda não há avaliações
- Modulo3 5 Comparadores PDFDocumento5 páginasModulo3 5 Comparadores PDFFelismino SimocoAinda não há avaliações
- Retenção PIS e COFINS Fornecedores AutopeçasDocumento3 páginasRetenção PIS e COFINS Fornecedores AutopeçasDaniel TrottiAinda não há avaliações
- Siena 1.6 I.E de 1997 em Diante MAGNETI MARELLI IAW 1G7.Documento24 páginasSiena 1.6 I.E de 1997 em Diante MAGNETI MARELLI IAW 1G7.MarcianoSilvaAinda não há avaliações
- Manual de Auditoria Versao 3.03 Julho 2021 ABVTEXDocumento111 páginasManual de Auditoria Versao 3.03 Julho 2021 ABVTEXMarketing OzmoonAinda não há avaliações
- 9 - Introdução À Lei de Responsabilidade Fiscal - LRF (Gustavo)Documento3 páginas9 - Introdução À Lei de Responsabilidade Fiscal - LRF (Gustavo)Charliete MesquitaAinda não há avaliações
- SINALTUR - Manual de Sinalizacao Turistica - Parte 1Documento84 páginasSINALTUR - Manual de Sinalizacao Turistica - Parte 1Jose Henrique ManenteAinda não há avaliações
- Tabelas para Perdas de Carga LocalizadaDocumento9 páginasTabelas para Perdas de Carga Localizadaamericosimao51Ainda não há avaliações