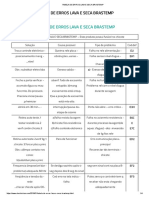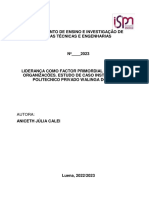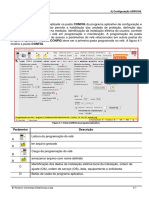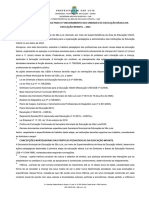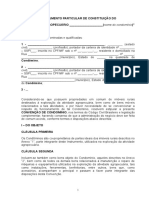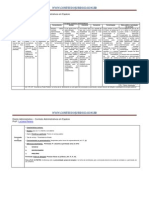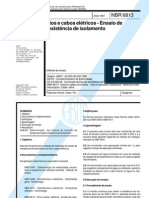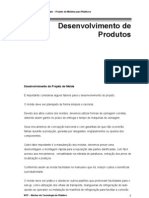Escolar Documentos
Profissional Documentos
Cultura Documentos
Paint Plass
Enviado por
Josue Souza Ramos0 notas0% acharam este documento útil (0 voto)
12 visualizações27 páginasbacana
Direitos autorais
© © All Rights Reserved
Formatos disponíveis
PDF, TXT ou leia online no Scribd
Compartilhar este documento
Compartilhar ou incorporar documento
Você considera este documento útil?
Este conteúdo é inapropriado?
Denunciar este documentobacana
Direitos autorais:
© All Rights Reserved
Formatos disponíveis
Baixe no formato PDF, TXT ou leia online no Scribd
0 notas0% acharam este documento útil (0 voto)
12 visualizações27 páginasPaint Plass
Enviado por
Josue Souza Ramosbacana
Direitos autorais:
© All Rights Reserved
Formatos disponíveis
Baixe no formato PDF, TXT ou leia online no Scribd
Você está na página 1de 27
Tutorial Paint Brush
GET da Engenharia Computacional
Curso de Mdias Digitais
Jan 17, 2011
GET da Engenharia Computacional Tutorial Paint Brush 1/27
O Paint e um programa utilizado para a criacao de desenhos
simples e edicao de imagens. Para acess
a-lo basta ir no menu
Iniciar - Todos os Programas - Acess orios
Figura: Acessando o Paint
GET da Engenharia Computacional Tutorial Paint Brush 2/27
No proximo slide os identificadores de algum dos recursos
disponveis estao marcados em vermelho.
Na parte de baixo da tela temos marcado em azul a dimensao
da Area de Trabalho, no caso 442 por 512 pixels. Caso voce
precise aumentar ou diminuir basta clicar nos pequenos botoes
brancos marcados em azul e arrast a-los conforme o desejado.
Ou para uma medida mais tecnica basta clicar em
Redimensionar na aba Imagem(tambem marcado em azul).
Ao clicar em Redimensionar podemos selecionar as medidas em
porcentagem ou em pixels. Lembre-se que para nao distorcer a
imagem devemos marcar a caixa Manter Proporcao. Podemos
tambem alterar o angulo da imagem.
GET da Engenharia Computacional Tutorial Paint Brush 3/27
Figura: Idenficando os recursos
GET da Engenharia Computacional Tutorial Paint Brush 4/27
Iniciaremos pelas ferramentas mais simples, que se encontram
classificadas como Ferramentas. Na linha superior se
encontram o lapis, o preencher com cor, texto.
Na linha inferior a borracha, o selecionador de cores e a
lupa.
GET da Engenharia Computacional Tutorial Paint Brush 5/27
Figura: Ferramentas
GET da Engenharia Computacional Tutorial Paint Brush 6/27
importante saber que toda ferramenta no paint possui
E
propriedades que podem ser alteradas de acordo com nossos
interesses.
A ferramenta Lapis serve para tracar linhas, podemos alterar a
cor no menu superior direito e sua espessura no local
denominado Tamanho. Podemos tambem alterar sua cor.
A ferramenta Preencher com cor colore as figuras desenhadas,
basta selecionar a cor e clicar na figura para preenche-la.
GET da Engenharia Computacional Tutorial Paint Brush 7/27
Figura: Desenho feito com o L
apis e Preencher com Cor
GET da Engenharia Computacional Tutorial Paint Brush 8/27
A ferramenta texto nos permite inserir texto na imagem e
edita-lo. Ao clicar na ferramenta, selecionamos a area onde
desejamos escrever e percebemos que a parte superior do
programa se alterou. Podemos agora alterar a fonte, cor,
tamanho e propriedades do texto. E importante sabermos
utilizar o Plano de Fundo, o plano de fundo opaco cobrira
qualquer imagem que esteja por baixo da caixa de texto (no
caso o fundo preto), ja o plano de fundo transparente apenas ira
adicionar o texto `a imagem. Ap os o texto ser inserido nao
podera ser editado como texto pois far a parte da imagem.
GET da Engenharia Computacional Tutorial Paint Brush 9/27
Figura: Texto com os dois fundos
GET da Engenharia Computacional Tutorial Paint Brush 10/27
A ferramenta borracha permite apagar a imagem, podemos
alterar seu tamanho na aba Tamanho ou simplesmente
apertar as teclas ctrl e + ou -, dessa forma teremos um
tamanho personalizado. Na imagem temos diversos exemplos de
tamanho.
GET da Engenharia Computacional Tutorial Paint Brush 11/27
Figura: Diversos tamanhos de borracha
GET da Engenharia Computacional Tutorial Paint Brush 12/27
A ferramenta selecionador de cores nos permite selecionar
uma cor especfica da imagem. E essencial ao editar imagens ja
prontas pois nao precisamos encontrar a cor ideal que foi
utilizada. Basta clicar no selecionador de cores e clicar na cor
desejada, ela ira automaticamente para o espaco Cor 1.
Supondo que desejamos escrever um cartaz sobre o GET
Computacional e utilizar as letras na mesma cor cinza do logo.
GET da Engenharia Computacional Tutorial Paint Brush 13/27
Figura: Editando com o selecionador de cores
GET da Engenharia Computacional Tutorial Paint Brush 14/27
A ferramenta lupa permite aumentar o zoom. Voce pode
utiliza-la ou usar a barra de zoom posicionada no canto inferior
direito ou segurar a tecla ctrl e girar a rodinha do mouse.
GET da Engenharia Computacional Tutorial Paint Brush 15/27
Figura: Utilizando o zoom
GET da Engenharia Computacional Tutorial Paint Brush 16/27
No cone Pinceis encontramos diversos tipos de tracos
diferentes. Marcador, Giz de Cera, Pincel de Aquarela, etc. A
melhor maneira e testar cada um e experimentar seus tracos.
Suas propriedades sao iguais as do L
apis (tamanho e cor).
GET da Engenharia Computacional Tutorial Paint Brush 17/27
Figura: Utilizando os tracos
GET da Engenharia Computacional Tutorial Paint Brush 18/27
Na tabela de formas encontramos diversas desenhos ja prontos.
Para utiliza-los basta clicar no desenho e clicar no espaco em
branco. Podemos alterar o pincel do contorno e de seu
preenchimento, alem de suas cores. A cor do preenchimento
sera sempre a Cor 2. Ao segurarmos a tecla Shift enquanto
fazemos o desenho, a proporc ao se torna ideal, o crculo sera
perfeito, os retangulos ser
ao quadrados e etc.
GET da Engenharia Computacional Tutorial Paint Brush 19/27
Figura: Exemplo de formas
GET da Engenharia Computacional Tutorial Paint Brush 20/27
Na ferramenta Editar Cores podemos criar cores personalizadas
selecionando a cor principal no quadro, e depois seu brilho na
area lateral, ou alterar as propriedades numericas da cor.
GET da Engenharia Computacional Tutorial Paint Brush 21/27
Figura: Cores Personalizadas
GET da Engenharia Computacional Tutorial Paint Brush 22/27
Na aba Exibir podemos habilitar as Grades de Precisao e a
Regua para desenhos mais tecnicos. Alem disso podemos
controlar o zoom e selecionar a opc
ao de Tela Cheia.
Figura: Interface do Paint com Grade e Regua
GET da Engenharia Computacional Tutorial Paint Brush 23/27
Podemos utilizar a ferramenta selecionar para nos auxiliar na
edicao de imagens. Existem dois tipos, a selec
ao retangular e a
a mao livre. Ao selecionar uma
` area podemos copia-la e depois
colar na imagem ou ate mesmo em outras imagens. Alem disso,
se fizermos uma selec
ao e apertarmos delete iremos cobrir
aquela area com a cor selecionada em Cor 2.
GET da Engenharia Computacional Tutorial Paint Brush 24/27
No canto superior direito encontramos o menu do Paint. Temos
diversas opcoes, como criar Nova imagem, Abrir Imagem e
Salvar Como. Cada uma delas e bem intuitiva.
GET da Engenharia Computacional Tutorial Paint Brush 25/27
Figura: Menu do Paint
GET da Engenharia Computacional Tutorial Paint Brush 26/27
O paintBrush e uma ferramenta muito poderosa na edicao de
imagens. Nesses dois vdeos est
ao exemplos do uso
profissional. Ambos na versao anterior do Paint, por isso
notarao alguma diferenca.
Monalisa Feita no Paint
Carro com Perspeciva
GET da Engenharia Computacional Tutorial Paint Brush 27/27
Você também pode gostar
- TicDocumento11 páginasTicRicardo FontesAinda não há avaliações
- AstroPay PDFDocumento1 páginaAstroPay PDFYago IlaydaAinda não há avaliações
- Tabela de Erros Lava e Seca BrastempDocumento4 páginasTabela de Erros Lava e Seca Brastemprenato94% (18)
- Elementos Da Analise Econ Do Direito de DanosDocumento28 páginasElementos Da Analise Econ Do Direito de DanosSuélen TrentinAinda não há avaliações
- TFC - Aniceth Calei FinalDocumento68 páginasTFC - Aniceth Calei FinalJL MutumuaAinda não há avaliações
- URP6100 - v9.62 - r01 - Capítulo 4 - ConfiguraçãoDocumento3 páginasURP6100 - v9.62 - r01 - Capítulo 4 - ConfiguraçãoGustavo MazeroAinda não há avaliações
- Atego 3026 Ficha TecnicaDocumento2 páginasAtego 3026 Ficha TecnicaFilip FaustAinda não há avaliações
- Diretrizes Saei 2024Documento10 páginasDiretrizes Saei 2024alandickson.lagoAinda não há avaliações
- Checklist De-Caminhão BetoneiraDocumento2 páginasChecklist De-Caminhão BetoneiraRicardo SantosAinda não há avaliações
- Experimento 2 AnalogicaDocumento13 páginasExperimento 2 AnalogicaRobson LuizAinda não há avaliações
- Como Saber Se Uma Pessoa É Psicóloga (O) - CFPDocumento1 páginaComo Saber Se Uma Pessoa É Psicóloga (O) - CFPregianeAinda não há avaliações
- Capital PróprioDocumento35 páginasCapital PróprioJMSF2014100% (1)
- Proposta Blutrafos Nº BT 56559 - 01Documento23 páginasProposta Blutrafos Nº BT 56559 - 01Guido PortellaAinda não há avaliações
- Contrato Condomínio AgropecuarioDocumento8 páginasContrato Condomínio AgropecuarioAlessandre Reis de FreitasAinda não há avaliações
- 3 LegislaçãoDocumento2 páginas3 LegislaçãoPatricia BragaAinda não há avaliações
- Faça Um Bolo Com PinkieDocumento27 páginasFaça Um Bolo Com PinkieElizabete Alves BatistaAinda não há avaliações
- PGR Bemisa 2023Documento36 páginasPGR Bemisa 2023Vitor Eleutherio100% (1)
- 11-Swebok-V8 Corrigido Versao Final OkDocumento25 páginas11-Swebok-V8 Corrigido Versao Final OkDiego CarrilhoAinda não há avaliações
- Quadro Comparativo - Contratos Administrativos PDFDocumento2 páginasQuadro Comparativo - Contratos Administrativos PDFfrankirkAinda não há avaliações
- Planificador de Cozinhas IKEADocumento20 páginasPlanificador de Cozinhas IKEApedro fernandesAinda não há avaliações
- Monstros SA Di3f7x PDFDocumento19 páginasMonstros SA Di3f7x PDFAna Cristina100% (3)
- Nbr6813 - Fios e Cabos EletricosDocumento5 páginasNbr6813 - Fios e Cabos EletricosCláudio RégisAinda não há avaliações
- Lição 2 - A Provisão de Deus em Tempos DifíceisDocumento37 páginasLição 2 - A Provisão de Deus em Tempos Difíceisedson rogeri de abreu100% (1)
- Projeto de Moldes para PlásticosDocumento110 páginasProjeto de Moldes para PlásticosLucas Tavares100% (6)
- APOSTILACURSO LUBRIFICANTESILSAC GF 6 e API SPDocumento32 páginasAPOSTILACURSO LUBRIFICANTESILSAC GF 6 e API SPMario SimõesAinda não há avaliações
- Climatizador Philco ManualDocumento12 páginasClimatizador Philco ManualPTC man0% (2)
- Nor - Distribu-Enge-0023 - Fornecimento de Energia Elétrica em Média Tensão de Distribuição À Edificação IndividualDocumento87 páginasNor - Distribu-Enge-0023 - Fornecimento de Energia Elétrica em Média Tensão de Distribuição À Edificação IndividualJoão BispoAinda não há avaliações
- CÁLCULO DO IRBES - Índice de Retorno de Bem Estar À Sociedade - Estudo Sobre A Carga Tributária-PIB X IDHDocumento6 páginasCÁLCULO DO IRBES - Índice de Retorno de Bem Estar À Sociedade - Estudo Sobre A Carga Tributária-PIB X IDHMarcus Vinicius LeiteAinda não há avaliações
- Matematica Financeira SlidesDocumento48 páginasMatematica Financeira SlidesIolandaOliveiraDosSantosAinda não há avaliações
- A Viúva e o PapagaioDocumento7 páginasA Viúva e o PapagaioPaula Gonçalves100% (1)