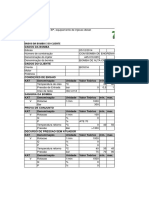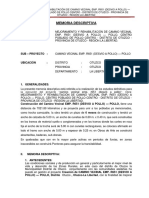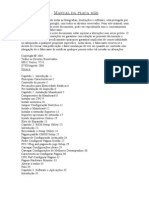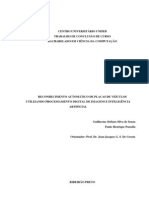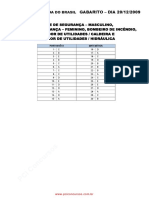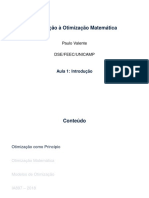Escolar Documentos
Profissional Documentos
Cultura Documentos
Apostila de Word - Basico - 2000 PDF
Enviado por
Laís GebaraTítulo original
Direitos autorais
Formatos disponíveis
Compartilhar este documento
Compartilhar ou incorporar documento
Você considera este documento útil?
Este conteúdo é inapropriado?
Denunciar este documentoDireitos autorais:
Formatos disponíveis
Apostila de Word - Basico - 2000 PDF
Enviado por
Laís GebaraDireitos autorais:
Formatos disponíveis
Centro de Computao 1
Gerncia de Transferncia de Tecnologias
INTRODUO
AO
MICROSOFT OFFICE
WORD2000
Atualizao
tera-feira, 26 de maro de 2002
Introduo ao Microsoft Office Word2000
Centro de Computao 2
Gerncia de Transferncia de Tecnologias
Apresentao
O Pacote Office/2000 da Microsoft composto por poderosos softwares, (Word, Excel,
Power Point, Access e outros), interagindo um com o outro, ou seja, permite que voc
importe e exporte arquivos entre os diferentes aplicativos. O Office/2000 um produto ideal
para criar, editar e analisar informaes.
O Microsoft Word um programa utilizado para criao de textos, o qual dispe de
inmeros recursos para facilitar e agilizar as tarefas. Este material foi preparado de forma
que seja uma fonte de consulta e auxlio ao aluno no desenvolvimento de suas atividades.
Em linhas gerais o aluno aprender a navegar atravs de documentos e trabalhar com eles;
manipular textos; mudar a formatao; o layout da pgina; visualizar e imprimir um
documento.
Tantos so os recursos deste aplicativo, que gradativamente o aluno iniciante passa da
criao de textos simples a confeco de textos mais elaborados.
Ao trmino deste treinamento, estar apto a criar e editar documentos no Word. Desejamos
que este treinamento venha a facilitar sua rotina de trabalho.
Desde j, agradecemos as crticas e sugestes.
GTTEC - Gerncia de Transferncia de Tecnologia
Introduo ao Microsoft Office Word2000
Centro de Computao 3
Gerncia de Transferncia de Tecnologias
INDCE DO WORD
Instalando o Microsoft Office ________________________________________________________ 5
Necessidades de Hardware ___________________________________________ 6
Procedimentos para instalao ________________________________________ 7
Apresentando o Word_______________________________________________________________ 8
O que o Word? ___________________________________________________ 9
Iniciando o Word___________________________________________________ 9
Recursos do Word _________________________________________________ 10
Novidades do Word2000____________________________________________ 11
Tela Bsica do Word _______________________________________________ 14
Modos de Exibio ________________________________________________________________ 16
Salvando o seu documento__________________________________________________________ 18
Fechando o Documento ____________________________________________________________ 18
Saindo do Word __________________________________________________________________ 18
Assistente do Office _______________________________________________________________ 19
Criando um documento no Word ____________________________________________________ 21
Navegando no texto _______________________________________________________________ 23
Atravs do mouse _________________________________________________ 24
Atravs do teclado_________________________________________________ 25
Atravs das teclas de atalho _________________________________________ 26
Editando e revisando texto__________________________________________________________ 27
Selecionando o texto para alterao _____________________________________ 28
Excluindo texto _____________________________________________________ 28
Movendo e copiando texto ____________________________________________ 29
Recortar, Copiar e Colar ______________________________________________ 29
Formatando um texto______________________________________________________________ 30
Formatando Texto atravs da barra de ferramentas Formatao _____________________ 31
Copiar formatos de caractere e pargrafo _________________________________ 32
Alterar a fonte do texto ou de nmeros ___________________________________ 32
Alterar o tamanho do texto ou de nmeros ________________________________ 33
Aplicar formatao em negrito, itlico ou sublinhado ao texto ou nmeros ______ 33
Alterar a cor do texto e dos nmeros_____________________________________ 33
Adicionar marcadores ou numerao a textos______________________________ 34
Formatando Texto atravs do menu Formatar_____________________________________ 35
Alterar a fonte, estilo da fonte e tamanho da fonte __________________________ 36
Aplicar efeitos no texto _______________________________________________ 37
Alterar o espaamento entre os caracteres ________________________________ 37
Revisando texto___________________________________________________ 38
Verificando a Ortografia ______________________________________________ 38
Usando o dicionrio de sinnimos ______________________________________ 38
Introduo ao Microsoft Office Word2000
Centro de Computao 4
Gerncia de Transferncia de Tecnologias
Localizando e substituindo texto________________________________________ 38
Inserindo texto______________________________________________________ 39
Inserindo Data/Hora _________________________________________________ 40
Utilizando o recurso de AutoCorreo ________________________________________________ 41
AutoCorreo ______________________________________________________ 42
AutoFormatao ao digitar ____________________________________________ 42
AutoTexto _________________________________________________________ 42
AutoCompletar _____________________________________________________ 42
Hifenizar o texto automaticamente ______________________________________ 43
Abrindo Arquivos Existentes ________________________________________________________ 44
Abrir um documento como somente leitura _______________________________ 45
Abrir um documento como uma cpia ___________________________________ 45
Trabalhando com vrios arquivos abertos_________________________________ 46
Formatando Pargrafo ____________________________________________________________ 47
Definir tabulaes ___________________________________________________ 48
Recuo_____________________________________________________________ 48
Espaamento entre linhas _______________________________________________ 49
Definindo Configurao de Pginas __________________________________________________ 50
Margens___________________________________________________________ 51
Tamanho do Papel___________________________________________________ 51
Origem do Papel ____________________________________________________ 51
Layout ____________________________________________________________ 51
Inserindo Numerao de Pginas _______________________________________ 52
Removendo Numerao de Pginas _____________________________________ 52
Cabealho e Rodap _______________________________________________________________ 53
Criando Cabealhos e Rodaps _______________________________________ 54
Trabalhando com quebras __________________________________________________________ 55
Inserindo Quebra de Pgina _________________________________________ 55
Visualizando o documento antes de Imprimir __________________________________________ 55
Imprimindo um documento _________________________________________________________ 55
Introduo ao Microsoft Office Word2000
Centro de Computao 5
Gerncia de Transferncia de Tecnologias
Instalando o Microsoft Office
Necessidades de Hardware
Procedimentos para instalao
Introduo ao Microsoft Office Word2000
Centro de Computao 6
Gerncia de Transferncia de Tecnologias
Necessidades de Hardware
recomendado para um maior desempenho, que o seu computador tenha pelo menos as
seguintes caractersticas:
PC com processador Pentium 75 Megahertz (MHz) ou superior;
Sistema operacional Microsoft Windows 95 ou superior;
Para Windows 95 ou 98: 24 Mb de memria, sendo 16 Mb de memria para o sistema
operacional, mais 8 Mb de memria para o aplicativo.
Para Windows 2000 ou NT Workstation verso 4.0 ou superior: 40 Mb de memria, sendo
32 Mb para o sistema operacional, mais 8 Mb de memria para o aplicativo.
Espao disponvel em disco: instalao tpica 280 Mb.
A quantidade de memria deve contemplar os diversos aplicativos em uso
simultneo, para evitar overhead1
1
Paralisao ou baixa performance no sistema.
Introduo ao Microsoft Office Word2000
Centro de Computao 7
Gerncia de Transferncia de Tecnologias
Procedimentos para instalao
Ao instalar o pacote Microsoft Office voc poder incluir apenas os componentes desejados.
A instalao est mais fcil do que nunca, pois recomenda os componentes e o local onde
eles devem ser instalados.
Ao instalar o programa a verso atual substitui a antiga.
Dica: caso voc esteja utilizando algum utilitrio de antivrus desative-o e feche todos os
aplicativos do Windows que estejam abertos.
1. Se voc estiver instalando a partir de um disco de CD-ROM, insira o CD do Office na
unidade de CD-ROM e clique sobre o boto instalar.
Siga as instrues do programa.
Introduo ao Microsoft Office Word2000
Centro de Computao 8
Gerncia de Transferncia de Tecnologias
Apresentando o Word
O que o Word?
Recursos do Word
Iniciando o Word
Novidades do Word2000
Tela bsica do Word
Introduo ao Microsoft Office Word2000
Centro de Computao 9
Gerncia de Transferncia de Tecnologias
Apresentando o Word
O que o Word?
O Microsoft Word um editor de textos utilizado para confeccionar documentos, cartas,
memorandos, trabalhar com mala direta e com tabelas.
Concebido para ambiente Windows.
Disponibilizado nas verses: Windows e Macintosh.
Este aplicativo amplamente utilizado em ambientes empresariais, comerciais, acadmicos
e tambm domsticos.
Iniciando o Word
Para iniciar um aplicativo do Office no Windows, clique sobre o boto Iniciar, clique sobre
Programas e, em seguida, clique sobre o aplicativo Word.
Quando o Word inicializado, a tela contm um documento novo cercado de um painel de
botes, menus e outras ferramentas teis que voc poder utilizar para trabalhar no
documento.
Introduo ao Microsoft Office Word2000
Centro de Computao 10
Gerncia de Transferncia de Tecnologias
Recursos do Word
As novas melhorias de uso, personalizao e produtividade permitem que os usurios faam
mais em menos tempo.
Edio: Excluir, copiar e inserir texto
Formatao de fontes
Alinhamentos, recuos e espaamento entre linha
Localizao e substituio de texto
Verificao Ortogrfica e Gramatical
Insero e manipulao de figuras
Tabelas e colunas
Pr-visualizao do documento
Modos de exibio
Mala Direta e Etiquetas
Impresso de documentos
Introduo ao Microsoft Office Word2000
Centro de Computao 11
Gerncia de Transferncia de Tecnologias
Novidades do Word2000
Recursos IntelliSense
Basicamente este recurso permite ao usurio personalizar e agilizar a forma que o Word
dever se comportar durante a manipulao de texto, ou seja, sugerindo correo
automaticamente, ativando ou desativando recursos, inclusive trabalhando com outros
idiomas.
Introduo ao Microsoft Office Word2000
Centro de Computao 12
Gerncia de Transferncia de Tecnologias
AutoCorreo, AutoCompletar e Auto Texto
Novidades no Word 95 e aprimoradas no Word/2000, esses recursos IntelliSense
economizam o seu tempo de digitao, corrigindo erros de digitao e inserindo
frases e palavras completas.
AutoFormatao
Digite um asterisco antes e depois de uma palavra para coloc-la em negrito,
digite trs hfens consecutivos para adicionar um sublinhado da largura da pgina.
Para iniciar uma lista numerada digite 1. (1 e um ponto), pressione a Barra de
Espaos ou a Tecla TAB e, depois digite o texto; quando pressionar Enter o Word
automaticamente converter o pargrafo em lista numerada. Para ativar esses
recursos entre no menu Ferramentas, opo Autocorreo, guia "Autoformatao
ao digitar".
Verificador gramatical
O Verificador gramatical foi inteiramente reestruturado para Word97/2000 e agora
est mais inteligente em relao aos erros que encontra.
Como automatizar tarefas
O Microsoft Visual Basic para Aplicativos agora o ambiente de programas do
Word e substitui o WordBasic. No entanto, as macros gravadas no WordBasic
ainda iro funcionar no Word97/2000. O trabalho no Visual Basic for Applications
permite que as macros gravadas para o Word possam ser facilmente adaptadas
para o Microsoft Excel e o PowerPoint.
Como aprimorar o trabalho
A criao de uma tabela no Word 2000 uma tarefa simples. Com o recurso
Desenhar tabela, voc pode criar rapidamente tabelas complexas e adicionar
clulas com vrias larguras e com diversas alturas.
Introduo ao Microsoft Office Word2000
Centro de Computao 13
Gerncia de Transferncia de Tecnologias
Como manipular texto e elementos grficos.
O Word2000, facilita a adio de efeitos de editorao eletrnica, como dispor
texto ao redor de figuras ou saltar um texto da pgina 1 para a pgina 4. Um
elemento grfico pode ser posicionado em qualquer parte da pgina e voc pode
fazer o texto fluir ao redor do elemento grfico de diversas maneiras. Se quiser
criar os seus prprios elementos grficos ou adicionar efeitos de texto, voc ir
encontrar um conjunto completo de ferramentas de desenho e figura.
Assistentes e modelos
O Word2000 vem com vrios modelos e assistentes para ajud-lo a criar uma
variedade de documentos. Os modelos fornecem diversas estruturas alternativas;
os assistentes iro orient-lo durante a criao de um documento e o assistente
do Office est inteiramente integrado aos assistentes de modo a facilitar o acesso
Ajuda.
Como compartilhar alteraes
Se for necessrio controlar as alteraes, voc ir encontrar um controle de
alteraes aprimorado e fcil de usar. fcil verificar quem fez uma alterao e
quando. Se for necessrio manter diversas verses de um documento, o Word
agora permite que voc salve essas verses dentro do mesmo documento. Menu
arquivo, opo verses, boto "Salvar Agora"
O Word e a Web
Use o Word2000 para criar documentos de modo que voc e seus assistentes
possam utiliz-los em uma intranet ou na World Wide Web. O Word adiciona
facilmente hyperlinks a documentos para que voc possa saltar para qualquer
posio em um documento, entre documentos, para documentos em outros
Introduo ao Microsoft Office Word2000
Centro de Computao 14
Gerncia de Transferncia de Tecnologias
aplicativos do Office ou para qualquer local na Internet. O Assistente de pgina da
Web do Word facilita a criao de home pages e de outros documentos da Web,
mesmo que voc no conhea HTML.
Tela Bsica do Word
Barra de Ttulo Barra de Barra de Rgua
Ferramentas Padro Ferramentas Formatao
Barra de
Menu
rea de Trabalho
Estrutura de Tpicos Barra de Status
Pesquisador
Layout da pgina
Layout on-line
Barra de Rolagem Vertical
Modo Normal
Introduo ao Microsoft Office Word2000
Centro de Computao 15
Gerncia de Transferncia de Tecnologias
Boto de Sair do programa: clique neste boto para Sair do Programa ou Fechar
o seu arquivo
Barra de Ttulo: quando salvar o seu arquivo, o nome aparecer nesta Barra de
Ttulo.
Boto Minimizar/Maximizar: atravs destes botes voc poder
Minimizar ou Maximizar a sua tela
Barra de Menu: aqui nesta barra voc poder acessar todos os menus com suas
opes.
Barra de Ferramentas Padro: nesta barra ser possvel trabalhar com as
ferramentas que o Word oferece, e voc poder, atravs do Menu Utilitrios, na
opo Personalizar, adicionar novas ferramentas.
Barra de Ferramentas Formatao: esta barra permite formatar o seu texto com
negrito, sublinhado, justificando o seu texto, alterando o tamanho da fonte ou
alterando o estilo do pargrafo.
Rgua: esta barra exibe uma escala com medidas e marcadores que permitem
ajustar recuos, margens, paradas de tabulao e colunas de uma tabela.
Dica: Para saber o que significa qualquer boto da barra de ferramentas, aponte
para ele com o mouse, simultaneamente aparecer o nome dele e uma breve
descrio na barra de status.
Introduo ao Microsoft Office Word2000
Centro de Computao 16
Gerncia de Transferncia de Tecnologias
Modos de Exibio
Normal Layout da pgina
Estrutura de tpicos
Layout on-line
Introduo ao Microsoft Office Word2000
Centro de Computao 17
Gerncia de Transferncia de Tecnologias
Barra de Status
Estes botes permitem alterar a parte de visualizao do seu trabalho.
Modo normal:
o modo geral para digitao, edio e formatao do texto. Linhas pontilhadas
indicam quebras de pgina, vrias colunas aparecem como uma nica coluna e
voc no ver as margens superior e inferior.
Modo layout on-line:
Novo recurso facilita a leitura on-line, inclui uma navegao, clicando no tpico
desejado voc ir direto para a parte do documento.
Modo layout de impresso:
Voc ir visualizar como ficar a impresso do documento, utilizado para trabalhar
com cabealhos e rodaps, ajustar margens, trabalhar com colunas, desenhos e
molduras.
Modo de estrutura de tpicos:
Facilita a visualizao da estrutura do documento e a reorganizao do texto.
Esta barra d a posio exata do seu arquivo em relao s pginas, as margens.
Controlar Alteraes(ALT): Ir controlar as alteraes do documento, colocando o
nome da pessoa e data da alterao.
Estender seleo(EST): Ir continuar a seleo, sem tirar a marcao do que j
est selecionado.
Sobrescrever(SE): Se estiver ativado escreve por cima da palavra, se estiver
desativado conseguir incluir uma palavra do meio do texto.
Introduo ao Microsoft Office Word2000
Centro de Computao 18
Gerncia de Transferncia de Tecnologias
Salvando o seu documento
Voc pode salvar o seu documento clicando no boto Salvar da Barra de
Ferramentas ou atravs do Menu Arquivo, opo Salvar.
Se estiver salvando pela primeira vez, ser aberta uma caixa de dilogo Salvar
Como para que voc digite um nome para o arquivo. Voc dever escolher
tambm a unidade de disco (pasta de trabalho) onde ser gravado, ou ainda
escolher um outro formato de arquivo, clicando na opo Salvar como Tipo e
escolher a opo.
Depois de salvo uma vez, ele no abrir mais a caixa de dilogo e sim atualizar o
arquivo.
Fechando o Documento
Sair do documento
Para fechar apenas a janela do documento ativo, v para o Menu Arquivo, opo
Fechar ou atravs do boto fechar na Barra de Menu, se voc ainda no salvou o
documento ter a chance de faz-lo neste momento.
Saindo do Word
Sair do programa
Para sair do programa, v para o Menu Arquivo, opo Sair ou atravs do boto
Sair do Programa na barra de Ttulo, no canto superior esquerdo da janela.
Introduo ao Microsoft Office Word2000
Centro de Computao 19
Gerncia de Transferncia de Tecnologias
Assistente do Office
Introduo ao Microsoft Office Word2000
Centro de Computao 20
Gerncia de Transferncia de Tecnologias
O assistente do Office compartilhado por todos os aplicativos do Office e oferece
ajuda relacionada ao item que voc est trabalhando.
Quando voc estiver no meio de uma tarefa e precisar de ajuda, bastar clicar no
Assistente do Office para obter a ajuda necessria.
Digite a pergunta que deseja com suas prprias palavras e clique no boto
pesquisar
Ou ento clique na opo menu Ajuda e escolha a opo Ajuda do Microsoft
Word, digite sua pergunta com suas prprias palavras e clique em pesquisar.
Voc poder escolher o assistente que tem mais a ver com a sua personalidade
ou modo de trabalhar, clicar com o boto direito do mouse em cima do assistente
e escolher o assistente com as opes que deseja.
Introduo ao Microsoft Office Word2000
Centro de Computao 21
Gerncia de Transferncia de Tecnologias
Criando um documento no Word
Atravs da barra de menu
Atravs da barra de ferramentas
Introduo ao Microsoft Office Word2000
Centro de Computao 22
Gerncia de Transferncia de Tecnologias
Com o Word, voc poder comear a criar rapidamente seus documentos. O Word
fornece alguns documentos que voc pode criar usando assistentes e modelos:
peties, memorandos, cartas, faxes, relatrios, teses, catlogos, boletins
informativos, manuais, folhetos, calendrios, pginas da Web, cronogramas,
agendas, currculos, pedidos de compra e faturas. Clique em Novo no menu
Arquivo, clique na guia do tipo de documento desejado e, em seguida, clique
duas vezes no modelo ou assistente.
Caso voc queira criar seu prprio documento, clique no boto Novo.
Com a tela em branco comece a digitar o seu documento.
Quando o texto chegar ao fim da linha, no pressione ENTER; o Word executar
o retorno automtico do texto. Pressione ENTER somente quando quiser iniciar
um novo pargrafo.
Dicas:
Exibir/Ocultar . O Word utiliza estes caracteres no imprimveis
para mostrar os retornos de carro, os espaos e as tabulaes inseridas. Se
voc achar que eles esto confundindo, desative-o.
Para acentuar, digitar primeiro o acento e depois a letra.
No use espaos em branco para alinhar o seu texto, para isso, existe na barra
de ferramentas formatao, os botes de alinhamento (esquerda, centralizado,
direita e justificado).
Introduo ao Microsoft Office Word2000
Centro de Computao 23
Gerncia de Transferncia de Tecnologias
Navegando no texto
Atravs do mouse
Atravs do teclado
Atravs das teclas de atalho
Introduo ao Microsoft Office Word2000
Centro de Computao 24
Gerncia de Transferncia de Tecnologias
Atravs do mouse
Use os botes de navegao localizados abaixo da barra de rolagem vertical no
lado direito inferior para procurar pelo objeto selecionado.
Dica Para uma maneira rpida de rolar uma pgina para cima ou para baixo, clique em
Selecionar objeto da procura na barra de rolagem vertical e clique em Procurar por
pgina . Clique em Prxima pgina ou Pgina anterior .
Introduo ao Microsoft Office Word2000
Centro de Computao 25
Gerncia de Transferncia de Tecnologias
Atravs do teclado
Move um caractere para a esquerda
Move um caractere para a direita
CTRL+ Move uma palavra para a esquerda
CTRL+ Move uma palavra para a direita
CTRL+ Move um pargrafo para cima
CTRL+ Move um pargrafo para baixo
SHIFT+TAB Move uma clula para a esquerda (em uma
tabela)
TAB Uma clula para a direita (em uma tabela)
Uma linha para cima
Uma linha para baixo
END Para o fim de uma linha
HOME Para o incio de uma linha
ALT+CTRL+PAGE UP Para o incio da janela
ALT+CTRL+PAGE DOWN Para o fim da janela
PAGE UP Uma tela para cima
PAGE DOWN Uma tela para baixo
CTRL+PAGE DOWN Para o incio da pgina seguinte
CTRL+PAGE UP Para o incio da pgina anterior
CTRL+END Para o fim de um documento
CTRL+HOME Para o incio de um documento
Introduo ao Microsoft Office Word2000
Centro de Computao 26
Gerncia de Transferncia de Tecnologias
Atravs das teclas de atalho
Abrir CTRL+A
Abrir o dicionrio de SHIFT+F7
sinnimos
Alterar maisculas e SHIFT+F3
minsculas
Colar CTRL+V
Copiar CTRL+C
Desfazer CTRL+Z
Excluir uma palavra CTRL+BACKSPACE
Imprimir CTRL+P
Inserir um hiperlink CTRL+K
Ir para o fim do documento CTRL+END
Ir para o incio do documento CTRL+HOME
Ir para pgina, seo, linha CTRL+Y
etc.
Itlico CTRL+I
Localizar e substituir CTRL+L
Negrito CTRL+N
Repetir a ltima ao F4
Salvar CTRL+B
Selecionar at o fim do CTRL+SHIFT+END
documento
Selecionar at o incio do CTRL+SHIFT+HOME
documento
Selecionar tudo CTRL+T
Introduo ao Microsoft Office Word2000
Centro de Computao 27
Gerncia de Transferncia de Tecnologias
Editando e revisando texto
Normalmente aps a digitao de um texto necessitamos efetuar correo,
melhorar a aparncia e at mesmo mudar palavras dentro do documento.
Para isso o Word disponibiliza vrios recursos para otimizar nosso trabalho.
Introduo ao Microsoft Office Word2000
Centro de Computao 28
Gerncia de Transferncia de Tecnologias
Editando um documento
Selecionando o texto para alterao
Para fazer qualquer alterao voc deve selecionar o texto.
Para selecionar qualquer extenso de texto, arraste o cursor do mouse sobre
ele.
Para selecionar uma palavra, clique duas vezes sobre ela.
Para selecionar uma linha inteira, posicione a seta do mouse para a linha
desejada e d um clique. Se quiser selecionar mltiplas linhas, selecione a
primeira e arraste.
Para selecionar um pargrafo, posicione a seta do mouse para o pargrafo
desejado e d duplo clique.
Para selecionar o documento inteiro, posicione a seta do mouse para uma
linha qualquer e d trs cliques.
Para cancelar a seleo, basta clicar fora da seleo na janela do documento.
Excluindo texto
Selecione o texto a ser removido e pressione a tecla DEL ou BACKSPACE. Se
deseja substituir o texto que est excluindo, selecione o texto e em seguida
comece a digitar a nova informao sobre o texto selecionado.
Se quiser desfazer a ao, utilize o boto Desfazer
Introduo ao Microsoft Office Word2000
Centro de Computao 29
Gerncia de Transferncia de Tecnologias
Movendo e copiando texto
Uma das maneiras de mover ou copiar texto utilizar o recurso de edio
arrastar-e-soltar.
Para mover o texto, selecione-o, aponte o mouse para ele e clique, aparecer
uma caixa pontilhada, arraste esta caixa para a nova posio e em seguida,
solte o boto do mouse.
Para copiar o texto, mantenha pressionada a tecla CTRL medida que arrasta
o texto selecionado para a nova posio e, em seguida, solte o mouse e a tecla
CTRL.
Recortar, Copiar e Colar
Outros recursos a serem utilizados so os botes de Recortar, Copiar e Colar da
barra de ferramentas; selecione o texto a ser movido, clique no boto Recortar,
mova o cursor para a posio que deseja inserir o texto e clique no boto Colar.
Para copiar selecione o texto a ser copiado, clique no boto Copiar, em seguida
leve o cursor para a nova posio e clique no boto Colar.
Introduo ao Microsoft Office Word2000
Centro de Computao 30
Gerncia de Transferncia de Tecnologias
Formatando um texto
Atravs da barra de ferramentas formatao
Atravs da barra de menu Formatar
Introduo ao Microsoft Office Word2000
Centro de Computao 31
Gerncia de Transferncia de Tecnologias
Formatando Texto atravs da barra de ferramentas Formatao
Cor da
Negrito, Itlico e Fonte
Sublinhado. Marcadores
Fonte
Estilos de Tamanho Opes de Opes
Pargrafos da Fonte Alinhamento de
Introduo ao Microsoft Office Word2000
Centro de Computao 32
Gerncia de Transferncia de Tecnologias
Para copiar um texto de um documento para outro basta estar com o documento
ativo e abrir o documento desejado, selecionar o texto a ser copiado e clicar no
boto Copiar. V para o Menu Janela; voc perceber que existem dois
documentos abertos, clique no documento onde ser inserido o texto selecionado,
mova o cursor para a posio desejada e clique no boto Colar.
Para aplicar formatos no seu texto como negrito, itlico ou sublinhado, tamanho e
tipo da fonte, voc deve selecion-lo e em seguida, clicar sobre os formatos
desejados na barra de formatao, ou atravs do Menu Formatar, opo Fonte.
Para mudar o alinhamento do seu texto, posicione o cursor ou selecione os
pargrafos a serem alterados, clique no boto desejado na barra de formatao.
Copiar formatos de caractere e pargrafo
1. Siga um destes procedimentos:
Para copiar a formatao de pargrafo, selecione o pargrafo incluindo a marca
do pargrafo que possui a formatao que voc deseja copiar.
Para copiar a formatao de caractere, selecione o texto que possui a formatao
que voc deseja copiar.
2. Na barra de ferramenta Padro, clique em Pincel e selecione o
pargrafo ou texto ao qual deseja aplicar a formatao.
Alterar a fonte do texto ou de nmeros
1. Selecione o texto que voc deseja alterar.
2. Na barra de ferramentas Formatao, clique em um nome de fonte na caixa
Fonte.
Introduo ao Microsoft Office Word2000
Centro de Computao 33
Gerncia de Transferncia de Tecnologias
Alterar o tamanho do texto ou de nmeros
1. Selecione o texto ou o nmero que voc deseja alterar.
2. Na barra de ferramentas Formatao, clique em um tamanho de ponto na
caixa Tamanho da fonte
Aplicar formatao em negrito, itlico ou sublinhado ao texto ou nmeros
1. Selecione o texto que voc deseja alterar.
2. Na barra de ferramentas Formatao, siga um desses procedimentos:
Para aplicar Negrito clique em
Para aplicar Itlico clique em
Para aplicar Sublinhado clique em
Para desativar a ao, basta clicar novamente em cima da figura.
Alterar a cor do texto e dos nmeros
1. Selecione o texto que voc deseja alterar.
2. Siga um destes procedimentos:
Para aplicar a cor que foi usada no texto mais recentemente, clique em Cor da
fonte na barra de ferramentas Formatao.
Para aplicar uma cor diferente, clique na seta ao lado do boto Cor da fonte e
selecione a cor desejada.
Introduo ao Microsoft Office Word2000
Centro de Computao 34
Gerncia de Transferncia de Tecnologias
Adicionar marcadores ou numerao a textos
1. Selecione os itens aos quais voc deseja adicionar marcadores ou
numerao.
2. Na barra de ferramentas Formatao, siga um destes procedimentos:
Para adicionar marcadores, clique em Marcadores
Para adicionar numerao, clique em Numerao
Observao: Para criar automaticamente uma lista numerada ou com
marcadores medida que digitar, digite 1 ou * (asterisco), pressione SPACEBAR
ou TAB e, em seguida, digite qualquer texto desejado. Quando voc pressionar
ENTER para adicionar o item seguinte da lista, o Word inserir automaticamente o
nmero ou marcador seguinte. Para concluir a lista, pressione ENTER duas vezes.
Voc tambm pode concluir a lista pressionando BACKSPACE para excluir o
ltimo marcador ou nmero da lista. Se desejar adicionar um item no meio de uma
lista numerada, basta teclar ENTER no final da linha, que automaticamente a lista
ser renumerada.
Introduo ao Microsoft Office Word2000
Centro de Computao 35
Gerncia de Transferncia de Tecnologias
Formatando Texto atravs do menu Formatar
Nesta opo voc pode visualizar as alteraes antes de aplicar no texto.
Introduo ao Microsoft Office Word2000
Centro de Computao 36
Gerncia de Transferncia de Tecnologias
Alterar a fonte, estilo da fonte e tamanho da fonte
1. Selecione o texto que voc deseja alterar.
2. No menu Formatar, clique em Fonte, guia Fonte
Para alterar o tipo de fonte, clique em
Para alterar o estilo da fonte, clique em
Para alterar o tamanho da fonte, clique em
Para alterar a cor da fonte, clique em
Para aplicar sublinhado, clique em, voc pode
inclusive personalizar a cor do sublinhado,
atravs do boto
Obs: O tipo de fonte impresso est relacionado com a impressora.
Introduo ao Microsoft Office Word2000
Centro de Computao 37
Gerncia de Transferncia de Tecnologias
Aplicar efeitos no texto
1. Selecione o texto que voc deseja alterar.
2. Clique na opo desejada
Tachado traa um risco horizontal no texto
Tachado Duplo traa dois riscos horizontais no texto
Sobrescrito deixa o texto acima da linha
Subscrito deixa o texto abaixo da linha
Sombra aplica sombra no texto
Contorno aplica em volta do texto
Relevo dificulta a vviissuuaalliizzaaoo do texto na tela
Baixo Relevo causa a impresso do texto estar nnoo ffuunnddoo ddaa tteellaa
Caixa Alta aplica no texto o EFEITO de maiscula e condensado
Todas em maisculas transforma o texto em palavras MAISCULAS
Oculto o texto no impresso.
Observao: Para exibir texto oculto na tela, clique em Mostrar/ocultar na
barra de ferramentas Padro.
Alterar o espaamento entre os caracteres
1. Selecione o texto que voc deseja alterar.
2. No menu Formatar, clique em Fonte e na guia Espaamento de caracteres.
3. Siga um destes procedimentos:
Introduo ao Microsoft Office Word2000
Centro de Computao 38
Gerncia de Transferncia de Tecnologias
Revisando texto
Verificando a Ortografia
Na verso atual o Word possui o Verificador Ortogrfico Automtico, onde ele atua
como um revisor - verificando erros de ortografia e de digitao. medida que
voc digita, ele colocar um sublinhado vermelho na palavra errada. Para corrigir
a palavra, clique no boto direito do mouse. Caso voc no queira esta opo
ativa necessrio que voc desative, para isso clique no menu Ferramentas,
clique em Opes e, em seguida, na guia Ortografia e gramtica, desative a
opo verificar ortografia
Usando o dicionrio de sinnimos
Consultar palavras no dicionrio de sinnimos
1. Selecione ou digite uma palavra para a qual voc deseja localizar um
sinnimo, um antnimo ou palavras relacionadas.
2. No menu Ferramentas, aponte para Idioma e, em seguida, clique em
Dicionrio de sinnimos.
Se o comando Dicionrio de sinnimos no aparecer no submenu Idioma,
talvez voc precise instalar o dicionrio de sinnimo.
3. Selecione as opes que desejar.
Observao: Voc tambm pode localizar um sinnimo comum para uma palavra
clicando com o boto direito do mouse na palavra, apontando para Sinnimos no
menu de atalho e clicando no sinnimo desejado.
Localizando e substituindo texto
Introduo ao Microsoft Office Word2000
Centro de Computao 39
Gerncia de Transferncia de Tecnologias
1. Certifique-se que est no incio do texto para que possa substituir todas as
palavras.
2. No menu Editar, aponte para Localizar e, em seguida, clique em
Substituir.
3. Insira em Localizar a palavra que deve ser substituda.
4. Em Substituir, digite a nova palavra.
5. Escolha a opo Localizar e Substituir ou
6. Localizar e Substituir tudo
Localizar e substituir texto: Voc pode procurar cada ocorrncia de uma
palavra ou frase especfica rapidamente. possvel substituir o texto rapidamente
depois dele ter sido localizado por exemplo, possvel substituir "Azul" por
"Anzol.
Ajustar uma pesquisa usando caracteres curinga Por exemplo, use o
caractere asterisco (*) para procurar uma seqncia de caracteres ("s*m" localiza
"sim, sem, "som" e sempre feliz com). Outra opo utilizar o caractere
asterisco (?), o qual faz a busca de apenas um caractere dentro da palavra (c?m?
localiza cama e como ).
Inserindo texto
O Word trabalha sempre com o modo de insero ativo, isto quer dizer que, se
voc esqueceu uma palavra no meio do seu texto, s posicionar o cursor e
digitar a palavra. Se quiser trabalhar com o modo de sobrescrever ativo, clique
duas vezes na barra de status sobre SE, se quiser desativar faa a mesma
coisa.
Introduo ao Microsoft Office Word2000
Centro de Computao 40
Gerncia de Transferncia de Tecnologias
Inserindo Data/Hora
26/03/2002 16:06:30
Para inserir Data e Hora no seu documento, clique no Menu Inserir, opo Data e
Hora, especifique o formato desejado na caixa Formatos disponveis e verifique
se deseja atualizar automaticamente a data e hora sempre que abrir o documento
ou imprimir.
Introduo ao Microsoft Office Word2000
Centro de Computao 41
Gerncia de Transferncia de Tecnologias
Utilizando o recurso de AutoCorreo
Para deixar seu documento com formatao automtica voc deve clicar no menu
Ferramentas, opo AutoCorreo:
Introduo ao Microsoft Office Word2000
Centro de Computao 42
Gerncia de Transferncia de Tecnologias
AutoCorreo
Voc pode usar o recurso AutoCorreo para detectar e corrigir automaticamente
erros de digitao, ortografia, gramtica e o uso incorreto de maisculas. Por
exemplo, se voc digitar que mais um espao, a AutoCorreo substituir aquilo
que voc digitou por "que".
possvel usar tambm a AutoCorreo para inserir texto, elementos grficos ou
smbolos rapidamente. Por exemplo, digite (c) para inserir ou digite ac para
inserir "Acme Corporation".
(muito til para substituir siglas em texto)
AutoFormatao ao digitar
Este recurso, desde que selecionado, executa automaticamente vrias opes de
formatao. Ex.: Quando digitado um endereo eletrnico, converte o endereo
em hyperlink.
AutoTexto
Voc pode usar o recurso AutoTexto para inserir um texto usado com freqncia.
Para criar uma entrada de AutoTexto, primeiro voc ter que selecionar o texto,
depois v para o Menu Inserir, clique na opo AutoTexto. Insira na caixa Nome, o
nome da varivel a ser criada e clique no boto Adicionar. Para inserir a varivel
no texto basta digitar o nome da varivel e teclar F3.
AutoCompletar
Para utilizar o AutoCompletar, digite os primeiros caracteres de um item (por
exemplo, digite agos para o ms atual). Quando o Word sugerir o item completo,
como "Agosto" , pressione a tecla ENTER ou F3 para aceit-lo. Se voc em
seguida digitar um espao extra, o Word ir sugerir "Agosto de 1998". Para rejeitar
o item, basta continuar digitando. Para ativar ou desativar o AutoCompletar,
aponte para AutoTexto no menu Inserir, clique em AutoTexto; em seguida,
selecione ou desmarque a caixa de seleo "Sugerir dica de AutoCompletar para
AutoTexto e datas".
Introduo ao Microsoft Office Word2000
Centro de Computao 43
Gerncia de Transferncia de Tecnologias
Hifenizar o texto automaticamente
1. No menu Ferramentas, aponte para Idioma e clique em Hifenizao.
Se o comando Hifenizao no for exibido no submenu Idioma, talvez
voc precise instalar a ferramenta de hifenizao.
2. Marque a caixa de seleo Hifenizar o documento automaticamente.
3. Na caixa Distncia tolerada da margem, insira a quantidade desejada de
espao entre o fim da ltima palavra em uma linha e a margem direita.
Para reduzir o nmero de hfens, aumente a distncia tolerada da margem.
Para reduzir a irregularidade da margem direita, diminua a distncia
tolerada da margem.
Na caixa Limite de hfens consecutivos, insira o nmero de linhas consecutivas
que podem ser hifenizadas.
Introduo ao Microsoft Office Word2000
Centro de Computao 44
Gerncia de Transferncia de Tecnologias
Abrindo Arquivos Existentes
Para abrir qualquer documento j existente, basta ir para a barra de ferramentas,
Boto Abrir ou atravs do Menu Arquivo, opo Abrir, ser aberta uma
caixa de dilogo onde dever ser selecionado o nome do arquivo desejado na lista
de opes e o tipo de arquivo em "Arquivos do Tipo".
Introduo ao Microsoft Office Word2000
Centro de Computao 45
Gerncia de Transferncia de Tecnologias
Abrir um documento como somente leitura
1. Clique em Abrir .
2. Se desejar abrir um documento que tenha sido salvo em outra pasta,
localize a pasta.
3. Clique no documento que voc deseja abrir como somente leitura.
Se no conseguir localizar o documento na lista de pastas, voc pode
pesquis-lo.
4. Clique na seta ao lado do boto Abrir e, em seguida, clique em Abrir
Somente leitura.
Dica: Para salvar alteraes em um arquivo somente leitura, use o comando
Salvar como (menu Arquivo) para salv-lo com um novo nome.
Abrir um documento como uma cpia
1. Clique em Abrir.
2. Se desejar abrir um documento que tenha sido salvo em outra pasta,
localize e abra a pasta.
3. Clique no documento do qual voc deseja abrir uma cpia.
Se no conseguir localizar o documento na lista de pastas, voc pode pesquis-lo.
4. Clique na seta ao lado do boto Abrir e, em seguida, clique em Abrir como
cpia.
Observao: Quando voc abre um documento como uma cpia, uma nova
cpia do documento criada na pasta que contm o documento original.
Introduo ao Microsoft Office Word2000
Centro de Computao 46
Gerncia de Transferncia de Tecnologias
Trabalhando com vrios arquivos abertos
Voc pode trabalhar com vrios arquivos abertos ao mesmo tempo, para saber
exatamente qual o arquivo que voc est no momento, verifique o nome na Barra
de Ttulo. Para visualizar quais so os arquivos que esto abertos, entre no menu
Janela, o arquivo selecionado o arquivo que voc est trabalhando no momento,
se quiser mudar de arquivo selecione outro no menu Janela.
Introduo ao Microsoft Office Word2000
Centro de Computao 47
Gerncia de Transferncia de Tecnologias
Formatando Pargrafo
Introduo ao Microsoft Office Word2000
Centro de Computao 48
Gerncia de Transferncia de Tecnologias
Para expandir ou condensar uniformemente o espao entre todos os caracteres
selecionados, clique em Expandido ou Condensado na caixa Espaamento e
especifique o espao desejado na caixa Por.
Para aplicar kerning aos caracteres que estejam acima de um determinado
tamanho em pontos, marque a caixa de seleo Kerning para fontes e insira o
tamanho em pontos na caixa Pontos e acima.
Observao: A seleo de Expandido ou Condensado altera uniformemente o
espaamento entre todas as letras selecionadas. O kerning altera o espaamento
entre pares especficos de letras.
Definir tabulaes
Selecione o pargrafo no qual deseja definir uma parada de tabulao.
Clique em na extremidade esquerda da rgua horizontal at obter o tipo de
tabulao desejado: ou
Clique na rgua horizontal em que deseja definir uma tabulao.
Dicas:
Para definir medidas precisas para tabulaes, clique em Tabulao no menu
Formatar.
Nunca use a barra de espao para tabular, utilize a tecla tab para garantir o
correto alinhamento.
Recuo
Os recuos deslocados so freqentemente usados para entradas bibliogrficas,
termos de glossrios, resumos e listas numeradas e com marcadores.
Introduo ao Microsoft Office Word2000
Centro de Computao 49
Gerncia de Transferncia de Tecnologias
Espaamento entre linhas
O espaamento entre linhas determina a quantidade de espao vertical entre as
linhas do texto. O Word usa o espaamento entre linhas simples por padro. O
espaamento entre linhas selecionado afeta todas as linhas de texto no pargrafo
selecionado ou no pargrafo que contm o ponto de insero. Voc define o
espaamento entre linhas na guia Recuos e espaamento (menu Formatar,
comando Pargrafo).
Simples - Acomoda a maior fonte possvel nessa linha, alm de uma pequena
quantidade de espao adicional.
1,5 linha - Uma vez e meio maior que o espaamento simples entre linhas. Por
exemplo, se for usado um espaamento de 1,5 linha para um texto com tamanho
de 10 pontos, o espaamento entre linhas ser de aproximadamente 15 pontos.
Duplo - Duas vezes o espaamento simples entre linhas.
Pelo menos - O espaamento entre linhas mnimo que o Word pode ajustar para
acomodar tamanhos de fonte grandes ou elementos grficos que, de outro modo,
no se ajustariam ao espaamento especificado.
Exatamente - Um espaamento fixo entre linhas que no ajustado pelo Word.
Essa opo provoca o espaamento uniforme de linhas.
Mltiplos - Um espaamento entre linhas que aumentado ou diminudo de
acordo com uma porcentagem especificada.
Em - O espaamento entre linhas que voc seleciona. Essa opo s est
disponvel se voc selecionar Pelo menos, Exatamente ou Mltiplos na caixa Entre
linhas.
Introduo ao Microsoft Office Word2000
Centro de Computao 50
Gerncia de Transferncia de Tecnologias
Definindo Configurao de Pginas
Introduo ao Microsoft Office Word2000
Centro de Computao 51
Gerncia de Transferncia de Tecnologias
O Word possui uma configurao de pgina pr-definida, para alter-la v para o
Menu Arquivo, opo Configurar Pgina.
Ser aberta uma caixa de dilogo Configurar Pgina, onde existem quatro guias:
Margens
Alteram as medidas das margens Superior, Inferior, Esquerda e Direita.
Medianiz - Se voc pretende encadernar o seu documento, use a medianiz
para adicionar espaos extras margem interna.
Margem Espelho - Se voc quiser imprimir um documento frente e verso do
papel, poder ativar a caixa de verificao Margem espelho, com isso as
margens internas e externas tero a mesma largura, isto , uma ser espelho
da outra.
Tamanho do Papel
Altera a largura e altura do papel a ser utilizado e a orientao da pgina, isto
, se voc quer imprimir na forma Paisagem (horizontal) ou Retrato (vertical).
Origem do Papel
Define opes para impresso de uma pgina em sua impressora, como por
exemplo, se a alimentao da impressora ser manual ou automtica.
Layout
Define opes de cabealhos e rodaps, quebras de seo, alinhamento
vertical e numerao de linhas.
Alterando qualquer uma dessas guias, voc poder utiliz-las no documento
todo, numa determinada seo ou a partir de um determinado ponto.
Introduo ao Microsoft Office Word2000
Centro de Computao 52
Gerncia de Transferncia de Tecnologias
Inserindo Numerao de Pginas
Para inserir nmeros de pgina em seu documento, v para o Menu Inserir,
opo Nmeros de Pginas. Ser aberta uma caixa de dilogo onde poder se
alterar o formato, a posio, o alinhamento do nmero.
Voc tem que estar no modo de exibio Layout da Pgina para poder visualizar
os nmeros, ou atravs do boto visualizar a impresso da barra de ferramentas.
Removendo Numerao de Pginas
Para remover a numerao de pgina, v para o Menu Exibir opo Cabealho e
Rodap, selecione o nmero de qualquer uma das pginas e d um DEL.
Introduo ao Microsoft Office Word2000
Centro de Computao 53
Gerncia de Transferncia de Tecnologias
Cabealho e Rodap
Um cabealho ou rodap um trecho de texto geralmente impresso no topo ou na
base de todas as pginas do documento. O cabealho impresso na margem
superior e o rodap na margem inferior.
Voc pode usar um cabealho ou rodap nico na primeira pgina ou em cada
*seo do documento, ou ainda usar cabealhos e rodaps diferentes para as
pginas pares e mpares.
*o conceito de seo ser tratado no Word Intermedirio
Introduo ao Microsoft Office Word2000
Centro de Computao 54
Gerncia de Transferncia de Tecnologias
Criando Cabealhos e Rodaps
Para criar um cabealho ou rodap v para o Menu Exibir, opo Cabealho e
Rodap. Aparecer uma barra de ferramentas Cabealho e Rodap e uma caixa
tracejada.
Para mover-se do cabealho para o rodap, utilize o primeiro boto da barra de
ferramentas Alternar entre Cabealho e Rodap. Digite o texto que ser repetido
em todas as pginas do documento dentro da caixa tracejada que limita a rea do
cabealho ou rodap e clique no boto Fechar, para voltar para o documento.
Introduo ao Microsoft Office Word2000
Centro de Computao 55
Gerncia de Transferncia de Tecnologias
Trabalhando com quebras
Inserindo Quebra de Pgina
O Word insere quebra de pgina automaticamente em seu documento, essas
marcas no podem ser eliminadas. Mas ele permite que se insira uma quebra de
pgina manual, e essa possvel eliminar. Para inserir uma quebra de pgina
manual, pressione CTRL+ENTER ou Menu Inserir - Quebra - Quebras de pgina.
Visualizando o documento antes de Imprimir
Voc poder visualizar o seu documento antes de imprimi-lo, clique no boto
Visualizar Impresso da Barra de Ferramentas Padro, ou atravs do
Menu Arquivo, opo Visualizar Impresso.
Imprimindo um documento
Para imprimir um documento necessrio que sua impressora esteja configurada
corretamente, caso no esteja, instale-a atravs do Menu Iniciar, Configuraes,
Impressoras, Adicionar Impressora.
Estando configurada corretamente a sua impressora, v para o Menu Arquivo,
opo Imprimir, ser aberta uma caixa de dilogo, com vrias opes para a
impresso de seu documento.
Dica: Muitas vezes voc tem um documento com muitas pginas e
ocasionalmente na ltima pgina uma pequena quantidade de texto. Voc poder
na janela de visualizar impresso, usar o recurso de Ajustar para exibir na tela.
Introduo ao Microsoft Office Word2000
Você também pode gostar
- Importância Da Análise de Óleo LubrificanteDocumento19 páginasImportância Da Análise de Óleo LubrificanteGuilherme Augusto de Oliveira100% (2)
- Química - Pré-Vestibular Impacto - Balanceamento Das Equações IIDocumento2 páginasQuímica - Pré-Vestibular Impacto - Balanceamento Das Equações IIQuímica Qui100% (3)
- Manual Betoneira 400L ROBUST RENTALDocumento24 páginasManual Betoneira 400L ROBUST RENTALRosângela CyprianoAinda não há avaliações
- Variáveis PlasmaDocumento53 páginasVariáveis PlasmaGabriel da Silva PeixotoAinda não há avaliações
- FerramentasDocumento50 páginasFerramentasMichael Waschigton Dos Santos100% (1)
- ETC 02003 R02 Bateria - ContadoresDocumento1 páginaETC 02003 R02 Bateria - ContadoresHelder CostaAinda não há avaliações
- Tabela de Teste Bomba 0445.010.629Documento8 páginasTabela de Teste Bomba 0445.010.629Gutemberg TrindadeAinda não há avaliações
- Projeto Prensa Hobby Tijolos 25X12,5Documento66 páginasProjeto Prensa Hobby Tijolos 25X12,5Rubens Fonseca100% (2)
- Aula 2 - AçosDocumento58 páginasAula 2 - AçosAline FariaAinda não há avaliações
- BM - 190401 R0 Etanol Milho ParaguayDocumento1 páginaBM - 190401 R0 Etanol Milho ParaguaySebastiaoAinda não há avaliações
- Descrição: Elemento Vazado de ConcretoDocumento1 páginaDescrição: Elemento Vazado de ConcretoRosaAinda não há avaliações
- ANVISA - Portaria 3523 - 1998 - PMOCDocumento11 páginasANVISA - Portaria 3523 - 1998 - PMOCaristotelesdinizAinda não há avaliações
- ResinaDocumento5 páginasResinaHannamartinianoAinda não há avaliações
- Memoria PolloDocumento10 páginasMemoria Polloroger alayoAinda não há avaliações
- Manual Genno Eletrif. Impacto Usu. V5Documento8 páginasManual Genno Eletrif. Impacto Usu. V5jbolzanAinda não há avaliações
- Manual PCChips M812LMR-H V5,0 TraduzidoDocumento24 páginasManual PCChips M812LMR-H V5,0 TraduzidoVitor Dantas100% (1)
- Segurança em CozinhasDocumento32 páginasSegurança em CozinhasluabreuAinda não há avaliações
- Exercícios Excel - SenaiDocumento30 páginasExercícios Excel - SenaiHudson Gonçalves SiqueiraAinda não há avaliações
- Dimensionar Uma Fossa Séptica de Acordo Com A NBR 7229-93Documento2 páginasDimensionar Uma Fossa Séptica de Acordo Com A NBR 7229-93Henry Q.Ainda não há avaliações
- Projeto de Reconhecimento de Placas Acabado 22-11Documento172 páginasProjeto de Reconhecimento de Placas Acabado 22-11Guilherme StéfanoAinda não há avaliações
- Apresentação Tecnologia Pneumática Industrial PDFDocumento176 páginasApresentação Tecnologia Pneumática Industrial PDFSavio fonseca ufosAinda não há avaliações
- TelnetDocumento2 páginasTelnetAlexandre Cássio LopesAinda não há avaliações
- 3NE43270B Datasheet PTDocumento4 páginas3NE43270B Datasheet PTFelipe FrancoAinda não há avaliações
- Casa Da Moeda 2009 GabaritoDocumento5 páginasCasa Da Moeda 2009 GabaritoArcane LoreAinda não há avaliações
- ALSTOMDocumento38 páginasALSTOMFernanda SoaresAinda não há avaliações
- Viabilidade Da Produção de Concentrado de Cores - Dry-Blend - para Injeção de Peças PlasticasDocumento51 páginasViabilidade Da Produção de Concentrado de Cores - Dry-Blend - para Injeção de Peças PlasticasKaio MaxAinda não há avaliações
- 1 IntroducaoDocumento31 páginas1 IntroducaoRafael Brant PerrottiAinda não há avaliações
- Manual Ferro A Vapor Arno Virtuo 10Documento20 páginasManual Ferro A Vapor Arno Virtuo 10FernandoAinda não há avaliações
- 2º Teste Tic 7º AnoDocumento2 páginas2º Teste Tic 7º AnoLídia Ramos BarrosAinda não há avaliações
- Metalurgia Física - Aula 4 Parte 1Documento56 páginasMetalurgia Física - Aula 4 Parte 1Luiz Claudio Ventura0% (1)