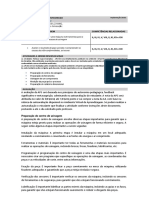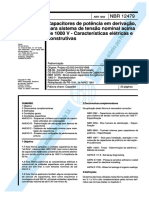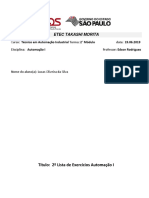Escolar Documentos
Profissional Documentos
Cultura Documentos
02 - Instalação e Configuração Da IDE Do Arduino
Enviado por
Lucas0 notas0% acharam este documento útil (0 voto)
28 visualizações11 páginasAprendendo instalar e configurar o arduino em seu PC.
Direitos autorais
© © All Rights Reserved
Formatos disponíveis
PDF ou leia online no Scribd
Compartilhar este documento
Compartilhar ou incorporar documento
Você considera este documento útil?
Este conteúdo é inapropriado?
Denunciar este documentoAprendendo instalar e configurar o arduino em seu PC.
Direitos autorais:
© All Rights Reserved
Formatos disponíveis
Baixe no formato PDF ou leia online no Scribd
0 notas0% acharam este documento útil (0 voto)
28 visualizações11 páginas02 - Instalação e Configuração Da IDE Do Arduino
Enviado por
LucasAprendendo instalar e configurar o arduino em seu PC.
Direitos autorais:
© All Rights Reserved
Formatos disponíveis
Baixe no formato PDF ou leia online no Scribd
Você está na página 1de 11
CO Arduino
AR: Master Po LS
ELECTRONIC SHOP a iacela (aes)
Panu lel: (or)
Peet)
Om ec
CoP ED Ace HLT)
em aeelseltor-le (lu)
ARDUINO
* Robética
\\ Soldagem
2016
QS
Master\\Valker
ELECTRONIC SHOP
i a
A IDE do Arduino (Programa do Arduino) é uma ferramenta multiplataforma escrita em Java
derivada dos projetos Processing e Wiring. E esquematizado para introduzir a programagao a
artistas e a pessoas nao familiarizadas com o desenvolvimento de software. Inclui um editor de
cédigo com recursos de realce de sintaxe, parénteses correspondentes e identagao automatica
sendo capaz de compilar e carregar programas para a placa com um unico clique. Com isso nao
ha a necessidade de editar Makefiles ou rodar programas em ambientes de linha de comando.
Antes de efetuar a instalagdo da IDE é necessério fazer a instalacdo do Java, Caso ja possua 0
Java instalado, verifique se o mesmo esta atualizado
Para download do Java, basta acessar httos'//www java.com/pt_BR/ e baixar o instalador.
Feito a instalag&o ou atualizagao do Java, ja é possivel fazer a instalagao da IDE do Arduino.
Para baixar a versdo atualizada da IDE do Arduino para Windows/Linux basta acessar
hilps://www.arduino.cc/en/Mein/Sofiware ou se preferir, pode acessar 0 DVD que recebeu e ir
até a pasta ‘Drivers e IDE de Desenvolvimento Arduino” e copiar o instalador para Windows e
efetuar a instalagao.
Master\\Valker |
ELECTRONIC SHOP
cE a
Depois de instalado, execute 0 “arduino.exe" para carregar a IDE (provavelmente um atalho foi
criado na sua area de trabalho)
(© sketch sep26e [Arduino aa
Arquivo Editar Sketch Ferramentas Ajuda
sketch_sep263
cot
Com a IDE aberta, sera mostrado algumas opgdes na barra de ferramentas da mesma. Abaixo é
feito um apanhado geral (das opgées relevantes) do menu Arquivo e Ferramentas
4. Arquivo
4.1, Novo: abre uma nova instancia da IDE
4.2. Abrir: abre projetos salvos no computador.
1.3. Exemplos: disponibiliza diversos exemplos que so separados por pastas e bibliotecas. Os
exemplos esto em sub menus e para abrir algum deles, basta selecionar e clicar.
1.4. Fechar: fecha a instancia atual
QS
Master\\Valker
ELECTRONIC SHOP
i a
1.5. Salvar: salva as uiltimas modificagdes do seu projeto.
4.6. Salvar como: se 0 projeto ja foi salvo, mas deseja salvar em outro local, essa é a opedo
indicada.
1.7. Preferéncias: configuragées gerais da IDE.
1.8. Sair: encerra definitivamente a IDE.
2. Ferramentas
2.1. Monitor serial: executa 0 terminal serial que auxilia no recebimento e envio de dados para a
placa sem a necessidade de recorrer a uma ferramenta externa
2.2. Placa: possibilita selecionar 0 modelo da placa Arduino que esta conectado ao computador.
2.3.Porta: possibilita selecionar a porta COM em que o Arduino esta recebendo/enviando
informagées,
Abaixo uma breve descrigéo dos botdes relevantes para testes e envio do cédigo para o
Arduino:
Master\\Valker |
ELECTRONIC SHOP
ABREL
MONITOR
SERIAL
UTLZADA
Definindo a placa e a porta na IDE:
OBS: PARA EXECUTAR OS PASSOS ABAIXO E IDEAL QUE VOCE EXECUTE OS PASSOS
DO PDF “Instalagéo do Arduino”, DESSA FORMA SEU ARDUINO VAI ESTAR PREPARADO
PARA SER TESTADO.
Com a IDE instalada e 0 Arduino instalado no seu computador, sera necessério definir a placa
Arduino que vocé esta utilizando e a porta COM em que a placa esta conectada. Sem executar
esse procedimento, caso vooé escreva 0 cédigo ou utilize algum exemplo de cédigo e tente
carregar no Arduino, o carregamento do cédigo para a placa ndo seré bem sucedido e um erro
sera mostrado na IDE.
Master\\Valker |
ELECTRONIC SHOP
cE a
Para isso, abra sua IDE e no menu “Ferramentas” seleciona a op¢ao “Placas’, e nas opgées que
abrirem na tela selecione o nome referente a sua placa que esta conectada no computador. Veja
que na imagem abaixo esta selecionado a placa “Arduino Mega or Mega 2560", pois é modelo
de placa que esta conectado ao computador, porém se sua placa for outro modelo, basta
selecionar na lista
Arquivo Editar Sketch [Ferramentas) Ajuda
‘Autoformatacdo CtleT
Arquivar Sketch
Stetehlami aa Comrgircosificagdo e recarregar
void setup() { Monitor serial Clit ShifteM
Placa: “Arduino Mega or Mega 2560
Processador: “ATmega2560 (Mega 2560)"
Porta: “COMIA (Arduino Mege or Mega 2560)"
Programador "AVRISP mii”
Gravar Bootloader
Boards Manager...
Pla
‘Arduino Yon
‘Arduino Uno
Arduino Duerilanove or Diecimila
‘Arduino Nano
‘Arduino Mega or Mega 2560
‘Arduino Mega ADK
‘Arduino Leonardo
‘Arduino Micro
‘Arduino Esplora
‘Arduino Mini
‘Arduino Ethernet
‘Arduino Fio
‘Arduino BT
LilyPad Arduino USB
LilyPad Arduino
‘Arduino Pro or Pro Mini
Em seguida no menu “Ferramentas” seleciona a opgo ‘Portas’. Aparecera a porta COM1 e a
porta em que seu Arduino estd conectado, caso ele tenha sido instalado corretamente. Veja que
na imagem abaixo esta selecionado a porta “COM14", contudo, no seu computador a porta
provavelmente sera com outro numero:
Master\\Valker |
ELECTRONIC SHOP
i
Arquivo Etat Sketch [Ferramentae) Ajuds
‘Autoformatacio cube
Arcuiver Sketch
en ae Conigit codifcacéo e recarregar
sd secup() { Monitor serial tits Shift-M
Placa: "Arduino Mega or Mege 2560 >
Processadon:“ATmega2560 (Mege 2560)" »
Perta: "COMI (Arduino Mege or Mega 2560) se
COMI (Arduino Mega or Mega 2560
¥_ COMI (Arduine Mega or Mega 2560)
Progeamador: “AVRISP mkil”
Gravar Bootloader
Feito essa configuragées, sua IDE esta pronta para enviar os cédigos a0 Arduino
Para um teste rapido, na IDE clique no menu “Arquivo’, selecione a opcao “Exemplos”, em
seguida “01.Basics’ e selecione “Blink”. Uma nova janela da IDE vai abrir. Faca a conferéncia
das informagées para garantir que nada foi alterado na placa e na porta. Se atente ao rodapé da
IDE que mostra a placa e a porta COM que esta configurada na IDE:
Master\\Valker
ELECTRONIC SHOP
=“
Feito a conferéncia, basta clicar no bot&o de upload do cédigo para o Arduino e aguardar 0
cédigo ser carregado na placa. O exemplo Blink faz com que o LED da placa Arduino pisque a
cada 1 segundo. Observe na placa o LED amarelo / verde / vermelho que esta piscando:
ia)
Bed
C)
qa
DY)
a
rt
=:
corer
ae |
-Rxiga ARDUIN
Em algumas placas, elas jé saem de fébrica com o Blink carregado, portanto, ao ligar 0 Arduino
mesmo que ele nao esteja instalado no computador, o LED da placa vai ficar piscando em um
determinado intervalo de tempo.
‘Sempre que abrir a IDE, faga a conferéncia das informagées para garantir que nada foi alterado,
Geralmente, feito a configuragées a primeira vez ela vai se manter sem necessidade de fazer
alteracdo. Importante ressaltar que se vocé instalar um novo Arduino no computador sera
necessério fazer 0 procedimento novamente. Considerando o exemplo das imagens, onde esta
instalado 0 Arduino Mega 2560 na porta COM14: caso seja conectado e instalado um Arduino
Uno na porta COM15, ao abrir a IDE vocé deverd fazer os procedimentos para definir a placa e a
porta.
Reforgando: sem executar os passos de definicéo de placa e porta, caso vocé escreva 0 codigo
ou utilize algum exemplo de cédigo e tente carregar no Arduino, 0 carregamento do cédigo para
a placa ndo sera bem sucedido e um erro seré mostrado na IDE.
Importando bibliotecas para a IDE:
Algumas bibliotecas so necessérias para que 0 cédigo do arduino seja compilado corretamente
de acordo com os recursos utilizados no cédigo. Contudo, algumas bibliotecas nao sao nativas
da IDE do Arduino e torna-se necessario importar tais bibliotecas de forma manual.
Execute 0 ‘arduino.exe” para carregar a IDE.
Na barra de ferramentas da IDE clique em Sketch > Include Library > Add .ZIP Library.
Master\\Valker ]
ELECTRONIC SHOP
i a
© sketch_sep26a | Arduino 1.6.5 ~
ko] © [amen
Arquivo Editar [Sketch] Ferramentas Ajuda
\Verificar / Compilar Ctl+R
Carregar Ctrl+u
ekerein sanz Carregar usando programador Ctrl+Shift+ U
void secup() Export compiled Binary Ctrl Alt+S
/ put
Manage Libraries...
Mostrar a pagina do Sketch _Ctrl+K
y Include Library Add .ZIP Library...
oe ‘Adicionar Arquivo...
Arduino libraries
// put your main code
, to run repeatedly:
Bridge
EEPROM
Esplora
Ethernet
Firmata
GSM
LiquidCrystal
Robot Control
Robot IR Remote
Robot Motor
sD
SoftwareSerial
SpacebrewYun
Stepper
TFT
Na tela de selegdo de arquivo que vai abrir pesquise a pasta onde se encontra a biblioteca a ser
importada e selecione a mesma (arquivo ZIP) a ser importada e clique em “Abrir’.
Master\\Valker
ELECTRONIC SHOP
i a
© Selecione um arquivo Zip ou ura pasta que contenha a biblioteca que quer adicionar | WE
Pesquisar em: |) libs y| @e me
=
ot
Ttens Recentes.
Area de Trab...
B
Documentos:
Y
Computador
Nome do arquivo: [DS1307-master.zip Abrir
Arquivos do tipo: | Arquivos ZIP ou pastas + ‘Cancelar
OBS: NOS DVD'S QUE ENVIAMOS AOS COMPRADORES, AS BIBLIOTECAS
NECESSARIAS PARA EXECUTAR OS PROJETOS QUE FORNECEMOS ESTAO CONTIDAS
NA PASTA “Bibliotecas para importar”, PORTANTO, BASTA IR ATE A PASTA DO DVD E
FAZER A IMPORTAGAO CONFORME OS PASSOS AQUI MENCIONADOS.
Nesse momento a biblioteca jé foi importada para sua IDE. Para verificar se foi importada
corretamente, va até a barra de ferramentas da IDE, clique em Arquivo > Exemplos e verifique
se a biblioteca importada encontra-se na lista.
Yc
lasterVValker
ELECTRONIC SHOP
—
k
© seaach ovise [oo LS
(Prue) der seeten Ferrementes Aude
Configuraso da pégina CideShiftep | Servo >
st |
soir cutee TF .
‘DSI307-maner
NesrBusether 16
Thermistor
VireuatWire
Faga esse mesmo procedimento para toda biblioteca que precisar ser importada
OBS: DURANTE A EXECUCAO DAS PRATICAS E PROJETOS FORNECIDOS, SEMPRE
QUE NECESSARIO RETORNE A ESSE DOCUMENTO E EXECUTE OS PASSOS.
Você também pode gostar
- Atividade A1Documento2 páginasAtividade A1LucasAinda não há avaliações
- Atividade A3Documento2 páginasAtividade A3LucasAinda não há avaliações
- COMUM STEAM - Processos de Fabricacao - APS Lucas Oliveira Da SilvaDocumento4 páginasCOMUM STEAM - Processos de Fabricacao - APS Lucas Oliveira Da SilvaLucasAinda não há avaliações
- Qdoc - Tips - NBR 12479 1992Documento20 páginasQdoc - Tips - NBR 12479 1992LucasAinda não há avaliações
- 2° Lista de Exercícios Automação IDocumento11 páginas2° Lista de Exercícios Automação ILucasAinda não há avaliações