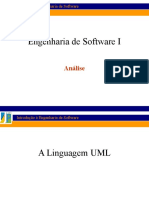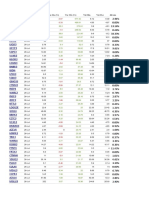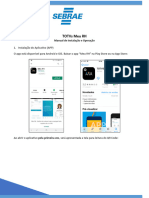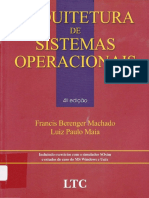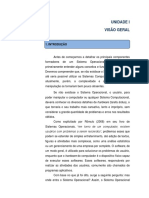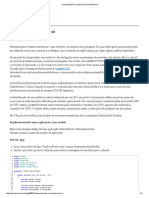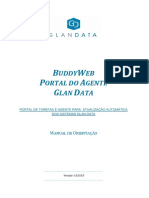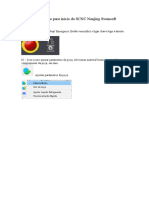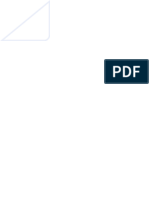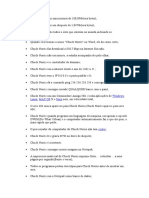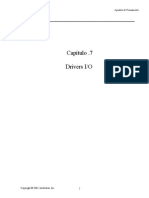Escolar Documentos
Profissional Documentos
Cultura Documentos
Configurando IIS 8
Enviado por
aswsouza0 notas0% acharam este documento útil (0 voto)
12 visualizações4 páginasDicas para configurar o ISS no windows 8
Direitos autorais
© © All Rights Reserved
Formatos disponíveis
DOCX, PDF, TXT ou leia online no Scribd
Compartilhar este documento
Compartilhar ou incorporar documento
Você considera este documento útil?
Este conteúdo é inapropriado?
Denunciar este documentoDicas para configurar o ISS no windows 8
Direitos autorais:
© All Rights Reserved
Formatos disponíveis
Baixe no formato DOCX, PDF, TXT ou leia online no Scribd
0 notas0% acharam este documento útil (0 voto)
12 visualizações4 páginasConfigurando IIS 8
Enviado por
aswsouzaDicas para configurar o ISS no windows 8
Direitos autorais:
© All Rights Reserved
Formatos disponíveis
Baixe no formato DOCX, PDF, TXT ou leia online no Scribd
Você está na página 1de 4
Etapa 1: Instalar o IIS e o PHP
0 de 1 pessoas classificaram isso como útil - Avalie este tópico
Publicado: maio de 2012
Atualizado: maio de 2012
Aplica-se a: Windows Server 2012
Nesta etapa da criação de um site do PHP, você instala o IIS e o FastCGI, baixa e instala o PHP e
a extensão WinCache e carrega seu aplicativo PHP.
A seguinte lista mostra as tarefas necessárias para concluir esta etapa:
1.1. Instalar o IIS
1.2 Instalar o PHP usando o Web PI
1.3. Baixar e instalar o PHP manualmente
1.4. Adicionar seu aplicativo PHP
Ao concluir, verifique se o IIS e o PHP foram instalados e se o aplicativo PHP foi adicionado ao
seu site. Depois, vá para Etapa 2: Definir as configurações do.
1.1. Instalar o IIS
Você pode usar o Web PI (Web Platform Installer) para instalar o IIS e aplicativos que são
executados no IIS. O Web PI instala as versões mais recentes das ofertas de Plataforma Web
disponíveis com apenas alguns cliques simples. Usando o Web PI, você pode baixar e instalar
qualquer ferramenta nova ou atualização, incluindo o PHP. Para saber mais sobre o Web PI,
consulte as informações de instalação do Web PI.
Se você não usar o Web PI para instalar o IIS, poderá instalar o IIS manualmente. Para instalar o
IIS manualmente, siga estas etapas:
Para instalar o IIS no Windows Server 2012
1. Na página Iniciar, clique no bloco Gerenciador do Servidor e em OK.
2. Em Gerenciador do Servidor, selecione Painel e clique em Adicione funções e
recursos.
3. No Assistente de Adição de Funções e Recursos, na página Antes de Começar, clique
em Avançar.
4. Na página Selecione o Tipo de Instalação, selecione Instalação baseada em função
ou recurso e clique em Avançar
5. Na página Selecionar Servidor de Destino, selecione Selecionar um servidor do pool
de servidores, selecione seu servidor e clique em Avançar.
6. Na página Selecionar Funções do Servidor, selecione Servidor Web (IIS) e clique
em Avançar.
7. Na página Selecionar Recursos, observe os recursos pré-selecionados que são
instalados por padrão e selecione CGI. Essa seleção também instala o FastCGI, que é
recomendável para aplicativos PHP.
8. Clique em Avançar.
9. Na página Função Servidor Web (IIS), clique em Avançar.
10. Na página Selecionar Serviços de Função, observe os serviços de função pré-
selecionados que são instalados por padrão e clique em Avançar.
Observação
Você só precisa instalar os serviços de função padrão IIS 8 para um servidor Web de conteúdo e
11. Na página Confirmar Seleções de Instalação, confirme suas seleções e clique
em Instalar.
12. Na página Progresso da Instalação, confirme se a instalação da função Servidor Web
(IIS) e dos serviços de função necessários foi concluída com êxito e clique em Fechar.
13. Para verificar se o IIS foi instalado com êxito, digite o seguinte em um navegador da
Web:
http://localhost
Você deve ver a página padrão de boas-vindas do IIS.
Para instalar o IIS no Windows 8
1. Na página Iniciar, digite Painel de Controle e clique no ícone Painel de Controle nos
resultados da pesquisa.
2. No Painel de Controle, clique em Programas e em Ativar ou desativar recursos do
Windows.
3. Na caixa de diálogo Recursos do Windows, clique em Serviços de Informações da
Internet, observe os recursos pré-selecionados que foram instalados por padrão e
selecione CGI. Essa seleção também instala o FastCGI, que é recomendável para
aplicativos PHP.
4. Clique em OK.
5. Para verificar se o IIS foi instalado com êxito, digite o seguinte em um navegador da
Web:
http://localhost
Você verá a página padrão de boas-vindas do IIS.
1.2 Instalar o PHP usando o Web PI
O método preferencial para instalar o PHP em um computador Windows ou Windows Server é
usando o Web PI (Web Platform Installer).
Para instalar o PHP manualmente
1. Abra um navegador para o seguinte site: Microsoft Web Platform Installer 3.0.
2. Clique em Baixar Agora e, em seguida, clique em Executar.
3. Na parte superior da janela Web Platform Installer, clique em Produtos.
4. Clique em Estruturase selecione a versão atual do PHP. (Neste documento, a versão
atual é PHP 5.3.13.)
5. Clique em Instalar.
A página Instalação do Web Platform exibe a versão do PHP e suas dependências que
serão instaladas.
6. Clique em Aceito.
O Web PI instala os pacotes do PHP.
7. Clique em Concluir.
1.3. Baixar e instalar o PHP manualmente
Se você decidir baixar o PHP e instalá-lo manualmente, os procedimentos nesta seção
fornecerão instruções sobre as seguintes tarefas:
Baixe o PHP e a extensão WinCache.
Instale o PHP e o WinCache.
Adicione a pasta de instalação do PHP à variável de ambiente Path.
Configure um mapeamento de manipulador para o PHP.
Adicione entradas de documento padrão ao PHP.
Teste sua instalação do PHP.
Para manter a simplicidade do procedimento, instale a extensão WinCache, mas não a
configure. Você configurará e testará o WinCache na Etapa 2: Definir as configurações do.
Para baixar e instalar o PHP e o WinCache
1. Abra o navegador na página de download do Windows para PHP e baixe o pacote zip
do PHP 5.3 não thread-safe.
Cuidado
A versão PHP 5.4 não funciona com a extensão WinCache versão 1.1. Use o PHP 5.3 até que es
2. Baixe a extensão WinCache (Php_wincache-svn20110402-5.2-nts-vc6-x86.zip) da lista de
extensões do Windows para PHP.
3. Extraia todos os arquivos no pacote .zip do PHP para uma pasta de sua escolha, por
exemplo, C:\PHP\.
4. Extraia o pacote zip do WinCache para a pasta de extensões PHP (\ext), por exemplo
C:\PHP\ext.
O pacote .zip do WinCache contém um arquivo (Php_wincache.dll).
5. Abra o Painel de Controle, clique em Sistema e Segurança, clique em Sistema e
em Configurações avançadas do sistema.
6. Na janela Propriedades do Sistema, selecione a guia Avançado e clique em Variáveis
de Ambiente.
7. Em Variáveis de sistema, selecione Caminho e clique em Editar.
8. Adicione o caminho à sua pasta de instalação do PHP no final do Valor da variável, por
exemplo, ;C:\PHP. Clique em OK.
9. Abra o Gerenciador do IIS, selecione o nome de host do computador no
painel Conexões e clique duas vezes em Mapeamentos de Manipulador.
10. No painel Ação, clique em Adicionar Mapeamento de Módulo.
11. Em Caminho de solicitação, digite *.php.
12. No menu Módulo, selecione FastCgiModule.
13. Na caixa Executável, digite o caminho completo para Php-cgi.exe, por
exemplo, C:\PHP\Php-cgi.exe.
14. Em Nome, digite um nome para o mapeamento de módulo, por exemplo, FastCGI.
15. Clique em OK.
16. Selecione o nome de host do computador no painel Conexões e clique duas vezes
em Documento Padrão.
17. No painel Ação, clique em Adicionar. Digite Index.php na caixa Nome e clique em OK.
18. Clique em Adicionar novamente. Digite Default.php na caixa Nome e clique em OK.
Para testar sua instalação do PHP
1. Abra um editor de texto, por exemplo, o Bloco de Notas, como Administrador.
2. Em um novo arquivo, digite o seguinte texto: <?php phpinfo(); ?>
3. Salve o arquivo como C:\inetpub\wwwroot\Phpinfo.php.
4. Abra um navegador e insira a seguinte URL: http://localhost/phpinfo.php
Uma página da Web bem formatada é exibida, mostrando as configurações atuais do
PHP.
1.4. Adicionar seu aplicativo PHP
Após a instalação do IIS e do PHP, você poderá adicionar um aplicativo PHP ao seu servidor
Web. Esta seção descreve como configurar seu aplicativo PHP em um servidor Web do IIS com o
PHP instalado. Isso não explica como desenvolver um aplicativo PHP.
Para adicionar um aplicativo Web do PHP
1. Abra o Gerenciador do IIS.
o No Windows Server 2012, na página Iniciar, clique no bloco Gerenciador do
Servidor e em OK. No Painel de Gerenciador de Servidor, clique no
menu Ferramentas e em Gerenciador dos Serviços de Informações da
Internet (IIS).
o No Windows 8, na página Iniciar, digite Painel de Controle e clique no
ícone Painel de Controle nos resultados da pesquisa. Na tela Painel de
Controle, clique em Sistema e Segurança, em Ferramentas Administrativas e
em Gerenciador dos Serviços de Informações da Internet (IIS).
2. No painel Conexões, clique com o botão direito do mouse no nó Sites na árvore e, em
seguida, clique em Adicionar Site.
3. Na caixa de diálogo Adicionar Site, digite um nome amigável para o site na
caixa Nome do site.
4. Caso queira selecionar um pool de aplicativos diferente do relacionado na caixa Pool de
Aplicativos, clique em Selecionar. Na caixa de diálogoSelecionar Pool de Aplicativos,
selecione um pool de aplicativos na lista Pool de Aplicativos e clique em OK.
5. Na caixa de texto Caminho físico, digite o caminho físico da pasta do site ou clique no
botão Procurar (...) para navegar pelo sistema de arquivos e encontrar a pasta.
6. Se o caminho físico inserido na etapa 5 for um compartilhamento remoto, clique
em Conectar como para especificar as credenciais de que você tem permissão para
acessar o caminho físico. Se você não usar credenciais específicas, selecione a
opção Usuário do aplicativo (autenticação de passagem) na caixa de
diálogo Conectar como.
7. Selecione o protocolo para o site na lista Tipo.
8. O valor padrão na caixa Endereço IP é Todos os Não Atribuídos. Se você precisar
especificar um endereço IP estático para o site, digite o endereço IP na caixa Endereço
IP.
9. Digite um número de porta na caixa de texto Porta.
10. Opcionalmente, digite um nome de cabeçalho de host para o site na caixa Cabeçalho
do Host.
11. Se você não precisar fazer alterações no site e desejar disponibilizar o site
imediatamente, marque a caixa de seleção Iniciar site imediatamente.
12. Clique em OK.
Você também pode gostar
- A3 Do Zero Ao HackingDocumento23 páginasA3 Do Zero Ao HackingAngelo Felipe Da SilvaAinda não há avaliações
- Slides UMLDocumento61 páginasSlides UMLjoaosilvamotaAinda não há avaliações
- Departamento de Integração HenryDocumento13 páginasDepartamento de Integração HenryEvânioBatistaAinda não há avaliações
- Como Criar Um Carrinho de Compras em PHPDocumento7 páginasComo Criar Um Carrinho de Compras em PHPJuan CArlosAinda não há avaliações
- COORDENADAS - B&S Inspector - Brochure - PTDocumento20 páginasCOORDENADAS - B&S Inspector - Brochure - PTPauloEduardoCostaAinda não há avaliações
- BOOK DIGITAL ILHA PARTICULAR1920x1080pxDocumento14 páginasBOOK DIGITAL ILHA PARTICULAR1920x1080pxaswsouzaAinda não há avaliações
- Novo Guia para Estudos Investimentos b3Documento3 páginasNovo Guia para Estudos Investimentos b3aswsouzaAinda não há avaliações
- Cotação de Ações, Ações - 20190726Documento7 páginasCotação de Ações, Ações - 20190726aswsouzaAinda não há avaliações
- Qualicorp Consultoria E Corretora de Seguros S.ADocumento1 páginaQualicorp Consultoria E Corretora de Seguros S.AaswsouzaAinda não há avaliações
- Guia de Instalacao E-Smart - WindowsDocumento4 páginasGuia de Instalacao E-Smart - Windowsraul7777Ainda não há avaliações
- Inclusão de Arquivos DD HartDocumento4 páginasInclusão de Arquivos DD HartAndré GomesAinda não há avaliações
- Simulado 2Documento6 páginasSimulado 2Joao DonatoAinda não há avaliações
- MEU RH - Manual de Instalação e OperaçãoDocumento28 páginasMEU RH - Manual de Instalação e OperaçãoLayanne Kelly Gomes SantosAinda não há avaliações
- 20-06-21 - Arquitetura-de-Sistemas-Operacionais-Estudo-Caso-UNIX (Da Pra Copiar)Documento22 páginas20-06-21 - Arquitetura-de-Sistemas-Operacionais-Estudo-Caso-UNIX (Da Pra Copiar)Victor SangaliAinda não há avaliações
- Notas de Corte SAPDocumento4 páginasNotas de Corte SAPmarcosrj4Ainda não há avaliações
- SO Visao GeralDocumento16 páginasSO Visao GeralTházio LimaAinda não há avaliações
- Introducao A Teste de SoftwareDocumento7 páginasIntroducao A Teste de SoftwarecamilaAinda não há avaliações
- Solucionado - Partições ESP, WINRETOOLS e PBR Image - Dell CommunityDocumento11 páginasSolucionado - Partições ESP, WINRETOOLS e PBR Image - Dell CommunitypablosylviolliAinda não há avaliações
- ETC309 - Telemedicao WEB Do Grupo ADocumento10 páginasETC309 - Telemedicao WEB Do Grupo AElizeu CalegariAinda não há avaliações
- Comunicação Via Socket Com C# - SylverioDocumento7 páginasComunicação Via Socket Com C# - SylverioJonas Alves Lucas100% (2)
- Eb Portal Agente Glan DataDocumento18 páginasEb Portal Agente Glan DataRaphael MonteiroAinda não há avaliações
- Clic 02 EditDocumento10 páginasClic 02 EdittecleviAinda não há avaliações
- Manual In4news TPDocumento12 páginasManual In4news TPwallaceNAAinda não há avaliações
- Guia Rápido para Início Do SCNC Nanjing SwansoftDocumento12 páginasGuia Rápido para Início Do SCNC Nanjing SwansoftJulianoAinda não há avaliações
- Módulo Abap ObjectsDocumento57 páginasMódulo Abap ObjectsbsantosrjAinda não há avaliações
- Comptia Linux e LPIDocumento103 páginasComptia Linux e LPISjf NetAinda não há avaliações
- Novas TecnologiasDocumento12 páginasNovas TecnologiasRita De Cassia OchelakAinda não há avaliações
- 3º Simulado Ogmoes 2022Documento18 páginas3º Simulado Ogmoes 2022angelo yermakAinda não há avaliações
- Chuck Norris Tem Uma Internet de 100 Mil Terra BitesDocumento3 páginasChuck Norris Tem Uma Internet de 100 Mil Terra BitesdenismartinsmarquesAinda não há avaliações
- 06-01-17-LEIA - SIGAQIE - Rotina de Documento Anexo para Ficha de Notificacao de Nao-ConformidadeDocumento2 páginas06-01-17-LEIA - SIGAQIE - Rotina de Documento Anexo para Ficha de Notificacao de Nao-ConformidadeknsuperAinda não há avaliações
- Fwfwe PDFDocumento1 páginaFwfwe PDFLuan CarlosAinda não há avaliações
- Comparativo Do Uso de Linguagens de Programação e Geradores de Código No Desenvolvimento de SistemasDocumento11 páginasComparativo Do Uso de Linguagens de Programação e Geradores de Código No Desenvolvimento de SistemassocramcAinda não há avaliações
- 07 DriversDocumento51 páginas07 DriversEveraldo MarquesAinda não há avaliações
- Configuracao PROXYDocumento8 páginasConfiguracao PROXYFábio Carvalho Furtado0% (1)