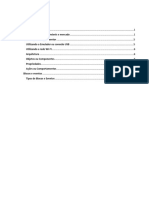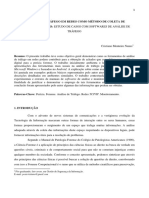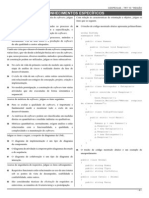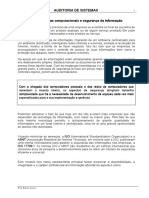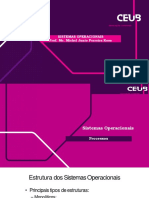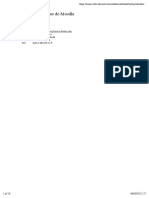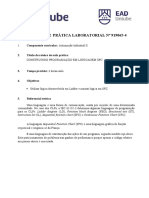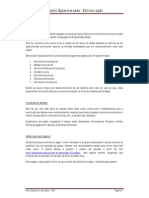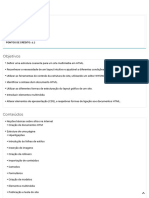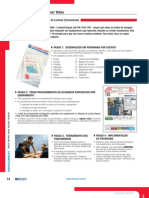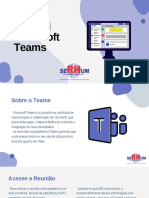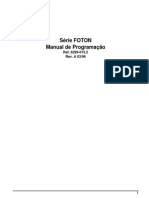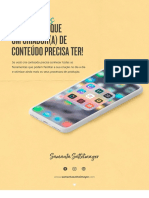Escolar Documentos
Profissional Documentos
Cultura Documentos
Vdocuments - MX Manual Hidrocad 2010
Enviado por
Alloggio EngenhariaTítulo original
Direitos autorais
Formatos disponíveis
Compartilhar este documento
Compartilhar ou incorporar documento
Você considera este documento útil?
Este conteúdo é inapropriado?
Denunciar este documentoDireitos autorais:
Formatos disponíveis
Vdocuments - MX Manual Hidrocad 2010
Enviado por
Alloggio EngenhariaDireitos autorais:
Formatos disponíveis
5/13/2018 Ma nua l Hidroc a d 2010 - slide pdf.c om
Manual
do
Usuário
http://slide pdf.c om/re a de r/full/ma nua l-hidroc a d-2010 1/62
5/13/2018 Ma nua l Hidroc a d 2010 - slide pdf.c om
Conteúdo
Bem Vindo
Configurações Iniciais 01
Instalando o HidroCAD 01
Executando o HidroCAD 02
Apresentando
Dicas importantes 03
Conceito de Links 04
Como funcionam as Vistas 10
Ferramentas 12
Inserir Conexões 13
Configurações 18
Definir Blocos 22
Inserir Blocos Sanitários 24
Altera diâmetro do Trecho 25
Girar Objetos 26
Inverter Sentido do Fluxo 27
Definir Sentido do Fluxo 28
Refazer Tubulação 29
Unir Conexões 30
Rotacionar 31
Criar Tubulações 32
Realiza Cálculo Hidráulico 37
Verificar Conexões 38
Verifica/Define Parâmetros 39
- Caixa D’água 40
- Definir Pavimentos 41
- Definir Prumadas 43
- Calcular 46
- Esquema Vertical 48
Criar Indicações 49
Criar Cotas 51
Criar e Configurar Textos 53
Alternar Entre Layer de Uso 54
Atualização Automática 55
Gerar Quantitativo 56
Gerar Detalhes 59
http://slide pdf.c om/re a de r/full/ma nua l-hidroc a d-2010 2/62
5/13/2018 Ma nua l Hidroc a d 2010 - slide pdf.c om
Bem Vindo
Configurações Iniciais
Algumas configurações mínimas são necessárias no computador onde será instalado o HidroCAD
Amanco®. Para certificar-se delas, siga os passos a seguir:
1º. Verifique se o computador onde será instalado possui espaço mínimo livre em disco de 200MB,
memória RAM recomendada de 512MB, configurações de vídeo 1024x768 pxl - true color, e plug-in do Flash
player Versão 9.
2º. O computador onde vai ser instalado o HidroCAD Amanco® deve possuir sistema operacional
Microsoft Windows XP® e uma versão do AutoCAD® 2000 a 2009 instalados e funcionando corretamente.
3º. Certifique-se de que o AutoCAD® esteja fechado no momento da instalação.
Instalando o HidroCAD Amanco
Para instalar o Hidrocad Amanco® é necessário fazer o download do arquivo executável de instalação.
Acesse o site www.amanco.com.br e localize o download do HidroCAD Amanco®.
Ao solicitar o download, caso seu Windows seja em português aparecerá um quadro com as opções:
Salvar, Executar e Cancelar:
(a) clique em Salvar se você quiser armazená-lo para usá-lo mais tarde, e escolha um local no seu
computador onde o arquivo ficará salvo.
(a.2) Se você escolheu Salvar, quando quiser instalar seu HidroCAD Amanco, vá até o local onde salvou
o arquivo executável chamado: hidrocad_setup.exe e clique duas vezes sobre ele para iniciar a instalação.
Siga as instruções do auxiliar de instalação.
(b) Se você quiser usá-lo imediatamente, depois de solicitar o download, clique em Executar.
(b.2) Se você escolheu Executar no item anterior, a instalação será iniciada imediatamente. Siga as
instruções do Auxiliar de Instalação.
Atualização Automática
Depois da Instalação aparecerá na barra de menus do AutoCAD, o item HidroCAD, que mostra o quadro
sobre a versão do HidroCAD, e a ferramenta de atualização automática.
Esta ferramenta pede conexão com a internet, e verifica se há alguma versão mais atual do que a sua,
disponível para download no site do HidroCAD Amanco.
Mantenha sua versão sempre atualizada pois a cada nova versão melhorias são implantadas, com o
objetivo de facilitar a realização do seu projeto hidráulico.
http://slide pdf.c om/re a de r/full/ma nua l-hidroc a d-2010
-01- 3/62
5/13/2018 Ma nua l Hidroc a d 2010 - slide pdf.c om
Bem Vindo
Executando o HidroCAD Amanco®
Depois de instalado, inicie o AutoCAD® normalmente.
A barra “Hidrocad” com este ícone aparecerá juntamente com as demais barras de ferramentas
do AutoCAD®.
Existem três formas de executar o HidroCAD Amanco®:
1º. Através do menu “Hidrocad”, no alto da janela do AutoCAD®, na barra de títulos.
2º. Abrindo a Barra "Hidrocad" e clicando no botão .
Se essa barra não estiver aparecendo no seu AutoCAD,
clique com o botão direito sobre as barras de ferramentas,
dentro do grupo ACAD, encontre a barra HidroCAD:
3º. Digitando “hidrocad” na linha de comando
Depois de clicar no ícone do HidroCAD Amanco®, a barra de ferramentas aparecerá na lateral esquerda
da janela do AutoCAD®.
Pronto, você já pode usá-lo. Para fechar o HidroCAD Amanco® basta clicar “X” no canto
superior direito da barra de ferramentas do HidroCAD Amanco®, mas isto não significa que o software vai
estar desinstalado.
http://slide pdf.c om/re a de r/full/ma nua l-hidroc a d-2010
-02- 4/62
5/13/2018 Ma nua l Hidroc a d 2010 - slide pdf.c om
Apresentando
O HidroCAD Amanco® é um plugin do AutoCAD® e concentra todos os seus comandos na sua barra de
ferramentas. Não é necessário aprender nenhum comando adicional. Como ele utiliza peças inteligentes,
todos os comandos do AutoCAD® (”MOVE”, ”COPY”, “MIRROR”, etc.) podem ser utilizados normalmente.
Dicas Importantes
Como funciona o HidroCAD Amanco®:
Dica 1: Leia sempre a linha de comando. É ela quem fornece as informações necessárias para realizar
as tarefas.
Dica 2: O comando “UNDO” do AutoCAD® permite desfazer qualquer comando realizado através do
HidroCAD Amanco®. As demais funções do AutoCAD® também continuam funcionando normalmente.
Dica 3: As duas principais ferramentas do HidroCAD Amanco® são:
Inserir Conexões e Criar Tubulações
Dica 4: A tubulação pode ser desenhada sem o uso de linhas de eixo.
Dica 5: No HidroCAD Amanco® é fácil a inserção de peças e tubos, o que favorece o uso de peças
auxiliares ou de referência. Utilize-as para auxiliar no traçado das tubulações do projeto.
Dica 6: Com essa facilidade na inserção de peças, o HidroCAD Amanco® dá a liberdade de inserir e
apagar peças, conexões e tubos, através do comando “ERASE” ou a tecla “DELETE”.
Dica 7: Depois de iniciada a tubulação, clique nos pontos onde serão inseridas as conexões, sabendo
que o HidroCAD Amanco® insere peças de acordo com o ângulo formado entre o último tubo ou peça
inserida e a posição do cursor do mouse. As distâncias poderão ser informadas clicando na tela do
AutoCAD® ou digitando seus valores na linha de comando. Ao digitar as distâncias, a tubulação será feita na
direção possível mais próxima do cursor do mouse.
Dica 8: Para finalizar o comando de tubulação basta teclar “ESC” ou “ENTER”; ou ainda teclar “X” e
depois “ENTER”para sair.
Dica 9: Clique em Configurações e escolha
a unidade de trabalho, na aba Geral, antes de
começar a projetar.
http://slide pdf.c om/re a de r/full/ma nua l-hidroc a d-2010
-03- 5/62
5/13/2018 Ma nua l Hidroc a d 2010 - slide pdf.c om
Apresentando
Conceito de Link
As conexões e tubos utilizados pelo HidroCAD Amanco® possuem saídas e/ou entradas de acordo com
o tipo da peça, e estas podem estar livres ou conectadas. Saídas ou Entradas são todas as posições onde
podem ser conectados tubos ou conexões, e que aqui são chamados de LINKS.
Por exemplo:
Um “Tê” possui 3 saídas/entradas. Um “Cap” possui apenas uma saída/entrada.
Uma “Caixa Sifonada” tem de 4 a 8 saídas/entradas e assim por diante.
Quando for selecionada uma conexão, o HidroCAD Amanco® escolhe automaticamente a
saída/entrada aberta mais próxima do ponto clicado para continuar a tubulação.
Para escolher a entrada central (bolsa) de um “Tê”, clique o mais próximo possível da saída/entrada
livre onde deseja fazer a conexão.
http://slide pdf.c om/re a de r/full/ma nua l-hidroc a d-2010
-04- 6/62
5/13/2018 Ma nua l Hidroc a d 2010 - slide pdf.c om
Apresentando
O que são Links
Toda peça (tubo ou conexão) possui um ou mais links. É importante saber o que são e qual a sua
importância.
Link é qualquer saída ou entrada de uma peça onde podem ser conectados tubos ou conexões. Esses
links podem estar livres ou conectados. Uma saída/entrada conectada é um link conectado, uma
saída/entrada não conectada é um link livre.
Um link é identificado pelos eixos radiais, ou linhas de simetria passando
pelo centro do objeto, contidos no desenho.
É chamado de link por ser a ligação de uma peça a outra, ou de uma
peça a um tubo. É neste link que estão as informações importantes
sobre aquela peça para o HidroCAD Amanco®, como por exemplo:
onde e de que forma a peça pode se conectar, qual seu diâmetro
e qual o tipo de material.
Link Livre
É uma saída ou entrada onde não existe nenhuma peça conectada.
Neste link é possível iniciar tubulação ou inserir uma peça.
Link Conectado
É uma saída ou entrada onde existe um tubo ou uma conexão
conectada. Neste link não é possível inserir uma peça ou iniciar uma
tubulação. Para tornar este link novamente um link livre, basta apagar
a peça conectada ao link.
Dica Importante: o fato dos desenhos das peças estarem na posição
certa não significa que os links estão conectados. Este conceito é de
extrema importância para o cálculo do HidroCAD Amanco®.
http://slide pdf.c om/re a de r/full/ma nua l-hidroc a d-2010
-05- 7/62
5/13/2018 Ma nua l Hidroc a d 2010 - slide pdf.c om
Apresentando
Verificando os Links
Verificando se as peças estão conectadas
O fato dos desenhos das peças estarem na posição certa não significa que os links estão conectados.
Para verificar se o link da tubulação é um “Link Conectado” ou um “Link Livre”, podemos usar a
ferramenta abaixo:
Verificar Conexões
Siga os passos abaixo para verificar os links da sua tubulação:
1º. Clique na Ferramenta Verificar Conexões;
2º. Selecione todas as peças que deseja verificar;
3º. Tecle ENTER;
5º. Observe que o HidroCAD Amanco® criou círculos vermelhos sobre todas as ligações em que os links
não estão conectados, ou seja, são Links Livres.
Dica: para apagar todos os círculos ao mesmo tempo, tecle UNDO logo após o 5º passo.
Na linha de comando, depois de utilizar essa ferramenta, o HidroCAD mostra a relação das peças
com conexões livres.
Conectando Links
Como conectar os links de duas peças:
Para conectar duas peças com dois links livres, podemos inserir um pedaço de tubo, ou uma tubulação
completa, com curvas, conexões, ou reduções entre elas. Ou ainda, para peças que já estão na posição
correta, é possivel apenas conectar seus links livres.
É possivel conectar dois links livres através das seguintes ferramentas: Unir Peças, Refazer Tubulações
ou Criar Tubulações.
Ferramenta
Esta ferramenta Unir Peças
conecta duas peças completando a tubulação entre elas, sugerindo caminhos para a
tubulação entre as peças, ou apenas "linkando" duas peças que já estão na posição correta.
http://slide pdf.c om/re a de r/full/ma nua l-hidroc a d-2010
-06- 8/62
5/13/2018 Ma nua l Hidroc a d 2010 - slide pdf.c om
Apresentando
Para conectar dois links livres de peças que estão alinhadas, apenas completando uma tubulação, siga
os passos abaixo:
2 3 4
1º. Clique em Unir Peças;
2º. Clique na primeira peça;
3º. Clique na segunda peça;
4º. O HidroCAD Amanco®irá conectar as duas peças com um tubo ou uma tubulação (tubo +
conexões).
Para conectar dois links livres, em peças distantes como da imagem abaixo, siga os seguintes passos:
2 3 4 5
1º. Clique em Unir Peças;
2º. Clique na primeira peça; 6
3º. Clique na segunda peça;
4º. O HidroCAD Amanco® irá sugerir, através de uma linha vermelha,
quais os melhores trajetos para unir as duas peças, sugerindo em primeiro
lugar a solução ideal:
Solução 1 de 8 (ÓTIMA),cotovelos = 0 tubo = 26.88und
Próxima / Aceitar / Ótima <otima>:
5º. Digite P ou Próxima para ver a opção seguinte, A ou Aceitar para escolher a opção atual, ou O ou
Ótima para escolher a opção que o HidroCAD classifica como ótima;
6º. O HidroCAD Amanco®irá conectar as duas peças com um tubo ou uma tubulação
(tubo + conexões).
Para conectar duas peças que já estão posicionadas corretamente mas continuam com o link livre, siga
os passos abaixo.
1º. Clique em Unir Peças;
2º. Clique na primeira peça;
3º. Clique na segunda peça;
4º. O HidroCAD Amanco®irá conectar as duas peças, passando a considerá-las como link conectado.
http://slide pdf.c om/re a de r/full/ma nua l-hidroc a d-2010
-07- 9/62
5/13/2018 Ma nua l Hidroc a d 2010 - slide pdf.c om
Apresentando
Ferramenta Refazer Tubulação
Este comando refaz as tubulações de uma peça que estava conectada e foi movida. Verifica na peça
todos os seus links que estavam conectados, e sugere traçados para refazê-los.
1º. Clique em Refazer Tubulação;
2º. Selecione uma ou mais peças;
3º. Tecle ENTER;
4º. O HidroCAD Amanco® irá verificar cada um dos links de cada peça selecionada, sugerindo novos
traçados para aqueles que não estiverem corretos, através de uma linha vermelha:
Solução 1 de 8 (ÓTIMA),cotovelos = 0 tubo = 26.88und
Próxima / Aceitar / Ótima <otima>:
5º. Digite P ou Próxima para ver a opção seguinte, A ou Aceitar para escolher a opção atual, ou ainda O
ou Ótima para escolher a opção que o HidroCAD classifica como ótima;
6º. Tecle ENTER e o HidroCAD Amanco®irá realizar o traçado entre os links com um tubo ou uma
tubulação (tubo + conexões).
Para conectar duas peças que já estão posicionadas corretamente mas continuam com o link livre, siga
os passos abaixo.
1º. Clique em Refazer Tubulação;
2º. Selecione todas as peças que deseja conectar;
3º. tecle ENTER;
4º. O HidroCAD Amanco®irá conectar as duas peças, passando a considerá-las como link conectado.
Ferramenta Criar Tubulação
Esta Ferramenta conecta os links livres, criando uma tubulação entre eles.
Para conectar duas peças, cada uma com seu link livre siga os passos abaixo:
1º. Clique em Criar Tubulação;
2º. Clique no botão Criar;
3º. Selecione uma peça com link livre que deseja conectar;
4º. Digite C para escolher a opção Conectar;
5º. Tecle ENTER;
6º. O HidroCAD Amanco® irá realizar o traçado entre os links com um tubo ou uma tubulação
(tubo + conexões).
http://slide pdf.c om/re a de r/full/ma nua l-hidroc a d-2010
-08- 10/62
5/13/2018 Ma nua l Hidroc a d 2010 - slide pdf.c om
Apresentando
Esta ferramenta também pode ser usada quando for necessário conectar um link livre a um tubo sem
link livre, inserindo um “Tê” ou uma “Junção” no meio do tubo.
Para realizar esse tipo de ligação, siga os passos abaixo:
1 3 4 6
1º. Clique em Criar Tubulação, e no botão Criar;
2º. Selecione a peça com link livre que deseja 7 9
conectar;
3º. Digite L para escolher a opção Ligar a Tubo,
e tecle ENTER;
4º. Digite T para inserir um Tê no meio do tubo
sem link livre;
5º. Tecle ENTER;
6º. Clique no tubo em que deseja inserir o Tê;
7º. Digite G ou I para Girar ou Inverter a peça de acordo com a direção que sua tubulação deve ficar;
8º. Quando a peça estiver na posição correta, tecle ENTER;
9º. O HidroCAD Amanco® irá inserir o tê no tubo, criando um link conectado, e realizar a tubulação
entre a sua peça e o tê inserido.
http://slide pdf.c om/re a de r/full/ma nua l-hidroc a d-2010
-09- 11/62
5/13/2018 Ma nua l Hidroc a d 2010 - slide pdf.c om
Apresentando
Como Funcionam as Vistas
No HidroCAD Amanco® é possível o projeto das instalações hidráulicas em vista tridimensional (3D)
sem exigir o trabalho com as vistas UCS do AutoCAD. Ou seja, no AutoCAD a vista não será diferente da vista
de topo ou planta baixa.
A cota Z (altura) da tubulação é informada na
barra de ferramentas permanentemente.
O HidroCAD Amanco® também permite criar partes do projeto em elevação e, através de uma
ferramenta simples, colocar esta parte em planta baixa. O que não impede, porém, que se trabalhe em
outra vista qualquer (isométrica, por exemplo).
As peças podem ser inseridas em todas as posições, durante a construção da tubulação ou a inserção
de peças, através da opção Girar e Inverter, na linha de comando.
Para mudar a direção da tubulação, durante a construção
das tubulações, escolha a posição da peça que está sendo
inserida: antes de confirmar a inserção da peça tecle G
para Girar a conexão, de acordo com a direção da sua
tubulação, como mostramos ao lado.
Ao utilizar a opção Inverter durante a inserção da peça,
o HidroCAD Amanco apresenta as possibilidades para cada
tipo de peça, como pode-se observar no exemplo ao lado.
Ao inverter o HidroCAD alterna o link conectado da peça.
http://slide pdf.c om/re a de r/full/ma nua l-hidroc a d-2010
-10- 12/62
5/13/2018 Ma nua l Hidroc a d 2010 - slide pdf.c om
Apresentando
Para ver o projeto em vistas diferentes da planta baixa, ou em perspectiva,
utilize os botões ao lado:
Eles correspondem às vistas isométricas padrão. Para voltar à planta baixa,
é só clicar no botão central. Pode-se editar as peças e tubos do HidroCAD
Amanco em qualquer uma das vistas, normalmente.
O sistema para edição de objetos em 3D, como se estivessem em 2D, permite que mesmo quem esteja
pouco familiarizado com as ferramentas de edição 3D do AutoCAD®, possa criar instalações tridimensionais.
Planta Baixa:
Vista Isométrica Noroeste, Iso NO:
A mesma instalação hidráulica do exemplo acima:
Vista Isométrica Sudoeste Iso SO: Vista da Lateral Esquerda:
2 3
http://slide pdf.c om/re a de r/full/ma nua l-hidroc a d-2010
-11- 13/62
5/13/2018 Ma nua l Hidroc a d 2010 - slide pdf.c om
Ferramentas
Inserir Conexões Criar Tubulações
Configurações Realiza Cálculo Hidráulico
Definir Blocos Verificar Conexões
Inserir Blocos Sanitários Verifica/Define Parâmetros
Altera diâmetro do Trecho Criar Indicações
Girar Objetos Criar Cotas
Inverter Sentido do Fluxo Criar e Configurar Textos
Definir Sentido do Fluxo Alternar Entre Layer de Uso
Refazer Tubulação Atualização Automática
Unir Conexões Gerar Quantitativo
Rotacionar em Elevação Gerar Detalhes
http://slide pdf.c om/re a de r/full/ma nua l-hidroc a d-2010
-12- 14/62
5/13/2018 Ma nua l Hidroc a d 2010 - slide pdf.c om
Inserir Conexões
Esta ferramenta apresenta todas as peças de conexão existentes na biblioteca do HidroCAD Amanco.
Através de Inserir Conexões é possivel inserir conexões soltas, substituir uma conexão em uma
tubulação, inserir conexões conectando a tubos e outras peças, ou ainda inserir uma conexão no meio de
um tubo.
Para inserir uma conexão siga os passos abaixo:
1º. Clique no ícone da ferramenta para abrir o 2º. Escolha a linha
quadro abaixo : da peça clicando no
botão da linha de
Esgoto, Roscável, ou
Reforçado, etc.
Ou ainda escolha
Caixas ou Registros e
Válvulas para inserir
estes tipos de peças;
3º. Escolha qual o tipo de peça clicando na 4º. Dentro do grupo escolhido, escolha o
foto da peça correspondente; subtipo da peça que deseja inserir;
http://slide pdf.c om/re a de r/full/ma nua l-hidroc a d-2010
-13- 15/62
5/13/2018 Ma nua l Hidroc a d 2010 - slide pdf.c om
Inserir Conexões
5º. Escolha a bitola, dentre as disponíveis para 6º. Escolha a vista da peça na qual ela deve
esta peça; ser inserida;
7º. Neste último quadro confirme as 8º. Clique no botão Inserir Peça para
informações da peça e escolha o layer de uso em finalizar a escolha da peça. Na linha de
que deverá ser inserida a peça: comando, aparecerá a mensagem abaixo:
Entre com um ponto para inserir a peça ou
[Enter para Selecionar objeto]:
9º. Clique em um ponto qualquer para inserir 10º. Clique na tela ou digite um ângulo
a peça; para inserir a peça.
Obs: Algumas peças não possuem várias opções de vistas, ou variadas bitolas disponíveis para
inserção. Neste caso o HidroCAD apresenta a peça apenas com a bitola ou vista existente.
http://slide pdf.c om/re a de r/full/ma nua l-hidroc a d-2010
-14- 16/62
5/13/2018 Ma nua l Hidroc a d 2010 - slide pdf.c om
Inserir Conexões
Para Substituir uma conexão, siga os passos abaixo:
1º. Clique no ícone da ferramenta e, no 2º. No último quadro confirme as
quadro, escolha a linha, o tipo, o subtipo, a bitola e a informações e clique no botão Inserir Peça.
vista da nova peça que deverá substitutir uma peça
existente;
3º. Tecle ENTER;
4º. Selecione a peça que deseja substituir;
5º. O HidroCad irá perguntar: “O que deseja fazer com essa peça?” Clique em Substituir;
6º. O HidroCAD vai substituir a peça selecionada pela
nova peça.
Para o caso da peça escolhida ser de outra linha, uso, ou
bitola, o HidroCAD altera a nova peça de acordo com a
tubulação existente, e avisa através de uma janela:
7º. Utilize Girar, ou Inverter para posicionar a nova peça como desejar. Tecle ENTER ou Sair para
Finalizar a operação.
http://slide pdf.c om/re a de r/full/ma nua l-hidroc a d-2010
-15- 17/62
5/13/2018 Ma nua l Hidroc a d 2010 - slide pdf.c om
Inserir Conexões
Para inserir uma peça, conectando-a a um tubo ou outra conexão com link livre:
1º. Clique no ícone da ferramenta e, no 2º. No último quadro confirme as
quadro, escolha a linha, o tipo, o subtipo, a bitola e a informações e clique no botão Inserir Peça.
vista da nova peça que deverá substitutir uma peça
existente;
3º. Tecle ENTER;
4º. Selecione a conexão ou o tubo com link livre, que deseja conectar á nova peça;
5º. O HidroCad irá perguntar: “O que deseja fazer com essa peça?” Clique em Conectar;
6º. O HidroCAD vai conectar a peça no link livre
selecionado.
Para o caso da peça escolhida ser de outra linha, uso, ou
bitola, o HidroCAD altera a nova peça de acordo com a
tubulação existente, e avisa através de uma janela:
7º. Utilize Girar, ou Inverter para posicionar a nova peça como desejar. Tecle ENTER ou Sair para
Finalizar a operação.
http://slide pdf.c om/re a de r/full/ma nua l-hidroc a d-2010
-16- 18/62
5/13/2018 Ma nua l Hidroc a d 2010 - slide pdf.c om
Inserir Conexões
Inserir uma peça no meio do tubo:
Para inserir um "Tê" ou uma “Junção" em um tubo que já foi criado, pode-se escolher a peça e clicar no
tubo e ela será inserida no meio dele, exatamente no ponto onde for clicado. Veja os passos a seguir para
realizar essa inserção:
1º. Clique no ícone da ferramenta e abra o quadro:
2º. Escolha um Tê ou uma Junção no quadro, sem se preocupar com as demais configurações da peça;
Atenção: Se esta peça não for um "Tê" ou uma "Junção" a peça será inserida na ponta do tubo,
desde que esta ponta seja um link livre. Se o tubo ou a peça selecionados para ligar não tiverem link
livre o comando será encerrado.
3º. Clique no botão Inserir Peça . Na linha de comando, aparecerá a mensagem abaixo:
Entre com um ponto para inserir a peça ou [Enter para Selecionar objeto]
4º. Tecle ENTER;
5º. Selecione o tubo onde deseja inserir o Tê ou a Junção;
6º. O HidroCAD vai inserir a peça no ponto clicado;
7º. Na linha de comando:
posicione a peça utilizando [Girar/Inverter/Sair]: <sair>
8º. Tecle G para Girar, ou I para Inverter a nova peça como desejar. Tecle ENTER ou S para Sair para
Finalizar a operação.
O HidroCAD analisa a relação de bitola e material existente entre a peça a ser inserida e a selecionada.
Caso hajam bitolas ou materiais diferentes, o HidroCAD irá utilizar uma peça com mesma bitola e
material da peça selecionada na tela, mas mantendo o mesmo subtipo da peça escolhida no quadro da
ferramenta.
http://slide pdf.c om/re a de r/full/ma nua l-hidroc a d-2010
-17- 19/62
5/13/2018 Ma nua l Hidroc a d 2010 - slide pdf.c om
Configurações
Antes de iniciar um projeto, ajuste as suas configurações através desta ferramenta Configurações.
Aba Geral
Nesta aba é possível definir a unidade de trabalho,
a escala, a configuração das cotas de nível, o
tamanho mínimo de tubo a ser considerado e o
tamanho dos círculos de indicação. A seguir
detalhamos cada uma delas:
Unidade e Escala
Escolha em qual unidade de medida prefere
trabalhar (mm, cm ou m). Esta opção altera o
tamanho das peças na inserção, e também pode
influenciar na visualização do zoom.
Na Escala de Impressão digite a escala em que o projeto será trabalhado no modelspace, ou seja,
desenhado. Recomendamos sempre trabalhar na escala 1/1 e utilizar escala apenas na viewport no
paperspace, ou escala de impressão.
Configuração das cotas de nível:
Defina Formato e as Dimensões para as cotas de nível que serão inseridas pelo comando Criar Cotas.
Distância Mínima
Através desta configuração é possivel definir o tamanho mínimo de tubo. Indique neste campo qual é o
menor tamanho de tubo que será aceito em projeto. A partir desta informação o Hidrocad poderá verificar
se uma peça pode, ou não, ser inserida em um tubo.
Tamanho do círculo das indicações
Esta configuração trata dos círculos de indicações de tubulação com o nome ou sigla das peças. Que
são inseridos através da ferramenta Criar Indicações. O valor digitado aqui será multiplicado pelo tamanho
do texto da indicação, definido na aba Textos.
http://slide pdf.c om/re a de r/full/ma nua l-hidroc a d-2010
-18- 20/62
5/13/2018 Ma nua l Hidroc a d 2010 - slide pdf.c om
Configurações
Aba Cores
Nesta aba é possível definir cores específicas para
cada grupo de peças contido na biblioteca do
HidroCAD Amanco.
Uma vez definida a cor, esta terá preferência sobre
a cor do layer em que está a peça, e que também pode
ser definido na aba Layers.
Aba Layers
Nesta aba definimos os layers a serem utilizados
pelo HidroCAD Amanco. Para cada grupo defina:
Nome para o grupo de trabalho;
Cor a ser utilizada para o layer;
Tipo de linha a ser utilizada pelo layer;
Aba Quantitativo
Nesta aba, definimos as propriedades e o formato
do quadro inserido na ferramenta Gerar Quantitativo.
A seguir os itens que podem ser configurados:
Texto maior que a coluna:
Esta função define o que o HidroCAD deve fazer quando
o texto de dentro da célula for maior que a largura da
coluna.
Opte entre:
Ignorar/ Aumentar a coluna / Usar quebra de linhas
Colunas Existentes
Este quadro diz respeito às colunas de tabela, e define quais colunas devem aparecer na tabela de
quantitativo. Clique nas setas à direta para alterar a posição de uma coluna no quadro. E clique duas
vezes em qualquer célula da tabela para alterar a informação de Conteúdo, Rótulo ou Largura.
http://slide pdf.c om/re a de r/full/ma nua l-hidroc a d-2010
-19- 21/62
5/13/2018 Ma nua l Hidroc a d 2010 - slide pdf.c om
Configurações
Textos das tabelas
Defina as características dos textos que aparecerão na
tabela de quantitativo. Os textos são divididos nas classes:
título, rótulo e ítens do quadro do quantitativo.
À esquerda, defina as alturas para os textos. À direta,
defina os estilos para cada texto. Os estilos apresentados
neste item são os mesmos carregados no AutoCAD.
Nova coluna
Neste campo pode-se adicionar ou remover novas colunas à tabela de quantitativo. Para adicionar uma
coluna, escolha um dos conteúdos oferecidos e digite um rótulo (título) para a coluna. Defina sua altura e
clique em Adicionar para inserir a nova coluna na tabela. Para eliminar uma coluna, selecione-a na tabela, e
clique em Remover.
Aba Setas
Nesta aba definimos o formato das setas que
indicam os fluxos de água e esgoto. Para formatar altere
as opções abaixo:
Tipo da seta: escolha o formato da seta a ser
utilizada entre: cheia, vazada e flecha. Veja na imagem de
preview o resultado.
Exibir seta de fluxo: deixe este checkbox marcado para que apareça a seta de fluxo quando o tubo for
criado.
Tamanho da seta: Defina valores (em mm) para cada item da seta (comprimento, largura, distância
para tubo etc).
Posição em relação ao tubo: Defina, para os tubos de esgoto, qual a posição da seta de fluxo (central,
abaixo ou acima).
Aba Siglas
Nesta aba é apresentada a biblioteca completa do
HidroCAD Amanco e suas respectivas siglas.
Para inserir uma sigla em uma peça siga os passos:
1º. Clique em um dos materiais que aparecem no
lado direito do quadro;
2º. Na tabela à esquerda, encontre a peça que deseja
dar a sigla, número ou abreviatura;
http://slide pdf.c om/re a de r/full/ma nua l-hidroc a d-2010
-20- 22/62
5/13/2018 Ma nua l Hidroc a d 2010 - slide pdf.c om
Configurações
3º. Na célula mais à esquerda da tabela, digite o texto que substituirá o nome da peça;
4º. Deixe o checkbox , no canto inferior direito do quadro, marcado caso queria que a ferramenta de
indicação utilize as siglas aqui definidas.
As siglas aqui definidas poderão ser utilizadas nos comandos Gerar Quantitativo e Criar Indicação.
Aba Textos
Nesta aba são definidas as alturas dos textos
utilizados pelo HidroCAD Amanco.
Vale ressaltar que a altura do texto é definida
com base na impressão, o tamanho dos textos no
desenho será calculado em função da unidade e
escala de trabalho definidos na primeira aba.
Tubos de Egoto:
No quadro à direita marque o checkbox caso
queira que o HidroCAD Amanco insira os textos nos tubos de esgoto automaticamente.
Defina também o texto padrão a ser utilizado caso o checkbox esteja marcado. O texto “<bitola>” irá inserir
o valor da bitola do tubo.
Cabeçalho da Configuração
O cabeçalho deste quadro permite a
criação de inúmeras configurações de
acordo com as necessidades de projeto.
No quadro aparece o nome da
configuração ativa.
Sobre cada um dos botões:
- Clique em “Abrir” para carregar uma configuração existente.
- Clique em “Salvar” para gravar as alterações feitas na configuração ativa.
- Clique em “Excluir” para deletar a configuração ativa.
- Clique em “Nova” para criar uma nova configuração ativa.
- Clique em “Fechar”para encerrar o quadro.
- Clique em "Ajuda" para obter informações a respeito deste quadro.
http://slide pdf.c om/re a de r/full/ma nua l-hidroc a d-2010
-21- 23/62
5/13/2018 Ma nua l Hidroc a d 2010 - slide pdf.c om
Definir Blocos
Esta ferramenta define as propriedades de um bloco inserido no projeto. Através dela informamos ao
HidroCAD dados sobre a utilização de cada bloco, são eles:
Qual o tipo de peça e sua respectiva bitola e material;
Os pontos de entrada e saída de água e esgoto, e ponto de inserção da peça.
Estes dados são de fundamental importância para que algumas ferramentas do HidroCAD Amanco®,
com por exemplo Criar Tubulações, saibam como utilizar o bloco selecionado durante a construção de uma
tubulação.
Por Exemplo: ao iniciarmos uma tubulação por determinado bloco, o HidroCAD usa as
informações dele para iniciar uma tubulação no diâmetro e material corretos, e ainda a partir
de que ponto conectar essa tubulação.
A vantagem de utilizar um bloco inteligente, configurado através da ferramenta Definir Blocos, é que o
HidroCAD Amanco® saberá qual peça, em que posição e com qual diâmetro será inserida no momento em
que este bloco for solicitado por uma das demais ferramentas (Criar Tubulação, por exemplo).
Antes de atribuir propriedades para um bloco, é necessário ter um bloco inserido na área de trabalho
do AutoCAD. Podemos inserir um bloco da biblioteca do HidroCAD - através da Ferramenta Inserir Bloco -
ou transformar um objeto qualquer em um bloco através do comando BLOCK do AutoCAD.
Veja abaixo um exemplo de como definir um bloco no HidroCAD:
1º. Clique no botão ;
2º. Clique o bloco que deseja configurar;
O HidroCAD abrirá o quadro à direita:
3º. Selecione um dos tipos de bloco disponíveis na
coluna da esquerda;
4º. Defina as medidas para Água Fria, Água
Quente e Esgoto conforme o tipo de bloco escolhido;
Utilize as imagens explicativas do Preview
para digitar as medidas corretamente.
5º. Clique em Salvar para gravar as configurações
neste tipo de bloco;
Sempre que este bloco for inserido ou
copiado trará as informações definidas aqui. Inclusive depois de fechar o AutoCAD, ou o projeto atual.
O HidroCAD vai vincular estas informações salvas ao nome do bloco do AutoCAD.
6º. Indique, na tela, a direção onde está a parede em relação a este bloco;
7º. Inicie uma tubulação a partir deste bloco com a ferramenta Criar Tubulações.
http://slide pdf.c om/re a de r/full/ma nua l-hidroc a d-2010
-22- 24/62
5/13/2018 Ma nua l Hidroc a d 2010 - slide pdf.c om
Definir Blocos
Botão Concluir
O botão Concluir não salva as definições no bloco selecionado. Ele é utilizado para se aplicar mais de
uma configuração a um mesmo tipo de bloco ou ainda é uma opção útil quando a definição de blocos
acontece durante a criação de uma tubulação.
Lembre-se que ao iniciar uma tubulação a partir de um bloco, caso este bloco não tenha sido
configurado, o quadro da ferramenta Definir Bloco é aberto automaticamente durante a criação da
tubulação.
Utilize Concluir para aplicar as configurações naquele momento, sem salvá-las para o bloco. Se o bloco
for novamente inserido ou copiado precisará ser configurado novamente ao iniciar uma tubulação a partir
dele.
Ou seja:
Concluir: aplica as configurações no bloco apenas para aquela tubulação.
Salvar: vincula as configurações definidas áquele bloco.
Alterando ou reconfigurando um Bloco:
Caso a configuração feita não esteja de acordo, basta executar novamente a ferramenta Definir Bloco
selecionar o bloco a ser reconfigurado e alterar as informações. Clique então em Salvar para substituir os
dados anteriores.
Para identificar peças:
O HidroCAD Amanco® insere uma peça inicial para a tubulação que é criada a partir de um bloco. Para
saber qual peça foi inserida pela ferramenta, siga os passos abaixo:
1º. Clique em Criar Tubulação, e clique em Criar;
2º. Inicie uma
paratubulação
de esgoto ouda
água a partir do bloco;
3º. Clique indicar o afastamento primeira peça da tubulação a partir do bloco e clique em um
ponto qualquer;
O HidroCAD Amanco® irá inserir no projeto a peça configurada de acordo com o tipo de bloco
definido.
2º. Finalize o comando de tubulação teclando ESC ou X;
3º. Selecione a peça inicial, partindo do bloco, e execute o comando LIST do AutoCAD;
4º. Aparecerá na tela a descrição da peça selecionada.
http://slide pdf.c om/re a de r/full/ma nua l-hidroc a d-2010
-23- 25/62
5/13/2018 Ma nua l Hidroc a d 2010 - slide pdf.c om
Inserir
Blocos Sanitários
Esta ferramenta acessa a Biblioteca de Blocos Sanitários do HidroCAD Amanco® e ainda auxilia o
usuário no gerenciamento de seus blocos do AutoCAD®.
Através dela é possível Inserir um bloco sanitário, adicionar novos blocos á biblioteca do HidroCAD
Amanco®, e selecionar blocos que estão fora do diretório do HidroCAD.
Siga os passos a seguir para Inserir um Bloco Sanitário:
1º. Clique no botão . O quadro ao lado será aberto:
2º. Clique na coluna da esquerda, e escolha o tipo de
diretório de peças;
3º. Escolha, no quadro à direita, o bloco a ser inserido;
4º. Clique no
5º. Clique no ponto
botão Inserir;
onde deseja inserir do bloco;
6º. Indique o ângulo de rotação para inserção do bloco.
Para Inserir novos blocos nesta ferramenta,
siga as instruções abaixo:
1º. Vá ao gerenciador de arquivos de seu computador (ex: meu computador);
2º. Vá até o diretório de instalação do HidroCAD Amanco® (ex: c:\Arquivos de Programas \amanco
\hidroCAD)
3º. Salve os blocos (arquivos dwg), dentro da pasta “Blocos”;
Crie novas pastas
na próxima dentro
vez que da pasta
o comando “Blocos”
Inserir à vontade,
Blocos eles aparecerão no HidroCAD Amanco®
for acionado.
Adicionando blocos de fora do diretório do HidroCAD Amanco®:
1º. Clique em Inserir Bloco;
2º. Na parte superior do quadro, clique no botão Alterar Diretório;
3º. No quadro que aparece, selecione o diretório onde está a biblioteca de blocos a ser utilizada;
4º. Clique no botão OK;
5º. Verifique o nome do diretório atual na parte superior do quadro e as pastas contidas neste
diretório na lateral esquerda.
Arrumando a visualização dos blocos no quadro:
Em alguns casos, principalmente quando adicionamos blocos á biblioteca do HidroCAD, a visualização
dos blocos no quadro de inserção do HidroCAD Amanco® pode não aparecer corretamente.
Estas imagens aparecerão de acordo com a última vista salva no arquivo do bloco.
Para corrigir esta visualização, basta:
1º. Abrir o bloco (arquivo dwg) no AutoCAD;
2º. Utilize o comando ZOOM para deixar o bloco com a vista desejada;
3º. Salve e feche o arquivo sem alterar a vista;
Pronto, volte à ferramenta Inserir Blocos Sanitários para conferir se a visualização do bloco ficou
como desejado.
http://slide pdf.c om/re a de r/full/ma nua l-hidroc a d-2010
-24- 26/62
5/13/2018 Ma nua l Hidroc a d 2010 - slide pdf.c om
Altera
Diâmetro do Trecho
Esta ferramenta modifica o diâmetro da tubulação de determinado trecho.
Para o HidroCAD a extensão do trecho vai, a partir do tubo selecionado, nas duas direções, até um link
livre ou uma peça de derivação de fluxo (um tê ou uma junção, por exemplo).
Veja um exemplo de como usar a ferramenta:
1º. Clique no botão Altera Diâmetro de Trecho ;
2º. Selecione um tubo que pertença ao trecho que deseja alterar;
É necessário que seja um tubo. Uma conexão ou outras peças não são válidas.
O quadro abaixo irá aparecer na tela:
3º. Neste quadro, escolha qual será o novo diâmetro, dentro das opções possiveis, e clique em OK.
O HidroCAD irá indicar o diâmetro atual do trecho e uma listagem com os diâmetros que podem ser
utilizados.
A modificação de bitola acontecerá automaticamente.
http://slide pdf.c om/re a de r/full/ma nua l-hidroc a d-2010
-25- 27/62
5/13/2018 Ma nua l Hidroc a d 2010 - slide pdf.c om
Girar Objetos
Esta ferramenta gira as peças sobre o seu eixo, alterando a vista da peça. É possível girar apenas uma
peça de cada vez. E apenas as conexões podem ser giradas, os tubos não podem ser girados por essa
ferramenta.
Esta ferramenta facilita o reposicionamento das conexões para futuras ligações.
A peça selecionada gira em torno de um de seus eixos, que são representados pelas linhas vermelhas
que as cortam, e que também determinam os seus links.
Para definir qual é o eixo sobre o qual a peça deve girar, clique na linha vermelha da peça . O
HidroCAD sinaliza qual é o eixo selecionado mudando a sua cor para verde.
Nos casos em que o clique não for exatamente sobre a linha, o HidroCAD vai considerar o eixo mais
próximo do local clicado, e girar a peça em torno daquele eixo.
Pode-se girar peças que estejam conectadas á outras peças ou tubos. Peças soltas ou peças inseridas
no meio de um tubo. Veja como as peças se comportam em cada caso:
Girar peça conectada a outra (peça ou tubo):
A peça girará em torno do eixo que está conectado à outra peça.
Girar peça isolada:
A peça girará em torno do eixo mais próximo do ponto onde a peça foi selecionada.
Girar peça inserida no meio de um tubo:
A peça girará em torno do eixo do tubo.
Siga os paços abaixo para ver com funciona a ferramenta Girar Objetos:
1º. Clique no botão da ferramenta ;
2º. Selecione a peça que deseja girar;
Clicando na linha vermelha sobre o qual a peça deve ser rotacionada.
3º. Aparecerá uma linha verde para definir em qual eixo será rotacionado, alterne o eixo clicando na
tela;
4º. Ao definir o eixo tecle ENTER;
5º. Clique na tela para rotacionar a peça;
6º. Tecle ENTER ou ESC para aceitar a posição da peça e sair do comando.
Obs: Para inverter a peça será necessário apagá-la e reinserir a mesma através do comando Inserir
Conexões.
http://slide pdf.c om/re a de r/full/ma nua l-hidroc a d-2010
-26- 28/62
5/13/2018 Ma nua l Hidroc a d 2010 - slide pdf.c om
Inverter
Sentido do Fluxo
Esta ferramenta inverte o sentido de fluxo nas tubulações, trocando o sentido das setas e o
posicionamento das conexões e suas luvas.
Para inverter o sentido do fluxo de uma tubulação, siga os passos abaixo:
1º. Clique no botão ;
2º. Selecione um tubo da tubulação que deseja inverter o fluxo;
3º. Tecle ENTER para inverter o fluxo das peças selecionadas.
A inversão ocorre na extensão do trecho, identificado pelo HidroCAD. Para o programa a extesão do
trecho vai a partir do tubo selecionado, nas duas direções, até um link livre ou uma peça de derivação de
fluxo (um tê ou uma junção, por exemplo).
O que fazer se as setas de fluxo não estiverem aparecendo:
1º. Verifique no quadro de configuração do HidroCAD Amanco®, na aba Setas, se a opção Exibir Seta de
Fluxo está marcada.
Esta opção fará com que as setas de fluxo apareçam nas tubulações já existentes e nas futuramente
criadas.
Observe nesta aba que é possivel escolher a exibição das setas tanto na tubulação para esgoto
quanto na tubulação para água.
2º. Caso esta opção já esteja marcada, verifique se as medidas e posições definidas para as setas
permitem sua visualização. Observe que no quadro preview as setas modificam de acordo com as medidas
informadas.
A seta pode estar muito pequena, muito grande, ou distante do tubo.
Depois de mudar as medidas de tamanho das setas, será necessário digitar REGEN e teclar ENTER
para que as novas medidas sejam aplicadas nas tubulações existentes, ou iniciar a ferramenta Criar
Tubulação.
http://slide pdf.c om/re a de r/full/ma nua l-hidroc a d-2010
-27- 29/62
5/13/2018 Ma nua l Hidroc a d 2010 - slide pdf.c om
Definir
Sentido do Fluxo
Esta ferramenta define os fluxos de água e esgoto do projeto, através da indicação das peças finais de
esgoto e iniciais de água.
Qualquer peça (tubos e conexões) do HidroCAD Amanco® pode ser selecionada, respeitando a
exigência de ser primeiro esgoto e depois água. Apenas blocos não são aceitos.
O HidroCAD Amanco® considera como Misturador as peças que unem fluxos de água fria e quente.
Independente de qual seja a peça, através dessa ferramenta é possivel indicar qual deve ser considerada
como Misturador.
Entre as peças indicadas para uso como misturador estão: tês, junções e os próprios misturadores
fornecidos pela Amanco.
Veja abaixo como definir o fluxo de uma tubulação:
1º. Clique no botão ;
Na linha de comando:
Selecione as peças finais do fluxo de esgoto:
2º. Selecione as peças que coletam o esgoto no pavimento;
3º. Tecle em ENTER para indicar que as peças de esgoto já foram selecionadas;
observe a linha de comando:
Selecione as peças de início do fluxo de água:
4º. Selecione a peça que alimenta com água o trecho do pavimento;
5º. Selecione os misturadores, caso houver, na tubulação de água;
6º. Tecle ENTER pra finalizar a operação.
Se a ferramenta não estiver corrigindo o fluxo:
Verifique se a peça selecionada como final de esgoto ou inicio de água está conectada às demais
através da ferramenta Verificar Conexões.
É necessário que todas as peças da tubulação estejam conectadas pois, o HidroCAD Amanco® faz a
definição de fluxo a partir da peça selecionada, e caminha de peça em peça arrumando a direção do fluxo.
Caso não exista conexão entre peças, o software não conseguirá fazer este caminho.
Se as setas de fluxo não estão aparecendo:
Clique em Cofigurações e vá até a aba Setas.
Neste quadro, deixe marcados as opções Exibir Seta de Fluxo para que as setas apareçam nas
tubulações.
Se esta opção já está marcada, verifique as medidas e posições definidas para as setas, neste mesmo
quadro. A seta pode estar muito pequena, muito grande, ou distante do tubo.
http://slide pdf.c om/re a de r/full/ma nua l-hidroc a d-2010
-28- 30/62
5/13/2018 Ma nua l Hidroc a d 2010 - slide pdf.c om
Refazer Tubulação
Este comando refaz as tubulações de uma peça que estava conectada e foi movida. Ele verifica na peça
todos os seus links que estavam conectados, e sugere traçados para refazê-los.
O HidroCAD Amanco® faz essa verificação das conexões confirmando se existe informação de peça
conectada a cada link. Se houver, verifica se a outra peça (identificada como conectada) está com o desenho
na posição correta.
Caso a peça esteja na posição incorreta, dispara a ferramenta Unir Conexões para refazer a ligação
entre as peças.
Os objetos que podem ser selecionados para este comando são conexões de água ou esgoto do
HidroCAD Amanco®. Somente os tubos serão desconsiderados pela ferramenta.
Veja abaixo como refazer as tubulações ligadas à uma ou mais peças:
1º. Clique no botão ; A aparecerá na linha de comando, a mensagem:
Selecione as peças a serem atualizadas ou [ENTER para Verificar conexões]:
2º. Selecione as peças que deseja atualizar;
3º. Tecle ENTER para finalizar a seleção;
Na linha de comando:
Unindo (peça selecionada) com (peça a conectar). Solução 1 de X (OTIMA),cotovelos = 0 tubo =
00.00 und Proxima / Aceitar / Otima <Otima>:
4º. Para cada peça selecionada, digite P ou Próxima para ver a opção seguinte, A ou Aceitar para
escolher a opção atual, ou ainda O ou Ótima para escolher a opção que o HidroCAD classifica como Ótima;
ou tecle ENTER e o HidroCAD Amanco® irá realizar o traçado com a opção Ótima entre os links. Inserindo
um tubo ou uma tubulação (tubo + conexões).
Ótima: a solução ótima é aquela que exige menor quantidade de tubos e cotovelos.
Cuidados ao mover as peças (visando a atualização das conexões):
Para facilitar a atualização da peça, siga as seguintes recomendações:
++ Mantenha a peça no mesmo
que nãoeixo
da múltiplos
peça conectada a ela. entre a peça movida e a conectada a ela.
Evite formar ângulos sejam de 45 graus
http://slide pdf.c om/re a de r/full/ma nua l-hidroc a d-2010
-29- 31/62
5/13/2018 Ma nua l Hidroc a d 2010 - slide pdf.c om
Unir Conexões
Unir Conexões traça uma tubulação entre duas peças com links livres. Os objetos que podem ser
selecionados são peças de água ou esgoto do HidroCAD Amanco®, com pelo menos um link livre.
Caso uma das peças seja um tubo, este será refeito.
HidroCAD Amanco® verifica se o ângulo entre peças é múltiplo de 45 graus, e se os diâmetros são os
mesmos antes de conectar.
Para conectar duas peças, veja o exemplo abaixo:
1º. Ao clicar no botão ;
Aparecerá a mensagem:
Selecione a primeira peça para unir;
2º. Selecione o link livre da primeira peça;
Selecione a segunda peça para unir;
3º. Selecione o link livre da segunda peça;
Aparecerá a seguinte mensagem:
Unindo (primeira peça selecionada) com (segunda peça selecionada).
Solução 1 de X (OTIMA),cotovelos = 0 tubo = 00.00 und
Proxima / Aceitar / Otima <Otima>:
4º. Para cada peça selecionada, digite P ou Próxima para ver a opção seguinte, A ou Aceitar para
escolher a opção atual, ou O ou Ótima para escolher a opção que o HidroCAD classifica como Ótima;
5º. O HidroCAD Amanco®irá conectar as duas peças com um tubo ou uma tubulação (tubo +
conexões).
Na linha de comando é apresentada uma relação das peças selecionadas e qual peça ou tubo foi
utilizada para unir os links livres.
http://slide pdf.c om/re a de r/full/ma nua l-hidroc a d-2010
-30- 32/62
5/13/2018 Ma nua l Hidroc a d 2010 - slide pdf.c om
Rotacionar
em Elevação
Esta ferramenta rotaciona uma ou mais peças sobre o eixo de uma peça base, escolhida. O HidrocAD
sempre vai rotacionar os objetos ao redor do eixo X positivo e em ângulos de 90 graus.
Utilize a ferramenta Rotacionar em Elevação para rotacionar tubulações completas, facilitando a
confecção de tubulações verticais. É possivel ao usuário desenhar a tubulação como se estivesse em
elevação, e depois rotaciona-la para a posição em planta para inserção no projeto.
Para este comando, os objetos que podem ser selecionados devem ser peças de água ou esgoto do
HidroCAD Amanco®.
Para rotacionar os objetos em elevação, siga os passos abaixo:
1º. Clique no botão ;
Na linha de comando:
Selecione a peça base da rotação:
2º. Selecione a peça sobre a qual as outras peças devem rotacionar;
3º. Veja na linha de comando a seguinte mensagem:
Indique a nova cota Z para a peça base:
Caso deseje que a peça base vá para outra altura no eixo Z - o que acontece normalmente quando
se desenha uma tubulação vertical em elevação - indique nesse momento qual é a altura em Z que
deseja que essa estrutura fique.
A peça base vai para a cota Z especificada, levando o restante da tubulação.
Se não deseja mover esta estrutura no eixo Z, tecle ENTER, para o próximo passo.
4º. O HidroCAD irá dar a seguinte mensagem, na linha de comando:
Selecione as peças a serem rotacionadas;
A rotação é feita de 90 em 90 graus, sempre positivos, e sobre o eixo X.
5º. Tecle ENTER ou Sair para confirmar a posição das peças.
Para conectar as peças rotacionadas a um outro trecho qualquer:
Utilize o comando MOVE do AutoCAD para colocar as peças na posição desejada. E depois utilize a
ferramenta Unir Conexões para conectar uma das peças rotacionadas que tenha link livre, com uma
peça já existente no projeto.
http://slide pdf.c om/re a de r/full/ma nua l-hidroc a d-2010
-31- 33/62
5/13/2018 Ma nua l Hidroc a d 2010 - slide pdf.c om
Criar Tubulações
O HidroCAD Amanco® oferece facilidades na inserção das peças na posição e ângulo desejados e,
permite ao usuário ter liberdade para inserir e apagar peças auxiliares durante a confecção do projeto. É
possivel também inserir tubos e conexões de referência, como auxílio para o traçado da tubulação.
Dica: Lembre-se que o comando “undo” do AutoCAD permite restaurar qualquer alteração realizada
pelo HidroCAD.
Através de Criar Tubulações podemos iniciar uma tubulação a partir de um ponto qualquer, continuar
uma tubulação existente a partir de uma peça ou tubo, ou ainda ligar duas peças.
Depois de iniciada uma tubulação, esta ferramenta ainda possui várias possibilidades de continuar a
tubulação. São apresentadas na linha de comando a opção Ligar á tubo (Tê ou Junção), Conectar (peça ou
tubo), Subir ou Descer com a tubulação.
Veja abaixo exemplos de como realizar cada uma dessas tarefas:
Criar uma Tubulação a partir de ponto qualquer:
1º. Clique no botão Criar Tubulações. Ao clicar aparecerá o
quadro ao lado:
2º. Escolha a linha, o uso e a bitola da tubulação;
Dentro do quadro, siga os passos de 1 a 3 indicados.
1. Escolha a linha: Clique em uma das linhas de tubos e
conexões de acordo com a finalidade da sua tubulação.
2. Escolha ode
específicos uso:
usoRepare que o HidroCAD
de tubulação para cadaapresenta tipos
uma das linhas
apresentadas.
3. Escolha a bitola: O HidroCAD apresentará as bitolas de
tubulação disponíveis de acordo com a linha selecionada.
3º. Clique em Criar, aparecerá na linha de comando:
Selecione uma peça ou bloco do Hidrocad ou [Enter para ponto]:
4º. Pressione a tecla ENTER, aparecerá a mensagem na linha de comando:
Indique um ponto para iniciar ou [Enter para mudar Cota Z]:
A Cota Z é a altura em que a tubulação está sendo construída no eixo Z, do plano cartesiano.
Se desejar começar uma tubulação em uma altura diferente de zero, tecle ENTER antes de
clicar no primeiro ponto, e digite um valor para Z e tecle ENTER novamente.
5º. Clique no ponto onde deseja iniciar a tubulação;
Mensagem na linha de comando:
Próximo ponto ou [Ligar a tubo (tê ou junção)/Conectar (peça ou tubo)/Subir/Descer/
Undo /eXit:
http://slide pdf.c om/re a de r/full/ma nua l-hidroc a d-2010
-32- 34/62
5/13/2018 Ma nua l Hidroc a d 2010 - slide pdf.c om
Criar Tubulações
6º. Clique nos próximos pontos para continuar a tubulação.
A cada clique na tela, o HidroCAD irá inserir uma conexão e um tubo, trazendo novamente esta
mensagem.
Perceba que o HidroCAD, com base na posição atual do mouse, calcula qual cotovelo (90 graus, 45
graus ou luva) deve ser utilizado para permitir a inserção da tubulação na direção desejada.
A Cada ponto indicado é inserido um cotovelo e uma tubulação que se estende até a posição atual do
mouse.
A indicação do novo ponto pode ser feita por qualquer um dos processos do AutoCAD, ou seja,
clicando na tela, digitando uma distância e pressionando ENTER ou digitando coordenadas na linha de
comando.
Continuar Tubulação Existente:
Nesta opção o HidroCAD irá criar uma tubulação a partir
de uma conexão, bloco ou tubo existente.
1º. Clique no botão Criar Tubulações. Ao clicar aparecerá
o quadro ao lado:
2º. Clique em Criar;
Obs: A definição da bitola da tubulação só é
necessária caso aa tubulação
um ponto. Caso tubulação seja
seja iniciada
iniciada aa partir
partir de
de
um bloco ou conexão, o HidroCAD irá respeitar a
bitola e a linha do objeto selecionado.
Exemplo: mesmo que a bitola selecionada no quadro seja DN40, ao clicar na saída de uma caixa
sifonada para iniciar uma tubulação a partir dela o HidroCAD irá iniciar uma tubulação DN50 pois
entende que a bitola de saída da caixa tem esta medida.
Aparecerá na linha de comando:
Selecione uma peça ou bloco do Hidrocad ou [Enter para ponto]:
3º. Selecione uma peça ou bloco ou tubo existente, aparecerá a mensagem na linha de comando:
Próximo ponto ou
[Ligar a tubo (tee ou juncao) /Conectar (peça ou tubo) /Subir /Descer/ Undo /Exit:
4º. Clique no próximo ponto da tubulação;
Caso o link clicado na conexão esteja conectado a outra peça, o HidroCAD irá procurar por outro link
que esteja livre na mesma peça. E caso a conexão não tenha link livre o comando será encerrado.
http://slide pdf.c om/re a de r/full/ma nua l-hidroc a d-2010
-33- 35/62
5/13/2018 Ma nua l Hidroc a d 2010 - slide pdf.c om
Criar Tubulações
Clicando em um Bloco:
Caso o bloco clicado ainda não tenha sido identificado
pelo HidroCAD, será executado automaticamente o comando
Definir Blocos:
Escolha as propriedades do bloco selecionado de acordo
com as instruções deste comando para continuar o uso da
ferramenta Criar Tubulações.
Ligar ao tubo (tubo ou junção):
Esta opção serve para ligar a tubulação que está sendo criada á um tubo, inserindo um Tê ou uma
Junção no meio dele.
1º. Clique no botão Criar Tubulações.
2º. Clique em Criar, 1 2
Aparecerá na linha de comando:
Selecione uma peça ou bloco do Hidrocad
ou [Enter para ponto]:
3º. Inicie a Tubulação selecionando uma peça
existente, ou teclando ENTER e clicando em um
ponto qualquer. Mensagem na linha de comando: 3 4
Próximo ponto ou [Ligar à tubo
(tee ou juncao) /Conectar (peça ou tubo)
/Subir /Descer/ Undo /Exit: <eXit>
4º. Digite L para escolher a opção Ligar à tubo, e tecle
ENTER. O HidroCAD irá dar a seguinte mensagem:
5 6
Realizar a ligação no tubo com
(Te/Juncao)?: <Te>
5º. Escolha a conexão, e tecle ENTER. Mensagem:
Selecione um tubo para inserir a peça de
ligação:
7
6º. Clique no tubo ao qual deseja ligar a tubulação atual.
O HidroCAD insere a conexão no tubo na posição possível para a ligação.
7º. Utilize Girar e Inverter para posicionar a peça de acordo com a tubulação
e tecle ENTER ou Sair para confirmar sua posição.
http://slide pdf.c om/re a de r/full/ma nua l-hidroc a d-2010
-34- 36/62
5/13/2018 Ma nua l Hidroc a d 2010 - slide pdf.c om
Criar Tubulações
Conectar (peça ou tubo):
Através desta opção, o HidroCAD irá conectar o último tubo inserido com uma peça a ser selecionada.
Esta peça pode ser uma conexão, um outro tubo ou ainda um bloco sanitário.
1º. Clique no botão Criar Tubulações;
2º. Clique em Criar;
Aparecerá na linha de comando:
Selecione uma peça ou bloco do Hidrocad ou [Enter para ponto]:
3º. Inicie a tubulação selecionando uma peça existente, ou teclando ENTER e clicando em um ponto
qualquer, aparecerá a mensagem na linha de comando:
Próximo ponto ou
[Ligar à tubo (tee ou juncao) /Conectar (peça ou tubo) /Subir /Descer/ Undo /eXit: <eXit>
4º. Digite C para escolher a opção Conectar;
5º. Selecione a peça ou o tubo que deseja ligar à tubulação;
Lembre-se de clicar próximo ao link livre da peça. Caso a seleção seja inválida ou a peça não tenha
link livre, o HidroCAD irá encerrar o comando.
6º. O HidroCAD Amanco® irá sugerir, através de uma linha vermelha, quais os melhores trajetos para
ligar a tubulação à peça selecionada, sugerindo em primeiro lugar a solução ideal:
A linha de comando apresentará a mensagem:
Unindo (Descrição da primeira peça) com (Descrição da segunda peça).
Solução 1 de X (OTIMA), cotovelos = 1 , tubo = 1.00 und
Proxima / Aceitar / Otima <Otima>:
7º. Digite P ou Próxima para ver a opção seguinte, A ou Aceitar para escolher a opção atual, ou O ou
Ótima para escolher a opção que o HidroCAD classifica como Ótima;
É possivel ainda clicar na tela para ver a próxima solução. A solução 1 sempre será a ÓTIMA, ou
seja, aquela que utiliza menos peças para realizar a ligação.
8º. Escolha a opção que deseja e pressione ENTER para aplicar a solução ao projeto.
Caso as peças a ser conectadas tenham diametros e/ou materiais diferentes, o HidroCAD irá
encerrar o comando.
Subir / Descer:
Esta opção da ferramenta serve para inserir, a partir da tubulação que está sendo criada em planta
baixa, uma tubulação na vertical.
http://slide pdf.c om/re a de r/full/ma nua l-hidroc a d-2010
-35- 37/62
5/13/2018 Ma nua l Hidroc a d 2010 - slide pdf.c om
Criar Tubulações
1º. Clique no botão Criar Tubulações;
2º. Clique em Criar, aparecerá na linha de comando:
Selecione uma peça ou bloco do Hidrocad ou [Enter para ponto]:
3º. Inicie a tubulação selecionando uma peça existente, ou teclando ENTER e clicando em um ponto
qualquer aparecerá a mensagem na linha de comando:
Próximo ponto ou
[Ligar à tubo (tee ou juncao) /Conectar (peça ou tubo) /Subir /Descer/ Undo /eXit: <eXit>
4º. Digite S para Subir, ou D para Descer com a tubulação que está sendo criada, e tecle ENTER,
aparecerá a mensagem a seguir:
Subir/ou/Descer 90 ou 45 graus? <90>:
5º. Indique o ângulo em que a tubulação vertical deverá ficar, e tecle ENTER, Linha de comando:
Cota Z atual = 0.00
Entre com um valor para subir em relação a cota Z atual:
6º. Digite a distância da subida ou descida;
Depois de inserir a tubulação vertical do tamanho indicado, o HidroCAD continua a criação da
tubulação na horizontal.
Caso a ângulo escolhido for de 45 graus, após informada altura aparecerá a seguinte mensagem:
Continuar na Horizontal ou Vertical? [H/V] <H>:
7º. Digite H para continuar a tubulação na horizontal oudigite V para continuar a subir, agora em um
ângulo de 90 graus. Então será necessário indicar nova altura.
Undo:
Utilize a opção UNDO para desfazer o último passo realizado.
eXit:
Digite X ou EXIT para sair do comando.
http://slide pdf.c om/re a de r/full/ma nua l-hidroc a d-2010
-36- 38/62
5/13/2018 Ma nua l Hidroc a d 2010 - slide pdf.c om
Realiza
Cálculo Hidráulico
A realização do cálculo hidráulico do projeto é realizada através de uma sequência de 8 etapas:
1º. Verificar Conexões:
Identifica todas as falhas de conexão das tubulações. Caso a peça esteja na posição correta porém com link
desconectado a ferramenta aponta o local com uma circunferência
2º. Definição dos parâmetros hidráulicos nos pontos de utilização:
Cada um dos pontos de utilização do projeto deve ser devidamente identificado para que o HidroCAD saiba
quais são os requisitos de pressão e o peso a ser utilizado no cálculo hidráulico.
3º. Definição da caixa d'água:
A caixa d'água serve como um ponto de partida para o cálculo. Nela são conectadas as tubulações de
alimentação, limpeza, extravasora, barriletes ou colunas de água.
4º. Definição dos pavimentos:
Esta etapa permite que o HidroCAD identifique cada pavimento da edificação, vinculando-o a um nome, um
pé direito e o número de repetições deste ao longo do edifício.
5º. Definição das prumadas:
Definidos os pavimentos, é possível criar as prumadas, ou colunas tanto para água (fria ou quente) como
para esgoto. As prumadas estabelecem vínculos entre os projetos de cada pavimento, indicando como cada
pavimento é conectado a outro.
6º e 7º. Cálculo:
Finalmente, é possível informar ao HidroCAD os parâmetros gerais de cálculo e realizar o cálculo hidráulico,
tanto para água fria como para água quente.
8º. Esquema Vertical:
Insere um croqui do esquema
vertical utilizado para o cálculo
hidráulico. No esquema estão
indicados todos os trechos e
saídas cujos valores de cálculo
compõe o memorial de cálculo
gerado na ferramenta Realizar
Cálculo Hidráulico.
http://slide pdf.c om/re a de r/full/ma nua l-hidroc a d-2010
-37- 39/62
5/13/2018 Ma nua l Hidroc a d 2010 - slide pdf.c om
Verificar Conexões
A ferramenta Verificar Conexões tem por função identificar todas as falhas de conexão das tubulações.
O fato das peças estarem desenhadas na posição correta não garante que seus links estejam
conectados.
É necessário que todos os links entre os tubos e conexões estejam conectados para realizar o cálculo
hidráulico.
Caso as peças não estejam conectadas esta ferramenta verifica e localiza os pontos sem conexão
criando uma circunferência vermelha sobre o link livre.
Esta ferramenta apenas aponta as falhas de conexão, sendo necessário que o usuário corrija os erros
com a ferramenta Unir Conexões, Atualizar Tubulação ou Criar Tubulação.
Para verificar as conexões das peças:
1º. Clique no botão Verificar Conexões ;
2º. Selecione as peças a serem verificadas;
3º. Tecle ENTER;
4º. O HidroCAD irá inserir um circulo vermelho sobre os links livres.
Dica: A ferramenta cria circulo em forma de objeto, portanto caso queira que elas desapareçam,
tecle UNDO ou delete um a um.
Pronto, a verificação das conexões está feita. Se desejar, passe agora para o segundo passo do cálculo
hidráulico: Parâmetros Hidráulicos
Na linha de comando, depois de utilizar essa ferramenta, o HidroCAD mostra a lista das peças com
conexões livres.
http://slide pdf.c om/re a de r/full/ma nua l-hidroc a d-2010
-38- 40/62
5/13/2018 Ma nua l Hidroc a d 2010 - slide pdf.c om
Verifica/Define
Parâmetros
Esta ferramenta possui uma dupla função. Ela serve tanto para definir quais serão os parâmetros de
cálculo aplicados a uma peça específica, como permite visualizar outros parâmetros que foram calculados
para ela.
Use esta ferramenta para indicar cada uma das peças cujo link livre representa um ponto de
utilização hidráulico.
Por exemplo: o joelho azul colocado no final de um trecho de água e que indica a ligação com o
lavatório.
Se as tubulações foram criadas partindo de um bloco, estes parâmetros já foram definidos em
função do tipo de bloco utilizado para iniciar a tubulação.
Para definir parâmetros para uma peça, siga os passos abaixo:
1º. Clique no botão Verificar/Definir Parâmetros ;
2º. Selecione uma peça que possua um link livre correspondente a um ponto de utilização;
A ferramenta abrirá o seguinte quadro:
3º. Escolha o tipo de ponto de utilização da listagem;
Para cada tipo, o HidroCAD irá preencher os valores correspondentes de peso hidráulico e pressão
mínima e máxima.
Estes valores podem ser alterados conforme a necessidade.
Se o cálculo já estiver realizado, o HidroCAD exibirá os valores calculados na parte direita deste
quadro.
4º. Clique Salvar para armazenar os parâmetros configurados.
5º. Repita esta operação para quantos pontos de utilização hidráulica existirem.
Pronto, seu parâmetro está definido. Se desejar, passe agora para o terceiro passo do cálculo
hidráulico: Caixa D'Água
http://slide pdf.c om/re a de r/full/ma nua l-hidroc a d-2010
-39- 41/62
5/13/2018 Ma nua l Hidroc a d 2010 - slide pdf.c om
Definir
Caixa D’água
Definir Caixa D'água é uma ferramenta específica para o cálculo hidráulico. Sua intenção não é a
criação efetiva de uma caixa, mas sim identificá-las para que o cálculo possa ser feito corretamente. Neste
processo, as tubulações de entrada ou saída da caixa serão vinculadas à ela.
Para usar esta ferramenta, siga os passos abaixo:
1º. Clique no botão para definir caixa d'água;
2º. Selecione o objeto que corresponde a caixa d'água;
O HidroCAD permite selecionar os seguintes objetos para definir como caixa d'água: Polilinhas
(Plines); Splines; Circulos ou qualquer uma das caixas d'água Amanco, inseridas pela ferramenta
Inserir Conexões.
3º. Selecione todas as tubulações que são conectadas à caixa d'água;
Selecione apenas as tubulações que possuam um link livre. Este link livre será utilizado para a
conexão com a caixa.
4º. tecle ENTER para finalizar a seleção.
Pronto, sua caixa d'água está definida. Se desejar, passe agora para o quarto passo do cálculo
hidráulico: Definição dos Pavimentos.
http://slide pdf.c om/re a de r/full/ma nua l-hidroc a d-2010
-40- 42/62
5/13/2018 Ma nua l Hidroc a d 2010 - slide pdf.c om
Definir Pavimentos
Em um edifício cada andar possui seu próprio projeto hidráulico, sendo que o projeto de alguns
pavimentos, chamados de pavimento tipo, podem se repetir ao longo do edifício.
A definição de pavimentos tem como objetivo principal identificar quais são os pavimentos do edificio,
qual é o pé direito de cada um deles e, para o caso de pavimentos repetidos (tipo), qual é o total de
repetições.
Para definir pavimentos, no HidroCAD, siga os passos:
1º. Clique na ferramenta Realizar Cálculo 2º. Clique no botão Definir Pavimentos;
Hidráulico; O software abrirá o seguinte quadro:
O software abrirá o seguinte quadro:
3º. No campo Nome, escreva o nome do pavimento a ser
definido;
4º. No campo Repetições, indique o total de vezes que
este pavimento será repetido;
5º. No campo Pé Direito informe a altura do pé direito
deste pavimento, em centímetros;
6º. Clique em Adicionar para incluir o pavimento.
O novo pavimento será incluído na listagem de
pavimentos já cadastrados, como na figura ao lado:
http://slide pdf.c om/re a de r/full/ma nua l-hidroc a d-2010
-41- 43/62
5/13/2018 Ma nua l Hidroc a d 2010 - slide pdf.c om
Definir Pavimentos
Veja abaixo, os passos para editar um pavimento já criado:
1º. Clique duas vezes sobre a célula cujo valor você deseja alterar;
2º. Digite o novo valor;
3º. Tecle ENTER para finalizar a alteração.
Veja como alterar a ordem dos pavimentos no edifício:
1º. Clique em qualquer célula do pavimento que deseja mover;
2º. Clique nos botões das setas para cima ou para baixo, e mova o pavimento até a posição desejada.
Para excluir um pavimento, siga os passos abaixo:
1º. Selecione uma célula qualquer do pavimento a ser excluído;
2º. Clique em Remover.
Atenção: a remoção de um pavimento irá afetar as prumadas que já foram criadas utilizando este
pavimento. Neste caso, será necessário redefinir estas prumadas.
Exemplo de definição de Pavimento:
Para definir os pavimentos de um projeto que possua as seguintes características:
Subsolo com pé direito de 3,5m;
Piso térreo com pé direito de 5m;
10 pavimentos com pé direito de 3m;
Cobertura com pé direito de 2,5m onde será instalada
a caixa d'água.
Informaremos ao HidroCAD estas informações, e teremos
o seguinte quadro de pavimentos:
Clique em Fechar depois que definir todos os pavimentos
desejados.
Pronto, você já definiu os pavimentos do seu projeto,
agora, se desejar, pode passar para o quinto passo do
cálculo hidráulico: Definição de Prumadas.
http://slide pdf.c om/re a de r/full/ma nua l-hidroc a d-2010
-42- 44/62
5/13/2018 Ma nua l Hidroc a d 2010 - slide pdf.c om
Definir Prumadas
O HidroCAD entende como prumada uma tubulação que percorra vários pavimentos do edifício.
Entre as prumadas estão as colunas de água fria e de água quente; as colunas de alimentação, limpeza
e extravasor; as colunas de ventilação de esgoto, os tubos de queda e os condutores verticais pluviais.
Todas as prumadas possuem no mínimo dois elementos: Um ponto de início e um ponto final. Entre
estes pontos podem existir vários pontos intermediários.
Todos os pontos de uma prumada são compostos por:
Um pavimento: Deve ser o pavimento ao qual este ponto da prumada pertence.
Um objeto do HidroCAD: Um objeto que possua um link livre que será usado como conexão com o
outro
Esquema:
esta peça será
usada como início
A figura ao lado mostra esquematicamente da prumada da
cobertura
os pontos e os pavimentos a serem utilizados
para definir uma prumada de água em um
edifício com três pavimentos.
esta peça será
usada como início
da prumada do
pavimento superior
esta peça será
usada como fim
da prumada do
pavimento superior
esta peça é o final da prumada
http://slide pdf.c om/re a de r/full/ma nua l-hidroc a d-2010
-43- 45/62
5/13/2018 Ma nua l Hidroc a d 2010 - slide pdf.c om
Definir Prumadas
Veja como definir uma prumada no exemplo abaixo:
1º. Clique na ferramenta Realiza Cálculo 2º. Escolha o tipo de prumada na listagem
Hidráulico e, no quadro clique no botão Definir existente no canto superior esquerdo;
Prumadas;
3º. Para definir o ponto inicial da prumada, 4º. Para definir um ponto intermediário da
clique no botão Inicio: prumada, clique no botão Intermediário:
a. Escolha o pavimento a. Escolha o pavimento
onde está o ponto inicial onde está este ponto
da prumada; intermediário da prumada;
b. Clique em Seleção para b. Clique em Seleção Início
selecionar uma peça do para indicar a peça onde
HidroCAD que possua um se inicia a prumada neste
link livre; pavimento;
c. Clique em Incluir para c. Clique em Seleção Final
criar o ponto da prumada. para indicar a peça onde a
prumada termina, neste
pavimento;
d. Clique então em Incluir para criar o ponto
da prumada.
É possível selecionar a mesma peça para
seleção inicial e final, desde que esta
possua dois links livres. O HidroCAD precisa
de um link livre para vincular a peça à
prumada.
http://slide pdf.c om/re a de r/full/ma nua l-hidroc a d-2010
-44- 46/62
5/13/2018 Ma nua l Hidroc a d 2010 - slide pdf.c om
Definir Prumadas
5º. Para definir um ponto final da prumada, 6º. Apósodefinir todos os pontos
emdaSalvar.
prumada,
clique no botão Final: indique seu número e clique
a. Escolha o pavimento
onde está o ponto Final da
prumada;
b. Clique em Seleção para
selecionar uma peça do
HidroCAD que possua um
link livre;
c. Clique em Incluir para
criar o ponto da prumada.
É possível mudar a ordem dos pontos
intermediários clicando nas setas para
cima ou para baixo na listagem de pontos
da prumada.
Para excluir um ponto, clique no X
correspondente ao ponto que se deseja
excluir.
Veja como editar uma prumada:
1º. Selecione a prumada que deseja editar no
quadro maior;
A lista de prumadas varia conforme o tipo de prumada selecionado.
2º. Clique em Abrir;
3º. Edite a prumada através das opções de Edição ou Exclusão na lista de pontos da prumada;
4º. Clique em Salvar para armazenar as alterações.
Observe os passos para excluir uma prumada:
1º. Selecione a prumada a ser excluída no quadro maior;
2º. Clique em Excluir.
Pronto, você já definiu as prumadas do seu projeto, agora, se desejar, pode passar para o sexto passo
do cálculo hidráulico.
http://slide pdf.c om/re a de r/full/ma nua l-hidroc a d-2010
-45- 47/62
5/13/2018 Ma nua l Hidroc a d 2010 - slide pdf.c om
Calcular
Depois de configurar cada item anterior, como parâmetros hidráulicos, pavimentos, prumadas,
finalmente é hora de realizar o cálculo.
Ao clicar na ferramenta Realiza Cálculo
Hidráulico o programa abre o seguinte
quadro.
Para realizar o cálculo hidráulico indique os
parâmetros gerais de cálculo solicitados neste
quadro:
População prevista no edifício;
Consumo per capita desta população;
Volume de Incêndio (em m³) a ser adicionado ao reservatório superior;
Número de dias adicionais de reserva;
Consideração sobre abastecimento indireto ou direto, ou seja, com ou sem o uso de caixa d'água;
Consideração sobre uso de bomba.
Obs.: O HidroCAD não realiza o cálculo de bomba, mas utiliza esta informação para auxiliar o
projetista na determinação do volume da cisterna.
Ao preencher estas informações, o HidroCAD calcula o Consumo Diário do edifício e o Volume dos
Reservatórios superior e inferior conforme o caso. A ferramenta permite também indicar o local onde será
armazenado o Memorial de Cálculo do projeto.
Informe o caminho e o nome do arquivo de memorial ou clique em Procurar para indicar um diretório
e um arquivo.
Para realizar o cálculo de água fria, observe o passo-a-passo abaixo :
1º. Clique no botão Água Fria, na linha de comando aparecerá:
Selecione o trecho de limpeza/extravasor ou ENTER para ignorar:
2º. Selecione o trecho de limpeza/ extravasor, ou tecle ENTER para ignorar a seleção.
O HidroCAD irá localizar automaticamente as caixas d’água, barriletes e colunas de água fria e
realizar o cálculo destas, alterando os diâmetros dos trechos conforme necessário.
3º. Após a realização do cálculo será exibida uma mensagem indicado o sucesso da operação.
http://slide pdf.c om/re a de r/full/ma nua l-hidroc a d-2010
-46- 48/62
5/13/2018 Ma nua l Hidroc a d 2010 - slide pdf.c om
Calcular
Para realizar o Cálculo de Água Quente, observe as instruções abaixo:
1º. Clique no botão Água Quente, Observe a mensagem na linha de comando:
Selecione a tubulação inicial de água quente:
2º. Selecione o tubo inicial de água quente, que deve ser o primeiro tubo partindo do aquecedor;
3º. O HidroCAD solicita a pressão de saída do aquecedor, em kPa,
Na linha de comando:
Entre com a pressão de saída do aquecedor (kPa):
4º. Digite o valor e tecle ENTER.
Este valor será utilizado como a pressão disponível do primeiro trecho de água quente.
5º. Após a realização do cálculo será exibida uma mensagem indicado o sucesso da operação.
O HidroCAD realizará o calculo das tubulações de água quente, alterando o diâmetro dos trechos
conforme necessário.
Depois de fazer os cálculos do projeto, já será possível passar para o último passo do cálculo hidráulico:
Esquema Vertical.
http://slide pdf.c om/re a de r/full/ma nua l-hidroc a d-2010
-47- 49/62
5/13/2018 Ma nua l Hidroc a d 2010 - slide pdf.c om
Esquema Vertical
O Esquema Vertical tem por função inserir um croqui do esquema vertical utilizado para o cálculo
hidráulico.
No esquema estão indicados todos os trechos e saídas cujos valores de cálculo compõe o memorial de
cálculo gerado na ferramenta Realizar Cálculo Hidráulico.
Para inserir o esquema vertical siga os passos abaixo:
1º. Clique no botão Esquema Vertical;
2º. No quadro, informe os parâmetros de desenho do esquema:
Altura dos Textos: corresponde a altura esp.
vertical
que será utilizada em todos os textos do esp.
esquema; horizontal
esp.
Espaçamento Horizontal: corresponde horizontal
ao tamanho de cada linha horizontal do
esquema; esp.
Espaçamento Vertical: corresponde ao horizontal
tamanho de cada linha vertical do esquema.
Além dos parâmetros de desenho, o HidroCAD dá a
opção de escolher a nomenclatura pra cada tipo de
ponto de utilização usado no cálculo;
3º. Depois de preencher todas as informações solicitadas, clique em Desenhar;
4º. Clique em um ponto onde será inserido o esquema.
http://slide pdf.c om/re a de r/full/ma nua l-hidroc a d-2010
-48- 50/62
5/13/2018 Ma nua l Hidroc a d 2010 - slide pdf.c om
Criar Indicações
Esta ferramenta insere indicações com o nome ou sigla da peça selecionada, ou indicações de subida e
descida da tubulação. Pode-se criar estas indicações com uma ou duas linhas de texto, a ser digitado pelo
usuário.
Os objetos que podem ser selecionados por esta ferramenta são todas as peças de água e esgoto do
HidroCAD Amanco®, incluindo os tubos.
As indicações do HidroCAD Amanco® são compostas por uma linha de
chamada e um círculo. Elas são inseridas de acordo com a atual vista da tela,
ou seja, sempre perpendicular à vista do usuário.
Quando a vista é diferente da vista em planta baixa, o HidroCAD
Amanco® insere a indicação perpendicular ao plano do usuário, visando a
leitura do texto apenas para esta vista. No caso de uma nova vista, a
indicação deve ser refeita para que seja possível lê-la.
Para criar uma indicação com o nome ou sigla de uma peça , siga os passos abaixo:
1º. Clique no botão Criar Indicações, a linha de comando irá dar a seguinte mensagem:
Escolha o tipo da indicação [Subir/Descer/Peça]:
2º. Digite P para escolhe Peça e tecle ENTER;
3º. Selecione a peça na qual deseja inserir indicação e tecle ENTER;
Após selecionada a peça, o HidroCAD Amanco® busca o nome completo da mesma. Caso a peça
tenha uma sigla que esteja habilitada, esta sigla será utilizada em lugar do nome completo.
4º. Indique o primeiro ponto para inserção da indicação;
5º. Clique no segundo ponto da linha de chamada da indicação e
tecle ENTER;
Clique em quantos pontos desejar, de acordo com a extensão da
linha de chamada da indicação.
6º. A ferramenta então, irá inserir a indicação e finalizar o comando.
No caso de seleção de mais de uma peça, utilize as opções vertical e
horizontal para ajustar a posição das indicações
http://slide pdf.c om/re a de r/full/ma nua l-hidroc a d-2010
-49- 51/62
5/13/2018 Ma nua l Hidroc a d 2010 - slide pdf.c om
Criar Indicações
Para criar uma indicação de subida da tubulação, siga os passos abaixo:
1º. Clique no botão Criar Indicações , a linha de comando irá dar a seguinte mensagem:
Escolha o tipo da indicação [Subir/Descer/Peça]:
2º. Digite S para escolher a indicação de Subida e tecle ENTER;
3º. Clique no primeiro ponto onde deseja inserir a indicação;
4º. Clique no ponto final da linha de chamada da indicação;
5º. Digite o texto da primeira linha da indicação e tecle ENTER;
6º. Digite o segundo texto ou tecle ENTER para apenas 1 linha de texto;
7º. A ferramenta então, irá inserir a indicação e finalizar o comando.
Para criar uma indicação de descida da tubulação, siga os passos abaixo:
1º. Clique no botão Criar Indicações , a linha de comando irá dar a seguinte mensagem:
Escolha o tipo da indicação [Subir/Descer/Peça]:
2º. Digite D para escolher a indicação de Descida e tecle ENTER;
3º. Clique no ponto para inserir a indicação;
4º. Clique no ponto final da linha de chamada da indicação;
5º. Digite o texto da primeira linha da indicação e tecle ENTER;
6º. Digite o segundo texto ou tecle ENTER para apenas 1 linha de texto;
7º. A ferramenta então, irá inserir a indicação e finalizar o comando.
Para saber como configurar textos, círculos e informações das indicações, leia as instruções abaixo:
Por padrão, o HidroCAD Amanco® insere sempre nome completo da peça. No entanto na ferramenta
Configuração, na aba Siglas, é possível definir uma sigla para uma peça específica. As siglas podem ser letras
e números.
Os tamanhos de textos, assim como o diâmetro do circulo da indicação também são definidos neste
quadro, nas abas Texto e Geral, respectivamente.
http://slide pdf.c om/re a de r/full/ma nua l-hidroc a d-2010
-50- 52/62
5/13/2018 Ma nua l Hidroc a d 2010 - slide pdf.c om
Criar Cotas
Esta ferramenta insere cotas com os níveis da tubulação. Para cotar as peças do HidroCAD nas
perspectivas isométricas.
Os objetos possíveis de ser selecionados são as peças de conexão de água e esgoto do HidroCAD
Amanco®. Apenas os Tubos não são considerados.
Através de Criar Cotas também é possivel verificar as
interferências da tubulação. O HidroCAD faz essa verificação,
informando no eixo da “cota Z” a posição das peças
selecionadas, o que é muito útil nos casos em que as
tubulações em planta baixa parecem estar sobrepostas.
Observe como criar uma cota nas instruções abaixo:
1º. Clique no botão ;
2º. Selecione a peça que deseja cotar e tecle ENTER;
3º. Clique no ponto que deseja inserir a cota;
4º. O HidroCAD insere a cota de nível e finaliza o comando.
As cotas de nível, assim como as indicações, são inseridas de forma que fiquem de frente para o
usuário, independente da vista atual do AutoCAD.
Uma vez inserida a cota, se a vista for mudada será necessário refazê-la para que apareça corretamente
nesta nova vista.
Veja abaixo como criar cotas em várias peças ao mesmo tempo:
1º. Clique no botão ;
2º. Selecione todas as peças que deseja cotar e tecle ENTER para confirmar o final da seleção;
3º. Clique na posição da cota em relação à primeira peça que será cotada;
Observe na linha de comando:
Reconfigurar, Ignorar, Cotar, cotar Todas: <Cotar>
4º. Digite T para cotar Todas as demais peças conforme a distância informada na primeira;
5º. O HidroCAD vai inserir as cotas nas demais peças de acordo com a primeira distância entre peça e
ponto informada.
http://slide pdf.c om/re a de r/full/ma nua l-hidroc a d-2010
-51- 53/62
5/13/2018 Ma nua l Hidroc a d 2010 - slide pdf.c om
Criar Cotas
Observe no exemplo abaixo, como criar cdiferentes para várias peças ao mesmo tempo:
1º. Clique no botão ;
2º. Selecione as peças que deseja cotar;
3º. Indique a posição da cota em relação à primeira peça a ser cotada e, o HidroCAD irá inserir esta
primeira cota;
Observe na linha de comando:
Reconfigurar, Ignorar, Cotar, cotar Todas: <Cotar>
As opções oferecidas após definir a posição da cota em relação à primeira peça, são válidas para
cotar mais de uma peça ao mesmo tempo
4º. Digite R para Reconfigurar a distância entre a cota e a próxima peça e, clique na nova posição, ou
Digite C para a opção Cotar, que aplica a distância anterior apenas para a próxima peça, mostrando as
opções novamente na linha de comando, ou digite I para Ignorar a cota da próxima peça da sequência.
Se houverem mais peças selecionadas depois de ignorar a cota da peça, o HidroCAD vai oferecer
todas as outras opções da linha de comando para a próxima peça.
5º. Cote todas as peças selecionadas como desejar, utilizando as opções oferecidas para facilitar a
criação. Depois de cotar todas as peças selecionadas, o comando encerra sozinho.
Veja como configurar o tipo de cota:
1º. Clique na ferramenta Configurações do HidroCAD;
2º. Na aba Geral, defina o tipo e o tamanho da indicação de nível;
3º. E na aba Textos, defina o tamanho do texto que será inserido.
http://slide pdf.c om/re a de r/full/ma nua l-hidroc a d-2010
-52- 54/62
5/13/2018 Ma nua l Hidroc a d 2010 - slide pdf.c om
Criar e
Configurar Textos
Esta ferramenta insere textos nos tubos de água e esgoto.
Através do quadro da ferramenta Criar e Configurar Textos é possivel escolher um padrão de texto
para aplicar a uma seleção de tubos ou a todos os tubos do projeto. Ao clicar no botão aparece o
seguinte quadro:
É possível definir a ordem em que os
elementos de texto serão inseridos no tubo, e até
o número de repetições. A formatação do texto
inserido - tamanho, fonte, estilo - segue as
configurações da aba Textos, da ferramenta
Configurações.
Para saber como criar e formatar textos em alguns tubos veja o exemplo abaixo:
1º. Clique na ferramenta ;
2º. Digite o texto que deseja inserir no tubo;
3º. Clique em um ou mais símbolos antes ou depois do texto digitado de acordo com a ordem em que
ele deve aparecer no tubo;
4º. Clique em Aplicar à Seleção;
5º. Selecione um ou mais tubos nos quais deseja que o texto digitado e configurado apareça;
Obs: os objetos que podem ser selecionados são apenas os tubos do HidroCAD Amanco®.
6º. Tecle ENTER e, novamente no quadro, clique em Fechar.
Se deseja alterar o texto para inserí-lo a outro tubo, altere no quadro e clique novamente em
Aplicar a Seleção quantas vezes forem necessárias antes de fechar o quadro.
Para saber como criar um texto com a bitola do tubo, em toda a tubulação siga as instruções abaixo:
1º. Clique na ferramenta ;
2º. Clique no botão Bitola para que o HidroCAD insira o texto com a informação da bitola do tubo que
será selecionado;
O botão Bitola serve para que o HidroCAD insira o texto com a informação da bitola do tubo
que será selecionado;
3º. Clique em Aplicar a Todos para inserir os textos em todos os tubos existentes do projeto.
Para inserir a bitola a um ou mais tubos, clique em Aplicar a Seleção, selecione os tubos
desejados e tecle ENTER;
4º. Clique em Fechar para finalizar o comando.
http://slide pdf.c om/re a de r/full/ma nua l-hidroc a d-2010
-53- 55/62
5/13/2018 Ma nua l Hidroc a d 2010 - slide pdf.c om
Alternar entre
Layer de uso
Ao inserir uma peça de conexão, ou criar uma tubulação, é definido um tipo de uso para essas peças. E
o HidroCAD as cria dentro de um layer com o nome deste uso.
A ferramenta Alternar entre Layer de Uso define um novo uso a uma peça já inserida, trocando-a
de layer.
Todas as peças, tanto conexões quanto tubos, podem ser selecionadas.
Veja no exemplo abaixo, como alternar o uso de uma tubulação já inserida:
1º. Clique neste botão ;
2º. Selecione as peças que terão o uso alterado e tecle ENTER;
3º. Escolha o novo tipo de uso para as peças selecionadas.
Os usos disponíveis no HidroCAD Amanco® são:
- Para peças de água: Água fria, Água quente e Alimentação
- Para peças de esgoto: Esgoto e Pluvial
http://slide pdf.c om/re a de r/full/ma nua l-hidroc a d-2010
-54- 56/62
5/13/2018 Ma nua l Hidroc a d 2010 - slide pdf.c om
Atualização
Automática
Com a ferramenta Atualização Automática o usuário pode saber se há uma versão mais recente do
HidroCAD do que a versão que está instalada no seu computador.
Esta verificação é segura e efetuada apenas depois da confirmação do usuário, de forma automática.
Depois de clicar nesta ferramenta, e de autorizar a conexão com a internet, uma janela com uma das
seguintes opções será aberta:
- Ainda não há uma nova versão;
- Disponível a atualização (versão);
Uma delas estará ativa, se houver uma versão mais recente apenas clique no botão download e siga as
instruções disponíveis na parte inferior da própria janela.
http://slide pdf.c om/re a de r/full/ma nua l-hidroc a d-2010
-55- 57/62
5/13/2018 Ma nua l Hidroc a d 2010 - slide pdf.c om
Gerar Quantitativo
A ferramenta Quantitativo tem como finalidade fazer um levantamento das peças utilizadas no
projeto. Todos os objetos (tubos e conexões do HidroCAD Amanco®) podem ser selecionados.
Para gerar um quantitativo, siga os passos abaixo:
1º. Clique no botão Gerar Quantitativo;
O HidroCAD vai abrir o seguinte quadro:
2º. Clique em Selecionar Peças;
3º. Selecione todas as peças que deseja quantificar e tecle ENTER;
4º. Digite um nome para este quantitativo e clique em Salvar a Seleção;
Dica: Para alterar os valores levantados pelo
HidroCAD Amanco® antes de desenhar a tabela
do quantitativo no projeto, basta clicar na célula
a ser alterada, no quadro.
Aplicando margem de erro
A margem de erro, em percentuais, apresentada na parte superior do quadro irá alterar o valor
levantado e apresentará na coluna quantitativo com margem.
Para aplicar uma margem basta digitar o valor desejado e clicar no botão Aplicar.
http://slide pdf.c om/re a de r/full/ma nua l-hidroc a d-2010
-56- 58/62
5/13/2018 Ma nua l Hidroc a d 2010 - slide pdf.c om
Gerar Quantitativo
5º. Clique em Inserir para desenhar a tabela com o quantitativo salvo no projeto;
ao clicar em desenhar, aparecerá o seguinte quadro:
6º. Selecione o quantitativo salvo na lista de Quantitativos Disponívies, e adicione-o ao quadro de
Quantitativos que serão Desenhado;
Tabela de total geral
Marque a opção Criar Tabela de Total Geral para gerar mais uma tabela com o somatório de todas as
tabelas, para isso, indique a distância entre as tabelas e o nome da nova tabela.
7º. Clique em Inserir para desenhar o quantitativo salvo como uma tabela no projeto, e clique no local
onde a tabela deve ser inserida.
Veja como configurar a aparência da tabela de quantitativo:
Para configurar a tabela do quantitativo que
será inserida no projeto, vá até a aba Quantitativo
na ferramenta Configurações e defina o tamanho
das colunas, seus títulos, conteúdos,
comportamento dos textos, estilo, tamanho dos
textos e demais formatações oferecidas.
http://slide pdf.c om/re a de r/full/ma nua l-hidroc a d-2010
-57- 59/62
5/13/2018 Ma nua l Hidroc a d 2010 - slide pdf.c om
Gerar Quantitativo
Para saber como exportar um quantitativo, siga as instruções abaixo:
1º. Clique no botão Gerar Quantitativo;
O HidroCAD vai abrir o quadro ao lado:
2º. Clique em Selecionar Peças;
3º. Selecione todas as peças que deseja quantificar e tecle ENTER;
4º. Digite um nome para este quantitativo e clique em Salvar Seleção;
5º. Clique no botão Exportar;
6º. No quadro que aparece, indique o nome do
arquivo e o local onde deverá ser salvo;
7º. Escolha a forma de tabulação, ou seja, como as informações serão separadas no arquivo texto a ser
gerado;
8º. Feche a janela de quantitativo e procure o arquivo salvo no diretório informado.
http://slide pdf.c om/re a de r/full/ma nua l-hidroc a d-2010
-58- 60/62
5/13/2018 Ma nua l Hidroc a d 2010 - slide pdf.c om
Gerar Detalhes
A ferramenta Gerar Detalhes é utilizada para criar um detalhe de uma área do desenho através de uma
janela de seleção, permitindo ao usuário escolher um nome para este detalhe.
Para criar detalhe siga as instruções abaixo:
1º. Clique na ferramenta Gerar Detalhes ;
2º. Informe o primeiro canto da área do detalhe que será gerado;
3º. Informe o canto oposto da área do detalhe;
4º. Digite um nome para este detalhe e tecle ENTER;
5º. Clique no ponto onde será inserido o detalhe.
Esta Ferramenta cria um bloco de desenho, com o nome indicado pelo usuário, que conterá todos os
elementos existentes entre os dois cantos do detalhe informados.
http://slide pdf.c om/re a de r/full/ma nua l-hidroc a d-2010
-59- 61/62
5/13/2018 Ma nua l Hidroc a d 2010 - slide pdf.c om
Gerar Detalhes
A ferramenta é muito útil para transformar
desenhos em três dimensões em detalhes planos. É
possível gerar detalhes de desenhos em qualquer
vista.
http://slide pdf.c om/re a de r/full/ma nua l-hidroc a d-2010
-60- 62/62
Você também pode gostar
- Aula 01 - Programação Aplicativos Mobile I (APP Inventor)Documento13 páginasAula 01 - Programação Aplicativos Mobile I (APP Inventor)Matheus Ferreira SantanaAinda não há avaliações
- Cristiano Monteiro Nunes-Apos ApresentacaoDocumento37 páginasCristiano Monteiro Nunes-Apos Apresentacaobatista oliveiraAinda não há avaliações
- TRT10 TiDocumento7 páginasTRT10 TistarleybateraAinda não há avaliações
- Como Usar o ATP Proj Final Hugo MarcioDocumento57 páginasComo Usar o ATP Proj Final Hugo MarcioKatita AlineAinda não há avaliações
- Criando Apps para Empresas Com AndroidDocumento32 páginasCriando Apps para Empresas Com AndroidLuiz Fernando Duarte Jr.Ainda não há avaliações
- Resumo Tanembaum SO Cap 1,1,3Documento39 páginasResumo Tanembaum SO Cap 1,1,3Joao Lucas Mota100% (4)
- Auditoria SistemasDocumento39 páginasAuditoria SistemasCarlos ProsdoskimiAinda não há avaliações
- Sistema Operacional Aula 02 - ProcessosDocumento55 páginasSistema Operacional Aula 02 - ProcessosPedro JaberAinda não há avaliações
- Apostila PublisherDocumento16 páginasApostila PublisherDimitry RodriguesAinda não há avaliações
- Moodle 3Documento10 páginasMoodle 3eduardo ramosAinda não há avaliações
- Prática 919065-4 - Automação - Industrial IIDocumento3 páginasPrática 919065-4 - Automação - Industrial IIGesmar JúniorAinda não há avaliações
- Python Learn (Portuguese) PDFDocumento258 páginasPython Learn (Portuguese) PDFBárbara F. AlmeidaAinda não há avaliações
- Simulado Informatica - Carlos VianaDocumento8 páginasSimulado Informatica - Carlos Vianacamilapati100% (3)
- Introdução À Programação de Computadores Com Inter-S: Roberto Vichinsky 2009Documento60 páginasIntrodução À Programação de Computadores Com Inter-S: Roberto Vichinsky 2009Albert SchmidtAinda não há avaliações
- Aula 01 Introducao Internet WebDocumento12 páginasAula 01 Introducao Internet WebRafael GlerianiAinda não há avaliações
- 03 - Projeto Supermercado - EstruturaDocumento7 páginas03 - Projeto Supermercado - EstruturaToinhAinda não há avaliações
- 10 - TransaçõesDocumento23 páginas10 - Transaçõeschiquim6Ainda não há avaliações
- Lice NCC LivreDocumento7 páginasLice NCC LivreJúlio Cesar Guimarães de SouzaAinda não há avaliações
- Apostila Do MapleDocumento38 páginasApostila Do MapleAlexandre OliveiraAinda não há avaliações
- Sistemas OperacionaisDocumento57 páginasSistemas OperacionaisFAAMA - Tony Silva100% (1)
- Manual Sqllib RDDDocumento85 páginasManual Sqllib RDDPaulo Penalva100% (2)
- Engenharia de SoftwareDocumento2 páginasEngenharia de Softwarevieirafds17Ainda não há avaliações
- Edição Web: - ObjetivosDocumento2 páginasEdição Web: - ObjetivosAna Martins100% (1)
- Lockout Pro LiteraturaDocumento2 páginasLockout Pro LiteraturaSheila Cicala MarquesAinda não há avaliações
- Funções PowerpointDocumento10 páginasFunções PowerpointYasmin Silva de SouzaAinda não há avaliações
- Tutorial Teams CandidatosDocumento11 páginasTutorial Teams CandidatosDynayane CristineAinda não há avaliações
- Serie Foton (Manual de Programacao Profoton)Documento189 páginasSerie Foton (Manual de Programacao Profoton)Bruno AugustoAinda não há avaliações
- Integração Do PHP Com Banco de DadosDocumento33 páginasIntegração Do PHP Com Banco de DadosGuilherme soaresAinda não há avaliações
- Manual Do Aluno PronasciDocumento30 páginasManual Do Aluno Pronascidiego santanaAinda não há avaliações
- 3 - Apps Que Todo Criador de Conteúdo Precisa ConhecerDocumento6 páginas3 - Apps Que Todo Criador de Conteúdo Precisa Conhecerjulia pedrolloAinda não há avaliações