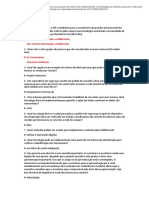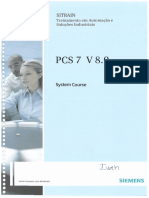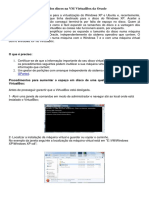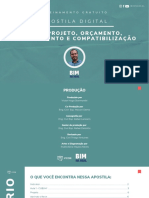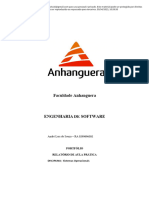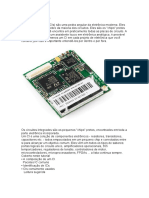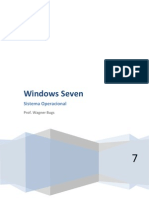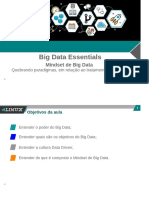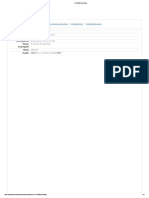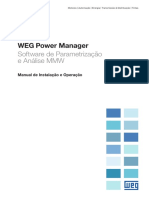Escolar Documentos
Profissional Documentos
Cultura Documentos
Tutorial Audaces Vestuc3a1rio Encaixe PDF
Enviado por
Flavio QueirozTítulo original
Direitos autorais
Formatos disponíveis
Compartilhar este documento
Compartilhar ou incorporar documento
Você considera este documento útil?
Este conteúdo é inapropriado?
Denunciar este documentoDireitos autorais:
Formatos disponíveis
Tutorial Audaces Vestuc3a1rio Encaixe PDF
Enviado por
Flavio QueirozDireitos autorais:
Formatos disponíveis
Introdução
O Audaces Vestuário Encaixe foi desenvolvido para auxiliar a indústria de
confecção, informatizando o processo de encaixe. Sua interface é construída de maneira
a facilitar a comunicação entre o usuário e o software.
De fácil manuseio e intuitivo, o software permite que o usuário avalie a forma de
executar o encaixe automático para obter o melhor resultado de acordo com a
modelagem e matéria-prima utilizada.
O software dispõe de opções como encaixe em bloco, ordens de corte e filas de
encaixe. Permite ao usuário fazer configurações que simulam a situação real do enfesto.
Este documento dispõe de informações técnicas aprofundadas, explorando ao
máximo todas as possibilidades disponíveis para auxiliar o usuário do software no uso de
suas funções.
Destaques do Software
• Sistema intuitivo e de fácil utilização;
• Permite criar, alterar e personalizar encaixes;
• Automação no desenvolvimento do encaixe;
• Agilidade e precisão para adicionar linhas de referência, definir áreas
defeituosas, indicar pontos de emenda e criar grupos de moldes;
• Praticidade para alterar propriedades de moldes, tecidos e encaixe;
• Facilidade para transformar ordens de corte em arquivos de encaixe.
Manual versão 11.3 Release Audaces Vestuário 11.00.15-541
Requisitos de Hardware
Configuração Mínima
Segue a configuração mínina para a utilização do software:
• Windows XP SP3 Professional, Windows Vista Home Premium 32 bits;
• Processador 2,0 GHz duo core;
• Resolução 1024 x 768 pixels;
• Vídeo SVGA;
• 200 MB de espaço em disco rígido;
• 2 GB de memória RAM;
• Monitor 17’’;
• Drive de CD-ROM;
• Teclado e mouse com scroll;
• Porta USB 2.0.
Configuração Recomendada
Segue a configuração recomendada para a utilização plena do software:
• Windows 7 Professional;
• Processador i5;
• Resolução 1280 x 1024 pixels 32 bits de cor;
• Vídeo SVGA;
• 1 GB de espaço em disco rígido;
• 2 GB de memória RAM;
• Monitor 19’’;
• Drive de CD-ROM;
• Teclado e mouse com scroll;
• Porta USB 2.0.
Mais informações
Suporte Audaces
Telefone: (48) 2107-3777
E-mail: suporte.sistema@audaces.com.br
Manual versão 11.3 Release Audaces Vestuário 11.00.15-541
Interface
A interface do Audaces Vestuário Encaixe é agradável e intuitiva para o usuário,
tornando o produto de fácil utilização.
Veja, a seguir a descrição e finalidade de alguns dos ícones exibidos na interface e
nas janelas do software.
Ao clicar sobre a numeração de página (link ao lado do título de cada ícone), o
documento será redirecionado para um dos casos de uso da ferramenta.
Minimizar paletas
Barra de atalhos Exibe e oculta as
Exibe comandos Grupo de
ferramentas paletas. Utilize sempre
que permanecem que precisar de mais
Paletas visíveis. Apresenta uma
Exibe as ferramentas série de espaço na sua área de
p.05 trabalho.
necessárias para cada ferramentas
etapa. As paletas relacionadas. Os
foram organizadas por Grupos estão Visualizador
similaridade de função. localizados dentro de
p.18 das Paletas. informações
Permite
visualizar
Menu principal informações de
Acessa o Menu moldes,
do software. Aqui tecidos e
você pode abrir, blocos.
salvar, imprimir e
configurar o
produto.
p.05
Aba de arquivos
Permite alternar
entre os arquivos
abertos e fechá-
los quando
necessário.
Menu de moldes
Exibe todos os moldes
do arquivo. Permite
selecionar molde a
molde para fazer o Aba de tecidos Barra de status
encaixe manual. Permite alternar Exibe as
p.16 entre os tecidos informações sobre
cadastrados na o progresso do
modelagem. trabalho do usuário
p. 33
Manual versão 11.3 Release Audaces Vestuário 11.00.15-541
Funções do Mouse
Dentro do software, cada botão do mouse exerce diferentes funções. Para
conhecimento dos botões, segue a descrição de suas funcionalidades:
• O botão esquerdo é o mais utilizado; é ele quem aciona ferramentas e
posiciona o(s) moldes(s) selecionado(s).
• Quando ferramentas estiverem selecionadas, é possível cortar o molde,
editar configurações, e outros, com o mesmo botão esquerdo.
• Manter o botão esquerdo pressionado permite arrastar os moldes, a fim de
posicioná-los.
• O botão direito, quando clicado uma vez sobre elemento da área de trabalho
(moldes ou tecido) ou outros pontos da área de trabalho abre um menu
específico, com opções como propriedades, zoom, copiar, colar e outros.
• O scroll no mouse (botão do meio) rola para cima e para baixo, aumentando
e diminuindo a visualização da área de trabalho.
• Clicando ‘Shift’ e girando o ‘Scroll’ do mouse, a Área de trabalho se move
horizontalmente;
• Clicando ‘Ctrl’ e girando o ‘Scroll’ do mouse, a Área de trabalho se move
verticalmente;
• Clicando ‘Shift’ e pressionando o ‘Scroll’ do mouse, o software mostra todos
os elementos existentes na Área de trabalho.
Manual versão 11.3 Release Audaces Vestuário 11.00.15-541
Utilização Básica
O capítulo a seguir detalha as etapas necessárias para utilização básica do
produto, apresentando de maneira simplificada as configurações necessárias para iniciar
o trabalho no Audaces Vestuário Encaixe.
Para facilitar a compreensão do uso do software, foi criado um passo a passo
detalhado.
1. Criar novo arquivo
Para iniciar o trabalho no Audaces Vestuário Encaixe é necessário criar novo
arquivo de encaixe, editar funções e configurações para adicionar características ao novo
arquivo.
1. Selecione a opção Novo no menu principal ou na barra de atalhos;
1
Manual versão 11.3 Release Audaces Vestuário 11.00.15-541
2. Observe que a Janela Novo se abre;
3. Com a janela Novo aberta é possível incluir e excluir arquivos de
modelagem e atualizar os arquivos já inseridos.
3 3 3
Manual versão 11.3 Release Audaces Vestuário 11.00.15-541
Incluir Modelagem
Para incluir arquivos de modelagem para serem utilizados no encaixe, basta
acessar a ferramenta Incluir Modelagem, que acessa as pastas do computador para que
a modelagem seja inserida.
1. Clique em Incluir modelagem (.ads);
Manual versão 11.3 Release Audaces Vestuário 11.00.15-541
2. Na janela Incluir modelo, selecione o modelo que será utilizado no encaixe;
3. Clique em Abrir.
Dica: É possível incluir também outros formatos de arquivos, como: AAMA/ASMT (.dxf),
(Vet – iba), (Investrônica) e (Gerber).
Manual versão 11.3 Release Audaces Vestuário 11.00.15-541
Atualizar
Quando é realizada alguma alteração no arquivo de modelagem que está inserido
no Encaixe, é necessário atualizar o modelo.
A ferramenta Atualizar... pode ser acessada diretamente na janela Novo ou
também clicando com o botão direito do mouse na área de trabalho e selecionando
Propriedades.
Manual versão 11.3 Release Audaces Vestuário 11.00.15-541
1. Indique, na janela Novo ou Propriedades, que modelo será atualizado;
2. Selecione a opção Atualizar...;
3. Indique, o arquivo que corresponde ao modelo selecionado;
4. Clique em Abrir.
Dica: A ferramenta Atualizar... permite atualizar tanto as alterações na modelagem quanto
o caminho do arquivo de modelagem, quando este sofre alteração.
Manual versão 11.3 Release Audaces Vestuário 11.00.15-541
Excluir
Grande parte dos encaixes possuem mais de um modelo, para otimizar o
aproveitamento de tecido e tempo de corte. Este procedimento gera a necessidade de
excluir alguns modelos quando são feitos arquivos de teste em busca de melhores
resultados. A ferramenta Excluir auxilia este procedimento.
1. Selecione, na janela Novo ou Propriedades, o modelo que deseja excluir;
2. Clique em Excluir.
2. Definir propriedades
Com o novo arquivo criado, é necessário informar ao software as configurações de
tecido, grade e moldes, referentes ao modelo que será encaixado.
Para realizar a configuração é necessário acessar a janela Novo ou Propriedades.
Propriedades de tecido
As informações de tipo de tecido, dimensões e margens são muito importantes
para gerar um encaixe com resultado de consumo mais próximo da realidade.
Para acessar as propriedades de tecido é necessário estar na janela Novo ou
Propriedades.
1. Após incluir um ou mais modelos, selecione o Tecido do modelo;
2. Observe que novas opções se abrem na lateral direita da janela;
3. Configure o Tipo, Largura e Margens do tecido.
Manual versão 11.3 Release Audaces Vestuário 11.00.15-541
1 2
Tipo
A configuração do tipo do tecido é uma das informações mais importantes ao gerar
o encaixe, pois neste momento será definido qual o comportamento que deve ser
respeitado pelos moldes ao gerar o encaixe.
Existem dois tipos de tecido disponíveis, o tecido Plano, que é composto pelo
entrelaçamento de fios que se cruzam em ângulo reto, e o tecido Tubular, que é
composto pelo entrelaçamento de fios sempre no mesmo sentido, através de agulhas.
1. Na janela Propriedades selecione o Tecido do modelo;
2. Indique o tipo de tecido na área Tipo.
1 2
Manual versão 11.3 Release Audaces Vestuário 11.00.15-541
Dica: Ao selecionar o tipo de tecido Tubular o software considera duas camadas de
tecido, permitindo encaixar peças dobradas na lateral.
Sentido
A configuração do sentido do tecido também é de suma importância, pois indica
propriedades importantes do tecido, como pé, que devem ser respeitadas no momento do
encaixe.
Existem quatro sentidos disponíveis:
• Sentido duplo: Utilizado quando o tecido não possui características
específicas de encaixe. Encaixa os moldes nos dois sentidos;
• Sentido único: Utilizado quando o tecido possui características como
diferença de tonalidade, estampa com pé ou se o tecido puxa fio. Encaixa os
moldes em apenas um sentido;
• Sentido por tamanho – Utilizado quando o tecido possui características
como diferença de tonalidade ou estampa com pé onde é necessário que se
o tamanho P encaixa virado para direita, todos os tamanhos P seguirão essa
orientação;
• Sentido por pacote - Utilizado quando o tecido possui características como
diferença de tonalidade ou estampa com pé onde é necessário que se uma
peça do tamanho P encaixa virado para direita, todas as peças do mesmo
pacote seguirão essa orientação.
A indicação correta do sentido do tecido garante que as particularidades de cada tecido
sejam respeitadas no posicionamento dos moldes.
Manual versão 11.3 Release Audaces Vestuário 11.00.15-541
1. Na janela Propriedades selecione o Tecido do modelo;
2. Indique o sentido do tecido na área Tipo.
1
2
Largura
A largura define a área útil de encaixe, ou seja, onde os moldes podem ser
posicionados.
1. Na janela Propriedades selecione o Tecido do modelo;
2. Indique a largura do tecido na área Dimensões.
1
2
Manual versão 11.3 Release Audaces Vestuário 11.00.15-541
Dica: Esta medida deve descontar as auréolas, pois não é possível posicionar os moldes
sobre as auréolas do tecido.
Margens
As margens definem o espaço utilizado pelas auréolas ou a margem que é deixada
no início e no final do encaixe na hora de enfestar o tecido. Se o risco tem comprimento
de 4 metros, o enfesto terá 4 metros e 2 centímetros, por exemplo.
A configuração de margem garante um rendimento (consumo) mais real, pois
considera o desperdício que não fica visível no encaixe realizado na tela, pois diz respeito
a forma como o enfesto é realizado.
1. Na janela Propriedades selecione o Tecido do modelo;
2. Indique as margens do tecido na área Margens.
Grade para encaixe
A configuração de grade indica quantos pacotes de cada tamanho devem ser
encaixados.
1. Na janela Propriedades selecione a Grade do modelo;
2. Observe que novas opções se abrem na lateral direita da janela;
3. Insira na coluna Quantidade o número de pacotes a serem riscados em
cada tamanho.
Manual versão 11.3 Release Audaces Vestuário 11.00.15-541
3
1
3. Encaixar os moldes
Com as propriedades configuradas é possível iniciar o encaixe. O encaixe pode ser
realizado de três formas:
• Totalmente manual;
• Parcialmente manual, onde inicia manual e finaliza com automático;
• Totalmente automático.
Nesta etapa abordaremos o encaixe totalmente manual e o totalmente automático.
Encaixe manual em tecido plano
O encaixe manual é realizado em casos específicos, onde o usuário precisa indicar
exatamente onde cada peça deve estar. Este tipo de encaixe é mais utilizado em tecidos
barrados ou rendas e pode ser iniciado de forma manual e finalizado automaticamente, de
acordo com as propriedades do modelo.
Para iniciar o encaixe basta acessar o Menu de moldes.
1. Clique sobre o molde que deseja encaixar;
2. Arraste o mouse até a área de encaixe;
3. Observe que o molde fica preso no mouse;
4. Posicione o molde no local desejado;
Manual versão 11.3 Release Audaces Vestuário 11.00.15-541
1
5. Repita esta operação para os demais moldes;
6. Verifique que o sistema indica visualmente que todos os pacotes de um
molde foram encaixados.
Manual versão 11.3 Release Audaces Vestuário 11.00.15-541
Dica: Ao realizar o encaixe manual é possível escolher o tamanho do molde que se deseja
encaixar, para isso basta clicar na linha que corresponde ao tamanho desejado no Menu
de Moldes.
Existem outras formas de posicionar os moldes na área de encaixe, veja abaixo
algumas ferramentas e suas funcionalidades:
1. Selecione um molde e clique na ferramenta Molde selecionado, localizada
na paleta Encaixe, para posicionar todos os tamanhos do molde selecionado
na área de encaixe;
Manual versão 11.3 Release Audaces Vestuário 11.00.15-541
2. Selecione um tamanho e clique na ferramenta Tamanho selecionado para
posicionar todos os moldes de um pacote do tamanho selecionado na área
de encaixe;
Manual versão 11.3 Release Audaces Vestuário 11.00.15-541
3. Clique na ferramenta Todos no encaixe para que todos os moldes de todos
os tamanhos sejam posicionados na área de encaixe;
Manual versão 11.3 Release Audaces Vestuário 11.00.15-541
4. Clique na ferramenta Todos fora do encaixe para que todos os moldes de
todos os tamanhos sejam posicionados fora da área de encaixe;
Dica: Utilize o scroll do mouse para girar os moldes antes de posicioná-los na área de
encaixe.
Manual versão 11.3 Release Audaces Vestuário 11.00.15-541
Além das ferramentas citadas acima, ainda existem outras que auxiliam no encaixe
manual, veja abaixo suas funcionalidades:
1. Clique sobre o(s) molde(s) desejado(s) e selecione a opção Para fora do
encaixe, na Paleta Encaixe > Para fora do encaixe, para retirar do encaixe
apenas o(s) moldes selecionados; também é possível utilizar essa função
executando duplo-clique sobre o(s) molde(s).
Dica: o atalho ‘Ctrl’+’F’ pode ser utilizado para mover o molde para fora do encaixe.
Manual versão 11.3 Release Audaces Vestuário 11.00.15-541
2. Selecione o(s) molde(s) e clique em Remover do encaixe para excluir do
encaixe apenas o(s) molde(s) selecionado(s).
Dica: o atalho ‘Delete’ pode ser utilizado para excluir o molde do encaixe.
Manual versão 11.3 Release Audaces Vestuário 11.00.15-541
Após incluir o(s) molde(s) no encaixe é possível movê-lo(s) a partir de uma
referência.
1. Selecione o molde e clique em Com referência, na Paleta Encaixe > Com
referência;
2. Abre-se a Janela Move com referência;
3. Indique o valor do Passo (cm);
4. Clique nas setas para indicar a direção à qual o molde deve mover;
5. Observe que ao habilitar a função Fora dos limites, o molde move-se
também para fora do enfesto;
6. Clique em Ok.
4 3
5 6
Dica: o atalho ‘Ctrl’+’R’ pode ser utilizado para mover os moldes com referência.
Importante: ao mover um molde com referência, o software não verifica sobreposição de
moldes.
É possível alinhar dois ou mais moldes encaixados.
1. Selecione o(s) molde(s);
Manual versão 11.3 Release Audaces Vestuário 11.00.15-541
2. Clique em Alinhar;
3. Abre-se a Janela Alinhamento, com as opções de posição Horizontal e
Vertical;
4. Marque as opções desejadas e clique em Ok.
Também podemos espelhar os moldes que estejam habilitados para essa função
na ferramenta Propriedades.
1. Para utilizar essa função, selecione e arraste o(s) molde(s) utilizando o botão
esquerdo do mouse;
2. Clique em Moldes > Espelhar;
Manual versão 11.3 Release Audaces Vestuário 11.00.15-541
2
Dica: o atalho ‘F4’ pode ser utilizado para Espelhar o molde. Também podemos acessar
um menu com esta opção selecionando e arrastando o(s) molde(s) utilizando o botão
esquerdo do mouse e logo após clicando com o botão direito.
Manual versão 11.3 Release Audaces Vestuário 11.00.15-541
Ao realizar o encaixe manualmente pode ser necessário efetuar giros em alguns
moldes para um melhor aproveitamento do tecido, o software Audaces Vestuário Encaixe
dispõem de algumas ferramentas que tornam possível girar o molde em diferentes
sentidos.
1. Para girar no sentido anti-horário, selecione e arraste o(s) molde(s) desejados
com o botão esquerdo do mouse;
2. Clique em Moldes > À esquerda;
Dica: o atalho ‘Ctrl’+ 'Seta para esquerda’ pode ser utilizado para girar o molde à
esquerda. Também podemos acessar um menu com esta opção selecionando e
arrastando o(s) molde(s) utilizando o botão esquerdo do mouse e logo após clicando com
o botão direito.
Importante: o ângulo de giro é definido na configuração do software, assim, se o software
estiver configurado com ângulo de giro para 45°, o molde irá girar 45° a cada solicitação
de rotação.
3. Para girar no sentido horário, selecione e arraste o(s) molde(s) desejados
com o botão esquerdo do mouse;
4. Clique em Moldes > À direita;
Manual versão 11.3 Release Audaces Vestuário 11.00.15-541
4
Dica: o atalho ‘Ctrl’+ 'Seta para direita’ pode ser utilizado para girar o molde à direita.
Também podemos acessar um menu com esta opção selecionando e arrastando o(s)
molde(s) utilizando o botão esquerdo do mouse e logo após clicando com o botão direito.
Importante: o ângulo de giro é definido na configuração do software, assim, se o software
estiver configurado com ângulo de giro para 45°, o molde irá girar 45° a cada solicitação
de rotação.
Manual versão 11.3 Release Audaces Vestuário 11.00.15-541
5. Para girar livremente o molde, selecione e arraste o(s) molde(s) desejado(s)
com o botão esquerdo do mouse;
6. Clique em Moldes > Livre;
Dica: o atalho ‘F2’ pode ser utilizado para Girar livre o molde. Também podemos acessar
um menu com esta opção selecionando e arrastando o(s) molde(s) utilizando o botão
esquerdo do mouse e logo após clicando com o botão direito.
Importante: a função de giro livre com mouse só é permitida para moldes que tenham
sua restrição de giro definida como livre em Paleta Início > Propriedades.
7. Para girar o molde a 180°, independente do ângulo de giro configurado no
software, selecione e arraste o(s) molde(s) desejado(s) com o botão
esquerdo do mouse;
8. Clique em Moldes > 180°;
Manual versão 11.3 Release Audaces Vestuário 11.00.15-541
8
Dica: o atalho ‘F3’ pode ser utilizado para girar o molde a 180º. Também podemos
acessar um menu com esta opção selecionando e arrastando o(s) molde(s) utilizando o
botão esquerdo do mouse e logo após clicando com o botão direito.
Manual versão 11.3 Release Audaces Vestuário 11.00.15-541
Para facilitar o encaixe manual, além das opções de giro, o software também
dispõem de ferramentas para travar o molde horizontalmente ou verticalmente, movendo-
o apenas no sentido desejado.
1. Para travar o molde na horizontal, selecione e arraste o(s) molde(s)
desejado(s) com o botão esquerdo do mouse;
2. Clique em Moldes > Horizontal;
Dica: o atalho ‘F9’ pode ser utilizado para travar o molde na horizontal. Também podemos
acessar um menu com esta opção selecionando e arrastando o(s) molde(s) utilizando o
botão esquerdo do mouse e logo após clicando com o botão direito.
Manual versão 11.3 Release Audaces Vestuário 11.00.15-541
3. Para travar o molde na vertical, selecione e arraste o(s) molde(s) desejado(s)
com o botão esquerdo do mouse;
4. Clique em Moldes > Vertical;
Dica: o atalho ‘F10’ pode ser utilizado para travar o molde na vertical. Também podemos
acessar um menu com esta opção selecionando e arrastando o(s) molde(s) utilizando o
botão esquerdo do mouse e logo após clicando com o botão direito.
Manual versão 11.3 Release Audaces Vestuário 11.00.15-541
Ao realizar o encaixe manual podemos utilizar a ferramenta Medir distâncias para
fazer um encaixe com maior precisão. Localizada em Início > Medir distâncias, esta
ferramenta mede a distância entre dois pontos.
1. Selecione a ferramenta Medir distâncias, na paleta Início;
2. Dê um clique no local onde deseja que o software comece a medir;
3. Determine o ponto final da medida com um clique;
4. Observe que o ângulo e a distância ficam visíveis na barra de status.
Dica: Para obter maior precisão nos valores de distância, utilize a função SNAP.
Encaixe automático
O Encaixe automático pode ser realizado de maneira individual ou em conjunto
com o encaixe manual.
Existem muitas configurações e combinações possíveis no encaixe automático,
porém nesta etapa abordaremos apenas a configuração de tempo com a ferramenta
Encaixar.
1. Acesse a aba Encaixe;
2. Selecione a ferramenta Encaixar;
Manual versão 11.3 Release Audaces Vestuário 11.00.15-541
2 1
3. Observe se todas as opções estão desabilitadas, caso alguma esteja
habilitada desmarque a opção;
4. No campo Tempo limite (min) indique o tempo que você deseja que o
software processe o encaixe;
5. Marque a opção Somente tecido selecionado;
6. Clique em OK.
4
Manual versão 11.3 Release Audaces Vestuário 11.00.15-541
4. Verificar moldes
Ao finalizar o encaixe é necessário que algumas verificações sejam realizadas. No
caso do tecido plano é necessário verificar se existem moldes sobrepostos ou fora do
encaixe.
1. Acesse a aba Início;
2. Selecione a ferramenta Sobrepostos para verificar se existem moldes
sobrepostos;
3. Selecione a ferramenta Fora do encaixe para verificar se existem moldes
fora do encaixe.
1
2
3
Também podemos utilizar as opções de zoom para verificarmos manualmente o
encaixe.
1. Selecione a opção Define a visão da área selecionada, para aproximar uma
área definida pelo usuário;
2. Selecione a área que deseja aproximar mantendo o botão esquerdo
pressionado;
3. Note que ao fazer isso, um retângulo acompanhará os movimentos do
mouse; mantenha dentro do retângulo os elementos que deseja aproximar;
Manual versão 11.3 Release Audaces Vestuário 11.00.15-541
3
4. Clique sobre a opção Visualiza toda a área de encaixe, para ter uma visão
geral do encaixe;
5. Clique na opção Aproxima a visão a cada clique, para aumentar o nível de
Manual versão 11.3 Release Audaces Vestuário 11.00.15-541
visualização da Área de encaixe progressivamente;
6. Clique na ferramenta Afasta a visão a cada clique, para diminuir o nível de
visualização da Área de encaixe progressivamente;
Manual versão 11.3 Release Audaces Vestuário 11.00.15-541
7. Clique na opção Desfaz o último comando de visualização, para desfazer
o último comando de visualização;
Manual versão 11.3 Release Audaces Vestuário 11.00.15-541
8. Clique na opção Refaz o último comando de visualização, para repetir o
último comando de visualização;
Manual versão 11.3 Release Audaces Vestuário 11.00.15-541
5. Texto
O software Audaces Vestuário Encaixe também possibilita inserir textos na Área de
trabalho.
1. Selecione a ferramenta Inserir texto;
2. Clique com o mouse no espaço onde desejar que o texto seja inserido;
3. Abre-se a Janela Texto;
4. Insira o texto. É possível definir o Alinhamento, a Referência, o Tamanho e
Ângulo;
5. Clique em Ok.
3
4
Manual versão 11.3 Release Audaces Vestuário 11.00.15-541
Importante: o texto tem como referência a área de encaixe e não os moldes, sendo
assim, se for colocado um texto em cima de um molde e depois esse molde for retirado do
lugar, o texto não acompanha.
Manual versão 11.3 Release Audaces Vestuário 11.00.15-541
6. Salvar arquivos
Salve arquivos sempre que desejar, caso necessite interromper um trabalho ou já o
tenha finalizado.
1. Clique no menu Principal;
2. Selecione a opção Salvar;
Manual versão 11.3 Release Audaces Vestuário 11.00.15-541
3. Indique o local onde deseja salvar o arquivo;
4. Clique em Salvar.
Dica: É possível configurar atalhos personalizados. Inicialmente as teclas configuradas
para Salvar arquivo são Ctrl+S. A opção Salvar também está disponível na barra de
atalhos.
Manual versão 11.3 Release Audaces Vestuário 11.00.15-541
7. Abrir
Também podemos abrir um arquivo salvo anteriormente.
1. Clique no menu Principal;
2. Selecione a opção Abrir;
Manual versão 11.3 Release Audaces Vestuário 11.00.15-541
3. Indique o local onde está salvo o arquivo que deseja abrir;
4. Clique em Abrir.
Dica: É possível abrir mais de um arquivo simultaneamente, para isso basta selecionar os
arquivos desejados e clicar em Abrir.
Manual versão 11.3 Release Audaces Vestuário 11.00.15-541
8. Imprimir e Plottar
Imprimir
O software Audaces Vestuário Encaixe dispõem de algumas opções que permitem
imprimir o encaixe em uma impressora comum.
Pode-se imprimir todo o encaixe reduzido juntamente com um relatório onde estão
disponíveis as principais informações dos moldes e do encaixe.
1. Clique no menu Principal;
2. Selecione a opção Imprimir;
Manual versão 11.3 Release Audaces Vestuário 11.00.15-541
3. Note que na área Imprimir é possível definir quais propriedades do encaixe
constarão na impressão. Selecione as opções que desejar;
4. Observe que a área Definir tipo de pique permite ao usuário escolher entre
plotar ou não os piques;
5. Clique em Configuração de piques para selecionar os piques a serem
plotados;
4
5
Manual versão 11.3 Release Audaces Vestuário 11.00.15-541
6. Perceba que a área Tamanho do texto permite ao usuário configurar o
tamanho do texto que será impresso;
7. Note que na área Opções pode-se definir se a impressão será colorida e se
os moldes serão preenchidos;
Manual versão 11.3 Release Audaces Vestuário 11.00.15-541
8. Perceba que a área Relatório contém opções habilitáveis para definir quais
informações constarão no relatório. Na opção observação pode-se adicionar
informações ao documento;
Importante: a área Relatório só estará disponível para edição caso a opção Relatório
estiver habilitada na área Imprimir.
Manual versão 11.3 Release Audaces Vestuário 11.00.15-541
9. Clique em Preview para visualizar como ficará o documento impresso;
Manual versão 11.3 Release Audaces Vestuário 11.00.15-541
10. Clique em OK para confirmar a impressão.
10
Também é possível selecionar a área do encaixe que deseja imprimir.
1. Clique no menu Principal;
2. Selecione a opção Imprimir Paginado;
3. Observe que na área Proporção podemos definir se a impressão será
Manual versão 11.3 Release Audaces Vestuário 11.00.15-541
ajustada à largura ou ao comprimento da página;
4. Selecione a opção Ajustar à largura se desejar ajustar a largura do encaixe
à largura da página a ser impressa;
3
4
5. Selecione a opção Ajustar ao comprimento se desejar ajustar o
comprimento do encaixe ao comprimento da página a ser impressa;
Manual versão 11.3 Release Audaces Vestuário 11.00.15-541
6. Clique em Configuração dos moldes... para determinar quais informações
referentes aos moldes aparecerão na impressão;
7. Clique em Configuração do enfesto... para determinar quais informações
referentes ao enfesto aparecerão na impressão;
Manual versão 11.3 Release Audaces Vestuário 11.00.15-541
8. Note que a área Impressora exibe as informações referentes a impressora
e a impressão;
9. Clique em Setup... para alterar a impressora e/ou configurar as
propriedades da impressão;
10. Clique em Área de impressão = TUDO para imprimir todo o encaixe.
10
Manual versão 11.3 Release Audaces Vestuário 11.00.15-541
11. Note que é possível selecionar a área que deseja imprimir, para isso,
selecione a área desejada clicando com o botão esquerdo do mouse no
primeiro vértice e logo em seguida, clicando também com o botão esquerdo,
no segundo vértice. Observe que um retângulo vermelho aparecerá
indicando a área selecionada;
11
12. Clique em OK para confirmar a impressão.
12
O software Audaces Vestuário Encaixe também possibilita imprimir o arquivo em
tamanho real.
1. Clique no menu Principal;
Manual versão 11.3 Release Audaces Vestuário 11.00.15-541
2. Selecione a opção Imprimir em tamanho real;
3. Note que na área Proporção podemos definir se o encaixe será impresso
em tamanho real ou se será ampliado / reduzido;
4. Selecione a opção Tamanho real do enfesto se deseja imprimir o encaixe
em tamanho real;
3
4
5. Selecione a opção Ampliação / Redução caso deseje ampliar ou reduzir o
encaixe;
6. Note que ao habilitar a opção Ampliação / Redução é necessário informar a
largura do enfesto;
Manual versão 11.3 Release Audaces Vestuário 11.00.15-541
5 6
7. Perceba que na área Área de impressão podemos definir se desejamos
imprimir todo o encaixe ou determinar áreas a serem impressas;
8. Selecione a opção Tudo se desejar que todo o encaixe seja impresso;
7
8
9. Selecione a opção Faixas de impressão se desejar definir a faixa ou
intervalo de impressão;
10. Observe que ao habilitar a opção Faixas de impressão é necessário definir
a quantos centímetros do início do encaixe a impressão iniciará;
9
10
11. Note que na área Fatores de escala é possível definir o valor de X e Y
Manual versão 11.3 Release Audaces Vestuário 11.00.15-541
quanto à dimensão do encaixe.
11
12. Note que a área Impressora exibe as informações referentes a impressora
e a impressão;
13. Clique em Setup... para alterar a impressora e/ou configurar as
propriedades da impressão;
12
13
14. Clique em Configuração dos moldes... para determinar quais informações
referentes aos moldes aparecerão na impressão;
14
15. Clique em Configuração do enfesto... para determinar quais informações
Manual versão 11.3 Release Audaces Vestuário 11.00.15-541
referentes ao enfesto aparecerão na impressão;
15
16. Clique em OK para confirmar a impressão.
16
Manual versão 11.3 Release Audaces Vestuário 11.00.15-541
O software Audaces Vestuário Encaixe também possibilita imprimir um relatório do
encaixe feito.
1. Clique no menu Principal;
2. Selecione a opção Imprimir relatório;
3. Selecione a opção Relatório Avançado;
Manual versão 11.3 Release Audaces Vestuário 11.00.15-541
4. Note que um relatório com todas as informações do encaixe é gerado;
5. Clique no botão Imprimir para imprimir o encaixe.
Manual versão 11.3 Release Audaces Vestuário 11.00.15-541
Plottar
O software Audaces Vestuário Encaixe também possibilita a plotagem desse
encaixe em tamanho real. Permitindo que esta plotagem seja usada no corte.
1. Clique no menu Principal;
2. Selecione a opção Plotar;
3. Note que na área Proporção podemos definir se o encaixe será impresso
em tamanho real ou se será ampliado / reduzido;
3
Manual versão 11.3 Release Audaces Vestuário 11.00.15-541
4. Selecione a opção Tamanho real do enfesto se deseja imprimir o encaixe em
tamanho real;
5. Selecione a opção Ampliação / Redução caso deseje ampliar ou reduzir o
encaixe;
6. Note que ao habilitar a opção Ampliação / Redução é necessário informar a
largura e/ou comprimento do enfesto;
7. Observe que a opção Fator Y permite definir um fator de proporção para
alterar o enfesto em Y, modificando a largura final do enfesto;
8. Observe que a opção Fator X permite definir um fator de proporção para
alterar o enfesto em X, modificando o comprimento final do enfesto;
5 6 7 8
Manual versão 11.3 Release Audaces Vestuário 11.00.15-541
9. Perceba que na área Área de plotagem podemos definir se desejamos
imprimir todo o encaixe ou determinar áreas a serem impressas;
10. Selecione a opção Tudo se desejar que todo o encaixe seja impresso;
11. Selecione a opção Faixas de plotagem se desejar definir a faixa ou
intervalo de impressão;
12. Observe que ao habilitar a opção Faixas de plotagem é necessário definir a
quantos centímetros do início do encaixe a plotagem iniciará;
11
12
Manual versão 11.3 Release Audaces Vestuário 11.00.15-541
13. Clique em Configuração dos moldes... para indicar quais informações
sobre os moldes aparecerão na plotagem;
13
14. Clique em Configuração do enfesto... para indicar quais informações sobre
o enfesto aparecerá na plotagem;
14
Manual versão 11.3 Release Audaces Vestuário 11.00.15-541
Para configurar a plotagem utilizando o plotter Audaces Jet.
1. Marque a opção Usar gerenciador de plotagem na área Opções de
plotagem;
2. Selecione a plotter Audaces Jet na área Plotter;
3. Clique no botão Propriedades... para alterar a largura do papel para 180;
2 3
Manual versão 11.3 Release Audaces Vestuário 11.00.15-541
4. Selecione a opção COM1 na área Porta de Saída;
5. Clique no botão Configuração para configurar a velocidade de envio dos
dados;
4 5
6. Clique em Ok para confirmar a plotagem.
Importante: Nesta configuração de plotagem não é necessário o programa Audaces
Ultraspool. Para configurar a plotagem em outros modelos de plotter entrar em contato
com o Suporte Audaces.
Manual versão 11.3 Release Audaces Vestuário 11.00.15-541
Utilização Personalizada
O capítulo a seguir detalha as etapas necessárias para utilização personalizada do
produto, apresentando de maneira simplificada as configurações necessárias para
customizar o trabalho no Audaces Vestuário Encaixe.
Para facilitar a compreensão do uso do software, foi criado um passo a passo
detalhado.
1. Configurar opções de uso
É possível configurar algumas opções que se manterão como padrão nos novos
arquivos gerados pelo Audaces Vestuário Encaixe.
1. Clique em Menu principal;
2. Selecione Opções, localizada em Configuração;
1
Dica: Também podemos acessar a janela Opções pela Barra de atalhos.
3. Observe que na área Geral é possível configurar opções gerais do software
como: em quantos graus iniciará o giro, o ângulo mínimo para cálculo dos
pontos de quebra do encaixe, o tempo máximo para o software fazer um
backup das modificações efetuadas, se o encaixe terá ou não margens de
segurança e de quanto será, se deve ou não ser verificada a sobreposição
ao plottar, se ao cortar um molde o pique também deve ser cortado , se o
software permitirá ou não sobreposição de moldes. Selecione as opções que
Manual versão 11.3 Release Audaces Vestuário 11.00.15-541
melhor se adaptem ao seu perfil de trabalho;
3
Dica: Para saber o que são pontos de quebra consultar o capítulo de ajuda deste manual
(p.177)
Importante: Ao marcar a opção margens dentro do encaixe as margens configuradas
para os moldes serão respeitadas tando entre os moldes quanto entre os moldes e as
auréolas do tecido.
4. Note que na área Ao criar novo encaixe é possível definir qual será a
largura do tecido, pode-se definir se é um tecido Plano ou Tubular, a
distância entre os moldes no momento do encaixe, se haverão linhas de
referência, é possível definir valores para margens e percentual ou
comprimento de perdas. Selecione as opções que melhor se adaptem ao
seu perfil de trabalho;
Manual versão 11.3 Release Audaces Vestuário 11.00.15-541
Importante: Insira os valores de margem que geralmente são deixadas no inicio e fim do
enfesto nos campos esquerda e direita e os valores das auréolas nos campos superior
e inferior. Estes valores serão utilizados no calculo de rendimento por pacote.
5. Observe que na área Arquivos podemos configurar o software para salvar a
imagem de todos os encaixes executados, mostrar as informações do
arquivo ao abri-lo, atualizar o arquivo automaticamente, abrir uma janela de
aviso quando não encontrar o mesmo arquivo ao Atualizar. Selecione as
opções que melhor se adaptem ao seu perfil de trabalho;
6. Observe que na área Código dos pacotes é possível definir se a
identificação dos pacotes será em Alfanumérico ou Numérico. Selecione a
opção que melhor se adapte ao seu perfil de trabalho;
7. Note que na área Snap podemos configurar como será efetuada a utilização
Manual versão 11.3 Release Audaces Vestuário 11.00.15-541
do SNAP, se com o Botão esquerdo + 'Ctrl' ou com o Botão do meio.
Selecione a opção que melhor se adapte ao seu perfil de trabalho;
8. Note que na área Menu de moldes podemos definir se a disposição dos
moldes no Menu de moldes será por ordem crescente dos tamanhos;
Manual versão 11.3 Release Audaces Vestuário 11.00.15-541
9. Note que na área Costura podemos definir qual será o estilo de linha de
costura a ser usado;
10. Observe que na área Fonte podemos habilitar a opção TrueType,
reconhecida em todos os tipos de impressoras e plotters;
10
Manual versão 11.3 Release Audaces Vestuário 11.00.15-541
11. Note que na área Performance podemos definir se será ou não usado
Antialising;
11
Importante: Antialising é um tratamento no contorno do molde que permite suavizar as
curvas trazendo maior conforto visual. Esta suavização é representada apenas no
monitor, não impactando a impressão do encaixe.
12. Clique em Configurar níveis de impressão... para definir os níveis e tipos
de impressão;
12
13. Selecione os níveis e tipos de impressão que melhor se adaptam ao seu
estilo de trabalho;
14. Observe que a opção Nível é um recurso criado para ser utilizado em
plotters de recorte, o níveis são definidos no software e a ação
correspondente a cada nível é configurada posteriormente na plotter;
Manual versão 11.3 Release Audaces Vestuário 11.00.15-541
14
15. Observe que a opção Tipo é utilizada apenas como documentação, esta
informação não é enviada para a plotter;
16. Clique em OK para confirmar as alterações;
17. Clique em Cancelar caso deseje sair da janela Níveis de impressão sem
gravar as modificações feitas;
15
16 17
Manual versão 11.3 Release Audaces Vestuário 11.00.15-541
18. Confirme as alterações realizadas na janela Opções ao clicar em OK;
19. Clique em Cancelar caso deseje sair da janela Opções sem gravar as
modificações realizadas.
18 19
Importante: As configurações marcadas em Opções se manterão como padrão nos
novos arquivos gerados, porém podem ser alteradas sempre que necessário.
Manual versão 11.3 Release Audaces Vestuário 11.00.15-541
2. Configurar cores
O software Audaces Vestuário Encaixe possibilita configurar as cores que serão
utilizadas no sistema.
Para alterar as cores da interface do software:
1. Clique em Menu principal;
2. Selecione a opção Cores, localizada em Configuração;
Dica: Também podemos acessar a opção Cores pela Barra de atalhos.
Manual versão 11.3 Release Audaces Vestuário 11.00.15-541
3. Clique sobre a área que corresponde a parte da interface a qual deseja
alterar a cor;
4. Selecione a cor desejada;
5. Clique em Ok;
4
4
6. Altere quantas cores achar necessário repetindo os passos anteriores;
7. Note que é possível ter mais de um esquema de cores salvo no software;
Manual versão 11.3 Release Audaces Vestuário 11.00.15-541
8. Clique em Ok para confirmar a operação;
9. Clique em Cancelar caso não queira salvar as alterações feitas.
8 9
Além das cores da interface do software também podemos alterar as cores dos
pacotes.
1. Clique em Cores dos pacotes na paleta Início > Cores dos pacotes;
Manual versão 11.3 Release Audaces Vestuário 11.00.15-541
2. Clique sobre a área que corresponde ao pacote que deseja alterar a cor;
3. Selecione a cor desejada;
4. Clique em Ok;
Manual versão 11.3 Release Audaces Vestuário 11.00.15-541
5. Altere quantas cores achar necessário repetindo os passos anteriores;
6. Clique em Ok para confirmar a operação;
7. Clique Cancelar caso não queira salvar as alterações feitas.
6 7
Manual versão 11.3 Release Audaces Vestuário 11.00.15-541
3. Configurar unidades de medida
O software também permite ao usuário configurar as unidades de medida que
serão utilizadas, a unidade de medida escolhida será aplicada em todas as ferramentas
que utilizem as medidas.
1. Clique em Menu principal;
2. Selecione a opção Unidade de medida, localizada em Configuração;
Manual versão 11.3 Release Audaces Vestuário 11.00.15-541
3. Note que na área Linear é possível selecionar a unidade de medida que
será aplicada em todas as ferramentas que utilizarão medidas lineares;
4. Note na área Quadrado é possível selecionar a unidade de medida que será
aplicada em todas as ferramentas que utilizarão medidas de área;
3 4
5. Note que na área Peso é possível selecionar a unidade de medida que será
aplicada em todas as ferramentas que utilizarão medidas em peso;
6. Note que na área Precisão é possível escolher o número de casas
decimais que será aplicado a estas medidas;
7. Selecione as unidades de medida que melhor se adaptam ao seu processo
de trabalho;
8. Clique em Ok para confirmar a operação;
9. Clique em Cancelar caso não queira salvar as alterações feitas.
6 5
8 9
Dica: Também podemos acessar a opção Unidade de medida pela Barra de atalhos.
Manual versão 11.3 Release Audaces Vestuário 11.00.15-541
4. Barra de status...
Podemos configurar as informações que ficarão visíveis na Barra de status.
1. Clique em Menu principal;
2. Selecione a opção Barra de status..., localizada em Configuração;
3. Selecione na área Mostrar as informações referentes ao encaixe que
deverão ficar visíveis na Barra de status...;
4. Clique em Ok para confirmar a operação;
5. Clique em Cancelar caso não queira salvar as alterações feitas.
4 5
5. Criar paleta personalizada
O Audaces Vestuário Encaixe também permite que o usuário crie uma paleta
personalizada. Essa ferramenta tem como objetivo dar agilidade ao processo de encaixe,
Manual versão 11.3 Release Audaces Vestuário 11.00.15-541
pois ela possibilita ao encaixador incluir na nova paleta as ferramentas que mais utiliza no
seu dia a dia ou que possuem maior importância no seu processo de trabalho.
1. Clique em Menu principal;
2. Selecione a opção Paleta de usuário, localizada em Configuração;
3. Selecione a paleta onde está localizada a ferramenta que deseja incluir na
paleta personalizada;
4. Selecione a ferramenta desejada;
5. Clique na seta verde para incluir a ferramenta na paleta personalizada;
4 5
Manual versão 11.3 Release Audaces Vestuário 11.00.15-541
6. Note que é possível criar mais de uma paleta ao mesmo tempo, para isso
basta alterar o usuário no qual esta sendo incluída a ferramenta;
7. Inclua quantas ferramentas forem necessário e clique em Fechar para
confirmar a criação da nova paleta;
Manual versão 11.3 Release Audaces Vestuário 11.00.15-541
8. Observe que uma nova paleta foi criada.
Manual versão 11.3 Release Audaces Vestuário 11.00.15-541
Também podemos remover ferramentas incluídas nas paletas personalizadas.
1. Clique em Menu principal;
2. Clique em Paleta de usuário, localizada em Configuração;
3. Selecione a paleta personalizada da qual deseja remover ferramentas;
4. Selecione a ferramenta que deseja remover;
5. Clique na seta vermelha para remover a ferramenta da paleta personalizada;
Manual versão 11.3 Release Audaces Vestuário 11.00.15-541
6. Remova quantas ferramentas desejar e clique em Fechar para confirmar as
alterações feitas.
6. Teclas de atalho
Podemos criar e alterar os atalhos para as ferramentas do software Audaces
Vestuário Encaixe, permitindo acesso rápido e personalizado aos seus comandos. Além
disso é possível criar perfis de atalhos diferentes, isso possibilita que cada usuário do
software possa criar e utilizar os seus próprios atalhos.
1. Clique em Menu principal;
2. Selecione a opção Teclas de atalho, localizada em Configuração;
3. Selecione na área Categorias o local onde se encontra o comando que
deseja modificar;
Manual versão 11.3 Release Audaces Vestuário 11.00.15-541
4. Selecione na área Comandos o comando para o qual deseja configurar um
novo atalho;
5. Note que na área Combinação atual estará visível a atual configuração de
atalho do comando selecionado;
6. Digite a nova combinação que servirá como atalho, utilize: ‘Shift’, ‘Ctrl’ ou
‘Alt’, juntamente de uma letra/número/sinal do teclado;
7. Observe que na área Nova combinação as teclas que servirão como atalho
ficarão visíveis;
8. Clique em Atribuir para confirmar a alteração das teclas de atalho;
9. Altere as combinações de atalho dos comandos que achar necessário;
10. Clique em Salvar Perfil para salvar as alterações feitas.
3 4
5 7 8
10
11. Clique em Salvar Perfil Como... para criar um novo perfil de atalho;
11
12. Indique o local onde deseja salvar o perfil
13. Clique em Salvar para confirmar a criação do novo perfil de atalhos;
14. Crie quantos perfis forem necessário repetindo esses passos.
Manual versão 11.3 Release Audaces Vestuário 11.00.15-541
12
13
Para abrir um perfil de atalhos criado anteriormente:
1. Clique em Menu principal;
2. Selecione a opção Teclas de atalho, localizada em Configuração;
Manual versão 11.3 Release Audaces Vestuário 11.00.15-541
3. Clique em Carregar perfil...;
4. Indique o local onde o perfil foi salvo;
5. Selecione o perfil desejado;
6. Clique em Abrir;
7. Clique em Fechar.
Manual versão 11.3 Release Audaces Vestuário 11.00.15-541
Caso queira restaurar o padrão de atalhos do software:
1. Clique em Menu principal;
2. Selecione a opção Tecla de atalho, localizada em Configuração;
3. Clique em Restaurar Padrões;
4. Clique em Fechar.
3 4
7. Cadastrar tecidos
O Audaces Vestuário Encaixe também permite ao usuário criar seu próprio banco
de tecidos.
Manual versão 11.3 Release Audaces Vestuário 11.00.15-541
1. Clique em Propriedades, localizado na paleta Início > Propriedades;
Dica: Também podemos acessar a ferramenta Propriedades pela Barra de atalhos.
2. Clique em Cadastro de tecidos e propriedades;
3. Note que na aba Tecidos é possível visualizar as informações referentes
Manual versão 11.3 Release Audaces Vestuário 11.00.15-541
aos tecidos cadastrados;
4. Clique em Novo;
5. Insira as informações referentes ao tecido que deseja cadastrar;
6. Clique em Aplicar;
3
7. Note que na aba Propriedades de encaixe é possível visualizar as
principais propriedades de encaixe cadastradas;
8. Clique em Novo;
9. Selecione as propriedades de encaixe que deseja atribuir aos moldes;
10. Clique em Aplicar;
10
Manual versão 11.3 Release Audaces Vestuário 11.00.15-541
11. Note que na aba Visualização é possível selecionar as informações que
ficarão visíveis no encaixe;
12. Clique em Novo;
13. Selecione as informações que deseja visualizar nos moldes;
14. Clique em Aplicar;
11
12
14
15. Observe que após cadastrar as propriedades de encaixe e de visualização é
preciso relacionar estas informações ao tecido desejado;
16. Clique em Aplicar;
15
16
Manual versão 11.3 Release Audaces Vestuário 11.00.15-541
17. Selecione as configurações que deseja aplicar;
18. Clique em OK.
17
18
8. Definir visualização dos moldes
Com a ferramenta Visão dos moldes podemos configurar quais informações
referentes aos moldes ficarão visíveis.
1. Clique em Visão dos moldes localizada na paleta Início > Visão dos
moldes;
Manual versão 11.3 Release Audaces Vestuário 11.00.15-541
2. Selecione na área Mostrar as informações referentes aos moldes que
deverão ficar visíveis;
3. Observe que na área Modo de desenho é possível definir como será a
apresentação visual dos moldes. Escolha Preenchido se desejar que o
molde fique todo preenchido, escolha a opção Contorno caso deseje que
apenas o seu contorno fique visível, e Hachura se desejar que os moldes
fiquem hachurados. Nessa área também podemos definir se será utilizada
ou não a definição de cores por pacote.
Manual versão 11.3 Release Audaces Vestuário 11.00.15-541
Utilização Avançada
O capítulo a seguir detalha as etapas necessárias para utilização avançada do
produto, apresentando de maneira simplificada as configurações necessárias para
trabalhos avançados no Audaces Vestuário Encaixe.
Para facilitar a compreensão do uso do software, foi criado um passo a passo
detalhado.
1. Inserir definições na área de encaixe
Áreas defeituosas
Podemos definir áreas que indicam locais com defeito no tecido no encaixe.
1. Clique na ferramenta Áreas defeituosas, localizada em Definições > Áreas
defeituosas;
2. Defina um nome para o defeito a ser simbolizado no encaixe;
3. Insira as medidas da área defeituosa, considerando as distâncias que a
mesma possui das bordas do tecido;
4. Clique em Incluir;
5. Cadastre quantas áreas defeituosas forem necessárias;
6. Observe que as áreas defeituosas cadastradas ficarão visíveis na coluna
Manual versão 11.3 Release Audaces Vestuário 11.00.15-541
direita da janela Definição de áreas defeituosas;
7. Clique em Ok para confirmar a inclusão das áreas defeituosas no encaixe.
2 6
Importante: Se a área defeituosa for inserida num encaixe pronto, será necessário
refazer este encaixe para que as áreas defeituosas sejam consideradas.
É possível fazer modificações em áreas defeituosas já cadastradas.
1. Clique na ferramenta Áreas defeituosas, localizada em Definições > Áreas
defeituosas;
Manual versão 11.3 Release Audaces Vestuário 11.00.15-541
2. Selecione o defeito no qual deseja realizar a atualização;
3. Modifique as medidas da área defeituosa considerando as novas distâncias
que a mesma deve possuir das bordas do tecido;
4. Clique em Atualizar;
5. Clique em Ok para confirmar.
Também podemos excluir áreas defeituosas incluídas no encaixe erroneamente.
1. Clique na ferramenta Áreas defeituosas, localizada em Definições > Áreas
defeituosas;
Manual versão 11.3 Release Audaces Vestuário 11.00.15-541
2. Selecione o defeito que deseja excluir;
3. Clique em Excluir;
4. Clique em Ok para confirmar.
Manual versão 11.3 Release Audaces Vestuário 11.00.15-541
Linhas de referência
Podemos inserir no encaixe linhas que servirão de referência para o trabalho do
encaixador.
1. Clique na ferramenta Linhas de referência, localizada na paleta Definições
> Linhas de referência;
Manual versão 11.3 Release Audaces Vestuário 11.00.15-541
2. Defina um nome para a linha a ser inserida;
3. Determine a distância que a linha terá da borda do encaixe;
4. Defina qual borda será usada como referência para a linha distanciar-se;
2
3
4
5. Note que ao selecionarmos a opção selecionar, mover, apagar habilitamos
esses recursos no encaixe, para isso basta clicar sobre a linha;
6. Note que ao selecionarmos a opção evitar deslizamento, sobreposição
não será permitido que os moldes deslizem ou se sobreponham a linha;
7. Note que é possível habilitar a opção limite de seção;
8. Note que ao habilitarmos a opção Mostrar valor da linha de referência
podemos visualizar o valor da linha aplicada na área de encaixe;
9. Clique em Incluir;
9
5
6
7
10. Cadastre quantas linhas de referência forem necessárias;
11. Observe que as linhas cadastradas ficarão visíveis na coluna direita da
janela Editar linhas de referência;
12. Clique em Ok para confirmar a inclusão no encaixe de todas as linhas de
Manual versão 11.3 Release Audaces Vestuário 11.00.15-541
referência criadas.
11
12
Dica: Podemos incluir linhas de referência clicando sobre as réguas laterais da área de
trabalho e em seguida clicando sobre o local do encaixe que gostaríamos de posicionar a
linha.
É possível alterar linhas de referências já cadastradas.
1. Clique na ferramenta Linhas de referência, localizada em Definições >
Linhas de referência;
Manual versão 11.3 Release Audaces Vestuário 11.00.15-541
2. Selecione a linha na qual deseja realizar a atualização;
3. Atualize a distância que a linha terá da borda do encaixe;
4. Atualize a borda que será usada como referência para a linha distanciar-se;
5. Clique em Atualizar;
6. Clique em Ok para confirmar todas as atualizações feitas.
2
3
4
Manual versão 11.3 Release Audaces Vestuário 11.00.15-541
Também podemos excluir linhas de referência incluídas no encaixe erroneamente.
1. Clique na ferramenta Linhas de referência, localizada em Definições >
Linhas de referência;
2. Selecione a linha que deseja excluir;
3. Clique em Excluir;
4. Clique em Ok para confirmar.
Manual versão 11.3 Release Audaces Vestuário 11.00.15-541
4
Margem e distância entre moldes
O software Audaces Vestuário Encaixe possibilita ao usuário inserir valores de
distância entre os moldes ou margens diferenciadas entre eles, permitindo maior
segurança no processo de corte desses moldes.
1. Clique em Margem de segurança, localizada na paleta Moldes > Margem
de segurança;
Manual versão 11.3 Release Audaces Vestuário 11.00.15-541
2. Selecione a opção Distância entre moldes (cm);
3. Digite o valor desejado para distância entre moldes;
4. Clique em Ok.
2 3
Importante: Caso o encaixe já tenha sido processado será necessário refazê-lo para que
a distância entre os moldes seja respeitada.
Também podemos inserir valores diferenciados de margem para cada segmento do
molde.
1. Clique em Margem de segurança, localizada na paleta Moldes > Margem
de segurança;
Manual versão 11.3 Release Audaces Vestuário 11.00.15-541
2. Selecione a opção Margem;
3. Note que no lado esquerda da janela Distância / Margem de segurança
estão visíveis todos os moldes que pertencem ao modelo;
4. Selecione o molde no qual deseja inserir a margem de segurança;
5. Note que no centro da janela Distância / Margem de segurança é possível
visualizar o molde selecionado;
6. Note que no lado direito da janela Distância / Margem de segurança é
possível visualizar todos os elementos que fazem parte do molde
selecionado;
7. Definida os valores de margem para cada elemento;
8. Clique em Aplicar;
9. Note que no centro da janela Distância / Margem de segurança será
possível visualizar o molde com as margens de segurança definidas;
10. Clique em Ok para confirmar.
3 4 6 7
2
8
10
Dica: O atalho Ctrl + D pode ser usado para acesso rápido a janela Distância / Margem
de segurança.
Manual versão 11.3 Release Audaces Vestuário 11.00.15-541
Também podemos desabilitar margens de segurança inseridas no encaixe.
1. Clique em Aplicar margem, localizada na paleta Moldes > Aplicar
margem;
2. Observe que a margem não ficará mais visível;
Manual versão 11.3 Release Audaces Vestuário 11.00.15-541
3. Clique em Desabilitar margem, localizada na paleta Moldes > Desabilitar
margem, para ativá-la novamente;
4. Observe que a margem ficará visível novamente.
Manual versão 11.3 Release Audaces Vestuário 11.00.15-541
Dica: Utilize o atalho Shift + Ctrl + D para habilitar e desabilitar a margem de segurança.
Grupos
Podemos unir os moldes em grupos, ao realizar esta operação os moldes
agrupados assumirão comportamento de um único objeto e só se moverão juntos.
1. Selecione os moldes que deseja agrupar;
2. Clique na ferramenta Agrupar, localizada na paleta Definições >
Agrupar.
1 1
Dica: Podemos utilizar o atalho Crtl + G para agrupar os moldes.
Manual versão 11.3 Release Audaces Vestuário 11.00.15-541
Os moldes agrupados podem ser desagrupados.
1. Selecione o grupo de moldes;
2. Clique na ferramenta Desagrupar, localizada na paleta Definições >
Desagrupar.
Dica: Podemos utilizar o atalho Crtl + U para desagrupar os moldes.
Manual versão 11.3 Release Audaces Vestuário 11.00.15-541
Envolventes
Podemos criar envolvente em torno de um molde ou de grupo de moldes.
1. Selecione o molde ou o grupo de moldes que deseja aplicar o envolvente;
2. Clique na ferramenta Criar envolvente, localizada na paleta Definições >
Criar envolvente;
3. Defina o valor da margem do envolvente;
4. Defina o tipo do envolvente, observe que é possível escolher entre
Contorno, onde o envolvente seguirá o contorno dos moldes, ou
Retangular, onde o envolvente terá formato retangular;
5. Clique em Aplicar;
6. Note que é possível visualizar o resultado no lado esquerdo da janela
Configuração envolvente de grupo;
7. Clique em Ok.
Manual versão 11.3 Release Audaces Vestuário 11.00.15-541
3
4
6
5 7
Caso seja necessário também é possível remover os envolventes criados.
1. Selecione o molde ou grupo de moldes que possuem o envolvente;
2. Clique na ferramenta Eliminar envolvente, localizada na paleta Definições
> Eliminar envolvente;
Pontos de emenda
O software Audaces Vestuário Encaixe também dá ao usuário a possibilidade de
inserir pontos de emenda no encaixe para indicar o término do tecido no enfesto ou um
local de falha no tecido. É possível inserir pontos de emenda de duas formas: automática
ou manual.
No modo automático existem 2 (dois) métodos para inserir pontos de emenda:
Manual versão 11.3 Release Audaces Vestuário 11.00.15-541
Método 1:
1. Clique na ferramenta Automático, localizada na paleta Definições >
Automático;
2. Selecione a aba Método 1;
3. Defina a distância mínima entre os pontos de emenda;
4. Defina a distância máxima entre os pontos de emenda;
5. Defina a margem dos pontos de emenda;
6. Clique em Configurar visualização... para definir as propriedades de
visualização dos pontos de emenda;
3
4
5
7. Note que no campo Posição podemos definir se os pontos de emenda
ficarão Acima ou Abaixo da Área de encaixe;
8. Note que no campo Altura podemos definir o valor da altura das setas
indicativas;
9. Note que no campo Distância podemos definir a distância que as setas
Manual versão 11.3 Release Audaces Vestuário 11.00.15-541
indicativas terão da Área de encaixe;
10. Clique em Ok após definir as propriedades de visualização dos pontos de
emenda;
7 8 9
10
11. Observe que após configurar as propriedades de visualização dos pontos de
emenda, definir as distâncias máxima, mínima e margem, é necessário clicar
em OK na janela Pontos de emenda (automático) para aplicar os pontos
de emenda no encaixe;
11
Manual versão 11.3 Release Audaces Vestuário 11.00.15-541
12. Observe o resultado.
12
Manual versão 11.3 Release Audaces Vestuário 11.00.15-541
Método 2:
1. Clique na ferramenta Automático, localizada na paleta Definições >
Automático;
2. Selecione a aba Método 2;
3. Observe que na área Direção do enfesto é possível definir se os pontos de
emenda serão da esquerda para direita, da direita para esquerda ou ambos;
4. Defina a distância entre os pontos de emenda no campo Ponto de emenda
a cada;
5. Clique em Configurar visualização... para definir as propriedades de
visualização dos pontos de emenda;
2
3
4
5
6. Note que no campo Posição podemos definir se os pontos de emenda
ficarão Acima ou Abaixo da Área de encaixe;
7. Note que no campo Altura podemos definir o valor da altura das setas
indicativas;
8. Note que no campo Distância podemos definir a distância que as setas
Manual versão 11.3 Release Audaces Vestuário 11.00.15-541
indicativas terão da Área de encaixe;
9. Clique em OK após definir as propriedades de visualização dos pontos de
emenda;
6 7 8
10. Observe que após configurar as propriedades de visualização dos pontos de
emenda, definir o sentido e a distância entre os pontos de emenda, é
necessário clicar em OK na janela Pontos de emenda (automático) para
aplicar os pontos de emenda no encaixe;
10
Manual versão 11.3 Release Audaces Vestuário 11.00.15-541
11. Observe o resultado.
11
Manual versão 11.3 Release Audaces Vestuário 11.00.15-541
Para inserir pontos de emenda no modo manual:
1. Clique na ferramenta Manual, localizada na paleta Definições > Manual;
2. Observe que na área Direção do enfesto é possível definir se os pontos de
emenda serão da esquerda para direita, da direita para esquerda ou ambos;
3. Observe que em Configurar visualização... podemos definir as
propriedades de visualização dos pontos de emenda;
4. Note que no campo Posição podemos definir se os pontos de emenda
ficarão Acima ou Abaixo da Área de encaixe;
5. Note que no campo Altura podemos definir o valor da altura das setas
indicativas;
6. Note que no campo Distância podemos definir a distância que as setas
indicativas terão da Área de encaixe;
7. Clique em OK após definir as propriedades de visualização dos pontos de
Manual versão 11.3 Release Audaces Vestuário 11.00.15-541
emenda;
4 5 6
8. Observe que após configurar as propriedades de visualização dos pontos de
emenda, definir o sentido e a distância entre os pontos de emenda, é
necessário clicar em OK na janela Pontos de emenda (manual);
9. Observe que a seguinte janela de aviso se abrirá com as orientações sobre
como inserir manualmente os pontos de emenda;
10. Clique em OK para iniciar o processo de inserção manual de pontos de
emenda;
10
11. Utilize o mouse para inserir os pontos de emenda seguindo a orientação da
janela de aviso;
12. Pressione a tecla ESC do teclado caso queira cancelar a ferramenta;
13. Observe o resultado.
Manual versão 11.3 Release Audaces Vestuário 11.00.15-541
13
Para apagar os pontos de emenda definidos:
1. Clique na ferramenta Apagar, localizada na paleta Definições > Apagar.
Manual versão 11.3 Release Audaces Vestuário 11.00.15-541
2. Substituir
O software Audaces Vestuário Encaixe permite substituir moldes existentes no
encaixe, excluir moldes do encaixe ou substituir um modelo por outro, para isso é
necessário possuir mais de um modelo no mesmo arquivo.
1. Clique na ferramenta Substituir, localizada em Definições > Substituir;
2. Note que a Janela Substituir se abrirá;
3. Clique sobre o modelo que será substituído na área Modelos;
Manual versão 11.3 Release Audaces Vestuário 11.00.15-541
4. Clique sobre o modelo que substituirá o modelo selecionado anteriormente,
em Modelos disponíveis;
5. Clique sobre o molde, que será substituído na área Modelos;
6. Clique sobre o molde, que substituirá o molde selecionado anteriormente,
em Moldes disponíveis;
6
5
7. Observe que para definir que o molde não sofrerá substituição com o
modelo selecionado, clique em (Sem substituição) na área Moldes
disponíveis;
8. Observe que para excluir o modelo, molde ou tamanho do modelo, clique em
(Excluir) na área Moldes disponíveis;
9. Clique em OK para confirmar.
Manual versão 11.3 Release Audaces Vestuário 11.00.15-541
7
8
Dica: essa ferramenta possibilita ao usuário reaproveitar um risco de encaixe e obter um
bom aproveitamento do tecido, substituindo um modelo por outro.
Importante: após usar essa função, verifique se nenhum molde está sobreposto no
encaixe, pois, no momento da substituição, moldes com tamanhos diferentes são
substituídos.
Manual versão 11.3 Release Audaces Vestuário 11.00.15-541
3. Substituir piques
Podemos substituir piques inseridos anteriormente nos moldes através do Audaces
Vestuário Moldes diretamente no Audaces Vestuário Encaixe.
1. Clique na ferramenta Substituir piques, localizada na paleta Moldes >
Substituir piques;
2. Selecione na área dos moldes os moldes que deseja substituir os piques
inseridos no Audaces Vestuário Moldes;
3. Selecione na área Piques os piques que deseja substituir;
4. Selecione no campo Substituir pelo pique o novo tipo de pique;
5. Observe que podemos configurar a altura do pique;
6. Observe que podemos configurar a largura do pique;
7. Observe que podemos configurar o ângulo do pique;
8. Clique em Aplicar;
Manual versão 11.3 Release Audaces Vestuário 11.00.15-541
3 2
4
5
6
7
8
9. Note que uma janela de aviso se abrirá informando quantos piques foram
alterados;
10. Clique em Ok;
10
11. Faça quantas alterações forem necessárias na janela Substituir piques e
clique em Fechar;
11
Manual versão 11.3 Release Audaces Vestuário 11.00.15-541
12. Observe que os piques foram substituídos.
12
Observe um segundo caso de uso da ferramenta Substituir piques.
1. Selecione na área dos moldes os moldes que deseja substituir os piques
inseridos no Audaces Vestuário Moldes;
2. Selecione na área Piques os piques que deseja substituir;
3. Selecione no campo Substituir pelo pique o novo tipo de pique;
4. Note que ao selecionar a opção pique “V”, no campo Substituir pelo pique,
a opção Fundir pique ao contorno também ficará disponível;
5. Note que ao selecionar a opção Fundir pique ao contorno a opção
Remover piques não fundidos também ficará disponível;
6. Clique em Aplicar;
2 1
4 6
5
Manual versão 11.3 Release Audaces Vestuário 11.00.15-541
7. Note que uma janela de aviso se abrirá informando quantos piques foram
alterados;
8. Clique em Ok;
9. Faça quantas alterações forem necessárias na janela Substituir piques e
clique em Fechar;
Manual versão 11.3 Release Audaces Vestuário 11.00.15-541
10. Observe que os piques foram substituídos e fundidos ao contorno.
10
Manual versão 11.3 Release Audaces Vestuário 11.00.15-541
4. Cortar moldes
Em alguns casos, para obter um melhor resultado de encaixe, pode ser necessário
cortar um ou mais moldes.
1. Selecione o molde que deseja dividir;
2. Selecione a ferramenta Cortar, localizada na paleta Moldes > Cortar;
Dica: Podemos utilizar o atalho Crtl + K para cortar os moldes.
Manual versão 11.3 Release Audaces Vestuário 11.00.15-541
3. Indique em qual sentido será feito o corte;
4. Note que ao selecionar a opção Horizontal na área corte será necessário
definir um valor em Y para indicar ao software onde será feito o corte.
Habilitando a opção Metade o corte será feito exatamente na metade do
molde;
Dica: Pode-se definir onde será feita a divisão do molde clicando sobre a linha preta e
arrastando-a ao local desejado. Porém se a opção Metade estiver habilitada, essa opção
ficará desativada, assim como a opção para digitar o valor em Y.
5. Note que ao selecionar a opção Vertical na área corte será necessário
definir um valor em X para indicar ao software onde será feito o corte.
Habilitando a opção Metade o corte será feito exatamente na metade do
molde;
5
5
Dica: Pode-se definir onde será feita a divisão do molde clicando sobre a linha preta e
arrastando-a ao local desejado. Porém se a opção Metade estiver habilitada, essa opção
ficará desativada, assim como a opção para digitar o valor em X.
Manual versão 11.3 Release Audaces Vestuário 11.00.15-541
6. Note que ao selecionar a opção Angular na área corte será necessário
definir um valor de ângulo para indicar ao software onde será feito o corte;
Dica: Pode-se definir onde será feita a divisão do molde clicando sobre a linha preta e
arrastando-a ao local desejado.
7. Note que ao selecionar a opção 2 pontos será necessário indicar na área
esquerda da janela Cortar molde o local onde será feito o corte. Para isso
clique no local onde se iniciará o corte e em seguida clique no local onde se
encerrará o corte;
8. Indique a margem de costura que será aplicada no local do corte;
9. Clique em Ok para confirmar;
Manual versão 11.3 Release Audaces Vestuário 11.00.15-541
5. Encaixar manualmente em tecido tubular
Também podemos realizar o encaixe manual em tecidos tubulares. Além das
ferramentas já citadas no encaixe manual em tecido plano, o software Audaces Vestuário
Moldes também dispõem de ferramentas específicas para o encaixe em tecido tubular.
1. Configure as propriedades de tecido para tecido tubular (ver p. 12);
2. Configure as propriedades de moldes para permitir dobra na horizontal ou na
vertical;
Manual versão 11.3 Release Audaces Vestuário 11.00.15-541
3. Observe que para posicionar os moldes do menu de moldes no encaixe
podemos utilizar as mesmas ferramentas que utilizamos no encaixe manual
em tecido plano (ver p.16);
4. Observe que a ferramenta Dobra horizontal permite dobrar o molde
horizontalmente e encaixá-lo na dobra superior ou inferior do tecido;
Dica: o atalho ‘F5’ pode ser utilizado para indicar dobra horizontal.
Importante: para utilizar essa função, o tecido cadastrado deve ser Tubular e o molde
deve estar configurado para permitir dobra na horizontal. O sentido do tecido cadastrado
no software e a configuração de giro do molde também impactam na utilização desta
ferramenta.
Manual versão 11.3 Release Audaces Vestuário 11.00.15-541
5. Observe que a ferramenta Dobra vertical permite dobrar o molde
horizontalmente e encaixá-lo na dobra superior ou inferior do tecido;
Dica: o atalho ‘F6’ pode ser utilizado para indicar Dobra vertical.
Importante: para utilizar essa função, o tecido cadastrado deve ser Tubular e o molde
deve estar configurado para permitir dobra na vertical. O sentido do tecido cadastrado no
software e a configuração de giro do molde também impactam na utilização desta
ferramenta.
Manual versão 11.3 Release Audaces Vestuário 11.00.15-541
6. Observe que a ferramenta Uma camada permite encaixar moldes ímpares
em tecidos configurados como Tubular, encaixando moldes menores sobre
outros moldes maiores para utilizar as duas camadas do tecido tubular.
Dica: o atalho ‘F7’ pode ser utilizado para indicar Uma camada.
Importante: para utilizar essa função, a opção de Sobreposição permitida deve estar
ativada.
6. Configurar relacionamento de piques
Para realizar encaixes em tecidos listrados ou com padrões de estampa que
precisam encontrar no mesmo ponto quando costuradas é necessário realizar um encaixe
com encontro de piques. A ferramenta relacionamento de piques auxilia neste processo.
Este processo é iniciado no Audaces Moldes ao inserir piques com código (ver
pg.107 do manual Audaces Moldes) e indicar o tipo de relacionamento de cada molde (ver
pg.105 do manual Audaces Moldes). Com estas configurações efetuadas, basta
configurar as propriedades de tecido e realizar o encaixe listrado manualmente.
Propriedades de tecido
Alguns dados do tecido listrado precisam ser especificados, como a disposição das
listras do tecido e a padronagem.
1. Acesse a janela Propriedades;
Manual versão 11.3 Release Audaces Vestuário 11.00.15-541
1
2. Selecione o tecido onde o encaixe com encontro de listras será realizado;
3. Selecione a aba Listras/Padrão;
3
2
4. Marque as referências necessárias para o tipo de padrão de tecido
escolhendo Horizontal e/ou Vertical;
5. Indique o valor do tamanho do rapport (menor distância entre as repetições);
Manual versão 11.3 Release Audaces Vestuário 11.00.15-541
6. Indique o valor do início do rapport;
7. Habilite a opção “Usar” em Relacionamento de piques;
5 6
4
4
8. Veja que em Padronagem é possível associar uma imagem para ser
apresentada no encaixe;
9. Clique em OK;
10. Observe que as listras referentes a padronagem do tecido são apresentadas
na tela;
Manual versão 11.3 Release Audaces Vestuário 11.00.15-541
10
Manual versão 11.3 Release Audaces Vestuário 11.00.15-541
11. Selecione, no menu de moldes, um molde que possua relacionamento de
piques configurado e posicione sobre a área de encaixe;
12. Observe que se o molde selecionado possui relacionamento de piques com
o tecido, ele será travado nas linhas de referência apresentadas;
13. Observe que se o molde selecionado possui relacionamento de pique com
outro molde, ele ficará solto na área de encaixe;
14. Selecione, no menu de moldes, o segundo molde que possui relacionamento
de piques;
15. Observe que se este molde tem relacionamento com o primeiro molde
encaixado, ele vai travar na área de encaixe, respeitando o posicionamento
do primeiro molde encaixado.
Manual versão 11.3 Release Audaces Vestuário 11.00.15-541
7. Destacar moldes
O software permite destacar os moldes por pacotes, possibilitando visualizar todas
as peças referentes a ele.
1. Selecione a ferramenta Pacotes, localizada na paleta Início > Pacotes;
2. Passe o mouse sobre o encaixe, observe que ao posicionar o mouse sobre
um tamanho, todos os outros moldes pertencentes aquele pacote serão
destacados;
3. Clique na área de trabalho para desabilitar a mesma.
Dica: É possível personalizar as cores dos pacotes de acordo com a preferência do
usuário, consulte a p. 78.
Manual versão 11.3 Release Audaces Vestuário 11.00.15-541
8. Configurar encaixe automático
Tecido Plano
O software Audaces Vestuário Encaixe permite definir uma série de opções para o
processamento automático do encaixe.
1. Clique na ferramenta Encaixar, localizada na paleta Encaixe > Encaixar;
2. Observe que a janela Encaixe automático – Avançado se abre;
3. Note que no campo Tempo limite (min.) definimos o tempo máximo de
processamento do encaixe;
4. Note que no campo Aproveitamento desejado (%) definimos a
porcentagem de aproveitamento que se deseja alcançar no encaixe;
5. Observe que ao habilitarmos a opção Manter peças encaixadas, o software
encaixa os moldes restantes no Menu de moldes mantendo no lugar aqueles
que já estavam encaixados;
6. Observe que ao habilitarmos a opção Usar somente peças encaixadas o
software reencaixa apenas os moldes que já estão na Área de encaixe;
7. Observe que ao habilitarmos a opção Manter grupo de peças os moldes
serão encaixados mantendo o grupo de peças criado anteriormente com a
ferramenta Agrupar ou Criar envolvente;
8. Observe que ao habilitarmos a opção Usar espelhamento de peças os
moldes serão encaixados utilizando o espelhamento pré-definido na
configuração dos mesmos;
Manual versão 11.3 Release Audaces Vestuário 11.00.15-541
2
3
4
5
6
7
8
9. Observe que ao habilitarmos a opção Manter orientação dos pacotes, os
moldes serão encaixados respeitando a orientação (0º ou 180º) por pacote;
Importante: Ao habilitar essa opção informações como o giro dos moldes e o sentido do
tecido irão influenciar nos resultados. Algumas opções de sentido do tecido
automaticamente habilitam essa alternativa, não sendo possível desmarcá-la.
10. Observe que ao habilitarmos a opção Compactar será realizada a
compactação após o cálculo do encaixe (ver caso de uso na p.161);
11. Observe que ao habilitarmos a opção Encaixar em blocos, os moldes
serão encaixados em blocos (ver caso de uso na p.154);
12. Note que na área Gerar encaixe para podemos optar entre gerar o encaixe
para todos os tecidos definidos ou apenas para o tecido selecionado;
13. Observe que no campo Produto podemos escolher entre quatro produtos
diferentes para gerar o encaixe;
Dica: Produtos são formas diferentes de se calcular o encaixe, recomenda-se que sempre
que possível sejam realizados testes com os quatro tipos de produtos para se obter o
melhor aproveitamento de encaixe.
14. Observe que no campo Dobra será possível definir ser a dobra será na
margem Superior, Inferior ou em Ambos;
Importante: O campo Dobra só ficará habilitado para uso caso o tecido definido seja
Tubular e o produto escolhido seja Padrão ou Base.
15. Note que na área Molde / Modelo estão relacionados todos os moldes que
serão incluídos no encaixe e o seu respectivo modelo;
16. Note que na área Tolerância de giro podemos definir quanto uma peça
pode girar (máximo 10°), sem comprometer o fio do molde;
17. Selecione as opções que desejar e clique em OK;
Manual versão 11.3 Release Audaces Vestuário 11.00.15-541
15 16
9
10
11
12
13
17
14
18. Note que a seguinte janela se abre enquanto o encaixe é processado;
18
Manual versão 11.3 Release Audaces Vestuário 11.00.15-541
19. Observe que o software processa simultaneamente o encaixe dos três
diferentes tecidos dentro do tempo estipulado.
Tecido 1:
19
Manual versão 11.3 Release Audaces Vestuário 11.00.15-541
Tecido 2:
19
Tecido 3:
19
Manual versão 11.3 Release Audaces Vestuário 11.00.15-541
Importante: Para gerar simultaneamente o encaixe dos três tecidos é necessário que na
área Gerar encaixe para seja selecionada a opção Todos os tecidos definidos. Caso a
opção marcada seja Somente tecido selecionado o software calculará o encaixe apenas
do tecido selecionado.
Manual versão 11.3 Release Audaces Vestuário 11.00.15-541
Tecido Tubular
Também podemos realizar o encaixe automático em tecidos tubulares.
1. Configure as propriedades de tecido para tecido tubular (ver pg.12);
2. Configure as propriedades de moldes para permitir dobra na horizontal ou na
vertical;
Manual versão 11.3 Release Audaces Vestuário 11.00.15-541
3. Selecione a ferramenta Encaixar, localizada na paleta Encaixe > Encaixar;
4. Selecione o produto Padrão ou Base no campo Produto;
5. Defina no campo Dobra se o tecido terá dobra na margem Superior,
Inferior ou em Ambos;
6. Clique em Ok para iniciar o processamento do encaixe;
4 6
5
Manual versão 11.3 Release Audaces Vestuário 11.00.15-541
7. Observe o resultado.
Manual versão 11.3 Release Audaces Vestuário 11.00.15-541
Encaixar em blocos
Também podemos realizar o encaixe automático agrupando os diferentes pacotes
ou tamanhos de um modelo em blocos que serão encaixados de acordo com as
configurações desejadas.
1. Selecione a ferramenta Encaixar, localizada na paleta Encaixe > Encaixar;
Manual versão 11.3 Release Audaces Vestuário 11.00.15-541
2. Selecione a opção Encaixar em blocos, da ferramenta Encaixar;
3. Clique em Definir configurações dos blocos...;
3
2
4. Clique em Incluir... para criar um novo bloco;
5. Clique em Excluir para excluir um bloco existente;
6. Observe que na área Blocos ficarão visíveis todos os blocos criados;
7. Observe que na área Modelos ficarão visíveis todos os modelos incluídos
no encaixe e as suas respectivas grades;
6 7
4 5
Manual versão 11.3 Release Audaces Vestuário 11.00.15-541
8. Selecione o bloco desejado;
9. Selecione o tamanho desejado;
10. Clique na seta para incluir o tamanho selecionado no bloco desejado;
11. Clique sobre a seta dupla pra incluir todos os pacotes de um tamanho no
bloco selecionado;
8 9
10
11
Manual versão 11.3 Release Audaces Vestuário 11.00.15-541
12. Observe que é possível retirar de um bloco um pacote indesejado clicando
sobre a seta de sentido inverso;
13. Observe que é possível retirar de um bloco todos os pacotes indesejados
clicando sobre a seta dupla de sentido inverso;
12
13
Manual versão 11.3 Release Audaces Vestuário 11.00.15-541
14. Repita este procedimento quantas vezes desejar até criar todos os blocos
com os seus respectivos pacotes;
15. Observe que ao selecionarmos a opção Separação completa dos blocos o
sistema não permitirá que moldes de um outro bloco ultrapassem o limite da
seção de outro bloco;
16. Observe que na área Orientação dos blocos é possível escolher
Horizontal e Vertical;
17. Clique em Ok para confirmar a configuração dos blocos;
15
16
17
18. Clique em Ok na janela Encaixe automático - Avançado para iniciar o
processamento do encaixe;
18
Manual versão 11.3 Release Audaces Vestuário 11.00.15-541
19. Observe o resultado;
19
Manual versão 11.3 Release Audaces Vestuário 11.00.15-541
20. Observe um segundo caso de uso da opção Encaixar em blocos sem
habilitar a opção Separação completa dos blocos.
20
Manual versão 11.3 Release Audaces Vestuário 11.00.15-541
9. Compactar encaixe
Encontramos no software Audaces Vestuário Encaixe a ferramenta Compactar,
que realiza um último ajuste no encaixe melhorando o seu aproveitamento quando
possível.
1. Observe o aproveitamento do encaixe;
2. Clique na ferramenta Compactar, localizada na paleta Encaixe >
Compactar, após ter concluído o encaixe;
Manual versão 11.3 Release Audaces Vestuário 11.00.15-541
3. Observe que houve uma melhora no aproveitamento do encaixe quando a
compactação puder ser realizada.
Importante: Ao utilizar a ferramenta Encaixe Automático – Avançado podemos
configurar o software para compactar o encaixe automaticamente após concluí-lo.
Manual versão 11.3 Release Audaces Vestuário 11.00.15-541
10. Unir
Também podemos unir encaixes prontos em um único arquivo.
1. Abra um arquivo com o encaixe já realizado (consulte a pg. 44);
Manual versão 11.3 Release Audaces Vestuário 11.00.15-541
2. Clique em Menu Principal;
3. Selecione a opção Unir;
2
4. Indique o local onde foi salvo o segundo encaixe que deseja incluir no
arquivo aberto;
5. Clique em Abrir;
Manual versão 11.3 Release Audaces Vestuário 11.00.15-541
6. Note que a janela Unir abrirá, caso o arquivo selecionado possua mais de
um tecido, selecione qual deles deverá ser incluído no encaixe;
7. Clique em OK para confirmar;
6
7
8. Observe que os encaixes agora estão unidos no mesmo arquivo.
Manual versão 11.3 Release Audaces Vestuário 11.00.15-541
11. Criar fila de encaixes
O Audaces Vestuário Encaixe permite criar uma lista de arquivos de encaixe a ser
processada. Ao criar uma fila de encaixe, o usuário pode inserir vários arquivos e os
encaixes serão realizados um após o outro quando o computador estiver ocioso.
1. Clique na ferramenta Fila de encaixe, localizada na paleta Encaixe > Fila
de encaixe;
2. Clique em Novo;
Manual versão 11.3 Release Audaces Vestuário 11.00.15-541
3. Indique o local onde o arquivo .amk foi salvo;
4. Clique em Abrir;
5. Insira quantos arquivos desejar repetindo os passos do 2 ao 4;
Dica: É possível selecionar mais de um arquivo por vez se estiverem salvos no mesmo
local.
6. Clique em Alterar para modificar as propriedades do modelo selecionado;
7. Clique em Parâmetros para alterar os parâmetros de encaixe automático do
modelo selecionado;
8. Note que os principais parâmetros de encaixe podem ser alterados
diretamente na janela Encaixe automático, alterando as informações dos
Manual versão 11.3 Release Audaces Vestuário 11.00.15-541
campos: Tecido, Largura (cm), Tempo (min), %, Produto e Compactar;
Dica: Clicando com o botão direito do mouse sobre um valor inserido em um dos campos
citados acima é possível aplicar este valor a coluna inteira.
9. Clique em Excluir para retirar da fila de encaixe o modelo selecionado;
10. Clique em Ok para iniciar o processamento dos encaixes;
11. Clique em Cancelar caso não queira processar a fila de encaixe.
8 8 8 8 8 8
6
9
10 11
Após realizar o encaixe de todos os arquivos incluídos na fila o software abre a
janela Resultados – Fila encaixe automático.
1. Note que o software possui indicações visuais de Salvo, Processado, Erro e
Não Processado;
1 1 1 1
Manual versão 11.3 Release Audaces Vestuário 11.00.15-541
2. Note que podemos salvar os encaixes realizados individualmente;
3. Note que o software disponibiliza a opção de salvar todos os encaixes ao
mesmo tempo;
4. Note que podemos salvar toda a fila de encaixe;
2 3
Manual versão 11.3 Release Audaces Vestuário 11.00.15-541
5. Clique em Imprimir para gerar um relatório da fila de encaixe;
Manual versão 11.3 Release Audaces Vestuário 11.00.15-541
12. Criar ordem de corte
O Audaces Vestuário Encaixe permite criar ordens de corte, apoiando o
planejamento e criação de encaixes para o corte. Ao criar uma ordem de corte, o usuário
pode inserir vários modelos e os encaixes serão criados automaticamente de acordo com
as especificações do tecido e da mesa de enfesto.
1. Clique na ferramenta Ordem de corte, localizada em Encaixe > Criar;
2. Leia as instruções e clique em Avançar;
Manual versão 11.3 Release Audaces Vestuário 11.00.15-541
3. Observe que é possível abrir uma ordem de corte já existente;
4. Clique em Incluir modelagem (ads);
4
3
5. Localize o local onde se encontra o modelo que será utilizado na ordem de
corte;
6. Selecione o(s) modelo(s) desejado(s) e clique em Abrir;
7. Observe que é possível excluir um modelo que tenha sido incluído por
engano;
8. Clique em Avançar;
Manual versão 11.3 Release Audaces Vestuário 11.00.15-541
7
8
9. Selecione o tecido que será utilizado na ordem de corte na área Tecidos;
Importante: A ordem de corte é realizada com um tecido por vez, não é possível gerar a
ordem para mais de um tecido simultaneamente.
10. Informe a Largura do tecido;
11. Indique se o tipo do tecido é Plano ou Tubular;
12. Informe o Comprimento máximo do enfesto (cm);
Dica: O comprimento máximo do enfesto diz respeito ao tamanho da mesa de corte.
13. Informe o Aproveitamento estimado (%);
14. Indique o Número máximo de camadas;
15. Informe o Número de cores a cortar;
16. Clique em Avançar;
10
11
12
13
14
15
16
Manual versão 11.3 Release Audaces Vestuário 11.00.15-541
17. Insira o nome das cores que serão cortadas;
18. Clique em Avançar;
17
18
19. Selecione o modelo e defina a grade que será cortada por cor;
20. Clique em Avançar;
19 19
20
21. Verifique os resultados obtidos;
22. Observe que é possível Imprimir os resultados;
23. Observe que é possível Salvar ordem de corte;
24. Clique em Criar arquivos de encaixe;
Manual versão 11.3 Release Audaces Vestuário 11.00.15-541
22
24
23
25. Clique em Alterar...;
25
26. Selecione o local onde os arquivos de encaixe serão salvos;
27. Clique em Selecionar pasta;
26
27
28. Informe o Nome base;
29. Indique se deseja salvar todos os enfestos ou apenas alguns;
30. Clique em OK;
Manual versão 11.3 Release Audaces Vestuário 11.00.15-541
28
29 30
31. Clique em Cancelar.
31
Manual versão 11.3 Release Audaces Vestuário 11.00.15-541
Ajuda
Este capítulo exemplifica funcionalidades e termos abordados neste material.
1. Glossário
Encaixe e risco: Disposição dos moldes sobre o enfesto, a fim de obter melhor
aproveitamento do tecido.
Molde: Parte de uma peça do vestuário que compõe um modelo.
Modelo: Conjunto de moldes que formam uma peça do vestuário.
Tecido plano: É composto pelo entrelaçamento de fios de trama (horizontal) e
urdume (vertical) que se cruzam em ângulo reto. Dividem-se em tecidos simples e
compostos.
Tecido tubular: É composto pelo entrelaçamento de fios têxteis, ou todos de trama
(horizontal) ou todos de urdume(vertical), sempre no mesmo sentido, através de agulhas.
Dividem-se em malharia de trama (circular ou retilínea) e malharia de urdume.
Sentido duplo: Utilizado quando o tecido não possui características específicas de
encaixe. Encaixa os moldes nos dois sentidos.
Sentido único: Utilizado quando o tecido possui características como diferença de
tonalidade, estampa com pé ou se o tecido puxa fio. Encaixa os moldes em apenas um
sentido.
Sentido por tamanho: Utilizado quando o tecido possui características como
diferença de tonalidade ou estampa com pé onde é necessário que se o tamanho P
encaixa virado para direita, todos os tamanhos P seguirão essa orientação.
Sentido por pacote: Utilizado quando o tecido possui características como
diferença de tonalidade ou estampa com pé onde é necessário que se uma peça do
tamanho P encaixa virado para direita, todas as peças do mesmo pacote seguirão essa
orientação.
Ponto de quebra: São pontos no encaixe onde a faca de corte necessita ser
reposicionada para não prejudicar os moldes adjacentes durante o corte.
Manual versão 11.3 Release Audaces Vestuário 11.00.15-541
Sumário
Introdução..............................................................................................................................1
Destaques do Software.....................................................................................................1
Requisitos de Hardware....................................................................................................2
Configuração Mínima ...................................................................................................2
Configuração Recomendada.........................................................................................2
Mais informações...............................................................................................................2
Interface ................................................................................................................................3
Funções do Mouse ................................................................................................................4
Utilização Básica....................................................................................................................5
1. Criar novo arquivo.........................................................................................................5
Incluir Modelagem.........................................................................................................7
Atualizar.........................................................................................................................9
Excluir..........................................................................................................................11
2. Definir propriedades.....................................................................................................11
Propriedades de tecido................................................................................................11
Tipo..........................................................................................................................12
Sentido....................................................................................................................13
Largura....................................................................................................................14
Margens..................................................................................................................15
Grade para encaixe.....................................................................................................15
3. Encaixar os moldes.....................................................................................................16
Encaixe manual em tecido plano................................................................................16
Encaixe automático.....................................................................................................33
4. Verificar moldes...........................................................................................................35
5. Texto.............................................................................................................................40
6. Salvar arquivos............................................................................................................42
7. Abrir..............................................................................................................................44
8. Imprimir e Plottar.........................................................................................................46
Imprimir........................................................................................................................46
Plottar .........................................................................................................................62
Utilização Personalizada......................................................................................................68
1. Configurar opções de uso............................................................................................68
2. Configurar cores..........................................................................................................76
3. Configurar unidades de medida..................................................................................81
4. Barra de status............................................................................................................83
5. Criar paleta personalizada...........................................................................................83
6. Teclas de atalho ..........................................................................................................88
Manual versão 11.3 Release Audaces Vestuário 11.00.15-541
7. Cadastrar tecidos.........................................................................................................92
8. Definir visualização dos moldes..................................................................................96
Utilização Avançada.............................................................................................................98
1. Inserir definições na área de encaixe..........................................................................98
Áreas defeituosas .......................................................................................................98
Linhas de referência .................................................................................................102
Margem e distância entre moldes.............................................................................107
Grupos.......................................................................................................................112
Envolventes...............................................................................................................114
Pontos de emenda ....................................................................................................115
2. Substituir....................................................................................................................125
3. Substituir piques........................................................................................................128
4. Cortar moldes............................................................................................................133
5. Encaixar manualmente em tecido tubular.................................................................136
6. Configurar relacionamento de piques.......................................................................139
Propriedades de tecido.............................................................................................139
7. Destacar moldes........................................................................................................144
8. Configurar encaixe automático..................................................................................145
Tecido Plano..............................................................................................................145
Tecido Tubular...........................................................................................................151
Encaixar em blocos...................................................................................................154
9. Compactar encaixe....................................................................................................161
10. Unir..........................................................................................................................163
11. Criar fila de encaixes ..............................................................................................166
12. Criar ordem de corte................................................................................................171
Ajuda..................................................................................................................................177
1. Glossário....................................................................................................................177
Manual versão 11.3 Release Audaces Vestuário 11.00.15-541
Você também pode gostar
- Cisco - Conceitos Básicos de Cibersegurança 100 Questões e Respostas - Passei DiretoDocumento10 páginasCisco - Conceitos Básicos de Cibersegurança 100 Questões e Respostas - Passei DiretoPaulo Andre100% (1)
- PCS7 CursoDocumento501 páginasPCS7 Cursoxabs100% (2)
- Quiz Algoritmos 20.04.21 v.1Documento7 páginasQuiz Algoritmos 20.04.21 v.1Edison De Souza GarciaAinda não há avaliações
- Tutorial Instalação Java e BrModeloDocumento6 páginasTutorial Instalação Java e BrModelommazonAinda não há avaliações
- # Funções+de+agregação+em+banco+de+dados1+Documento53 páginas# Funções+de+agregação+em+banco+de+dados1+tony29dealmeida29Ainda não há avaliações
- Como Aumentar o Tamanho Dos Discos Na VM VirtualBox Da OracleDocumento7 páginasComo Aumentar o Tamanho Dos Discos Na VM VirtualBox Da OracleLevinoAinda não há avaliações
- Curso CPP MicrosoftDocumento987 páginasCurso CPP MicrosoftAlex Costa de SouzaAinda não há avaliações
- TGW Descrição Do Componente Volvo FH4Documento3 páginasTGW Descrição Do Componente Volvo FH4wesley batista100% (1)
- Professor Coutinho - O Top Da NetDocumento5 páginasProfessor Coutinho - O Top Da NetCleber100% (1)
- Prova - Algoritmos e Técnicas de ProgramaçãoDocumento3 páginasProva - Algoritmos e Técnicas de ProgramaçãoJuliana Alves Dos SantosAinda não há avaliações
- Procedimento de Cadastro de Receitas em Massa C223Documento56 páginasProcedimento de Cadastro de Receitas em Massa C223Bruna Kishida SudoAinda não há avaliações
- Apostila 1 - Bim Na RealDocumento48 páginasApostila 1 - Bim Na RealBeatriz Oliveira100% (1)
- Matriz TridiagonalDocumento3 páginasMatriz TridiagonalEster Ferreira DiasAinda não há avaliações
- Arquivos Shell ScriptDocumento9 páginasArquivos Shell ScriptCleber CabralAinda não há avaliações
- Tráfego para Afiliados - Saiba Com FazerDocumento6 páginasTráfego para Afiliados - Saiba Com FazerDANIEL GOMESAinda não há avaliações
- MQL4Documento305 páginasMQL4Card0z0100% (1)
- Revisão AlgoritmosDocumento33 páginasRevisão AlgoritmosPaulo Faustini Jr100% (6)
- Ebook Mapa de Lançamento 2.0.Documento88 páginasEbook Mapa de Lançamento 2.0.Kleber Nicolau100% (2)
- Portifolio Sistemas Operacioanais Passei DiretoDocumento10 páginasPortifolio Sistemas Operacioanais Passei DiretoSharing HAckedAinda não há avaliações
- Facilitador Do Scribd!Documento1 páginaFacilitador Do Scribd!Matheus Sena67% (3)
- Biblioteca UniSul Modelo de TCC Letra ArialDocumento27 páginasBiblioteca UniSul Modelo de TCC Letra ArialALANA DAIANA SOARES RAMOSAinda não há avaliações
- Modelo - Atividade3 (2) Modulo BDocumento6 páginasModelo - Atividade3 (2) Modulo BManoel Jeives100% (1)
- Circuitos IntegradosDocumento11 páginasCircuitos IntegradosLuiz SilvaAinda não há avaliações
- Windows 7 para ConcursosDocumento23 páginasWindows 7 para ConcursosluizvslAinda não há avaliações
- Big Data EssentialsDocumento112 páginasBig Data EssentialsDionisvan SantosAinda não há avaliações
- Esus Samu V. 1.3 - Instruções para InstalaçãoDocumento32 páginasEsus Samu V. 1.3 - Instruções para InstalaçãoFábio LucianoAinda não há avaliações
- Questão Discursiva 2Documento3 páginasQuestão Discursiva 2Laura ReisAinda não há avaliações
- Manual Do Usuário APLICATIVO GUARDIAN INTELBRASDocumento31 páginasManual Do Usuário APLICATIVO GUARDIAN INTELBRASsauma de limaAinda não há avaliações
- Laboratório 4 - HTTP Proxy ServerDocumento4 páginasLaboratório 4 - HTTP Proxy ServerUTA - Std - Walter Djon GonçalvesAinda não há avaliações
- WEG Weg Power Manager Manual Portugues BR PDFDocumento36 páginasWEG Weg Power Manager Manual Portugues BR PDFricardoAinda não há avaliações