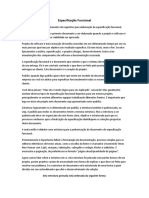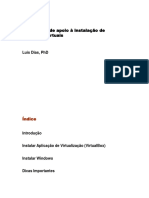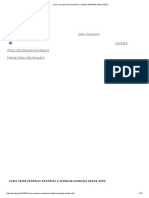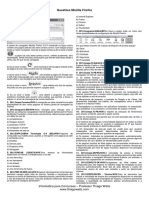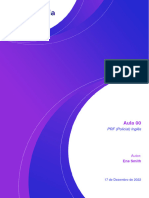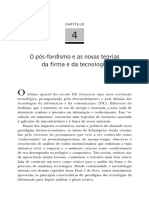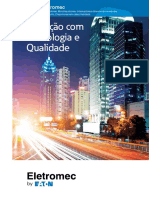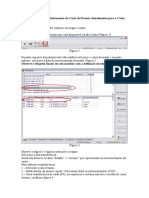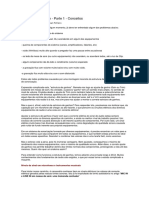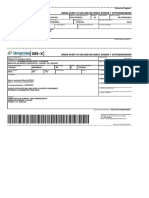Escolar Documentos
Profissional Documentos
Cultura Documentos
Proj Aula 13
Enviado por
Adailton Lino Ferreira JúniorTítulo original
Direitos autorais
Formatos disponíveis
Compartilhar este documento
Compartilhar ou incorporar documento
Você considera este documento útil?
Este conteúdo é inapropriado?
Denunciar este documentoDireitos autorais:
Formatos disponíveis
Proj Aula 13
Enviado por
Adailton Lino Ferreira JúniorDireitos autorais:
Formatos disponíveis
Computação Gráfica – 3D Studio Max – 2008.1 www.damasceno.info Prof.
: Luiz Gonzaga Damasceno
10 – Iluminação e Sombras
Lembre-se que iluminar é estabelecer uma relação entre luz e sombras. Se o
ambiente estiver muito claro pode destruir áreas importantes de sombras.
Este Tutorial mostra como simular áreas lights e soft shadows, e também fala um
pouco sobre radiosidade.
Poderemos começar a entender melhor iluminação e a pensar mais na luz e nos
procedimentos a serem tomados em cada cena, para conseguir resultados melhores,
tornando assim, as imagens visualmente mais agradáveis e com uma iluminação bem
mais natural.
10.1 – Usando uma só luz
Crie um plano de dimensões 200 por 200. Crie também um cilindro de Radius = 7 e
Height = 60. Coloque um ponto de luz no canto do plano a altura Height = 130. Habilite o
ON do Shadows Map.
Neste exemplo, vemos apenas uma luz iluminando o chão e o cilindro, o que gera
um resultado ruim fotorealisticamente falando.
A sombra não se difunde conforme se afasta do cilindro e não existe nenhum
indício de radiosidade.
10.2 – Efeito SoftShadows
Comece criando várias luzes dispostas num plano, simulando uma Área Light, para
que a sombras delas formem o efeito SoftShadows. Estas luzes devem ser instanciadas
entre si e devem ter um Multiplier bem baixo, para que somadas, não ultrapassem a luz
da cena.
Raramente uma luz do mundo real não cria este efeito, até a luz do sol é assim.
Basta observar a sombra de um poste na rua. Quanto mais longe a sombra está da parte
do poste que a projeta, mais difusa ela se torna.
Vejamos o exemplo com três luzes situadas no mesmo plano e com Multiplier
alterado para 0,6.
E-mails: damasceno1204@yahoo.com.br damasceno@interjato.com.br damasceno12@hotmail.com
Computação Gráfica – 3D Studio Max – 2008.1 www.damasceno.info Prof.: Luiz Gonzaga Damasceno
Agora aproxime bastante as luzes e observe o efeito da iluminação e do
sombreamento.
10.3 – Simulando Radiosidade
Vamos criar algumas luzes que irão iluminar o cilindro a partir de outras posições
criando o efeito de radiosidade. Todo objeto reflete a luz fazendo com que os outros
sejam iluminados por esta reflexão. Dependendo da situação, ele pode até iluminar os
outros com a sua própria cor.
E-mails: damasceno1204@yahoo.com.br damasceno@interjato.com.br damasceno12@hotmail.com
Computação Gráfica – 3D Studio Max – 2008.1 www.damasceno.info Prof.: Luiz Gonzaga Damasceno
Neste caso o cilindro está sendo iluminado pela luz refletida no chão. Assim as
partes do cilindro que não pegam luz da fonte principal ficam levemente iluminadas.
Se usarmos o centro do cilindro como pivot, e criarmos um conjunto de luzes,
contornando o cilindro, teremos uma idéia melhor da radiosidade. No nosso exemplo,
colocamos mais três luzes situadas no mesmo plano, em posições diametralmente
opostas, e com Multiplier alterado para 0,3.
10.4 – Luzes negativas de correção
Essas luzes são geralmente utilizadas para corrigir os efeitos das penumbras, que
geralmente ocorrem quando a parte do cilindro mais próxima do sombreamento está
muito iluminada.
Neste caso, criamos uma luz negativa com Multiplier = - 0.5, que escurece ao invés
de iluminar, afetando somente a base do cilindro.
Essas luzes podem ter uma atenuação regulada (Near Attenuation e Far
Attenuation) com limite aproximado.
Devemos lembrar que podemos criar luzes específicas para determinados objetos
e que a luz varia de intensidade de acordo com o ângulo que ela inside numa superfície.
Quando se está iluminando uma cena, é importante olhar para as sombras como
para as áreas iluminadas. Sem as sombras não teriamos a percepção dos volumes. Uma
E-mails: damasceno1204@yahoo.com.br damasceno@interjato.com.br damasceno12@hotmail.com
Computação Gráfica – 3D Studio Max – 2008.1 www.damasceno.info Prof.: Luiz Gonzaga Damasceno
cena sem sombras, é uma cena sem profundidade. Quando ilumina-se um objeto, duas
sombras se produzem, a sombra própria e a sombra projetada.
10.5 – Sombras projetadas
O Max fornece dois tipos de sombras projetadas, a Shadow Map e a Ray Traced
Shadows.
A partir da manipulação dos parâmetros de uma sombra, pode-se controlar sua
densidade, atribuir cores e mapas. Estes parâmetros permitem adotar configurações que
possibilitam criar sombras bastantes realistas.
Você vai observar quando ativar as sombras projetadas por um spot, que somente
pode vizualiza-las quando o cenário for renderizado. Isto porque Shadow Map é um
bitmap projetado por uma luz e é gerado por Scanline Renderer quando do acabamento
da cena.
1 - Abra seu arquivo CriandoMateriais01, exclua as luzes Omni e crie uma caixa Box de
dimensões 100, 100, 1 situando-o na posição ( – 8, – 16, – 20 ). Ajuste as cores das
caixas Box para Red = 200, Green = 200, Blue = 100. No painel Create, ative o botão
Target Spot.
2 - Crie o spot na vista Front e posicione-o como mostra a figura abaixo.
3 - Deixe a intensidade com o valor padrão.
4 - Atribua o valor 0,5 para Hotspot e ajuste o Falloff de modo que todos os objetos
sejam banhados pela luz do spot. Aqui atribuiu-se 75,0 como valor.
5 - No painel Modify, em General Parameters, em Shadows marque On para ativar as
sombras.
6 – Posicione a câmmera adequadamente, ative o visor Camera01 e renderize o cenário.
E-mails: damasceno1204@yahoo.com.br damasceno@interjato.com.br damasceno12@hotmail.com
Computação Gráfica – 3D Studio Max – 2008.1 www.damasceno.info Prof.: Luiz Gonzaga Damasceno
Observe em sua imagem renderizada, como as sombras vão suavizando-se na
medida que se afastam da fonte luminosa.
10.6 – Sombras com tecnologia Raytrace
O outro tipo de sombra usa a tecnologia Raytrace. Através do rastreamento do raio
desde sua fonte até o objeto, consegue mais precisão e produz sombras com
extremidades mais nítidas. A desvantagem é o tempo mais longo que ocupa nas
renderizações.
1- No painel Modify, em Shadow, clique no pequeno triângulo preto invertido e troque o
tipo de sombra para Adv. Ray Traced.
2- Ative o visor Camera01 e renderize o cenário. Observe em sua imagem ampliada como
as extremidades da sombra são mais nítidas.
Outros dois tipos que podem ser testados são Area Shadows e Mental Ray
Shadows Map.
10.7 – Densidade de Sombras
A densidade é o parâmetro que define a escuridão das sombras. A configuração
padrão do Max define as sombras com densidade 1,0 e na cor preta. Isto resulta em uma
sombra intensa e bastante acentuada, o que ocorre, no mundo real, em raras situações,
na sombra do sol de meio dia ou quando a fonte luminosa é bastante intensa e está
próxima do objeto. Em geral, a maioria das sombras são mais transparentes, em valores
de cinzas que vão do médio ao claro.
1 - Mude o tipo de sombra para Shadow Map. Ative o visor Camera01 e renderize o
cenário para comparação com o próximo passo.
2 - No painel Modify, em Shadow Parameters, atribua o valor 5,0 para Densidade.
3 - Ative o visor Camera01 e renderize o cenário. Você vai notar uma diferença sutil no
aumento do tamanho da sombra. Use valores alto para Densidade quando necessitar
preencher as sombras.
E-mails: damasceno1204@yahoo.com.br damasceno@interjato.com.br damasceno12@hotmail.com
Computação Gráfica – 3D Studio Max – 2008.1 www.damasceno.info Prof.: Luiz Gonzaga Damasceno
4 - Mude a Densidade atribuindo 0,5 como valor.
5 - Ative o visor Camera01 e renderize o cenário. No final da renderização a sombra se
apresenta suave devido sua transparência.
As sombras na sua grande maioria são negras ou em valores de cinza. Mas
existem certas exceções, como as sombras provenientes de objetos translúcidos e
coloridos.
Neste casos a sombra projetada do objeto retém uma certa quantidade de luz que
nos permite observarmos sombras matizadas. A possibilidade de trocar a cor de uma
sombra, também pode servir para sua atenuação. Pode-se trocar a cor preta por valores
de cinza, tornando-as mais suaves.
1 - Para esta demonstração se faz necessário neutralizar a cor do solo. Copie o seu
material, arrastando-o para um slot vazio.
2 - Clique no swatch da cor Diffuse e mude seus valores para 128, 128, 128 e atribua
valor zero para cor Ambient. Aplique o material no Plano.
3 - Em Shadow Parameters, atribua 1,0 como valor para Densidade.
4 - Clique no swatch Color e escolha um matiz que lhe agrade.
5 - Ative a view Camera01 e renderize o cenário.
E-mails: damasceno1204@yahoo.com.br damasceno@interjato.com.br damasceno12@hotmail.com
Você também pode gostar
- Especificação Funcional - Estrutura de Como FazerDocumento3 páginasEspecificação Funcional - Estrutura de Como FazerMoisés JoãoAinda não há avaliações
- Norma Iec 61439Documento5 páginasNorma Iec 61439estevao_moraesAinda não há avaliações
- Banca 4.0Documento4 páginasBanca 4.0JMIFBAinda não há avaliações
- 01 - 01 - Modelagem de Sistemas Dinamicos - ConceitosDocumento20 páginas01 - 01 - Modelagem de Sistemas Dinamicos - ConceitosRodrigo CaropresoAinda não há avaliações
- PE-0TP-00381-A - Cópia Não-ControladaDocumento9 páginasPE-0TP-00381-A - Cópia Não-ControladamarceloAinda não há avaliações
- Virtualização e Emulação de SoftwareDocumento20 páginasVirtualização e Emulação de SoftwarePedro FreitasAinda não há avaliações
- Curso TomcatDocumento257 páginasCurso TomcatRodrigoAinda não há avaliações
- Modelagem de Dados: Daniela de Oliveira Da SilvaDocumento5 páginasModelagem de Dados: Daniela de Oliveira Da SilvaDani OliveiraAinda não há avaliações
- Como Criar Pendrive Bootável e Instalar Windows (Modo UEFI)Documento12 páginasComo Criar Pendrive Bootável e Instalar Windows (Modo UEFI)vaikaganoAinda não há avaliações
- Questões - Mozilla Firefox PDFDocumento2 páginasQuestões - Mozilla Firefox PDFAmanda FalubaAinda não há avaliações
- A Arte Da Felicidade - Dalai LamaDocumento185 páginasA Arte Da Felicidade - Dalai Lamadiuska_sAinda não há avaliações
- Manual Liberação Iso Bus - StaraDocumento7 páginasManual Liberação Iso Bus - StaraGildasio RegoAinda não há avaliações
- MNT - BT - Adicao de Campos A Tabela Historico Do Status Do Pneu (TQZ) - BRA - TGGQD7Documento7 páginasMNT - BT - Adicao de Campos A Tabela Historico Do Status Do Pneu (TQZ) - BRA - TGGQD7Kalinybb181176Ainda não há avaliações
- TGI 4 Aula Planilha 1 PDFDocumento13 páginasTGI 4 Aula Planilha 1 PDFMichelle OliveiraAinda não há avaliações
- Dicas Gnuradio e OpenbtsDocumento16 páginasDicas Gnuradio e OpenbtsAndré GamaAinda não há avaliações
- Codigo de Conduta e Integridade Da InfraeroDocumento21 páginasCodigo de Conduta e Integridade Da InfraeroepaivafilhoAinda não há avaliações
- Check List NR 12Documento2 páginasCheck List NR 12Tayane Casimiro de Souza100% (1)
- Inlglês 00Documento110 páginasInlglês 00Marcos Kalyl Diniz FerreiraAinda não há avaliações
- Tigre - Cap 4 - Economia Da InovaçãoDocumento16 páginasTigre - Cap 4 - Economia Da InovaçãoArtur De AssisAinda não há avaliações
- Catálogo Linha de Produtos EletromecDocumento28 páginasCatálogo Linha de Produtos EletromecPauloAinda não há avaliações
- TS 05 TesteEstruturalDocumento20 páginasTS 05 TesteEstruturallilialnas@gmail.comAinda não há avaliações
- Caixa - Tesouraria - Fechamento Caixa TasyDocumento4 páginasCaixa - Tesouraria - Fechamento Caixa TasyWagner ChrispimAinda não há avaliações
- Estrutura de Ganho - Parte 1 - ConceitosDocumento13 páginasEstrutura de Ganho - Parte 1 - ConceitosEloisioAinda não há avaliações
- Dokumen - Tips Apostila Genius VVVF r01Documento43 páginasDokumen - Tips Apostila Genius VVVF r01Nixon ErickAinda não há avaliações
- A Noção de Conceito FiguralDocumento6 páginasA Noção de Conceito FiguralSílvia AndreaAinda não há avaliações
- Controlador - PI - Conversor BoostDocumento12 páginasControlador - PI - Conversor Boostclauson RiosAinda não há avaliações
- Pap.4001.17 Ficha Tecnica 21072020190793PM PDFDocumento3 páginasPap.4001.17 Ficha Tecnica 21072020190793PM PDFdududmduduAinda não há avaliações
- Captura de Tela 2022-02-04 À(s) 11.37.00Documento1 páginaCaptura de Tela 2022-02-04 À(s) 11.37.00Adriano NevesAinda não há avaliações
- ELMEIDAbwDocumento2 páginasELMEIDAbwPatrikAinda não há avaliações