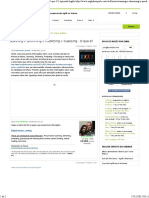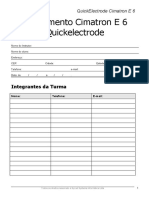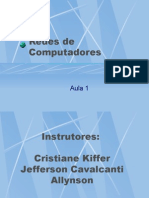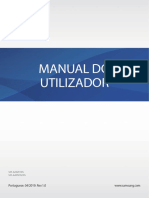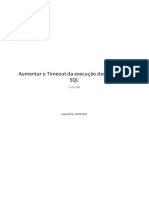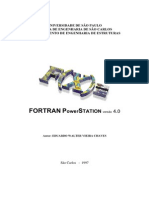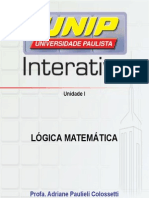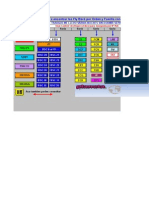Escolar Documentos
Profissional Documentos
Cultura Documentos
Manual Criacao de Uma Maquina Virtual Sharepoint 2010
Enviado por
Hermes CristinoTítulo original
Direitos autorais
Formatos disponíveis
Compartilhar este documento
Compartilhar ou incorporar documento
Você considera este documento útil?
Este conteúdo é inapropriado?
Denunciar este documentoDireitos autorais:
Formatos disponíveis
Manual Criacao de Uma Maquina Virtual Sharepoint 2010
Enviado por
Hermes CristinoDireitos autorais:
Formatos disponíveis
Criação de uma máquina virtual para desenvolvimento SharePoint 2010
Sobre o Autor
Nuno Costa formado em Engenharia de Telecomunicações e
Informática pelo ISCTE (Instituto Superior de Ciência do
Trabalho e da Empresa), seguiu a área de Desenvolvimento
Web numa grande empresa de Telecomunicações Portuguesa.
Participou em vários projectos desenvolvidos sobre Microsoft
Content Management Server e desde 2008 que desenvolve sites
internet e intranets utilizando a plataforma Microsoft Office
SharePoint Server 2007.
Escreve com regularidade diversos artigos/tutoriais tecnológicos
para o blog www.istomesmo.com que incluem temas como ASP.NET, Silverlight,
tecnologias emergentes e notícias da área.
Contacto:
blog.istomesmo@gmail.com
2 2010 © Istomesmo.com - Todos os direitos reservados.
www.istomesmo.com
Criação de uma máquina virtual para desenvolvimento SharePoint 2010
Tempo estimado: 4 horas
Introdução: Este documento disponibiliza um guia de preparação e configuração
de uma máquina virtual para desenvolvimento de soluções com o SharePoint 2010.
Esta máquina virtual pode depois ser utilizada para completar os tutoriais de
SharePoint 2010 disponibilizados pelo Istomesmo.com.
Atenção que os requisitos para instalação de um ambiente de desenvolvimento
SharePoint 2010 são muito menores do que para um ambiente de produção.
Existem questões de segurança e optimização de performance que não são
necessárias num ambiente de desenvolvimento mas pelo contrário são
imprescindíveis num ambiente final de produção.
Software: Para a criação do ambiente de desenvolvimento, assume-se que o leitor
possui todo o software necessário para o mesmo. No final deste documento, será
disponibilizado um conjunto de links para download das versões trial do software
utilizado.
Índice
Parte 1 – Requisitos para a construção do Ambiente Virtual
Parte 2 – Instalação da Máquina Virtual Windows Server 2008 R2 64 bits
Parte 3 – Configuração da Máquina Virtual Windows Server 2008 R2 64 bits
Parte 4 – Instalação e Configuração da Active Directory
Parte 5 – Instalação e Configuração do SQL Server 2008
Parte 6 – Instalação e Configuração do SharePoint 2010 Beta 2
Parte 7 – Instalação do Office 2010 Beta
Parte 8 – Instalação do Visual Studio 2010 Beta
Anexo 1 – Software Utilizado.
Parte 1 - Requisitos para a construção do Ambiente Virtual
Antes de começar, certifique-se de que o seu computador dispõe dos seguintes
requisitos de hardware:
1. O seu computador deve possuir as seguintes características:
a. O sistema operativo ser de 64 bits.
b. Ter uma ligação à internet.
c. Ter pelo menos 4 GB de Memória RAM (recomendado 8 GB)
d. Ter pelo menos 60 GB de espaço em disco livre.
e. Ter instalado o VMWare WorkStation 7.0
3 2010 © Istomesmo.com - Todos os direitos reservados.
www.istomesmo.com
Criação de uma máquina virtual para desenvolvimento SharePoint 2010
Parte 2 – Instalação da Máquina Virtual Windows Server 2008 R2 64 bits
Nesta parte do manual vamos criar a máquina virtual com o Windows Server 2008 R2 a
64 bits que servirá de base para o ambiente de desenvolvimento SharePoint 2010.
1. Inicie o VMWare 7.0 para criar uma nova máquina virtual:
a. Inicie o VMWare 7.0 a partir do menu iniciar.
b. Inicie o Wizard de criação de uma nova máquina virtual (Ctrl + N).
c. Seleccione a opção “Custom (advanced)”.
d. Seleccione o modo de compatibilidade Workstation 6.5-7.0.
e. No ecrã de selecção do sistema operativo a instalar, pode seleccionar a drive
DVD, caso tenha o sistema operativo num DVD físico, ou pode escolher uma
imagem iso, caso tenha o sistema operativo neste formato.
4 2010 © Istomesmo.com - Todos os direitos reservados.
www.istomesmo.com
Criação de uma máquina virtual para desenvolvimento SharePoint 2010
f. No ecrã seguinte, deverá introduzir a chave de activação do Windows Server
2008 que está a instalar. Deverá também introduzir o username e password
do utilizador que irá utilizar.
Username: Istomesmo
Password: pAssw0rd
g. Introduza o nome da Máquina Virtual “SharePoint 2010 Development” e
seleccione a pasta onde deseja guardá-la. A pasta deverá estar situada num
disco que tenha pelo menos 60 GB disponíveis.
5 2010 © Istomesmo.com - Todos os direitos reservados.
www.istomesmo.com
Criação de uma máquina virtual para desenvolvimento SharePoint 2010
h. Seleccione o número de processadores e cores adequados ao Hardware do
seu computador. Para este manual seleccionámos um processador e dois
cores, porque o computador que serviu para a criação da máquina virtual
possui um cpu dual core.
i. Seleccione pelo menos 2048 MB de memória para a sua máquina virtual. O
recomendado são 4096 MB.
j. Nas configurações de rede seleccione a opção “Network address translation
(NAT)”.
6 2010 © Istomesmo.com - Todos os direitos reservados.
www.istomesmo.com
Criação de uma máquina virtual para desenvolvimento SharePoint 2010
k. No ecrã seguinte deixe a opção pré-definida “LSI Logic SAS”.
l. Seleccione a opção de criação de um novo disco virtual.
m. Aumente o tamanho do disco para 60 GB.
7 2010 © Istomesmo.com - Todos os direitos reservados.
www.istomesmo.com
Criação de uma máquina virtual para desenvolvimento SharePoint 2010
n. Seleccione a pasta da Máquina Virtual para guardar o disco recém criado.
o. No ecrã final clique em “Finnish” para dar início à instalação do sistema
operativo.
2. Siga os passo normais para a instalação do Windows Server 2008 R2.
8 2010 © Istomesmo.com - Todos os direitos reservados.
www.istomesmo.com
Criação de uma máquina virtual para desenvolvimento SharePoint 2010
a. Seleccione a Versão Enterprise (Full Installation).
b. Aguarde que a instalação termine.
c. Quando a instalação terminar entre com o utilizador criado (Istomesmo)
d. A instalação das VMWare Tools deve iniciar-se automáticamente após ter
efectuado login. Deixe a instalação terminar. É efectuado um restart
automático no final.
Parte 3 - Configuração da Máquina Virtual Windows Server 2008 R2 64 bits
De seguida vamos efectuar algumas configurações necessárias na máquina virtual, antes
de darmos início à instalação do sharePoint 2010.
1. Altere o nome da sua máquina virtual.
a. Na janela “Initial Configuration Tasks” seleccione a opção “Provide computer
name and domain”.
b. Na janela que se abre clique em change para alterar o nome do computador.
c. Renomeie o nome do computador para “SP2010Beta2”.
9 2010 © Istomesmo.com - Todos os direitos reservados.
www.istomesmo.com
Criação de uma máquina virtual para desenvolvimento SharePoint 2010
d. Depois do nome alterado, é necessário reiniciar a máquina virtual para que
as novas configurações sejam assumidas. Após a máquina reiniciar volte a
entrar com o utilizador IstoMesmo.
2. Desactive a Firewall do Windows e a “Enhanced Security Configuration” do Internet
Explorer.
a. No “Server Manager” seleccione a opção “Go to windows FireWall”.
b. Clique no link “Windows Firewall Properties”.
c. Na aba “Domain Profile” mude o estado da Firewall para Off. Faça o mesmo
para a aba “Private Profile”, e para a aba “Public Profile”. No final clique em
OK.
10 2010 © Istomesmo.com - Todos os direitos reservados.
www.istomesmo.com
Criação de uma máquina virtual para desenvolvimento SharePoint 2010
d. Volte ao Server Manager e clique em “Configure IE ESC”.
e. Altere ambas as propriedades para Off e cliquem em OK.
3. Instale o “Windows Desktop Experience” e a funcionalidade “PowerShell”.
a. No Server Manager seleccione Features, e clique em “Add Features”.
11 2010 © Istomesmo.com - Todos os direitos reservados.
www.istomesmo.com
Criação de uma máquina virtual para desenvolvimento SharePoint 2010
b. Seleccione as funcionalidades pretendidas
- Desktop Experience
- Power Shell Integrated Scripting Environment (ISE)
c. Adicione também todas as funcionalidades requeridas - “Required Features”.
- Ink and Handwriting services
- .Net Framework 3.5.1 Features
d. Prossiga para os passos seguintes do wizard e espere que a instalação
termine.
12 2010 © Istomesmo.com - Todos os direitos reservados.
www.istomesmo.com
Criação de uma máquina virtual para desenvolvimento SharePoint 2010
e. No final da instalação é necessário reiniciar a máquina virtual.
4. Activar o DisableLoopbackCheck.
a. Inicie o Windows Registry Editor, através do comando “regedit” na janela
Run do Windows.
b. No Windows Registry Editor expanda a treeview até chegar ao seguinte
nível:
HKEY_LOCAL_MACHINE\SYSTEM\CurrentControlSet\Control\Lsa
c. Clique com o botão direito do rato sobre Lsa, depois seleccione New e
“DWORD (32-bit) Value”.
13 2010 © Istomesmo.com - Todos os direitos reservados.
www.istomesmo.com
Criação de uma máquina virtual para desenvolvimento SharePoint 2010
d. Dê o nome de “DisableLoopbackCheck” e clique na tecla enter.
e. Clique com o botão direito do rato sobre a variável acaba de criar e escolha
“Modify”.
f. Na caixa “Value data” introduza o valor 1 e clique em Ok.
g. A configuração está terminada. Pode sair do Windows Registry Editor.
Parte 4 – Instalação e Configuração da Active Directory
Nesta parte do Manual vamos instalar e configurar uma AD (Active Directory) que
servirá para guardar os utilizadores utilizados no SharePoint.
1. Adicione e configure o papel de “Active Directory Domain Services” no Windows
Server 208 R2.
a. Inicie o Server Manager e posicione-se na zona das “Roles”. Ainda não deve
existir nenhum “role” adicionado.
b. Clique em “Add Roles” para iniciar o wizard de instalação.
c. Na janela dos “Server Roles” escolha a role “Active Directory Domain
14 2010 © Istomesmo.com - Todos os direitos reservados.
www.istomesmo.com
Criação de uma máquina virtual para desenvolvimento SharePoint 2010
Services”. Instale também as funcionalidades requeridas “Microsoft .NET
Framework 3.5.1”.
d. Vá clicando em “Next” até que a instalação se inicie.
e. Quando a instalação da Active Directory terminar, verá a página de
resultados da Instalação. Clique no link “Close this wizard and launch the
Active Directory Domain Services Installation Wizard (dcpromo.exe)”
para configurar a AD recém criada.
15 2010 © Istomesmo.com - Todos os direitos reservados.
www.istomesmo.com
Criação de uma máquina virtual para desenvolvimento SharePoint 2010
2. Na primeira página do Wizard de Configuração do domínio da Active Directory,
deve escolher a opção avançada - “Use advanced mode installation” e no final
clicar em Next.
a. Escolha a opção que permite criar um novo domínio numa nova floresta da
AD – “Create a new domain in a new forest” e clique no botão Next.
16 2010 © Istomesmo.com - Todos os direitos reservados.
www.istomesmo.com
Criação de uma máquina virtual para desenvolvimento SharePoint 2010
b. Atribua o FQDN (fully qualified domain name) que desejar ao novo
domínio. Para este manual criámos o domínio istomesmo.com, que vamos
utilizar nos próximos passos.
c. O nome do Domain NetBIO é sugerido automaticamente, na maior parte
dos casos podemos aceitar a sugestão fornecida – Aceite a sugestão
ISTOMESMO e clique em Next.
17 2010 © Istomesmo.com - Todos os direitos reservados.
www.istomesmo.com
Criação de uma máquina virtual para desenvolvimento SharePoint 2010
d. No ecrã seguinte deve seleccionar “Windows Server 2008 R2” para o nível
funcional da floresta.
e. Nas opções do Domain Controller, seleccione a opção DNS server e clique
em Next.
18 2010 © Istomesmo.com - Todos os direitos reservados.
www.istomesmo.com
Criação de uma máquina virtual para desenvolvimento SharePoint 2010
f. Poderá ser-lhe apresentado um aviso a indicar que a Máquina Virtual tem um
endereço IP dinâmico. Para o ambiente de desenvolvimento com a AD
incorporada, isto não é um problema, por isso, deve clicar na opção
“Yes,...”.
g. De seguida é-lhe apresentada uma mensagem indicando que a delegação do
Servidor de DNS não pode ser criada porque não foi encontrada nenhuma
zona autoritativa. Mais uma vez, isto não é um problema porque o wizard
configura automaticamente o DNS dentro da Máquina Virtual para apontar
para ele próprio. Clique no botão “Yes” para avançar.
19 2010 © Istomesmo.com - Todos os direitos reservados.
www.istomesmo.com
Criação de uma máquina virtual para desenvolvimento SharePoint 2010
h. As pastas da Base de Dados, dos Logs e da SYSVOL podem ser as que estão
por omissão. Clique em Next para avançar para o próximo passo.
i. No ecrã seguinte deve introduzir a password para administração da Active
Directory. Introduza a password “password.123” e clique em Next.
20 2010 © Istomesmo.com - Todos os direitos reservados.
www.istomesmo.com
Criação de uma máquina virtual para desenvolvimento SharePoint 2010
j. A instalação/configuração da Active Directory demorar alguns minutos e
requere um restart à Máquina Virtual. No final ser-lhe-á apresentada a janela
seguinte informando que foi instalada com sucesso.
NOTA: Após o restart já terá que efectuar login com o utilizador de domínio
criado anteriormente – ISTOMESMO\Istomesmo.
Parte 5 - Instalação e Configuração do SQL Server 2008
Nesta parte do Manual vai instalar e configurar a última versão do SQL Server 2008 na
máquina virtual que acabou de criar. Se não possuir uma cópia do SQL Server 2008,
poderá efectuar o download de um versão Trial de 180 dias a partir do site da Microsoft:
http://www.microsoft.com/SQLserver/2008/en/us/trial-software.aspx
1. Neste passo vai montar o DVD (imagem iso) do SQL Server 2008 na máquina
virtual, para que possa proceder à sua instalação.
a. Monte a imagem iso do SQL Server 2008 na máquina virtual, acedendo a VM
Removable Devices CD/DVD (IDE) Settings....
b. Nas definições do CD/DVD da máquina virtual escolha o ficheiro iso do SQL
Server 2008 através da opção “Use ISO image file”. No final clique em Ok.
21 2010 © Istomesmo.com - Todos os direitos reservados.
www.istomesmo.com
Criação de uma máquina virtual para desenvolvimento SharePoint 2010
2. O Wizard de instalação deve aparecer automaticamente. Caso não apareça,
navegue até à drive de CD dentro da máquina virtual.
a. Na janela que se abre automaticamente clique ema “Run SETUP.EXE”.
b. No aviso de compatibilidade que aparece, indicando que deve instalar o SP1
depois de instalar o SQL Server 2008 clique em “Don´t show this
message again” e depois em “Run Program”.
c. Na janela de instalação do SQL Server 2008 clique do lado direito em
“Installation” e depois no primeiro link que aparece “New SQL Server
standalone installation or add features to an existing installation”
22 2010 © Istomesmo.com - Todos os direitos reservados.
www.istomesmo.com
Criação de uma máquina virtual para desenvolvimento SharePoint 2010
para dar inicio à instalação.
d. Na próxima janela deverá clicar em “OK” para avançar, caso tenha todos os
requisitos a verde.
e. Na janela de Introdução da chave do produto deverá introduzir a sua chave
do SQL Server 2008, caso tenho uma versão original, ou então seleccionar
a opção “Enterprise Evaluation” caso tenha efectuado download do trial.
23 2010 © Istomesmo.com - Todos os direitos reservados.
www.istomesmo.com
Criação de uma máquina virtual para desenvolvimento SharePoint 2010
NOTA: A chave apresentada na imagem é um exemplo apenas.
f. De seguida deve aceitar os termos e condições “I accept the license
terms” e clicar em “Next”.
g. Na próxima janela clique em “Install” para instalar os ficheiros de suporte.
h. Quando a instalação dos ficheiros de suporte termina, é-lhe apresentado um
relatório de alguns testes efectuados. Apenas deverá ter um aviso a amarelo
a indicar que o computador onde está a instalar o SQL Server 2008 é
também um domain controller. Ignore e clique em “Next” para avançar.
24 2010 © Istomesmo.com - Todos os direitos reservados.
www.istomesmo.com
Criação de uma máquina virtual para desenvolvimento SharePoint 2010
i. No ecrã de selecção das funcionalidades a instalar seleccione as seguintes:
- Database Engine Services
- SQL Server Replication
- Full-Text Search
- Analysis Services
- Reporting Services
- Business Intelligence
Development Studio
- Management Tools – Basic
- Management Tools –
Complete
- Microsoft Sync Framework
j. Ne ecrã de configuração da Instância de SQL aceite as opções pré-definidas e
clique em “Next”.
k. No ecrã de Requisitos de Espaço em Disco clique em “Next”.
25 2010 © Istomesmo.com - Todos os direitos reservados.
www.istomesmo.com
Criação de uma máquina virtual para desenvolvimento SharePoint 2010
l. No ecrã de configuração do Servidor, necessita de configurar todos os
serviços para utilizarem a mesma conta de sistema. Para isso deve clicar no
botão “Use the same account for all SQL Server instances” e escolher a
conta de sistema “NT AUTHORITY\SYSTEM” e clicar em OK.
m. Depois das configurações efectuadas o ecrã de configuração do Servidor
deve ter o seguinte aspecto:
26 2010 © Istomesmo.com - Todos os direitos reservados.
www.istomesmo.com
Criação de uma máquina virtual para desenvolvimento SharePoint 2010
n. No ecrã de configuração do motor da base de dados deve adicionar o
utilizador ISTOMESMO\Istomesmo como administrador do SQL Server,
utilizando o botão “Add Current User” para esse efeito. No final desta
configuração o ecrã deverá ficar com o aspecto seguinte:
o. Ainda no ecrã de configuração do motor da base de dados clique na aba
“FILESTREAM” para efectuar mais algumas configurações. No ecrã de
filestream deverá seleccionar as duas primeiras opções (“Enable
FILESTREAM for Transact-SQL access” e “Enable FILESTREAM for file
I/O streaming access”) e clicar em “Next”.
27 2010 © Istomesmo.com - Todos os direitos reservados.
www.istomesmo.com
Criação de uma máquina virtual para desenvolvimento SharePoint 2010
p. No ecrã de configuração dos Analysis Services deverá adicionar novament o
utilizador actual (ISTOMESMO\Istomesmo) como administrador, clicando
no botão “Add Current User” e depois em “Next”.
q. No ecrã de configuração dos Reporting Services deverá seleccionar a última
opção “Install, but do not configure report server” e clicar em “Next”.
28 2010 © Istomesmo.com - Todos os direitos reservados.
www.istomesmo.com
Criação de uma máquina virtual para desenvolvimento SharePoint 2010
r. No ecrã seguinte clique em “Next”.
s. No ecrã de validação das regras de instalação, tudo deve estar a verde.
Clique em “Next” para avançar.
29 2010 © Istomesmo.com - Todos os direitos reservados.
www.istomesmo.com
Criação de uma máquina virtual para desenvolvimento SharePoint 2010
t. No ecrã de resumo das configuração de instalação clique em “Install” para
que a mesma se inicie. A instalação deve demorar entre 10 a 20 minutos,
dependendo do hardware utilizado.
u. No final da instalação é-lhe apresentado um resumo da instalação. Todos os
pontos devem indicar sucesso. Clique em “Next” para avançar.
30 2010 © Istomesmo.com - Todos os direitos reservados.
www.istomesmo.com
Criação de uma máquina virtual para desenvolvimento SharePoint 2010
v. Depois clique em “Close” para fechar o wizard de instalação.
3. Instale o SP1 do SQL Server 2008.
a. Faça download do SP1 do SQL Server 2008 (SQLServer2008SP1-
KB968369-x64-ENU.exe) a partir do site:
http://www.microsoft.com/downloads/details.aspx?familyid=66AB3DBB-
BF3E-4F46-9559-CCC6A4F9DC19&displaylang=en
b. Dê dois cliques no exe para começar a instalação do SP1. A descompactação
dos ficheiros demora algum tempo.
c. Nos ecrãs que surgem para a instalação do SP1, clique sempre em “Next”,
assumido as várias configurações que estão seleccionadas por omissão.
31 2010 © Istomesmo.com - Todos os direitos reservados.
www.istomesmo.com
Criação de uma máquina virtual para desenvolvimento SharePoint 2010
d. A actualização do SP1 demora entre 10 a 20 minutos. No final deverá ver o
ecrã de sucesso seguinte. Clique em “Next” para avançar.
e. No último ecrã clique em “Close” para terminar a instalação do SP1 do SQL
Server 2008.
32 2010 © Istomesmo.com - Todos os direitos reservados.
www.istomesmo.com
Criação de uma máquina virtual para desenvolvimento SharePoint 2010
4. Instale os Cumulative Updates 2 do SQL Server 2008.
a. Navegue até ao endereço seguinte e faça download dos Cumulative Updates
2 do SQL Server 2008.
b. http://support.microsoft.com/kb/970315
c. Clique no link “Ver e solicitar transferências de hotfix” e siga as
instruções fornecidas para efectuar o download do Hotfix. O link para
download é enviado para o e-mail fornecido.
d. Depois de descarregado o exe dos Cumulative Updates deve descompactá-lo
com a password fornecida no e-mail.
33 2010 © Istomesmo.com - Todos os direitos reservados.
www.istomesmo.com
Criação de uma máquina virtual para desenvolvimento SharePoint 2010
e. Depois basta correr o wizard aceitando todas as opções pré-definidas até
terminar a instalação.
5. Instale as bases de dados AdventureWorks.
a. Navegue até à página do Codeplex:
http://msftdbprodsamples.codeplex.com/Release/ProjectReleases.aspx?Rele
aseId=37109
b. Faça download da última versão das bases de dados para o SQL Server 2008
– AdventureWorks2008_SR4.exe.
c. Siga a instruções do wizard de instalação. Se necessitar de mais ajuda pode
consultar a página seguinte:
http://msftdbprodsamples.codeplex.com/wikipage?title=Installing%20Datab
ases
6. Construa o cubo da Adventure Works com o SQL Server Business Intelligence
Development Studio.
a. Arranque o SQL Server BI Development Studio através do Menu Start: Start
All Programs Microsoft SQL Server 2008 SQL Server Business
Intelligence Development Studio.
34 2010 © Istomesmo.com - Todos os direitos reservados.
www.istomesmo.com
Criação de uma máquina virtual para desenvolvimento SharePoint 2010
b. Depois do programa aberto, abra o seguinte projecto a partir do menu: File
Open Project.
C:\Program Files\Microsoft SQL Server\100\Tools\Samples\AdventureWorks
2008 Analysis Services Project\enterprise\Adventure Works.sln
c. Com o projecto aberto, clique com o botão direito sobre o projecto Adventure
Works DW 2008 e escolha o comando “Deploy”. Este processo demora entre
um a dois minutos. No final é apresentada uma mensagem de sucesso a
indicar que o processo foi concluído com sucesso.
Parte 6 – Instalação e Configuração do SharePoint 2010 Beta 2
Nesta parte vai finalmente dar inicio à instalação do SharePoint 2010 Beta 2. Primeiro
ainda é necessário instalar alguns pré-requisitos que ainda não são instalados
automáticamente pelo wizard de instalação, mas que virão certamente a ser na versão
final.
35 2010 © Istomesmo.com - Todos os direitos reservados.
www.istomesmo.com
Criação de uma máquina virtual para desenvolvimento SharePoint 2010
1. Instale a versão de 64 bits do Hotfix do Windows Server 2008 R2 para o WCF.
a. Navegue até ao endereço seguinte e faça download do hotfix.
https://connect.microsoft.com/VisualStudio/Downloads/DownloadDetails.asp
x?DownloadID=23806&wa=wsignin1.0
b. Efectue download do ficheiro Windows6.1-KB976462-x64.msu para a
Máquina Virtual.
c. Instale o hotfix que descarregou dando dois cliques no mesmo.
2. Instale a versão 1.5 CTP2 dos ADO.NET Data Services.
a. Navegue até ao endereço seguinte:
http://www.microsoft.com/downloads/details.aspx?FamilyID=a71060eb-
454e-4475-81a6-e9552b1034fc
b. Faça download do ficheiro ADONETDataServices_v15_CTP2.exe para a
Máquina Virtual.
c. Dê dois cliques no ficheiro para iniciar a instalação. Depois aceite todas as
opções pré-definidas do wizard para concluir a instalação.
d. Durante a instalação é-lhe mostrado um aviso. Pode ignorá-lo clicando em
OK para prosseguir.
3. Crie uma nova conta na Active Directory para ser utilizada pelo SharePoint
Worker Process identity.
a. Abra a aplicação “Active Directory Users and Computers” a partir do menu
Start. Start Administrative Tools Active Directory Users and
Computers.
b. Expanda o nó dos “Users”. Clique com o botão direito do rato sobre este nó
36 2010 © Istomesmo.com - Todos os direitos reservados.
www.istomesmo.com
Criação de uma máquina virtual para desenvolvimento SharePoint 2010
e seleccione a opção “New User”.
c. Crie um novo utilizador chamado SP_WorkerProcess com as seguintes
propriedades e clique em Next.
d. Defina a password deste utilizador como “password.123” e seleccione
apenas a opção “Password never expires”.
e. Na janela seguinte clique em Finnish.
37 2010 © Istomesmo.com - Todos os direitos reservados.
www.istomesmo.com
Criação de uma máquina virtual para desenvolvimento SharePoint 2010
f. No final o novo utilizador já deverá ser visível na lista de utilizadores.
4. Faça download do SharePoint 2010 Beta 2.
a. Navegue até ao endereço seguinte:
http://technet.microsoft.com/en-us/evalcenter/ee388573.aspx
b. Seleccione a versão SharePoint Server 2010 Beta (Enterprise CAL
features) e clique em Get Started Now.
c. De seguida será necessário efectuar login com a sua conta Microsoft Live ID.
d. Depois terá de preencher um pequeno formulário antes de chegar à página
de download.
e. Antes de iniciar o download não se esqueça de anotar a chave do SharePoint
2010 que se encontra perto do final da página.
f. Faça download do ficheiro OfficeServer.exe para a Máquina Virtual.
5. Inicie a instalação do SharePoint 2010.
a. Dê dois cliques no ficheiro OfficeServer.exe para iniciar a instalação.
38 2010 © Istomesmo.com - Todos os direitos reservados.
www.istomesmo.com
Criação de uma máquina virtual para desenvolvimento SharePoint 2010
b. Clique no link “Install software prerequisites” para dar inicio à instalação
de mais um conjunto de pré-requisitos necessários para a instalação do
SharePoint 2010.
c. Clique em “Next” e na página seguinte aceite a licença e clique novamente
em “Next”. Quando a instalação terminar reinicie a Máquina Virtual.
d. Corra novamente o ficheiro OfficeServer.exe, mas agora seleccione a opção
“Install SharePoint Server”.
e. Quando lhe for pedido para introduzir a chave do SharePoint 2010 introduza
a chave previamente fornecida na página de download.
39 2010 © Istomesmo.com - Todos os direitos reservados.
www.istomesmo.com
Criação de uma máquina virtual para desenvolvimento SharePoint 2010
f. Aceite os termos e condições.
g. Seleccione a opção de instalação “Server Farm”.
40 2010 © Istomesmo.com - Todos os direitos reservados.
www.istomesmo.com
Criação de uma máquina virtual para desenvolvimento SharePoint 2010
h. No ecrã Server Type seleccione a opção “Complete” e clique em “Install
Now”.
i. Quando a instalação terminar, seleccione a opção “Run the SharePoint
Products and Technologies Configuration Wizard now” e clique em
“Close”.
6. Configure o SharePoint 2010 através da aplicação SharePoint Products and
Technologies Configuration Wizard.
a. No ecrã inicial clique em Next para avançar.
41 2010 © Istomesmo.com - Todos os direitos reservados.
www.istomesmo.com
Criação de uma máquina virtual para desenvolvimento SharePoint 2010
b. É-lhe mostrada uma janela a indicar que o IIS e alguns serviços do
SharePoint poderão ser iniciados ou reiniciados durante a configuração.
Aceite este aviso clicando em “Yes” para continuar.
c. No ecrã “Connect to a server farm” seleccione a opção “Create a new
server farm” e clique em “Next”.
d. No ecrã seguinte introduza os seguintes valores e clique em “Next”.
Database server: SP2010Beta2
Database name: Istomesmo_ConfigDB
Username: ISTOMESMO\SP_WorkerProcess
Password: password.123
42 2010 © Istomesmo.com - Todos os direitos reservados.
www.istomesmo.com
Criação de uma máquina virtual para desenvolvimento SharePoint 2010
e. No ecrã “Specify Farm Security Settings” introduza a password
“password.123” e clique em “Next”.
f. No ecrã seguinte especifique o número do porto a utilizar pela “Central
Administration”. Introduza o número “12345”. Deixe a opção “NTLM”
seleccionada.
43 2010 © Istomesmo.com - Todos os direitos reservados.
www.istomesmo.com
Criação de uma máquina virtual para desenvolvimento SharePoint 2010
g. Reveja as configurações seleccionadas no ecrã de resumo e se tudo estiver
OK clique em “Next”.
h. A configuração demora entre 5 a 10 minutos. No final é-lhe apresentado um
ecrã a indicar que a configuração foi terminada com sucesso.
44 2010 © Istomesmo.com - Todos os direitos reservados.
www.istomesmo.com
Criação de uma máquina virtual para desenvolvimento SharePoint 2010
i. Clique em “Finnish” e será redireccionado para a Central Administration
http://sp2010beta2:12345/_admin/adminconfigintro.aspx
7. Configure os serviços da Farm através “Farm Configuration Wizard”.
a. Assim que a página é aberta é-lhe apresentada uma janela indicando se
deseja participar no programa de melhoramento do SharePoint. Seleccione
“No. I don’t wish to participate.” e clique em “OK”.
b. Na página seguinte, escolha a opção “Walk me through the settings
using this wizard. I will select the services to use in this farm and
the type of site to create.” e clique em “Next”.
45 2010 © Istomesmo.com - Todos os direitos reservados.
www.istomesmo.com
Criação de uma máquina virtual para desenvolvimento SharePoint 2010
c. De seguida altere a “Service Account” para “Use existing managed
account”. Na parte dos Serviços não necessita de alterar nada. Clique em
“Next” para avançar.
d. Depois da configuração efectuada, é redireccionado para uma página onde
deve criar um site no endereço da Máquina virtual. Dê-lhe o nome de “Site
da Equipa do IstoMesmo” e seleccione “Team Site” e clique em “OK”.
46 2010 © Istomesmo.com - Todos os direitos reservados.
www.istomesmo.com
Criação de uma máquina virtual para desenvolvimento SharePoint 2010
e. Quando terminar a criação e o aprovisionamento do site, é-lhe apresentada a
página de resumo seguinte:
47 2010 © Istomesmo.com - Todos os direitos reservados.
www.istomesmo.com
Criação de uma máquina virtual para desenvolvimento SharePoint 2010
f. Clique em “Finnish” e será redireccionado para a página principal da Central
Administration.
Parte 7 – Instalação do Office 2010 Beta
Nesta parte do manual vai proceder à instalação do novo Office 2010 Beta. Deverá
instalar a versão de 64 bits e não a de 32 bits.
1. Faça download do Office 2010 beta a partir do site da Microsoft.
a. Navegue até ao endereço seguinte:
http://www.microsoft.com/office/2010/en/download-office-professional-
plus/default.aspx
b. Clique no link “Get It Now” no canto superior direito da página.
c. De seguida ser-lhe-á pedido para efectuar login com a sua conta
Microsoft Live ID. Efectue login.
d. É redirecccionado para a página de download. No topo encontra-se a
chave do produto que deverá guardar para utilizar durante a instalação.
48 2010 © Istomesmo.com - Todos os direitos reservados.
www.istomesmo.com
Criação de uma máquina virtual para desenvolvimento SharePoint 2010
e. Depois navegue até ao fundo da página, seleccione a versão “English”
da versão 64-bit e clique no botão “Download Now” correspondente.
f. Depois de clicar no botão, pode ser-lhe pedido para instalar o activeX do
Download Manager. Clique em OK para aceitar a instalação.
g. Seleccione a pasta onde quer guardar o ficheiro ProfessionalPlus.exe
e clique em OK. O Download Manager inicia o download do ficheiro de
749.87MB.
2. Instale o Microsoft Office 2010 Beta.
a. Dentro da máquina virtual, aceda ao ficheiro que acabou de efectuar
download(Poderá copiá-lo para dentro da VM ou aceder-lhe via pasta
partilhada).
b. Inicie a instalação dando dois cliques no mesmo.
c. Aceite os termos e condições e clique em “Next” para avançar.
49 2010 © Istomesmo.com - Todos os direitos reservados.
www.istomesmo.com
Criação de uma máquina virtual para desenvolvimento SharePoint 2010
d. Clique no botão “Install Now”.
e. Quando a instalação terminar clique no botão “Close”.
50 2010 © Istomesmo.com - Todos os direitos reservados.
www.istomesmo.com
Criação de uma máquina virtual para desenvolvimento SharePoint 2010
Parte 8 – Instalação do Visual Studio 2010 Beta
Nesta parte do Manual vamos finalizar a conclusão da Máquina Virtual do SharePoint
2010 Beta com a instalação do Visual Studio 2010 Beta 2:
1. Faça download do Visual Studio 2010 Beta 2:
a. Navegue até ao endereço:
http://www.microsoft.com/downloads/details.aspx?FamilyID=dc333ac8-596d-
41e3-ba6c-84264e761b81&displaylang=en
b. Dirija-se até ao final da página e na secção “Files in this download”
efectue download dos 4 ficheiros.
c. Após o download descompacte os quatro ficheiros através da execução
do ficheiro “VS2010B2Ult_4PartsTotal.part1.exe”.
f. Depois de descompactados os ficheiros deverão dar origem a um ficheiro
ISO “VS2010B2Ult.iso”.
d. Anexe este ficheiro ISO à máquina Virtual utilizando a opção VM
Removable Devices CD/DVD Settings
e. E depois escolha o ficheiro ISO do Visual Studio 2010 Beta 2010
utilizando a opção “Use ISO Image file”.
51 2010 © Istomesmo.com - Todos os direitos reservados.
www.istomesmo.com
Criação de uma máquina virtual para desenvolvimento SharePoint 2010
2. Instale o Visual Studio 2010 Beta 2.
a. Execute o ficheiro setup existente no DVD (imagem ISO) que acabou de
anexar à Máquina Virtual.
b. Clique no link “Install Microsoft Visual Studio 2010”.
52 2010 © Istomesmo.com - Todos os direitos reservados.
www.istomesmo.com
Criação de uma máquina virtual para desenvolvimento SharePoint 2010
c. No ecrã de Boas Vindas clique em “Next” para avançar.
d. Aceite os termos e condições e clique em “Next” para avançar.
e. Seleccione o tipo de instalação “Custom” e clique em “Next” para
avançar.
53 2010 © Istomesmo.com - Todos os direitos reservados.
www.istomesmo.com
Criação de uma máquina virtual para desenvolvimento SharePoint 2010
f. Na janela seguinte retire a selecção de “Microsoft SQL Server 2008
Express Service” e de outras linguagens que não utilize, como por
exemplo o C++. Clique em “Install” para começar a instalação.
g. Durante a instalação vai-lhe ser pedido para efectuar um Restart à
Maquina Virtual. Clique em “Restart Now” para reiniciar.
h. Depois de reiniciar a Máquina Virtual a instalação deve concluir sem
problemas. Clique em “Finish” para concluir.
54 2010 © Istomesmo.com - Todos os direitos reservados.
www.istomesmo.com
Criação de uma máquina virtual para desenvolvimento SharePoint 2010
i. A sua máquina virtual com o sharePoint 2010 Beta 2 está pronta!
55 2010 © Istomesmo.com - Todos os direitos reservados.
www.istomesmo.com
Criação de uma máquina virtual para desenvolvimento SharePoint 2010
Anexo 1 – Software Utilizado
De seguida estão os links para as versões trial (teste) do software utilizado.
VMWare Workstation
https://www.vmware.com/tryvmware.html
Windows Server 2008 R2
http://www.microsoft.com/windowsserver2008/en/us/trial-
software.aspx
SQL Server 2008
http://www.microsoft.com/SQLserver/2008/en/us/trial-
software.aspx
SharePoint 2010 Beta
http://sharepoint2010.microsoft.com/try-it/Pages/Trial.aspx
Visual Studio 2010 Beta 2
http://msdn.microsoft.com/en-us/vstudio/dd582936.aspx
56 2010 © Istomesmo.com - Todos os direitos reservados.
www.istomesmo.com
Você também pode gostar
- Exercícios de Revisão Ponteiros ResolvidoDocumento4 páginasExercícios de Revisão Ponteiros Resolvidokirzera1Ainda não há avaliações
- Scanning X Skimming X Predicting X Guessing - O Que É - Aprenda InglêsDocumento2 páginasScanning X Skimming X Predicting X Guessing - O Que É - Aprenda Inglêsfabio constancio almeida dfa silvaAinda não há avaliações
- Central LRX 2150 PT PDFDocumento5 páginasCentral LRX 2150 PT PDFAlexsandro CenteioAinda não há avaliações
- Eletrodo PDFDocumento33 páginasEletrodo PDFCristian RichardAinda não há avaliações
- RedesDocumento56 páginasRedesapi-3724336100% (1)
- Manual de Equipamento Samsung A20eDocumento187 páginasManual de Equipamento Samsung A20ePaulo Vidas0% (2)
- Aumentar o Timeout Da Execução Das Sentenças SQL-V24-20190920 - 195055Documento11 páginasAumentar o Timeout Da Execução Das Sentenças SQL-V24-20190920 - 195055Luiz Alberto FonsecaAinda não há avaliações
- Libras Prova EspecialDocumento1 páginaLibras Prova EspecialErick CavalcanteAinda não há avaliações
- FortranDocumento84 páginasFortranmcg883Ainda não há avaliações
- Introdução À Teoria Dos ConjuntosDocumento27 páginasIntrodução À Teoria Dos ConjuntosSebastiao RodriguesAinda não há avaliações
- Apostila - AutoCad 2011Documento39 páginasApostila - AutoCad 2011HorlandoSousaAinda não há avaliações
- Boas Regras para A Escrita de Um Texto CientíficoDocumento2 páginasBoas Regras para A Escrita de Um Texto Científicomeyrielle-lima-6507Ainda não há avaliações
- Exerci Cio S Visual GDocumento17 páginasExerci Cio S Visual GhitchhitchAinda não há avaliações
- Controlsyst CobolDocumento75 páginasControlsyst CobolWesley Santos TaumaturgoAinda não há avaliações
- Tormenta RPG - Ficha de Personagem - Grimório - Biblioteca Élfica PDFDocumento1 páginaTormenta RPG - Ficha de Personagem - Grimório - Biblioteca Élfica PDFLuiz AraújoAinda não há avaliações
- SQL ExercíciosDocumento5 páginasSQL Exercíciosreprega&1279Ainda não há avaliações
- Proposta Comercial Design InterioresDocumento4 páginasProposta Comercial Design InterioresEliane Bezerra82% (11)
- Dominando o SlackwareDocumento98 páginasDominando o SlackwareGamerXtremeAinda não há avaliações
- Ticketdirect 1 1Documento2 páginasTicketdirect 1 1Amanda SheronstoneAinda não há avaliações
- Diskpart Uma Ferramenta Mais Poderosa Do Que o Gerenciador de Discos Do Windows 17148 n2wc0zDocumento8 páginasDiskpart Uma Ferramenta Mais Poderosa Do Que o Gerenciador de Discos Do Windows 17148 n2wc0zFabio MendesAinda não há avaliações
- Slide - Unidade IDocumento42 páginasSlide - Unidade ILilianFrediniAinda não há avaliações
- Controle Discreto - Linha de TempoDocumento3 páginasControle Discreto - Linha de TempoTulio Martins MissakaAinda não há avaliações
- PHLAKDocumento4 páginasPHLAKstragusrjAinda não há avaliações
- NT2018.005 - v1.20 - 20190315Documento25 páginasNT2018.005 - v1.20 - 20190315soncoelhoAinda não há avaliações
- Criando Gatilho No ProtheusDocumento15 páginasCriando Gatilho No ProtheusFabiano SoaresAinda não há avaliações
- Listado de Fly Back's Inverso HRDocumento441 páginasListado de Fly Back's Inverso HRNicolás Ignacio Iturrioz Machado0% (1)
- Exercicios Plano CartesianoDocumento4 páginasExercicios Plano CartesianoTeresa Firmo57% (7)
- Falcon HS960SDocumento6 páginasFalcon HS960SadilsonfernandesAinda não há avaliações
- Conserto, Reparo e Manutencao de Modulos Injecao Eltronica WHATSAPP (21) 98916-3008 R. Francisco Portela, 2368 - Parada Quarenta São Gonçalo - RJ, 24435-135 - 22.829084, - 43.065465Documento4 páginasConserto, Reparo e Manutencao de Modulos Injecao Eltronica WHATSAPP (21) 98916-3008 R. Francisco Portela, 2368 - Parada Quarenta São Gonçalo - RJ, 24435-135 - 22.829084, - 43.065465Chip chipAinda não há avaliações
- Dicas - Atalhos de Teclado Da IDE Do DelphiDocumento3 páginasDicas - Atalhos de Teclado Da IDE Do DelphiMarceloMoreiraCunhaAinda não há avaliações