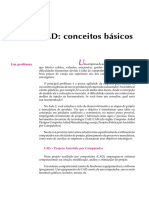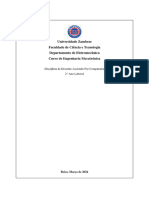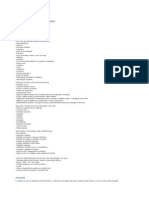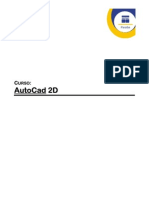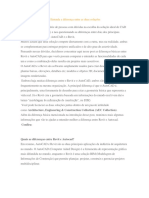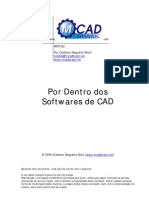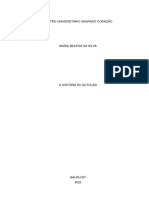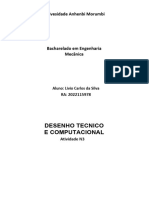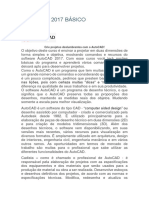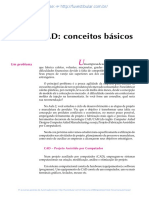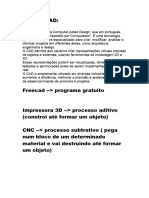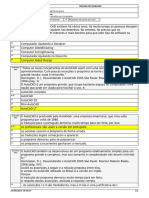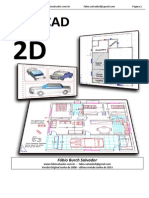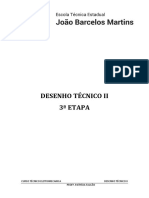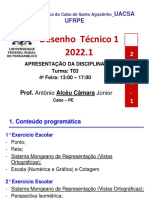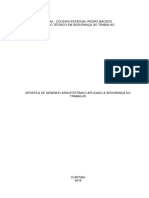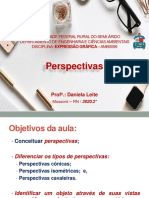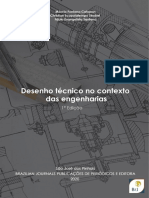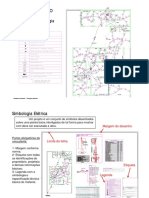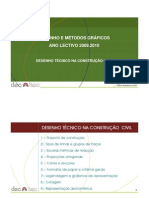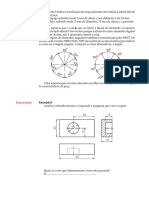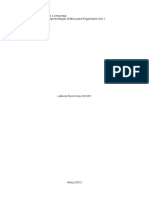Escolar Documentos
Profissional Documentos
Cultura Documentos
Apostila - AutoCad 2011
Enviado por
HorlandoSousaDireitos autorais
Formatos disponíveis
Compartilhar este documento
Compartilhar ou incorporar documento
Você considera este documento útil?
Este conteúdo é inapropriado?
Denunciar este documentoDireitos autorais:
Formatos disponíveis
Apostila - AutoCad 2011
Enviado por
HorlandoSousaDireitos autorais:
Formatos disponíveis
AUTOCAD 2D e 3D
O que voc precisar saber sobre o AutoCad.
H 25 anos atrs, quase todos os desenhos produzidos no mundo eram feitos com lpis ou tinta no papel. Pequenas alteraes significava apagar e refazer, enquanto grandes mudanas muitas vezes significava recriar o desenho a partir do zero. O AutoCAD revolucionou a forma como um projeto feito. AutoCAD um software do tipo CAD computer aided design ou desenho auxiliado por computador - criado e comercializado pela Autodesk, Inc. desde 1982. utilizado principalmente para a elaborao de peas de desenho tcnico em duas dimenses (2D) e para criao de modelos tridimensionais (3D). amplamente utilizado em arquitetura, design de interiores, engenharia mecnica, engenharia geogrfica, engenharia eltrica e em vrios outros ramos da indstria.
SIGLAS E TERMOS USADOS:
CAD - A sigla CAD vem do ingls "Computer Aidded Design" que significa Desenho Assistido por Computador. Na verdade so programas (softwares) para computador especfico para gerao de desenhos e projetos. CAM - A sigla CAM tambm vem do ingls "Computer Aidded Manufacturing" que significa Fabricao Assistida por Computador. Esse um passo posterior ao CAD, (na Mecnica) se caracteriza pela gerao de cdigos especficos interpretveis por mquinas operatrizes utilizadas na fabricao de peas. AutoCAD - O AutoCAD um programa (software), que se enquadra no conceito de tecnologia CAD utilizado mundialmente para a criao de projetos em computador. Na verdade, AutoCAD o nome de um produto, assim como Windows, Office (Word, Excel,...), etc. Existem outros softwares de CAD como MicroStation, VectorWorks, IntelligentCad; para modelamento tridimensional e paramtrico como Catia, Pro Engineer, Solid Works, Solid Edges, etc. Autodesk - Autodesk o nome da empresa que desenvolve e comercializa o AutoCAD.
REAS DE ATUAO
O profissional de CAD comumente conhecido como cadista. A atividade profissional do cadista consiste em elaborar desenhos de arquitetura, engenharia e projetos em geral, utilizando um programa de desenho tcnico como o AutoCad, assim como podem executar plantas, desenhos e detalhamentos de instalaes hidros sanitrias, eltricas e desenhos cartogrficos, todas atividades feitas pelo comumente chamado de Cadista. O Cadista a pessoa responsvel por desenhar um projeto num software CAD, conforme as especificaes do projetista ou engenheiro. Um bom Cadista sabe interpretar desenhos dos
UPGRADE INFORMTICA PG. 1
AUTOCAD 2D e 3D
mais variados tipos e utilizar alguns softwares CAD. Hoje quando falamos em CAD, estamos falando tanto em softwares para criao de desenhos 2D bem como 3D, e este em plena ascenso. O profissional de AutoCad atua em diversas reas estratgicas de desenvolvimento e inclusive produo. Entre os setores de atividades, destacam-se: Civil (construes em geral) Mecnica (peas e componentes industriais) Arquitetura Publicitrio Topogrfico Eltrico Logstico Mveis e Marcenaria Tubulao Layouts em geral (pode ser empregado desde atividades como andaimes, mapeamento de reas de risco, cartogrfico, plano de rigger, inventrio, etc...)
DICAS PARA SER UM BOM CADISTA:
Aprenda a interpretar e criar desenhos tcnicos. Voc pode se especializar em desenhos tcnicos para mecnica, arquitetura, topografia, eltrica e diversas outras reas de aplicao. Ter a habilidade nas reas interessante, pois ter a chance de trabalhar em ramos distintos. Porm, sempre devemos ter foco no que mais gostamos. Ento faa cursos para interpretao de desenho. Um curso de Desenho tcnico tambm interessante e um curso tcnico permitir a voc aprender alm da interpretao de desenho, ou seja, ter condies de subir de posto para projetista, entendendo as necessidades do engenheiro e do projeto que estar trabalhando. Torne-se bom no que faz. Verifique em sua regio e na sua rea de atuao as oportunidades existentes, descubra no setor de trabalho para Cadista qual a especializao mais exigida. Invista num bom curso de Cad e em bons livros. Faa um curso bsico e se aprofunde com cursos avanados. Consulte tambm bons materiais didticos que permitiro a voc revisar o assunto que esta estudando. A Upgrade Informtica oferece um excelente curso, mas importante que voc treine muito, muito mesmo para se destacar no mercado. muito importante voc conhecer bem o software de AutoCad e ter um certificado confivel para ter diferencial. Mantenha-se atualizado. Um bom Cadista esta atualizado com as novas tecnologias que vo agilizar ainda mais o seu trabalho. Estar atualizado significa que poder ter um desempenho superior ao de seus colegas e ter novas oportunidades. Mas, onde se atualizar? Na sala de Aula, ou atravs da internet em bons fruns. Aqui na Upgrade Informtica voc pode obter suporte do seu instrutor e da diretoria. Pergunte coisas, mantenha contato e seja curioso. Aumente sua Rede de Relacionamento. Um bom Cadista tambm tem uma boa rede de relacionamento. Esta rede deve ser composta tanto de clientes como de outros Cadistas para que possa trocar experincia e aprender com eles. Ter um Blog para mostrar trabalhos, usar o Skype, Twitter, estar presente em RHs online so boas alternativas para aumentar a sua Rede. Hoje possvel fazer trabalhos remotos, ou seja, prestar servios para empresas distantes, recebendo e enviando arquivos pela internet. Inclua o seu instrutor de informtica em seus contatos de e-mail e Messenger, pois uma hora lhe ser necessrio. Na escola faa amizade com outros colegas de curso, eles podem ser a ponte para seu sucesso
UPGRADE INFORMTICA PG. 2
AUTOCAD 2D e 3D
profissional. Como sugesto, acesse a internet e no google digite Cadista, voc vai encontrar inmeras referncias de vagas para trabalhar. Ento, no fique parado, seja um Cadista! Esta profisso bem promissora.
DESENHOS 2D e 3D:
Em computao grfica so usualmente chamados 2D os objetos e entidades com duas dimenses. Constituem-se de largura e comprimento. No AutoCAD as duas dimenses so representadas pelos eixos cartesianos X,Y. A planta baixa de um projeto um tipo de desenho 2D mais conhecido, que geralmente representa uma vista de cima (superior) de um projeto em duas dimenses (X e Y). Ela segue o conceito simples da coordenada cartesiana para dispor o desenho.
UPGRADE INFORMTICA
PG. 3
AUTOCAD 2D e 3D
O desenho 3D, alm do X e Y, faz-se uso do eixo Z que a altura. Informando-se ao AutoCad as posies X,Y e Z de um desenho voc obtm imagens em 3D que permitem um projeto com todas as vistas possveis (esquerda, direita, superior, inferior e isomtrica) e quando aplicado os efeitos especiais necessrios adquiri inclusive uma qualidade fotogrfica incrivelmente real. Os desenhos 3D so desenvolvimentos para projetos comerciais tanto para produo e fabricao de peas, mveis, imveis em todos os setores, e tambm ainda mais explorado nos setores de lazer (filmes, jogos, etc...).
Hoje j existem as impressoras 3D que permitem a impresso de projetos desenhados no computador j no modelo desejado, ou seja voc obtm uma amostra real (3d) do que deseja sem precisar mandar pra fbrica.
Se voc um amante da tecnologia e deseja apostar no futuro a vai uma dica: O Mundo 3D, ou seja, tudo que voc possa imaginar, projetos, textos, vdeos, computadores, televisores, internet, tudo, tudo mesmo est, rapidamente, se tornando 3D. E voc estudando o AutoCad, neste maravilhoso curso, est dando os primeiros passos para este novo universo de possibilidades. Acredito que dentro de pouco, muito pouco tempo voc e muitas pessoas tero uma impressora 3D em casa, e nela estaro imprimindo uma ferramenta, uma pea, um brinquedo, ou at mesmo um objeto de decorao para sua residncia ou para alguma outra finalidade do dia-a-dia. Isso uma certeza.
UPGRADE INFORMTICA PG. 4
AUTOCAD 2D e 3D
EXERCCIO DE REVISO:
1) Assinale abaixo a alternativa correta: ( ) O AutoCAD um programa de computador especializado na elaborao de planilhas. ( ) Desenho de projetos 2D e 3D uma aplicao que se faz com o AutoCad. ( ) possvel desenvolver apenas desenhos em 2D no AutoCad. 2) Alguns dos setores de atividades profissionais que se aplicam para o uso do AutoCad so: ( ) Mdico, Advogado e Programador de Computador. ( ) Mecnica, Eltrica, Topografia, Tubulao e projetos diversos na indstria. ( ) Servios administrativos em geral, folha de pagamento e contas a pagar. 3) A principal diferena entre um desenho 2D e 3D : ( ) os desenhos 3D utilizam apenas os eixos X e Y, enquanto o 2D faz uso apenas o eixo Z. ( ) desenhos 2D so mais simples enquanto os desenhos 3D so mais bonitos e por isso importante. ( ) desenhos 3D utilizam trs coordenadas (x,y,z) e desenhos 2D fazem uso de duas coordenadas (x,y). 4) Um Cadista um profissional com as seguintes caractersticas: ( ) com pelo menos um curso superior e experincia de vrios anos de mercado ( ) domnio do software AutoCAD, de preferncia com conhecimentos extras na rea que se dedica. ( ) possui o curso de leitura e interpretao de desenho, mecnica e mecatrnica. 5) Olhando o desenho ao lado indique a alternativa com as coordenadas corretas: ( ) A(5,5) B(9,7) C(3,-7) D(-8,-4) E(-7,3) ( ) A(-5,-5) B(-9,-7) C(-3,7) D(8,4) E(7,-3) ( ) nenhuma das alternativas acima, a resposta correta : _________________________________________ _________________________________________
6) Em um desenho 3D desejamos posicionar um objeto numa altura de 30mm, independente da sua posio 2D. Ento marque a alternativa de coordenadas abaixo que posiciona o objeto na altura que desejamos. ( ) x=20, y=30, z=50 ( ) x=30, y=30, z=60 ( ) x=10, y=14, z=30 7) Nesta lio estudamos sobre as caractersticas de um bom Cadista. Descreva a caracterstica, dentre todas, que voc julga mais importante, aquela que voc mais se identifica ou que deseja ter. ______________________________________________________________________________________ ______________________________________________________________________________________
UPGRADE INFORMTICA
PG. 5
AUTOCAD 2D e 3D
Os primeiros passos para usar o AutoCAD.
Nesta lio voc ir aprender como configurar a tela de trabalho do AutoCAD, como exibir e ocultar suas ferramentas, como navegar entre os diferentes tipos de exibies e muito mais.
LEIA ISSO:
O AutoCAD ao longo do tempo sofreu modificaes na sua aparncia e na forma como ele distribui as ferramentas e comandos pela tela. Basicamente existem dois modos principais de trabalhar no AutoCAD: Estilo Clssico Estilo 3d Modeling. Independente do modo de trabalho que voc escolha possvel obter os mesmos resultados. Portanto fique atento s seguintes expresses: Workspace: Significa rea de tabalho na tela, ferramentas, rea de desenho, etc. AutoCAD Classic: maneira clssica, ou seja, tradicional de organizar as ferramentas na rea de trabalho. 3D Modeling: um mtodo mais novo de organizao das ferramentas e janelas do AutoCAD. Dica: o mtodo Classic facilita o uso do AutoCAD em qualquer verso (antiga ou nova), j o mtodo 3D Modeling s est disponvel em verses bem recentes.
2) Na parte inferior direita da sua tela, clique no boto Workspace (o boto possui a aparncia de uma engrenagem). 3) Clique na opo 3D Modeling.
Aps alguns segundos sua tela ser ajustada. 4) Na parte superior da sua tela existem vrios menus que reunem as ferramentas do AutoCad.
5) Clique no menu View.
USANDO 3DMODELING:
1) Execute o AutoCAD. Se por acaso surgir uma tela de boas vindas, voc pode fech-la.
Ateno: se acidentalmente voc clicar em algum local indesejado, pressione a tecla ESC para anular o comando.
UPGRADE INFORMTICA
PG. 6
AUTOCAD 2D e 3D
6) Passando o mouse sobre as ferramentas (sem clicar) voc pode identificar o seu nome. Descubra o nome das ferramentas abaixo: ____________________________________ ____________________________________ 7) Agora clique no menu Solid.
Ser apresentada uma lista com todas as barras de ferramentas disponveis. Algumas possuem um sinal informando que a barra de ferramenta j est sendo exibida na tela. 14) Ative todas as barras de ferramentas uma a uma. 15) Sua tela ficar repleta de ferramentas. Organize a sua tela, arrastando as barras de ferramentas para posies que facilitem a visualizao. 16) Mostre ao seu instrutor. 17) Agora desative as barras de ferramentas, deixando na sua tela, apenas a listadas abaixo: Standart Draw Modify View Properties Visual style Dimension (padro) (desenho) (modificar) (visualizar) (propriedades) (estilo de visualizao) (cotas)
8) Localize e escreva o nome das ferramentas abaixo: _________________________________ _________________________________ 9) Agora descubra em qual menu se encontram as ferramentas abaixo:
18) Organize as barras de ferramentas na sua tela. 19) Mostre ao seu instrutor.
TAMANHO DO CURSOR:
O cursor aquela cruz que representa o ponteiro do seu mouse na tela de desenho do AutoCAD. Siga os passos abaixo para alterar o seu tamanho. 20) Com o boto direito direito do mouse clique na rea de desenho (a tela de fundo). 21) Clique em Options. 22) Clique na guia Display.
R:_____________
R:_____________
USANDO AutoCAD CLASSIC:
10) Clique no boto Workspace 11) Clique na opo AutoCAD Classic. 12) Se for necessrio, feche algumas janelas que atrapalharem a sua visualizao de tela. 13) Com o boto direito do mouse clique em qualquer ferramenta do AutoCAD.
UPGRADE INFORMTICA
PG. 7
AUTOCAD 2D e 3D
23) Ajuste o tamanho do cursor para 100 na opo Crosshair size.
FERRAMENTAS AUXILIARES:
Na parte inferior da sua tela fica localizada uma barra repleta de ferramentas auxiliares e muito importante para o profissional de AutoCAd. Existem duas maneiras de visualiz-las: Assim (usando cones):
ou assim (apresentando os seus nomes): 24) Clique em Ok. Observe como o tamanho do cursor ocupa toda a tela. Alguns profissionais preferem assim. 25) Repita este ltimo comando e ajuste o tamanho do cursor para 5. Para alterar a maneira como esta barra visualizada, siga os passos abaixo: 32) Com o boto direito do mouse, clique em qualquer ferramenta da barra de status (na parte inferior da sua tela). 33) Clique em Use Icons. (obs: ativando ou desativando esta opo voc altera como a barra visualizada na tela) 34) Deixe a opo Use Icons desativada. Isso facilita ao usurio iniciante identificar a ferramenta..
COR DE FUNDO:
26) Volte tela de configurao do cursor. (options > display). 27) Clique no boto Colors...
TAMANHO DAS FERRAMENTAS:
35) Clique com o boto direito do mouse na tela de fundo do AutoCad. 36) Clique em Options, e depois na guia Display. 28) Escolha uma cor de fundo no boto color. (Dica: aconselhamos usar cores escuras). 29) Depois clique no boto Apply & Close. 30) Clique em Ok. 31) Para restaurar as cores originais, faa assim: repita o ltimo comando (options>display>collor) clique na opo: Restore all contexts. clique em Restore. clique Apply & Close e clique Ok. 38) Clique em Ok. Dica: Este modo excelente para quem tem problemas visuais. Se no for o seu caso, deixe esta opo desativada. 37) Ative a opo Use large buttons for Toolbars.
UPGRADE INFORMTICA
PG. 8
AUTOCAD 2D e 3D
Tcnicas para manusear arquivos no AutoCAD.
Agora voc aprender como abrir um arquivo, como manipular sua visualizao e algumas outras dicas para trabalhar as informaes de desenho e tela do AutoCAD. Nesta lio utilizaremos o Workspace: AutoCad Classic.
LEIA ISSO:
Os arquivos do gerados pelo AutoCAD possuem uma extensao DWG, so arquivos vetoriais e portanto ocupam pouco espao no computador. Um outro formato de arquivo o DXF que pode ser importado por muitos outros programas. Fique atento nesta lio para alguns termos como: View: significar visualizar. Quanto voc deseja ver um desenho na tela pode optar por uma vista de cima (top) ou frente (front) e ainda outras vistas possveis. Visual Style: so estilos de visualiao que permite a voc ver o projeto nas cores e materiais aplicados ou apenas os contornos (raio x do projeto). View Port: trata-se da diviso da tela em vrias pequenas (portas) de visualizao, isso permite, ao mesmo tempo, olhar e imprimir o projeto sobre vrios pontos de vista. O uso do mouse fundamental, sendo que os seus trs botes tem a seguintes funes Boto esquerdo (padro): use para quase tudo que voc precisar, para selecionar, marcar, copiar, desenhar, etc.. Boto direito: use para confirmar um comando ou para selecionar opes. Boto Netscrool (central): usado para zoom (aumentar e diminuir a visualizao), mover e girar o desenho na tela.
UPGRADE INFORMTICA
ABRINDO E SALVANDO UM ARQUIVO:
1) No AutoCAD, clique no menu File > Open (abrir). 2) Procure pelo arquivo Exemplo 2D Residncia. Obs: este arquivo se encontra na pasta de exerccios do AutoCAD, na escola. Se necessrio solicite auxlio ao seu instrutor. 3) Clique no nome do arquivo e clique em Open. Obs: isso ir abrir o arquivo como na figura abaixo:
4) Agora clique no menu File > Save As (salvar como). 5) Procure pela sua pasta de exerccios. Obs: a pasta de aluno com o seu nome ser o local onde iremos guardar todos os seus projetos. Se necessrio solicite auxlio do seu instrutor. 6) Aps abrir a sua pasta, clique no boto Save. Obs: Isso ir salvar o arquivo na sua pasta, sem alterar o arquivo original.
PG. 9
AUTOCAD 2D e 3D
COMO MANUSEAR UM PROJETO 2D:
7) Ainda com o arquivo 2D Residncia aberto, ative as seguintes barras de ferramentas: View Visual Styles Viewports Layers (visualizar) (estilos visualizao) (portas de visualizao) (camadas)
15) Agora, na barra View clique na ferramenta SW Isometric.
8) Na barra de ferramentas View (visualizar) clique na ferramenta Top (topo).
Este comando lhe dar uma viso isomtrica do desenho (x,y,z). Observe que o desenho em 2D no projeto apenas uma vista composta dos eixos X e Y.
9) Posicione o mouse sobre algum local do desenho e gire o boto NetScrool (boto central do mouse) para aumentar ou diminuir o zoom (tamanho 10) Pressione o boto central do mouse (NetScrool) e mantendo pressionado, arraste o mouse para mover a tela. Obs: uma pequena mo ser mostrada indicando que voc esta movendo a tela. 11) Clique 2x no boto central do mouse (NetScrool). Isso ir ajustar o zoom para sua tela. 12) Experimente reduzir bastante o zoom e depois clicar 2x no boto central do mouse. 13) Experimente aumentar bastante o zoom e depois clicar 2x no boto central do mouse. Lembre-se: se acidentalmente voc clicar em alguma ferramenta ou objeto de desenho, pressione a tecla ESC para anular o comando. 14) Na barra de ferramentas Visual Style clique na ferramenta Realistic Visual Style. O projeto tambm nos fornece uma parte desenvolvida em 3D que estudaremos mais adiante. 16) Agora clique na ferramenta Top 17) E clique na ferramenta 2D Wireframe .
Obs: isso far nosso projeto voltar ao padro de visualizao utilizado em desenhos 2D. REVISO: 18) Repita os comandos estudados a partir do passo de n 8. 19) Experimente clicar nas outras ferramentas da barra de View e tambm na barra Visual Styles. 20) Se acidentalmente voc acionar um comando indevido basta pressionar a tecla ESC para anular o comando ou pressionar as teclas Ctrl + Z para desfazer o comando. 21) Por fim, clique no menu File > Close (fechar arquivo). No necessrio salvar o arquivo.
UPGRADE INFORMTICA
PG. 10
AUTOCAD 2D e 3D
COMO MANUSEAR UM PROJETO 3D:
22) No AutoCAD, clique no menu File > Open. 23) Abra o arquivo Exemplo 3DSombra. Obs: este arquivo se encontra na pasta de exerccios do AutoCAD, na escola. Se necessrio solicite auxlio ao seu instrutor.
29) Veja se consegue deix-lo nesta posio:
Dica: voc pode clicar em qualquer local do ViewCube, no canto, no meio, nas bordas, aonde desejar. 30) Para voltar a posico original clique no boto (na parte superior esquerda do ViewCube). 31) Na barra de ferramentas View faa uma experincia com as mesmas opes que voc encontrou no ViewCube.
Experimente clicar em cada ferramenta. 24) Agora clique no menu File > Save As. 25) Procure pela sua pasta de exerccios e salve o arquivo dentro dela. Obs: a pasta de aluno com o seu nome ser o local onde iremos guardar todos os seus projetos. Se necessrio solicite auxlio do seu instrutor. VIEWCUBE No lado superior direito da sua tela existe um cubo de visualizao que nos ajudar a mudar os angulos de viso de um desenho 3D. 26) No ViewCube, clique em Top. 27) Agora experimente clicar as outras opes de visualizao do ViewCube: S (sul), N (norte), etc... Front (frente), Left (esquerda), etc... 28) Experimente clicar e segurar o ViewCube, movendo para esquerda, direita, cima, abaixo, etc... 34) Agora clique no menu View > Visual Styles > X-Ray (obs: no a barra View e sim o menu View que fica na parte superior da sua tela). O estilo X-Ray (raio-x) permite ver o desenho como se estivesse transparente.
PG. 11
32) Agora experimente esta outra dica: No teclado, matenha pressionada a tecla Shift. Pressione o boto central do mouse (Netscrool) e arraste, para girar o desenho na tela em 3D. VISUALSTYLES Voc pode visualizar um objeto em diferentes estilos, por exemplo, podemos ver o raio x do desenho, podemos v-lo totalmente colorido ou apenas o esboo. 33) Na barra de ferramentas Visual Styles clique em cada uma das ferramentas, observando as diferenas de estilos existentes.
UPGRADE INFORMTICA
AUTOCAD 2D e 3D
35) Clique no menu View > Visual Styles > Sketchy.
42) Clique na ferramenta Display Viewports.
43) Clique em Three: Right (trs a direita)
obs: este estilo mostra um rascunho do desenho, como se fosse feito a lpis. 36) Experimente cada uma das outras opes no menu View > Visual Styles e responda: Qual estilo de visualizao deixa a imagem em tons de cinza e preto? R:____________________________________ ORBIT Atravs da ferramenta orbit podemos fazer giros contnuos de um projeto na tela. um recurso bem interessante. 37) Ative a barra de ferramentas Orbit. 44) Clique em Ok. 45) Sero exibida trs telas de visualizao:
38) Clique na ferramenta Continuous Orbit. 46) Clique dentro de uma das janelas e escolha: 39) Clique e arraste o mouse sobre o desenho e veja o resultado. 40) Para encerrar pressione a tecla Esc. View: Front (frontal) Visual Styles: Conceptual (conceitual) 47) Clique na segunda janela e escolha: View: Top (topo) Visual Styles: 2D Wireframe 48) Na terceira janela escolha: View: SW Isomtrico Visual Styles: Realistic Visual
VIEWPORT
41) Ative a barra de ferramentas Viewports.
UPGRADE INFORMTICA
PG. 12
AUTOCAD 2D e 3D
49) O resultado ser de trs viewports com diferentes vistas do desenho:
53) Ative a barra de ferramentas Layer.
54) Clique na ferramenta Layer Control.
55) Desligue a layer Lona.
50) Para voltar ao normal clique na ferramenta Single Viewport.
51) Agora experimente dividir a sua tela em 4 (quatro) viewports diferentes:
56) Agora experimente desligar a layer Cadeira. Depois experimente voltar a ligar as layers que foram desligadas.
REVISO:
57) Feche qualquer arquivo aberto no AutoCAD. 58) Abra o arquivo: Exemplo 3D House. Se necessrio solicite ajuda do seu instrutor.
Ajuste a visualizao de cada viewport de maneira diferente e em estilos diferentes. 52) Por fim volte a tela normal (single viewport) 59) Clique no menu File > Save As e salve o arquivo na sua pasta de alunos. Dedique alguns minutos a revisar os comandos estudados nesta lio. Dica: Outros arquivos de exemplo se encontram na pasta de exerccios. Copie este arquivos na sua pasta ou um pen-drive e treine com eles.
LAYERS
Layer significa camada. possvel dividir seu projeto em camadas, o que facilita a sua visualizao, o manuseio e a impresso. Por exemplo: voc pode visualizar apenas o telhado de uma casa mantendo as camadas paredes e piso oculta.
UPGRADE INFORMTICA
PG. 13
AUTOCAD 2D e 3D
Estudo das Coordenadas para Desenho.
Nesta lio faremos um estudo sobre os sistemas de coordenadas adotadas para desenhar no AutoCAD. O domnio desta lio essencial para o seu bom desempenho como Cadista e vai requerer uma ateno e dedicao dobrada, alm do conhecimento de matemtica bsica.
LEIA ISSO:
A tela de desenho do AutoCAD representada graficamente por uma grade (gride) e tem como ponto de partida o ponto zero do eixo X e Y. Isso significa dizer que para um desenho ser elaborado no AutoCAD voc dever informar a posio do mesmo dentro deste plano utilizando um sistema de coordenadas conhecido como coordenadas cartesianas. Existem vrios mtodos para informar uma coordenada dentro da rea de desenho, estes mtodos sero estudados nesta lio.
3) Clique no boto Open. 4) Clique 2x no boto Central do mouse (Netscrool). Isso ir ajustar o zoom da tela para a rea de limites do desenho. 5) Agora reduza levemente o zoom e voc ver o indicador dos eixos X,Y informando aonde inicia o seu limite de desenho.
PREPARAO PARA DESENHAR:
1) Clique no menu File > New. 2) Clique em acadiso. 6) Na parte inferior da sua tela, experimente desligar a opo GRID. Depois ligue novamente, observe que a grade se espalha por toda a tela. 7) Com o boto direito do mouse clique no boto GRID e clique em Settings. Isso permitir fazer alguns ajustes na grade. 8) Desligue a opo: Display grid beyond limits.
obs: a opo acaiso permite criar um novo arquivo usando uma padro mais prximo brasileiro (exemplo: a unidade de medida o milmetro).
UPGRADE INFORMTICA PG. 14
AUTOCAD 2D e 3D
9) Clique em Ok. Isso far com que a grade seja apresentada apenas na rea definida como limites do desenho. ALTERANDO OS LIMITES DO DESENHO: 10) Clique no menu Format > Drawing Limits 11) Digite 0,0 e Enter. 12) Digite 297,210 e Enter.
COORDENADAS ABSOLUTAS:
17) Configure o Drawing Limits para 300x200.
Dyn=Off
18) Desative a opo DYN (na parte inferior da tela). Obs: sempre que for usar coordenadas absolutas o boto dyn deve est desativado. 19) Clique na ferramenta Line. ( a primeira ferramenta na barra de ferramentas Draw).
20) Digite as coordenadas abaixo: Obs: o que voc acabou de fazer foi definir o tamanho do seu limite de desenho na tela para 297x210m, ou seja, uma folha de A4 na horizontal. 13) Clique no menu Format > Drawing Limits. 14) Digite 0,0 e Enter (este o canto inferior do limite de desenho) 15) Digite 210,150 e Enter (este o limite superior direito do desenho) Dica: sempre que voc for definir o drawing limits digite primeiro as coordenadas 0,0 e depois as coordenadas da medida desejada. 16) Mais um exemplo: Clique no menu Formato > Drawing Limits. Digite 0,0 e Enter. Digite 1000,600 e Enter. Clique 2x no boto central do mouse. Reduza levemente o zoom.
UPGRADE INFORMTICA PG. 15
50, 50 50,150 150,150 150, 50 50, 50
Enter Enter Enter Enter Enter Enter
21) O resultado ser o desenho de um retngulo.
observe que os nmeros que voc digitou representam pontos cartesianos no desenho.
AUTOCAD 2D e 3D
22) Clique na ferramenta Line e digite: 50,150 Enter 100,200 Enter 150,150 Enter Enter 23) O resultado ser este:
100,200
27) Clique na ferramenta Circle
28) Digite:
50,50 150,150
100,170 Enter (este o centro do crculo) 10 Enter (este o raio do crculo) 29) O resultado ser este:
X
24) Clique na ferramenta Rectangle. 25) Digite as coordenadas: 80, 50 Enter 120,120 Enter Enter
X
30) Salve este desenho na sua pasta de aluno com o nome: Coordenada Absoluta 01.
120,120
REVISO: 31) Em um novo arquivo faa o desenho abaixo e salve com o nome coordenada absoluta 02: 100
Y
80,50
80 60 40 20
20 40 60 80 100 120 140
PG. 16
X
26) Com a ferramenta Line digite: 130,170 130,200 140,200 140,160 Enter Enter Enter Enter Enter
UPGRADE INFORMTICA
AUTOCAD 2D e 3D
COORDENADAS RELATIVAS:
32) Clique no menu File > New. 33) Clique acadiso. 34) Clique em Open. Isso ir criar um novo arquivo de desenho. 35) Ative a opo DYN (na parte inferior da sua tela). 36) No teclado pressione a tecla L e Enter. Isso ir acionar a ferramentar Line. 37) Clique em algum local na sua tela desenho. Isso ir indicar o ponto de incio do desenho. 38) Digite as coordenadas abaixo: 140 0 -50 0 60 -80 -80 60 0 -50 , , , , , , , , , , 0 15 0 20 0 30 -30 0 -20 0 Enter Enter Enter Enter Enter Enter Enter Enter Enter Enter
Dyn=On
FAA ESTES EXEMPLOS: No mesmo arquivo (no apague o desenho anterior), faa estes outros desenhos, depois salve com o nome Coordenada relativa.
39) Por ltimo, digite C e Enter. Isso ir fechar (close) a sequncia do desenho. O resultado dever ser parecido com este:
Obs: em coordenadas relativas (dyn=on) o ponto zero sempre o ltimo.
UPGRADE INFORMTICA PG. 17
AUTOCAD 2D e 3D
COORDENADAS POLAR:
O sistema de coordenadas polar no faz uso dos eixos X e Y que utilizamos anteriormente. No sistema polar informamos apenas o comprimento e ngulo.
EXEMPLO 2:
Dyn=On
45) Com a ferramenta Line clique em algum ponto da tela de desenho. 46) Digite as coordenadas abaixo: 20<0 5<30 25<90 15<120 5<90 6.5<0 2.5<90 6.5<180 8.8<60 22.46<180 8.8<300 6.5<180 2.5<270 6.5<0 5<270 15<240 25<270 5<330 47) Pressione a tecla C para fechar o desenho. EXEMPLO 3:
EXEMPLO 1: 40) Crie um arquivo novo. 41) Clique na ferramenta Line 42) Clique em algum ponto da tela (este ser o ponto inicial do desenho) 43) Agora digite as coordenadas abaixo: 20 < 25 < 10 < 10 < 25 < 20 < 20 < 4 < 5.6< 4 < 315 0 300 240 180 225 90 0 90 180
Dyn=On
ATENO:
Lembre-se de digitar o sinal < que separa o comprimento e o ngulo.
Faa este exemplo seguindo o mesmo conceito anterior e salve os trs exemplos na sua pasta de alunos com nome: coordenada polar.
44) Pressione a tecla C e Enter para concluir o desenho. O resultado deve ser parecido com este:
UPGRADE INFORMTICA
PG. 18
AUTOCAD 2D e 3D
Tcnicas aplicadas ao desenho.
Alm das coordenadas estudadas anteriormente existe outras formas de posicionar e dimensionar o seu desenho na tela. Nesta lio estudaremos estas tcnicas que facilitam muito na hora de desenhar.
LEIA ISSO:
Voc j deve ter se perguntado: Na hora de desenhar, qual sistema de coordenadas devo utilizar: Relativa, Absoluta, Polar? A resposta : Todas. Isso mesmo voc deve conhecer todas e fazer uso daquela que for mais conveniente no desenho. Voc pode inclusive iniciar um desenho usando coordenada relativa e simplesmente alterar para polar. Na parte inferior da sua tela existe um conjunto de opes que facilitam bastante desenhar no AutoCAD. Os principais so: Osnap Ontrack Ortho Polar
5) Clique na ferramenta Line. 6) Digite 100,50 e Enter. obs: este ser o ponto inicial do nosso desenho. 7) Mova o mouse para direita digite 400 e Enter. 8) Mova o mouse para cima digite 300 e Enter. 9) Mova o mouse para esquerda digite 400 e Enter. 10) Mova o mouse para baixo digite 150 e Enter. 11) Mova o mouse para direita digite 100 e Enter. 12) Mova o mouse para baixo digite 70 e Enter.
70
100
400
300
400
DESENHANDO COM ORTHO:
1) Crie um novo arquivo (menu File > New). 2) Defina os limites de desenho em 600x400 (menu Format > Drawing Limits). 3) Ajuste o zoom para os limites do desenho (basta clicar 2x com o boto central do mouse). 4) Na parte inferior da sua tela ative as opces: Ortho Grid Osnap
13) Pressione a tecla Esc e o resultado ser este:
UPGRADE INFORMTICA
150
PG. 19
AUTOCAD 2D e 3D
14) Para conferir as medidas de seu desenho faa assim: Desligue a opo Grid (isso ir deixar sua tela mais limpa). Pressione as teclas Ctrl + A (isso ir selecionar todo o desenho). Mova o mouse e pare sobre uma das extremidades do desenho (aqueles quadrinhos de cor azul). Observe que as medidas da linha, inclusive o ngulo so informados na tela.
17) Clique no Midpoint (ponto mdio da linha). 18) Mova e pare o mouse no ponto final (endpoint) indicado na figura abaixo:
19) Agora, lentamente, mova o mouse para direita at encontrar a reta da linha e clique.
Mova novamente o mouse e pare sobre outra extremidade e voc obter novos valores referentes quela linha. Aps conferir todo o desenho, pressione a tecla Esc para cancelar a seleo. 20) O seu desenho ter esta aparncia:
USANDO OSNAP e OTRACK:
15) Clique na ferramenta Line. 16) Passe o mouse pela linha superior do nosso desenho at encontrar o ponto mdio (midpoint).
21) Clique 1x na linha que voc acabou de desenhar. 22) Clique no ponto central da linha (aquele quadrinho azul bem no meio da linha). 23) Mova o mouse para direita e digite 50 e Enter. Isso ir mover a linha uma 50mm para direita.
UPGRADE INFORMTICA PG. 20
AUTOCAD 2D e 3D
24) Clique na ferramenta Offset. obs: esta ferramenta se encontra na barra de ferramentas Modify, localizada geralmente na parte direita da sua tela. 25) Digite o valor 10 e Enter. 26) Clique na linha inferior de nosso desenho. 27) Clique na rea interior do desenho. 28) Clique em outra linha. 29) Clique na rea interior do desenho. 30) Faa isso com as outras linhas at obter este resultado:
34) Agora conecte a outra linha e o resultado este:
observe que o canto da linha foi fechado. 35) Clique na ferramenta Trim. obs: esta ferramenta fica na barra de ferramentas Modify, a mesma barra onde voc localizou a ferramenta Offset. 36) Pressione a tecla Enter. Isso ir selecionar todo o desenho. 37) Agora clique linhas dentro dos cantos das paredes, deixando seu desenho como na figura abaixo:
31) Pressione a tecla Esc para finalizar. 32) Clique em uma das linhas que ficaram soltas: 33) Clique na sua extremidade, digite 10 e Enter.
observe que os cantos internos no possuem mais as linhas cruzadas, esto limpos. 38) Com a ferramenta Line feche as extremidades das paredes.
UPGRADE INFORMTICA
PG. 21
AUTOCAD 2D e 3D
39) O resultado dever ser parecido com este:
46) Clique em algum local da tela (fora do desenho anterior). 47) Mova o mouse at encontrar a indicao de um ngulo de 45 graus.
USANDO POLAR:
40) Ative a opo Polar. (este boto fica na parte inferior da sua tela, prximo ao boto Ortho). 41) Com o boto direito do mouse, clique na opo Polar. 42) Clique em Settings. Isso permitir configurar o boto Polar. 43) Ajuste o Increment angle para 15:
48) Digite o valor 100 e Enter. Isso far com que seja desenhada uma linha medindo 100 num ngulo de 45 graus. 49) Mova o mouse de maneira a encontrar o ponto conforme figura abaixo:
obs: para encontrar esta extremidade, passamos o mouse no incio da linha e depois movemos o mouse para cima. 50) Clique, depois pressione a tecla C e Enter. Isso ir fechar o desenho, deixando-o assim: Isso ir permitir o desenho de linhas com inclinao de 15 em 15 graus informados na tela. 44) Clique em Ok. 45) Clique na ferramenta Polilyne. (esta ferramenta se encontra barra Draw)
UPGRADE INFORMTICA PG. 22
AUTOCAD 2D e 3D
51) Para conferir as medidas do desenho, faa isso: Digite Ctrl + A para selecionar tudo Mova o mouse e pare sobre uma extremidade do desenho (aqueles quadrinhos de cor azul). Sero apresentadas as medidas:
57) O resultado ser parecido com este:
58) Clique na ferramenta Polilyne. 59) Clique em algum ponto fora do desenho. 60) Mova o mouse at encontrar um ngulo de 45 graus, digite 25 e Enter.
Pressione a tecla Esc para cancelar. 52) Clique 1x na borda deste novo desenho. 53) Agora clique com o boto direito do mouse. 54) Clique em Move. 55) Clique no Endpoint indicado na figura abaixo: 61) Encontre o ngulo de 90 graus, digite 80 e Enter.
56) Clique no Endpoint indicado abaixo:
62) Encontre o ngulo de 135 graus, digite 25 e Enter.
UPGRADE INFORMTICA
PG. 23
AUTOCAD 2D e 3D
63) Digite C e Enter para fechar o desenho. 64) Mova este novo desenho para posio indicada conforme figura abaixo:
69) Pressione a tecla Enter. 70) Voc ser questionado se deseja apagar o desenho original:
Digite N (no) e pressione a tecla Enter. Obs: quando voc digitou N voc informou para o AutoCAD que deseja manter o desenho original. Se voc digitasse Y o desenho original seria apagado. 71) O resultado ser parecido com este:
USANDO MIRROR:
65) Clique na ferramenta Mirror (esta ferramenta se encontra na barra Modify, prximo a ferramenta Offset). 66) Clique no desenho que voc acabou de fazer:
67) Pressione a tecla Enter. (isso ir confirmar a seleo do desenho). 68) Agora clique nos locais indicados, conforme figura abaixo:
1 clique aqui
72) Clique na ferramenta Mirror, clique no desenho do triangulo que fizemos anteriormente e pressione Enter. 73) Clique nos pontos indicados na figura abaixo:
1 clique aqui
2 depois aqui
2 depois aqui
UPGRADE INFORMTICA
PG. 24
AUTOCAD 2D e 3D
74) Pressione Enter e o resultado ser este:
Digite 180 e Enter (isso ir informar o ngulo de rotao). O resultado ser parecido com este:
77) Para mover um desenho faa assim: Lembre-se: se voc cometer algum erro basta pressionar as teclas Ctrl + Z para desfazer o erro. Clique na ferramenta Move. Selecione este novo desenho rotacionado.
USANDO COPY, ROTATE e MOVE:
75) Para copiar faa assim: Clique na ferramenta Copy. Clique neste desenhos para selecion-los:
Pressione a tecla Enter. Clique no ponto indicado na figura abaixo:
clique aqui
Pressione Enter para confirmar a seleo. Clique em alguma extremidade do desenho. Clique em algum local fora do desenho. (isso ir fazer uma cpia dos dois desenhos). Pressione a tecla Esc para encerrar. 76) Para rotacionar um desenho faa assim: Clique na ferramenta Rotate. Clique nos desenhos copiados para selecion-los. Pressione Enter para confirmar a seleo. Clique em alguma extremidade do desenho (isso ir determinar o eixo da rotao).
Agora clique no canto inferior direito da parte interna do nosso desenho, obtendo o resultado abaixo:
78) Salve este projeto na sua pasta com o nome: Escritrio 01.
UPGRADE INFORMTICA
PG. 25
AUTOCAD 2D e 3D
Estudo das ferramentas de desenho.
Diversas ferramentas no AutoCAD permitem a construo de desenhos simples e complexos. Nesta lio estudaremos as ferramentas mais utilizadas e que facilitam muito a criao de formas.
LEIA ISSO:
Todo desenho, de uma forma em geral, baseado na construo de formas geomtricas bem simples como a linha, o retngulo, o arco e o polgono. Sempre que voc for desenhar um projeto, olhe, visualize bem o projeto, imaginando as formas geomtricas bsicas que ele compe. Simplifique o desenho ao mximo possvel. Siga os passos abaixo e descubra como utilizar estas ferramentas:
obs: no necessrio fazer as cotas (medidas), apenas as do desenho so necessrias. 2) Com a ferramenta Trim elimine as linhas desnecessrias deixando o desenho assim:
DESENHANDO:
1) Em um novo arquivo, faa o desenho de uma planta baixa conforme figura abaixo: obs: as linhas que voc no conseguir apagar com a ferramenta Trim, voc pode apag-las com a tecla Delete.
Dica: para fazer o projeto ao lado, desenhe a parte externa de 600x400, depois use a ferramenta Offset para fazer as paredes.
UPGRADE INFORMTICA
PG. 26
AUTOCAD 2D e 3D
CRIANDO PORTAS:
3) Com a opo Ortho ativada, clique na ferramenta Line. 4) Aproxime-se bem do canto inferior esquerdo da parede
9) Com a ferramenta Offset faa uma cpia desta linha para o lado direito da parede com a distncia de 70:
10) Repita todos estes procedimento nestas outras paredes:
70
5) Clique neste ponto:
70
obs: lembre-se da distncia do canto interno de 5. 11) Com a ferramenta Trim deixe o desenho assim:
6) Mova o mouse para a direita digite 5 e Enter. 7) Clique neste outro ponto:
12) Com a ferramenta Rectangle faa este desenho:
8) Pressione a tecla Enter para encerrar. obs: desta maneira criamos uma linha com a distncia de 5 partindo do canto interno da parede. 13) Agora clique na ferramenta Rotate. 14) Clique no retngulo que acabou de desenhar.
UPGRADE INFORMTICA
PG. 27
70
obs: use o zoom (boto central do mouse) para aproximar a visualizao deste canto da parede.
AUTOCAD 2D e 3D
15) Pressione Enter para confirmar a seleo. 16) Clique no canto superior esquerdo retngulo:
obs: este canto o incio do nosso arco. 21) Pressione (no teclado), a tecla C e Enter. obs: isso vai permitir informar o centro do arco. 22) Clique no ponto indicado:
17) Mova o mouse at encontrar o ngulo de 90 graus e clique para confirmar.
23) Por ltimo clique na parte na superior da porta:
18) Faa o mesmo procedimento para outras portas e o resultado dever ser parecido com este: obs: este o fim do arco. Lembre-se: o arco desenhado no sentido anti-horrio. 24) Repita este procedimento para as outras portas e o resultado ser parecido com este:
19) Clique na ferramenta Arc. 20) Clique no ponto indicado:
DESENHANDO JANELAS:
25) Clique na ferramenta Line.
UPGRADE INFORMTICA PG. 28
AUTOCAD 2D e 3D
26) Clique no ponto indicado abaixo:
32) Clique em Other... (outros):
27) Desenhe uma linha at a parte superior da parede, deixando o desenho assim:
33) Clique no boto Load.
28) Agora faa um Offset de 50 para direita e esquerda da linha como na figura abaixo:
50 50
34) Clique na opo ACAD_ISO07W100.
29) Apague a linha do meio e desenhe uma linha horizontal como mostra a figura abaixo:
100
35) Clique Ok e depois Ok. 36) Agora selecione as linhas de desenho do arco das portas e na ferramenta Line Type Control clique na opo de linhas serrilhadas. 37) Pressione a tecla Esc para tirar a seleo e o resultado dever ser parecido com este:
30) Repita este procedimento para criar as outras janelas conforme as medidas da figura abaixo:
CRIANDO LINHAS SERRILHADAS:
Para deixar linhas serrilhadas, ou pontilhadas, voc deve exibir a barra de ferramentas Properties 31) Clique na ferramenta Line Type Control (essa ferramenta se encontra na barra de ferramentas Properties).
38) Este um bom momento para salvar o seu projeto. obs: escolha um nome que ajude a lembrar o assunto que voc est estudando.
UPGRADE INFORMTICA
PG. 29
AUTOCAD 2D e 3D
DESENHANDO MVEIS:
39) Desenhando uma cama: Com a ferramenta Rectangle, faa um retngulo de 170x90 em algum local fora do desenho.
Desligue a opo Ortho. Clique na ferramenta Spline. (essa ferramenta fica na barra de ferramentas Draw, prxima a ferramenta Circle). Clique no ponto indicado no desenho: (este ponto no tem uma localizao exata, apenas aproximado).
170
Clique na ferramenta Fillet (na barra Modify). Agora clique com o boto direito do mouse. Clique em Radius (raio). Digite 10 e Enter (esse ser o raio). Clique em uma das linhas do retngulo desenhado e depois em outra.
90
e v clicando em zig-zag at a parte superior do desenho.
Pressione Enter para concluir. Desenhe um retngulo 21x35 para o travesseiro. Faa uma cpia e posicione como na figura abaixo:
Presione Enter (isso ir repetir o comando Fillet). Clique agora em duas outras linhas: Selecione todo o desenho da cama. Clique na ferramenta Make Block. (essa ferramenta se encontra na barra Draw). Digite o nome Cama. Pressione Enter e repita esse processo para os outros cantos, deixando o desenho assim: Clique no boto Pick Point
UPGRADE INFORMTICA
PG. 30
AUTOCAD 2D e 3D
Clique em algum local no desenho da cama. Clique em Ok. obs: o comando Make Block far com que todas as partes da cama fiquem agrupadas, isso facilitar mover, copiar e qualquer outra ao com a cama. Mova a cama para dentro do desenho, como mostra a figura abaixo
Mova o desenho da elipse para posio indicada na figura abaixo:
Com a ferramenta Trim elimine algumas linhas deixando o desenho assim:
40) Desenhando uma mesa com cadeiras: Ative a opo Ortho. Desenhe um retngulo de 20x20. Com a ferramenta Fillet arredonde os cantos com raio de 10 de um lado e raio de 5 do outro lado, como mostra a figura abaixo:
Com a ferramenta Make Block faa o agrupamento das partes que compem a cadeira (use o name: Cadeira). Agora desenhe um crculo com raio de 35 e posicione como mostra a figura abaixo:
Clique na ferramenta Elipse. Clique em algum ponto na tela. Mova o mouse para baixo, digite 22 e Enter. Digite 3 e Enter. obs: o resultado ser o desenho de uma elipse medindo 3 de largura por 22 de comprimento:
UPGRADE INFORMTICA
Clique na cadeira para selecion-la Clique na ferramenta Array. (esse ferramenta se encontra na barra Modify). Clique na opo Polar Array.
PG. 31
AUTOCAD 2D e 3D
Clique na ferramenta Pick Center Point. (isso permite que voc informe o centro do nosso desenho).
Clique na opo Block Editor. Isso ir abrir uma tela de edio do bloco cadeira. Qualquer alterao feita aqui ir tambm se reproduzir nas cpias. Clique na ferramenta Scale. (essa ferramenta se encontra na barra Modify e permite que voc altere o tamanho de um desenho digitando uma escala, por exemplo: a escala 2 = 200%, 3 = 300%, 0.5 = 50%) Selecione toda a cadeira e pressione Enter. Clique do MidPoint do lado esquerdo da cadeira.
Clique no centro do crculo da mesa. Ajuste o Total number items para 4:
Clique no boto Preview, e o resultado dever ser este: Isso ir informar apartir de onde ser alterado o tamanho da cadeira. Digite 1.5 e Enter. Clique no boto Close Editor Block (esse boto fica numa barra que surgiu quando voc entrou no editor de blocos).
Pressione a tecla Enter para confirmar. obs: o comando Array (disposio) permite fazer cpias de maneira polar (circular) ou linear (retangular). 41) Alterando o tamanho da cadeira: Desejamos aumentar o tamanho da cadeira em 50%. Para isso usaremos uma tcnica onde vamos alterar o tamanho de uma cadeira e as demais sero alteradas automaticamente. Veja como: Clique na cadeira da direita para selecion-la. Agora clique com o boto direito do mouse.
Clique no boto Save the changes to cadeira (salvar as mudanas na cadeira). O resultado ser este:
UPGRADE INFORMTICA
PG. 32
AUTOCAD 2D e 3D
Desenhos 2D: Planta Baixa e Vistas
Nesta lio continuamos o estudo das ferramentas fundamentais do AutoCAD. Aplicaremos o uso das ferramentas no desenho de plantas baixas (2D) da rea civil, topogrfica, mecnica e de planejamento. Estes conhecimentos podero ser facilmente aplicados em outras atividades como a eltrica, tubulao, plano de rigging, etc.
LEIA ISSO:
A grande maioria dos projetos existentes hoje so desenvolvidos em apenas duas dimenses (X,Y) e que conhecemos como planta baixa. Vistas em 2D tambm podem ser apresentadas em um projeto para visualizao de planos de vista da direita, esquerda ou outro qualquer. Planta baixa: o nome que se d ao desenho de uma construo, espao ou rea, nela sendo informadas as suas medidas detalhadas. Possui uma apresentao 2D. Isomtrico: tem o mesmo significado que simtrico, ou seja, com mesma medida. No AutoCad este termo associado perspectiva de um desenho em 3D. Escala: representa a proporo de um tamanho, usado para alterar a dimenso de um objeto apenas como traduo do seu tamanho real. Por exemplo: um mapa impresso no papel com a escala de 1:10.000 significa que cada medida no papel deve ser multiplicada por 10.000 para se obter o tamanho real. Cotas: so as medidas de um desenho. No AutoCad elas podem ser definidas atravs da barra de ferramentas Dimension. Unidade de medida: o valor 1 pode representar qualquer valor de medida (1cm, 1metro, 1km, etc). O padro utilizado no Brasil em desenho civil geralmente o milmetro.
DESENHANDO UM ESCRITRIO:
1) No AutoCAD crie um novo arquivo. (menu File > New). 2) Clique na ferramenta Rectangle 3) Clique em algum ponto da tela. 4) Agora digite: 6 , 3.3 e pressione Enter. Ser desenhado um retngulo de 6 x 3.30
5) Clique na ferramenta Explode 6) Clique na borda do retngulo desenhado. 7) Pressione a tecla Enter Obs: passe o mouse (sem pressionar) sobre as linhas do retngulo e observe que elas esto separadas uma da outra. 8) Clique na ferramenta Offset 9) Digite a distncia de 0.15 e pressione Enter. 10) Clique em alguma linha do retngulo desenhado. 11) Agora, clique em algum local dentro retngulo.
UPGRADE INFORMTICA
PG. 33
AUTOCAD 2D e 3D
12) Clique em outra linha e clique dentro. 13) Faa isso com as outras linhas. Veja s o resultado:
20) Faa um Offset nesta linha de 0.15 para esquerda.
21) Clique na ferramenta Polyline obs: importante que o Ortho esteja ativado para o que vamos fazer a seguir. 14) Pressione Esc para encerrar. 15) Clique na ferramenta Offset. 16) Digite a distncia de 4 e pressione Enter. 17) Clique na linha interna do lado esquerdo 22) Clique no canto inferior esquerdo do retngulo
23) Aps o clique, movimente o mouse para baixo. Digite 2.15 e Enter. 24) Leve o mouse para direita 18) Agora clique dentro do retngulo. Obs: foi criado uma linha direita com distncia 4 Digite 6 e Enter. 25) Por ltimo, clique no canto inferior direito.
19) Pressione Esc para encerrar.
26) Pressione Enter ou Esc para encerrar. 27) Clique na ferramenta Offset
UPGRADE INFORMTICA
PG. 34
AUTOCAD 2D e 3D
28) Digite 0.15 e pressione Enter. 29) Clique na linha que voc acabou de criar e depois clique na rea de dentro do desenho.
35) Quando encerra pressione Esc. 36) Clique na ferramenta Line 37) Agora clique no Ponto Mdio da linha superior interna e depois na perpendicular da linha superior externa. Veja figura abaixo:
30) Pressione Esc para encerrar. 31) Clique na ferramenta Trim 32) Selecione todo o desenho desta forma:
38) Pressione Esc para encerrar. 39) Agora crie um Offset de 0.9 para cada lado:
33) Pressione Enter para confirmar a seleo. 34) Clique nas linhas internas para apaga-las: 40) Pressione Esc para encerrar. Clique na linha do centro e pressione Delete para apag-la. Assim teremos uma janela de 1.8 centralizada.
UPGRADE INFORMTICA
PG. 35
AUTOCAD 2D e 3D
41) Com a ferramenta Line faa uma linha horizontal no ponto mdio desta janela.
42) Usando a mesma tcnica que voc acabou de aprender para fazer uma outra janela na rea do lado direito (banheiro) como mostra a figura abaixo:
46) Com a ferramenta TRIM apague as linhas desnecessrias, deixando a porta com a aparncia da figura abaixo:
Obs: No possvel apagar a 1 linha que voc criou com a ferramenta TRIM. Para apag-la, clique nela e pressione Delete. 47) Clique na ferramenta RECTANGLE e a partir do canto superior esquerdo da porta desenhe um retngulo de 0.05 x 0.80
43) Desenhe uma linha fechando o canto da parede.
48) Clique em View > TOP confira se o desenho do projeto tem esta aparncia:
44) Faa um Offset de 0.1 para direita 45) Agora faa uma Offset desta nova linha de 0.8.
UPGRADE INFORMTICA
PG. 36
AUTOCAD 2D e 3D
54) Agora desenhe a outra porta (do banheiro) com as medidas abaixo:
49) Clique na ferramenta ARC 50) Clique no canto superior direito do espao da porta
55) Faa o arco da porta deixando-a como mostra a figura abaixo:
51) Agora pressione a tecla C e Enter para informar o centro do Arco. 52) Clique no superior esquerdo do espao da porta:
56) O resultado dever ser parecido com este:
53) Agora clique na parte superior da porta. Veja s: COPIANDO A PORTA: 57) Clique na ferramenta COPY 58) Selecione a porta e pressione Enter
UPGRADE INFORMTICA
PG. 37
AUTOCAD 2D e 3D
61) Clique na Ferramenta MIRROR 62) Selecione todo o desenho e confirme com Enter 63) Clique no canto Superior Direito do escritrio
59) Clique no canto inferior esquerdo da porta, depois clique na perpendicular da parede inferior do escritrio. Veja a figura abaixo:
64) Mova o mouse para baixo at o lado oposto
65) Clique confirmando o espelhamento 60) Agora com a ferramenta TRIM apague as linhas desnecessrias, deixando as duas portas totalmente iguais. 66) Pressione a tecla N informando que voc no deseja apagar o desenho original e pressione Enter. 67) O resultado este:
EXPELHANDO O ESCRITRIO: O AutoCAD possui uma ferramenta Mirror (espelho) que permite copiar um desenho de forma invertida. Veja como utiliz-lo:
UPGRADE INFORMTICA
MOVENDO O ESCRITRIO: Observe que a parede do meio ficou dupla. Precisamos mover todo o escritrio para direita 0.15 eliminando uma das paredes. 68) Clique na ferramenta MOVE
PG. 38
AUTOCAD 2D e 3D
69) Selecione todo o 2 escritrio (o do lado direito) e confirme com Enter
70) Clique no canto superior direito 71) Mova o mouse para a esquerda, digite 0.15 e pressione Enter. O escritrio ser movido 0.15 para a esquerda, eliminando a parede duplicada no centro. Veja:
74) O resultado dever ser parecido com este:
75) Com a ferramenta Polyline faa um hall de entrada medindo 1.5 x 11.85, como mostra a figura abaixo:
72) Algumas linhas ficaram duplicadas e sobrepostas. Na parte superior do escritrio, clique nas linhas sobrepostas e com tecla Delete apague-as. 76) Salve seu projeto com o nome Escritrio.
73) Na parte inferior do escritrio, use o comando TRIM para apagar as linhas sobrepostas.
UPGRADE INFORMTICA
PG. 39
Você também pode gostar
- Curso Básico de AutoCAD e Introdução Ao SketchUpDocumento154 páginasCurso Básico de AutoCAD e Introdução Ao SketchUpThiago Lins Costa100% (2)
- AULA 01 e 02 - SURGIMENTO DO AUTOCADDocumento20 páginasAULA 01 e 02 - SURGIMENTO DO AUTOCADJainny S LimaAinda não há avaliações
- ApostilaAutoCAD2D (4) - 2010Documento124 páginasApostilaAutoCAD2D (4) - 2010Esdrasmec13Ainda não há avaliações
- AutocadDocumento22 páginasAutocadAndré GenuínoAinda não há avaliações
- CADDocumento3 páginasCADDebora VitoriaAinda não há avaliações
- Trabalho Sidyney 15Documento7 páginasTrabalho Sidyney 15Ceci SoaresAinda não há avaliações
- Computação GráficaDocumento16 páginasComputação GráficaAliceAinda não há avaliações
- AUTOCAD - Trabalho IACCDocumento17 páginasAUTOCAD - Trabalho IACCLeony FukienoAinda não há avaliações
- 3 Desenho TecDocumento45 páginas3 Desenho TecSheila CaracasAinda não há avaliações
- Resumo Computação Grafica 2DDocumento11 páginasResumo Computação Grafica 2DNery Edson SilvaAinda não há avaliações
- Atividade n3.Documento2 páginasAtividade n3.Alanna PetinattiAinda não há avaliações
- Informática Aplicada A Arquitetura E UrbanismoDocumento92 páginasInformática Aplicada A Arquitetura E UrbanismoMarcos Do ValeAinda não há avaliações
- Desenho Técnico e ComputacionalDocumento46 páginasDesenho Técnico e ComputacionalTiago MarcheseAinda não há avaliações
- 14 CAD Conceitos BasicosDocumento4 páginas14 CAD Conceitos BasicosClaudio TeixeiraAinda não há avaliações
- DAPCDocumento14 páginasDAPCAires Edvaldo AbelAinda não há avaliações
- CADISTA PARA CONSTRUÇÃO CIVIL-PronatecDocumento3 páginasCADISTA PARA CONSTRUÇÃO CIVIL-PronatecCarlos CateoAinda não há avaliações
- AutoCAD M0 Material de Apoio PDFDocumento22 páginasAutoCAD M0 Material de Apoio PDFJudson SilvaAinda não há avaliações
- Tutoriais Arqui - 3D PDFDocumento10 páginasTutoriais Arqui - 3D PDFthiago_bafo10Ainda não há avaliações
- Resumo em Fornecido Do Conteúdo Sobre AutoCADDocumento1 páginaResumo em Fornecido Do Conteúdo Sobre AutoCADThiago DyazAinda não há avaliações
- Uso Da Computacao Grafica Na EngenhariaDocumento4 páginasUso Da Computacao Grafica Na EngenhariaFrancisco Assis CotaAinda não há avaliações
- Autocad Plant 3DDocumento23 páginasAutocad Plant 3DAndré Bnu100% (3)
- AutoCad 2DDocumento93 páginasAutoCad 2Dlilian_jpAinda não há avaliações
- A Evolucao Do CAD e Sua Aplicacao em Projetos de EDocumento9 páginasA Evolucao Do CAD e Sua Aplicacao em Projetos de EFlorindo MiguelAinda não há avaliações
- Sistema Cae - Cad - Cam Na EngenhariaDocumento19 páginasSistema Cae - Cad - Cam Na EngenhariaEmília Catarina PassosAinda não há avaliações
- Módulo Cad I - 2013Documento22 páginasMódulo Cad I - 2013Pedro TomoAinda não há avaliações
- Revit Vs AutocadDocumento7 páginasRevit Vs AutocadElmer ChipanaAinda não há avaliações
- História Do CAD.Documento10 páginasHistória Do CAD.Renata Eduardo RdksAinda não há avaliações
- AutoCAD em ArqueologiaDocumento2 páginasAutoCAD em ArqueologiaAnderson Oliveira0% (1)
- Apostila Aula 3DDocumento14 páginasApostila Aula 3DLucas JoseAinda não há avaliações
- AutoCAD Básico - 2DDocumento2 páginasAutoCAD Básico - 2DMesaque Ferreira Dala ChamaAinda não há avaliações
- A Evolução Do CAD e Sua Aplicação em Projetos de EngenhariaDocumento8 páginasA Evolução Do CAD e Sua Aplicação em Projetos de EngenhariaChbfreitasAinda não há avaliações
- Pesquisa CadDocumento7 páginasPesquisa Cadeloisa ossesAinda não há avaliações
- Apostila 14 CAD Conceitos BasicosDocumento4 páginasApostila 14 CAD Conceitos BasicosJardel JuniorAinda não há avaliações
- Atividade 3Documento3 páginasAtividade 3cortepremiumcarnesAinda não há avaliações
- Aula 01 CADDocumento26 páginasAula 01 CADRogério Cerqueira LimaAinda não há avaliações
- Apresentação Curso AutoCAD TeoriaDocumento50 páginasApresentação Curso AutoCAD TeoriaJoelma PereiraAinda não há avaliações
- Trabalho de Desenho Técnico AtpsDocumento20 páginasTrabalho de Desenho Técnico AtpsDaniel BarbosaAinda não há avaliações
- Autocad 2017 BásicoDocumento106 páginasAutocad 2017 BásicoAlexandre NetoAinda não há avaliações
- Trabalho de Expressão GráficaDocumento10 páginasTrabalho de Expressão Gráficasamuelcampelo0912Ainda não há avaliações
- Aula 1Documento13 páginasAula 1Wall LimaAinda não há avaliações
- 2.2.1.2 Softwares Cad e CaeDocumento7 páginas2.2.1.2 Softwares Cad e CaePetterSonAinda não há avaliações
- Bim e AutocadDocumento23 páginasBim e AutocadAndré GenuínoAinda não há avaliações
- Cad Cam CaeDocumento21 páginasCad Cam CaeYanaguisawaAinda não há avaliações
- Atividade Individual de Duas PessoasDocumento2 páginasAtividade Individual de Duas PessoasMETANO FOURTEENAinda não há avaliações
- 14 Cad Conceitos BasicosDocumento4 páginas14 Cad Conceitos BasicosSicelino MeiraAinda não há avaliações
- Apresentação Do Software CADDocumento14 páginasApresentação Do Software CADLaisa DiasAinda não há avaliações
- O Que É CADDocumento1 páginaO Que É CADPedroAinda não há avaliações
- Softwares Na ArquiteturaDocumento4 páginasSoftwares Na ArquiteturaISAAC LEITE AMARALAinda não há avaliações
- CS ArquiteturaDocumento29 páginasCS Arquiteturagleizer_Ainda não há avaliações
- Revisao Simulado1Documento2 páginasRevisao Simulado1SILMAAinda não há avaliações
- 3DS MaxDocumento5 páginas3DS MaxEudes Fina HelderAinda não há avaliações
- Aula-Pratica-Desenho-Tecnico Portifólio DE ENVIODocumento10 páginasAula-Pratica-Desenho-Tecnico Portifólio DE ENVIOklebermello420100% (2)
- AutoCAD 2D - Módulo I RevisadoDocumento29 páginasAutoCAD 2D - Módulo I RevisadoGabriel Seixas100% (2)
- Computador Ideal Cad RenderDocumento53 páginasComputador Ideal Cad RenderLeonam CordeiroAinda não há avaliações
- Exercícios AutocadDocumento73 páginasExercícios AutocadThulio MarcusAinda não há avaliações
- Projetista / Gerente de ProjetosDocumento8 páginasProjetista / Gerente de Projetosanon-653427100% (1)
- Desenho Digital 1Documento17 páginasDesenho Digital 1PauloCostaAinda não há avaliações
- Desenho de Maquinas - Aula II - UFTM - AlunosDocumento24 páginasDesenho de Maquinas - Aula II - UFTM - AlunosJormary - Engenharia - Gustavo B.Ainda não há avaliações
- Apostila 03 - AutocadDocumento8 páginasApostila 03 - AutocadLeandro VianaAinda não há avaliações
- Desenho Técnico Aula29Documento18 páginasDesenho Técnico Aula29Robrangel100% (3)
- Desenho Tecnico Aula1 Revisão e NormasDocumento42 páginasDesenho Tecnico Aula1 Revisão e NormasRafaél Mezzalira50% (2)
- Apostila Desenho TécnicoDocumento25 páginasApostila Desenho TécnicogleidinhaAinda não há avaliações
- 1 - Aula 1 - Definicao e Instrumentos - 2012.1Documento29 páginas1 - Aula 1 - Definicao e Instrumentos - 2012.1anaAinda não há avaliações
- A01-Aula P1 Calendrio Turma T03Documento4 páginasA01-Aula P1 Calendrio Turma T03julio alexandreAinda não há avaliações
- PTD Desenho Informatizado em EletrônicaDocumento7 páginasPTD Desenho Informatizado em EletrônicaAugusto RodriguesAinda não há avaliações
- Apostila de Desenho Arquitetônico - HRMDocumento44 páginasApostila de Desenho Arquitetônico - HRMPedro Cordeiro NevesAinda não há avaliações
- Senai Aula Desenho 1Documento63 páginasSenai Aula Desenho 1AntonioMoraesAinda não há avaliações
- Aula 11 - Perspectivas - AMB0099 - 2021Documento84 páginasAula 11 - Perspectivas - AMB0099 - 2021Rayanna CamposAinda não há avaliações
- Catálogo de Cursos de Extensão - Outubro 2023Documento62 páginasCatálogo de Cursos de Extensão - Outubro 2023Isaias LuizAinda não há avaliações
- Aula 01 - IntroduçãoDocumento29 páginasAula 01 - IntroduçãoPedro dantasAinda não há avaliações
- (Novo) Plano de Ensino - Cad Engenharia 2012 - EngenhariaDocumento3 páginas(Novo) Plano de Ensino - Cad Engenharia 2012 - EngenhariamausfAinda não há avaliações
- Desenho TécnicoDocumento145 páginasDesenho TécnicoHUMBERTO ALEXANDRE DO NASCIMENTO100% (4)
- DI - Maquetes (2023)Documento86 páginasDI - Maquetes (2023)Marcelo Siqueira de AraújoAinda não há avaliações
- Aula 4 - Simbologia ElétricaDocumento30 páginasAula 4 - Simbologia Elétricararison fortesAinda não há avaliações
- Atividade Avaliativa 01 - Fundamentos de Arquitetura e Urbanismo - ReavaliadoDocumento3 páginasAtividade Avaliativa 01 - Fundamentos de Arquitetura e Urbanismo - ReavaliadoWagner SouzaAinda não há avaliações
- Matéria de Educação Laboral 7° ClasseDocumento3 páginasMatéria de Educação Laboral 7° ClasseClemente Doart's90% (21)
- Instrumentação Nomenclatura Apostila PDFDocumento35 páginasInstrumentação Nomenclatura Apostila PDFluizbandeiraAinda não há avaliações
- Avaliação de Grau ADocumento2 páginasAvaliação de Grau AJoão Carlos Prado JúniorAinda não há avaliações
- 001 Razão e Importância Do DesenhoDocumento6 páginas001 Razão e Importância Do DesenhofractaisAinda não há avaliações
- Desenho Tecnico Na Construcao CivilDocumento18 páginasDesenho Tecnico Na Construcao CivilMendes HugoAinda não há avaliações
- Inventor Básico - 2011 PDFDocumento122 páginasInventor Básico - 2011 PDFLucas LaraAinda não há avaliações
- Aula 22Documento6 páginasAula 22Cassiane GomesAinda não há avaliações
- Fanem/menaf ProjectDocumento113 páginasFanem/menaf Projectluiz FernandoAinda não há avaliações
- Tecnico de Manutençao Industrial de Metalurgia e Metalomecnica - ReferencialCPDocumento43 páginasTecnico de Manutençao Industrial de Metalurgia e Metalomecnica - ReferencialCPfj-fpAinda não há avaliações
- 15 Mapa Desenho Técnico 51 2024Documento11 páginas15 Mapa Desenho Técnico 51 2024jdassessoria275Ainda não há avaliações
- FTST - Nivelamento - Desenho Tecnico Corpo 6Documento30 páginasFTST - Nivelamento - Desenho Tecnico Corpo 6Jorge Ercilio LimaAinda não há avaliações
- Lista de ExerciciosDocumento32 páginasLista de ExerciciosJohnnatan ViniciusAinda não há avaliações