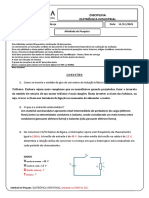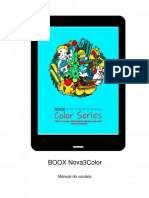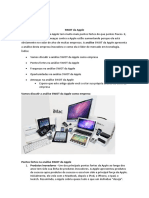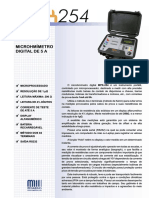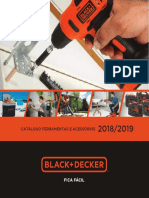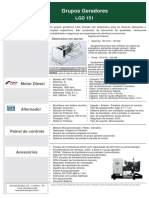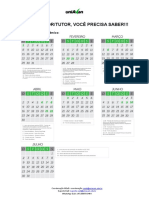Escolar Documentos
Profissional Documentos
Cultura Documentos
Excel 2013: 7. Classificação E Filtragem de Dados
Enviado por
Manoela Ramalho GuedesTítulo original
Direitos autorais
Formatos disponíveis
Compartilhar este documento
Compartilhar ou incorporar documento
Você considera este documento útil?
Este conteúdo é inapropriado?
Denunciar este documentoDireitos autorais:
Formatos disponíveis
Excel 2013: 7. Classificação E Filtragem de Dados
Enviado por
Manoela Ramalho GuedesDireitos autorais:
Formatos disponíveis
Aula
Excel 2013
Classificação e Filtragem de Dados
7
7. CLASSIFICAÇÃO E FILTRAGEM DE DADOS
lassificação. A opção Classificar você pode Coluna - Você indica a coluna que deseja
C encontrar está função na guia Dados, seção
classificar e filtrar. Primeiramente você deve
classificar. Ao selecionar a tabela, o programa
identifica os títulos das colunas, basta selecionar a
inserir e selecionar uma tabela semelhante a abaixo que desejar. Neste caso selecionamos a coluna
seleciona-lá. denominada “Classificação” da tabela.
Classificar em - Você indica a coluna que deseja
classificar. Ao selecionar a tabela, o programa
identifica os títulos das colunas, basta selecionar a
que desejar. Neste caso selecionamos a coluna
denominada “Classificação” da tabela.
Ordem - Você indica a coluna que deseja
classificar. Ao selecionar a tabela, o programa
identifica os títulos das colunas, basta selecionar a
que desejar. Neste caso selecionamos a coluna
denominada “Classificação” da tabela.
Com esta classificação de dados a planilha ficara
assim.
Agora clique na opção Classificar, logo uma caixa
de diálogo contendo critérios de valores que você
pode determinar.
Note que na caixa de diálogo existe a opção, esta
significa que você poderá classificar uma mesma
base de dados com mais de uma especificação. Veja
o exemplo abaixo:
Veja o exemplo agora:
Suponhamos que você deseja que somente os
titulares fiquem visíveis na lista, para isso você deve
selecionar somente a opção Titulares.
Você também pode utilizar as opções Classificar
de A a Z e Classificar de Z a A , que se encontram na
guia Dados, Seção Classificar e Filtrar. Estas
funcionam da mesma forma que as opções da caixa
de diálogo, basta selecionar o que irá classificar e
clicar na opção que deseja aplicar.
Após isso clique em OK.
Para excluir um nível, selecione o texto em que
está aplicado, abra a caixa de diálogo, selecione o
nível que deseja excluir e clique em Excluir Nível.
Filtragem de Dados
Deste modo somente os jogadores condição
Os filtros nos possibilitam selecionar a titular permanecerão visíveis na lista.
visualização ou ocultação das células. Esta função é
muito parecida com o conteúdo visto na aula
passada.
Vamos observar a tabela abaixo, ao clicar na seta
marcada uma janela de diálogo se abre.
Caso no meio do trabalho você percebe um erro
de nominação, e deseja alterar uma palavra que
aparece várias vezes por outra. O Excel nos fornece
uma opção muito interessante, na guia Página Inicial,
seção Edição clique em Localizar Substituir, com isso
uma janela se abrirá.
Outro recurso muito útil na filtragem de dados é a
opção Selecionar tudo.
Caso nenhuma ou somente parte das imagens
esteja selecionada e você deseja selecionar todas
você pode basta você utilizar esta opção que o Excel
de uma só vez seleciona todas as opções.
No exemplo abaixo somente os titulares estão
visíveis, para tornar os reservas também visíveis
clique em selecionar Todos.
Após isto clique em OK.
Nesta janela encontramos várias funções as mais
importantes são Localizar e Substituir.
Clique em Localizar.
Deste modo todos os jogadores voltam a ficar
visíveis na lista.
Basta digitar a palavra na caixa de inserção de
texto e em seguida clicar em Localizar tudo.
Digite Guia na caixa marcada e após em
Localizar tudo.
Note que uma lista de locais se abre dentro da
caixa de diálogo, clique sobre sobre um destes locais
para ser direcionado a página referente.
Uma janela irá se abrir, na primeira caixa de
inserção digite a palavra que deseja ser substituída, já
na segunda caixa de inserção digite a palavra que
deve substituir a original.
Substituir Após isto clique em Substituir tudo para realizar a
substituição toda de vez ou Substituir para realizar
Como havíamos digo a pouco esta ferramenta este processo palavra por palavra.
localiza palavras e substitui por outra que você defini.
Você também pode gostar
- Gerenciamento de projetos e organização de tarefas em equipeDocumento24 páginasGerenciamento de projetos e organização de tarefas em equipeRafael SousaAinda não há avaliações
- Atividade de Pesquisa: ELETRÔNICA INDUSTRIALDocumento3 páginasAtividade de Pesquisa: ELETRÔNICA INDUSTRIALLucas MendonçaAinda não há avaliações
- Dimensionamento de estruturas de concreto armadoDocumento29 páginasDimensionamento de estruturas de concreto armadoReinaldo AlmeidaAinda não há avaliações
- Scanner 3 Scope: diagnósticos automotivos completos com custo-benefício imbatívelDocumento11 páginasScanner 3 Scope: diagnósticos automotivos completos com custo-benefício imbatívelSouza JuniorAinda não há avaliações
- Manual Sistema Ezcad2Documento138 páginasManual Sistema Ezcad2Diogo Ala YagiAinda não há avaliações
- Registradores de deslocamentoDocumento51 páginasRegistradores de deslocamentopriscilla.rocha716Ainda não há avaliações
- BOOX Nova3Color User Manual (20211201) - Traduçãocompactado2Documento179 páginasBOOX Nova3Color User Manual (20211201) - Traduçãocompactado2jussimar7789Ainda não há avaliações
- Historia Da AutomaçãoDocumento4 páginasHistoria Da AutomaçãoPatricia AlmeidaAinda não há avaliações
- Modelagem de Sistemas de Comunicação: Múltiplos Tipos de MultiplexaçãoDocumento35 páginasModelagem de Sistemas de Comunicação: Múltiplos Tipos de MultiplexaçãoIgor GledsonAinda não há avaliações
- Plano de Manutenção Van SprinterDocumento3 páginasPlano de Manutenção Van SprinterDiego HenriqueAinda não há avaliações
- Ementa Fórum TelecomDocumento6 páginasEmenta Fórum TelecomJeymeson GuimarãesAinda não há avaliações
- SWOT Da AppleDocumento4 páginasSWOT Da AppleDaniel MendesAinda não há avaliações
- Manual Pá Carreg. Liebherr L580Documento712 páginasManual Pá Carreg. Liebherr L580Thaís Oliveira100% (2)
- Informática BásicaDocumento18 páginasInformática BásicaruiAinda não há avaliações
- Microhmímetro digital MPK-254 mede resistências até 200ΩDocumento2 páginasMicrohmímetro digital MPK-254 mede resistências até 200ΩWillianBizerradaSilvaAinda não há avaliações
- Catalogo FBB - 2023Documento36 páginasCatalogo FBB - 2023Bruno MoreiraAinda não há avaliações
- Fundamentos pedagógicos da BNCC para o Ensino MédioDocumento78 páginasFundamentos pedagógicos da BNCC para o Ensino MédioValci Da Rocha PiresAinda não há avaliações
- Catalogo Black Decker 2018 Completo WebDocumento63 páginasCatalogo Black Decker 2018 Completo Webccfm0310Ainda não há avaliações
- Atribuições Do Eng. de ProduçãoDocumento14 páginasAtribuições Do Eng. de ProduçãoevertonpereiraspAinda não há avaliações
- LGD 150 FPTDocumento1 páginaLGD 150 FPTmasimalAinda não há avaliações
- Ebook Metodos Ageis Michel DeunizioDocumento87 páginasEbook Metodos Ageis Michel DeunizioClaudiane Diniz100% (1)
- Revista O Mecânico Sistema de Injeção Dos Motores OM 457 - Revista O MecânicoDocumento14 páginasRevista O Mecânico Sistema de Injeção Dos Motores OM 457 - Revista O MecânicoJoãoPauloSouza100% (1)
- Lista Pré Requisitos (UFSC-Joinville)Documento4 páginasLista Pré Requisitos (UFSC-Joinville)Vinícius Martins FreireAinda não há avaliações
- Manual HallmeterDocumento8 páginasManual HallmeterJonatam IseisAinda não há avaliações
- Programação de Inspeções SSMADocumento6 páginasProgramação de Inspeções SSMAAdailson MartinsAinda não há avaliações
- Etapas na criação de um programa de robóticaDocumento9 páginasEtapas na criação de um programa de robóticaAMINTA MANZANILLAAinda não há avaliações
- Calendário Acadêmico EaDDocumento5 páginasCalendário Acadêmico EaDBarthoBarcelosAinda não há avaliações
- Tabela Espec MotorDocumento354 páginasTabela Espec MotorCarlos BarbosaAinda não há avaliações
- Nota de Aula Glo Ciglo PDFDocumento300 páginasNota de Aula Glo Ciglo PDFLuiz Fernando50% (2)
- 2013 - SOUZA - O Real Conceito de Nativos e Imigrantes Digitais Nas Redes Sociais Digitais Conceitos, Vivências e ComportamentoDocumento177 páginas2013 - SOUZA - O Real Conceito de Nativos e Imigrantes Digitais Nas Redes Sociais Digitais Conceitos, Vivências e ComportamentoMarcos de SouzaAinda não há avaliações