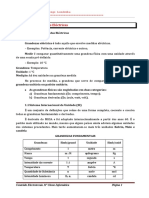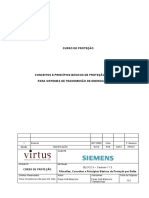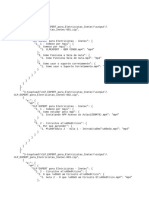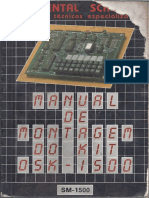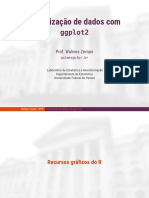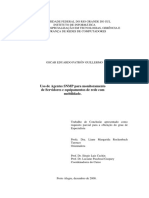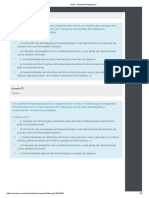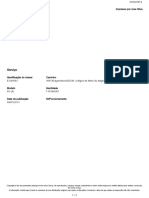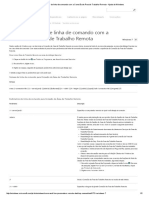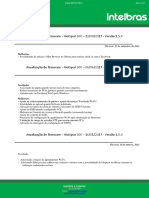Escolar Documentos
Profissional Documentos
Cultura Documentos
Sumário 04
Enviado por
Quizonge LundembaTítulo original
Direitos autorais
Formatos disponíveis
Compartilhar este documento
Compartilhar ou incorporar documento
Você considera este documento útil?
Este conteúdo é inapropriado?
Denunciar este documentoDireitos autorais:
Formatos disponíveis
Sumário 04
Enviado por
Quizonge LundembaDireitos autorais:
Formatos disponíveis
TIC – Tecnologias de Informação e Comunicação
Prof. Florêncio Quizonge Lundemba
“KITAKA”=============================================
Aula 04 – ESTUDO DE UM SISTEMA OPERATIVOS – O Windows 7
SUMÁRIO: O Ambiente de trabalho do Windows 7
Objectivos a atingir:
Aprender a configurar um sistema Operacional (Windows).
Definir os conceitos básicos sobre S.O
Identificar os elementos constituintes do ambiente de trabalho do Windows
Conhecer a estrutura de janelas do Windows
Operar com os menus “iniciar” e “programas”
Introdução
Microsoft Windows é um sistema operativo que inicializa automaticamente a partir do
momento em que se liga o computador. Ou seja é um sistema com que faz o computador
funcionar operavelmente, sem este sistema operativo o computador não funciona
devidamente.
Programas incluídos no Windows 7
O Windows 7 fornece as ferramentas necessárias para trabalhar e jogar no ambiente de
comunicações de alta velocidade actual. A caixa de ferramentas contém ferramentas do sistema que o
ajudam a definir e ajustar recurso do sistema, utilizadores e grupos de utilizadores e tarefas agendadas
do sistema.
Os acessórios ajudam-no a executar o trabalho, seja ele qual for. Pode criar documentos e
imagens, calcular número, organizar a sua agenda e participar em reuniões online com colegas de
trabalho.
Quando for altura de descansar, poderá ouvir música, ver vídeo, navegar na internet ou jogar. As
ferramentas de comunicação e de entretenimento ajudá-lo-ão a descontrair.
Tarefas principais do Windows 7
Trabalhar mais rapidamente com as tarefas principais do Windows! Aprenda a criar, organizar e
trabalhar com as informações existentes no seu computador. Descubra como melhorar o aspecto do
ambiente de trabalho com imagens, sons e tipo de letra.
De uma forma ou de outra provavelmente já ouvistes falar do Windows. Microsoft Windows é
uma popular família de sistemas operacionais, criado pela Microsoft, empresa fundada por Bill Gates e
Paul Allen.
O Windows é um produto comercial, com preços diferenciados para cada uma das suas versões,
embora haja uma enorme quantidade de cópias ilegais instaladas, ele é o sistema operacional mais
Eng.º Florêncio Quizonge Lundemba Página 1
TIC – Tecnologias de Informação e Comunicação
Prof. Florêncio Quizonge Lundemba
“KITAKA”=============================================
usado no mundo. A palavra windows em inglês significa janelas. A sua interface é baseada num padrão
de janelas.
Ambiente de trabalho do Windows 7
A área de trabalho no ecrã onde aparecem janelas, ícones, menus, e caixas de diálogo.
Ícone
É uma representação gráfica ou pequena imagem apresentada no ecrã que dá acesso rápido ao
programa.
Bibliotecas
Pasta que lhe fornece lugares adequados como pasta Documentos, Imagens, Música e vídeos
para armazenar documentos, gráficos e outros ficheiros aos quais queira aceder rapidamente. Quando
guarda um ficheiro num programa como WordPad, ou o Paint, o ficheiro é automaticamente guardado
em subpasta a que lhe admite, amenos que escolha uma pasta diferente.
Eng.º Florêncio Quizonge Lundemba Página 2
TIC – Tecnologias de Informação e Comunicação
Prof. Florêncio Quizonge Lundemba
“KITAKA”=============================================
Reciclagem
O local no qual o Windows armazena os ficheiros eliminados. Pode obter os ficheiros eliminados
por engano ou esvaziar a reciclagem para criar mais espaço em disco.
Internet Explorer
É um local onde podemos encontrar na página da Internet. O seu ícone encontra se na barra de
tarefas.
Computador
Local onde encontramos todos periféricos
Barra de tarefas
A barra de tarefa contém o botão iniciar e que aparece por predefinição na parte inferior do lado
esquerdo do ambiente de trabalho. Pode clicar nos botões da barra de tarefas para alternar entre os
programas. Pode também ocultar a barra de tarefas, movê-la para os lados ou para a parte superior do
ambiente de trabalho e personalizá-la de outras formas.
Iniciar do Windows
Eng.º Florêncio Quizonge Lundemba Página 3
TIC – Tecnologias de Informação e Comunicação
Prof. Florêncio Quizonge Lundemba
“KITAKA”=============================================
Alterar o fundo de ecrã
1- Faça clique no lado direito do rato no espaço vazio do ecrã;
2- Clique na opção Personalizar;
3- Clique no separador Fundo do ambiente de trabalho;
4- Escolhe o fundo, posição da imagem e clica em guardar alterações.
Aplicar protecção de ecrã
1- Faça clique no lado direito do rato no espaço vazio do ecrã;
2- Clique na opção Personalizar;
3- Clique no separador Protecção de Ecrã;
4- Escolhe a predefinição pretendida marcar o tempo e faça clique no ok.
Eng.º Florêncio Quizonge Lundemba Página 4
TIC – Tecnologias de Informação e Comunicação
Prof. Florêncio Quizonge Lundemba
“KITAKA”=============================================
Acertar Data e Hora
1- Faça clique na hora que aparece na barra de tarefas;
2- Clique em Alterar definições de data e hora…;
3- Clique no botão Alterar data e hora;
4- Acerta a data e a hora e faça clique no ok.
Acessórios do Windows
O Windows inclui vários acessórios como:
Calculadora;
Paint;
Bloco de nota;
WordPad;
Linha de comando;
Explorador do Windows ou Biblioteca, etc…
Para aceder esses acessórios faça:
1- Um clique sobre menu iniciar;
2- Aponta para todos os programas;
3- Clique na pasta acessórios.
Eng.º Florêncio Quizonge Lundemba Página 5
TIC – Tecnologias de Informação e Comunicação
Prof. Florêncio Quizonge Lundemba
“KITAKA”=============================================
Calculadora
Faça clique na Calculadora
Paint
Faça clique no Paint
Para guardar um desenho faça clique no comando guardar na barra de acesso rápido, dar o
nome do ficheiro e clique em guardar.
Eng.º Florêncio Quizonge Lundemba Página 6
TIC – Tecnologias de Informação e Comunicação
Prof. Florêncio Quizonge Lundemba
“KITAKA”=============================================
Pasta é um lugar onde estão guardados os ficheiros e subpastas, que podem se ver no
“Computador”.
Criação de Pastas e Subpastas
Para criar uma nova pasta, há duas operações.
1- No Ambiente de trabalho
Clique com o botão do lado direito do rato;
Apontar na opção Novo;
Clique na opção pasta.
Dar o nome da pasta e clica em Enter.
2- Em uma pasta existente.
a) Seguir os mesmos passos da primeira opção;
b) Clicar directamente no separador Nova Pasta.
Abrir uma pasta existente
Para abrir uma pasta existente, deve localizar o local onde encontra-se a pasta. Dar duplo clique
sobre a pasta ou clique a direita do rato.
Guardar um Documento na Pasta
Para guardar um documento na pasta deve primeiro criar uma pasta. Aberto o documento
digitado, clique no menu Ficheiro, clique no comando Guardar como, localize a pasta clica sobre ela, e
em seguida clica em Guardar.
Eng.º Florêncio Quizonge Lundemba Página 7
Você também pode gostar
- Electrotecnia 11 CLDocumento21 páginasElectrotecnia 11 CLQuizonge Lundemba100% (2)
- Norma de Aplica o para Trabalhos de Fim de Curso de Licenciatura CD 01 11 2016-1Documento29 páginasNorma de Aplica o para Trabalhos de Fim de Curso de Licenciatura CD 01 11 2016-1Quizonge LundembaAinda não há avaliações
- 2 - Manual de Apoio 11 INFDocumento13 páginas2 - Manual de Apoio 11 INFQuizonge LundembaAinda não há avaliações
- Virtus - Curso DR ProtecçãoDocumento131 páginasVirtus - Curso DR ProtecçãoQuizonge LundembaAinda não há avaliações
- 25 Slide Banco de Dados (Abstração, Modelo Relacional, Chaves, Normalização) - ExercicioDocumento48 páginas25 Slide Banco de Dados (Abstração, Modelo Relacional, Chaves, Normalização) - ExercicioDouglas CavalcanteAinda não há avaliações
- Ficha de Avaliação 10526Documento1 páginaFicha de Avaliação 10526Carla Brites100% (1)
- Sistemas Operativos 2022Documento58 páginasSistemas Operativos 2022cassimo luis mundimoAinda não há avaliações
- Comandos Básicos Do LinuxDocumento6 páginasComandos Básicos Do LinuxLarissa Matos RodriguesAinda não há avaliações
- Tipos de Ataques A Redes de ComputadoresDocumento5 páginasTipos de Ataques A Redes de ComputadoresCaroline De MuzioAinda não há avaliações
- CLP EXPERT para Eletricistas InetecDocumento21 páginasCLP EXPERT para Eletricistas InetecFabio Da Conceição SousaAinda não há avaliações
- BWIT - Aula 8 - General Security FeaturesDocumento62 páginasBWIT - Aula 8 - General Security FeaturesIsabelle AlmeidaAinda não há avaliações
- Ocidental Schools-Kit1500Documento85 páginasOcidental Schools-Kit1500barba123Ainda não há avaliações
- Lista CadastralDocumento9 páginasLista CadastralPietro MorallesAinda não há avaliações
- REDES Material Complementar COMANDOS para VISUALIZAR INFORMACOES TCP - IPDocumento11 páginasREDES Material Complementar COMANDOS para VISUALIZAR INFORMACOES TCP - IPJorgeAinda não há avaliações
- Ebooks PLRDocumento4 páginasEbooks PLRAna Caroline lamas50% (2)
- 01-Padrão de RESPOSTAS Exercícios Cap1 VisaoGeralDocumento4 páginas01-Padrão de RESPOSTAS Exercícios Cap1 VisaoGeralJunior AlmeidaAinda não há avaliações
- Novos Conectores e Cabos de Comunicação de DadosDocumento3 páginasNovos Conectores e Cabos de Comunicação de DadosBia MonteiroAinda não há avaliações
- Conceitos Básicos de InformáticaDocumento12 páginasConceitos Básicos de InformáticaLucas SosnitzkiAinda não há avaliações
- Configurações Da Internet GPRS Do Seu CelularDocumento8 páginasConfigurações Da Internet GPRS Do Seu CelularCarlos JorgeAinda não há avaliações
- Modulo 02Documento32 páginasModulo 02DrébsAinda não há avaliações
- Ebook MikrotikDocumento18 páginasEbook MikrotikMarcio Lobo SelvagemAinda não há avaliações
- Sat Sweda Manual TécnicoDocumento43 páginasSat Sweda Manual TécnicoKaio OliveiraAinda não há avaliações
- GgplotDocumento35 páginasGgplotxdffsadAinda não há avaliações
- Livro Tecnologia e Redes de Computadores 2015 PDFDocumento231 páginasLivro Tecnologia e Redes de Computadores 2015 PDFvinyrj.21Ainda não há avaliações
- IB - Aula 02 (Noções de Informática)Documento55 páginasIB - Aula 02 (Noções de Informática)João Antunes Lapa FilhoAinda não há avaliações
- TCC Sobre SNMPDocumento72 páginasTCC Sobre SNMPaAinda não há avaliações
- U2S1 - Atividade DiagnósticaDocumento2 páginasU2S1 - Atividade DiagnósticaRodrigo AlvesAinda não há avaliações
- Falhas FH4 LECMDocumento2 páginasFalhas FH4 LECMFranciane PiresAinda não há avaliações
- Guia Pratico de Ciberseguranca PDFDocumento12 páginasGuia Pratico de Ciberseguranca PDFRonaldo MafraAinda não há avaliações
- Usar Parâmetros de Linha de Comando Com A Conexão de Área de Trabalho Remota - Ajuda Do WindowsDocumento2 páginasUsar Parâmetros de Linha de Comando Com A Conexão de Área de Trabalho Remota - Ajuda Do WindowsAssis Angelo TrindadeAinda não há avaliações
- E-Book Aula 02 - Sap GuiDocumento27 páginasE-Book Aula 02 - Sap Guimarllon cesar reis pedroAinda não há avaliações
- Avaliacao FinalDocumento9 páginasAvaliacao FinalTorgio Mavié100% (7)
- Orçamento de Computadores para ProfessoresDocumento10 páginasOrçamento de Computadores para ProfessoresdemersonmAinda não há avaliações
- Changelog-Hotspot300 V 1 5 7 PDFDocumento3 páginasChangelog-Hotspot300 V 1 5 7 PDFjoselia dumontAinda não há avaliações