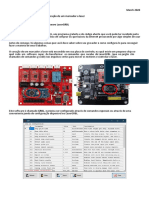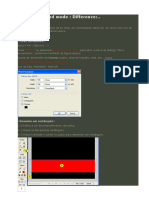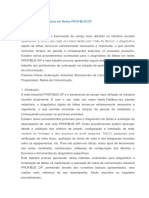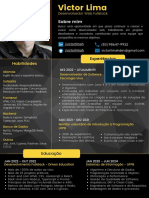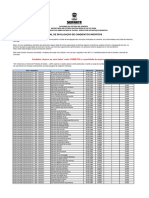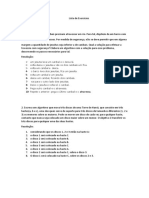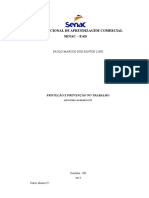Escolar Documentos
Profissional Documentos
Cultura Documentos
Comandos Utilizados No AUTOCAD
Enviado por
RAFAELATítulo original
Direitos autorais
Formatos disponíveis
Compartilhar este documento
Compartilhar ou incorporar documento
Você considera este documento útil?
Este conteúdo é inapropriado?
Denunciar este documentoDireitos autorais:
Formatos disponíveis
Comandos Utilizados No AUTOCAD
Enviado por
RAFAELADireitos autorais:
Formatos disponíveis
Procedimentos da Aula Prática – Representação Gráfica
Importante: Para desativar um comando é necessário cancelar o uso do comando pela tecla ESC. Se o
comando não for cancelado ele irá continuar ativado o que causará transtornos no momento de realizar as
atividades na sala de aula.
Importante: Os comandos Ctrl+C (Copiar), Ctrl+V (Colar) e Ctrl+Z (Desfazer), funcionam normalmente nesse
programa.
Importante: É de extrema importância o uso do Zoom. Como desenhamos em escala o que significa que a cada
1 cm desenhado no programa corresponde a 1m na realidade, muitas vezes desenhamos figuras muito pequenas
ou até mesmo muito grandes de acordo com o zoom utilizado. O ZOOM é aumentado mantendo pressionada a
bolinha do mouse e girando o cursor para frente. Para reduzir o ZOOM faz se o mesmo procedimento manter a
bolinha do mouse pressionada e girar o cursor para trás.
Importante: A cada final de aula é de extrema importância que o arquivo seja salvo e enviado no e-mail ou
salvo em pen drive para darmos continuidade na próxima aula.
Comandos Função Aplicação do Comando
Selecionar Selecionar vários objetos de uma Clicar fora do objeto do lado direito
vez. (só um click, não se deve manter
pressionado)– Posteriormente
arrastar o mouse sem estar com o
dedo pressionado na direção dos
objetos a serem selecionados.
Linha Desenha uma reta. Clicar no ícone “Linha”
posteriormente se deve clicar na
área de desenho do software e
“especificar ponto de início”,
mover o curso do mouse na direção
que se deseja fazer a linha e
especificar a distância – ENTER.
Polilinha Desenha várias retas utilizando-se Clicar no ícone “Polilinha”
uma única linha. posteriormente se deve clicar na
área de desenho do software e
“especificar ponto de início”,
mover o curso do mouse na direção
que se deseja fazer a linha e
especificar a distância – ENTER. E
assim sucessivamente para
continuar desenho com polilinha.
Retângulo Desenha a figura geométrica com Clicar no ícone retângulo.
as dimensões desejadas. Posteriormente clicar no local onde
se deseja iniciar o desenho.
Determinar se será utilizado Área –
Dimensão ou Rotação.
Normalmente usamos D de
dimensão. Digitar D – ENTER –
Vai pedir para especificar o
comprimento (eixo X) – especificar
o valor e ENTER – Vai pedir para
especificar a largura (eixo Y) –
especificar valor e ENTER.
Será desenhado uma figura com a
dimensão desejada.
Círculo Desenha um círculo com tamanho Clicar no comando círculo. Pedirá
pré-determinado pelo raio ou do para especifica o ponto de início do
tamanho requerido pelo desenhista. desenho.
Necessário 1 click no mouse.
Posteriormente se desenha ou
círculo ou demarca-se o raio de
interesse. Quando desenhamos a
abertura de portas por exemplo
utilizamos o raio do círculo igual ao
tamanho da folha da porta.
Aparar Apaga seguimentos de linha. Digitar aparar posteriormente clicar
na tecla ENTER duas vezes. Depois
é só mover o cursor do mouse no
local onde se deseja aparar.
Mover Move os objetos para os locais Digitar “MOVER” posteriormente
desejados. clicar na tecla ENTER. Vai pedir
para selecionar o objeto que se
deseja mover, então seleciona-se.
Posteriormente vai pedir para
especificar o ponto que se deseja
movimentar esse objeto.
Nesse caso é interessante que
trabalhemos movimentando o
objeto pelas extremidades
exteriores.
Então encontra-se a extremidade
desejada e clica. Pronto.
Depois pode-se clicar diretamente
onde se deseja colocar o desenha na
EXTREMIDADE ONDE O
DESENHO SERÁ COLOCADO.
Outro click e fim.
Copiar Faz cópia do objeto desejado. Digitar “COPIAR” clicar no
ENTER. Posteriormente vai pedir
para selecionar o objeto copiado.
Seleciona-se e outro ENTER.
Pronto.
Deslocamento Desloca o objeto para dentro ou Digitar “DESLOCAMENTO”
para fora. clicar no ENTER. Posteriormente
vai ser pedido para que se selecione
o objeto a deslocar. Posteriormente
vai pedir a espessura que se deseja
deslocar esse objeto. No caso de
paredes normalmente é 0.15 no
caso de janelas e 0.05. Especifica-
se a distância do deslocamento
clica ENTER. Posteriormente
demarca-se se vai deslocar para
dentro ou para fora com o cursor do
mouse. Nessa fase não é necessário
usar a tecla ENTER.
Você também pode gostar
- AV2 - Automação IndustrialDocumento3 páginasAV2 - Automação IndustrialDanielAinda não há avaliações
- GRBL Configuration PT BRDocumento5 páginasGRBL Configuration PT BRMauro RodriguesAinda não há avaliações
- Exercicios LPI 01Documento4 páginasExercicios LPI 01AndersonAinda não há avaliações
- Fireworks ExemplosDocumento52 páginasFireworks ExemplososcarAinda não há avaliações
- Git - Guia Prático - Sem Complicação!Documento9 páginasGit - Guia Prático - Sem Complicação!Alberto Alves FragaAinda não há avaliações
- EdilimDocumento37 páginasEdilimAmara PedrosaAinda não há avaliações
- Intensivo - Sis Ii: MatemáticaDocumento6 páginasIntensivo - Sis Ii: Matemáticaantonio.campeao.loboAinda não há avaliações
- 3.6 Modelo Vista ControladorDocumento22 páginas3.6 Modelo Vista ControladorHenry Edison Marihuen AguilaAinda não há avaliações
- System TM - Solução para Erro 29209 Do Servo MotorDocumento4 páginasSystem TM - Solução para Erro 29209 Do Servo MotordieimAinda não há avaliações
- Apresentação Empresa SEVADocumento11 páginasApresentação Empresa SEVARose Pereira PaloschiAinda não há avaliações
- UMIDIGI Bison 2 Pro Ficha TécnicaDocumento9 páginasUMIDIGI Bison 2 Pro Ficha TécnicaCarlos Alberto CmfAinda não há avaliações
- Body CAM - VM686Documento2 páginasBody CAM - VM686associacaodistritalAinda não há avaliações
- Lista de Exercícios 2Documento2 páginasLista de Exercícios 2Michael DouglasAinda não há avaliações
- Lista Produtos 20231011190858Documento73 páginasLista Produtos 20231011190858Guido CampuzanoAinda não há avaliações
- AC5 - v3.3Documento16 páginasAC5 - v3.3Robespierre NogueiraAinda não há avaliações
- Métodos para Diagnóstico em Redes PROFIBUS DPDocumento16 páginasMétodos para Diagnóstico em Redes PROFIBUS DPMax MüllerAinda não há avaliações
- NBR 5180Documento31 páginasNBR 5180Fabio RicardoAinda não há avaliações
- RemapDocumento683 páginasRemapLesliê Cardoso100% (5)
- CV Victor LimaDocumento1 páginaCV Victor LimaVictor LimaAinda não há avaliações
- Codigos NokiaDocumento1 páginaCodigos NokiaalanomegaAinda não há avaliações
- Avaliação Do Ajuste de Reta e Chi-Quadrado - Gabriel CoelhoDocumento6 páginasAvaliação Do Ajuste de Reta e Chi-Quadrado - Gabriel CoelhoThiago SilvaAinda não há avaliações
- Algoritmos de Lógica de Programação IIDocumento43 páginasAlgoritmos de Lógica de Programação IInetsauro1Ainda não há avaliações
- LISTA DE INSCRITOS PUBLICAÇÃO - CompressedDocumento184 páginasLISTA DE INSCRITOS PUBLICAÇÃO - Compressedjaco vasconcelosAinda não há avaliações
- Exercícios de AlgoritmosDocumento3 páginasExercícios de AlgoritmosJoyce Souza VianaAinda não há avaliações
- Atividade Avaliativa - 01Documento5 páginasAtividade Avaliativa - 01Paulo MarcosAinda não há avaliações
- Fature 6 DígitosDocumento14 páginasFature 6 Dígitosvalmirwagner333Ainda não há avaliações
- Manual DRVNT IM113IDocumento24 páginasManual DRVNT IM113IRodrigo LossAinda não há avaliações
- Curso Avançado Do Sistema Invertex para 830E-ACDocumento149 páginasCurso Avançado Do Sistema Invertex para 830E-ACEduardo GabrielAinda não há avaliações
- ArcGIS 10.3.1 Instalacao e Licenciamento Student TrialDocumento18 páginasArcGIS 10.3.1 Instalacao e Licenciamento Student TrialJoão Pedro MarquesAinda não há avaliações
- RealimentaçãoDocumento22 páginasRealimentaçãorfsoc100% (2)