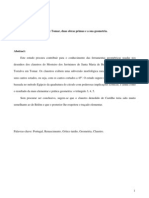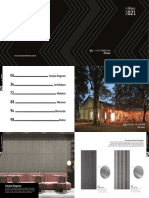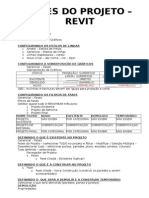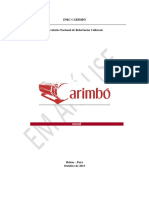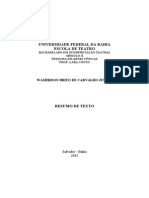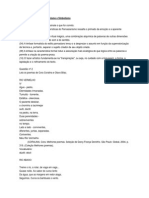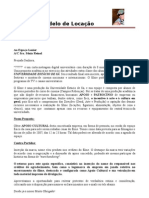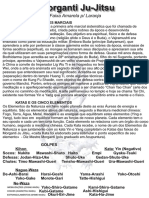Escolar Documentos
Profissional Documentos
Cultura Documentos
CursoBasico - AutoCAD Unibahia
Enviado por
Luiz SimãoTítulo original
Direitos autorais
Formatos disponíveis
Compartilhar este documento
Compartilhar ou incorporar documento
Você considera este documento útil?
Este conteúdo é inapropriado?
Denunciar este documentoDireitos autorais:
Formatos disponíveis
CursoBasico - AutoCAD Unibahia
Enviado por
Luiz SimãoDireitos autorais:
Formatos disponíveis
Curso básico AutoCad 2D
ENGENHARIA DE PRODUÇÃO MECÂNICA
ENGENHARIA DE TELECOMUNICAÇÕES
DESENHO TÉCNICO AUXILIADO
POR COMPUTADOR
Instrutor: Prof. Ricardo Rodrigues Magalhães
Lauro de Freitas, 12 de Fevereiro de 2006.
Ricardo Rodrigues Magalhães Pág. 0
Curso básico AutoCad 2D
O que é AutoCAD
O AutoCAD é um programa de CADD (Computer Aided Draft and Design - Desenho e
Projeto Auxiliado por Computador - ou somente CAD). A AutoDesk Inc. apresentou a
Versão 1.0 do AutoCAD na COMDEX em Las Vegas em novembro de 1982. Por sua
arquitetura aberta, torna-se um ambiente ideal para o desenvolvimento de aplicativos por
terceiros, permitindo a utilização em praticamente qualquer área de desenho e projeto, tanto
como engenharia, arquitetura, agrimensura, indústria, científico, design ou qualquer outra
aplicação que necessite de desenho e projeto auxiliado por computador.
História do AutoCAD
O que é CAD (Desenho e Projeto Auxiliado por Computador)? O desenho e projeto
auxiliado por computador tiveram início com a indústria aeroespacial e automobilística, nos
fins da década de 60. Até então, os projetos eram limitados a desenhos manuais, sujeitos à
imprecisão humana. Com a evolução dos computadores, sistemas complexos de CAD eram
desenvolvidos, mas limitados às grandes empresas. Com o advento dos computadores PCs,
uma revolução teve início, basicamente pelo baixo custo dos equipamentos, e muitas
opções de programas. Um destes programas é o AutoCAD, criado pela AutoDesk Inc., nos
EUA. Inicialmente o programa era destinado a desenhos mecânico. Devido a sua
arquitetura aberta, logo se tornou um padrão para desenvolver sistemas, contando hoje com
milhares de desenvolvimentos por todo o mundo.
Versões
Desde o seu lançamento em 1982, o AutoCAD tem passado por diversas revisões e
alterações, melhorando os recursos do programa, sendo:
-Versão 1.0 R.1 (11/1982) -Release 11 (10/1990)
-Versão 1.2 R.2 (04/1983) -Release 12 (06/1992)
-Versão 1.3 R.3 (08/1983) -Release 13 (11/1994)
-Versão 1.4 R.4 (10/1983) -Release 14 (02/1997)
-Versão 2.0 R.5 (10/1984) -R-2000 (02/1999)
-Versão 2.1 R.6 (05/1985) -R-2002 (02/2001)
-Versão 2.5 R.7 (07/1986) -R-2004 (2003)
-Versão 2.6 R.8 (04/1987) -R-2005 (2004)
-Release 9 (09/1987) -R-2006 (2005)
-Release 10 (07/1988) ...
Exemplo do ambiente de trabalho no Release 12
Ricardo Rodrigues Magalhães Pág. 1
Curso básico AutoCad 2D
Evolução e compatibilidade entre versões
Todas as novas versões do AutoCAD, são compatíveis com os arquivos de versões
anteriores, mas não vice-versa. Isto é o AutoCAD 2002 lê os arquivos das versões
anteriores, mas as anteriores não podem ler os arquivos do AutoCAD 2002. O AutoCAD
2002 lê e converte os arquivos da versão 12, 13, 14 e 2000 para a versão R2002 e pode
exportar os arquivos com formato da versão 12, 13 e 14 como arquivos do tipo DWG ou
DXF. Os arquivos do AutoCAD 2002 são compatíveis com o AutoCAD 2000 e vise-versa
(na realidade são os mesmos tipos de arquivos).
Configuração mínima
Para utilizar o AutoCAD 2002, é recomendada a configuração mínima abaixo:
Computador PC - 133 MHz
Sistema Operacional Windows 95, Windows 98, Windows NT ou XP.
32 MB de memória RAM
Placa de Vídeo de 800x600 com 64 mil cores e Monitor colorido
Como iniciar o programa e abrir um arquivo novo ou existente
Ligue o computador, e dentro do Windows, escolha no menu INICIAR a opção
PROGRAMAS e depois a opção AutoCAD 2002 e depois o ícone do programa (também
está escrito AutoCAD 2002), e dê um click com o botão esquerdo do mouse, iniciando o
programa (também se pode utilizar o atalho que está sobre a Área de Trabalho). Aparecerá
o quadro Today onde você poderá escolhe se abre um desenho existente, cria um novo ou
utiliza uma biblioteca de símbolos.
Principais barras de ferramentas
E várias outras partes do programa a seguir:
Barra de Titulo:
Nesta barra aparece o nome do programa e o nome do desenho em edição.
Barra de Menus Pull-down:
Nesta barra aparece o nome dos principais grupos de menus.
Barra de Menu de ícones padrão (Standard Toolbar):
Nesta barra encontra-se os ícones de comandos mais utilizados, sendo: New, Open, Save,
Print, Print Previw, Spelling, Cut to Clipboard, Copy to Clipboard , Paste from Clipboard,
Match Properties, Undo, Redo, Launch Brownser, Oject Snap, UCS, Inquiry, Redraw,
Aerial View, Named View, Pan Realtime, Zoom Realtime, Zoomt, Zoom Previous e Help.
Barra de Menu de Propriedade de Objetos:
Esta barra permite visualizar e executar principais mudanças em entidades e ambiente de
trabalho durante a edição, sendo: Make Object’s Layer Current, Layers, Layer Control,
Color Control, Linetype, Linetype Control, Line Weight Control e Plot Style.
Ricardo Rodrigues Magalhães Pág. 2
Curso básico AutoCad 2D
Ambiente da tela gráfica e cursor
Quando já carregado, o AutoCAD 2000 apresenta uma tela inicial. Esta tela contém vários
itens que merecem ser estudados individualmente. A tela visível é chamada de tela gráfica,
onde se visualiza várias informações. Um cursor em forma de duas linhas perpendiculares
(x-hair) indica o ponto de inserção das entidades que serão desenhadas.
Conceitos sobre área gráfica (Grid, SNAP, Unidade de trabalho)
Para entender melhor o ambiente de desenho do AutoCAD, deve-se entender alguns
conceitos básicos utilizados no programa (e praticamente em todos os tipos de programas
de CAD).
GRID: São pontos visíveis na tela, utilizados apenas para a referência no desenho. Os
grids podem ser alterados de aspecto, podendo ter valores de espaçamentos diferentes, tanto
no X, como no Y. Liga e desliga com a tecla F7 ou pela Barra de Status.
SNAP: É uma espécie de malha, que não permite que o cursor ande fora dela. Funciona
como um tipo de imã, prendendo o cursor a esta malha. É muito útil para um desenho com
precisão e velocidade. Liga e desliga com a tecla F9 ou pela Barra de Status.
UNIDADE DE TRABALHO: No AutoCAD a unidade de trabalho é definida pelo
usuário, não existe unidade fixa, pode ser, centímetros, metros, polegadas, milhas, ano-luz,
etc. Ajusta-se com a opção de menu Format® units.
ZOOM: A tela gráfica é apenas uma pequena janela que se movimenta sobre o
desenho. Pode-se coloca-la sobre qualquer parte dele, com qualquer incremento de
visualização. Pode-se desenhar com precisão um prédio com uma cidade ou estado em
torno dele, ou mesmo desenhar uma bactéria na cozinha deste mesmo prédio.
LIMITE DO DESENHO: Devido ao fato de não ter uma unidade de trabalho fixa, o
limite do desenho, também não é fixo, portanto é praticamente infinito. Ajusta-se com a
opção de menu Format®drawing limits.
NBR 10068
Formato Linha de Corte Margem
Formato
4A0 Dimensões
1682x2378 20
4A0
2A0 1682x2378
1189x1682 15
2A0
A0 1189x1682
841x1189 10
A0
A1 841x1189
594x841 10
A1
A2 594x841
420x594 10
A2
A3 420x594
297x420 10
A3
A4 297x420
210x297 5
A4 210x297
Ricardo Rodrigues Magalhães Pág. 3
Curso básico AutoCad 2D
SISTEMA DE COORDENADAS
a) Coordenada Polar
A coordenada polar é lançada da seguinte maneira :
Vamos supor que iremos desenhar a espessura de uma régua, que tem 15,0 unidades de
extensão e 0,15 unidades de espessura.
- Selecione o menu DRAW;
- Selecione o submenu LINE;
- Marque o primeiro ponto num espaço qualquer, clicando com o mouse na posição deseja;
- Digite @15<0 <ENTER>;
Uma linha aparecerá a partir do primeiro ponto selecionado e terminará 15 unidades à sua
direita. Esta é uma coordenada polar relativa.
O Sinal @ diz ao AutoCad que a distância refere-se ao último ponto selecionado. O valor
15 refere-se a distância. O Símbolo de menor ( < ) indica ao AutoCad que você está
informando o ângulo em que a linha será desenha, que no caso é 0.
O sistema do AutoCad para especificar ângulos
b) Coordenas Cartesianas Relativas
Siga os seguintes passos:
- Digite @0,.15 <ENTER>;
- Digite @-15,0;
- Selecione o comando CLOSE, no menu lateral para fechar a seqüência.
O comando CLOSE desenha uma linha conectando o último ponto do desenho ao primeiro
ponto.
Ricardo Rodrigues Magalhães Pág. 4
Curso básico AutoCad 2D
Exercício 1
Desenhar a seguinte peça utilizando coordenadas polares e relativas:
Para facilitar na montagem desta peça, deve-se fazer as definições dos limites do desenho,
para que ele possa caber numa folha, as grades para ajudar na construção e outros.
Procedimento:
Como no decorrer da explicação foi dado o procedimento de abertura de um novo
arquivo e definição de unidade e precisão, não irei dar os passos, partiremos desse ponto.
Selecione FORMAT => Drawing Limits;
No prompt aparecerá ON/OFF/<Lower left corner> < 0.0000,0.0000>:, você pode
definir o canto inferior esquerdo da sua área de desenho, mas vamos deixar o default (Valor
pré-definido do AutoCad).
Pressione <ENTER>;
No prompt aparecerá Upper right corner<420.0000,297.0000>:, você pode definir o
canto superior esquerdo da sua área de desenho.
Digite 210,297 <ENTER>, pois você não precisa de um espaço maior para fazer o desenho;
Selecione View => Zoom All, este comando permite que você visualize toda sua área de
trabalho para que possa fazer seu desenho em escala total.
Dica: Para localizar corretamente o centro do círculo no canto superior esquerdo do
desenho utilize o ENDpoint (OSNAP => (botão direito) => SETTINGS, em seguida
posicione o mouse sobre o ponto desejado e click o 1º botão do mouse.
Após concluído, salvar o desenho com o nome: Exercício 1
Ricardo Rodrigues Magalhães Pág. 5
Curso básico AutoCad 2D
COMANDOS DE VISUALIZAÇÃO (REDRAW, REGEN, PAN, ZOOM E SUAS
VARIAÇÕES)
O menu VIEW é dedicado à visualização do desenho. Nele localizam-se
os comandos de visualização mais utilizados no AutoCAD.
Redraw Força um redesenho da tela, sem provocar uma regeneração.
Regen Força uma regenereção da tela, mostrando as curvas de arcos e
círculos como realmente devem aparentar (sem ficar sextavado).
Zoom Permite aproximar ou afastar de um objeto.
Variações do comando Zoom:
Z. Realtime Permite modificar a magnitude de visualização em tempo real com o
auxilio do mouse.
Z. Previous Volta à tela de zoom anterior.
Z.Window Visualiza uma janela definida sobre o desenho.
Z. Dynamic Faz um controle de visualização dinâmica sobre o desenho, permitindo
aproximar ou afastar de um local do desenho. Dentro do comando um quadro aparece
inicialmente, representa a área do zoom anterior. Com o botão de pick do mouse o X do
quadrado muda para uma seta , permitindo aumentar (afastar do desenho) ou diminuir
(aproximar do desenho) a área de zoom. Move-se o quadrado sobre a área que deseja
visualizar e completa o comando com enter. A linha tracejada verde representa o limite do
desenho, e se o quadrado com X sair desta área, aparece uma ampulheta , que significa que
o comando vai forçar uma regeneração no desenho.
Z.Scale Multiplica a tela atual por uma nova relação de zoom.
Ex:zoom 3x aumenta a tela atual 3 vezes.
zoom .3x reduz a tela para 30% da tela atual.
zoom 3 aumenta 3 vezes a tela em relação a tela definida pelo limits.
Z. Center Permite fixar um ponto e aplicar o zoom sobre este ponto.
Z. In Permite aproximar do desenho (fator de escala 2).
Z. Out Permite afastar do desenho (fator de escala 0.5).
Z. All Visualiza todo o desenho mais o limite definido pelo comando limits.
Z.Extend Mostra a extensão máxima que o desenho pode ocupar na tela.
ESCALA (Comando: scale ou sc)
Modifica a escala de uma entidade ou um grupo de entidades selecionadas. O valor de
escala maior que 1 aumenta, e menor que 1 diminui. O comando pede um ponto de base
para a partir dele executar a ação.
Exercício 2: Passar o desenho do exercício 1 para a escala 1:2 e 5:1.
Ricardo Rodrigues Magalhães Pág. 6
Curso básico AutoCad 2D
7
Line Desenha linhas simples. Desenha uma linha de um ponto a outro, e aguarda mais um
outro ponto para continuar desenhado linhas. Finaliza-se o comando com Enter ou ESC.
Ray Desenha uma linha com início e sem fim. Permite criar linhas de construção para o
auxilio do desenho.
Construction Line (xline) É uma linha infinita. Permite criar linhas de construção para o
auxilio do desenho.
Multiline Desenha linhas multiplas e paralelas, com grandes recusos de edição.
8
3D Polylines Desenha polilinhas no espaço 3D.
Polyline Desenha linhas contíguas. Também permite o desenho de arcos dentro do mesmo
comando. É muito utilizado também para achar uma área, bastando desenhar um polígono e
pedir a sua área com o comando Area.
Poligon Desenha poligonos, que são polilinhas fechadas, definidas pelo lado, inscrito em
um círculo ou circunscrito por um círculo.
Retangle Desenha um retângulo. Pede apenas dois pontos em diagonal na tela.
Circle Desenha círculos pelo centro e raio; centro e diâmetro; 2 pontos; 3 pontos; duas
tangente e raio e três tangentes.
Donut Desenha circulos com espessuras de linha. (que são na realidade duas polylines).
Spline Cria curvas spline quadratica ou cubica através de matemática nurbs (nurbs:
nonuniform rational B-spline curve).
Ricardo Rodrigues Magalhães Pág. 7
Curso básico AutoCad 2D
Arc Desenha arcos. Deve-se sempre considerar o sentido anti-horário para o desenho dos
arcos. Este comando desenha arcos por:
Arc Continue Continua a desenhar arcos a partir do último arco desenhado.
Elipse Desenha elipses pelo centro e eixos ou pelo centro e dois eixos. Também desenha
um arco de ellipse.
Point Desenha um ponto utilizado para dividir linhas e arcos em dimensões iguais. Para
mudar o estilo do ponto apresentado na tela, deve-se altera o comando Point Style: menu
Format®Point Style; e depois no prompt command digite: Regen (ou menu View®Regen).
Isto forçará um redesenho da tela, permitindo ver os pontos desenhados.
Hatch Preenche uma área com um padrão de Hachura. Estes padrões podem ser de dois
tipos: definido pelo usuário, que se consiste em linhas paralelas ou em uma malha
quadrada; ou padrões armazenados, que são tipos complexos de hachura. O processo de
seleção das entidades pode variar de simples seleção, ou por pesquisa de fronteiras do
espaço a ser hachurado. Também se pode adicionar ou remover o espaço seleciondo.
Ricardo Rodrigues Magalhães Pág. 8
Curso básico AutoCad 2D
Exercício 3: Faça o desenho da peça abaixo utilizando um retângulo de 50x30 com
um circulo em seu centro de 16,5um (hachura padronizada ANSI31) e um arco de 70 de
raio, o qual deverá ser dividido em 8 seguimentos.
Dicas:
1) Para localizar corretamente o centro do retângulo utilize o Intersection em
OSNAP => (botão direito) => SETTINGS, em seguida posicione o mouse sobre o
ponto de interseção das duas diagonais.
2) Para localizar corretamente os pontos do segmento, utilize o NODE em OSNAP
=> (botão direito) => SETTINGS.
Comando Erase: Apaga uma entidade ou um grupo de entidades selecionadas (Também é
possível obter o mesmo resultado selecionando as entidades e pressionar DEL no teclado).
Comando Copy: Copia uma entidade ou um grupo de entidades selecionadas de um ponto
base para um ponto final.
Comando Mirror: Espelha uma entidade ou um grupo de entidades selecionadas por uma
linha de espelho definida por dois pontos. A distâcia dos objetos a linha de espelho são
iguais. O comando pergunta se mantém ou apaga o objeto original.
Comando Offset: Faz a cópia para o lado (offset) de linhas, polilinhas, arcos e círculos. O
comando inicialmente pergunta pela distância do offset.
Comando Array: Gera um arranjo com uma entidade ou um grupo de entidades
selecionadas. Tendo como opção o array retangular, onde as entidades se alinham em torno
de colunas e linhas, ou o array polar, onde as entidades se organizam em torno de um eixo.
Ricardo Rodrigues Magalhães Pág. 9
Curso básico AutoCad 2D
Exercício 4: Execute o desenho abaixo, utilizando o comando Array polar:
Comando Move: Altera a localização das entidades selecionadas. Para a execução do
comando, selecione um grupo de entidades, dê um click para o ponto início do movimento
e um click para o fim do movimento.
Comando Rotate: Rotaciona uma entidade ou um grupo de entidades em torno de um ponto
base. O comando tem a opção reference que permite a mudança da referência (o ângulo
default é zero).
Comando Stretch: Estica as entidades selecionadas. Só pode ser utilizado através do
modo de seleção Window. Ao selecinar o 1º ponto de base deve-se manter o botão do
mouse pressionado para se obter o 2º ponto de base.
Comando Lengthen: Modifica o comprimetro do objeto selecionado.
Comando Trim: Corta linhas, polilinhas e arcos em relação a uma outra entidade
(fronteira). As fronteiras devem estar cruzando as entidades.
1° - Seleciona-se as fronteiras
2° - Seleciona-se as entidades a serem cortadas
dica: pode-se selecionar tudo como fronteira e depois ir cortando o que é desejado
Comando Extend: Extende uma linha, polilinha ou arco em direção a uma outra entidade
(fronteira). As fronteiras devem estar no alcance das entidades.
1° - Seleciona-se as fronteiras
2° - Seleciona-se as entidades a serm extendidas
Ricardo Rodrigues Magalhães Pág. 10
Curso básico AutoCad 2D
Comando Break: Quebra linhas, polilinhas, círculo ou arco em um ou dois pontos.
Comando Chanfer: Semelhante ao fillet, faz a união das pontas de duas linhas, polilinhas
ou arcos. Também permite fazer a concordância de linhas através de um chanfro, com as
distâncias definidas pelo comando.
Comando Fillet: Faz a união das pontas de duas linhas, polilinhas ou arcos. Também
permite fazer a concordância de linhas através de um arco, com raio definido pelo
comando.
Comando Explode: Explode (desagrupa) as entidades como: blocos, polilinhas, hatch,
dimensionamento, malhas e sólidos. Não se deve explodir dimensionamento (cotas). Pode
existir no desenho blocos aninhados, isto é, blocos criados com outros blocos. Para
explodi-los será necessário explodi-lo várias vezes, inicialmente o bloco principal, depois
os outros demais blocos internos.
Exercício 5: Desenhar a peça abaixo utilizando os comandos do menu MODFY.
Dica: Para localizar corretamente
um ponto tangente, utilize o
TANGENT em OSNAP =>
(botão direito) => SETTINGS,
em seguida posicione o mouse
sobre o ponto de tangência que
queira utilizar.
Ricardo Rodrigues Magalhães Pág. 11
Curso básico AutoCad 2D
CRIANDO DIFERENTES TIPOS DE LINHAS
Para criar diferentes tipos de linhas, siga os seguintes passos:
Selecione FORMAT => Linetype;
Aparecerá um quadro de diálogo com uma lista de tipos de linhas disponíveis. Para
carregar mais, clique em => Load
Você pode renomear ou deletar a linha criada.
Pressione Current, para ter certeza que esta linha será a default;
Caso não esteja visualizando o tracejado, no prompt digite: LTSCALE e aumente o
fator de escala.
Obs.: No commando LINEWEIGHT você define as espessuras de linhas que deseja
trabalhar.
Exercício 6: Abrir o arquivo do exercício 1 e desenhar sua vista lateral utilizando o
comando Linetype.
Para isto, basta carregar a linha tracejada DASHED na cor vermelha e espessura 0.05mm
(Opções encontradas diretamente na barra de ferramentas OBJECT PROPERTIES ou no
menu FORMAT => COLOR E LINEWEIGHT).
Obs.: Cada cor tem um número de referência.
Comand TEXT:
O comando TEXT permite a colocação de textos num desenho. As propriedades são:
Start Point: Solicita o ponto inicial do texto.
Style: Possibilita a mudança do estilo ativo.
Justify: Permite ao usuário a escolha de uma das opções de alinhamento
dos textos.
No prompt digite TEXT => ENTER
Selecione o local do texto;
Ricardo Rodrigues Magalhães Pág. 12
Curso básico AutoCad 2D
Especificar a altura do texto;
Especificar o ângulo de rotação do texto;
Digitar o texto => ENTER
Obs.: 1) Para edita-lo, no prompt digite ED => ENTER; selecione o texto e basta digita-lo
novamente (ou simplesmente dar duplo clique sobre o texto a ser editado).
2) Para utilizar mais recursos de textos, utilize DRAW => TEXT => MULTILINE
TEXT (Permite escrever com a opção de texto múltiplo). Pede-se dois pontos na tela
abrindo uma caixa de texto. Após isto, apresentará o quadro de diálogo ao lado, podendo
modificar várias características da fonte.
LT, TC, TR, ML, MC, MR, BL, BC, BR São opções de variações de justificativas baseadas
no desenho abaixo:
Style Opção do comando dtext que permite escolher o estilo de letra que será utilizado.
Default Escreve o texto alinhado pela esquerda.
Right Escreve o texto alinhado pela direita.
Align Escreve o texto alinhado por dois pontos, mantendo as proporções originais da letra.
Fit Escreve o texto alinhado por dois pontos, mas preenchendo o espaço entre estes pontos,
mantendo altura original da letra e deformando a largura (width).
Center Escreve o texto centralizado.
Middle Escreve o texto centralizado horizontal e verticalmente.
Definindo uma fonte: Para definir uma fonte nova, segue-se a seguinte seqüência abaixo:
Vá ao menu Format® Text Style;
Cria-se um novo estilo com a opção New.
Escolhe a fonte, podendo ser qualquer fonte SHX ou TTF do Windows,
Defina uma altura (height) para a fonte. Caso contrário, se a altura for = 0, o comando
dtext sempre pedirá a altura da letra,
Define o espelhamento (backward). Permite que as letras sejam escritas de modo
espelhado - só a letra, não o texto,
Define se será de cabeça para baixo (upside-down),
Define se será Escrita na vertical (vertical),
Define a largura (width factor) para a fonte.Valores > 1 aumenta a largura da letra e < 1
diminui a largura da letra,
Define o ângulo de inclinação (obliquing angle). Este ângulo configura uma aparência
itálica para a fonte. Fontes que já são itálicas não necessitam desta mudança,
Aplica-se e fecha o quadro de diálogo e o estilo será o corrente.
Caracteres especiais:
Pode-se escrever com as fontes TTF, utilizando os acentos de maneira natural. Para manter
Ricardo Rodrigues Magalhães Pág. 13
Curso básico AutoCad 2D
compatibilidade com as versões anteriores, ainda utiliza os seguintes símbolos:
%%C = ∅ símbolo de diâmetro
%%D = ° símbolo de grau
%%U = texto sublinhado
%%O = texto sobrelinhado
%%P = ± símbolo de tolerância
Exercício 7: Confeccione a legenda abaixo e crie um bloco (.dwg) dentro de um formato
A4 para futuras aplicações.
COTAGEM
Usaremos a construção do exercício 6:
a) Usando cotas Verticais
Procedimento:
Selecione Dimension => Linear;
No prompt First Extension line origin or < select object>:
Selecione o canto superior esquerdo, pois o prompt pede o primeiro ponto da distância a ser
dimensionada.
No prompt Second extension line origin:
Selecione o canto inferior esquerdo;
No prompt Dimension line location:
Ricardo Rodrigues Magalhães Pág. 14
Curso básico AutoCad 2D
Digite 10, para dizer ao AutoCad que você quer a linha a 10 unidades do último ponto
selecionado.
Obs.: Para todas as configurações de tamanho, cor, e distâncias das linhas de chamada e
cota, basta dar duplo clique sobre o valor ou no menu FORMAT => DIMENSION STYLE.
IMPORTANTE: Ao mudar as configurações você deve atualizar o resto do desenho para o
novo formato no menu DIMENSION => UPDATE (selecionar todo o desenho).
b) Horizontais
O mesmo procedimento anterior deve ser adotado.
b.1 ) Horizontal utilizando a mesma linha de chamada
Na construção da peça que será apresentada a seguir, você vai sentir a necessidade
de fazer um tipo de cota que usará uma mesma linha de chamada.
Procedimento:
Crie o desenho; Selecione Dimension Linear
No prompt First Extension line origin or < select object>:
Selecione o canto superior esquerdo, pois esse prompt pede o primeiro ponto da distância a
ser dimensionada.
No prompt Second extension line origin:
Selecione até a marca pontilha do lado direito;
No prompt Dimension line location:
Digite 10, para dizer ao AutoCad que você quer a linha a 10 unidades do último ponto
selecionado. Selecione Dimension => Linear;
No prompt First Extension line origin or < select object>:
Selecione o canto inferior esquerdo, pois o prompt pede o primeiro ponto da distância a ser
dimensionada. No prompt Second extension line origin: Selecione até a linha pontilhada.
Ricardo Rodrigues Magalhães Pág. 15
Curso básico AutoCad 2D
b.2) Linha Horizontal de mesma base
No desenho abaixo tem uma outra maneira de representar a mesma cota e os passos
são basicamente os mesmos.
c) Cotas para objetos Não-ortogonais
Crie o seguinte desenho.
Procedimento:
Abra um novo arquivo; Limite a área de desenho;
Selecione Draw => Polygon
No prompt Number of sides: Digite 6 ou Polygon <ENTER>;
No prompt Edge/<Center of polygon>, pede o centro do polígono;
Dê um clic com o mouse onde achar mais conveniente;
No prompt digite circunscribed;
No prompt Radius of circle:, se você movimentar o mouse verá um hexágono perfeito;
Digite 8, para informar o tamanho do hexágono;
Crie uma circunferência de raio 7 no mesmo centro do hexágono;
Digite dimscale <ENTER>; Digite 4 <ENTER>, para já definir a escala de dimensão;
Selecione Dimension => Aligned;
No prompt First Extension line origin :
Ricardo Rodrigues Magalhães Pág. 16
Curso básico AutoCad 2D
Pressione <ENTER>; só para ver como ele funciona;
No prompt Select line, arc, or circle:
Selecione a face superior direita;
No prompt Dimension line location:
Movimente o cursor até uma posição satisfatória;
No prompt Dimension text <9.2>:
Pressione <ENTER>, pois esta medida é correta.
d) Outras formas de dimensionamento
Ordinate Fornece os valores de X ou de Y em relação ao ponto cotado.
Radius Dimensiona o raio de arcos e círculos com o símbolo R.
Diameter Dimensiona o diâmetro de arcos e círculos com o símbolo ∅.
Angular Dimensiona ângulos.
Baseline Faz as medidas a partir de um ponto de base. Normalmente utilizado para desenho
mecânico.
Continue Permite continuar os dimensionamentos DimLinear, DimAligned, DimOrdinate e
DimBaseline.
Leader Coloca linha e seta com texto explicativo, utilizando o Multitext.
Tolerance Cria anotações de tolerância (Usar opção HELP para maiores detalhes)
CenterMark Marca o centro de arcos e círculos com uma cruz (+).
Oblique Posiciona o texto de forma inclinada.
Align text =>Home Força o texto da cota a voltar ao seu local original.
Align text =>Angle Força o texto da cota a um certo ângulo estabelecido pelo usuário
Align text =>Left Força o texto da cota a passar para o lado esquerdo
Align text =>Center Força o texto da cota a passar para o centro.
Align text =>Right Força o texto da cota a passar para o lado direito
Updade Força as cotas antigas a mudarem para o estilo de dimensionamento corrente.
Exercício 8: Criar a peça abaixo, cotar e inserir o bloco do exercício 7 centralizando o
desenho no formato.
Dica: Para saber a distância (X e Y) entre duas
entidades sem precisar cotar, digite DIST no prompt
e selecione os dois extremos.
Ricardo Rodrigues Magalhães Pág. 17
Curso básico AutoCad 2D
Níveis de trabalho:
Acesse os níveis de trabalho através do Menu Format: Layers ou na barra de ferramentas
OBJECTS PROPERTIES (View => Toolbars) segundo ícone acessa o comando do quadro
de diálogo Layer Control para a criação de layers (camadas). Todo o desenho deve-se ser
feito em várias camadas. Cada camada pode ser utilizada por um tipo de informação do
desenho, como camada para estrutura, paredes, cotas, símbolos, mobiliário, portas, janelas,
detalhes, etc. Quanto mais camadas tiverem no desenho, mais fácil será editá-lo. Em
arquitetura uma quantidade de camadas em torno de 20 é o usual, mas tem empresas que
utilizam mais de 400 camadas (para vários projetos diferentes, como incêndio, estrutura,
elétrico, hidráulico, paisagismo, etc.).
Analisando o quadro de diálogo de layers, temos:
-New: Cria-se um novo layer com o nome de layer1, permitindo entrar com um novo nome.
-Delete: Apaga um layer se ele não estiver sendo utilizado.
-Current: Faz do layer selecionado o layer ativo.
-Named layer filters Permite selecionar que tipo de layer deseja visualizar.
Na parte principal do quadro:
-Name Exibe o nome do Layer.
-On Liga os layer selecionados.
-Lock Trava os layer selecionados
-Linetype Permite alterar o tipo de linha dos layer selecionados
-Color Altera a cor da camada
-Linetype Altera o tipo de linha da camada
-Lineweigth Altera a espessura da linha da camada
-Plot Style Define um estilo de plotagem para a camada
-Plot Permite que a camada seja ou não impressa
-Details Permite alterar mais detalhes do layer selecionado.
Ricardo Rodrigues Magalhães Pág. 18
Curso básico AutoCad 2D
Exercício 9: Crie a seguinte peça abaixo utilizando diferentes níveis de trabalho para linhas
de construção (Layer 1), dimensionamento (Layer 2) e insira o bloco do exercício 7,
explodindo as linhas (Layer 3) e os textos (Layer 4), renomeando para Eixo Excêntrico.
Teclas de funções no AutoCad:
F1 No Windows esta tecla é de Ajuda (help).
F2 Alterna-se entre a tela gráfica e tela de texto.
F3 Pemite o acesso ao quadro de diálogo Osnap Settings.
F4 Permite o acesso do cursor ao menu pull-down e sobre a área de digitalização quando se
utiliza uma mesa digitalizadora.
F5 Alterna entre os planos isométricos.
F6 Liga e desliga o contador de coordenadas, tendo ainda três posições:
-coordenadas absolutas, onde são mostrados apenas as coordenadas X e Y do cursor.
-coordenadas relativas, onde são mostradas as coordenadas polares do cursor em relação a
último ponto marcado na tela, isto é, indica a partir deste ponto, uma distância e um ângulo
até o cursor. -desligado, último ponto do cursor na tela
F7 Liga e desliga o GRID, que são pontos visíveis na tela, utilizados apenas para a
referência no desenho.
F8 Liga e desliga o ORTHO, que permite somente o desenho de linhas ortogonais ao cursor
X-hair.
F9 Liga e desliga o SNAP, que funciona como um tipo de imã - não permite manter o
cursor fora do snap.
F10 Liga e desliga a opção de POLAR, que permite que sejam desenhadas linhas dentro de
outros eixos, além do ortogonal.
Ricardo Rodrigues Magalhães Pág. 19
Curso básico AutoCad 2D
F11 Liga e desliga o OBJECT SNAP TRACKING, que permite uma busca acelerada do
objeto snap.
Imprimindo um desenho:
Como imprimir no AutoCAD 2002:
Primeiro verifique ou modifique o dispositivo de impressão (impressora ou plotter). Se
não tiver o dispositivo de impressão apropriado, cancele o comando e vá ao menu
Tolls®Options®Plotting, e no botão Add or Configure Plotters para instalar uma nova
impressora.
Vá ao menu Files e chame o comando Plot, que abrirá o quadro de diálogo ao lado.
Verifique ou altere as penas e suas correspondências com as cores das entidades no
AutoCAD. Isto só será possível dependendo do dispositivo de impressão instalado.
Na opção Window, selecione os limites do formato a ser plotado. Se for imprimir uma
parte apenas do desenho, tente manter a janela de window mais próxima da proporção do
papel a ser impresso.
Selecione ou crie um novo tamanho de papel a ser plotado. Note que o papel a ser
impresso não pode ser maior que o máximo especificado pelo programa.
Selecione ou altere a rotação do formato a ser plotado.
Defina a escala a ser plotado o desenho.
Preview Após todos os itens verificados, faça uma visão prévia do desenho para evitar
erros na plotagem.
Na opção File Name... pode-se aceitar o nome default ou especificar um outro nome para o
arquivo de plotagem (se a opção de Plot to File estiver ligada). Leva-se o arquivo de
plotagem (.PLT) para um Bureal de Serviço e está pronto o desenho. (deve-se configurar
um plotter do mesmo tipo existente no Bureal).
Os plotters a jato de tinta têm 255 cores de penas diferentes, com um número infinito de
espessura de traço para cada cor, sendo praticamente ilimitado as possibilidades de
configurações para cores e espessuras de traço destinado a cada uma das 255 cores do
AutoCAD. Cada cor do plotter representa uma caneta, sendo portanto 255 canetas em 255
cores diferentes. Normalmente utiliza-se a caneta 7 (sete) para desenhar as linhas pretas,
configurando todas as cores do AutoCAD para desenhar com a pena 7, mas com cada cor
no AutoCAD com espessuras diferentes de traços.
Quando Imprimir escolha no campo Plot Style Table a opção Grayscale. Você pode
configurar tanto impressoras ou plotters dentro do comando de impressão.
Anexo 1: Atalhos utilizados para teclado
3A, *3DARRAY 3A, *3DARRAY F, *FILLET
3F, *3DFACE 3F, *3DFACE FI, *FILTER
3P, *3DPOLY 3P, *3DPOLY G, *GROUP
A, *ARC A, *ARC -G, *GROUP
AA, *AREA AA, *AREA GR, *DDGRIPS
AL, *ALIGN AL, *ALIGN H, *BHATCH
Ricardo Rodrigues Magalhães Pág. 20
Curso básico AutoCad 2D
AP, *APPLOAD AP, *APPLOAD -H, *HATCH
AR, *ARRAY AR, *ARRAY HE, *HATCHEDIT
AAD, *ASEADMIN AAD, *ASEADMIN HI, *HIDE
AEX, *ASEEXPORT AEX, *ASEEXPORT I, *DDINSERT
ALI, *ASELINKS ALI, *ASELINKS -I, *INSERT
ASQ, *ASESQLED ASQ, *ASESQLED IAD, *IMAGEADJUST
ARO, *ASEROWS ARO, *ASEROWS IAT, *IMAGEATTACH
ASE, *ASESELECT ASE, *ASESELECT ICL, *IMAGECLIP
AT, *DDATTDEF AT, *DDATTDEF IM, *IMAGE
-AT, *ATTDEF -AT, *ATTDEF -IM, *-IMAGE
ATE, *DDATTE ATE, *DDATTE IMP, *IMPORT
-ATE, *ATTEDIT -ATE, *ATTEDIT IN, *INTERSECT
B, *BMAKE B, *BMAKE INF, *INTERFERE
-B, *BLOCK -B, *BLOCK IO, *INSERTOBJ
BH, *BHATCH BH, *BHATCH L, *LINE
BO, *BOUNDARY BO, *BOUNDARY LA, *LAYER
-BO, *-BOUNDARY -BO, *-BOUNDARY -LA, *-LAYER
BR, *BREAK BR, *BREAK LE, *LEADER
C, *CIRCLE C, *CIRCLE LEN, *LENGTHEN
CH, *DDCHPROP CH, *DDCHPROP LI, *LIST
-CH, *CHANGE -CH, *CHANGE LS, *LIST
CHA, *CHAMFER CHA, *CHAMFER LT, *LINETYPE
COL, *DDCOLOR COL, *DDCOLOR -LT, *-LINETYPE
CO, *COPY CO, *COPY LTS, *LTSCALE
D, *DDIM D, *DDIM M, *MOVE
DAL, *DIMALIGNED DAL, *DIMALIGNED MA, *MATCHPROP
DAN, *DIMANGULAR DAN, *DIMANGULAR ME, *MEASURE
DBA, *DIMBASELINE DBA, *DIMBASELINE MI, *MIRROR
DCE, *DIMCENTER DCE, *DIMCENTER ML, *MLINE
DCO, *DIMCONTINUE DCO, *DIMCONTINUE MO, *DDMODIFY
DDI, *DIMDIAMETER DDI, *DIMDIAMETER MS, *MSPACE
DED, *DIMEDIT DED, *DIMEDIT MT, *MTEXT
DI, *DIST DI, *DIST MV, *MVIEW
DIV, *DIVIDE DIV, *DIVIDE O, *OFFSET
DLI, *DIMLINEAR DLI, *DIMLINEAR OS, *DDOSNAP
DO, *DONUT DO, *DONUT -OS, *-OSNAP
DOR, *DIMORDINATE DOR, *DIMORDINATE P, *PAN
DOV, *DIMOVERRIDE DOV, *DIMOVERRIDE -P, *-PAN
DR, *DRAWORDER DR, *DRAWORDER PA, *PASTESPEC
DRA, *DIMRADIUS DRA, *DIMRADIUS PE, *PEDIT
DST, *DIMSTYLE DST, *DIMSTYLE PL, *PLINE
DT, *DTEXT DT, *DTEXT PO, *POINT
DV, *DVIEW DV, *DVIEW POL, *POLYGON
E, *ERASE E, *ERASE PR, *PREFERENCES
ED, *DDEDIT ED, *DDEDIT PRE, *PREVIEW
EL, *ELLIPSE EL, *ELLIPSE PRINT, *PLOT
EX, *EXTEND EX, *EXTEND PS, *PSPACE
Ricardo Rodrigues Magalhães Pág. 21
Curso básico AutoCad 2D
EXIT, *QUIT EXIT, *QUIT PU, *PURGE
EXP, *EXPORT EXP, *EXPORT R, *REDRAW
EXT, *EXTRUDE EXT, *EXTRUDE RA, *REDRAWALL
F, *FILLET F, *FILLET RE, *REGEN
FI, *FILTER FI, *FILTER REA, *REGENALL
G, *GROUP G, *GROUP REC, *RECTANGLE
-G, *GROUP -G, *GROUP REG, *REGION
GR, *DDGRIPS GR, *DDGRIPS REN, *DDRENAME
H, *BHATCH H, *BHATCH -REN, *RENAME
-H, *HATCH -H, *HATCH REV, *REVOLVE
HE, *HATCHEDIT HE, *HATCHEDIT RM, *DDRMODES
HI, *HIDE HI, *HIDE RO, *ROTATE
I, *DDINSERT I, *DDINSERT RPR, *RPREF
-I, *INSERT -I, *INSERT RR, *RENDER
IAD, *IMAGEADJUST IAD, *IMAGEADJUST S, *STRETCH
IAT, *IMAGEATTACH IAT, *IMAGEATTACH SC, *SCALE
ICL, *IMAGECLIP ICL, *IMAGECLIP SCR, *SCRIPT
IM, *IMAGE IM, *IMAGE SE, *DDSELECT
-IM, *-IMAGE -IM, *-IMAGE SEC, *SECTION
IMP, *IMPORT IMP, *IMPORT SET, *SETVAR
IN, *INTERSECT IN, *INTERSECT SHA, *SHADE
INF, *INTERFERE INF, *INTERFERE SL, *SLICE
IO, *INSERTOBJ IO, *INSERTOBJ SN, *SNAP
L, *LINE L, *LINE SO, *SOLID
LA, *LAYER LA, *LAYER SP, *SPELL
-LA, *-LAYER -LA, *-LAYER SPL, *SPLINE
LE, *LEADER LE, *LEADER SPE, *SPLINEDIT
LEN, *LENGTHEN LEN, *LENGTHEN ST, *STYLE
LI, *LIST LI, *LIST SU, *SUBTRACT
LS, *LIST LS, *LIST T, *MTEXT
LT, *LINETYPE LT, *LINETYPE -T, *-MTEXT
-LT, *-LINETYPE -LT, *-LINETYPE TA, *TABLET
LTS, *LTSCALE LTS, *LTSCALE TH, *THICKNESS
M, *MOVE M, *MOVE TI, *TILEMODE
MA, *MATCHPROP MA, *MATCHPROP TO, *TOOLBAR
ME, *MEASURE ME, *MEASURE TOL, *TOLERANCE
MI, *MIRROR MI, *MIRROR TOR, *TORUS
ML, *MLINE ML, *MLINE TR, *TRIM
MO, *DDMODIFY MO, *DDMODIFY UC, *DDUCS
MS, *MSPACE MS, *MSPACE UCP, *DDUCSP
MT, *MTEXT MT, *MTEXT UN, *DDUNITS
MV, *MVIEW MV, *MVIEW -UN, *UNITS
O, *OFFSET O, *OFFSET UNI, *UNION
OS, *DDOSNAP OS, *DDOSNAP V, *DDVIEW
-OS, *-OSNAP -OS, *-OSNAP -V, *VIEW
P, *PAN P, *PAN VP, *DDVPOINT
-P, *-PAN -P, *-PAN -VP, *VPOINT
Ricardo Rodrigues Magalhães Pág. 22
Curso básico AutoCad 2D
PA, *PASTESPEC PA, *PASTESPEC W, *WBLOCK
PE, *PEDIT PE, *PEDIT WE, *WEDGE
PL, *PLINE PL, *PLINE X, *EXPLODE
PO, *POINT PO, *POINT XA, *XATTACH
POL, *POLYGON POL, *POLYGON XB, *XBIND
PR, *PREFERENCES PR, *PREFERENCES -XB, *-XBIND
PRE, *PREVIEW PRE, *PREVIEW XC, *XCLIP
PRINT, *PLOT PRINT, *PLOT XL, *XLINE
PS, *PSPACE PS, *PSPACE XR, *XREF
PU, *PURGE PU, *PURGE -XR, *-XREF
R, *REDRAW R, *REDRAW Z, *ZOOM
RA, *REDRAWALL RA, *REDRAWALL
BIBLIOGRAFIA PESQUISADA:
REZENDE, Ezequiel Mendonça Curso de AutoCAD 2002 - módulo 2D – UNICENTRO -
Izabela Hendrix da Iigreja Metodista - Fevereiro / 2003
Apostila Autocad - Primeiros Passos (Tecnihall Informática) – 1994
NBR 10068 – Folha de Desenho. Layout de desenho e dimensões.
SOUZA, Adriano Fagali de. Analise das interpolações de trajetórias de ferramenta na
usinagem HSC (High Speed Cutting) em superfícies complexas. Dissertação (mestrado)
– Faculdade de Engenharia mecânica e de Produção, Universidade Metodista de
Piracicaba, Santa Bárbara d’Oeste, 2001.
Ricardo Rodrigues Magalhães Pág. 23
Você também pode gostar
- Kit Guias para Sapateira DuplaDocumento1 páginaKit Guias para Sapateira DuplaGilberto JuniorAinda não há avaliações
- FichasU1 PDFDocumento36 páginasFichasU1 PDFLeonardo Castro Ferreira100% (2)
- Manual de AplicaçãoDocumento16 páginasManual de AplicaçãoBernardo do Carmo WeilerAinda não há avaliações
- Manual EDPDocumento40 páginasManual EDPeduardo menesesAinda não há avaliações
- CATALOGO - Elementos de Tecer para Malharia de Urdume - CompressedDocumento25 páginasCATALOGO - Elementos de Tecer para Malharia de Urdume - CompressedJúlio Cézar CastroAinda não há avaliações
- Os Claustros Dos Jerónimos e Tomar, Duas Obras Primas e A Sua Geometria.Documento27 páginasOs Claustros Dos Jerónimos e Tomar, Duas Obras Primas e A Sua Geometria.Sergio RicardoAinda não há avaliações
- A 325Documento5 páginasA 325ddossanAinda não há avaliações
- Catalogo PortoDocumento55 páginasCatalogo PortoCelso KampaAinda não há avaliações
- Anais Do 4 Forum para Bandas Filarmonicas - EMUS-UFBA - 2017Documento136 páginasAnais Do 4 Forum para Bandas Filarmonicas - EMUS-UFBA - 2017Washington SoaresAinda não há avaliações
- Fases Do Projeto RevitDocumento2 páginasFases Do Projeto RevitEvandro CardosoAinda não há avaliações
- Dossie CarimboDocumento214 páginasDossie CarimboThiago SobralAinda não há avaliações
- Normas PetrobrasDocumento3 páginasNormas PetrobrasRoger SchvepperAinda não há avaliações
- Aatividade Artistica Como Recurso Terapeutico em Saude MentalDocumento18 páginasAatividade Artistica Como Recurso Terapeutico em Saude MentalTiciana LopesAinda não há avaliações
- Modelo de Capa-CabeçalhoDocumento3 páginasModelo de Capa-CabeçalhoJunior BritoAinda não há avaliações
- Modelo Memorial Habitaä oDocumento14 páginasModelo Memorial Habitaä oDaniel Ferreira SoaresAinda não há avaliações
- I Atividade Terceiro AnoDocumento1 páginaI Atividade Terceiro AnoGefferson Brito Moreira100% (1)
- A Centena PDFDocumento13 páginasA Centena PDFMarisa Marinho100% (1)
- Lista Parnasianismo SimbolismoDocumento15 páginasLista Parnasianismo SimbolismoMaria Inês Sabino GuimarãesAinda não há avaliações
- Modelo de LocacaoDocumento2 páginasModelo de Locacaofabriciomachado100% (4)
- CDD LivroDocumento246 páginasCDD LivroMaria Vilani Alves MoscatelliAinda não há avaliações
- MANUAL Projeto Executivo Interiores PDFDocumento74 páginasMANUAL Projeto Executivo Interiores PDFFilipe Araújo100% (2)
- Exame de Faixa Amarela para A Laranja Morganti Ju Jitsu PDFDocumento2 páginasExame de Faixa Amarela para A Laranja Morganti Ju Jitsu PDFAdolfo Menezes100% (1)
- Apresentação Sobre Carlos RelvasDocumento14 páginasApresentação Sobre Carlos RelvasGuilherme Röseler de CarvalhoAinda não há avaliações
- Apostila Alfabetizacao para Autistas 1 1 1Documento5 páginasApostila Alfabetizacao para Autistas 1 1 1Sandra M.Ainda não há avaliações
- Princípios+da+composição+formal+em+arquiteturaDocumento21 páginasPrincípios+da+composição+formal+em+arquiteturaWilson da Silva100% (1)
- Graduação IBJJFDocumento1 páginaGraduação IBJJFGabriel Barreto50% (2)
- Bolero Top DownDocumento2 páginasBolero Top DownCielle LucioAinda não há avaliações
- ELÉKÉDocumento1 páginaELÉKÉfabiomoreira79096Ainda não há avaliações
- MAHFUZ, E.C. Nada Provém Do NadaDocumento10 páginasMAHFUZ, E.C. Nada Provém Do NadaJulia RamosAinda não há avaliações
- 2011 04 NoticiasDocumento16 páginas2011 04 NoticiasMarlon Cordeiro da FonsecaAinda não há avaliações