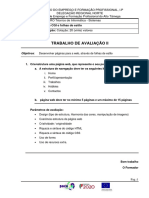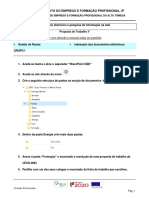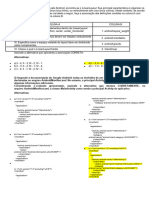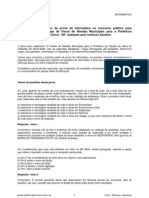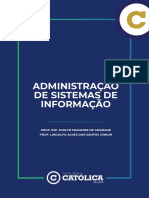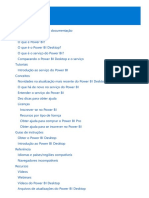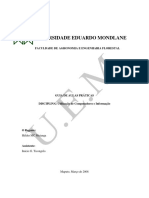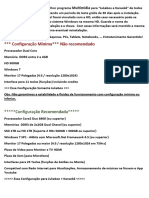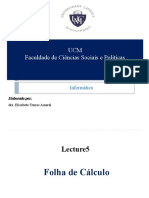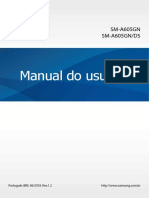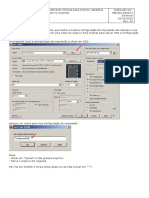Escolar Documentos
Profissional Documentos
Cultura Documentos
UFCD5080-Proposta de Atividade IV
Enviado por
Rui FernandesDireitos autorais
Formatos disponíveis
Compartilhar este documento
Compartilhar ou incorporar documento
Você considera este documento útil?
Este conteúdo é inapropriado?
Denunciar este documentoDireitos autorais:
Formatos disponíveis
UFCD5080-Proposta de Atividade IV
Enviado por
Rui FernandesDireitos autorais:
Formatos disponíveis
INSTITUTO DO EMPREGO E FORMAÇÃO PROFISSIONAL, IP
CENTRO DE EMPREGO E FORMAÇÃO PROFISSIONAL DO ALTO TÂMEGA
Ação/Curso: FERRAMENTAS DE PRODUTIVIDADE E COLABORAÇÃO AVANÇADAS
UFCD5080 - Gestão e manipulação avançada de aplicações informáticas de
processamento de texto
Instrumento Avaliação: Cotação: 20 (vinte) valores
Proposta de Trabalho IV
Lê com atenção e executa todas as questões
Objetivos
• Configuração de estilos e modelos
o Criação e formatação de estilos de paragrafo e texto
o Criação de designs para páginas
• Formulários
• Proteção de documentos
GRUPO I (SÍNCRONO)
1. Inicie o processador de texto Ms Word.
Exercício 1
1. Crie um documento novo, escolha o modelo de documento → “Documento em Branco.
1.1. Crie os estilos que considerar necessários no Microsoft Word em que:
• De o nome parágrafos para o estilo em que
•
• Os parágrafos, tenham o corpo do texto a justificado, com espaçamento Duplo, e
tamanho de letra 12 e tipo de letra Verdana
o No mesmo estilo formate ou ative a seguintes opções;
▪ as tabulações com o valor de 1,7 cm.
▪ Idioma para português
▪ Tipo de letra: (predefinido) +Corpo (Segoe UI), esquerda
▪ Espaço →Antes: 8 pt, Controlo de linhas isoladas
Formador Rui Fernandes /2022
Pag. 1
INSTITUTO DO EMPREGO E FORMAÇÃO PROFISSIONAL, IP
CENTRO DE EMPREGO E FORMAÇÃO PROFISSIONAL DO ALTO TÂMEGA
▪ Estilo: Mostrar na galeria de Estilos
• Altere o estilo título1 para:
▪ Estilo de letra a Arial Black;
▪ tamanho 16 pt e negrito;
▪ Cor do tipo de letra: Verde escuro
▪ Alinhado a Esquerda
▪ Adicione um limite inferior com a espessura de ,
espessura do Traço a 3pt e cor Verde escuro.
• Altere o estilo Subtítulo
▪ Estilo de letra a Arial Black;
▪ tamanho 14 pt e negrito;
▪ Cor do tipo de letra: Verde escuro
▪ Alinhado a Esquerda
• Crie um estilo para marcas e outro para a numeração em que:
o As marcas estejam formatadas da seguinte forma:
▪ Estilo da marca √;
▪ Com um avanço á esquerda: 2,5 cm
o O estilo da numeração
▪ , ou seja, em numeração romana.
▪ Com um avanço á esquerda: 2,5 cm
2. No documento que criou insira uma folha de rosto a seu gosto das disponíveis na galeria de
estilos das folhas de rosto
Menu inserir → folha de rosto
3. Na segunda página insira uma quebra de página ou uma página em branco .
4. No segunda Pagina Insira:
Formador Rui Fernandes /2022
Pag. 2
INSTITUTO DO EMPREGO E FORMAÇÃO PROFISSIONAL, IP
CENTRO DE EMPREGO E FORMAÇÃO PROFISSIONAL DO ALTO TÂMEGA
• um titulo designado Indice
• Aplique ao titulo o estilo que alterou denominado Titulo 1
• Para texto aplique o estilo que criou para os paragrafos.
• Insira uma nova quebra de pagina
5. Na pagina acabada de criar insira:
• Um titulo designado Introdução
• A seguir ao titulo criado, escreva o seguinte texto: desenvolva aqui a sua introdução
• Aplique ao titulo o estilo que alterou denominado Titulo 1
• Para texto aplico o estilo que criou para os paragrafos.
6. A seguir ao texto que escreveu insira uma quebra de página ou uma página em banco
7. Na pagina acabada de criar insira:
• Um titulo designado Desenvolvimento
• A seguir ao titulo criado, escreva o seguinte texto: Nesta pagina crie o desenvolvimento do
seu trabalho
• Aplique ao titulo o estilo que alterou denominado Titulo 1
• Para texto aplice o estilo que criou para os paragrafos.
8. Repita o passo 9, mas no título escreva: Conclusão e no texto escreva: Elabore a sua conclusão
aqui…
9. Repita o passo 10, mas no título escreva: Bibliografia e no texto escreva: Coloque aqui as
referências bibliográficas…
10. Na final folha anterior insira uma página em branco
11. Na página da introdução insira um cabeçalho e rodapé em que:
Formador Rui Fernandes /2022
Pag. 3
INSTITUTO DO EMPREGO E FORMAÇÃO PROFISSIONAL, IP
CENTRO DE EMPREGO E FORMAÇÃO PROFISSIONAL DO ALTO TÂMEGA
• No cabeçalho insira o logotipo de IEFP (use a internet para pesquisar o logotipo), e a seguir
ao logotipo insira o seguinte texto: Insira aqui o titulo do seu trabalho …
• No rodapé insira o número de página alinhado a direita, escolhendo a seu gosto um dos
estilos disponíveis para rodapés localizados na galeria de estilos de rodapés.
• Na primeira página configure o cabeçalho e rodapé para que seja diferente das restantes
páginas .
12. Defina a configuração das margens com seguintes medidas:
• Margem esquerda: 2 cm;
• Margem direita: 1 cm;
• Margem superior e inferior: 2,5 cm
13. Acrescente uma marca de água ao documento , que se encontra no menu estrutura.
14. No menu estrutura na galeria Formatação do Documento e clicando em , clique em
, com o nome: EstiloIEFP.dotx.
15. Guarde este novo documento como, Modelo do word, dê o nome: Modelo IEFP I.
• Guardar como → Guardo tipo com: Modelo de Word
16. Na página que reservou para índice insira o índice
• Menu → Referencias → Índice
17. Abaixo do índice que criou insira um índice Remissivo .
18. Verifique as principais diferenças entre o índice e o índice remissivo.
Formador Rui Fernandes /2022
Pag. 4
INSTITUTO DO EMPREGO E FORMAÇÃO PROFISSIONAL, IP
CENTRO DE EMPREGO E FORMAÇÃO PROFISSIONAL DO ALTO TÂMEGA
19. Crie um documento no word com base no modelo que acabou de criar e digite algum texto
sobre um tema a seu gosto.
Manual
Para criar um formulário no Word que outros podem preencher, comece com um modelo e adicione
controlos de conteúdo. Os controlos de conteúdo incluem caixas de seleção, caixas de texto,
selecionadores de data e listas suspensas. Se você estiver familiarizado com bancos de dados, esses
controlos de conteúdo ainda poderão ser vinculados a dados.
Etapa 1: mostrar a guia Desenvolvedor
1. Na guia arquivo, vá para Opções > Personalizar faixa de opções.
2. Em Personalizar a Faixa de Opções, na lista em Guias Principais, marque a caixa de
seleção Programador e clique em OK.
Etapa 2: Abrir um modelo ou documento no qual basear o formulário
Para poupar tempo, comece com um modelo de formulário. Para começar do início, comece com um
modelo em branco.
Começar com um modelo de formulário
1. Clique na guia Ficheiro.
2. Clique em Novo.
3. Na caixa Pesquisar modelos online, insira o tipo de formulário que você deseja criar e
pressione Enter.
4. Clique no modelo de formulário que você deseja usar e em Criar.
Começar com um modelo em branco
1. Clique na guia Ficheiro.
2. Clique em Novo.
3. Clique em Documento em branco.
Etapa 3: Adicionar conteúdo ao formulário
Na guia Desenvolvedor, clique em Modo de Design e insira os controlos desejados.
Formador Rui Fernandes /2022
Pag. 5
INSTITUTO DO EMPREGO E FORMAÇÃO PROFISSIONAL, IP
CENTRO DE EMPREGO E FORMAÇÃO PROFISSIONAL DO ALTO TÂMEGA
Observação: Você pode imprimir um formulário que tenha sido criado usando controlos de conteúdo,
mas as caixas em torno dos controlos de conteúdo não serão impressas.
Etapa 4: Adicionar texto com instrução ao formulário
O texto com instrução pode aumentar as possibilidades de utilização do formulário criado e
distribuído. Você pode alterar o texto com instrução padrão nos controlos de conteúdo.
1. Na guia Programador, clique em Modo de Design.
2. Clique no controlo de conteúdo onde você deseja revisar o texto com instrução de espaço
reservado.
3. Edite o texto de espaço reservado e formate-o conforme o desejado.
4. Na guia Programador, clique em Modo de estrutura para desativar o recurso de design e
salvar o texto de instruções.
Observação: Não marque a caixa de seleção O conteúdo não pode ser editado se você desejar
que os utilizadores do formulário substituam o texto com instrução pelo seu próprio texto.
Etapa 5: Adicionar proteção a um formulário
Se você deseja limitar o quanto os outros podem editar ou formatar um formulário, use o comando
Restringir Edição:
1. Abra o formulário que deseja bloquear ou proteger.
2. Clique em Home > Selecionar > Selecionar Tudo ou pressione CTRL+A.
3. Clique em Programador> Restringir Edição.
4. Após selecionar restrições, clique em Sim, aplicar proteção.
Formador Rui Fernandes /2022
Pag. 6
INSTITUTO DO EMPREGO E FORMAÇÃO PROFISSIONAL, IP
CENTRO DE EMPREGO E FORMAÇÃO PROFISSIONAL DO ALTO TÂMEGA
Exercício 2
1. No Microsoft Word, crie um documento em branco, e insira campos de formulário (campos texto,
caixas de ajuda, caixas de verificação e caixas pendentes), de acordo com o modelo da página
seguinte.
a) Utilizem tabelas para vos ajudar a estruturar o formulário.
Atenção: as linhas a tracejado (tabelas) são usadas para estruturar o documento. Depois de
introduzirem o texto deverão formatar as tabelas sem limites (não é apagar a tabela, mas sim
esconder os limites).
Pedido de Manutenção
Nome: Data:
Serviço Requisitante: Hora:
Visto da Chefia Normal: Urgente: Muito Urgente:
Descrição do problema:
Hardware N.º Inventário: Software: Versão:
Receção do Problema:
Nome: Data:2022-03-03
Via: Escolha um item. Hora:10:50
A resolver por:i
Resolução do Problema:
Nome: Data:
Hora:
Observações:
Confirmação da Execução do Serviço:
Formador Rui Fernandes /2022
Pag. 7
INSTITUTO DO EMPREGO E FORMAÇÃO PROFISSIONAL, IP
CENTRO DE EMPREGO E FORMAÇÃO PROFISSIONAL DO ALTO TÂMEGA
Em: ______________________________
(Assinatura)
a) As notas de rodapé não são para copiarem para o vosso documento, é só para vos
indicar que o campo de formulário não é de texto simples, mas sim uma lista pendente.
b) Após terminar o formulário, clique no botão “Proteger Formulário” (cadeado) da barra
de ferramentas de Formulários.
c) Proteja o seu documento contra “formulários” com a seguinte password: “tiraamao”.
Formador Rui Fernandes /2022
Pag. 8
INSTITUTO DO EMPREGO E FORMAÇÃO PROFISSIONAL, IP
CENTRO DE EMPREGO E FORMAÇÃO PROFISSIONAL DO ALTO TÂMEGA
GRUPO II (Assíncrono)
1. Utilizando as potencialidades relativas à utilização de campos do Word,
construa o seguinte formulário.
Ficha de Funcionário
N.º Escreva o Nome Sexo: F M
Nome:
Morada Código Postal:
Naturalidade: Telefone:
Habilitações
Literárias:
Estado Civil Cargo:
Carta de Sim Não Data de inscrição:
condução
2. Grave o documento resultante como modelo de word e atribua-lhe o seguinte
nome “seunome_PTIV_5080” e submeta-o na plataforma Teams, no local
apropriado.
Formador Rui Fernandes /2022
Pag. 9
Você também pode gostar
- Trabalho AvaliaçãoDocumento1 páginaTrabalho AvaliaçãoRui FernandesAinda não há avaliações
- UFCD0792 Conteudov1Documento55 páginasUFCD0792 Conteudov1Rui FernandesAinda não há avaliações
- UFCD0792 ConteudosDocumento125 páginasUFCD0792 ConteudosRui Fernandes100% (2)
- UFCD0788 Caderno de ExerciciosDocumento16 páginasUFCD0788 Caderno de ExerciciosRui FernandesAinda não há avaliações
- UFCD5080-Proposta de Atividade VDocumento6 páginasUFCD5080-Proposta de Atividade VRui FernandesAinda não há avaliações
- Caderno de Exercícios em Access (Parte 1)Documento18 páginasCaderno de Exercícios em Access (Parte 1)Rui FernandesAinda não há avaliações
- UFCD0759 - Proposta de Trabalho VDocumento1 páginaUFCD0759 - Proposta de Trabalho VRui FernandesAinda não há avaliações
- UFCD0693 - Proposta de Trabalho VDocumento2 páginasUFCD0693 - Proposta de Trabalho VRui FernandesAinda não há avaliações
- UFCD0695 Conteudos (Powerpoint)Documento56 páginasUFCD0695 Conteudos (Powerpoint)Rui Fernandes100% (1)
- Webinar Novidades WinCC Unified V18 y EMERSON EDUARDO RODRIGUESDocumento54 páginasWebinar Novidades WinCC Unified V18 y EMERSON EDUARDO RODRIGUESEmerson Eduardo RodriguesAinda não há avaliações
- ECOSYS M3655idn PTBR V5Documento2 páginasECOSYS M3655idn PTBR V5Tiago Sousa de OliveiraAinda não há avaliações
- Av1 - Desenvolvimento MobileDocumento3 páginasAv1 - Desenvolvimento Mobilemaicon.damzioAinda não há avaliações
- TIC 7º - Livro Da Aula - Parte 2Documento3 páginasTIC 7º - Livro Da Aula - Parte 2agtandAinda não há avaliações
- Microcontroladores - Introdução A TelematicaDocumento10 páginasMicrocontroladores - Introdução A TelematicaAleksander simpleAinda não há avaliações
- Tutorial Instalacao Configuracao Wildfly 20.0.1 Ubuntu CentOS WindowsDocumento49 páginasTutorial Instalacao Configuracao Wildfly 20.0.1 Ubuntu CentOS WindowsIvandro dos Santos ColomboAinda não há avaliações
- Catalogo Eletronico VJ6230Documento2 páginasCatalogo Eletronico VJ6230Rogério GonçalvesAinda não há avaliações
- E-Book - JavaScript para IniciantesDocumento50 páginasE-Book - JavaScript para IniciantesThatiana MoreiraAinda não há avaliações
- Exemplo Prova 2Documento3 páginasExemplo Prova 2sbrubbles123Ainda não há avaliações
- I7 - A Informacao o Conhecimento e o Mundo Das TecnologiasDocumento3 páginasI7 - A Informacao o Conhecimento e o Mundo Das Tecnologiasserena heAinda não há avaliações
- Livro de Administração de Sistemas de InformaçãoDocumento150 páginasLivro de Administração de Sistemas de InformaçãoCaroline FirminoAinda não há avaliações
- Manual NVD 1404 1408 1416 Português 2Documento125 páginasManual NVD 1404 1408 1416 Português 2MocaAinda não há avaliações
- Apostila Power BI IntermediárioDocumento269 páginasApostila Power BI IntermediárioLéo SantosAinda não há avaliações
- Apostila MS VisioDocumento8 páginasApostila MS VisioMarcus MachadoAinda não há avaliações
- Cronograma Curso de AutoCAD (EFS Cursos)Documento5 páginasCronograma Curso de AutoCAD (EFS Cursos)Ítalo MoraesAinda não há avaliações
- Introdução Ao PowerBiDocumento193 páginasIntrodução Ao PowerBiAline Alves Lins AlbuquerqueAinda não há avaliações
- Apostila Completa Adobe After Effects CC ID 240Documento45 páginasApostila Completa Adobe After Effects CC ID 240cleiamorimspamAinda não há avaliações
- Manual Utilizacao Computadores PDFDocumento86 páginasManual Utilizacao Computadores PDFEngenharia Eléctrica 2021Ainda não há avaliações
- Manual Paradoxo JukeokêFullDocumento7 páginasManual Paradoxo JukeokêFullRicardo MartinsAinda não há avaliações
- Power BI Aplicado A NegóciosDocumento307 páginasPower BI Aplicado A NegóciosdantasAinda não há avaliações
- Atividade 1 - 24-12-20Documento5 páginasAtividade 1 - 24-12-20Samuel Castro RibeiroAinda não há avaliações
- Apostila Studio3 OPDocumento289 páginasApostila Studio3 OPJuliano Lima100% (1)
- Comandos de Entrada e SaidaDocumento12 páginasComandos de Entrada e SaidaPeterson CamposAinda não há avaliações
- Conheça Todos Atalhos de Teclado para o ExcelDocumento31 páginasConheça Todos Atalhos de Teclado para o ExcelRodrigo GalvãoAinda não há avaliações
- Lecture 5 Folha de CalculoDocumento37 páginasLecture 5 Folha de CalculoEdilson SantosAinda não há avaliações
- Dell Inspiron-Xps - Reference-Guide - PT-BRDocumento71 páginasDell Inspiron-Xps - Reference-Guide - PT-BRLuiz Carlos de FreitasAinda não há avaliações
- Ainfb 1 GuiDocumento27 páginasAinfb 1 GuiMartim DiasAinda não há avaliações
- Manual Galaxy A6 PlusDocumento167 páginasManual Galaxy A6 PlusGilson PereiraAinda não há avaliações
- L - Minha AVS Linguagem de ProgramaçãoDocumento4 páginasL - Minha AVS Linguagem de ProgramaçãoJonatas Siqueira LopesAinda não há avaliações
- Tutorial para Imprimir Desenhos em Lote No AutoCADDocumento5 páginasTutorial para Imprimir Desenhos em Lote No AutoCADMarcelo Moreira MartinsAinda não há avaliações