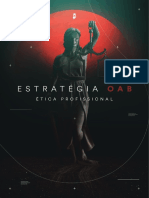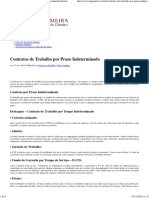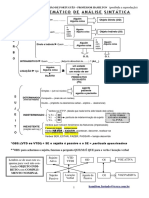Escolar Documentos
Profissional Documentos
Cultura Documentos
Como Usar A Função Aleatórioentre
Enviado por
Jeanne MontenegroTítulo original
Direitos autorais
Formatos disponíveis
Compartilhar este documento
Compartilhar ou incorporar documento
Você considera este documento útil?
Este conteúdo é inapropriado?
Denunciar este documentoDireitos autorais:
Formatos disponíveis
Como Usar A Função Aleatórioentre
Enviado por
Jeanne MontenegroDireitos autorais:
Formatos disponíveis
Como usar a função aleatórioentre
O modo para usar a função ALEATÓRIOENTRE é bem simples. Aproveitando, ainda,
o nosso primeiro exemplo (a base de dados). Você precisaria colocar os números de 1 a
20 em uma planilha, por exemplo, na coluna A.
Use a coluna B para gerar o resultado do sorteio. Para isso, basta aplicar a função:
=ALEATÓRIOENTRE(A1:A20) e dê enter.
Pronto, o Excel vai mostrar um número inteiro entre 1 a 20.
Gerar datas aleatórias
Além de tudo, é possível usar o ALEATÓRIOENTRE para adicionar datas, sabia?
Nesse caso, existem duas formas de executar essa tarefa.
Alternativa 1
A primeira é a seguinte: quando você tem duas datas distintas, por exemplo, 01/01/2019
e 01/01/2020, nas linhas A1 e A2, basta adicionar a função ALEATÓRIOENTRE em
qualquer outra linha ou coluna.
A síntese ficaria assim: =ALEATORIÓENTRE(A1;A2). Em seguida, basta dar o enter e
conferir o número que aparece. Um detalhe importante: o Excel retorna um número que
não está em formato de data. Para ajustar isso, é só selecionar a célula e, no menu, clicar
em “Revisão” e “Data”.
Alternativa 2
A segunda forma também é bem simples e rápida. Vamos usar uma síntese diferente.
Veja:
=ALEATÓRIOENTRE(DATA2020;01;01);DATA(2021;01;01).
Após isso, dê o enter. Assim como na primeira opção, vai aparecer um número sem
formato de data. Então, clique em “Revisão” e “Data”, no menu do Excel.
Gerar senhas aleatórias
Sim, a função em pauta também pode te ajudar a tornar o seu dia a dia mais seguro.
Você precisa gerar senhas para computadores, programas, sites, enfim? Basta usar a
função ALEATÓRIOENTRE!
Nesse caso, a síntese fica assim: = CARACT (ALEATÓRIOENTRE (CÓDIGO (“A”),
CÓDIGO (“M”))). Esse é apenas um exemplo, ok?
Usamos o caso de uma sequência de letras de A a M, mas também poderia ser de A a Z
ou qualquer outro intervalo. O mais importante é adicionar a primeira e a última letra da
lista, na fórmula.
Você também pode gostar
- Cronograma Oabaivoueu XXXVDocumento126 páginasCronograma Oabaivoueu XXXVJeanne MontenegroAinda não há avaliações
- AULA 01 - Estatuto e Ética Dos Advogados OAB 1 FaseDocumento35 páginasAULA 01 - Estatuto e Ética Dos Advogados OAB 1 FaseJeanne MontenegroAinda não há avaliações
- AULA 00 - Estatuto e Ética Dos Advogados OAB 1 FaseDocumento31 páginasAULA 00 - Estatuto e Ética Dos Advogados OAB 1 FaseJeanne MontenegroAinda não há avaliações
- Relação de Trabalho X Relação de Emprego - Aprendendo DireitoDocumento3 páginasRelação de Trabalho X Relação de Emprego - Aprendendo DireitoJeanne MontenegroAinda não há avaliações
- Relação de Trabalho X Relação de Emprego - Aprendendo DireitoDocumento3 páginasRelação de Trabalho X Relação de Emprego - Aprendendo DireitoJeanne MontenegroAinda não há avaliações
- Contrato de Trabalho Por Prazo Indeterminado - Aprendendo DireitoDocumento4 páginasContrato de Trabalho Por Prazo Indeterminado - Aprendendo DireitoJeanne MontenegroAinda não há avaliações
- Contrato de Trabalho Por Prazo Determinado - Aprendendo DireitoDocumento3 páginasContrato de Trabalho Por Prazo Determinado - Aprendendo DireitoJeanne MontenegroAinda não há avaliações
- Quimica P Policia Civil Pe Auxiliar de PDFDocumento38 páginasQuimica P Policia Civil Pe Auxiliar de PDFJeanne MontenegroAinda não há avaliações
- Contrato de Trabalho Por Prazo Indeterminado - Aprendendo DireitoDocumento3 páginasContrato de Trabalho Por Prazo Indeterminado - Aprendendo DireitoJeanne MontenegroAinda não há avaliações
- Cartilha e Guia Básico Do Seguro Desemprego - Aprendendo Direito PDFDocumento4 páginasCartilha e Guia Básico Do Seguro Desemprego - Aprendendo Direito PDFJeanne MontenegroAinda não há avaliações
- Quimica P Policia Civil Pe Auxiliar de PDFDocumento38 páginasQuimica P Policia Civil Pe Auxiliar de PDFJeanne MontenegroAinda não há avaliações
- Ação de Execução de Título Extrajudicial Novo CPC - OdtDocumento3 páginasAção de Execução de Título Extrajudicial Novo CPC - OdtJeanne MontenegroAinda não há avaliações
- Quimica P Policia Civil Pe Auxiliar de PDFDocumento38 páginasQuimica P Policia Civil Pe Auxiliar de PDFJeanne MontenegroAinda não há avaliações
- CL Anuario 2017Documento190 páginasCL Anuario 2017Helio MendesAinda não há avaliações
- CL Anuario 2017Documento190 páginasCL Anuario 2017Helio MendesAinda não há avaliações
- Fichas ECONOMIA PDFDocumento13 páginasFichas ECONOMIA PDFJeanne MontenegroAinda não há avaliações
- Resumão de Gramática Com Acordo OrtograficoDocumento20 páginasResumão de Gramática Com Acordo Ortograficojuan_mdiAinda não há avaliações
- Fichas ECONOMIA PDFDocumento13 páginasFichas ECONOMIA PDFJeanne MontenegroAinda não há avaliações
- Resumão de Gramática Com Acordo OrtograficoDocumento20 páginasResumão de Gramática Com Acordo Ortograficojuan_mdiAinda não há avaliações
- Resumão de Gramática Com Acordo OrtograficoDocumento20 páginasResumão de Gramática Com Acordo Ortograficojuan_mdiAinda não há avaliações
- E Book Guia Da Reforma TrabalhistaDocumento21 páginasE Book Guia Da Reforma TrabalhistaJoão HenriqueAinda não há avaliações
- Folha Dirigida 05-10-17 PDFDocumento12 páginasFolha Dirigida 05-10-17 PDFJeanne MontenegroAinda não há avaliações