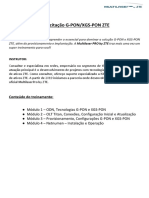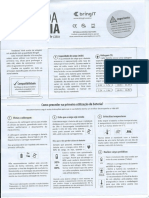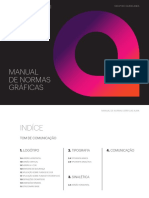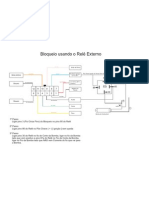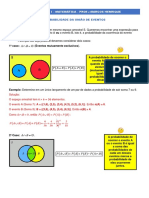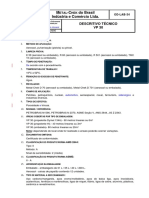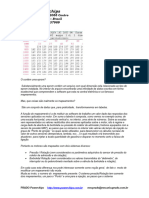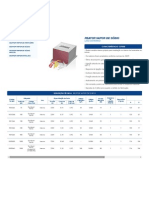Escolar Documentos
Profissional Documentos
Cultura Documentos
PT - Security Center User Guide 5.10
Enviado por
Thiberio Anchieta NazarioTítulo original
Direitos autorais
Formatos disponíveis
Compartilhar este documento
Compartilhar ou incorporar documento
Você considera este documento útil?
Este conteúdo é inapropriado?
Denunciar este documentoDireitos autorais:
Formatos disponíveis
PT - Security Center User Guide 5.10
Enviado por
Thiberio Anchieta NazarioDireitos autorais:
Formatos disponíveis
Guia do usuário do Security Center 5.
10
Documento atualizado pela última vez: 12 de outubro de 2021
Avisos legais
©2021 Genetec Inc. Todos os direitos reservados.
Genetec Inc. distribui este documento juntamente com o software, incluindo um contrato de usuário final,
sendo fornecido sob licença e podendo ser usado somente de acordo com as cláusulas do contrato de
licenciamento. O conteúdo deste documento é protegido pelas leis de direitos autorais.
O conteúdo deste guia é fornecido apenas para uso informativo e está sujeito a mudanças sem aviso prévio.
A Genetec Inc. não assume nenhuma responsabilidade por quaisquer erros ou imprecisões que possam
aparecer no conteúdo informativo contido neste guia.
Esta publicação não pode ser copiada, modificada ou reproduzida de qualquer forma ou para qualquer
finalidade, nem podem ser criadas obras derivadas desta sem o consentimento prévio por escrito da Genetec
Inc..
Genetec Inc. se reserva o direito de revisar e melhorar seus produtos seguindo critérios próprios. Este
documento descreve o estado de um produto no momento da última revisão do documento e pode não
refletir o produto no futuro.
Em nenhuma circunstância a Genetec Inc. responderá a qualquer pessoa ou entidade em relação a qualquer
perda ou dano incidental ou consequente das instruções deste documento ou dos produtos de software e
hardware de computador aqui descritos.
Genetec™, AutoVu™, AutoVu MLC™, Citywise™, Community Connect™, Curb Sense™, Federation™, Flexreader™,
Genetec Airport Sense™, Genetec Citigraf™, Genetec Clearance™, Genetec ClearID™, Genetec Mission Control™,
Genetec Motoscan™, Genetec Patroller™, Genetec Retail Sense™, Genetec Traffic Sense™, KiwiVision™,
KiwiSecurity™, Omnicast™, Privacy Protector™, Sipelia™, Stratocast™, Streamvault™, Synergis™, Valcri™, os seus
respectivos logotipos, bem como o logotipo da Mobius Strip são marcas da Genetec Inc. e podem estar
registradas ou aguardando registro em diversas jurisdições.
Outras marcas comerciais usadas neste documento podem ser marcas comerciais dos fabricantes ou dos
fornecedores dos respectivos produtos.
Patente pendente. Genetec™ Security Center, Omnicast™, AutoVu™, Stratocast™, Genetec Citigraf™, Genetec
Clearance™ e outros produtos Genetec™ são matéria de pedidos pendentes de patente e podem ser matéria
de patentes registradas nos Estados Unidos e em outras jurisdições globalmente.
Todas as especificações estão sujeitas a alterações sem aviso prévio.
Informação do documento
Título do documento: Guia do usuário do Security Center 5.10
Número do documento original: EN.500.004-V5.10.2.0(1)
Número do documento: PT.500.004-V5.10.2.0(1)
Data de atualização do documento: 12 de outubro de 2021
Você pode enviar comentários, correções e sugestões sobre este guia para documentation@genetec.com.
Sobre este guia
Este guia descreve os recursos e comandos do Security Desk e fornece instruções sobre como executar
tarefas, tais como o monitoramento ao vivo de eventos, reprodução e repetição instantânea de vídeo,
geração de relatórios, reprodução de rota LPR, gerenciamento de alarmes e gerenciamento de visitantes.
Notas e avisos
As notas e os avisos a seguir podem aparecer neste guia:
• Dica: Sugere como aplicar as informações em um tópico ou em uma etapa
• Observação: Explica um caso especial ou abrange mais de um ponto importante.
• Importante: Aponta informações vitais sobre um tópico ou uma etapa.
• Cuidado: Indica que uma ação ou etapa pode causar perda de dados, problemas de segurança ou de
desempenho.
• Aviso: Indica que uma ação ou etapa pode resultar em danos físicos ou ao hardware.
IMPORTANTE: Os conteúdos neste guia que se referem a informações encontradas em sites de terceiros
eram precisos no momento da publicação, porém estão sujeitos a alteração sem aviso prévio por parte da
Genetec Inc..
Conteúdo
Prefácio
Avisos legais . . . . . . . . . . . . . . . . . . . . . ii
Sobre este guia . . . . . . . . . . . . . . . . . . . . . iii
Número I: Introdução ao Security Desk
Capítulo 1: Visão geral do Security Desk
Sobre o Security Desk . . . . . . . . . . . . . . . . . . . 3
Como o Security Center é organizado . . . . . . . . . . . . . . . . 4
Sobre o modo offline do Security Desk . . . . . . . . . . . . . . . 5
Ativação do modo off-line do Security Desk . . . . . . . . . . . . . 5
Fazendo logon no Security Center através Security Desk . . . . . . . . . . . 7
Fazer logon usando autenticação com base na Web . . . . . . . . . . . 10
Fechar Security Desk . . . . . . . . . . . . . . . . . . . 12
Salvando seu espaço de trabalho automaticamente ao fechar o cliente . . . . . . 12
Visão geral da página inicial . . . . . . . . . . . . . . . . . 13
Visão geral do componente da UI . . . . . . . . . . . . . . . . 15
Visão geral da página Sobre . . . . . . . . . . . . . . . . . 17
Sobre a exibição de área . . . . . . . . . . . . . . . . . . 19
Mudar senhas . . . . . . . . . . . . . . . . . . . . . 21
Enviar feedback . . . . . . . . . . . . . . . . . . . . 22
Capítulo 2: Tela
Sobre ladrilhos . . . . . . . . . . . . . . . . . . . . . 24
Comandos do menu do bloco . . . . . . . . . . . . . . . . . 26
Visualizando entidades na tela . . . . . . . . . . . . . . . . . 28
Personalizar o modo de exibição das entidades na tela . . . . . . . . . . 28
Descompactando conteúdo em ladrilhos . . . . . . . . . . . . . . . 30
Personalizar opções de circulação de entidades . . . . . . . . . . . . 31
Maximizar a tela para tela cheia . . . . . . . . . . . . . . . . . 32
Selecionar quais monitores podem alternar para tela cheia . . . . . . . . . 32
Alterando padrões de ladrilho . . . . . . . . . . . . . . . . . 33
Editar e criar padrões de bloco . . . . . . . . . . . . . . . . . 34
Personalizar a exibição dos blocos . . . . . . . . . . . . . . . . 35
Capítulo 3: Widgets
Widget de alarme . . . . . . . . . . . . . . . . . . . . 37
Widget de área . . . . . . . . . . . . . . . . . . . . . 39
Widget da câmera . . . . . . . . . . . . . . . . . . . . 41
Widget da porta . . . . . . . . . . . . . . . . . . . . 45
Widget do elevador . . . . . . . . . . . . . . . . . . . . 46
Widget da área de detecção de intrusão . . . . . . . . . . . . . . . 47
Widget PTZ . . . . . . . . . . . . . . . . . . . . . 49
Widget do bloco . . . . . . . . . . . . . . . . . . . . 51
Widget da zona . . . . . . . . . . . . . . . . . . . . 53
techdocs.genetec.com | Guia do usuário do Security Center 5.10
PT.500.004-V5.10.2.0(1) | Atualizado pela última vez em: 12 de outubro de 2021 iv
Capítulo 4: Tarefas
Abrir tarefas . . . . . . . . . . . . . . . . . . . . . 55
Salvar tarefas . . . . . . . . . . . . . . . . . . . . . 56
Salvar layouts . . . . . . . . . . . . . . . . . . . . . 58
Organização das tarefas salvas . . . . . . . . . . . . . . . . . 60
Adicionando tarefas à sua lista de Favoritos . . . . . . . . . . . . . . 61
Ocultando as listas Favoritos e Itens recentes da sua página inicial . . . . . . . 61
Enviar tarefas . . . . . . . . . . . . . . . . . . . . . 62
Enviar tarefas usando uma ação manual . . . . . . . . . . . . . 62
Fechar tarefas com uma ação manual . . . . . . . . . . . . . . . 64
Personalizar comportamento de tarefas . . . . . . . . . . . . . . . 65
Capítulo 5: Relatórios
Visão geral do espaço de trabalho da tarefa de relatório . . . . . . . . . . . 67
Sobre os relatórios visuais . . . . . . . . . . . . . . . . . . 69
Gerar relatórios . . . . . . . . . . . . . . . . . . . . 74
Selecionar os intervalos de data e hora para os relatórios . . . . . . . . . . 75
Exportar relatórios gerados . . . . . . . . . . . . . . . . . 76
Imprimir relatórios gerados . . . . . . . . . . . . . . . . 76
Personalizar configurações de fuso horário . . . . . . . . . . . . . 77
Gerar relatórios visuais . . . . . . . . . . . . . . . . . . . 78
Gerando e salvando relatórios . . . . . . . . . . . . . . . . . 81
Gerar e salvar relatórios usando uma ação do sistema . . . . . . . . . . 81
Personalizar o painel de relatório . . . . . . . . . . . . . . . . 83
Personalizar o comportamento dos relatórios . . . . . . . . . . . . . 84
Capítulo 6: Tarefas básicas
Monitorar eventos . . . . . . . . . . . . . . . . . . . . 86
Selecionar eventos para monitorar . . . . . . . . . . . . . . . 87
Selecionar entidades para monitorar . . . . . . . . . . . . . . 87
Cores de eventos . . . . . . . . . . . . . . . . . . . 88
Personalizar as opções da tarefa Monitoramento . . . . . . . . . . . 89
Períodos de ocorrência do evento . . . . . . . . . . . . . . . . 90
Pesquisar por entidades . . . . . . . . . . . . . . . . . . 92
Pesquisando por entidades usando a ferramenta de pesquisa . . . . . . . . 92
Disparo de ações de atalho . . . . . . . . . . . . . . . . . . 94
Disparo de ações únicas . . . . . . . . . . . . . . . . . . 95
Configurar a bandeja de notificações . . . . . . . . . . . . . . . 96
Ícones da bandeja de notificação . . . . . . . . . . . . . . . 96
Mover a barra de tarefas . . . . . . . . . . . . . . . . . . 99
Monitoramento remoto . . . . . . . . . . . . . . . . . . 100
Conectar a aplicativos do Security Desk remoto . . . . . . . . . . . . . 101
Monitorar eventos em aplicativos do Security Desk remoto . . . . . . . . . . 104
Monitorar alarmes em aplicativos do Security Desk remoto . . . . . . . . . . 105
Ações que podem ser executadas em aplicativos remotos do Security Desk . . . . . . 106
Capítulo 7: Tarefas avançadas
Iniciar macros . . . . . . . . . . . . . . . . . . . . . 110
Usando correlação para derivar informações úteis . . . . . . . . . . . . 111
techdocs.genetec.com | Guia do usuário do Security Center 5.10
PT.500.004-V5.10.2.0(1) | Atualizado pela última vez em: 12 de outubro de 2021 v
Realizando análise de cenários complexos utilizando o widget de agregação . . . . . . 117
Descobrir quais mudanças foram feitas na configuração do sistema . . . . . . . . 124
Colunas do painel de relatórios para a tarefa Trilhas de auditoria . . . . . . . 124
Investigar atividades relacionadas a usuários no seu sistema Security Center . . . . . . 125
Atividade do usuário que você pode investigar . . . . . . . . . . . . 125
Colunas de relatório para a tarefa Rastreio de atividades . . . . . . . . . 129
Visualizar propriedades de unidades . . . . . . . . . . . . . . . 130
Colunas do painel de relatórios para a tarefa de inventário de Hardware . . . . . . 130
Monitorar recursos do seu computador . . . . . . . . . . . . . . 132
Caixa de diálogo Informações de hardware . . . . . . . . . . . . . 132
Utilizar a ferramenta de parâmetro de comparação de hardware . . . . . . . . 134
Atalhos para ferramentas externas . . . . . . . . . . . . . . . . 136
Personalizar opções de logon de usuário . . . . . . . . . . . . . . 138
Personalizar opções de rede . . . . . . . . . . . . . . . . . 140
Capítulo 8: Painéis
Sobre painéis . . . . . . . . . . . . . . . . . . . . . 142
Widgets padrão do painel . . . . . . . . . . . . . . . . . . 145
Criando um painel . . . . . . . . . . . . . . . . . . . 148
Capítulo 9: Mapas
Como trabalhar com mapas no Security Center . . . . . . . . . . . . . 153
Comandos básicos do mapa . . . . . . . . . . . . . . . . . 154
Mostrar ou ocultar informações nos mapas . . . . . . . . . . . . . . 158
Diferenças entre as tarefas Monitoramento e Mapas . . . . . . . . . . . 159
Objetos de mapa compatíveis . . . . . . . . . . . . . . . . . 161
Adicionando registros em mapas . . . . . . . . . . . . . . . . 168
Pesquisa de mapas usando registros correlatos . . . . . . . . . . . . . 170
Visão geral da tarefa Mapas . . . . . . . . . . . . . . . . . 172
Barra de ferramentas Mapas . . . . . . . . . . . . . . . . 173
Personalizar o comportamento dos mapas . . . . . . . . . . . . . . 176
Capítulo 10: Atalhos de teclado
Atalhos padrão do teclado . . . . . . . . . . . . . . . . . 179
Alternar tarefas usando o teclado . . . . . . . . . . . . . . . . 185
Alternar tarefas em um monitor remoto usando o teclado . . . . . . . . . 185
Exibir câmeras usando o teclado . . . . . . . . . . . . . . . . 186
Exibir câmeras em um monitor remoto usando o teclado . . . . . . . . . 186
Personalizar atalhos de teclado . . . . . . . . . . . . . . . . 188
Número II: Introdução aos vídeos no Security Desk
Capítulo 11: Visão geral do vídeo
Sobre o Security Center Omnicast™ . . . . . . . . . . . . . . . 191
Capítulo 12: Câmeras
Sobre as câmeras (codificadores de vídeo) . . . . . . . . . . . . . . 193
Visualizar câmeras nos blocos . . . . . . . . . . . . . . . . . 194
Controles de vídeo no ladrilho . . . . . . . . . . . . . . . . . 195
Controlar sequências de câmeras . . . . . . . . . . . . . . . . 196
techdocs.genetec.com | Guia do usuário do Security Center 5.10
PT.500.004-V5.10.2.0(1) | Atualizado pela última vez em: 12 de outubro de 2021 vi
Como as câmeras PTZ são exibidas na tela . . . . . . . . . . . . . . 197
Controlar câmeras PTZ . . . . . . . . . . . . . . . . . . 198
Correção de lentes de câmera 360 graus . . . . . . . . . . . . . . 200
Visualizar vídeo em monitores analógicos . . . . . . . . . . . . . . 202
Sincronizar vídeo em blocos . . . . . . . . . . . . . . . . . 204
Alterar a transmissão de vídeo . . . . . . . . . . . . . . . . . 205
Aproximando e afastando o zoom do vídeo . . . . . . . . . . . . . . 206
Criar predefinição de zoom digital . . . . . . . . . . . . . . . . 208
Sobre rastreamento visual . . . . . . . . . . . . . . . . . . 209
Rastrear alvos móveis . . . . . . . . . . . . . . . . . . 209
Adicionando marcadores a sequências de vídeo . . . . . . . . . . . . . 211
Visualizar vídeos marcados . . . . . . . . . . . . . . . . 212
Salvando instantâneos do vídeo . . . . . . . . . . . . . . . . 213
Personalização das opções de instantâneo . . . . . . . . . . . . . 213
Edição de instantâneos de vídeo . . . . . . . . . . . . . . . 214
Visualizar dados EXIF de instantâneos . . . . . . . . . . . . . . 215
Bloqueio de câmera . . . . . . . . . . . . . . . . . . . 217
Bloquear a visualização de vídeo para os usuários . . . . . . . . . . . . 218
Como o vídeo é exibido se a função Directory for desconectada . . . . . . . . . 219
Habilitar o modo PTZ offline em uma estação de trabalho Security Desk . . . . . . 220
Visualizar configurações de câmeras . . . . . . . . . . . . . . . 221
Gravar vídeo em Auxiliary Archivers manualmente . . . . . . . . . . . . 223
Otimizar o desempenho do decodificador de vídeo no seu computador . . . . . . . 226
Capítulo 13: Arquivos de vídeo
Modos de vídeo ao vivo e reprodução . . . . . . . . . . . . . . . 228
Alternando entre modos de vídeo . . . . . . . . . . . . . . . . 230
Sobre o cloud playback . . . . . . . . . . . . . . . . . . 232
Limitações para armazenamento em nuvem . . . . . . . . . . . . 232
Solicitando arquivos de vídeo do armazenamento em nuvem de longo prazo . . . . . . 234
Sobre a linha do tempo do vídeo . . . . . . . . . . . . . . . . 237
Criar um loop de reprodução . . . . . . . . . . . . . . . . . 238
Executando pesquisas de vídeo direcionadas . . . . . . . . . . . . . 239
Visualização de arquivos de vídeo . . . . . . . . . . . . . . . . 241
Colunas do painel de relatórios para a tarefa Arquivos . . . . . . . . . . 243
Visualizar estatísticas de Archivers . . . . . . . . . . . . . . . . 245
Colunas do painel de relatório para a tarefa de estatísticas do Archiver . . . . . . 245
Investigar eventos do Archiver . . . . . . . . . . . . . . . . . 246
Colunas de relatório para a tarefa Eventos do Archiver . . . . . . . . . . 246
Pesquisar eventos de movimento nos arquivos de vídeo . . . . . . . . . . . 247
Coluna do painel de relatórios para a tarefa de Pesquisa de movimento . . . . . . 248
Pesquisar nos arquivos de vídeo por eventos de câmeras . . . . . . . . . . 249
Colunas do painel de relatórios para a tarefa de Eventos de câmeras . . . . . . . 249
Gerenciar os efeitos do Horário de Verão em arquivos de vídeo . . . . . . . . . 250
Efeitos da hora atrasada . . . . . . . . . . . . . . . . . 250
Efeitos da hora adiantada . . . . . . . . . . . . . . . . . 250
Mudar o fuso horário para UTC . . . . . . . . . . . . . . . . 252
Capítulo 14: Exportação de vídeo
techdocs.genetec.com | Guia do usuário do Security Center 5.10
PT.500.004-V5.10.2.0(1) | Atualizado pela última vez em: 12 de outubro de 2021 vii
Formatos de exportação de vídeo . . . . . . . . . . . . . . . . 254
Definindo configurações para exportar vídeo . . . . . . . . . . . . . 256
Exportação de vídeo em formato G64x . . . . . . . . . . . . . . . 258
Exportação de vídeo nos formatos G64, ASF e MP4. . . . . . . . . . . . . 262
A caixa de diálogo Exportar vídeo . . . . . . . . . . . . . . . . 265
Visualizando arquivos de vídeo exportados . . . . . . . . . . . . . . 267
Visualizar arquivos importados no explorador de arquivos de vídeo . . . . . . . 268
Compartilhando arquivos de vídeo exportados . . . . . . . . . . . . . 270
Converter arquivos de vídeo para o formato ASF ou MP4 . . . . . . . . . . 271
Caixa de diálogo Conversão . . . . . . . . . . . . . . . . 271
Reexportar arquivos de vídeo G64 e G64x . . . . . . . . . . . . . . 273
Exibir propriedades de arquivos de vídeo . . . . . . . . . . . . . . 277
Colunas de relatório para a tarefa Detalhes de armazenamento do arquivo . . . . . 278
Proteger arquivos de vídeo contra exclusão . . . . . . . . . . . . . . 279
Criptografar arquivos de vídeo exportados . . . . . . . . . . . . . . 281
Capítulo 15: Opções de vídeo
Configurar joysticks . . . . . . . . . . . . . . . . . . . 283
Configurar teclados CCTV . . . . . . . . . . . . . . . . . . 284
Personalizar opções de transmissão de vídeo . . . . . . . . . . . . . 285
Configurando a limpeza automática do Cofre . . . . . . . . . . . . . 286
Opções de vídeo . . . . . . . . . . . . . . . . . . . . 287
Número III: Introdução ao controle de acesso no Security Desk
Capítulo 16: Visão geral do controle de acesso
Sobre o Security Center Synergis™ . . . . . . . . . . . . . . . . 292
Como eventos de acesso são exibidos nos ladrilhos . . . . . . . . . . . . 294
Capítulo 17: Titulares de cartão e visitantes
Sobre os titulares de cartão . . . . . . . . . . . . . . . . . 296
Como os titulares de cartão são exibidos na tela do Security Desk . . . . . . . . 297
Criando titulares de cartão . . . . . . . . . . . . . . . . . . 298
Atribuir regras de acesso a titulares de cartão . . . . . . . . . . . . 300
Atribuindo regras de acesso temporárias a titulares de cartão . . . . . . . . 301
Fazer check-in de novos visitantes . . . . . . . . . . . . . . . . 303
Fazer check-in de um visitante que está retornando . . . . . . . . . . . 305
Atribuir um anfitrião de visitantes adicional para áreas com catracas . . . . . . . . 307
Como funciona o acompanhamento do visitante para catracas no modo de delegação . . . 307
Atribuição de credenciais . . . . . . . . . . . . . . . . . . 309
Solicitar cartões de credencial . . . . . . . . . . . . . . . . 313
Impressão de cartões de credencial em lotes . . . . . . . . . . . . 313
Impressão de credenciais em papel . . . . . . . . . . . . . . 314
Atribuindo cartões temporários . . . . . . . . . . . . . . . . 315
Restaurar cartões originais para titulares de cartão e visitantes . . . . . . . . 315
Utilizar coletores de assinatura . . . . . . . . . . . . . . . . . 317
Fazendo o check-out de visitantes . . . . . . . . . . . . . . . . 318
Excluir visitantes . . . . . . . . . . . . . . . . . . . 318
Investigar eventos de titulares de cartão . . . . . . . . . . . . . . 319
Colunas do painel de relatórios para a tarefa Atividades do titular do cartão . . . . . 319
techdocs.genetec.com | Guia do usuário do Security Center 5.10
PT.500.004-V5.10.2.0(1) | Atualizado pela última vez em: 12 de outubro de 2021 viii
Investigação de eventos de visitantes . . . . . . . . . . . . . . . 321
Colunas do painel de relatórios para a tarefa Atividades do visitante . . . . . . . 322
Contar pessoas . . . . . . . . . . . . . . . . . . . . 323
Utilizar a Contagem de pessoas para rastrear e remover titulares de cartão das áreas . . . 324
Rastrear titulares de cartão presentes em uma área . . . . . . . . . . . . 325
Colunas do painel de relatórios para a tarefa Presença na área . . . . . . . . 325
Rastrear presença em uma área . . . . . . . . . . . . . . . . 327
Colunas do painel de relatórios para a tarefa Horário e presença . . . . . . . . 327
Acompanhar a duração da estadia de um visitante . . . . . . . . . . . . 329
Colunas do painel de relatórios para a tarefa Detalhes da visita . . . . . . . . 329
Visualizar propriedades de membros de grupos de titulares de cartão . . . . . . . 331
Colunas de relatório para a tarefa Configuração de titulares de cartão . . . . . . 332
Caixa de diálogo modificar titular do cartão . . . . . . . . . . . . . . 333
Caixa de diálogo modificar visitante . . . . . . . . . . . . . . . 335
Cortar imagens . . . . . . . . . . . . . . . . . . . . 337
Aplicar fundos transparentes a imagens . . . . . . . . . . . . . . 338
Pesquisar titulares de cartão . . . . . . . . . . . . . . . . . 340
Colunas do painel de relatórios para a tarefa Gerenciamento de titulares de cartões . . . 340
Pesquisar visitantes . . . . . . . . . . . . . . . . . . . 342
Colunas do painel de relatórios para a tarefa Gerenciamento de visitantes . . . . . 342
Pesquisando por titulares de cartão e visitantes usando sua credencial . . . . . . . 344
Capítulo 18: Credenciais
Sobre credenciais . . . . . . . . . . . . . . . . . . . . 346
Sobre o formato do cartão FASC-N e credenciais brutas . . . . . . . . . . 348
Métodos de inscrição de credenciais . . . . . . . . . . . . . . . 350
Registrar várias credenciais automaticamente . . . . . . . . . . . . . 351
Inscrição de várias credenciais manualmente . . . . . . . . . . . . . 353
Criar credenciais . . . . . . . . . . . . . . . . . . . . 355
Responder a solicitações de cartão de credencial . . . . . . . . . . . . 360
Investigar o histórico de solicitação de cartões de credenciais . . . . . . . . . 361
Colunas do painel de relatórios para a tarefa Histórico de solicitação de credenciais . . . 361
Investigar eventos de credencial . . . . . . . . . . . . . . . . 363
Colunas do painel de relatórios para a tarefa Atividades da credencial . . . . . . 363
Exibir propriedades de credencial de titulares do cartão . . . . . . . . . . . 365
Colunas do painel de relatórios para a tarefa Configuração de credenciais . . . . . 365
Pesquisar credenciais . . . . . . . . . . . . . . . . . . . 367
Colunas de painel de relatórios para a tarefa Gerenciamento de credenciais . . . . . 367
Capítulo 19: Áreas, portas e elevadores
Como as áreas são exibidas na tela . . . . . . . . . . . . . . . 370
Como as portas são exibidas na tela do Security Desk . . . . . . . . . . . 371
Permitir o acesso através das portas . . . . . . . . . . . . . . . 372
Impedir o acesso através das portas . . . . . . . . . . . . . . . 374
Controlar o acesso aos andares dos elevadores . . . . . . . . . . . . . 375
Investigar eventos de área . . . . . . . . . . . . . . . . . . 377
Colunas do painel de relatórios para a tarefa Atividades na área . . . . . . . . 377
Investigação de eventos da porta . . . . . . . . . . . . . . . . 379
Colunas de painel de relatórios para a tarefa Atividades da porta . . . . . . . 379
techdocs.genetec.com | Guia do usuário do Security Center 5.10
PT.500.004-V5.10.2.0(1) | Atualizado pela última vez em: 12 de outubro de 2021 ix
Investigar eventos de elevador . . . . . . . . . . . . . . . . . 381
Colunas do painel de relatórios para a tarefa Atividades do elevador . . . . . . . 381
Identificando a quem conceder ou negar acesso a pontos de acesso . . . . . . . . 383
Colunas de relatório para a tarefa Direitos de acesso dos titulares de cartão . . . . . 383
Identificação de indivíduos que têm acesso a portas e elevadores . . . . . . . . 385
Colunas do painel de relatórios para a tarefa Solução de problemas de porta . . . . . 385
Identificação de quais entidades são afetadas pelas regras de acesso . . . . . . . . 386
Colunas de relatório para a tarefa Configuração da regra de acesso . . . . . . . 386
Capítulo 20: Unidades de controle de acesso
Investigar eventos relacionados a unidades de controle de acesso . . . . . . . . 388
Colunas de relatório para a tarefa Eventos da unidade de controle de acesso . . . . . 388
Visualizar a configuração de E/S de unidades de controle de acesso . . . . . . . . 389
Colunas de relatório para a tarefa Configuração de E/S . . . . . . . . . . 389
Ativar dispositivos de controle de acesso externos . . . . . . . . . . . . 390
Número IV: Introdução ao reconhecimento de placas de veículos no Security
Desk
Capítulo 21: Visão geral do LPR
Sobre o Security Center AutoVu™ . . . . . . . . . . . . . . . . 393
Capítulo 22: Eventos LPR
Como os eventos ALPR são visualizados no Security Desk . . . . . . . . . . 395
Personalizando qual informação de ALPR para exibir no Security Desk . . . . . . . 396
Personalizando a qualidade da imagem de ALPR exibida nas colunas do painel de relatórios . . 398
Monitorando eventos de ALPR no modo de mapa . . . . . . . . . . . . 399
Monitorando eventos de ALPR no modo de mapa . . . . . . . . . . . . 401
Capítulo 23: Leituras, ocorrências, listas de prioridades e autorizações
Sobre listas de procurados . . . . . . . . . . . . . . . . . . 404
Sobre autorizações . . . . . . . . . . . . . . . . . . . 405
Editar listas de prioridades e de autorizações . . . . . . . . . . . . . 406
Campos para anotações da lista de prioridades . . . . . . . . . . . . . 407
Investigar ocorrências reportadas . . . . . . . . . . . . . . . . 408
Colunas do painel de relatório para a tarefa Ocorrências . . . . . . . . . 409
Investigar estatísticas de ocorrências reportadas . . . . . . . . . . . . 411
Imprimir relatórios de ocorrências . . . . . . . . . . . . . . . . 413
Editar reconhecimentos de placas de veículos . . . . . . . . . . . . . 415
Investigar leituras SEMPLACA . . . . . . . . . . . . . . . . . 416
Investigar leituras de placas de veículos reportadas . . . . . . . . . . . . 417
Colunas do painel de relatórios para a tarefa Leituras . . . . . . . . . . 418
Investigar estatísticas de leitura reportadas . . . . . . . . . . . . . . 420
Investigar leituras reportadas (várias regiões) . . . . . . . . . . . . . 421
Colunas do painel de relatórios para a tarefa Leituras (várias regiões) . . . . . . 422
Investigar ocorrências relatadas (várias regiões) . . . . . . . . . . . . . 423
Colunas do painel de relatórios para a tarefa Ocorrências (várias regiões) . . . . . . 424
Investigar leituras e ocorrências relatadas por dia . . . . . . . . . . . . 425
Colunas do painel de relatórios para a tarefa Leituras/resultados por dia . . . . . . 425
Investigar leituras e ocorrências relatadas por zona de estacionamento . . . . . . . 426
techdocs.genetec.com | Guia do usuário do Security Center 5.10
PT.500.004-V5.10.2.0(1) | Atualizado pela última vez em: 12 de outubro de 2021 x
Colunas do painel de relatórios para a tarefa Leituras/resultados por zona . . . . . 426
Sobre os filtros para placas de veículos . . . . . . . . . . . . . . . 428
Filtrando um relatório com múltiplas placas de veículos . . . . . . . . . . 430
Proteger leituras e ocorrências contra exclusão . . . . . . . . . . . . . 433
Capítulo 24: AutoVu™ Free-Flow
Gerenciamento da zona de estacionamento . . . . . . . . . . . . . . 435
Sobre sessões de estacionamento . . . . . . . . . . . . . . . 435
Estados da sessão de estacionamento . . . . . . . . . . . . . . 436
Cenários de estacionamento comuns para o AutoVu™ Free-Flow . . . . . . . . 436
Eventos de zona de estacionamento . . . . . . . . . . . . . . 438
Sobre autorizações compartilhadas no AutoVu™ Free-Flow . . . . . . . . . . 440
Monitorar zonas de estacionamento . . . . . . . . . . . . . . . 441
Relatórios AutoVu™ Free-Flow . . . . . . . . . . . . . . . . . 444
Investigar sessões de estacionamento . . . . . . . . . . . . . . 444
Investigar atividades da zona de estacionamento . . . . . . . . . . . 446
Editar reconhecimentos de placas de veículos em uma zona de estacionamento . . . . . 448
Punição de infrações na zona de estacionamento . . . . . . . . . . . . 450
Redefinir o inventário de uma zona de estacionamento . . . . . . . . . . . 452
Fechando sessões de estacionamento manualmente no Security Center . . . . . . . 454
Modificar a lotação de uma zona de estacionamento . . . . . . . . . . . 456
Capítulo 25: Genetec Patroller™
Sobre o Genetec Patroller™ . . . . . . . . . . . . . . . . . 458
Repetindo rotas de veículos de patrulha . . . . . . . . . . . . . . 459
Rastreando a localização atual de um veículo de patrulha . . . . . . . . . . 460
Investigar como os aplicativos Genetec Patroller™ são usados diariamente . . . . . . 461
Colunas do painel de relatórios para a tarefa Uso diário por entidade Patroller . . . . 461
Investigar Registros de logon/logoff dos Patrollers . . . . . . . . . . . . 463
Colunas do painel de relatórios para a tarefa Logons por Patroller . . . . . . . 463
Investigar o número de veículos nas zonas de estacionamento . . . . . . . . . 464
Colunas do painel de relatórios para a tarefa Ocupação da zona . . . . . . . . 465
Capítulo 26: Inventário de placas de veículos móvel
Como funciona o MLPI AutoVu™ . . . . . . . . . . . . . . . . 467
Remover leituras de placas de veículos de arquivos de descarregamento . . . . . . . 468
Remover dados de arquivos de descarregamento . . . . . . . . . . . . 469
Criar inventários de estacionamento . . . . . . . . . . . . . . . 470
Visualizar e comparar inventários de estacionamento . . . . . . . . . . . 473
Colunas do painel de relatórios para a tarefa Relatório de inventários . . . . . . 474
Número V: Alarmes e eventos críticos no Security Desk
Capítulo 27: Alarmes
Como os alarmes são exibidos na tela Security Desk . . . . . . . . . . . . 477
Habilitar o monitoramento de alarme na tarefa de Monitoramento . . . . . . . . 478
Confirmar alarmes . . . . . . . . . . . . . . . . . . . 480
Informações de alarme disponíveis ao monitorar alarmes . . . . . . . . . 481
Filtrando e agrupando alarmes em Security Center . . . . . . . . . . . . 483
Colocar alarmes repetidos no mudo . . . . . . . . . . . . . . . 486
techdocs.genetec.com | Guia do usuário do Security Center 5.10
PT.500.004-V5.10.2.0(1) | Atualizado pela última vez em: 12 de outubro de 2021 xi
Encaminhar alarmes para outros usuários automaticamente . . . . . . . . . . 487
Encaminhar alarmes a outros usuários manualmente . . . . . . . . . . . 488
Investigar alarmes atuais e passados . . . . . . . . . . . . . . . 489
Colunas do painel de relatórios para a tarefa Relatório de alarmes . . . . . . . 490
Acionar alarmes manualmente . . . . . . . . . . . . . . . . . 492
Personalização do comportamento do alarme . . . . . . . . . . . . . 493
Personalizar janelas picture-in-picture para alarmes . . . . . . . . . . . . 495
Inverter a prioridade de exibição do alarme no Security Desk . . . . . . . . . 496
Capítulo 28: Incidentes e níveis de ameaça
Relatar incidentes . . . . . . . . . . . . . . . . . . . . 498
Criar pacotes de incidentes . . . . . . . . . . . . . . . . . 500
Rever e modificar incidentes reportados . . . . . . . . . . . . . . 503
Colunas do painel de relatórios para a tarefa Incidentes . . . . . . . . . . 505
Responder a eventos críticos por níveis de ameaça . . . . . . . . . . . . 506
Eliminando níveis de ameaça . . . . . . . . . . . . . . . . 507
Capítulo 29: Zonas e detecção de intrusão
Como as zonas são exibidas na tela do Security Desk . . . . . . . . . . . 510
Sobre a visão geral da detecção de intrusão . . . . . . . . . . . . . 511
Armar e desarmar zonas . . . . . . . . . . . . . . . . . . 513
Investigar eventos da zona . . . . . . . . . . . . . . . . . 514
Colunas do painel de relatórios para a tarefa Atividades da zona . . . . . . . . 514
Alterar os status de áreas de detecção de intrusão . . . . . . . . . . . . 515
Investigar eventos da área de detecção de intrusões . . . . . . . . . . . 516
Colunas do painel de relatórios para a tarefa Atividades da área de detecção de intrusão . . 516
Investigar eventos da unidade de detecção de intrusões . . . . . . . . . . . 518
Colunas do painel de relatórios para a tarefa de Eventos da unidade de detecção de intrusão . 518
Número VI: Visão geral dos tópicos de solução de problemas no Security Desk
Capítulo 30: Solução de problemas gerais
Revisão de mensagens do sistema . . . . . . . . . . . . . . . . 521
Visualizar eventos de saúde do sistema . . . . . . . . . . . . . . . 523
Colunas do painel de relatório para a tarefa Histórico de saúde . . . . . . . . 524
Exibição do status e disponibilidade da saúde do sistema . . . . . . . . . . 525
Colunas do painel de relatório para a tarefa Estatísticas de saúde . . . . . . . 525
Monitorar o status do seu sistema Security Center . . . . . . . . . . . . 527
Estados de entidades . . . . . . . . . . . . . . . . . . . 529
Solução de problemas: entidades . . . . . . . . . . . . . . . . 530
Definindo entidades para modo de manutenção . . . . . . . . . . . . 531
Desativar e ativar funções . . . . . . . . . . . . . . . . . . 533
Solução de problemas: filtros de consulta . . . . . . . . . . . . . . 534
Coletar dados de diagnóstico . . . . . . . . . . . . . . . . . 535
Capítulo 31: Solução de problemas de vídeo
Unidades de vídeo offline em Security Center . . . . . . . . . . . . . 538
Impossível assistir vídeo ao vivo no Security Desk . . . . . . . . . . . . 539
Solução de problemas de transmissão de vídeo . . . . . . . . . . . . . 541
Determinando se a estação de trabalho ou a rede causam a degradação do vídeo . . . . . 542
techdocs.genetec.com | Guia do usuário do Security Center 5.10
PT.500.004-V5.10.2.0(1) | Atualizado pela última vez em: 12 de outubro de 2021 xii
Erro Impossível estabelecer sessão de vídeo com o servidor . . . . . . . . . . 544
Solução de problemas erros "Largura de banda insuficiente" . . . . . . . . . . 545
Impossível assistir à reprodução de vídeo no Security Desk . . . . . . . . . . 546
Câmeras não gravam . . . . . . . . . . . . . . . . . . . 547
Capítulo 32: Solução de problemas do controle de acesso
Visualizar eventos de integridade do controle de acesso . . . . . . . . . . . 551
Colunas do painel de relatórios para a tarefa Histórico da integridade do controle de acesso . 551
Ferramenta de solução de problemas de acesso . . . . . . . . . . . . 552
Testar regras de acesso em portas e elevadores . . . . . . . . . . . . . 553
Testar direitos de acesso de titulares de cartão . . . . . . . . . . . . . 554
Teste de direitos de acesso de titular de cartão com base em credenciais . . . . . . 554
Solução de problemas: A instalação do driver falha para os leitores USB HID OMNIKEY . . . . 555
Referência do Security Desk
Apêndice A: Eventos e ações . . . . . . . . . . . . . . . . 557
Tipos de evento . . . . . . . . . . . . . . . . . . . . 558
Tipos de ação . . . . . . . . . . . . . . . . . . . . . 578
Apêndice B: Visão geral gráfica das tarefas do Security Desk . . . . . . . 588
Visão geral da tarefa Monitoramento . . . . . . . . . . . . . . . 589
Visão geral da tarefa Remoto . . . . . . . . . . . . . . . . . 591
Visão geral da tarefa Marcadores . . . . . . . . . . . . . . . . 592
Visão geral da tarefa Arquivos . . . . . . . . . . . . . . . . . 594
Visão geral da tarefa Pesquisa de movimento . . . . . . . . . . . . . 596
Visão geral da tarefa Explorador de arquivos de vídeo . . . . . . . . . . . 598
Visão geral da tarefa Detalhes de armazenamento de arquivo . . . . . . . . . 600
Visão geral da tarefa Gerenciamento de titulares de cartões . . . . . . . . . . 602
Visão geral da tarefa Gerenciamento de visitantes . . . . . . . . . . . . 604
Visão geral da tarefa Gerenciamento de credenciais . . . . . . . . . . . . 606
Visão geral da tarefa Editor de lista de prioridades e autorização . . . . . . . . . 608
Visão geral da tarefa Gerenciamento de inventário . . . . . . . . . . . . 609
Visão geral da tarefa Rastreamento do Patroller . . . . . . . . . . . . . 610
Controles da linha do tempo de rastreamento do Genetec Patroller™ . . . . . . . 611
Visão Geral da tarefa de Status do sistema 264 . . . . . . . . . . . . . 613
Colunas da tarefa Status do sistema . . . . . . . . . . . . . . 613
Visão geral da tarefa de monitoramento do alarme . . . . . . . . . . . . 620
Visão geral da tarefa de relatório do Alarme . . . . . . . . . . . . . 622
Visão geral da tarefa Direitos de acesso do titular do cartão aprimorados . . . . . . . 624
Habilitar a tarefa Direitos de acesso do titular do cartão aprimorados . . . . . . 625
Glossário . . . . . . . . . . . . . . . . . . . . . . . 626
Onde encontrar informações do produto . . . . . . . . . . . . . 681
Suporte técnico . . . . . . . . . . . . . . . . . . . . . 682
techdocs.genetec.com | Guia do usuário do Security Center 5.10
PT.500.004-V5.10.2.0(1) | Atualizado pela última vez em: 12 de outubro de 2021 xiii
Número I
Introdução ao Security Desk
Esta parte inclui as seguintes:
• Capítulo 1, " Visão geral do Security Desk " na página 2
• Capítulo 2, " Tela " na página 23
• Capítulo 3, " Widgets " na página 36
• Capítulo 4, " Tarefas " na página 54
• Capítulo 5, " Relatórios " na página 66
• Capítulo 6, " Tarefas básicas " na página 85
• Capítulo 7, " Tarefas avançadas " na página 109
• Capítulo 8, " Painéis " na página 141
• Capítulo 9, " Mapas " na página 152
• Capítulo 10, " Atalhos de teclado " na página 178
1
Visão geral do Security Desk
Esta seção inclui os seguintes tópicos:
• "Sobre o Security Desk" na página 3
• "Como o Security Center é organizado" na página 4
• "Sobre o modo offline do Security Desk" na página 5
• "Fazendo logon no Security Center através Security Desk" na página 7
• "Fechar Security Desk" na página 12
• "Visão geral da página inicial" na página 13
• "Visão geral do componente da UI" na página 15
• "Visão geral da página Sobre" na página 17
• "Sobre a exibição de área" na página 19
• "Mudar senhas" na página 21
• "Enviar feedback" na página 22
techdocs.genetec.com | Guia do usuário do Security Center 5.10
PT.500.004-V5.10.2.0(1) | Atualizado pela última vez em: 12 de outubro de 2021 2
Visão geral do Security Desk
Sobre o Security Desk
O Security Desk é a interface do usuário unificada do Security Center. Ele oferece um fluxo de operação
consistente entre todos os principais sistemas do Security Center (Omnicast™, Synergis™ e AutoVu™). O
exclusivo design baseado em tarefas do Security Desk permite que os operadores controlem e monitorem
vários aplicativos de segurança e de segurança pública de modo eficiente.
Em uma única interface, é possível monitorar alarmes e eventos em tempo real, gerar relatórios,
acompanhar atividades de porta e titular de cartão e visualizar vídeos ao vivo e gravados. Quando estiver
conectado ao Federation de diversos sistemas, Security Desk permite monitorar, relatar e gerenciar centenas
de locais.
techdocs.genetec.com | Guia do usuário do Security Center 5.10
PT.500.004-V5.10.2.0(1) | Atualizado pela última vez em: 12 de outubro de 2021 3
Visão geral do Security Desk
Como o Security Center é organizado
Security Centeré organizado por tasks. Todas as tarefas podem ser personalizadas e várias tarefas podem
ser executadas ao mesmo tempo. Você pode não conseguir ver todas as tarefas e comandos descritos sobre
o Security Center, dependendo de suas opções de licença e seus privilégios de usuário. Há privilégios de
usuário para cada tarefa e para muitos comandos no Security Center.
As tarefas na página inicial são organizadas nas seguintes categorias:
• Administração: (Somente Config Tool) Tarefas usadas para criar e configurar as entidades exigidas para
modelar seu sistema.
• Operação: Tarefas relacionadas às operações diárias do Security Center.
• Investigação: (Somente Security Desk) Tarefas que permitem consultar o banco de dados do Security
Center e os bancos de dados dos sistemas federados, em busca de informações críticas.
• Manutenção: Tarefas relacionadas à manutenção e solução de problemas.
Em cada categoria principal, as tarefas são subdivididas como segue:
• Tarefas comuns: Tarefas que são compartilhadas por todos os três módulos de software do Security
Center. Essas tarefas estão sempre disponíveis, independentemente de quais módulos são suportados
por sua licença de software.
• Controle de acesso: Tarefas relacionadas ao controle de acesso. As tarefas de controle de acesso são
exibidas com uma linha vermelha sob seus ícones. Elas ficam disponíveis somente se o Synergis™ for
suportado por sua licença de software.
• ALPR: Tarefas relacionadas a reconhecimento automático de placas de veículos (ALPR). As tarefas de ALPR
são exibidas com uma linha de cor laranja sob os seus ícones. Elas ficam disponíveis somente se o
AutoVu™ for suportado por sua licença de software.
• Vídeo: Tarefas relacionadas ao gerenciamento de vídeo. As tarefas de vídeo são exibidas com uma linha
verde sob seus ícones. Elas ficam disponíveis somente se o Omnicast™ for suportado por sua licença de
software.
techdocs.genetec.com | Guia do usuário do Security Center 5.10
PT.500.004-V5.10.2.0(1) | Atualizado pela última vez em: 12 de outubro de 2021 4
Visão geral do Security Desk
Sobre o modo offline do Security Desk
Você pode usar o Security Desk no modo offline para procurar e visualizar vídeos com a tarefa Explorador de
arquivos de vídeo em vez de Genetec™ Video Player.
Quando o modo off-line é ativado, o Security Desk é lançado sem a necessidade de fazer o login. A tarefa do
explorador de arquivos de vídeo é aberta automaticamente na inicialização e é a única tarefa disponível nesse
modo. Use a lista Selector para procurar seus arquivos desejados.
Ativação do modo off-line do Security Desk
Você pode ativar o modo offline do Security Desk usando um argumento de linha de comando ou o arquivo
de configuração do Security Desk.
O que você deve saber
Você pode usar o Security Desk no modo offline para procurar e visualizar vídeos com a tarefa Explorador de
arquivos de vídeo sem estar conectado à internet.
Para ativar o modo offline do Security Desk usando um argumento de linha de comando:
1 No Windows, clique com o botão direito do mouse no atalho do Config Tool ou Security Desk e clique em
Propriedades.
2 Clique na aba Atalho.
techdocs.genetec.com | Guia do usuário do Security Center 5.10
PT.500.004-V5.10.2.0(1) | Atualizado pela última vez em: 12 de outubro de 2021 5
Visão geral do Security Desk
3 Ao final do campo alvo, adicionar o argumento de linha de comando /local.
Exemplo: "C:\Arquivos de Programas (x86)\Genetec Security Center 5.x\SecurityDesk.exe" /local
4 Clique em Aplicar > OK.
Para ativar o modo offline do Security Desk usando o arquivo de configuração:
1 No Windows File Explorer, navegue até C:Arquivos de Programas (x86)\Genetec Security Center
5.10\ConfigurationFiles.
2 Abra o arquivo App.SecurityDesk.Config com um editor de texto.
3 Edite a linha Espaço de trabalho na seção <configuração> da seguinte forma:
Exemplo: <Espaço de trabalho FastLayoutSwitching="False" Local="True"/>
4 Salve suas mudanças e abra Security Desk no modo off-line.
techdocs.genetec.com | Guia do usuário do Security Center 5.10
PT.500.004-V5.10.2.0(1) | Atualizado pela última vez em: 12 de outubro de 2021 6
Visão geral do Security Desk
Fazendo logon no Security Center através Security Desk
Para fazer logon em Security Centeré necessário abrir o aplicativo Security Desk e se conectar ao Directory
Security Center .
Antes de iniciar
Verificar se você tem seu nome de usuário, senha e o nome do Directory ao qual deseja se conectar.
O que você deve saber
Quando estiver logado, é possível sair e desconectar do Directory sem fechar o Security Desk. Fazer logoff
sem fechar o aplicativo é útil se planejar fazer logon novamente usando um nome de usuário e senha
diferentes.
Para fazer logon no Security Center:
1 Abra o Security Desk.
a) Até Windows 8, clique emIniciar > Todos programas > GenetecSecurity Center 5.10 > Security Desk
b) No Windows 10, clique emIniciar > GenetecSecurity Center 5.10 > Security Desk
techdocs.genetec.com | Guia do usuário do Security Center 5.10
PT.500.004-V5.10.2.0(1) | Atualizado pela última vez em: 12 de outubro de 2021 7
Visão geral do Security Desk
2 Na caixa de diálogo Logon entre o nome do Directory.
Se o Directory não estiver respondendo, verifique a ortografia ou contate o administrador.
Se o Directory não for confiável, pode ser um sinal de ataque man-in-the-middle. Não prossiga a menos
que o administrador confirme que é seguro.
3 Digite seu nome do usuário e senha do Security Center.
Se um logon único for implantado, você deve clicar no botão Entrar para o seu provedor de identidade
ou anexar o nome de domínio ao fim do seu nome de usuário como em Username@DomainName. Em
techdocs.genetec.com | Guia do usuário do Security Center 5.10
PT.500.004-V5.10.2.0(1) | Atualizado pela última vez em: 12 de outubro de 2021 8
Visão geral do Security Desk
seguida, você será redirecionado ao seu provedor de identidade para autenticação.Pule para Fazer logon
usando autenticação com base na Web na página 10.
4 Para fazer o logon usando a sua conta de usuário do Windows, selecione Usar credenciais do Windows.
Essa opção está disponível somente se o Active Directory estiver habilitado no seu sistema.
5 Clique em Logon.
6 Se for solicitado fazer logon com supervisão, o seu supervisor deve fornecer o nome de usuário e senha.
7 Clique em Logon.
Security Desk abre.
NOTA: Após um período de inatividade, é possível ser bloqueado do Security Desk. Será necessário
reenviar as credenciais para usar o aplicativo novamente.
8 Para fazer logoff, clique na aba página inicial ( ) e depois clique em Logoff.
Por padrão, é solicitado que você salve seu espaço de trabalho quando fizer logoff Security Desk. É
possível modificar esse comportamento na seção de Interação do Usuário da caixa de diálogo Opções.
techdocs.genetec.com | Guia do usuário do Security Center 5.10
PT.500.004-V5.10.2.0(1) | Atualizado pela última vez em: 12 de outubro de 2021 9
Visão geral do Security Desk
Exemplo
Assista a este vídeo para saber mais. Clique no ícone Legendas (CC) para ligar a legenda do vídeo em um dos
idiomas disponíveis.
Fazer logon usando autenticação com base na Web
Se você clicar em um botão Entrar ou Security Center detectar que o seu domínio tem autenticação baseada
na web habilitada, você será redirecionado para um formulário Web para inserir as suas credenciais.
Antes de iniciar
Abra Security Desk e digite o nome do Directory na caixa de diálogo Logon.
O que você deve saber
Autenticação baseada na web (também chamada autenticação passiva) é quando o aplicativo cliente
redireciona o usuário para um formulário Web gerido por um provedor de identidade confiável. O provedor
de identidade pode solicitar qualquer número de credenciais (senhas, tokens de segurança, verificações
biométricas e assim por diante) para criar uma defesa multicamada contra acesso não autorizado. Isto
também é conhecido como autenticação multifator.
NOTA: O Security Desk memoriza todos os parâmetros de logon válidos usados e recupera
automaticamente os parâmetros usados na última tentativa de logon.
Para fazer logon usando autenticação com base na Web:
1 No campo Nome de usuário, digite seu nome de usuário seguido do nome do seu domínio, no formato
Username@DomainName ou clique no botão Entrar para o seu provedor de identidade.
techdocs.genetec.com | Guia do usuário do Security Center 5.10
PT.500.004-V5.10.2.0(1) | Atualizado pela última vez em: 12 de outubro de 2021 10
Visão geral do Security Desk
2 Se você inseriu seu nome de usuário e domínio, clique no campo Senha ou pressione a tecla Tab.
Se o Security Center detectar que a autenticação baseada na Web está habilitada em seu domínio, você
será redirecionado para um formulário Web. A captura de tela a seguir é um exemplo. A sua página de
logon poderá ser diferente.
3 No formulário Web, digite as informações necessárias e clique em Entrar.
techdocs.genetec.com | Guia do usuário do Security Center 5.10
PT.500.004-V5.10.2.0(1) | Atualizado pela última vez em: 12 de outubro de 2021 11
Visão geral do Security Desk
Fechar Security Desk
É possível fechar o Security Desk e salvar seu espaço de trabalho para a próxima vez que fizer log on.
O que você deve saber
Por padrão, é solicitado que salve seu espaço de trabalho quando fechar o Security Desk. É possível modificar
esse comportamento na seção de Interação do Usuário da caixa de diálogo Opções.
Para fechar Security Desk:
1 No canto superior direito da janela Security Desk , clique no botão sair ( ).
Se tiver tarefas que não foram salvas no seu espaço de trabalho, será indagado a salvá-las.
2 Para carregar automaticamente a mesma lista de tarefas na próxima vez que abrir o Security Desk, clique
em Salvar.
Salvando seu espaço de trabalho automaticamente ao fechar o cliente
Ao fechar o aplicativo cliente, você é solicitado a salvar as alterações não salvas no seu espaço de trabalho. É
possível configurar o seu aplicativo cliente para salvar ou descartar alterações não salvas automaticamente.
O que você deve saber
Esta configuração é salva com o seu perfil de usuário e se aplica ao Security Desk e Config Tool.
Para salvar o seu espaço de trabalho automaticamente ao fechar o cliente:
1 Na página inicial, clique em Opções > Interação do usuário.
2 Na seção Ao sair do aplicativo, clique em Salvar a lista de tarefas e selecione uma das seguintes opções:
• Pergunte ao usuário: sempre pergunte antes de salvar seu espaço de trabalho.
• Sim: Salva sempre o espaço de trabalho sem perguntar.
• Não: Nunca salva o espaço de trabalho.
3 Clique em Salvar.
techdocs.genetec.com | Guia do usuário do Security Center 5.10
PT.500.004-V5.10.2.0(1) | Atualizado pela última vez em: 12 de outubro de 2021 12
Visão geral do Security Desk
Visão geral da página inicial
A página inicial é a principal página em Security Center Abra a página inicial clicando na aba página inicial
( ).
A Caixa de busca Digite o nome da tarefa que está procurando. Todas as tarefas
contendo aquele texto na sua categoria, nome ou descrição são
mostradas.
B Tarefas privadas Lista as tarefas salvas que você criou e são visíveis apenas para o seu
usuário.
C Tarefas públicas Lista as tarefas salvas compartilhadas entre vários usuários Security
Center.
D Ferramentas Lista as ferramentas Security Center padrão, ferramentas externas e
aplicativos que você pode inicializar a partir da sua página inicial.
E Opções Clique para configurar as opções para o seu aplicativo.
F Favoritos e itens recentes Lista as tarefas e ferramentas que você usou ou adicionou aos seus
Favoritos.
G Bandeja de notificação Exibe informações importantes sobre o seu sistema. Segure o ponteiro
do mouse sobre um ícone para visualizar as informações do sistema,
ou clique duas vezes no ícone para executar uma ação.
techdocs.genetec.com | Guia do usuário do Security Center 5.10
PT.500.004-V5.10.2.0(1) | Atualizado pela última vez em: 12 de outubro de 2021 13
Visão geral do Security Desk
H Guias das tarefas Mostra as tarefas que você abrir um guias individuais. Clique para
alternar tarefas.
I Página de tarefas Lista todas as tarefas disponíveis para você. Selecione uma tarefa para
abrir. Se você possuir diversas instâncias da tarefa, é solicitado que
você digite um nome.
Exemplo
Assista a este vídeo para saber mais. Clique no ícone Legendas (CC) para ligar a legenda do vídeo em um dos
idiomas disponíveis.
Tópicos relacionados
Configurar a bandeja de notificações na página 96
Salvar tarefas na página 56
Abrir tarefas na página 55
Atalhos para ferramentas externas na página 136
techdocs.genetec.com | Guia do usuário do Security Center 5.10
PT.500.004-V5.10.2.0(1) | Atualizado pela última vez em: 12 de outubro de 2021 14
Visão geral do Security Desk
Visão geral do componente da UI
Security Desk tem uma interface de usuário padrão na tarefa Monitoramento e na maioria das tarefas de
relatório, que tem quatro partes principais: a Visualização de área, Painel de relatórios, Tela e Controles.
A Painel de Exibe informações em formato de gráfico listando eventos, alarmes ativos ou
relatório resultados de pesquisa, dependendo da tarefa sendo usada. A informação pode
aparecer como texto ou gráfico (imagem do titular do cartão, linha do tempo,
miniaturas, etc.).
B Controles Contém comandos de widget relacionados ao tipo de entidade exibido no ladrilho
selecionado na tela.
C Tela Permite visualizar e controlar entidades em modo de bloco ou modo de mapa.
D Visualização de Lista todas as entidades que fazem parte do seu sistema e que podem ser colocadas
área na tela.
E Ocultar Clique para ocultar ou exibir os controles.
controles
F Ocultar Clique para ocultar ou exibir a visualização da área.
visualização de
área
Assista a este vídeo e saiba mais.
techdocs.genetec.com | Guia do usuário do Security Center 5.10
PT.500.004-V5.10.2.0(1) | Atualizado pela última vez em: 12 de outubro de 2021 15
Visão geral do Security Desk
Tópicos relacionados
Monitorando eventos de ALPR no modo de mapa na página 401
techdocs.genetec.com | Guia do usuário do Security Center 5.10
PT.500.004-V5.10.2.0(1) | Atualizado pela última vez em: 12 de outubro de 2021 16
Visão geral do Security Desk
Visão geral da página Sobre
A página Sobre exibe informações sobre o software do Security Center, como a licença comprada, data de
validade da licença, número do contrato Genetec™ Advantage, versão de software e assim por diante.
Todas as opções de licença são suportadas, não suportadas ou limitadas por uma contagem máxima de
usos. Para opções com uma contagem máxima de usos, o Security Desk mostra o uso atual e o máximo
permitido.
As seguintes abas estão disponíveis, dependendo do que a sua licença suporta:
• Licença: Indica quando a licença do software expira e dá as informações necessárias que você deve
fornecer ao entrar em contato com a Central de Assistência Técnica da Genetec™: ID do sistema, nome da
empresa, nome do pacote e o número do contrato Genetec™ Advantage.
IMPORTANTE: Trinta dias antes do vencimento de sua licença ou do seu contrato Genetec™ Advantage,
você receberá uma mensagem no Config Tool alertando que sua licença ou seu contrato Advantage está
prestes a expirar. O Config Tool conecta ao GTAP para validar o SMA.
• Security Center: Esta aba mostra todas as opções genéricas do Security Center.
• Synergis: Esta aba mostra todas as opções de controle de acesso. Ela é exibida somente se o Synergis™
(controle de acesso) for suportado.
• Omnicast: Esta aba mostra todas as opções de vídeo. Ela é exibida somente se o Omnicast (vigilância por
vídeo) for suportado.
• AutoVu: Esta guia mostra todas as opções de ALPR. Ela é exibida somente se o AutoVu (Reconhecimento
automático de placas de veículos) for suportado.
• Plan Manager: Esta aba mostra todas as opções do Plan Manager.
• Móvel: Esta aba mostra todas as opções de acesso por dispositivo móvel e Web do Security Center.
techdocs.genetec.com | Guia do usuário do Security Center 5.10
PT.500.004-V5.10.2.0(1) | Atualizado pela última vez em: 12 de outubro de 2021 17
Visão geral do Security Desk
• Certificados: Esta aba lista os Certificados SDK incluídos nesta chave de licença.
• Pedido de compra: Esta aba reproduz seu pedido.
Na página Sobre, os seguintes botões também estão disponíveis:
• Ajuda: Clique para abrir a ajuda online. Você também pode usar F1.
• Alterar senha: Clique para mudar sua senha.
• Entrar em contato: Clique para visitar a GTAP ou o fórum da GTAP. Você precisa de uma conexão com a
Internet para visitar esses sites.
• Componentes instalados: Clique para visualizar o nome e a versão de todos os componentes de
software instalados (DLLs).
• Direitos autorais: Clique para exibir informações sobre direitos autorais do software.
• Enviar feedback: Clique para nos enviar feedback.
Tópicos relacionados
Mudar senhas na página 21
Enviar feedback na página 22
techdocs.genetec.com | Guia do usuário do Security Center 5.10
PT.500.004-V5.10.2.0(1) | Atualizado pela última vez em: 12 de outubro de 2021 18
Visão geral do Security Desk
Sobre a exibição de área
Usando a visualização da área, é possível encontrar e visualizar todas as entidades no seu sistema
rapidamente.
As entidades na visualização da área estão organizadas em hierarquia (ou árvore de entidades) de acordo
com suas relações lógicas com as áreas. Por exemplo, as portas que levam a uma área e outros dispositivos
localizados na área, como câmeras, estão exibidos abaixo daquela área na hierarquia como entidades
secundárias.
Na visualização da área, é possível executar as seguintes ações:
• Encontrar entidades que deseja visualizar na tela.
• Arrastar entidades múltiplas da visualização da área na tela.
• Renomear as entidades locais.
• Alternar para as páginas de configuração de entidades, se tiver os privilégios necessários.
A Caixa de busca Digite na caixa de Pesquisa para encontrar as entidades que contêm esse texto na
sua categoria, nome ou descrição.
B Entidade do A entidade do sistema ( ) não pode ser visualizada na tela.
sistema
techdocs.genetec.com | Guia do usuário do Security Center 5.10
PT.500.004-V5.10.2.0(1) | Atualizado pela última vez em: 12 de outubro de 2021 19
Visão geral do Security Desk
C Configurar Clique com o botão direito em uma entidade na visualização da área e depois clique
entidade em Configurar entidade ( ) para ir diretamente para a página de configuração
dessa entidade em Config Tool. É preciso ter o privilégio do usuário para modificar
as propriedades da entidade para usar este comando.
D Entidade da Entidades da área ( ) podem representar um conceito ou local físico. É um
área agrupamento lógico.
E Entidade Toda vez que o nome de uma entidade estiver exibido em amarelo, significa que
amarela existe um problema nas configurações.
F Ícones de seta Clique nas setas na árvore de entidades para exibir ou ocultar entidades
secundárias.
G Entidade Indica que a entidade está offline e que o servidor não consegue se conectar a ela ou
vermelha o servidor está offline.
H Entidade Todas as entidades importadas dos sistemas federados são exibidas com uma seta
federada amarela sobreposta ao ícone regular da entidade ( ). São chamadas de entidades
federadas.
Exemplo
Assista a este vídeo para saber mais. Clique no ícone Legendas (CC) para ligar a legenda do vídeo em um dos
idiomas disponíveis.
Tópicos relacionados
Visualizando entidades na tela na página 28
Pesquisar por entidades na página 92
Estados de entidades na página 529
techdocs.genetec.com | Guia do usuário do Security Center 5.10
PT.500.004-V5.10.2.0(1) | Atualizado pela última vez em: 12 de outubro de 2021 20
Visão geral do Security Desk
Mudar senhas
Após fazer logon no Security Center, você pode alterar a sua senha.
O que você deve saber
Como boa prática, é recomendável alterar a sua senha regularmente.
Para alterar sua senha:
1 Na página inicial, clique em Sobre.
2 Na página Sobre, clique em Alterar senha.
3 Na caixa de diálogo Alterar senha, digite sua senha antiga e, em seguida, digite sua nova senha duas
vezes.
4 Clique em OK.
techdocs.genetec.com | Guia do usuário do Security Center 5.10
PT.500.004-V5.10.2.0(1) | Atualizado pela última vez em: 12 de outubro de 2021 21
Visão geral do Security Desk
Enviar feedback
Você pode enviar feedback à Genetec Inc. se houver algo que você queira levar à nossa atenção, como um
problema com a interface ou uma configuração que não está clara.
Para enviar feedback:
1 Na página inicial, clique emSobre > Enviar feedback.
2 Na caixa de diálogo Enviar feedback, digite o seu feedback.
3 Para adicionar anexos, clique em Anexos e selecione entre as seguintes opções:
• Para anexar informações do sistema, selecione Informações do sistema.
• Para anexar arquivos, como um arquivo de registro, selecione Arquivos, clique em , selecione um
arquivo e clique em Abrir.
• Para anexar uma captura da sua tela atual, selecione Capturas de tela e clique em .
DICA: É possível mover a caixa de diálogo de feedback para a lateral, navegar para a tela relevante e
tirar a sua captura de tela enquanto ela ainda estiver aberta.
4 Clique em Enviar.
techdocs.genetec.com | Guia do usuário do Security Center 5.10
PT.500.004-V5.10.2.0(1) | Atualizado pela última vez em: 12 de outubro de 2021 22
2
Tela
Esta seção inclui os seguintes tópicos:
• "Sobre ladrilhos" na página 24
• "Comandos do menu do bloco" na página 26
• "Visualizando entidades na tela" na página 28
• "Descompactando conteúdo em ladrilhos" na página 30
• "Maximizar a tela para tela cheia" na página 32
• "Alterando padrões de ladrilho" na página 33
• "Editar e criar padrões de bloco" na página 34
• "Personalizar a exibição dos blocos " na página 35
techdocs.genetec.com | Guia do usuário do Security Center 5.10
PT.500.004-V5.10.2.0(1) | Atualizado pela última vez em: 12 de outubro de 2021 23
Tela
Sobre ladrilhos
É uma janela individual na tela, usado para exibir uma única entidade. A entidade exibida é normalmente o
vídeo de uma câmera, um mapa ou algo de natureza gráfica. A aparência e a impressão do ladrilho depende
da entidade exibida.
Os ladrilhos podem exibir os seguintes itens:
• Entidades
• Informações de evento
• Vídeo ao vivo e reprodução
• Imagens de vídeo
• Fotos e informações de titulares de cartão e visitantes
• Leituras de ALPR
• Páginas da web
• Plugins de ladrilho
• mapas
O conteúdo é automaticamente exibido nos ladrilhos quando o evento ocorre relacionado a entidades que
você está monitorando. Também é possível exibir as entidades ao arrastá-las para um ladrilho. Security Desk
os ladrilhos têm uma memória, o que significa que Security Desk lembra das últimas 8 entidades exibida em
cada um. Usando os comandos no widget do ladrilho, é possível alternar para o conteúdo anterior, próximo
conteúdo e conteúdo inicial do ladrilho.
É possível clicar com o botão direito dentro do ladrilho para ver os comandos de menu do ladrilho.
A seguinte imagem mostra um ladrilho exibindo uma câmera.
A ID do ladrilho É o número exibido no canto superior esquerdo do ladrilho. Este número
identifica exclusivamente cada ladrilho na tela.
Se a ID do ladrilho for azul, significa que o monitoramento de evento
está habilitado para o ladrilho. Se estiver preto, o monitoramento está
desabilitado. Se estiver vermelho com uma faixa azul estreita, evento e
monitoramento de alarmes estão habilitados para o ladrilho.
techdocs.genetec.com | Guia do usuário do Security Center 5.10
PT.500.004-V5.10.2.0(1) | Atualizado pela última vez em: 12 de outubro de 2021 24
Tela
B Barra de Exibe o nome da entidade. Quando um evento ocorre, a informação
ferramentas do correspondente ao evento também é mostrada na barra de ferramentas do
ladrilho ladrilho.
C Quadro amarelo Indica que o ladrilho foi selecionado.
D Fluxo de vídeo O vídeo de fluxo é exibido dentro do ladrilho. Clique duas vezes para expandir
o ladrilho para a tela inteira.
E Controles de Use os controles de vídeo no ladrilho enquanto assiste ao vídeo em um
vídeo no ladrilho ladrilho.
F Estado da É o estado de gravação atual de determinada câmera. Há quatro
gravação estados possíveis de gravação> Habilitado, Desabilitado, Gravação atual
(desbloqueada)e Gravação atual (bloqueada). O verde indica que não está
gravando. Vermelho indica que está gravando.
G Linha do tempo Uma linha do tempo é uma ilustração gráfica de uma sequência de vídeo, que
mostra em que ponto do tempo se encontra o movimento e os marcadores.
As miniaturas também podem ser adicionadas à linha do tempo para ajudar o
usuário a selecionar o segmento de interesse.
Use a linha do tempo para controlar a reprodução do vídeo.
Tópicos relacionados
Personalizar a exibição dos blocos na página 35
techdocs.genetec.com | Guia do usuário do Security Center 5.10
PT.500.004-V5.10.2.0(1) | Atualizado pela última vez em: 12 de outubro de 2021 25
Tela
Comandos do menu do bloco
É possível controlar seus blocos e as entidades exibidas nos blocos usando os comandos no menu do bloco.
Alguns comandos sempre aparecem e outros comandos contextuais mudam dependendo do tipo de
entidade exibida no bloco. A tabela a seguir lista os comandos disponíveis no menu do bloco:
Comando Descrição
Câmera Comandos relacionados à vigilância por vídeo. Os outros
comandos da câmera estão listados no widget da câmera.
Gravação auxiliar Se a câmera também for controlada por um Auxiliary Archiver,
comece a gravar manualmente no Auxiliary Archiver clicando no
botão gravar ( ) ao lado do nome da função Auxiliary Archiver.
Proteger vídeo Evita que a gravação de vídeo atual seja excluída devido a
contra exclusão restrições de espaço em disco da função do Archiver. Este
comando está disponível somente quando o conteúdo do vídeo é
exibido no ladrilho.
Remover Exibe a transmissão de vídeo confidencial (Privada) que contém o
proteção de vídeo original da unidade de vídeo e o conteúdo do vídeo não está
privacidade desfocado ou disfarçado.
Restabelecer Exibe a transmissão pública de vídeo que contém conteúdo
proteção de desfocado para proteção de privacidade para deixar o vídeo
privacidade anônimo. Isso garante que todo acesso regular ao vídeo irá
sempre acessar o vídeo desfocado.
Bloco Evitar que os usuários visualizem o stream de vídeo selecionado.
Este comando está disponível somente quando o conteúdo do
vídeo é exibido no ladrilho.
Desbloquear Permite que os usuários visualizem o stream de vídeo
selecionado. Este comando está disponível somente quando o
conteúdo do vídeo é exibido no ladrilho.
Selecionar o Selecione o stream de vídeo da câmera para ser exibido no
stream ladrilho atual. Por padrão, a transmissão de vídeo é exibida. te
comando está disponível somente quando o vídeo ao vivo for
exibido no ladrilho e a unidade de vídeo suportar vários streams.
Selecionar Selecione a fonte de arquivamento (Archiver, Auxiliary Archivers,
a fonte de Armazenamento em nuvem) para visualizar a reprodução. Por
reprodução de exemplo, se quiser ver uma resolução, taxa de quadros ou
vídeo transmissão de vídeo específicas, é possível selecionar o Archiver
que está configurado para gravar com essas configurações.
Por padrão, Todas as fontes são exibidas. Este comando está
disponível somente quando o vídeo de reprodução é exibido no
ladrilho.
techdocs.genetec.com | Guia do usuário do Security Center 5.10
PT.500.004-V5.10.2.0(1) | Atualizado pela última vez em: 12 de outubro de 2021 26
Tela
Comando Descrição
Comandos Selecionar os comandos específicos da câmera, como reproduzir
clipe de áudio, ligar a luz branca, foco automático, etc. Esses
comandos contextuais da câmera são atualmente compatíveis em
algumas câmeras Axis, Panasonic e Bosch.
Monitoramento Monitorar alarmes Selecione para ativar e desativar o monitoramento de
alarmes para o bloco. Uma marca de seleção azul indica que o
monitoramento de alarmes está ativado.
Monitorar eventos Selecione para ativar e desativar o monitoramento de
eventos para o bloco. Uma marca de seleção azul indica que o
monitoramento de eventos está ativado.
Investigar Clique para abrir uma tarefa de Investigação com base na
entidade selecionada. A entidade já estará selecionada nos filtros
de consulta do relatório.
Relatar incidente Criar um relatório de incidente para algo que está acontecendo
no ladrilho.
Iniciar gravação de incidente Inicie a gravação do vídeo relacionado a toda entidade que está
colocada no ladrilho (câmeras, áreas, portas, titulares de cartão,
etc.) para criar
Maximizar bloco Expandir o ladrilho atual para preencher a tela Ocultar todos os
outros ladrilhos.
Maximizar tela cheia do bloco Ocultar a exibição da área e os controles e fazer o ladrilho atual
preencher a tela. Força o ladrilho a ser exibido no modo de tela
cheia.
Navegar Voltar Exibir o conteúdo do ladrilho anterior.
Avançar Exibir o conteúdo do ladrilho seguinte.
Página Inicial Exibir o conteúdo do ladrilho inicial.
Atualizar Atualizar o conteúdo do ladrilho.
Adicionar ao painel Apenas para entidades do Security Center. Adiciona a entidade a
um painel como um widget de Bloco.
Limpar todos Esvazie todo o conteúdo dos ladrilhos.
techdocs.genetec.com | Guia do usuário do Security Center 5.10
PT.500.004-V5.10.2.0(1) | Atualizado pela última vez em: 12 de outubro de 2021 27
Tela
Visualizando entidades na tela
É possível visualizar uma entidade em um ladrilho da tela a partir da visualização da área ou do painel de
relatório.
O que você deve saber
Todas as entidades listadas na exibição de área e algumas entidades e eventos no painel de relatórios podem
ser visualizados em um bloco de tela, com exceção da entidade do Sistema ( ). Entidades também podem
aparecer automaticamente em um ladrilho quando ocorre um evento.
Se for útil para você, é possível exibir mais informações ao lado de entidades na visualização da área ao
customizar como entidades são exibidas.
Para visualizar uma entidade na tela:
1 Na visualização da área ou painel de relatório, execute uma das seguintes ações:
• Para visualizar uma única entidade, clique duas vezes ou arraste a entidade em um ladrilho.
• Para visualizar várias entidades, mantenha a tecla Ctrl ou Shift pressionada, selecione as entidades e
arraste-as para um ladrilho. Esse método funciona somente se tiver ladrilhos livres suficientes.
2 Para controlar as entidades, clique com o botão direito dentro do ladrilho e use os comandos do menu do
ladrilho ou os widgets no painel Controles.
3 Para limpar as entidades da tela, faça uma das seguintes ações:
• Clique com o botão direito em um bloco e, em seguida, clique em Limpar ( ).
• Selecione um bloco e pressione a tecla Backspace.
• (Esvazia todos os blocos) Na parte inferior da tela, clique em Limpar todos ( ).
• (Esvazia todos os ladrilhos) Pressione Ctrl+Backspace.
Exemplo
Assista a este vídeo para saber mais. Clique no ícone Legendas (CC) para ligar a legenda do vídeo em um dos
idiomas disponíveis.
Tópicos relacionados
Estados de entidades na página 529
Personalizar o modo de exibição das entidades na tela
É possível mostrar o ID lógico (número de ID exclusivo) das entidades na exibição de área para ajudar a
identificá-las. Também é possível exibir o nome do Active Directory do qual a entidade é importada.
O que você deve saber
Estas configurações são salvas como parte do seu perfil de usuário e são aplicadas ao Security Desk e Config
Tool.
Para personalizar como as entidades são exibidas:
1 Na página inicial, clique em Opções > Interação do usuário.
2 Para exibir a ID lógica entre colchetes após o nome da entidade, selecione a opção Exibir ID lógico lógica.
3 Para exibir o nome de usuário e o nome de domínio do Active Directory, selecione a opção Exibir o nome
de domínio do Active Directory quando aplicável.
techdocs.genetec.com | Guia do usuário do Security Center 5.10
PT.500.004-V5.10.2.0(1) | Atualizado pela última vez em: 12 de outubro de 2021 28
Tela
4 Clique em Salvar.
techdocs.genetec.com | Guia do usuário do Security Center 5.10
PT.500.004-V5.10.2.0(1) | Atualizado pela última vez em: 12 de outubro de 2021 29
Tela
Descompactando conteúdo em ladrilhos
Quando uma entidade é exibida em um ladrilho que tem outras entidades associadas a ela, é possível
descompactar a entidade e visualizar todas as entidades anexas em ladrilhos separados.
O que você deve saber
Entidades com uma ou mais entidades relacionadas a elas são chamadas de entidades compostas (por
exemplo, uma porta que tem múltiplas câmeras associadas a ela). Se estiver monitorando a porta e um
evento acontecer nela, somente a primeira câmera é exibida, porque as várias câmeras estão compactadas.
Se descompactar a porta, é possível visualizar todas as câmeras em ladrilhos separados.
Limitation: Limitado a um máximo de 16 elementos descompactados.
Para descompactar conteúdos em um ladrilho:
1 Selecione um ladrilho que está exibindo uma entidade composta.
2 Ao lado do nome da entidade na barra de ferramentas do ladrilho, clique em .
3 No menu suspenso, clique em um dos seguintes itens:
• Uma câmera relacionada (por exemplo, Entrada Principal ou Corredor Frontal).
• Desempacotar: Visualizar todas as entidades anexadas à entidades selecionadas nos ladrilhos
separados.
• Iniciar circulação: Gire pelas entidades que estão presas à entidade de composto no ladrilho. A
quantidade de tempo que cada entidade é exibida pode ser configurada na caixa de diálogo Opções.
NOTA: Se existir uma câmera PTZ anexa à entidade composta e você começar a controlar a PTZ, o
ciclo é interrompido. É possível clicar em Iniciar ciclo novamente depois que você parar de controlar a
PTZ.
4 Para recompactar os blocos após terminar de visualizar o que precisava, clique em Compactar ( ) no
canto superior esquerdo do bloco.
Exemplo
A porta da Entrada Principal tem duas câmeras associadas a ela: a câmera da Entrada Principal e a câmera do
Corredor Frontal . Um evento de Acesso negado ocorre na porta principal e o evento é exibido em um ladrilho.
Uma vez que o ladrilho esteja compactado, somente a primeira câmera é exibida (Entrada Principal), até que
o conteúdo do ladrilho seja descompactado.
techdocs.genetec.com | Guia do usuário do Security Center 5.10
PT.500.004-V5.10.2.0(1) | Atualizado pela última vez em: 12 de outubro de 2021 30
Tela
Assista a este vídeo para saber mais. Clique no ícone Legendas (CC) para ligar a legenda do vídeo em um dos
idiomas disponíveis.
Personalizar opções de circulação de entidades
É possível selecionar quantos segundos o Security Desk permanece em cada entidade ao alternar entre
entidades compostas (tais como um alarme, área ou sequência de câmeras) em um bloco.
O que você deve saber
Essas configurações são salvas como parte do seu perfil de usuário.
Para personalizar as opções de circulação de entidades:
1 Na página inicial, clique em Opções > Geral.
2 Na seção Tempo de espera, defina o valor Ciclo da entidade.
3 Clique em Salvar.
techdocs.genetec.com | Guia do usuário do Security Center 5.10
PT.500.004-V5.10.2.0(1) | Atualizado pela última vez em: 12 de outubro de 2021 31
Tela
Maximizar a tela para tela cheia
Quando o Security Desk está no modo de tela cheia, é possível ocultar a visualização da área, a barra de
tarefas e os controles para exibir apenas a tela e as transmissões de vídeo que você está monitorando ou
maximizar um bloco para focar em uma imagem de vídeo específica.
O que você deve saber
O modo de vídeo em tela cheia é semelhante a um monitor analógico. Se o Security Desk estiver conectado a
vários monitores e você alternar a tela para o modo de tela cheia, cada monitor exibirá uma tela separada. É
possível selecionar quais monitores alternam para o modo de tela cheia na caixa de diálogo Opções.
Para maximizar a tela para o modo de tela cheia:
1 Siga um destes procedimentos:
• Para maximizar a tela, pressione F11 > F10.
Tudo será oculto, exceto pelos blocos.
• Para maximizar um bloco, pressione Alt + ENTER.
2 Use os atalhos do teclado para controlar as transmissões de vídeo.
3 Para mostrar a barra de tarefas, passe o mouse na parte superior da janela Security Desk.
4 Para sair do modo de tela cheia, siga um destes procedimentos:
• Se sua tela estiver maximizada, pressione F11 > F10.
• Se um bloco estiver maximizado, pressione Alt + ENTER.
Tópicos relacionados
Atalhos padrão do teclado na página 179
Selecionar quais monitores podem alternar para tela cheia
Se o Security Desk estiver conectado a vários monitores, será possível escolher quais monitores poderão
alternar para o modo de tela cheia na caixa de diálogo Opções.
O que você deve saber
Essas configurações se aplicam à estação de trabalho do Security Desk local e afetam o Security Desk e o
Config Tool para todos os usuários.
Para selecionar quais monitores podem alternar para tela cheia:
1 No seu monitor padrão, selecione a página inicial e clique emOpções > Geral.
2 Na seção Monitores em tela cheia, selecione quais monitores podem mudar para tela cheia.
Esta seção somente é exibida quando o Security Desk está conectado a mais de um monitor.
3 Clique em Salvar.
techdocs.genetec.com | Guia do usuário do Security Center 5.10
PT.500.004-V5.10.2.0(1) | Atualizado pela última vez em: 12 de outubro de 2021 32
Tela
Alterando padrões de ladrilho
É possível alterar o padrão de ladrilhos da tela.
O que você deve saber
O padrão de ladrilhos na tela de configuração padrão exibe quatro ladrilhos de visualização em uma
formação de 2x2.
Para alterar o padrão do ladrilho:
1 Na parte inferior da tela, clique em Alterar padrão de ladrilho ( ).
2 Siga um dos seguintes procedimentos:
• Selecione um dos padrões de ladrilhos exibidos.
Esses padrões são a configuração padrão ou padrões definidos como favoritos.
• Clique em Mais e selecione um dos padrões de bloco adicionais.
Eles variam de um ladrilho grande a 64 ladrilhos pequenos.
Exemplo
Assista a este vídeo para saber mais. Clique no ícone Legendas (CC) para ligar a legenda do vídeo em um dos
idiomas disponíveis.
Tópicos relacionados
Editar e criar padrões de bloco na página 34
techdocs.genetec.com | Guia do usuário do Security Center 5.10
PT.500.004-V5.10.2.0(1) | Atualizado pela última vez em: 12 de outubro de 2021 33
Tela
Editar e criar padrões de bloco
Para personalizar sua área de trabalho, é possível modificar os 26 padrões de bloco disponíveis na tela,
excluir padrões predefinidos e criar novos padrões de bloco.
O que você deve saber
O editor de padrão do bloco no Security Desk apenas permite criar padrões com no máximo 8x8 arquivos.
As configurações do padrão do bloco são salvas como parte da estação de trabalho. É necessário possuir o
privilégio do usuário Editar padrões de bloco para editar e criar padrões de bloco.
Para editar ou criar um padrão do bloco:
1 Na parte inferior da tela, clique em Alterar padrão do bloco ( ).
2 Clique emMais > Editar padrões.
3 Siga um dos seguintes procedimentos:
• Selecione um padrão existente.
• Para criar um novo padrão do bloco, clique em .
4 No campo Nome, digite um nome para o padrão.
5 No campo Categoria, selecione em qual grupo colocar o padrão.
6 Para exibir o padrão na caixa de diálogo principal ao clicar em Mudar padrão do bloco ( ), selecione
Exibir como favorito ( ).
7 Para alterar o número de linhas e colunas, use o seletor Linhas e Colunas ou clique nas linhas do gráfico.
8 Para excluir um padrão, selecione o padrão e clique em .
9 Para reverter todos os padrões de bloco para suas configurações predefinidas, clique em Reverter para
padrão.
IMPORTANTE: Todos os padrões que não sejam padrões predefinidos serão excluídos.
10 Clique em Salvar e fechar.
Exemplo
Assista a este vídeo para saber mais. Clique no ícone Legendas (CC) para ligar a legenda do vídeo em um dos
idiomas disponíveis.
techdocs.genetec.com | Guia do usuário do Security Center 5.10
PT.500.004-V5.10.2.0(1) | Atualizado pela última vez em: 12 de outubro de 2021 34
Tela
Personalizar a exibição dos blocos
É possível personalizar o que será exibidos nos blocos da tela na caixa de diálogo Opções.
O que você deve saber
As partes de um bloco que podem ser ocultadas são a linha do tempo, os controles de vídeo no bloco, a barra
de ferramentas do bloco e ID do ladrilho. As configurações de bloco são salvas como parte do seu perfil de
usuário.
Para personalizar a exibição dos blocos:
1 Na página inicial, clique emOpções > Visual.
2 Na lista suspensa Exibir linha do tempo, selecione quando mostrar a linha do tempo em blocos, ao vivo e
em reprodução:
• Auto-ocultar: Exibir somente a linha do tempo quando o cursor do mouse pairar sobre os limites do
ladrilho.
• Sempre: Sempre exibir a linha do tempo.
• Nunca: Nunca exibir a linha do tempo.
3 Para mostrar os controles de vídeo no bloco ao passar o cursor do mouse dentro de um bloco
(reproduzir, pausar e assim por diante), selecione a opção Exibir controles do vídeo de sobreposição.
4 Para mostrar o caminho completo de uma entidade com o nome da entidade na barra de ferramentas do
bloco, selecione a opção Exibir nomes de entidade com caminho completo.
O caminho de uma entidade é a hierarquia de áreas acima dessa entidade na exibição de área. Se o
caminho for muito longo, um "*" será exibido.
Exemplo: " Escritório de Montreal/Entrada principal" ou " */*/Entrada dos fundos".
NOTA: Esta opção também se aplica a alarmes. Quando essa opção é selecionada, o caminho
completo da entidade que acionou o alarme é exibido na coluna Origem nas tarefas Monitoramento e
Monitoramento de alarmes.
5 Para mostrar a barra de ferramentas do bloco apenas quando passar o cursor do mouse sobre um bloco,
selecione a opção Ocultar automaticamente a barra de ferramentas do bloco.
Quando essa opção está desmarcada, a barra de ferramentas do bloco é sempre exibida.
6 Para mostrar o número de ID do bloco apenas quando passar o cursor do mouse sobre o bloco, selecione
a opção Ocultar automaticamente o número do bloco.
Quando essa opção está desmarcada, o ID do bloco é sempre exibido.
7 Clique em Salvar.
Exemplo
Assista a este vídeo para saber mais. Clique no ícone Legendas (CC) para ligar a legenda do vídeo em um dos
idiomas disponíveis.
Tópicos relacionados
Controles de vídeo no ladrilho na página 195
Sobre ladrilhos na página 24
techdocs.genetec.com | Guia do usuário do Security Center 5.10
PT.500.004-V5.10.2.0(1) | Atualizado pela última vez em: 12 de outubro de 2021 35
3
Widgets
Esta seção inclui os seguintes tópicos:
• "Widget de alarme" na página 37
• "Widget de área" na página 39
• "Widget da câmera" na página 41
• "Widget da porta" na página 45
• "Widget do elevador" na página 46
• "Widget da área de detecção de intrusão" na página 47
• "Widget PTZ" na página 49
• "Widget do bloco" na página 51
• "Widget da zona" na página 53
techdocs.genetec.com | Guia do usuário do Security Center 5.10
PT.500.004-V5.10.2.0(1) | Atualizado pela última vez em: 12 de outubro de 2021 36
Widgets
Widget de alarme
O widget de Alarme aparece toda vez que uma entidade de alarme é exibida no ladrilho atual. Oferece
diferentes maneiras de responder a um alarme.
Se um alarme disparado exige uma condição de confirmação (por exemplo, Porta fechada), o botão Investigar
aparecerá no widget de alarme quando essa entidade de alarme for exibida no bloco atual e a condição de
confirmação ainda não tiver sido eliminada.
Os comandos no widget de alarme estão disponíveis nas tarefas Monitoramento, Monitoramento do alarmee
Relatório de alarme .
Os comandos de widget de alarme são descritos abaixo:
Botão Comando Descrição
Confirmar
1
(padrão)
Confirmar Ajuste o alarme para o estado confirmado alternativo. As razões para usar este
1
(Alternativo) tipo de reconhecimento são definidas pela sua empresa. Por exemplo, se um
alarme falso for disparado, é possível reconhecer o alarme desta maneira. Este
estado pode ser usado como filtro nas consultas de alarme.
Forçar Forçar o alarme para ser reconhecido Isso é útil para liberar os alarmes que
1
confirmação estão atualmente sob investigação e sua condição de reconhecimento ainda não
está clara.
Investigar Investigar o alarme Essa ação permite que outros usuários no sistema saibam
que você visualizou o alarme sem confirmá-lo, para que não seja removido da
lista de alarmes ativos.
Alarme em Coloca o alarme em espera por 30 segundos. Quando o alarme está em espera,
1
espera é temporariamente removido da tela. É possível alterar o tempo de espera
padrão a partir da caixa de diálogo Opções.
Encaminhar Encaminhe o alarme para outro usuário no sistema. Antes de encaminhar o
1
alarme alarme, selecione um usuário e também é possível digitar uma mensagem.
Exibir o Exibir o procedimento específico do alarme (se for definido pelo administrador)
procedimento Os procedimentos de alarme são simples de criar e podem pegar o formulário
de alarme das páginas HTML ou um aplicativo Web desenvolvido pelo usuário final.
1
Se segurar as teclas Ctrl+Shift ao clicar no comando, esse comando se aplica a todos os alarmes exibidos na
tela.
techdocs.genetec.com | Guia do usuário do Security Center 5.10
PT.500.004-V5.10.2.0(1) | Atualizado pela última vez em: 12 de outubro de 2021 37
Widgets
Tópicos relacionados
Encaminhar alarmes para outros usuários automaticamente na página 487
Personalização do comportamento do alarme na página 493
Visão geral da tarefa de relatório do Alarme na página 622
techdocs.genetec.com | Guia do usuário do Security Center 5.10
PT.500.004-V5.10.2.0(1) | Atualizado pela última vez em: 12 de outubro de 2021 38
Widgets
Widget de área
O widget de Área é aberto quando o bloco atual está mostrando uma área.
Os comandos incluídos no widget de área são recursivos, ou seja, aplicam-se a todas as entidades que são
membros da área selecionada. Clique em um dos comandos para visualizar um menu com os comandos que
você pode escolher.
Os comandos do widget de área estão descritos abaixo:
Botão Comando Descrição
Câmeras Aplica comandos a todas as câmeras que são membros da área:
• Iniciar gravação : Inicia a gravação nas câmeras.
• Interromper gravação: Interrompe a gravação nas câmeras.
• Adicionar marcador: Adiciona um marcador às câmeras.
• Bloquear: Impede que os usuários visualizem as transmissões de vídeo.
• Desbloquear (recursivo): Permite que os usuários visualizem as transmissões
de vídeo.
Portas Aplica comandos a todas as portas que são membros da área:
• Sobrepor agendamentos de abertura : Tranca as portas que possam estar
em uma agenda de destrancamento.
• Cancelar substituição: Coloca as portas de volta em suas agendas de
destrancamento.
• Destrancar portas do perímetro da área: Destranca temporariamente as
portas do perímetro da área pelo Tempo de concessão padrão configurado para
essas portas.
techdocs.genetec.com | Guia do usuário do Security Center 5.10
PT.500.004-V5.10.2.0(1) | Atualizado pela última vez em: 12 de outubro de 2021 39
Widgets
Botão Comando Descrição
Zonas Aplica comandos a todas as zonas que são membros da área:
• Armar: Arma as zonas.
• Desarmar: Desarma as zonas.
Áreas de Aplica comandos a todas as áreas de detecção de intrusão que são membros da
detecção de área:
intrusão
NOTA: Alguns comandos podem estar indisponíveis se você não tiver o privilégio
necessário ou se o comando não for suportado pelo seu painel de intrusão.
• Armar: Arma as áreas de detecção de intrusão selecionadas. Estão disponíveis
as seguintes opções:
• Mestre: Arma todos os sensores nas áreas de detecção de intrusão. Todos
os sensores podem acionar o alarme quando ativados.
• Perímetro: Arma somente os sensores designados para estarem no
perímetro. A atividade dos sensores dentro das áreas, como detectores de
movimento, é ignorada.
• Instantâneo: Arma as áreas imediatamente.
• Retardo: Arma as áreas após um intervalo de tempo. Caso uma duração
não seja especificada, o painel padrão será utilizado.
• Modo de armação:
• Normal: Arma as áreas de detecção de intrusão normalmente. As áreas
com sensores ativos ou com problemas permanecem desarmadas.
• Forçar: Se uma ou mais áreas de detecção de intrusão não estiverem
prontas para a armação normal, essa opção armará a área à força.
Forçar ignora temporariamente os sensores ativos ou com problemas
durante a sequência de armação. Se um servidor ignorado voltar ao
estado normal enquanto armado, atividades futuras poderão disparar
o alarme.
• Ignorar: Se uma ou mais áreas de detecção de intrusão não estiverem
prontas para a armação normal, essa opção ignorará automaticamente
os sensores ativos ou com problemas antes de armar as áreas. Os
sensores permanecem ignorados enquanto as áreas estiverem
armadas. Ao desarmar uma área, os sensores dessa área deixarão de
ser ignorados.
• Desarmar: Desarma as áreas de detecção de intrusão selecionadas. A atividade
do sensor nas áreas é ignorada pelo painel de intrusão.
• Acionar alarme de intrusão: Aciona um alarme de intrusão nas áreas de
detecção de intrusão selecionadas.
• Silenciar alarme: Se houver um alarme ativo em uma área de detecção de
intrusão selecionada, faz com que a sirene no painel de intrusão pare de soar.
Dependendo do seu painel de intrusão e do tipo de alarme, clicar em Silenciar
alarme também pode confirmar o alarme.
• Confirmar alarme: Confirma o alarme ativo em uma área de detecção de
intrusão selecionada.
techdocs.genetec.com | Guia do usuário do Security Center 5.10
PT.500.004-V5.10.2.0(1) | Atualizado pela última vez em: 12 de outubro de 2021 40
Widgets
Widget da câmera
O widget da Câmera aparece no painel de Controles quando o bloco selecionado no momento está exibindo
uma câmera.
Os botões exibidos no widget da câmera mudam dependendo da tarefa sendo executada e o tipo de câmera.
Por exemplo, se a câmera exibida no ladrilho está passando vídeo ao vivo, você encontra um conjunto de
botões. Se a câmera exibida no ladrilho está reproduzindo uma gravação, alguns dos botões mudam. Se a
câmera suporta áudio, os botões de áudio aparecem, senão eles ficam esmaecidos.
As duas imagens seguintes mostram o widget da câmera quando o vídeo ao vivo sem áudio está selecionado
em um ladrilho e quando a reprodução de vídeo com áudio está selecionada no ladrilho.
Os comandos do widget da câmera são descritos abaixo:
Botão Comando Descrição
1
Pular para trás Pular para trás. Cada clique deste botão força a reprodução a
pular 15 segundos para trás. É possível configurar o valor na
caixa de diálogo Opções.
1
Rebobinar Reverter a reprodução. Cada clique desse botão ajusta a
velocidade ao retroceder de -1x a -2x, -4x, -6x, -8x, -10x, -20x,
-40x, -100x. Clicar no botão Executar reverte a reprodução para
1x (velocidade normal) para frente.
1
Quadro anterior Retroceder o vídeo em um quadro. Também é possível usar a
roda do mouse para obter o mesmo resultado. Este botão está
disponível somente quando o vídeo está pausado.
1
Pausar Pausa a reprodução no quadro atual.
1
Reproduzir Reproduz a gravação à velocidade normal (1x).
techdocs.genetec.com | Guia do usuário do Security Center 5.10
PT.500.004-V5.10.2.0(1) | Atualizado pela última vez em: 12 de outubro de 2021 41
Widgets
Botão Comando Descrição
1
Próximo quadro Avançar o vídeo em um quadro. Também é possível usar a
roda do mouse para obter o mesmo resultado. Este botão está
disponível somente quando o vídeo está pausado.
1
Avançar Avançar a reprodução Cada clique desse botão aumenta a
velocidade de reprodução de 1x para 2x, 4x, 6x, 8x, 10x, 20x,
40x, 100x. Clicar no botão Executar reverte a reprodução para a
velocidade normal (1x).
1
Pular adiante Pular adiante Cada clique deste botão força a reprodução a
pular 15 segundos para frente. É possível configurar esse valor
na caixa de diálogo Opções.
1
Alternar para ao vivo Alterne as imagens exibidas das reproduções para o vídeo ao
vivo.
Gravação ativa (Vermelho constante) A câmera está gravando no momento.
Clique para parar de gravar.
Gravação ativa (Vermelho intermitente) No momento, a câmera está gravando,
mas está quase no final da duração da gravação manual (30
minutos restantes). Clique para redefinir o temporizador para
mais cinco minutos.
Gravação ativa (travada No momento, a câmera está gravando e é controlada por uma
pelo sistema): configuração de sistema. Não é possível clicar para interromper
a gravação.
Gravação inativa A câmera não está gravando no momento. Clique para começar
a gravar. A gravação para automaticamente após cinco
minutos. Também é possível parar a gravação manualmente.
Se a câmera também é controlada por um Auxiliary Archiver, é
possível começar a gravar manualmente no Auxiliary Archiver
ao clicar com o botão direito no botão de estado da gravação,
selecionando Gravação auxiliar, e depois clicar no botão de
gravar ( ) ao lado do nome de função do Auxiliary Archiver.
Gravação inativa (travada No momento, a câmera não está gravando e é controlada por
pelo sistema): uma configuração de sistema. Não é possível clicar para iniciar
a gravação.
Problema de gravação Existe um problema ao gravar a câmera. O problema pode
ser devido a um erro ao salvar no disco, um erro ao salvar no
banco de dados do Archiver ou o fato de que a câmera não
está transmitindo o vídeo quando deveria. Se observar esse
erro, contate o seu administrador de sistema para resolver o
problema.
1
Câmera lenta Alternar entre a velocidade de reprodução normal (1x) e câmera
lenta (1/8x). No modo de câmera lenta, clique no botão Avançar
ou Rebobinar para alterar a velocidade de reprodução de 1/8x a
1/4x, 1/3x, 1/2x, em qualquer direção.
techdocs.genetec.com | Guia do usuário do Security Center 5.10
PT.500.004-V5.10.2.0(1) | Atualizado pela última vez em: 12 de outubro de 2021 42
Widgets
Botão Comando Descrição
Reprodução em loop Criar uma reprodução em loop. Quando clicar nesse botão,
dois marcadores de linha do tempo ( ) aparecem em cada
extremidade da linha do tempo. Clicar e arrastar os marcadores
sobre a linha do tempo para indicar o ponto inicial e o final da
reprodução em loop.
Barra de velocidade Arraste a barra para a direita para acelerar a reprodução
para 2x, 4x, 6x, 8x, 10x, 20x, 40x, 100x. Arraste a barra para a
esquerda para retroceder a reprodução com velocidades de -2x,
-4x, -6x, -8x, -10x, -20x, -40x, -100x.
Barra de velocidade O mesmo que a barra de acima, exceto que a reprodução
(limitada) inversa é limitada a: -10x, -20x, -40x, -100x. A barra de
velocidade limitada é usada em câmeras Omnicast™ 4.x
federadas que não suportam todas as velocidades para
retroceder.
Jog wheel Substitui a barra de velocidade quando o vídeo está pausado.
Use para reprodução de quadro por quadro tanto para avançar
quanto para retroceder.
Ir para o horário Abrir a janela do navegador e pular para uma data e hora
1
específico precisas na gravação.
Pesquisa rápida Abre a caixa de diálogo Pesquisa rápida.
Habilitar rastreamento Siga um indivíduo ou objeto que está se movimentando por
1
visual diferentes câmeras a partir do mesmo ladrilho.
1
Exportar ívdeo Crie arquivos de vídeo independentes que possam ser
executados sem estar conectados ao Directory Security Center.
1
Salvar um instantâneo Salvar o quadro de vídeo atual como um arquivo de imagem.
1
Marcador anterior Pular para o marcador anterior
1
Adicionar um marcador Adicionar um marcador ao livro
1
Marcador seguinte Pular para o marcador seguinte
1
Escutar Habilitar o alto-falante. Este botão está disponível somente
quando a câmera suporta o vídeo.
1
Parar audição Desabilita o alto-falante. Este botão está disponível somente
quando a câmera suporta o vídeo.
1
Falar Habilitar o microfone Este botão está disponível somente
quando a câmera suporta o vídeo.
Parar de falar Desabilitar o microfone. Este botão está disponível somente
quando a câmera suporta o vídeo.
Alternar zoom digital Aplique o zoom digital de 2x à imagem. Outros ajustes do zoom
digital podem ser realizados no ladrilho.
techdocs.genetec.com | Guia do usuário do Security Center 5.10
PT.500.004-V5.10.2.0(1) | Atualizado pela última vez em: 12 de outubro de 2021 43
Widgets
Botão Comando Descrição
Exibir as propriedades de Exibiras propriedades do stream de vídeo selecionado.
stream
Pré-definições do zoom Quando o zoom digital for aplicado ao ladrilho selecionado,
digital clique no botão para adicionar uma pré-definição para a
posição da imagem da câmera atual.
1
Se segurar as teclas Ctrl+Shift ao clicar no comando, o comando se aplica a todas as câmeras exibidas na
tela.
Exemplo
Assista a este vídeo para saber mais. Clique no ícone Legendas (CC) para ligar a legenda do vídeo em um dos
idiomas disponíveis.
Tópicos relacionados
Opções de vídeo na página 287
Alternando entre modos de vídeo na página 230
Executando pesquisas de vídeo direcionadas na página 239
Aproximando e afastando o zoom do vídeo na página 206
Adicionando marcadores a sequências de vídeo na página 211
Salvando instantâneos do vídeo na página 213
Exportação de vídeo em formato G64x na página 258
Exportação de vídeo nos formatos G64, ASF e MP4. na página 262
Monitorar zonas de estacionamento na página 441
techdocs.genetec.com | Guia do usuário do Security Center 5.10
PT.500.004-V5.10.2.0(1) | Atualizado pela última vez em: 12 de outubro de 2021 44
Widgets
Widget da porta
O widget da Porta aparece quando uma entidade de porta é exibida no ladrilho atual. Permite controlar o
acesso da porta. O widget de porta também exibe o status atual da porta (fechado ou aberto), o status da
trava (travado, destravado, destravado e em modo de manutenção ou desprotegido) e o status do leitor (se
estiver desabilitado).
Os comandos do widget da porta são descritos abaixo:
Botão Comando Descrição
1
Destravar Destravar temporariamente a porta por 5 segundos (ou qualquer
que seja a duração do Tempo de concessão padrão, conforme
configurado pelo administrador do sistema).
Sobrepor Destravar a porta indefinidamente para fins de manutenção ou
agendamentos de mantenha a porta travada ou destravada por um período pré-
abertura determinado.
Cancelar Cancela a sobreposição de agendamentos de desbloqueio.
Perdoar violação de Perdoar a violação de um Antipassback Este botão está disponível
antirretorno somente quando houver uma violação antirretorno.
Leitor (desviar ou Seleciona o leitor para Desviar (desativar) ou Ativar. Esse botão está
ativar) disponível apenas quando seu equipamento de controle de acesso
tem suporte para desabilitar o leitor.
1
Se segurar as teclas Ctrl+Shift ao clicar no comando, o comando se aplica a todas as portas exibidas na tela.
Exemplo
Assista a este vídeo para saber mais. Clique no ícone Legendas (CC) para ligar a legenda do vídeo em um dos
idiomas disponíveis.
Tópicos relacionados
Permitir o acesso através das portas na página 372
Como as portas são exibidas na tela do Security Desk na página 371
techdocs.genetec.com | Guia do usuário do Security Center 5.10
PT.500.004-V5.10.2.0(1) | Atualizado pela última vez em: 12 de outubro de 2021 45
Widgets
Widget do elevador
O widget do Elevador aparece quando uma entidade de elevador é exibida no bloco atual. É possível usar o
widget para substituir o cronograma do elevador e desviar o leitor do elevador.
Os comandos do widget do elevador estão descritos abaixo:
Botão Comando Descrição
Sobrepor Destravar o elevador indefinidamente para fins de manutenção ou
agendamentos de mantenha o elevador travado ou destravado por um período pré-
elevador determinado.
NOTA: Este botão somente é ativado se o elevador for controlado
por uma unidade de controle de acesso executando o Synergis™
Softwire 10.6 ou posterior.
Leitor (desviar ou Seleciona o leitor para Desviar (desativar) ou Ativar. Esse botão
ativar) somente está disponível se o seu equipamento de controle de
acesso suportar o desvio do leitor.
Tópicos relacionados
Controlar o acesso aos andares dos elevadores na página 375
techdocs.genetec.com | Guia do usuário do Security Center 5.10
PT.500.004-V5.10.2.0(1) | Atualizado pela última vez em: 12 de outubro de 2021 46
Widgets
Widget da área de detecção de intrusão
Quando uma área de detecção de intrusão é exibida em um bloco no Security Desk, é possível armar ou
desarmar a área e interagir com alarmes de intrusão usando o widget da Área de detecção de intrusão.
O widget da Área de detecção de intrusão está descrito na tabela a seguir:
NOTA: Alguns comandos podem estar indisponíveis se você não tiver o privilégio necessário ou se o
comando não for suportado pelo painel de intrusão que você está usando.
Botão Comando Descrição
Desarmar Desarma a área, fazendo com que todos os sensores atribuídos à área de
detecção de intrusão selecionada sejam ignorados pelo painel de intrusão.
Armar Arma a área de detecção de intrusão. Estão disponíveis as seguintes opções:
• Mestre: Arma todos os sensores na área de detecção de intrusão. Todos
os sensores podem acionar o alarme quando ativados.
• Perímetro: Arma somente os sensores designados para estarem no
perímetro. A atividade de sensores dentro da área, como detectores de
movimento, é ignorada.
• Instantâneo: Arma a área imediatamente.
• Atraso: Arma a área após um intervalo de tempo. Caso uma duração não
seja especificada, o painel padrão será utilizado.
• Forçar: Se a área não estiver pronta para a armação normal, essa opção
força a armação da área. Forçar ignora temporariamente sensores ativos
ou com problemas durante a sequência de armação. Se um servidor
ignorado voltar ao estado normal enquanto armado, atividades futuras
poderão disparar o alarme.
• Desvio: Se a área não estiver pronta para a armação normal, essa opção
ignora automaticamente sensores ativos ou com problemas antes de
armar a área. Os sensores permanecem ignorados enquanto a área estiver
armada. Desarmar a área remove o desvio.
Acionar alarme Disparar um alarme de invasão na área de detecção de invasão selecionada.
de intrusão
techdocs.genetec.com | Guia do usuário do Security Center 5.10
PT.500.004-V5.10.2.0(1) | Atualizado pela última vez em: 12 de outubro de 2021 47
Widgets
Botão Comando Descrição
Silenciar alarme Se houver um alarme ativo na área de detecção de intrusão selecionada, faz
com que a sirene no painel de intrusão pare de soar. Dependendo do seu
painel de intrusão e do tipo de alarme, clicar em Silenciar alarme também
pode confirmar o alarme.
Por exemplo, nos painéis de intrusão da Bosch que usam o Modo 2, os
alarmes de Roubo são confirmados no Security Desk, mas os alarmes de
Incêndio devem ser confirmados no teclado do painel.
Confirmar Reconhecer um alarme de intrusão na área de detecção de intrusão
alarme selecionada.
techdocs.genetec.com | Guia do usuário do Security Center 5.10
PT.500.004-V5.10.2.0(1) | Atualizado pela última vez em: 12 de outubro de 2021 48
Widgets
Widget PTZ
O widget PTZ é usado para realizar operações panorâmicas, inclinadas e operações de zoom na câmera
exibida. Ele aparece no painel Controles quando o ladrilho selecionado exibe uma câmera habilitada para PTZ
( ).
IMPORTANTE: Nem todas as câmeras PTZ oferecem suporte a todos os recursos PTZ. Se um ou mais botões
PTZ estiverem em cinza, isso significa que a câmera PTZ com que você está trabalhando não suporta tal
comando.
Botão/Letra Comando Descrição
A Setas de direção Panorâmica do motor PTZ usando as oito setas de direção.
B Barra de velocidade Ajuste a velocidade do motor PTZ.
C Aproximar/afastar Aproxime e afaste o zoom usando os comandos mais (+) e
zoom menos (-).
D Botões de acesso rápido Mova o motor PTZ para um dos oito acessos rápidos da
predefinição PTZ.
E Predefinições Selecione a predefinição da lista suspensa para mover o
motor PTZ para essa predefinição, salve uma nova posição de
predefinição ou renomeie a predefinição.
F Padrões Selecionar um padrão PTZ da lista suspensa para iniciar um
padrão PTZ (séries de predefinições ou movimentos PTZ
gravados), gravar um novo padrão ou renomeá-lo.
techdocs.genetec.com | Guia do usuário do Security Center 5.10
PT.500.004-V5.10.2.0(1) | Atualizado pela última vez em: 12 de outubro de 2021 49
Widgets
Botão/Letra Comando Descrição
G Tours predefinidos Selecionar um auxiliar da lista suspensa para iniciar ou parar um
comando auxiliar ou renomear o comando.
Bloquear PTZ Bloqueio o motor PTZ, assim somente você tem o controle do
PTZ.
Alternar para modo Abrir o menu do modo avançado de PTZ.
avançado
Aproximar foco Focar o PTZ perto
Afastar foco Focar o PTZ longe
Abrir diafragma Controlar manualmente a íris (abrir íris)
Fechar o diafragma Controlar manualmente a íris (fechar íris)
Início do PTZ Vá para a posição (padrão) da página inicial de PTZ
Inverter Gira o motor PTZ em 180 graus.
Menu ativo/inativo Abrir o menu PTZ Esta opção é apenas para as câmeras PTZ
analógicas.
Comandos específicos Use os comandos que são específicos para esse modelo de
câmera.
Ir para predefinição Pular para a posição pré-definida selecionada na lista suspensa.
• Salvar: Salva a predefinição na lista suspensa, usando a
posição atual de PTZ.
• Limpar predefinição: Apaga a posição PTZ da predefinição.
Iniciar padrão Inicie o padrão PTZ selecionado na lista suspensa. É possível
clicar qualquer em predefinição de botão de PTZ para
interromper o padrão.
• Renomear: Renomear a pré-definição, o padrão ou auxiliar
selecionados.
• Gravar padrão: Grava um novo padrão PTZ.
• Limpar padrão: Apaga o padrão.
Iniciar um comando Inicia um comando auxiliar de PTZ (por exemplo, um limpador
auxiliar de para-brisa).
Parar comando auxiliar Interrompe o comando auxiliar de PTZ
Renomear Renomear a pré-definição, o padrão ou auxiliar selecionados.
techdocs.genetec.com | Guia do usuário do Security Center 5.10
PT.500.004-V5.10.2.0(1) | Atualizado pela última vez em: 12 de outubro de 2021 50
Widgets
Widget do bloco
O widget do Bloco controla as propriedades do bloco atual. Ele sempre é mostrado no painel Controles.
Os comandos do widget do bloco estão descritos abaixo. Os mesmos comandos aparecem no menu do
bloco.
Botão Comando Descrição
Maximizar bloco Expandir o ladrilho atual para preencher a tela Ocultar todos os outros
ladrilhos.
Maximizar tela Ocultar a exibição da área e os controles e fazer o ladrilho atual preencher a
cheia do bloco tela. Força o ladrilho a ser exibido no modo de tela cheia.
1
Monitoramento Inicia o monitoramento do evento ou alarme em um bloco.
1
Limpar todos Esvazie todo o conteúdo dos ladrilhos.
Voltar Exibir o conteúdo do ladrilho anterior.
Avançar Exibir o conteúdo do ladrilho seguinte.
Página Inicial Exibir o conteúdo do ladrilho inicial.
Atualizar Atualizar o conteúdo do ladrilho.
n/a Entidade atual Selecione qual entidade visualizar a partir da entidade de composição
selecionada. Por exemplo, selecione uma câmera anexada à área
selecionada.
Desempacotar Visualizar todas as entidades anexadas à entidades selecionadas nos
ladrilhos separados.
Embalar Embalar todas as entidades anexadas.
Ir para o conteúdo Alternar para a entidade anterior anexada à entidade de composição.
1
anterior no ciclo
1
Iniciar o ciclo Gire pelas entidades que estão presas à entidade de composto no ladrilho.
A quantidade de tempo que cada entidade é exibida pode ser configurada
na caixa de diálogo Opções.
techdocs.genetec.com | Guia do usuário do Security Center 5.10
PT.500.004-V5.10.2.0(1) | Atualizado pela última vez em: 12 de outubro de 2021 51
Widgets
Botão Comando Descrição
1
Parar o ciclo Para a rotação do ciclo da entidade
Ir para o conteúdo Alternar para a entidade seguinte anexada à entidade de composição.
1
seguinte no ciclo
1
Se segurar as teclas Ctrl+Shift ao clicar no comando, esse comando se aplicará a todos os blocos exibidos
na tela.
Tópicos relacionados
Selecionar entidades para monitorar na página 87
Descompactando conteúdo em ladrilhos na página 30
Monitorar zonas de estacionamento na página 441
techdocs.genetec.com | Guia do usuário do Security Center 5.10
PT.500.004-V5.10.2.0(1) | Atualizado pela última vez em: 12 de outubro de 2021 52
Widgets
Widget da zona
O widget da Zona somente aparece quando o bloco atual está mostrando uma zona.
Os comandos do widget da zona estão descritos abaixo:
Botão Comando Descrição
1
Desarmar Desarme a zona selecionada (entradas desativadas)
1
Armar Arme a zona selecionada (entradas ativadas)
1
Se segurar as teclas Ctrl+Shift ao clicar no comando, o comando se aplicará a todas as zonas exibidas na
tela.
techdocs.genetec.com | Guia do usuário do Security Center 5.10
PT.500.004-V5.10.2.0(1) | Atualizado pela última vez em: 12 de outubro de 2021 53
4
Tarefas
Esta seção inclui os seguintes tópicos:
• "Abrir tarefas" na página 55
• "Salvar tarefas" na página 56
• "Salvar layouts" na página 58
• "Organização das tarefas salvas" na página 60
• "Adicionando tarefas à sua lista de Favoritos" na página 61
• "Enviar tarefas " na página 62
• "Fechar tarefas com uma ação manual " na página 64
• "Personalizar comportamento de tarefas" na página 65
techdocs.genetec.com | Guia do usuário do Security Center 5.10
PT.500.004-V5.10.2.0(1) | Atualizado pela última vez em: 12 de outubro de 2021 54
Tarefas
Abrir tarefas
Para executar a maioria das ações no Security Center, primeiro é preciso abrir as tarefas.
O que você deve saber
Algumas Security Centertarefas do podem ter apenas uma instância e outras podem ter várias instâncias que
podem ser duplicadas. Tarefas de instância única não podem ser renomeadas.
Para abrir uma tarefa:
1 Na página inicial, execute uma das seguintes ações:
• Digite o nome da tarefa na caixa Pesquisar.
• Clique na aba Tarefas e em seguida clique em Navegar por todas as tarefas
• Para abrir uma tarefa salva, clique na aba Tarefas privadas ou na aba Público.
2 Clique na tarefa.
NOTA: Para abrir a tarefa em segundo plano, pressione Ctrl e clique na tarefa.
Se somente uma instância é permitida, a nova tarefa é criada.
3 Se mais de uma instância da tarefa for permitida, digite o nome da tarefa e clique em Criar.
A nova tarefa abre e é adicionada a sua lista de tarefas.
Exemplo
Assista a este vídeo para saber mais. Clique no ícone Legendas (CC) para ligar a legenda do vídeo em um dos
idiomas disponíveis.
techdocs.genetec.com | Guia do usuário do Security Center 5.10
PT.500.004-V5.10.2.0(1) | Atualizado pela última vez em: 12 de outubro de 2021 55
Tarefas
Salvar tarefas
Você pode salvar suas tarefas em uma lista de tarefas privadas que somente você possa acessar ou em uma
lista de tarefas públicas que possa ser acessada por qualquer um.
O que você deve saber
Quando você salva uma tarefa, o filtro de consulta, o layout da tarefa (ordem das colunas do painel do
relatório, layout de tela e assim por diante) e as entidades exibidas em cada ladrilho também são salvos.
NOTA: Os resultados da consulta não são salvos. Eles são gerados novamente cada vez que você executa a
consulta.
Os benefícios de salvar uma tarefa são os seguintes:
• Você pode fechar sua tarefa e recarregá-la com o mesmo layout quando precisar dela.
• Você pode compartilhar tarefas públicas com outros usuários.
• É possível usar tarefas públicas como modelo de relatório com a ação Enviar relatório por e-mail.
Para salvar uma tarefa:
1 Clique com o botão direito na guia tarefa e clique em Salvar como.
NOTA: O botão Salvar como está disponível somente se os seus filtros de consulta do relatório forem
válidos. Você saberá que a sua consulta é válida quando o botão Gerar relatório estiver ativado.
2 Na caixa de diálogo Salvar tarefa, selecione como você deseja salvar a tarefa:
• Tarefas privadas: Uma tarefa privada é uma tarefa somente visível para o usuário que a criou.
• Tarefas públicas: Tarefa pública é uma tarefa salva que pode ser compartilhada e reutilizada entre
vários usuários do Security Center.
3 (Opcional) Para salvar a tarefa em uma pasta na página Tarefas privada ou Tarefas públicas, clique em
Criar nova pasta, digite um nome para a pasta e, em seguida, clique em Criar.
Ao selecionar a pasta Início ou se não selecionar uma pasta, a tarefa será salva na página principal da
página Tarefas privadas ou Tarefas públicas.
techdocs.genetec.com | Guia do usuário do Security Center 5.10
PT.500.004-V5.10.2.0(1) | Atualizado pela última vez em: 12 de outubro de 2021 56
Tarefas
4 Digite um nome para a tarefa salva ou selecione um existente para sobrescrevê-la.
Exemplo: É possível salvar uma tarefa de monitoramento que exibe as câmeras do estacionamento com o
nome Estacionamento - Monitoramento ou salvar uma tarefa de investigação que pesquise marcadores de
vídeo adicionados nas últimas 24 horas com o nome Marcadores de hoje.
5 (Somente para tarefas públicas) Selecione a partiçãoà qual você quer que a tarefa pertença.
Somente usuários que sejam membros da partição poderão visualizar ou modificar esta tarefa pública.
6 Clique em Salvar.
Após terminar
• Para salvar as alterações realizadas na tarefa, clique com o botão direito na aba tarefas e clique em
Salvar.
• Ao alterar o layout da tarefa (por exemplo, redimensionar ou ocultar as colunas do relatório), é possível
reverter para o layout usado quando a tarefa foi salva clicando com o botão direito na aba tarefas e
clicando em Recarregar.
techdocs.genetec.com | Guia do usuário do Security Center 5.10
PT.500.004-V5.10.2.0(1) | Atualizado pela última vez em: 12 de outubro de 2021 57
Tarefas
Salvar layouts
É possível salvar seus layouts de tarefas de Monitoramento em uma exibição de áreas que todos possam
acessar.
O que você deve saber
Ao salvar uma tarefa de Monitoramento como layout, o padrão do bloco e as entidades exibidas em cada
bloco (conteúdo do bloco) são salvos. O estado do monitoramento (monitoramento de eventos e alarmes)
dos blocos e o modo de vídeo das câmeras (ao vivo ou reprodução) não são salvos com o layout.
NOTA: O item de menu Salvar como layout somente está disponível em uma tarefa Monitoramento.
Os benefícios de salvar um layout da tarefa Monitoramento são os seguintes:
• É possível alterar as entidades monitoradas (câmeras, portas etc.) rapidamente sem sair da tarefa
Monitoramento.
• É possível compartilhar layouts com outros usuários que possuam acesso à exibição de área em que o
layout foi salvo.
Para salvar uma tarefa Monitoramento como layout:
1 Na tarefa Monitoramento, clique com o botão direito do mouse na guia da tarefa e clique em Salvar como
layout.
NOTA: Somente usuários com os direitos de acesso necessários para acessar a área podem visualizar ou
modificar esse layout.
2 Na caixa de diálogo Salvar como layout, use o menu suspenso para selecionar a área onde deseja salvar o
layout.
3 Insira um Nome para o layout.
Exemplo: Caso esteja monitorando suas câmeras de estacionamento no momento, será possível salvar
sua tarefa Monitoramento como layout com o nome Estacionamento - Layout de monitoramento.
techdocs.genetec.com | Guia do usuário do Security Center 5.10
PT.500.004-V5.10.2.0(1) | Atualizado pela última vez em: 12 de outubro de 2021 58
Tarefas
4 (Opcional) ID lógico:
5 Clique em Salvar.
Após terminar
• Arraste ou clique duas vezes no layout salvo da exibição de área para a tarefa Monitoramento para alterar
rapidamente os feeds de vídeo monitorados sem sair da tarefa Monitoramento.
IMPORTANTE: Caso esteja monitorando um alarme, ele não será substituído pelo layout. A entidade
criada pelo layout só fica visível após a confirmação do alarme.
• Para editar o layout, clique com o botão direito do mouse na guia de tarefas e, em seguida, clique em
Salvar como layout. Use o menu suspenso para selecionar o layout e altere o Nome ou o ID lógico e
clique em Salvar.
• Para alterar o nome do layout, a descrição e o ID lógico, clique com o botão direito do mouse na
entidade na exibição de área e, em seguida, clique em Configurar entidade ( ) para abrir a página de
configuração desse layout no Config Tool.
• Para modificar o padrão do bloco e as entidades associadas a cada bloco, clique com o botão direito do
mouse na entidade na exibição de área e clique no comando Substituir pelo layout atual.
techdocs.genetec.com | Guia do usuário do Security Center 5.10
PT.500.004-V5.10.2.0(1) | Atualizado pela última vez em: 12 de outubro de 2021 59
Tarefas
Organização das tarefas salvas
Se você tiver muitas tarefas privadas salvas no Security Desk ou no Config Tool, você poderá organizá-las em
pastas para encontrá-las facilmente.
O que você deve saber
Uma tarefa privada é uma tarefa somente visível para o usuário que a criou. Tarefa pública é uma tarefa
salva que pode ser compartilhada e reutilizada entre vários usuários do Security Center.
Organização das tarefas salvas:
1 Na página inicial no Security Desk e Config Tool, clique em Tarefas privadas ou em Tarefas públicas.
2 Para mover uma tarefa para uma pasta, realize uma das seguintes ações:
a) Clique com o botão direito do mouse em uma tarefa e, em seguida, clique em Mover.
b) Na caixa de diálogo Mover para, clique em Criar nova pasta.
c) Digite um nome para a pasta e, em seguida, clique em Criar.
d) Na caixa de diálogo Mover para, selecione a pasta nova e, em seguida, clique em Mover.
Para renomear a pasta, clique com o botão direito na pasta e clique em Renomear.
NOTA: As pastas são criadas apenas quando você move uma tarefa de outra pasta para elas. Você
não pode criar pastas vazias.
3 Para mover uma pasta, realize uma das seguintes ações:
a) Clique com o botão direito do mouse em uma pasta e, em seguida, clique em Mover.
b) Na caixa de diálogo Mover para, selecione uma pasta existente ou crie uma nova pasta e selecione-a,
em seguida, clique em Mover.
4 Para classificar as tarefas, clique com o botão direito em uma pasta, clique em Classificar e então
selecione uma das seguintes opções:
• Classificar por tipo: Classificar as tarefas salvas que não estão em pastas por seus tipos de tarefa.
• Classificar por nome: Classificar as pastas e as tarefas salvas em ordem alfabética.
5 Para excluir uma pasta, clique com o botão direito na pasta e clique em Excluir.
techdocs.genetec.com | Guia do usuário do Security Center 5.10
PT.500.004-V5.10.2.0(1) | Atualizado pela última vez em: 12 de outubro de 2021 60
Tarefas
Adicionando tarefas à sua lista de Favoritos
Você pode adicionar tarefas e ferramentas aos seus Favoritos para que elas fiquem listadas junto com seus
Itens recentes em sua página inicial em vez da lista de tarefas inteira.
O que você deve saber
As tarefas que você adicionar à lista de Favoritos são específicas da sua conta de usuário. As tarefas que
aparecem na lista de Favoritos não aparecem na lista de Itens recentes.
Para adicionar um tarefa à sua lista de Favoritos:
1 Siga um dos seguintes procedimentos:
• Na página inicial, mova o ponteiro do mouse sobre uma tarefa e clique em Adicionar aos favoritos
( ).
• Na página inicial, arraste uma tarefa da lista Itens recentes para a lista de Favoritos.
• Clique com o botão direito na aba da tarefa e clique em Adicionar aos Favoritos.
2 Para remover uma tarefa da lista de Favoritos, faça um dos seguintes:
• Na página inicial, mova o ponteiro do mouse sobre uma tarefa e clique em Remover dos Favoritos
( ).
• Clique com o botão direito na aba da tarefa e clique em Remover dos Favoritos.
Ocultando as listas Favoritos e Itens recentes da sua página inicial
É possível desativar a exibição das listas Remover dos favoritos e Itens Recentes na sua página inicial para
que a lista de tarefas completa seja sempre exibida em vez disso.
O que você deve saber
Quando você desativa a exibição das listas de Favoritos e Itens Recentes na sua página inicial, o sistema não
esquece os itens que estão registrados nessas listas. Mesmo quando este recurso está desativado, o sistema
continua a acompanhar os seus itens usados recentemente.
Para ocultar as listas de Favoritos e Itens recentes da sua página inicial:
1 Na página inicial, clique emOpções > Visual.
2 Limpe a opção Exibir itens recentes e favoritos na página inicial.
3 Clique em Salvar.
A partir de agora, somente a lista de tarefas completa será exibida quando você clicar em Tarefas na página
inicial.
techdocs.genetec.com | Guia do usuário do Security Center 5.10
PT.500.004-V5.10.2.0(1) | Atualizado pela última vez em: 12 de outubro de 2021 61
Tarefas
Enviar tarefas
Se tiver selecionado entidades específicas para monitorar ou tiver configurado filtros de consulta específicos
para uma tarefa de investigação, você pode compartilhar o layout da tarefa com outro usuário ou um
monitor do Security Desk através do envio da tarefa.
Antes de iniciar
Por padrão, quando uma tarefa é recebida, uma janela de confirmação é exibida na estação de trabalho
e um usuário deve aceitar a tarefa antes de ela ser carregada no Security Desk. Se você estiver enviando
tarefas para um monitor do Security Desk e não desejar que a janela de confirmação seja exibida, desabilite a
opção Solicitar confirmação ao abrir tarefas enviadas por outros usuários na caixa de diálogo Opções na
estação de trabalho receptora.
Para enviar uma tarefa, os destinatários devem estar online. Se você estiver enviando uma tarefa para um
monitor do Security Desk, um usuário deve estar conectado nessa estação de trabalho.
O que você deve saber
Enviar tarefas para um monitor do Security Desk é tipicamente usado para estações de trabalho com vários
monitores, como uma tela de vídeos. Com este recurso, você pode enviar uma tarefa diretamente para um
monitor específico na tela sem a necessidade da intervenção de um operador.
Para enviar uma tarefa:
1 Abra a tarefa que deseja enviar.
2 Configure a tarefa.
Exemplo: Você pode modificar o layout de ladrilhos, exibir certas câmeras, configurar filtros de consulta,
adicionar entidades a serem monitoradas e assim por diante.
3 Clique com o botão direito do mouse na guia tarefa e clique em Enviar.
4 Na caixa de diálogo Enviar tarefa.
5 Selecione se a tarefa deve ser enviada para um Usuário ou para um Monitor do Security Desk.
6 Na lista Selecionar destino, selecione os usuários ou monitores aos quais enviar a tarefa.
7 (Opcional) Se estiver enviando a tarefa para um usuário, escreva uma mensagem no campo Mensagem.
8 Clique em Enviar.
Se a opção Solicitar confirmação ao abrir tarefas enviadas por outros usuários estiver habilitada na
estação de trabalho receptora, a solicitação de confirmação é exibida e o destinatário deve aceitar a tarefa
antes de ela ser carregada.
Enviar tarefas usando uma ação manual
Para compartilhar imediatamente um layout de tarefa com outra pessoa ou exibir uma tarefa em uma tela de
vídeos, é possível enviar a tarefa para outro usuário ou para um monitor do Security Desk usando uma ação
instantânea uma vez.
Antes de iniciar
Por padrão, quando uma tarefa é recebida, uma janela de confirmação é exibida na estação de trabalho
e um usuário deve aceitar a tarefa antes de ela ser carregada no Security Desk. Se você estiver enviando
tarefas para um monitor do Security Desk e não desejar que a janela de confirmação seja exibida, desabilite a
opção Solicitar confirmação ao abrir tarefas enviadas por outros usuários na caixa de diálogo Opções na
estação de trabalho receptora.
Para enviar uma tarefa, os destinatários devem estar online. Se você estiver enviando uma tarefa para um
monitor do Security Desk, um usuário deve estar conectado nessa estação de trabalho.
techdocs.genetec.com | Guia do usuário do Security Center 5.10
PT.500.004-V5.10.2.0(1) | Atualizado pela última vez em: 12 de outubro de 2021 62
Tarefas
O que você deve saber
Enviar tarefas para um monitor do Security Desk é tipicamente usado para estações de trabalho com vários
monitores, como uma tela de vídeos. Com este recurso, você pode enviar uma tarefa diretamente para um
monitor específico na tela sem a necessidade da intervenção de um operador.
Somente tarefas públicas salvas podem ser enviadas usando uma ação instantânea.
Para enviar uma tarefa usando uma ação manual:
1 Na bandeja de notificação, clique em Ações de atalho ( ).
2 Na caixa de diálogo Ações de atalho, clique em Ação manual.
3 Na caixa de diálogo Configurar uma ação, selecione Enviar tarega na lista de ações.
4 Na lista suspensa Tarefa, selecione a tarefa pública salva que deseja enviar.
5 Selecione se a tarefa deve ser enviada para um Usuário ou para um Monitor do Security Desk.
6 Na lista Selecionar destino, selecione o usuário ou o monitor para o qual a tarefa deve ser enviada.
DICA: Ao selecionar um monitor como destino, é possível que você veja entradas em vermelho e branco
em sua lista de monitores. Os monitores que aparecem em vermelho estão desconectados no momento.
Os monitores que aparecem em branco estão conectados no momento.
7 (Opcional) Se estiver enviando a tarefa para um usuário, escreva uma mensagem no campo Mensagem.
8 Clique em OK.
Se a opção Solicitar confirmação ao abrir tarefas enviadas por outros usuários estiver habilitada na
estação de trabalho receptora, a solicitação de confirmação é exibida e o destinatário deve aceitar a tarefa
antes de ela ser carregada.
techdocs.genetec.com | Guia do usuário do Security Center 5.10
PT.500.004-V5.10.2.0(1) | Atualizado pela última vez em: 12 de outubro de 2021 63
Tarefas
Fechar tarefas com uma ação manual
É possível remover tarefas de outra estação de trabalho através de uma ação manual.
O que você deve saber
Não é possível remover tarefas individuais de uma estação de trabalho remota. O comando Limpar tarefas
remove todas as tarefas abertas.
Somente é possível fechar tarefas para usuários que estejam atualmente online.
Para fechar uma tarefa usando uma ação do sistema:
1 Na bandeja de notificação, clique em Ações de atalho ( ).
2 Na caixa de diálogo Ações de atalho, clique em Ação manual.
3 Na lista de ações, clique em Limpar tarefas.
4 Na lista suspensa, selecione a tarefa pública salva que deseja remover.
5 Selecione se deseja remover a tarefa de um usuário (Usuário) ou de uma estação de trabalho (Monitor).
6 Na lista Selecionar destino, selecione o usuário ou o monitor do qual deseja remover as tarefas.
7 Clique em OK.
Todas as tarefas abertas são removidas imediatamente do monitor remoto. É gerada uma mensagem de
confirmação na estação de trabalho do remetente.
techdocs.genetec.com | Guia do usuário do Security Center 5.10
PT.500.004-V5.10.2.0(1) | Atualizado pela última vez em: 12 de outubro de 2021 64
Tarefas
Personalizar comportamento de tarefas
Uma vez que você esteja familiarizado com o modo de trabalhar com tarefas no Security Center, você poderá
personalizar a forma como o sistema lida com tarefas na caixa de diálogo Opções.
O que você deve saber
As configurações de tarefas são salvas como parte do seu perfil de usuário do Security Center e se aplicam ao
Security Desk e ao Config Tool. No entanto, as opções Ciclo de tarefas e Pedir confirmação ao abrir tarefas
enviadas por outros usuários são salvas como configuração local para seu perfil de usuário do Windows.
Para customizar o comportamento das tarefas:
1 Na página inicial, clique em Opções > Geral.
2 Para definir o período de tempo durante o qual o Security Desk espera em cada tarefa ao alternar pelas
tarefas abertas, defina o valor Ciclo de taregas.
NOTA: O Ciclo de tarefas pode ser ativado clicando com o botão direito em qualquer lugar da barra de
tarefas.
3 Clique na aba Interação do usuário.
4 Na seção Mensagens do sistema, configure as seguintes opções como desejado:
• Solicitar um nome quando criar uma tarefa: Selecione esta opção se quiser Security Desk perguntar
um nome sempre que criar uma tarefa que aceita várias instâncias.
• Solicitar confirmação antes de fechar uma tarefa: Selecione esta opção se quiser Security Desk
pedir uma confirmação sempre que remover uma tarefa da interface
• Solicitar confirmação ao abrir tarefas enviadas por outros usuários: Selecione esta opção se quiser
Security Desk pedir uma confirmação sempre que abrir uma tarefa enviada por outro usuário.
5 Na seção Recarregar tarefa, especifique como deseja que o Security Desk se comporte quando alguém
atualizar uma tarefa pública que atualmente está aberta:
• Perguntar ao usuário. Pergunta antes de carregar a definição de tarefa atualizada.
• Sim. Recarrega a tarefa sem perguntar.
• Não. Nunca recarrega a tarefa.
6 Clique em Salvar.
techdocs.genetec.com | Guia do usuário do Security Center 5.10
PT.500.004-V5.10.2.0(1) | Atualizado pela última vez em: 12 de outubro de 2021 65
5
Relatórios
Esta seção inclui os seguintes tópicos:
• "Visão geral do espaço de trabalho da tarefa de relatório" na página 67
• "Sobre os relatórios visuais " na página 69
• "Gerar relatórios" na página 74
• "Gerar relatórios visuais" na página 78
• "Gerando e salvando relatórios" na página 81
• "Personalizar o painel de relatório" na página 83
• "Personalizar o comportamento dos relatórios" na página 84
techdocs.genetec.com | Guia do usuário do Security Center 5.10
PT.500.004-V5.10.2.0(1) | Atualizado pela última vez em: 12 de outubro de 2021 66
Relatórios
Visão geral do espaço de trabalho da tarefa de relatório
Tarefas de relatório estão onde você gera consultas personalizadas sobre as entidades, atividades e
eventos no seu sistema Security Center para fins de investigação ou manutenção. A maioria das tarefas de
investigação e manutenção são de relatório.
Esta seção mostra o layout da tarefa de relatório e descreve os elementos comuns da maioria das tarefas
de relatório. A tarefa Atividades da área foi usada como exemplo. Você pode abrir a tarefa Atividades de área
digitando seu nome na caixa Pesquisa na página inicial.
A Número de Exibe o número do retorno de resultados. Uma advertência é feita quando a
resultados sua pesquisa retorna com barras demais. Se isso ocorrer, ajuste os filtros de
pesquisa para reduzir o número de resultados.
B Filtros de Use os filtros na aba Filtros para definir sua consulta. Clique em um
pesquisa cabeçalho de filtro para ativar ou ( ) desativar. Filtros inválidos aparecem
como Advertência ou Erro. Passe o mouse sobre o filtro para visualizar o
motivo pelo qual é inválido.
C Exportar, Clique para exportar o relatório gerado, imprimi-lo ou adicionar o relatório a
imprimir ou um painel.
adicionar ao
painel
D Selecionar Clique com o botão direito em um cabeçalho de coluna para selecionar quais
colunas colunas exibir no painel de relatório.
techdocs.genetec.com | Guia do usuário do Security Center 5.10
PT.500.004-V5.10.2.0(1) | Atualizado pela última vez em: 12 de outubro de 2021 67
Relatórios
E Painel de relatório Visualizar os resultados do seu relatório. Arraste um item da lista para um
ladrilho na tela ou clique com o botão direito em um item na lista para
visualizar mais opções associadas àquele item, se for aplicável (como lançar
outro relatório relacionado àquele resultado de relatório).
F Comandos do Comandos relacionados aos ladrilhos da tela:
ladrilho
• Sincronizar vídeo: Sincronizar o vídeo exibido na tela.
• Apagar tudo: Esvazie todo o conteúdo dos ladrilhos.
• Alterar padrão de ladrilho: Alterna o padrão de ladrilhos na tela.
G Gerar e salvar Clique para executar e salvar o relatório diretamente a um arquivo (formato
relatório PDF, CSV ou Excel). Esse botão é desativado se nenhum filtro de pesquisa
tiver sido selecionado ou quando houver filtros inválidos.
H Gerar relatório Clique para executar o relatório. Esse botão é desativado se nenhum filtro de
pesquisa tiver sido selecionado ou quando houver filtros inválidos. Enquanto
a consulta estiver em execução, o botão muda para Cancelar. Clicar em
Cancelar para interromper a consulta.
I Guia de filtros Use a guia Filtros para personalizar e filtrar suas buscas. A guia Filtros
aparece somente nas tarefas de relatório.
NOTA: Clique na Visualização de área para mostrá-la e selecione entidades
para visualizar na tela.
J Ladrilhos ou Se o relatório suportar ladrilhos, abra a visualização do gráfico usando
Gráficos o botão para alternar ( ) no topo direito da tarefa. Senão, abra a
visualização do gráfico usando o botão de Gráficos ( ).
• Se o relatório suporta ladrilhos: Clique no botão Ladrilhos ( ) para exibir
a visualização de Ladrilhos abaixo do painel de relatório.
• Se o relatório suportar gráficos: Clique no botão Gráficos ( ) para exibir
a visualização de Gráficos abaixo do painel de relatório.
techdocs.genetec.com | Guia do usuário do Security Center 5.10
PT.500.004-V5.10.2.0(1) | Atualizado pela última vez em: 12 de outubro de 2021 68
Relatórios
Sobre os relatórios visuais
Os diagramas e gráficos dinâmicos do Security Desk oferecem dados visuais que podem ser usados para
realizar buscas, investigar situações e identificar padrões de atividade.
Relatórios visuais podem exibir dados no formato de um gráfico ou diagrama junto com um eixo específico
ao usar linhas ou barras para representar visualmente os dados do relatório. O eixo X representa todas as
etiquetas (grupo por) e o eixo Y mostra o número total de instâncias relativas ao eixo X.
No eixo X, dois tipos de agrupamento podem ser realizados:
• Valores nominais: Pode separar os dados em diversas colunas no eixo X. Por exemplo, os valores do eixo
X podem ser classificados pelo número de instâncias e o usuário pode escolher o agrupamento (Top 3,
Top 5, ou Top 10).
• Datas: Pode separar o eixo X com base em uma linha do tempo. Por exemplo, o usuário pode mudar o
agrupamento de intervalo da data (Hora, Dia, Semana, Mês, ou Ano).
Tipos de gráficos visuais
Os seguintes tipos de gráficos são suportados no Security Center ao usar as funções Gerar relatório em
Security Desk: Linhas, Colunas, Colunas empilhadas, Barras, Barras empilhadas, Rosca, e Pizza.
Gráfico de linhas
Use um gráfico de Linhas quando quiser acompanhar mudanças ao longo de um período de tempo curto
ou longo. Por exemplo, o número total de instâncias do relatório de dados selecionado em relação a linha do
tempo.
• Gráficos de linha podem representar os dados melhor do que gráficos de barra ou coluna quando a
diferença nas mudanças é pequena.
• Gráficos de linha também podem ser usados para comparar mudanças no mesmo período para mais de
um grupo.
O seguinte exemplo mostra um relatório de Eventos de titular de cartão, Dividido por: Nome, Exibir: Top 5 e
Eixo-X: Marca temporal do evento, Grupo por: Dia como um gráfico de Linhas .
Gráfico de linhas (simplificado)
Quando o intervalo de tempo é muito amplo ou preciso, muitos dados precisam ser computados e exibidos
na tela. Nessa situação, uma versão simplificada do gráfico de linhas é exibida.
techdocs.genetec.com | Guia do usuário do Security Center 5.10
PT.500.004-V5.10.2.0(1) | Atualizado pela última vez em: 12 de outubro de 2021 69
Relatórios
O seguinte exemplo mostra uma versão simplificada de um gráfico de Linhas .
NOTA: A versão simplificada de um gráfico de linhas não tem suporte para interação com o mouse ou
indicação de um valor Y para um ponto específico.
Gráfico de colunas
Use um gráfico de Colunas quando quiser agrupar os dados por categoria e exibir os resultados usando
barras verticais.
O seguinte exemplo mostra um Relatório de acesso da porta, Dividido por: Evento, Exibir: Top 10 e Eixo-X:
Porta, Exibir: Top 10 como um gráfico Colunas .
Colunas empilhadas
Use um gráfico Colunas empilhadas quando quiser agrupar os dados por categoria e exibir os resultados
usando barras verticais. O eixo Y pode ser usado para dividir os dados e ter informações mais precisas em
relação ao valor de X.
O seguinte exemplo mostra um relatório de Atividades da porta, Dividido por: Evento, Exibir: Top 10 e Eixo-X:
Porta, Exibir: Top 10 como um gráfico de Colunas empilhadas .
techdocs.genetec.com | Guia do usuário do Security Center 5.10
PT.500.004-V5.10.2.0(1) | Atualizado pela última vez em: 12 de outubro de 2021 70
Relatórios
Linhas
Use um gráfico de Barras quando quiser agrupar os dados por categoria e exibir os resultados usando
barras horizontais.
O seguinte exemplo mostra um relatório de Detector de intrusão, Eixo Y: Câmera, Exibir: Top 10 e Dividido
por: Tempo do quadro, Agrupado por: Hora, Exibir: Top 10 como um gráfico Barras .
Barras empilhadas
Use um gráfico de Barras empilhadas quando quiser agrupar os dados por categoria e exibir os resultados
usando barras horizontais. O eixo X pode ser usado para dividir os dados e ter informações mais precisas em
relação ao valor de Y.
O seguinte exemplo mostra um relatório de Detector de intrusão, Eixo Y: Câmera, Exibir: Top 10 e Dividido
por: Tempo do quadro, Agrupado por: Hora, Exibir: Top 10 como um gráfico de Barras empilhadas .
techdocs.genetec.com | Guia do usuário do Security Center 5.10
PT.500.004-V5.10.2.0(1) | Atualizado pela última vez em: 12 de outubro de 2021 71
Relatórios
Gráficos de pizza e rosca
Use um gráfico Pizza ou Rosca quando quiser comparar os dados do relatório como um todo.
NOTA: Gráficos de Pizza ou Rosca não mostram mudanças ao longo do tempo.
Gráfico pizza
O seguinte exemplo mostra um relatório de movimento de Eventos de câmera, Dados: Câmera, Exibir: Top
10 como um gráfico Pizza .
Gráfico rosca
O seguinte exemplo mostra um relatório de Eventos da câmera, Dados: Câmera, Exibir: Top 10 como um
gráfico Rosca .
techdocs.genetec.com | Guia do usuário do Security Center 5.10
PT.500.004-V5.10.2.0(1) | Atualizado pela última vez em: 12 de outubro de 2021 72
Relatórios
Exemplo
Assista a este vídeo para saber mais. Clique no ícone Legendas (CC) para ligar a legenda do vídeo em um dos
idiomas disponíveis.
Tópicos relacionados
Gerar relatórios visuais na página 78
techdocs.genetec.com | Guia do usuário do Security Center 5.10
PT.500.004-V5.10.2.0(1) | Atualizado pela última vez em: 12 de outubro de 2021 73
Relatórios
Gerar relatórios
Para gerar um relatório em qualquer tarefa de relatório, é necessário definir filtros de pesquisa e depois
executar a pesquisa. Após gerar o relatório, é possível trabalhar com os resultados.
O que você deve saber
Tarefas de relatório estão onde você gera consultas personalizadas sobre as entidades, atividades e
eventos no seu sistema Security Center para fins de investigação ou manutenção. A maioria das tarefas de
investigação e manutenção são de relatório.
O número máximo de resultados de relatório que pode receber em Security Center é 50,000. Por padrão,
o número máximo de resultados é 1000. Esse valor pode ser alterado na seção Desempenho da caixa de
diálogo Opções no Security Center.
Se desejar gerar um relatório com mais de 50,000 resultados, use o comando Gerar e salvar relatório.
NOTA: Esses passos descrevem somente o processo geral para executar um relatório.
Para gerar um relatório:
1 Abra uma tarefa de relatório.
2 Na guia Filtros, use os filtros de consulta para criar uma busca personalizada.
NOTA: Alguns desses filtros têm um botão Selecionar Todos . Esse botão não aparece se existir mais
de 100 entidades a selecionar (por exemplo, se tiver uma lista de 1500 titulares de cartão), porque se
pesquisar entidades em excesso, o relatório leva muito tempo para ser gerado.
3 Defina uma data e intervalo de tempo para o relatório.
4 Clique em Gerar relatório.
Se houver filtros inválidos, o botão Gerar relatório fica indisponível.
IMPORTANTE: O diálogo Motivo necessário é exibido ao gerar qualquer relatório que contenha dados de
ALPR.
Isso garante que o motivo para a pesquisa de ALPR esteja registrado e incluído nos registros de auditoria
da Trilha de atividades (relatório gerado) em conformidade com as leis estaduais.
Os resultados da pesquisa são exibidos no painel do relatório.
DICA: É possível classificar os resultados por coluna. Também é possível clicar com o botão direito na
fileira de títulos para selecionar colunas, depois adicionar ou remover colunas conforme a necessidade.
5 Analise os resultados da pesquisa.
Os resultados de pesquisa dependem do tipo de tarefa de relatório. Quando as sequências de vídeo ou
dados de ALPR estão relacionados aos resultados de pesquisa, é possível visualizá-los na tela ao arrastar
um item do relatório a um bloco.
6 Trabalhe com os resultados da pesquisa.
Dependendo dos itens nos resultados de pesquisa, é possível imprimir o relatório, salvar o relatório como
um documento Excel ou PDF, exportar as sequências de vídeo, etc.
techdocs.genetec.com | Guia do usuário do Security Center 5.10
PT.500.004-V5.10.2.0(1) | Atualizado pela última vez em: 12 de outubro de 2021 74
Relatórios
7 (Opcional) Salvar o relatório como modelo.
Se salvar o layout do relatório (filtros de pesquisa e colunas de relatório) como um modelo, ele pode ser
enviado a outro usuário ou estação de trabalho usando a ação Enviar relatório por e-mail.
Exemplo
Assista a este vídeo para saber mais. Clique no ícone Legendas (CC) para ligar a legenda do vídeo em um dos
idiomas disponíveis.
Tópicos relacionados
Gerar relatórios visuais na página 78
Selecionar os intervalos de data e hora para os relatórios
É possível especificar um intervalo de data e hora para filtrar suas consultas de relatório.
O que você deve saber
Se o intervalo de tempo for inválido, um ícone de erro ( ) aparecerá e não será possível gerar o relatório.
Quando o intervalo de tempo cobre vários dias, um ícone de advertência ( ) aparece no filtro informando
que o relatório pode demorar mais para ser gerado.
IMPORTANTE: Se tiver um sistema maior que inclui dispositivos operando em fusos horários diferentes, os
seus filtros de intervalo de tempo são afetados.
Para selecionar a data e intervalo de tempo para um relatório:
1 Abra uma tarefa de relatório existente ou crie uma nova.
2 Na seção Intervalo de tempo, selecione um dos seguintes modos de intervalo de tempo:
NOTA: Dependendo da tarefa de relatório usada, esse filtro pode ser chamado de Marca temporal do
evento ou Disparado em.
• Durante os últimos: Um intervalo de tempo relativo de segundos, minutos, horas, dias, semanas,
meses ou anos passados. Os resultados do relatório podem diferir toda vez que esta consulta é
executada, pois o intervalo de tempo começa quando o relatório é gerado.
• Durante os próximos: Um intervalo de tempo relativo de segundos, minutos, horas, dias, semanas,
meses ou anos futuros. Os resultados do relatório podem diferir toda vez que esta consulta é
executada, pois o intervalo de tempo começa quando o relatório é gerado.
• Intervalo específico: Um intervalo de data e hora absolutos usando os campos De e Até. Serão
produzidos os mesmos resultados de relatório sempre que você executar a consulta.
3 Se selecionar o modo de intervalo de tempo Intervalo específico, edite os campos De e Para conforme
as seguintes instruções:
a) Ao lado dos campos De ou Para, clique em Início ou Agora.
b) Para modificar a data, clique na seta e depois selecione uma data no calendário.
É possível afastar o zoom para visualizar múltiplos anos ao clicar no cabeçalho do calendário ou
aproximar o zoom ao clicar no ano ou mês.
c) Para especificar um horário, clique no link Definir hora e depois entre a hora diretamente nos campos
de tempo.
Tópicos relacionados
Personalizar configurações de fuso horário na página 77
Abrir tarefas na página 55
techdocs.genetec.com | Guia do usuário do Security Center 5.10
PT.500.004-V5.10.2.0(1) | Atualizado pela última vez em: 12 de outubro de 2021 75
Relatórios
Exportar relatórios gerados
Em toda tarefa de relatório, é possível exportar seu relatório após gerado. Para exportar os dados do
relatório como uma lista (formato CSV, Excel ou PDF), use a opção Dados . Para exportar os dados do relatório
como um gráfico (JPEG ou PNG), use a opção Gráfico . Alternativamente, é possível selecionar as duas opções
para gerar uma lista e gráfico de relatório.
O que você deve saber
O número máximo de resultados de relatório que podem ser exportados é 10.000.
Para exportar um relatório gerado:
1 Na parte superior do painel de relatórios, clique em Exportar relatório ( ).
2 Na caixa de diálogo, selecione Dados, Gráfico ou ambos e defina as seguintes opções:
• Formato de arquivo: (Somente dados) Selecione o formato do arquivo (CSV, Excel ou PDF).
(Somente gráficos) Selecione o formato do arquivo (JPEG ou PNG).
• Arquivo de destino: Selecione o nome do arquivo.
• Orientação: (Somente PDF) Selecione se o arquivo PDF deve estar no modo retrato ou paisagem.
• Pasta de arquivos anexados: (Somente CSV) Especificar quando os arquivos anexados, como fotos
dos titulares do cartão ou das placas, são salvas.
NOTA: A caixa de diálogo de opções exibida pode variar consoante o relatório seja ou não compatível
com Gráficos (Diagrama). A função Gráficos não é suportada para os seguintes relatórios: Resolução de
Problemas da Porta, Explorador de Arquivos de Vídeo e Pesquisa de Movimento.
3 Clique em Exportar.
Tópicos relacionados
Visão geral da tarefa de relatório do Alarme na página 622
Imprimir relatórios gerados
Em toda tarefa de relatório, é possível imprimir seu relatório após ser gerado. Para imprimir os dados de
relatório como uma lista, use a opção Imprimir dados. Para imprimir um relatório visual ou gráfico, use a
opção Imprimir gráfico.
O que você deve saber
No momento, NitroPdf não é suportado.
Para imprimir um relatório (Imprimir dados):
1 No topo do painel de relatórios, clique em Imprimir relatório ( ) depois clique em Imprimir dados.
2 Na janela Pré-visualização do relatório, clique em Imprimir e selecione uma impressora.
DICA: Também é possível exportar ( ) a visualização do relatório como documento Microsoft Excel,
Word ou Adobe PDF.
Para imprimir um relatório visual (Imprimir gráfico):
1 No topo do painel de relatórios, clique em Imprimir relatório ( ) depois clique em Imprimir gráfico.
2 Na janela Imprimir selecione uma impressora e clique em Imprimir.
Tópicos relacionados
Visão geral da tarefa de relatório do Alarme na página 622
techdocs.genetec.com | Guia do usuário do Security Center 5.10
PT.500.004-V5.10.2.0(1) | Atualizado pela última vez em: 12 de outubro de 2021 76
Relatórios
Personalizar configurações de fuso horário
Se o seu sistema Security Center incluir dispositivos operando em diferentes fusos horários, você deverá
selecionar se as consultas de relatórios são baseadas em um fuso horário fixo ou no fuso horário local de
cada dispositivo.
O que você deve saber
As configurações de fuso horário afetam o modo como os filtros de intervalo de tempo no seu relatório
funcionam. Se você selecionar um fuso horário fixo, os resultados que vierem de um dispositivo (como
uma unidade de controle de acesso ou uma unidade de vídeo) em outro fuso horário serão ajustados para as
diferenças de horário.
As configurações da fuso horário são salvas como parte do seu perfil de usuário e se aplicam ao Security
Desk e ao Config Tool.
Para personalizar as configurações de fuso horário:
1 Na página inicial, clique em Opções > Data e hora.
2 Para adicionar abreviações do fuso horário a todos os carimbos de data/hora no Security Center,
selecione a opção Exibir abreviações de fuso horário.
3 Selecione como os campos de data/hora são exibidos e interpretados no Security Center:
• Para exibir e interpretar o tempo de acordo com o fuso horário local de cada dispositivo, selecione a
opção Fuso horário de cada dispositivo.
Esta opção permite que cada dispositivo siga um fuso horário diferente. Selecione esta opção para
exibir e interpretar o tempo de acordo com o fuso horário local de cada dispositivo.
• Para exibir e interpretar o tempo de acordo com um fuso horário fixo, selecione a opção Fuso horário
seguinte e escolha um fuso horário na lista suspensa.
4 Clique em Salvar.
Exemplo
Se você criar um relatório com um intervalo de tempo entre 9:00 e 10:00. Horário da Costa Leste e
dispositivos localizadas em Vancouver (horário do Pacífico) estiverem incluídos na pesquisa, um dos
seguintes acontecerá com base em suas configurações de fuso horário:
• Fuso horário baseado no fuso horário local de cada dispositivo: Os resultados do relatório são de eventos
que ocorreram entre as 9:00 e as 10:00 no Horário do Pacífico.
• Fuso horário fixo (definido para a hora de Leste): Os resultados do relatório são de eventos que ocorreram
entre as 6:00 e as 7:00 no fuso horário do Pacífico, devido à diferença de três horas entre Montreal e
Vancouver.
techdocs.genetec.com | Guia do usuário do Security Center 5.10
PT.500.004-V5.10.2.0(1) | Atualizado pela última vez em: 12 de outubro de 2021 77
Relatórios
Gerar relatórios visuais
É possível visualizar os relatórios como tabelas ou gráficos dinâmicos. Estes dados do relatório visual podem
ser analisados para ajudar a identificar padrões de atividade e melhorar a sua compreensão.
Antes de iniciar
• Você precisa ter a licença Gráficos para gerar relatórios visuais.
• Somente usuários com o privilégio Exibir gráficos podem acessar os gráficos de relatórios.
O que você deve saber
Aqui estão alguns exemplos de casos de uso de relatórios visuais:
• Omnicast™ Tarefa de eventos de câmera: Visualizar relatórios de câmeras como gráficos para entender a
atividade de múltiplas câmeras, durante um período de tempo específico.
• KiwiVision™ Análise de vídeo de segurança: executar relatórios visuais para obter uma visão global do seu
ambiente de segurança.
• Synergis™ Atividades da porta: Visualizar eventos como gráficos e diagramas para obter informações
sobre o seu sistema de controle de acesso.
• AutoVu™ leitura de tarefa: Use relatórios visuais para auxiliar na melhor compreensão dos relatórios ALPR
para o tráfego de veículos no seu ambiente.
NOTA: A função Gráficos não é suportada para os seguintes relatórios: Resolução de Problemas da Porta,
Explorador de Arquivos de Vídeo e Pesquisa de Movimento.
Para gerar um relatório visual:
1 Gere um relatório que ofereça suporte à função de gráficos.
2 Clique em Gráficos ( ).
3 No painel Gráficos, selecione um tipo de gráfico da menu suspenso.
techdocs.genetec.com | Guia do usuário do Security Center 5.10
PT.500.004-V5.10.2.0(1) | Atualizado pela última vez em: 12 de outubro de 2021 78
Relatórios
4 Selecione os dados que deseja exibir no relatório visual usando os menus suspensos no painel de
Gráficos: Dividido por, Exibir (10 Melhores, 5 Melhores ou 3 Melhores), Eixo X, Eixo Y ou Dados.
NOTA: As escolhas disponíveis nos menus suspensos variam dependendo do tipo de gráfico e dos dados
no painel de relatórios.
Exemplo: O gráfico de Rosca a seguir mostra os 10 Melhores eventos de câmeras.
Exemplo: O gráfico em Linhas a seguir mostra os 5 Melhores eventos de titulares do cartão divididos por
Nome e Marca temporal do evento agrupado por Dia por um período de tempo especificado.
techdocs.genetec.com | Guia do usuário do Security Center 5.10
PT.500.004-V5.10.2.0(1) | Atualizado pela última vez em: 12 de outubro de 2021 79
Relatórios
5 Mostre ou oculte as informações no relatório visual:
• Selecione ( ) ou desmarque ( ) um item de legenda do gráfico.
• No menu suspenso Opções, selecione ou desmarque as opções Mostrar grade e Mostrar valores
para mostrar ou ocultar a grade e o número de resultados representados por cada ponto de dados no
relatório visual.
• Passe o mouse sobre o gráfico ou sobre seus elementos para exibir mais informações. Isso também
destaca o item relacionado na legenda do gráfico.
6 Imprima ou exporte o relatório em forma de dados (Excel, CSV ou PDF) ou de gráfico (PNG ou JPEG).
Os formatos disponíveis dependem dos resultados da consulta.
Exemplo
Assista a este vídeo para saber mais. Clique no ícone Legendas (CC) para ligar a legenda do vídeo em um dos
idiomas disponíveis.
Tópicos relacionados
Gerar relatórios na página 74
Sobre os relatórios visuais na página 69
Exportar relatórios gerados na página 76
Imprimir relatórios gerados na página 76
techdocs.genetec.com | Guia do usuário do Security Center 5.10
PT.500.004-V5.10.2.0(1) | Atualizado pela última vez em: 12 de outubro de 2021 80
Relatórios
Gerando e salvando relatórios
Em vez de esperar que um relatório seja gerado e então exportar os resultados, você pode gerar um
relatório e salvá-lo diretamente em um local de arquivo.
O que você deve saber
Gerar e salvar um relatório é útil, pois você não precisará esperar em sua estação de trabalho para que
o relatório seja gerado. Ele também é útil se a sua consulta tiver muitos resultados, pois você não estará
limitado a 10.000 resultados como quando você gera um relatório normalmente.
NOTA: As tarefas que suportam este comando são aquelas em que os resultados são consultados a partir de
um banco de dados da função, não do Directory.
Para gerar e salvar um relatório
1 Abra uma tarefa de relatório existente ou crie uma nova.
2 Na guia Filtros, use os filtros de consulta para criar uma busca personalizada.
NOTA: Alguns desses filtros têm um botão Selecionar Todos . Esse botão não aparece se existir mais
de 100 entidades a selecionar (por exemplo, se tiver uma lista de 1500 titulares de cartão), porque se
pesquisar entidades em excesso, o relatório leva muito tempo para ser gerado.
3 Clique com o botão direito do mouse em um cabeçalho de coluna no painel de relatórios e clique em
Selecionar colunas ( ).
4 Selecione quais colunas incluir no relatório salvo e clique em Salvar.
5 Clique na seta suspensa ao lado de Gerar relatório e clique em Gerar e salvar relatório.
NOTA: Para exportar relatórios de trilha de auditoria ou trilha de atividade, você deve gerar e salvar
usando uma ação manual. Consulte "Gerando e salvando relatórios usando uma ação do sistema" no
Security Center Guia do usuário para obter mais informações.
6 Na caixa de diálogo, definir as seguintes opções:
• Formato de arquivo: Selecione o formato do arquivo. Somente CSV é suportado.
• Arquivo de destino: Selecione o nome do arquivo.
• Orientação: (Somente PDF) Selecione se o arquivo PDF deve estar no modo retrato ou paisagem.
• Pasta de arquivos anexados: Especifique onde estão salvos os arquivos anexados, tais como fotos do
titular do cartão ou imagens de placas.
7 Clique em Exportar.
O relatório é salvo no local especificado.
Gerar e salvar relatórios usando uma ação do sistema
É possível gerar e salvar um relatório usando uma ação manual.
Antes de iniciar
• Salve a tarefa que deseja gerar e exportar como uma tarefa pública com os filtros de consulta que deseja
aplicar e com as colunas do relatório que deseja incluir. Para obter mais informações, consulte Salvar
tarefas na página 56
• Defina o número máximo de resultados do relatório que podem ser salvos no formato PDF ou Excel
e a pasta de destino na guia Propriedades do Gerenciador de relatórios. Para obter mais informações,
consulte o Guia do Administrador do Security Center.
Para gerar e salvar um relatório usando uma ação do sistema:
1 Na bandeja de notificação, clique em Ações de atalho ( ).
techdocs.genetec.com | Guia do usuário do Security Center 5.10
PT.500.004-V5.10.2.0(1) | Atualizado pela última vez em: 12 de outubro de 2021 81
Relatórios
2 Na caixa de diálogo Ações de atalho, clique em Ação manual.
3 Na lista de ações, clique em Exportar relatório.
4 Na lista suspensa Relatório, selecione a tarefa pública salva que deseja exportar.
5 Na lista suspensa Formato do arquivo, selecione PDF, Excel ou CSV.
6 (Somente PDF) Na lista suspensa Orientação, selecione se o arquivo PDF deve ser em modo retrato ou
paisagem.
7 Caso deseje substituir um relatório que foi exportado anteriormente para a pasta de destino, selecione a
opção Substituir arquivo existente.
8 Clique em OK.
O relatório é salvo no local especificado.
techdocs.genetec.com | Guia do usuário do Security Center 5.10
PT.500.004-V5.10.2.0(1) | Atualizado pela última vez em: 12 de outubro de 2021 82
Relatórios
Personalizar o painel de relatório
Uma vez que você tenha gerado o seu relatório, você poderá personalizar a forma como os resultados são
exibidos no painel do relatório.
Para personalizar o painel de relatório:
1 Gerar o relatório.
2 Selecione quais colunas exibir, como segue:
a) No painel de relatórios, clique com o botão direito do mouse em um cabeçalho e, em seguida, clique
em Selecionar colunas ( ).
b) Selecione as colunas que deseja exibir e limpe as colunas que deseja ocultar.
c) Para alterar a ordem das colunas, use as setas e .
d) Clique em OK.
3 Para ajustar a largura de uma coluna, clique entre os dois cabeçalhos de coluna e arraste o separador
para a direita ou a esquerda.
4 Para alterar a ordem de colunas, clique e segure em um cabeçalho de coluna no painel de relatório e
arraste-o para a posição desejada.
5 Para classificar o relatório por uma das colunas, clique no cabeçalho da coluna. Clique no cabeçalho da
coluna uma segunda vez para classificar o relatório na ordem inversa.
NOTA: Todas as colunas contendo marcas de tempo são classificadas de acordo com seu valor de horário
UTC. Caso você opte por exibir os horários no Security Center de acordo com o fuso horário local de
cada dispositivo em vez de um fuso horário fixo, os horários podem parecer desordenados se o relatório
contiver dispositivos de fusos horários diferentes.
6 Para aumentar o tamanho do painel do relatório, arraste o separador entre o painel de relatório e a tela
para a parte inferior da janela do aplicativo.
7 Salve o layout do seu relatório com as alterações que você fez ao painel de relatório como segue:
• Para salvar a tarefa como uma tarefa privada ou pública, clique com o botão direito do mouse na guia
da tarefa e, em seguida, clique em Salvar como.
• Para salvar o espaço de trabalho para a próxima vez que abrir o aplicativo, clique com o botão direito
do mouse na barra de tarefas e, em seguida, clique em Salvar espaço de trabalho.
Tópicos relacionados
Personalizar configurações de fuso horário na página 77
Salvar tarefas na página 56
techdocs.genetec.com | Guia do usuário do Security Center 5.10
PT.500.004-V5.10.2.0(1) | Atualizado pela última vez em: 12 de outubro de 2021 83
Relatórios
Personalizar o comportamento dos relatórios
É possível selecionar quantos resultados de relatórios receber e quando você quer receber mensagens de
erro sobre relatórios, na caixa de diálogo Opções.
O que você deve saber
Quando a consulta alcançar o limite especificado, ela automaticamente parará com uma mensagem de
alerta. O valor máximo que pode ser configurado é 50.000. As configurações de relatório são salvas como
parte do seu perfil de usuário e se aplicam ao Security Desk e ao Config Tool.
Para personalizar o comportamento dos relatórios:
1 Na página inicial, clique emOpções > Desempenho.
2 Na seção Relatórios, configure o valor da opção Número máximo de resultados.
Esta opção determina o número máximo de resultados que podem ser retornados por uma consulta
usando uma tarefa de relatório. Esse limite ajuda a garantir o desempenho estável quando muitos
resultados são retornados se a sua consulta for muito ampla.
3 Clique na aba Interação do usuário.
4 Se desejar que o Security Center exiba uma mensagem de alerta sempre que você estiver prestes a
executar uma consulta que possa levar muito tempo, selecione a opção Exibir alerta se a consulta for
levar muito tempo para ser executada.
5 Clique em Salvar.
techdocs.genetec.com | Guia do usuário do Security Center 5.10
PT.500.004-V5.10.2.0(1) | Atualizado pela última vez em: 12 de outubro de 2021 84
6
Tarefas básicas
Esta seção inclui os seguintes tópicos:
• "Monitorar eventos" na página 86
• "Períodos de ocorrência do evento" na página 90
• "Pesquisar por entidades" na página 92
• "Disparo de ações de atalho" na página 94
• "Disparo de ações únicas" na página 95
• "Configurar a bandeja de notificações" na página 96
• "Mover a barra de tarefas" na página 99
• "Monitoramento remoto" na página 100
• "Conectar a aplicativos do Security Desk remoto" na página 101
• "Monitorar eventos em aplicativos do Security Desk remoto" na página 104
• "Monitorar alarmes em aplicativos do Security Desk remoto" na página 105
• "Ações que podem ser executadas em aplicativos remotos do Security Desk" na página
106
techdocs.genetec.com | Guia do usuário do Security Center 5.10
PT.500.004-V5.10.2.0(1) | Atualizado pela última vez em: 12 de outubro de 2021 85
Tarefas básicas
Monitorar eventos
Usando a tarefa Monitoramento, é possível monitorar eventos como eventos de controle de acesso de portas
e titulares do cartão, leituras de placas de veículos e ocorrências de unidades de ALPR fixas e móveis, bem
como eventos relacionados a câmeras em tempo real.
O que você deve saber
Para monitorar eventos, é necessário monitorar as entidades que acionam esses eventos. As entidades são
selecionadas na tarefa Monitoramento . É possível personalizar a forma como a tarefa Monitoramento exibe
as informações para se adequar ao propósito da tarefa. Por exemplo, se estiver monitorando câmeras, é
possível ocultar tudo exceto os blocos da tela para fazer com que as imagens da câmera fiquem maiores.
É possível criar várias tarefas de Monitoramento para monitorar conjuntos diferentes de entidades, por
exemplo, somente câmeras ou portas.
Para monitorar eventos:
1 Selecione os eventos para monitorar.
2 Selecione as entidades vinculadas aos eventos que deseja monitorar.
Após a seleção das entidades, os eventos que ocorrem no sistema são exibidos cronologicamente e em
tempo real na lista de eventos. Não é possível alterar a ordem dos eventos.
3 Para exibir a lista de eventos, arraste o divisor da parte de cima da janela da tarefa Monitoramento para
baixo.
4 Para escolher quais informações de eventos devem ser exibidos na lista de eventos, clique com o botão
direito no cabeçalho de uma coluna e, em seguida, clique em Selecionar colunas para escolher as
informações que deseja exibir na lista.
Exemplo: Em sistemas de controle de acesso, é possível visualizar somente os campos de titular do cartão
e credencial, caso queira. Em sistemas de ALPR, é possível visualizar somente as imagens de contexto e os
números de placa de veículo.
5 Para limpar a lista de eventos, clique em Limpar lista de eventos ( ) no canto superior direito da tarefa
Monitoramento.
6 Para monitorar eventos na tela, escolha um dos seguintes modos:
• Modo de bloco: O modo de ladrilho é o principal modo de operação da tela Security Desk que
apresenta informações em ladrilhos separados. É possível ligar ou desligar o monitoramento para
cada bloco.
• Modo de mapa: O modo de mapa é um modo operacional de tela Security Desk que substitui blocos
e controles por um mapa geográfico que mostra todos os eventos ativos e georreferenciados em
seu sistema. Alternar para o modo de mapa é um recurso que vem com o AutoVu™, Genetec Mission
Control™ ou fusão de registros e requer uma licença para um desses recursos principais.
NOTA: Para alternar entre o modo de bloco e o modo de mapa, sua conta deve possuir o privilégio
Alternar para o modo de mapa.
7 Na exibição de área, arraste e solte as entidades que deseja visualizar na tela.
8 (Opcional) Para proteger o conteúdo do bloco contra a sobreposição por novos eventos, desligue o
monitoramento para esse bloco.
DICA: Isso é útil caso haja um plug-in do bloco sendo exibido na tela e você não queira que ele seja
substituído por um evento.
a) Selecione um bloco na tela.
b) No widget do bloco, clique em Monitoramento ( ) e, em seguida, clique em Monitorar eventos.
A marca ao lado de Monitorar eventos desaparece e o fundo do ID do bloco fica preto.
Tópicos relacionados
Monitorando eventos de ALPR no modo de mapa na página 399
Monitorando eventos de ALPR no modo de mapa na página 401
techdocs.genetec.com | Guia do usuário do Security Center 5.10
PT.500.004-V5.10.2.0(1) | Atualizado pela última vez em: 12 de outubro de 2021 86
Tarefas básicas
Selecionar eventos para monitorar
Antes de poder usar a tarefa Monitoramento, é necessário selecionar os tipos de eventos que deseja
monitorar.
Selecionar eventos para monitorar:
1 Na página inicial, clique em Opções > Eventos.
2 Na página Opções de evento , selecione quais eventos monitorar.
3 Na coluna Exibição no ladrilho , selecione as caixas de seleção dos eventos que deseja visualizar na
tela da tarefa de Monitoramento. Se a caixa de seleção está vazia, o evento aparece somente na lista de
eventos.
4 Clique em Salvar.
Após terminar
Selecione as entidades que deseja monitorar que disparam os tipos de evento selecionados.
Tópicos relacionados
Tipos de evento na página 558
Selecionar entidades para monitorar
Antes de poder monitorar eventos na tarefa Monitoramento, é necessário selecionar as entidades que
acionaram esses eventos.
Antes de iniciar
Selecione os eventos para monitorar.
O que você deve saber
Para monitorar eventos, é importante selecionar quais entidades você deseja monitorar porque alguns
tipos de eventos podem ser gerados por múltiplas entidades. Por exemplo, o evento Acesso concedido pode
ser gerado por um titular do cartão, visitante ou credencial. Se monitorar apenas titulares do cartão, não
receberá todos eventos Acesso concedido.
Para selecionar entidades para monitorar:
1 Na página inicial, clique emTarefas > Monitoramento.
2 (Opcional) Para dar um nome único para a aba, clique com o botão direito na aba, clique em Renomear
tarefa; na caixa Nome da tarefa , digite um nome, depois clique em Renomear.
Exemplo: É possível renomear a aba para indicar o que está sendo monitorado; por exemplo,
Monitorando eventos de câmera. Isso é útil quando existem múltiplas abas de monitoramento abertas ao
mesmo tempo.
3 Na exibição de área, selecione as entidades que deseja monitorar (câmeras específicas, portas, titular do
cartão, veículos de patrulha, câmeras AutoVu™ Sharp fixas, listas de prioridades etc.).
Para selecionar várias entidades, segure Ctrl ou Shift e selecione as entidades.
4 Arraste as entidades selecionadas sobre o ícone Monitoramento ( ) na parte de baixo da tarefa de
Monitoramento.
As entidades selecionadas são adicionadas à lista Monitoramento de evento .
NOTA: Por padrão, todos os ladrilhos estão armados para monitorar eventos. É possível armar e
desarmar todos os ladrilhos a qualquer momento ao clicar em . Quando um ladrilho é armado para
monitorar eventos, o fundo da ID do ladrilho fica azul.
techdocs.genetec.com | Guia do usuário do Security Center 5.10
PT.500.004-V5.10.2.0(1) | Atualizado pela última vez em: 12 de outubro de 2021 87
Tarefas básicas
5 (Opcional) Para adicionar mais entidades da caixa de diálogo do Monitoramento de evento execute as
seguintes ações:
a) Clique em Monitoramento ( ) e, em seguida, em Monitoramento de evento clique em Adicionar
( ).
b) Selecione o tipo de entidade que deseja monitorar (visualização da área, titular do cartão, grupo de
titulares de cartão, visitante, lista de procurados, permissão, usuário, bens, etc.).
DICA: Alguns tipos de entidades, como áreas, portas, elevadores, zonas, etc. aparecem somente na
lista suspensa da visualização da área .
c) Selecione as entidades que deseja monitorar (câmeras específicas, portas, titular do cartão, veículos
de patrulha, câmeras AutoVu™ Sharp fixas, listas de prioridades etc.).
d) Para adicionar um filtro condicional, selecione uma entidade da lista suspensa Para .
Exemplo: É possível monitorar eventos para um grupo de titulares de cartão em uma porta específica.
NOTA: Somente eventos que são relacionados ao grupo de titulares de cartão e a porta são
monitorados. Você não receberá outros eventos para a porta a menos que também esteja
monitorando essa porta.
e) Clique em Adicionar.
6 (Opcional) Na coluna Ladrilho da lista Monitoramento de evento , selecione um ladrilho para exibir a
entidade.
É possível associar mais do que uma entidade ao mesmo ladrilho. Por padrão, os eventos são exibidos em
qualquer ladrilho (Todos).
Exemplo: É possível definir o Ladrilho 1 para exibir eventos acontecendo na porta de Entrada Principal .
O monitoramento está ligado nos ladrilhos da tela. Quando ocorre um novo evento, o Security Desk exibe o
evento em um ladrilho vazio. Quando não houver mais ladrilhos vazios, a entidade que foi exibida por mais
tempo é substituída pelo novo evento.
Cores de eventos
Ao monitorar entidades, os eventos gerados pela entidade são exibidos na tela usando cores diferentes,
dependendo do tipo de evento. Quando os sistemas são grandes, isso o ajuda a se concentrar nos eventos
que são mais importantes.
As cores de eventos são configuradas no Config Tool. Para obter mais informações sobre a atribuição de
cores a eventos, consulte o Security CenterGuia do Administrador.
A figura a seguir mostra quatro eventos de controle de acesso aos quais foram atribuídas cores diferentes.
techdocs.genetec.com | Guia do usuário do Security Center 5.10
PT.500.004-V5.10.2.0(1) | Atualizado pela última vez em: 12 de outubro de 2021 88
Tarefas básicas
Personalizar as opções da tarefa Monitoramento
É possível personalizar quantos eventos são recuperados do banco de dados e exibidos ao carregar uma
tarefa de Monitoramento salva.
O que você deve saber
Essas configurações são salvas como parte do seu perfil de usuário.
Para personalizar as opções da tarefa Monitoramento:
1 Na página inicial, clique emOpções > Desempenho.
2 Na opção Número máximo de eventos exibidos, selecione o número máximo de eventos a serem
carregados.
3 Clique em Salvar.
techdocs.genetec.com | Guia do usuário do Security Center 5.10
PT.500.004-V5.10.2.0(1) | Atualizado pela última vez em: 12 de outubro de 2021 89
Tarefas básicas
Períodos de ocorrência do evento
Certas unidades de detecção de intrusão e unidades de controle de acesso podem armazenar eventos que
ocorrem enquanto as unidades estão desconectadas do Security Center, mas ainda funcionando fisicamente.
Os períodos de ocorrência indicam quando esses eventos offline ocorreram e determinam o que acontece
com os eventos depois que as unidades se reconectam ao Security Center.
O período de ocorrência de um evento é mostrado na coluna Período de ocorrência nos relatórios e na
tarefa de Monitoramento. Os eventos são tratados de forma diferente no Security Center, dependendo se a
sua entidade de origem é uma unidade de detecção de intrusão ou uma unidade de controle de acesso.
A tabela a seguir lista os diferentes períodos de ocorrência e como eles afetam os eventos:
Período de Como o evento é tratado no Security Center
ocorrência
Online
• O evento ocorreu enquanto a unidade estava online.
• O evento é registrado no banco de dados e está disponível para geração de relatórios.
• O evento aparece na tarefa Monitoramento.
• O evento pode disparar ações por meio de eventos para ações.
Período de
• O evento é registrado no banco de dados e está disponível para geração de relatórios.
cortesia
• O evento aparece na tarefa Monitoramento.
• O evento pode disparar ações por meio de eventos para ações.
• Para unidades de detecção de intrusão: o evento ocorreu durante o Período de
cortesia configurado para a extensão da unidade no Config Tool.
• Para unidades de controle de acesso: o evento ocorreu dentro de 15 minutos antes de
a unidade ficar online novamente.
Alarme offline
• O evento é registrado no banco de dados e está disponível para geração de relatórios.
• O evento não aparece na tarefa Monitoramento, exceto para eventos de intrusão
específicos.
• O evento pode disparar as seguintes ações por meio de eventos para ações:
• Disparar alarme
• Adicionar favorito
• Para unidades de detecção de intrusão: o evento ocorreu entre o Período de cortesia
e o Período de cortesia do alarme configurado para a extensão da unidade no
Config Tool. Os eventos a seguir aparecem na tarefa Monitoramento e podem disparar
ações por meio de eventos para ações:
• Entrada de alarme ativada
• Alarme da área de detecção de intrusão ativado
• Alarme de coação da área de detecção de intrusão
• Violação de unidade de detecção de intrusão
• Para unidades de controle de acesso: o evento ocorreu dentro de 72 horas antes de a
unidade ficar online novamente.
techdocs.genetec.com | Guia do usuário do Security Center 5.10
PT.500.004-V5.10.2.0(1) | Atualizado pela última vez em: 12 de outubro de 2021 90
Tarefas básicas
Período de Como o evento é tratado no Security Center
ocorrência
Offline
• O evento é registrado no banco de dados e está disponível para geração de relatórios.
• O evento não aparece na tarefa Monitoramento.
• O evento não pode acionar ações por meio de eventos para ações.
• Para unidades de detecção de intrusão: o evento ocorreu entre o Período de cortesia
e o Período de cortesia de persistência configurado para a extensão da unidade no
Config Tool.
• Para unidades de controle de acesso: o evento ocorreu há mais de 72 horas antes de a
unidade ficar online novamente.
Motivos pelos quais as unidades podem estar offline
Uma unidade de controle de acesso ou de detecção de intrusão pode estar offline no Security Center pelos
seguintes motivos:
• A unidade está reiniciando.
• O firmware da unidade está sendo atualizado.
• A conexão entre a unidade e o Access Manager ou Intrusion Manager foi perdida.
• A conexão entre o Access Manager ou o Intrusion Manager e o Directory foi perdida. Quando isso
acontece, a função se desconecta de suas unidades até que a conexão com o Directory seja restabelecida.
techdocs.genetec.com | Guia do usuário do Security Center 5.10
PT.500.004-V5.10.2.0(1) | Atualizado pela última vez em: 12 de outubro de 2021 91
Tarefas básicas
Pesquisar por entidades
Se não conseguir encontrar a entidade necessária em uma tarefa, é possível procurar pela entidade por
nome.
Para pesquisar por uma entidade:
1 Na caixa Pesquisar no seletor, digite o nome da entidade que está buscando.
2 Clique em Pesquisar ( ).
Somente entidades com nomes contendo o texto digitado são exibidas.
3 Clique em Limpar filtro ( ) para parar de usar o filtro de busca.
Tópicos relacionados
Estados de entidades na página 529
Pesquisando por entidades usando a ferramenta de pesquisa
É possível aplicar um conjunto de filtros para encontrar as entidades que precisa usando a ferramenta
Buscar.
O que você deve saber
A ferramenta Pesquisar está disponível para muitas tarefas. Os filtros disponíveis dependem da tarefa que
está usando. Por exemplo, é possível filtrar entidades por nome, descrição, tipo de entidade, partições, etc.
Para procurar por uma entidade usando a ferramenta Pesquisar:
1 Na caixa Pesquisar no seletor, clique em Aplicar um filtro personalizado ( ).
2 Na janela Pesquisar, use os filtros para especificar seus critérios de busca.
• Para ativar um filtro, clique no cabeçalho do filtro. Filtros ativos são exibidos com um LED verde ( ).
• Para desativar um filtro ( ), clique no cabeçalho do filtro.
NOTA: Filtros inválidos são exibidos em vermelho. Passe o cursor do mouse sobre o cabeçalho para
verificar porque o filtro é inválido.
techdocs.genetec.com | Guia do usuário do Security Center 5.10
PT.500.004-V5.10.2.0(1) | Atualizado pela última vez em: 12 de outubro de 2021 92
Tarefas básicas
3 Clique em Pesquisar ( ).
Os resultados da pesquisa aparecem à direita. O número total de resultados é exibido na parte de baixo
da lista.
4 Clique em Selecionar colunas ( ) para escolher que colunas exibir na lista de resultados.
5 Selecione as entidades que deseja.
DICA: Segure a tecla Ctrl para fazer várias seleções. Clique em e para passar por múltiplas páginas
de resultados.
6 Clique em Selecionar.
Somente as entidades selecionadas aparecem no seletor.
7 Clique em Limpar filtro ( ) para parar de usar o filtro de busca.
techdocs.genetec.com | Guia do usuário do Security Center 5.10
PT.500.004-V5.10.2.0(1) | Atualizado pela última vez em: 12 de outubro de 2021 93
Tarefas básicas
Disparo de ações de atalho
É possível criar ações de atalho que podem ser acionadas usando as teclas de função do teclado ou a partir
da bandeja de notificações.
O que você deve saber
Uma ação de atalho é uma ação mapeada para uma tecla de função do teclado do computador. É possível
acionar uma ação instantânea no Security Desk pressionando Ctrl+tecla de função (por exemplo, Ctrl+F1
aciona a primeira ação instantânea da lista) ou a partir da bandeja de notificações.
NOTA: O mapeamento de uma ação instantânea para uma tecla de função é específico da sua conta de
usuário.
Para acionar uma ação instantânea:
1 Na bandeja de notificação, clique em Ações de atalho ( ).
2 Na caixa de diálogo Ações de atalho, clique em Editar.
3 Clique em Adicionar ( ).
4 No campo Nome, insira um nome para a ação instantânea.
5 Na janela Configurar uma ação, selecione um tipo de ação e especifique as configurações adicionais
necessárias para a ação.
6 Clique em OK.
A ação de atalho é criada e a caixa de diálogo Ação de atalho é fechada.
7 Para abrir a caixa de diálogo Ação de atalho novamente, clique em Ações de atalho ( ) na bandeja de
notificações.
8 (Opcional) Clique em para fixar a caixa de diálogo Ação de atalho na lateral do espaço de trabalho de
sua aplicação.
9 (Opcional) Clique em Editar e execute um dos seguintes procedimentos:
• Para criar outra ação de atalho, clique em Adicionar ( ).
• Para excluir a ação de atalho selecionada, clique em Remover ( ).
• Para editar a ação de atalho selecionada, clique em Editar ( ).
• Caso possua mais de uma ação instantânea criada, clique em para mover a ação instantânea
selecionada para cima na lista. Isso altera a tecla de função à qual a ação está atribuída.
• Caso possua mais de uma ação instantânea criada, clique em para mover a ação instantânea
selecionada para baixo na lista. Isso altera a tecla de função à qual a ação está atribuída.
10 Clique em Concluído.
As ações de atalho criadas são listadas com as teclas de função atribuídas (F1, F2 e assim por diante).
11 Acione a ação instantânea de uma das seguintes maneiras:
• Selecione uma ação instantânea e clique em Executar.
• Pressione Ctrl+Fn.
Exemplo
Assista a este vídeo para saber mais. Clique no ícone Legendas (CC) para ligar a legenda do vídeo em um dos
idiomas disponíveis.
Tópicos relacionados
Tipos de ação na página 578
techdocs.genetec.com | Guia do usuário do Security Center 5.10
PT.500.004-V5.10.2.0(1) | Atualizado pela última vez em: 12 de outubro de 2021 94
Tarefas básicas
Disparo de ações únicas
No Security Center, é possível acionar uma ação manual única na bandeja de notificações.
O que você deve saber
Embora as ações geralmente sejam acionadas por meio de eventos para ações, também é possível acioná-las
manualmente a partir da bandeja de notificações, se necessário.
Para as seguintes ações, somente usuários online estão disponíveis como destinatários:
• Limpar tarefas
• Exibir uma entidade no Security Desk
• Reproduzir um som
• Enviar uma mensagem
• Enviar tarefa
Para acionar uma ação única:
1 Na bandeja de notificação, clique em Ações de atalho ( ).
2 Na caixa de diálogo Ações de atalho, clique em Ação manual.
3 Na janela Configurar uma ação, selecione um tipo de ação e especifique as configurações adicionais
necessárias para a ação.
4 Clique em OK.
A ação manual é acionada.
Tópicos relacionados
Tipos de ação na página 578
techdocs.genetec.com | Guia do usuário do Security Center 5.10
PT.500.004-V5.10.2.0(1) | Atualizado pela última vez em: 12 de outubro de 2021 95
Tarefas básicas
Configurar a bandeja de notificações
É possível escolher quais ícones devem ser exibidos na bandeja de notificação.
O que você deve saber
A bandeja de notificações aparecerá no canto superior direito do aplicativo por padrão.
As configurações da bandeja de notificações são salvas como parte do seu perfil de usuário e se aplicam ao
Security Desk e ao Config Tool.
Clicando na maioria dos ícones da bandeja de notificação, abre-se uma caixa de diálogo com mais
informações. Você pode fixar algumas destas caixas de diálogo na lateral do espaço de trabalho de sua
aplicação clicando no botão pin ( ).
MELHOR PRÁTICA: É uma boa ideia exibir os ícones que são usados diariamente. Assim, é possível pular
facilmente para as tarefas associadas.
Para personalizar os ícones da bandeja de notificações:
1 Na página inicial, clique emOpções > Visual.
2 Na lista suspensa ao lado dos ícones na seção Bandeja, selecione como você deseja exibir cada item:
• Mostrar: Sempre exibir o ícone.
• Ocultar: Sempre ocultar o ícone.
• Mostrar apenas notificações: Exibir somente o ícone quando houver uma notificação.
3 Clique em Salvar.
Ícones da bandeja de notificação
A bandeja contém ícones que permitem o rápido acesso a certos recursos do sistema e também exibe
indicadores para eventos do sistema e informação de status. As configurações da bandeja de notificações
são salvas como parte do seu perfil de usuário e se aplicam ao Security Desk e ao Config Tool.
A tabela a seguir lista os ícones da bandeja de notificação e o que você pode fazer com eles:
Ícone Nome Descrição
Relógio Exibe a hora local Passe o cursor do mouse sobre o relógio para ver a data
atual na dica de ferramenta. É possível personalizar as configurações de fuso
horário.
Medidor de Exibe o uso dos recursos do computador (CPU, memória, GPU e rede).
recursos Passe o cursor do mouse sobre o ícone para visualizar o uso de recursos em
porcentagem. Clique para abrir a caixa de diálogo Informações de hardware
para visualizar informações adicionais e dicas de solução de problemas.
Informação de Exibe o nome de usuário atual e o Security Center nome do Directory . Clique
sessão para alternar entre a exibição longa e a curta.
Volume Exibe a configuração do volume (0–100) do Security Desk. Clique para ajustar o
volume usando a barra ou para tirar o volume.
ID do monitor Exibe o número de ID lógico atribuído ao seu monitor Security Desk. Todo
monitor individual ´tem um número de ID exclusivo atribuído para fins de
controle do teclado da CCTV, de macros e monitoramento remoto.
techdocs.genetec.com | Guia do usuário do Security Center 5.10
PT.500.004-V5.10.2.0(1) | Atualizado pela última vez em: 12 de outubro de 2021 96
Tarefas básicas
Ícone Nome Descrição
Monitoramento Mostra quantos usuários estão controlando remotamente sua estação de
remoto trabalho Security Desk. Clicar para visualizar a informação sobre os usuários
controlando seu Security Desk,ou expulse os usuários, caso tenha esse
privilégio.
Tipos de Mostra o número de tipos de registros para os quais o provedor de registro
registros está offline ( ). Em Security Center, um tipo de registro define o formato
de dados e as propriedades de exibição de um conjunto de registros que
você pode compartilhar em todo o sistema por meio da função Record Fusion
Service. Clique para ver quais tipos de registros e fornecedores estão offline.
Para obter mais informações, consulte Usando correlação para derivar
informações úteis na página 111.
Mensagens do Exibe o número de mensagens de sistema atuais (questões de saúde,
sistema advertências, mensagens e eventos de saúde). Clique para abrir a caixa de
diálogo de Mensagens do sistema, para ler e revisar as mensagens. Se houver
problemas de saúde, o ícone fica vermelho ( ). Se houver avisos, o ícone
fica amarelo. Se houver apenas mensagens, o ícone fica azul. Para obter mais
informações, consulte Revisão de mensagens do sistema na página 521.
Ações Clique para abrir a caixa de diálogo de Ações de atalhoe disparar uma ação
instantâneas manual ou de atalho. As ações Quente podem ser disparadas ao pressionar
uma tecla de função no teclado. Para obter mais informações, consulte Disparo
de ações de atalho na página 94.
Joystick Exibe que um controle USB, como um joystick, está conectado à sua estação de
trabalho Security Desk.
Teclado do Mostra que o teclado de segurança está conectado à sua estação de trabalho
CCTV Security Desk.
Níveis de Exibe se houver um nível de ameaça definido no seu sistema. O ícone fica
ameaça vermelho ( ) quando um nível de ameaça está ativado. Clique para abrir a
caixa de diálogo Níveis de ameaça e ative ou desative um nível de ameaça. Para
obter mais informações, consulte Responder a eventos críticos por níveis de
ameaça na página 506.
Alarmes Exibe o número de alarmes ativos direcionados a você. O ícone fica vermelho
( ) quando você tem alarmes ativos no sistema. Clique para abrir a caixa de
diálogo do monitoramento de alarme e visualizar os alarmes ativos. Para obter
mais informações, consulte Confirmar alarmes na página 480.
Estoque Exibe o número de arquivos de descarga de MLPI esperando para ser
reconciliado Clicar para abrir a tarefa Gerenciamento de inventário e reconciliar
as leituras. Para obter mais informações, consulte Criar inventários de
estacionamento na página 470.
Updates Aparece somente quando há atualizações de firmware críticas necessárias.
Clique no ícone para visualizar os detalhes.
Detecção de Exibe o número de entidades de detecção de intrusão que requerem a sua
intrusão atenção ( ). Clique para visualizar os detalhes na caixa de diálogo Visão
geral da detecção de intrusão.
Ciclo de Clique par ligar ou desligar o ciclo de tarefas. Para obter mais informações
tarefas sobre como ajustar o tempo gasto em cada tarefa, consulte Personalizar
comportamento de tarefas na página 65.
techdocs.genetec.com | Guia do usuário do Security Center 5.10
PT.500.004-V5.10.2.0(1) | Atualizado pela última vez em: 12 de outubro de 2021 97
Tarefas básicas
Ícone Nome Descrição
Processo em Indica que um processo está sendo executado em segundo plano, como a
segundo plano exportação de arquivos de vídeo. Clique no ícone para visualizar mais detalhes
sobre o processo específico em execução.
Solicitações de Exibe o número de solicitações pendentes para os cartões de credencial
cartão a serem impressos ( ). Clique para abrir a caixa de diálogo Solicitações
de cartão e responda à solicitação. Para obter mais informações, consulte
Responder a solicitações de cartão de credencial na página 360.
Conversão de Mostra o número de pedidos de conversão de arquivos de vídeo que estão
arquivo de pendentes e em andamento ( ) ou completos ). Clique para abrir a
vídeo caixa de diálogo Conversão. Para obter mais informações, consulte Converter
arquivos de vídeo para o formato ASF ou MP4 na página 271.
Recuperar Mostra o número de solicitações de vídeo do armazenamento em nuvem a
arquivos de longo prazo que estão em andamento ( ) ou completos ). Clique para
nuvem abrir a caixa de diálogo Retrieve cloud archives. Para obter mais informações,
consulte Solicitando arquivos de vídeo do armazenamento em nuvem de longo
prazo na página 234.
Genetec Mostra o número de pedidos de exportação de vídeo em fila de espera ou de
Clearance™ upload para o Genetec Clearance™ ( ). Genetec Clearance™ é um sistema
Notificações de gerenciamento de provas que você pode usar para ajudar a acelerar as
investigações através da coleta, gerenciamento e compartilhamento seguro
de provas de diferentes fontes. Você só vê estes pedidos se a função Genetec
Clearance™ for criada em seu sistema. Para mais informações, consulte o
Genetec Clearance™ Guia de Plug-in.
techdocs.genetec.com | Guia do usuário do Security Center 5.10
PT.500.004-V5.10.2.0(1) | Atualizado pela última vez em: 12 de outubro de 2021 98
Tarefas básicas
Mover a barra de tarefas
Você pode configurar a barra de tarefas para aparecer em qualquer borda da janela do aplicativo ou
configurá-la para ocultar-se automaticamente, sendo apenas exibida ao passar seu mouse sobre o local da
barra de tarefas.
O que você deve saber
Ao ocultar a barra de tarefas, a bandeja de notificação também é ocultada. Estas configurações são salvas
como parte do seu perfil de usuário e se aplicam ao Security Desk e Config Tool.
Para mudar a posição da barra de tarefas:
1 Na página inicial, clique emOpções > Visual.
2 Na lista suspensa Posição da barra de tarefas, selecione a borda onde deseja que a barra de tarefas
apareça.
3 Para ocultar automaticamente a barra de tarefas, selecione a opção Ocultar automaticamente a barra
de tarefas.
4 Para mostrar o nome da tarefa atual quando ciclo de tarefas estiver ativado e a barra de tarefas estiver
oculta, selecione a opção Mostrar nome da tarefa na sobreposição.
5 Clique em Salvar.
techdocs.genetec.com | Guia do usuário do Security Center 5.10
PT.500.004-V5.10.2.0(1) | Atualizado pela última vez em: 12 de outubro de 2021 99
Tarefas básicas
Monitoramento remoto
Usando a tarefa Remoto, é possível monitorar e controlar outros aplicativos do Security Desk que fazem parte
do seu sistema usando a tarefa Monitoramento e a tarefa Monitoramento de alarmes.
É possível usar a tarefa Remoto nos dois modos a seguir:
• Modo simples: Permite controlar uma estação de trabalho do Security Desk individual.
• Modo parede: Permite controlar um grupo de monitores do Security Desk que atuam como uma tela
de vídeos. Se houver uma tela de vídeos física configurada em seu local, será possível controlar todos
os monitores daquela parede a partir do seu Security Desk local. Cada monitor da tela de vídeos física é
adicionada como um controle do Security Desk separado na tarefa Remoto.
As ações executadas no Security Desk remoto são exibidas localmente na tarefa Remoto e no Security Desk
remoto que você está controlando. Enquanto monitora remotamente outro Security Desk, ainda é possível
usar todas as suas tarefas locais.
IMPORTANTE: Não é possível monitorar remotamente estações de trabalho do Security Desk com uma
versão anterior do Security Center instalada. Não há compatibilidade com versões anteriores para o
monitoramento remoto.
techdocs.genetec.com | Guia do usuário do Security Center 5.10
PT.500.004-V5.10.2.0(1) | Atualizado pela última vez em: 12 de outubro de 2021 100
Tarefas básicas
Conectar a aplicativos do Security Desk remoto
Para monitorar e controlar Security Desks remotamente, é necessário conectar-se a uma estação de trabalho
do Security Desk remoto (modo Simples) ou a vários monitores do Security Desk remoto (modo Parede).
Antes de iniciar
• O Security Desk remoto deve estar em execução e conectado ao mesmo Directory do Security Center.
• É necessário possuir o controle de usuário remoto de cada estação de trabalho do Security Desk à qual
deseja se conectar. No Config Tool, o administrador do sistema deve selecionar quais estações de
trabalho você pode controlar remotamente, na página de configuração Avançada do seu usuário. Para
obter mais informações, consulte o Guia do Administrador do Security Center.
NOTA: Esta etapa somente é necessária se o usuário não fizer parte do grupo Administradores.
• É necessário ter os mesmos ou mais privilégios de usuário do que o usuário conectado ao Security Desk
remoto. Caso não possua alguns privilégios de usuário que o usuário remoto possui, sua solicitação para
se conectar ao Security Desk remoto será negada.
• É necessário ser membro de todas as partições das quais o usuário conectado no Security Desk remoto
seja membro. Caso não tenha acesso a algumas das partições às quais o usuário remoto tem, sua
conexão remota também será negada.
• É necessário possuir o privilégio modo Espião para se conectar aos Security Desks remotos no modo
Espião.
Para conectar-se aos Security Desks remotos:
1 Na página inicial, abra a tarefa Remoto.
techdocs.genetec.com | Guia do usuário do Security Center 5.10
PT.500.004-V5.10.2.0(1) | Atualizado pela última vez em: 12 de outubro de 2021 101
Tarefas básicas
2 Para conectar-se a um Security Desk remoto, selecione uma estação de trabalho do Security Desk remoto
na lista suspensa ou, para conectar-se a vários monitores do Security Desk remoto, faça o seguinte:
a) Clique em Alternar para o Modo parede.
b) Para configurar o layout da sua parede, use os botões e nas seções Linhas e Colunas.
c) Na lista suspensa, clique duas vezes nos monitores do Security Desk remoto aos quais deseja se
conectar.
Os monitores selecionados preenchem os blocos vazios. Para remover um monitor de um bloco,
clique em no bloco.
3 (Opcional) Clique em Opções e selecione um ou ambos:
• Modo espião: Permite conectar a um Security Desk remoto não detectado. Neste modo, não é possível
realizar nenhuma ação, apenas observar.
• Largura de banda baixa: Garante que sua largura de banda não aumenta enquanto está
monitorando remotamente um Security Desk.
Esta opção é útil porque todos os comandos executados no Security Desk remoto também são
executados no seu Security Desk local, o que pode aumentar sua largura de banda.
4 Clique em Conectar.
Você está conectado ao Security Desk remoto. Se estiver usando o modo Parede, o monitor colocado no
primeiro bloco será exibido.
Após terminar
Uma vez conectado, é possível visualizar as tarefas que já foram abertas no Security Desk remoto. No
entanto, somente é possível usar as tarefas Monitoramento e Monitoramento de alarmes. Para todas as outras
tarefas, a seguinte mensagem é exibida: Esta tarefa não pode ser controlada remotamente.
NOTA: No Security Desk remoto, o número de usuários que o controlam remotamente é indicado no
ícone Monitoramento remoto na bandeja de notificações ( ), a menos que estes usuários estejam em
techdocs.genetec.com | Guia do usuário do Security Center 5.10
PT.500.004-V5.10.2.0(1) | Atualizado pela última vez em: 12 de outubro de 2021 102
Tarefas básicas
Modo espião. Clique no ícone Monitoramento remoto para visualizar quais usuários estão controlando
remotamente seu Security Desk e em qual sistema eles estão. Caso possua o privilégio de usuário, será
possível expulsar esses usuários do seu Security Desk.
Tópicos relacionados
Visão geral da tarefa Remoto na página 591
techdocs.genetec.com | Guia do usuário do Security Center 5.10
PT.500.004-V5.10.2.0(1) | Atualizado pela última vez em: 12 de outubro de 2021 103
Tarefas básicas
Monitorar eventos em aplicativos do Security Desk remoto
Na tarefa Monitoramento no Security Desk remoto, é possível usar um subconjunto de ações disponíveis
em uma tarefa Monitoramento local. Por exemplo, é possível monitorar apenas vídeo, controle de acesso e
entidades de vídeo (câmeras, áreas, portas, áreas, elevadores, áreas de detecção de intrusão e assim por
diante).
Antes de iniciar
Conectar-se remotamente a um ou mais aplicativos do Security Desk.
Para monitorar eventos em Security Desks remotos:
1 Abra a tarefa Monitoramento.
Se a estação de trabalho remota não tiver uma tarefa Monitoramento aberta, faça o seguinte:
a) Clique com o botão direito na guia Página inicial e clique em Nova tarefa ( ).
b) Clique em Monitoramento e digite um nome para a tarefa.
c) Clique em Criar.
2 Selecione quais entidades monitorar
Isso é feito da mesma maneira que em uma tarefa Monitoramento local.
3 Para visualizar uma entidade em um bloco da tela, arraste ou clique duas vezes na entidade na exibição
de área.
A entidade é exibida na tarefa Remoto local e na estação de trabalho remota.
Tópicos relacionados
Selecionar entidades para monitorar na página 87
techdocs.genetec.com | Guia do usuário do Security Center 5.10
PT.500.004-V5.10.2.0(1) | Atualizado pela última vez em: 12 de outubro de 2021 104
Tarefas básicas
Monitorar alarmes em aplicativos do Security Desk remoto
Na tarefa Monitoramento de alarmes no Security Desk remoto, é possível confirmar os alarmes ativos.
Antes de iniciar
Conectar-se remotamente a um ou mais aplicativos do Security Desk.
Para monitorar alarmes em Security Desks remotos:
1 Abra a tarefa Monitoramento de alarme.
Se a estação de trabalho remota não tiver uma tarefa Monitoramento de alarme aberta, faça o seguinte:
a) Clique com o botão direito na guia Página inicial e clique em Nova tarefa ( ).
b) Clique em Monitoramento de alarme e, em seguida, clique em Criar.
2 Selecione um alarme ativo na tela e confirme-o.
Tópicos relacionados
Confirmar alarmes na página 480
techdocs.genetec.com | Guia do usuário do Security Center 5.10
PT.500.004-V5.10.2.0(1) | Atualizado pela última vez em: 12 de outubro de 2021 105
Tarefas básicas
Ações que podem ser executadas em aplicativos remotos
do Security Desk
A tabela a seguir lista o que você pode fazer enquanto monitora remotamente um Security Desk a partir da
tarefa Remoto.
Todos os comandos listados já estão descritos em outras partes deste guia do usuário. Caso deseje obter
mais informações sobre esses comandos, clique nos links Consulte também.
Comando Descrição Atalhos do Consultar também
teclado padrão
Controlar câmeras
Visualizar vídeo É possível visualizar o vídeo na tarefa Modos de vídeo ao vivo e
ao vivo Monitoramento . reprodução na página 228
NOTA: Não é possível ouvir o áudio do
monitor remoto no Security Desk local.
Alterar a Altera a transmissão de vídeo na Alterar a transmissão de vídeo
seleção da câmera selecionada. na página 205
transmissão
Alternar para Alterna para reprodução de vídeo P Modos de vídeo ao vivo e
reprodução quando estiver visualizando o vídeo ao reprodução na página 228
vivo.
Pausar/ Pausa ou reproduz a gravação de G Modos de vídeo ao vivo e
reproduzir vídeo. reprodução na página 228
Quadro Quando a reprodução do vídeo está N Widget da câmera na página
anterior pausada, segue para o quadro de 41
vídeo anterior.
Próximo Quando a reprodução do vídeo está M Widget da câmera na página
quadro pausada, segue para o próximo 41
quadro do vídeo.
Retroceder Retrocede o vídeo gravado de acordo Ctrl+Shift+N Widget da câmera na página
com o tempo de busca especificado na 41
guia opções de Vídeo
Avançar Avança o vídeo gravado de acordo com Ctrl+Shift+M Widget da câmera na página
o tempo de busca especificado na guia 41
opções de Vídeo
Ir para data/ Pula para um horário específico na Alternando entre modos de
hora específica gravação do vídeo. vídeo na página 230
Alternar para Alterna para o vídeo ao vivo. L Alternando entre modos de
ao vivo vídeo na página 230
Controlar câmeras PTZ
techdocs.genetec.com | Guia do usuário do Security Center 5.10
PT.500.004-V5.10.2.0(1) | Atualizado pela última vez em: 12 de outubro de 2021 106
Tarefas básicas
Comando Descrição Atalhos do Consultar também
teclado padrão
PTZ - Coloca a imagem da câmera PTZ em Seta para Widget PTZ na página 49
panorâmica panorâmica para a esquerda. esquerda
para a
esquerda
PTZ - Coloca a imagem da câmera PTZ em Seta para direita
panorâmica panorâmica para a direita.
para a direita
PTZ - inclinação Inclina a imagem da câmera PTZ para SETA PARA
para baixo baixo. BAIXO
PTZ - inclinação Inclina a imagem da câmera PTZ para SETA PARA CIMA
para cima cima.
PTZ - Aproxima o zoom na imagem da Mantenha o
aproximar câmera PTZ. SINAL DE MAIS
zoom (+) pressionado
PTZ - reduzir Reduz o zoom na imagem da câmera Mantenha a
zoom PTZ. tecla HÍFEN (-)
pressionada
Ir para Leva à posição predefinida.
predefinição
Renomear Renomeia uma pré-definição, padrão
predefinição/ ou auxiliar.
padrão/auxiliar
Salvar Salva a posição predefinida.
predefinição
Ir para a Leva à posição inicial (padrão) da PTZ.
posição inicial
Ajustar a Ajusta a velocidade do motor PTZ.
velocidade do
motor PTZ
Bloquear/ Bloqueia os controles PTZ para outros
desbloquear o usuários.
motor PTZ
Foco perto/ Foca a imagem para perto ou longe
longe manualmente.
Girar Gira o motor PTZ em 180 graus.
horizontalmente/
verticalmente
Iniciar padrão Inicia um padrão PTZ. Clique em
PTZ qualquer em predefinição do botão
PTZ para interromper o padrão.
techdocs.genetec.com | Guia do usuário do Security Center 5.10
PT.500.004-V5.10.2.0(1) | Atualizado pela última vez em: 12 de outubro de 2021 107
Tarefas básicas
Comando Descrição Atalhos do Consultar também
teclado padrão
Gravar um Grava um novo padrão PTZ.
novo padrão
PTZ
Definir/limpar Inicia ou interrompe o comando
auxiliar auxiliar PTZ.
Controlar o layout do Security Desk remoto
Fechar todas as Fecha todas as tarefas abertas na Abrir tarefas na página 55
tarefas abertas estação de trabalho do Security Desk
remoto.
Salvar o espaço Salva a lista de tarefas para que seja Salvar tarefas na página 56
de trabalho automaticamente restaurada na
próxima vez que você fizer logon no
Security Desk remoto.
Iniciar Alterna automaticamente entre todas Abrir tarefas na página 55
alternância as tarefas carregadas no Security Desk.
entre tarefas Por padrão, um tempo de espera de 4
segundos é usado para cada tarefa.
Interromper Interrompe a rotatividade da Abrir tarefas na página 55
alternância alternância entre tarefas.
entre tarefas
Tela cheia Alterna entre exibir o Security Desk em Abrir tarefas na página 55
tela cheia e no modo de janela.
Renomear Renomeia a tarefa selecionada. Abrir tarefas na página 55
tarefa
Alterar padrão Alterna o padrão de blocos na tela. Ctrl+P
• Alterando padrões de
do bloco
ladrilho na página 33
• Personalizar a exibição dos
blocos na página 35
techdocs.genetec.com | Guia do usuário do Security Center 5.10
PT.500.004-V5.10.2.0(1) | Atualizado pela última vez em: 12 de outubro de 2021 108
7
Tarefas avançadas
Esta seção inclui os seguintes tópicos:
• "Iniciar macros" na página 110
• "Usando correlação para derivar informações úteis" na página 111
• "Realizando análise de cenários complexos utilizando o widget de agregação" na
página 117
• "Descobrir quais mudanças foram feitas na configuração do sistema" na página 124
• "Investigar atividades relacionadas a usuários no seu sistema Security Center" na
página 125
• "Visualizar propriedades de unidades" na página 130
• "Monitorar recursos do seu computador" na página 132
• "Atalhos para ferramentas externas" na página 136
• "Personalizar opções de logon de usuário" na página 138
• "Personalizar opções de rede" na página 140
techdocs.genetec.com | Guia do usuário do Security Center 5.10
PT.500.004-V5.10.2.0(1) | Atualizado pela última vez em: 12 de outubro de 2021 109
Tarefas avançadas
Iniciar macros
É possível iniciar e interromper uma macro a partir da tarefa Status do sistema.
Antes de iniciar
É necessário possuir o privilégio Executar macros para iniciar ou interromper as macros.
O que você deve saber
Uma macro é uma entidade que envolve um programa C# que adiciona funcionalidades personalizadas ao
Security Center. Para obter mais informações sobre como criar e configurar macros no Config Tool, consulte
o Guia do Administrador do Security Center.
Para iniciar uma macro:
1 Na página inicial, abra a tarefa Status do sistema .
2 Na lista suspensa Monitorar, selecione Macros.
As macros que são parte do seu sistema são listadas no painel de relatórios.
3 Inicie uma macro:
• Selecione uma macro no painel de relatórios e clique em Início ( ).
• Clique em Início ( ), selecione uma macro e clique em Início.
4 Para interromper uma macro em execução, selecione a macro no painel de relatórios e clique em Parar
( ).
techdocs.genetec.com | Guia do usuário do Security Center 5.10
PT.500.004-V5.10.2.0(1) | Atualizado pela última vez em: 12 de outubro de 2021 110
Tarefas avançadas
Usando correlação para derivar informações úteis
Você pode utilizar registros importados de fontes externas para derivar novas informações em Security
Center utilizando a tarefa de investigação Registros.
Antes de iniciar
Certifique-se de que o administrador do sistema concedeu a você os privilégios necessários para usar os tipos
de gravação de que você precisa.
O que você deve saber
A tarefa Registros é uma tarefa de investigação que você pode utilizar para consultar os provedores de registro
registrados no Security Center e encontrar informações relevantes com base em correlações conhecidas ou
suspeitas.
Correlação se refere à relação que existe entre dois tipos de evento, A e B. Há uma correlação entre A e B se
o evento B for esperado sempre que o evento A ocorrer. Por exemplo: se, sempre que existe uma grande
reunião de pessoas, o número de novos casos de COVID-19 aumenta nos dias que subsequentes, podemos
dizer que existe uma correlação entre grandes reuniões e o aumento de novos casos de COVID-19.
Para derivar inteligência útil usando a tarefa Registros:
1 Na página inicial do Security Desk, abra a tarefa Registros.
2 Clique em Tipos de registro e selecione os tipos de registro que você deseja analisar.
Assumindo que os seus tipos de registro correspondem a tipos de evento, tais como prisões ou roubos,
você pode testar se existe uma correlação entre dois tipos de registro filtrando os mesmos em uma
propriedade comum.
NOTA: Por padrão, o carimbo de data/hora e as propriedades de localização estão sempre disponíveis
para correlação. As propriedades carimbo de data e hora e local são os campos aos quais o seu
administrador de sistema atribuiu as funções Carimbo de data e hora e Localização (ou Latitude e
Longitude). Os nomes de campo em si podem ser diferentes.
3 Para correlacionar seus tipos de registro por carimbo de data e hora, clique no filtro Carimbo de data e
hora de evento e especifique um intervalo de datas ou horas.
Use essa opção para filtrar os campos atribuídos à função Carimbo de data e hora no tipo de registro. Se
você tiver outros campos de carimbo de data/hora em seu tipo de registro que não foram atribuídos à
função Carimbo de data/hora, você deve especificá-los no filtro Condições.
techdocs.genetec.com | Guia do usuário do Security Center 5.10
PT.500.004-V5.10.2.0(1) | Atualizado pela última vez em: 12 de outubro de 2021 111
Tarefas avançadas
4 Para correlacionar seus tipos de registro por localização, clique no filtro Localização e desenhe as regiões
onde os dados devem ser encontrados ou excluídos.
a) Clique em Editar.
Uma janela de mapa se abre.
b) Clique em Desenhar polígono ( ) para começar a desenhar.
Clique uma vez para cada extremidade e clique na primeira extremidade para fechar o polígono.
c) Se necessário, clique e arraste um ponto para ajustar a forma do polígono.
d) Desenhe mais regiões, se necessário.
e) Clique em OK para salvar suas alterações.
f) Clique em Alternar para modo de mapa para alterar a tela para a exibição do mapa.
As regiões adicionadas como filtro de localização são exibidas em verde. Apenas os registros
encontrados nessas regiões são retornados como resultados.
g) Para excluir dos resultados os registros encontrados nessas regiões, selecione a opção Excluir
regiões.
A cor das regiões muda para vermelho.
techdocs.genetec.com | Guia do usuário do Security Center 5.10
PT.500.004-V5.10.2.0(1) | Atualizado pela última vez em: 12 de outubro de 2021 112
Tarefas avançadas
techdocs.genetec.com | Guia do usuário do Security Center 5.10
PT.500.004-V5.10.2.0(1) | Atualizado pela última vez em: 12 de outubro de 2021 113
Tarefas avançadas
5 Para adicionar condições em campos diferentes de carimbo de data/hora e localização, clique no filtro
Condições.
Se dois tipos de registro tiverem um campo com o mesmo nome e tipo de dados, as condições aplicadas
a um campo também são aplicadas ao outro. Se você adicionar uma condição para um campo que não
existe em alguns tipos de registro, esses registros não são filtrados com base nessa condição.
a) Clique em Adicionar um item ( ) no filtro Condições.
A caixa de diálogo Condição é aberta.
b) Clique no tipo de registro e no campo que deseja filtrar.
c) Selecione um operador de comparação e um valor e clique em Adicionar.
NOTA: Insira valores de string sem usar aspas duplas.
Para os operadores In e Not in, insira uma lista de valores separados por vírgula sem adicionar um
espaço após a vírgula, a menos que o espaço seja parte do valor que você deseja corresponder.
Para o operador de correspondência de padrões, insira o valor como uma expressão regular.
• Clique em Opções de correspondência de padrões > Geral para obter uma lista dos
metacaracteres mais comumente usados.
• Clique em Opções de correspondência de padrões > ALPR para transformar o número de uma
placa de veículo que você inseriu em uma expressão regular para correspondência de caracteres
equivalentes de OCR, tal como '8' e 'B', '1' e 'I', e '0' e 'O' e 'D'.
A condição é adicionada ao filtro Condições.
d) Adicione mais condições nos mesmos campos ou em campos diferentes, conforme necessário.
techdocs.genetec.com | Guia do usuário do Security Center 5.10
PT.500.004-V5.10.2.0(1) | Atualizado pela última vez em: 12 de outubro de 2021 114
Tarefas avançadas
6 Selecione as colunas que você deseja ver em seu relatório.
Seis colunas são incluídas por padrão:
• ID: Corresponde aos campos atribuídos à função ID.
• Tipo de registro: Nome do tipo de registro ao qual o registro pertence.
• Carimbo de data e hora: Corresponde aos campos atribuídos à função Carimbo de data/hora e usados
para o filtro Carimbo de data/hora do evento.
• Latitude, longitude: Essas duas colunas correspondem aos campos atribuídos às funções Localização
(ou Latitude e Longitude) e são usadas para o filtro Localização.
• Função: Nome da função que gerencia o tipo de registro.
Alguns nomes de campo não estão disponíveis porque cada um pode ter um nome diferente em seu
respectivo tipo de registro. Você pode adicionar ou remover colunas do relatório conforme necessário.
NOTA: Os campos com o mesmo nome e tipo são considerados idênticos em todos os tipos de registro e
só podem ser incluídos uma vez no relatório.
7 Clique em Gerar relatório.
Os resultados da pesquisa são exibidos no painel do relatório.
8 Clique duas vezes em uma linha para exibi-la em um bloco na tela.
9 Se os tipos de registro forem georreferenciadas, clique em Alternar para modo de mapa para exibir os
resultados no mapa.
techdocs.genetec.com | Guia do usuário do Security Center 5.10
PT.500.004-V5.10.2.0(1) | Atualizado pela última vez em: 12 de outubro de 2021 115
Tarefas avançadas
10 Clique em um objeto de mapa de um tipo de registro para abrir a bolha de informações com os detalhes
do registro.
11 No balão de informação, clique em para editar o registro ou para excluir o registro.
12 Clique em para fechar o balão de informação.
Tópicos relacionados
Personalizar o painel de relatório na página 83
Personalizar o comportamento dos relatórios na página 84
Adicionando registros em mapas na página 168
techdocs.genetec.com | Guia do usuário do Security Center 5.10
PT.500.004-V5.10.2.0(1) | Atualizado pela última vez em: 12 de outubro de 2021 116
Tarefas avançadas
Realizando análise de cenários complexos utilizando o
widget de agregação
Você pode realizar análises de cenários complexos em registros registrados com o Serviço de registro de
fusão usando o widget de Agregação na tarefa Painéis. Com esse widget, você pode facilmente analisar
grandes quantidades de dados para descobrir novas informações.
Antes de iniciar
Certifique-se de que o administrador do sistema concedeu a você os privilégios necessários para usar os tipos
de gravação de que você precisa para a sua análise.
O que você deve saber
O widget de agregação fornece um conjunto abrangente de ferramentas de análise de dados. Ele gera
gráficos simples resumindo grandes quantidades de dados usando funções de agregação, tais como Soma,
Contagem, Média, Máximo, etc.
NOTA: O widget de agregação só funciona em dados gerenciados por provedores de registros. A agregação
de registros é realizada nos servidores que hospedam as funções de provedor de registros. Somente
os dados resumidos são enviados ao cliente, minimizando a utilização da largura de banda da rede e os
requisitos de processamento nas estações de trabalho do cliente.
Para criar um gráfico de análise de cenários:
1 Crie um painel.
2 Arraste o widget de agregação para o painel.
3 Posicione o widget e redimensione-o conforme necessário.
4 Nas opções específicas do widget, selecione a opção agregação.
• Operação: Selecione a função de agregação que você deseja aplicar no campo selecionado para
registros que correspondam aos critérios de filtragem especificados. As funções de agregação são:
Contagem, Contagem distinta, Média, Máxima, Mínima, Desvio padrão, Soma, Desvio e Mediana.
• Aplicar sobre: Selecione o campo no qual você deseja aplicar a função de agregação. Você pode
selecionar um campo atribuído a uma das funções padrão: ID, Time, Latitude, Longitude, ou selecionar
um campo pelo nome.
Para selecionar um campo pelo nome, clique em Personalizar, depois clique em e então selecione
o campo desejado da lista.
• Agrupar por: Opcionalmente, é possível agrupar os resultados de agregação pelo valor de outro
campo. Você tem as seguintes opções de agrupamento:
• Carimbo de data e hora: Se todos os seus tipos de registro tiverem um campo Carimbo de data
e hora, você pode agrupar os resultados por ano, mês, dia da semana, hora do dia, ou minuto da
hora. Se um dos tipos de registro que você selecionou não tiver o campo Carimbo de data e hora,
esse tipo de registro é excluído dos resultados.
• Tipo de registro: Se você estiver relatando vários tipos de registros, você pode agrupar por tipo de
registro.
• Função: Se você tiver mais de um provedor de registros em seu sistema, você pode optar por
agrupar seus resultados por função. As funções que podem atuar como fornecedores de registros
são as funções de Serviço de Cache de Registros, a função de Gerente de Mapas e as funções de
Plugin.
• Personalizar: Você pode usar qualquer campo que seja comum a todos os seus tipos de registro
selecionados para agrupamento. Para selecionar um campo, clique em Personalizar, depois clique
em e então selecione o campo desejado da lista.
techdocs.genetec.com | Guia do usuário do Security Center 5.10
PT.500.004-V5.10.2.0(1) | Atualizado pela última vez em: 12 de outubro de 2021 117
Tarefas avançadas
5 Selecione os tipos de registro que você deseja analisar.
a) Na seção Tipos de registros, clique em Adicionar e item( ).
b) Selecione os tipos de registros desejados e clique OK.
Certifique-se de que todos os tipos de registros selecionados tenham os campos utilizados para
agregação e agrupamento.
6 (Opcional) Adicionar filtros para os registros que você deseja analisar.
Você pode definir três tipos de filtros:
• Intervalo de tempo: Incluir apenas registros que estejam dentro de um intervalo de tempo
especificado. Você pode definir este filtro se todos os tipos de registros selecionados tiverem o campo
Carimbo de data e hora.
• Localização: Incluir ou excluir registros encontrados dentro dos limites de regiões desenhadas no
mapa como polígonos. Você pode definir este filtro se todos os tipos de registros selecionados forem
georreferenciados.
• Condições: Incluir apenas registros que atendam a determinadas condições. Estas condições podem
ser baseadas em qualquer campo de registro.
Para saber como configurar os filtros de registro, consulte Usando correlação para derivar informações
úteis na página 111.
NOTA: Se um filtro ou uma condição não se aplica a um tipo de registro, ele é ignorado para esse tipo de
registro.
7 Clique em Renderizado como e selecione o tipo de gráfico que deseja.
Pode escolher entre as seguintes opções:
• Colunas (padrão)
• Rosquinha
• Colunas empilhadas
• Linhas
• Pizza
• Linhas
• Linhas empilhadas
8 Para dar um título à sua carta, ligue Mostrar título e defina o título Título.
9 Para mudar a cor de fundo, clique em Fundo e selecione uma cor.
10 Para forçar o widget a atualizar em intervalos regulares, ligue Auto refresh e defina o intervalo de
atualização.
11 Clique em Concluído.
techdocs.genetec.com | Guia do usuário do Security Center 5.10
PT.500.004-V5.10.2.0(1) | Atualizado pela última vez em: 12 de outubro de 2021 118
Tarefas avançadas
12 Clique em Mostrar no relatório de registros para abrir a tarefa Registros para exibir um relatório usando
os mesmos tipos de registros e filtros.
A função de agregação não é aplicada pelo relatório Registros, portanto, você pode obter um grande
número de registros de volta. Se o número de resultados exceder o máximo permitido, você recebe uma
mensagem de aviso.
DICA: Você pode alterar o Número máximo de resultados que a tarefa Registros pode retornar na
página Performance da caixa de diálogo Opções.
Exemplo
Suponha que você tenha três tipos de registros definidos como a seguir:
• Prisões: Data de prisão, Sobrenome, Nome, Idade, Sexo, Tipo de crime, Raça e assim por diante.
• Criminosos armados: Data do relatório, Sobrenome, Nome, Idade, Sexo e assim por diante.
• Criminosos sexuais: Data do relatório, Sobrenome, Nome, Idade, Sexo e assim por diante.
Para criar um gráfico que mostra a idade média mensal dos infratores por categoria, ou seja, por tipo de
registro, selecione a operação Média, aplique no campo Idade e agrupe os resultados por Tipo de registro.
techdocs.genetec.com | Guia do usuário do Security Center 5.10
PT.500.004-V5.10.2.0(1) | Atualizado pela última vez em: 12 de outubro de 2021 119
Tarefas avançadas
Na seção Tipos de registro, adicionar os tipos de registro Prisões, Criminosos armados, e Criminosos
sexuais.
Na seção Intervalo de tempo, selecione Durante o último 1 mês.
Vá até o fundo das configurações Agregação, configure o Título, o Fundo cor e a opção Atualização
automática do widget e depois clique em Concluído.
Para mudar o tipo de gráfico, clique Editar painel e depois clique em seu widget. Clique Renderizado como,
selecione o tipo de gráfico e depois clique Concluído.
O gráfico Linhas é como o gráfico Colunas girado 90 graus. No entanto, os resultados são exibidos com
maior precisão.
techdocs.genetec.com | Guia do usuário do Security Center 5.10
PT.500.004-V5.10.2.0(1) | Atualizado pela última vez em: 12 de outubro de 2021 120
Tarefas avançadas
Clique na legenda do resultado para escondê-lo temporariamente do gráfico.
Clique em para restaurar todos os resultados.
Se você escolher o gráfico Pizza, a porcentagem de registros em cada categoria também é indicada.
Se você escolher o gráfico Rosca, a soma dos resultados também é exibida no centro.
techdocs.genetec.com | Guia do usuário do Security Center 5.10
PT.500.004-V5.10.2.0(1) | Atualizado pela última vez em: 12 de outubro de 2021 121
Tarefas avançadas
Para perfurar, clique com o botão direito no gráfico e selecione como você quer explorar melhor esse
resultado. Em nosso exemplo atual, você pode clicar com o botão direito na seção roxa (Prisões), e selecionar
Tipo de crime para ver a divisão das prisões por tipo de crime.
O resultado é um novo gráfico que mostra a distribuição de todas as prisões por tipo de crime. Você pode
rolar para baixo para ver todos os tipos de crime.
techdocs.genetec.com | Guia do usuário do Security Center 5.10
PT.500.004-V5.10.2.0(1) | Atualizado pela última vez em: 12 de outubro de 2021 122
Tarefas avançadas
Você pode detalhar mais clicando na seção turquesa ("A" para assassinato) e selecionando Raça. O resultado
é uma discriminação de todos os assassinatos por raça. Percorra para baixo para ver todas as categorias.
Ao perfurar, o widget deixa uma trilha de descrição. Clique em qualquer parte da trilha de descrição para
voltar a esse passo.
Clique em Exibir no relatório de registros para ver os resultados atuais na tarefa Registros.
Clique em Iniciar para visualizar o gráfico original sem perder seus passos de pesquisa.
Clique em para limpar todos os passos de pesquisa.
Tópicos relacionados
Personalizar o painel de relatório na página 83
Personalizar o comportamento dos relatórios na página 84
techdocs.genetec.com | Guia do usuário do Security Center 5.10
PT.500.004-V5.10.2.0(1) | Atualizado pela última vez em: 12 de outubro de 2021 123
Tarefas avançadas
Descobrir quais mudanças foram feitas na configuração
do sistema
Você pode descobrir quais alterações de configuração foram feitas no sistema, quem as fez, quando e em
quais configurações de entidade (valores antes e depois), usando o relatório Trilhas de auditoria.
O que você deve saber
O relatório de trilhas de auditoria é útil se você ver que as propriedades de uma entidade foram alteradas
e você deve descobrir quem fez essas alterações e quando (por exemplo, se o modo de gravação de uma
câmera foi modificado). Além disso, se você solicitou uma atualização para uma entidade (por exemplo, os
privilégios para um usuário), você pode verificar se as alterações foram feitas a partir do Config Tool.
Para descobrir quais mudanças foram feitas na configuração do sistema:
1 Na página inicial, abrir a tarefa Trilhas de auditoria.
2 Defina os filtros de consulta para o relatório. Escolha um ou mais dos filtros abaixo:
• Aplicativo: Qual aplicação do cliente foi usada para a atividade.
• Entidades: Selecionar as entidades que deseja investigar. É possível filtrar as entidades por nome e
por tipo.
• Horário da modificação: Entidades modificadas no intervalo especificado.
• Modificado por: Usuário ou função responsável pela modificação da entidade.
3 Clique em Gerar relatório.
A descrição das alterações (valores antes e depois) para as entidades selecionadas, bem como quem fez
essas modificações e quando, estão listadas no painel de relatório.
Colunas do painel de relatórios para a tarefa Trilhas de auditoria
Após gerar um relatório, os resultados da sua pesquisa são listados em um painel de relatório. Esta seção
lista as colunas disponíveis para a tarefa Trilhas de auditoria.
• Entidade: Nome da entidade afetada pela modificação
• Tipo da entidade: Tipo da entidade afetada pela modificação
• Descrição: Descrição da modificação da entidade.
• Iniciador: Quem ou qual função fez a modificação da entidade.
• Tipo de iniciador: Tipo da entidade que iniciou as modificações.
• Máquina do iniciador: Computador usado para fazer a alteração
• Aplicativo do iniciador: Aplicativo usado para fazer a alteração
• Versão do aplicativo do iniciador: Número da versão do aplicativo. Este campo está vazio se a atividade
for iniciada pela entidade de uma função.
• Horário da modificação: Horário em que a entidade foi modificada pela última vez
techdocs.genetec.com | Guia do usuário do Security Center 5.10
PT.500.004-V5.10.2.0(1) | Atualizado pela última vez em: 12 de outubro de 2021 124
Tarefas avançadas
Investigar atividades relacionadas a usuários no seu
sistema Security Center
É possível visualizar todas as atividades de usuários relacionada a vídeos, controle de acesso e ALPR usando o
relatório Trilhas de atividade.
Antes de iniciar
Para receber resultados no relatório Trilhas de atividades, já deverá estar monitorando a atividade do usuário.
É possível selecionar quais atividades monitorar e registrar no banco de dados na tarefa Sistema no Config
Tool. Para mais informações, consulte o Guia do Administrador do Security Center.
O que você deve saber
Por exemplo, você pode usar a tarefa Trilhas de atividades para descobrir quem reproduziu quais gravações
de vídeo, quem bloqueou uma câmera, quem ativou um nível de ameaça, quem solicitou um crachá de
credencial para ser impresso, que usou a tarefa Editor de listas de procurados e autorizações ou quem ativou a
filtragem de listas de procurados.
Para investigar a atividade relacionada ao usuário no sistema:
1 A partir da página inicial, abrir a tarefa Trilhas de atividades.
2 No filtro Atividades, selecione a atividade de usuário que deseja investigar.
3 Definir os outros filtros de consulta para o relatório. Escolha um ou mais dos filtros abaixo:
• Aplicativo: Qual aplicação do cliente foi usada para a atividade.
• Carimbo de tempo do evento: Definir o intervalo de tempo para consulta O intervalo pode ser
definido para um período específico ou para unidades de tempo globais, como a semana ou mês
anteriores.
• Eventos: Selecionar os eventos de interesse. Os tipos de evento disponíveis dependem da tarefa que
está usando.
• Impactadas: Entidades que sofreram impacto por esta atividade.
• Iniciador: Usuário ou função responsável pela atividade.
4 Clique em Gerar relatório.
Os resultados da atividade são listados no painel do relatório.
Atividade do usuário que você pode investigar
Para investigar a atividade do usuário no Security Center usando o relatório Trilhas de atividades, familiarize-
se com as definições de atividade.
Atividade geral do usuário
É possível investigar a seguinte atividade geral do usuário:
• Alarme confirmado: Quem confirmou um alarme ativo.
• Contexto do alarme editado: Quem editou o contexto de um alarme.
• Alarme confirmado à força: Quem confirmou todos os alarmes ativos à força.
• Alarme encaminhado: Quem encaminhou um alarme ativo.
• Alarme adiado: Quem adiou um alarme ativo.
• Alarme disparado (manualmente): Quem disparou manualmente um alarme.
• Todos os alarmes confirmados forçadamente: Quem reconheceu à força todos os alarmes ativos.
techdocs.genetec.com | Guia do usuário do Security Center 5.10
PT.500.004-V5.10.2.0(1) | Atualizado pela última vez em: 12 de outubro de 2021 125
Tarefas avançadas
• Conectado a Security Desk remoto: Quem se conectou a uma estação de trabalho remota do Security
Desk.
• Desconectado de Security Desk remoto: Quem se desconectou de uma estação de trabalho remota do
Security Desk.
• Pesquisa de fusão de registros executada: Quem realizou uma busca por registros compilados no
Serviço de Fusão de Registros.
• Evento de saúde dispensado: Quem descartou um evento de integridade do sistema.
• Alarme de intrusão confirmado: Quem confirmou um alarme de intrusão.
• Alarme de intrusão silenciado: Quem silenciou um alarme de intrusão.
• Alarme de intrusão disparado: Quem disparou manualmente um alarme de intrusão.
• Área de detecção de intrusão colocada fora de atenção: Quem desarmou uma área de detecção de
intrusão.
• Desvio de entrada da área de detecção de intrusão ativado/desativado: Quem ativou ou desativou o
desvio de um sensor em uma área de detecção de intrusão.
• Master da área de detecção de intrusão colocado em atenção: Quem armou o mestre de uma área de
detecção de intrusão.
• Perímetro da área de detecção de intrusão colocado em atenção: Quem armou o perímetro de uma
área de detecção de intrusão.
• Macro iniciada/abortada: Quem iniciou ou interrompeu uma macro.
• Saída acionada (manualmente): Quem acionou um pino de saída (por exemplo, usando uma ação
instantânea).
• Registro modificado no cache: Quem modificou um registro no cache de registro.
• Relatório exportado/gerado/impresso: Quem exportou, gerou ou imprimiu um relatório.
IMPORTANTE: Para cumprir com as leis estaduais, se a opção Relatório gerado é usada para um
relatório de Trilha de atividade que contém dados de reconhecimento automático de placas de veículos, o
motivo da pesquisa de reconhecimento automático de placas de veículos é incluído no campo Descrição.
• Nível da ameaça definido/apagado: Quem definiu ou limpou um nível de ameaça, e em qual área ou
sistema.
• O certificado de unidade mudou: Quem alterou o certificado da unidade.
• Senha de unidade alterada: Quem alterou a senha da unidade e se a senha foi inserida manualmente ou
gerada pelo sistema.
• Histórico de senha de unidade consultado: Quem visualizou o histórico de senhas de uma unidade.
• Senha de unidade recuperada: Quem recuperou a senha de uma unidade.
• Senhas de unidade exportadas: Quem exportou o relatório Inventário de hardware exportado com
senhas de unidade.
• Usuário conectado/desconectado: Quem se conectou ou desconectou de qual aplicativo cliente do
Security Center.
• Falha de logon do usuário: Quem falhou ao fazer logon em um aplicativo cliente Security Center e o
motivo.
Atividade do usuário relacionada ao controle de acesso
É possível investigar a seguinte atividade do usuário relacionada ao controle de acesso:
• Unidade de controle de acesso reiniciada (manualmente): Quem reiniciou uma unidade de controle de
acesso manualmente.
• Registros de suporte da unidade de controle de acesso ativados/desativados: Quem habilitou ou
desabilitou os registros de suporte para uma unidade de controle de acesso.
• A sincronização da unidade de controle de acesso foi iniciada (manualmente): Quem iniciou uma
unidade de controle de acesso manualmente.
• Violação de anti-passback perdoada: Quem perdoou uma violação de anti-passback.
• Crachá impresso: Quem imprimiu um crachá de credencial.
• Cartão codificado com uma configuração DESFire: Quem codificou um cartão com uma configuração
MIFARE DESFire da tarefa Configuração MIFARE DESFire.
techdocs.genetec.com | Guia do usuário do Security Center 5.10
PT.500.004-V5.10.2.0(1) | Atualizado pela última vez em: 12 de outubro de 2021 126
Tarefas avançadas
• Codificação de cartão testada com uma configuração DESFire: Quem testou um cartão codificado com
uma configuração MIFARE DESFire na tarefa Configuração MIFARE DESFire.
• Solicitação de credencial cancelada/concluída: Solicitação de impressão de quem completou ou
cancelou uma solicitação de impressão.
• Solicitação de credencial: Quem solicitou um crachá de credencial para ser impresso, e por quê.
• Desabilitação de dispositivo: Quem desabilitou (desligou) um dispositivo de controle de acesso.
• Modo de manutenção da porta cancelado: Quem cancelou o modo de manutenção em uma porta.
• Porta mantida no modo de manutenção: Quem destrancou uma porta configurando-a no modo de
manutenção.
• Programação de desbloqueio da porta substituída (bloqueio/desbloqueio): Quem substituiu o
agendamento de bloqueio ou desbloqueio de uma porta.
• Sobreposição de agendamento de abertura cancelada: Quem cancelou a sobreposição do
agendamento de desbloqueio de uma porta.
• Porta desbloqueada (explicitamente): Quem desbloqueou uma porta no Security Desk usando um
evento causa-efeito de ação instantânea ou alarme.
• Porta desbloqueada (manualmente): Quem desbloqueou manualmente uma porta a partir do widget
Porta do Security Desk.
• Substituição do cronograma de acesso ao piso do elevador cancelado: Quem cancelou uma
substituição do cronograma do elevador.
• Cronograma de acesso ao piso do elevador substituído (acesso livre): Quem substituiu um
cronograma do elevador de acesso livre.
• Cronograma de acesso ao piso do elevador substituído (acesso restrito): Quem substituiu um
cronograma do elevador de acesso controlado.
• Configuração DESFire exportada para arquivo: Quem exportou as configurações MIFARE DESFire para
um arquivo da tarefa Configuração MIFARE DESFire.
• Configuração DESFire exportada para a unidade: Quem exportou as configurações MIFARE DESFire
para uma unidade de controle de acesso a partir da tarefa Configuração MIFARE DESFire.
• Chaves criptográficas DESFire exportadas para a unidade: Quem exportou as chaves criptográficas
MIFARE DESFire para uma unidade de controle de acesso a partir da tarefa de Configuração MIFARE
DESFire.
• Atualização do firmware para a unidade de controle de acesso agendada com atualização do
módulo de interface: Quem agendou uma atualização de firmware para uma unidade de controle de
acesso e seus módulos de interface associados.
• Atualização do firmware para unidade de controle de acesso agendada sem atualização do módulo
de interface: Quem agendou uma atualização de firmware para uma unidade de controle de acesso.
• Atualização de firmware para módulo de interface agendada: Quem agendou uma atualização de
firmware para o módulo de interface.
• Configurações DESFire importadas: Quem importou as configurações MIFARE DESFire da tarefa
Configuração MIFARE DESFire.
• Certificado de segurança modificado: Quem alterou o certificado de segurança mínimo para uma
entidade e qual foi a definição do certificado de segurança mínimo.
• Contagem de pessoas reiniciada: Quem redefiniu a contagem de pessoas de uma área para zero.
• Pessoa adicionada à área: Quem adicionou um titular do cartão a uma área usando o SDK.
• Pessoa removida da área: Quem removeu um titular do cartão de uma área na tarefa Contagem de
pessoas.
• A atualização de firmware agendada para unidade de controle de acesso foi cancelada: A atualização
agendada da unidade foi cancelada.
• Definir modo do leitor: Quem mudou o modo de leitura para acessar as portas entre Card e PIN e Card ou
PIN.
• Redefinição de certificado confiável: Quem redefiniu o certificado confiável de uma unidade Synergis™
Cloud Link.
• Destrancar portas do perímetro da área: Quem destrancou uma porta do perímetro da área.
• Zona armada/desarmada: Quem armou ou desarmou uma zona.
techdocs.genetec.com | Guia do usuário do Security Center 5.10
PT.500.004-V5.10.2.0(1) | Atualizado pela última vez em: 12 de outubro de 2021 127
Tarefas avançadas
Atividade do usuário relacionada à ALPR
É possível investigar a seguinte atividade do usuário relacionada ao ALPR:
• Aplicativo atualizado: Quem atualizou uma unidade Genetec Patroller™ ou Sharp.
• Forçar violação no estacionamento acionado: Quem forçou uma violação no estacionamento em uma
zona de estacionamento.
• Acerto excluído: Quem excluiu um alerta.
• Lista de procurados ou lista de autorização editada: Quem carregou uma lista de procurados ou de
autorização ou adicionou, modificou, ou excluiu placas de licença da lista.
• Correspondência de leituras passadas acionada: Quem executou a correspondência de leituras
passadas no Genetec Patroller™.
• Relatório de evidência fotográfica impresso (Alertas/Leituras): Quem imprimiu um relatório de
evidências de alertas/leituras.
• Filtragem de placas ativada: Qual função do ALPR Manager tem a filtragem de placas ativada.
• Leitura editada/disparada: Quem editou/disparou uma leitura de placa de licença.
• Ler/ocultar protegido: Quem protegeu uma leitura ou alerta de placa de licença.
• Ler/ocultar desprotegido: Quem desprotegeu uma leitura ou alerta de placa de licença.
• Redefinir inventário da área de estacionamento: Quem redefiniu o inventário de uma zona de
estacionamento.
• Definir a ocupação da zona de estacionamento: Quem modificou a ocupação de uma zona de
estacionamento.
Atividade do usuário relacionada ao vídeo
É possível investigar a seguinte atividade do usuário relacionada ao vídeo:
• Backup de arquivo iniciado/interrompido (manualmente): Quem iniciou ou parou manualmente o
backup do vídeo de um Archiver.
• Consolidação do Archiver iniciada/interrompida (manualmente): Quem iniciou ou impediu que o
vídeo fosse consolidado a partir de um Archiver secundário para o Archiver principal.
• Duplicação de arquivo iniciada/interrompida (manualmente): Quem iniciou ou impediu que o vídeo
fosse duplicado de um Archiver para outro.
• Restauração do arquivo iniciada/parada (manualmente): Quem iniciou ou parou a restauração de um
arquivo de vídeo para um Archiver.
• Recuperação de arquivos de unidades iniciada/parada (manualmente): Quem iniciou ou parou a
transferência de vídeos de unidades de vídeo para um Archiver.
• Limite de largura de banda excedido: Quem solicitou um fluxo de vídeo que não pôde se conectar
porque o limite de largura de banda para o vídeo redirecionado foi atingido Ou, quem perdeu uma
conexão de fluxo de vídeo redirecionada porque o limite de largura de banda foi atingido e um usuário
com um nível de usuário mais alto solicitou um fluxo
• Marcador excluído/modificado: Quem excluiu ou modificou um marcador.
• Câmera bloqueada/desbloqueada: Quem bloqueou ou desbloqueou uma câmera.
• Vídeo confidencial solicitado: Quem solicitou a visualização de uma transmissão de vídeo confidencial.
• Conectado a um monitor analógico: Quem se conectou a um monitor analógico.
• Desconectado de monitor analógico: Quem se desconectou de um monitor analógico.
• Stream de chave removido: Quem removeu uma transmissão de chaves.
• Fluxo de vídeo ao vivo iniciado/interrompido: Qual câmera foi exibida ou removida.
• Transmissões de reprodução: Qual gravação foi reproduzida.
• PTZ ativado: Quem moveu uma PTZ ociosa.
• Comando PTZ enviado: Qual comando PTZ o usuário enviou.
• PTZ bloqueado: Quem bloqueou o PTZ e em qual câmera.
• O zoom PTZ foi iniciado/interrompido: Quem iniciou ou interrompeu o zoom PTZ e em qual câmera.
techdocs.genetec.com | Guia do usuário do Security Center 5.10
PT.500.004-V5.10.2.0(1) | Atualizado pela última vez em: 12 de outubro de 2021 128
Tarefas avançadas
• Gravação iniciada/interrompida (manualmente): Quem iniciou ou interrompeu a gravação de vídeo
manualmente.
• Sequência pausada/retomada: Quem pausou ou retomou uma sequência de vídeos.
• Instantâneo impresso/salvo: Quem imprimiu ou salvou um instantâneo.
• Vídeo exportado: O que o usuário exportou e onde o salvou.
NOTA: Se ao usuário não for concedido o privilégio Single user export, ambos os nomes de usuário são
relatados. Em um sistema federado, apenas o nome de usuário federado é informado.
• Arquivo de vídeo excluído (manualmente): Quem excluiu um arquivo de vídeo do sistema.
• Arquivo de vídeo protegido/desprotegido: Quem iniciou ou parou a proteção em um arquivo de vídeo.
• Stream de vídeo não reproduzido: De quem era a solicitação de vídeo que foi encerrada sem ter um
único quadro renderizado.
• Unidade de vídeo identificada/reinicializada/reconectada: Quem identificou/reiniciou/reconectou uma
unidade de vídeo.
• Rastreamento visual ativado/desativado: Quem ativou ou desativou o rastreamento visual em um
ladrilho.
Colunas de relatório para a tarefa Rastreio de atividades
Após gerar um relatório, os resultados da sua pesquisa são listados em um painel de relatório. Esta seção
lista as colunas disponíveis para a tarefa de trilhas de atividades.
• Iniciador: Quem ou o que executou a atividade ou causou o evento da atividade.
• Tipo de iniciador: Tipo de entidade que iniciou a atividade.
• Nome da atividade: Tipo de atividade
• Descrição: Descrição do evento, atividade, entidade ou incidente.
IMPORTANTE: Para cumprir com as leis estaduais, se a opção Relatório gerado é usada para um
relatório de Trilha de atividade que contém dados de reconhecimento automático de placas de veículos, o
motivo da pesquisa de reconhecimento automático de placas de veículos é incluído no campo Descrição.
• Entidade afetada: Quais entidades sofreram impacto por esta atividade.
• Tipo de entidade que sofreu impacto: Tipo de entidade que sofreu impacto por esta atividade.
• Máquina do iniciador: Em qual computador a atividade foi realizada.
• Aplicativo do iniciador: Aplicativo usado para esta atividade
• Carimbo de tempo do evento: Data e hora em que o evento ocorreu.
• Versão da entidade afetada: Número da versão da entidade que sofreu impacto por esta atividade. Este
campo está vazio se a entidade que sofreu o impacto não for uma função.
• Versão do aplicativo do iniciador: Número da versão do aplicativo. Este campo está vazio se a atividade
for iniciada pela entidade de uma função.
• Versão do iniciador: Número da versão do iniciador. Este campo está vazio se a atividade for iniciada por
um usuário.
• Iniciador original: (Usado para fazer login remoto em sistemas federados) Quem ou qual função foi
executada no host Federation™. Nesse caso, o Iniciador corresponde ao usuário Federation™.
techdocs.genetec.com | Guia do usuário do Security Center 5.10
PT.500.004-V5.10.2.0(1) | Atualizado pela última vez em: 12 de outubro de 2021 129
Tarefas avançadas
Visualizar propriedades de unidades
Basta olhar e é possível visualizar uma lista de todas as unidades locais e federadas que fazem parte do seu
sistema e ver as suas informações, como tipo de unidade, fabricante, modelo, endereço de IP e assim por
diante, usando o relatório Inventário de hardware.
O que você deve saber
Como exemplo, você pode usar o relatório Inventário de hardware para ver qual versão de firmware uma
unidade tem e determinar se ela precisa ser atualizada.
NOTA: O relatório Inventário de hardware indica informações sobre unidades locais e federadas. No entanto,
certas funções, como os comandos de ação na parte inferior da tela, e propriedades como Senha, Versão de
firmware proposta, Descrição do firmware proposto e toda informação relacionada ao certificado, não estão
disponíveis para unidades federadas.
Para visualizar as propriedades de unidades de seu sistema:
1 Na página inicial, abra a tarefa Inventário de hardware.
2 Defina os filtros de consulta para o seu relatório. Escolha um ou mais dos filtros abaixo:
• Unidades: Selecione as funções ou unidades individuais para investigar. Selecionar uma função é
equivalente a selecionar todas as unidades gerenciadas por essa função.
• Grupo de origem: Selecione a categoria de unidades (Controle de acesso, Detecção de intrusão, ALPR
ou Vídeo).
• Pesquisa avançada: Selecione se deseja mostrar controladores, expansores, fechaduras, leitores ou
uma combinação deles.
• Campos personalizados: Restringir a busca a campo personalizado predefinido para a entidade. Este
filtro aparece somente se os campos personalizados estiverem definidos para a entidade e estavam
visíveis para você, quando foi criado ou configurado pela última vez.
3 Clique em Gerar relatório.
As propriedades da unidade são listadas no painel de relatório.
Colunas do painel de relatórios para a tarefa de inventário de Hardware
Após gerar um relatório, os resultados da sua pesquisa são listados em um painel de relatório. Esta seção
lista as colunas disponíveis para a tarefa Inventário de hardware.
• Unidade: Nome da unidade.
• Tipo de unidade: Tipo de unidade (Controle de acesso, Detecção de intrusão, Reconhecimento
automático de placas de veículos ou Vídeo).
• Fabricante: Fabricante da unidade.
• Tipo de produto: Modelo da unidade.
• Função: Papel que gerencia a unidade.
• Versão do firmware: Versão de firmware instalada na unidade.
• Endereço IP: Endereço IP da unidade ou computador do.
• Endereço físico: Endereço MAC da interface de rede do equipamento
• Fuso horário: Fuso horário da unidade
• Usuário: Nome do usuário usado para conectar a unidade.
• Força da senha: Força da senha da unidade Ao passar o cursor sobre o valor de força de senha, obtém
mais informações através de uma dica de ferramenta. "Desconhecido" é exibido para unidades federadas.
As unidades de detecção de intrusão não são suportadas por este recurso.
• Esquema de autenticação: Indica o tipo de autenticação sendo usado pela unidade da câmera, como
básica, resumo, anônima ou de terceiro. Se a unidade solicitar repentinamente para conectar usando
um esquema de autenticação menos seguro, o Archiver rejeita a comunicação e a câmera fica offline.
techdocs.genetec.com | Guia do usuário do Security Center 5.10
PT.500.004-V5.10.2.0(1) | Atualizado pela última vez em: 12 de outubro de 2021 130
Tarefas avançadas
Por exemplo, o Archiver espera que a câmera esteja usando autenticação resumo mas a câmera tenta se
conectar usando autenticação básica. A conexão é rejeitada e a câmera fica offline.
• Protocolo de segurança: O protocolo de segurança usado pelo Access Manager (TLS, Wiegand).
• Status da atualização: Status da atualização de firmware (Nenhuma, Agendada, Iniciada, Concluída ou
Falha).
• Próxima atualização: A data para a próxima atualização com base na configuração Retardar
atualização até.
• Motivo para falha da atualização: Motivo pelo qual a atualização de firmware falhou (por exemplo,
Unidade offline ou Caminho da atualização do firmware não respeitada).
• Versão proposta de firmware: A versão recomendada necessária para a atualização. Esta coluna está em
branco para unidades federadas.
• Descrição proposta de firmware: Descrição da atualização necessária. Esta coluna está em branco para
unidades federadas.
• Atualizado: Nenhuma atualização de firmware é necessária.
• Opcional: A atualização do firmware não é urgente.
• Recomendado: A atualização de firmware é recomendada.
• Vulnerabilidade de segurança: A atualização de firmware conserta um problema de vulnerabilidade
de segurança e é altamente recomendada.
NOTA: Essa informação está disponível somente se o Genetec™ Update Service estiver rodando.
• Estado: Estado da unidade (online, offline, aviso).
• Versão da plataforma: Versão da plataforma atual (rollup de segurança cumulativo) instalada na
unidade.
• Versão da plataforma proposta: A versão recomendada necessária para a atualização. Esta coluna está
em branco para unidades federadas.
• Descrição da plataforma proposta: Descrição da atualização necessária. Esta coluna está em branco
para unidades federadas.
• Atualizado: Nenhuma atualização de plataforma é necessária.
• Opcional: A atualização da plataforma não é urgente.
• Recomendado: A atualização de plataforma é recomendada.
• Vulnerabilidade de segurança: A atualização de plataforma conserta um problema de
vulnerabilidade de segurança e é altamente recomendada.
NOTA: Essa informação está disponível somente se o Genetec™ Update Service estiver rodando.
• Senha: Senha exibida como uma série de '*'.
Caso você possua o privilégio de visualizar/exportar senhas de unidade clique em para exibir a senha.
Clique com o botão direito na coluna Senha para copiar sua senha para a área de transferência.
• Última atualização de senha bem-sucedida: Hora da última atualização de senha.
• Resultado da última alteração de senha: Indica se a alteração de senha foi bem sucedida.
• Pai: O pai direto do módulo de interface ou dos painéis a jusante. Se o pai direto for a unidade de controle
de acesso, somente a coluna da unidade pai é preenchida.
• Unidade pai: A unidade de controle de acesso pai.
• Modo seguro: (Somente unidades HID) Indica se o modo seguro está ativado ou desativado.
• Campos personalizados: Campos personalizados predefinidos para a entidade. As colunas aparecem
somente se os campos personalizados estiverem definidos para a entidade e tiverem se tornado visíveis
para você quando foram criados ou configurados pela última vez.
techdocs.genetec.com | Guia do usuário do Security Center 5.10
PT.500.004-V5.10.2.0(1) | Atualizado pela última vez em: 12 de outubro de 2021 131
Tarefas avançadas
Monitorar recursos do seu computador
É possível monitorar a porcentagem de uso dos recursos do computador ao passar o ponteiro do mouse
sobre o ícone do Medidor de recursos na bandeja de notificação. Clique no mesmo ícone para exibir um
resumo do hardware instalado no computador e seu uso atual em uma caixa de diálogo.
O que você deve saber
Se o ícone Medidor de recursos ( ) não estiver visível na bandeja de notificação, defina a sua propriedade
de exibição como Mostrar.
Para monitorar os recursos em seu computador:
1 Passe o ponteiro do mouse sobre o ícone do Medidor de recursos na bandeja de notificação para exibir o
uso atual dos recursos do computador em porcentagens.
A utilização dos recursos do computador é apresentada em quatro categorias:
• CPU (azul)
• Memória (laranja)
• GPU (verde)
• Rede (vermelho)
NOTA: A GPU (Unidade de Processamento Gráfico) é mostrada somente se sua placa de vídeo suportar
aceleração de hardware e se esse recurso estiver ativado nas opções de vídeo do Security Desk.
2 Clique no ícone Medidor de recursos na bandeja de notificação para exibir informações detalhadas sobre
os recursos do seu computador na caixa de diálogo Informações de hardware.
Tópicos relacionados
Opções de vídeo na página 287
Caixa de diálogo Informações de hardware
A caixa de diálogo Informações de hardware fornece um resumo dos componentes de hardware detectados
no seu computador, bem como a respectiva percentagem de utilização atual. Você também pode executar a
ferramenta de referência de hardware a partir da caixa de diálogo Informações de hardware.
Quando o desempenho não corresponde à sua expectativa, use essas informações para descobrir qual
aspecto do seu sistema está causando o estrangulamento. Se sua placa de vídeo atingiu seus limites, exibir
menos fluxos de vídeo.
techdocs.genetec.com | Guia do usuário do Security Center 5.10
PT.500.004-V5.10.2.0(1) | Atualizado pela última vez em: 12 de outubro de 2021 132
Tarefas avançadas
As informações do cartão de vídeo não estão disponíveis se você estiver conectado ao computador por meio
da área de trabalho remota.
A porcentagem de uso da GPU (Unidade de Processamento Gráfico) é mostrada somente se sua placa de
vídeo suportar aceleração de hardware e se esse recurso estiver ativado nas opções de vídeo do Security
Desk. Se o computador tiver várias placas de vídeo, clique na lista suspensa Aceleração para escolher a que
deseja monitorar.
Para mais informações sobre a execução da ferramenta de diagnóstico de hardware, consulte Utilizar a
ferramenta de parâmetro de comparação de hardware na página 134.
Tópicos relacionados
Opções de vídeo na página 287
Otimizar o desempenho do decodificador de vídeo no seu computador na página 226
techdocs.genetec.com | Guia do usuário do Security Center 5.10
PT.500.004-V5.10.2.0(1) | Atualizado pela última vez em: 12 de outubro de 2021 133
Tarefas avançadas
Utilizar a ferramenta de parâmetro de comparação de hardware
A ferramenta de parâmetro de comparação de hardware permite que você calibre suas configurações para
otimizar o desempenho de suas placas de vídeo instaladas. Você pode executar a ferramenta de parâmetro
de comparação de hardware no Config Tool ou no Security Desk.
O que você deve saber
• Será solicitado que você execute a ferramenta de parâmetro de comparação de hardware na primeira vez
que iniciar o Security Desk. Há também um ícone de aviso amarelo que aparece na bandeja de notificação
sempre que você alterar a configuração da placa de vídeo. Não existem avisos no Config Tool.
• A execução da ferramenta de parâmetro de comparação é exigente para a GPU. Feche todas as outras
tarefas e aplicativos ao executar um teste de parâmetro de comparação para garantir que você obtenha
resultados válidos.
• Para obter melhores resultados, verifique se os drivers da GPU estão atualizados antes de executar a
ferramenta de parâmetro de comparação de hardware.
techdocs.genetec.com | Guia do usuário do Security Center 5.10
PT.500.004-V5.10.2.0(1) | Atualizado pela última vez em: 12 de outubro de 2021 134
Tarefas avançadas
Para utilizar a ferramenta de parâmetro de comparação de hardware:
1 Na bandeja de notificação, clique no ícone Medidor de recursos ( ).
A caixa de dialogo Informações de hardware se abrirá.
2 Na lista suspensa Aceleração, selecione a placa de vídeo na qual deseja executar o teste de parâmetro de
comparação.
3 Clique em Executar parâmetro de comparação.
Assim que o teste de parâmetro de comparação estiver concluído, a capacidade de Taxa de quadros da
placa selecionada é listada.
4 Clique em Fechar.
techdocs.genetec.com | Guia do usuário do Security Center 5.10
PT.500.004-V5.10.2.0(1) | Atualizado pela última vez em: 12 de outubro de 2021 135
Tarefas avançadas
Atalhos para ferramentas externas
É possível adicionar atalhos para ferramentas e aplicativos externos usados frequentemente à página de
Ferramentas no Security Center, modificando o arquivo ToolsMenuExtensions.xml.
Este arquivo está localizado em C:\Program files (x86)\Genetec Security Center 5.10 em um computador de 64
bits e em C:\Program files\Genetec Security Center 5.10 em um computador de 32 bits.
O conteúdo original desse arquivo tem a seguinte aparência:
<?xml version="1.0" encoding="utf-8"?>
<ArrayOfToolsMenuExtension xmlns:xsi="http://www.w3.org/2001/XMLSchema-...>
<ToolsMenuExtension>
</ToolsMenuExtension>
</ArrayOfToolsMenuExtension>
Cada atalho é definido por uma tag XML chamada <ToolsMenuExtension>. Cada tag <ToolsMenuExtension> pode
conter quatro elementos XML:
• <Name> – Nome do comando exibido na página Ferramentas.
• <FileName> – Comando a ser executado (arquivo executável).
• <Icon> – (Opcional) Arquivo de ícone alternativo (.ico). Use este elemento para substituir o ícone padrão
extraído do arquivo executável.
• <Arguments> – (Opcional) Argumentos de linha de comando, quando aplicáveis.
Todos os nomes de tags XML diferenciam maiúsculas e minúsculas. Você pode editar este arquivo XML com
qualquer editor de texto. As alterações a este arquivo somente se tornarão efetivas na próxima vez que você
lançar o Security Desk.
techdocs.genetec.com | Guia do usuário do Security Center 5.10
PT.500.004-V5.10.2.0(1) | Atualizado pela última vez em: 12 de outubro de 2021 136
Tarefas avançadas
NOTA: Se um caminho não for fornecido na tag <FileName>, o aplicativo não será capaz de extrair o ícone
associado ao executável. Nesse caso, forneça explicitamente um ícone com a tag <Icon>.
Exemplo
O seguinte arquivo de exemplo adiciona os três atalhos ( Bloco de notas, Calculadora e Paint ) à página
Ferramentas. O atalho para o Bloco de notas está configurado para abrir o arquivo C:\SafetyProcedures.txt
quando você clicar nele.
<?xml version="1.0" encoding="utf-8"?>
<ArrayOfToolsMenuExtension xmlns:xsi="http://www.w3.org/2001/XMLSchema-...>
<ToolsMenuExtension>
<Name>Notepad</Name>
<FileName>c:\windows\notepad.exe</FileName>
<Arguments>c:\SafetyProcedures.txt</Arguments>
</ToolsMenuExtension>
<ToolsMenuExtension>
<Name>Calculator</Name>
<FileName>c:\windows\system32\calc.exe</FileName>
</ToolsMenuExtension>
<ToolsMenuExtension>
<Name>Paint</Name>
<FileName>c:\windows\system32\mspaint.exe</FileName>
</ToolsMenuExtension>
</ArrayOfToolsMenuExtension>
techdocs.genetec.com | Guia do usuário do Security Center 5.10
PT.500.004-V5.10.2.0(1) | Atualizado pela última vez em: 12 de outubro de 2021 137
Tarefas avançadas
Personalizar opções de logon de usuário
Você pode selecionar como e quando os usuários podem fazer logon no Security Center.
O que você deve saber
Você deve ser um administrador para configurar as opções de logon. As configurações se aplicam à estação
de trabalho local e afetam o Security Desk e o Config Tool para todos os usuários. As alterações só entram
em vigor na próxima vez em que um usuário iniciar o Security Desk ou o Config Tool.
Personalização de opções de logon de usuário
1 Na página inicial do Config Tool, clique em Opções > Geral.
2 Para forçar os usuários a fazer logon usando credenciais do Windows, configure a opção Usar
credenciais do Windows como Sempre.
Para que esta opção funcione, os usuários que devem fazer logon usando este computador devem ser
importados de um Active Directory. Para obter mais informações sobre como importar usuários de um
Active Directory corporativo, consulte o Guia do Administrador do Security Center.
3 Para restringir o acesso de todos os usuários a um Directory específico, selecione a opção Forçar
Directory a e digite o nome do Directory.
Com essa opção, os usuários não podem escolher o Directory ao qual desejam se conectar; o campo
Directory não é exibido na janela Logon. No entanto, eles podem ser redirecionados automaticamente
para outro Directory quando o balanceamento de carga é usado.
NOTA: Se houver um erro no nome do Directory (por exemplo, um erro de digitação), a próxima vez que
os usuários tentarem fazer logon, eles não poderão se conectar.
4 Para ignorar o balanceamento de carga do Directory, selecione a opção Impedir redirecionamento da
conexão para servidores do Directory diferentes.
Os usuários se conectarão ao Directory padrão ou ao Directory que especificarem ao fazer logon e
não serão redirecionados automaticamente para outro servidor. Esta opção só é significativa se o
balanceamento de carga do Directory estiver configurado.
5 Clique em Salvar.
techdocs.genetec.com | Guia do usuário do Security Center 5.10
PT.500.004-V5.10.2.0(1) | Atualizado pela última vez em: 12 de outubro de 2021 138
Tarefas avançadas
6 Para bloquear a sessão de um usuário após um período de inatividade, coloque a opção Bloqueio
automático em Ligado e selecione quanto tempo a sessão deve permanecer inativa antes da
desconexão.
Esta opção se aplica apenas a ao Security Desk. Antes de ser bloqueado, a mensagem Sessão prestes a ser
bloqueada é exibida para o usuário. Depois do aplicativo ser bloqueado o usuário deve fazer logon de novo
para retomar a sessão atual.
NOTA: Se o usuário for autenticado através de ADFS com autenticação passiva, o usuário será
desconectado e a sua sessão atual fechada ao invés de ficar bloqueada.
techdocs.genetec.com | Guia do usuário do Security Center 5.10
PT.500.004-V5.10.2.0(1) | Atualizado pela última vez em: 12 de outubro de 2021 139
Tarefas avançadas
Personalizar opções de rede
É possível personalizar sua placa de rede, o modo como sua rede é selecionada e seu intervalo de porta para
garantir a melhor comunicação de entrada e saída de sua estação de trabalho.
O que você deve saber
As configurações de rede se aplicam à estação de trabalho local e afetam o Security Desk e o Config Tool
para todos os usuários.
Para personalizar opções de rede:
1 Na página inicial, clique em Opções > Geral.
2 Se o seu computador for equipado com mais de uma placa de rede, selecione aquela usada para se
comunicar com os aplicativos do Security Center na lista suspensa Placa de rede.
3 Escolha como selecionar a Rede:
• Detecção automática: O Security Center detecta automaticamente a rede na qual a sua estação de
trabalho está conectada.
• Específico: Selecione manualmente a rede em que você está na lista suspensa. Essa opção é útil se
você tiver problema em obter feeds de vídeo.
4 Na opção Intervalo de porta UDP de entrada, selecione o intervalo da porta usado para transmitir vídeo
para a sua estação de trabalho usando o UDP multicast ou unicast.
5 Clique em Salvar.
Exemplo
Consideremos o seguinte caso de uso. Você tem uma rede 10.1.x.x com uma rota para 10.2.x.x. Mas,
por algum motivo, uma estação de trabalho específica no endereço 10.1.2.3 não pode acessar 10.2.x.x.
Especificar uma rede manualmente naquela estação de trabalho permite que o Media Router saiba que deve
redirecionar a mídia de 10.2.x.x para aquela estação de trabalho em vez de fazê-la se conectar diretamente a
10.2.x.x e falhar.
techdocs.genetec.com | Guia do usuário do Security Center 5.10
PT.500.004-V5.10.2.0(1) | Atualizado pela última vez em: 12 de outubro de 2021 140
8
Painéis
Esta seção inclui os seguintes tópicos:
• "Sobre painéis" na página 142
• "Widgets padrão do painel" na página 145
• "Criando um painel" na página 148
techdocs.genetec.com | Guia do usuário do Security Center 5.10
PT.500.004-V5.10.2.0(1) | Atualizado pela última vez em: 12 de outubro de 2021 141
Painéis
Sobre painéis
O painel de tarefas é uma tarefa operacional que fornece uma tela em branco na qual é possível fixar
widgets, incluindo blocos, relatórios e gráficos do Security Center. Esses widgets rastreiam os principais
indicadores e fornecem uma visão geral das atividades e eventos registrados pelo sistema
Os painéis do Security Center possuem uma ampla variedade de usos. É possível usá-los para:
• Criar um painel de comando e controle para ajudá-lo a monitorar eventos e enviar guardas.
• Acompanhar os principais indicadores de desempenho, tais como o número e tipo de incidentes ou
tempos de espera nas filas.
• Monitorar a integridade do sistema, desde eventos de integridade importantes até as estatísticas de
disponibilidade de hardware e software do sistema.
NOTA: Um Painel de integridade do sistema padrão está disponível como uma tarefa operacional para
monitorar as informações de integridade do seu sistema.
Ao personalizar um painel de acordo com suas necessidades, é possível monitorar facilmente as informações
que são importantes para você.
As configurações do painel podem ser salvas como tarefas públicas ou privadas no Security Desk. Seu painel
pode ser pessoal ou compartilhado com uma organização inteira.
Assista a este vídeo para saber mais. Clique no ícone Legendas (CC) para ligar a legenda do vídeo em um dos
idiomas disponíveis.
Painel de widgets
Widgets são os blocos de construção dos painéis. O Security Center vem com vários widgets de painel nas
seguintes categorias:
• Geral:
techdocs.genetec.com | Guia do usuário do Security Center 5.10
PT.500.004-V5.10.2.0(1) | Atualizado pela última vez em: 12 de outubro de 2021 142
Painéis
Incorpore imagens, texto e páginas da web no seu painel ou exiba blocos do Security Center.
• Relatório:
Forneça um instantâneo das informações principais no seu sistema Security Center. Os relatórios podem
ser configurados para atualizar automaticamente em um intervalo determinado.
• Integridade:
Monitore as métricas de integridade e desempenho do sistema que podem ser configuradas para
atualizar automaticamente em um intervalo determinado.
techdocs.genetec.com | Guia do usuário do Security Center 5.10
PT.500.004-V5.10.2.0(1) | Atualizado pela última vez em: 12 de outubro de 2021 143
Painéis
O Security Center fornece uma estrutura para criar widgets personalizados por meio do SDK do Security
Center. Se precisar de ajuda para desenvolver widgets personalizados, entre em contato com o Genetec™
Professional Services através de seu representante de vendas para fazer um orçamento ou ligue para um de
nossos escritórios regionais em todo o mundo. Para entrar em contato conosco, visite nosso site em https://
www.genetec.com/about-us/contact-us.
Requisitos de privilégio
A tarefa Painel é controlada por privilégios. Para trabalhar com painéis, os usuários devem ter os seguintes
privilégios:
Tarefa Privilégios mínimos necessários
Visualizar painéis
• Visualizar painéis
• Visualizar tarefas públicas
Modificar painéis
• Modificar painéis
• Gerenciar tarefas privadas ou Modificar tarefas públicas
Criar painéis
• Modificar painéis
• Gerenciar tarefas privadas ou Adicionar tarefas públicas
1
Excluir painéis Gerenciar tarefas privadas ou Excluir tarefas públicas
1
Os painéis são removidos excluindo a tarefa associada.
Widgets específicos podem exigir privilégios próprios.
Tópicos relacionados
Widgets padrão do painel na página 145
Criando um painel na página 148
techdocs.genetec.com | Guia do usuário do Security Center 5.10
PT.500.004-V5.10.2.0(1) | Atualizado pela última vez em: 12 de outubro de 2021 144
Painéis
Widgets padrão do painel
Uma coleção de widgets padrão está incluída no Security Center.
Os seguintes widgets estão disponíveis:
Nome Ícone do Descrição Privilégios necessários
widget
Contagem de Conta o número de alarmes ativos, sob Nenhum
alarmes investigação ou que requerem confirmação.
É possível configurar o widget para mudar
de cor com base na contagem de alarmes.
Imagem Exibe imagens estáticas nos seguintes Nenhum
formatos:
• .jpg
• .jpeg
• .gif
• .png
• .bmp
Monitoramento Exibe o relatório ao vivo dos eventos ou Nenhum
alarmes selecionados para monitoramento.
É possível alternar entre o monitoramento
de eventos e alarmes se a opção Permitir
alternar modo de exibição estiver
selecionada. Quando o monitoramento de
alarme está ativado, os mesmos comandos
disponíveis na tarefa Monitoramento
estarão disponíveis no widget.
Texto Exibe texto. Nenhum
2
Bloco Exibe qualquer entidade que possa ser Nenhum
1
mostrada em um bloco do Security Center.
Página da web Exibe páginas da web. Exibir páginas da web
3
Agregação Exibe um gráfico usando uma função de Nenhum
agregação (Contagem, Média, Máximo,
etc.) aplicada a um ou vários tipos de
registros e opcionalmente agrupada por
uma propriedade específica.
5
Gráficos Exibe um relatório selecionado Exibir gráficos
4
visualmente.
techdocs.genetec.com | Guia do usuário do Security Center 5.10
PT.500.004-V5.10.2.0(1) | Atualizado pela última vez em: 12 de outubro de 2021 145
Painéis
Nome Ícone do Descrição Privilégios necessários
widget
Contagem de Conta o número de entidades do tipo Nenhum
entidades selecionado.
5
Contagem de Conta o número de resultados em um Nenhum
2
resultados, relatório selecionado.
5
Principais Exibe os principais resultados de um Nenhum
4
resultados relatório selecionado.
Archivers Exibe estatísticas da função Archiver. Estatísticas do Archiver
Disponibilidade Exibe estatísticas de disponibilidade do Histórico de integridade do
sistema. sistema
Camera Exibe o status de violação de câmeras Redefinir Camera Integrity
Integrity configuradas para monitoramento de Monitor
Monitor integridade de câmera e pode disparar uma
atualização para sua miniatura associada e
modelo de dados.
Conexões Conta o número e o tipo de usuários Nenhum
conectados ao sistema.
Status do Exibe o status do hardware dos dispositivos Nenhum
hardware selecionados.
Eventos de Exibe eventos de integridade do sistema. Histórico de integridade do
integridade do sistema
sistema
Status da Exibe o status das funções selecionadas. Visualizar propriedades da
função função
Pontuação de Exibe pontuação de segurança do seu Visualizar widget de
6
segurança sistema. segurança
1
Também é possível adicionar uma entidade ao seu painel a partir da tarefa Monitoramento clicando com o
botão direito do mouse no bloco associado e selecionando Adicionar ao painel.
techdocs.genetec.com | Guia do usuário do Security Center 5.10
PT.500.004-V5.10.2.0(1) | Atualizado pela última vez em: 12 de outubro de 2021 146
Painéis
2
Entidades específicas podem exigir seus próprios privilégios.
3
Exige um privilégio específico para cada tipo de registro que você deseja relatar.
4
Somente relatórios salvos como tarefas públicas são suportados. Também é possível adicionar um relatório
ao seu painel selecionando Adicionar ao painel na tarefa de relatório associada no Security Desk.
5
Relatórios específicos podem exigir seus próprios privilégios.
6
Para obter mais informações, consulte "Como funciona o widget de pontuação de segurança" no Guia do
Administrador do Security Center.
Tópicos relacionados
Sobre painéis na página 142
Criando um painel na página 148
techdocs.genetec.com | Guia do usuário do Security Center 5.10
PT.500.004-V5.10.2.0(1) | Atualizado pela última vez em: 12 de outubro de 2021 147
Painéis
Criando um painel
É possível criar painéis personalizados e salvá-los como tarefas públicas ou privadas no Security Desk.
Antes de iniciar
Para criar um painel, os usuários devem ter os seguintes privilégios:
• Modificar painéis
• Gerenciar tarefas privadas ou Adicionar tarefas públicas
Widgets específicos podem exigir privilégios próprios. Para obter mais informações, consulte Widgets padrão
do painel na página 145.
Para criar um painel:
1 No Security Desk, abra a tarefa Painéis.
2 Na tela Selecionar painel, clique em Criar.
3 Forneça um nome para o seu novo painel e salve-o como uma tarefa privada ou pública.
Um painel vazio é criado.
techdocs.genetec.com | Guia do usuário do Security Center 5.10
PT.500.004-V5.10.2.0(1) | Atualizado pela última vez em: 12 de outubro de 2021 148
Painéis
4 Clique em Adicionar widgets.
A tela do painel é aberta com os widgets disponíveis mostrados na paleta Widgets.
techdocs.genetec.com | Guia do usuário do Security Center 5.10
PT.500.004-V5.10.2.0(1) | Atualizado pela última vez em: 12 de outubro de 2021 149
Painéis
5 Preencha o painel arrastando e soltando widgets da paleta para a tela.
DICA: É possível pesquisar pelo widget que está procurando.
Por padrão, todas as alterações no layout do painel e na configuração de widget são salvas
automaticamente. Para desativar esse comportamento, desmarque salvamento automático no menu do
painel.
Para cada widget, é possível:
• Mover o widget para uma posição e redimensioná-lo conforme necessário.
O quadro do widget será ajustado às linhas de grade na tela. Os widgets podem se sobrepor. É
possível colocar um widget na frente ( ) ou atrás ( ).
• Nas opções específicas do widget, defina o que o widget exibe.
• Nas opções gerais, configure a aparência e o comportamento do widget. Estas opções incluem o título
do widget, a cor do plano de fundo e se os dados são atualizados automaticamente ou não.
techdocs.genetec.com | Guia do usuário do Security Center 5.10
PT.500.004-V5.10.2.0(1) | Atualizado pela última vez em: 12 de outubro de 2021 150
Painéis
Contagens, gráficos, relatórios e páginas da web devem ser atualizados para mostrar as informações
mais recentes. Os widgets do painel podem ser atualizados manualmente ou em um intervalo. Um
intervalo de atualização automática pode ser especificado por widget ou uma vez para todo o painel nas
Opções do painel.
6 Após preencher o seu painel com widgets, clique em Concluído.
O seu layout do painel está pronto para uso. Os painéis públicos estão disponíveis para todos os usuários
que possuem os privilégios Exibir painéis e Exibir tarefas públicas. Os painéis privados estão disponíveis
apenas para o usuário atual.
Após terminar
Para acessar o seu painel, é possível selecioná-lo na tarefa Painéis ou abri-lo diretamente com a tarefa pública
ou privada associada.
Tópicos relacionados
Sobre painéis na página 142
Widgets padrão do painel na página 145
techdocs.genetec.com | Guia do usuário do Security Center 5.10
PT.500.004-V5.10.2.0(1) | Atualizado pela última vez em: 12 de outubro de 2021 151
9
Mapas
Esta seção inclui os seguintes tópicos:
• "Como trabalhar com mapas no Security Center" na página 153
• "Comandos básicos do mapa" na página 154
• "Mostrar ou ocultar informações nos mapas" na página 158
• "Diferenças entre as tarefas Monitoramento e Mapas" na página 159
• "Objetos de mapa compatíveis" na página 161
• "Adicionando registros em mapas" na página 168
• "Pesquisa de mapas usando registros correlatos" na página 170
• "Visão geral da tarefa Mapas" na página 172
• "Personalizar o comportamento dos mapas " na página 176
techdocs.genetec.com | Guia do usuário do Security Center 5.10
PT.500.004-V5.10.2.0(1) | Atualizado pela última vez em: 12 de outubro de 2021 152
Mapas
Como trabalhar com mapas no Security Center
Para melhorar a sua percepção situacional e a segurança do sistema, você pode utilizar mapas no Security
Center para visualizar e navegar em suas instalações em tempo real, bem como gerir suas câmaras, portas e
outras entidades.
Para usar mapas no Security Center, você deve ter o Plan Manager habilitado em sua licença. Para trabalhar
com seus mapas no Security Desk, você pode usar a tarefa Mapas, que é dedicada ao trabalho com mapas,
ou a tarefa genérica Monitoramento.
Usando mapas, você pode fazer o seguinte:
• Panorâmica e zoom
• Navegar por mapas diferentes
• Estender um único mapa por vários monitores
• Gerenciar suas entidades do Security Center, como câmeras, portas, zonas e assim por diante
• Monitorar e responder a alarmes e eventos em tempo real
• Adicionar entidades locais e federadas
• Mostrar e ocultar informações sobre objetos de mapa
• Visualizar informações relacionadas a objetos de mapa em uma bolha de texto
• Localizar entidades em mapas e ver que outras entidades estão próximas
• Marcar pontos de interesse, como saídas de incêndio, kits de primeiros socorros e assim por diante
• Monitorar e controlar câmeras, portas, áreas de detecção de intrusão e zonas
• Monitorar objetos em movimento, como veículos de patrulha
• Visualizar leituras e ocorrências de placas de veículos a partir de câmeras de ALPR fixas
• Monitorar o estado dos pinos de entrada (ativos, inativos)
• Controlar o comportamento de relês de saída
• Executar macros
Assista a este vídeo para saber mais. Clique no ícone Legendas (CC) para ligar a legenda do vídeo em um dos
idiomas disponíveis.
Tópicos relacionados
Visão geral da tarefa Monitoramento na página 589
Visão geral da tarefa Mapas na página 172
techdocs.genetec.com | Guia do usuário do Security Center 5.10
PT.500.004-V5.10.2.0(1) | Atualizado pela última vez em: 12 de outubro de 2021 153
Mapas
Comandos básicos do mapa
No Security Desk, é possível interagir com seus mapas e dispositivos de segurança representados em seus
mapas usando comandos padrão, tais como clicar e arrastar para mover o mapa ou clicar nos objetos do
mapa. O formato do cursor do mouse indica quais ações podem ser executadas.
Objeto de mapa
Os objetos de mapa são representações gráficas em seus mapas de entidades do Security Center ou de
características geográficas, tais como cidades, estradas, rios etc. Com objetos de mapa, você pode interagir
com seu sistema sem sair do mapa.
Botões de comando sobrepostos
É possível executar os comandos de mapa mais comuns usando os botões de comando sobrepostos no canto
superior direito do mapa.
Botão Nome Entradas alternativas
Aumentar zoom Também é possível usar o seguinte:
• Gire a roda do mouse
• Clique duas vezes
• Pressione a tecla '+'
Diminuir zoom Também é possível usar o seguinte:
• Gire a roda do mouse
• Clique duas vezes com o botão direito
• Pressione a tecla '-'
Selecionar Clique no botão e selecione uma predefinição de mapa para
predefinição reposicionar o mapa. Também é possível usar a combinação Ctrl +
número predefinido.
Selecionar mapa (Somente na tela do Security Desk) Clique no botão e selecione uma
área com um mapa ( ) para exibir o mapa associado. Mantenha
a tecla Ctrl pressionada ao selecionar o mapa para preservar o
visualização de mapa atual.
NOTA: O ícone do botão corresponde ao ícone da área selecionada.
Smart click Clique para ativar o modo Smart click. O botão fica azul e o cursor
muda para uma cruz. Quando o Smart click estiver ativado, clique em
qualquer lugar do mapa para fazer com que todas as câmeras PTZ
compatíveis com o feedback de posição girem para essa localização
se o campo de visão delas não estiver obstruído por paredes. Para
ampliar suas câmeras PTZ, desenhe um retângulo ao redor da área
para ampliar.
Também é possível manter a tecla Shift pressionada ao clicar para
obter o mesmo resultado do Smart click.
Caso esteja na tarefa Monitoramento, todas as câmeras cujo campo de
visão inclui a localização clicada serão exibidas nos blocos restantes na
tela.
techdocs.genetec.com | Guia do usuário do Security Center 5.10
PT.500.004-V5.10.2.0(1) | Atualizado pela última vez em: 12 de outubro de 2021 154
Mapas
Botão Nome Entradas alternativas
Enviar seleção para os Clique em e, em seguida, clique em Enviar seleção para os
blocos blocos ( ) para ativar a funcionalidade de seleção múltipla. Também
é possível usar a combinação Alt+clique. O cursor muda para uma
cruz. Clique e arraste para selecionar vários objetos de mapa em um
retângulo. Quando você solta o botão mouse, cada objeto de mapa
dentro do retângulo é exibido em um bloco na tarefa Monitoramento.
Zoom da área Clique em e, em seguida, clique em Zoom da área ( ) para
ativar a funcionalidade de zoom da área. Também é possível usar a
combinação Ctrl+clique. O cursor muda para uma cruz. Clique e arraste
para desenhar um retângulo e ampliar a área selecionada.
Controles de andares
Quando os mapas são configurados como andares de um edifício, é possível navegar rapidamente pelo
edifício usando os controles sobrepostos (canto inferior direito).
Todos os andares do mesmo prédio estão vinculados. É possível navegar entre os mapas dos andares
pressionando o botão do andar que deseja visualizar. Os andares são etiquetados com uma abreviação
configurável do nome da área.
NOTA: Se a opção Exibir alarmes de mapas vinculados estiver ativada nas opções de mapa, o número de
alarmes ativos em outros andares será mostrado nos controles do andar.
Se uma área estiver incluída em vários edifícios, como um estacionamento compartilhado, os controles de
andares poderão ser usados para navegar entre os edifícios.
A navegação entre os andares usa a mesma exibição por padrão. Mantenha a tecla Ctrl pressionada
enquanto muda de andares para restaurar a exibição padrão.
Barra de ferramentas de mapas e comandos do teclado
Outros comandos de mapa estão disponíveis na Barra de ferramentas de mapas ou como comandos do
teclado. Os comandos específicos relacionados a cada tipo de objetos de mapa estão descritos no Objetos de
mapa compatíveis na página 161.
Resultado Ação
Mover o mapa Arrastar.
Aumentar o zoom em uma seção Mantenha pressionada a tecla Ctrl e desenhe um retângulo ao redor da
do mapa seção do mapa em que deseja aumentar o zoom.
Expandir o mapa por todos os (Somente na tarefa Mapas) Na Barra de ferramentas de mapas, clique
monitores em Configurações > Expandir mapa por todos os monitores.
techdocs.genetec.com | Guia do usuário do Security Center 5.10
PT.500.004-V5.10.2.0(1) | Atualizado pela última vez em: 12 de outubro de 2021 155
Mapas
Resultado Ação
Alternar para o seu mapa padrão (Somente em tarefas de Mapas) Na Barra de ferramentas de mapas,
clique em Mapa padrão.
Alternar para um mapa diferente Siga um destes procedimentos:
• Clique na miniatura de um mapa.
• Clique em um link para mapa, que geralmente é um polígono
semitransparente colorido.
• Clique em um andar nos controles de andares.
• (Somente em tarefas de Mapas) Na barra de ferramentas de mapas,
clique em Selecionar mapa ou clique no nome de um mapa.
• (Somente na tela do Security Desk) Clique no botão Selecionar
mapa sobreposto no mapa atual.
Para sincronizar as posições do mapa, mantenha a tecla Ctrl
pressionada enquanto alterna os mapas. O novo mapa é aberto na
mesma localização GPS ou exibição de mapa. As posições do mapa são
sincronizadas automaticamente entre os andares.
Mostrar informações sobre Siga um destes procedimentos:
qualquer objeto de mapa
• Para objetos de mapa que representam entidades do Security
Center, aponte para o objeto de mapa ou pressione e mantenha
pressionadas as teclas Ctrl+Alt para exibir os nomes de todos os
objetos de mapa ao mesmo tempo.
• Para objetos KML e Esri, clique no objeto de mapa para exibir todas
as informações disponíveis em um balão de texto. Se os objetos se
sobrepuserem, uma lista das camadas será exibida para que você
possa selecionar a camada que contém o objeto que deseja ver.
Encontre uma entidade em um Siga um destes procedimentos:
mapa
• Na tarefa Mapas: na barra de ferramentas de mapas, clique em
Pesquisar e insira um nome de entidade.
• Na tarefa Monitoramento: clique com o botão direito do mouse em
uma entidade exibida em um bloco e clique em Localize-me. Se a
entidade for exibida em mais de um mapa, os ícones do mapa serão
exibidos em um pop-up e será necessário selecionar o mapa no
qual deseja visualizar a entidade.
Busca de registros correlacionados (Somente em tarefas de Mapas) Na Barra de ferramentas de mapas,
por local e hora clique em Record search.
Mostrar ou ocultar informações Siga um destes procedimentos:
em um mapa
• Na tarefa Mapas: na barra de ferramentas de mapas, clique em
Camadas.
• Na tarefa Monitoramento: clique com o botão direito do mouse em
qualquer lugar do mapa e clique em Camadas.
Na caixa de diálogo exibida, selecione as camadas que deseja mostrar
no seu mapa e, em seguida, clique em OK.
techdocs.genetec.com | Guia do usuário do Security Center 5.10
PT.500.004-V5.10.2.0(1) | Atualizado pela última vez em: 12 de outubro de 2021 156
Mapas
Resultado Ação
Selecione um objeto de mapa Por padrão, clique no objeto de mapa. Isso se aplica apenas a
entidades do Security Center.
Quando aplicável, esta ação também:
• Exibe a entidade relacionada em um balão de bloco.
• Exibe os widgets relacionados no painel Controles.
Mostrar o menu contextual de um Clique com o botão direito do mouse no objeto de mapa. Isso se aplica
objeto de mapa apenas a entidades do Security Center.
Configurar uma entidade Clique com o botão direito do mouse no objeto de mapa e clique em
Configurar identidade para abrir a página de configuração da
entidade que ele representa.
NOTA: É necessário ter os privilégios para executar o Config Tool e
visualizar as configurações da entidade.
Exibir objetos de mapa na tarefa Por padrão, clique duas vezes no objeto de mapa. Isso se aplica apenas
Monitoramento a entidades do Security Center.
Visualizar vários objetos de mapa Por padrão, mantenha a tecla Alt pressionada e desenhe um retângulo
na tarefa Monitoramento ao redor dos objetos de mapa para exibir na tarefa Monitoramento. Isso
se aplica apenas a entidades do Security Center.
techdocs.genetec.com | Guia do usuário do Security Center 5.10
PT.500.004-V5.10.2.0(1) | Atualizado pela última vez em: 12 de outubro de 2021 157
Mapas
Mostrar ou ocultar informações nos mapas
É possível escolher a quantidade de informações que deseja mostrar no seu mapa selecionando as camadas
a serem exibidas.
O que você deve saber
Um mapa é composto de uma imagem de fundo estática com várias informações em camadas na parte
superior chamadas de objetos do mapa. É possível controlar a quantidade de informações exibida em um
mapa mostrando ou ocultando qualquer uma dessas camadas (objetos do mapa).
Para mostrar ou ocultar informações no mapa:
1 Siga um dos seguintes procedimentos:
• Na tarefa Mapas, na barra de ferramentas Mapas, clique em Camadas.
• Na tarefa Monitoramento, clique com o botão direito do mouse em qualquer lugar do mapa e, em
seguida, clique em Camadas.
2 Na caixa de diálogo exibida, selecione as camadas que deseja mostrar no seu mapa.
3 Clique em OK.
NOTA: A opção para cancelar suas alterações não está disponível nesta caixa de diálogo.
techdocs.genetec.com | Guia do usuário do Security Center 5.10
PT.500.004-V5.10.2.0(1) | Atualizado pela última vez em: 12 de outubro de 2021 158
Mapas
Diferenças entre as tarefas Monitoramento e Mapas
Para trabalhar com seus mapas no Security Desk, é possível usar a tarefa Mapas, que é dedicada a trabalhar
com mapas, ou a tarefa genérica Monitoramento. Em ambas as tarefas, o comportamento dos mapas é
basicamente o mesmo, mas há diferenças no layout do espaço de trabalho.
A tarefa Monitoramento é mais adequada quando o Security Desk está controlando apenas um monitor. A
tarefa Mapas é mais adequada quando o Security Desk está controlando vários monitores.
Recurso mapa Tarefa Monitoramento Tarefa Mapas
Quando usar Quando sua estação de trabalho do Quando sua estação de trabalho
Security Desk controlar apenas um do Security Desk controlar vários
monitor e você precisa ver o mapa e o monitores.
vídeo lado a lado o tempo todo.
Área de exibição do mapa Os mapas são exibidos em blocos. Um mapa cobre todo o espaço de
trabalho.
Exibição de vários mapas Cada bloco pode exibir um mapa Exibe um mapa de cada vez.
diferente.
Expandir o mapa por Não suportado. Na Barra de ferramentas de mapas,
todos os monitores clique em Configurações >
Expandir mapa por todos os
monitores.
Clique duas vezes em Exibe a entidade em um bloco livre Exibe a entidade em uma tarefa
uma entidade no mapa na tela. Substitui a entidade exibida Monitoramento se já houver uma
mais antiga quando todos os blocos aberta. Caso contrário, abre uma.
estiverem preenchidos. O próprio
mapa pode ser substituído caso seja a
entidade mais antiga.
Alternar para um mapa Arraste um mapa (área) diferente da Clique em um mapa diferente na barra
diferente exibição de área para o bloco que de ferramentas da tarefa.
mostra o mapa atual.
Encontre entidades nos clique com o botão direito do mouse na barra de ferramentas de mapas,
mapas em uma entidade exibida em um bloco clique em Pesquisar e insira um
e clique em Localize-me. Se a entidade nome de entidade..
for exibida em mais de um mapa, os
ícones do mapa serão exibidos em um
pop-up e será necessário selecionar
o mapa no qual deseja visualizar a
entidade.
Alternar para o seu mapa Não suportado. Na Barra de ferramentas de mapas,
padrão clique em Mapa padrão..
Alternar para um mapa Não suportado. Clique em Selecionar mapa na barra
favorito de ferramentas de tarefas e clique em
um favorito.
Mostrar lista de alarmes Pressione F9 e clique em Alarmes. Clique em Alarmes na barra de
ferramentas da tarefa.
techdocs.genetec.com | Guia do usuário do Security Center 5.10
PT.500.004-V5.10.2.0(1) | Atualizado pela última vez em: 12 de outubro de 2021 159
Mapas
Recurso mapa Tarefa Monitoramento Tarefa Mapas
Mostrar lista de eventos Pressione F9 e clique em Eventos. Clique em Eventos passados na
barra de ferramentas da tarefa.
Mostrar ou ocultar Pressione F7 ou clique em Ocultar Pressione F7 ou clique em
controles controles. Configurações > Mostrar controles
na barra de ferramentas da tarefa.
techdocs.genetec.com | Guia do usuário do Security Center 5.10
PT.500.004-V5.10.2.0(1) | Atualizado pela última vez em: 12 de outubro de 2021 160
Mapas
Objetos de mapa compatíveis
Os objetos de mapa são representações gráficas em seus mapas de entidades do Security Center ou de
características geográficas, tais como cidades, estradas, rios etc. Com objetos de mapa, você pode interagir
com seu sistema sem sair do mapa.
Os objetos de mapa são representados por ícones dinâmicos ou como formas coloridas às quais você pode
apontar e clicar. Você pode configurar a aparência da maioria dos objetos de mapa.
Os seguintes objetos de mapa são suportados:
Objeto mapa Aparência padrão em mapas Uso e ações específicas
Unidade de
• - Unidade de controle de acesso no • Monitorar o estado da unidade de
controle de
estado Online controle de acesso.
acesso
• - Unidade de controle de acesso no
estado Offline
• - Unidade de controle de acesso no
estado Aviso
Alarme
• - Alarme inativo • Mostra alarmes em mapas, permite
• - Alarme ativo investigar, confirmar, adiar ou
encaminhar o alarme, bem como revisar
• Polígono semi-transparente ou elipse
o procedimento de alarme.
que corresponde à cor do alarme e pisca
se o alarme estiver ativo. • É útil quando nenhuma entidade
associada ao alarme é representada nos
• Um objeto do mapa vinculado a um
mapas.
alarme ativo é sinalizado com um balão
de notificação de alarme que tem a • Coloque o ponteiro para conhecer mais
mesma cor do alarme. detalhes.
• Se Exibir alarmes de mapas vinculados • Clique no balão de notificação para
estiver ativado nas opções de mapa, substituí-lo por um balão de ladrilho.
o número de alarmes ativos em um • (Inativo) Clique para disparar o alarme
mapa vinculado será mostrado na barra manualmente.
de ferramentas da tarefa Mapas, em • (Ativo) Clique para exibir o alarme em
controles de andar e links para esse uma bolha de ladrilho.
mapa.
Câmera ALPR
• - Câmera de ALPR fixa • Monitorar as leituras e ocorrências de
• - A câmera ALPR está em modo de câmeras de ALPR.
manutenção • Clique para ver o vídeo ao vivo da
• Leituras e alertas são mostrados em câmera de contexto associada.
bolhas de notificação.
Área
• Miniatura do mapa (sempre vinculada ao • Aponte para mostrar a contagem de
mapa que representa) pessoas ou a presença de pessoas (se
• Elipse ou polígono semitransparente ativado).
colorido (opcionalmente vinculado a um • Remova os titulares do cartão
mapa) selecionados da área.
• Clique para exibir a área ou o mapa em
uma bolha de ladrilho ou para alternar
para um mapa vinculado, se um estiver
definido.
techdocs.genetec.com | Guia do usuário do Security Center 5.10
PT.500.004-V5.10.2.0(1) | Atualizado pela última vez em: 12 de outubro de 2021 161
Mapas
Objeto mapa Aparência padrão em mapas Uso e ações específicas
Câmera
• - A câmera não está gravando • Monitorar alarmes e eventos da câmera.
• - A câmera está gravando • Clique para ver o vídeo ao vivo ou de
• - A câmera detecta movimento (com reprodução em uma bolha de ladrilho.
efeito de ondulação verde) • Se a câmera suportar feedback de
• - A câmera está em modo de posição, clique e arraste o FOV para
manutenção ajuste horizontal e vertical.
• Câmeras fixas são mostradas com um • Use o widget PTZ para ampliar e reduzir.
campo de visão azul (FOV). • Clique no mapa enquanto mantém
• Câmeras PTZ são mostradas com um pressionada a tecla CTRL para apontar
FOV verde. todas as câmeras disponíveis para esse
local.
Sequência de
• - Sequência de câmeras • Exibir várias câmeras ao mesmo tempo.
câmeras
• Apontar câmeras PTZ para um local
específico.
• Clique duas vezes na sequência de
câmeras para exibir todas as câmeras
em blocos separados na tarefa de
Monitoramento. Se o mapa for exibido
em um ladrilho, ele não será substituído
se os ladrilhos estiverem cheios.
NOTA: O comando de clique com o botão
direito Localizar-me encontra câmeras
individuais na sequência de câmeras e não
a própria sequência de câmeras.
Bolha de
• - Três ou mais objetos de mapa, • Clique para aumentar o zoom do
cluster
quando posicionados muito próximos mapa e visualizar os objetos de mapa
para serem visíveis em um determinado individuais.
nível de zoom, são representados por
uma bolha de cluster azul. A bolha
mostra uma contagem dos objetos
dentro dela.
NOTA: A contagem de objetos em
cluster usa os seguintes tamanhos de
grupo: 3, 4, 5, 10, 20, 50, 100, 200, 500.
As contagens entre esses tamanhos, ou
maiores, são indicadas por um sinal de
mais (+).
• - Se o cluster incluir alarmes ativos,
um selo vermelho mostrará o número
de alarmes ativos nesse cluster.
Objeto Exemplos de objetos personalizados
• Os objetos personalizados podem
personalizado incluem soluções de intercomunicação
ser adicionados ao mapa como
personalizada e rastreador GPS para
ícones ou polígonos para adicionar
unidades móveis. Entre em contato conosco
comportamento personalizado ao mapa.
para obter informações sobre Genetec™
Custom Solutions.
techdocs.genetec.com | Guia do usuário do Security Center 5.10
PT.500.004-V5.10.2.0(1) | Atualizado pela última vez em: 12 de outubro de 2021 162
Mapas
Objeto mapa Aparência padrão em mapas Uso e ações específicas
Porta
• - Porta aberta • Monitorar alarmes, estados de porta e
• - Porta fechada e sem tranca eventos.
configurada • Coloque o ponteiro para conhecer mais
• - Porta fechada e trancada detalhes.
• - Porta fechada e destrancada • Clique no balão de notificação para
substituí-lo por um balão de ladrilho.
• Porta aberta com força
• Desbloqueie a porta, substitua a agenda
• - Porta destravada e em modo de
de desbloqueio e derive o leitor usando
manutenção
o widget Porta ou clicando com o botão
• - Porta desprotegida direito do mouse na porta no mapa.
• Os eventos são exibidos em balões de
notificação de eventos. A cor do balão
corresponde à cor atribuída ao evento.
Objeto da Esri
• Objetos clicáveis com mapas ArcGIS • Sobrepõe informações úteis em mapas,
da Esri. Eles possuem uma função como limites de cidades, estradas e
semelhante aos objetos KML. recursos hidrográficos.
• Pode representar objetos em
movimento, tais como veículos de
patrulha, atualizando a sua posição no
mapa em intervalos regulares.
techdocs.genetec.com | Guia do usuário do Security Center 5.10
PT.500.004-V5.10.2.0(1) | Atualizado pela última vez em: 12 de outubro de 2021 163
Mapas
Objeto mapa Aparência padrão em mapas Uso e ações específicas
Pino de
• - Entrada em estado Normal • Monitorar o estado de entrada.
entrada
• - Entrada em estado Ativo • Monitoramento da área de detecção de
• - Entrada em estado Problema (curto intrusão.
circuito) ou Problema (circuito aberto) As entradas usadas para a detecção de
• - Entrada em estado Indisponível intrusão possuem indicadores visuais
• As cores dos estados são configuráveis adicionais:
e o ícone pode ser exibido ou escondido
• O estado Desvio é indicado com um
dependendo do estado.
'X' sobreposto ao ícone de entrada.
Entradas de intrusão com tipos definidos: Com o privilégio propriedades
Modificar unidade de detecção de
• - Entrada de intrusão do tipo assalto
intrusão, você pode desconsiderar
• - Entrada de intrusão do tipo porta uma entrada ou limpar um desvio
• - Entrada de intrusão do tipo cerca clicando com o botão direito no ícone
• - Entrada de intrusão do tipo da entrada e selecionando a partir do
incêndio menu de contexto.
• - Entrada de intrusão do tipo gás • O estado Alarme ativo é indicado por
um halo vermelho pulsante ao redor
• - Entrada de intrusão do tipo do ícone da entrada.
movimento
• Clicar com o botão esquerdo em um
• - Entrada de intrusão do tipo pânico pino da entrada de intrusão exibirá
• - Entrada de intrusão do tipo virtual um pop-up com o nome da entidade,
• - Entrada de intrusão do tipo janela estado codificado por cor, estado
de alarme, estado de bypass, área
pai e as fontes de alarme (somente
entradas virtuais).
• O estado de uma entrada com um
tipo definido é indicado por um
ponto sobreposto no canto inferior
esquerdo do ícone de entrada.
NOTA: É possível alterar os ícones
dos tipos de entrada na página
Definições de entrada da função
Intrusion Manager.
Área de
• - Área de detecção de intrusão • Monitorar alarmes e estado de área de
detecção de
• Os diferentes estados são: detecção de intrusão.
intrusão
• Arme ou desarmar a área de detecção
• Não em atenção (não pronta)
de intrusão a partir do widget ou
• Não em atenção (pronta para entrar clicando com o botão direito do mouse
em atenção) no objeto de mapa.
• Armar • Ativar, silenciar ou reconhecer um
• Perímetro armado alarme de intrusão a partir do widget de
• Mestre armado área de detecção de intrusão ou clicando
com o botão direito do mouse no objeto
• Alarme ativo de mapa.
• As cores dos estados são configuráveis • Alterar o estado de Bypass de uma ou
e o ícone pode ser exibido ou escondido várias entradas clicando com o botão
dependendo do estado. direito do mouse no objeto de mapa
e clicando com o botão direito nas
entradas.
techdocs.genetec.com | Guia do usuário do Security Center 5.10
PT.500.004-V5.10.2.0(1) | Atualizado pela última vez em: 12 de outubro de 2021 164
Mapas
Objeto mapa Aparência padrão em mapas Uso e ações específicas
Objeto KML
• Pode ser qualquer coisa exibida como • Sobrepõe recursos estáticos em mapas,
uma camada transparente que pode ser como limites de cidades, estradas e
clicada em um mapa georreferenciado. recursos hidrográficos.
• Pode representar informações
dinâmicas, como condições
meteorológicas e fluxo de tráfego,
atualizando a camada do mapa em
intervalos regulares.
Layout
• - Layout • Clique para exibir as câmeras
• Um objeto de mapa vinculado a um monitoradas como uma sequência em
layout de tarefa de monitoramento salvo uma balão de ladrilho.
previamente. • Clique duas vezes para exibir todas as
câmeras em blocos separados na tarefa
de Monitoramento. Se o mapa for exibido
em um ladrilho, ele não será substituído
se os ladrilhos estiverem cheios.
Macro
• - Macro • Executar macros diretamente em
mapas.
• Substitua o contexto de execução
padrão em mapas.
• Clique em uma macro para executá-la.
Link de mapa
• Miniaturas de mapas, texto, ícones, • Clique para mudar para o mapa
imagens ou formas geométricas associado.
coloridas. • Permite navegar em mapas sem usar a
barra de ferramentas de Mapas.
• Útil quando o mapa é exibido na tarefa
Monitoramento.
NOTA: Se Exibir alarmes de mapas
vinculados estiver ativado nas opções de
mapa, o número de alarmes ativos em um
mapa vinculado será mostrado no link para
esse mapa.
Usuário de
• - Usuário de dispositivo móvel sem • Quando a exibição de usuários móveis
dispositivo
imagem em mapas está ativada, exibe usuários
móvel
de dispositivos móveis e permite enviar
mensagens a eles e compartilhar
entidades.
• Aponte para o balão para mostrar o
nome de usuário Security Center.
• A bolha exibe a imagem do usuário, se
disponível.
techdocs.genetec.com | Guia do usuário do Security Center 5.10
PT.500.004-V5.10.2.0(1) | Atualizado pela última vez em: 12 de outubro de 2021 165
Mapas
Objeto mapa Aparência padrão em mapas Uso e ações específicas
Relé de saída
• - Relé de saída no estado Normal • Acionar relês de saída diretamente de
• - Relé de saída no estado Ativo mapas.
• - Relé de saída no estado • Clique para mostrar uma lista de
Desconhecido comportamentos que você pode
acionar.
• Para saídas de intrusões:
• Com o privilégio Acionar saída, clique
com o botão direito no ícone da saída
para alterar o estado da saída a partir
de um menu de contexto. O estado
pode ser alterado de:
• Normal para Ativo
• Ativo para Normal
• Desconhecido para Normal ou Ativo
• Clique para exibir um pop-up com o
nome, estado e comportamentos de
saída atribuídos da entidade.
Zona de
• - Marcador de zona de • Clique no marcador para exibir a
estacionamento
estacionamento ocupação da zona de estacionamento e
• Polígono semitransparente colorido o número de violações em um pop-up.
(opcionalmente vinculado a um mapa) • Clique no polígono para pular
para o mapa atribuído à zona de
estacionamento.
Leitor
• - O leitor está no estado Ativado (ou • Monitore os estados do leitor.
Ativo) • Shunt (desabilite) ou ative leitores.
• - O leitor está no estado Desativado
(ou Desvio)
• - O leitor está no estado offline
• - O leitor está em estado de Aviso
• As cores de estado Ativado e Desativado
são configuráveis e seu indicador de
estado pode ser mostrado ou ocultado.
Registros
• Registros são dados estruturados • Clique no pino ou polígono para
de acordo com um determinado tipo visualizar os detalhes do registro em um
de registro e pretendem melhorar a balão de informação.
consciência situacional ou adicionar • Clique com o botão direito em qualquer
contexto aos seus mapas. A exibição de lugar do mapa e, em seguida, selecione
registros em mapas é controlada pelo Adicionar novos dados no mapa.
Record Fusion Service. É aberta uma caixa de diálogo na
• - Representação padrão com a qual você pode adicionar um registro
primeira letra do nome do tipo de usando um tipo de registro pré-
registro configurado na posição em que clicou.
• - Representação personalizada com Isso funciona apenas para tipos de
cor e ícone selecionados pelo usuário registro gerenciados por funções Record
Fusion Service.
• Registros também podem ser
representados como polígonos
coloridos.
techdocs.genetec.com | Guia do usuário do Security Center 5.10
PT.500.004-V5.10.2.0(1) | Atualizado pela última vez em: 12 de outubro de 2021 166
Mapas
Objeto mapa Aparência padrão em mapas Uso e ações específicas
Texto, imagens
• Texto, ícones, imagens e formas • Estes podem ser adicionados a mapas
e formas
coloridas (polígonos e elipses) para fornecer informações adicionais,
geométricas
indicar a localização de pontos de
interesse ou servir como links de
mapas ou alarmes. Por exemplo,
um uso poderá servir para indicar a
localização de scanners montados na
parede na planta baixa de uma loja de
departamentos.
Zona
• - Zona • Monitorar alarmes e o estado da zona.
• - Zona virtual • Armar e desarmar a zona do widget.
• - Zona de E/S
• Os diferentes estados são: Desarmado,
Normal, Ativo e Problema.
• As cores dos estados são configuráveis
e o ícone pode ser exibido ou escondido
dependendo do estado.
techdocs.genetec.com | Guia do usuário do Security Center 5.10
PT.500.004-V5.10.2.0(1) | Atualizado pela última vez em: 12 de outubro de 2021 167
Mapas
Adicionando registros em mapas
Caso sua licença de software suporte Cache de registros, você pode adicionar registros a tipos de registro pré-
configurados, tais como Acidentes, Prisões, Chamadas de emergência etc., clicando com o botão direito no
mapa. Se o tipo de registro selecionado possuir dados de georreferenciamento, o registro que você adiciona
é automaticamente marcado com a localização na qual você clicou.
O que você deve saber
Em Security Center, um tipo de registro define o formato de dados e as propriedades de exibição de um
conjunto de registros que você pode compartilhar em todo o sistema por meio da função Record Fusion
Service.
Os registros que você adiciona podem ser utilizados para aprimorar a sua atenção e resposta, bem como as
de seus companheiros, e fornecer informações contextuais nos mapas. Você também pode visualizar esses
dados em seus painéis.
Para adicionar um registro em um mapa:
1 Abrir a tarefa Mapas.
2 Clique com o botão direito no mapa no qual deseja marcar seu registro e selecione Adicionar novos
dados no mapa.
A caixa de diálogo Adicionar novos dados é aberta e o local em que você clicou é indicado.
3 Caso possua mais de um tipo de registro definido no seu sistema, selecione o tipo ao qual você deseja
adicionar o registro.
NOTA: Se a o tipo de registro selecionado não for georreferenciada, você ainda pode adicionar registros
a ele, mas não pode visualizar seu registro no mapa.
techdocs.genetec.com | Guia do usuário do Security Center 5.10
PT.500.004-V5.10.2.0(1) | Atualizado pela última vez em: 12 de outubro de 2021 168
Mapas
4 Insira o restante das informações exigidas por seu tipo de registro.
5 (Opcional) Insira manualmente os valores para o ID e o carimbo de data/hora do registro.
O ID e o carimbo de data/hora do registro correspondem aos campos atribuídos respectivamente às
funções ID e Carimbo de data/hora na definição do tipo de registro. Por padrão, o sistema gera um valor
aleatório exclusivo para o ID e usa a hora atual como o carimbo de data/hora.
Você pode clicar em Avançado e inserir a ID e o carimbo de data/hora manualmente. Para mais
informações, consulte o "Definindo o formato do registro" no Guia do Administrador do Security Center .
6 Clique em Enviar.
O novo registro é adicionado.
Se o tipo de registro estiver configurado para disparar um evento quando forem adicionados dados, um
novo objeto de mapa para o tipo de registro é exibido no mapa onde você clicou. Caso contrário, a única
maneira de visualizar o registro adicionado é usando a tarefa de investigação Registros.
Tópicos relacionados
Usando correlação para derivar informações úteis na página 111
techdocs.genetec.com | Guia do usuário do Security Center 5.10
PT.500.004-V5.10.2.0(1) | Atualizado pela última vez em: 12 de outubro de 2021 169
Mapas
Pesquisa de mapas usando registros correlatos
Você pode procurar por registros correlacionados por localização e tempo a partir da tarefa Mapas.
Antes de iniciar
Certifique-se de que o administrador do sistema concedeu a você os privilégios necessários para usar os
tipos de gravação de que você precisa.
Para buscar registros correlatos em um mapa:
1 Abrir a tarefa Mapas.
2 Posicionar o mapa no visualização de mapa necessário.
• Clique e arraste para reposicionar o mapa.
• Use a roda do mouse ou os botões e sobrepostos para aumentar ou diminuir o zoom.
3 Clique no botão Pesquisa de registro .
4 Selecione a fonte do tipo de registro que você deseja pesquisar.
5 Para correlacionar seus tipos de registro por carimbo de data/hora, selecione o período de tempo
desejado.
6 Clique em Pesquisar.
Os resultados da pesquisa são exibidos no painel de pesquisa.
techdocs.genetec.com | Guia do usuário do Security Center 5.10
PT.500.004-V5.10.2.0(1) | Atualizado pela última vez em: 12 de outubro de 2021 170
Mapas
7 Clique duas vezes em um resultado para ampliar a localização do mapa.
8 Clique em um objeto de mapa de um tipo de registro para abrir a bolha de informações com os detalhes
do registro.
9 Para procurar uma nova área com os mesmos filtros, mude a posição de visualização do mapa e clique
Procurar esta área.
10 Desmarque o botão Pesquisa de registro para fechar o painel de busca e limpar o mapa.
Tópicos relacionados
Usando correlação para derivar informações úteis na página 111
techdocs.genetec.com | Guia do usuário do Security Center 5.10
PT.500.004-V5.10.2.0(1) | Atualizado pela última vez em: 12 de outubro de 2021 171
Mapas
Visão geral da tarefa Mapas
É possível usar a tarefa Mapas para monitorar eventos e alarmes em tempo real, gerenciar entidades em seu
sistema de segurança e navegar dinamicamente por suas instalações.
A figura a seguir mostra uma tarefa Mapas em um sistema de controle de acesso e monitoramento de vídeo.
As entidades do Security Center são representadas por ícones clicáveis e áreas coloridas no mapa, chamadas
objetos de mapa.
A Por padrão, clique duas vezes em qualquer objeto de mapa que possa ser exibido em um bloco
para abri-lo na tarefa Monitoramento. O comportamento do clique duplo pode ser personalizado nas
opções de mapa.
B Alterne para mapas diferentes e configure as opções de exibição do mapa usando os botões na Barra
de ferramentas Mapas na página 173.
Se a opção Exibir alarmes de mapas vinculados estiver ativada nas opções de mapa, o número de
alarmes ativos em um mapa vinculado será mostrado ao lado do nome do mapa.
C Os objetos fixos da câmera podem incluir um indicador do campo de visão (FOV). O objeto também
pode ser configurado para mostrar o estado da gravação ( ) e o Movimento em eventos ( com
efeito de ondulação verde) em tempo real.
techdocs.genetec.com | Guia do usuário do Security Center 5.10
PT.500.004-V5.10.2.0(1) | Atualizado pela última vez em: 12 de outubro de 2021 172
Mapas
D Clique em um objeto de mapa, uma câmera neste exemplo, para exibi-lo em uma bolha de bloco.
Também é possível pressionar Ctrl e clicar para abrir várias bolhas de blocos. Ao apontar para uma
bolha de bloco, o objeto de mapa correspondente é circulado em amarelo.
Na parte superior do bolha de bloco, é possível clicar em Mover ( ) para mover a bolha, Fixar na
tela ( ) para fixar a bolha no mapa, ou Fechar ( ) para ocultar a bolha.
E Os widgets correspondentes ao objeto de mapa selecionado (uma câmera neste exemplo) são
exibidos no painel Controles. Para ocultar os controles, clique em Configurações > Mostrar controles
na barra de ferramentas de Mapas.
F Um objeto do mapa vinculado a um alarme ativo é sinalizado com um balão de notificação de alarme
que tem a mesma cor do alarme. Coloque o ponteiro para conhecer mais detalhes. Clique no balão de
notificação para substituí-lo por um balão de ladrilho.
G As portas são representadas nos mapas com um ícone que indica seu estado atual: aberta ou fechada
e trancada ou destrancada.
H Três ou mais objetos de mapa, colocados muito próximos para serem visíveis em um determinado
nível de zoom, são representados por uma bolha de cluster azul. Clique para aumentar o zoom do
mapa e visualizar os objetos de mapa individuais.
I Os eventos são exibidos em balões de notificação de eventos. A cor do balão corresponde à cor
atribuída ao evento. Coloque o ponteiro para conhecer mais detalhes. Clique no balão de notificação
para substituí-lo por um balão de ladrilho.
J Os objetos da câmera PTZ podem incluir um indicador FOV. Quando ativado, clique e arraste o FOV
para mover e inclinar. Arraste o cursor do mouse para mais perto do ícone da câmera para inclinar a
câmera para baixo ou mais para longe do ícone da câmera para inclinar para cima. O objeto também
pode ser configurado para mostrar o estado da gravação ( ) e o Movimento em eventos ( com
efeito de ondulação verde) em tempo real.
K As áreas são representadas nos mapas por polígonos coloridos. Clique no polígono para alternar para
o mapa vinculado à área.
L Se o rastreamento móvel estiver ativado e você tiver o privilégio Visualizar usuários móveis, os
usuários móveis que compartilham sua localização serão automaticamente exibidos nos mapas
georreferenciados com suas fotos.
Tópicos relacionados
Personalizar o comportamento dos mapas na página 176
Barra de ferramentas Mapas
Para exibir mapas diferentes e configurar suas opções de exibição de mapa, é possível usar a barra de
ferramentas da tarefa Mapas.
A barra de ferramentas Mapas é dividida em duas partes. À esquerda, estão os comandos de navegação no
mapa. Clique no nome de um mapa para mudar para a visualização padrão desse mapa. Para preservar a
corrente visualização de mapa na troca, mantenha Ctrl pressionado ao clicar no nome do mapa.
À direita, encontram-se os comandos da opção de exibição:
• Mapa padrão: Alterna para o mapa padrão definido para todo o sistema.
• Selecionar mapa: Mostra sua lista de favoritos e a hierarquia do mapa. Ao lado deste comando estão
listados os irmãos do mapa atual.
• Pesquisar: Pesquisa mapas, objetos de mapa e recursos no mapa.
techdocs.genetec.com | Guia do usuário do Security Center 5.10
PT.500.004-V5.10.2.0(1) | Atualizado pela última vez em: 12 de outubro de 2021 173
Mapas
• Para pesquisar um objeto de mapa ou qualquer ponto de interesse, insira um nome.
Exemplo: Edifício A - Cam 2.
• Para pesquisar uma localização GPS, insira a latitude e a longitude separadas por uma vírgula.
Exemplo: 45.4788, -73.7612.
Se a geocodificação estiver habilitada em um de seus fornecedores de mapas, o endereço da rua
correspondente será exibido.
• Para pesquisar um endereço, insira um endereço completo ou parcial.
Exemplo: 2280 Boulveard Alfred-Nobel, Montreal.
Este recurso funciona apenas se a geocodificação estiver habilitada em um de seus fornecedores de
mapas.
A visualização do mapa atual é usada na consulta de geocodificação para resultados mais precisos.
Por exemplo, se você estiver visualizando um mapa de Montreal e procurando por "Alfred-Nobel", o
endereço em Montreal será retornado em vez de todos os "Alfred-Nobel" que existem no mundo.
Se a sua pesquisa retornar mais de um resultado, clique naquele que deseja localizar no mapa.
• Pesquisa de registros: Busca no mapa de registros correlacionados por local e hora.
• Camadas: Mostrar ou ocultar informações no mapa
• Alarmes: Lista todos os alarmes ativos em uma janela flutuante. O ícone fica vermelho quando
existem alarmes ativos no sistema.
• Clique com o botão direito do mouse em um alarme na lista para acessar o menu contextual do
alarme.
• Clique duas vezes em um alarme para alternar para um mapa onde o alarme é exibido.
• Clique em para alterar a ordem de classificação dos alarmes ou a posição da janela.
• Clique em Acionar um alarme para mostrar a lista de alarmes que você pode acionar manualmente.
• Clique em Forçar a confirmação de todos para confirmar todos os alarmes do sistema à força.
• Eventos passados: Lista todos os eventos passados em uma janela flutuante.
• Clique com o botão direito do mouse em um evento na lista para acessar o menu contextual do
evento.
• Clique duas vezes em um evento para alternar para o mapa que mostra a origem do evento.
• Clique em para alterar a ordem de classificação dos eventos ou a posição da janela.
• Clique em Limpar para limpar a lista de eventos.
• Configurações: Abre o menu Configurações.
techdocs.genetec.com | Guia do usuário do Security Center 5.10
PT.500.004-V5.10.2.0(1) | Atualizado pela última vez em: 12 de outubro de 2021 174
Mapas
• Mostrar controles: Mostra ou oculta controles. O mesmo que pressionar F7.
• Expandir o mapa por todos os monitores: Usa todos os monitores conectados ao Security Desk para
exibir o mapa.
• Gerenciar: Configura favoritos e mapas padrão.
• Adicionar mapa a favoritos: Adiciona o mapa atual à sua lista de favoritos.
• Editar mapa: Abre a tarefa Map designer no Config Tool para editar o mapa atual. É necessário ter o
privilégio de usuário Map designer para usar este comando.
• Definir mapa como padrão: Defina o mapa atual como seu mapa padrão, ou seja, o primeiro
mapa a ser carregado ao abrir a tarefa Mapas.
• Definir mapa como padrão global: (Apenas administradores) Defina o mapa atual como o mapa
padrão global para todos os usuários.
• Opções: Abre as opções de Mapa.
• Ajuda: Veja dicas para ajudá-lo a começar a usar os mapas.
techdocs.genetec.com | Guia do usuário do Security Center 5.10
PT.500.004-V5.10.2.0(1) | Atualizado pela última vez em: 12 de outubro de 2021 175
Mapas
Personalizar o comportamento dos mapas
É possível personalizar o comportamento dos mapas na caixa de diálogo Opções.
O que você deve saber
As opções de mapa no Security Desk estão associadas ao usuário atual do Windows.
Para personalizar o comportamento dos mapas:
1 Abra as Opções de mapa.
• Na página inicial, clique emOpções > Mapa.
• Na tarefa Mapas, clique em Configurações > Opções > Mapa.
2 Se necessário, altere uma ou mais das seguintes opções:
• Na seção Posição do painel, selecione a posição padrão dos painéis do mapa. Os painéis podem ser
flutuantes ou encaixados no lado esquerdo ou direito do mapa.
• Alarmes: Posição padrão do painel Alarme.
• Eventos: Posição padrão do painel Eventos.
• Camadas do mapa: Posição padrão do painel Camadas.
• Na seção Itens do mapa, selecione a ação a executar ao interagir com entidades do mapa.
• Em um único clique: Ação a ser tomada ao clicar numa entidade do mapa.
• Exibir ladrilho em uma janela pop-up: Padrão. Abre a entidade numa janela pop-up.
• Exibir em uma tarefa de monitoramento: Abre a entidade em uma tarefa de monitoramento
em uma tela local. A entidade ocupará um bloco vazio, se disponível, ou substituirá o conteúdo
de um bloco existente.
• Exibir no monitor remoto: Abre a entidade em uma tarefa de monitoramento em qualquer tela
conectada ao mesmo diretório. Você deve especificar o ID lógico do monitor.
• Fazer nada: Desativa a ação de clique único.
• No clique duplo: Ação a ser executada ao clicar duas vezes em uma entidade do mapa.
• Exibir em uma tarefa de monitoramento: Abre a entidade em uma tarefa de monitoramento
em uma tela local. A entidade ocupará um bloco vazio, se disponível, ou substituirá o conteúdo
de um bloco existente.
• Exibir no monitor remoto: Abre a entidade em uma tarefa de monitoramento em qualquer tela
conectada ao mesmo diretório. Você deve especificar o ID lógico do monitor.
• Fazer nada: Desativa a ação de duplo clique.
• No lasso: Ação a ser realizada ao selecionar entidades do mapa com o laço (Alt + clique e arraste).
• Exibir em uma tarefa de monitoramento: Abre as entidades selecionadas em uma tarefa de
monitoramento em uma tela local. As entidades ocuparão os blocos vazios, se disponíveis, ou
substituirão o conteúdo dos blocos existentes.
• Exibir no monitor remoto: Abre as entidades selecionadas em uma tarefa de monitoramento
em qualquer tela conectada ao mesmo Directory. Você deve especificar o ID lógico do monitor.
NOTA: Para exibir o ID lógico de um monitor na bandeja de notificações:
a. No Security Desk, na máquina conectada ao monitor, clique emOpções > Visual.
b. Na seção Na bandeja, defina o ID do Monitor como Mostrar.
• Na seção Alarmes, selecione Exibir alarmes dos mapas vinculados para mostrar o número de
alarmes ativos em um mapa vinculado na barra de ferramentas da tarefa Mapas, os controles de andar
e as vinculações para esse mapa.
• Na seção Dispositivo móvel, selecione Ocultar usuários de dispositivos móveis offline para evitar
mostrar os usuários de dispositivos móveis que estão offline nos mapas.
3 Clique em Salvar.
techdocs.genetec.com | Guia do usuário do Security Center 5.10
PT.500.004-V5.10.2.0(1) | Atualizado pela última vez em: 12 de outubro de 2021 176
Mapas
4 Se a Fusão de registros básica estiver ativada em seu sistema, clique em Performance e configure como os
registros são carregados nos mapas.
Sob a seção Exibição de registros nos mapas, configure o seguinte:
• Exibe registros ativos para o passado: Os registros que são recentemente atualizados, são exibidos
como um pino nos mapas. Use esta configuração para dizer ao sistema até onde deve olhar para trás.
O padrão é de quatro horas.
• Número máximo de resultados: O número máximo de registros a serem exibidos nos mapas. O
padrão é 1000.
5 Clique em Salvar.
Tópicos relacionados
Visão geral da tarefa Mapas na página 172
techdocs.genetec.com | Guia do usuário do Security Center 5.10
PT.500.004-V5.10.2.0(1) | Atualizado pela última vez em: 12 de outubro de 2021 177
10
Atalhos de teclado
Esta seção inclui os seguintes tópicos:
• " Atalhos padrão do teclado " na página 179
• "Alternar tarefas usando o teclado" na página 185
• "Exibir câmeras usando o teclado" na página 186
• "Personalizar atalhos de teclado" na página 188
techdocs.genetec.com | Guia do usuário do Security Center 5.10
PT.500.004-V5.10.2.0(1) | Atualizado pela última vez em: 12 de outubro de 2021 178
Atalhos de teclado
Atalhos padrão do teclado
Esse gráfico lista os atalhos padrão do teclado que podem ser usados para controlar tarefas, blocos
e entidades na sua estação de trabalho local. Essa lista é categorizada alfabeticamente pela categoria
comando.
NOTA: É possível alterar os atalhos do teclado a partir da caixa de diálogo Opções.
Comando Descrição Atalho
Comandos gerais
Bloqueio automático Bloqueia a estação de trabalho. Ctrl+Shift+L
Controles Mostrar / ocultar os controles. F7
O ciclo passa somente Mostra apenas a tela, somente o painel de relatório, ou F9
pela tela, somente os dois.
pelo relatório e por
ambos
Sair do aplicativo Fechar o aplicativo . Alt + F4
Tela cheia Alterna entre exibir o aplicativo em modo de tela cheia e F11
de janela.
Ir para o seguinte Quando estiver visualizando uma entidade compactada Ctrl+Seta para direita
conteúdo no ciclo. em um bloco, alterne para a próxima entidade anexa ou
a próxima câmera na sequência.
Vai para o próximo Quando estiver visualizando uma entidade compactada Ctrl+Shift+Seta para
conteúdo do ciclo em um bloco, alterne para a próxima entidade anexa ou direita
(todos os blocos) a próxima câmera na sequência.
Ir para a próxima Alterna para a próxima aba de tarefa. Ctrl+Tab
página
Ir para o conteúdo Quando estiver visualizando uma entidade compactada Ctrl+Seta para esquerda
anterior no ciclo. em um bloco, alterne para a entidade anexa anterior ou
a próxima câmera na sequência.
Vai para o conteúdo Quando estiver visualizando uma entidade compactada Ctrl+Shift+Seta para
anterior do ciclo em um bloco, alterne para a entidade anexa anterior ou esquerda
(todos os blocos) a próxima câmera na sequência.
Ir para a página Alterna para a aba de tarefas anterior. Ctrl+Shift+Tab
anterior
Ajuda Abre a ajuda online. F1
Página inicial Vai para a página inicial. Ctrl+Acento grave ( ` )
Ação quente x Executa as ações instantâneas 1-10, assim que as Ctrl + (F1 – F10)
configurar.
Opções Abra a caixa de diálogo Opções. Ctrl+O
techdocs.genetec.com | Guia do usuário do Security Center 5.10
PT.500.004-V5.10.2.0(1) | Atualizado pela última vez em: 12 de outubro de 2021 179
Atalhos de teclado
Comando Descrição Atalho
Selecionar colunas Seleciona quais colunas exibir/ocultar no painel de Ctrl+Shift+C
relatório.
Seletor Exibe/oculta o painel seletor. F6
Iniciar circulação Alterna automaticamente entre todas as entidades Ctrl+Seta para cima
carregadas no Security Desk. Por padrão, é usado
um tempo de permanência de 4 segundos para cada
entidade.
Iniciar o ciclo (tudo) Alterna automaticamente entre todas as entidades Ctrl+Shift+Seta para
carregadas no Security Desk. Por padrão, é usado cima
um tempo de permanência de 4 segundos para cada
entidade.
Apenas blocos Mostra somente os blocos de exibição e lista de tarefas. F10
O painel seletor, painel de evento e os controles estão
ocultos. Este é usado principalmente para a tarefa de
Monitoramento .
Menu de contexto de Abre o menu de contexto do bloco para o bloco Shift+F10 ou Tecla do
bloco selecionado na tela. menu de contexto
NOTA: Este atalho no teclado não pode ser modificado Pressione Tab para
pela caixa de diálogo Opções. passar pelas opções
do menu e em seguida
pressione Enter.
Comandos de alarme
Reconhecimento Confirma o alarme selecionado na tarefa Relatório de Barra de espaço
(padrão) alarme .
Confirmar tudo Confirma todos os alarmes na tarefa Relatório de alarme Ctrl+Shift+Barra de
(Padrão) . espaço
Exibe a página de Abre a tarefa Monitoramento de alarme . Ctrl+A
alarme
Colocar o alarme na Coloca todos os alarmes em espera por 30 segundos. Alt+Ctrl+Shift+S
função Soneca (tudo) Quando um alarme está em espera, é temporariamente
removido da tela.
Colocar o alarme em Coloca o alarme em espera por 30 segundos. Quando S
espera. o alarme está em espera, é temporariamente removido
da tela.
Comandos da câmera
Adicionar um Adiciona um marcador ao vídeo no bloco selecionado B
marcador (somente para vídeo ao vivo).
Adicionar aos Adiciona marcadores ao vídeo em todos os blocos Ctrl+Shift+B
favoritos (tudo) selecionados (somente para vídeo ao vivo).
techdocs.genetec.com | Guia do usuário do Security Center 5.10
PT.500.004-V5.10.2.0(1) | Atualizado pela última vez em: 12 de outubro de 2021 180
Atalhos de teclado
Comando Descrição Atalho
Copiar estatísticas Copia as estatísticas do bloco selecionado. Ctrl+Shift+X
da janela de
vídeo atualmente
selecionada
Exportar vídeo Exporta o vídeo do bloco selecionado. Ctrl+E
Exportar o vídeo de Exporta o vídeo de todos os blocos na tela. Ctrl+Shift+E
todos os blocos.
Avançar Avança a reprodução do vídeo. Ponto (.)
Avançar todos Avança a reprodução do vídeo de todas as câmeras Ctrl+Shift+Ponto (.)
exibidas na tela.
Repetição Visualiza uma repetição de vídeo instantânea no bloco I
instantânea selecionado.
Retroceder Pula para trás no vídeo gravado de acordo com o tempo Ctrl+Shift+N
de busca especificado na caixa de diálogo Opções.
Pular tudo para trás Pula para trás no vídeo gravado de acordo com o tempo Alt+Ctrl+Shift+N
de busca especificado na caixa de diálogo Opções, para
todas as câmeras que estão exibidas na tela.
Avançar Pula para frente no vídeo gravado de acordo com Ctrl+Shift+M
o tempo de busca especificado na caixa de diálogo
Opções.
Pular tudo para Pula para frente no vídeo gravado de acordo com Alt+Ctrl+Shift+M
frente o tempo de busca especificado na caixa de diálogo
Opções, para todas as câmeras que estão exibidas na
tela.
Próximo quadro Quando a reprodução do vídeo está pausada, segue M
para o próximo quadro do vídeo.
Todos os próximos Quando a reprodução do vídeo está pausada, segue Ctrl+Shift+J
quadros para o próximo quadro do vídeo. Isso se aplica a todas
as câmeras exibidas na tela.
Reproduzir/Pausar Pausa ou reproduz a gravação de vídeo. G
Reproduzir/Pausar Pausa ou reproduz a gravação de vídeo para todas as Ctrl+Shift+G
todos câmeras exibidas na tela.
Quadro anterior Quando a reprodução do vídeo está pausada, segue N
para o quadro de vídeo anterior.
Todos os quadros Quando a reprodução do vídeo está pausada, segue Ctrl+Shift+H
anteriores para o quadro de vídeo anterior. Isso se aplica a todas
as câmeras exibidas na tela.
Rebobinar Retrocede a reprodução do vídeo. Vírgula (,)
Rebobinar tudo Retrocede a reprodução do vídeo para todas as câmeras Ctrl+Shift+Vírgula (,)
exibidas na tela.
techdocs.genetec.com | Guia do usuário do Security Center 5.10
PT.500.004-V5.10.2.0(1) | Atualizado pela última vez em: 12 de outubro de 2021 181
Atalhos de teclado
Comando Descrição Atalho
Mostrar linha do Exibe a linha do tempo do diagnóstico do fluxo do vídeo. Ctrl+Shift+T
tempo de diagnóstico
Mostrar diagnóstico Exibe/oculta o diagnóstico do fluxo do vídeo, onde é Ctrl+Shift+D
do stream de vídeo possível resolver os problemas do fluxo do vídeo.
Mostrar estatísticas Exibe/oculta o resumo das estatísticas do vídeo no bloco Ctrl+Shift+A
do stream de vídeo no selecionado.
bloco
Mostrar status do Exibe/oculta o resumo das estatísticas das conexões do Ctrl+Shift+R.
stream de vídeo fluxo do vídeo e redireciona no bloco selecionado.
Câmera lenta Alterna a reprodução para câmera lenta. Shift+Hífen (-)
Em câmera lenta Alterna a reprodução para câmera lenta para todas as Ctrl+Shift+Hífen (-)
(tudo) câmeras exibidas na tela.
Alternar para ao vivo Alterna para o vídeo ao vivo. L
Alternar para o vídeo Alterna para o vídeo ao vivo para todas as câmeras Ctrl+Shift+V
ao vivo (todos) exibidas na tela.
Alternar para Alterna para a reprodução de vídeo. P
reprodução
Alternar a gravação Inicia/para de gravar o vídeo do bloco selecionado. R
Alternar gravação Inicia/para de gravar o vídeo para todas as câmeras Alt+Ctrl+Shift+R
(tudo) exibidas na tela.
Rastreamento visual Habilita/desabilita o rastreamento visual no bloco Alt+F
selecionado.
Controle visual (tudo) Habilita/desabilita o rastreamento visual para todas as Ctrl+Shift+F
câmeras exibidas na tela.
Comandos de PTZ
Vai para predefinição Pula para uma predefinição PTZ selecionada. <Predefinição de PTZ>
+Shift+Insert
Panorâmica à Coloca a imagem da câmera PTZ em panorâmica na Seta para esquerda
esquerda esquerda.
Panorâmica à direita Coloca a imagem da câmera PTZ em panorâmica na Seta para direita
direita.
Inclinação para baixo Inclina a imagem da câmera PTZ para baixo. Seta para baixo
Inclinação para cima Inclina a imagem da câmera PTZ para cima. Seta para cima
Aproximar zoom Aproxima o zoom na imagem da câmera PTZ. Mantenha o sinal de
Mais (+) pressionado
Afastar zoom Afasta o zoom da imagem da câmera PTZ. Mantenha a tecla Hífen
(-) pressionada
techdocs.genetec.com | Guia do usuário do Security Center 5.10
PT.500.004-V5.10.2.0(1) | Atualizado pela última vez em: 12 de outubro de 2021 182
Atalhos de teclado
Comando Descrição Atalho
Comandos da porta
Destravar Destrava a porta selecionada. U
Desbloquear (tudo) Destrava todas as portas exibidas na tela. Ctrl+Shift+U
Comandos da tarefa
Renomear tarefa Renomeia a tarefa selecionada. F2
Salvar como Salva a tarefa com um nome e privacidade (privado ou Ctrl+T
público) diferente.
Salvar o espaço de Salva a lista de tarefas para que seja automaticamente Ctrl+Shift+S
trabalho restaurada da próxima vez que você fizer logon no
sistema com o mesmo nome de usuário.
Tarefas salvas Abre a página tarefas públicas na página inicial. Ctrl+N
Comandos do bloco
Voltar Alterna para o conteúdo do bloco anterior. Alt+Seta para esquerda
Alterar padrão de Alterna o padrão de blocos na tela. Ctrl+P
bloco
Apagar Apaga um bloco especifico na tela. <ID do bloco>+ Espaço
Limpar todos Apaga todos os blocos na tela. Ctrl+Espaço
Passa para o padrão Troca para o próximo padrão de blocos. W
seguinte
Passa para o padrão Troca para o padrão de blocos anterior. Q
anterior
Exibir as sequências Exibe a sequência da câmera em um bloco específico. <ID de sequência da
da câmera câmera>+ Ctrl + ENTER
Exibir entidade Exibe uma entidade em um bloco específico. <ID da entidade>+
ENTER
Avançar Alterna para o conteúdo do próximo bloco. Alt+Seta para direita
Página Inicial Alt+HOME
• Modo de mapa: Pula para a página inicial da web
associada com o mapa.
• Modo do bloco: Retorna para o primeiro conteúdo
que você arrastou no bloco.
Maximizar o bloco Maximiza o bloco selecionado na tela. Pressione E E
novamente para diminuir o bloco.
Maximizar tela cheia Maximiza o bloco selecionado para o modo de tela Alt+ENTER
do bloco inteira. Pressione Alt+ENTER novamente para diminuir o
bloco.
techdocs.genetec.com | Guia do usuário do Security Center 5.10
PT.500.004-V5.10.2.0(1) | Atualizado pela última vez em: 12 de outubro de 2021 183
Atalhos de teclado
Comando Descrição Atalho
Monitorar alarmes Habilite/desabilite o monitoramento de alarme para o Alt+A
bloco selecionado. Quando o monitoramento de alarme
é habilitado, os alarmes aparecem automaticamente no
bloco.
Monitorar todos os Habilite/desabilite o monitoramento de alarme para Alt+Ctrl+Shift+A
alarmes todos os blocos na tela. Quando o monitoramento
de alarme é habilitado, os alarmes aparecem
automaticamente nos blocos.
Monitorar eventos Habilita/desabilita o monitoramento de eventos Alt+T
para o bloco selecionado. Quando o monitoramento
de eventos é habilitado, os eventos aparecem
automaticamente no bloco.
Empacotar/ Compacte/descompacte a área ou a sequência de Alt+U
desempacotar câmeras no bloco selecionado.
Atualizar Atualize a página ou recarregue o bloco selecionado. F5
Selecionar o bloco Seleciona o próximo bloco na tela. Y
seguinte
Selecionar o bloco Seleciona o bloco anterior na tela. T
anterior
Iniciar circulação de Alterna automaticamente entre todas as tarefas Ctrl+Q
tarefas carregadas no Security Desk. Por padrão, é usado um
tempo de permanência de 4 segundos para cada tarefa.
Interromper Interrompe a rotação do ciclo da tarefa. ESC
circulação de tarefas
Alternar o Habilita/desabilita o monitoramento de evento para Alt+Ctrl+Shift+T
monitoramento todos os blocos na tela. Quando o monitoramento
(tudo) de evento é habilitado, os eventos aparecem
automaticamente nos blocos.
Tópicos relacionados
Personalizar atalhos de teclado na página 188
techdocs.genetec.com | Guia do usuário do Security Center 5.10
PT.500.004-V5.10.2.0(1) | Atualizado pela última vez em: 12 de outubro de 2021 184
Atalhos de teclado
Alternar tarefas usando o teclado
É possível abrir uma tarefa pública salva ou alternar entre tarefas públicas na estação de trabalho local
usando uma sequência de atalhos do teclado.
Antes de iniciar
É necessário possuir o ID lógico da tarefa pública. Para encontrar o ID lógico de uma tarefa, faça check-in na
tarefa Sistema no Config Tool.
IMPORTANTE: Várias entidades podem usar o mesmo ID lógico. Se esse for o caso, uma entidade de câmera
ou de monitor analógico com o mesmo ID lógico terá prioridade sobre a tarefa pública e será exibida na tela
em vez de alternar tarefas.
Para alternar tarefas usando o teclado:
• Digite o ID da tarefa e pressione ENTER.
Exemplo: <50><ENTER>.
Alternar tarefas em um monitor remoto usando o teclado
Caso esteja controlando uma tela de vídeos ou um monitor analógico, será possível abrir uma tarefa pública
salva ou alternar entre tarefas públicas na estação de trabalho remota usando uma sequência de atalhos do
teclado.
Antes de iniciar
É necessário possuir o ID lógico da tarefa pública. Para encontrar o ID lógico de uma tarefa, faça check-in na
tarefa Sistema no Config Tool.
IMPORTANTE: Várias entidades podem usar o mesmo ID lógico. Se esse for o caso, uma entidade de câmera
ou de monitor analógico com o mesmo ID lógico terá prioridade sobre a tarefa pública e será exibida na tela
em vez de alternar tarefas.
O que você deve saber
Conforme você digita o atalho, os IDs do monitor e da tarefa são exibidos na parte superior da janela do
Security Desk local, ao lado da bandeja de notificações. Isso ajuda a acompanhar quais números foram
inseridos.
Para alternar tarefas em um monitor remoto usando o teclado:
1 Digite o ID do monitor do Security Desk remoto e pressione a tecla PONTO (.).
DICA: O ID do monitor do Security Desk é exibido na bandeja de notificações ( ). Caso não seja
exibido, é possível exibir o ícone do ID de monitor na caixa de diálogos Opções.
2 Digite o ID lógico da tarefa e pressione ENTER.
Exemplo: <65><PONTO><50><ENTER>.
Tópicos relacionados
Configurar a bandeja de notificações na página 96
techdocs.genetec.com | Guia do usuário do Security Center 5.10
PT.500.004-V5.10.2.0(1) | Atualizado pela última vez em: 12 de outubro de 2021 185
Atalhos de teclado
Exibir câmeras usando o teclado
É possível exibir uma câmera em um bloco ou alternar entre as câmeras em sua estação de trabalho local
usando um atalho do teclado.
O que você deve saber
Os IDs dos blocos variam de 1 a 26, dependendo do padrão do bloco que você está usando. É mais fácil
selecionar qual câmera deve ser exibida quando seus IDs lógicos são mostrados na exibição de área. É
possível habilitar esta opção na caixa de diálogo Opções.
Para exibir uma câmera usando o teclado:
1 Digite o ID do bloco e pressione a tecla Ponto (.).
2 Digite o ID da câmera e pressione Enter.
Exemplo: <2><Ponto><15><Enter>.
A câmera é exibida no bloco selecionado. Se não tiver selecionado um bloco, a câmera será exibida no
primeiro bloco livre.
Tópicos relacionados
Personalizar o modo de exibição das entidades na tela na página 28
Exibir câmeras em um monitor remoto usando o teclado
Caso esteja controlando uma parede de vídeo ou monitor analógico, será possível exibir uma câmera, um
bloco ou trocar de câmera na estação de trabalho remota usando um atalho do teclado.
Antes de iniciar
É necessário saber o ID do monitor remoto. É possível encontrar o ID do monitor do Security Desk na
bandeja de notificações ( ). Caso não seja exibido, é possível exibir o ícone do ID de monitor na caixa de
diálogos Opções.
O que você deve saber
Os IDs dos blocos variam de 1 a 26, dependendo do padrão do bloco que você está usando. É mais fácil
selecionar qual câmera deve ser exibida quando seus IDs lógicos são mostrados na exibição de área. É
possível habilitar esta opção na caixa de diálogo Opções.
Conforme você digita o atalho, os IDs do monitor, do bloco e da câmera são exibidos na parte superior da
janela do Security Desk local ao lado da bandeja de notificações. Isso ajuda a acompanhar quais números
foram inseridos.
Para exibir uma câmera em um monitor remoto usando o teclado:
1 Digite o ID do monitor do Security Desk remoto e pressione a tecla Ponto (.).
2 Digite o ID do bloco e pressione Ponto.
3 Digite o ID da câmera e pressione Enter.
Exemplo: <65><Ponto><3><Ponto><12><Enter>.
Se não tiver selecionado um bloco, a câmera será exibida no primeiro bloco livre.
techdocs.genetec.com | Guia do usuário do Security Center 5.10
PT.500.004-V5.10.2.0(1) | Atualizado pela última vez em: 12 de outubro de 2021 186
Atalhos de teclado
Tópicos relacionados
Configurar a bandeja de notificações na página 96
techdocs.genetec.com | Guia do usuário do Security Center 5.10
PT.500.004-V5.10.2.0(1) | Atualizado pela última vez em: 12 de outubro de 2021 187
Atalhos de teclado
Personalizar atalhos de teclado
É possível atribuir, modificar, importar ou exportar os atalhos de teclado mapeados para comandos
frequentemente usados no Security Center.
O que você deve saber
Um atalho de teclado somente pode ser atribuído a um único comando. Atribuir um atalho de teclado
existente a um novo comando remove o anterior. A configuração de atalhos de teclado é salva como parte do
seu perfil de usuário e se aplica ao Security Desk e ao Config Tool. Se sua empresa usar um conjunto padrão
de atalhos, você poderá exportar a configuração de atalhos de teclado para um arquivo XML e enviá-lo para
outra estação de trabalho ou importar um para a sua estação de trabalho.
Para personalizar seus atalhos de teclado:
1 Na página inicial, clique emOpções > Atalhos do teclado.
2 (Opcional) Importa uma configuração de atalhos de teclado, como segue:
a) Clique em Importar.
b) Na caixa de diálogo que aparecer, selecione um arquivo e clique em Abrir.
3 Na coluna Comando, selecione o comando ao qual deseja atribuir um atalho de teclado.
4 Clique em Adicionar um item ( ) e pressione a combinação de teclas desejada.
Se o atalho já estiver atribuído a um outro comando, uma mensagem pop-up aparecerá.
• Clique em Cancelar para escolher outro atalho.
• Clique em Atribuir para atribuir o atalho ao comando selecionado.
5 Clique em Salvar.
6 Caso você precise enviar sua configuração de atalhos para outro usuário, exporte a configuração como
segue:
a) Na página inicial, clique emOpções > Atalhos do teclado.
b) Clique em Exportar.
c) Na caixa de diálogo que aparecer, selecione um nome de arquivo e clique em Salvar.
7 Para restaurar os atalhos de teclado padrão:
a) Na página inicial, clique emOpções > Atalhos do teclado.
b) Clique emRestaurar padrões > Salvar.
Tópicos relacionados
Atalhos padrão do teclado na página 179
techdocs.genetec.com | Guia do usuário do Security Center 5.10
PT.500.004-V5.10.2.0(1) | Atualizado pela última vez em: 12 de outubro de 2021 188
Número II
Introdução aos vídeos no Security Desk
Esta parte inclui as seguintes:
• Capítulo 11, " Visão geral do vídeo " na página 190
• Capítulo 12, " Câmeras " na página 192
• Capítulo 13, " Arquivos de vídeo " na página 227
• Capítulo 14, " Exportação de vídeo " na página 253
• Capítulo 15, " Opções de vídeo " na página 282
11
Visão geral do vídeo
Esta seção inclui os seguintes tópicos:
• "Sobre o Security Center Omnicast™" na página 191
techdocs.genetec.com | Guia do usuário do Security Center 5.10
PT.500.004-V5.10.2.0(1) | Atualizado pela última vez em: 12 de outubro de 2021 190
Visão geral do vídeo
Sobre o Security Center Omnicast™
Security Center Omnicast™ é o sistema de gerenciamento de vídeo (VMS) IP que oferece a organizações de
todos os tamanhos a habilidade de implementar um sistema de vigilância adaptado às suas necessidades.
Com uma ampla gama de câmeras IP, atende à crescente demanda por vídeos HD e análises, o tempo todo
protegendo a privacidade individual.
Os principais recursos do Omnicast™ incluem:
• Visualizar vídeo ao vivo e de reprodução de todas as câmeras
• Visualizar até 64 fluxos de vídeo lado a lado em uma única estação de trabalho
• Visualizar todas as câmeras em linhas do tempo independentes ou sincronizadas
• Controle PTZ completo usando o teclado do PC ou de CCTV, ou na tela, usando o mouse
• Zoom digital
• Detecção de movimento
• Rastreamento visual: seguir indivíduos ou objetos em movimento por diferentes câmeras
• Pesquisar vídeo por marcador, movimentação ou data e hora
• Exportar vídeo
• Proteger vídeo contra exclusão acidental
• Proteger vídeo contra adulteração com o uso de assinaturas digitais
• Proteger a privacidade de indivíduos no vídeo
O Omnicast™ também oferece suporte a vídeo para eventos rastreados por outros sistemas unificados no
Security Center.
• Melhorar todos os relatórios de eventos com vídeo ao vivo e de reprodução
• Melhorar o monitoramento de alarmes com vídeo ao vivo e de reprodução
• Melhorar a detecção de intrusão com vídeo ao vivo e de reprodução
• Melhorar o sistema de controle de acesso Synergis™ com vídeo ao vivo e de reprodução
• Verificação de vídeo: compara titular do cartão foto com vídeos ao vivo e de reprodução
• Consolidar todos os eventos de acesso com vídeo ao vivo e de reprodução
• Melhorar sistema de reconhecimento automático de placas de veículos AutoVu™ com vídeo ao vivo e de
reprodução
techdocs.genetec.com | Guia do usuário do Security Center 5.10
PT.500.004-V5.10.2.0(1) | Atualizado pela última vez em: 12 de outubro de 2021 191
12
Câmeras
Esta seção inclui os seguintes tópicos:
• "Sobre as câmeras (codificadores de vídeo)" na página 193
• "Visualizar câmeras nos blocos" na página 194
• "Controles de vídeo no ladrilho" na página 195
• "Controlar sequências de câmeras" na página 196
• "Como as câmeras PTZ são exibidas na tela" na página 197
• "Controlar câmeras PTZ" na página 198
• "Correção de lentes de câmera 360 graus" na página 200
• "Visualizar vídeo em monitores analógicos" na página 202
• "Sincronizar vídeo em blocos" na página 204
• "Alterar a transmissão de vídeo" na página 205
• "Aproximando e afastando o zoom do vídeo" na página 206
• "Criar predefinição de zoom digital" na página 208
• "Sobre rastreamento visual" na página 209
• "Adicionando marcadores a sequências de vídeo" na página 211
• "Salvando instantâneos do vídeo" na página 213
• "Bloqueio de câmera" na página 217
• "Bloquear a visualização de vídeo para os usuários" na página 218
• "Como o vídeo é exibido se a função Directory for desconectada" na página 219
• "Visualizar configurações de câmeras" na página 221
• "Gravar vídeo em Auxiliary Archivers manualmente" na página 223
• "Otimizar o desempenho do decodificador de vídeo no seu computador" na página
226
techdocs.genetec.com | Guia do usuário do Security Center 5.10
PT.500.004-V5.10.2.0(1) | Atualizado pela última vez em: 12 de outubro de 2021 192
Câmeras
Sobre as câmeras (codificadores de vídeo)
Uma entidade de câmera representa uma única fonte de vídeo no sistema. A fonte de vídeo pode ser uma
câmera IP ou uma câmara analógica que esteja se conecte ao codificador de vídeo de uma unidade de vídeo.
Vários streams de vídeo podem ser gerados a partir da mesma fonte de vídeo.
Um codificador de vídeo é um dispositivo que converte uma fonte de vídeo analógico para um formato
digital, usando um algoritmo de compressão padrão (H.264, MPEG-4 ou M-JPEG). O codificador de vídeo é um
dos muitos dispositivos encontrados em uma unidade de vídeo.
Cada codificador de vídeo pode gerar um ou vários fluxos de vídeo usando diferentes esquemas e formatos
de compressão para diferentes usos. Em uma câmera IP, a câmera e o codificador de vídeo são uma unidade
inseparável, e os dois termos são geralmente usados de forma intercambiável.
As câmeras (ou os codificadores de vídeo) são criadas automaticamente quando você adiciona as unidades
de vídeo de que fazem parte ao Security Center.
techdocs.genetec.com | Guia do usuário do Security Center 5.10
PT.500.004-V5.10.2.0(1) | Atualizado pela última vez em: 12 de outubro de 2021 193
Câmeras
Visualizar câmeras nos blocos
É possível visualizar câmeras na tela a partir de qualquer tarefa relacionada com vídeo no Security Desk.
Para visualizar uma câmera em um bloco:
1 Siga um destes procedimentos:
• Encontre uma câmera na exibição de área e, em seguida, clique duas vezes ou arraste-a até um bloco.
• Arraste a câmera do painel de relatórios para um bloco.
2 Para controlar a câmera, clique com o botão direito dentro do bloco e use os comandos do menu do bloco
ou os widgets no painel Controles.
3 Para limpar as câmeras da tela, execute uma das seguintes ações:
• Clique com o botão direito em um bloco e, em seguida, clique em Limpar ( ).
• Selecione um bloco e pressione a tecla Backspace.
• (Esvazia todos os blocos) Na parte inferior da tela, clique em Limpar todos ( ).
• (Esvazia todos os ladrilhos) Pressione Ctrl+Backspace.
Exemplo
Assista a este vídeo para saber mais. Clique no ícone Legendas (CC) para ligar a legenda do vídeo em um dos
idiomas disponíveis.
techdocs.genetec.com | Guia do usuário do Security Center 5.10
PT.500.004-V5.10.2.0(1) | Atualizado pela última vez em: 12 de outubro de 2021 194
Câmeras
Controles de vídeo no ladrilho
Ao visualizar uma câmera na tela, um conjunto de controles de vídeo no ladrilho aparecem em cima da
imagem do vídeo quando o ponteiro do mouse passa por cima do ladrilho.
É possível ocultar os controles no ladrilho a partir da caixa de diálogo Opções.
As seguintes imagens mostram os controles de vídeo no ladrilho ao visualizar vídeo ao vivo e reprodução.
Vídeo ao vivo: Vídeo de reprodução:
A B C D E S B C D E S
A
• Ir para predefinição de PTZ
Disponível apenas para câmeras PTZ com posições predefinidas definidas. Comanda a
câmera PTZ para ir para a posição de predefinição especificada.
• Ir para predefinição de zoom digital
Disponível apenas para câmeras fixas com predefinições de zoom digital definidas.
Comanda a câmera fixa para ir para a predefinição de zoom digital especificada.
B Exibe/oculta imagens em miniatura
C Retroceder (reprodução inversa)
D Pausar
E Avançar
F O comando depende se estiver visualizando o vídeo ao vivo ou reprodução:
• Vídeo ao vivo: Estado da gravação
• Vídeo de reprodução: Alternar para o vídeo ao vivo
Se a câmera também é controlada por um Auxiliary Archiver, é possível começar a gravar
manualmente no Auxiliary Archiver ao clicar com o botão direito no botão de estado da
gravação, selecionando Gravação auxiliar, e depois clicar no botão de gravar ( ) ao lado
do nome de função do Auxiliary Archiver.
NOTA: Vários botões e cores de botões podem ser exibidas dependendo da tarefa sendo
executada. Para obter mais informações, consulte Widget da câmera na página 41.
Tópicos relacionados
Widget da câmera na página 41
Personalizar a exibição dos blocos na página 35
techdocs.genetec.com | Guia do usuário do Security Center 5.10
PT.500.004-V5.10.2.0(1) | Atualizado pela última vez em: 12 de outubro de 2021 195
Câmeras
Controlar sequências de câmeras
É possível visualizar câmeras na tela a partir de qualquer tarefa relacionada com vídeo no Security Desk.
O que você deve saber
Sequências de câmeras são grupos de câmeras salvas como uma única entidade. Elas são representadas
na exibição de área por um ícone de câmera com um relógio sobreposto ( ). Se uma câmera em uma
sequência ficar offline, o estado da entidade não mudará para vermelho (offline), mas a transmissão de vídeo
não estará disponível.
Quando uma sequência de câmeras é exibida em um bloco, todas as câmeras na sequência são exibidas em
rotação. Caso adicione sequências de câmeras adicionais à tela, a rotação da câmera será sincronizada.
NOTA: Se houver uma câmera PTZ na sequência e você começar a controlá-la, a rotação será interrompida. É
possível clicar em Iniciar ciclo novamente depois que você parar de controlar a PTZ.
Para controlar uma sequência de câmeras:
1 Exiba a sequência de câmeras de uma das seguintes maneiras:
• Encontre uma sequência de câmeras na exibição de área e clique duas vezes ou arraste-a para um
bloco.
• Arraste a sequência de câmeras do painel de relatórios para um ladrilho.
2 Na barra de ferramentas do bloco, clique em .
3 Na lista suspensa de entidades compactadas, execute uma das seguintes ações:
• Para pausar a sequência e ficar na câmera atual, clique em Parar o ciclo.
• Para exibir todas as câmeras simultaneamente, clique em Descompactar.
• Para forçar a sequência a exibir uma transmissão específica, clique na câmera individual.
Tópicos relacionados
Sincronizar vídeo em blocos na página 204
techdocs.genetec.com | Guia do usuário do Security Center 5.10
PT.500.004-V5.10.2.0(1) | Atualizado pela última vez em: 12 de outubro de 2021 196
Câmeras
Como as câmeras PTZ são exibidas na tela
Quando uma câmera habilitada para PTZ ( ) é exibida em um bloco, um controle deslizante de zoom
aparece quando o ponteiro do mouse passa o mouse sobre o vídeo, indicando que os controles PTZ estão
disponíveis.
A ilustração a seguir mostra os diferentes componentes de um bloco quando uma câmera PTZ é exibida.
A Direção em que o motor PTZ está se movimentando. Quanto maior a seta, mais rápido o motor se
move. Quanto menor a seta, mais lento o motor se move.
B Controle deslizante usado para aumentar e diminuir o zoom.
C Posição atual do motor PTZ e valor do zoom.
techdocs.genetec.com | Guia do usuário do Security Center 5.10
PT.500.004-V5.10.2.0(1) | Atualizado pela última vez em: 12 de outubro de 2021 197
Câmeras
Controlar câmeras PTZ
É possível controlar as câmeras PTZ na tela a partir de qualquer tarefa relacionada com vídeo no Security
Desk.
O que você deve saber
Alguns modelos de câmera PTZ suportam os dois controles PTZ adicionais a seguir:
• Caixa de zoom: Amplie uma área desenhando uma caixa na imagem de vídeo. Essa opção funciona como
o zoom digital para câmeras fixas.
• Centralizar ao clicar: Centralize a câmera em um ponto da imagem de vídeo com um único clique.
Para ativar esses comandos, é necessário configurar a PTZ para os recursos caixa de zoom e centralizar ao
clicar no Config Tool. Para obter mais informações sobre como configurar os motores PTZ, consulte o Guia
do Administrador do Security Center.
DICA: É mais fácil usar os controles PTZ quando os controles de vídeo no bloco estão ocultos. É possível
ocultar os controles de vídeo no bloco a partir da caixa de diálogo Opções.
É possível que o controle da PTZ esteja bloqueado se um usuário com um nível mais alto a estiver
controlando no momento. Caso tenha o mesmo nível de usuário que o outro usuário, a prioridade será
decidida por ordem de chegada.
Para controlar uma câmera PTZ:
1 Para exibir a câmera PTZ, clique duas vezes ou arraste-a da exibição de área ou do painel de relatórios
para um bloco da tela.
2 Para expandir o bloco, clique duas vezes na barra de ferramentas do bloco.
3 Aumente e diminua o zoom de uma das seguintes maneiras:
• Mova o ponteiro do mouse sobre o bloco e, em seguida, mova o controle deslizante de zoom para
cima para aumentar ou para baixo para diminuir o zoom.
DICA: Também é possível usar a roda do mouse para aumentar e diminuir o zoom.
• Se sua câmera PTZ for compatível com o recurso Caixa de zoom, desenhe uma caixa na imagem de
vídeo para aumentar o zoom.
4 Para deslocar o motor PTZ, é possível:
a) Clicar no bloco da câmera PTZ.
Uma seta branca aparece.
b) Clicar na seta branca uma vez para alterá-la para uma seta azul.
Uma seta azul indica a direção do movimento. Quanto maior a seta, mais rápido o motor se move.
Quanto menor a seta, mais lento o motor se move.
c) Clique com o ponteiro do mouse na direção em que deseja que o motor PTZ se mova.
a) Clique uma vez no ponto azul no meio do bloco PTZ.
b) Clique com o ponteiro do mouse na direção em que deseja que o motor PTZ se mova.
As setas azuis estão seguindo seus movimentos.
5 Para enviar o comando para que a câmera PTZ vá para uma posição predefinida específica, siga um
destes procedimentos:
• No bloco de vídeo, clique no botão (Ir para predefinições de PTZ) e, em seguida, selecione uma
predefinição na lista.
• No widget, clique em um botão de acesso rápido numerado.
• No widget, clique no botão (alternar para o modo avançado), selecione uma predefinição na lista
Predefinições e, em seguida, clique no botão (Predefinição).
6 Caso sua câmera PTZ suporte o recurso centralizar ao clicar, clique na imagem de vídeo para centralizar a
imagem nesse ponto.
techdocs.genetec.com | Guia do usuário do Security Center 5.10
PT.500.004-V5.10.2.0(1) | Atualizado pela última vez em: 12 de outubro de 2021 198
Câmeras
Tópicos relacionados
Personalizar atalhos de teclado na página 188
techdocs.genetec.com | Guia do usuário do Security Center 5.10
PT.500.004-V5.10.2.0(1) | Atualizado pela última vez em: 12 de outubro de 2021 199
Câmeras
Correção de lentes de câmera 360 graus
Para exibir uma imagem da câmera 360 graus com lentes olho de peixe ou uma panorâmica como uma
imagem retangular em um bloco do Security Desk, é possível corrigi-la ou achatá-la aumentando o zoom da
imagem da câmera.
Antes de iniciar
Configure a lente da câmera no Config Tool. Para obter informações específicas do fabricante sobre a
configuração da câmera 360 graus com lentes olho de peixe ou panorâmica, consulte o Security Center Guia
de configuração da unidade de vídeo.
O que você deve saber
O tempo da correção varia, dependendo do seu computador e da resolução corrigida. Por exemplo, para
uma resolução de 640x480 o tempo de correção será quatro vezes maior do que para uma resolução de
320x240.
Para corrigir uma lente da câmera 360 graus:
1 Exiba uma câmera 360 graus com lente olho de peixe ou panorâmica em um bloco.
2 Para aumentar o zoom da imagem, use a roda do mouse ou desenhe uma caixa na região desejada.
NOTA: Caso use a roda do mouse para aumentar o zoom da imagem, o centro da imagem será
ampliado, e não onde o mouse está apontando.
techdocs.genetec.com | Guia do usuário do Security Center 5.10
PT.500.004-V5.10.2.0(1) | Atualizado pela última vez em: 12 de outubro de 2021 200
Câmeras
3 Para navegar na imagem ampliada, clique na miniatura da imagem na parte superior esquerda do bloco.
4 Para diminuir o zoom, use a roda do mouse ou o controle deslizante de zoom no lado direito do bloco.
techdocs.genetec.com | Guia do usuário do Security Center 5.10
PT.500.004-V5.10.2.0(1) | Atualizado pela última vez em: 12 de outubro de 2021 201
Câmeras
Visualizar vídeo em monitores analógicos
É possível visualizar vídeo ao vivo em um monitor analógico exibindo uma câmera ou uma sequência de
câmeras em uma entidade de monitor analógico ( ) na tela. Também é possível receber alarmes em um
monitor analógico se a entidade do monitor analógico for um destinatário desses alarmes.
Antes de iniciar
Sua unidade decodificadora precisa estar conectada a um monitor analógico e deve ser adicionada no
Security Center como uma entidade da unidade decodificadora de vídeo.
O que você deve saber
Se sua unidade decodificadora for compatível com mais de um monitor analógico (por exemplo, se estiver
conectada a vários monitores em uma tela de vídeos), cada monitor será adicionado como uma entidade
separada de monitor analógico no Security Center. É possível reproduzir o layout físico da sua tela de vídeos
adicionando as entidades de monitor analógico à tela em um padrão de blocos semelhante. Para obter mais
informações sobre como configurar monitores analógicos no Config Tool, consulte o Guia do Administrador
do Security Center.
As câmeras federadas Omnicast™ 4.x não são compatíveis com monitores analógicos no Security Center.
Para visualizar o vídeo em um monitor analógico:
1 Clique duas vezes ou arraste a entidade de monitor analógico da exibição de área para um bloco na tela.
2 Clique duas vezes ou arraste uma câmera ou sequência de câmeras compatível para o bloco que está
exibindo o monitor analógico.
NOTA: As câmeras compatíveis devem ser do mesmo fabricante da unidade decodificadora de vídeo e
usar o mesmo formato de vídeo.
O vídeo ao vivo da câmera é exibido no monitor analógico físico. No Security Desk, apenas o nome da
câmera e o ícone de câmera são exibidos.
3 Para controlar as câmeras exibidas, use os widgets no painel Controles (por exemplo, widget de câmera
ou de PTZ).
techdocs.genetec.com | Guia do usuário do Security Center 5.10
PT.500.004-V5.10.2.0(1) | Atualizado pela última vez em: 12 de outubro de 2021 202
Câmeras
4 Para remover a câmera de um monitor analógico, clique em no bloco.
Se a sua entidade de monitor analógico for destinatária de um alarme, será possível receber alarmes no
seu monitor analógico físico. Ao receber um alarme, o seguinte é mostrado no bloco que está exibindo o
monitor analógico.
5 Para confirmar o alarme, clique em Confirmar (Padrão) ( ) no widget do alarme.
Tópicos relacionados
Widget da câmera na página 41
Widget PTZ na página 49
techdocs.genetec.com | Guia do usuário do Security Center 5.10
PT.500.004-V5.10.2.0(1) | Atualizado pela última vez em: 12 de outubro de 2021 203
Câmeras
Sincronizar vídeo em blocos
É possível forçar a sincronização do vídeo ao vivo ou de reprodução exibido em todos os blocos.
O que você deve saber
Não é possível sincronizar o vídeo das entidades exibidas em um bloco como parte de um evento ou alarme.
O vídeo associado ao evento ou alarme se destina a mostrar o que ocorreu durante esse período de tempo.
Para sincronizar o vídeo exibido em blocos:
1 Selecione um bloco.
2 Na parte inferior da tela, clique em Sincronizar vídeo ( ).
Todos os blocos são forçados a exibir o vídeo ao vivo ou gravado. O ponto de referência é o bloco
selecionado no momento. Umas das seguintes opções acontece:
• Se o bloco selecionado estiver exibindo o vídeo gravado, a sincronização força todos os blocos a exibir
o vídeo de reprodução. Todos os vídeos de reprodução exibem a mesma data e hora de gravação
sincronizados ao milissegundo.
• Se o bloco selecionado estiver exibindo vídeo ao vivo, a sincronização forçará todos os blocos a
exibirem vídeo ao vivo. Isso é útil se você tiver várias câmeras com cobertura sobreposta. Forçar a
sincronização da reprodução produz perspectivas diferentes do mesmo evento gravado
3 Para desativar a sincronização, clique em Parar de sincronizar vídeo ( ) na parte inferior da tela.
techdocs.genetec.com | Guia do usuário do Security Center 5.10
PT.500.004-V5.10.2.0(1) | Atualizado pela última vez em: 12 de outubro de 2021 204
Câmeras
Alterar a transmissão de vídeo
É possível alterar a transmissão de vídeo de uma câmera que esteja exibindo vídeo ao vivo em um bloco.
Antes de iniciar
Se sua câmera for compatível com várias transmissões de vídeo, as transmissões deverão ser ativadas e
configuradas no Config Tool antes de selecionar a transmissão de vídeo padrão. Para mais informações
sobre as configurações das transmissões de vídeo, consulte o Guia do Administrador do Security Center.
O que você deve saber
A maioria dos codificadores de vídeo e câmeras IP compatíveis com o Security Center podem gerar várias
transmissões a partir da mesma câmera. Isso é útil quando você deseja que a transmissão do monitoramento
ao vivo seja configurada com uma qualidade de vídeo diferente da transmissão gravada. Também é possível
configurar transmissões adicionais para outras utilidades, tais como acesso remoto (baixa largura de banda)
ou transmissões de baixa resolução em comparação com transmissões de alta resolução.
Para alterar a transmissão de vídeo:
1 Clique com o botão direito do mouse na imagem do vídeo ao vivo em um bloco.
2 Clique em Câmera > Selecionar transmissão ao vivo.
3 Selecione uma das seguintes transmissões de vídeo para visualizar:
• Ao vivo: Transmissão padrão para visualizar vídeos ao vivo.
• Gravação: Transmissão gravada pelo Archiver para futura investigação.
• Remoto: Transmissão utilizada para visualizar vídeos ao vivo quando a largura de banda é limitada.
• Baixa resolução: Transmissão utilizada em vez da transmissão Ao vivo quando o bloco utilizado para
visualizar a transmissão no Security Desk é pequeno.
• Alta resolução: Transmissão utilizada em vez da transmissão Ao vivo quando o bloco utilizado para
visualizar a transmissão no Security Desk é grande.
• Automática: Dependendo do tamanho do bloco e do nível de zoom, o Security Desk usa a transmissão
de Baixa resolução ou Alta resolução.
Tópicos relacionados
Comandos do menu do bloco na página 26
techdocs.genetec.com | Guia do usuário do Security Center 5.10
PT.500.004-V5.10.2.0(1) | Atualizado pela última vez em: 12 de outubro de 2021 205
Câmeras
Aproximando e afastando o zoom do vídeo
Para ter uma visão melhor dos mínimos detalhes do que está monitorando, é possível aproximar o zoom no
vídeo ao vivo ou gravado que está sendo exibido em um ladrilho, independente se você está usando câmeras
fixas ou PTZ.
O que você deve saber
Se o fluxo de vídeo padrão da câmera for Automático, ele muda para alta resolução quando aplicar o zoom
digital.
Para aproximar e afastar o zoom do conteúdo do ladrilho:
1 Selecionar um ladrilho que está exibindo vídeo ao vivo ou reprodução.
2 Tome uma das seguintes ações:
• Clique e arraste o mouse para criar a área de zoom desejada (retângulo azul) e então solte o botão do
mouse. Esse método não funciona com câmeras PTZ.
• Gire a roda do mouse para frente para aproximar o zoom e para trás para afastar o zoom. Com
câmeras PTZ, esse método só funciona quando aplicar zoom digital.
• No widget da câmera, clique em Alternar zoom digital ( ).
• Clicar com o botão direito no bloco e clicar em Câmera > Alternar zoom digital ( ).
Uma miniatura de zoom da imagem inteira aparece no canto superior esquerdo do ladrilho e o nível de
zoom é exibido no ladrilho.
3 Com a miniatura de zoom, é possível:
• Clicar e arrastar a caixa vermelha para reposicionar a área de zoom.
• Clicar e arrastar o cursor do mouse na imagem aproximada para reposicionar a área do zoom.
• Usar a barra para aumentar e diminuir o nível de zoom.
4 Para parar de usar o zoom, clique em Alternar zoom digital ( ) no widget da câmera.
Exemplo
Assista a este vídeo para saber mais. Clique no ícone Legendas (CC) para ligar a legenda do vídeo em um dos
idiomas disponíveis.
techdocs.genetec.com | Guia do usuário do Security Center 5.10
PT.500.004-V5.10.2.0(1) | Atualizado pela última vez em: 12 de outubro de 2021 206
Câmeras
Tópicos relacionados
Personalizar opções de transmissão de vídeo na página 285
Opções de vídeo na página 287
techdocs.genetec.com | Guia do usuário do Security Center 5.10
PT.500.004-V5.10.2.0(1) | Atualizado pela última vez em: 12 de outubro de 2021 207
Câmeras
Criar predefinição de zoom digital
Ao aproximar o zoom na imagem da câmera em um ladrilho, é possível criar predefinições de zoom digital
para áreas de interesse na imagem.
O que você deve saber
É possível criar quantas predefinições desejar. As predefinições de zoom digital não são compatíveis com
câmeras PTZ.
NOTA: As predefinições de PTZ criadas na versão atual podem não estar disponíveis nas versões mais
antigas do Security Desk.
Para criar uma predefinição de zoom digital:
1 Aplique um método de zoom digital a uma imagem exibida em um ladrilho.
2 No widget da câmera, clique em Adicionar ( ).
3 Na caixa de diálogo Criar predefinição, digite um nome para a predefinição de zoom digital e clique em
Criar.
Uma predefinição é criada para a posição de imagem atual da câmera. Agora é possível utilizar o zoom
com a predefinição ao selecioná-la da lista suspensa Predefinições de zoom digital no widget da câmera.
4 Se mover a imagem da câmera, é possível clicar em Predefinição ( ) para retornar à posição da
predefinição.
5 Na seção Predefinições de zoom digital, clique na seta suspensa ao lado de Predefinição ( ) para as
seguintes opções adicionais de predefinição:
• Salvar: Salva a predefinição na lista suspensa, usando a posição atual de PTZ.
• Excluir: Excluir a pré-definição
• Adicionar pré-definição: Criar uma nova pré-definição de zoom digital
Tópicos relacionados
Aproximando e afastando o zoom do vídeo na página 206
techdocs.genetec.com | Guia do usuário do Security Center 5.10
PT.500.004-V5.10.2.0(1) | Atualizado pela última vez em: 12 de outubro de 2021 208
Câmeras
Sobre rastreamento visual
Com o rastreamento visual, você pode seguir um indivíduo no modo ao vivo ou de reprodução de câmera
para câmera em suas instalações.
Benefícios
O rastreamento visual economiza seu tempo e simplifica as tarefas de monitoramento e investigação. Você
pode seguir alguém rapidamente sem perder tempo procurando a câmera certa para alternar. Você não
precisa se lembrar de todos os nomes das câmeras em seu sistema porque as câmeras estão conectadas.
Algumas outras vantagens de vincular câmeras são:
• Treinamento rápido de novos operadores.
• Reduzindo o estresse do operador durante situações de alto alerta.
Casos de uso comuns
Alguns casos de uso comuns para rastreamento visual são:
• Seguindo suspeitos: Seguir um suspeito em tempo real ou no modo de reprodução após a ocorrência de
um incidente.
• Passeios de guarda: Conduzindo visitas manuais de guarda em seu próprio ritmo.
• Rotas de saída: Monitorando indivíduos enquanto saem de um edifício
• Acompanhamento de visitante: Rastreando visitantes e seus acompanhantes em suas instalações.
• Processos de negócios: Monitorar indivíduos durante uma rota de coleta e distribuição de dinheiro em
um cassino.
• Doca de carregamento: Acompanhar as mercadorias à medida que são recebidas e descarregadas.
Como funciona
Quando você ativa o rastreamento visual usando o ícone de pés ( ) no Security Desk, formas coloridas são
exibidas na imagem do vídeo, de acordo com a forma como estão configuradas. Cada forma corresponde
a outro campo de visão da câmera para o qual você pode alternar clicando nele. Se mais de uma câmera
estiver associada a uma forma, uma lista de nomes de câmeras será exibida quando você clicar na forma.
Quando você passa o ponteiro do mouse sobre uma forma, pode ver uma prévia da próxima imagem da
câmera.
DICA: Você pode pressionar Ctrl + Shift + F para ativar o rastreamento visual para todas as câmeras
que são exibidas na tela.
Exemplo
Assista a este vídeo para saber mais.
Rastrear alvos móveis
É possível seguir um indivíduo através da sua instalação em tempo real ou em modo de reprodução após um
incidente, usando o recurso de rastreamento visual em um bloco de tela.
techdocs.genetec.com | Guia do usuário do Security Center 5.10
PT.500.004-V5.10.2.0(1) | Atualizado pela última vez em: 12 de outubro de 2021 209
Câmeras
Antes de iniciar
Configurar o rastreamento visual no Config Tool (consulte o Guia do Administrador do Security Center).
Para rastrear um alvo se movendo:
1 Selecionar um bloco que está exibindo vídeo ao vivo ou uma reprodução.
2 Para habilitar o rastreamento visual para aquele bloco, execute uma das seguintes ações:
• No widget da câmera, clique em Ativar rastreamento visual ( ).
• Clique com o botão direito do mouse no bloco e clique emCâmera > Habilitar rastreamento visual
( ).
• No teclado, pressione Alt+F.
3 Conforme o indivíduo se move para fora do campo de visão da câmera, clique na forma (sobreposição
colorida) representando uma ligação à próxima câmera.
Passe o ponteiro do mouse sobre a forma para ver uma prévia da próxima imagem da câmera.
Exemplo
Se alguém roubar algo de suas instalações, é possível investigar o roubo usando uma combinação de
rastreamento visual e relatórios de incidentes.
Na tarefa Monitoramento, inicie a gravação de incidentes ( ) e habilite o rastreamento visual ( ).
Reproduza o vídeo e rastreie a pessoa enquanto ela se movia nas suas instalações. Ao interromper a
gravação de incidentes, as câmeras para as quais você mudou durante a gravação são incluídas no relatório
de incidentes. Mais importante, os segmentos de vídeo incluídos têm os carimbos de data/hora corretos
que correspondem a quando a pessoa entrou nessas áreas. Ao revisar o relatório exportado ou salvo, os
segmentos de vídeo são reproduzidos em sequência como um filme.
techdocs.genetec.com | Guia do usuário do Security Center 5.10
PT.500.004-V5.10.2.0(1) | Atualizado pela última vez em: 12 de outubro de 2021 210
Câmeras
Adicionando marcadores a sequências de vídeo
Se ver algo que vale a pena ser registrado, é possível adicionar um marcador ao vídeo sendo visualizado.
O que você deve saber
• É um indicador de evento ou incidente usado para marcar um momento específico em uma sequência
de vídeo gravada. Um marcador também contém uma breve descrição de texto que pode ser usada para
pesquisar e analisar as sequências de vídeo em um momento posterior.
• Se uma câmera não está gravando no momento, adicionar um marcador força o início da gravação.
• Se adicionar um marcador a um clipe de vídeo exportado, o marcador fica armazenado somente no vídeo
exportado e não no vídeo original arquivado.
Para adicionar um marcador a uma sequência de vídeo:
1 No widget da câmera, clique em Adicionar um marcador ( ).
2 (Opcional) Na caixa de diálogo Adicionar um marcador, digite um texto curto no campo Mensagem.
A marca temporal do marcador está fixada no Horário indicado na caixa de diálogo.
3 (Opcional) Proteja a sequência de vídeo contendo o marcador contra limpeza de rotina do arquivo
conforme as seguintes instruções:
NOTA: É possível proteger somente a sequência de vídeo se um marcador é adicionado a uma câmera
local (não federada).
a) Selecione a opção Proteger vídeo contra exclusão.
b) Na caixa de diálogo Proteger arquivos, definir o horário de início e fim da sequência de vídeo a proteger
e a duração da proteção.
Por padrão, a sequência protegida começa um minuto antes do marcador e acaba 4 minutos depois. A
duração padrão de proteção é de 5 dias.
c) Clique em Proteger.
4 Se não selecionou a opção Proteger vídeo contra exclusão, clique em OK para adicionar o marcador, ou
clique em Cancelar para sair sem adicionar um marcador.
Deixar o campo Mensagem em branco não cancela a ação.
Exemplo
Assista a este vídeo para saber mais. Clique no ícone Legendas (CC) para ligar a legenda do vídeo em um dos
idiomas disponíveis.
techdocs.genetec.com | Guia do usuário do Security Center 5.10
PT.500.004-V5.10.2.0(1) | Atualizado pela última vez em: 12 de outubro de 2021 211
Câmeras
Tópicos relacionados
Visão geral da tarefa Marcadores na página 592
Visualizar vídeos marcados
Para visualizar uma sequência de vídeo que foi marcada anteriormente, é possível gerar um relatório de
todos os marcadores armazenados na tarefa Marcadores .
Para visualizar um vídeo marcado:
1 Na página inicial, abra a tarefa Marcadores.
2 Defina os filtros de consulta para o relatório. Escolha um ou mais dos filtros abaixo:
• Câmeras: Selecionar as câmeras para investigar.
• Campos personalizados: Restringir a busca a campo personalizado predefinido para a entidade. Este
filtro aparece somente se os campos personalizados estiverem definidos para a entidade e estavam
visíveis para você, quando foi criado ou configurado pela última vez.
• Mensagem: Digitar qualquer texto que deseje encontrar no marcador. Uma string em branco
encontra todos os marcadores.
• Intervalo de tempo: Intervalo de tempo para o relatório
3 Clique em Gerar relatório.
Os marcadores aparecem no painel de relatório. Se a sua pesquisa não gera um resultado, uma
mensagem de advertência aparece.
4 Para visualizar o vídeo associado com um marcador, arraste o marcador do painel de relatório a um
ladrilho na tela.
Exemplo
Assista a este vídeo para saber mais. Clique no ícone Legendas (CC) para ligar a legenda do vídeo em um dos
idiomas disponíveis.
techdocs.genetec.com | Guia do usuário do Security Center 5.10
PT.500.004-V5.10.2.0(1) | Atualizado pela última vez em: 12 de outubro de 2021 212
Câmeras
Salvando instantâneos do vídeo
Quer você esteja visualizando vídeo ao vivo ou reprodução em um ladrilho, é possível salvar o quadro de
vídeo atual como um arquivo de imagem e então organizar e compartilhar todos os arquivos usando a
ferramenta Vault.
O que você deve saber
• Todos os instantâneos são salvos com a seguinte convenção de nomenclatura: NomedaCâmera (Data
Hora).png. Por padrão, os instantâneos são salvos como arquivo PNG no seguinte local: C:\Usuários
\Username\Appdata\Genetec Inc\Vault.
• Se planeja usar o instantâneo para investigação de incidente, observe que somente arquivos JPEG incluem
tags EXIF que proporcionam informações de cadeia de custódia.
Para tirar o instantâneo de um vídeo em um ladrilho:
1 Selecionar o ladrilho que está exibindo a imagem do vídeo que deseja salvar como instantâneo.
2 Siga um dos seguintes procedimentos:
• No widget da câmera, clique em Salvar um instantâneo ( ).
• Clicar com o botão direito no bloco e clicar em Câmera > Salvar um instantâneo ( ).
É exibida uma visualização em miniatura no canto superior direito da janela do seu Security Desk por 2
segundos.
3 Par abrir o Vault, na página inicial, clicar em Ferramentas > Vault.
As miniaturas de todos os instantâneos são exibidas no Vault.
4 Para editar um instantâneo, execute uma das seguintes ações:
• Selecione o instantâneo e clique em Editar ( ).
• Clique com o botão direito sobre o instantâneo e clique em Editar.
5 Para imprimir um instantâneo, execute uma das seguintes ações:
• Selecione o instantâneo e clique em Imprimir ( ).
• Clique com o botão direito no instantâneo e clique em Imprimir.
6 Para excluir um instantâneo, clique com o botão direito na miniatura e clique em Excluir.
Se excluir os instantâneos, os arquivos de imagem não estarão mais disponíveis.
7 Para renomear um instantâneo, clique com o botão direito na miniatura e clique em Renomear.
Exemplo
Assista a este vídeo para saber mais. Clique no ícone Legendas (CC) para ligar a legenda do vídeo em um dos
idiomas disponíveis.
Tópicos relacionados
Edição de instantâneos de vídeo na página 214
Personalização das opções de instantâneo
Antes de tirar instantâneos de vídeos, é possível escolher o formato do arquivo e localização da pasta dos
seus instantâneos salvos, bem como habilitar a impressão de uma sobreposição no instantâneo que mostra
o nome da câmera, o carimbo de data/hora e o nome do usuário.
techdocs.genetec.com | Guia do usuário do Security Center 5.10
PT.500.004-V5.10.2.0(1) | Atualizado pela última vez em: 12 de outubro de 2021 213
Câmeras
O que você deve saber
• As opções Gravar nome da câmera e carimbo de data/hora e Gravar nome do usuário são salvas
como parte de seu perfil de usuário do Security Center. As outras configurações de instantâneos são
salvas localmente para o seu perfil de usuário do Windows.
IMPORTANTE: Instantâneos são salvos na mesma pasta que arquivos de vídeo exportados. Se o local
da pasta for alterado, o vídeo e os instantâneos existentes não poderão mais ser visualizadas com a
ferramenta Vault.
• O sistema pode adicionar tags EXIF a instantâneos exportados como JPEG. As tags EXIF contém
informações como nome da câmera, data de criação do instantâneo e coordenadas da câmera, o que é
útil durante a investigação de incidentes. Os dados EXIF estarão disponíveis somente se a opção Incluir
propriedades adicionais ao exportar/capturar instantâneo estiver habilitada na guia Avançado para o
usuário no Config Tool.
Para personalizar as opções de instantâneos:
1 Na página inicial do Security Desk, clique em Opções > Vídeo.
2 Na seção Cofre, configure as seguintes opções:
• Localização: O atalho da pasta do Windows onde os arquivos de vídeo e as imagens instantâneas
estão salvos. O caminho padrão é: C:\Users\Username\AppData\Local\Genetec Inc\Vault.
• Limpeza automática: Quando habilitado, o período de retenção, em dias, dos vídeos e instantâneos
no Cofre. Quando desabilitado, os instantâneos e vídeos exportados no Cofre nunca são excluídos
automaticamente.
3 Na seção Instantâneos, configure as seguintes opções:
• Formato de arquivo: Opções dos formatos de arquivo suportados: BMP, JPG, PNG e GIF. O formato
padrão é PNG.
• Gravar nome da câmera e carimbo de tempo: Data, hora e nome da câmera estão estampados na
imagem instantânea.
• Escrever nome de usuário: O nome e o sobrenome do usuário são carimbados na imagem do
instantâneo. Se o usuário não tiver nome e sobrenome, seu Nome de usuário será carimbado na
imagem.
4 Clique em Salvar.
Edição de instantâneos de vídeo
Para garantir a privacidade ou ocultar elementos de um instantâneo de vídeo, é possível usar as ferramentas
de edição no editor de imagens de instantâneos de vídeo.
Antes de iniciar
Tire um instantâneo de um vídeo.
O que você deve saber
• Os instantâneos são armazenados no Vault.
• Todas as imagens instantâneas são salvas com a seguinte conversão de nome: NomedaCâmera(Data
Hora).png. Por padrão, os instantâneos são salvos em formato PNG no seguinte local: C:\Users\Username
\AppData\Local\Genetec Security Desk version#\Vault.
Para editar um instantâneo de vídeo:
1 Na página inicial, clique em Ferramentas > Vault.
2 A partir do Vault, abra o Editor de imagem ao fazer as seguintes ações:
• Selecione o instantâneo e clique em Editar ( ).
• Clique com o botão direito sobre o instantâneo e clique em Editar.
techdocs.genetec.com | Guia do usuário do Security Center 5.10
PT.500.004-V5.10.2.0(1) | Atualizado pela última vez em: 12 de outubro de 2021 214
Câmeras
3 Edite o instantâneo usando as seguintes ferramentas de edição:
• Gire a imagem
• Inverta a imagem
• Corte a imagem ( )
• Ajuste a transparência ( )
• Ajuste o brilho e o contraste ( )
• Oculte ou desfoque seções da imagem usando a ferramenta Máscara ( )
• Aproxime ou afaste o zoom da imagem segurando a tecla Ctrl e girando a roda do mouse
Após aproximar o zoom da imagem, é possível criar uma panorâmica e rolar a imagem. Crie uma
visão panorâmica da imagem segurando a tecla Ctrl , e clicando e arrastando o seu mouse. Role
verticalmente usando a roda do mouse. Role horizontalmente ao segurar a tecla Shift e usando a
roda do mouse.
4 Clique em Salvar como e salve o instantâneo editado.
IMPORTANTE: Se for necessário manter o instantâneo original, é preciso salvar o instantâneo editado
com um nome de arquivo diferente.
Tópicos relacionados
Salvando instantâneos do vídeo na página 213
Visualizar dados EXIF de instantâneos
O formato EXIF codifica informações adicionais em um arquivo de imagem, tais como a data e o local em
que a imagem foi tirada. Essas informações adicionais fornecem informações sobre a cadeia de custódia que
podem ser usadas por autoridades internas ou externas na análise de um caso e em um tribunal quando for
admissível.
Antes de iniciar
Defina as opções de instantâneos.
O que você deve saber
• Todos os instantâneos são salvos com a seguinte convenção de nomenclatura: NomedaCâmera (Data
Hora).png. Por padrão, os instantâneos são salvos como arquivo PNG no seguinte local: C:\Usuários
\Username\Appdata\Genetec Inc\Vault.
• Os dados EXIF somente estarão disponíveis se a opção Incluir propriedades adicionais ao exportar/
capturar instantâneo estiver habilitada na guia Avançadas para o usuário no Config Tool.
• Os dados EXIF somente estão disponíveis para arquivos JPEG.
• Os dados EXIF podem ser alterados. É possível saber que um arquivo foi alterado se a Data de
modificação não corresponder mais à Data de criação.
• Existem visualizadores EXIF de terceiros gratuitos disponíveis on-line ou para download. Alguns
visualizadores EXIF online incluem: http://metapicz.com ou http://regex.info/exif.cgi.
• Os rótulos das tags EXIF diferem de acordo com os visualizadores. Por exemplo, o nome do usuário que
criou o instantâneo aparece como Autores nas Propriedades do Windows e como Artista no metapicz.com.
Para exibir informações adicionais dos arquivos no Security Desk:
1 Abrir o Cofre: na página inicial, clique emFerramentas > Cofre.
As miniaturas de todos os instantâneos são exibidas no Vault.
2 Clique com o botão direito em um arquivo no Vault e selecione Exibir propriedades.
techdocs.genetec.com | Guia do usuário do Security Center 5.10
PT.500.004-V5.10.2.0(1) | Atualizado pela última vez em: 12 de outubro de 2021 215
Câmeras
Para visualizar os dados EXIF de um instantâneo no Microsoft Windows:
1 No Explorador de arquivos, clique com o botão direito do mouse em uma imagem, clique em
Propriedades e, em seguida, clique na guia Detalhes.
Os seguintes dados EXIF estão disponíveis.
• Modelo da câmera: Nome da câmera que gerou o instantâneo de vídeo.
• Data e hora: Data e hora em que o instantâneo foi exportado.
• Data: Igual à data e hora.
• Host: Nome do computador em que o instantâneo foi criado.
• Artista: Nome do operador do Security Desk que exportou o instantâneo.
• Latitude/LatitudeRef: Latitude da localização da câmera, que pode ser usada para plotar a localização
da câmera em um mapa.
• Longitude/LongitudeRef: Longitude da localização da câmera, que pode ser usada para plotar a
localização da câmera em um mapa.
• Comentário: Informações adicionais sobre o instantâneo em formato XML.
2 Clique na caixa Comentários para visualizar todas as informações contidas.
A lista a seguir contém as tags XML e os dados de amostra.
• <G64xAuditMetadata>: Tag XML que indica o início dos dados dos Comentários.
• <Version>1</Version>: Número da versão da imagem.
• <OperatorName>Admin</OperatorName>: Nome do operador do Security Desk que exportou o
instantâneo. Neste exemplo, o usuário é Admin.
• <WorkstationName>SecurityDesk</WorkstationName>: Nome do computador em que o
instantâneo foi criado.
• <ExportTime>10/18/2016 11:23:57 AM EDT</ExportTime>: Data e hora em que o instantâneo foi
exportado do Security Desk.
• <Sequences>: Tag XML que indica o início das informações da câmera.
• <CameraName>Front Lobby Camera</CameraName>: Nome da câmera que gerou o instantâneo
de vídeo.
• <StartTime>10/18/2016 11:23:56 AM EDT</StartTime>: Data e hora em que o instantâneo foi
exportado.
• <EndTime />: Aplica-se apenas a vídeos. Este campo ficará em branco para um instantâneo.
• <CameraLocation>< Altitude>0</Altitude>< Latitude>85.051128779806589</Latitude><
Longitude>-180</Longitude></CameraLocation>: Coordenadas do mapa da localização da câmera,
que podem ser usadas para plotar a localização da câmera em um mapa.
• </Sequences>: Tag XML que indica o final das informações da câmera.
• <Encryption>false</Encryption>: Indica se a criptografia da transmissão de fusão estava ativada
(verdadeiro) ou desativada (falso) quando a câmera capturou a imagem de vídeo. A criptografia
protege a privacidade dos seus arquivos de vídeo.
• <MetadataType>Snapshot</MetadataType>: Indica se é um instantâneo ou um vídeo.
• </G64xAuditMetadata>: Tag XML que indica o final dos comentários EXIF.
techdocs.genetec.com | Guia do usuário do Security Center 5.10
PT.500.004-V5.10.2.0(1) | Atualizado pela última vez em: 12 de outubro de 2021 216
Câmeras
Bloqueio de câmera
Bloqueio de câmera é um recurso do Omnicast™ que permite restringir a visualização do vídeo (ao vivo ou de
reprodução) de certas câmeras a usuários com um nível de usuário mínimo.
O bloqueio de câmera é direcionado para instalações que fornecem acesso ao vídeo ao vivo ao público
em geral. Nesses casos, as câmeras podem transmitir vídeos que não são adequados para determinados
usuários. Em consequência disto, é possível impedir que os usuários visualizem um segmento ou uma
captura de vídeo inteira bloqueando a câmera.
Como funciona
O bloqueio da câmera é baseado em um atributo do usuário chamado nível de usuário. O nível de usuário
mais alto é 1 e o nível de usuário mais baixo é 254. Se uma câmera for bloqueada, os usuários com um nível
de usuário inferior ao selecionado não poderão visualizar o vídeo (ao vivo, reprodução ou em cache) ou
exportar o vídeo pela quantidade de tempo definida.
Ao bloquear câmeras, o seguinte se aplica:
• Um usuário somente pode bloquear uma câmera para alguém com um nível de usuário mais baixo. Como
consequência disto, usuários com nível de usuário 254 não podem bloquear ninguém e usuários com
nível de usuário 1 não podem ser bloqueados por ninguém.
• Um usuário com um nível de usuário superior ao nível de bloqueio de uma câmera pode visualizá-la.
• Um usuário pode desbloquear ou alterar o nível de bloqueio de uma câmera se o seu nível de usuário for
maior ou igual ao do usuário que inicialmente bloqueou a câmera.
• Se houver mais de uma configuração de bloqueio aplicada a uma câmera, o nível mais alto de usuário
especificado será o nível de bloqueio ativo.
• Um usuário pode desbloquear o vídeo anterior selecionando uma seção da linha do tempo do vídeo de
reprodução.
Exemplo
Você bloqueia uma câmera das 13:00 às 16:00 e define o nível de usuário para 20. Outro usuário bloqueia
a mesma câmera das 15:00 às 17:00 e define o nível de usuário para 100. Das 15:00 às 17:00, o nível de
bloqueio será 100.
Tópicos relacionados
Bloquear a visualização de vídeo para os usuários na página 218
techdocs.genetec.com | Guia do usuário do Security Center 5.10
PT.500.004-V5.10.2.0(1) | Atualizado pela última vez em: 12 de outubro de 2021 217
Câmeras
Bloquear a visualização de vídeo para os usuários
Se algo crítico que deve ser inacessível a determinados usuários ocorrer durante uma captura de vídeo, é
possível restringir a visualização de um segmento ou de uma captura de vídeo inteira bloqueando a câmera
para determinados níveis de usuário.
Antes de iniciar
Faça o seguinte:
• Verifique se possui o privilégio de usuário Bloquear e desbloquear vídeo.
• Verifique se a câmera que deseja bloquear não faz parte de um sistema Omnicast™ federado.
O que você deve saber
É possível bloquear uma câmera que esteja exibindo vídeo ao vivo ou de reprodução em um bloco a partir
de qualquer tarefa do Security Desk. É possível bloquear e desbloquear câmeras e visualizar o status atual do
bloqueio de uma câmera na tarefa Status do sistema.
Para bloquear o vídeo no Security Desk:
1 Selecione uma câmera exibida em um bloco.
2 Clique com o botão direito no bloco e, em seguida, selecione Câmera > Bloco ( ).
3 Na opção Iniciar, selecione a data e a hora para começar a bloquear o vídeo.
4 Na opção Terminar, selecione a duração do vídeo a ser bloqueado:
• Até: O vídeo será bloqueado para os usuários até a data e hora selecionadas.
• Por: O vídeo será bloqueado para os usuários pelo tempo selecionado (dias, horas, minutos ou
segundos).
• Indefinidamente: Todos os vídeos a partir do Iniciar (incluindo novas gravações) serão bloqueados
para os usuários até você desbloquear a câmera manualmente.
5 No controle deslizante Nível do usuário , selecione um nível de usuário mínimo.
NOTA: O nível de usuário mais alto é 1 e o nível de usuário mais baixo é 253.
6 Clique em OK.
A visualização do vídeo estará bloqueada para todos os usuários com um nível inferior ao selecionado. Os
usuários que têm um nível de usuário superior ou igual poderão ver que a câmera está bloqueada pelos
traços mostrados na linha do tempo do bloco.
7 Para desbloquear a câmera, clique com o botão direito do mouse dentro do bloco e, em seguida, clique
em Câmera > Desbloquear ( ).
NOTA: Para desbloquear uma determinada parte do vídeo de reprodução, você deve selecionar a seção
da linha do tempo e clicar com o botão direito nela.
Para bloquear ou desbloquear câmeras na tarefa Status do sistema:
1 Selecione Câmeras na lista Monitor.
2 Filtre para a câmera que você deseja bloquear.
3 Selecione a câmera desejada no painel de relatórios.
4 Para bloquear a câmera, clique em Bloquear.
5 Para desbloquear a câmera, clique em Desbloquear.
Tópicos relacionados
Comandos do menu do bloco na página 26
Bloqueio de câmera na página 217
Monitorar o status do seu sistema Security Center na página 527
techdocs.genetec.com | Guia do usuário do Security Center 5.10
PT.500.004-V5.10.2.0(1) | Atualizado pela última vez em: 12 de outubro de 2021 218
Câmeras
Como o vídeo é exibido se a função Directory for
desconectada
A função Directory do Security Center gerencia todo o seu sistema e sem ele não é possível fazer logon no
sistema. Se a função Directory for desconectada do resto do sistema, o Security Desk começará a operar em
um modo degradado.
Mesmo depois de sair do sistema, caso estivesse visualizando uma câmera, você permanecerá conectado
à transmissão de vídeo ao vivo dessa câmera. Também é possível visualizar o vídeo reproduzido se o vídeo
ao vivo tiver sido armazenado em cache na sua estação de trabalho local. O vídeo em cache é indicado pela
barra laranja na parte superior da linha do tempo.
O vídeo não foi colocado em cache O vídeo colocado em cache
O Security Desk tenta se reconectar ao Directory constantemente. Uma vez reconectado, o modo de
operação volta ao normal. Enquanto o Security Desk estiver offline, ainda será possível controlar suas
câmeras PTZ através dos widgets exibidos no painel. A figura a seguir mostra como o modo degradado se
apresenta após uma falha no Directory.
A O ícone do estado da conexão mostra que você está desconectado.
techdocs.genetec.com | Guia do usuário do Security Center 5.10
PT.500.004-V5.10.2.0(1) | Atualizado pela última vez em: 12 de outubro de 2021 219
Câmeras
B A mensagem pop-up indica que o Security Desk está tentando se reconectar.
C Use o widget de bloco para selecionar quais câmeras PTZ você deseja controlar.
D O controle PTZ no bloco não funciona. É necessário usar o widget PTZ, com as seguintes limitações:
• Não é possível bloquear o PTZ explicitamente, nem visualizar quem mantém o bloqueio
atualmente.
• Não é possível editar nem visualizar os nomes das predefinições e padrões PTZ.
• Os comandos específicos não funcionam.
• O zoom digital não está disponível. Se estiver ativado, será necessário desativá-lo antes de
poder usar o zoom PTZ.
E A exibição de área não está disponível.
F As câmeras exibidas anteriormente permanecem conectadas.
Habilitar o modo PTZ offline em uma estação de trabalho Security Desk
Para permitir que os operadores controlem câmeras PTZ enquanto o Security Desk estiver offline (não
conectado ao Directory), você poderá ativar o modo PTZ offline.
Para habilitar o modo PTZ offline em uma estação de trabalho:
1 No computador em que você está executando o Security Desk, abra o arquivo App.SecurityDesk.config
localizado na pasta ConfigurationFiles sob a pasta de instalação Security Center (padrão = C:\Program Files
(x86)\Genetec Security Center 5.10 em uma máquina de 64 bits).
2 Adicione o seguinte elemento filho ao elemento <configuration/>.
<?xml version="1.0" encoding="utf-8"?>
<configuration>
...
<Ptz DisableThrottling="False" ThrottlingDelay="75" AllowOfflineMode="True"/>
...
</configuration>
Se o elemento filho <Ptz/> já existir, adicione apenas o atributo AllowOfflineMode.
NOTA: A sintaxe é sensível a maiúsculas e minúsculas.
3 Salve suas alterações e reinicie o Security Desk.
techdocs.genetec.com | Guia do usuário do Security Center 5.10
PT.500.004-V5.10.2.0(1) | Atualizado pela última vez em: 12 de outubro de 2021 220
Câmeras
Visualizar configurações de câmeras
Você pode exibir uma lista de todas as câmeras Security Center locais e federadas que fazem parte do
sistema e suas configurações usando o relatório Configuração de câmeras.
O que você deve saber
O relatório Configuração de câmeras é útil para comparar as configurações de câmeras e assegurar que suas
câmeras estão configuradas adequadamente em função das suas necessidades. Se a câmera tiver várias
transmissões de vídeo ou vários cronogramas de transmissão definidos, as transmissões e cronogramas
serão exibidos como um item de resultado separado.
NOTA: Este relatório não é compatível com câmeras Omnicast™ federadas.
Para visualizar as configurações de câmeras no seu sistema:
1 Abra a tarefa Configuração da câmera.
2 Defina os filtros de consulta para o relatório. Escolha um ou mais dos filtros abaixo:
• Câmeras: Selecionar as câmeras para investigar.
• Campos personalizados: Restringir a busca a campo personalizado predefinido para a entidade. Este
filtro aparece somente se os campos personalizados estiverem definidos para a entidade e estavam
visíveis para você, quando foi criado ou configurado pela última vez.
3 Clique em Gerar relatório.
As seguintes configurações da câmera são listadas no painel do relatório:
• Câmera: Nome de câmera.
• Proprietário: Archiver que gerencia a câmera.
• Resolução: Resolução do fluxo de vídeo da câmera.
• Qualidade da imagem: Configuração de qualidade de imagem para a câmera.
• Taxa de quadros: Configuração de velocidade de quadro para a câmera.
• Uso do stream: A finalidade do fluxo de vídeo (para vídeo ao vivo, gravações, e assim por diante).
• Configuração da rede: Tipo de conexão usada pela câmera.
• Taxa de transferência de bits: Configuração de taxa de bits para a câmera.
• Fluxo: O fluxo de vídeo da câmera.
• Intervalo do quadro-chave: Configuração de intervalo chave para a câmera.
• Modo de gravação: Configurações de gravação para a câmera.
• Tipo: Tipo da câmera (câmera fixa ou câmera PTZ).
• Agendamento de fluxo: Agendamento de quando a câmera transmite vídeo.
• Fabricante: Fabricante da unidade.
• Tipo de produto: Modelo ou série da unidade de vídeo.
• Caminho da área: Lista de todas as áreas relacionadas, começando pela entidade do sistema. Se uma
câmera tiver várias áreas pai, "*\" é mostrado como o caminho
• Descrição: Descrição da entidade.
• Transferência na unidade: Se a câmera está configurada para transferência de borda ou não (sim ou
não).
• Versão do firmware: Versão de firmware da câmera
• Endereço IP: Endereço IP da câmera.
• ID lógico: ID lógica da câmera.
• Endereço multicast: Endereço multicast da câmera.
• Porta multicast: Porta de conexão da unidade de vídeo.
• Período de retenção: Período de retenção da câmera.
techdocs.genetec.com | Guia do usuário do Security Center 5.10
PT.500.004-V5.10.2.0(1) | Atualizado pela última vez em: 12 de outubro de 2021 221
Câmeras
4 Para modificar as configurações de uma câmera, clique com o botão direito em um item no painel de
relatório e, em seguida, clique em Configurar ( ) para acessar a página de configuração dessa entidade
no Config Tool.
NOTA: É preciso ter privilégios de usuário para modificar as entidades para usar este comando.
techdocs.genetec.com | Guia do usuário do Security Center 5.10
PT.500.004-V5.10.2.0(1) | Atualizado pela última vez em: 12 de outubro de 2021 222
Câmeras
Gravar vídeo em Auxiliary Archivers manualmente
Para câmeras locais e federadas controladas por um Auxiliary Archivers, é possível iniciar manualmente a
gravação de vídeo no Auxiliary Archivers a partir do Security Desk quando visualizar algo de interesse.
Antes de iniciar
A câmera deve ser controlada por um Auxiliary Archiver e o modo de gravação do Auxiliary Archivers ou
da câmera deve ser definido como manual. Para obter mais informações sobre a configuração de Auxiliary
Archivers e os modos de gravação das câmeras, consulte o Security Center Guia do administrador.
Para gravar vídeo manualmente em um Auxiliary Archiver:
1 Selecione uma câmera exibida em um bloco.
techdocs.genetec.com | Guia do usuário do Security Center 5.10
PT.500.004-V5.10.2.0(1) | Atualizado pela última vez em: 12 de outubro de 2021 223
Câmeras
2 Siga um dos seguintes procedimentos:
• Clique com o botão direito do mouse dentro do bloco para abrir o menu de contexto do bloco e clique
emCâmera > Gravação auxiliar.
Também é possível pressionar Shift + F10 para abrir o menu de contexto do bloco. Em seguida,
pressione Tab até que a Câmera seja selecionada e pressione Enter. Posteriormente, pressione Tab
até a Gravação auxiliar ser selecionada e pressione Enter.
• Clique com o botão direito do mouse no ícone do estado da gravação dentro do bloco e clique em
Gravação auxiliar.
• Clique com o botão direito do mouse no botão do estado da gravação no widget da câmera e clique
em Gravação auxiliar.
techdocs.genetec.com | Guia do usuário do Security Center 5.10
PT.500.004-V5.10.2.0(1) | Atualizado pela última vez em: 12 de outubro de 2021 224
Câmeras
3 Clique no botão de gravação ( ) ao lado do nome da função do Auxiliary Archiver.
Se a câmera estiver associada a vários Auxiliary Archivers, selecione em qual Auxiliary Archiver gravar.
O vídeo inicia a gravação no Auxiliary Archiver selecionado e é salvo no banco de dados do Auxiliary Archiver.
techdocs.genetec.com | Guia do usuário do Security Center 5.10
PT.500.004-V5.10.2.0(1) | Atualizado pela última vez em: 12 de outubro de 2021 225
Câmeras
Otimizar o desempenho do decodificador de vídeo no seu
computador
O Security Desk pode detectar e usar hardware compatível para acelerar a decodificação de vídeo. A
aceleração de hardware melhora o desempenho, especialmente ao exibir vários fluxos H.264 de alta
definição.
O que você deve saber
Para obter informações sobre placas de vídeo recomendadas e benchmarks de desempenho, consulte
oSecurity Center Guia Requisitos do Sistema.
NOTA: O Security Desk não suporta a aceleração de hardware no Windows XP.
Para optimizar o desempenho do decodificador de vídeo no seu computador:
1 Para otimizar a operação com placas de vídeo NVIDIA, verifique o seguinte:
• A placa de vídeo é um modelo compatível.
• O monitor ou projetor usado para exibir vídeo está conectado a esta placa de vídeo.
• O driver instalado é o mais recente disponível no site oficial da NVIDIA.
2 Para otimizar a operação com o Intel Quick Sync, verifique o seguinte:
• Sua CPU suporta Quick Sync; consulte http://ark.intel.com para confirmar.
• A placa de vídeo integrada na CPU é de um modelo compatível.
• Um monitor está conectado à saída integrada da placa-mãe.
• Os gráficos integrados Intel estão habilitados na BIOS.
• O driver instalado é o mais recente disponível no site oficial da Intel.
NOTA: Em computadores de alto desempenho, a decodificação GPU da NVIDIA funciona melhor quando
o Quick Sync está desativado.
3 Para solucionar problemas com várias telas e várias GPUs, verifique o seguinte:
• Se o modo "SLI" (Scalable Link Interface) estiver disponível, desative-o.
• Se você tiver várias placas de vídeo NVIDIA, conecte cada monitor a uma placa diferente para usá-los
em paralelo.
• Se você tiver placas de vídeo usando drivers diferentes (AMD, NVIDIA, Intel), defina um monitor
conectado a uma placa NVIDIA como o monitor principal.
• Se placas de vídeo integradas e discretas estiverem disponíveis e se a placa de vídeo NVIDIA atender
aos requisitos recomendados, desative a placa de vídeo integrada no BIOS. Ter a placa integrada
disponível dificulta o desempenho discreto da placa de vídeo.
• Após a instalação de Security Center em laptops usando a tecnologia NVIDIA OPTIMUS (combinada
com GPUs da Intel e NVIDIA ), todos os aplicativos de uso intensivo do vídeo devem ser executados
(Security Desk, Genetec™ Video Player, e assim por diante) para registrá-los como aplicativos que
exigem NVIDIA GPU. Após a configuração inicial, o aplicativo usará sempre NVIDIA GPU.
techdocs.genetec.com | Guia do usuário do Security Center 5.10
PT.500.004-V5.10.2.0(1) | Atualizado pela última vez em: 12 de outubro de 2021 226
13
Arquivos de vídeo
Esta seção inclui os seguintes tópicos:
• "Modos de vídeo ao vivo e reprodução" na página 228
• "Alternando entre modos de vídeo" na página 230
• "Sobre o cloud playback" na página 232
• "Solicitando arquivos de vídeo do armazenamento em nuvem de longo prazo" na
página 234
• "Sobre a linha do tempo do vídeo" na página 237
• "Criar um loop de reprodução" na página 238
• "Executando pesquisas de vídeo direcionadas" na página 239
• "Visualização de arquivos de vídeo" na página 241
• "Visualizar estatísticas de Archivers" na página 245
• "Investigar eventos do Archiver" na página 246
• "Pesquisar eventos de movimento nos arquivos de vídeo" na página 247
• "Pesquisar nos arquivos de vídeo por eventos de câmeras" na página 249
• "Gerenciar os efeitos do Horário de Verão em arquivos de vídeo" na página 250
• "Mudar o fuso horário para UTC" na página 252
techdocs.genetec.com | Guia do usuário do Security Center 5.10
PT.500.004-V5.10.2.0(1) | Atualizado pela última vez em: 12 de outubro de 2021 227
Arquivos de vídeo
Modos de vídeo ao vivo e reprodução
Ao visualizar uma câmera na tela, é possível alternar entre os modos de vídeo ao vivo e reprodução a partir da
linha do tempo ou do widget da câmera no painel Controles.
Usando o widget da câmera, é possível pausar, retroceder ou repetir o vídeo instantaneamente. Quando
terminar de assistir a repetição, é possível retornar para o vídeo ao vivo. Quando uma câmera é exibida, o
modo de vídeo atual é mostrado no canto inferior direito do ladrilho.
Quando estiver assistindo o vídeo ao vivo, o estado de gravação atual da câmera é indicado:
• Verde com um ponto vermelho ( ) - A câmera está gravando no momento.
• Verde ( ) - A câmera não está gravando no momento.
Quando estiver visualizando o vídeo gravado, a data e a marca temporal da gravação é indicada. A marca
temporal pode ser exibida no modo absoluto ou relativo. Clique na marca temporal para alternar entre os
dois modos de exibição.
• Sobreposição da marca temporal no modo relativo .
• Sobreposição da marca temporal no modo absoluto .
Como o modo de vídeo é determinado
Se decidir visualizar outra câmera na tela, o padrão é o modo de vídeo herdado do ladrilho atualmente
selecionado. Por exemplo, se o ladrilho selecionado estiver exibindo uma reprodução de vídeo, quando você
adiciona uma câmera a um novo ladrilho, ele também exibe uma reprodução de vídeo.
Se o ladrilho selecionado não está exibindo uma câmera, o modo de vídeo herdado depende do tipo de
tarefa. O modo de vídeo padrão para tarefas de Monitoramento é vídeo ao vivo. O modo de vídeo padrão para
tarefas de investigação é reprodução de vídeo.
Estados de reprodução de vídeo
Quando está visualizando uma reprodução de vídeo em um estado que não seja a reprodução normal (1x),
uma sobreposição azul aparece no canto inferior esquerdo da imagem. Na seguinte figura, a reprodução de
vídeo está retrocedendo 10 vezes (10x) a velocidade normal.
techdocs.genetec.com | Guia do usuário do Security Center 5.10
PT.500.004-V5.10.2.0(1) | Atualizado pela última vez em: 12 de outubro de 2021 228
Arquivos de vídeo
Estados possíveis de reprodução
Pausar
Reprodução em câmera lenta
Avançar reprodução (2x, 4x, 6x, 8x, 10x, 20x, 40x, ou 100x)
Retroceder reprodução (-2x, -4x, -6x, -8x, -10x, -20x, -40x, ou -100x)
Exemplo
Assista a este vídeo para saber mais. Clique no ícone Legendas (CC) para ligar a legenda do vídeo em um dos
idiomas disponíveis.
Tópicos relacionados
Alternando entre modos de vídeo na página 230
techdocs.genetec.com | Guia do usuário do Security Center 5.10
PT.500.004-V5.10.2.0(1) | Atualizado pela última vez em: 12 de outubro de 2021 229
Arquivos de vídeo
Alternando entre modos de vídeo
É possível alternar entre os modos de vídeo ao vivo e reprodução na linha do tempo ou no widget da câmera
no painel Controles.
O que você deve saber
Se a câmera não está gravando no momento (indicado com a sobreposição verde ), o Archiver pode não
estar disponível. No entanto, mesmo que a câmera não esteja gravando no Archiver, a barra laranja no topo
da linha do tempo indica que o vídeo ficou no buffer local no seu disco rígido. O vídeo em buffer local está
disponível para reprodução.
techdocs.genetec.com | Guia do usuário do Security Center 5.10
PT.500.004-V5.10.2.0(1) | Atualizado pela última vez em: 12 de outubro de 2021 230
Arquivos de vídeo
Para alternar entre os modos de vídeo:
1 Alternar para o modo de vídeo reprodução de uma das seguintes maneiras:
• Na linha do tempo, clique e arraste o cursor de reprodução para a esquerda.
DICA: A escala da linha do tempo pode ser ajustada ao girar a roda do mouse enquanto passa o
ponteiro do mouse sobre ela.
• Para iniciar a reprodução inversa, clique em Rebobinar ( ) no widget da câmera.
Cliques sucessivos ajustam a velocidade de reprodução de -1x a -100x.
• Para saltar para trás em incrementos de 15 segundos, clique em Pular para trás ( ) no widget da
câmera.
O valor de busca é de 15 segundos por padrão. É possível alterar este valor na caixa de diálogo Opções.
• Para pular para um tempo específico na reprodução do vídeo, execute as seguintes ações:
a. No widget da câmera, clique em Ir para o horário específico ( ).
b. Na caixa de diálogo Arquivo de vídeo, use o calendário para navegar pelos meses e anos e, depois,
selecione uma data.
As horas do dia em que os arquivos de vídeo estão disponíveis são mostrados à direita em uma
linha do tempo e estão indicadas por um fundo branco.
c. (Opcional) Alternar entre as visualizações de Linha do tempo e de Miniaturas.
d. Clique em uma posição na linha do tempo para pular para aquela hora na gravação do vídeo.
2 Alternar para o modo de vídeo ao vivo de uma das seguintes maneiras:
• Nos controles de vídeo no bloco, clicar em Câmera > Alternar para o vídeo ao vivo ( ).
• No widget da câmera, clique em Alternar para o vídeo ao vivo ( ).
Tópicos relacionados
Modos de vídeo ao vivo e reprodução na página 228
Opções de vídeo na página 287
techdocs.genetec.com | Guia do usuário do Security Center 5.10
PT.500.004-V5.10.2.0(1) | Atualizado pela última vez em: 12 de outubro de 2021 231
Arquivos de vídeo
Sobre o cloud playback
Arquivos de vídeo no armazenamento em nuvem estão disponíveis para reprodução e investigação no
Security Center.
Os arquivos de vídeo na nuvem são atribuídos à camada de desempenho ou de longo prazo. Essas camadas
de acesso afetam a disponibilidade das gravações.
• Camada de desempenho: As gravações no nível de desempenho estão disponíveis para todos os
usuários autorizados conectados ao sistema. Sujeito a certas limitações, você pode trabalhar com esses
arquivos de vídeo da mesma forma que reproduz vídeos gerenciados pelo Archiver.
• Camada de longo prazo: Arquivos de vídeo no nível de longo prazo não estão disponíveis imediatamente
e devem ser solicitados no Security Desk. O acesso aos arquivos solicitados geralmente é concedido em
15 horas, e esses arquivos permanecem disponíveis no nível de desempenho por sete dias.
Dependendo das políticas de armazenamento em nuvem da sua organização, os arquivos de vídeo
geralmente passam um curto período na camada de desempenho antes de passar para o armazenamento
de longo prazo.
Tópicos relacionados
Solicitando arquivos de vídeo do armazenamento em nuvem de longo prazo na página 234
Limitações para armazenamento em nuvem
O armazenamento em nuvem inclui as seguintes limitações conhecidas.
Problema Descrição
Sem bloqueio de câmera O bloqueio de câmera está disponível apenas para
sequências de vídeo no armazenamento local. Após
o período de retenção local, os arquivos de vídeo
no armazenamento em nuvem não são restringidos
pelo bloqueio da câmera.
Sem eventos e ações Eventos e ações não são compatíveis com
arquivos de vídeo na nuvem. Marcadores, eventos
personalizados, eventos de movimento e proteção
de vídeo não estão disponíveis após o período de
retenção local.
Sem transmissões de metadados As transmissões de metadados, incluindo aquelas
para reconhecimento automático de placas de veículos
(ALPR) e câmeras usadas no corpo (BWC), estão
disponíveis apenas para arquivos de vídeo no
armazenamento local. Elas são removidas no final do
período de retenção local.
Sem pesquisa de movimento na nuvem A pesquisa de movimento está disponível apenas para
arquivos de vídeo no armazenamento local.
techdocs.genetec.com | Guia do usuário do Security Center 5.10
PT.500.004-V5.10.2.0(1) | Atualizado pela última vez em: 12 de outubro de 2021 232
Arquivos de vídeo
Problema Descrição
Sem miniaturas do vídeo As miniaturas estão disponíveis apenas para
arquivos de vídeo no armazenamento local. Elas são
removidas no final do período de retenção local.
Migrar dos arquivos em nuvem existentes para o A migração dos Arquivos em Nuvem para o
novo armazenamento em nuvem armazenamento em Nuvem não é suportada
atualmente. Para mais informações sobre
a migração dos Arquivos em Nuvem para o
armazenamento em Nuvem, entre em contato com
seu representante de vendas local.
techdocs.genetec.com | Guia do usuário do Security Center 5.10
PT.500.004-V5.10.2.0(1) | Atualizado pela última vez em: 12 de outubro de 2021 233
Arquivos de vídeo
Solicitando arquivos de vídeo do armazenamento em
nuvem de longo prazo
Antes de trabalhar com arquivos de vídeo no armazenamento em nuvem de longo prazo, você deve
recuperar esse vídeo do Security Desk.
Antes de iniciar
• O armazenamento em nuvem deve ser habilitado, com arquivos de vídeo armazenados na camada de
acesso de longo prazo.
• Sua conta de usuário deve ter o privilégio Recuperar arquivos da nuvem.
• Para recuperar gravações de um sistema federado, tanto o sistema local quanto o federado devem estar
usando o Security Center 5.10.2.0 ou posterior.
O que você deve saber
As gravações podem ser recuperadas do widget Câmera ou da tarefa Arquivos.
Para recuperar arquivos da nuvem do widget Câmera:
1 Em qualquer tarefa relacionada a vídeo no Security Desk, visualize a câmera necessária em um bloco.
2 No widget Câmera associado, clique em Ir para o horário específico ( ).
A janela Arquivos de vídeo é aberta.
3 Selecione o dia desejado no calendário.
Os arquivos de vídeo desse dia são exibidos por hora. As gravações no armazenamento de longo prazo
são indicadas por marcas de hash escuras ( ).
techdocs.genetec.com | Guia do usuário do Security Center 5.10
PT.500.004-V5.10.2.0(1) | Atualizado pela última vez em: 12 de outubro de 2021 234
Arquivos de vídeo
4 Selecione uma hora de vídeo que contém arquivos no armazenamento de longo prazo.
A janela Recuperar arquivos da nuvem é aberta.
5 Selecione as opções necessárias. Essas opções são padronizadas para a câmera selecionada e o tempo
selecionado.
• Fontes: As câmeras a serem recuperadas. Apenas os arquivos de vídeo das câmeras selecionadas são
recuperados do armazenamento de longo prazo.
• Intervalo de tempo: O horário de início e término do vídeo a ser recuperado.
6 Clique em Iniciar.
Os arquivos de vídeo selecionados são solicitados do armazenamento de longo prazo. As gravações
solicitadas são indicadas por marcas de hash brilhantes ( ).
NOTA: Pode levar alguns minutos para que as marcas de hash brilhantes apareçam.
Para recuperar arquivos em nuvem da tarefa Arquivos:
1 Na tarefa Arquivos no Security Desk, pesquise os arquivos de vídeo necessários.
DICA: Você pode limitar sua pesquisa a arquivos de vídeo no armazenamento em nuvem selecionando a
fonte de reprodução em nuvem nos filtros de relatório.
techdocs.genetec.com | Guia do usuário do Security Center 5.10
PT.500.004-V5.10.2.0(1) | Atualizado pela última vez em: 12 de outubro de 2021 235
Arquivos de vídeo
2 Selecione um arquivo de vídeo com conteúdo no armazenamento de longo prazo no painel do relatório
e clique em Recuperar arquivos da nuvem ( ). As gravações no armazenamento de longo prazo são
indicadas por marcas de hash escuras ( )
A janela Recuperar arquivos da nuvem é aberta.
3 Selecione as opções necessárias. Essas opções são padronizadas para a câmera selecionada e o tempo
selecionado.
• Fontes: As câmeras a serem recuperadas. Apenas os arquivos de vídeo das câmeras selecionadas são
recuperados do armazenamento de longo prazo.
• Intervalo de tempo: O horário de início e término do vídeo a ser recuperado.
4 Clique em Iniciar.
Os arquivos de vídeo selecionados são solicitados do armazenamento de longo prazo. As gravações
solicitadas são indicadas por marcas de hash brilhantes ( ).
NOTA: Pode demorar alguns minutos para que os arquivos solicitados sejam exibidos.
Após terminar
O acesso ao vídeo solicitado é geralmente concedido dentro de 15 horas. Verifique o status clicando no ícone
Recuperar arquivos de nuvem( ) na bandeja de notificações.
Se o status mostrar Deve tentar novamente, o armazenamento em nuvem encontrou um erro transitório
durante o processamento de seu pedido. Selecione a solicitação e clique Tentar novamente para recuperar
o mesmo vídeo novamente. Para selecionar várias solicitações ao mesmo tempo, pressione Ctrl e clique.
Você não será notificado quando o vídeo solicitado estiver disponível. Esses arquivos permanecem
disponíveis no camada de desempenho por sete dias.
Tópicos relacionados
Sobre o cloud playback na página 232
Visualizar câmeras nos blocos na página 194
Visualização de arquivos de vídeo na página 241
Ícones da bandeja de notificação na página 96
techdocs.genetec.com | Guia do usuário do Security Center 5.10
PT.500.004-V5.10.2.0(1) | Atualizado pela última vez em: 12 de outubro de 2021 236
Arquivos de vídeo
Sobre a linha do tempo do vídeo
A linha do tempo aparece embaixo da imagem do vídeo nos ladrilhos da tela.
Com a linha do tempo do vídeo, é possível executar as seguintes ações:
• Mover a janela da linha do tempo para a esquerda ou para a direita ao clicar na própria linha do tempo e
arrastar para a direita ou esquerda.
• Diminuir ou aumentar a linha do tempo ao passar o ponteiro do mouse sobre a linha do tempo e girando
a roda do mouse.
A Fundo branco indica que uma gravação está presente.
B Fundo preto indica que nenhuma gravação foi feita naquele momento.
C Barras de movimento verdes. Quanto maior a barra, maior o movimento presente.
D O ícone de laço laranja indica a presença de um marcador. Passar o mouse sobre um marcador
exibe o texto associado e a marca temporal.
E A barra laranja no topo da linha do tempo indica o vídeo que foi colocado em cache (buffering) no
disco rígido da sua estação de trabalho.
F Cursor de reprodução. Arraste o cursor para reproduzir um ponto diferente na linha do tempo.
G Reprodução da marca temporal. Clique para alternar entre o tempo relativo e absoluto.
H Duração/escala da linha do tempo. Passe o ponteiro do mouse e role a roda do mouse para
aproximar ou afastar o zoom na escala da linha do tempo.
Eu Fundo roxo indica o futuro.
Exemplo
Assista a este vídeo para saber mais. Clique no ícone Legendas (CC) para ligar a legenda do vídeo em um dos
idiomas disponíveis.
techdocs.genetec.com | Guia do usuário do Security Center 5.10
PT.500.004-V5.10.2.0(1) | Atualizado pela última vez em: 12 de outubro de 2021 237
Arquivos de vídeo
Criar um loop de reprodução
Para reproduzir a mesma sequência de vídeos repetidamente, é possível criar um loop de reprodução na
linha do tempo do vídeo.
Para criar um loop de reprodução:
1 Siga um dos seguintes procedimentos:
• No widget da câmera, clique em Reprodução em loop ( ).
• Clique com o botão direito na linha do tempo.
Dois marcadores de intervalo de tempo aparecem, um em cada extremidade da linha do tempo.
Marcadores de faixa de horário
2 Arraste os marcadores para as posições desejadas. A posição de tempo exata do marcador é exibida
enquanto estiver segurando-o com o mouse.
Marcadores de faixa de horário
O loop de reprodução inicia instantaneamente. Enquanto você estiver em um loop de reprodução, todos
os controles de reprodução permanecem disponíveis.
3 Para cancelar o loop de reprodução, clique em Reprodução em loop ( ) nos controles de vídeo no bloco
ou no widget da câmera.
techdocs.genetec.com | Guia do usuário do Security Center 5.10
PT.500.004-V5.10.2.0(1) | Atualizado pela última vez em: 12 de outubro de 2021 238
Arquivos de vídeo
Executando pesquisas de vídeo direcionadas
Se uma câmera gravou um evento e você sabe onde o evento aconteceu no campo de visão da câmera,
como por exemplo uma bolsa sendo removida de uma mesa, é possível usar a Pesquisa rápida no vídeo de
reprodução para encontrar a sequência de vídeo exata contendo a prova.
O que você deve saber
A pesquisa rápida suporta apenas vídeo de reprodução.
Para executar uma pesquisa de vídeo direcionada:
1 Na página inicial, abra a tarefa Monitoramento .
2 A partir da visualização da área, arraste a câmera que deseja pesquisar até um ladrilho.
3 No widget da câmera, clique em Pesquisa rápida ( ).
A câmera selecionada é exibida na caixa de diálogo da Pesquisa rápida .
4 Faça um retângulo ao redor da área que deseja direcionar a sua pesquisa.
Por exemplo, se estiver tentando descobrir quem removeu um objeto de uma mesa, circule o canto da
mesa onde o objeto foi supostamente deixado.
techdocs.genetec.com | Guia do usuário do Security Center 5.10
PT.500.004-V5.10.2.0(1) | Atualizado pela última vez em: 12 de outubro de 2021 239
Arquivos de vídeo
5 Clique em Iniciar.
Uma visão geral das últimas seis horas da gravação de vídeo é exibida como uma série de miniaturas
cortadas para a área selecionada.
NOTA: Nenhuma miniatura é exibida quando não há vídeo gravado. Se você sabe que o vídeo gravado
existe mas não vê nenhuma miniatura, o Security Desk pode não estar configurado corretamente. Peça
ao administrador de seu sistema que resolva este problema para você.
6 Inspecione visualmente as miniaturas e clique no botão entre dois quadros quando o objeto foi
removido.
7 Se nenhum dos quadros correspondem ao momento que estiver procurando, clique em ou para
avançar ou retroceder na linha do tempo.
8 Continue o processo de busca até que encontre o momento exato quando o incidente aconteceu.
9 Quando encontrar o momento exato que estiver procurando, clique no quadro correspondente para
iniciar a reprodução daquele momento.
10 (Opcional) Exporte a sequência de vídeo como prova.
Exemplo
Assista a este vídeo para saber mais. Clique no ícone Legendas (CC) para ligar a legenda do vídeo em um dos
idiomas disponíveis.
techdocs.genetec.com | Guia do usuário do Security Center 5.10
PT.500.004-V5.10.2.0(1) | Atualizado pela última vez em: 12 de outubro de 2021 240
Arquivos de vídeo
Visualização de arquivos de vídeo
Usando o relatório de Arquivos, é possível encontrar e visualizar arquivos de vídeo no seu sistema por
câmera e intervalo de tempo.
O que você deve saber
Se ocorrer um evento de segurança importante, você pode fazer o seguinte no relatório de Arquivos:
• Pesquisar por arquivos de vídeo disponíveis a partir de uma câmera ou período específicos, durante a data
fornecida.
• Pesquisar nos arquivos de vídeo para analisar uma gravação de vídeo.
• Exportar uma gravação de vídeo para compartilhar com colegas ou agentes de aplicação da lei.
• Recuperar arquivos de nuvem a partir do armazenamento de longo prazo.
Para visualizar um arquivo de vídeo:
1 Na página inicial do Security Desk, abra a tarefa Arquivos.
2 Clique na guia Filtros e selecione as câmeras que deseja investigar.
3 Procurar arquivos de vídeo por data ou intervalo de tempo:
• Para procurar arquivos de vídeo por data:
a. Clique na guia Todos disponíveis e, em seguida, selecione as câmeras que deseja investigar.
Todos os dias que incluírem arquivos de vídeo para as câmeras selecionadas estarão listados por
mês e dia.
b. Para exibir o intervalo de tempo para cada dia que os arquivos de vídeo são encontrados, clique em
.
c. Selecione uma data.
• Procurar arquivos por intervalo de tempo:
a. Clique no filtro de Câmeras e selecione as câmeras que deseja investigar.
b. Clique na aba Intervalo de tempo e defina o intervalo de tempo.
techdocs.genetec.com | Guia do usuário do Security Center 5.10
PT.500.004-V5.10.2.0(1) | Atualizado pela última vez em: 12 de outubro de 2021 241
Arquivos de vídeo
4 Selecione as opções do modo de exibição avançada.
NOTA: O campo Forçar exibição de intervalos maiores que pode ser configurado para segundos,
minutos, horas ou dias.
5 Procure uma fonte específica.
As possíveis fontes incluem:
• Funções Archiver
• Funções do Auxiliary Archiver
• Função do Cloud Playback
• Omnicast™ Federation™ funções
• Security Center Federation™ funções
techdocs.genetec.com | Guia do usuário do Security Center 5.10
PT.500.004-V5.10.2.0(1) | Atualizado pela última vez em: 12 de outubro de 2021 242
Arquivos de vídeo
6 Clique em Gerar relatório.
As gravações de vídeo relacionadas são listadas no painel de relatórios:
• Se pesquisou por data, as horas do dia selecionado em que o vídeo está disponível estarão listadas.
• Se pesquisou por intervalo de tempo, são listadas apenas câmeras com aquivos de vídeo, e o
cabeçalho de coluna Visualização é substituído por uma régua de linha do tempo.
NOTA: Se os resultados do relatório incluírem câmeras em diferentes fusos horários e o seu sistema
exibir a hora com base no fuso horário de cada dispositivo, a regra de linha do tempo é ocultada.
• Se você procurou pelo intervalo do tempo, você pode segurar a tecla Ctrl e usar a roda do mouse para
aumentar ou diminuir o zoom na régua da linha do tempo.
NOTA: Não é possível ampliar fora do período de tempo da consulta original. Para visualizar um
período de tempo maior, gere uma nova consulta.
A coluna Pré-visualização mostra onde o vídeo está disponível dentro da sequência de cada câmera. Você
pode passar o cursor sobre essa linha do tempo para ver carimbos de horário específicos.
7 Para visualizar a sequência de vídeo em um ladrilho, clique duas vezes ou arraste um item do painel de
relatório para a tela.
A sequência selecionada começa a ser reproduzida.
NOTA: Se aparecer a mensagem Nenhum vídeo disponível nesse momento, verifique se possui os seguintes
itens:
• Um certificado válido, se a sequência de vídeo estiver codificada.
• O privilégio necessário para ver aquela câmera em particular. A câmera pode estar bloqueada e exigir
um privilégio especial para que seus arquivos sejam visualizados.
8 Para controlar a gravação de vídeo, use o widget da Câmera.
9 Para exportar um arquivo de vídeo importante, selecione o item no painel de relatórios e clique em
Exportar ( ).
10 Para recuperar arquivos de vídeo do armazenamento em nuvem de longo prazo, selecione o item no
painel de relatório e clique em Recuperar arquivos na nuvem ( ).
Exemplo
Assista a este vídeo para saber mais. Clique no ícone Legendas (CC) para ligar a legenda do vídeo em um dos
idiomas disponíveis.
Tópicos relacionados
Exportação de vídeo em formato G64x na página 258
Exportação de vídeo nos formatos G64, ASF e MP4. na página 262
Exportar relatórios gerados na página 76
Widget da câmera na página 41
Visão geral da tarefa Arquivos na página 594
Solicitando arquivos de vídeo do armazenamento em nuvem de longo prazo na página 234
Colunas do painel de relatórios para a tarefa Arquivos
Após gerar um relatório, os resultados da sua pesquisa são listados em um painel de relatório. Esta seção
lista as colunas disponíveis para a tarefa Arquivos.
techdocs.genetec.com | Guia do usuário do Security Center 5.10
PT.500.004-V5.10.2.0(1) | Atualizado pela última vez em: 12 de outubro de 2021 243
Arquivos de vídeo
• Câmera: Nome de câmera.
• Campos personalizados: Campos personalizados predefinidos para a entidade. As colunas aparecem
somente se os campos personalizados estiverem definidos para a entidade e tiverem se tornado visíveis
para você quando foram criados ou configurados pela última vez.
• Horário de início: Começo do intervalo de tempo, sequência de reprodução ou de vídeo.
• Horário final: Final do intervalo de tempo, sequência de reprodução ou de vídeo.
• Visualização: Linha do tempo que mostra onde o vídeo está disponível durante o intervalo selecionado.
• Miniaturas: Imagens em miniatura do vídeo gravado durante o intervalo selecionado. Miniaturas
aparecem somente para vídeos que foram gravados pelo Archiver ou Auxiliary Archiver, não se o vídeo
foi gravado na ponta. As miniaturas não estão disponíveis para arquivos de vídeo no armazenamento em
nuvem.
• Porcentagem de gravação: Porcentagem de vídeo disponível exibido no intervalo de tempo consultado.
• Tipo de origem: Origem do arquivo:
• Baixado do armazenamento interno da unidade: Arquivos criados pela câmera, baixado por um
Archiver e no momento armazenado no disco do Archiver.
• Duplicado de outro Archiver.: Arquivos criados por um Archiver e transferido a outro.
• No armazenamento interno da unidade: Arquivos criados pela câmera e no momento armazenados
nela.
• Gravado pelo Archiver: Arquivos criados e no momento armazenados por um Archiver.
• Restaurado de backup: Arquivos restaurados de um conjunto de backup offline; ou seja, um arquivo
de backup contendo arquivos que não foram acessados pelo Security Center antes de restaurá-los.
techdocs.genetec.com | Guia do usuário do Security Center 5.10
PT.500.004-V5.10.2.0(1) | Atualizado pela última vez em: 12 de outubro de 2021 244
Arquivos de vídeo
Visualizar estatísticas de Archivers
Você pode visualizar as estatísticas de operação de todas as funções de arquivamento (Archiver e Auxiliary
Archiver) em seu sistema usando o relatório Estatísticas de Archivers.
O que você deve saber
Você pode visualizar mais detalhes sobre cada função de arquivamento, como o uso médio de disco por dia,
estatísticas de arquivos de vídeo protegidos e estatísticas de cada câmera individual, acessando a página
Recursos da função de arquivamento no Config Tool e clicando em Estatísticas ( ).
Para ver estatísticas de Archivers:
1 Na página inicial do Config Tool, abra a tarefa Estatísticas do Archiver.
2 No filtro Archiver, selecione as funções de arquivamento que deseja investigar.
3 Clique em Gerar relatório.
As estatísticas de operação das funções de arquivamento selecionadas são listadas no painel de relatório.
Colunas do painel de relatório para a tarefa de estatísticas do Archiver
Após gerar um relatório, os resultados da sua pesquisa são listados em um painel de relatório. Esta seção
lista as colunas disponíveis para a tarefa Estatísticas do Archiver.
• Entidade: Nome da entidade.
• Servidor: Nome do servidor que hospeda esta função.
• Câmeras ativas: Número de câmeras detectadas pelo Archiver.
• Arquivando câmeras: Número de câmeras que possuem arquivamento ativado (Contínuo, Em evento ou
Manual) e que não estão sofrendo nenhum problema que impeça o arquivamento.
Ver detalhes: Visualize o estado de gravação e as estatísticas de cada câmera individual na caixa de diálogo
Câmeras de arquivamento. As estatísticas são obtidas da última atualização da caixa de diálogo Estatísticas.
Este relatório permite verificar se cada codificador atualmente está transmitindo vídeo (e áudio) e se o
Archiver atualmente está gravando os dados.
• Número total de câmeras: Número total de câmeras atribuídas a essa função.
• Espaço usado: Quantidade de espaço usado por arquivos de vídeo.
• Espaço livre: Espaço livre no disco.
• Espaço disponível: Espaço livre disponível para arquivos de vídeo (igual a Espaço livre no disco menos
Espaço livre mínimo).
• Porcentagem de carga: Porcentagem de espaço usado sobre o espaço alocado.
• Taxa de recepção do Archiver: Taxa em que o Archiver está recebendo dados.
• Taxa de gravação do Archiver: Taxa em que o Archiver está gravando no disco.
• Tempo de gravação restante estimado: Número de dias, horas e minutos de tempo de gravação
restantes com base na média de utilização de disco e a carga atual.
• Tráfego de rede de entrada: Taxa de bits de tráfego de rede de entrada neste computador.
• Tráfego de rede de saída: Taxa de bits de tráfego de rede de saída neste computador.
• Período de arquivamento: Intervalo de tempo no qual os arquivos de vídeo podem ser encontrados.
techdocs.genetec.com | Guia do usuário do Security Center 5.10
PT.500.004-V5.10.2.0(1) | Atualizado pela última vez em: 12 de outubro de 2021 245
Arquivos de vídeo
Investigar eventos do Archiver
Você pode procurar eventos relacionados a funções de arquivamento (Archiver e Auxiliary Archiver) usando o
relatório Eventos de Archivers.
O que você deve saber
Você pode verificar o status de um Archiver selecionando-o, definindo o intervalo de tempo para uma
semana e certificando-se de que não há eventos críticos no relatório. Também é possível solucionar
problemas de um Archiver procurando eventos importantes, como Limiar de carga no disco excedido ou Não é
possível gravar em nenhuma unidade e ver quando esses eventos ocorreram.
Para investigar eventos do Archiver:
1 Na página inicial do Config Tool, abra a tarefa Eventos do Archiver.
2 Defina os filtros de consulta para o relatório. Escolha um ou mais dos filtros abaixo:
• Archiver: Selecione as funções de arquivamento (Archiver e Auxiliary Archiver) que você deseja
investigar.
• Carimbo de tempo do evento: Definir o intervalo de tempo para consulta O intervalo pode ser
definido para um período específico ou para unidades de tempo globais, como a semana ou mês
anteriores.
• Eventos: Selecionar os eventos de interesse. Os tipos de evento disponíveis dependem da tarefa que
está usando.
• Campos personalizados: Restringir a busca a campo personalizado predefinido para a entidade. Este
filtro aparece somente se os campos personalizados estiverem definidos para a entidade e estavam
visíveis para você, quando foi criado ou configurado pela última vez.
3 Clique em Gerar relatório.
Os eventos do Archiver são listados no painel de relatório.
Colunas de relatório para a tarefa Eventos do Archiver
Após gerar um relatório, os resultados da sua pesquisa são listados em um painel de relatório. Esta seção
lista as colunas disponíveis para a tarefa de Eventos do Archiver.
• Campos personalizados: Campos personalizados predefinidos para a entidade. As colunas aparecem
somente se os campos personalizados estiverem definidos para a entidade e tiverem se tornado visíveis
para você quando foram criados ou configurados pela última vez.
• Descrição: Descrição do evento, atividade, entidade ou incidente.
IMPORTANTE: Para cumprir com as leis estaduais, se a opção Relatório gerado é usada para um
relatório de Trilha de atividade que contém dados de reconhecimento automático de placas de veículos, o
motivo da pesquisa de reconhecimento automático de placas de veículos é incluído no campo Descrição.
• Evento: Nome do evento
• Carimbo de tempo do evento: Data e hora em que o evento ocorreu.
• Origem (entidade): O nome do sistema a que a câmera pertence
techdocs.genetec.com | Guia do usuário do Security Center 5.10
PT.500.004-V5.10.2.0(1) | Atualizado pela última vez em: 12 de outubro de 2021 246
Arquivos de vídeo
Pesquisar eventos de movimento nos arquivos de vídeo
É possível pesquisar arquivos de vídeo para sequências de vídeos que detectam movimento em áreas
específicas do campo de visão de uma câmera usando o relatório Pesquisa de movimento.
Para pesquisar eventos de movimento nos arquivos de vídeo:
1 Na página inicial, abra a tarefa Pesquisa de movimento.
2 Na guia Filtros, selecione uma câmera na lista suspensa.
Quando uma câmera é selecionada, uma imagem de visualização com base no intervalo de tempo
padrão é exibida. Se a câmera selecionada não for compatível com a pesquisa de movimento, a
mensagem "Pesquisa de movimento não disponível para esta câmera" será exibida em vez da imagem de
visualização.
3 Para atualizar a imagem de visualização com base no novo intervalo de tempo, clique em .
4 Para visualizar um vídeo em vez de uma imagem parada, clique em .
5 Defina o intervalo de tempo para a pesquisa de movimento.
6 Para definir uma zona de detecção de movimento na imagem de visualização, desenhe blocos de
detecção de movimento (retângulos azuis) nas áreas em que o movimento é significativo para a pesquisa
usando as seguintes ferramentas:
• Para preencher toda a imagem com blocos de detecção de movimento, use a ferramenta
Preenchimento ( ).
• Para desenhar um grupo de blocos de detecção de movimento, use a ferramenta Retângulo ( ).
• Para desenhar blocos de detecção de movimento individuais, use a ferramenta Caneta ( ).
• Para trocar a área com blocos de detecção de movimento pela área sem quaisquer blocos
selecionados, use a ferramenta Inverter ( ).
• Para apagar todos os blocos de detecção de movimento na imagem, use a ferramenta Apagar tudo
( ).
• Para apagar os blocos de detecção de movimento que não são necessários, use a ferramenta Apagar
( ).
7 Para influenciar a velocidade e a precisão da consulta de movimento, configure as opções de critérios de
detecção de movimento da seguinte maneira:
• Limite de movimento: Define o número mínimo de blocos que devem ser ativados para um resultado
de detecção de movimento aparecer na consulta. O número total de blocos na zona de detecção de
movimento é indicada como valor máximo permitido para o limite. Um valor de zero significa que
qualquer movimento detectado na zona defina qualificaria para a busca.
• Detecções em quadros consecutivos: Aplica o limite de movimento a um número especificado dos
quadros de vídeo. Essa opção ajuda a evitar detecção de movimento falso-positivo (por exemplo, ruído
de vídeo em um único quadro). Ele garante que o movimento é detectado quando o limite é alcançado
acima de um número especificado de quadros consecutivos, não um único quadro.
• Tempo mínimo entre quadros: Controla a taxa de amostra para busca ao dizer ao sistema para não
examinar cada um dos quadros de vídeo. Quanto maior o valor, mais quadros o sistema pula durante
a busca, realizando assim uma pesquisa mais rápida. Para examinar cada quadro, defina o valor para
33 ms ou menos. A taxa de quadros mais alta de arquivamento é de 30 quadros/seg. Nesta taxa, o
tempo entre dois quadros consecutivos é de apenas 33 ms.
8 Clique em Gerar relatório.
Os eventos de movimento são listados no painel de relatórios.
9 Para exibir o vídeo correspondente de um evento de movimento em um bloco, clique duas vezes ou
arraste um item do painel de relatórios para a tela.
A sequência selecionada começa a ser reproduzida imediatamente.
10 Para controlar a gravação de vídeo, use o widget da câmera.
11 Para exportar um arquivo de vídeo importante, selecione o item no painel de relatórios e, em seguida,
clique em Exportar ( ).
techdocs.genetec.com | Guia do usuário do Security Center 5.10
PT.500.004-V5.10.2.0(1) | Atualizado pela última vez em: 12 de outubro de 2021 247
Arquivos de vídeo
Exemplo
Caso deseje visualizar a atividade que ocorreu em torno de uma porta específica, será possível pesquisar
movimentos usando a câmera que aponta para a porta. Na figura a seguir, uma zona de detecção de
movimento é definida pela porta de entrada. Como resultado, a pesquisa é direcionada para a porta e o
movimento criado por pessoas que caminham em locais mais distantes do corredor é ignorado.
Tópicos relacionados
Exportação de vídeo em formato G64x na página 258
Exportação de vídeo nos formatos G64, ASF e MP4. na página 262
Selecionar os intervalos de data e hora para os relatórios na página 75
Widget da câmera na página 41
Visão geral da tarefa Pesquisa de movimento na página 596
Coluna do painel de relatórios para a tarefa de Pesquisa de movimento
Após gerar um relatório, os resultados da sua pesquisa são listados em um painel de relatório. Esta seção
lista as colunas disponíveis para a tarefa de Pesquisa de movimento.
• Câmera: Nome de câmera.
• Campos personalizados: Campos personalizados predefinidos para a entidade. As colunas aparecem
somente se os campos personalizados estiverem definidos para a entidade e tiverem se tornado visíveis
para você quando foram criados ou configurados pela última vez.
• Horário final: Final do intervalo de tempo, sequência de reprodução ou de vídeo.
• Origem (entidade): O nome do sistema a que a câmera pertence
• Horário de início: Começo do intervalo de tempo, sequência de reprodução ou de vídeo.
techdocs.genetec.com | Guia do usuário do Security Center 5.10
PT.500.004-V5.10.2.0(1) | Atualizado pela última vez em: 12 de outubro de 2021 248
Arquivos de vídeo
Pesquisar nos arquivos de vídeo por eventos de câmeras
É possível encontrar eventos relacionados a câmeras selecionadas, gravadas por um Archiver, usando o
relatório Eventos de câmera.
O que você deve saber
Este relatório é útil caso saiba o nome da câmera que está procurando. É possível ver quais eventos foram
acionados a partir desta câmera. Também é possível investigar eventos específicos. Por exemplo, gravação
iniciada devido a um alarme.
Para receber resultados no seu relatório, os metadados analíticos e de vídeo devem ser registrados por um
Archiver.
Para pesquisar nos arquivos de vídeos por eventos de câmeras:
1 Na página inicial, abra a tarefa Eventos da câmera.
2 Defina os filtros de consulta para o relatório. Escolha um ou mais dos filtros abaixo:
• Câmeras: Selecionar as câmeras para investigar.
• Campos personalizados: Restringir a busca a campo personalizado predefinido para a entidade. Este
filtro aparece somente se os campos personalizados estiverem definidos para a entidade e estavam
visíveis para você, quando foi criado ou configurado pela última vez.
• Eventos: Selecionar os eventos de interesse. Os tipos de evento disponíveis dependem da tarefa que
está usando.
• Carimbo de tempo do evento: Definir o intervalo de tempo para consulta O intervalo pode ser
definido para um período específico ou para unidades de tempo globais, como a semana ou mês
anteriores.
3 Clique em Gerar relatório.
Os eventos de câmeras são listados no painel de relatório.
4 Para exibir o vídeo correspondente de um evento em um bloco, clique duas vezes ou arraste o item do
painel de relatórios para a tela.
5 Para controlar a gravação de vídeo, use o widget da câmera.
Tópicos relacionados
Widget da câmera na página 41
Colunas do painel de relatórios para a tarefa de Eventos de câmeras
Após gerar um relatório, os resultados da sua pesquisa são listados em um painel de relatório. Esta seção
lista as colunas disponíveis para a tarefa de Eventos de câmeras.
• Archiver: Nome da função do Archiver
• Câmera: Nome de câmera.
• Campos personalizados: Campos personalizados predefinidos para a entidade. As colunas aparecem
somente se os campos personalizados estiverem definidos para a entidade e tiverem se tornado visíveis
para você quando foram criados ou configurados pela última vez.
• Descrição: Descrição do evento, atividade, entidade ou incidente.
IMPORTANTE: Para cumprir com as leis estaduais, se a opção Relatório gerado é usada para um
relatório de Trilha de atividade que contém dados de reconhecimento automático de placas de veículos, o
motivo da pesquisa de reconhecimento automático de placas de veículos é incluído no campo Descrição.
• Evento: Nome do evento
• Carimbo de tempo do evento: Data e hora em que o evento ocorreu.
techdocs.genetec.com | Guia do usuário do Security Center 5.10
PT.500.004-V5.10.2.0(1) | Atualizado pela última vez em: 12 de outubro de 2021 249
Arquivos de vídeo
Gerenciar os efeitos do Horário de Verão em arquivos de
vídeo
As alterações de hora anuais de ou para o horário de verão (DST) podem afetar a maneira como os arquivos
de vídeo são visualizados e consultados no Security Center.
As alterações de horário não impedem que suas câmeras gravem dados de vídeo. O Archiver sempre grava
usando o Tempo Universal Coordenado (UTC), que não muda de horário para DST, e as consultas de arquivo
sempre são enviadas para o servidor com carimbos de data/hora em UTC.
Usar UTC isola os arquivos de vídeo contra efeitos das mudanças de horário. No entanto, como o Security
Desk e o Config Tool podem ser configurados para usar (e exibir) um fuso horário diferente de UTC, efeitos
colaterais podem ser observados quando a hora é adiantada ou atrasada.
NOTA: O fuso horário de Horário da Costa Leste (EST) é usado como um exemplo, no entanto isso se aplica a
todos os fusos horários que estão sujeitos ao DST.
Efeitos da hora atrasada
Quando a hora é atrasada, ela muda do Horário de Verão (DST) para a Hora Padrão do Leste dos EUA (EST).
A mudança de horário de DST para EST ocorre às 2:00. Antes das 2:00, o Security Center usa DST (UTC-4).
Depois das 2:00, ele usa EST (UTC-5), conforme mostrado na seguinte tabela:
DST Mudança EST
de horário
Horário local 0:00 1:00 02:00 = 01:00 2:00 3:00
Offset (horas) -4 -4 -5 -5 -5
UTC 4:00 5:00 6:00 7:00 8:00
Devido à hora ter sido atrasada, os seguintes comportamentos podem ser observados ao reproduzir vídeo
ou exportar arquivos:
• O tempo retrocede uma hora na linha do tempo. Após 1:59:59, a hora exibida retrocede para 1:00:00.
• A hora de fim de uma sequência de vídeo pode ser anterior à hora de início.
• A exportação de arquivos entre a 1:00 e as 2:00 sempre inclui uma hora adicional de vídeo. Por exemplo,
ao exportar arquivos entre a 1:50 e as 2:00 na noite de mudança da hora, a sequência exportada inclui 1
hora e 10 minutos de vídeo porque a consulta inclui vídeo das 5:50 às 7:00 UTC.
Para evitar que o tempo seja atrasado uma hora durante a reprodução de vídeo, você deve configurar o
Security Desk para usar UTC. Após exportar a sequência, você pode reverter para o fuso horário configurado
anteriormente para exibir a sequência relativa à sua referência de hora local.
Efeitos da hora adiantada
Quando a hora é adiantada, ela muda da Hora Padrão do Leste dos EUA (EST) para o Horário de Verão (DST).
A mudança de horário de EST para DST ocorre às 2:00. Antes das 2:00, o Security Center usa EST (UTC-5).
Depois das 2:00, ele usa DST (UTC-4), conforme mostrado na seguinte tabela:
techdocs.genetec.com | Guia do usuário do Security Center 5.10
PT.500.004-V5.10.2.0(1) | Atualizado pela última vez em: 12 de outubro de 2021 250
Arquivos de vídeo
EST Mudança DST
de horário
Horário local 0:00 1:00 2:00 = 3:00 4:00 5:00
Offset (horas) -5 -5 -4 -4 -4
UTC 5:00 6:00 7:00 8:00 9:00
Devido à hora ter sido adiantada, os seguintes comportamentos podem ser observados ao reproduzir vídeo
ou exportar arquivos:
• O tempo é adiantado em uma hora na linha do tempo. Às 1:59:59, a hora exibida avança para as 3:00.
• Não há arquivos para exportação entre as 2:00 e as 3:00, porque este período foi ignorado.
Para evitar que o tempo seja adiantado em uma hora durante a reprodução de vídeo, você deve configurar o
Security Desk para usar UTC.
techdocs.genetec.com | Guia do usuário do Security Center 5.10
PT.500.004-V5.10.2.0(1) | Atualizado pela última vez em: 12 de outubro de 2021 251
Arquivos de vídeo
Mudar o fuso horário para UTC
Se você estiver trabalhando com arquivos gravados durante uma mudança de horário e desejar remover
os impactos associados da linha de tempo, você pode definir o fuso horário para UTC (Tempo Universal
Coordenado) no Security Desk antes de realizar sua tarefa.
O que você deve saber
O Security Desk e o Config Tool exibem a hora em função do fuso horário selecionado. No entanto, o servidor
usa UTC e o aplicativo cliente converte os carimbos de data/hora UTC do servidor para o fuso horário
selecionado. Você pode definir os aplicativos clientes para usarem UTC para ignorar a conversão da hora e
evitar os impactos causados pela mudança da hora.
NOTA: As definições de hora e data aplicam-se apenas ao aplicativo cliente que configurar. Cada aplicativo
deve ser configurado separadamente.
Para mudar o fuso horário para UTC:
1 Na página inicial, clique em Opções > Data e hora.
2 Se necessário, selecione Exibir abreviações do fuso horário para exibir o fuso horário selecionado ao
lado da hora na bandeja de notificação.
3 Clique em Exibir hora com base no fuso horário a seguir e selecione Tempo Universal Coordenado
(UTC).
4 Clique em Salvar.
O aplicativo cliente agora exibe a hora atual e carimbos de data/hora de arquivos em função do fuso horário
UTC.
techdocs.genetec.com | Guia do usuário do Security Center 5.10
PT.500.004-V5.10.2.0(1) | Atualizado pela última vez em: 12 de outubro de 2021 252
14
Exportação de vídeo
Esta seção inclui os seguintes tópicos:
• "Formatos de exportação de vídeo" na página 254
• "Definindo configurações para exportar vídeo" na página 256
• "Exportação de vídeo em formato G64x" na página 258
• "Exportação de vídeo nos formatos G64, ASF e MP4." na página 262
• "A caixa de diálogo Exportar vídeo" na página 265
• "Visualizando arquivos de vídeo exportados" na página 267
• "Compartilhando arquivos de vídeo exportados" na página 270
• "Converter arquivos de vídeo para o formato ASF ou MP4" na página 271
• "Reexportar arquivos de vídeo G64 e G64x" na página 273
• "Exibir propriedades de arquivos de vídeo" na página 277
• "Proteger arquivos de vídeo contra exclusão" na página 279
• "Criptografar arquivos de vídeo exportados" na página 281
techdocs.genetec.com | Guia do usuário do Security Center 5.10
PT.500.004-V5.10.2.0(1) | Atualizado pela última vez em: 12 de outubro de 2021 253
Exportação de vídeo
Formatos de exportação de vídeo
Os formatos de exportação de vídeo disponíveis no Security Desk determinam o reprodutor de mídia usado
para visualizar os arquivos de vídeo exportados. É possível exportar vídeo em G64x, G64, ASF e MP4.
Formatos G64x e G64
G64x e G64 são Security Center formatos de vídeo que suportam áudio, marcadores, informações de data-
hora, sobreposições de metadados e indicadores de movimento. Todos os marcadores de evento são
incluídos no arquivo exportado, exceto marcadores de metadados. Esses formatos também suportam taxa
de quadros e resolução de imagem variáveis.
NOTA: O formato G64 é obsoleto e foi substituído pelo G64x. Utilizar G64 para garantir a compatibilidade
com Security Center 5.2 e anterior e Omnicast™ 4.8 e anterior.
Se presentes, os arquivos G64x automaticamente herdam a assinatura digital do vídeo original. Só pode
haver uma assinatura por arquivo. Se uma sequência de vídeos exportada possuir diversas assinaturas, um
arquivo separado é gerado para cada assinatura. Além disso, o G64x é o único formato que pode ser re-
exportado se essa opção for selecionada durante a exportação.
Ao exportar sequências de vídeo múltiplas da tela simultaneamente, elas podem ser combinadas em um
único arquivo G64x. Arquivos G64x também são criados ao exportar um pacote de incidente usando a
gravação do incidente em um ladrilho. Dependendo de como exportar o vídeo, as sequências de vídeo são
reproduzidas nos mesmos ladrilhos em que estavam rodando quando foram exportadas ou reproduzidas em
um único ladrilho, na ordem que foram gravadas.
NOTA: As câmeras federadas Omnicast™ não podem ser exportadas no formato G64x. Se selecionar o
formato G64x, as sequências de vídeo das câmeras Omnicast™ federadas são exportadas em vários arquivos
G64 em vez de arquivos G64x compactados. Esses arquivos G64 possuirão uma assinatura digital se o vídeo
original tiver sido assinado.
É necessário o Security Desk ou o Genetec™ Video Player para visualizar arquivos G64x e G64.
Formato ASF
O Formato de Sistemas Avançados (ASF - Advanced Systems Format) é um formato de dados da Microsoft.
Esse formato suporta informações de áudio e taxa de quadros variável, mas não os metadados associados
com a sequência de vídeo. As informações de data e hora também não são suportadas, mas podem ser
sobrepostas nas imagens de vídeo durante o processo de exportação.
Se a sequência de vídeo que deseja exportar usa resoluções de imagem múltiplas (CIF, 2CIF, 4CIF, etc.), a
sequência de vídeo exportada segue a resolução da imagem da primeira taxa de quadros da sequência de
vídeo da fonte. Além disso, os metadados associados à sequência de vídeo e às assinaturas digitais não são
exportados. É possível usar esse formato se precisar fazer uma cópia de uma gravação de vídeo para enviar
às autoridades policiais, seu departamento jurídico ou outros membros da sua equipe de segurança.
Ao exportar múltiplas sequências de vídeo ASF da tela simultaneamente, um único arquivo ASX é criado para
que possa visualizar os arquivos ASF na ordem em que foram gravados.
É necessário o Windows Media Player para visualizar arquivos de vídeo ASF.
Formato MP4
MP4 é um formato padrão que armazena áudio e vídeo e pode ser reproduzido em muitos reprodutores de
mídia como Windows Media Player e QuickTime.
Ao exportar múltiplas sequências de vídeo MP4 da tela simultaneamente, um arquivo ASX é criado para que
possa visualizar os arquivos MP4 na ordem que foram gravados.
techdocs.genetec.com | Guia do usuário do Security Center 5.10
PT.500.004-V5.10.2.0(1) | Atualizado pela última vez em: 12 de outubro de 2021 254
Exportação de vídeo
Exportar para MP4 suporta vídeos H.264 e MPEG-4 e formatos de áudio AAC. Criptografia de transmissão de
fusão, sobreposições e assinaturas digitais não são suportadas atualmente.
Tópicos relacionados
Exportação de vídeo em formato G64x na página 258
Exportação de vídeo nos formatos G64, ASF e MP4. na página 262
Definindo configurações para exportar vídeo na página 256
techdocs.genetec.com | Guia do usuário do Security Center 5.10
PT.500.004-V5.10.2.0(1) | Atualizado pela última vez em: 12 de outubro de 2021 255
Exportação de vídeo
Definindo configurações para exportar vídeo
Antes de exportar o vídeo no Security Desk, é necessário escolher onde salvar os arquivos de vídeo
exportados e fazer as configurações para cada formato de exportação.
O que você deve saber
Ao exportar um vídeo G64x, o sistema pode incluir informações adicionais de arquivo, tais como nome da
câmera, data de criação e coordenadas da câmera, que podem ser úteis na investigação. Para visualizar
informações adicionais de arquivo, clique com o botão direito em Vault e selecione Exibir propriedades.
NOTA: O sistema só inclui essa informação adicional de arquivo se um administrador habilita o recurso nas
suas configurações de usuário.
IMPORTANTE: Os arquivos de vídeo exportados são salvos na mesma pasta que os instantâneos e estão
disponíveis a partir do Cofre. Se o local da pasta for alterado, o vídeo e os instantâneos existentes não
poderão mais ser visualizadas com a ferramenta Vault.
Para definir as opções para exportar vídeos:
1 Na página inicial, clique em Opções > Vídeo.
2 Na seção Cofre, configure as seguintes opções:
• Localização: O atalho da pasta do Windows onde os arquivos de vídeo e as imagens instantâneas
estão salvos. O caminho padrão é: C:\Users\Username\AppData\Local\Genetec Inc\Vault.
• Limpeza automática: Quando habilitado, o período de retenção, em dias, dos vídeos e instantâneos
no Cofre. Quando desabilitado, os instantâneos e vídeos exportados no Cofre nunca são excluídos
automaticamente.
3 Na seção Exportar , selecione um Formato padrão do arquivo para exportar o vídeo:
• G64x: Um arquivo que contém várias sequências de vídeo que podem ser reproduzidas no Security
Desk ou no Genetec™ Video Player.
• G64 (Modo de compatibilidade): Um formato Security Center que pode ser reproduzido no Security
Desk ou no Genetec™ Video Player.
• ASF (Formato de Sistemas Avançados): Um formato de dados da Microsoft que pode ser reproduzido
no Windows Media Player.
• MP4: Um formato padrão que armazena áudio e vídeo e pode ser reproduzido em diversos
reprodutores de mídia como Windows Media Player e QuickTime.
4 Clique em Avançado ( ) e configure as opções a seguir:
NOTA: As opções para o formato G64x podem ser substituídas no momento da exportação.
Opção Descrição Aplicável a
Incluir proteção de senha Ative esta opção para proteger os arquivos de G64x
vídeo exportados e insira uma senha no campo
Senha. Qualquer pessoa que deseje visualizar os
arquivos de vídeo exportados terá que digitar a
mesma senha.
Excluir arquivos intermediários Ative esta opção se quiser excluir os arquivos G64x
originais (arquivos não protegidos). Se você
não estiver protegendo os arquivos de vídeo
exportados com uma senha, essa opção não terá
efeito.
NOTA: O nome do arquivo protegido por senha
é o nome do arquivo original com o sufixo "_1"
adicionado.
techdocs.genetec.com | Guia do usuário do Security Center 5.10
PT.500.004-V5.10.2.0(1) | Atualizado pela última vez em: 12 de outubro de 2021 256
Exportação de vídeo
Opção Descrição Aplicável a
Permita que o arquivo de vídeo Selecione esta opção para permitir à pessoa G64x
seja exportado novamente assistindo ao vídeo reexportar o vídeo, em parte
ou completo, em um formato igual ou diferente.
NOTA: Definir uma senha desativa
automaticamente essa opção.
Use o seguinte perfil Selecione o perfil de compressão. A taxa de bits ASF
(mostrada entre parênteses) indica a qualidade do
vídeo exportado. Quanto maior for a taxa de bits,
melhor será a qualidade e maior o tamanho do
arquivo. A Descrição no perfil oferece informação
útil para orientar sua escolha.
Exportar áudio Ligar esta opção para incluir as informações de ASF, MP4
áudio nos arquivos ASF e MP4.
Exibir data e hora no vídeo Ligar esta opção para ter a data e a hora coberta ASF
na imagem do vídeo exportada.
Excluir arquivos intermediários Ligar esta opção se desejar excluir os arquivos ASF, MP4
originais depois que forem convertidos para
arquivos ASF ou MP4.
5 Clique em Salvar.
Tópicos relacionados
Formatos de exportação de vídeo na página 254
techdocs.genetec.com | Guia do usuário do Security Center 5.10
PT.500.004-V5.10.2.0(1) | Atualizado pela última vez em: 12 de outubro de 2021 257
Exportação de vídeo
Exportação de vídeo em formato G64x
Para criar arquivos de vídeo G64x autônomos que você pode reproduzir sem conectar ao Security Center,
você pode exportar de qualquer tarefa em Security Desk que exibe vídeos gravados ou ao vivo.
Antes de iniciar
• Revise os formatos de exportação de vídeos disponíveis.
• Defina as configurações padrão para exportação de vídeo.
• Certifique-se de que possui o privilégio Exportar vídeo.
O que você deve saber
• Ao exportar um vídeo G64x, o sistema pode incluir informações adicionais de arquivo, tais como nome da
câmera, data de criação e coordenadas da câmera, que podem ser úteis na investigação. Para visualizar
informações adicionais de arquivo, clique com o botão direito em Vault e selecione Exibir propriedades.
NOTA: O sistema só inclui essa informação adicional de arquivo se um administrador habilita o recurso
nas suas configurações de usuário.
• Se você possuir marca d'água de vídeo habilitada, as assinaturas digitais e a criptografia na fonte de vídeo
são excluídas no seu arquivo exportado.
Para exportar o vídeo:
1 A partir da página inicial do Security Desk, abra qualquer tarefa que possua uma tela de vídeo.
2 Selecione o vídeo a exportar.
• Após gerar um relatório, selecione um ou mais itens do painel de relatório e clique em Exportar vídeo
( ).
• Abra um vídeo em um bloco, clique no bloco com o botão direito e clique em Câmera > Exportar
vídeo.
• No widget da câmera, clique em Exportar vídeo ( ).
É possível exportar vídeos do bloco selecionado ou de todos os blocos.
NOTA: A proteção de privacidade não é removida dos fluxos de vídeo durante a exportação. Para
exportar fluxos protegidos sem embaçamento ou anonimização, os usuários com o privilégio Remover
techdocs.genetec.com | Guia do usuário do Security Center 5.10
PT.500.004-V5.10.2.0(1) | Atualizado pela última vez em: 12 de outubro de 2021 258
Exportação de vídeo
proteção de privacidade devem remover a proteção de privacidade dos fluxos requeridos antes de clicar
em Exportar vídeo.
A caixa de diálogo Exportar configurações é aberta:
3 Defina a data, hora e duração das sequências de vídeo selecionadas:
a) Clique na opção de data, hora ou duração.
b) Entre com a data e o horário para início e fim da sequência, ou arraste os marcadores de faixa de
horário ( ) para o intervalo de tempo desejado.
NOTA: É possível definir um intervalo de tempo máximo de 24 horas.
4 (Opcional) Para exportar uma sequência de vídeos de uma fonte específica, clique em Todas as fontes e
selecione a fonte de onde deseja exportar.
5 Se necessário, atualize o nome do arquivo de vídeo no campo Nome do arquivo.
Por padrão, o nome do arquivo inclui o nome da câmera, a data e a duração da sequência de vídeo.
6 (Opcional) Para salvar o vídeo em uma subpasta do Cofre, clique em Cofre e crie ou selecione uma
subpasta.
7 Na lista Formato de arquivo, selecione G64x.
techdocs.genetec.com | Guia do usuário do Security Center 5.10
PT.500.004-V5.10.2.0(1) | Atualizado pela última vez em: 12 de outubro de 2021 259
Exportação de vídeo
8 No campo Descrição, digite uma descrição para o vídeo exportado se for necessário.
A descrição é exibida nas Trilhas de auditoria e nas propriedades de arquivo do Cofre.
NOTA: É obrigatória uma descrição para usuários sem o privilégio Relatório de usuário único.
Para todos os usuários, o campo só está disponível se estiver selecionado o formato G64x e a opção
Incluir propriedades adicionais em exportações/instantâneos estiver habilitada na configuração do
usuário.
9 Caso esteja exportando vídeo de todos os blocos, faça o seguinte:
a) Selecione um modo Playback.
• Todos ao mesmo tempo: Reproduz as sequências nos mesmos blocos em que foram exibidas
quando exportadas.
• Sequencial: Reproduz o vídeo na sequência dentro de um único bloco.
b) Para alterar a ordem de reprodução das sequências de vídeo, selecione uma sequência de vídeo e use
os botões e .
10 Se necessário, clique em Mostrar configurações avançadas e configure conforme necessário:
a) Se você tiver uma licença para KiwiVision™ ou Privacy Protector™, selecione Adicionar proteção de
privacidade para pixelar o movimento no vídeo exportado. Esta proteção de privacidade é sempre
aplicada utilizando as configurações padrão.
b) Selecione Incluir proteção de senha e insira uma senha para criptografar o arquivo de vídeo. A senha
deve ser digitada para abrir o vídeo exportado.
NOTA: Os arquivos de vídeo protegidos por senha não podem ser reexportados.
c) Selecione Permitir que o arquivo de vídeo exportado seja reexportado para permitir que todo ou
parte do vídeo exportado seja reexportado no mesmo formato ou em um formato diferente.
Os arquivos de vídeo podem ser reexportados em Security Desk ou no Genetec™ Video Player.
techdocs.genetec.com | Guia do usuário do Security Center 5.10
PT.500.004-V5.10.2.0(1) | Atualizado pela última vez em: 12 de outubro de 2021 260
Exportação de vídeo
11 Clique em Exportar.
Caso você não possua o privilégio Exportação de usuário único, a janela de Autorização será aberta e
um segundo usuário com o privilégio Exportar vídeo deverá inserir suas credenciais para autorizar a
exportação.
O progresso de exportação é mostrado na bandeja de notificação ( ). Para visualizar o progresso atual
ou solucionar problemas de erros de exportação, clique em Mais ou Exibir detalhes para abrir a caixa de
diálogo Exportar.
Se outro processo de exportação estiver em execução, a exportação é colocada na fila e iniciará quando a
anterior tiver finalizado. Quando a exportação for completada, os arquivos de vídeo são criados na pasta
de exportação especificada e os arquivos estarão disponíveis no Cofre.
Exemplo
Assista a este vídeo para saber mais. Clique no ícone Legendas (CC) para ligar a legenda do vídeo em um dos
idiomas disponíveis.
Após terminar
Siga um dos seguintes procedimentos:
• Reproduza os arquivos de vídeos exportados no seu computador local.
• Copie os arquivos de vídeo exportados para que possa compartilhá-los em outro computador.
Tópicos relacionados
Formatos de exportação de vídeo na página 254
Criptografar arquivos de vídeo exportados na página 281
techdocs.genetec.com | Guia do usuário do Security Center 5.10
PT.500.004-V5.10.2.0(1) | Atualizado pela última vez em: 12 de outubro de 2021 261
Exportação de vídeo
Exportação de vídeo nos formatos G64, ASF e MP4.
Para criar arquivos de vídeo G64, ASF e MP4 independentes que você pode reproduzir sem se conectar a
Security Center, você pode exportar de qualquer tarefa em Security Desk que exibe vídeos ao vivo ou de
reprodução.
Antes de iniciar
• Revise os formatos de exportação de vídeos disponíveis.
• Defina as configurações padrão para exportação de vídeo.
• Certifique-se de que possui o privilégio Exportar vídeo.
O que você deve saber
• Ao exportar um vídeo G64, ASF ou MP4, o sistema não inclui informações adicionais de arquivo, tais como
nome da câmera, data de criação e coordenadas da câmera, que podem ser úteis na investigação. Para
incluir informações adicionais do arquivo, exporte o arquivo como G64x.
• Caso você não possua o privilégio Exportação de usuário único, a exportação deve ser autorizada por um
segundo usuário com o privilégio Exportar vídeo.
• Se outro processo de exportação estiver em execução, a exportação é colocada na fila e iniciará quando a
atual tiver finalizado.
Para exportar o vídeo:
1 A partir da página inicial do Security Desk, abra qualquer tarefa que possua uma tela de vídeo.
2 Selecione o vídeo a exportar.
• Após gerar um relatório, selecione um ou mais itens do painel de relatório e clique em Exportar vídeo
( ).
• Abra um vídeo em um bloco, clique no bloco com o botão direito e clique em Câmera > Exportar
vídeo.
• No widget da câmera, clique em Exportar vídeo ( ).
É possível exportar vídeos do bloco selecionado ou de todos os blocos.
NOTA: A proteção de privacidade não é removida dos fluxos de vídeo durante a exportação. Para
exportar fluxos protegidos sem embaçamento ou anonimização, os usuários com o privilégio Remover
techdocs.genetec.com | Guia do usuário do Security Center 5.10
PT.500.004-V5.10.2.0(1) | Atualizado pela última vez em: 12 de outubro de 2021 262
Exportação de vídeo
proteção de privacidade devem remover a proteção de privacidade dos fluxos requeridos antes de clicar
Exportar vídeo.
A caixa de diálogo Exportar configurações é aberta:
3 Defina a data, hora e duração das sequências de vídeo selecionadas:
a) Clique na opção de data, hora ou duração.
b) Entre com a data e o horário para início e fim da sequência, ou arraste os marcadores de faixa de
horário ( ) para o intervalo de tempo desejado.
NOTA: É possível definir um intervalo de tempo máximo de 24 horas.
4 (Opcional) Para exportar uma sequência de vídeo de uma fonte específica, clique em Todas as fontes e
selecione a fonte de onde deseja exportar.
5 Se necessário, atualize o nome do arquivo de vídeo no campo Nome do arquivo.
Por padrão, o nome do arquivo inclui o nome da câmera, a data e a duração da sequência de vídeo.
NOTA: Várias sequências de vídeo exportadas ao mesmo tempo são salvas cada uma como um arquivo
separado com um nome de arquivo único.
6 (Opcional) Para salvar o vídeo em uma subpasta do Cofre, clique em Cofre e crie ou selecione uma
subpasta.
7 Na lista Formato de arquivo, selecione G64 (modo compatibilidade), ASF ou MP4.
8 (Opcional) Se você tiver uma licença para KiwiVision™ ou Privacy Protector™, selecione Adicionar proteção
de privacidade para pixelar o movimento no vídeo exportado. Esta proteção de privacidade é sempre
aplicada utilizando as configurações padrão.
techdocs.genetec.com | Guia do usuário do Security Center 5.10
PT.500.004-V5.10.2.0(1) | Atualizado pela última vez em: 12 de outubro de 2021 263
Exportação de vídeo
9 Clique em Exportar.
Caso você não possua o privilégio Exportação de usuário único, a janela de Autorização será aberta e
um segundo usuário com o privilégio Exportar vídeo deverá inserir suas credenciais para autorizar a
exportação.
O progresso de exportação é mostrado na bandeja de notificação ( ). Para visualizar o progresso atual
ou solucionar problemas de erros de exportação, clique em Mais ou Exibir detalhes para abrir a caixa de
diálogo Exportar.
Se outro processo de exportação estiver em execução, a exportação é colocada na fila e iniciará quando a
anterior tiver finalizado. Quando a exportação for completada, os arquivos de vídeo são criados na pasta
de exportação especificada e os arquivos estarão disponíveis no Cofre.
Após terminar
Siga um dos seguintes procedimentos:
• Reproduza os arquivos de vídeos exportados no seu computador local.
• Copie os arquivos de vídeo exportados para que possa compartilhá-los em outro computador.
Tópicos relacionados
Formatos de exportação de vídeo na página 254
techdocs.genetec.com | Guia do usuário do Security Center 5.10
PT.500.004-V5.10.2.0(1) | Atualizado pela última vez em: 12 de outubro de 2021 264
Exportação de vídeo
A caixa de diálogo Exportar vídeo
A caixa Exportar se abre quando você está exportando um vídeo de qualquer tarefa em Security Desk que
esteja exibindo uma sequência de vídeo de reprodução na tela.
A figura que segue mostra a caixa de diálogo de vídeo Exportar durante o processo de exportação.
A caixa de diálogo Exportar exibe as seguintes informações sobre o progresso:
• Câmera: Nome de câmera.
• Nome do arquivo: Nome do arquivo sendo exportado.
• Status: O status de exportação, que pode ser um dos seguintes:
• Na fila: A operação para exportar está na fila, mas não iniciou.
• Exportar: A exportação está em progresso. O progresso é indicado pelo número de bytes transferidos.
• Convertendo: Se escolher criptografar o arquivo de vídeo ou exportar em um arquivo ASF, esse passo
ocorre após o passo Exportar . O progresso é indicado pela porcentagem de trabalho completado.
• Nenhum vídeo: Não existe nenhum vídeo gravado daquela câmera para o período de tempo
selecionado.
• Exportação parcial: A exportação tem que ser abortada devido a um problema inesperado. Clique
na sequência para ver uma descrição do problema no campo de Status encontrado na parte de baixo
da caixa de diálogo. Quando isso ocorre, o restante do vídeo é exportado para um arquivo de vídeo
separado.
• Servidor do Archiver não está funcionando: O Archiver que gerencia a sequência de vídeo
selecionada não está funcionando.
• Cancelado: A operação exportar foi cancelada pelo usuário.
• Com sucesso: A sequência de vídeo completa foi exportada com sucesso.
• Erro ocorrido: A operação exportar falhou. Clique na sequência para ver porque a exportação falhou
no campo de Erro encontrado na parte de baixo da caixa de diálogo.
• Progresso: O progresso da exportação
• Comprimento: Comprimento total do arquivo de vídeo.
• Iniciar: Hora do início da sequência de vídeo contida no arquivo.
• Final: Tempo final da sequência de vídeo contida no arquivo.
• Fonte: A fonte do arquivo da sequência de vídeo.
techdocs.genetec.com | Guia do usuário do Security Center 5.10
PT.500.004-V5.10.2.0(1) | Atualizado pela última vez em: 12 de outubro de 2021 265
Exportação de vídeo
• Tempo decorrido: O tempo decorrido total desde o início da operação de exportação.
• Nome do arquivo: Nome do arquivo sendo exportado. É possível clicar em Renomear ( ) para editar o
nome do arquivo.
• Erro: A mensagem de erro explicando porque a exportação selecionada falhou ou foi abortada
(exportação parcial).
• Cancelar: Interromper a exportação antes de ser completada. Se a operação já iniciou, as sequências
parciais que já foram exportadas são salvas como arquivos de vídeo.
• Cancelar todos: Interromper a exportação de todos os arquivos de vídeo restantes. As sequências que já
foram exportadas (marcadas como Com Sucesso) são salvas como arquivos de vídeo.
techdocs.genetec.com | Guia do usuário do Security Center 5.10
PT.500.004-V5.10.2.0(1) | Atualizado pela última vez em: 12 de outubro de 2021 266
Exportação de vídeo
Visualizando arquivos de vídeo exportados
É possível usar a ferramenta Vault no Security Desk para reproduzir os seus arquivos de vídeo exportados no
seu computador local.
O que você deve saber
• Se você exportou múltiplas sequências de vídeo simultaneamente como um arquivo G64x, elas são
reproduzidas nos mesmos ladrilhos em que foram exibidas quando foram exportadas ou em sequência
em um único ladrilho.
• Se você modificou o local para salvar de arquivos de vídeo exportados, arquivos que foram exportados
para o local original não podem mais serem visualizados no Vault. Não é possível arrastar um arquivo de
vídeo do Windows para o Vault.
• Os arquivos ASF podem ser visualizados somente no Windows Media Player.
• Arquivos MP4 podem ser visualizados em muitos reprodutores de mídia como o Windows Media Player e
QuickTime.
NOTA: Alguns reprodutores de mídia necessitam de um codec específico instalado para reproduzir o
arquivo corretamente.
• Ao exportar um vídeo G64x, o sistema pode incluir informações adicionais de arquivo, tais como nome da
câmera, data de criação e coordenadas da câmera, que podem ser úteis na investigação. Para visualizar
informações adicionais de arquivo, clique com o botão direito em Vault e selecione Exibir propriedades.
NOTA: O sistema só inclui essa informação adicional de arquivo se um administrador habilita o recurso
nas suas configurações de usuário.
Para visualizar um arquivo de vídeo exportado do Vault.
1 Na página inicial, clique em Ferramentas > Vault.
O Vault exibe todos os arquivos exportados.
2 Clique duas vezes no arquivo que você deseja visualizar.
(Somente G64x) Se o arquivo estiver protegido por senha, digite a senha.
Umas das seguintes opções acontece:
• Se for um arquivo G64x, o arquivo será aberto em Security Desk e reproduzido na tela da tarefa
Monitoramento.
• Se for um arquivo ASF ou MP4, o arquivo é aberto no reprodutor de mídia instalado no seu sistema.
Para visualizar arquivos de vídeo exportados do Genetec™ Video Player:
1 Na página inicial, clique em Ferramentas > Genetec™ Video Player.
techdocs.genetec.com | Guia do usuário do Security Center 5.10
PT.500.004-V5.10.2.0(1) | Atualizado pela última vez em: 12 de outubro de 2021 267
Exportação de vídeo
2 Clique em Arquivo > Abrir arquivo e, depois selecionar o arquivo de vídeo para visualizar.
O vídeo começa a ser reproduzido. É possível controlar a reprodução usando os comandos na parte de
baixo da janela.
Exemplo
Assista a este vídeo para saber mais. Clique no ícone Legendas (CC) para ligar a legenda do vídeo em um dos
idiomas disponíveis.
Tópicos relacionados
Widget da câmera na página 41
Visualizar arquivos importados no explorador de arquivos de vídeo
Usando a tarefa de Explorador de arquivos de vídeo, é possível buscar e reproduzir arquivos de vídeo G64 e
G64x exportados e verificar se são autênticos.
O que você deve saber
Você não precisa estar logado em Security Center para usar a tarefa de explorador de arquivos de vídeo. Isto é
útil se for necessário visualizar um arquivo de vídeo importante mas não consegue logar.
DICA: Clicar duas vezes em um arquivo exportado no Windows Explorer abre automaticamente uma
nova tarefa do Explorador de arquivos de vídeo no Security Desk. Também é possível arrastar um arquivo
diretamente do Windows Explorer em um ladrilho no Security Desk.
Para visualizar um arquivo de vídeo exportado no Explorador de arquivos de vídeo:
1 Na página inicial, abra a tarefa do Explorador de arquivos de vídeo.
2 No Seletor, selecione uma pasta.
Se a pasta contém arquivos de vídeo, eles estão listados no painel de relatório com as seguintes
informações:
• Nome do arquivo: Nome do arquivo de vídeo.
• Câmera: Nome da câmera da qual o vídeo foi tirado.
• Iniciar: Hora do início da sequência de vídeo contida no arquivo.
• Final: Tempo final da sequência de vídeo contida no arquivo.
• Fuso horário: Fuso horário da câmera.
• Comprimento: Comprimento da sequência de vídeo (Hora final menos Hora inicial).
• Tamanho do arquivo: Tamanho do arquivo de vídeo.
• Assinatura digital: Indica se o arquivo de vídeo é assinado digitalmente.
• Codificação: Indica se o arquivo de vídeo é codificado. Se o arquivo é codificado, é necessário
decodificar antes de poder visualizá-lo.
• Data modificada: Data em que o arquivo de vídeo foi modificado pela última vez.
techdocs.genetec.com | Guia do usuário do Security Center 5.10
PT.500.004-V5.10.2.0(1) | Atualizado pela última vez em: 12 de outubro de 2021 268
Exportação de vídeo
3 Clique duas vezes ou arraste um arquivo de vídeo do painel de relatório para a tela.
A sequência selecionada começa a rodar imediatamente e o nome do arquivo e a marca temporal da
reprodução são exibidos. A hora na linha do tempo sempre representa o horário local do vídeo gravado.
NOTA: Não é possível alternar para o vídeo ao vivo quando está visualizando um arquivo exportado
porque o Security Desk não sabe a qual câmera o arquivo está associado.
Tópicos relacionados
Visão geral da tarefa Explorador de arquivos de vídeo na página 598
techdocs.genetec.com | Guia do usuário do Security Center 5.10
PT.500.004-V5.10.2.0(1) | Atualizado pela última vez em: 12 de outubro de 2021 269
Exportação de vídeo
Compartilhando arquivos de vídeo exportados
Para compartilhar seus arquivos de vídeo G64 e G64x exportados com alguém que não tem o Security Desk
instalado, é possível fazer um pacote com o Genetec™ Video Player, e depois copiar os arquivos de vídeo para
um CD, DVD ou USB.
O que você deve saber
Para compartilhar arquivos ASF ou MP4, basta copiar os arquivos em um CD ou DVD.
Para compartilhar um arquivo de vídeo exportado:
1 Na página inicial, clique em Ferramentas > Vault.
2 Selecione o arquivo de vídeo e clique em Pacote com o Genetec Video Player ( ).
3 No campo Destino, selecione onde salvar os arquivos e o Genetec Video Player.exe.
4 Clique em Pacote.
5 Navegue até a pasta em que salvou os arquivos e então copie todos os arquivos em um CD, DVD ou USB.
Exemplo
Assista a este vídeo para saber mais. Clique no ícone Legendas (CC) para ligar a legenda do vídeo em um dos
idiomas disponíveis.
techdocs.genetec.com | Guia do usuário do Security Center 5.10
PT.500.004-V5.10.2.0(1) | Atualizado pela última vez em: 12 de outubro de 2021 270
Exportação de vídeo
Converter arquivos de vídeo para o formato ASF ou MP4
O Security Desk permite converter arquivos de vídeo G64 ou G64x exportados anteriormente para o formato
ASF ou MP4, para que possam ser visualizados usando os reprodutores de mídia do Windows.
Antes de iniciar
Definir suas configurações de exportação de vídeo
O que você deve saber
Os arquivos de vídeo exportados no formato ASF ou MP4 podem ser visualizados usando um software como
o Windows Media Player. Não é necessário ter o Security Desk instalado. Isto é útil quando é necessário fazer
uma cópia de uma gravação de vídeo para enviar às autoridades policiais, ao seu departamento jurídico ou a
outros membros da sua equipe de segurança.
Para converter um arquivo de vídeo para o formato ASF ou MP4:
1 Na página inicial, execute uma das seguintes ações:
• Clique em Ferramentas > Cofre.
• Abra a tarefa Explorador de arquivos de vídeo e selecione a pasta que contém o arquivo de vídeo a ser
convertido.
2 Selecione o arquivo de vídeo e clique no botão Salvar como ( ).
NOTA: Para selecionar vários arquivos de vídeo, mantenha a tecla Ctrl ou Shift pressionada.
3 Na caixa de diálogo Salvar como, é possível digitar um novo Nome do arquivo ou deixar o existente.
4 No campo Formato do arquivo, escolha ASF ou MP4.
5 Clique em Salvar para iniciar a conversão.
DICA: É possível verificar o progresso da conversão a qualquer momento clicando duas vezes no ícone
Conversão de vídeo ( ) na bandeja de notificações.
Tópicos relacionados
Formatos de exportação de vídeo na página 254
Caixa de diálogo Conversão
No Security Desk, é possível monitorar o status de conversão dos arquivos de vídeos G64 e G64x para os
formatos ASF ou MP4 na caixa de diálogo Conversão.
É possível abrir a caixa de diálogo Conversão clicando duas vezes no ícone Conversão de vídeo ( ) na
bandeja de notificações.
techdocs.genetec.com | Guia do usuário do Security Center 5.10
PT.500.004-V5.10.2.0(1) | Atualizado pela última vez em: 12 de outubro de 2021 271
Exportação de vídeo
A caixa de diálogo mostra a fila de conversão (arquivos que aguardam conversão) e o registro de conversão
(arquivos que já foram convertidos). Cada arquivo é identificado pelo seu: Nome de arquivo, Status da
conversão, indicador de Progresso, Duração da conversão, Tamanho do arquivo original, Caminho do
arquivo e pasta de Destino para o arquivo convertido. O arquivo convertido mantém o nome do arquivo
original, mas usa a extensão ASF.
Os possíveis status de conversão são os seguintes:
• Na fila: O arquivo está aguardando para ser convertido.
• Convertendo: A conversão está em andamento. O progresso da conversão é indicado na coluna
Progresso.
• Bem-sucedida: A conversão foi concluída com sucesso. O tempo que a conversão levou é indicado na
coluna Duração.
• Ocorreu um erro: A conversão falhou. Selecione o arquivo para ver o motivo da falha no campo Erro
abaixo.
• Cancelada: A conversão foi cancelada pelo usuário. Se a conversão tiver sido cancelada após ter iniciado,
o tempo de conversão será indicado em Duração.
Os botões de ação encontrados na caixa de diálogo são os seguintes:
• Apagar os itens selecionados: Exclui os itens selecionados do registro de conversão. Somente as
conversões de arquivo Bem-sucedidas, com Falhas e Canceladas podem ser removidas do registro. O
registro de conversão é perdido ao sair do Security Desk.
• Cancelar seleções: Cancela os itens selecionados da fila de conversão. Apenas as conversões que estão
Na fila ou Convertendo podem ser canceladas. Ao cancelar uma conversão que já foi iniciada, a parte que
já foi convertida é salva.
• Fechar: Fecha a caixa de diálogo de monitoramento de conversão. O processo de conversão continua no
plano de fundo. Fechar a caixa de diálogo permite adicionar mais arquivos à conversão.
techdocs.genetec.com | Guia do usuário do Security Center 5.10
PT.500.004-V5.10.2.0(1) | Atualizado pela última vez em: 12 de outubro de 2021 272
Exportação de vídeo
Reexportar arquivos de vídeo G64 e G64x
Os arquivos G64 e G64x podem ser reexportados para criar novos arquivos no Security Desk ou no Genetec™
Video Player. Re-exportar um arquivo para isolar um segmento de vídeo, ajustar as configurações e salvar o
arquivo em um formato diferente.
Antes de iniciar
• Revise os formatos de exportação de vídeos disponíveis.
• Defina as configurações padrão para exportação de vídeo.
• Certifique-se de que possui o privilégio Exportar vídeo.
O que você deve saber
• Só é possível reexportar arquivos G64 e G64x exportados que tenham a opção Permitir que o arquivo de
vídeo exportado seja reexportado ativada.
• A partir do Security Center 5.8 GA, os arquivos GEK não são mais usados para armazenar vídeos
criptografados. Agora, tanto os vídeos criptografados como os não criptografados são salvos em arquivos
G64x.
NOTA: As aplicações em 5.8 GA do Security Center e posteriores podem ler os arquivos GEK criados em
versões anteriores. As versões anteriores das aplicações não podem ler os arquivos G64x protegidos por
senha criados em 5.8. GA e posteriores.
• Se um arquivo G64x incluir várias sequências de vídeo, somente uma sequência pode ser reexportada de
cada vez.
Para reexportar o arquivo de vídeo:
1 Se você estiver reexportando um arquivo de vídeo de Security Desk:
• Abra um vídeo em um bloco, clique no bloco com o botão direito e clique em Câmera > Salvar como.
• No widget da câmera, clique em Salvar como ( ).
• Navegue até o arquivo de vídeo na tarefa Pesquisador de arquivo de vídeo, selecione-o no painel de
relatório e clique em Salvar como ( ).
2 Se estiver reexportando o arquivo a partir do Vault, selecione o arquivo e clique em Salvar como ( ).
3 Se estiver reexportando o arquivo a partir do Genetec™ Video Player, abra o arquivo e clique em
Arquivo > Salvar como.
techdocs.genetec.com | Guia do usuário do Security Center 5.10
PT.500.004-V5.10.2.0(1) | Atualizado pela última vez em: 12 de outubro de 2021 273
Exportação de vídeo
4 Na caixa de diálogo Salvar como, defina a data, hora e duração da sequência de vídeo a ser reexportada
a) Clique em data, hora ou duração.
b) Entre com a data e o horário para início e fim da sequência, ou arraste os marcadores de faixa de
horário ( ) para o intervalo de tempo desejado.
5 Se necessário, atualize o nome do arquivo de vídeo no campo Nome do arquivo.
Por padrão, o nome do arquivo inclui o nome da câmera, a data e a duração da sequência de vídeo.
6 No campo Formato de arquivo, selecione o formato de exportação necessário:
NOTA: Os arquivos G64x não podem ser reexportados para o formato G64.
7 No campo Descrição, digite uma descrição para o vídeo exportado se for necessário.
A descrição é exibida nas Trilhas de auditoria e nas propriedades de arquivo do Cofre.
NOTA: É obrigatória uma descrição para usuários sem o privilégio Relatório de usuário único.
Para todos os usuários, o campo só está disponível se estiver selecionado o formato G64x e a opção
Incluir propriedades adicionais em exportações/instantâneos estiver habilitada na configuração do
usuário.
techdocs.genetec.com | Guia do usuário do Security Center 5.10
PT.500.004-V5.10.2.0(1) | Atualizado pela última vez em: 12 de outubro de 2021 274
Exportação de vídeo
8 Se estiver reexportando para o formato G64x, clique em Exibir configurações avançadas e configure
conforme necessário.
a) Se você tiver uma licença para KiwiVision™ ou Privacy Protector™, selecione Adicionar proteção de
privacidade para pixelar o movimento no vídeo exportado. Esta proteção de privacidade é sempre
aplicada utilizando as configurações padrão.
NOTA: A proteção de privacidade só pode ser adicionada a partir do Security Desk ou do Vault.
b) Selecione Incluir proteção de senha e insira uma senha para criptografar o arquivo de vídeo. A senha
deve ser digitada para abrir o vídeo.
NOTA: Os arquivos de vídeo protegidos por senha não podem ser reexportados.
c) Selecione Permitir que o arquivo de vídeo exportado seja reexportado para permitir que todo ou
parte do vídeo seja reexportado novamente no mesmo formato ou em um formato diferente.
9 (Opcional) Se você estiver reexportando no formato G64, ASF ou MP4 e tiver uma licença para KiwiVision™
ou Privacy Protector™, selecione Adicionar proteção de privacidade para pixelar o movimento no vídeo
exportado. Esta proteção de privacidade é sempre aplicada utilizando as configurações padrão.
NOTA: A proteção de privacidade só pode ser adicionada a partir do Security Desk ou do Cofre.
techdocs.genetec.com | Guia do usuário do Security Center 5.10
PT.500.004-V5.10.2.0(1) | Atualizado pela última vez em: 12 de outubro de 2021 275
Exportação de vídeo
10 Clique em Salvar.
O progresso de exportação é mostrado na bandeja de notificação ( ). Para visualizar o progresso atual
ou solucionar problemas de erros de exportação, clique em Mais ou Exibir detalhes para abrir a caixa de
diálogo Exportar.
Se outro processo de exportação estiver em execução, a exportação é colocada na fila e iniciará quando a
anterior tiver finalizado. Quando a exportação for completada, os arquivos de vídeo são criados na pasta
de exportação especificada e os arquivos estarão disponíveis no Cofre.
NOTA: Os arquivos reexportados do Genetec™ Video Player só estão disponíveis no Cofre se forem salvos
nesse local de pasta.
Após terminar
Siga um dos seguintes procedimentos:
• Reproduza os arquivos de vídeos exportados no seu computador local.
• Copie os arquivos de vídeo exportados para que possa compartilhá-los em outro computador.
techdocs.genetec.com | Guia do usuário do Security Center 5.10
PT.500.004-V5.10.2.0(1) | Atualizado pela última vez em: 12 de outubro de 2021 276
Exportação de vídeo
Exibir propriedades de arquivos de vídeo
Você pode ver as propriedades dos arquivos de vídeo no armazenamento local, como nome do arquivo, hora
de início e de término, tamanho do arquivo e assim por diante, no relatório Detalhes de armazenamento de
arquivos. Você também pode alterar o status de proteção dos arquivos de vídeo.
Para visualizar as propriedades de um arquivo de vídeo:
1 Na página inicial, abra a tarefa Detalhes de armazenamento de arquivos.
2 Defina os filtros de consulta para o relatório. Selecione um ou mais dos seguintes filtros:
• Câmeras: Selecionar as câmeras para investigar.
• Campos personalizados: Restringir a busca a campo personalizado predefinido para a entidade. Este
filtro aparece somente se os campos personalizados estiverem definidos para a entidade e estavam
visíveis para você, quando foi criado ou configurado pela última vez.
• Carimbo de tempo do evento: Definir o intervalo de tempo para consulta O intervalo pode ser
definido para um período específico ou para unidades de tempo globais, como a semana ou mês
anteriores.
• Tipo de mídia:
Selecione o tipo de mídia que está procurando:
• Vídeo: Arquivos que contém gravação de vídeo.
• Áudio: Arquivos que contém gravações de áudio.
• Metadados: Arquivos que contém metadados como sobreposição.
• Tipo de origem:
Refine a pesquisa ao selecionar a origem dos arquivos:
• Baixado do armazenamento interno da unidade: Arquivos criados pela câmera, baixado por um
Archiver e no momento armazenado no disco do Archiver.
• Duplicado de outro Archiver.: Arquivos criados por um Archiver e transferido a outro.
• No armazenamento interno da unidade: Arquivos criados pela câmera e no momento
armazenados nela.
• Gravado pelo Archiver: Arquivos criados e no momento armazenados por um Archiver.
• Restaurado de backup: Arquivos restaurados de um conjunto de backup offline; ou seja, um
arquivo de backup contendo arquivos que não foram acessados pelo Security Center antes de
restaurá-los.
• Fonte: O nome do sistema a que a câmera pertence
• Status:
Selecione os status de arquivo de vídeo que deseja investigar:
• Desprotegido: Os arquivos de vídeo não estão protegidos contra a limpeza de rotina do Archiver.
Esses arquivos podem ser excluídos assim que o período de retenção vencer ou quando o Archiver
ficar sem espaço em disco, dependendo das opções de função do Archiver.
• Proteção finalizada: Arquivos de vídeo que você desprotegeu há menos de 24 horas.
• Protegido: Arquivos de vídeo que são protegidos. Eles não são excluídos, mesmo quando o disco
está cheio. Para esses arquivos, também é possível especificar uma data de término de proteção.
3 Clique em Gerar relatório.
Os arquivos de vídeo associados às câmeras selecionadas são listados no painel de relatório, juntamente
com suas propriedades de arquivo.
4 Para visualizar a sequência de vídeo em um ladrilho, clique duas vezes ou arraste um arquivo de vídeo do
painel de relatório para a tela.
A sequência selecionada começa a ser reproduzida imediatamente.
techdocs.genetec.com | Guia do usuário do Security Center 5.10
PT.500.004-V5.10.2.0(1) | Atualizado pela última vez em: 12 de outubro de 2021 277
Exportação de vídeo
Após terminar
• Para exportar um arquivo de vídeo no Security Desk, selecione o item no painel de relatórios e, em
seguida, clique em Exportar vídeo ( ).
• Para remover um arquivo de vídeo, selecione o item no painel de relatórios e clique em Excluir ( ).
• Para proteger um arquivo de vídeo da exclusão automática, selecione o item no painel de relatórios e
clique em Proteger ( ).
• Para desproteger um arquivo de vídeo, selecione o item no painel de relatório e clique em Desproteger
( ).
Tópicos relacionados
Proteger arquivos de vídeo contra exclusão na página 279
Visão geral da tarefa Detalhes de armazenamento de arquivo na página 600
Colunas de relatório para a tarefa Detalhes de armazenamento do arquivo
Após gerar um relatório, os resultados da sua pesquisa são listados em um painel de relatório. Esta seção
lista as colunas disponíveis para a tarefa de detalhes de armazenamento de arquivo.
• Câmera: Nome de câmera.
• Campos personalizados: Campos personalizados predefinidos para a entidade. As colunas aparecem
somente se os campos personalizados estiverem definidos para a entidade e tiverem se tornado visíveis
para você quando foram criados ou configurados pela última vez.
• Disco: Unidade no servidor onde a função do Archiver está em execução.
• Horário final: Final do intervalo de tempo, sequência de reprodução ou de vídeo.
• Nome do arquivo: Nome do arquivo de vídeo.
• Tamanho do arquivo: Tamanho do arquivo de vídeo.
• Comprimento: Duração da sequência de vídeo no arquivo, em horas, minutos e segundos.
• Tipo de mídia: Tipo de mídia (vídeo, vídeo confidencial, áudio, metadados) contida no arquivo.
• Tipo de origem: Origem do arquivo:
• Baixado do armazenamento interno da unidade: Arquivos criados pela câmera, baixado por um
Archiver e no momento armazenado no disco do Archiver.
• Duplicado de outro Archiver.: Arquivos criados por um Archiver e transferido a outro.
• No armazenamento interno da unidade: Arquivos criados pela câmera e no momento armazenados
nela.
• Gravado pelo Archiver: Arquivos criados e no momento armazenados por um Archiver.
• Restaurado de backup: Arquivos restaurados de um conjunto de backup offline; ou seja, um arquivo
de backup contendo arquivos que não foram acessados pelo Security Center antes de restaurá-los.
• Status de proteção: Status de proteção do arquivo de vídeo.
• Servidor: Nome do servidor que hospeda esta função.
• Origem (entidade): O nome do sistema a que a câmera pertence
• Horário de início: Começo do intervalo de tempo, sequência de reprodução ou de vídeo.
techdocs.genetec.com | Guia do usuário do Security Center 5.10
PT.500.004-V5.10.2.0(1) | Atualizado pela última vez em: 12 de outubro de 2021 278
Exportação de vídeo
Proteger arquivos de vídeo contra exclusão
É possível proteger imagens de vídeo importantes de serem excluídas pelo sistema quando o espaço em
disco do Archiver ficar cheio ou quando seu período normal de retenção terminar.
O que você deve saber
É possível proteger os vídeos contra exclusão. A proteção é aplicada em todos os arquivos de vídeo
necessários para armazenar a sequência de vídeos protegida. Como nenhum arquivo de vídeo pode ser
parcialmente protegido, o tamanho real da sequência de vídeos protegida depende da granularidade dos
arquivos de vídeo.
O Archiver não pode proteger arquivos parciais, para que seja possível proteger um segmento maior do que
o selecionado.
CUIDADO: Demasiados arquivos de vídeo protegidos em um disco podem reduzir o espaço de
armazenamento disponível para novos arquivos. Para evitar desperdiçar espaço de armazenamento,
verifique regularmente a porcentagem de arquivos de vídeo protegidos em cada disco. Para obter mais
informações sobre como monitorar o espaço em disco disponível para arquivos de vídeo, consulte o Guia do
Administrador do Security Center.
Para liberar espaço de armazenamento, é possível fazer o backup de arquivos de vídeo protegidos ou
duplicar os arquivos protegidos em outro Archiver usando o transferência de arquivos, e então desproteger o
arquivo de vídeo original.
Para proteger um arquivo de vídeo:
1 Abra a tarefa Detalhes de armazenamento de arquivo.
2 Crie o seu relatório.
Os arquivos de vídeo associados às câmeras selecionadas são listados no painel de relatório.
3 No painel de relatórios, selecione o arquivo de vídeo a ser protegido e clique em Proteger ( ).
Para selecionar vários arquivos de vídeo, segure a tecla Ctrl ou Shift.
4 Na caixa de diálogo Proteger arquivos, defina a Hora de início e a Hora de término do vídeo a ser
protegido.
5 Selecione quanto tempo o arquivo de vídeo deve ser protegido, entre uma das seguintes opções:
• Indefinidamente: Sem data de término. É necessário remover manualmente a proteção selecionando
o arquivo de vídeo no painel de relatório e clicando em Desproteger ( ).
techdocs.genetec.com | Guia do usuário do Security Center 5.10
PT.500.004-V5.10.2.0(1) | Atualizado pela última vez em: 12 de outubro de 2021 279
Exportação de vídeo
NOTA: Se o período de retenção terminar, os arquivos de vídeo desprotegidos não são
imediatamente excluídos. Se necessário, você tem 24 horas para restaurar a proteção de vídeo. Para
obter informações sobre armazenamento de arquivos, consulte o Guia do Administrador do Security
Center.
• Por x dias: O arquivo de vídeo é protegido pelo número de dias selecionado.
• Até: O arquivo de vídeo é protegido até a data selecionada.
6 Clique em Proteger.
O arquivo de vídeo está protegido.
techdocs.genetec.com | Guia do usuário do Security Center 5.10
PT.500.004-V5.10.2.0(1) | Atualizado pela última vez em: 12 de outubro de 2021 280
Exportação de vídeo
Criptografar arquivos de vídeo exportados
Para proteger seus arquivos de vídeo exportados, é possível criar versões protegidas com senha e excluir os
arquivos originais não protegidos.
O que você deve saber
Também é possível optar por proteger todos os vídeos exportados com senha como comportamento padrão
ou criptografar o arquivo no momento da exportação do vídeo.
Para criptografar um arquivo de vídeo exportado:
1 Na página inicial, siga um destes procedimentos:
• Clique em Ferramentas > Cofre.
• Abra a tarefa Explorador de arquivos de vídeo e selecione a pasta que contém o arquivo de vídeo
G64x não criptografado.
2 Selecione o arquivo de vídeo e clique em Criptografar arquivos ( ).
NOTA: Para selecionar vários arquivos de vídeo, mantenha a tecla Ctrl ou Shift pressionada.
3 Na caixa de diálogo Configurações de criptografia, selecione uma pasta Destino.
4 Insira uma Senha forte, confirme-a e, em seguida, clique em Criptografar.
Uma versão criptografada do arquivo selecionado é criada.
5 (Opcional) Para proporcionar mais segurança, exclua o arquivo não criptografado original.
No Cofre, clique com o botão direito do mouse no arquivo original e depois clique em Excluir.
Tópicos relacionados
Definindo configurações para exportar vídeo na página 256
Exportação de vídeo em formato G64x na página 258
techdocs.genetec.com | Guia do usuário do Security Center 5.10
PT.500.004-V5.10.2.0(1) | Atualizado pela última vez em: 12 de outubro de 2021 281
15
Opções de vídeo
Esta seção inclui os seguintes tópicos:
• "Configurar joysticks" na página 283
• "Configurar teclados CCTV" na página 284
• "Personalizar opções de transmissão de vídeo" na página 285
• "Configurando a limpeza automática do Cofre" na página 286
• "Opções de vídeo" na página 287
techdocs.genetec.com | Guia do usuário do Security Center 5.10
PT.500.004-V5.10.2.0(1) | Atualizado pela última vez em: 12 de outubro de 2021 282
Opções de vídeo
Configurar joysticks
É possível configurar qualquer joystick (ou qualquer controlador de jogo que suporte pelo menos um eixo)
conectado ao computador para controlar a exibição da câmera no Security Desk.
Antes de iniciar
Conecte um joystick ao seu computador.
MELHOR PRÁTICA: Não conecte dois joysticks do mesmo modelo. Eles serão listados com o mesmo nome e
talvez você não saiba qual selecionar. Além disso, só é possível ter um joystick ativo por vez.
O que você deve saber
É possível associar dois comandos do Security Desk diferentes a cada botão, um para o evento botão
pressionado e outro para o evento botão livre. O comando para o evento botão Livre é opcional. O número
de botões que podem ser configurados depende do tipo de joystick que você possui.
O valor da opção Zona morta do joystick determina a porcentagem de movimento necessária no joystick
antes da câmera PTZ começar a se mover. Quando o joystick é colocado de volta na posição inicial, esse valor
determina o quão perto da posição inicial o joystick precisa estar para que a PTZ pare de se mover.
Estas configurações do joystick se aplicam à estação de trabalho do Security Desk local de todos os usuários.
Para configurar um joystick:
1 Na página inicial, clique emOpções > Periféricos.
2 Clique na guia Joystick.
3 Na lista suspensa Joystick ativo, selecione o nome da marca e o modelo do seu joystick.
É possível clicar em a qualquer momento para atualizar a lista.
Todos os eixos suportados pelo seu joystick estão listados abaixo.
4 (Opcional) Para importar uma configuração do joystick salva anteriormente de um disco, clique em
Importar.
5 Para mapear os comandos do eixo do joystick para os comandos PTZ de sua escolha, faça o seguinte:
a) Selecione um Eixo da lista.
b) Na lista suspensa da coluna Comandos, selecione um comando PTZ.
c) Para inverter o comando, selecione a opção na coluna Inverter.
Exemplo: Caso tenha mapeado o comando Inclinar para o eixo Y, a inversão dos comandos fará com
que a câmera suba ao puxar o joystick em sua direção e fará com que ela desça ao empurrar o joystick
para longe de você.
d) Para apagar o mapeamento do comando selecionado, clique em Limpar ( ).
6 Para mapear os botões do joystick para os comandos do Security Desk de sua escolha, faça o seguinte:
a) Selecione um Botão na lista.
b) Para associar um comando a um evento do botão para baixo, selecione um comando na lista suspensa
da coluna Comando para cima.
c) Para associar um comando a um evento botão para cima, selecione um comando na lista suspensa da
coluna Comando para cima.
d) Se o comando selecionado exigir um argumento, como selecionar uma predefinição de PTZ, insira-o
no campo da coluna Args.
7 Para apagar os mapeamentos de comandos selecionados e começar de novo, clique em Limpar ( ).
8 Para definir o limite para o movimento registrado em relação à posição inicial (zona ociosa), selecione um
valor percentual na opção Zona morta do joystick.
9 Para salvar a configuração do joystick no disco, clique em Exportar.
10 Clique em Salvar.
techdocs.genetec.com | Guia do usuário do Security Center 5.10
PT.500.004-V5.10.2.0(1) | Atualizado pela última vez em: 12 de outubro de 2021 283
Opções de vídeo
Configurar teclados CCTV
É possível configurar qualquer teclado CCTV (por exemplo, a placa de controle de vigilância por vídeo Axis
T8310) conectado ao computador para controlar a exibição da câmera no Security Desk.
Antes de iniciar
Conecte um teclado CCTV ao seu computador.
O que você deve saber
Depois de conectar o teclado CCTV, é possível controlar os monitores PTZ, alternar entre câmeras, controlar a
reprodução, entre outros, usando o teclado em vez do mouse.
As configurações do teclado CCTV se aplicam à estação de trabalho do Security Desk local de todos os
usuários.
Para configurar um teclado CCTV:
1 Na página inicial, clique em Opções > Periféricos > Teclado.
2 Na lista suspensa Protocolo do teclado, selecione a marca e o modelo do seu teclado CCTV.
3 Na seção Porta serial, configure as características da porta serial na qual o teclado CCTV está conectado.
Esta seção somente é necessária para alguns teclados CCTV. Siga as especificações do fabricante do
teclado.
4 Para conectar o teclado CCTV automaticamente sempre que o Security Desk for iniciado, selecione a
opção Conectar com o teclado automaticamente.
Caso desmarque essa opção, será necessário conectar o teclado manualmente sempre que quiser usá-lo.
5 Clique em Conectar.
Para alguns teclados CCTV, o status da conexão é exibido na seção Status do teclado.
6 Para desconectar o teclado CCTV, clique emOpções > Periféricos > Teclado > Desconectarna página
inicial.
techdocs.genetec.com | Guia do usuário do Security Center 5.10
PT.500.004-V5.10.2.0(1) | Atualizado pela última vez em: 12 de outubro de 2021 284
Opções de vídeo
Personalizar opções de transmissão de vídeo
É possível personalizar as opções de transmissão de vídeo, tais como a transmissão de vídeo padrão para
visualização de vídeo ao vivo na tela, a fonte de arquivamento padrão para a visualização de vídeo de
reprodução e quando receber mensagens sobre transmissões de vídeo na caixa de diálogo Opções.
O que você deve saber
As opções Transmissão ao vivo e Fonte de reprodução se aplicam à estação de trabalho do Security Desk
local para todos os usuários. A opção Exibir um aviso se a seleção de transmissão não for automática é
salva como parte do seu perfil de usuário.
Para personalizar as opções de transmissão de vídeo:
1 Na página inicial, clique em Opções > Vídeo > Opções padrão.
2 Na lista suspensa Transmissão ao vivo, selecione a transmissão de vídeo padrão usada para vídeo ao
vivo.
• Ao vivo: Transmissão padrão para visualizar vídeos ao vivo.
• Gravação: Transmissão gravada pelo Archiver para futura investigação.
• Remoto: Transmissão utilizada para visualizar vídeos ao vivo quando a largura de banda é limitada.
• Baixa resolução: Transmissão utilizada em vez da transmissão Ao vivo quando o bloco utilizado para
visualizar a transmissão no Security Desk é pequeno.
• Alta resolução: Transmissão utilizada em vez da transmissão Ao vivo quando o bloco utilizado para
visualizar a transmissão no Security Desk é grande.
• Automática: Dependendo do tamanho do bloco e do nível de zoom, o Security Desk usa a transmissão
de Baixa resolução ou Alta resolução.
3 Na lista suspensa Fonte de reprodução, selecione a fonte de arquivamento padrão para visualizar a
reprodução de vídeo.
• Qualquer origem de reprodução: Deixe o sistema decidir qual fonte de arquivamento usar.
• Archiver: Vídeo gravado pelo Archiver.
• Auxiliary Archiver: Vídeo gravado pelo Auxiliary Archiver.
• Qualquer fonte de reprodução federada: Deixar o sistema decidir qual fonte de arquivamento
federada usar.
• Federated Archiver: Vídeo gravado pelo Archiver federado.
• Federated Auxiliary Archiver: Vídeo gravado pelo Auxiliary Archiver federado.
• Armazenamento em nuvem: Vídeo que estava na camada de desempenho de armazenamento em
nuvem.
• Reprodução avançada: Vídeo gravado em uma unidade de gravação avançada.
4 Clique na aba Interação do usuário.
5 Caso deseje receber uma mensagem de aviso quando a resolução de uma imagem de vídeo exibida for
muito grande para o bloco e a seleção da transmissão de vídeo não for Automática, selecione a opção
Exibir um aviso quando a seleção da transmissão não for automática.
A mensagem exibida informa que é necessário alterar a transmissão de vídeo para Automática.
6 Clique em Salvar.
techdocs.genetec.com | Guia do usuário do Security Center 5.10
PT.500.004-V5.10.2.0(1) | Atualizado pela última vez em: 12 de outubro de 2021 285
Opções de vídeo
Configurando a limpeza automática do Cofre
É possível configurar a exclusão automática de arquivos mais antigos do que um número definido de dias.
Antes de iniciar
Certifique-se de que a sua conta de usuário do Windows tenha os privilégios necessários para excluir
arquivos da pasta Cofre.
O que você deve saber
• Os arquivos do Cofre são excluídos automaticamente somente se a opção Limpeza automática estiver
ativada.
• Somente os seguintes tipos de arquivo podem ser excluídos automaticamente:
• Imagens: .png, .jpg, .bmp e .gif
• Vídeos: .g64, .g64x, .gek, .asf, .asx e .mp4
Pastas não são excluídas do Cofre.
• O sistema verifica se há arquivos para excluir no logon do Security Desk e, em seguida, a cada hora
subsequente. Os arquivos não podem ser excluídos se forem abertos durante uma verificação.
Configurando a limpeza automática do Cofre:
1 Na página inicial do Security Desk, clique em Opções > Vídeo.
2 Na seção Cofre, defina a opção Limpeza automática como ATIVADA e insira um período de retenção de
1–999 dias.
3 Clique em Salvar.
techdocs.genetec.com | Guia do usuário do Security Center 5.10
PT.500.004-V5.10.2.0(1) | Atualizado pela última vez em: 12 de outubro de 2021 286
Opções de vídeo
Opções de vídeo
Uma vez que você esteja familiarizado com o modo de trabalhar com vídeo no Security Center, você poderá
personalizar a forma como o sistema lida com vídeo a partir da guia Vídeo na caixa de diálogo Opções.
Opções de tempo de busca
Selecione os valores padrão ao procurar vídeo ao vivo e reproduzido. Estas configurações são salvas como
parte do seu perfil de usuário.
• Compensação de reprodução: Ao visualizar um evento em um ladrilho, este valor determina quantos
segundos de vídeo é reproduzido antes de o evento ocorrer. O valor de diferença da reprodução padrão é
de 15 segundos. É possível definir o valor entre 0 e 90 segundos.
NOTA: Se a opção Tempo para gravar antes de um evento no Config Tool possuir um valor menor que o
tempo de busca, pode acontecer de você não receber nenhum vídeo. Pergunte ao administrador o valor
de Tempo para gravar antes de um evento. Para mais informações, consulte o Guia do Administrador do
Security Center.
• Duração da reprodução: Ao visualizar um evento em um ladrilho, este valor determina quantos
segundos de vídeo é reproduzido. Se exportar o evento, esse valor determina o comprimento da
sequência de vídeo exportada.
• Pular para trás/adiante: Determina o tempo que uma gravação de vídeo de reprodução pula para trás
ou para frente ao clicar em Pular para trás ( ) ou Pular para a frente ( ) no widget da câmera.
Opções padrão
Selecione os valores padrão ao reproduzir vídeo. Estas configurações se aplicam à estação de trabalho
Security Desk local de todos os usuários.
• Transmissão ao vivo: Stream de vídeo para solicitar quando o vídeo for ao vivo.
• Origem de reprodução: A fonte do vídeo a priorizar quando solicitar a reprodução.
• Exibir as transferências: Ligue esta opção para exibir as transferências de vídeo por padrão.
Opções de cache de vídeo
O cache de vídeo é usado para armazenar em cache as transmissões de vídeo reproduzido recebidas por
Security Desk. O vídeo reproduzido é armazenado em buffer antes de a reprodução ser iniciada, de forma
que uma duração suficiente do vídeo seja reproduzida. O cache ajuda a reduzir a retransmissão de vídeo,
permite um acesso mais rápido a vídeo reproduzido, proporciona reprodução reversa mais uniforme e
velocidades de reprodução adicionais. O cache é esvaziado quando você fecha o Security Desk ou faz logoff.
Estas configurações se aplicam à estação de trabalho Security Desk local de todos os usuários.
• Local do cache: Selecione o local onde deseja que o cache seja armazenado. É possível usar a pasta
padrão fornecida pelo Windows ou especificar a sua própria.
• Tamanho máximo: Defina um tamanho para seu cache.
• Cache do vídeo ao vivo: Os streams de vídeo ao vivo têm caches separados dos vídeos em reprodução.
Quando o local de cache estiver indisponível, o vídeo ao vivo não é afetado.
• Limpar o cache no logoff: Ligar esta opção apaga o cache ao sair do Security Desk.
• Apagar o cache agora: Clique para apagar o cache agora.
Configurações avançadas
As configurações avançadas de vídeo se aplicam à estação de trabalho local e afetam o Security Desk e o
Config Tool de todos os usuários.
techdocs.genetec.com | Guia do usuário do Security Center 5.10
PT.500.004-V5.10.2.0(1) | Atualizado pela última vez em: 12 de outubro de 2021 287
Opções de vídeo
NOTA: Após alterar as opções de configurações Avançadas, deverá reiniciar o Security Desk.
• Atraso do buffer de Jitter: O buffer de jitter evita processar os problemas com o stream de vídeo
processando os problemas causados pelas variações da latência da rede e oferece um vídeo mais suave
no caso de transmissão de quadro irregular da fonte. É recomendado que o tamanho do buffer seja
mantido em um mínimo para evitar efeitos colaterais, como intervalo na manipulação de PTX ou um
aumento no atraso ao iniciar a visualização de um stream de vídeo.
• Habilitar desentrelaçamento: Selecione esta opção para ajudar a reduzir o efeito recortado em volta das
linhas retas durante o movimento em streams de vídeo entrelaçados.
• Habilitar a degradação de qualidade de vídeo: Selecionar esta opção para evitar que Security Desk use
muito a CPU no seu computador ao reduzir a taxa de quadros no vídeo exibido. Quando a CPU estiver em
aproximadamente 90%, Security Desk reduz a taxa de quadros do vídeo exibido na tela, começando com
o ladrilho número 1. Os fluxos de vídeo MJPEG são reduzidos a 5 fps ou menos; enquanto que o vídeo é
transmitido usando outros tipos de compressão são reduzidos ao exibir somente os quadros principais.
Os ladrilhos de vídeo afetados por essa opção são indicados com um ícone piscante ( ). Para restaurar
um vídeo a sua taxa de quadro normal, apague o ladrilho e restaure seu conteúdo (clique em e em ).
NOTA: Sempre que alterar o conteúdo exibido na tela, o Security Desk reinicia a redução da taxa de
quadro de vídeo do ladrilho nº 1.
• Ladrilho da câmera: Selecionar como as câmeras são exibidas nos ladrilhos.
• Exibira imagem completa (em caixa): Tiras pretas podem aparecer em volta da imagem, caso a
relação de aspecto da imagem não é a mesma do ladrilho.
• Preencher a janela (requadro): A imagem do vídeo preenche o ladrilho. A imagem podem ser
cortada, caso a relação de aspecto da imagem não é a mesma do ladrilho.
• Modo de áudio: Selecionar o modo áudio.
• Duplex completo: Permite falar e ouvir ao mesmo tempo.
• Meio duplex (apertar para falar): Exige alternar entre falar e ouvir. Ao clicar no botão Talk ( ) no
widget da câmera, o botão Listen ( ) é desabilitado até que você solte o botão Talk. O modo meio
duplex é necessário quando duas unidades estão conectadas ou quando o áudio deve ser controlado
pelas entradas digitais.
• Tipo de filtro do playback (menu de contexto): Seleciona como o Security Desk pesquisa a fonte de
reprodução selecionada pelo usuário.
• Fonte de transmissão: (Padrão) O usuário seleciona a função da qual transmitir o vídeo. Security
Desk Pesquisa somente os servidores host da função selecionada. Com essa opção, o usuário pode ver
lacunas no vídeo, se partes do arquivo de vídeo foram transferidas (movidas) para outras funções.
techdocs.genetec.com | Guia do usuário do Security Center 5.10
PT.500.004-V5.10.2.0(1) | Atualizado pela última vez em: 12 de outubro de 2021 288
Opções de vídeo
• Fonte original do arquivo: O usuário seleciona as funções que originalmente gravaram o vídeo.
Security Desk Pesquisa todas as funções que têm uma cópia do vídeo original gravado pela função
selecionada. Com essa opção, o usuário não verá nenhuma lacuna no vídeo, mesmo que partes do
arquivo de vídeo tenham sido transferidas para outras funções.
• Aceleração de hardware: Ligue esta opção para permitir que o Security Desk descarregue o vídeo
decodificando da CPU principal para os cartões de vídeo. Para ver quais cartões de vídeo estão instalados
no seu computador, clique em Exibir as informações do hardware. Também há dicas sobre como obter
o melhor desempenho de decodificação de vídeo.
• Otimização do tempo de acionamento: Ative essa opção para reduzir o tempo de chamada para um
grupo de câmeras. Após habilitar esse recurso em Security Desk, você deve selecionar uma sequência de
câmeras da Lista de chamada de câmera. O Security Desk transmite continuamente os vídeos ao vivo
das câmeras selecionadas e permite acesso mais rápido ao vídeo.
NOTA: Habilitar esse recurso coloca um fardo no sistema, resultando em aumento do consumo de banda
nos servidores de redirecionamento e solicitação maior de transmissão extra no servidor do Archiver.
• Sincronizar vídeo para novas tarefas: Ative esta opção para abrir qualquer nova tarefa com a
capacidade de exibir vídeo sincronizado, como Monitoramento, Arquivos, e Explorador de arquivos de vídeo,
com o modo de vídeo sincronizado ligado por padrão.
Tópicos relacionados
Personalização das opções de instantâneo na página 213
Definindo configurações para exportar vídeo na página 256
Sincronizar vídeo em blocos na página 204
techdocs.genetec.com | Guia do usuário do Security Center 5.10
PT.500.004-V5.10.2.0(1) | Atualizado pela última vez em: 12 de outubro de 2021 289
Número III
Introdução ao controle de acesso no
Security Desk
Esta parte inclui as seguintes:
• Capítulo 16, " Visão geral do controle de acesso " na página 291
• Capítulo 17, " Titulares de cartão e visitantes " na página 295
• Capítulo 18, " Credenciais " na página 345
• Capítulo 19, " Áreas, portas e elevadores " na página 369
• Capítulo 20, " Unidades de controle de acesso " na página 387
16
Visão geral do controle de acesso
Esta seção inclui os seguintes tópicos:
• "Sobre o Security Center Synergis™" na página 292
• "Como eventos de acesso são exibidos nos ladrilhos" na página 294
techdocs.genetec.com | Guia do usuário do Security Center 5.10
PT.500.004-V5.10.2.0(1) | Atualizado pela última vez em: 12 de outubro de 2021 291
Visão geral do controle de acesso
Sobre o Security Center Synergis™
O Synergis™ do Security Center é o sistema de controle de acesso de IP (ACS) que aumenta a segurança
física da sua organização e a sua prontidão para responder a ameaças. O Synergis™ possui um crescente
portfólio de hardware de controle de portas e travas eletrônicas de terceiros. Ao usar o Synergis™, você pode
alavancar seu investimento existente em equipamentos de rede e segurança.
O Synergis™ foi projetado com uma arquitetura aberta e distribuída. Você pode construir seu sistema com
novos leitores de IP ou usar os que já tem. Integre seu sistema de controle de acesso com outros sistemas
de terceiros, como gerenciamento de intrusão ou de edifícios e distribua componentes de servidor Synergis™
em muitas máquinas de rede diferentes para otimizar a largura de banda e a carga de trabalho.
O Synergis™ Enterprise suporta um número ilimitado de portas, controladores e estações de trabalho clientes.
Você pode expandir seu sistema uma porta por vez ou dimensionar seu sistema em vários edifícios usando o
recurso Federation™.
Como funciona o Synergis™
A arquitetura do Synergis™ é baseada na função de servidor conhecida como Access Manager, que controla os
controladores de portas físicas.
Segue uma descrição geral de como a arquitetura do Synergis™ funciona:
• As configurações do sistema são salvas pela função Directory.
• O Directory envia a configuração ao Access Manager.
techdocs.genetec.com | Guia do usuário do Security Center 5.10
PT.500.004-V5.10.2.0(1) | Atualizado pela última vez em: 12 de outubro de 2021 292
Visão geral do controle de acesso
• O Access Manager se comunica diretamente com os controladores de portas físicas, chamados unidades
de controle de acesso, por TCP/IP.
• O Access Manager encaminha horários, informações do titular do cartão e regras de acesso aos
controladores das portas.
• Quando um titular de cartão apresenta sua credencial a um leitor, o controlador se refere à regra de
acesso para determinar se o acesso deve ser concedido ou negado ao usuário.
• Uma vez que os controladores tenham sincronizado com o Access Manager, eles podem operar de forma
autônoma, mesmo se perderem a conexão de rede com o Access Manager.
Com a configuração adicional, um titular de cartão pode pertencer a um grupo de titular de cartão, uma
porta pode ser parte de uma área, e pode haver vários horários e regras enviadas para uma unidade.
techdocs.genetec.com | Guia do usuário do Security Center 5.10
PT.500.004-V5.10.2.0(1) | Atualizado pela última vez em: 12 de outubro de 2021 293
Visão geral do controle de acesso
Como eventos de acesso são exibidos nos ladrilhos
Um evento de acesso (Acesso concedido ou Acesso negado: PIN inválido e assim por diante) é qualquer evento
envolvendo um ponto de acesso. Quando ocorre um evento de acesso em uma entidade que está sendo
monitorada, as informações sobre o evento são exibidas em um ladrilho na tarefa de Monitoramento .
A seguinte imagem é um exemplo de um Evento de acesso negado que ocorreu. A descrição do evento
é exibida no topo do ladrilho como uma sobreposição colorida. Informações adicionais, como a marca
temporal do evento e o nome do titular de cartão são exibidas ao colocar o cursor sobre a sobreposição
colorida. Além disso, é possível expandir a imagem do titular de cartão ao colocar o cursor sobre a imagem.
Isso pode ser útil ao comparar a foto do titular de cartão ao rosto visto no vídeo.
Como funciona o antirretorno
Uma violação antirretorno ocorre quando um titular de cartão entra uma área da qual ele nunca saiu ou
quando sai de uma área que nunca entrou. Isso pode ocorrer quando um titular de cartão autorizado
desbloqueia uma porta e, enquanto entra, passa o seu cartão para outra pessoa.
O administrador Security Center pode configurar o sistema para negar acesso esse titular de cartão. Quando
isto acontece, você deve clicar no botão Perdoar violação de antirretorno ( ) para deixar o titular do
cartão entrar ou sair. Para informações sobre a aplicação de antipassback a áreas, consulte o Security
CenterGuia do Administrador.
techdocs.genetec.com | Guia do usuário do Security Center 5.10
PT.500.004-V5.10.2.0(1) | Atualizado pela última vez em: 12 de outubro de 2021 294
17
Titulares de cartão e visitantes
Esta seção inclui os seguintes tópicos:
• "Sobre os titulares de cartão" na página 296
• "Como os titulares de cartão são exibidos na tela do Security Desk" na página 297
• "Criando titulares de cartão" na página 298
• "Fazer check-in de novos visitantes" na página 303
• "Atribuir um anfitrião de visitantes adicional para áreas com catracas" na página 307
• "Atribuição de credenciais" na página 309
• "Atribuindo cartões temporários" na página 315
• "Utilizar coletores de assinatura" na página 317
• "Fazendo o check-out de visitantes" na página 318
• "Investigar eventos de titulares de cartão" na página 319
• "Investigação de eventos de visitantes" na página 321
• "Contar pessoas" na página 323
• "Rastrear titulares de cartão presentes em uma área" na página 325
• "Rastrear presença em uma área" na página 327
• "Acompanhar a duração da estadia de um visitante" na página 329
• "Visualizar propriedades de membros de grupos de titulares de cartão" na página
331
• "Caixa de diálogo modificar titular do cartão" na página 333
• "Caixa de diálogo modificar visitante" na página 335
• "Cortar imagens" na página 337
• "Aplicar fundos transparentes a imagens" na página 338
• "Pesquisar titulares de cartão" na página 340
• "Pesquisar visitantes" na página 342
• "Pesquisando por titulares de cartão e visitantes usando sua credencial" na página
344
techdocs.genetec.com | Guia do usuário do Security Center 5.10
PT.500.004-V5.10.2.0(1) | Atualizado pela última vez em: 12 de outubro de 2021 295
Titulares de cartão e visitantes
Sobre os titulares de cartão
Uma entidade titular do cartão representa uma pessoa que pode entrar e sair das áreas protegidas por ter
suas credenciais (normalmente cartões de acesso) e cujas atividades podem ser rastreadas. Eles são o Quem
em uma regra de acesso.
Grupos de titulares de cartão
A entidade grupo de titulares de cartão é usada para configurar os direitos de acesso e as propriedades comuns
de um grupo de titulares de cartão.
Se você tiver um grande sistema de controle de acesso, os titulares de cartão e as regras de acesso serão
muito mais fáceis de gerenciar quando os titular de cartão são membros de grupos de titulares de cartão.
techdocs.genetec.com | Guia do usuário do Security Center 5.10
PT.500.004-V5.10.2.0(1) | Atualizado pela última vez em: 12 de outubro de 2021 296
Titulares de cartão e visitantes
Como os titulares de cartão são exibidos na tela do
Security Desk
Os titulares de cartão representam pessoas, como funcionários, que podem entrar e sair de áreas protegidas
usando cartões de acesso e cujas atividades podem ser rastreadas.
Para exibir informações do titular do cartão na tela, arraste um evento relacionado ao titular do cartão do
painel de relatórios nas tarefas de Direitos de acesso do titular do cartão ou Configuração do titular do cartão
para um bloco.
A Nome do titular do cartão.
B Exibe mais detalhes do titular do cartão.
C Foto do titular do cartão.
D Detalhes do titular do cartão.
techdocs.genetec.com | Guia do usuário do Security Center 5.10
PT.500.004-V5.10.2.0(1) | Atualizado pela última vez em: 12 de outubro de 2021 297
Titulares de cartão e visitantes
Criando titulares de cartão
Para adicionar novos funcionários que devem entrar e sair de áreas protegidas usando cartões de acesso
e rastrear suas atividades, é possível criar titulares de cartão, usando a tarefa Gerenciamento de titulares de
cartão .
Antes de iniciar
• Para adicionar informações personalizadas a titulares do cartão, crie campos personalizados no Config
Tool. Para obter mais informações, consulte o Guia do Administrador do Security Center.
• Caso precise de diferentes grupos de titulares do cartão com direitos de acesso diferentes, crie grupos de
titulares do cartão no Config Tool. Para obter ais informações, consulte o Guia do Administrador do Security
Center.
• Para modificar o certificado de segurança de um titular de cartão, você deve possuir os privilégios de
Alterar opções de titular do cartão e Modificar certificado de segurança.
Para criar um titular de cartão:
1 Abra a tarefa Gerenciamento de titulares de cartões e clique em Novo ( ).
2 Na parte superior da caixa de diálogo, digite o nome e sobrenome do titular de cartão.
3 Para atribuir uma foto ao titular de cartão, clique na silhueta e selecione uma das seguintes opções:
• Carregar do arquivo: Selecionar uma imagem do disco: Todos os formatos de imagem padrão são
compatíveis.
• Carregar a partir da câmera Web: Tire uma foto instantânea com sua câmera Web. Esta opção
aparece somente se você tiver uma câmera web vinculada a sua estação de trabalho.
• Carregar da câmera: Tire uma foto instantânea de uma câmera gerenciada pelo Security Center. Ao
clicar em Carregar da câmera, é aberta uma caixa de diálogo de captura separada. Selecione a fonte
de vídeo e clique em Tirar imagem instantânea ( ).
• Carregar da área de transferência: Carregar a imagem copiada para a área de transferência. Esta
opção aparece somente se tiver usado o comando de copiar do Windows para salvar uma imagem na
área de transferência.
4 Para editar a imagem, clique sobre ela para abrir o Image editor e use as opções de edição na parte
superior da caixa de diálogo do editor.
5 Na seção Status, defina:
• Status: Define o status para Ativo ou Inativo. Para as credenciais funcionarem, e para ter acesso a
qualquer área, o status deve estar Ativo.
• Ativação: Defina uma ativação para o perfil:
• Nunca: (Disponível apenas após a desativação de um titular do cartão) A data e a hora em que você
clicou em Novo ( ) para criar o titular do cartão.
• Data específica: Ativado em uma data e horário específicos.
• Validade: Defina uma data de vencimento para o perfil:
• Nunca: Nunca vence.
• Data específica: Vence em uma data e horário específicos.
• Definir vencimento no primeiro uso: Vence após um número específico de dias depois do
primeiro uso.
• Quando não é usado: Vence quando não foi utilizado durante um número específico de dias.
6 Atribuir uma credencial ao titular de cartão para que possam acessar áreas protegidas.
NOTA: É possível atribuir uma credencial agora ou depois que todas as credenciais tiverem sido
inseridas no sistema.
techdocs.genetec.com | Guia do usuário do Security Center 5.10
PT.500.004-V5.10.2.0(1) | Atualizado pela última vez em: 12 de outubro de 2021 298
Titulares de cartão e visitantes
7 Atribua o titular do cartão a um grupo de titular de cartão.
NOTA: Um titular de cartão pode pertencer a mais de um grupo de titular de cartão.
a) Para atribuir o primeiro grupo de titular de cartão, clique na lista suspensa Grupo de titulares de
cartão e selecione o grupo.
b) Para atribuir grupos de titulares adicionais, clique em Avançado ( ), depois clique em Adicionar
um item ( ). Na caixa de diálogo que aparecer, selecione os grupos de titulares de cartão e clique
em OK.
8 Digite o endereço de e-mail do titular de cartão.
É necessário um endereço de e-mail válido se quiser atribuir credenciais móveis ao titular de cartão.
9 Insira o número do celular do titular do cartão.
10 (Opcional) Se campos personalizados são definidos para titulares de cartão, como departamento,
números de telefone, etc., digite as informações adicionais.
11 (Opcional) Na seção Avançado, configure as seguintes propriedades do titular do cartão:
NOTA: Algumas dessas propriedades podem ser herdadas dos grupos de titulares de cartão principais.
Quando um valor especificado é configurado para o titular de cartão, clique em Reverter para o valor
herdado ( ) para herdar a propriedade do grupo de titulares principal. Se existirem vários grupos
principais, é herdado o valor privilegiado mais alto.
a) Se o titular de cartão recebeu uma credencial, conceda privilégios de acesso ao titular de cartão:
• Usar tempo de concessão estendido: Concede mais tempo para passar pelas portas onde o
parâmetro do tempo de concessão estendido estiver configurado para uma porta. Use esta opção
para quem tiver mobilidade reduzida.
• Pode acompanhar visitantes: Indica se o titular de cartão pode ou não atuar como anfitrião de
visitantes.
• Desconsiderar regras anti-passback: Isenta de todas as restrições antirretorno.
Para saber mais sobre configurar áreas e portas usando as regras de extensão de tempo concedido e
de antirretorno, consulte o Security Center Guia do Administrador.
b) No campo Autorização de segurança , digite o nível de autorização de segurança do titular de cartão.
O nível de autorização de segurança determina o acesso a áreas onde há um nível de ameaça definido
no Security Center.Security Center O nível 0 é o nível de certificado mais elevado, com mais privilégios.
c) No campo Nome de entidade, digite um nome para a entidade do titular de cartão, caso não queira
usar o nome do titular.
Por padrão, o Nome da entidade usa os campos Nome e Sobrenome.
d) No campo Descrição, digite uma descrição para o titular do cartão.
e) Atribuir o titular do cartão a uma divisão.
As partições determinam quais usuários do Security Center têm acesso a essa entidade. Somente
usuários que receberam acesso à partição podem visualizar o titular de cartão.
12 Clique em Salvar.
Exemplo
Assista a este vídeo para saber mais. Clique no ícone Legendas (CC) para ligar a legenda do vídeo em um dos
idiomas disponíveis.
Tópicos relacionados
Cortar imagens na página 337
Aplicar fundos transparentes a imagens na página 338
Visão geral da tarefa Gerenciamento de titulares de cartões na página 602
techdocs.genetec.com | Guia do usuário do Security Center 5.10
PT.500.004-V5.10.2.0(1) | Atualizado pela última vez em: 12 de outubro de 2021 299
Titulares de cartão e visitantes
Atribuir regras de acesso a titulares de cartão
Para conceder ou negar acesso a um titular de cartão para acessar áreas, portas e elevadores, é preciso
atribuir regras de acesso a eles.
Antes de iniciar
Crie regras de acesso em Config Tool (consulte o Security Center Guia do Administrador).
O que você deve saber
É possível atribuir regras de acesso enquanto se cria titulares de cartão ou depois que forem criados. Neste
procedimento, supõe-se que um titular de cartão já foi criado.
MELHOR PRÁTICA: Atribua regras de acesso a grupos de titulares de cartão, em vez de titulares individuais.
Atribua regras de acesso a titulares de cartão individuais somente como medida temporária. Quando usado
com muita frequência, o sistema de controle de acesso pode se tornar difícil de ser gerenciado rapidamente.
Se precisar conceder acesso temporário ou de curto prazo a um titular do cartão, crie uma regra de acesso
temporário.
Para atribuir regras de acesso a um titular de cartão:
1 Na tarefa Gerenciamento de titulares de cartão , selecione um titular de cartão e depois clique em
Modificar ( ).
2 Clique na aba Regras de acesso ( ) > Adicionar ( ).
Uma caixa de diálogo listando as regras de acesso que ainda não foram atribuídas a esse titular de cartão
abre.
3 Siga um dos seguintes procedimentos:
• Selecione a regra que deseja adicionar e clique em Adicionar.
• Crie e atribua uma regra de acesso temporário.
4 Selecione a regra de acesso da lista.
O agendamento que se aplica à regra de acesso é mostrado em uma grade à direita. Cada bloco de
tempo representa 30 minutos. Áreas verdes indicam períodos quando o acesso é concedido pela
regra. Áreas vermelhas indicam períodos quando o acesso é negado pela regra. Áreas cinzas são os
horários não especificados pelo agendamento, por isso, o acesso é negado. Se for uma regra de acesso
techdocs.genetec.com | Guia do usuário do Security Center 5.10
PT.500.004-V5.10.2.0(1) | Atualizado pela última vez em: 12 de outubro de 2021 300
Titulares de cartão e visitantes
temporário ( ), os horários de ativação e término estão indicados. Áreas, portas e elevadores com os
quais as regras estão associadas estão listados na parte de baixo.
5 Para visualizar um bloco de tempo parcial (hachurado) em minutos, clique e segure o botão esquerdo do
mouse.
6 Para atribuir outra regra de acesso ao titular de cartão, clique em .
7 Para remover uma regra de acesso diretamente atribuída ao titular de cartão, clique em .
Não é possível remover Toda regra abertaou a Regra para travar.
8 Clique em Salvar.
Exemplo
Assista a este vídeo para saber mais. Clique no ícone Legendas (CC) para ligar a legenda do vídeo em um dos
idiomas disponíveis.
Atribuindo regras de acesso temporárias a titulares de cartão
Para se adaptar a titulares de cartão sazonais, como alunos que estão matriculados durante um semestre ou
titulares de cartão permanentes que precisam de acesso de curto prazo a uma área restrita, é possível criar e
atribuir regras de acesso temporário.
O que você deve saber
É uma regra de acesso que tem uma hora de ativação e término. Regras de acesso temporário são
adequadas para situações em que titulares de cartão permanentes precisam de acesso temporário ou
sazonal a áreas restritas. Essas regras de acesso são automaticamente excluídas sete dias após o término
para evitar que o sistema fique sobrecarregado.
NOTA: A partir da tarefa de Gerenciamento de titulares de cartão , é possível designar uma regra de acesso
temporário a um titular de cartão por vez. Para designar uma regra de acesso temporário a múltiplos
techdocs.genetec.com | Guia do usuário do Security Center 5.10
PT.500.004-V5.10.2.0(1) | Atualizado pela última vez em: 12 de outubro de 2021 301
Titulares de cartão e visitantes
titulares de cartão ou grupos de titulares de cartão, é necessário atualizar as propriedades de regras de
acesso em Config Tool.
Para atribuir regras de acesso temporário a um titular de cartão:
1 Na tarefa Gerenciamento de titulares de cartão , selecione um titular de cartão e depois clique em
Modificar ( ).
2 Clique na aba Regras de acesso ( ) > Adicionar ( ).
Uma caixa de diálogo listando as regras de acesso que ainda não foram atribuídas a esse titular de cartão
abre.
3 Siga um dos seguintes procedimentos:
• Selecionar uma regra de acesso temporário existente ( ) e clicar em Adicionar.
• Clique em Regra de acesso temporário ( ).
O assistente de criação de regra de acesso temporário abre.
4 Na página Informações básicas , insira um nome de regra e uma descrição, e depois clique em Próximo.
5 Na página de Informações de regras de acesso , faça uma das seguintes ações:
• Clique em Use uma regra de acesso existente como modelo, depois selecione da lista suspensa de
Regras de acesso , a regra de acesso que deseja usar como modelo.
O agendamento e as entidades associadas serão copiadas para a sua regra de acesso temporário.
• Clique em Especifique parâmetros de acesso personalizadoe especifique os itens que seguem:
• Acesso a: Expandir a visualização da área e selecionar as entidades às quais deseja acesso.
• Ativação: Data e hora de ativação ou quando a regra de agendamento de regra se aplicar.
• Validade: Data e hora de vencimento ou quando a regra de agendamento deixar de se aplicar.
• Agenda: Escolha quando essa regra de acesso estiver ativada.
6 Clique em Próximo > Criar.
Uma regra de acesso temporário ( ) é criada e atribuída ao seu titular de cartão.
7 Clique em Salvar.
Após terminar
(Opcional) Atribua a regra de acesso temporário criada aos outros titulares de cartão.
techdocs.genetec.com | Guia do usuário do Security Center 5.10
PT.500.004-V5.10.2.0(1) | Atualizado pela última vez em: 12 de outubro de 2021 302
Titulares de cartão e visitantes
Fazer check-in de novos visitantes
Para garantir que as atividades de um visitante possam ser monitoradas durante sua visita, é preciso fazer o
check-in deles, usando a tarefa Gerenciamento de visitantes . Você pode pré-registrar os visitantes para fazer
check-in mais tarde ou criar um visitante e registrá-lo imediatamente.
Antes de iniciar
Regras de acesso não podem ser associadas diretamente a visitantes. Portanto, para conceder direitos de
acesso a um visitante é necessário criar um grupo de titulares de cartão reservado a visitantes em Config
Toole atribuir as regras de acesso a esse grupo. Para mais informações sobre a criação de grupos de titulares
de cartões, consulte o Security Center Guia do Administrador.
Fazer check-in de um novo visitante:
1 Na página inicial, abra a tarefa Gerenciamento de visitantes .
2 Clique em Novo ( ):
3 Na parte superior da caixa de diálogo, digite o nome e sobrenome do visitante.
4 Para atribuir uma foto ao visitante, clique na silhueta e selecione uma das seguintes opções:
• Carregar do arquivo: Selecionar uma imagem do disco: Todos os formatos de imagem padrão são
compatíveis.
• Carregar a partir da câmera Web: Tire uma foto instantânea com sua câmera Web. Esta opção
aparece somente se você tiver uma câmera web vinculada a sua estação de trabalho.
• Carregar da câmera: Tire uma foto instantânea de uma câmera gerenciada pelo Security Center. Ao
clicar em Carregar da câmera, é aberta uma caixa de diálogo de captura separada. Selecione a fonte
de vídeo e clique em Tirar imagem instantânea ( ).
• Carregar da área de transferência: Carregar a imagem copiada para a área de transferência. Esta
opção aparece somente se tiver usado o comando de copiar do Windows para salvar uma imagem na
área de transferência.
5 Para editar a imagem, clique sobre ela para abrir o Image editor e use as opções de edição na parte
superior da caixa de diálogo do editor.
6 Na seção Status, defina:
NOTA: A data de Ativação é igual à data de check-in. É possível definir a data de ativação para uma data
no futuro, o que permite criar perfis de visitante antecipadamente.
• Status: Para que as credenciais de um visitante funcionem, seu status deve ser Ativo. É possível definir
seu status para Ativo imediatamente clicando em Check-in ( ) e, em seguida, em Salvar.
• Ativação: Defina uma ativação para o perfil:
• Nunca: O valor padrão. Use essa opção quando você planeja fazer o check-in de um visitante
manualmente ou não sabe quando o visitante chegará.
• Data específica: Vence em uma data e horário específicos.
• Validade: Defina uma data de vencimento para o perfil:
• Nunca: Nunca vence.
• Data específica: Vence em uma data e horário específicos.
• Definir vencimento no primeiro uso: Vence após um número específico de dias depois do
primeiro uso.
• Quando não é usado: Vence quando não foi utilizado durante um número específico de dias.
7 Atribuir uma credencial ao visitante para que seus movimentos possam ser rastreados no sistema.
NOTA: É possível atribuir uma credencial agora ou mais tarde.
techdocs.genetec.com | Guia do usuário do Security Center 5.10
PT.500.004-V5.10.2.0(1) | Atualizado pela última vez em: 12 de outubro de 2021 303
Titulares de cartão e visitantes
8 Atribuir o visitante a um grupo de titular de cartão.
Grupos de titulares de cartão definem quais regras de acesso aplicar ao visitante.
a) Para atribuir o primeiro grupo do titular do cartão, clique na lista Grupo do titular do cartão e
selecione um grupo do titular do cartão.
NOTA: Somente os grupos configurados para os visitantes estão listados. Um visitante pode
pertencer a mais de um grupo de titulares de cartão.
b) Para atribuir grupos de titulares adicionais, clique em Avançado ( ), depois clique em Adicionar
um item ( ). Na caixa de diálogo que aparecer, selecione os grupos de titulares de cartão e clique
em OK.
9 Digite o endereço de e-mail do visitante.
10 Insira o número do celular do visitante.
11 (Opcional) Atribuir um ou dois anfitriões (ou acompanhantes) para o visitante:
Para mais informações sobre a regra de acompanhamento de visitante, consulte o Security CenterGuia do
Administrador.
a) Clique na lista Anfitrião do visitante e selecione um titular de cartão como anfitrião para o visitante.
Uma caixa de diálogo abre exibindo a mensagem Deseja habilitar automaticamente a opção
Acompanhamento obrigatório?
b) Clique Sim para ativar a opção Acompanhamento obrigatório.
Quando a opção é ativada, o visitante não pode ter acesso a certas áreas, a menos que os anfitriões
atribuídos também apresentem suas credenciais depois de um certo atraso.
c) (Opcional) Para atribuir um segundo anfitrião, clique em Avançado ( ) e, em seguida, clique em
Adicionar um item ( ). Na caixa de diálogo que aparecer, selecione um titular de cartão para atribuir
como anfitrião e clique em OK.
NOTA: A ordem na qual os anfitriões apresentam suas credenciais não é importante.
12 (Opcional) Insira uma data e hora no campo Chegada esperada.
13 (Opcional) Se os campos personalizados são definidos para visitantes, entre as informações adicionais do
visitante.
14 (Opcional) Na seção Avançado, configure as seguintes propriedades do visitante:
NOTA: Algumas dessas propriedades podem ser herdadas dos grupos de titulares de cartão principais.
Quando um valor especificado é configurado para o visitante, clique em Reverter para o valor herdado
( ) para herdar a propriedade dos grupos de titulares principais. Se existirem vários grupos principais, é
herdado o valor privilegiado mais alto.
a) Se foi atribuído ao visitante uma credencial, conceda privilégios de acesso ao visitante.
• Usar tempo de concessão estendido: Concede mais tempo para passar pelas portas onde o
parâmetro do tempo de concessão estendido estiver configurado para uma porta. Use esta opção
para quem tiver mobilidade reduzida.
• Desconsiderar regras anti-passback: Isenta de todas as restrições antirretorno.
Para saber mais sobre configurar áreas e portas usando as regras de extensão de tempo concedido e
de antirretorno, consulte o Security Center Guia do Administrador.
b) No campo Autorização de segurança , digite o nível de autorização de segurança do visitante. O nível
de certificado de segurança determina o acesso a áreas quando há um nível de ameaça definido no
Security Center. O nível 0 é o nível de certificado mais elevado, com mais privilégios.
c) No campo Nome da entidade, digite um novo nome para a entidade do visitante, caso não queira
usar o nome e sobrenome do visitante.
Por padrão, o Nome da entidade usa os campos Nome e Sobrenome.
d) (Opcional) No campo Descrição, digite uma descrição para o visitante.
e) Atribuir o visitante a uma divisão.
As partições determinam quais usuários do Security Center têm acesso a essa entidade. Somente
usuários que receberam acesso à partição podem ver o visitante.
techdocs.genetec.com | Guia do usuário do Security Center 5.10
PT.500.004-V5.10.2.0(1) | Atualizado pela última vez em: 12 de outubro de 2021 304
Titulares de cartão e visitantes
15 Tome uma das seguintes ações:
• Para pré-registrar um visitante do qual fazer o check-in mais tarde, clique em Salvar.
• Para fazer o check-in do visitante imediatamente, clique em Salvar e fazer check in.
Exemplo
Assista a este vídeo para saber mais. Clique no ícone Legendas (CC) para ligar a legenda do vídeo em um dos
idiomas disponíveis.
Tópicos relacionados
Visão geral da tarefa Gerenciamento de visitantes na página 604
Fazer check-in de um visitante que está retornando
Se um visitante retornar à sua instalação, é possível fazer o check-in do visitante sem precisar colocar a sua
informação novamente, porque todos os visitantes que já saíram estão salvos no banco de dados.
O que você deve saber
Se o visitante recebeu uma credencial anteriormente, você deve atribuir uma nova credencial após o visitante
fazer o check-in.
Fazer check-in de um visitante que está retornando
1 Na tarefa de Gerenciamento de visitantes, clique em Novo ( ).
2 Na parte superior da caixa de diálogo, digite o nome ou sobrenome do visitante.
Se uma correspondência for encontrada no banco de dados de visitantes, um botão verde mostrando o
número de possíveis correspondências aparecerá ( ).
3 Clique no botão verde.
Uma caixa de diálogo de Visitantes aparece, listando todas as possíveis correspondências encontradas
no banco de dados.
4 (Opcional) Para filtrar a lista de visitantes, faça uma das seguintes ações:
• Digite um nome ou sobrenome de um visitante e depois clique em Pesquisar.
• Selecione a data de check-in, expiração ou chegada esperada do visitante e clique em Visitar.
• Clique em Clique para editar, selecione um campo personalizado do visitante, clique em OKe depois
clique em Pesquisar.
5 Selecione um visitante e depois clique em Selecionar.
A informação do visitante selecionado é carregada na caixa de diálogo do visitante.
6 Modifique as informações do visitante conforme necessário e siga um destes procedimentos:
• Para pré-registrar um visitante a ser verificado mais tarde, clique em Salvar.
• Para verificar o visitante imediatamente, clique em Salvar e fazer check-in ( ).
Exemplo
Assista a este vídeo para saber mais. Clique no ícone Legendas (CC) para ligar a legenda do vídeo em um dos
idiomas disponíveis.
techdocs.genetec.com | Guia do usuário do Security Center 5.10
PT.500.004-V5.10.2.0(1) | Atualizado pela última vez em: 12 de outubro de 2021 305
Titulares de cartão e visitantes
Após terminar
Se o visitante precisar de uma credencial, atribua uma.
techdocs.genetec.com | Guia do usuário do Security Center 5.10
PT.500.004-V5.10.2.0(1) | Atualizado pela última vez em: 12 de outubro de 2021 306
Titulares de cartão e visitantes
Atribuir um anfitrião de visitantes adicional para áreas
com catracas
É possível definir um segundo anfitrião para delegações de visitantes em áreas com acesso por catraca.
Esse recurso permite definir um anfitrião para o comando de uma delegação e outro para acompanhar os
visitantes. Para uma delegação com um limite definido, será necessário atribuir um segundo anfitrião se o
número de visitantes exceder o limite.
O que você deve saber
• Este procedimento se aplica à escolta de visitantes para catracas em modo de delegação.
NOTA: O modo Delegação não deve ser confundido com o modo aplicação de passagem única. Para mais
informações sobre este modo, consulte a seção Notas técnicas de aplicação de passagem única do Synergis™
Softwire.
• Uma delegação consiste em um ou dois anfitriões e um ou mais visitantes.
• Se a sua delegação de visitantes estiver no limite configurado para um único anfitrião e mais um visitante
for adicionado, o aviso "Limite de visitantes para um único anfitrião excedido. Atribua um anfitrião
diferente ou adicione outro" será acionado e exigirá que você inicie uma nova delegação ou atribua um
segundo anfitrião à delegação aumentada.
Para adicionar um segundo anfitrião:
1 Clique em Avançado ( ) e, em seguida, clique na lista suspensa Anfitrião do visitante.
2 Execute uma das seguintes tarefas:
• Adicione um segundo anfitrião à delegação
a. Clique na lista Anfitrião do visitante e selecione um titular de cartão para ser o segundo anfitrião.
b. Selecione a opção Acompanhamento obrigatório.
c. Clique em Salvar. Na caixa de diálogo exibida, confirme que deseja adicionar um segundo anfitrião
à delegação.
NOTA: Ao adicionar um segundo anfitrião a uma delegação existente, o segundo anfitrião é
atribuído a todos os titulares de cartão dessa delegação.
• Iniciar uma nova delegação
a. Exclua o anfitrião atribuído clicando em Limpar seleção na parte inferior da lista Anfitriões de
visitantes.
b. Selecione um novo anfitrião da lista.
Como funciona o acompanhamento do visitante para catracas no modo de delegação
Com a regra de acompanhamento de visitante, a apresentação do crachá do anfitrião e do visitante em uma
catraca segue uma ordem rigorosa.
Para o acompanhamento do visitante às catracas no modo de delegação, a sequência da apresentação do
crachá e da entrada é a seguinte:
1. O anfitrião apresenta o crachá e entra.
2. O primeiro visitante apresenta o crachá e entra.
3. O próximo visitante apresenta o crachá e entra. Essa sequência se repete até que o último visitante tenha
entrado.
4. Se houver um segundo anfitrião, ele deverá apresentar o crachá e entrar.
Se a ordem de apresentação dos crachás entre o anfitrião e o visitante não for respeitada, ela poderá acionar
um dos seguintes eventos:
techdocs.genetec.com | Guia do usuário do Security Center 5.10
PT.500.004-V5.10.2.0(1) | Atualizado pela última vez em: 12 de outubro de 2021 307
Titulares de cartão e visitantes
• Acesso negado: um anfitrião válido é necessário será acionado se um visitante apresentar o crachá antes do
anfitrião.
• Visitante perdido: se o anfitrião apresentar o crachá e entrar sem o(s) visitante(s), esse evento será
acionado para cada visitante, incluindo um evento Anfitrião de acompanhamento perdido se um segundo
anfitrião estiver configurado.
• O evento Visitante perdido também será acionado se um visitante não apresentar o crachá após a
entrada do anfitrião ou se o anfitrião de acompanhamento apresentar o crachá antes do último
visitante.
• O evento Anfitrião de acompanhamento perdido será acionado se o anfitrião de acompanhamento em uma
delegação com dois anfitriões não apresentar o crachá.
NOTA: A ordem de apresentação do crachás dos anfitriões não é importante, desde que um deles apresente
o crachá e entre antes do primeiro visitante e o outro apresente o crachá e entre por último.
techdocs.genetec.com | Guia do usuário do Security Center 5.10
PT.500.004-V5.10.2.0(1) | Atualizado pela última vez em: 12 de outubro de 2021 308
Titulares de cartão e visitantes
Atribuição de credenciais
Para conceder a titulares de cartão ou visitantes acesso a áreas protegidas, é necessário atribuir credenciais
a eles.
O que você deve saber
Os titulares de cartão e visitantes podem ser atribuídos a múltiplas credenciais. É possível atribuir credenciais
enquanto se cria um novo titular de cartão ou visitante (exceto para credenciais móveis), ou após terem sido
criados. Neste procedimento, supõe-se que os titulares de cartão já foram criados.
Para atribuir credenciais:
1 Fazer um dos seguintes:
• Para titulares de cartão, abra a tarefa Gerenciamento de titulares de cartão , selecione um titular de
cartão e depois clique em Modificar ( ).
• Para visitantes, abra a tarefa Gerenciamento de visitantes , selecione um visitante e depois clique em
Modificar ( ).
2 Na seção Credencial, clique em Adicionar uma credencial ( ).
3 Selecione uma das seguintes opções:
• Entrada automática: Apresentar o cartão a um leitor.
• Entrada manual: Digite manualmente os dados do cartão. Use este método quando não tiver um
leitor de cartão por perto.
• Credencial existente: Selecione uma credencial não atribuída, pré-registrada
• PIN: Crie uma credencial com PIN.
• Placa de licença: Digite um número de placa de licença do titular do cartão. Utilize esse método se
uma câmera Sharp for utilizada para acionar uma barreira de acesso de veículos. Nesse caso, a placa
de veículo do titular do cartão pode ser usada como credencial.
• Solicitar cartão: Solicitar um cartão de credencial para o titular ou visitante. Use este método quando
não tiver uma impressora no local.
• Credenciais móveis: Solicitar uma credencial móvel para titular de cartão ou visitante. É necessário ter
um provedor de credenciais móveis configurado e leitores de credenciais móveis instalados. O titular
de cartão deve ter um endereço de e-mail válido configurado.
• Credencial em papel (impressa): Imprimir um crachá( etiqueta com nome ou identidade com foto)
sem atribuir uma credencial. A credencial de papel não pode ser usada para abrir portas. É usado
somente para identificar visualmente o titular do cartão ou o visitante.
techdocs.genetec.com | Guia do usuário do Security Center 5.10
PT.500.004-V5.10.2.0(1) | Atualizado pela última vez em: 12 de outubro de 2021 309
Titulares de cartão e visitantes
4 Se selecionar Entrada automática, depois, selecione um leitor (leitor USB ou uma porta) e apresente o
cartão junto ao leitor.
Se você tiver um sistema de leitor de codificação de cartão inteligente, proceda conforme uma das opções
a seguir:
• Para ler um cartão pré-codificado, configure como DESLIGADO a opção Codificar antes da inscrição.
Quando o LED do leitor fica verde (pronto para ler), coloque o smart card no leitor. O LED do leitor fica
amarelo e depois verde com um som curto antes de desligar.
• Para gerar e codificar em seu cartão uma credencial aleatória de 128 bits MIFARE DESFire antes da
inscrição, configure a opção Codificar antes da inscrição como LIGADA. Quando o LED do leitor fica
vermelho (pronto para codificar), coloque o smart card no leitor por aproximadamente 2 segundos. O
LED do leitor fica amarelo e depois verde com um som curto antes de desligar. Se você ouvir um bip
longo e o LED permanecer vermelho, tente novamente.
NOTA: Sua Security Center licença deve suportar codificação de cartão inteligente.
A caixa de diálogo fecha automaticamente após um cartão elegível ser apresentado. Se o cartão não tiver
sido instalado, ele é instalado automaticamente. Se já estiver atribuído a alguém, ele será rejeitado.
techdocs.genetec.com | Guia do usuário do Security Center 5.10
PT.500.004-V5.10.2.0(1) | Atualizado pela última vez em: 12 de outubro de 2021 310
Titulares de cartão e visitantes
5 Se selecionar Entrada manual, é necessário selecionar um formato de cartão, inserir os campos de dados
necessários e clicar em OK.
CUIDADO: Cuidado ao digitar os dados do cartão, porque o sistema não pode validar caso os dados
inseridos correspondam a um cartão físico ou não.
Se o cartão não tiver sido instalado, ele é instalado automaticamente. Se já estiver atribuído a alguém, ele
será rejeitado.
6 Se você selecionar Credencial existente, aparece uma caixa de dialogo listando todas as credenciais
existentes, mas não atribuídas no sistema. Selecione uma credencial não atribuída na lista e clique em
OK.
7 Se você selecionar PIN, faça o seguinte:
a) Entre o PIN como um valor numérico.
NOTA: Não ultrapasse o número de dígitos aceitos por seus leitores. Um comprimento comum de PIN
é de cinco dígitos. Mas alguns modelos aceitam até 15 dígitos.
b) Clique em OK.
8 Se selecionar Placa de licença, é necessário fazer o seguinte:
a) Entre o número da placa de licença.
NOTA: Não é necessário entrar espaços que aparecem no número da placa. O sistema trata “ABC123”
e “ABC 123” como a mesma placa.
b) Clique em OK.
techdocs.genetec.com | Guia do usuário do Security Center 5.10
PT.500.004-V5.10.2.0(1) | Atualizado pela última vez em: 12 de outubro de 2021 311
Titulares de cartão e visitantes
9 Se selecionar Credencial móvel, é necessário fazer o seguinte:
a) Selecionar o perfil de credencial (se existir mais de um).
É possível atribuir uma credencial móvel de cada perfil a cada titular de cartão.
b) Clique em OK.
NOTA: Um convite por e-mail é enviado ao titular de cartão com um link para baixar o aplicativo de
credencial móvel. O titular de cartão deve aceitar o convite para a credencial ser ativada no seu telefone.
Se o titular de cartão recusar o convite ou o convite expirar, a credencial continua inutilizada, e o provedor
de credencial móvel pode atribui-la ao próximo titular de cartão que precisar de uma. Security Center não
sabe que a credencial móvel solicitada não foi aceita pelo titular de cartão até que a mesma credencial
móvel tenha sido atribuída a outra pessoa, momento em que, Security Center remove automaticamente
do titular de cartão atual.
IMPORTANTE: Uma credencial móvel que foi ativada (emparelhada com um telefone) nunca poderá ser
reutilizada em outro telefone. Se um titular de cartão perder seu telefone ou precisar mudar de telefone,
precisa informar o operador Security Center , que deve excluir a credencial ou marcar como perdida.
Depois disso, o operador deve entrar no portal do provedor de credenciais e revogar a credencial móvel.
10 Depois que a credencial for atribuída, ela aparece na seção Credencial.
O nome e status da credencial são exibidos. Ativo indica que a credencial está atribuída.
NOTA: Se a credencial é um PIN, o ícone de teclado é exibido. Se a credencial é uma placa de licença,
um ícone de placa é exibido. Se a credencial for um cartão, um modelo de crachá padrão é atribuído e é
exibida uma visualização da impressão do crachá em vez do ícone da credencial.
11 (Opcional) Se a credencial é um cartão, selecione um modelo de crachá diferente conforme as seguintes
instruções.
a) Na seção Credencial, clique na imagem do crachá.
b) Selecione um modelo de crachá e clicar em OK.
Modelos de crachá são criados no Config Tool. Para mais informações, consulte o Guia do
Administrador do Security Center.
Aparece uma visualização de impressão do crachá, com os dados correspondentes ao titular de cartão
atual ou visitante e sua credencial.
12 Clique em Salvar.
É necessário salvar todas as suas mudanças antes de poder imprimir o crachá.
13 Para imprimir o crachá, clique em Imprimir crachá ao lado da visualização do crachá.
Exemplo
Assista a este vídeo para saber mais. Clique no ícone Legendas (CC) para ligar a legenda do vídeo em um dos
idiomas disponíveis.
techdocs.genetec.com | Guia do usuário do Security Center 5.10
PT.500.004-V5.10.2.0(1) | Atualizado pela última vez em: 12 de outubro de 2021 312
Titulares de cartão e visitantes
Solicitar cartões de credencial
Quando não tiver cartões de credencial em posse, é possível solicitar que os cartões de credencial a serem
atribuídos, por outra pessoa, aos titulares de cartão e visitantes que você está gerenciando.
O que você deve saber
É possível solicitar um cartão enquanto se cria um novo titular de cartão ou visitante ou depois que forem
criados. Neste procedimento, supõe-se que um titular de cartão ou visitante já foi criado.
Para solicitar um cartão de credencial:
1 Siga um dos seguintes procedimentos:
• Para titulares de cartão, abra a tarefa Gerenciamento de titulares de cartão , selecione um titular de
cartão e depois clique em Modificar ( ).
• Para visitantes, abra a tarefa Gerenciamento de visitantes , selecione um visitante e depois clique em
Modificar ( ).
2 Na seção Credencial , clique em Adicionar uma credencial ( ).
3 No menu suspenso, clique em Solicitar cartão.
4 Na caixa de diálogo Solicitar cartão selecione o motivo pelo qual está solicitando um cartão.
NOTA: As razões para solicitação de um cartão aparecem somente se o seu administrador tiver criado
razões possíveis no Config Tool.
5 Na lista suspensa Modelo de crachá, selecione um modelo de crachá.
É preciso selecionar um modelo de crachá somente se quiser que um crachá seja impresso. Modelos
de crachá são criados no Config Tool. Para mais informações, consultar o Security Center Guia do
Administrador.
Uma visualização de impressão do crachá aparece.
6 Na opção Ativar , selecione quando ativar a credencial.
• Nunca: A credencial nunca será ativada.
• Após inscrição: Depois que outro usuário respondeu ao pedido do cartão.
• Ligado: Selecione uma data específica para ativar a credencial
7 Se desejar receber um e-mail quando a credencial tiver sido impressa, selecionar a opção Enviar um e-
mail quando o cartão estiver pronto.
NOTA: Para que essa opção funcione, o seu usuário deve ter um endereço de e-mail válido.
8 Clique em OK.
A credencial é exibida como Solicitada na seção Credencial da janela de detalhes do visitante ou titular do
cartão.
9 Clique em Salvar.
O ícone Solicitações de cartão ( ) aparece na bandeja de notificação.
Tópicos relacionados
Responder a solicitações de cartão de credencial na página 360
Impressão de cartões de credencial em lotes
Para poupar tempo ao imprimir cartões de credencial, você pode imprimi-los em lotes.
O que você deve saber
Todas as credenciais selecionadas por você devem estar associadas a um modelo de crachá.
techdocs.genetec.com | Guia do usuário do Security Center 5.10
PT.500.004-V5.10.2.0(1) | Atualizado pela última vez em: 12 de outubro de 2021 313
Titulares de cartão e visitantes
Para informações sobre como criar modelos de crachá, consulte "Projetando modelos de crachá"no Security
Center Guia do Administrador.
Para imprimir de cartões em lotes:
1 Na página inicial, abra a tarefa Gerenciamento de credenciais.
2 Selecione as credenciais que deseja imprimir:
• Mantenha pressionada a tecla Ctrl e clique nas credenciais específicas da lista.
• Mantenha pressionada a tecla Shift e selecione um grupo de credenciais na lista.
3 Clique em Imprimir.
As credenciais selecionadas são impressas na ordem em que estão listadas na tarefa Gerenciamento de
credenciais.
Impressão de credenciais em papel
Quando não tiver credenciais atribuídas a titulares de cartão ou visitantes, é possível imprimir credenciais
em papel (crachás sem dados de credencial) como etiquetas com nome ou identificação com foto para
identificação visual.
O que você deve saber
Para imprimir um crachá, é necessário um modelo de crachá. Um modelo de crachá é geralmente associado
a uma credencial em cartão para que possa ser usado para destravar portas, mas também é possível
imprimir um crachá sem qualquer dado de credencial (chamado de credencial em papel) que pode ser usado
como uma etiqueta de nome ou uma identificação com foto para identificação visual.
É possível imprimir um crachá enquanto se cria um novo titular de cartão ou visitante ou depois que forem
criados.
Para informações sobre como criar modelos de crachá, consulte o Security Center Guia do Administrador.
Para imprimir um crachá:
1 Siga um dos seguintes procedimentos:
• Para titulares de cartão, abra a tarefa Gerenciamento de titulares de cartão , selecione um titular de
cartão e depois clique em Modificar ( ).
• Para visitantes, abra a tarefa Gerenciamento de visitantes , selecione um visitante e depois clique em
Modificar ( ).
2 Na seção Credencial , clique em Adicionar uma credencial ( ).
3 No menu que aparecer, clique em Credencial em papel (imprimir).
4 Na caixa de diálogo Impressão de crachá, selecione um crachá na lista.
Uma visualização da impressão do crachá é mostrada. As informações do titular de cartão ou visitante
podem ser mostradas no crachá, dependendo de como o modelo do crachá é criado. Nenhum dado de
credencial é mostrado no crachá.
5 Para imprimir a credencial em papel, clique em Imprimir crachá.
techdocs.genetec.com | Guia do usuário do Security Center 5.10
PT.500.004-V5.10.2.0(1) | Atualizado pela última vez em: 12 de outubro de 2021 314
Titulares de cartão e visitantes
Atribuindo cartões temporários
Se um titular de cartão ou a credencial do cartão de um visitante é informada como perdida ou roubada, é
possível substitui-la com um cartão temporário e marcar o cartão original como perdido.
Antes de iniciar
Certifique-se que você tem os seguintes objetos:
• Um leitor de cartão.
• Cartões pré-inscritos extras. É possível inscrever uma grande quantidade de cartões de uma vez usando a
tarefa Gerenciamento de credenciais.
Para atribuir um cartão temporário a um titular de cartão ou visitante:
1 Siga um dos seguintes procedimentos:
• Para titulares de cartão, abra a tarefa Gerenciamento de titulares de cartão , selecione um titular de
cartão e depois clique em Modificar ( ).
• Para visitantes, abra a tarefa Gerenciamento de visitantes , selecione um visitante e depois clique em
Modificar ( ).
2 Na seção Credencial, clique em Atribuir o cartão temporário.
3 Da lista suspensa, selecione um leitor de cartão que esteja nas proximidades.
O leitor de cartão pode ser um USB conectado ao seu computador, ou é possível usar um Ponto de
acesso (porta).
4 Apresente um cartão extra que esteja pré-inscrito.
5 Defina o número de dias que o cartão temporário deve continuar ativo e clique em Atribuir o cartão
temporário.
6 Clique em Salvar.
Após essa operação, o cartão original é marcado como Perdido, mas continua atribuído ao titular de cartão.
O cartão temporário é ativado por um número específico de dias e atribuído ao mesmo titular de cartão. O
titular de cartão tem agora pelo menos dois cartões. Um permanente que está perdido e um temporário que
está ativo.
Exemplo
Assista a este vídeo para saber mais. Clique no ícone Legendas (CC) para ligar a legenda do vídeo em um dos
idiomas disponíveis.
Restaurar cartões originais para titulares de cartão e visitantes
Quando um cartão perdido é encontrado, é possível restaurar o cartão original e remover a atribuição de
cartão temporário.
Antes de iniciar
Certifique-se de ter um leitor de cartão por perto.
O que você deve saber
Para restaurar o cartão original, o titular de cartão ou visitante deve devolver tanto o cartão original quanto o
temporário.
techdocs.genetec.com | Guia do usuário do Security Center 5.10
PT.500.004-V5.10.2.0(1) | Atualizado pela última vez em: 12 de outubro de 2021 315
Titulares de cartão e visitantes
CUIDADO: Quando um titular de cartão tem mais de um cartão temporário, devolver o cartão temporário
restaura o cartão original ao titular do cartão. A função de devolução do cartão temporário pode ser usada
somente uma vez por titular de cartão.
Para restaurar um cartão original a um titular de cartão ou visitante:
1 Na tarefa Gerenciamento de titulares de cartões ou Gerenciamento de visitantes clique em Devolver cartão
( ).
2 Da lista suspensa, selecione um leitor de cartão que esteja nas proximidades.
O leitor de cartão pode ser um Leitor USB conectado ao seu computador, ou é possível usar um Ponto de
acesso (porta).
3 Apresentar tanto o cartão original quanto o temporário; a ordem não é importante.
4 Se ambos os cartões corresponderem ao mesmo titular de cartão, clique em Restaurar cartão original
para restaurar o status do cartão original para Ativo e desativar o cartão temporário.
Agora, o cartão temporário pode ser atribuído a outra pessoa.
techdocs.genetec.com | Guia do usuário do Security Center 5.10
PT.500.004-V5.10.2.0(1) | Atualizado pela última vez em: 12 de outubro de 2021 316
Titulares de cartão e visitantes
Utilizar coletores de assinatura
Se você tiver um coletor de assinatura acoplado ao seu computador, você poderá usá-lo para capturar
assinaturas de titulares de cartões e visitantes e salvá-las diretamente em um campo personalizado de
assinatura criado anteriormente.
Antes de iniciar
• Certifique-se de que os campos personalizados de assinatura do titular de cartão e do visitante tenham
sido criados com o tipo Dados de imagem.
• Instale um coletor de assinatura Topaz em seu computador e ative-o no Security Desk.
Para usar um coletor de assinaturas:
1 Abra a tarefa Gerenciamento de titulares de cartões ou Gerenciamento de visitantes para criar ou modificar o
titular de cartão ou visitante.
2 Na caixa de diálogo de propriedades, clique no campo personalizado reservado para a assinatura e
selecione Carregar do coletor de assinatura.
3 Entregue o coletor de assinatura ao titular de cartão ou visitante e peça para assinar.
A assinatura capturada aparece no campo de assinatura.
4 Clique em Salvar.
techdocs.genetec.com | Guia do usuário do Security Center 5.10
PT.500.004-V5.10.2.0(1) | Atualizado pela última vez em: 12 de outubro de 2021 317
Titulares de cartão e visitantes
Fazendo o check-out de visitantes
É necessário fazer o check-out de visitantes quando eles forem embora.
Fazer o check-out de um visitante:
1 Na tarefa Gerenciamento de visitantes , selecionar o visitante na lista.
Se a lista de visitantes é longa, use os recursos de pesquisa para localizar o nome do visitante.
NOTA: Você pode fazer check-out de vários visitantes ao mesmo tempo, mantendo pressionada a tecla
Shift e selecionando os visitantes para os quais deseja fazer check-out
2 Clique em Check-out ( ).
O visitante que fez check-out é removido da lista de visitantes, mas continua disponível para relatórios de
investigação. As informações do visitante também são salvas no banco de dados e podem ser usadas caso o
visitante retorne.
Se o visitante tiver uma credencial atribuída, o status muda para Não atribuído e pode ser atribuída a outro
visitante ou titular de cartão. A credencial também é removida de todos os controladores de acesso com a
qual foi sincronizada. Isso pode levar alguns segundos.
Exemplo
Assista a este vídeo para saber mais. Clique no ícone Legendas (CC) para ligar a legenda do vídeo em um dos
idiomas disponíveis.
Tópicos relacionados
Investigação de eventos de visitantes na página 321
Visão geral da tarefa Gerenciamento de visitantes na página 604
Excluir visitantes
Visitantes pré-registrados que ainda não tenham feito o check-in não podem fazer check-out, mas podem ser
excluídos.
Para excluir um visitante:
1 Na tarefa Gerenciamento de visitantes, selecione o visitante na lista de visitantes.
Se a lista de visitantes for longa, use os recursos de pesquisa para localizar o nome do visitante.
NOTA: É possível fazer excluir vários visitantes ao mesmo tempo mantendo a tecla Shift pressionada e
selecionando os visitantes que deseja excluir.
2 Clique em Excluir ( ).
O visitante excluído é removido do banco de dados.
techdocs.genetec.com | Guia do usuário do Security Center 5.10
PT.500.004-V5.10.2.0(1) | Atualizado pela última vez em: 12 de outubro de 2021 318
Titulares de cartão e visitantes
Investigar eventos de titulares de cartão
É possível investigar eventos relacionados a titulares do cartão (Acesso negado: PIN inválido, Primeira pessoa
a entrar, Última pessoa a sair, Violação de anti-passback etc.) usando o relatório de Atividades do titular do
cartão.
O que você deve saber
Por exemplo, caso deseje ver a quais áreas, portas e elevadores um titular de cartão teve acesso no último
dia ou semana, é possível procurar esse titular de cartão específico e definir um intervalo de tempo para o
seu relatório. Caso tenha ocorrido uma atividade suspeita no seu local no último dia, é possível investigar
quais titulares de cartão tiveram acesso negado a uma área selecionando a área e o evento Acesso negado.
Investigar eventos de titulares de cartão:
1 Na página inicial, abra a tarefa Atividades do titular do cartão.
2 Defina os filtros de consulta para o relatório. Escolha um ou mais dos filtros abaixo:
• Titulares de cartão: Restringir a busca a titulares do cartão ou grupos de titulares do cartão
específicos.
NOTA: Caso selecione apenas o grupo Todos os titulares de cartão, os titulares de cartão federados
não serão incluídos. Isso ocorre porque a opção Todos os titulares de cartão se refere a um grupo de
titulares de cartão locais que abrange apenas os titulares de cartão locais.
• Credencial: Restringir a busca a certas credenciais.
• Campos personalizados: Restringir a busca a campo personalizado predefinido para a entidade. Este
filtro aparece somente se os campos personalizados estiverem definidos para a entidade e estavam
visíveis para você, quando foi criado ou configurado pela última vez.
• Portas - Áreas - Elevadores: Restringir a busca a atividades que acontecem em certas portas, áreas e
elevadores.
• Eventos: Selecionar os eventos de interesse. Os tipos de evento disponíveis dependem da tarefa que
está usando.
• Carimbo de tempo do evento: Definir o intervalo de tempo para consulta O intervalo pode ser
definido para um período específico ou para unidades de tempo globais, como a semana ou mês
anteriores.
3 Clique em Gerar relatório.
Os eventos de titulares de cartão são listados no painel de relatórios.
4 Para exibir o vídeo correspondente de um evento em um bloco, clique duas vezes ou arraste o item do
painel de relatórios para a tela.
Se não houver nenhuma câmera conectada à entidade, a porta, elevador ou ícone da área serão exibidos
de acordo com o tipo de evento de titular de cartão.
5 Para controlar os blocos, use os widgets no painel Controles.
Colunas do painel de relatórios para a tarefa Atividades do titular do cartão
Após gerar um relatório, os resultados da sua pesquisa são listados em um painel de relatório. Esta seção
lista as colunas disponíveis para a tarefa Atividades do titular do cartão.
• Evento: Nome do evento
• Primeiro nome: Primeiro nome do titular de cartão ou visitante.
• Sobrenome: Sobrenome do visitante ou titular do cartão.
• Foto: Foto do visitante ou titular do cartão.
• Localização: Local (área) onde ocorreu a atividade.
• Ponto de acesso: Ponto de acesso envolvido (somente aplicável a áreas, portas e elevadores)
• Credencial: Nome da credencial usado pelo titular do cartão.
techdocs.genetec.com | Guia do usuário do Security Center 5.10
PT.500.004-V5.10.2.0(1) | Atualizado pela última vez em: 12 de outubro de 2021 319
Titulares de cartão e visitantes
• Credencial complementar: Às vezes, é necessário ter uma segunda credencial. Por exemplo, quando é
necessário ter cartão e PIN para acessar uma porta ou elevador.
• Carimbo de tempo do evento: Data e hora em que o evento ocorreu.
• Formato do cartão: Formato do cartão de credencial
• Titular do cartão: Nome da entidade do titular do cartão
• Código da credencial: Código da instalação e número do cartão.
• Dispositivo: Dispositivo envolvido na unidade (leitor, entrada REX, módulo IO, relé de curso, etc.)
• Endereço de e-mail: Endereço de e-mail do visitante ou titular do cartão
• Endereço IP: Endereço IP da unidade ou computador do.
• Correspondência exata da placa: Indica se a leitura da placa do carro associada ao titular do cartão
corresponde ou não exatamente à credencial da placa do carro no Security Center.
• Número de telefone celular: Número do celular do titular do cartão ou do visitante.
• Período de ocorrência: Período em que o evento ocorreu.
• Tipo de produto: Modelo da unidade.
• Fuso horário: Fuso horário da unidade
• Unidade: Nome da unidade.
• Campos personalizados: Campos personalizados predefinidos para a entidade. As colunas aparecem
somente se os campos personalizados estiverem definidos para a entidade e tiverem se tornado visíveis
para você quando foram criados ou configurados pela última vez.
techdocs.genetec.com | Guia do usuário do Security Center 5.10
PT.500.004-V5.10.2.0(1) | Atualizado pela última vez em: 12 de outubro de 2021 320
Titulares de cartão e visitantes
Investigação de eventos de visitantes
É possível investigar eventos relacionados a visitantes (acesso negado, primeira pessoa a entrar, última
pessoa a sair, violação de antirretorno, etc.) usando o relatório de Atividades do visitante.
O que você deve saber
No Security Desk, é possível ver todas as áreas e portas que um visitante acessou durante sua visita. Se
quiser verificar se há algum evento crítico que ocorreu na sua instalação no último dia com relação aos
visitantes, é possível definir um intervalo de tempo para o relatório.
Para investigar eventos de visitante:
1 A partir da página inicial, abra a tarefa Atividades do visitante.
2 No filtro de pesquisa Visitante, na aba Filtros clique em .
3 Na caixa de diálogo Visitantes , filtre a lista de visitantes de uma das seguintes maneiras:
• Digite um nome ou sobrenome de um visitante e depois clique em Pesquisar.
• Selecione a data de ativação, expiração ou chegada esperada do visitante e clique em Pesquisar.
• Selecione o anfitrião do visitante e depois clique em Pesquisar.
• Clique em Clique para editar, selecione um campo personalizado do visitante, clique em OKe depois
clique em Pesquisar.
4 Selecione um visitante para investigar.
É possível especificar somente um visitante de cada vez.
5 Clique em Selecionar.
techdocs.genetec.com | Guia do usuário do Security Center 5.10
PT.500.004-V5.10.2.0(1) | Atualizado pela última vez em: 12 de outubro de 2021 321
Titulares de cartão e visitantes
6 Defina os outros filtros de consulta para o relatório. Escolha um ou mais dos filtros abaixo:
• Campos personalizados: Restringir a busca a campo personalizado predefinido para a entidade. Este
filtro aparece somente se os campos personalizados estiverem definidos para a entidade e estavam
visíveis para você, quando foi criado ou configurado pela última vez.
• Portas - Áreas - Elevadores: Restringir a busca a atividades que acontecem em certas portas, áreas e
elevadores.
• Eventos: Selecionar os eventos de interesse. Os tipos de evento disponíveis dependem da tarefa que
está usando.
• Carimbo de tempo do evento: Definir o intervalo de tempo para consulta O intervalo pode ser
definido para um período específico ou para unidades de tempo globais, como a semana ou mês
anteriores.
7 Clique em Gerar relatório.
Os eventos de visitante são listados no painel de relatórios.
8 Para exibir o vídeo correspondente de um evento em um bloco, clique duas vezes ou arraste o item do
painel de relatórios para a tela.
Se não houver nenhuma câmera conectada à entidade, a porta, elevador ou ícones da área são exibidos,
dependendo do tipo de evento de visitante.
9 Para controlar os blocos, use os widgets no painel Controles.
Colunas do painel de relatórios para a tarefa Atividades do visitante
Após gerar um relatório, os resultados da sua pesquisa são listados em um painel de relatório. Esta seção
lista as colunas disponíveis para a tarefa Atividades do visitante.
• Evento: Nome do evento
• Primeiro nome: Primeiro nome do titular de cartão ou visitante.
• Sobrenome: Sobrenome do visitante ou titular do cartão.
• Localização: Local (área) onde ocorreu a atividade.
• Ponto de acesso: Ponto de acesso envolvido (somente aplicável a áreas, portas e elevadores)
• Carimbo de tempo do evento: Data e hora em que o evento ocorreu.
• Foto: Foto do visitante ou titular do cartão.
• Hosts de visitantes: Portadores de cartão designados como acompanhantes de visitantes.
• Formato do cartão: Formato do cartão de credencial
• Titular do cartão: Nome da entidade do titular do cartão
• Credencial: Nome da credencial usado pelo titular do cartão.
• Código da credencial: Código da instalação e número do cartão.
• Dispositivo: Dispositivo envolvido na unidade (leitor, entrada REX, módulo IO, relé de curso, etc.)
• Endereço de e-mail: Endereço de e-mail do visitante ou titular do cartão
• Endereço IP: Endereço IP da unidade ou computador do.
• Número de telefone celular: Número do celular do titular do cartão ou do visitante.
• Período de ocorrência: Período em que o evento ocorreu.
• Tipo de produto: Modelo da unidade.
• Credencial complementar: Às vezes, é necessário ter uma segunda credencial. Por exemplo, quando é
necessário ter cartão e PIN para acessar uma porta ou elevador.
• Fuso horário: Fuso horário da unidade
• Unidade: Nome da unidade.
• Campos personalizados: Campos personalizados predefinidos para a entidade. As colunas aparecem
somente se os campos personalizados estiverem definidos para a entidade e tiverem se tornado visíveis
para você quando foram criados ou configurados pela última vez.
techdocs.genetec.com | Guia do usuário do Security Center 5.10
PT.500.004-V5.10.2.0(1) | Atualizado pela última vez em: 12 de outubro de 2021 322
Titulares de cartão e visitantes
Contar pessoas
É possível visualizar o número de titulares de cartão que estão atualmente em áreas seguras em seu sistema
usando a tarefa Contagem de pessoas. Isso também é útil para remover pessoas de áreas nas quais estão
listadas como ocupantes por engano.
O que você deve saber
O número de titulares de cartão presentes em uma área selecionada é atualizado em tempo real à medida
que as pessoas entram e saem da área.
Para que o relatório seja preciso, a área selecionada deve estar totalmente protegida, ou seja, não deverá ser
possível que as pessoas entrem ou saiam da área sem passar o cartão. Os leitores devem ser instalados nos
dois lados de uma porta (sem solicitações para sair) e os titulares de cartão devem passar pela porta um de
cada vez (sem acesso não autorizado). As catracas são frequentemente usadas para essa finalidade.
Para contar o número de titulares de cartão em uma área:
1 Na página inicial, abra a tarefa Contagem de pessoas .
2 Em Seletor, selecione uma área.
Os titulares de cartão presentes nessa área estão listados à direita.
3 Para iniciar um relatório de investigação sobre um titular de cartão selecionado, clique em Investigar
( ).
4 Para remover um titular de cartão selecionado da área que você está visualizando, clique em Remover da
área ( ).
5 Para redefinir a contagem de pessoas para zero na área selecionada, clique em Limpar tudo.
techdocs.genetec.com | Guia do usuário do Security Center 5.10
PT.500.004-V5.10.2.0(1) | Atualizado pela última vez em: 12 de outubro de 2021 323
Titulares de cartão e visitantes
Os titulares de cartão removidos com o comando Remover da área ou Limpar tudo, recebem
automaticamente uma isenção da infração de anti-passback na próxima vez que apresentarem seu cartão.
Isso permite que eles entrem novamente na área da qual foram removidos.
Exemplo
Caso observe atividades suspeitas enquanto monitora um feed de vídeo ao vivo, será possível usar a
Contagem de pessoas para ver os titulares de cartão que estão atualmente nessa área. Em caso de incêndio
em seu prédio, será possível usar a Contagem de pessoas para ver se ainda há alguém em uma área do
prédio.
Tópicos relacionados
Rastrear titulares de cartão presentes em uma área na página 325
Utilizar a Contagem de pessoas para rastrear e remover titulares de cartão das áreas
Se um titular de cartão tiver o seu acesso a uma área não autorizado ou estiver listado por engano como um
ocupante, será possível removê-lo dessa área usando o campo Contagem de pessoas da tarefa Pesquisa.
O que você deve saber
A pesquisa do titular do cartão examina o nome da área e o nome e o sobrenome do titular. É possível usar
qualquer nome como termo de pesquisa.
Para encontrar um titular de cartão em uma área:
1 Na tarefa Contagem de pessoas, digite o nome do titular do cartão no campo Pesquisar na parte superior
da tela. O resultado é preenchido automaticamente conforme você digita.
Também é possível inserir texto parcial. Por exemplo, digitar "mit" exibe "Smith".
2 Selecione o titular do cartão e clique em Remover da área.
O portador do cartão é removido da área e isento de uma infração anti-passback na próxima vez que
apresentar seu cartão.
techdocs.genetec.com | Guia do usuário do Security Center 5.10
PT.500.004-V5.10.2.0(1) | Atualizado pela última vez em: 12 de outubro de 2021 324
Titulares de cartão e visitantes
Rastrear titulares de cartão presentes em uma área
É possível ver quantos titulares de cartão e visitantes estão presentes atualmente em uma área selecionada e
há quanto tempo eles estão lá usando o relatório Presença na área.
O que você deve saber
Para que o relatório seja preciso, a área selecionada deve estar totalmente protegida, ou seja, não deverá ser
possível que as pessoas entrem ou saiam da área sem passar o cartão. Os leitores devem ser instalados nos
dois lados de uma porta (sem solicitações para sair) e os titulares de cartão devem passar pela porta um de
cada vez (sem acesso não autorizado). As catracas são frequentemente usadas para essa finalidade.
Para rastrear quais titulares de cartão estão presentes em uma área:
1 Na página inicial, abra a tarefa Presença na área.
2 Defina os filtros de consulta para o relatório. Escolha um ou mais dos filtros abaixo:
• Áreas: Selecione as áreas para investigar.
NOTA: É necessário selecionar uma área totalmente protegida.
• Titulares de cartão: Restringir a busca a titulares do cartão ou grupos de titulares do cartão
específicos.
• Campos personalizados: Restringir a busca a campo personalizado predefinido para a entidade. Este
filtro aparece somente se os campos personalizados estiverem definidos para a entidade e estavam
visíveis para você, quando foi criado ou configurado pela última vez.
3 Clique em Gerar relatório.
Os titulares de cartão e visitantes que estão atualmente na área selecionada são listados no painel de
relatórios.
4 Para exibir o vídeo correspondente de um evento em um bloco, clique duas vezes ou arraste o item do
painel de relatórios para a tela.
Se a área não estiver associada a uma URL ou a um arquivo de mapa por meio de um plug-in do bloco, o
ícone da área será exibido.
5 Para controlar as áreas, use o widget de área.
Tópicos relacionados
Contar pessoas na página 323
Colunas do painel de relatórios para a tarefa Presença na área
Após gerar um relatório, os resultados da sua pesquisa são listados em um painel de relatório. Esta seção
lista as colunas disponíveis para a tarefa Presença na área.
• Área: Nome da área
• Primeiro nome: Primeiro nome do titular de cartão ou visitante.
• Sobrenome: Sobrenome do visitante ou titular do cartão.
• Último acesso: Horário que o titular do cartão entrou na área.
• Foto: Foto do visitante ou titular do cartão.
• Titular do cartão: Nome da entidade do titular do cartão
• Endereço de e-mail: Endereço de e-mail do visitante ou titular do cartão
• Número de telefone celular: Número do celular do titular do cartão ou do visitante.
• Grupos de titulares de cartão: Grupos de titulares de cartão aos quais o titular do cartão ou visitante
pertence.
• Hosts de visitantes: Portadores de cartão designados como acompanhantes de visitantes.
techdocs.genetec.com | Guia do usuário do Security Center 5.10
PT.500.004-V5.10.2.0(1) | Atualizado pela última vez em: 12 de outubro de 2021 325
Titulares de cartão e visitantes
• Campos personalizados: Campos personalizados predefinidos para a entidade. As colunas aparecem
somente se os campos personalizados estiverem definidos para a entidade e tiverem se tornado visíveis
para você quando foram criados ou configurados pela última vez.
techdocs.genetec.com | Guia do usuário do Security Center 5.10
PT.500.004-V5.10.2.0(1) | Atualizado pela última vez em: 12 de outubro de 2021 326
Titulares de cartão e visitantes
Rastrear presença em uma área
Descubra quais titulares do cartão e visitantes estiveram em uma área selecionada e a duração total da
presença deles em um determinado intervalo de datas, usando o relatório Horário e presença.
O que você deve saber
Este relatório exibe o tempo total que cada titular e visitante selecionado passou na área selecionada para
cada dia dentro do intervalo de datas. Por exemplo, se algo aconteceu em uma área há dois dias, é possível
descobrir quem estava naquela área durante esse dia selecionando a área e o intervalo de datas.
Para que o relatório seja preciso, a área selecionada deve estar totalmente protegida, ou seja, não deverá ser
possível que as pessoas entrem ou saiam da área sem passar o cartão. Os leitores devem ser instalados nos
dois lados de uma porta (sem solicitações para sair) e os titulares de cartão devem passar pela porta um de
cada vez (sem acesso não autorizado). As catracas são frequentemente usadas para essa finalidade.
NOTA: O fuso horário da unidade de controle de acesso é usado para este relatório.
Para investigar a duração da estadia do titular do cartão ou do visitante:
1 Na página inicial, abra a tarefa Horário e presença.
2 Defina os filtros de consulta para o relatório. Escolha um ou mais dos filtros abaixo:
• Áreas: Selecione as áreas para investigar.
NOTA: É necessário selecionar uma área totalmente protegida.
• Titulares de cartão: Restringir a busca a titulares do cartão ou grupos de titulares do cartão
específicos.
• Intervalo de tempo: Intervalo de data para o relatório.
• Início do dia: A hora em que você deseja que o dia seja redefinido todos os dias. Por exemplo, você
pode definir para que o dia inicie às 20 h, para levar em conta turnos noturnos que se estendam por
dois dias.
• Campos personalizados: Restringir a busca a campo personalizado predefinido para a entidade. Este
filtro aparece somente se os campos personalizados estiverem definidos para a entidade e estavam
visíveis para você, quando foi criado ou configurado pela última vez.
3 Clique em Gerar relatório.
O tempo total que cada titular e visitante selecionado passou na área selecionada, para cada dia dentro
do intervalo de datas selecionado, é listado no painel de relatórios.
Colunas do painel de relatórios para a tarefa Horário e presença
Após gerar um relatório, os resultados da sua pesquisa são listados em um painel de relatório. Esta seção
lista as colunas disponíveis para a tarefa Horário e presença.
• Data: A data
• Dia da semana: Dia da semana correspondente à data
• Primeiro nome: Primeiro nome do titular de cartão ou visitante.
• Sobrenome: Sobrenome do visitante ou titular do cartão.
• Foto: Foto do visitante ou titular do cartão.
• Área: Nome da área
• Tempo total: A quantidade de tempo desde a primeira entrada até a última saída que o titular do cartão
ou visitante passou na área, menos o tempo que ele não esteve na área. Por exemplo, se um funcionário
saiu da área com crachá para fazer uma pausa para o almoço de uma hora, essa hora não seria calculada
no Tempo total.
• Hora da primeira entrada: A hora da primeira entrada do titular do cartão ou visitante na área durante o
dia.
techdocs.genetec.com | Guia do usuário do Security Center 5.10
PT.500.004-V5.10.2.0(1) | Atualizado pela última vez em: 12 de outubro de 2021 327
Titulares de cartão e visitantes
• Hora da última saída: A hora da última saída do titular do cartão ou visitante da área durante o dia.
• Tempo total bruto: A quantidade de tempo desde a primeira entrada até a última saída que o titular do
cartão ou visitante passou na área, incluindo o tempo que ele não esteve na área.
• Grupos de titulares de cartão: Grupos de titulares de cartão aos quais o titular do cartão ou visitante
pertence.
• Campos personalizados: Campos personalizados predefinidos para a entidade. As colunas aparecem
somente se os campos personalizados estiverem definidos para a entidade e tiverem se tornado visíveis
para você quando foram criados ou configurados pela última vez.
techdocs.genetec.com | Guia do usuário do Security Center 5.10
PT.500.004-V5.10.2.0(1) | Atualizado pela última vez em: 12 de outubro de 2021 328
Titulares de cartão e visitantes
Acompanhar a duração da estadia de um visitante
É possível investigar o tempo da estadia dos visitantes atuais e anteriores, entre o check-in e o check-out,
usando o relatório Detalhes da visita.
O que você deve saber
Caso deseje saber se um visitante fez check-out antes de sair no final do dia, é possível investigar esse
visitante e verificar se a coluna Data de check-out no painel de relatórios foi preenchida. Também é possível
ver quais visitantes foram adicionados ou removidos do sistema na última semana.
Para acompanhar a duração da estadia de um visitante:
1 Na página inicial, abra a tarefa Detalhes da visita .
2 Defina os filtros de consulta para o relatório. Escolha um ou mais dos filtros abaixo:
• Data de check-in.: Data e hora em que o perfil do visitante foi ativado, o que pode corresponder ao
momento de chegada.
• Campos personalizados: Restringir a busca a campo personalizado predefinido para a entidade. Este
filtro aparece somente se os campos personalizados estiverem definidos para a entidade e estavam
visíveis para você, quando foi criado ou configurado pela última vez.
• Acompanhante obrigatório: Especificar que é necessário um host.
• Chegada esperada: Especificar um intervalo de tempo durante o qual se espera que o visitante
chegue.
• Data de validade: Especificar um intervalo de tempo durante o qual o perfil de titular de cartão ou
visitante expira.
• Nome: Nome do titular de cartão ou visitante.
• Sobrenome: Sobrenome do visitante ou titular do cartão.
• Status: O status do perfil do titular do cartão ou do visitante: Ativo ou Arquivado.
• Hosts de visitantes: Selecionar o host do visitante.
3 Clique em Gerar relatório.
Os eventos de visitante são listados no painel de relatórios.
4 Para mostrar a foto, o nome e os campos personalizados de um visitante em um bloco, clique duas vezes
ou arraste um item do painel de relatórios para a tela.
5 Para exibir informações adicionais do visitante em um bloco, clique em .
Colunas do painel de relatórios para a tarefa Detalhes da visita
Após gerar um relatório, os resultados da sua pesquisa são listados em um painel de relatório. Esta seção
lista as colunas disponíveis para a tarefa Detalhes da visita.
• Primeiro nome: Primeiro nome do titular de cartão ou visitante.
• Sobrenome: Sobrenome do visitante ou titular do cartão.
• Foto: Foto do visitante ou titular do cartão.
• Data de check-in.: Data e hora em que o perfil do visitante foi ativado (pode corresponder ao momento
de chegada).
• Data de validade: Data e hora em que o perfil de titular de cartão ou visitante expira.
• Data de criação: Data e hora em que o perfil do visitante foi criado.
• Data de check-out: Data e horário em que o visitante fez check-out (pode corresponder ao horário de
partida).
• Hosts de visitantes: Portadores de cartão designados como acompanhantes de visitantes.
• Acompanhante obrigatório: Indica se um host de visitante é necessário.
• Chegada esperada: Data e hora da chegada prevista do visitante.
techdocs.genetec.com | Guia do usuário do Security Center 5.10
PT.500.004-V5.10.2.0(1) | Atualizado pela última vez em: 12 de outubro de 2021 329
Titulares de cartão e visitantes
• Duração da visita: O tempo entre o check-in e agora para um visitante com check-in; o tempo entre o
check-in e o check-out para um visitante que fez check-out. Para um visitante pré-registrado que ainda
não fez check-in, esta entrada de coluna está em branco.
• Campos personalizados: Campos personalizados predefinidos para a entidade. As colunas aparecem
somente se os campos personalizados estiverem definidos para a entidade e tiverem se tornado visíveis
para você quando foram criados ou configurados pela última vez.
techdocs.genetec.com | Guia do usuário do Security Center 5.10
PT.500.004-V5.10.2.0(1) | Atualizado pela última vez em: 12 de outubro de 2021 330
Titulares de cartão e visitantes
Visualizar propriedades de membros de grupos de
titulares de cartão
É possível encontrar os membros de um grupo de titulares do cartão e visualizar todas as propriedades
associadas (nome, sobrenome, foto, status, propriedades personalizadas etc.) usando a tarefa Configuração
de titulares do cartão.
O que você deve saber
É possível pesquisar por um grupo específico de titulares de cartão para ver quais titulares de cartão são
membros daquele grupo. Também é possível pesquisar por titulares de cartão expirados ou inativos para
verificar se existe algum no seu sistema.
Para visualizar as propriedades de membros de grupo de titulares de cartão:
1 Na página inicial, abra a tarefa Configuração do titular do cartão .
2 Defina os filtros de consulta para o relatório. Escolha um ou mais dos filtros abaixo:
• Data de ativação: Especificar um intervalo de tempo durante o qual o perfil de titular de cartão se
ativa.
• Data de validade: Especificar um intervalo de tempo durante o qual o perfil de titular de cartão ou
visitante expira.
• Titulares de cartão não usados: Pesquise por titulares de cartão ou visitantes para quem nenhuma
credencial atribuída produziu um evento de acesso concedido dentro de um determinado intervalo de
tempo.
NOTA: Para que o relatório gere resultados, todas as funções de Gerente de Acesso devem estar
ativas e conectadas.
• Status: O status do perfil do titular do cartão ou do visitante: Ativo; Vencido ou Inativo.
• Nome: Nome do titular de cartão ou visitante.
• Sobrenome: Sobrenome do visitante ou titular do cartão.
• Endereço de e-mail: Endereço de e-mail do visitante ou titular do cartão
• Número de telefone celular: Número do celular do titular do cartão ou do visitante.
• Descrição: Restringir a busca a entidades que contêm este string de texto.
• Foto: Se o titular do cartão ou visitante tem uma foto atribuída ou não.
• Partição: Divisão da entidade de que é membro
• Grupos de titulares de cartão: Restringir a busca a certos grupos de titulares.
• Nome da credencial: Nome da credencial.
• Status da credencial: O status do titular do cartão ou da credencial do visitante: Ativo; Vencido;
Inativo; Perdido; Roubado. Nem todos os status estão disponíveis para todas as tarefas.
• Informações de credencial: Restringir a busca aos formatos de cartão específicos, códigos da
instalação, números de cartão ou placas de licença.
• Campos personalizados: Restringir a busca a campo personalizado predefinido para a entidade. Este
filtro aparece somente se os campos personalizados estiverem definidos para a entidade e estavam
visíveis para você, quando foi criado ou configurado pela última vez.
• Pode acompanhar visitantes: Indica se o titular de cartão pode atuar como anfitrião de visitantes
(pode ser alterado de ativado ou desativado).
3 Clique em Gerar relatório.
Os titulares de cartão membros dos grupos de titulares de cartão selecionados estão listados no painel de
relatório.
4 Para exibir um titular de cartão em um ladrilho, clique duas vezes ou arraste um titular de cartão do
painel de relatório para a tela.
5 Para exibir informações adicionais de titular do cartão no ladrilho, clique em .
techdocs.genetec.com | Guia do usuário do Security Center 5.10
PT.500.004-V5.10.2.0(1) | Atualizado pela última vez em: 12 de outubro de 2021 331
Titulares de cartão e visitantes
Colunas de relatório para a tarefa Configuração de titulares de cartão
Após gerar um relatório, os resultados da sua pesquisa são listados em um painel de relatório. Esta seção
lista as colunas disponíveis para a tarefa de configuração do titular do cartão.
• Titular do cartão: Nome da entidade do titular do cartão
• Primeiro nome: Primeiro nome do titular de cartão ou visitante.
• Sobrenome: Sobrenome do visitante ou titular do cartão.
• Foto: Foto do visitante ou titular do cartão.
• Status do titular do cartão: O status do perfil do titular do cartão.
• Grupos de titulares de cartão: Grupos de titulares de cartão aos quais o titular do cartão ou visitante
pertence.
• Endereço de e-mail: Endereço de e-mail do visitante ou titular do cartão
• Número de telefone celular: Número do celular do titular do cartão ou do visitante.
• Hora do último acesso: Horário do último evento de acesso envolvendo o titular do cartão, o visitante ou
a credencial.
• Localização do último acesso: Localização último evento de acesso envolvendo o titular do cartão, o
visitante ou a credencial.
• Decisão do último acesso: Resultado do último evento de acesso envolvendo o titular do cartão, o
visitante ou a credencial.
• Pode acompanhar visitantes: Indica se o titular de cartão pode atuar como anfitrião de visitantes (pode
ser alterado de ativado ou desativado).
• Certificado de segurança: Nível do certificado de segurança do titular do cartão.
• Data de ativação: Data e hora em que o perfil de titular de cartão ativa.
• Data de validade: Data e hora em que o perfil de titular de cartão expira.
• Função: Tipo de função que gerencia a entidade selecionada.
• Campos personalizados: Campos personalizados predefinidos para a entidade. As colunas aparecem
somente se os campos personalizados estiverem definidos para a entidade e tiverem se tornado visíveis
para você quando foram criados ou configurados pela última vez.
techdocs.genetec.com | Guia do usuário do Security Center 5.10
PT.500.004-V5.10.2.0(1) | Atualizado pela última vez em: 12 de outubro de 2021 332
Titulares de cartão e visitantes
Caixa de diálogo modificar titular do cartão
Depois de criar um titular do cartão, é possível voltar e modificar suas propriedades, credenciais e direitos
de acesso selecionando o titular do cartão na tarefa Gerenciamento de titulares de cartões e clicando em
Modificar ( ).
As propriedades que você pode editar dependem dos seus privilégios de usuário. A figura a seguir mostra a
caixa de diálogo de modificação do titular do cartão.
A Propriedades básicas do titular do cartão. As propriedades do titular do cartão estão descritas em
Criando titulares de cartão na página 298.
B Editar a foto do titular do cartão. Ver Cortar imagens na página 337 e Aplicar fundos transparentes a
imagens na página 338.
Para remover a foto do titular do cartão, clique com o botão direito do mouse e, em seguida, clique
em Eliminar a foto.
C Atribua direitos de acesso adicionais ao titular do cartão na página Regras de acesso. Consulte
Atribuição de credenciais na página 309.
D Mais informações sobre o titular do cartão As propriedades estão descritas em Criando titulares de
cartão na página 298.
techdocs.genetec.com | Guia do usuário do Security Center 5.10
PT.500.004-V5.10.2.0(1) | Atualizado pela última vez em: 12 de outubro de 2021 333
Titulares de cartão e visitantes
E Editar a credencial do titular do cartão. As propriedades da credencial estão descritas em Atribuição
de credenciais na página 309.
F Remover a credencial do titular do cartão.
G Alternar entre titulares de cartão.
H Salvar ou cancelar suas alterações.
I
• – Gerar relatórios sobre o titular do cartão. Consulte Investigar eventos de titulares de cartão na
página 319.
• – Gerar relatórios sobre a credencial do titular do cartão (consulte Investigar eventos de
credencial na página 363).
• – Gerar relatórios sobre as alterações feitas ao titular do cartão (consulte Descobrir quais
mudanças foram feitas na configuração do sistema na página 124).
techdocs.genetec.com | Guia do usuário do Security Center 5.10
PT.500.004-V5.10.2.0(1) | Atualizado pela última vez em: 12 de outubro de 2021 334
Titulares de cartão e visitantes
Caixa de diálogo modificar visitante
Depois de fazer o check-in de um visitante, é possível voltar e modificar suas propriedades selecionando o
visitante na tarefa Gerenciamento de visitantes e clicando em Modificar ( ).
As propriedades que você pode editar dependem dos seus privilégios de usuário. A figura a seguir mostra a
caixa de diálogo de modificação do visitante.
A Propriedades básicas do visitante. As propriedades do visitante estão descritas em Fazer check-in de
novos visitantes na página 303.
B Editar a foto do visitante. Consulte Cortar imagens na página 337 e Aplicar fundos transparentes a
imagens na página 338.
Para remover a foto do visitante, clique com o botão direito do mouse e, em seguida, clique em
Eliminar a foto.
C Mais informações sobre o visitante As propriedades estão descritas em Fazer check-in de novos
visitantes na página 303.
D Editar a credencial do visitante. As propriedades da credencial estão descritas em Atribuição de
credenciais na página 309.
E Alternar entre visitantes.
F Remover a credencial do visitante.
techdocs.genetec.com | Guia do usuário do Security Center 5.10
PT.500.004-V5.10.2.0(1) | Atualizado pela última vez em: 12 de outubro de 2021 335
Titulares de cartão e visitantes
G Salvar ou cancelar suas alterações ou fazer o check-out do visitante.
H
• – Relatório sobre o visitante Consulte Investigação de eventos de visitantes na página 321.
• – Relatório sobre a credencial do visitante. Consulte Investigar eventos de credencial na página
363.
• – Relatório sobre as alterações feitas ao visitante. Consulte Descobrir quais mudanças foram
feitas na configuração do sistema na página 124.
techdocs.genetec.com | Guia do usuário do Security Center 5.10
PT.500.004-V5.10.2.0(1) | Atualizado pela última vez em: 12 de outubro de 2021 336
Titulares de cartão e visitantes
Cortar imagens
Para cortar uma área de uma imagem do titular ou visitante e se concentrar na parte da imagem que você
quer manter, você pode recortar a imagem.
Para cortar uma imagem:
1 Na tarefa Gerenciamento de titulares de cartão ou Gerenciamento de visitantes, selecione um titular de
cartão e depois clique em Modificar ( ).
Um diálogo se abre exibindo as informações do titular do cartão ou do visitante.
2 Clique na imagem.
3 No editor de imagens, clique em Cortar ( ).
4 Na imagem, clique e arraste o ícone para cortar a imagem.
5 Mudar a área de corte redimensionando e movendo a caixa na imagem, ou mudando os valores Largura
e Altura. Os valores de largura e altura podem ser em pixels, polegadas ou milímetros.
6 Para reverter a imagem ao estado original, clique em Redefinir.
7 Clique Aplique e depois clique Salvar.
Exemplo
Assista a este vídeo para saber mais. Clique no ícone Legendas (CC) para ligar a legenda do vídeo em um dos
idiomas disponíveis.
techdocs.genetec.com | Guia do usuário do Security Center 5.10
PT.500.004-V5.10.2.0(1) | Atualizado pela última vez em: 12 de outubro de 2021 337
Titulares de cartão e visitantes
Aplicar fundos transparentes a imagens
Se a imagem de um titular de cartão ou de um visitante foi tirada na frente de uma tela de chroma key, você
pode tornar o plano de fundo transparente. Isso é útil se você criar um modelo de crachá que tenha uma
imagem em segundo plano.
Para aplicar um fundo transparente em uma foto:
1 Na tarefa Gerenciamento de titulares de cartão ou Gerenciamento de visitantes, selecione um titular de
cartão e depois clique em Modificar ( ).
Um diálogo se abre exibindo as informações do portador do cartão ou visitante.
2 Clique na imagem.
3 No editor de imagens, clique na guia Transparência ( ).
O cursor muda para a ferramenta conta-gotas quando você passar o cursor sobre a imagem.
4 Clique no fundo onde está a cor do croma (geralmente verde ou azul).
techdocs.genetec.com | Guia do usuário do Security Center 5.10
PT.500.004-V5.10.2.0(1) | Atualizado pela última vez em: 12 de outubro de 2021 338
Titulares de cartão e visitantes
5 Usando o controle deslizante de Tolerância, ajuste a porcentagem de transparência.
6 Para reverter a imagem ao estado original, clique em Redefinir.
7 Clique em Salvar.
Exemplo
Assista a este vídeo para saber mais. Clique no ícone Legendas (CC) para ligar a legenda do vídeo em um dos
idiomas disponíveis.
techdocs.genetec.com | Guia do usuário do Security Center 5.10
PT.500.004-V5.10.2.0(1) | Atualizado pela última vez em: 12 de outubro de 2021 339
Titulares de cartão e visitantes
Pesquisar titulares de cartão
Caso possua um sistema de controle de acesso extenso e não consiga encontrar um titular de cartão, é
possível procurá-lo por nome ou usar a pesquisa avançada aplicando uma combinação de filtros.
Para pesquisar um titular de cartão ou visitante:
1 Na página inicial, abra a tarefa Gerenciamento de titulares de cartão .
2 Para pesquisar pelo nome de uma entidade, digite o nome na caixa Pesquisa ( ).
Todas as entidades com nomes que correspondam ao texto digitado são listadas.
3 Para pesquisar pela entidade usando a pesquisa avançada:
a) No painel esquerdo, clique em Pesquisa avançada.
b) Defina os filtros de consulta para o relatório. Nem todos os filtros de consulta estão disponíveis para
cada tarefa. Escolha um ou mais dos seguintes, de acordo com a sua tarefa:
• Data de ativação: Especificar um intervalo de tempo durante o qual o perfil de titular de cartão se
ativa.
• Data de validade: Especificar um intervalo de tempo durante o qual o perfil de titular de cartão ou
visitante expira.
• Titulares de cartão não usados: Pesquise por titulares de cartão ou visitantes para quem
nenhuma credencial atribuída produziu um evento de acesso concedido dentro de um determinado
intervalo de tempo.
NOTA: Para que o relatório gere resultados, todas as funções de Gerente de Acesso devem estar
ativas e conectadas.
• Status: O status do perfil do titular do cartão ou do visitante: Ativo; Vencido ou Inativo.
• Nome: Nome do titular de cartão ou visitante.
• Sobrenome: Sobrenome do visitante ou titular do cartão.
• Endereço de e-mail: Endereço de e-mail do visitante ou titular do cartão
• Número de telefone celular: Número do celular do titular do cartão ou do visitante.
• Descrição: Restringir a busca a entidades que contêm este string de texto.
• Foto: Se o titular do cartão ou visitante tem uma foto atribuída ou não.
• Grupos de titulares de cartão: Restringir a busca a certos grupos de titulares.
• Partição: Divisão da entidade de que é membro
• Nome da credencial: Nome da credencial.
• Status da credencial: O status do titular do cartão ou da credencial do visitante: Ativo; Vencido;
Inativo; Perdido; Roubado. Nem todos os status estão disponíveis para todas as tarefas.
• Informações de credencial: Restringir a busca aos formatos de cartão específicos, códigos da
instalação, números de cartão ou placas de licença.
• Pode acompanhar visitantes: Indica se o titular de cartão pode atuar como anfitrião de visitantes
(pode ser alterado de ativado ou desativado).
c) Clique em Pesquisar.
Os titulares de cartão que correspondam aos seus critérios de pesquisa são exibidos na tela.
Exemplo
Neste exemplo, o titular do cartão que você está procurando tem um cartão que foi ativado há menos de
uma semana. No filtro Data de ativação, escolha 7 dias no campo Durante o(s) último(s).
Colunas do painel de relatórios para a tarefa Gerenciamento de titulares de cartões
Após gerar um relatório, os resultados da sua pesquisa são listados em um painel de relatório. Esta seção
lista as colunas disponíveis para a tarefa Gerenciamento de titulares de cartão.
techdocs.genetec.com | Guia do usuário do Security Center 5.10
PT.500.004-V5.10.2.0(1) | Atualizado pela última vez em: 12 de outubro de 2021 340
Titulares de cartão e visitantes
• Primeiro nome: Primeiro nome do titular de cartão ou visitante.
• Sobrenome: Sobrenome do visitante ou titular do cartão.
• Foto: Foto do visitante ou titular do cartão.
• Status do titular do cartão: O status do perfil do titular do cartão.
• Grupos de titulares de cartão: Grupos de titulares de cartão aos quais o titular do cartão ou visitante
pertence.
• Endereço de e-mail: Endereço de e-mail do visitante ou titular do cartão
• Hora do último acesso: Horário do último evento de acesso envolvendo o titular do cartão, o visitante ou
a credencial.
• Localização do último acesso: Localização último evento de acesso envolvendo o titular do cartão, o
visitante ou a credencial.
• Decisão do último acesso: Resultado do último evento de acesso envolvendo o titular do cartão, o
visitante ou a credencial.
• Pode acompanhar visitantes: Indica se o titular de cartão pode atuar como anfitrião de visitantes (pode
ser alterado de ativado ou desativado).
• Certificado de segurança: Nível do certificado de segurança do titular do cartão.
• Número de telefone celular: Número do celular do titular do cartão ou do visitante.
• Data de ativação: Data e hora em que o perfil de titular de cartão ativa.
• Titular do cartão: Nome da entidade do titular do cartão
• Descrição: Descrição do evento, atividade, entidade ou incidente.
IMPORTANTE: Para cumprir com as leis estaduais, se a opção Relatório gerado é usada para um
relatório de Trilha de atividade que contém dados de reconhecimento automático de placas de veículos, o
motivo da pesquisa de reconhecimento automático de placas de veículos é incluído no campo Descrição.
• Data de validade: Data e hora em que o perfil de titular de cartão ou visitante expira.
• Função: Tipo de função que gerencia a entidade selecionada.
• Campos personalizados: Campos personalizados predefinidos para a entidade. As colunas aparecem
somente se os campos personalizados estiverem definidos para a entidade e tiverem se tornado visíveis
para você quando foram criados ou configurados pela última vez.
techdocs.genetec.com | Guia do usuário do Security Center 5.10
PT.500.004-V5.10.2.0(1) | Atualizado pela última vez em: 12 de outubro de 2021 341
Titulares de cartão e visitantes
Pesquisar visitantes
Caso possua um sistema de controle de acesso extenso e não consiga encontrar um visitante, é possível
pesquisar pelo nome ou usar a pesquisa avançada aplicando uma combinação de filtros.
Para procurar um visitante:
1 Na página inicial, abra a tarefa Gerenciamento de visitantes .
2 Para pesquisar pelo nome de uma entidade, digite o nome na caixa Pesquisa ( ).
Todas as entidades com nomes que correspondam ao texto digitado são listadas.
3 Para pesquisar pela entidade usando a pesquisa avançada:
a) No painel esquerdo, clique em Pesquisa avançada.
b) Defina os filtros de consulta para o relatório. Nem todos os filtros de consulta estão disponíveis para
cada tarefa. Escolha um ou mais dos seguintes, de acordo com a sua tarefa:
• Data de check-in.: Data e hora em que o perfil do visitante foi ativado, o que pode corresponder
ao momento de chegada.
• Data de validade: Especificar um intervalo de tempo durante o qual o perfil de titular de cartão ou
visitante expira.
• Titulares de cartão não usados: Pesquise por titulares de cartão ou visitantes para quem
nenhuma credencial atribuída produziu um evento de acesso concedido dentro de um determinado
intervalo de tempo.
NOTA: Para que o relatório gere resultados, todas as funções de Gerente de Acesso devem estar
ativas e conectadas.
• Status: O status do perfil do titular do cartão ou do visitante: Ativo; Vencido ou Inativo.
• Nome: Nome do titular de cartão ou visitante.
• Sobrenome: Sobrenome do visitante ou titular do cartão.
• Número de telefone celular: Número do celular do titular do cartão ou do visitante.
• Descrição: Restringir a busca a entidades que contêm este string de texto.
• Foto: Se o titular do cartão ou visitante tem uma foto atribuída ou não.
• Grupos de titulares de cartão: Restringir a busca a certos grupos de titulares.
• Partição: Divisão da entidade de que é membro
• Data de criação: Data e hora em que o perfil do visitante foi criado.
• Chegada esperada: Especificar um intervalo de tempo durante o qual se espera que o visitante
chegue.
• Nome da credencial: Nome da credencial.
• Status da credencial: O status do titular do cartão ou da credencial do visitante: Ativo; Vencido;
Inativo; Perdido; Roubado. Nem todos os status estão disponíveis para todas as tarefas.
• Informações de credencial: Restringir a busca aos formatos de cartão específicos, códigos da
instalação, números de cartão ou placas de licença.
• Campos personalizados: Restringir a busca a campo personalizado predefinido para a entidade.
Este filtro aparece somente se os campos personalizados estiverem definidos para a entidade e
estavam visíveis para você, quando foi criado ou configurado pela última vez.
• Acompanhante obrigatório: Especificar que é necessário um host.
• Hosts de visitantes: Selecionar o host do visitante.
c) Clique em Pesquisar.
Os visitantes que correspondam aos seus critérios de pesquisa são exibidos na tela.
Colunas do painel de relatórios para a tarefa Gerenciamento de visitantes
Após gerar um relatório, os resultados da sua pesquisa são listados em um painel de relatórios. Esta seção
lista as colunas disponíveis para a tarefa Gerenciamento de visitantes.
techdocs.genetec.com | Guia do usuário do Security Center 5.10
PT.500.004-V5.10.2.0(1) | Atualizado pela última vez em: 12 de outubro de 2021 342
Titulares de cartão e visitantes
• Primeiro nome: Primeiro nome do titular de cartão ou visitante.
• Sobrenome: Sobrenome do visitante ou titular do cartão.
• Foto: Foto do visitante ou titular do cartão.
• Status: O status do perfil do visitante.
• Data de check-in.: Data e hora em que o perfil do visitante foi ativado, o que pode corresponder ao
momento de chegada.
• Data de validade: Data e hora em que o perfil de titular de cartão ou visitante expira.
• Data de criação: Data e hora em que a credencial do visitante foi ativada (pode corresponder ao
momento de chegada).
• Hosts de visitantes: Portadores de cartão designados como acompanhantes de visitantes.
• Hora do último acesso: Horário do último evento de acesso envolvendo o titular do cartão, o visitante ou
a credencial.
• Localização do último acesso: Localização último evento de acesso envolvendo o titular do cartão, o
visitante ou a credencial.
• Decisão do último acesso: Resultado do último evento de acesso envolvendo o titular do cartão, o
visitante ou a credencial.
• Chegada esperada: Data e hora da chegada prevista do visitante.
• Descrição: Descrição do evento, atividade, entidade ou incidente.
IMPORTANTE: Para cumprir com as leis estaduais, se a opção Relatório gerado é usada para um
relatório de Trilha de atividade que contém dados de reconhecimento automático de placas de veículos, o
motivo da pesquisa de reconhecimento automático de placas de veículos é incluído no campo Descrição.
• Acompanhante obrigatório: Indica se um host de visitante é necessário.
• Campos personalizados: Campos personalizados predefinidos para a entidade. As colunas aparecem
somente se os campos personalizados estiverem definidos para a entidade e tiverem se tornado visíveis
para você quando foram criados ou configurados pela última vez.
techdocs.genetec.com | Guia do usuário do Security Center 5.10
PT.500.004-V5.10.2.0(1) | Atualizado pela última vez em: 12 de outubro de 2021 343
Titulares de cartão e visitantes
Pesquisando por titulares de cartão e visitantes usando
sua credencial
Se tiver um cartão não identificável, é possível procurar um titular de cartão ou visitante ao qual pertence ao
apresentar o cartão em um leitor USB ou porta.
Antes de iniciar
Certifique-se de ter um leitor USB conectado ao seu computador ou que exista uma porta na qual é possível
apresentar o cartão.
Para pesquisar por um titular de cartão ou visitante ao usar sua credencial:
1 Na página inicial, abra uma das seguintes tarefas:
• Para portadores de cartão, clique em Gerenciamento de titulares de cartões.
• Para visitantes, clique em Gerenciamento de visitantes.
2 No topo da janela de tarefas, clique em .
3 Na lista suspensa da janela de pesquisa, selecione um dos seguintes itens:
• Leitor USB: Um leitor USB conectado ao seu computador.
• Porta: Um ponto de acesso próximo.
4 Apresente o cartão ao dispositivo selecionado no passo anterior.
Se o cartão é atribuído a um titular de cartão ou visitante, a caixa de diálogo de pesquisa fecha e a pessoa
correspondente é selecionada na lista de titulares de cartão ou visitantes. Se o cartão não é atribuído a
um titular de cartão ou visitante, o motivo pelo qual o cartão é rejeitado é exibido na caixa de diálogo da
pesquisa. É possível apresentar outro cartão ou clicar em Cancelar para interromper a operação.
Exemplo
Se você encontrou um cartão no escritório ou estacionamento e não tem um nome ou foto nele, é possível
identificar a quem pertence.
Assista a este vídeo para saber mais. Clique no ícone Legendas (CC) para ligar a legenda do vídeo em um dos
idiomas disponíveis.
techdocs.genetec.com | Guia do usuário do Security Center 5.10
PT.500.004-V5.10.2.0(1) | Atualizado pela última vez em: 12 de outubro de 2021 344
18
Credenciais
Esta seção inclui os seguintes tópicos:
• "Sobre credenciais" na página 346
• "Métodos de inscrição de credenciais" na página 350
• "Registrar várias credenciais automaticamente" na página 351
• "Inscrição de várias credenciais manualmente" na página 353
• "Criar credenciais" na página 355
• "Responder a solicitações de cartão de credencial" na página 360
• "Investigar o histórico de solicitação de cartões de credenciais" na página 361
• "Investigar eventos de credencial" na página 363
• "Exibir propriedades de credencial de titulares do cartão" na página 365
• "Pesquisar credenciais" na página 367
techdocs.genetec.com | Guia do usuário do Security Center 5.10
PT.500.004-V5.10.2.0(1) | Atualizado pela última vez em: 12 de outubro de 2021 345
Credenciais
Sobre credenciais
Uma entidade credencial representa um cartão de proximidade, um modelo biométrico ou um PIN
necessário para obter acesso a uma área protegida. Uma credencial pode ser atribuída a apenas um titular
de cartão de cada vez.
A entidade credencial representa um cartão de proximidade, um modelo biométrico ou um PIN. O Security
Center usa credenciais para identificar quem está solicitando acesso em um ponto de acesso protegido. As
credenciais são declarações de identidade. Uma credencial distingue um titular de cartão de outro. Para que o
controle de acesso seja operacional, cada titular de cartão deve possuir pelo menos uma credencial. Elas são
tipicamente (mas não exclusivamente) cartões de controle de acesso.
A credencial necessária depende do tipo de leitor instalado na porta.
Formatos de cartão nativo Security Center
O Security Center suporta alguns formatos de cartão padrão.
Para formatos de cartão, um número de cartão é sempre necessário. Dependendo do formato do cartão,
o código da instalação pode não ser necessário. A tabela a seguir descreve os formatos de cartão padrão
suportados pelo Security Center, seus valores numéricos e os intervalos válidos para o código de instalação
(também conhecidos como Código de ID da Empresa) e número do cartão (também conhecido como Número
de ID de Cartão).
Formato do cartão Intervalo do código da Intervalo do número do cartão
instalação
Padrão 26 bits 0 a 255 0 a 65 535
HID H10306 34 bits 0 a 65 535 0 a 65 535
1
HID H10302 37 bits Não é exigido 0 a 34 359 738 367
HID H10304 37 bits 0 a 65 535 0 a 524 287
HID Corporate 1000 35 bits 0 a 4095 0 a 1 048 575
HID Corporate 1000 48 bits 0 a 4 194 303 0 a 8 388 607
CSN 32 bits Não necessário 0 a FFFFFFFF
2
FASC-N 75 bits - -
2
FASC-N 200 bits - -
1
Se HID H10302 37 Bits for o único formato de cartão indicado no seu arquivo CSV, é preferível vincular o
número do cartão ao campo de dados do Cartão Security Center e não ao campo de Número de cartão, uma
vez que o código da instalação não é necessário. Como um único valor é armazenado na campo de dados de
cartão da credencial, não é necessário nenhum caractere separador.
Formatos de cartão personalizados também são suportados se estiverem predefinidos no seu sistema.
Para aprender sobre a criação de formatos personalizados de cartão, consulte o Security Center Guia do
Administrador.
2
Para obter informações sobre os formatos FASC-N 75 bits e FASC-N 200 bits, consulte Como os formatos
de cartão de credenciais funcionam com o Active Directory no Security Center no Guia do Administrador do
Security Center.
techdocs.genetec.com | Guia do usuário do Security Center 5.10
PT.500.004-V5.10.2.0(1) | Atualizado pela última vez em: 12 de outubro de 2021 346
Credenciais
O prefixo de credencial e o contador
O Prefixo da credencial define o nome das credenciais registradas. A tarefa de Gerenciamento de credenciais
garante que todas as credenciais registradas tenham um nome único adicionando automaticamente um
número ao nome definido no Prefixo da credencial. Você também pode controlar o contador adicionando
um formato de numeração automática (entre colchetes) ao prefixo da credencial.
O formato de numeração automática da credencial define o estilo do contador. O formato de numeração
automática pode ser colocado em qualquer lugar no prefixo de credencial. Apenas um formato de
numeração automática pode ser usado no prefixo de credencial de cada vez.
O formato de numeração automática é explicado na imagem a seguir:
Results
{###:27} 027
028
O símbolo # define o número de
dígitos a serem usados para numeração 029
O início
autonumeração 999
1000
Numeração para o primeiro cartão
apresentado
Numeração automáca para os próximos
cartões apresentados
A contagem connua, mesmo que
ultrapasse a formatação alocada a ela
Encontre a seguir exemplos do formato de numeração automática:
Prefixo de credencial Sequência de credenciais Comentários
gerada
Credencial_ Credencial_0 Quando o formato de numeração automática é
omitido, a numeração automática é anexada ao
Credencial_1
final do prefixo e começa em 0.
Credencial_2
techdocs.genetec.com | Guia do usuário do Security Center 5.10
PT.500.004-V5.10.2.0(1) | Atualizado pela última vez em: 12 de outubro de 2021 347
Credenciais
Prefixo de credencial Sequência de credenciais Comentários
gerada
Credencial #{##:1} Credencial #01 Uma numeração automática para o prefixo da
credencial.
Credencial #02
Credencial #03
1{####:46} 11203162-2 10046 11203162-2 As credenciais registradas podem ter numeração
automática no Security Center para que seus
10047 11203162-2
nomes correspondam ao número de série
10048 11203162-2 impresso no verso de uma série de cartões.
Recomendação de PIN
Ao usar PIN como credencial, você pode usá-lo com um cartão (Cartão e PIN) ou isoladamente (Cartão ou
PIN). As capacidades e a configuração do seu leitor determinam como o PIN é necessário.
Se você planeja usar seus leitores em modo de cartão ou PIN, verifique se os PINs são exclusivos para todos
os titulares de cartões e se não há duplicatas no sistema. Duplicar PINs pode causar confusão, pois não é
possível determinar a que titular do cartão pertence quando um usuário o digita na porta.
Recomendação de placa de carro
Se você planeja usar antipassback rígido, ocupação máxima ou recursos de contagem de pessoas, não
deve ter credenciais de placas de veículos duplicadas em seu sistema. A placa do carro deve ser exclusiva
para cada titular do cartão porque, quando mais de um titular do cartão usa a mesma placa do carro como
credencial, não há como determinar a qual titular a credencial pertence.
Por exemplo, se o titular do cartão A entrar em uma área usando uma credencial de placa de carro e o titular
do cartão B sair da área usando uma credencial com a mesma placa, titular do cartão A pode ser movido para
fora da área em vez do titular do cartão B.
Credenciais não processadas
No Security Center 5.8 ou posterior, quaisquer leituras de credenciais que não correspondam a um formato
de cartão nativo ou um formato de cartão personalizado serão reconhecidas e exibidas como Raw [n] bits,
em que [n] é o comprimento de bits do cartão.
Sobre o formato do cartão FASC-N e credenciais brutas
Um Número de Credencial Inteligente da Agência Federal (FASC-N) é um identificador usado nas credenciais
de Verificação de Identidade Pessoal (PIV) emitidas pelas Agências Federais dos EUA. Os comprimentos
de bits da credencial FASC-N variam de acordo com a configuração do leitor; o Security Center reconhece
nativamente os formatos de 75 e 200 bits.
As credenciais do FASC-N podem ser criadas manualmente no Config Tool ou no Security Desk usando a
lista de definições nativa Formato de cartão ou usando a Inscrição em lote na tarefa Gerenciamento de
credenciais do Security Desk.
Também é possível importar credenciais de formato bruto e FASC-N a partir de um arquivo CSV usando a
Import tool no Config Tool ou o SDK do Security Center. Se você selecionar Dados brutos da credencial
na página Vínculos durante a importação, o Security Center resolverá automaticamente as credenciais e os
formatos.
As credenciais não-governamentais de Personal Identity Verification-Interoperable (PIV-I) e de Commercial
Identity Verification (CIV) produzirão o identificador CHUID.GUID, que é reconhecido pelo Security Center
techdocs.genetec.com | Guia do usuário do Security Center 5.10
PT.500.004-V5.10.2.0(1) | Atualizado pela última vez em: 12 de outubro de 2021 348
Credenciais
como uma credencial bruta de 128 bits; a credencial também pode ser mapeada para um formato de cartão
personalizado.
techdocs.genetec.com | Guia do usuário do Security Center 5.10
PT.500.004-V5.10.2.0(1) | Atualizado pela última vez em: 12 de outubro de 2021 349
Credenciais
Métodos de inscrição de credenciais
Se você precisar de muitas credenciais de cartão no seu sistema de controle de acesso, poderá inscrever
várias credenciais de uma vez.
Os dois métodos de inscrição a seguir estão disponíveis na tarefa Gerenciamento de credenciais:
• Entrada automática: Esse é o método recomendado quando os cartões que você deseja registrar estão
à sua disposição e quando os dados do cartão não forem encontrados em qualquer intervalo de valores
conhecido. Também é apropriado usar este método de inscrição quando os cartões vêm em muitos tipos
de formatos.
• Entrada manual: Este é o método recomendado quando todos os cartões que você deseja registrar são
do mesmo formato e um dos campos de dados (tipicamente o Número do cartão) contém um intervalo
de valores consecutivos. Você não precisa dos cartões efetivos ou de um leitor de cartão para usar este
método, e pode ser uma forma eficaz de pré-inscrição de grandes quantidades de cartões.
Você também pode inscrever credenciais usando a Ferramenta de importação. Para obter mais informações
sobre a importação de credenciais usando a Ferramenta de importação, consulte o Guia do Administrador do
Security Center.
techdocs.genetec.com | Guia do usuário do Security Center 5.10
PT.500.004-V5.10.2.0(1) | Atualizado pela última vez em: 12 de outubro de 2021 350
Credenciais
Registrar várias credenciais automaticamente
Se você precisar de muitas credenciais de cartão no seu sistema de controle de acesso, poderá registrar
várias credenciais de cartão automaticamente apresentando-as a um leitor.
Antes de iniciar
Você deve ter acesso a um leitor de cartões. Os cartões apresentados devem ser de um formato predefinido
no seu sistema.
Assegure-se de que esse seja o método de registro correto necessário.
O que você deve saber
Todas as credenciais que registrar devem ser novas em seu sistema Security Center. Qualquer credencial
registrada anteriormente é descartada, pois a mesma credencial não pode ser registrada duas vezes no
Security Center.
Para obter informações sobre como codificar uma credencial no seu cartão antes de registrá-lo, consulte
oAtribuição de credenciais na página 309.
Para registrar várias credenciais automaticamente:
1 Na tarefa de Gerenciamento de credenciais, clique em Registro em lote.
2 Clique na guia Entrada automática.
3 Selecione se deseja apresentar as credenciais do cartão a um leitor USB local ou porta próxima:
• Selecione RF IDeas USB reader ou Omnikey USB reader da lista, conecte um leitor de cartão
correspondente à estação de trabalho local e clique em Refresh ( ).
• Selecione Porta na lista e, em seguida, selecione uma entidade de porta como o Ponto de acesso.
4 Na seção Prefixo de credenciais, digite o padrão para os nomes de credenciais registrados.
5 Na seção Status de credenciais, defina o status, data de ativação e data de validade das credenciais:
• Status: Todos os valores possíveis são aceitos.
• Ativação: Pode ser Nunca ou uma data específica.
• Validade: Defina uma data de vencimento para a credencial:
• Nunca: A credencial nunca vence.
• Data específica: A credencial vence em uma data e horário específicos.
• Definir vencimento no primeiro uso: A credencial vence depois de um número específico de dias
após o primeiro uso.
• Quando não é usado: A credencial vence quando não foi utilizada durante um valor específico de
dias.
6 Na seção Avançado, selecione a partição à qual as credenciais registradas pertencem.
Este campo determina quais usuários podem visualizar e modificar as credenciais.
• Para adicionar uma partição, clique em Adicionar ( ).
• Para remover uma partição, selecione a partição e clique em Remover ( ).
7 Na lista Modelo de crachá, selecione o modelo de crachá padrão usado para representar a credencial.
8 Na seção Campos personalizados, defina os valores padrão para os campos personalizados.
Esta seção está disponível somente se os campos personalizados tiverem sido criados para as credenciais.
techdocs.genetec.com | Guia do usuário do Security Center 5.10
PT.500.004-V5.10.2.0(1) | Atualizado pela última vez em: 12 de outubro de 2021 351
Credenciais
9 Apresente o cartão no leitor selecionado.
Todos os cartões apresentados são listados na seção Credenciais geradas. Quaisquer credenciais já
registradas são descartadas e marcadas como rejeitadas na lista com um botão vermelho.
10 Para remover uma credencial cartão descartada da lista, selecione-a e clique em .
11 Clique em Inscrever.
Após terminar
Atribua as credenciais aos seus titulares de cartão.
Tópicos relacionados
Sobre credenciais na página 346
techdocs.genetec.com | Guia do usuário do Security Center 5.10
PT.500.004-V5.10.2.0(1) | Atualizado pela última vez em: 12 de outubro de 2021 352
Credenciais
Inscrição de várias credenciais manualmente
Se você precisar de muitas credenciais de cartão no seu sistema de controle de acesso, poderá inscrever
várias credenciais simultaneamente digitando o formato de cartão e os dados manualmente.
Antes de iniciar
Você deve saber o intervalo exato de valores representados nos dados do cartão. Como esses cartões não
são apresentados por um leitor, o aplicativo não pode validá-los.
Assegure-se de que esse seja o método de registro correto necessário.
O que você deve saber
Todas as credenciais que registrar devem ser novas em seu sistema Security Center. Qualquer credencial
registrada anteriormente é descartada, pois a mesma credencial não pode ser registrada duas vezes no
Security Center. Apenas um máximo de 5000 credenciais podem ser criadas de uma só vez.
Para inscrever várias credenciais manualmente:
1 Na tarefa de Gerenciamento de credenciais, clique em Registro em lote.
2 Clique na guia Entrada manual.
3 Na lista Formato do cartão, defina o formato de cartão usado pelas credenciais que deseja registrar.
Esta opção determina os campos de dados que você deve inserir e o intervalo de valores que eles podem
ter.
4 Nos campos Código da instalação e Número do cartão, digite os valores de início e fim para os números
de cartões.
O campo Número do cartão é usado como um gerador de sequência.
NOTA: Se o intervalo especificado Número de cartão conter mais do que 5000 valores, o valor final será
automaticamente ajustado para o valor inicial mais 5000.
5 Na seção Prefixo de credenciais, digite o padrão para os nomes de credenciais registrados.
6 Na seção Status de credenciais, defina o status, data de ativação e data de validade das credenciais:
• Status: Todos os valores possíveis são aceitos.
• Ativação: Pode ser Nunca ou uma data específica.
• Validade: Defina uma data de vencimento para a credencial:
• Nunca: A credencial nunca vence.
• Data específica: A credencial vence em uma data e horário específicos.
• Definir vencimento no primeiro uso: A credencial vence depois de um número específico de dias
após o primeiro uso.
• Quando não é usado: A credencial vence quando não foi utilizada durante um valor específico de
dias.
7 Na seção Avançado, selecione a partição à qual as credenciais registradas pertencem.
Este campo determina quais usuários podem visualizar e modificar as credenciais.
• Para adicionar uma partição, clique em Adicionar ( ).
• Para remover uma partição, selecione a partição e clique em Remover ( ).
8 Na lista Modelo de crachá, selecione o modelo de crachá padrão usado para representar a credencial.
9 Na seção Campos personalizados, defina os valores padrão para os campos personalizados.
Esta seção está disponível somente se os campos personalizados tiverem sido criados para as credenciais.
techdocs.genetec.com | Guia do usuário do Security Center 5.10
PT.500.004-V5.10.2.0(1) | Atualizado pela última vez em: 12 de outubro de 2021 353
Credenciais
10 Clique em Inscrever.
As credenciais que você vai criar são listadas na seção Credenciais geradas. Quaisquer credenciais já
registradas são descartadas e marcadas como rejeitadas na lista com um botão vermelho.
11 Para remover uma credencial cartão descartada da lista, selecione-a e clique em .
12 Clique em Inscrever.
Após terminar
Atribua as credenciais aos seus titulares de cartão.
Tópicos relacionados
Sobre credenciais na página 346
techdocs.genetec.com | Guia do usuário do Security Center 5.10
PT.500.004-V5.10.2.0(1) | Atualizado pela última vez em: 12 de outubro de 2021 354
Credenciais
Criar credenciais
É possível criar uma nova credencial, configurar as suas propriedades e atribuí-la a um titular do cartão ou
visitante usando a tarefa Gerenciamento de credenciais.
O que você deve saber
• Em vez de criar credenciais manualmente, é possível importá-las de um arquivo CSV ou do Active
Directory da sua empresa. Para obter mais informações, consulte o Guia do Administrador do Security
Center.
• Para aprender a criar credenciais móveis, consulte "Criando credenciais móveis no Mobile Credential
Manager" no Guia do administrador do Security Center.
Para criar uma credencial:
1 Na tarefa Gerenciamento de credenciais, clique em Criar nova credencial ( ).
2 Selecione uma das seguintes opções:
• Entrada automática: Apresentar o cartão a um leitor.
• Entrada manual: Digite manualmente os dados do cartão. Use este método quando não tiver um
leitor de cartão por perto.
• PIN: Crie uma credencial com PIN.
• Placa de licença: Digite um número de placa de licença do titular do cartão. Utilize esse método se
uma câmera Sharp for utilizada para acionar uma barreira de acesso de veículos. Nesse caso, a placa
de veículo do titular do cartão pode ser usada como credencial.
techdocs.genetec.com | Guia do usuário do Security Center 5.10
PT.500.004-V5.10.2.0(1) | Atualizado pela última vez em: 12 de outubro de 2021 355
Credenciais
3 Se selecionar Entrada automática, depois é necessário selecionar um leitor (USB ou uma porta) e
apresentar o cartão no leitor.
Se você tiver um sistema de leitor de codificação de cartão inteligente, proceda conforme uma das opções
a seguir:
• Para ler um cartão pré-codificado, configure como DESLIGADO a opção Codificar antes da inscrição.
Quando o LED do leitor fica verde (pronto para ler), coloque o smart card no leitor. O LED do leitor fica
amarelo e depois verde com um som curto antes de desligar.
• Para gerar e codificar em seu cartão uma credencial aleatória de 128 bits MIFARE DESFire antes da
inscrição, configure a opção Codificar antes da inscrição como LIGADA. Quando o LED do leitor fica
vermelho (pronto para codificar), coloque o smart card no leitor por aproximadamente 2 segundos. O
LED do leitor fica amarelo e depois verde com um som curto antes de desligar. Se você ouvir um bip
longo e o LED permanecer vermelho, tente novamente.
NOTA: Sua Security Center licença deve suportar codificação de cartão inteligente.
techdocs.genetec.com | Guia do usuário do Security Center 5.10
PT.500.004-V5.10.2.0(1) | Atualizado pela última vez em: 12 de outubro de 2021 356
Credenciais
4 Se selecionar Entrada manual, é necessário selecionar um formato de cartão, inserir os campos de dados
necessários e clicar em OK.
CUIDADO: Cuidado ao digitar os dados do cartão, porque o sistema não pode validar caso os dados
inseridos correspondam a um cartão físico ou não.
5 Se selecionar PIN, é necessário fazer o seguinte:
a) Entre o PIN como um valor numérico.
NOTA: Cuidado para não ultrapassar o número de dígitos aceitos pelos seus leitores. Um
comprimento comum de PIN é de cinco dígitos. Mas alguns modelos aceitam até 15 dígitos.
b) Clique em OK.
6 Se selecionar Placa de licença, é necessário fazer o seguinte:
a) Entre o número da placa de licença.
NOTA: Não é necessário entrar espaços que aparecem no número da placa. O sistema trata “ABC123”
e “ABC 123” como a mesma placa.
b) Clique em OK.
techdocs.genetec.com | Guia do usuário do Security Center 5.10
PT.500.004-V5.10.2.0(1) | Atualizado pela última vez em: 12 de outubro de 2021 357
Credenciais
7 No campo Nome da entidade, digite um nome para a entidade da credencial.
A captura de tela a seguir é para as credenciais do cartão. A caixa de diálogo é diferente se você tiver
selecionado credenciais de PIN ou Placa de veículo.
8 Clique no campo Pertence a, selecione um titular de cartão ou visitante para atribuir à credencial e clique
em OK.
Sem atribuir uma credencial, você não pode monitorar as atividades ou gerar relatórios de atividades
para esse titular ou visitante.
9 Na seção Status, defina o status e período de ativação da credencial.
Se a credencial estiver inativa, o titular do cartão ou visitante não terá acesso a nenhuma área.
• Status: Defina o status da credencial como Ativo.
• Ativação: Exibe a data atual.
• Validade: Defina uma data de vencimento para a credencial:
• Nunca: A credencial nunca vence.
• Data específica: A credencial vence em uma data e horário específicos.
• Definir vencimento no primeiro uso: A credencial vence depois de um número específico de dias
após o primeiro uso.
• Quando não é usado: A credencial vence quando não foi utilizada durante um valor específico de
dias.
10 Se campos personalizados forem definidos para credenciais, como o fabricante, o modelo de cartão e
assim por diante, insira as informações personalizadas da credencial na seção designada.
11 (Opcional) Expanda a seção Avançado e configure as seguintes propriedades da credencial:
a) No campo Descrição digite uma descrição para a credencial.
b) Atribua a credencial a uma partição.
As partições determinam quais usuários do Security Center têm acesso a essa entidade. Somente
usuários que receberam acesso à partição podem visualizar a credencial.
techdocs.genetec.com | Guia do usuário do Security Center 5.10
PT.500.004-V5.10.2.0(1) | Atualizado pela última vez em: 12 de outubro de 2021 358
Credenciais
12 (Opcional) Se a credencial for uma credencial de cartão (não um PIN), selecione um modelo de crachá.
a) No canto inferior direito da caixa de diálogo de detalhes de credenciais, clique na imagem do crachá.
b) Selecione um modelo de crachá e clicar em OK.
Os modelos de crachá são criados no Config Tool. Para mais informações, consultar o Security Center
Guia do Administrador.
Aparece uma visualização do crachá, com os dados correspondentes à credencial.
NOTA: O modelo de crachá permanece associado à credencial mesmo se você cancelar a atribuição
da credencial de um titular de cartão ou visitante.
13 Para imprimir o crachá, clique em Imprimir crachá no canto inferior esquerdo da caixa de diálogo
detalhes de credenciais.
14 Quando terminar de editar a credencial, clique em Salvar.
A nova credencial é adicionada à lista na tarefa Gerenciamento de credenciais.
Após terminar
Para modificar uma credencial, selecione a credencial na lista e clique em Modificar ( ).
Tópicos relacionados
Atribuição de credenciais na página 309
Solicitar cartões de credencial na página 313
Visão geral da tarefa Gerenciamento de credenciais na página 606
techdocs.genetec.com | Guia do usuário do Security Center 5.10
PT.500.004-V5.10.2.0(1) | Atualizado pela última vez em: 12 de outubro de 2021 359
Credenciais
Responder a solicitações de cartão de credencial
Após uma solicitação de cartão de credencial ter sido feita, você pode responder atribuindo uma credencial
para o solicitante para o qual foi feita a solicitação, ou negando a solicitação.
O que você deve saber
O número de solicitações de cartão pendentes é mostrado no ícone Solicitações de cartão ( ) na bandeja
de notificação e na parte superior da tarefa Gerenciamento de credenciais.
As solicitações de credenciais são enviadas quando um usuário cria um novo titular de cartão, mas não
pode atribuir uma credencial ou imprimir um cartão para o titular do cartão (por exemplo, porque nenhuma
impressora está disponível). Depois de atribuir e imprimir um cartão de credencial, ele pode ser enviado para
outro local, se necessário.
Para responder a uma solicitação de cartão de credencial:
1 Siga um dos seguintes procedimentos:
• Na bandeja de notificação clique em Solicitações de cartão ( ).
• Na parte superior da tarefa Gerenciamento de credenciais, clique em Solicitações de cartão.
2 Na caixa de diálogo Solicitações de cartão, selecione a solicitação que deseja responder.
Mantenha pressionado Shift para selecionar várias solicitações.
3 Para modificar a solicitação, clique em Modificar ( ), edite a solicitação e, em seguida, clique em OK.
4 Para negar a solicitação, clique em Negar solicitação ( ).
5 Para atribuir uma credencial de cartão, clique em Associar cartão ( ).
Na caixa de diálogo Associar cartõesque será aberta, tome uma das seguintes opções:
• Para atribuir uma credencial automaticamente, clique em Entrada automática e, em seguida,
selecione um leitor (leitor USB ou uma porta) e apresente o cartão no leitor.
Se um cartão elegível for apresentado, ele será imediatamente atribuído. Se o cartão não tiver sido
instalado, ele é instalado automaticamente. Se já estiver atribuído a alguém, ele será rejeitado.
Para obter informações sobre como pode codificar uma credencial no seu cartão antes de registrá-lo,
consulte Atribuição de credenciais na página 309.
• Para atribuir uma credencial manualmente, clique em Entrada manual, depois selecione um formato
de cartão, digite os campos de dados necessários e clique em Inscrever.
Se um cartão elegível for inserido, ele será imediatamente atribuído. Se o cartão não tiver sido
instalado, ele é instalado automaticamente. Se já estiver atribuído a alguém, ele será rejeitado.
CUIDADO: Cuidado ao digitar os dados do cartão, porque o sistema não pode validar caso os dados
inseridos correspondam a um cartão físico ou não.
• Para atribuir uma credencial existente, em Credencial existente e, em seguida, clique duas vezes em
uma credencial da lista de credenciais elegíveis.
6 Para imprimir o crachá no cartão, clique em Imprimir cartões ( ) e siga as instruções.
7 Clique em Fechar para concluir esta solicitação.
Após a solicitação do cartão ser concluída ou negada, um e-mail é enviado ao solicitante somente se ele
selecionou a opção Enviar e-mail quando o cartão estiver pronto ao solicitar o cartão.
Tópicos relacionados
Criar credenciais na página 355
Solicitar cartões de credencial na página 313
techdocs.genetec.com | Guia do usuário do Security Center 5.10
PT.500.004-V5.10.2.0(1) | Atualizado pela última vez em: 12 de outubro de 2021 360
Credenciais
Investigar o histórico de solicitação de cartões de
credenciais
É possível ver quais usuários solicitaram, cancelaram e imprimiram cartões de credenciais usando o relatório
Histórico de solicitação de credenciais.
Antes de iniciar
Para obter resultados no relatório Histórico de solicitação de credenciais, é necessário já estar monitorando
as atividades de solicitação de credenciais do usuário. Para obter informações sobre como selecionar quais
atividades monitorar e registrar no banco de dados a partir da tarefa Sistema no Config Tool, consulte o Guia
do Administrador do Security Center.
O que você deve saber
Os crachás de credenciais geralmente são solicitados caso não haja uma impressora no local. Se um relatório
dos crachás impressos no último mês for criado, os resultados do relatório poderão ser usados como
informações de cobrança.
Para investigar o histórico de solicitações de crachás de credenciais:
1 Na página inicial, abra a tarefa Histórico de solicitação de credenciais.
2 Defina os filtros de consulta para o relatório. Escolha um ou mais dos filtros abaixo:
• Atividades:
Selecione quais atividades de impressão de crachá investigar.
• Solicitação de credencial: Quando um usuário solicita uma impressão de crachá.
• Solicitação de credencial cancelada: Quando um usuário cancela uma impressão de crachá.
• Solicitação de credencial concluída: Quando um usuário imprime um crachá da fila.
• Titulares de cartão: Restringir a busca a titulares do cartão ou grupos de titulares do cartão
específicos.
• Credencial: Restringir a busca a certas credenciais.
• Campos personalizados: Restringir a busca a campo personalizado predefinido para a entidade. Este
filtro aparece somente se os campos personalizados estiverem definidos para a entidade e estavam
visíveis para você, quando foi criado ou configurado pela última vez.
• Usuários de impressão: Restringir a busca a usuários específicos que imprimiram um crachá.
• Usuários solicitantes: Restringir a busca a usuários específicos que solicitaram a impressão de um
crachá.
3 Clique em Gerar relatório.
Os eventos de impressão de credenciais são listados no painel de relatórios.
Tópicos relacionados
Solicitar cartões de credencial na página 313
Colunas do painel de relatórios para a tarefa Histórico de solicitação de credenciais
Após gerar um relatório, os resultados da sua pesquisa são listados em um painel de relatório. Esta seção
lista as colunas disponíveis para a tarefa Histórico de solicitação de credenciais.
• Data/hora na fila: Data e hora em que o trabalho de impressão do crachá foi solicitado.
• Nome da atividade: Tipo de atividade
• Motivo da solicitação: Motivo pelo qual foi solicitado o trabalho de impressão do crachá
techdocs.genetec.com | Guia do usuário do Security Center 5.10
PT.500.004-V5.10.2.0(1) | Atualizado pela última vez em: 12 de outubro de 2021 361
Credenciais
• Primeiro nome: Primeiro nome do titular de cartão ou visitante.
• Sobrenome: Sobrenome do visitante ou titular do cartão.
• Foto: Foto do visitante ou titular do cartão.
• Credencial: Nome da credencial usado pelo titular do cartão.
• Usuário: Nome do usuário que disparou o evento. O nome do usuário está vazio, caso o evento não seja
disparado do Security Desk.
• E-mail do solicitante: Endereço de e-mail do usuário que solicitou o trabalho de impressão do crachá.
• Campos personalizados: Campos personalizados predefinidos para a entidade. As colunas aparecem
somente se os campos personalizados estiverem definidos para a entidade e tiverem se tornado visíveis
para você quando foram criados ou configurados pela última vez.
techdocs.genetec.com | Guia do usuário do Security Center 5.10
PT.500.004-V5.10.2.0(1) | Atualizado pela última vez em: 12 de outubro de 2021 362
Credenciais
Investigar eventos de credencial
É possível investigar eventos relacionados a credenciais (Acesso negado: credencial expirada, Acesso negado:
credencial inativa, Acesso negado: credencial roubada e assim por diante), usando o relatório Atividades de
credencial.
O que você deve saber
Nas Atividades da credencial, é possível investigar as áreas acessadas por um titular de cartão selecionando
a credencial e o intervalo de tempo. Também é possível pesquisar por eventos de credencial críticos. Por
exemplo, se um evento Acesso negado: credencial roubada tiver ocorrido, é possível ver quem tentou usar a
credencial roubada revendo o vídeo associado ao evento.
Para investigar eventos de credencial:
1 Na página inicial, abra a tarefa Atividades da credencial.
2 Defina os filtros de consulta para o relatório. Escolha um ou mais dos filtros abaixo:
• Credencial: Restringir a busca a certas credenciais.
• Campos personalizados: Restringir a busca a campo personalizado predefinido para a entidade. Este
filtro aparece somente se os campos personalizados estiverem definidos para a entidade e estavam
visíveis para você, quando foi criado ou configurado pela última vez.
• Portas - Áreas - Elevadores: Restringir a busca a atividades que acontecem em certas portas, áreas e
elevadores.
• Eventos: Selecionar os eventos de interesse. Os tipos de evento disponíveis dependem da tarefa que
está usando.
• Carimbo de tempo do evento: Definir o intervalo de tempo para consulta O intervalo pode ser
definido para um período específico ou para unidades de tempo globais, como a semana ou mês
anteriores.
3 Clique em Gerar relatório.
Os eventos da credencial são listados no painel de relatórios.
4 Para exibir o vídeo correspondente de um evento em um bloco, clique duas vezes ou arraste o item do
painel de relatórios para a tela.
Se não houver nenhuma câmera conectada à entidade, a porta, elevador ou ícone da área serão exibidos
de acordo com o tipo de evento de credencial.
5 Para controlar os blocos, use os widgets no painel Controles.
Colunas do painel de relatórios para a tarefa Atividades da credencial
Após gerar um relatório, os resultados da sua pesquisa são listados em um painel de relatório. Esta seção
lista as colunas disponíveis para a tarefa Atividades da credencial.
• Evento: Nome do evento
• Credencial: Nome da credencial usado pelo titular do cartão.
• Localização: Local (área) onde ocorreu a atividade.
• Ponto de acesso: Ponto de acesso envolvido (somente aplicável a áreas, portas e elevadores)
• Primeiro nome: Primeiro nome do titular de cartão ou visitante.
• Sobrenome: Sobrenome do visitante ou titular do cartão.
• Foto: Foto do visitante ou titular do cartão.
• Carimbo de tempo do evento: Data e hora em que o evento ocorreu.
• Formato do cartão: Formato do cartão de credencial
• Titular do cartão: Nome da entidade do titular do cartão
• Código da credencial: Código da instalação e número do cartão.
techdocs.genetec.com | Guia do usuário do Security Center 5.10
PT.500.004-V5.10.2.0(1) | Atualizado pela última vez em: 12 de outubro de 2021 363
Credenciais
• Dispositivo: Dispositivo envolvido na unidade (leitor, entrada REX, módulo IO, relé de curso, etc.)
• Endereço de e-mail: Endereço de e-mail do visitante ou titular do cartão
• Endereço IP: Endereço IP da unidade ou computador do.
• Número de telefone celular: Número do celular do titular do cartão ou do visitante.
• Período de ocorrência: Período em que o evento ocorreu.
• Tipo de produto: Modelo da unidade.
• Fuso horário: Fuso horário da unidade
• Unidade: Nome da unidade.
• Campos personalizados: Campos personalizados predefinidos para a entidade. As colunas aparecem
somente se os campos personalizados estiverem definidos para a entidade e tiverem se tornado visíveis
para você quando foram criados ou configurados pela última vez.
techdocs.genetec.com | Guia do usuário do Security Center 5.10
PT.500.004-V5.10.2.0(1) | Atualizado pela última vez em: 12 de outubro de 2021 364
Credenciais
Exibir propriedades de credencial de titulares do cartão
É possível visualizar as propriedades da credencial (status, titular do cartão atribuído, formato do cartão,
código da credencial, propriedades personalizadas etc.) de titulares do cartão, usando o relatório
Configuração de credencial.
O que você deve saber
Por exemplo, o relatório Configuração de credencial é útil se você solicitou uma credencial para um titular do
cartão e quer ver se foi ativado. Se fizer a busca por titular de cartão, a coluna Status da credencial indica se a
credencial está no estado Solicitado ou Ativo . Também é possível pesquisar se há alguma credencial listada
atualmente como perdida ou roubada.
Para exibir as propriedades de credencial de um titular de cartão:
1 Abra a tarefa Configuração de credencial.
2 Defina os filtros de consulta para o relatório. Escolha um ou mais dos filtros abaixo:
• Credenciais não usadas: Procure por credenciais que não produziram um evento de acesso concedido
dentro de um determinado intervalo de tempo.
NOTA: Para que o relatório gere resultados, todas as funções de Gerente de Acesso devem estar
ativas e conectadas.
• Credencial: Especificar sem a credencial está atribuída ou não.
• Titulares de cartão: Restringir a busca a titulares do cartão ou grupos de titulares do cartão
específicos.
• Informações de credencial: Restringir a busca aos formatos de cartão específicos, códigos da
instalação, números de cartão ou placas de licença.
• Status: O status do perfil do titular do cartão ou do visitante: Ativo, Vencido; Inativo; Perdido; Roubado.
3 Clique em Gerar relatório.
As propriedades de credencial do titular de cartão selecionado são listadas no painel de relatório.
4 Para exibir um titular de cartão em um ladrilho, clique duas vezes ou arraste um titular de cartão do
painel de relatório para a tela.
5 Para exibir informações adicionais de titular do cartão no ladrilho, clique em .
Colunas do painel de relatórios para a tarefa Configuração de credenciais
Após gerar um relatório, os resultados da sua pesquisa são listados em um painel de relatório. Esta seção
lista as colunas disponíveis para a tarefa de configuração de credenciais.
• Credencial: Nome da credencial usado pelo titular do cartão.
• Formato do cartão: Formato do cartão de credencial
• Código da credencial: Código da instalação e número do cartão.
• Status da credencial: O status do titular do cartão ou da credencial do visitante: Ativo; inativo
• Endereço de e-mail: Endereço de e-mail do visitante ou titular do cartão
• Número de telefone celular: Número do celular do titular do cartão ou do visitante.
• Último acesso concedido: Horário que o titular do cartão entrou na área.
• Status do titular do cartão: O status do perfil do titular do cartão.
• Titular do cartão: Nome da entidade do titular do cartão
• Primeiro nome: Primeiro nome do titular de cartão ou visitante.
• Sobrenome: Sobrenome do visitante ou titular do cartão.
• Foto: Foto do visitante ou titular do cartão.
• Data de ativação do titular do cartão: Data e hora em que o perfil de titular de cartão ativa.
techdocs.genetec.com | Guia do usuário do Security Center 5.10
PT.500.004-V5.10.2.0(1) | Atualizado pela última vez em: 12 de outubro de 2021 365
Credenciais
• Data de vencimento do titular do cartão: Data e hora em que o perfil de titular de cartão expira.
• Data da ativação da credencial: Data e hora em que a credencial do titular de cartão foi ativada.
• Data de vencimento da credencial: Data e hora em que a credencial do titular do cartão expira.
• Descrição: Descrição do evento, atividade, entidade ou incidente.
IMPORTANTE: Para cumprir com as leis estaduais, se a opção Relatório gerado é usada para um
relatório de Trilha de atividade que contém dados de reconhecimento automático de placas de veículos, o
motivo da pesquisa de reconhecimento automático de placas de veículos é incluído no campo Descrição.
• PIN: PIN da credencial
• Função: Tipo de função que gerencia a entidade selecionada.
• Campos personalizados: Campos personalizados predefinidos para a entidade. As colunas aparecem
somente se os campos personalizados estiverem definidos para a entidade e tiverem se tornado visíveis
para você quando foram criados ou configurados pela última vez.
techdocs.genetec.com | Guia do usuário do Security Center 5.10
PT.500.004-V5.10.2.0(1) | Atualizado pela última vez em: 12 de outubro de 2021 366
Credenciais
Pesquisar credenciais
Caso possua um sistema de controle de acesso extenso e não consiga encontrar uma credencial, é possível
procurá-la pelo nome ou usar a pesquisa avançada aplicando uma combinação de filtros.
Para pesquisar uma credencial:
1 Na página inicial, abra a tarefa Gerenciamento de credenciais.
2 Para pesquisar pelo nome de uma entidade, digite o nome na caixa Pesquisa ( ).
Todas as entidades com nomes que correspondam ao texto digitado são listadas.
3 Para pesquisar pela entidade usando a pesquisa avançada:
a) No painel esquerdo, clique em Pesquisa avançada.
b) Defina os filtros de consulta para o relatório. Escolha um ou mais dos filtros abaixo:
• Descrição: Restringir a busca a entidades que contêm este string de texto.
• Partição: Divisão da entidade de que é membro
• Status: O status do perfil do titular do cartão ou do visitante: Ativo, Vencido; Inativo; Perdido;
Roubado.
• Credenciais não usadas: Procure por credenciais que não produziram um evento de acesso
concedido dentro de um determinado intervalo de tempo.
NOTA: Para que o relatório gere resultados, todas as funções de Gerente de Acesso devem estar
ativas e conectadas.
• Credencial: Especificar sem a credencial está atribuída ou não.
• Titulares de cartão: Restringir a busca a titulares do cartão ou grupos de titulares do cartão
específicos.
• Data de validade: Especificar um intervalo de tempo durante o qual a credencial expira.
• Informações de credencial: Restringir a busca aos formatos de cartão específicos, códigos da
instalação, números de cartão ou placas de licença.
c) Clique em Pesquisar.
As credenciais que correspondam aos seus critérios de pesquisa são exibidas na tela.
Colunas de painel de relatórios para a tarefa Gerenciamento de credenciais
Após gerar um relatório, os resultados da sua pesquisa são listados em um painel de relatório. Esta seção
lista as colunas disponíveis para a tarefa Gerenciamento de credenciais.
• Credencial: Nome da credencial usado pelo titular do cartão.
• Formato do cartão: Formato do cartão de credencial
• Código da credencial: Código da instalação e número do cartão.
• Status da credencial: O status do titular do cartão ou da credencial do visitante: Ativo; inativo
• Último acesso concedido: Horário que o titular do cartão entrou na área.
• Titular do cartão: Nome da entidade do titular do cartão
• Foto: Foto do visitante ou titular do cartão.
• Data de ativação do titular do cartão: Data e hora em que o perfil de titular de cartão ativa.
• Data de vencimento do titular do cartão: Data e hora em que o perfil de titular de cartão expira.
• Status do titular do cartão: O status do perfil do titular do cartão.
• Data da ativação da credencial: Data e hora em que a credencial do titular de cartão foi ativada.
• Data de vencimento da credencial: Data e hora em que a credencial do titular do cartão expira.
• Descrição: Descrição do evento, atividade, entidade ou incidente.
IMPORTANTE: Para cumprir com as leis estaduais, se a opção Relatório gerado é usada para um
relatório de Trilha de atividade que contém dados de reconhecimento automático de placas de veículos, o
motivo da pesquisa de reconhecimento automático de placas de veículos é incluído no campo Descrição.
techdocs.genetec.com | Guia do usuário do Security Center 5.10
PT.500.004-V5.10.2.0(1) | Atualizado pela última vez em: 12 de outubro de 2021 367
Credenciais
• Endereço de e-mail: Endereço de e-mail do visitante ou titular do cartão
• Primeiro nome: Primeiro nome do titular de cartão ou visitante.
• É uma credencial móvel: Indica se a credencial é uma credencial móvel.
• Sobrenome: Sobrenome do visitante ou titular do cartão.
• Status da credencial móvel : O status da credencial, se for uma credencial móvel.
• Número de telefone celular: Número do celular do titular do cartão ou do visitante.
• PIN: PIN da credencial
• Função: Tipo de função que gerencia a entidade selecionada.
• Campos personalizados: Campos personalizados predefinidos para a entidade. As colunas aparecem
somente se os campos personalizados estiverem definidos para a entidade e tiverem se tornado visíveis
para você quando foram criados ou configurados pela última vez.
techdocs.genetec.com | Guia do usuário do Security Center 5.10
PT.500.004-V5.10.2.0(1) | Atualizado pela última vez em: 12 de outubro de 2021 368
19
Áreas, portas e elevadores
Esta seção inclui os seguintes tópicos:
• "Como as áreas são exibidas na tela" na página 370
• "Como as portas são exibidas na tela do Security Desk" na página 371
• "Permitir o acesso através das portas" na página 372
• "Impedir o acesso através das portas" na página 374
• "Controlar o acesso aos andares dos elevadores" na página 375
• "Investigar eventos de área" na página 377
• "Investigação de eventos da porta" na página 379
• "Investigar eventos de elevador" na página 381
• "Identificando a quem conceder ou negar acesso a pontos de acesso" na página 383
• "Identificação de indivíduos que têm acesso a portas e elevadores" na página 385
• "Identificação de quais entidades são afetadas pelas regras de acesso" na página
386
techdocs.genetec.com | Guia do usuário do Security Center 5.10
PT.500.004-V5.10.2.0(1) | Atualizado pela última vez em: 12 de outubro de 2021 369
Áreas, portas e elevadores
Como as áreas são exibidas na tela
Ao exibir uma área ( ) ou uma área protegida ( ) em um bloco de tela, o widget da área aparece no painel
Controles para que você possa controlar a área .
As áreas geralmente possuem várias câmeras instaladas. Ao visualizar uma área, a primeira câmera
associada a essa área é exibida.
Ao clicar no ícone de olho ( ) na barra de ferramentas do bloco, é possível selecionar qual entidade anexada
você deseja exibir ou descompactar a área, o que fará com que todas as entidades anexadas sejam exibidas
em blocos separados. Também é possível iniciar o Ciclo da entidade, o que irá girar as entidades exibidas no
bloco.
Se nenhuma câmera estiver associada à área, apenas o ícone da área será exibido.
techdocs.genetec.com | Guia do usuário do Security Center 5.10
PT.500.004-V5.10.2.0(1) | Atualizado pela última vez em: 12 de outubro de 2021 370
Áreas, portas e elevadores
Como as portas são exibidas na tela do Security Desk
Ao exibir uma porta ( ) em um bloco da tela, o widget de porta aparece no painel Controles para que você
possa controlar a porta.
Se a porta estiver vinculada a uma câmera, a transmissão de vídeo da câmera será mostrada no bloco.
Se a porta não estiver vinculada a uma câmera, apenas o ícone de porta será exibido. A imagem da porta é
estática. Ela sempre permanece aberta.
techdocs.genetec.com | Guia do usuário do Security Center 5.10
PT.500.004-V5.10.2.0(1) | Atualizado pela última vez em: 12 de outubro de 2021 371
Áreas, portas e elevadores
Permitir o acesso através das portas
Para destravar uma porta ou substituir os agendamentos para travar e destravar, é possível usar o widget
Porta para controlar o acesso. O widget da porta é habilitado quando uma entidade de porta é exibida no
ladrilho da tela selecionado.
O que você deve saber
• Para que o botão Substituir agendamentos de destravamento no widget Porta seja habilitado, você
deve ter o privilégio Modificar propriedades da porta.
• Portas de acesso controlado são travadas por padrão, a menos que um agendamento de destravamento
seja usado. Somente titulares de cartão com as credenciais corretas podem abri-las. Quando uma porta
é exibida em um ladrilho da tela, o ícone de entidade da porta na barra de ferramentas do ladrilho muda
em tempo real para refletir se a porta está fisicamente aberta ( ) ou fechada ( ).
• Se nenhuma câmera estiver associada à porta, uma imagem de porta aberta estática será exibida no
bloco de tela. A imagem a seguir exibe uma porta aberta e seu ícone de porta correspondente:
Para permitir acesso na porta:
1 Na tarefa Monitoramento, selecionar um ladrilho exibindo uma porta.
O widget de Porta é exibido no painel Controles.
techdocs.genetec.com | Guia do usuário do Security Center 5.10
PT.500.004-V5.10.2.0(1) | Atualizado pela última vez em: 12 de outubro de 2021 372
Áreas, portas e elevadores
2 No widget da porta, fazer uma das seguintes ações:
• Para destravar a porta e conceder acesso temporário, clique em Destravar ( ).
A duração do tempo concedido é configurada pelo administrador do sistema. O widget mostra que a
porta está aberta e destravada.
• Para sobrepor o agendamento de destravamento da porta, clique em Substituir os cronogramas
desbloqueados ( ) e selecione uma das seguintes opções:
• Destrancada para manutenção: Destravara porta indefinidamente para fins de manutenção. Para
cancelar esta substituição, clique em no widget da porta.
• Substitui temporariamente o cronograma desbloqueado: Trave ( ) ou destrave ( ) a porta por
um período de tempo especificado, seja imediatamente ou no futuro. Com esta opção, a porta volta
a seu estado normal depois que o tempo expirar.
3 Clique em OK.
Exemplo
Ao configurar os agendamentos para destravar uma porta, um administrador do Security Center pode
programar uma porta para conceder acesso a todos durante certas horas do dia, por exemplo, quando
o recepcionista estiver ocupado. Se você tiver os direitos, é possível sobrepor esses agendamentos de
destravamento trancando a porta quando estiver agendado para ser destravado ou destravando a porta
quando estiver agendada para estar trancada.
techdocs.genetec.com | Guia do usuário do Security Center 5.10
PT.500.004-V5.10.2.0(1) | Atualizado pela última vez em: 12 de outubro de 2021 373
Áreas, portas e elevadores
Impedir o acesso através das portas
Para impedir temporariamente todo o acesso através de uma porta, é possível desativar (ou desviar) o leitor
na lateral da porta que não deseja que as pessoas acessem.
O que você deve saber
Nem todos os leitores podem ser desativados no Security Desk. A capacidade de desviar um leitor depende
do seu equipamento de controle de acesso. O desvio de um leitor é equivalente a cortar a energia do leitor.
Por esse motivo, um titular de cartão que apresente uma credencial válida na porta não conseguirá mais
destrancá-la. No entanto, isso não impede que alguém destranque a porta com uma chave.
DICA: Também é possível desviar um leitor com defeito para impedir que ele apite ou gere eventos.
Para permitir o acesso por uma porta:
1 Na tarefa Monitoramento, selecione um bloco que esteja exibindo uma porta.
O widget de Porta é exibido no painel Controles.
2 No widget de porta, clique no botão Leitor ( ) e selecione o leitor que deseja desviar.
O leitor desviado é indicado no widget de porta.
Para reativar um leitor:
1 Clique novamente no botão Leitor ( ) e selecione o leitor que deseja ativar.
techdocs.genetec.com | Guia do usuário do Security Center 5.10
PT.500.004-V5.10.2.0(1) | Atualizado pela última vez em: 12 de outubro de 2021 374
Áreas, portas e elevadores
Controlar o acesso aos andares dos elevadores
Para permitir ou impedir temporariamente o acesso aos andares do elevador, é possível usar o widget
Elevador para substituir a programação do elevador ou desativar (desviar) o leitor da cabine do elevador. O
widget do elevador é habilitado quando uma entidade do elevador é exibida no bloco da tela selecionado.
O que você deve saber
Nem todos os elevadores podem ser controlados a partir do Security Desk e nem todos os leitores podem
ser desativados no widget. A capacidade de desviar um leitor depende do seu equipamento de controle
de acesso. O desvio de um leitor é equivalente a cortar a energia do leitor. Por esse motivo, um titular de
cartão que apresente uma credencial válida dentro da cabine do elevador não conseguirá operar o elevador
pressionando um botão de andar.
DICA: Também é possível desviar um leitor com defeito para impedir que ele apite ou gere eventos.
São necessários os seguintes privilégios:
• Substituir os cronogramas do elevador: Necessário para substituir os cronogramas do elevador
• Privilégios de ação > Controle de acesso > Portas > Substituir horários de desbloqueio > Modo de
manutenção: Necessário para controlar as manobras do leitor do elevador.
Para controlar o acesso ao andar de um elevador:
1 Na tarefa Monitoramento, selecione um bloco que esteja exibindo um elevador ( ).
2 No widget do elevador, clique em Substituir programações do elevador ( ).
A caixa de diálogo Substituir programações do elevador é aberta.
3 Na lista suspensa Andar, selecione os andares para os quais deseja que as programações sejam
substituídas.
4 Bloqueie ( ) ou desbloqueie ( ) os andares selecionados por um período de tempo especificado.
• Clique na primeira opção e insira uma duração para que a substituição inicie imediatamente.
• Clique na segunda opção e insira o período de tempo específico que você deseja que a substituição
inicie e dure.
5 Clique em OK.
techdocs.genetec.com | Guia do usuário do Security Center 5.10
PT.500.004-V5.10.2.0(1) | Atualizado pela última vez em: 12 de outubro de 2021 375
Áreas, portas e elevadores
Para impedir o acesso a todos os andares do elevador:
1 No widget do elevador, clique no botão Leitor ( ) e, em seguida, clique em Desviar.
O status do leitor é indicado no widget do elevador.
DICA: Para ler a descrição completa do status, aponte para o botão Leitor ( ).
Para reativar o leitor da cabine do elevador:
1 Clique novamente no botão Leitor ( ) e selecione Ativar.
Tópicos relacionados
Widget do elevador na página 46
techdocs.genetec.com | Guia do usuário do Security Center 5.10
PT.500.004-V5.10.2.0(1) | Atualizado pela última vez em: 12 de outubro de 2021 376
Áreas, portas e elevadores
Investigar eventos de área
É possível investigar eventos relacionados a áreas (Acesso negado, Primeira pessoa a entrar, Última pessoa a
sair, Violação de anti-passback etc.) usando o relatório de Atividades na área.
Para investigar eventos de área:
1 A partir da página inicial, abra a tarefa Atividades na área.
2 Defina os filtros de consulta para o relatório. Escolha um ou mais dos filtros abaixo:
• Áreas: Selecione as áreas para investigar.
• Titulares de cartão: Restringir a busca a titulares do cartão ou grupos de titulares do cartão
específicos.
• Campos personalizados: Restringir a busca a campo personalizado predefinido para a entidade. Este
filtro aparece somente se os campos personalizados estiverem definidos para a entidade e estavam
visíveis para você, quando foi criado ou configurado pela última vez.
• Eventos: Selecionar os eventos de interesse. Os tipos de evento disponíveis dependem da tarefa que
está usando.
• Carimbo de tempo do evento: Definir o intervalo de tempo para consulta O intervalo pode ser
definido para um período específico ou para unidades de tempo globais, como a semana ou mês
anteriores.
3 Clique em Gerar relatório.
Os eventos de área são listados no painel de relatórios.
4 Para exibir o vídeo correspondente de um evento em um bloco, clique duas vezes ou arraste o item do
painel de relatórios para a tela.
Se a área não estiver associada a uma URL ou a um arquivo de mapa por meio de um plug-in do bloco, o
ícone da área será exibido.
5 Para controlar as áreas, use o widget de área.
Exemplo
Caso deseje ver todas as atividades realizadas em uma área específica durante o fim de semana ou desde
a última vez que efetuou logon, será possível selecionar uma área e um intervalo de tempo específicos
para o relatório. É possível procurar eventos críticos que ocorreram em uma área (tais como eventos Acesso
concedido ou Acesso negado: credencial roubada) e, em seguida, avaliar o vídeo associado a esse evento para
ver o que ocorreu durante esse período e para encontrar evidências.
Tópicos relacionados
Widget de área na página 39
Colunas do painel de relatórios para a tarefa Atividades na área
Após gerar um relatório, os resultados da sua pesquisa são listados em um painel de relatório. Esta seção
lista as colunas disponíveis para a tarefa Atividades na área.
• Evento: Nome do evento
• Área: Nome da área
• Lado – Direção: Entrada ou saída
• Primeiro nome: Primeiro nome do titular de cartão ou visitante.
• Sobrenome: Sobrenome do visitante ou titular do cartão.
• Foto: Foto do visitante ou titular do cartão.
• Credencial: Nome da credencial usado pelo titular do cartão.
• Credencial complementar: Às vezes, é necessário ter uma segunda credencial. Por exemplo, quando é
necessário ter cartão e PIN para acessar uma porta ou elevador.
• Carimbo de tempo do evento: Data e hora em que o evento ocorreu.
techdocs.genetec.com | Guia do usuário do Security Center 5.10
PT.500.004-V5.10.2.0(1) | Atualizado pela última vez em: 12 de outubro de 2021 377
Áreas, portas e elevadores
• Certificado de segurança: Nível do certificado de segurança do titular do cartão.
• Formato do cartão: Formato do cartão de credencial
• Titular do cartão: Nome da entidade do titular do cartão
• Código da credencial: Código da instalação e número do cartão.
• Dispositivo: Dispositivo envolvido na unidade (leitor, entrada REX, módulo IO, relé de curso, etc.)
• Endereço de e-mail: Endereço de e-mail do visitante ou titular do cartão
• Endereço IP: Endereço IP da unidade ou computador do.
• Número de telefone celular: Número do celular do titular do cartão ou do visitante.
• Período de ocorrência: Período em que o evento ocorreu.
• Tipo de produto: Modelo da unidade.
• Fuso horário: Fuso horário da unidade
• Unidade: Nome da unidade.
• Campos personalizados: Campos personalizados predefinidos para a entidade. As colunas aparecem
somente se os campos personalizados estiverem definidos para a entidade e tiverem se tornado visíveis
para você quando foram criados ou configurados pela última vez.
techdocs.genetec.com | Guia do usuário do Security Center 5.10
PT.500.004-V5.10.2.0(1) | Atualizado pela última vez em: 12 de outubro de 2021 378
Áreas, portas e elevadores
Investigação de eventos da porta
É possível investigar eventos relacionados a portas (Porta forçada, Porta aberta por muito tempo, Violações
do hardware e assim por diante) usando os relatórios Atividades da porta.
Para investigar eventos da porta:
1 A partir da página inicial, abra a tarefa Atividades da porta.
2 Defina os filtros de consulta para o relatório. Escolha um ou mais dos filtros abaixo:
• Titulares de cartão: Restringir a busca a titulares do cartão ou grupos de titulares do cartão
específicos.
• Credencial: Restringir a busca a certas credenciais.
• Campos personalizados: Restringir a busca a campo personalizado predefinido para a entidade. Este
filtro aparece somente se os campos personalizados estiverem definidos para a entidade e estavam
visíveis para você, quando foi criado ou configurado pela última vez.
• Portas: Selecionar as portas para investigar.
• Eventos: Selecionar os eventos de interesse. Os tipos de evento disponíveis dependem da tarefa que
está usando.
• Carimbo de tempo do evento: Definir o intervalo de tempo para consulta O intervalo pode ser
definido para um período específico ou para unidades de tempo globais, como a semana ou mês
anteriores.
3 Clique em Gerar relatório.
Os eventos da porta são listados no painel de relatório.
4 Para exibir o vídeo correspondente de um evento em um bloco, clique duas vezes ou arraste o item do
painel de relatórios para a tela.
Se não existe uma câmera anexa à porta, o ícone da porta é exibido.
5 Para controlar as portas, use o widget da porta.
Exemplo
Usando o relatório de Atividades da porta , é possível ver quantos eventos de acesso negado ocorreram na
última semana ou desde o último turno. Também é possível procurar por outros eventos críticos como Porta
forçada. Se encontrar atividades de titular de cartão suspeitas enquanto monitora o vídeo ao vivo, é possível
investigar quais foram as outras portas que o titular de cartão acessou no último dia. Se desejar verificar
que a equipe de manutenção finalizou um trabalho em uma determinada porta, é possível investigar aquela
porta ao selecionar o evento Manutenção da porta concluída.
Tópicos relacionados
Widget da porta na página 45
Colunas de painel de relatórios para a tarefa Atividades da porta
Após gerar um relatório, os resultados da sua pesquisa são listados em um painel de relatório. Esta seção
lista as colunas disponíveis para a tarefa Atividades da porta.
NOTA: Caso tenha gerado o relatório de Atividades da porta usando o Web Client, nem todas as colunas do
relatório estarão disponíveis.
• Evento: Nome do evento
• Porta: Nome da porta
• Lado: Nome do lado da porta
• Primeiro nome: Primeiro nome do titular de cartão ou visitante.
• Sobrenome: Sobrenome do visitante ou titular do cartão.
• Foto: Foto do visitante ou titular do cartão.
techdocs.genetec.com | Guia do usuário do Security Center 5.10
PT.500.004-V5.10.2.0(1) | Atualizado pela última vez em: 12 de outubro de 2021 379
Áreas, portas e elevadores
• Credencial: Nome da credencial usado pelo titular do cartão.
• Credencial complementar: Às vezes, é necessário ter uma segunda credencial. Por exemplo, quando é
necessário ter cartão e PIN para acessar uma porta ou elevador.
• Carimbo de tempo do evento: Data e hora em que o evento ocorreu.
• Formato do cartão: Formato do cartão de credencial
• Titular do cartão: Nome da entidade do titular do cartão
• Código da credencial: Código da instalação e número do cartão.
• Dispositivo: Dispositivo envolvido na unidade (leitor, entrada REX, módulo IO, relé de curso, etc.)
• Endereço de e-mail: Endereço de e-mail do visitante ou titular do cartão
• Endereço IP: Endereço IP da unidade ou computador do.
• Número de telefone celular: Número do celular do titular do cartão ou do visitante.
• Período de ocorrência: Período em que o evento ocorreu.
• Tipo de produto: Modelo da unidade.
• Fuso horário: Fuso horário da unidade
• Unidade: Nome da unidade.
• Campos personalizados: Campos personalizados predefinidos para a entidade. As colunas aparecem
somente se os campos personalizados estiverem definidos para a entidade e tiverem se tornado visíveis
para você quando foram criados ou configurados pela última vez.
techdocs.genetec.com | Guia do usuário do Security Center 5.10
PT.500.004-V5.10.2.0(1) | Atualizado pela última vez em: 12 de outubro de 2021 380
Áreas, portas e elevadores
Investigar eventos de elevador
É possível investigar eventos relacionados a elevadores (Andar acessado, Elevador offline: dispositivo offline,
Violação de hardware e assim por diante), usando o relatório Atividades do elevador.
O que você deve saber
Usando Atividades do elevador, é possível ver quais elevadores e pisos os titulares do cartão ou credenciais
acessaram por um determinado período de tempo. Também é possível pesquisar os eventos de acesso
negado de um elevador para ver quem tentou acessar um andar para o qual não tinha permissão para
entrar.
Para investigar eventos de elevador:
1 A partir da página inicial, abra a tarefa Atividades do elevador.
2 Defina os filtros de consulta para o relatório. Escolha um ou mais dos filtros abaixo:
• Titulares de cartão: Restringir a busca a titulares do cartão ou grupos de titulares do cartão
específicos.
• Credencial: Restringir a busca a certas credenciais.
• Campos personalizados: Restringir a busca a campo personalizado predefinido para a entidade. Este
filtro aparece somente se os campos personalizados estiverem definidos para a entidade e estavam
visíveis para você, quando foi criado ou configurado pela última vez.
• Elevadores: Selecionar os elevadores para investigar.
• Eventos: Selecionar os eventos de interesse. Os tipos de evento disponíveis dependem da tarefa que
está usando.
• Carimbo de tempo do evento: Definir o intervalo de tempo para consulta O intervalo pode ser
definido para um período específico ou para unidades de tempo globais, como a semana ou mês
anteriores.
3 Clique em Gerar relatório.
Os eventos de elevador são listados no painel de relatórios.
4 Para exibir o vídeo correspondente de um evento em um bloco, clique duas vezes ou arraste o item do
painel de relatórios para a tela.
Se o elevador não estiver associado a uma URL ou a um arquivo de mapa por meio de um plug-in de
bloco, o ícone do elevador será exibido.
5 Para controlar os blocos, use os widgets no painel Controles.
Colunas do painel de relatórios para a tarefa Atividades do elevador
Após gerar um relatório, os resultados da sua pesquisa são listados em um painel de relatório. Esta seção
lista as colunas disponíveis para a tarefa Atividades do elevador.
• Evento: Nome do evento
• Elevador: Nome do elevador
• Andar: Nome do andar do elevador
• Primeiro nome: Primeiro nome do titular de cartão ou visitante.
• Sobrenome: Sobrenome do visitante ou titular do cartão.
• Foto: Foto do visitante ou titular do cartão.
• Credencial: Nome da credencial usado pelo titular do cartão.
• Credencial complementar: Às vezes, é necessário ter uma segunda credencial. Por exemplo, quando é
necessário ter cartão e PIN para acessar uma porta ou elevador.
• Carimbo de tempo do evento: Data e hora em que o evento ocorreu.
• Formato do cartão: Formato do cartão de credencial
techdocs.genetec.com | Guia do usuário do Security Center 5.10
PT.500.004-V5.10.2.0(1) | Atualizado pela última vez em: 12 de outubro de 2021 381
Áreas, portas e elevadores
• Titular do cartão: Nome da entidade do titular do cartão
• Código da credencial: Código da instalação e número do cartão.
• Dispositivo: Dispositivo envolvido na unidade (leitor, entrada REX, módulo IO, relé de curso, etc.)
• Endereço de e-mail: Endereço de e-mail do visitante ou titular do cartão
• Endereço IP: Endereço IP da unidade ou computador do.
• Número de telefone celular: Número do celular do titular do cartão ou do visitante.
• Período de ocorrência: Período em que o evento ocorreu.
• Tipo de produto: Modelo da unidade.
• Fuso horário: Fuso horário da unidade
• Unidade: Nome da unidade.
• Campos personalizados: Campos personalizados predefinidos para a entidade. As colunas aparecem
somente se os campos personalizados estiverem definidos para a entidade e tiverem se tornado visíveis
para você quando foram criados ou configurados pela última vez.
techdocs.genetec.com | Guia do usuário do Security Center 5.10
PT.500.004-V5.10.2.0(1) | Atualizado pela última vez em: 12 de outubro de 2021 382
Áreas, portas e elevadores
Identificando a quem conceder ou negar acesso a pontos
de acesso
Você pode descobrir quais os titulares de cartões tem ou não acesso atualmente a áreas selecionadas, portas
e elevadores, usando o relatório Direitos de acesso do titular do cartão.
O que você deve saber
Este relatório é útil, pois permite-o ver quando e onde um titular do cartão pode ir e determinar se suas
propriedades de regra de acesso devem ser ajustadas.
DICA: Execute sua consulta em um ponto de acesso por vez, para que o relatório seja mais específico.
Para identificar indivíduos que têm acesso concedido/negado em um ponto de acesso:
1 Na página inicial, abra a tarefa Direitos de acesso do titular do cartão.
2 Defina os filtros de consulta para o seu relatório. Escolha um ou mais dos filtros abaixo:
• Portas - Áreas - Elevadores: Restringir a busca a atividades que acontecem em certas portas, áreas e
elevadores.
• Titulares de cartão: Restringir a busca a titulares do cartão ou grupos de titulares do cartão
específicos.
• Ignorar acesso negado: Ative este filtro para excluir titulares de cartões e visitantes que tiveram
acesso apenas negado e não foram concedidos.
3 Clique em Gerar relatório.
Os portadores associados ao ponto de acesso selecionado através de uma regra de acesso são listados
no painel de relatório. Os resultados indicam se o titular de cartão tem acesso concedido concedido ou
negado e por qual regra de acesso.
4 Para exibir um titular de cartão em um ladrilho, clique duas vezes ou arraste um titular de cartão do
painel de relatório para a tela.
5 Para visualizar informações adicionais de titular do cartão no ladrilho, clique em .
Após terminar
Se necessário, modifique os direitos de acesso do titular de cartão.
Colunas de relatório para a tarefa Direitos de acesso dos titulares de cartão
Após gerar um relatório, os resultados da sua pesquisa são listados em um painel de relatório. Esta seção
lista as colunas disponíveis para a tarefa de direitos de acesso do titular do cartão.
• Titular do cartão: Nome da entidade do titular do cartão
• Primeiro nome: Primeiro nome do titular de cartão ou visitante.
• Sobrenome: Sobrenome do visitante ou titular do cartão.
• Foto: Foto do visitante ou titular do cartão.
• Membro de: Todos os grupos a que o titular do cartão pertence
• Acesso concedido por: Regras de acesso de concessão para, pelo menos, uma das entidades
selecionadas (área, porta, etc.)
• Acesso negado por: Regras de acesso negando para, pelo menos, uma das entidades selecionadas para
o titular de cartão.
• Acesso a: Os pontos de acesso aos quais o titular do cartão ou visitante tem acesso.
• Ativação: (Somente regra de acesso temporário) Hora de ativação da regra de acesso temporário.
• Validade: (Somente regra de acesso temporário) Data e hora do término da regra de acesso.
techdocs.genetec.com | Guia do usuário do Security Center 5.10
PT.500.004-V5.10.2.0(1) | Atualizado pela última vez em: 12 de outubro de 2021 383
Áreas, portas e elevadores
• Campos personalizados: Campos personalizados predefinidos para a entidade. As colunas aparecem
somente se os campos personalizados estiverem definidos para a entidade e tiverem se tornado visíveis
para você quando foram criados ou configurados pela última vez.
techdocs.genetec.com | Guia do usuário do Security Center 5.10
PT.500.004-V5.10.2.0(1) | Atualizado pela última vez em: 12 de outubro de 2021 384
Áreas, portas e elevadores
Identificação de indivíduos que têm acesso a portas e
elevadores
Você pode verificar quais titulares de cartão têm acesso a um lado de porta ou andar de elevador em
particular em uma data e hora específicas, usando o relatório Solução de problemas de porta.
O que você deve saber
Este relatório é útil, pois permite que você veja qual é a configuração de uma porta ou elevador e determine
se suas propriedades devem ser ajustadas.
Para obter informações sobre como modificar as propriedades de portas ou elevadores, connsulte o Guia do
administrador do Security Center.
O solucionador de problemas de porta não examina as credenciais de cada titular do cartão. Pode ainda
diagnosticar os direitos de acesso do titular do cartão usando a ferramenta Solução de problemas de acesso.
Para identificar indivíduos que têm acesso a uma porta ou um elevador:
1 Na página inicial, abra a tarefa Solução de problemas de porta.
2 Na guia Filtros, selecione uma data e hora para o relatório.
3 Selecione uma porta ou um elevador que deseja investigar.
4 Na lista suspensa Ponto de acesso, selecione o ponto de acesso (lado da porta ou andar do elevador) que
deseja verificar.
5 Clique em Gerar relatório.
Todos os titulares de cartão que podem passar pelo ponto de acesso selecionado na hora especificada
são listados no painel de relatório.
Após terminar
Se necessário, teste sua configuração de controle de acesso.
Colunas do painel de relatórios para a tarefa Solução de problemas de porta
Após gerar um relatório, os resultados da sua pesquisa são listados em um painel de relatório. Esta seção
lista as colunas disponíveis para a tarefa Ferramenta de solução de problemas da porta.
• Titular do cartão: Nome da entidade do titular do cartão
• Campos personalizados: Campos personalizados predefinidos para a entidade. As colunas aparecem
somente se os campos personalizados estiverem definidos para a entidade e tiverem se tornado visíveis
para você quando foram criados ou configurados pela última vez.
• Primeiro nome: Primeiro nome do titular de cartão ou visitante.
• Sobrenome: Sobrenome do visitante ou titular do cartão.
• Foto: Foto do visitante ou titular do cartão.
techdocs.genetec.com | Guia do usuário do Security Center 5.10
PT.500.004-V5.10.2.0(1) | Atualizado pela última vez em: 12 de outubro de 2021 385
Áreas, portas e elevadores
Identificação de quais entidades são afetadas pelas regras
de acesso
Você pode descobrir quais entidades e pontos de acesso são afetados por determinada regra de acesso,
usando o relatório Configuração de regra de acesso.
O que você deve saber
Nos resultados do relatório, você pode ver os membros da regra de acesso, como os titulares de cartão, as
portas e a programação associada. Isso ajuda a determinar se você deve adicionar ou remover entidades ou
ajustar a programação.
Para obter informações sobre como modificar os membros de uma regra de acesso, consulte o Guia do
administrador do Security Center.
Para identificar de quais entidades são afetadas por uma regra de acesso:
1 Abra a tarefa Configuração de regra de acesso.
2 Defina os filtros de consulta para o relatório. Escolha um ou mais dos seguintes:
• Regra de acesso: Selecione a regra de acesso para investigar.
• Status do titular do cartão: Selecione o status do titular de cartão para investigar: Ativo; Vencido;
Inativo.
• Campos personalizados: Restringir a busca a campo personalizado predefinido para a entidade. Este
filtro aparece somente se os campos personalizados estiverem definidos para a entidade e estavam
visíveis para você, quando foi criado ou configurado pela última vez.
3 Na opção Expandir grupos de titulares do cartão, selecione Habilitar para listar os membros dos
grupos de titulares do cartão afetados no relatório em vez dos próprios grupos de titulares do cartão.
4 Na opção Incluir entidades do perímetro, selecione Habilitar para incluir as entidades do perímetro das
áreas afetadas no relatório.
5 Clique em Gerar relatório.
As entidades e pontos de acesso afetados por esta regra de acesso são listados no painel de relatório.
Colunas de relatório para a tarefa Configuração da regra de acesso
Após gerar um relatório, os resultados da sua pesquisa são listados em um painel de relatório. Esta seção
lista as colunas disponíveis para a tarefa de configuração de regra de acesso.
• Regras de acesso: Nome das regras de acesso.
• Ativação: (Somente regra de acesso temporário) Hora de ativação da regra de acesso temporário.
• Validade: (Somente regra de acesso temporário) Data e hora do término da regra de acesso.
• Membro: Nome da entidade afetada
• Ponto de acesso: Ponto de acesso envolvido (somente aplicável a áreas, portas e elevadores)
• Tipo: Tipo de entidade afetada
• Status do titular do cartão: O status do perfil do titular do cartão.
• Campos personalizados: Campos personalizados predefinidos para a entidade. As colunas aparecem
somente se os campos personalizados estiverem definidos para a entidade e tiverem se tornado visíveis
para você quando foram criados ou configurados pela última vez.
techdocs.genetec.com | Guia do usuário do Security Center 5.10
PT.500.004-V5.10.2.0(1) | Atualizado pela última vez em: 12 de outubro de 2021 386
20
Unidades de controle de acesso
Esta seção inclui os seguintes tópicos:
• "Investigar eventos relacionados a unidades de controle de acesso" na página 388
• "Visualizar a configuração de E/S de unidades de controle de acesso" na página 389
• "Ativar dispositivos de controle de acesso externos" na página 390
techdocs.genetec.com | Guia do usuário do Security Center 5.10
PT.500.004-V5.10.2.0(1) | Atualizado pela última vez em: 12 de outubro de 2021 387
Unidades de controle de acesso
Investigar eventos relacionados a unidades de controle de
acesso
É possível investigar eventos relacionados às entidades de controle de acesso, usando o relatório Eventos da
unidade de controle de acesso.
O que você deve saber
Por exemplo, é possível usar o relatório Eventos da unidade de controle de acesso para ver se ocorreram
eventos críticos relacionados a unidades de controle de acesso na última semana, procurando esse evento e
definindo o intervalo de tempo.
Para investigar eventos de unidade de controle de acesso:
1 Na página inicial, abra a tarefa Eventos da unidade de controle de acesso.
2 Defina os filtros de consulta para o relatório. Escolha um ou mais dos filtros abaixo:
• Unidades de controle de acesso: Selecione as unidades de controle de acesso para investigar.
• Carimbo de tempo do evento: Definir o intervalo de tempo para consulta O intervalo pode ser
definido para um período específico ou para unidades de tempo globais, como a semana ou mês
anteriores.
• Eventos: Selecionar os eventos de interesse. Os tipos de evento disponíveis dependem da tarefa que
está usando.
3 Clique em Gerar relatório.
Os eventos de unidade de controle de acesso são listados no painel de relatório.
NOTA: Se tiver Access Managers offline ao iniciar a consulta, receberá uma mensagem de erro para cada
um deles, mesmo que eles não estejam relacionados às unidades de controle de acesso selecionadas.
Isso ocorre porque o sistema não tem como saber se as unidades selecionadas foram ou não gerenciadas
por uma delas no passado.
Colunas de relatório para a tarefa Eventos da unidade de controle de acesso
Após gerar um relatório, os resultados da sua pesquisa são listados em um painel de relatório. Esta seção
lista as colunas disponíveis para a tarefa de eventos da unidade de controle de acesso.
• Carimbo de tempo do evento: Data e hora em que o evento ocorreu.
• Unidade: Nome da unidade.
• Evento: Nome do evento
• Violação: Nome do módulo de interface que foi adulterado.
• Descrição: Relata o motivo de uma falha de atualização de firmware.
• Período de ocorrência: Período em que o evento ocorreu.
• Tipo de produto: Modelo da unidade.
• Campos personalizados: Campos personalizados predefinidos para a entidade. As colunas aparecem
somente se os campos personalizados estiverem definidos para a entidade e tiverem se tornado visíveis
para você quando foram criados ou configurados pela última vez.
techdocs.genetec.com | Guia do usuário do Security Center 5.10
PT.500.004-V5.10.2.0(1) | Atualizado pela última vez em: 12 de outubro de 2021 388
Unidades de controle de acesso
Visualizar a configuração de E/S de unidades de controle
de acesso
Você pode visualizar as configurações de E/S (pontos de acesso controlados, portas e elevadores) de
unidades de controle de acesso usando o relatório Configuração de E/S.
O que você deve saber
Por exemplo, você pode usar o relatório de Configuração de I/O para procurar uma porta específica e ver
como o acesso através de cada lado da porta está configurado (REX, leitores, módulos de E/S e assim por
diante).
Para visualizar a configuração de E/S de um unidade de controle de acesso:
1 Abra a tarefa Configuração de E/S.
2 Defina os filtros de consulta para o relatório. Escolha um ou mais dos filtros abaixo:
• Unidades de controle de acesso: Selecione as unidades de controle de acesso para investigar.
• Campos personalizados: Restringir a busca a campo personalizado predefinido para a entidade. Este
filtro aparece somente se os campos personalizados estiverem definidos para a entidade e estavam
visíveis para você, quando foi criado ou configurado pela última vez.
• Dispositivos: Selecione os dispositivos para investigar.
• Localização: Especifique as áreas onde os dispositivos estão localizados.
3 Clique em Gerar relatório.
As configurações de entrada e saída das unidades de controle de acesso selecionadas são listadas no
painel de relatório.
Tópicos relacionados
Visualizar propriedades de unidades na página 130
Colunas de relatório para a tarefa Configuração de E/S
Após gerar um relatório, os resultados da sua pesquisa são listados em um painel de relatório. Esta seção
lista as colunas disponíveis para a tarefa de configuração de E/S.
• Ponto de acesso: Ponto de acesso envolvido (somente aplicável a áreas, portas e elevadores)
• Access Manager: Access Manager controlando a unidade.
• Controlando: Porta controlada pelo dispositivo
• Campos personalizados: Campos personalizados predefinidos para a entidade. As colunas aparecem
somente se os campos personalizados estiverem definidos para a entidade e tiverem se tornado visíveis
para você quando foram criados ou configurados pela última vez.
• Dispositivo: Dispositivo envolvido na unidade (leitor, entrada REX, módulo IO, relé de curso, etc.)
• Endereço IP: Endereço IP da unidade ou computador do.
• Fabricante: Fabricante da unidade.
• Nome físico: Nome do dispositivo
• Unidade: Nome da unidade.
• Tipo de unidade: Tipo de unidade (Controle de acesso, Detecção de intrusão, Reconhecimento
automático de placas de veículos ou Vídeo).
techdocs.genetec.com | Guia do usuário do Security Center 5.10
PT.500.004-V5.10.2.0(1) | Atualizado pela última vez em: 12 de outubro de 2021 389
Unidades de controle de acesso
Ativar dispositivos de controle de acesso externos
É possível ativar e desativar dispositivos de controle de acesso externos, como leitores USB, blocos de
assinatura, scanners de cartão e assim por diante, na caixa de diálogo Opções.
O que você deve saber
Essas configurações são salvas localmente para o seu perfil de usuário do Windows. Para obter informações
sobre os dispositivos de controle de acesso disponíveis, consulte a documentação do fabricante.
Para ativar ou desativar dispositivos de controle de acesso externos:
1 Na página inicial, clique emOpções > Dispositivos externos.
2 Ao lado de cada dispositivo externo, defina a opção como LIGADO ou DESLIGADO.
3 Clique em Salvar.
4 Reinicie o aplicativo.
techdocs.genetec.com | Guia do usuário do Security Center 5.10
PT.500.004-V5.10.2.0(1) | Atualizado pela última vez em: 12 de outubro de 2021 390
Número IV
Introdução ao reconhecimento de placas de
veículos no Security Desk
Esta parte inclui as seguintes:
• Capítulo 21, " Visão geral do LPR " na página 392
• Capítulo 22, " Eventos LPR " na página 394
• Capítulo 23, " Leituras, ocorrências, listas de prioridades e autorizações " na página 403
• Capítulo 24, " AutoVu™ Free-Flow " na página 434
• Capítulo 25, " Genetec Patroller™ " na página 457
• Capítulo 26, " Inventário de placas de veículos móvel " na página 466
21
Visão geral do LPR
Esta seção inclui os seguintes tópicos:
• "Sobre o Security Center AutoVu™" na página 393
techdocs.genetec.com | Guia do usuário do Security Center 5.10
PT.500.004-V5.10.2.0(1) | Atualizado pela última vez em: 12 de outubro de 2021 392
Visão geral do LPR
Sobre o Security Center AutoVu™
O sistema de reconhecimento automático de placas de veículos (ALPR) AutoVu™ automatiza o
reconhecimento e identificação de placas de veículos, facilitando a localização de veículos de interesse e
a imposição de restrições de estacionamento por parte das autoridades e das organizações municipais e
comerciais. Projetado para aplicações fixas ou móveis, o sistema AutoVu™ é ideal para diversas aplicações e
entidades, incluindo autoridades e organizações municipais e comerciais.
Dependendo do Sharp hardware instalado, você pode usar o AutoVu™ em uma configuração fixa, como em
um poste em um estacionamento, ou em uma configuração móvel, como em um veículo de patrulha.
Você pode usar AutoVu™ para o seguinte:
• Scofflaw e identificação do veículo procurado
• Vigilância em toda a cidade
• Controle de estacionamento
• Controle de autorização de estacionamento
• Inventário de veículos
• Segurança
• Controle de acesso
Arquitetura do sistema AutoVu™
Em um sistema AutoVu™, as câmeras Sharp enviam imagens das placas de veículos para o Genetec Patroller™
ou o Security Center para serem comparadas com listas de veículos de interesse (listas de prioridades) e
veículos com autorizações (listas de autorizações). Como alternativa, você pode enviar dados lidos para
processamento na nuvem ou usando FTP ou HTTP.
O diagrama a seguir mostra como funciona um sistema AutoVu™ típico:
Móvel
Genetec™ Patroller
Descarregamento de Wi-Fi ou USB
Security Center
Transferência de celular ao vivo
- função ALPR Manager
- função Archiver
Security Center
Cliente
Controlar e configurar
SharpV fixo
Transferência de rede ao vivo
Exemplo
Assista a este vídeo para saber mais. Clique no ícone Legendas (CC) para ligar a legenda do vídeo em um dos
idiomas disponíveis.
techdocs.genetec.com | Guia do usuário do Security Center 5.10
PT.500.004-V5.10.2.0(1) | Atualizado pela última vez em: 12 de outubro de 2021 393
22
Eventos LPR
Esta seção inclui os seguintes tópicos:
• "Como os eventos ALPR são visualizados no Security Desk" na página 395
• "Personalizando qual informação de ALPR para exibir no Security Desk" na página
396
• "Personalizando a qualidade da imagem de ALPR exibida nas colunas do painel de
relatórios" na página 398
• "Monitorando eventos de ALPR no modo de mapa" na página 399
• "Monitorando eventos de ALPR no modo de mapa" na página 401
techdocs.genetec.com | Guia do usuário do Security Center 5.10
PT.500.004-V5.10.2.0(1) | Atualizado pela última vez em: 12 de outubro de 2021 394
Eventos LPR
Como os eventos ALPR são visualizados no Security Desk
Eventos ALPR são leituras e ocorrências de placas de veículos geradas por entidades ALPR, tais como
instalações Genetec Patroller™ e unidades ALPR. É possível rastrear eventos ALPR em tempo real usando a
tarefa Monitoramento.
Quando um evento ALPR ocorre, é possível visualizar as informações do evento na lista de eventos, incluindo
a placa e as imagens de contexto, a posição GPS do veículo Genetec Patroller™ ou a câmera Sharp que
registrou o evento, o motivo pelo qual uma ocorrência foi rejeitada e assim por diante. Em configurações
Sharp fixas com vídeo (Omnicast), é possível transmitir vídeo ao vivo a partir da câmera de contexto Sharp
e de outras câmeras localizadas com Sharp. Também é possível imprimir eventos de ocorrência e usá-los
como prova da infração. Você pode optar por visualizar os eventos ALPR na tela em Modo do bloco (blocos
individuais) ou no Modo de mapa (um mapa de estradas).
A posição GPS das leituras e ocorrências registradas é a posição GPS da câmera Genetec Patroller™ ou Sharp
que registrou o evento.
CUIDADO: Para que os eventos sejam mantidos no banco de dados e estejam disponíveis para a geração
de relatórios, eles deverão ser descarregados do Genetec Patroller™. É possível monitorar eventos ao vivo
a partir da tarefa Monitoramento e receber dados ao vivo em alguns relatórios sem descarregar do Genetec
Patroller™.
techdocs.genetec.com | Guia do usuário do Security Center 5.10
PT.500.004-V5.10.2.0(1) | Atualizado pela última vez em: 12 de outubro de 2021 395
Eventos LPR
Personalizando qual informação de ALPR para exibir no
Security Desk
É possível escolher que tipo de informações de ALPR você deseja exibir nos blocos da tarefa Monitoramento
para leituras e ocorrências. Isso garante que os operadores do Security Desk visualizem somente as
informações necessárias para o cenário de implantação de ALPR.
Antes de iniciar
Feche o Security Desk.
O que você deve saber
Esse recurso funciona adicionando atributos e parâmetros XML diferentes a um arquivo de configuração
do Security Desk específico encontrado na máquina cliente Security Desk. Cada atributo XML corresponde a
informações de ALPR diferentes.
Para personalizar quais informações de ALPR devem ser exibidas no Security Desk:
1 No computador cliente Security Desk, vá para C:\Program Files (x86)\Genetec Security Center 5.10
\ConfigurationFiles.
2 Localize a seguinte tag no App.SecurityDesk.config: <Presentation IgnoreSizeConstraints="False"
EnableRatioViewbox="True" DisplayResourcesIds="False" SearchFormState="" AutoLoadHighResImages="True"
WebBrowserType="InternetExplorer" DisplayFederationArrow="false" />.
É possível adicionar mais atributos XML em qualquer lugar entre o colchete angular esquerdo e a barra e
o colchete angular direito.
3 Para personalizar a exibição de informações relacionadas à leitura em um bloco, adicione o atributo
"ReadDescription =" seguido de qualquer um dos seguintes parâmetros:
NOTA: Adicione o caractere se desejar forçar um retorno de carro no bloco do Security Desk.
• {Leitura.Endereço}: O endereço da leitura da placa.
• {Leitura.Nível de confiança}: Informações analíticas sobre o nível de confiança da leitura da placa
(precisão da leitura). Se a câmera Sharp não estiver configurada para enviar essas informações
analíticas, a tag XML será exibida no bloco do Security Desk.
• {Leitura.Tipo do veículo}: Informações analíticas sobre o tipo de veículo da leitura da placa. Se a
câmera Sharp não estiver configurada para enviar essas informações analíticas, a tag XML será exibida
no bloco do Security Desk.
• {Leituras.Movimento relativo}: Informações analíticas sobre o movimento relativo da leitura da
placa. Se a câmera Sharp não estiver configurada para enviar essas informações analíticas, a tag XML
será exibida no bloco do Security Desk.
• {Leitura.Placa}: Os caracteres da placa do veículo conforme lidos pela equivalência do ALPR.
• {Leitura.Estadodaplaca}: O estado, região ou país emissor da placa do veículo.
• {Leitura.Timestamp}: A data e hora da leitura da placa.
• {Leitura.Usuário}: Nome da unidade do Genetec Patroller™ que leu a placa.
Exemplo: Esta é a aparência do arquivo de configuração com todos os atributos de leitura
incluídos: <Presentation IgnoreSizeConstraints="False" EnableRatioViewbox="True" DisplayResourcesIds="False"
SearchFormState="" AutoLoadHighResImages="True" WebBrowserType="InternetExplorer" DisplayFederationArrow="false"
ReadDescription="{Read.Plate}, {Read.Confidence Score}%, {Read.PlateState}, {Read.Timestamp} {Read.Address}, User:
{Read.User}"/>
techdocs.genetec.com | Guia do usuário do Security Center 5.10
PT.500.004-V5.10.2.0(1) | Atualizado pela última vez em: 12 de outubro de 2021 396
Eventos LPR
4 Para personalizar a exibição de informações relacionadas a ocorrências em um bloco, adicione o atributo
"HitDescription =" seguido de qualquer um dos seguintes parâmetros.
NOTA: Adicione o caractere se desejar forçar um retorno de carro no bloco do Security Desk.
• {Hit.Category}: Atributo "categoria" da lista de prioridades ou autorizações.
• {Ocorrência.Id}: GUID da ocorrência.
• {Ocorrência.Placacorrespondida}: Número da placa que foi comparada pela equivalência de ALPR.
• {Ocorrência.regra}: Nome da entidade da lista de prioridades ou autorizações no Security Center.
• {Hit.Timestamp}: Data e hora da ocorrência.
• {Ocorrência.Tipo}: Tipo de ocorrência (lista de prioridades, autorização, tempo extra, MLPI).
• {Ocorrência.Usuário}: Nome do veículo de patrulha que criou a ocorrência.
• {Ocorrência.Marcad'água}: Assinatura digital da ocorrência.
Exemplo: Esta é a aparência do arquivo de configuração com todos os atributos de leitura e ocorrência
incluídos: <Presentation IgnoreSizeConstraints="False" EnableRatioViewbox="True" DisplayResourcesIds="False"
SearchFormState="" AutoLoadHighResImages="True" WebBrowserType="InternetExplorer" DisplayFederationArrow="false"
ReadDescription="{Read.Plate}, ={Read.Confidence Score}%, {Read.PlateState}, {Read.Timestamp} {Read.Address},
User: {Read.User}" HitDescription="{Read.Plate}, {Read.ConfidenceScore}%, {Read.PlateState}, {Read.Timestamp},
{Read.Address} {Hit.Type}, {Hit.Rule} / {Hit.MatchPlate}, {Hit.Timestamp} Category: {Hit.Category}, User:
{Hit.User} {Hit.Id}"/>
NOTA: É possível adicionar informações de leitura a uma descrição de ocorrência visto que todas as
ocorrências são vinculadas a pelo menos uma leitura. Por exemplo, você pode querer os carimbos
de data/hora da leitura e da ocorrência na descrição da ocorrência, pois poderá haver um atraso no
processamento da ocorrência.
5 Salve e feche o Bloco de notas.
6 Inicie o Security Desk.
Os blocos da tarefa de Monitoramento agora exibirão as informações de ALPR adicionadas ao arquivo de
configuração.
Após terminar
Repita essas etapas em qualquer máquina cliente Security Desk que exija informações de ALPR específicas
nos blocos das tarefas de Monitoramento.
techdocs.genetec.com | Guia do usuário do Security Center 5.10
PT.500.004-V5.10.2.0(1) | Atualizado pela última vez em: 12 de outubro de 2021 397
Eventos LPR
Personalizando a qualidade da imagem de ALPR exibida
nas colunas do painel de relatórios
É possível escolher a qualidade das imagens de ALPR que deseja visualizar nas colunas do painel de
relatórios para leituras e ocorrências. Isso ajuda os operadores do Security Desk a verificar várias imagens de
alta qualidade para realizar uma investigação rápida.
Para personalizar a qualidade das imagens de ALPR exibidas nas colunas do painel de relatórios:
1 Na página inicial, clique emOpções > Desempenho.
2 Na seção Placas de veículo, selecione a caixa de verificação Habilitar imagens de relatório de alta
resolução.
3 Clique em Salvar.
Para visualizar imagens de alta resolução nas colunas do painel de relatórios:
1 Na página inicial do Security Desk, abra a tarefa do relatório exigido.
Exemplo: Se você deseja gerar um relatório de Ocorrências, abra a tarefa Ocorrências.
2 Configure os filtros de consulta conforme necessário.
3 Clique em Gerar relatório.
4 Expanda a largura das colunas Imagem de placa e Imagem de contexto para visualizar imagens de alta
resolução.
Exemplo
Os exemplos a seguir ilustram como as imagens são exibidas nos relatórios:
1. Se a caixa de verificação Habilitar imagens de relatório de alta resolução estiver desmarcada:
2. Se a caixa de verificação Habilitar imagens de relatório de alta resolução estiver marcada:
Após terminar
Repita essas etapas em qualquer máquina cliente Security Desk que exijam que imagens de alta resolução
sejam exibidas nas colunas do painel de relatórios.
techdocs.genetec.com | Guia do usuário do Security Center 5.10
PT.500.004-V5.10.2.0(1) | Atualizado pela última vez em: 12 de outubro de 2021 398
Eventos LPR
Monitorando eventos de ALPR no modo de mapa
Por padrão, os eventos de ALPR são exibidos na tela no modo do bloco, o que o permite visualizar
informações sobre a leitura ou ocorrência, visualizar as imagens de placa de veículos dos eventos em alta
resolução, imprimir ocorrências etc. em blocos individuais.
Para monitorar eventos de ALPR no modo do bloco:
1 Na tarefa Monitoramento, selecione um evento de ALPR em um bloco ou clique duas vezes em um
evento na lista de eventos.
Por padrão, as seguintes informações sobre o evento de ALPR são exibidas no bloco:
• Nome da entidade: Nome da entidade que você está monitorando, mostrado na barra de
ferramentas do bloco.
• Nome do evento de ALPR: Tipo de evento (leitura da placa do carro, ocorrência da placa e assim por
diante), exibido na barra de ferramentas do bloco.
• Cor de fundo do bloco:
• Preto (Padrão). Evento de leitura de placa de veículo.
• Vermelho (Padrão). Evento de ocorrência da lista de prioridades.
• Verde (Padrão). Evento de ocorrência de autorização.
• Azul (Padrão). Evento de ocorrência de autorização e tempo extra compartilhado.
techdocs.genetec.com | Guia do usuário do Security Center 5.10
PT.500.004-V5.10.2.0(1) | Atualizado pela última vez em: 12 de outubro de 2021 399
Eventos LPR
NOTA: É possível alterar as cores padrão dos eventos de ALPR a partir das listas de prioridades, regras
de tempo extra e restrições de autorização no Config Tool. Para obter mais informações, consulte o Guia
do Administrador do Security Center.
• Imagem de contexto: Imagem colorida grande angular do veículo capturada pela câmera de
contexto da unidade de ALPR.
• Imagem da placa: Imagem capturada pela câmera de ALPR e a leitura OCR do evento.
• Número da placa: O número da placa do veículo.
• Estado da placa: Origem da placa do veículo.
• Data e hora: Data e hora da captura da placa atribuída à regra de ocorrência associada à placa.
• Endereço: Localização da unidade quando a imagem da placa foi capturada.
NOTA: O endereço é mostrado apenas se o módulo geocoder estiver ativado no Config Tool. Se
o Genetec Patroller™ não estiver equipado com mapas, o endereço somente será mostrado se o
geocoder estiver ativado para determinar a posição GPS.
• (Somente ocorrências) Regra de ocorrências: Regra de ocorrência que gerou a ocorrência.
• (Somente ocorrências de tempo extra) Imagem do pneu/Visão geral: Imagem da roda capturada
pela câmera WMS montada na parte traseira do veículo Genetec Patroller™. As imagens da roda
somente são mostradas se a ocorrência tiver sido capturada por um Genetec Patroller™ compatível
com WMS.
2 Para verificar a assinatura digital do evento de ALPR, clique com o botão direito do mouse dentro do
bloco e, em seguida, clique em Verificar assinatura digital.
Uma assinatura digital válida confirma que um evento de ALPR não foi adulterado. O Security Center
adiciona uma assinatura digital a todas as leituras e ocorrências registradas pelas Sharps fixas e o
Genetec Patroller™ adiciona uma assinatura digital às Sharps instaladas no veículo. Uma assinatura digital
pode ter um dos seguintes status:
• Válida ( ).
• Inválida ( ).
• Se nenhum ícone for exibido, a assinatura digital foi adulterada.
3 (Somente para ocorrências) Para visualizar mais informações sobre a ocorrência, tais como seus atributos
da lista de prioridades, clique em no bloco (usuário, aceitar ou rejeitar o motivo, estado da placa e
assim por diante).
4 (Somente para ocorrências) Para imprimir os dados do evento como prova da infração, clique em no
bloco.
Tópicos relacionados
Imprimir relatórios de ocorrências na página 413
techdocs.genetec.com | Guia do usuário do Security Center 5.10
PT.500.004-V5.10.2.0(1) | Atualizado pela última vez em: 12 de outubro de 2021 400
Eventos LPR
Monitorando eventos de ALPR no modo de mapa
É possível usar o modo de mapa na tarefa Monitoramento para visualizar todos os eventos de ALPR em um
mapa.
O que você deve saber
No modo de mapa, a tela exibe um mapa de estradas. O mapa é aberto centralizado no local em que o zoom
foi aumentado na última vez em que você alternou para o modo de mapa. É possível usar o mouse para
deslocar o mapa ou aumentar o zoom.
NOTA: O modo de mapa pode ser usado apenas para exibir eventos de ALPR estáticos. Para exibir as
posições do Genetec Patroller™ em um mapa, use a tarefa Rastreamento do veículo de patrulha. Para trabalhar
com um mapa de uso geral, exiba um mapa ( ) em um bloco ou use a tarefa Mapas.
Os seguintes símbolos representam cada tipo de evento de ALPR no mapa:
• Círculo: Leituras e ocorrências da lista de prioridades.
• Triângulo: Leituras e ocorrências de autorizações.
• Diamante: Leituras e ocorrências de tempo extra.
É possível alterar as cores padrão dos eventos de ALPR da lista de prioridades, regra de tempo extra e restrição
da autorização no Config Tool. Para obter mais informações, consulte o Guia do Administrador do Security
Center.
Para monitorar eventos de ALPR em modo de mapa:
1 Na tarefa Monitoramento, clique em Mudar para modo de mapa ( ).
techdocs.genetec.com | Guia do usuário do Security Center 5.10
PT.500.004-V5.10.2.0(1) | Atualizado pela última vez em: 12 de outubro de 2021 401
Eventos LPR
2 Para encontrar um evento no mapa, clique duas vezes no evento na lista de eventos.
O local do evento é exibido no mapa e o evento é circulado.
3 Para visualizar informações sobre o evento, clique no evento no mapa.
A janela Propriedades é aberta. As propriedades e comandos do evento mostrados na janela Propriedades
são semelhantes às disponíveis no modo de bloco.
4 Para manter a janela Propriedades aberta, clique na Tachinha ( ).
Tópicos relacionados
Repetindo rotas de veículos de patrulha na página 459
techdocs.genetec.com | Guia do usuário do Security Center 5.10
PT.500.004-V5.10.2.0(1) | Atualizado pela última vez em: 12 de outubro de 2021 402
23
Leituras, ocorrências, listas de prioridades
e autorizações
Esta seção inclui os seguintes tópicos:
• "Sobre listas de procurados" na página 404
• "Sobre autorizações" na página 405
• "Editar listas de prioridades e de autorizações" na página 406
• "Campos para anotações da lista de prioridades" na página 407
• "Investigar ocorrências reportadas" na página 408
• "Investigar estatísticas de ocorrências reportadas" na página 411
• "Imprimir relatórios de ocorrências" na página 413
• "Editar reconhecimentos de placas de veículos" na página 415
• "Investigar leituras SEMPLACA" na página 416
• "Investigar leituras de placas de veículos reportadas" na página 417
• "Investigar estatísticas de leitura reportadas" na página 420
• "Investigar leituras reportadas (várias regiões)" na página 421
• "Investigar ocorrências relatadas (várias regiões)" na página 423
• "Investigar leituras e ocorrências relatadas por dia" na página 425
• "Investigar leituras e ocorrências relatadas por zona de estacionamento" na página
426
• "Sobre os filtros para placas de veículos" na página 428
• "Proteger leituras e ocorrências contra exclusão" na página 433
techdocs.genetec.com | Guia do usuário do Security Center 5.10
PT.500.004-V5.10.2.0(1) | Atualizado pela última vez em: 12 de outubro de 2021 403
Leituras, ocorrências, listas de prioridades e autorizações
Sobre listas de procurados
Uma lista de prioridades é uma lista de veículos procurados, na qual cada veículo é identificado por um
número de placa, com o estado de emissão e com o motivo pelo qual o veículo é procurado (roubado,
criminoso procurado, alerta âmbar, VIP, etc). As informações opcionais do veículo podem incluir o modelo, a
cor e o número de identificação do veículo (VIN).
As listas de prioridades são usadas pelo AutoVu™ Genetec Patroller™ e pela função ALPR Manager AutoVu™
para verificar placas de veículo capturadas pelas unidades de ALPR para identificar veículos de interesse.
A entidade lista de procurados é um tipo de regra de alerta. Uma regra de alerta é um método usado
pelo AutoVu™ para identificar veículos de interesse. Outros tipos de regras de alerta incluem tempo extra,
autorização e restrição de autorização. Quando a leitura de uma placa de veículo corresponde a uma regra de
alerta, ela é chamada de alerta. Quando a leitura de uma placa de véículo corresponde a uma placa em uma
lista de procurados, ela é chamada de alerta da lista de procurados.
techdocs.genetec.com | Guia do usuário do Security Center 5.10
PT.500.004-V5.10.2.0(1) | Atualizado pela última vez em: 12 de outubro de 2021 404
Leituras, ocorrências, listas de prioridades e autorizações
Sobre autorizações
Uma autorização é uma entidade que define uma lista única de detentores de autorização de
estacionamento. Cada detentor de autorização é caracterizado por uma categoria (zona de autorização),
um número de placa de licença, um estado emissor da licença e, opcionalmente, um período de validade da
autorização (data de entrada em vigor e data de expiração). As autorizações são usadas na fiscalização de
estacionamento tanto municipal quanto universitário.
A entidade de autorização pertence a uma família de métodos usados pelo AutoVu™ para identificar veículos
de interesse, chamados regras de ocorrências. Outros tipos de regras de ocorrências incluem lista de
procurados, horas extras, e restrição de autorização. Quando a leitura de uma placa de veículo corresponde a
uma regra de alerta, ela é chamada de alerta. Quando uma leitura não corresponde a nenhuma autorização
carregada no Genetec Patroller™, ela gera uma ocorrência de autorização.
Autorizações na Fiscalização Municipal de Estacionamento
Na Fiscalização Municipal de Estacionamento, você cria a lista de autorizações e configura suas propriedades
básicas, mas não precisa definir uma restrição estacionamento ou de autorização. É a cidade ou município
que decide quando e onde a autorização é aplicável. O operador do veículo de patrulha escolhe qual
autorização deve impor no Genetec Patroller™ com base nas placas de regra de estacionamento que
aparecem na rua.
Autorizações na Fiscalização de Estacionamento Universitário
Na Fiscalização de estacionamento na universidade, você cria e configura uma lista de autorizações da
mesma forma que você faria na Fiscalização de estacionamento da cidade, mas você também precisa atribuir
restrições de autorização e estacionamentos para criar uma "zona" de fiscalização que é baixada para o
Genetec Patroller™. Esta configuração adicional é necessária porque o veículo de patrulha está monitorando
lotes de estacionamento individuais, não as ruas da cidade com regulamentos específicos já existentes.
Exemplo
Neste exemplo, você usa uma restrição de autorização para especificar diferentes limites de tempo para
diferentes titulares de autorizações.
Autorizações compartilhadas
Uma lista de autorizações inclui um campo chamadoID da Autorização, que permite que diferentes veículos
compartilhem a mesma licença ao ter o mesmo valor de ID da Autorização no arquivo de origem da lista de
autorização. Por exemplo, uma autorização de carro compartilhado poderia ser compartilhada entre vários
veículos. Cada membro do compartilhamento tem um turno levando os outros membros para o trabalho ou
para a escola, portanto, cada membro precisa compartilhar a mesma autorização para estacionar.
No entanto, a autorização ainda se aplica a um veículo por vez. Por exemplo, se todos os quatro membros do
compartilhamento de carro decidirem levar os seus próprios veículos um dia, eles não poderão todos usar
aquela autorização de carro compartilhado ao mesmo tempo. Genetec Patroller™ Permite que um veículo
com a autorização de carro compartilhado estacione (a primeira placa de veículo detectada ), mas vai gerar
uma ocorrência de Autorização compartilhada para todos os outros veículos vistos com a mesma autorização.
NOTA: Para obter mais informações sobre como funcionam autorizações compartilhadas em instalações
AutoVu™ Free-Flow, consulte Sobre autorizações compartilhadas no AutoVu™ Free-Flow na página 440.
techdocs.genetec.com | Guia do usuário do Security Center 5.10
PT.500.004-V5.10.2.0(1) | Atualizado pela última vez em: 12 de outubro de 2021 405
Leituras, ocorrências, listas de prioridades e autorizações
Editar listas de prioridades e de autorizações
Permite que um usuário edite a lista de prioridades ou lista de autorizações usando a tarefa Editor da lista de
prioridades e de autorizações.
Antes de iniciar
A lista de prioridades ou de autorizações deve ser criada no Config Tool. A opção Habilitar suporte ao editor
na guia Propriedades da entidade deve ser selecionada e o usuário ou grupos de usuários que irão editar
as listas devem receber os privilégios necessários. As alterações que você pode fazer em uma lista de
prioridades ou de autorizações podem ser limitadas, dependendo dos privilégios que você possui.
O que você deve saber
Usando o Editor da lista de prioridades e de autorizações, é possível adicionar, editar ou excluir itens das listas
existentes que tenham sido criadas na Ferramenta de configuração. Ao editar uma lista de prioridades ou de
autorizações, o arquivo de texto é atualizado e seus veículos de patrulha ou câmeras Sharp recebem as novas
informações.
As seguintes condições se aplicam:
• Apenas as primeiras 100.000 linhas de uma lista de prioridades são carregados no Security Desk.
• Se ocorrer um erro enquanto a lista de prioridades está sendo carregada, o processo de carregamento
será interrompido e uma mensagem de erro será exibida. No entanto, ainda será possível editar as listas
que foram carregadas antes da ocorrência do erro.
Para editar uma lista de prioridades ou de autorizações:
1 Na página inicial, clique na tarefa Editor da lista de prioridades e de autorizações.
As listas de prioridades ou de autorizações disponíveis são exibidas na coluna da esquerda.
2 Selecione a lista prioridades ou de autorizações que deseja editar.
3 Na lista suspensa, selecione um ALPR Manager e clique em Carregar.
4 Para encontrar uma linha específica na lista, digite o número da placa do veículo na caixa Pesquisa.
5 Siga um dos seguintes procedimentos:
• Para adicionar uma linha à sua lista, clique em Adicionar ( ).
• Para excluir uma linha, selecione uma linha da sua lista e, em seguida, clique em Remover ( ).
• Para editar uma linha, clique em um item individual da sua lista.
6 Clique em Salvar.
O arquivo de origem da lista de prioridades ou de autorizações é atualizado com as alterações.
Exemplo
Uma lista de prioridades de veículos roubados é baixada do Ministério da Justiça todas as noites à meia-
noite. Todas as manhãs, ao começar seus turnos, os policiais carregam a lista de prioridades mais recente
em um Genetec Patroller™. No decorrer do dia, alguns veículos da lista são encontrados e novos veículos
são roubados. É possível remover os veículos encontrados da lista e adicionar os veículos roubados
recentemente, para que todos os veículos de patrulha tenham a lista de prioridades atualizada.
Tópicos relacionados
Visão geral da tarefa Editor de lista de prioridades e autorização na página 608
techdocs.genetec.com | Guia do usuário do Security Center 5.10
PT.500.004-V5.10.2.0(1) | Atualizado pela última vez em: 12 de outubro de 2021 406
Leituras, ocorrências, listas de prioridades e autorizações
Campos para anotações da lista de prioridades
Os campos de anotação de ocorrências são propriedades de uma ocorrência que não são exibidas por
padrão no Security Desk (por exemplo, o número de identificação ou de série do veículo). Eles podem ser
campos extraídos da lista de prioridades com a qual a placa foi correspondida ou podem ser outros campos,
tais como PlacaEditadaPeloUsuário, campos personalizados e assim por diante.
Os campos para anotações apenas estarão disponíveis se tiverem sido criados no Config Tool. Para obter
mais informações sobre como adicionar campos para anotações, consulte o Guia do Administrador do Security
Center.
A seguir veja alguns exemplos de campos para anotações da lista de prioridades:
• {Categoria}: Para as ocorrências da lista de prioridades, a Categoria é o motivo pelo qual uma placa
é de interesse (por exemplo, Alerta âmbar, Criminoso procurado, Roubado e assim por diante). Para os
Resultados de autorização, a Categoria é o tipo de autorização (por exemplo, Zona 35, Zona 50 e assim por
diante).
NOTA: Este é um campo obrigatório para as listas de prioridades e autorizações. A categoria é retirada da
lista de prioridades ou autorizações com a qual a placa do carro é comparada. Para uma placa de veículo
nova desejada, a categoria é definida nas categorias novas desejadasdas configurações ALPR e baixada
para um Genetec Patroller™. Quando uma placa procurada nova for inserida manualmente no Genetec
Patroller™, o usuário deverá selecionar a Categoria apropriada na lista de downloads.
• {PlacaCorrespondida}: O número da placa como aparece na lista de prioridades.
• {EstadodaPlaca}: O estado/região da placa como aparece na lista de prioridades.
• {DataEfetiva}: A lista de prioridades passa a ser efetiva a partir desta data.
• {DatadeValidade}: A lista de prioridades expira nesta data.
• {PlacaEditadaPeloUsuário}: A placa do veículo foi editada manualmente.
techdocs.genetec.com | Guia do usuário do Security Center 5.10
PT.500.004-V5.10.2.0(1) | Atualizado pela última vez em: 12 de outubro de 2021 407
Leituras, ocorrências, listas de prioridades e autorizações
Investigar ocorrências reportadas
É possível investigar ocorrências reportadas em um intervalo de tempo e área geográfica, usando o relatório
Ocorrências.
Antes de iniciar
Para visualizar os resultados da sua consulta na tela, é necessário saber como monitorar eventos de ALPR no
Security Desk no modo de mapa.
O que você deve saber
Caso seja necessário reportar todas as ocorrências que ocorreram em uma região específica em um
determinado momento, será possível selecionar a região e o intervalo de tempo. Caso deseje ver quantas
ocorrências um Genetec Patroller™ registrou durante o turno dele, é possível pesquisar esse Genetec
Patroller™ e definir um intervalo de tempo. Caso deseje ver se um Genetec Patroller™ registrou uma
ocorrência para uma placa específica, é possível pesquisar essa placa de veículo.
Para investigar ocorrências reportadas:
1 Na página inicial, abra a tarefa Ocorrências.
2 Para restringir sua pesquisa a uma ou mais áreas específicas, desenhe uma ou mais regiões no seu mapa
da seguinte maneira:
a) Na guia Filtros, clique no filtro Região.
b) Clique em Alternar para modo de mapa.
c) No filtro Região, clique em Desenhar região.
d) Arraste o ponteiro do mouse para criar uma caixa.
Uma caixa Região numerada é criada.
e) Para redimensionar a região, arraste as alças da caixa.
f) Para mover a região, mantenha o botão do mouse pressionado e arraste a caixa para um novo local.
g) Crie outras regiões conforme necessário.
h) Selecione as regiões de interesse.
Para visualizar todas as regiões criadas, clique em na guia Filtros.
techdocs.genetec.com | Guia do usuário do Security Center 5.10
PT.500.004-V5.10.2.0(1) | Atualizado pela última vez em: 12 de outubro de 2021 408
Leituras, ocorrências, listas de prioridades e autorizações
3 Defina os filtros de consulta para o seu relatório:
• Motivos de aceitação: Razão selecionada pelo usuário Genetec Patroller™ ao cumprir um acerto.
Aceitar razões é criado e personalizado em Config Tool.
• Ação tomada: Genetec Patroller™ ações de ocorrências (Aceita, Rejeitada, Não aplicada) selecionadas
pelo usuário Genetec Patroller™. Para Sharps fixas, uma ocorrência emitida pelo módulo Hit Matcher é
sempre Aceita ou Aplicada automaticamente.
• Campos para anotações: Genetec Patroller™ anotações de acerto usadas pelo usuário de Genetec
Patroller™.
• Campos personalizados: Restringir a busca a campo personalizado predefinido para a entidade. Este
filtro aparece somente se os campos personalizados estiverem definidos para a entidade e estavam
visíveis para você, quando foi criado ou configurado pela última vez.
• Carimbo de tempo do evento: Definir o intervalo de tempo para consulta O intervalo pode ser
definido para um período específico ou para unidades de tempo globais, como a semana ou mês
anteriores.
• Regras de acerto: Selecionar as regras de acerto para incluir no relatório.
• Tipo de acerto: Selecionar o tipo de acerto para incluir no relatório. Permissão, Permissão
compartilhada, Hora Extra e Lista de procurados.
• Placa de licença: Digitar um número de placa de licença completo ou parcial. Para inserir várias placas
de licença, consulte Filtrando um relatório com múltiplas placas de veículos na página 430
• Unidades de ALPR - Patrollers: Restringir a busca às unidades do Genetec Patroller™ (incluindo
todas as unidades de ALPR) e unidades de ALPR que representam câmeras Sharp fixas na unidade do
Genetec Patroller™.
• Carimbo de tempo da descarga: Data e hora que o Genetec Patroller™ descarregado lê/considera o
Security Center.
• Status de proteção: Restrinja a pesquisa para eventos de ocorrências protegidos ou desprotegidos.
• Motivo da rejeição: Razão selecionada pelo usuário de Genetec Patroller™ ao rejeitar um acerto.
Rejeitar razões é criado e personalizado em Config Tool. Este filtro afeta somente o valor da coluna
Alertas rejeitados.
• Usuários: Selecionar o nome de usuário da Patrulha ou os grupos de usuário principal da Patrulha.
4 Clique em Gerar relatório.
As ocorrências são listadas no painel de relatórios.
5 (Opcional) Expanda a largura das respectivas colunas para visualizar imagens de alta resolução nas
colunas Imagem de placa e Imagem de contexto. Para mais informações, consulte Personalizando a
qualidade da imagem de ALPR exibida nas colunas do painel de relatórios na página 398
6 Visualize os resultados da sua consulta na tela em um dos seguintes modos:
• modo de bloco: Para exibir o evento de ALPR em um bloco, clique duas vezes com o mouse ou arraste
o item do painel de relatórios para a tela.
• modo de mapa: Para localizar um evento de ALPR no mapa, clique duas vezes no item no painel de
relatórios.
Após terminar
Imprima uma ocorrência como prova da infração, se necessário.
Tópicos relacionados
Sobre os filtros para placas de veículos na página 428
Colunas do painel de relatório para a tarefa Ocorrências
Após gerar um relatório, os resultados da sua pesquisa são listados em um painel de relatório. Esta seção
lista as colunas disponíveis para a tarefa Ocorrências.
• Motivos de aceitação: Razão selecionada pelo usuário Genetec Patroller™ ao cumprir um acerto. Motivos
de aceitação são criados e personalizados em Config Tool.
• Endereço: Local da leitura de ALPR.
techdocs.genetec.com | Guia do usuário do Security Center 5.10
PT.500.004-V5.10.2.0(1) | Atualizado pela última vez em: 12 de outubro de 2021 409
Leituras, ocorrências, listas de prioridades e autorizações
• Campos para anotações: Todo campo de anotação definido no Sistema > Configurações de
reconhecimento automático de placas de veículos na Config Tool. Entre parênteses.
• Imagem de contexto: Imagem colorida de ângulo amplo do veículo capturada pela câmera de contexto.
• Campos personalizados: Campos personalizados predefinidos para a entidade. As colunas aparecem
somente se os campos personalizados estiverem definidos para a entidade e tiverem se tornado visíveis
para você quando foram criados ou configurados pela última vez.
• Dispositivo: Dispositivo envolvido na unidade (leitor, entrada REX, módulo IO, relé de curso, etc.)
• Carimbo de tempo do evento: Data e hora em que o evento ocorreu.
• Latitude: Coordenadas de onde ocorreu o evento de ALPR.
• Longitude: Coordenadas de onde ocorreu o evento de ALPR.
• Carimbo de tempo da descarga: A data e a hora em que o veículo de patrulha descarregou as leituras e
ocorrências para o Security Center.
• Entidade do Patroller: Nome da entidade do Patroller O campo do nome da entidade do Patroller não
está preenchido para câmeras SharpV fixas.
• Imagem da placa: Imagem da placa capturada pela câmera de reconhecimento automático de placas de
veículos.
• Origem da placa: Estado que emitiu a placa.
• Leitura de placa: Placa lida gerada pela unidade Sharp .
• Protegido: Indica que o registro não será excluído do banco de dados quando o período de retenção
(para este tipo de registro) expirar.
• Expiração da proteção: Indica quando a proteção da ocorrência expira.
• Motivo da rejeição: Razão selecionada pelo usuário de Genetec Patroller™ ao rejeitar um acerto.
• Regra: Definir a regra que correspondeu à placa lida.
• Unidade de ALPR: A unidade de ALPR que leu a placa e preencheu para um veículo de patrulha (por
exemplo, Patroller - esquerda, Patroller - direita etc.) e para uma Sharp fixa.
• Usuário: Nome de usuário do Genetec Patroller™. Não disponível em um Security Center Federation™ host
para Genetec Patroller™ entidades federadas.
• Imagem da roda: Imagem das rodas do veículo Usado para calçar o pneu virtual
techdocs.genetec.com | Guia do usuário do Security Center 5.10
PT.500.004-V5.10.2.0(1) | Atualizado pela última vez em: 12 de outubro de 2021 410
Leituras, ocorrências, listas de prioridades e autorizações
Investigar estatísticas de ocorrências reportadas
É possível investigar rapidamente as estatísticas de ocorrências dentro de um intervalo de tempo e área
geográfica usando o relatório de estatísticas de ocorrências.
O que você deve saber
Para visualizar os resultados da sua consulta na tela, é necessário saber como monitorar eventos de ALPR no
Security Desk.
Para investigar as estatísticas de ocorrências reportadas:
1 Na página inicial, abra a tarefa Ocorrências.
2 Para restringir sua pesquisa a uma ou mais áreas específicas, desenhe uma ou mais regiões no seu mapa
da seguinte maneira:
a) Na guia Filtros, clique no filtro Região.
b) Clique em Alternar para modo de mapa.
c) No filtro Região, clique em Desenhar região.
d) Arraste o ponteiro do mouse para criar uma caixa.
Uma caixa Região numerada é criada.
e) Para redimensionar a região, arraste as alças da caixa.
f) Para mover a região, mantenha o botão do mouse pressionado e arraste a caixa para um novo local.
g) Crie outras regiões conforme necessário.
h) Selecione as regiões de interesse.
Para visualizar todas as regiões criadas, clique em na guia Filtros.
3 Defina os outros filtros de consulta para o relatório. Escolha um ou mais dos filtros abaixo:
• Motivos de aceitação: Razão selecionada pelo usuário Genetec Patroller™ ao cumprir um acerto.
Aceitar razões é criado e personalizado em Config Tool.
• Ação tomada: Genetec Patroller™ ações de ocorrências (Aceita, Rejeitada, Não aplicada) selecionadas
pelo usuário Genetec Patroller™. Para Sharps fixas, uma ocorrência emitida pelo módulo Hit Matcher é
sempre Aceita ou Aplicada automaticamente.
• Campos para anotações: Genetec Patroller™ anotações de acerto usadas pelo usuário de Genetec
Patroller™.
• Campos personalizados: Restringir a busca a campo personalizado predefinido para a entidade. Este
filtro aparece somente se os campos personalizados estiverem definidos para a entidade e estavam
visíveis para você, quando foi criado ou configurado pela última vez.
• Carimbo de tempo do evento: Definir o intervalo de tempo para consulta O intervalo pode ser
definido para um período específico ou para unidades de tempo globais, como a semana ou mês
anteriores.
• Regras de acerto: Selecionar as regras de acerto para incluir no relatório.
• Tipo de acerto: Selecionar o tipo de acerto para incluir no relatório. Permissão, Permissão
compartilhada, Hora Extra e Lista de procurados.
• Placa de licença: Digitar um número de placa de licença completo ou parcial. Para inserir várias placas
de licença, consulte Filtrando um relatório com múltiplas placas de veículos na página 430
• Unidades de ALPR - Patrollers: Restringir a busca às unidades do Genetec Patroller™ (incluindo
todas as unidades de ALPR) e unidades de ALPR que representam câmeras Sharp fixas na unidade do
Genetec Patroller™.
• Carimbo de tempo da descarga: Data e hora que o Genetec Patroller™ descarregado lê/considera o
Security Center.
• Motivo da rejeição: Razão selecionada pelo usuário de Genetec Patroller™ ao rejeitar um acerto.
Rejeitar razões é criado e personalizado em Config Tool. Este filtro afeta somente o valor da coluna
Alertas rejeitados.
• Usuários: Selecionar o nome de usuário da Patrulha ou os grupos de usuário principal da Patrulha.
techdocs.genetec.com | Guia do usuário do Security Center 5.10
PT.500.004-V5.10.2.0(1) | Atualizado pela última vez em: 12 de outubro de 2021 411
Leituras, ocorrências, listas de prioridades e autorizações
4 Expanda as opções no botão Gerar relatório e selecione Gerar estatísticas do relatório.
As ocorrências são listadas no painel de relatórios.
Exemplo
Caso seja necessário reportar rapidamente quantas ocorrências ocorreram em uma região específica em um
determinado momento, será possível selecionar a região e o intervalo de tempo.
techdocs.genetec.com | Guia do usuário do Security Center 5.10
PT.500.004-V5.10.2.0(1) | Atualizado pela última vez em: 12 de outubro de 2021 412
Leituras, ocorrências, listas de prioridades e autorizações
Imprimir relatórios de ocorrências
É possível imprimir um relatório de Evidências fotográficas – Ocorrências para eventos de Ocorrências de placa
de veículo a partir da tarefa Monitoramento e outras tarefas de ALPR.
O que você deve saber
O relatório impresso inclui a data atual, as informações da ocorrência (número da placa, coordenadas GPS,
endereço, data da ocorrência, tipo de ocorrência e assim por diante), a imagem de ALPR, a imagem de
contexto, as imagens de rodas (se aplicável) e o contexto do mapa.
Para imprimir um relatório de ocorrências:
1 Na página inicial, abra a tarefa Monitoramento ou uma tarefa de ALPR.
2 Caso necessário, gere o relatório.
3 Selecione um evento de ocorrência em um bloco ou no mapa.
4 No bloco ou na janela Propriedades, clique no .
5 Na caixa de diálogo Imprimir evidência, confirme o número da placa do veículo para não imprimir uma
leitura falsa.
6 Confirme se a leitura OCR corresponde à imagem de ALPR.
7 Na caixa de texto, digite o número da placa do veículo e, em seguida, clique em Confirmar.
techdocs.genetec.com | Guia do usuário do Security Center 5.10
PT.500.004-V5.10.2.0(1) | Atualizado pela última vez em: 12 de outubro de 2021 413
Leituras, ocorrências, listas de prioridades e autorizações
8 Clique em Imprimir, selecione uma impressora e, em seguida, clique em Imprimir.
O relatório de Evidências fotográficas - Ocorrências é impresso.
techdocs.genetec.com | Guia do usuário do Security Center 5.10
PT.500.004-V5.10.2.0(1) | Atualizado pela última vez em: 12 de outubro de 2021 414
Leituras, ocorrências, listas de prioridades e autorizações
Editar reconhecimentos de placas de veículos
Em determinadas situações, pode ser necessário modificar uma leitura de placa no Security Desk. Isto pode
ser necessário se você observar que o sistema capturou incorretamente uma leitura de placa ou se o sistema
solicitar que você verifique uma leitura de placa pouco clara (nível de confiança baixo).
O que você deve saber
• Dependendo dos seus privilégios de usuário, você pode modificar leituras de placa que são exibidas em
ladrilhos. Você pode editar leituras de placa em relatórios de Leituras, relatórios de Leituras (Multirregião),
ladrilhos de monitoramento e em alarmes acionados por eventos de leitura de placa.
• Não é possível editar uma leitura de placa se a leitura estiver protegida, se for uma ocorrência ou se a
leitura tiver origem em um sistema federado ou um inventário MLPI.
• Quando uma leitura de placa é editada, se houver um nível de confiança associado à leitura de placa, o
nível de confiança é alterado para 100%.
• Os detalhes de edição da leitura de placa aparecem no relatório de Trilhas de atividades.
• Se estiver editando leituras de placa em um sistema AutoVu™ Free-Flow, consulte Editar reconhecimentos
de placas de veículos em uma zona de estacionamento na página 448.
Para editar uma leitura de placa:
1 No ladrilho da leitura de placa de veículo, clique em Modificar ( ).
NOTA: Se estiver tentando modificar uma leitura de placa em um relatório de Leituras, primeiro você
deve clicar duas vezes na leitura para exibi-la em um ladrilho.
2 Na janela Editar leitura, modifique manualmente as informações Placa e Estado conforme apropriado.
3 Clique em Salvar.
Nos relatórios de Leituras, a coluna Editado indica se a leitura de placa foi editada. Para obter mais
informações sobre a exibição de colunas, consulte Visão geral do espaço de trabalho de tarefas de relatório.
techdocs.genetec.com | Guia do usuário do Security Center 5.10
PT.500.004-V5.10.2.0(1) | Atualizado pela última vez em: 12 de outubro de 2021 415
Leituras, ocorrências, listas de prioridades e autorizações
Investigar leituras SEMPLACA
Se uma câmera Sharp falhar ao capturar uma placa quando estiver configurada para usar o modo de leitura
Contínuo com loop virtual ou Leitura única no acionamento, nenhuma imagem de ALPR será associada à
leitura e o número da placa aparecerá como SEMPLACA.
O que você deve saber
• Se a câmera não conseguir capturar uma placa, nenhuma imagem do ALPR é associada à leitura e o
número de placa SEMPLACA é associado à leitura. Esse modo de leitura é apropriado para manter uma
precisão mais alta da contagem de veículos nos estacionamentos ao registrar a lotação, principalmente
em áreas ou estações que podem ter uma taxa mais alta de eventos sem leitura (por exemplo, em
condições lamacentas ou com neve). Para obter mais informações, consulte Editar reconhecimentos de
placas de veículos na página 415.
• Não é possível editar uma leitura de placa se a leitura estiver protegida ou se a leitura tiver origem em um
sistema federado ou inventário MLPI.
• Quando uma leitura de placa é editada, se houver um nível de confiança associado à leitura de placa, o
nível de confiança é alterado para 100%.
• Os detalhes de edição da leitura de placa aparecem no relatório de Trilhas de atividades.
• Se o sistema gerar muitas leituras SEMPLACA (se um carro gerar várias leituras SEMPLACA ou se um
veículo for detectado, mas não aparecer na imagem) ou poucas leituras SEMPLACA (se os veículos que
passarem pela câmera não forem detectados), você poderá recalibrar o recurso de loop virtual da câmera
Sharp. Para obter mais informações, consulte o guia do administrador da sua câmera Sharp.
Para investigar leituras SEMPLACA:
1 Na página inicial, abra a tarefa Leituras.
2 Na lista Unidades de ALPR – Patrollers, selecione a câmera a ser investigada.
3 Selecione o filtro Placa de veículo e digite SEMPLACA.
4 Clique em Gerar relatório.
As leituras sem número de placa associado são listadas no painel de relatórios.
5 Se a placa do veículo for visível na imagem de contexto, você pode editar a leitura de placa para incluir o
número de placa correto.
a) Clique duas vezes na leitura para exibi-la em um ladrilho.
b) No ladrilho da leitura de placa de veículo, clique em Modificar ( ).
c) Na janela Editar leitura, modifique manualmente as informações da placa conforme apropriado.
d) Clique em Salvar.
techdocs.genetec.com | Guia do usuário do Security Center 5.10
PT.500.004-V5.10.2.0(1) | Atualizado pela última vez em: 12 de outubro de 2021 416
Leituras, ocorrências, listas de prioridades e autorizações
Investigar leituras de placas de veículos reportadas
Ao utilizar o relatório de Leituras, você pode encontrar a reconhecimento de placas de veículos que foram
reportadas em um intervalo de tempo e área geográfica. Você também pode realizar relatórios analíticos de
veículos para atributos como cor e tipo de veículo.
Antes de iniciar
Para visualizar os resultados da sua consulta na tela, é necessário saber como monitorar eventos de ALPR no
Security Desk no modo de mapa.
O que você deve saber
Caso seja necessário reportar todas as leituras que ocorreram em uma região específica em um determinado
momento, será possível selecionar a região e o intervalo de tempo. Caso deseje ver quantas leituras um
Genetec Patroller™ obteve durante o turno dele, pesquise esse Genetec Patroller™ e defina um intervalo de
tempo. Caso deseje ver se um Genetec Patroller™ obteve uma leitura de uma placa específica, será possível
pesquisar por essa placa de veículo.
Para investigar leituras de placas de veículos reportadas:
1 Na página inicial, abra a tarefa Leituras.
2 Para restringir sua pesquisa a uma ou mais áreas específicas, desenhe uma ou mais regiões no seu mapa
da seguinte maneira:
a) Na guia Filtros, clique no filtro Região.
b) Clique em Alternar para modo de mapa.
c) No filtro Região, clique em Desenhar região.
d) Arraste o ponteiro do mouse para criar uma caixa.
Uma caixa Região numerada é criada.
e) Para redimensionar a região, arraste as alças da caixa.
f) Para mover a região, mantenha o botão do mouse pressionado e arraste a caixa para um novo local.
g) Crie outras regiões conforme necessário.
h) Selecione as regiões de interesse.
Para visualizar todas as regiões criadas, clique em na guia Filtros.
3 Defina os outros filtros de consulta para o relatório. Escolha um ou mais dos filtros abaixo:
• Campos para anotações: Adicione um ou mais filtros para refinar os resultados da pesquisa no
relatório Leituras:
techdocs.genetec.com | Guia do usuário do Security Center 5.10
PT.500.004-V5.10.2.0(1) | Atualizado pela última vez em: 12 de outubro de 2021 417
Leituras, ocorrências, listas de prioridades e autorizações
• {Nome do estado}: Selecione o estado/província da placa a ser investigada.
• {Nível de confiança}: Especifique a porcentagem de precisão desejada para as leituras.
• {Movimento relativo}: Selecione se o veículo está se afastando ou se aproximando da câmera.
• {Velocidade}: Especifique um limite de velocidade que você deseja investigar.
• {Altura dos caracteres}: Especifique o valor de pixel desejado.
• {Contexto}: Selecione o contexto de LPR que deseja investigar.
• Gerou um alerta: Incluir as leituras que geraram um acerto no relatório.
• Regras de acerto: Selecionar as regras de acerto para incluir no relatório.
• Placa de licença: Digitar um número de placa de licença completo ou parcial. Para inserir várias placas
de licença, consulte Filtrando um relatório com múltiplas placas de veículos na página 430
• Unidades de ALPR - Patrollers: Restringir a busca às unidades do Genetec Patroller™ (incluindo
todas as unidades de ALPR) e unidades de ALPR que representam câmeras Sharp fixas na unidade do
Genetec Patroller™.
• Carimbo de tempo da descarga: Data e hora que o Genetec Patroller™ descarregado lê/considera o
Security Center.
• Status de proteção: Restrinja a pesquisa a eventos de leitura protegidos ou desprotegidos.
• Regra: Definir a regra que correspondeu à placa lida.
• Usuários: Selecionar o nome de usuário da Patrulha ou os grupos de usuário principal da Patrulha.
• Cor do veículo: Insira uma cor de veículo. Para investigar várias cores de veículos, escolha um dos
seguintes métodos:
• Insira valores separados por ponto e vírgula (;) ou vírgula (,)
• Insira o primeiro caractere e selecione os valores das sugestões de preenchimento automático no
menu suspenso
• Marca do veículo: Insira a marca de um veículo, por exemplo, 'Toyota'. Para investigar várias marcas
de veículos, escolha um dos seguintes métodos:
• Insira valores separados por ponto e vírgula (;) ou vírgula (,)
• Insira o primeiro caractere e selecione os valores das sugestões de preenchimento automático no
menu suspenso
• Tipo de veículo: Insira um tipo de veículo, por exemplo, 'Caminhão'. Para investigar vários tipos de
veículos, escolha um dos seguintes métodos:
• Insira valores separados por ponto e vírgula (;) ou vírgula (,)
• Insira o primeiro caractere e selecione os valores das sugestões de preenchimento automático no
menu suspenso
4 Clique em Gerar relatório.
As leituras são listadas no painel de relatórios.
5 (Opcional) Expanda a largura das respectivas colunas para visualizar imagens de alta resolução nas
colunas Imagem de placa e Imagem de contexto. Para mais informações, consulte Personalizando a
qualidade da imagem de ALPR exibida nas colunas do painel de relatórios na página 398
6 Visualize os resultados da sua consulta na tela em um dos seguintes modos:
• modo de bloco: Para exibir o evento de ALPR em um bloco, clique duas vezes com o mouse ou arraste
o item do painel de relatórios para a tela.
• modo de mapa: Para localizar um evento de ALPR no mapa, clique duas vezes no item no painel de
relatórios.
Tópicos relacionados
Sobre os filtros para placas de veículos na página 428
Colunas do painel de relatórios para a tarefa Leituras
Após gerar um relatório, os resultados da sua pesquisa são listados em um painel de relatório. Esta seção
lista as colunas disponíveis para a tarefa Leituras.
techdocs.genetec.com | Guia do usuário do Security Center 5.10
PT.500.004-V5.10.2.0(1) | Atualizado pela última vez em: 12 de outubro de 2021 418
Leituras, ocorrências, listas de prioridades e autorizações
• Endereço: Local da leitura de ALPR.
• Imagem de contexto: Imagem colorida de ângulo amplo do veículo capturada pela câmera de contexto.
• Campos personalizados: Campos personalizados predefinidos para a entidade. As colunas aparecem
somente se os campos personalizados estiverem definidos para a entidade e tiverem se tornado visíveis
para você quando foram criados ou configurados pela última vez.
• Dispositivo: Dispositivo envolvido na unidade (leitor, entrada REX, módulo IO, relé de curso, etc.)
• Carimbo de tempo do evento: Data e hora em que o evento ocorreu.
• Gerou um alerta: Indica se a leitura gerou uma ocorrência com uma marcação.
• Latitude: Coordenadas de onde ocorreu o evento de ALPR.
• Longitude: Coordenadas de onde ocorreu o evento de ALPR.
• Lote: Zona de estacionamento onde uma determinada regulação está em vigor.
• Captura manual: Exibe o número de placa digitado manualmente pelo usuário do Genetec Patroller™.
• Carimbo de tempo da descarga: A data e a hora em que o veículo de patrulha descarregou as leituras e
ocorrências para o Security Center.
• Entidade do Patroller: Nome da entidade do Patroller O campo do nome da entidade do Patroller não
está preenchido para câmeras SharpV fixas.
• Nome de permissão: Lista do nome de permissão em restrição
• Imagem da placa: Imagem da placa capturada pela câmera de reconhecimento automático de placas de
veículos.
• Origem da placa: Estado que emitiu a placa.
• Leitura de placa: Placa lida gerada pela unidade Sharp .
• Protegido: Indica que o registro não será excluído do banco de dados quando o período de retenção
(para este tipo de registro) expirar.
• Validade da proteção: Indica quando a proteção da leitura expira.
• Regra: Definir a regra que correspondeu à placa lida.
• Unidade de ALPR: A unidade de ALPR que leu a placa e preencheu para um veículo de patrulha (por
exemplo, Patroller - esquerda, Patroller - direita etc.) e para uma Sharp fixa.
• Cor do veículo: Cor do veículo capturado na leitura.
• Marca do veículo: Marca do veículo capturado na leitura.
• Tipo de veículo: Tipo de veículo capturado na leitura.
• Imagem da roda: Imagem das rodas do veículo Usado para calçar o pneu virtual
techdocs.genetec.com | Guia do usuário do Security Center 5.10
PT.500.004-V5.10.2.0(1) | Atualizado pela última vez em: 12 de outubro de 2021 419
Leituras, ocorrências, listas de prioridades e autorizações
Investigar estatísticas de leitura reportadas
É possível investigar rapidamente as estatísticas de leitura em um intervalo de tempo e área geográfica
usando o relatório Estatísticas de leitura.
O que você deve saber
Para visualizar os resultados da sua consulta na tela, é necessário saber como monitorar eventos de ALPR no
Security Desk.
Para investigar as estatísticas de leitura reportadas:
1 Na página inicial, abra a tarefa Leituras.
2 Para restringir sua pesquisa a uma ou mais áreas específicas, desenhe uma ou mais regiões no seu mapa
da seguinte maneira:
a) Na guia Filtros, clique no filtro Região.
b) Clique em Alternar para modo de mapa.
c) No filtro Região, clique em Desenhar região.
d) Arraste o ponteiro do mouse para criar uma caixa.
Uma caixa Região numerada é criada.
e) Para redimensionar a região, arraste as alças da caixa.
f) Para mover a região, mantenha o botão do mouse pressionado e arraste a caixa para um novo local.
g) Crie outras regiões conforme necessário.
h) Selecione as regiões de interesse.
Para visualizar todas as regiões criadas, clique em na guia Filtros.
3 Defina os outros filtros de consulta para o relatório. Escolha um ou mais dos filtros abaixo:
• Campos personalizados: Restringir a busca a campo personalizado predefinido para a entidade. Este
filtro aparece somente se os campos personalizados estiverem definidos para a entidade e estavam
visíveis para você, quando foi criado ou configurado pela última vez.
• Gerou um alerta: Incluir as leituras que geraram um acerto no relatório.
• Regras de acerto: Selecionar as regras de acerto para incluir no relatório.
• Placa de licença: Digitar um número de placa de licença completo ou parcial. Para inserir várias placas
de licença, consulte Filtrando um relatório com múltiplas placas de veículos na página 430
• Unidades de ALPR - Patrollers: Restringir a busca às unidades do Genetec Patroller™ (incluindo
todas as unidades de ALPR) e unidades de ALPR que representam câmeras Sharp fixas na unidade do
Genetec Patroller™.
• Carimbo de tempo da descarga: Data e hora que o Genetec Patroller™ descarregado lê/considera o
Security Center.
• Regra: Definir a regra que correspondeu à placa lida.
• Usuários: Selecionar o nome de usuário da Patrulha ou os grupos de usuário principal da Patrulha.
4 Clique na pequena seta à direita do botão Gerar relatório e selecione Gerar estatísticas do relatório.
A contagem de leituras é listada no painel de relatórios.
Exemplo
Caso seja necessário reportar rapidamente quantas leituras ocorreram em uma região específica em um
determinado momento, será possível selecionar a região e o intervalo de tempo.
techdocs.genetec.com | Guia do usuário do Security Center 5.10
PT.500.004-V5.10.2.0(1) | Atualizado pela última vez em: 12 de outubro de 2021 420
Leituras, ocorrências, listas de prioridades e autorizações
Investigar leituras reportadas (várias regiões)
É possível visualizar o número de leituras comuns a várias regiões de interesse por um período de tempo
específico usando o relatório Leituras (várias regiões).
O que você deve saber
Para visualizar os resultados da sua consulta na tela, é necessário saber como monitorar eventos de ALPR no
Security Desk.
Para investigar as leituras de várias regiões:
1 Na página inicial, abra a tarefa Leituras (várias regiões).
2 Para restringir sua pesquisa a uma ou mais áreas específicas, desenhe uma ou mais regiões no seu mapa
da seguinte maneira:
a) Na guia Filtros, clique no filtro Região.
b) Clique em Alternar para modo de mapa.
c) No filtro Região, clique em Desenhar região.
d) Arraste o ponteiro do mouse para criar uma caixa.
Uma caixa Região numerada é criada.
e) Para redimensionar a região, arraste as alças da caixa.
f) Para mover a região, mantenha o botão do mouse pressionado e arraste a caixa para um novo local.
g) Crie outras regiões conforme necessário.
h) Selecione as regiões de interesse.
Para visualizar todas as regiões criadas, clique em na guia Filtros.
3 Defina os outros filtros de consulta para o relatório. Escolha um ou mais dos filtros abaixo:
• Campos personalizados: Restringir a busca a campo personalizado predefinido para a entidade. Este
filtro aparece somente se os campos personalizados estiverem definidos para a entidade e estavam
visíveis para você, quando foi criado ou configurado pela última vez.
• Carimbo de tempo do evento: Definir o intervalo de tempo para consulta O intervalo pode ser
definido para um período específico ou para unidades de tempo globais, como a semana ou mês
anteriores.
• Regras de acerto: Selecionar as regras de acerto para incluir no relatório.
• Placa de licença: Digitar um número de placa de licença completo ou parcial. Para inserir várias placas
de licença, consulte Filtrando um relatório com múltiplas placas de veículos na página 430
• Unidades de ALPR - Patrollers: Restringir a busca às unidades do Genetec Patroller™ (incluindo
todas as unidades de ALPR) e unidades de ALPR que representam câmeras Sharp fixas na unidade do
Genetec Patroller™.
• Status de proteção: Restrinja a pesquisa a eventos de leitura protegidos ou desprotegidos.
4 Clique em Gerar relatório.
As leituras comuns a todas as regiões definidas são listadas no painel de relatórios.
5 (Opcional) Expanda a largura das respectivas colunas para visualizar imagens de alta resolução nas
colunas Imagem de placa e Imagem de contexto. Para mais informações, consulte Personalizando a
qualidade da imagem de ALPR exibida nas colunas do painel de relatórios na página 398
6 Visualize os resultados da sua consulta na tela em um dos seguintes modos:
• Modo de bloco: Para exibir o evento de ALPR em um bloco, clique duas vezes com o mouse ou arraste
o item do painel de relatórios para a tela.
• Modo de mapa: Para localizar um evento de ALPR no mapa, clique duas vezes no item no painel de
relatórios.
techdocs.genetec.com | Guia do usuário do Security Center 5.10
PT.500.004-V5.10.2.0(1) | Atualizado pela última vez em: 12 de outubro de 2021 421
Leituras, ocorrências, listas de prioridades e autorizações
Exemplo
Caso precise reportar todas as leituras que ocorreram em várias regiões por um período de tempo
específico, será possível criar várias regiões e especificar o intervalo de tempo.
Tópicos relacionados
Sobre os filtros para placas de veículos na página 428
Colunas do painel de relatórios para a tarefa Leituras (várias regiões)
Após gerar um relatório, os resultados da sua pesquisa são listados em um painel de relatório. Esta seção
lista as colunas disponíveis para a tarefa Leituras (várias regiões).
• Endereço: Local da leitura de ALPR.
• Campos personalizados: Campos personalizados predefinidos para a entidade. As colunas aparecem
somente se os campos personalizados estiverem definidos para a entidade e tiverem se tornado visíveis
para você quando foram criados ou configurados pela última vez.
• Carimbo de tempo do evento: Data e hora em que o evento ocorreu.
• Unidade de ALPR: A unidade de ALPR que leu a placa e preencheu para um veículo de patrulha (por
exemplo, Patroller - esquerda, Patroller - direita etc.) e para uma Sharp fixa.
• Captura manual: Exibe o número de placa digitado manualmente pelo usuário do Genetec Patroller™.
• Entidade do Patroller: Nome da entidade do Patroller O campo do nome da entidade do Patroller não
está preenchido para câmeras SharpV fixas.
• Leitura de placa: Placa lida gerada pela unidade Sharp .
• Protegido: Indica que o registro não será excluído do banco de dados quando o período de retenção
(para este tipo de registro) expirar.
• Validade da proteção: Indica quando a proteção da leitura expira.
• Regra: Definir a regra que correspondeu à placa lida.
techdocs.genetec.com | Guia do usuário do Security Center 5.10
PT.500.004-V5.10.2.0(1) | Atualizado pela última vez em: 12 de outubro de 2021 422
Leituras, ocorrências, listas de prioridades e autorizações
Investigar ocorrências relatadas (várias regiões)
É possível visualizar o número de ocorrências comuns a várias regiões de interesse por um intervalo de
tempo específico usando o relatório Ocorrências (várias regiões).
O que você deve saber
Para visualizar os resultados da sua consulta na tela, é necessário saber como monitorar eventos de ALPR no
Security Desk.
Para investigar as ocorrências de várias regiões:
1 Na página inicial, abra a tarefa Ocorrências (várias regiões).
2 Para restringir sua pesquisa a uma ou mais áreas específicas, desenhe uma ou mais regiões no seu mapa
da seguinte maneira:
a) Na guia Filtros, clique no filtro Região.
b) Clique em Alternar para modo de mapa.
c) No filtro Região, clique em Desenhar região.
d) Arraste o ponteiro do mouse para criar uma caixa.
Uma caixa Região numerada é criada.
e) Para redimensionar a região, arraste as alças da caixa.
f) Para mover a região, mantenha o botão do mouse pressionado e arraste a caixa para um novo local.
g) Crie outras regiões conforme necessário.
h) Selecione as regiões de interesse.
Para visualizar todas as regiões criadas, clique em na guia Filtros.
3 Defina os outros filtros de consulta para o relatório. Escolha um ou mais dos filtros abaixo:
• Campos personalizados: Restringir a busca a campo personalizado predefinido para a entidade. Este
filtro aparece somente se os campos personalizados estiverem definidos para a entidade e estavam
visíveis para você, quando foi criado ou configurado pela última vez.
• Carimbo de tempo do evento: Definir o intervalo de tempo para consulta O intervalo pode ser
definido para um período específico ou para unidades de tempo globais, como a semana ou mês
anteriores.
• Regras de acerto: Selecionar as regras de acerto para incluir no relatório.
• Placa de licença: Digitar um número de placa de licença completo ou parcial. Para inserir várias placas
de licença, consulte Filtrando um relatório com múltiplas placas de veículos na página 430
• Unidades de ALPR - Patrollers: Restringir a busca às unidades do Genetec Patroller™ (incluindo
todas as unidades de ALPR) e unidades de ALPR que representam câmeras Sharp fixas na unidade do
Genetec Patroller™.
• Status de proteção: Restrinja a pesquisa para eventos de ocorrências protegidos ou desprotegidos.
4 Clique em Gerar relatório.
As leituras comuns a todas as regiões definidas são listadas no painel de relatórios.
5 (Opcional) Expanda a largura das respectivas colunas para visualizar imagens de alta resolução nas
colunas Imagem de placa e Imagem de contexto. Para mais informações, consulte Personalizando a
qualidade da imagem de ALPR exibida nas colunas do painel de relatórios na página 398
6 Visualize os resultados da sua consulta na tela em um dos seguintes modos:
• Modo de bloco: Para exibir o evento de ALPR em um bloco, clique duas vezes com o mouse ou arraste
o item do painel de relatórios para a tela.
• Modo de mapa: Para localizar um evento de ALPR no mapa, clique duas vezes no item no painel de
relatórios.
techdocs.genetec.com | Guia do usuário do Security Center 5.10
PT.500.004-V5.10.2.0(1) | Atualizado pela última vez em: 12 de outubro de 2021 423
Leituras, ocorrências, listas de prioridades e autorizações
Exemplo
Caso precise relatar todas as ocorrências que ocorreram em várias regiões por um período de tempo
específico, será possível criar várias regiões e especificar o intervalo de tempo.
Tópicos relacionados
Sobre os filtros para placas de veículos na página 428
Colunas do painel de relatórios para a tarefa Ocorrências (várias regiões)
Após gerar um relatório, os resultados da sua pesquisa são listados em um painel de relatório. Esta seção
lista as colunas disponíveis para a tarefa Ocorrências (várias regiões).
• Motivos de aceitação: Razão selecionada pelo usuário Genetec Patroller™ ao cumprir um acerto. Motivos
de aceitação são criados e personalizados em Config Tool.
• Endereço: Local da leitura de ALPR.
• Campos personalizados: Campos personalizados predefinidos para a entidade. As colunas aparecem
somente se os campos personalizados estiverem definidos para a entidade e tiverem se tornado visíveis
para você quando foram criados ou configurados pela última vez.
• Carimbo de tempo do evento: Data e hora em que o evento ocorreu.
• Unidade de ALPR: A unidade de ALPR que leu a placa e preencheu para um veículo de patrulha (por
exemplo, Patroller - esquerda, Patroller - direita etc.) e para uma Sharp fixa.
• Entidade do Patroller: Nome da entidade do Patroller O campo do nome da entidade do Patroller não
está preenchido para câmeras SharpV fixas.
• Leitura de placa: Placa lida gerada pela unidade Sharp .
• Protegido: Indica que o registro não será excluído do banco de dados quando o período de retenção
(para este tipo de registro) expirar.
• Validade da proteção: Indica quando a proteção da ocorrência expira.
• Regra: Definir a regra que correspondeu à placa lida.
• Usuário: Nome de usuário do Genetec Patroller™. Não disponível em um Security Center Federation™ host
para Genetec Patroller™ entidades federadas.
techdocs.genetec.com | Guia do usuário do Security Center 5.10
PT.500.004-V5.10.2.0(1) | Atualizado pela última vez em: 12 de outubro de 2021 424
Leituras, ocorrências, listas de prioridades e autorizações
Investigar leituras e ocorrências relatadas por dia
É possível visualizar o número de leituras e ocorrências por dia para um intervalo de datas específico usando
o relatório Leituras/ocorrências por dia.
O que você deve saber
As estatísticas deste relatório ajudam a avaliar o desempenho das instalações Genetec Patroller™ e câmeras
Sharp fixas no campo. Por exemplo, caso deseje determinar a eficiência da localização de uma Sharp fixa
montada, é possível procurar essa Sharp e definir um intervalo de tempo de uma semana.
Para investigar as leituras/ocorrências relatadas em um dia específico:
1 Na página inicial, abra a tarefa Leituras/ocorrências por dia.
2 Defina os filtros de consulta para o relatório. Escolha um ou mais dos filtros abaixo:
• Campos personalizados: Restringir a busca a campo personalizado predefinido para a entidade. Este
filtro aparece somente se os campos personalizados estiverem definidos para a entidade e estavam
visíveis para você, quando foi criado ou configurado pela última vez.
• Regras de acerto: Selecionar as regras de acerto para incluir no relatório.
• Tipo de acerto: Selecionar o tipo de acerto para incluir no relatório. Permissão, Permissão
compartilhada, Hora Extra e Lista de procurados.
• Unidades de ALPR - Patrollers: Restringir a busca às unidades do Genetec Patroller™ (incluindo
todas as unidades de ALPR) e unidades de ALPR que representam câmeras Sharp fixas na unidade do
Genetec Patroller™.
• Motivo da rejeição: Razão selecionada pelo usuário de Genetec Patroller™ ao rejeitar um acerto.
Rejeitar razões é criado e personalizado em Config Tool. Este filtro afeta somente o valor da coluna
Alertas rejeitados.
• Intervalo de tempo: Intervalo de tempo para o relatório
• Usuários: Selecionar o nome de usuário da Patrulha ou os grupos de usuário principal da Patrulha.
3 Clique em Gerar relatório.
Os eventos de leitura e ocorrência são listados no painel de relatórios.
4 Visualize as estatísticas do número total de leituras, ocorrências e ações de ocorrências realizadas
durante o intervalo de tempo selecionado na seção Estatísticas.
Colunas do painel de relatórios para a tarefa Leituras/resultados por dia
Após gerar um relatório, os resultados da sua pesquisa são listados em um painel de relatório. Esta seção
lista as colunas disponíveis para a tarefa Leituras/resultados por dia.
• Campos personalizados: Campos personalizados predefinidos para a entidade. As colunas aparecem
somente se os campos personalizados estiverem definidos para a entidade e tiverem se tornado visíveis
para você quando foram criados ou configurados pela última vez.
• Alertas fiscalizados: Número de acertos forçados
• Ocorrências:
Número de alertas
NOTA: Se os filtros de fila de Regras de alerta e Tipo de alerta forem usados, este valor não pode ser o
número total de alertas no dia.
• Alertas não fiscalizados: Número de acertos que não foi forçado
• Leituras: Número de placas lidas.
• Alertas rejeitados: Número de acertos que foi rejeitado.
techdocs.genetec.com | Guia do usuário do Security Center 5.10
PT.500.004-V5.10.2.0(1) | Atualizado pela última vez em: 12 de outubro de 2021 425
Leituras, ocorrências, listas de prioridades e autorizações
Investigar leituras e ocorrências relatadas por zona de
estacionamento
É possível visualizar o número de leituras e ocorrências por zona de estacionamento para um intervalo de
datas específico usando o relatório Leituras/ocorrências por zona.
O que você deve saber
Ao visualizar a atividade dentro de uma zona de estacionamento, é possível avaliar o desempenho das
instalações Genetec Patroller™ e das Sharp câmeras fixas no campo. Por exemplo, caso deseje determinar a
eficiência da localização de uma Sharp fixa montada, é possível procurar essa Sharp e definir um intervalo de
tempo de uma semana.
Para investigar as leituras/ocorrências relatadas em uma zona de estacionamento:
1 Na página inicial, abra a tarefa Leituras/ocorrências por zona.
2 Defina os filtros de consulta para o relatório. Escolha um ou mais dos filtros abaixo:
• Campos personalizados: Restringir a busca a campo personalizado predefinido para a entidade. Este
filtro aparece somente se os campos personalizados estiverem definidos para a entidade e estavam
visíveis para você, quando foi criado ou configurado pela última vez.
• Regras de acerto: Selecionar as regras de acerto para incluir no relatório.
• Tipo de acerto: Selecionar o tipo de acerto para incluir no relatório. Permissão, Permissão
compartilhada, Hora Extra e Lista de procurados.
• Unidades de ALPR - Patrollers: Restringir a busca às unidades do Genetec Patroller™ (incluindo
todas as unidades de ALPR) e unidades de ALPR que representam câmeras Sharp fixas na unidade do
Genetec Patroller™.
• Motivo da rejeição: Razão selecionada pelo usuário de Genetec Patroller™ ao rejeitar um acerto.
Rejeitar razões é criado e personalizado em Config Tool. Este filtro afeta somente o valor da coluna
Alertas rejeitados.
• Intervalo de tempo: Intervalo de tempo para o relatório
• Usuários: Selecionar o nome de usuário da Patrulha ou os grupos de usuário principal da Patrulha.
3 Clique em Gerar relatório.
Os eventos de leitura e ocorrência são listados no painel de relatórios.
4 Visualize as estatísticas do número total de leituras, ocorrências e ações de ocorrências realizadas
durante o intervalo de tempo selecionado na seção Estatísticas.
Colunas do painel de relatórios para a tarefa Leituras/resultados por zona
Após gerar um relatório, os resultados da sua pesquisa são listados em um painel de relatório. Esta seção
lista as colunas disponíveis para a tarefa Leituras/resultados por zona.
• Campos personalizados: Campos personalizados predefinidos para a entidade. As colunas aparecem
somente se os campos personalizados estiverem definidos para a entidade e tiverem se tornado visíveis
para você quando foram criados ou configurados pela última vez.
• Alertas fiscalizados: Número de acertos forçados
• Ocorrências:
Número de alertas
NOTA: Se os filtros de fila de Regras de alerta e Tipo de alerta forem usados, este valor não pode ser o
número total de alertas no dia.
• Alertas não fiscalizados: Número de acertos que não foi forçado
• Leituras: Número de placas lidas.
techdocs.genetec.com | Guia do usuário do Security Center 5.10
PT.500.004-V5.10.2.0(1) | Atualizado pela última vez em: 12 de outubro de 2021 426
Leituras, ocorrências, listas de prioridades e autorizações
• Alertas rejeitados: Número de acertos que foi rejeitado.
• Fuso horário: Fuso horário da unidade
techdocs.genetec.com | Guia do usuário do Security Center 5.10
PT.500.004-V5.10.2.0(1) | Atualizado pela última vez em: 12 de outubro de 2021 427
Leituras, ocorrências, listas de prioridades e autorizações
Sobre os filtros para placas de veículos
Ao gerar um relatório que inclui placas de veículos capturadas por uma câmera de ALPR, caso não saiba
o número completo da placa, poderá usar asteriscos (*) e pontos de interrogação (?) para substituir os
caracteres desconhecidos.
Os seguintes relatórios do Security Desk incluem o filtro Placa do veículo, que permite incluir placas
completas ou parciais:
• Relatório de ocorrências
• Relatório de ocorrências (várias regiões)
• Relatório de leituras
• Relatório de leituras (várias regiões)
• Relatório de inventário
• Relatório das sessões de estacionamento
• Relatório das zonas de estacionamento
Completa
Ao selecionar Completa, é possível inserir a placa do veículo completa. Também é possível inserir os
caracteres curinga * e ? para representar caracteres desconhecidos.
• Asteriscos (*): é possível inserir um ou mais asteriscos para representar um caractere, vários caracteres
ou nenhum caractere. Por exemplo, você sabe que a placa começa com "A" e termina com "123", mas não
tem certeza do que está no meio. A filtragem para A *123 incluiria as seguintes placas no relatório:
Número da placa Resultados do relatório Motivo
AB 123 Incluído Um caractere aparece entre "A" e "123".
ABC 123 Incluído Vários caracteres aparecem entre "A" e "123".
techdocs.genetec.com | Guia do usuário do Security Center 5.10
PT.500.004-V5.10.2.0(1) | Atualizado pela última vez em: 12 de outubro de 2021 428
Leituras, ocorrências, listas de prioridades e autorizações
Número da placa Resultados do relatório Motivo
A 123 Incluído Nenhum caractere aparece entre "A" e "123".
ABC 1234 Excluído A placa não termina com "123".
• Ponto de interrogação (?): é possível inserir um ou mais pontos de interrogação para representar
qualquer caractere único. Por exemplo, caso não se lembre do primeiro ou do último caractere da placa
do veículo, a filtragem para ?BC 12? incluiria as seguintes placas no relatório:
Número da placa Resultados do relatório Motivo
ABC 123 Incluído Há um caractere antes e depois de "BC 12".
5BC 12L Incluído Há um caractere antes e depois de "BC 12".
AABC 123 Excluído Cada "?" apenas pode representar um caractere.
• Combinação: é possível inserir uma combinação de asteriscos e pontos de interrogação. Por exemplo, a
filtragem para A?C 1* incluiria as seguintes placas no relatório:
Número da placa Resultados do relatório Motivo
ABC 123 Incluído O "?" é substituído por "B" e há caracteres após o
"1".
A2C 1 Incluído O "?" é substituído por "2" e não há caracteres após
o "1".
ABBC 123 Excluído Cada "?" apenas pode representar um caractere.
Parcial
Selecione Parcial caso não saiba o início ou o fim do número da placa. Por exemplo, a leitura da placa ABC
123 apenas seria retornada com os dois primeiros exemplos de números de placa abaixo.
NOTA: Não é possível usar asteriscos e pontos de interrogação para placas de veículos parciais.
Pesquisa de placa Resultados do relatório Motivo
parcial
123 Inclui ABC 123 Os caracteres ausentes vêm antes de "123".
C12 Inclui ABC 123 Os caracteres ausentes vêm antes e depois de "C12".
ABC 23 NÃO inclui ABC 123 O caractere ausente está no meio de "ABC23".
Relatórios de leitura e acerto de múltiplas placas
Se você deseja investigar várias placas de veículos simultaneamente, pode inserir os números de placa
desejados usando um delimitador. Este recurso é aplicável a filtros para placas de veículos completas ou
parciais. Para obter mais informações sobre como inserir vários números de placas de veículos, consulte
Filtrando um relatório com múltiplas placas de veículos na página 430
techdocs.genetec.com | Guia do usuário do Security Center 5.10
PT.500.004-V5.10.2.0(1) | Atualizado pela última vez em: 12 de outubro de 2021 429
Leituras, ocorrências, listas de prioridades e autorizações
Filtrando um relatório com múltiplas placas de veículos
Para investigar várias placas de veículos simultaneamente em um relatório, é possível inserir a lista de placas
de veículos usando um delimitador no filtro de placas de veículos.
Antes de iniciar
Certifique-se de estar familiarizado com as diferentes combinações envolvendo números de placas de
veículos completos e parciais. Para obter mais detalhes, consulte Sobre os filtros para placas de veículos na
página 428
O que você deve saber
É possível usar um dos seguintes delimitadores para inserir vários números de placas de veículos no filtro:
• Ponto e vírgula (;)
• Vírgula (,)
• Retorno de carro com avanço de linha (\r\n)
Limitation: É possível experimentar velocidades de pesquisa lentas nas seguintes condições:
• Você usa uma combinação de curingas em cada número de placa de veículo inserido.
• Você tem um grande volume de registros para verificar no intervalo de tempo selecionado. Por exemplo,
você selecionou um período de seis meses e o banco de dados tem quase meio milhão de registros que
correspondem a esse período.
Para pesquisar várias placas de veículo simultaneamente:
1 Na página inicial, abra a tarefa de relatório desejada.
Exemplo: Se você deseja gerar um relatório de Ocorrências, abra a tarefa Ocorrências.
NOTA: Para obter a lista completa de relatórios que usam filtro de placa de veículo, consulte Sobre os
filtros para placas de veículos na página 428
2 Na guia Filtros, clique no filtro Placa do veículo.
3 Insira os números da placa do veículo desejados separados por um dos seguintes delimitadores:
• Ponto e vírgula (;)
• Vírgula (,)
• Retorno de carro com avanço de linha (\r\n)
NOTA: Esses delimitadores podem ser misturados e combinados conforme desejado.
4 Defina os filtros de consulta a seguir para o seu relatório:
• Carimbo de tempo do evento: Definir o intervalo de tempo para consulta O intervalo pode ser
definido para um período específico ou para unidades de tempo globais, como a semana ou mês
anteriores.
• Unidades de ALPR - Patrollers: Restringir a busca às unidades do Genetec Patroller™ (incluindo
todas as unidades de ALPR) e unidades de ALPR que representam câmeras Sharp fixas na unidade do
Genetec Patroller™.
NOTA: Além disso, é possível configurar os outros filtros de consulta.
5 Clique em Gerar relatório.
Exemplo
Os exemplos a seguir ilustram várias maneiras de filtrar um relatório com várias placas de veículos:
1. Placa de veículo completa: neste exemplo, um delimitador de vírgula separa vários números de placas de
veículos completos.
techdocs.genetec.com | Guia do usuário do Security Center 5.10
PT.500.004-V5.10.2.0(1) | Atualizado pela última vez em: 12 de outubro de 2021 430
Leituras, ocorrências, listas de prioridades e autorizações
2. Placa completa com curinga: neste exemplo, os números das placas de veículos têm curingas e são
separados por um delimitador de retorno de carro com avanço de linha.
3. Placa parcial: neste exemplo, um delimitador de ponto e vírgula separa vários números de placas de
veículos parciais.
techdocs.genetec.com | Guia do usuário do Security Center 5.10
PT.500.004-V5.10.2.0(1) | Atualizado pela última vez em: 12 de outubro de 2021 431
Leituras, ocorrências, listas de prioridades e autorizações
techdocs.genetec.com | Guia do usuário do Security Center 5.10
PT.500.004-V5.10.2.0(1) | Atualizado pela última vez em: 12 de outubro de 2021 432
Leituras, ocorrências, listas de prioridades e autorizações
Proteger leituras e ocorrências contra exclusão
Um operador do Security Desk pode proteger uma leitura ou ocorrência importante contra exclusão do
banco de dados do ALPR Manager. Isso significa que a leitura ou ocorrência não será excluída, mesmo após o
término do período de retenção configurado.
Antes de iniciar
Para proteger e desproteger leituras e ocorrências é necessário possuir o privilégio Proteger/Desproteger
leituras/ocorrências de ALPR.
O que você deve saber
• É possível proteger leituras e ocorrências nas seguintes tarefas:
• Ocorrências
• Ocorrências (várias regiões)
• Leituras
• Leituras (várias regiões)
• É possível usar o filtro Status da proteção para procurar leituras e ocorrências protegidas nos relatórios.
• É possível ver quais usuários protegeram e desprotegeram leituras e ocorrências na tarefa Trilhas de
atividades.
Para proteger uma leitura ou ocorrência:
1 Abra a tarefa Leituras ou Ocorrências.
2 Gere o seu relatório.
As ocorrências ou leituras são listadas no painel de relatórios.
3 No painel de relatórios, selecione a ocorrência ou leitura a ser protegida e clique em Proteger ( ).
Para selecionar vários eventos, segure a tecla Ctrl ou Shift.
4 Na caixa de diálogo Proteger resultados selecionados, defina a duração da proteção da leitura ou
ocorrência.
• Indefinidamente: Sem data de término. É necessário remover o status de proteção manualmente
selecionando a leitura ou ocorrência no painel de relatórios e clicando em Desproteger ( ).
NOTA: Ao desproteger uma leitura ou ocorrência que excede o período de retenção configurado, ela
é excluída e não aparece nos relatórios.
• Durante os próximos x dias: A leitura ou ocorrência é protegida pelo número de dias selecionados.
• Até: A leitura ou ocorrência é protegida até a data selecionada.
Exemplo: Por exemplo, se a leitura ou ocorrência for protegida até 20/11/2016, ela será excluída do
banco de dados de ALPR no dia 21/11/2016 às 12:00.
5 Clique em Proteger.
A leitura ou ocorrência está protegida.
Após terminar
Adicione as colunas Protegida e Validade da proteção ao seu relatório para poder ver se as ocorrências e
leituras estão protegidas e quando a proteção expira. Consulte Gerando e salvando relatórios na página 81
techdocs.genetec.com | Guia do usuário do Security Center 5.10
PT.500.004-V5.10.2.0(1) | Atualizado pela última vez em: 12 de outubro de 2021 433
24
AutoVu™ Free-Flow
Esta seção inclui os seguintes tópicos:
• "Gerenciamento da zona de estacionamento" na página 435
• "Sobre autorizações compartilhadas no AutoVu™ Free-Flow" na página 440
• "Monitorar zonas de estacionamento" na página 441
• "Relatórios AutoVu™ Free-Flow" na página 444
• "Editar reconhecimentos de placas de veículos em uma zona de estacionamento" na
página 448
• "Punição de infrações na zona de estacionamento" na página 450
• "Redefinir o inventário de uma zona de estacionamento" na página 452
• "Fechando sessões de estacionamento manualmente no Security Center" na página
454
• "Modificar a lotação de uma zona de estacionamento" na página 456
techdocs.genetec.com | Guia do usuário do Security Center 5.10
PT.500.004-V5.10.2.0(1) | Atualizado pela última vez em: 12 de outubro de 2021 434
AutoVu™ Free-Flow
Gerenciamento da zona de estacionamento
Usando o recurso AutoVu™ Free-Flow no Security Desk, é possível monitorar o número de veículos
estacionados que estão violando cada zona de estacionamento. Isso permite tomar decisões com base em
informações atualizadas sobre o inventário e a capacidade da zona de estacionamento.
As câmeras Sharp conseguem detectar as placas dos veículos que passam. Quando as câmeras Sharp são
instaladas nas entradas e saídas de uma zona de estacionamento, o sistema consegue rastrear quanto
tempo os veículos permanecem no estacionamento. Quando as regras do estacionamento são definidas (por
exemplo, "estacionamento gratuito por uma hora"), o sistema pode mostrar quais veículos estão violando as
regras e quando uma multa deve ser emitida.
Sobre sessões de estacionamento
O recurso AutoVu™ Free-Flow no Security Center usa sessões de estacionamento para rastrear a permanência
de cada veículo em uma zona de estacionamento.
Os seguintes termos são importantes ao configurar zonas de estacionamento AutoVu™ Free-Flow:
• Tempo de conveniência: O tempo de conveniência é um tempo de leniência configurável que é aplicável
antes de um veículo começar a ser cobrado após entrar na zona de estacionamento. Por exemplo,
se você precisar configurar um período de estacionamento grátis de 2 horas que é aplicável antes
de o tempo pago ou a fiscalização de estacionamento entrar em vigor, você deverá definir do tempo
de conveniência para 2 horas. Para estacionamentos onde a fiscalização de estacionamento começa
imediatamente, você precisaria definir um breve tempo de conveniência para dar tempo aos proprietários
dos veículos encontrarem um lugar de estacionamento e adquirirem tempo de estacionamento antes que
a fiscalização de estacionamento comece.
• Atraso padrão da expiração: O atraso padrão da expiração é usado para autorizações fornecidas pelo
Pay-by-Plate Sync que não incluem uma expiração. Neste caso, o AutoVu™ Free-Flow verifica junto do
provedor de autorização de estacionamento se a autorização permanece válida. Aumentar este valor
reduz a frequência das verificações de autorização. Por exemplo, se o estacionamento for cobrado em
incrementos de 15 minutos e você também definir o atraso padrão da expiração para 15 minutos, o
sistema valida a autorização junto do provedor de estacionamento a cada 15 minutos.
• Período de cortesia: Você pode adicionar um período de cortesia a uma sessão de estacionamento para
fins de fiscalização leniente. Após o término do tempo pago ou do tempo de conveniência do veículo, o
período de cortesia é o tempo extra dado antes de uma sessão de estacionamento ser identificada como
uma Violação.
• Tempo máximo da sessão: Definir um tempo máximo da sessão ajuda a melhorar as estatísticas de
ocupação de estacionamentos. Quando um veículo excede o tempo máximo da sessão, presume-se que
a placa do veículo não foi lida à saída e que o veículo já não se encontra na zona de estacionamento. A
sessão de estacionamento aparece em relatórios gerados a partir da tarefa Sessões de estacionamento com
o Motivo do estado: tempo máximo da sessão excedido.
• Tempo pago: A etapa de tempo pago de uma sessão de estacionamento começa quando o tempo de
conveniência expira. Os proprietários de veículos podem adquirir tempo de estacionamento através de
uma estação de pagamento ou um aplicativo móvel e o sistema de pagamento pode ser fornecido por
provedores terceiros de autorização de estacionamento integrados.
• Regra de estacionamento: Uma regra de estacionamento define como e quando uma sessão de
estacionamento é considerada como sendo válida ou uma violação.
• Estados da sessão de estacionamento: A sessão de estacionamento de um veículo é dividida em
quatro estados: Válido (incluindo tempo de conveniência, tempo pago e período de cortesia), Violação,
Fiscalizado e Concluído. Quando um veículo estaciona em uma zona de estacionamento, a sua sessão de
estacionamento progride pelos estados da sessão de estacionamento com base no tempo configurado
para a regra de estacionamento, a validade do tempo pago e se a sessão de estacionamento do veículo
incorre em violação.
• Zona de estacionamento: As zonas de estacionamento que você define no Security Center representam
estacionamentos fora da rua cujas entradas e saídas são monitoradas por câmeras Sharp.
techdocs.genetec.com | Guia do usuário do Security Center 5.10
PT.500.004-V5.10.2.0(1) | Atualizado pela última vez em: 12 de outubro de 2021 435
AutoVu™ Free-Flow
• Capacidade da zona de estacionamento: A capacidade da zona de estacionamento é o número máximo
de veículos que podem ser estacionados em uma zona de estacionamento.
• Limite de capacidade da zona de estacionamento: A definição de limite de capacidade da zona de
estacionamento determina em que ponto um evento de limite de capacidade atingido é gerado. Por
exemplo, se diminuir o limite para 90%, o sistema gera um evento quando a zona de estacionamento
atinge a capacidade de 90%.
Estados da sessão de estacionamento
A sessão de estacionamento de um veículo é dividida em estados, para mostrar a progressão da visita de
estacionamento do proprietário. Se você precisar monitorar e investigar zonas de estacionamento ou se você
configurar zonas e regras de estacionamento, é importante entender como uma sessão de estacionamento
progride por esses estados.
Quando um veículo estacionar em uma zona de estacionamento, os estados pelos quais uma sessão de
estacionamento passa depende de haver ou não uma violação de estacionamento. O seguinte diagrama
mostra os estados possíveis de uma sessão de estacionamento:
• Válido: Um sessão de estacionamento passa para o estado válido porque:
• A placa do veículo é lida na entrada da zona de estacionamento.
NOTA: Dependendo de como a regra de estacionamento for configurada, o estado válidopode incluir
tempo de conveniência, tempo pago e período de cortesia.
• Violação: Um sessão de estacionamento passa para o estado violação porque:
• O tempo válido expira. Isso pode incluir uma combinação do tempo de conveniência, tempo pago e
período de cortesia que são configurados para a regra de estacionamento.
• Imposto: Um sessão de estacionamento passa para o estado imposto porque:
• A infração pode ser atualizada automaticamente pelo Genetec Patroller™ ou atualizada manualmente
pelo operador do Security Desk.
• Concluído: Um sessão de estacionamento passa para o estado concluído porque:
• O veículo sai da zona de estacionamento. O estado da zona de estacionamento é concluído não
importa em que estado esteja quando o veículo sai da zona de estacionamento.
• O inventário da zona de estacionamento é atualizado.
• O veículo entra novamente na zona de estacionamento. Isso pode indicar que na sessão de
estacionamento anterior do veículo, a placa não foi lida na saída da zona de estacionamento.
• O veículo excedeu o tempo máximo da sessão que está definido para a zona de estacionamento.
Cenários de estacionamento comuns para o AutoVu™ Free-Flow
Ao usar o recurso AutoVu™ Free-Flow no Security Center, é possível personalizar o sistema para atender aos
requisitos das suas regras de estacionamento.
Os seguintes exemplos mostram como o AutoVu™ Free-Flow pode ser usado para se adequar a cenários de
estacionamento comuns.
Estacionamento temporário
No cenário de estacionamento temporário, quando o veículo entra no estacionamento, o proprietário deve
imediatamente comprar tempo de estacionamento.
Sobre este cenário:
techdocs.genetec.com | Guia do usuário do Security Center 5.10
PT.500.004-V5.10.2.0(1) | Atualizado pela última vez em: 12 de outubro de 2021 436
AutoVu™ Free-Flow
• Um tempo de conveniência curto pode ser adicionado para permitir que o proprietário do veículo tenha
tempo para encontrar uma vaga de estacionamento e comprar o tempo de estacionamento.
• Se o proprietário não tiver comprado o tempo de estacionamento ao fim dos 15 minutos do tempo de
conveniência e do período de cortesia, a sessão de estacionamento será sinalizada como uma Violação.
• Se o proprietário comprar o tempo de estacionamento, mas exceder o tempo comprado e o período de
cortesia, o veículo será sinalizado como uma violação.
Estacionamento temporário com um período de estacionamento grátis
No cenário de estacionamento temporário, os veículos podem estacionar sem uma permissão durante as
primeiras 2 horas. Se o proprietário do veículo planeja estacionar o veículo no estacionamento durante mais
de 2 horas, o tempo de estacionamento deve ser comprado.
Sobre este cenário:
• O tempo de conveniência é configurado para 2 horas.
• Se o proprietário não tiver comprado o tempo de estacionamento ao fim das 2 horas do tempo de
conveniência e dos 15 minutos do período de cortesia, a sessão de estacionamento será sinalizada como
uma Violação.
• Se o proprietário comprar o tempo de estacionamento, mas exceder o tempo comprado e o período de
cortesia, o veículo será sinalizado como uma violação.
Estacionamento em tempo extra
Em um cenário de tempo extra, qualquer veículo pode estacionar durante, no máximo, 2 horas. Os motoristas
podem comprar um tempo de estacionamento adicional.
2 horas (+ 15 minutos)
TEMPO DE CONVENIÊNCIA
Sobre este cenário:
• O tempo de conveniência é configurado para 2 horas.
• Se o proprietário estacionar o carro durante mais de 2 horas do tempo de conveniência e de 15 minutos
do período de cortesia, a sessão de estacionamento será sinalizada como uma Violação.
Estacionamento autorizado contratual
No cenário de estacionamento autorizado contratual, somente os motoristas com autorizações mensais
podem estacionar em uma zona de estacionamento. Uma autorização Security Center é usada para conceder
aos veículos acesso à zona de estacionamento.
Ilimitado
ESTACIONAMENTO POR AUTORIZAÇÃO
Sobre este cenário:
techdocs.genetec.com | Guia do usuário do Security Center 5.10
PT.500.004-V5.10.2.0(1) | Atualizado pela última vez em: 12 de outubro de 2021 437
AutoVu™ Free-Flow
• Como não há tempo pago, a regra de estacionamento inclui apenas o padrão mínimo de 1 minuto, e não
está configurado um período de cortesia.
• Ao usar esta configuração, você pode monitorar o tempo que cada veículo permanece na zona de
estacionamento.
Autorização estática e estacionamento temporário
Neste cenário, uma autorização é usada para conceder aos veículos acesso à zona de estacionamento e,
quando um veículo desconhecido entra no estacionamento, o motorista deve comprar imediatamente o
tempo de estacionamento.
Sobre este cenário:
• O estacionamento temporário está configurado como no exemplo Estacionamento temporário com um
período de estacionamento grátis.
• Para sessões de estacionamento que usam uma autorização estática Pay-by-Plate Sync, a autorização
estática segue o mesmo tempo de conveniência e período de cortesia configurados para a regra de
estacionamento temporário. Contudo, uma vez que não se aplicam a autorizações temporárias, a
autorização não entrará em violação, contanto que a autorização seja válida.
• Se o estacionamento estiver configurado para usar restrições de autorização, o sistema verificará a
validade das sessões de estacionamento quando a restrição entrar em vigor.
• Se o estacionamento estiver configurado para usar autorizações que não incluem uma restrição, o
sistema valida as sessões de estacionamento a cada quinze minutos (padrão), conforme definido pela
configuração Atraso padrão da expiração da regra de estacionamento.
Eventos de zona de estacionamento
Durante a sessão de estacionamento de um veículo, vários eventos e eventos secundários são acionados com
base nas regras de estacionamento que são aplicadas à zona de estacionamento.
• Eventos: Os administradores podem usar eventos para criar eventos causa-efeito para a zona de
estacionamento. Por exemplo, você pode configurar um evento causa-efeito que envia um e-mail ou
aciona um alarme quando um evento de violação detectada é gerado.
• Eventos secundários: Os eventos secundários aparecem no relatório Atividades da zona de
estacionamento do Security Desk. Você pode filtrar o relatório por eventos secundários específicos, mas
não pode incluir eventos secundários em um evento causa-efeito.
Os seguintes eventos e eventos secundários estão disponíveis:
Eventos Eventos secundários
Limite de capacidade atingido Não se aplica
Tempo de gratuidade iniciado Não se aplica
Período de gratuidade iniciado • Tempo de conveniência expirado
• Tempo pago inválido
Inventário redefinido Não se aplica
techdocs.genetec.com | Guia do usuário do Security Center 5.10
PT.500.004-V5.10.2.0(1) | Atualizado pela última vez em: 12 de outubro de 2021 438
AutoVu™ Free-Flow
Eventos Eventos secundários
Tempo pago iniciado • Tempo pago válido
• Não é possível validar o tempo pago
Sessão concluída • Inventário redefinido
• O tempo máximo de sessão expirou
• Veículo desconhecido saiu
• Veículo saiu
• Veículo entrou novamente
• Leitura editada
• Regra excluída
Sessão iniciada • Veículo desconhecido saiu
• Veículo entrou
Validando tempo pago • Tempo de conveniência expirado
• Tempo pago expirado
• Leitura editada
Violação detectada • Tempo de conveniência expirado
• Período de gratuidade expirado
• Tempo pago inválido
• A autorização compartilhada corresponde
Violação forçada Não se aplica
techdocs.genetec.com | Guia do usuário do Security Center 5.10
PT.500.004-V5.10.2.0(1) | Atualizado pela última vez em: 12 de outubro de 2021 439
AutoVu™ Free-Flow
Sobre autorizações compartilhadas no AutoVu™ Free-Flow
Se o seu sistema AutoVu™ Free-Flow estiver configurado para permitir autorizações de estacionamento
compartilhadas, então a mesma autorização de estacionamento pode ser associada a vários veículos. As
autorizações compartilhadas são geralmente usadas se o proprietário da autorização possuir mais de um
veículo, ou para motoristas que fazem carona solidária.
As autorizações compartilhadas são aplicadas a um veículo de cada vez. Por exemplo, se os quatro membros
de uma carona solidária que compartilham uma autorização decidirem dirigir seus próprios veículos em
determinado dia, somente o primeiro veículo que entrar na zona de estacionamento poderia estacionar
usando a autorização. Os outros três veículos gerariam ocorrências de autorização compartilhada se
entrassem na zona de estacionamento enquanto o primeiro veículo está estacionado.
Usar Pay-by-Plate Sync
Considere o seguinte ao configurar autorizações compartilhadas:
• Para usar autorizações compartilhadas, as autorizações devem ser de um provedor terceiro de
autorizações de estacionamento que use o plug-in Pay-by-Plate Sync. Você pode definir autorizações
estáticas para veículos no Security Center, mas essas autorizações não podem ser compartilhadas entre
veículos.
• Para usar este recurso, o provedor de autorizações Pay-by-Plate Sync deve suportar autorizações
compartilhadas.
• Considera-se que os veículos compartilham uma autorização se eles tiverem o mesmo ID de autorização.
Por esse motivo, certifique-se de que todas as autorizações tenham um ID de autorização exclusivo. Se
duas autorizações compartilharem o mesmo ID de autorização quando este recurso é habilitado, elas
podem gerar ocorrências de autorização compartilhada.
Como funcionam as autorizações compartilhadas
1. Quando um veículo entra numa zona de estacionamento, o sistema inicia uma sessão de estacionamento
para o veículo e valida a autorização de estacionamento associada à placa de veículo.
NOTA: Se a câmara Sharp ler incorretamente determinados caracteres da placa do veículo, o sistema
continua a poder associar a placa do veículo à autorização de estacionamento. O sistema faz isso usando
uma técnica de equivalência de ALPR que exige somente cinco caracteres comuns e quatro caracteres
contíguos.
2. O sistema compara o ID de autorização com veículos que já estão na zona de estacionamento.
• Se nenhuma outra placa de veículo compartilhar o mesmo ID de autorização, a etapa de tempo pago
da sessão de estacionamento é iniciada.
• Se uma outra placa de estacionamento compartilhar o mesmo ID de autorização, então a sessão de
estacionamento entra em violação.
• Se a placa de estacionamento não tiver uma autorização, então o tempo de conveniência da sessão de
estacionamento é iniciado.
• Se o sistema não conseguir comunicar com o provedor de autorização Pay-by-Plate Sync para validar a
autorização, o tempo de conveniência da sessão de estacionamento é iniciado. O sistema tenta validar
a autorização novamente no final da sessão de estacionamento do veículo.
techdocs.genetec.com | Guia do usuário do Security Center 5.10
PT.500.004-V5.10.2.0(1) | Atualizado pela última vez em: 12 de outubro de 2021 440
AutoVu™ Free-Flow
Monitorar zonas de estacionamento
É possível monitorar as zonas de estacionamento na tarefa Monitoramento. Os blocos da tarefa
Monitoramento podem exibir a lotação da zona de estacionamento e o número de infrações. Se câmeras de
vigilância adicionais estiverem vinculadas à zona de estacionamento, os blocos também poderão exibir seus
feeds de vídeo.
Para monitorar uma zona de estacionamento no Security Desk:
1 Abra a tarefa Monitoramento.
techdocs.genetec.com | Guia do usuário do Security Center 5.10
PT.500.004-V5.10.2.0(1) | Atualizado pela última vez em: 12 de outubro de 2021 441
AutoVu™ Free-Flow
2 Clique duas vezes em uma zona de estacionamento na exibição de área ou arraste uma zona de
estacionamento para um bloco de monitoramento.
Se nenhuma câmera de vídeo adicional estiver vinculada à zona de estacionamento, as seguintes
informações serão exibidas no bloco:
• Nome da zona de estacionamento
• Lotação atual da zona de estacionamento exibida como uma proporção, uma porcentagem e um
gráfico circular
NOTA: O gráfico da lotação muda de verde para laranja quando a zona de estacionamento atinge 70%
da lotação. Quando a zona de estacionamento atinge 90% da lotação, o gráfico da lotação muda de
laranja para vermelho e começa a piscar.
• Infrações atuais, expressas em número e porcentagem de sessões de estacionamento ativas
• Hora e data em que as informações do bloco foram atualizadas
Se câmeras de vídeo adicionais estiverem vinculadas à zona de estacionamento, as seguintes informações
serão exibidas no bloco:
• Feeds de vídeo de unidades de vídeo de vigilância vinculadas
NOTA: É possível acionar o ciclo de feeds de vídeo no bloco de monitoramento usando os controles
no widget do bloco Widget do bloco na página 51.
• Nome da zona de estacionamento
• A lotação atual da zona de estacionamento exibida como uma proporção, uma porcentagem e um
gráfico de barras acima do feed de vídeo
• Infrações atuais, expressas em número e porcentagem de sessões de estacionamento ativas
NOTA: O gráfico da lotação muda de verde para laranja quando a zona de estacionamento atinge 70%
da lotação. Quando a zona de estacionamento atinge 90% da lotação, o gráfico da lotação muda de
laranja para vermelho e começa a piscar.
• Hora e data em que as informações do bloco foram atualizadas
techdocs.genetec.com | Guia do usuário do Security Center 5.10
PT.500.004-V5.10.2.0(1) | Atualizado pela última vez em: 12 de outubro de 2021 442
AutoVu™ Free-Flow
3 (Opcional) Em um determinado momento (por exemplo, quando o estacionamento fechar), é possível
assumir que todas as sessões de estacionamento terminaram e que todos os veículos que permanecem
na zona de estacionamento foram multados ou devem ser rebocados. É possível redefinir o inventário de
zonas de estacionamento usando a ação Redefinir inventário de zonas de estacionamento.
techdocs.genetec.com | Guia do usuário do Security Center 5.10
PT.500.004-V5.10.2.0(1) | Atualizado pela última vez em: 12 de outubro de 2021 443
AutoVu™ Free-Flow
Relatórios AutoVu™ Free-Flow
É possível identificar os veículos estacionados que estejam violando às regras de estacionamento usando
os relatórios AutoVu™ Free-Flow. Esses relatórios podem ser usados ao emitir multas manualmente ou para
exportar violações para um sistema de emissão de multas de terceiros.
É possível gerar relatórios de zona de estacionamento a partir das seguintes tarefas de relatório:
• Sessões de estacionamento: A tarefa Sessões de estacionamento fornece um inventário em tempo real
das sessões de estacionamento para veículos que estão atualmente na zona de estacionamento ou
que já saíram dela. É possível criar um relatório de inventário de veículos para a ocupação da zona de
estacionamento atual ou para um período decorrido específico com base no filtro de tempo selecionado.
• Atividades da zona de estacionamento: É possível rastrear os eventos relacionados à zona de
estacionamento que ocorrerem entre o momento no qual a placa do veículo é lida na entrada e na saída
da zona usando a tarefa Atividades da zona de estacionamento. Essa é a principal tarefa usada para fins de
investigação ou quando uma multa de estacionamento é contestada.
Investigar sessões de estacionamento
O Security Desk rastreia vários estados da sessão de estacionamento relacionados a um veículo estacionado.
Usando esses estados, é possível criar uma lista dos veículos que estão cometendo infrações no momento
ou criar um relatório de inventário de veículos para a lotação da zona de estacionamento atual ou para um
período decorrido específico com base no filtro de tempo selecionado.
O que você deve saber
• A tarefa Sessões de estacionamento também pode exibir informações como quando o veículo entrou,
quando saiu, há quanto tempo está cometendo a infração e se foi aplicada uma punição.
• As zonas de estacionamento que são exibidas em um bloco da tarefa Monitoramento mostram a lotação
da zona de estacionamento e o número de veículos cometendo infrações.
Para investigar as sessões de estacionamento de veículos que ocorreram em uma zona de
estacionamento:
1 Na página inicial, abra a tarefa Sessões de estacionamento.
2 Defina os filtros de consulta para o relatório. Escolha um ou mais dos filtros abaixo:
• Seleção da hora: Esse é o intervalo de tempo para o relatório. Esse filtro de seleção é útil para
fins de pós-forçamento. Por exemplo, é possível gerar um relatório que inclui todas as sessões de
estacionamento concluídas nas últimas 24 horas. É possível exportá-las para o relatório para serem
processadas pelo sistema de pagamento.
É possível definir os seguintes filtros de tempo:
• Intervalo de tempo: Use os filtros Durante os últimos… e Intervalo específico para listar todas
as sessões de estacionamento que foram iniciadas ou concluídas dentro do intervalo de tempo
dado.
• Horário específico: Use o filtro Agora para gerar uma lista de inventário atual ou usar o filtro Data
específica para gerar uma lista de inventário para um momento do passado.
• Zona de estacionamento: Selecione uma ou mais zonas de estacionamento a serem incluídas no
relatório.
• Duração mínima da estadia: Exclui do relatório veículos que não tenham ultrapassado a duração
mínima da estadia.
• Estado da sessão: Selecione quais dos seguintes estados do veículo a incluir no relatório:
• Concluído: A sessão de estacionamento do veículo não está mais ativa devido a um dos seguintes
motivos:
techdocs.genetec.com | Guia do usuário do Security Center 5.10
PT.500.004-V5.10.2.0(1) | Atualizado pela última vez em: 12 de outubro de 2021 444
AutoVu™ Free-Flow
• O veículo saiu da zona de estacionamento.
• O inventário da zona de estacionamento foi redefinido.
• O tempo máximo de inventário foi alcançado.
NOTA: Para determinar se a sessão de estacionamento está sendo violada, consulte a marca
temporal da violação no relatório Sessões de estacionamento.
• Forçado: O veículo está na zona de estacionamento, em violação e foi emitida uma multa.
• Válido: O veículo está na zona de estacionamento e não está em violação.
• Violação: O veículo está na zona de estacionamento, em violação, e não foi emitida uma multa.
• Motivo do estado: Selecione uma ou mais razões de estado a serem incluídas no relatório.
DICA: Nos AutoVu™ Free-Flow estacionamentos, uma vez que uma violação só pode ser imposta se o
veículo ainda estiver no estacionamento, é útil excluir a razão de estado Veículo saiu do relatório de
sessões de estacionamento.
• Placa de licença: Insira um número de placa de licença Completo ou Parcial para restringir o relatório
a um veículo específico.
3 Clique em Gerar relatório.
As sessões de estacionamento são listadas no painel de relatórios.
4 Para visualizar os resultados da consulta na tela, clique duas vezes ou arraste o evento do painel de
relatório para um bloco na tela.
5 Imprima ( ) o relatório ou exporte-o ( ) como um arquivo Excel, CSV ou PDF.
Tópicos relacionados
Sobre os filtros para placas de veículos na página 428
Colunas do painel de relatórios para a tarefa Sessões de estacionamento
Após gerar um relatório, os resultados da sua pesquisa são listados em um painel de relatório. Esta seção
lista as colunas disponíveis para a tarefa Sessões de estacionamento.
• Carimbo de data e hora da conclusão: Quando a sessão de estacionamento do veículo foi concluída.
Tipicamente, isso ocorre quando o veículo sai da zona de estacionamento.
• Carimbo de data e hora do tempo de gratuidade: Quando o tempo de conveniência da sessão começa
(período de estacionamento livre antes da fiscalização entrar em vigor).
• Duração do tempo de gratuidade: Duração do tempo de gratuidade do veículo (período de
estacionamento livre antes da fiscalização ou tempo pago entrar em validade).
• Duração forçada: Duração do tempo em que o veículo foi marcado como forçado antes de a sessão de
estacionamento ter sido concluída.
• Carimbo de data e hora forçado: Hora em que a violação de estacionamento foi forçada por um
operador.
• Imagem do contexto entrada: A imagem de contexto capturada quando o veículo entrou na zona de
estacionamento.
• Imagem de ALPR de entrada: A imagem da placa de licença capturada quando o veículo entrou na zona
de estacionamento.
• Número da placa de entrada: O número da placa de licença lido quando o veículo entrou na zona de
estacionamento.
• Imagem do contexto de saída: A imagem de contexto capturada quando o veículo saiu da zona de
estacionamento.
• Imagem de ALPR de saída: A imagem da placa de licença capturada quando o veículo saiu da zona de
estacionamento.
• Número da placa de saída: O número da placa de licença lido quando o veículo saiu da zona de
estacionamento.
• Duração do período de gratuidade: A duração do período de gratuidade do veículo. Seguindo o término
do período de gratuidade do veículo ou o período pago, o período de gratuidade é o tempo extra dado
antes de um veículo ser identificado como violação.
techdocs.genetec.com | Guia do usuário do Security Center 5.10
PT.500.004-V5.10.2.0(1) | Atualizado pela última vez em: 12 de outubro de 2021 445
AutoVu™ Free-Flow
• Carimbo de data e hora do período de gratuidade: A hora em que o período de gratuidade começou.
Seguindo o vencimento do tempo de estacionamento do veículo, o tempo adicional que é dado antes de
um veículo ser identificado como violação.
• Duração paga: Duração do tempo de estadia paga do veículo na zona de estacionamento.
• Carimbo de data e hora do tempo pago: Quando o tempo pago do veículo começou.
• Regra de estacionamento: A regra de estacionamento associada à zona de estacionamento em uma
sessão de estacionamento.
• Zona de estacionamento: A zona de estacionamento estacionada a uma sessão de estacionamento.
• Estado da sessão: O estado da sessão de estacionamento do veículo.
• Motivo do estado: Indica o motivo para o estado da sessão do veículo.
• Carimbo de data e hora de início: Hora que a sessão de estacionamento do veículo começou.
Tipicamente, isso ocorre quando o veículo entra a zona de estacionamento.
• Duração total: Duração total da estadia, de quando a sessão do veículo foi aberta inicialmente até
quando foi fechada.
• Duração da violação: Duração do tempo em que o veículo estava em violação.
• Carimbo de data e hora da violação: Tempo em que o veículo foi marcado como uma violação.
Investigar atividades da zona de estacionamento
É possível rastrear os eventos relacionados à zona de estacionamento que ocorrerem entre o momento
no qual a placa do veículo é lida na entrada e na saída da zona usando a tarefa Atividades da zona de
estacionamento.
O que você deve saber
É possível usar a tarefa Atividades da zona de estacionamento para auditar as atividades de uma única placa de
veículo ou para investigar casos em que o proprietário do veículo contesta uma multa de estacionamento.
Para investigar os eventos de estado do estacionamento que ocorreram para um veículo em uma
zona de estacionamento:
1 Na página inicial, abra a tarefa Atividades da zona de estacionamento.
2 Defina os filtros de consulta para o relatório. Escolha um ou mais dos filtros abaixo:
• Carimbo de tempo do evento: Definir o intervalo de tempo para consulta O intervalo pode ser
definido para um período específico ou para unidades de tempo globais, como a semana ou mês
anteriores.
• Zona de estacionamento: Selecione uma ou mais zonas de estacionamento a serem incluídas no
relatório.
• Placa de licença: Insira um número de placa de licença Completo ou Parcial para restringir o relatório
a um veículo específico.
• Eventos: Selecionar os eventos de interesse. Os tipos de evento disponíveis dependem da tarefa que
está usando.
Para mais informações sobre os eventos e subeventos relacionados ao AutoVu™ Free-Flow, consulte
Eventos de zona de estacionamento na página 438.
3 Clique em Gerar relatório.
As sessões de estacionamento são listadas no painel de relatórios.
4 Para visualizar os resultados da consulta na tela, clique duas vezes ou arraste o evento do painel de
relatório para um bloco na tela.
5 Imprima ( ) o relatório ou exporte-o ( ) como um arquivo Excel, CSV ou PDF.
Tópicos relacionados
Sobre os filtros para placas de veículos na página 428
techdocs.genetec.com | Guia do usuário do Security Center 5.10
PT.500.004-V5.10.2.0(1) | Atualizado pela última vez em: 12 de outubro de 2021 446
AutoVu™ Free-Flow
Colunas do painel de relatórios para a tarefa Atividades da zona de estacionamento
Após gerar um relatório, os resultados da sua pesquisa são listados em um painel de relatório. Esta seção
lista as colunas disponíveis para a tarefa Atividades da zona de estacionamento.
• Imagem de contexto: Imagem colorida de ângulo amplo do veículo capturada pela câmera de contexto.
• Evento: Nome do evento
• Carimbo de tempo do evento: Data e hora em que o evento ocorreu.
• Expira em: Quando a atividade selecionada expira, por exemplo, quando o tempo de gratuidade ou o
tempo pago expira.
• Zona de estacionamento: A zona de estacionamento estacionada a uma sessão de estacionamento.
• Imagem da placa: Imagem da placa capturada pela câmera de reconhecimento automático de placas de
veículos.
• Leitura de placa: Placa lida gerada pela unidade Sharp .
techdocs.genetec.com | Guia do usuário do Security Center 5.10
PT.500.004-V5.10.2.0(1) | Atualizado pela última vez em: 12 de outubro de 2021 447
AutoVu™ Free-Flow
Editar reconhecimentos de placas de veículos em uma
zona de estacionamento
Se uma câmera Sharp que esteja monitorando uma zona de estacionamento AutoVu™ Free-Flow ler
incorretamente ou não conseguir capturar uma placa de veículo, você pode editar a leitura para que as
leituras de entrada e saída correspondam.
O que você deve saber
• Estas informações aplicam-se a sistemas que usem AutoVu™ Free-Flow. Se você não utilizar este recurso,
consulte Editar reconhecimentos de placas de veículos na página 415.
• Se a câmera não conseguir capturar uma placa, nenhuma imagem do ALPR é associada à leitura e o
número de placa SEMPLACA é associado à leitura. Isto assegura que todos os objetos que passam no
campo de visão da câmara são capturados para análise, ajudando assim a manter maior precisão na
contagem de ocupação de veículos na zona de estacionamento. Isto é particularmente útil em instalações
onde haja uma alta probabilidade de leituras de placa incorretas, por exemplo, em condições de lama ou
neve.
• Não é possível editar uma leitura de placa se a leitura estiver protegida ou se a leitura gerar uma
ocorrência.
• Quando uma leitura de placa é editada, se houver um nível de confiança associado à leitura de placa, o
nível de confiança é alterado para 100%.
• Os detalhes de edição da leitura de placa aparecem no relatório de Trilhas de atividades.
• Se o sistema gerar demasiadas leituras NOPLATE (um veículo gera múltiplas leituras NOPLATE ou um
veículo é detectado mas não aparece na imagem) ou insuficientes leituras NOPLATE (os veículos que
passam pela câmera não são detectados), isso pode indicar que existe um problema com a instalação,
como, por exemplo, obstrução parcial, iluminação fraca, mau posicionamento ou problemas de
configuração. Também poderá ser necessário recalibrar o recurso de loop virtual da câmera Sharp. Para
obter mais informações, consulte o guia do administrador da sua câmera Sharp.
• É possível editar leituras de placas nas seguintes tarefas:
• Tarefa Leituras
• Tarefa Monitoramento
• Tarefa Sessões de estacionamento (excluindo leituras NOPLATE)
• Tarefa Atividades da zona de estacionamento (excluindo leituras NOPLATE)
• Tarefa Monitoramento de alarmes (se os alarmes estiverem configurados para leituras NOPLATE ou
para leituras com um baixo nível de confiança)
Como a edição de leituras de placas afeta sessões de estacionamento e a ocupação da zona de
estacionamento
• Editar uma leitura de placa de entrada:
• Se você editar a leitura de placa de entrada de um veículo que tenha uma sessão de estacionamento
ativa, a sessão de estacionamento é atualizada com o número de placa correto. Neste caso,
a ocupação da zona de estacionamento não é afetada. Se o sistema usar autorizações de
techdocs.genetec.com | Guia do usuário do Security Center 5.10
PT.500.004-V5.10.2.0(1) | Atualizado pela última vez em: 12 de outubro de 2021 448
AutoVu™ Free-Flow
estacionamento Pay-by-Plate Sync, o estado de tempo pago, violação ou período de cortesia da sessão
de estacionamento é reavaliada com Pay-by-Plate Sync.
• Se a placa de um veículo for lida incorretamente ao entrar na zona de estacionamento, uma sessão
de estacionamento é criada e a ocupação da zona de estacionamento é aumentada. Neste caso, você
deve editar a leitura de placa de entrada antes que o veículo abandone a zona de estacionamento ou
antes que a sessão de estacionamento exceda o tempo máximo da sessão porque, nesse momento, a
sessão está fechada e atualizar a leitura de placa não atualiza a sessão de estacionamento. No entanto,
esta situação não afeta a ocupação. Quando a placa do veículo é lida corretamente à saída da zona
de estacionamento, o veículo será sinalizada como um veículo desconhecido e a ocupação da zona de
estacionamento é reduzida.
• Se a leitura de entrada for uma leitura NOPLATE, o veículo é incluído na ocupação da zona de
estacionamento, mas não é criada uma sessão de estacionamento. Editar a leitura cria uma sessão de
estacionamento para o veículo e a autorização é avaliada com base na hora de entrada do veículo.
• Editar uma leitura de placa de saída:
• Se você editar uma leitura de placa de saída que corresponda ao número de placa de uma sessão de
estacionamento ativa, o sistema fecha a sessão e a ocupação da zona de estacionamento é atualizada
em conformidade.
• Quando uma leitura NOPLATE é gerada à saída de uma zona de estacionamento, a contagem de
ocupação para essa zona é reduzida. Se esse evento for editado para um número de placa que
corresponda a uma sessão ativa na zona de estacionamento, a sessão de estacionamento é fechada
porque sabemos que a leitura NOPLATE é do mesmo veículo.
Para editar uma leitura de placa:
1 No ladrilho da leitura de placa de veículo, clique em Modificar ( ).
NOTA: Se estiver tentando modificar uma leitura de placa em um relatório de Leituras, primeiro você
deve clicar duas vezes na leitura para exibi-la em um ladrilho.
2 Na janela Editar leitura, modifique manualmente as informações Placa e Estado conforme apropriado.
3 Clique em Salvar.
Para investigar e editar uma leitura NOPLATE:
1 Na página inicial, abra a tarefa Leituras.
2 Na lista Unidades de ALPR – Patrollers, selecione a câmera a ser investigada.
3 Selecione o filtro Placa de veículo e digite SEMPLACA.
4 Clique em Gerar relatório.
As leituras sem número de placa associado são listadas no painel de relatórios.
5 Se a placa do veículo for visível na imagem de contexto, você pode editar a leitura de placa para incluir o
número de placa correto.
a) Clique duas vezes na leitura para exibi-la em um ladrilho.
b) No ladrilho da leitura de placa de veículo, clique em Modificar ( ).
c) Na janela Editar leitura, modifique manualmente as informações da placa conforme apropriado.
d) Clique em Salvar.
Nos relatórios de Leituras, a coluna Editado indica se a leitura de placa foi editada.
techdocs.genetec.com | Guia do usuário do Security Center 5.10
PT.500.004-V5.10.2.0(1) | Atualizado pela última vez em: 12 de outubro de 2021 449
AutoVu™ Free-Flow
Punição de infrações na zona de estacionamento
Quando veículos cometem uma infração em uma zona de estacionamento, as etapas necessárias para punir
a infração dependem se a emissão de multas de estacionamento são efetuadas no local por um funcionário
do estacionamento ou por um sistema de terceiros.
O que você deve saber
• Este procedimento somente é necessário se o veículo de patrulha não puder enviar ocorrências ao vivo.
Normalmente, o Security Desk pode monitorar eventos de ALPR de veículos de patrulha e atualizar
automaticamente o status das sessões de estacionamento.
• Se as multas de estacionamento forem emitidas manualmente enquanto os veículos ainda estão na
zona de estacionamento, sempre que uma multa for emitida para um veículo que está cometendo uma
infração (conforme indicado no relatório Sessões de estacionamento) e a sessão de estacionamento do
veículo estiver marcada como multada, a contagem de infrações para a zona de estacionamento será
reduzida.
• Se o seu sistema AutoVu™ Free-Flow usar um sistema de emissão de multas de terceiros para punir
infrações à zona de estacionamento, não será necessário sinalizar as sessões de estacionamento como
multadas no sistema.
Para aplicar uma multa a uma sessão de estacionamento quando as multas são emitidas no local:
1 Na página inicial, abra a tarefa Sessões de estacionamento.
2 Gere um relatório das sessões de estacionamento que exiba os veículos que estão cometendo infrações.
3 Emita multas de estacionamento para os veículos que estão cometendo infrações.
4 Nos resultados do relatório da sessão de estacionamento, clique em cada veículo para o qual foi emitida
uma multa de estacionamento e clique em Aplicar.
techdocs.genetec.com | Guia do usuário do Security Center 5.10
PT.500.004-V5.10.2.0(1) | Atualizado pela última vez em: 12 de outubro de 2021 450
AutoVu™ Free-Flow
5 Na janela de Confirmação, clique em Confirmar.
Para aplicar uma multa a uma sessão de estacionamento quando as multas são emitidas por um
sistema de terceiros:
1 Na página inicial, abra a tarefa Sessões de estacionamento.
2 Gere um relatório das sessões de estacionamento que exiba os veículos que estão cometendo infrações.
3 Exporte ( ) o relatório como um arquivo Excel, CSV ou PDF e envie o relatório ao sistema de emissão de
multas de terceiros.
techdocs.genetec.com | Guia do usuário do Security Center 5.10
PT.500.004-V5.10.2.0(1) | Atualizado pela última vez em: 12 de outubro de 2021 451
AutoVu™ Free-Flow
Redefinir o inventário de uma zona de estacionamento
Em um determinado momento (por exemplo, quando o estacionamento fechar), é possível assumir que
todas as sessões de estacionamento terminaram e que todos os veículos que permanecem na zona de
estacionamento foram multados ou devem ser rebocados. É possível redefinir a contagem da lotação de uma
zona de estacionamento usando uma ação instantânea.
O que você deve saber
A redefinição do inventário encerra todas as sessões de estacionamento ativas e remove todas as infrações
de estacionamento reportadas. Para fazer isso, é necessário criar uma ação instantânea para a zona de
estacionamento usando a ação Redefinir inventário da zona de estacionamento.
Para redefinir o inventário de uma zona de estacionamento:
1 Na bandeja de notificação do Security Desk, clique em Ações instantâneas ( ).
2 Na caixa de diálogo Ações de atalho, clique em Editar.
3 Clique em Adicionar ( ).
4 Digite um Nome para aparecer na lista de ações de atalho. Por exemplo, Redefinir o inventário da zona de
estacionamento Oeste.
5 Na lista suspensa Ação, selecione Redefinir inventário da zona de estacionamento.
6 Na lista suspensa Zona de estacionamento, selecione a zona de estacionamento que deseja redefinir.
7 Clique em OK.
A ação de atalho é criada e a caixa de diálogo Ações de atalho é fechada.
8 Para abrir a caixa de diálogo Ações de atalho novamente, clique em Ações de atalho ( ) na bandeja de
notificações.
9 (Opcional) Clique em Editar. Caso possua mais de uma ação instantânea criada, clique em ou para
mover a ação instantânea selecionada para cima ou para baixo na lista. Isso altera a tecla de função à
qual a ação está atribuída.
10 Clique em Concluído.
A ação instantânea criada é listada com sua tecla de função atribuída (F1, F2 e assim por diante).
11 Acione a ação instantânea para redefinir o inventário da zona de estacionamento de uma das seguintes
maneiras:
• Selecione a ação instantânea e clique em Executar.
• Pressione Ctrl+Fn.
Exemplo
Assista a este vídeo para saber mais. Clique no ícone Legendas (CC) para ligar a legenda do vídeo em um dos
idiomas disponíveis.
techdocs.genetec.com | Guia do usuário do Security Center 5.10
PT.500.004-V5.10.2.0(1) | Atualizado pela última vez em: 12 de outubro de 2021 452
AutoVu™ Free-Flow
techdocs.genetec.com | Guia do usuário do Security Center 5.10
PT.500.004-V5.10.2.0(1) | Atualizado pela última vez em: 12 de outubro de 2021 453
AutoVu™ Free-Flow
Fechando sessões de estacionamento manualmente no
Security Center
Para locais com um valor de tempo máximo da sessão longo, ter várias entradas inválidas no relatório de
sessões de estacionamento, criadas por leituras falsas ou duplicadas, pode impedir o gerenciamento da zona
de estacionamento. É possível fechar manualmente essas entradas para removê-las do relatório.
Antes de iniciar
Para fechar manualmente as sessões de estacionamento, você deve ter o privilégio Fechar sessões de
estacionamento habilitado.
Fechar sessões de estacionamento:
1 Na página inicial do Security Desk, abra a tarefa Sessões de estacionamento.
2 Defina os filtros de consulta a seguir para o seu relatório:
a) Na área Seleção de horário, clique em Horário específico e selecione Agora.
b) Clique no filtro Estado da sessão e selecione Válido.
c) Clique no filtro Motivo do estado e selecione Nenhum.
3 Clique em Gerar relatório.
As sessões de estacionamento são listadas no painel de relatórios.
4 Nos resultados do relatório das sessões de estacionamento, selecione todos os resultados sem Número da
placa de saída e clique em Fechar sessões de estacionamento.
techdocs.genetec.com | Guia do usuário do Security Center 5.10
PT.500.004-V5.10.2.0(1) | Atualizado pela última vez em: 12 de outubro de 2021 454
AutoVu™ Free-Flow
5 Na janela de Confirmação, clique em Confirmar.
6 Na caixa de diálogo Informação, clique em Fechar.
7 Clique em Gerar relatório para exibir os resultados atualizados.
As sessões encerradas por este procedimento são marcadas como Concluída na coluna Estado da sessão e
Nenhum na coluna Motivo do estado.
techdocs.genetec.com | Guia do usuário do Security Center 5.10
PT.500.004-V5.10.2.0(1) | Atualizado pela última vez em: 12 de outubro de 2021 455
AutoVu™ Free-Flow
Modificar a lotação de uma zona de estacionamento
Se a lotação reportada para uma zona de estacionamento não corresponder ao número real de carros
estacionados na zona de estacionamento, você poderá corrigir a lotação no sistema usando uma ação
manual, uma ação instantânea ou um acionador de evento.
O que você deve saber
• Uma incompatibilidade entre a lotação reportada para uma zona de estacionamento e o número de
carros real que estão estacionados na zona de estacionamento pode ser causada por placas de veículos
que não são lidas corretamente na entrada ou saída da zona de estacionamento, o que gera erros de
leitura ou leituras SEM PLACA, dependendo de como o sistema esteja configurado. Nesses casos, a
lotação aumenta ou diminui em conformidade, mas as sessões de estacionamento não são abertas ou
fechadas.
• Quando a lotação de uma zona de estacionamento é modificada, o sistema não fecha nenhuma das
sessões de estacionamento ativas. Isso ocorre porque, por exemplo, se a placa de um veículo não for
lida na saída da zona de estacionamento e for registrada como uma leitura SEM PLACA, o sistema não
sabe qual sessão de estacionamento deve fechar, pois a leitura SEM PLACA não pode ser vinculada a uma
sessão de estacionamento. Isso é diferente do que acontece quando você redefine o inventário de uma
zona de estacionamento. Nesse caso, todas as sessões de estacionamento são fechadas automaticamente
e os veículos restantes devem receber multas ou ser rebocados.
O exemplo a seguir usa uma ação manual para modificar a lotação. Também é possível configurar uma ação
instantânea ou um acionador de evento.
Para modificar a lotação de uma zona de estacionamento usando uma ação manual:
1 Na bandeja de notificação do Security Desk, clique em Ações instantâneas ( ).
2 Na caixa de diálogo Ações de atalho, clique em Ação manual.
3 Na caixa de diálogo Configurar uma ação, selecione Definir lotação da zona de estacionamento na lista
de ações.
4 Na lista suspensa Zona de estacionamento, selecione a zona de estacionamento que deseja modificar.
5 Digite a Lotação para a zona de estacionamento, indicando o número atual de veículos na zona de
estacionamento.
6 Clique em OK.
A ação manual é acionada e a lotação da zona de estacionamento é definida.
Tópicos relacionados
Disparo de ações únicas na página 95
Disparo de ações de atalho na página 94
techdocs.genetec.com | Guia do usuário do Security Center 5.10
PT.500.004-V5.10.2.0(1) | Atualizado pela última vez em: 12 de outubro de 2021 456
25
Genetec Patroller™
Esta seção inclui os seguintes tópicos:
• "Sobre o Genetec Patroller™" na página 458
• "Repetindo rotas de veículos de patrulha" na página 459
• "Rastreando a localização atual de um veículo de patrulha" na página 460
• "Investigar como os aplicativos Genetec Patroller™ são usados diariamente" na página
461
• "Investigar Registros de logon/logoff dos Patrollers" na página 463
• "Investigar o número de veículos nas zonas de estacionamento" na página 464
techdocs.genetec.com | Guia do usuário do Security Center 5.10
PT.500.004-V5.10.2.0(1) | Atualizado pela última vez em: 12 de outubro de 2021 457
Genetec Patroller™
Sobre o Genetec Patroller™
Uma entidade Genetec Patroller™ representa o software no veículo que é executado em um computador de
bordo do veículo de patrulha. O software verifica as placas de veículos capturadas por unidades de ALPR
montadas no veículo em comparação com listas de veículos de interesse e veículos com autorizações. Ele
também coleta dados para a fiscalização de estacionamento com limitação de tempo.
A interface do Genetec Patroller™ alerta usuários sobre placas de licença que correspondam às regras acima
para que ação imediata possa ser tomada.
Dependendo da sua solução AutoVu™ o Genetec Patroller™ poderá ser usado para fazer o seguinte:
• Verificar leitura de placa de veículo de Câmera ALPR com relação a listas de veículos de interesse (listas de
procurados) e de veículos com autorizações (listas de autorizações).
• Informá-lo sobre alertas de listas de procurados, de autorizações ou de horas extras para que você possa
agir imediatamente.
• Coletar dados para fiscalização de estacionamento limitada pelo tempo.
• Coletar leituras de placas para criar e manter um inventário de placas de uma instalação de
estacionamento.
techdocs.genetec.com | Guia do usuário do Security Center 5.10
PT.500.004-V5.10.2.0(1) | Atualizado pela última vez em: 12 de outubro de 2021 458
Genetec Patroller™
Repetindo rotas de veículos de patrulha
É possível reproduzir a rota percorrida por um veículo executando o Genetec Patroller™ em uma determinada
data em um mapa, usando o relatório Rastreamento de veículo de patrulha.
Antes de iniciar
Para visualizar os resultados da sua consulta na tela, é necessário saber como monitorar eventos de ALPR no
Security Desk no modo de mapa.
O que você deve saber
O relatório Rastreamento do Patroller fornece uma representação mais visual do que os relatórios
Ocorrências ou Leituras. Por exemplo, caso deseje visualizar a rota exata que um veículo de patrulha fez
durante seu turno, selecione esse veículo de patrulha e a data de seu turno.
Uma reprodução animada da rota do veículo de patrulha é exibida no modo de mapa, e uma representação
gráfica da rota do veículo de patrulha é exibida na linha do tempo cronologicamente. No mapa, são exibidos
os 15 eventos de ALPR que ocorreram antes e depois da localização atual do veículo de patrulha. É possível
navegar pela rota a partir da linha do tempo e revisar as ocorrências e leituras capturadas pelo Genetec
Patroller™.
Para reproduzir uma rota de veículo de patrulha:
1 Na página inicial, abra a tarefa Rastreamento do Patroller.
2 Na lista suspensa Patroller, selecione uma unidade Genetec Patroller™.
3 Clique em Data e selecione o dia que deseja visualizar.
4 Clique em Atualizar.
O Security Center recebe os dados do Genetec Patroller™ do banco de dados. A rota é plotada no mapa e
na linha do tempo.
5 Para navegar pela rota do veículo de patrulha e localizar eventos de ALPR, use os controles da linha do
tempo.
6 Para visualizar as propriedades de um evento de ALPR, clique duas vezes em um item no mapa.
Após terminar
Imprima uma ocorrência como prova da infração, se necessário.
Tópicos relacionados
Visão geral da tarefa Rastreamento do Patroller na página 610
Controles da linha do tempo de rastreamento do Genetec Patroller™ na página 611
techdocs.genetec.com | Guia do usuário do Security Center 5.10
PT.500.004-V5.10.2.0(1) | Atualizado pela última vez em: 12 de outubro de 2021 459
Genetec Patroller™
Rastreando a localização atual de um veículo de patrulha
É possível visualizar a localização atual dos veículos de patrulha executando o Genetec Patroller™ em um
mapa usando o relatório Rastreamento do Patroller.
O que você deve saber
O Genetec Patroller™ requer uma conexão ao vivo com o Security Center para que esse recurso funcione.
Para visualizar a localização atual de um veículo de patrulha:
1 Na página inicial, abra a tarefa Rastreamento do Patroller.
2 Clique em Ao vivo.
Todos os veículos de patrulha ativos são plotados no mapa e é possível ver a posição atual deles.
techdocs.genetec.com | Guia do usuário do Security Center 5.10
PT.500.004-V5.10.2.0(1) | Atualizado pela última vez em: 12 de outubro de 2021 460
Genetec Patroller™
Investigar como os aplicativos Genetec Patroller™ são
usados diariamente
É possível visualizar o tempo diário total (em minutos) e a porcentagem do tempo diário que um aplicativo
Genetec Patroller™ é aberto, parado ou encerrado usando o relatório Uso diário por Patroller. Também é
possível visualizar a quantidade média de tempo que o Genetec Patroller™ esteve aberto, parado, encerrado,
entre outros, no intervalo de tempo selecionado.
O que você deve saber
Este relatório é usado apenas em instalações do Genetec Patroller™ móveis. É possível usar essas estatísticas
para calcular a eficiência de seus Patrollers. Por exemplo, para visualizar as estatísticas de um Genetec
Patroller™ específico durante o último turno, é possível procurar esse Genetec Patroller™ e definir o intervalo
de tempo.
Para investigar como um aplicativo Genetec Patroller™ é usado em um dia específico:
1 Na página inicial, abra a tarefa Uso diário por entidade patroller.
2 Defina os filtros de consulta para o relatório. Escolha um ou mais dos filtros abaixo:
• Campos personalizados: Restringir a busca a campo personalizado predefinido para a entidade. Este
filtro aparece somente se os campos personalizados estiverem definidos para a entidade e estavam
visíveis para você, quando foi criado ou configurado pela última vez.
• Patrulhas: Restringir a busca às unidades Genetec Patroller™ (incluindo todas as unidades ALPR
filtradas).
• Intervalo de tempo: Intervalo de tempo para o relatório
3 Clique em Gerar relatório.
Os resultados são listados no painel de relatórios.
4 Na seção Estatísticas, analise as seguintes estatísticas de uso do Genetec Patroller™ selecionado:
• Tempo de operação (Média): Tempo médio de operação no intervalo de tempo selecionado.
• Parada mais longa (min) (Média): Tempo médio de parada mais longo em minutos durante o
intervalo de tempo selecionado.
• % de parada mais longa (Média): Porcentagem média do tempo de parada mais longo durante o
intervalo de tempo selecionado.
• Parada total (min) (Média): Tempo total médio de parada em minutos durante o intervalo de tempo
selecionado.
• % de parada total (Média): Tempo total médio de parada em porcentagem durante o intervalo de
tempo selecionado.
• Instâncias (Média): Número médio de vezes que o Genetec Patroller™ foi aberto durante o intervalo
de tempo selecionado.
• Encerramento mais longo (min) (Média): Tempo médio de encerramento mais longo em minutos
durante o intervalo de tempo selecionado.
• % de encerramento mais longo (Média): Tempo médio de encerramento mais longo em
porcentagem durante o intervalo de tempo selecionado.
• Encerramento total (Média): Tempo total médio de encerramento em minutos durante o intervalo de
tempo selecionado.
• % de encerramento total (Média): Tempo total médio de encerramento em porcentagem durante o
intervalo de tempo selecionado.
Colunas do painel de relatórios para a tarefa Uso diário por entidade Patroller
Após gerar um relatório, os resultados da sua pesquisa são listados em um painel de relatório. Esta seção
lista as colunas disponíveis para a tarefa Uso diário por entidade Patroller.
techdocs.genetec.com | Guia do usuário do Security Center 5.10
PT.500.004-V5.10.2.0(1) | Atualizado pela última vez em: 12 de outubro de 2021 461
Genetec Patroller™
• Campos personalizados: Campos personalizados predefinidos para a entidade. As colunas aparecem
somente se os campos personalizados estiverem definidos para a entidade e tiverem se tornado visíveis
para você quando foram criados ou configurados pela última vez.
• Data: Dia do turno do veículo de patrulha.
• Instâncias: Número total de vezes que o aplicativo Genetec Patroller™ é aberto durante o dia.
• Desligamento mais longo (%): Porcentagem do desligamento mais longo sobre o número total de
minutos em um dia.
• Desligamento mais longo (min): Número individual mais longo de minutos em um dia em que o
aplicativo Genetec Patroller™ está fechado.
• Parada mais longa (%): Porcentagem do tempo de parada mais longo sobre o tempo de funcionamento.
• Desligamento mais longo (min): Número individual mais longo de minutos em um dia em que o
aplicativo Genetec Patroller™ está fechado.
• Tempo de operação: Número total de minutos em um dia em que o aplicativo Genetec Patroller™ está
aberto.
• Desligamento total (%): Porcentagem do desligamento total sobre o número de minutos em um dia.
• Desligamento total (min): Número total de minutos em um dia em que o aplicativo Genetec Patroller™
está fechado. O valor do desligamento total mais o valor do tempo de operação é igual a 1440 minutos.
• Parada total (%): Porcentagem do tempo de parada total sobre o tempo de funcionamento.
• Parada total (min): Número total de minutos no tempo de funcionamento quando o veículo está parado.
techdocs.genetec.com | Guia do usuário do Security Center 5.10
PT.500.004-V5.10.2.0(1) | Atualizado pela última vez em: 12 de outubro de 2021 462
Genetec Patroller™
Investigar Registros de logon/logoff dos Patrollers
É possível visualizar os registros de logon e logoff dos Patrollers durante um intervalo de tempo específico
usando o relatório Logons por Genetec Patroller™.
O que você deve saber
É possível acompanhar quais veículos de patrulha estão em campo usando esse relatório. Este relatório é
usado apenas em instalações do Genetec Patroller™ móveis.
NOTA: Ao usar este relatório em um host do Security Center Federation™, a coluna Usuário permanecerá
vazia para as entidades Genetec Patroller™ federadas, pois as entidades de usuário não são federadas.
Para investigar os registros de logon/logoff de um Genetec Patroller™:
1 Na página inicial, abra a tarefa Logons por Genetec Patroller™.
2 Defina os filtros de consulta para o relatório. Escolha um ou mais dos filtros abaixo:
• Campos personalizados: Restringir a busca a campo personalizado predefinido para a entidade. Este
filtro aparece somente se os campos personalizados estiverem definidos para a entidade e estavam
visíveis para você, quando foi criado ou configurado pela última vez.
• Patrulhas: Restringir a busca às unidades Genetec Patroller™ (incluindo todas as unidades ALPR
filtradas).
• Intervalo de tempo: Intervalo de tempo para o relatório
• Usuários: Selecionar o nome de usuário da Patrulha ou os grupos de usuário principal da Patrulha.
3 Clique em Gerar relatório.
Os resultados para o Genetec Patroller™ selecionado são listados no painel de relatórios.
Colunas do painel de relatórios para a tarefa Logons por Patroller
Após gerar um relatório, os resultados da sua pesquisa são listados em um painel de relatório. Esta seção
lista as colunas disponíveis para a tarefa Logons por Patroller.
• Campos personalizados: Campos personalizados predefinidos para a entidade. As colunas aparecem
somente se os campos personalizados estiverem definidos para a entidade e tiverem se tornado visíveis
para você quando foram criados ou configurados pela última vez.
• Data: Dia do turno do veículo de patrulha.
• Logon/Logoff: Marca temporal de log on e log off.
• Usuário: Nome de usuário do Genetec Patroller™. Não disponível em um Security Center Federation™ host
para Genetec Patroller™ entidades federadas.
techdocs.genetec.com | Guia do usuário do Security Center 5.10
PT.500.004-V5.10.2.0(1) | Atualizado pela última vez em: 12 de outubro de 2021 463
Genetec Patroller™
Investigar o número de veículos nas zonas de
estacionamento
É possível visualizar o número de veículos estacionados em uma zona de estacionamento e a porcentagem da
lotação usando a tarefa Ocupação da zona.
O que você deve saber
Também é possível usar o relatório Ocupação da zona para pesquisar regras de tempo extra e restrições de
autorização que ocorreram em uma zona. Por exemplo, em um campus universitário ou em um aeroporto,
é possível descobrir a lotação de um estacionamento em determinados horários do dia. Se a lotação estiver
sempre completa durante esse período, o relatório poderá ajudá-lo a determinar que são necessárias mais
vagas no seu estacionamento.
A porcentagem da lotação de uma zona de estacionamento é calculada de forma diferente se o Genetec
Patroller™ tiver sido usado para a Fiscalização de estacionamento na universidade ou para a Fiscalização de
estacionamento na cidade.
Genetec Patroller™ Porcentagem da lotação
configuração
Fiscalização de É calculada usando a zona específica selecionada no Genetec Patroller™, que
estacionamento na corresponde a um único estacionamento definido em uma regra de tempo
universidade extra ou em uma restrição de autorização.
Fiscalização de
• Se uma regra de tempo extra tiver sido selecionada: é calculada usando
estacionamento da cidade
todos os estacionamentos definidos dentro da regra.
• Se nenhuma regra de tempo extra tiver sido selecionada: a lotação não
poderá ser calculada, pois nenhum estacionamento estará associado a
uma autorização. Nesse caso, as colunas Espaços e Porcentagem da lotação
mostrarão 0.
Para investigar as leituras/ocorrências relatadas em uma zona de estacionamento:
1 Na página inicial, abra a tarefa Ocupação da zona
2 Defina os filtros de consulta para o relatório. Escolha um ou mais dos filtros abaixo:
• Campos personalizados: Restringir a busca a campo personalizado predefinido para a entidade. Este
filtro aparece somente se os campos personalizados estiverem definidos para a entidade e estavam
visíveis para você, quando foi criado ou configurado pela última vez.
• Regras de acerto: Selecionar as regras de acerto para incluir no relatório.
• Hora extra e restrição de permissão: As duas regras têm estacionamentos configurados e cada um
pode ser definido em termos de número de vagas. Isso permite que a ocupação seja estimada ao
selecionar essas regras em Genetec Patroller™.
• Patrulhas: Restringir a busca às unidades Genetec Patroller™ (incluindo todas as unidades ALPR
filtradas).
• Intervalo de tempo: Intervalo de tempo para o relatório
3 Clique em Gerar relatório.
Os resultados são listados no painel de relatórios.
4 Exiba as estatísticas do número total de veículos em todas as zonas de estacionamento selecionadas na
seção Estatísticas.
techdocs.genetec.com | Guia do usuário do Security Center 5.10
PT.500.004-V5.10.2.0(1) | Atualizado pela última vez em: 12 de outubro de 2021 464
Genetec Patroller™
Colunas do painel de relatórios para a tarefa Ocupação da zona
Após gerar um relatório, os resultados da sua pesquisa são listados em um painel de relatório. Esta seção
lista as colunas disponíveis para a tarefa Ocupação da zona.
• Campos personalizados: Campos personalizados predefinidos para a entidade. As colunas aparecem
somente se os campos personalizados estiverem definidos para a entidade e tiverem se tornado visíveis
para você quando foram criados ou configurados pela última vez.
• De/Para: Data e marca temporal dos veículos lidos na zona.
• Lote: Zona de estacionamento onde uma determinada regulação está em vigor.
• Ocupação de frequência: Porcentagem de vagas ocupadas no estacionamento
• Vagas: Número de vagas no estacionamento
• Para/dê: Data e marca temporal dos veículos lidos na zona.
• Veículos: Número de veículos que foram lidos na zona.
• Zona: Nome da regra de Hora Extra ou restrição de Permissão.
techdocs.genetec.com | Guia do usuário do Security Center 5.10
PT.500.004-V5.10.2.0(1) | Atualizado pela última vez em: 12 de outubro de 2021 465
26
Inventário de placas de veículos móvel
Esta seção inclui os seguintes tópicos:
• "Como funciona o MLPI AutoVu™" na página 467
• "Remover leituras de placas de veículos de arquivos de descarregamento" na página
468
• "Remover dados de arquivos de descarregamento" na página 469
• "Criar inventários de estacionamento" na página 470
• "Visualizar e comparar inventários de estacionamento" na página 473
techdocs.genetec.com | Guia do usuário do Security Center 5.10
PT.500.004-V5.10.2.0(1) | Atualizado pela última vez em: 12 de outubro de 2021 466
Inventário de placas de veículos móvel
Como funciona o MLPI AutoVu™
O Inventário de placas de veículos móvel (MLPI) é a instalação do software Genetec Patroller™ que está
configurado para coletar placas de veículo e outras informações do veículo para criar e manter um inventário
de placas de veículo para uma área de estacionamento ou garagem grande.
O processo de MLPI AutoVu™ funciona da seguinte maneira:
• Um estacionamento é criado no Config Tool. O estacionamento descreve o layout da área de
estacionamento em setores e linhas. Para obter mais informações sobre a configuração do
estacionamento, consulte o Guia do Administrador do Security Center.
• As rotas do Genetec Patroller™ estão associadas aos setores e linhas configurados no estacionamento. O
setor e a linha de uma leitura de placa de veículo representam a localização do veículo no estacionamento.
• O MLPI AutoVu Genetec Patroller™ (ou dispositivo portátil aprovado pela Genetec Inc.) coleta leituras de
placas de veículos no estacionamento e depois descarrega os dados para o Security Center.
NOTA: As leituras de dispositivos portáteis são importadas para o banco de dados do ALPR Manager
usando o módulo de importação XML. Um único Patroller fantasma, chamado importação XML, aparece na
lista para identificar isso. Independentemente da quantidade de dispositivos portáteis existentes, todas as
suas leituras são importadas para o mesmo Patroller fantasma.
• O Security Center consulta a pasta Offload para novos dados de MLPI.
• O ícone de Inventário ( ) no Security Desk indica quando há novos dados que podem ser adicionados a
um inventário.
Para obter mais informações sobre como reconciliar leituras ou sobre a solução de MLPI, consulte o Guia do
usuário do Inventário de placas de veículos móvel AutoVu™ Genetec Patroller™.
techdocs.genetec.com | Guia do usuário do Security Center 5.10
PT.500.004-V5.10.2.0(1) | Atualizado pela última vez em: 12 de outubro de 2021 467
Inventário de placas de veículos móvel
Remover leituras de placas de veículos de arquivos de
descarregamento
Antes de adicionar os dados de um arquivo de descarregamento a um inventário usando a tarefa
Gerenciamento de inventário, é possível remover as leituras de placas de veículos do descarregamento.
O que você deve saber
Somente é possível remover as leituras não reconciliadas de um arquivo de descarregamento. Não é possível
comparar inventários, pois as leituras não reconciliadas não são adicionadas a um inventário.
Para remover uma leitura de placa de veículo de um arquivo de descarregamento:
1 Na página inicial, abra a tarefa Relatório de inventário.
2 Na seção Inventário na guia Filtros, clique em Leituras não reconciliadas.
3 Configure outros filtros de consulta para refinar sua pesquisa.
Exemplo: Na seção Placa do veículo, insira os números das placas dos veículos que foram rebocados
desde que o Genetec Patroller™ realizou as leituras das placas.
4 Para exibir apenas leituras não reconciliadas que foram removidas manualmente, selecione a opção
Mostrar apenas leituras removidas manualmente na seção Pesquisa avançada.
5 Clique em Gerar relatório.
6 No painel de relatórios, selecione o veículo que deseja remover.
7 Na parte inferior do painel de relatórios, clique em Remover ( ).
A leitura da placa é exibida como Veículo removido manualmente na seção Estatísticas.
Após terminar
Após remover as leituras não reconciliadas do arquivo de descarregamento, é possível criar o inventário
para descarregamento. Para obter mais informações sobre como criar estacionamentos, consulte o Guia do
Administrador do Security Center.
Tópicos relacionados
Investigar leituras de placas de veículos reportadas na página 417
techdocs.genetec.com | Guia do usuário do Security Center 5.10
PT.500.004-V5.10.2.0(1) | Atualizado pela última vez em: 12 de outubro de 2021 468
Inventário de placas de veículos móvel
Remover dados de arquivos de descarregamento
É possível remover os dados de um arquivo de descarregamento do banco de dados do ALPR Manager.
O que você deve saber
Os Patrollers e dispositivos móveis descarregam para um ALPR Manager. Os descarregamentos são
duplicados e armazenados no banco de dados do ALPR Manager. Na tarefa Gerenciamento de inventário, as
leituras são associadas a um estacionamento e são marcadas como ainda não sendo parte de um inventário.
Caso exclua um descarregamento da lista Descarregamentos, as leituras não serão mais vinculadas a um
estacionamento. No entanto, os dados permanecerão no banco de dados do Security Center como leituras
de placas comuns e ainda poderão ser consultados usando a tarefa Leituras.
Para remover dados de um arquivo de descarregamento:
1 Na página inicial, abra a tarefa Gerenciamento de inventário.
2 Na seção Descarregamentos, selecione um Genetec Patroller™ da lista.
Se estiver usando um dispositivo portátil, use o Genetec Patroller™ chamado XML Import.
3 Na seção Descarregamentos, clique em .
techdocs.genetec.com | Guia do usuário do Security Center 5.10
PT.500.004-V5.10.2.0(1) | Atualizado pela última vez em: 12 de outubro de 2021 469
Inventário de placas de veículos móvel
Criar inventários de estacionamento
É possível adicionar e reconciliar leituras de placas de veículos MLPI de um arquivo de descarregamento a
um inventário de estacionamento usando a tarefa Gerenciamento de inventário.
Antes de iniciar
Antes de adicionar os dados de um arquivo de descarregamento a um inventário, é possível remover leituras
de placas não reconciliadas do descarregamento usando a tarefa Relatório de inventários.
O que você deve saber
É necessário saber o seguinte sobre a criação de inventários:
• Quando as novas leituras da placa MLPI estão disponíveis no banco de dados; uma notificação aparece no
ícone do Inventário ( ) na bandeja de notificações. O alerta de inventário é atualizado a cada 10 minutos.
Também é possível atualizar o alerta clicando com o botão direito do mouse no ícone do Inventário e
clicando em Atualizar.
• Somente é possível criar um inventário de estacionamento por vez.
• Se um Genetec Patroller™ for descarregado várias vezes antes da criação de um inventário, todos serão
agrupados em uma única entrada.
• Não é possível definir a hora de início de um inventário. A primeira vez que um inventário é criado, a hora
de início é indefinida. Na próxima vez que você criar um inventário, o horário de início será o horário de
término do inventário anterior.
• A reconciliação ocorre quando uma leitura é confirmada e adicionada a um inventário. Se houver um
conflito ao reconciliar uma leitura com um inventário (por exemplo, dois veículos com o mesmo número
de placa, mas de estados diferentes), poderá ser necessário confirmar manualmente a leitura.
• Um inventário parcial ocorre quando você executa uma verificação pontual em um inventário em
um horário específico e as leituras não são reconciliadas com o inventário anterior. Isso é útil se o
Genetec Patroller™ não puder executar uma varredura completa de um estacionamento. Por exemplo,
se houver uma forte nevasca e o Genetec Patroller™ somente conseguir efetuar a varredura de metade
do estacionamento porque a outra metade não foi desobstruída, será possível criar um inventário parcial
para que as leituras ainda sejam registradas.
Para criar um inventário de estacionamento:
1 Na página inicial, abra a tarefa Gerenciamento de inventário.
NOTA: O painel Descarregamentos conterá informações somente se um arquivo de descarregamento
tiver sido duplicado e armazenado no banco de dados do ALPR Manager.
O painel Descarregamentos inclui as seguintes informações:
• Genetec Patroller™: Nome da unidade Genetec Patroller™ que executou o descarregamento.
NOTA: Um único Patroller fantasma, chamado importação XML, é exibido para leituras efetuadas por
um dispositivo portátil, pois elas foram importadas para o banco de dados do ALPR Manager usando o
módulo de importação XML.
• Visto pela primeira vez: Carimbo de data/hora da primeira leitura no descarregamento.
• Visto pela última vez: Carimbo de data/hora da última leitura no descarregamento.
• Contagem de leituras: Número de leituras no descarregamento.
2 Na lista suspensa Estacionamento, selecione o estacionamento ao qual deseja adicionar o inventário.
3 Clique em Criar inventário.
4 Na caixa de diálogo Criar inventário, digite o nome do inventário e a hora de término.
5 Caso deseje criar um inventário parcial, selecione Parcial.
techdocs.genetec.com | Guia do usuário do Security Center 5.10
PT.500.004-V5.10.2.0(1) | Atualizado pela última vez em: 12 de outubro de 2021 470
Inventário de placas de veículos móvel
6 Clique em Criar.
As leituras de placa são reconciliadas e os dados das leituras de placa são adicionados ao inventário do
estacionamento.
7 Se houver um conflito enquanto as leituras estão sendo reconciliadas (por exemplo, se uma placa de
veículo aparecer em duas localizações), a caixa de diálogo Confirmação de placa será aberta e você deverá
verificar se a placa do veículo na imagem de contexto é a mesma da imagem da placa e da leitura OCR da
seguinte maneira:
DICA: Deve-se comparar somente a imagem de ALPR e a leitura OCR, visto que pode ser difícil ver a placa
na imagem de contexto.
a) Se a leitura OCR estiver incorreta, digite o número correto da placa do veículo na caixa Leitura OCR.
NOTA: Essa leitura da placa será marcada como Editada na tarefa Relatório do inventário.
b) Se a leitura OCR estiver correta, mas o estado da placa for diferente, insira o nome do estado na caixa
Estado.
É possível inserir a abreviação do estado ou o nome completo.
c) Clique em Confirmar.
Os dados do descarregamento são adicionados ao inventário do estacionamento.
8 Se um conflito for detectado durante o processo de inventário (por exemplo, se uma placa de veículo
aparecer em duas localizações), será aberta uma caixa de diálogo exibindo a leitura da placa no
techdocs.genetec.com | Guia do usuário do Security Center 5.10
PT.500.004-V5.10.2.0(1) | Atualizado pela última vez em: 12 de outubro de 2021 471
Inventário de placas de veículos móvel
inventário de estacionamento atual (Leitura atual) e a possível correspondência de placas (Possíveis
correspondências) nos dados que está tentando reconciliar com esse inventário.
selecione um dos seguintes:
• Carro diferente: Selecione se os números da placa forem os mesmos, mas o estado da placa
e o veículo forem diferentes do veículo no inventário atual. O veículo exibido em Possíveis
correspondências é adicionado como um novo veículo no inventário do estacionamento.
• Mesmo carro: Selecione se os números da placa, estado e veículo forem os mesmos, mas o veículo
tiver mudado de localização desde que o último inventário foi realizado.
• Cancelar: Cancele a reconciliação. Se os conflitos não forem reconciliados, será criada uma nova
leitura da placa que informa que um novo veículo chegou (em vez de marcar o mesmo veículo por
mais um dia) e ele será considerado um Carro diferente.
Uma mensagem aparece avisando que a operação foi cancelada. Clique em OK.
O inventário que você cancelou aparece em vermelho em Inventários existentes, mas os dados de
descarregamento permanecem na pasta Descarregamento até serem adicionados ou removidos do
estacionamento.
9 Se houver inventários cancelados, será necessário excluí-los antes de criar outro inventário da seguinte
maneira:
a) No painel Inventários existentes, selecione o inventário cancelado (em vermelho).
b) No painel Inventários existentes, clique em Excluir ( ).
Tópicos relacionados
Como funciona o MLPI AutoVu™ na página 467
Remover leituras de placas de veículos de arquivos de descarregamento na página 468
Visão geral da tarefa Gerenciamento de inventário na página 609
techdocs.genetec.com | Guia do usuário do Security Center 5.10
PT.500.004-V5.10.2.0(1) | Atualizado pela última vez em: 12 de outubro de 2021 472
Inventário de placas de veículos móvel
Visualizar e comparar inventários de estacionamento
É possível visualizar um inventário ou comparar dois inventários de um estacionamento específico usando a
tarefa Relatório de inventários.
O que você deve saber
No Relatório de inventários, é possível visualizar e comparar os inventários de veículos de diferentes períodos
para determinar o seguinte:
• Inventários atuais e anteriores de carros estacionados
• Veículos que foram adicionados (entraram) ou removidos (saíram)
• Localização do veículo (setor e linha)
• Veículos que foram removidos manualmente (rebocados)
• Duração da estadia do veículo
• Veículos cujos dados foram editados e reconciliados manualmente no inventário.
Para evitar problemas de desempenho, as imagens das placas não são exibidas em relatórios que incluam
mais de mil linhas.
MELHOR PRÁTICA: Para obter melhores resultados, compare o inventário mais recente com o inventário
anterior. Por exemplo, se a varredura do estacionamento for realizada diariamente, compare o inventário de
hoje com o de ontem.
Para visualizar ou comparar os inventários de estacionamento:
1 Na página inicial, abra a tarefa Relatório de inventário.
2 Na lista suspensa Estacionamento, na seção Fonte, selecione o nome do estacionamento.
3 Na seção Inventário, selecione o inventário que deseja visualizar ou comparar.
• Últimos não parciais: O inventário mais recente.
• Específico: Um inventário específico.
4 Para comparar o inventário com outro inventário no estacionamento, selecione um segundo inventário
na lista suspensa Outro inventário.
5 Na lista suspensa Adicionado, selecione o estado do veículo que deseja comparar.
É possível consultar os veículos que foram Inalterados, Adicionados, Removidos ou Deslocados. É possível
selecionar várias ações ao mesmo tempo.
6 Configure outros filtros de consulta para refinar sua pesquisa. Escolha um ou mais dos filtros abaixo:
• Pesquisa avançada: Por padrão, as imagens de ALPR não são exibidas no Relatório de inventários.
Para visualizar as imagens, clique em Obter imagens. Para evitar problemas de desempenho, as
imagens das placas não são exibidas, se um relatório incluir mais de mil linhas.
• Campos personalizados: Restringir a busca a campo personalizado predefinido para a entidade. Este
filtro aparece somente se os campos personalizados estiverem definidos para a entidade e estavam
visíveis para você, quando foi criado ou configurado pela última vez.
• Placa de licença: Digitar um número de placa de licença completo ou parcial. Para inserir várias placas
de licença, consulte Filtrando um relatório com múltiplas placas de veículos na página 430
• Localização: Especificar o local no estacionamento que deseja visualizar. É possível selecionar todo o
local ou especificar os setores e as filas.
7 Para incluir imagens de ALPR no relatório, selecione a opção Obter imagens na seção Pesquisa
avançada.
techdocs.genetec.com | Guia do usuário do Security Center 5.10
PT.500.004-V5.10.2.0(1) | Atualizado pela última vez em: 12 de outubro de 2021 473
Inventário de placas de veículos móvel
8 Clique em Gerar relatório.
Os resultados são listados no painel de relatórios. As seguintes estatísticas das alterações entre os dois
inventários são mostradas:
• Veículos adicionados: Número total de veículos adicionados ao estacionamento.
• Veículos removidos: Número total de veículos removidos do estacionamento.
• Veículo deslocados: Número total de veículos que se deslocaram no estacionamento.
• Veículos removidos manualmente: Número total de veículos removidos manualmente do
estacionamento.
• Número de entradas manuais: Número total de leituras não reconciliadas removidas do arquivo de
descarregamento.
Tópicos relacionados
Sobre os filtros para placas de veículos na página 428
Colunas do painel de relatórios para a tarefa Relatório de inventários
Após gerar um relatório, os resultados da sua pesquisa são listados em um painel de relatório. Esta seção
lista as colunas disponíveis para a tarefa Relatório de inventários.
• Ação: A alteração no estado do veículo: adicionado, removido, movido ou inalterado.
• Chegada: O primeiro horário do veículo foi lido. Ele é usado para calcular o tempo transcorrido se um
veículo for lido pela segunda vez, por exemplo, no dia seguinte.
• Imagem de contexto: Imagem colorida de ângulo amplo do veículo capturada pela câmera de contexto.
• Campos personalizados: Campos personalizados predefinidos para a entidade. As colunas aparecem
somente se os campos personalizados estiverem definidos para a entidade e tiverem se tornado visíveis
para você quando foram criados ou configurados pela última vez.
• Editado: O estado e a placa foram editados por um usuário no Security Desk.
• Tempo decorrido: A diferença entre o tempo de chegada e marca temporal do Evento.
• Carimbo de tempo do evento: Data e hora em que o evento ocorreu.
• Captura manual: Exibe o número de placa digitado manualmente pelo usuário do Genetec Patroller™.
• Removido manualmente: O veículo foi removido manualmente (rebocado) do estacionamento.
• Estacionamento: Nome de estacionamento
• Entidade do Patroller: Entidade Patroller que lê a placa Se um dispositivo portátil foi usado, aparece a
importação de XML.
• Imagem da placa: Imagem da placa capturada pela câmera de reconhecimento automático de placas de
veículos.
• Origem da placa: Estado que emitiu a placa.
• Leitura de placa: Placa lida gerada pela unidade Sharp .
• Linha: Nome da linha
• Setor: Nome do setor
techdocs.genetec.com | Guia do usuário do Security Center 5.10
PT.500.004-V5.10.2.0(1) | Atualizado pela última vez em: 12 de outubro de 2021 474
Número V
Alarmes e eventos críticos no Security Desk
Esta parte inclui as seguintes:
• Capítulo 27, " Alarmes " na página 476
• Capítulo 28, " Incidentes e níveis de ameaça " na página 497
• Capítulo 29, " Zonas e detecção de intrusão " na página 509
27
Alarmes
Esta seção inclui os seguintes tópicos:
• "Como os alarmes são exibidos na tela Security Desk" na página 477
• "Habilitar o monitoramento de alarme na tarefa de Monitoramento" na página 478
• "Confirmar alarmes" na página 480
• "Filtrando e agrupando alarmes em Security Center" na página 483
• "Colocar alarmes repetidos no mudo" na página 486
• "Encaminhar alarmes para outros usuários automaticamente" na página 487
• "Encaminhar alarmes a outros usuários manualmente" na página 488
• "Investigar alarmes atuais e passados" na página 489
• "Acionar alarmes manualmente" na página 492
• "Personalização do comportamento do alarme" na página 493
• "Personalizar janelas picture-in-picture para alarmes" na página 495
• "Inverter a prioridade de exibição do alarme no Security Desk" na página 496
techdocs.genetec.com | Guia do usuário do Security Center 5.10
PT.500.004-V5.10.2.0(1) | Atualizado pela última vez em: 12 de outubro de 2021 476
Alarmes
Como os alarmes são exibidos na tela Security Desk
É possível visualizar os alarmes ativos e os anteriores na tela nas tarefas de Monitoramento de alarme,
Relatório de alarme e Monitoramento.
Nas tarefas Monitoramento de alarme e Monitoramento, os alarmes ativos são exibidos automaticamente na
tela, assim é possível revisar os detalhes do alarme e o vídeo associado. Na tarefa Relatório de alarme, todos
os vídeos associados ao alarme são exibidos no modo de reprodução. A reprodução inicia no momento em
que o alarme foi disparado.
Frequentemente, os alarmes são entidades compostas porque estão anexados a diversas câmeras, portas
ou áreas e podem incluir quadros estáticos. Para visualizar todas as entidades anexas de uma só vez, é
necessário descompactar o ladrilho em que o alarme é exibido.
NOTA: Se um alarme disparado está anexo a uma entidade (por exemplo, uma porta) que está vinculada a
câmeras, então as câmeras vinculadas são exibidas primeiro na tela, antes da própria entidade anexa.
A imagem seguinte mostra um alarme ativo em um ladrilho da tela na tarefa Monitoramento de alarme.
A Fonte do alarme
B Marca temporal do alarme
C Permite visualizar todas as entidades anexas de uma só vez
D Controles de vídeo no ladrilho
E Linha do tempo
F Nome do alarme
G Número de instância do alarme
H Exibe o procedimento do alarme se estiver definido
Tópicos relacionados
Controles de vídeo no ladrilho na página 195
Descompactando conteúdo em ladrilhos na página 30
Habilitar o monitoramento de alarme na tarefa de Monitoramento na página 478
techdocs.genetec.com | Guia do usuário do Security Center 5.10
PT.500.004-V5.10.2.0(1) | Atualizado pela última vez em: 12 de outubro de 2021 477
Alarmes
Habilitar o monitoramento de alarme na tarefa de
Monitoramento
Para evitar alternar entre tarefas quando ocorre um alarme, é possível habilitar o monitoramento de alarme
na tarefa Monitoramento .
Antes de iniciar
Criar seus alarmes. Para mais informações, consulte o Security Center Guia do Administrador.
O que você deve saber
Uma vez que os ladrilhos estejam armados para monitorar os alarmes na tarefa de Monitoramento , os
alarmes não são mais exibidos como pop-ups na bandeja de notificação. É possível configurar alarmes como
pop-ups.
Para habilitar o monitoramento de alarme na tarefa de Monitoramento:
1 Abra a tarefa Monitoramento.
2 Na parte inferior da tarefa Monitoramento, clique em Monitoramento ( ).
3 Coloque a opção Monitoramento de alarme em ATIVO.
É possível armar ou desarmar todos os ladrilhos de monitorar alarmes ao clicar em ( ). Quando um
ladrilho está armado para monitorar alarmes, o fundo da ID do ladrilho é vermelho.
4 Selecione se deseja monitorar Todos os alarmes ou alarmes Específicos .
5 Se selecionar Específico, execute as seguintes ações:
a) Clique em e selecione os alarmes que deseja monitorar.
DICA: Para selecionar vários alarmes, segure Ctrl ou Shift ao selecionar os alarmes.
b) Clique em Adicionar
O botão de alternar Eventos e Alarmes aparece no canto superior direito da tarefa de Monitoramento para
que possa alternar facilmente entre monitorar eventos e alarmes. Se não conseguir ver o botão de alternar
Eventos/Alarmes , arraste a parte superior da tela para expor a lista de alarmes que aparece no topo da tela.
É possível pausar o monitoramento de ladrilhos a qualquer momento clicando em Suspender
monitoramento de ladrilhos.
techdocs.genetec.com | Guia do usuário do Security Center 5.10
PT.500.004-V5.10.2.0(1) | Atualizado pela última vez em: 12 de outubro de 2021 478
Alarmes
Exemplo
Assista a este vídeo para saber mais. Clique no ícone Legendas (CC) para ligar a legenda do vídeo em um dos
idiomas disponíveis.
Tópicos relacionados
Filtrando e agrupando alarmes em Security Center na página 483
techdocs.genetec.com | Guia do usuário do Security Center 5.10
PT.500.004-V5.10.2.0(1) | Atualizado pela última vez em: 12 de outubro de 2021 479
Alarmes
Confirmar alarmes
É possível visualizar e confirmar os alarmes do Monitoramento de alarme e a tarefa de Monitoramento .
Antes de iniciar
Para visualizar e confirmar alarmes da tarefa de Monitoramento , é necessário habilitar o monitoramento de
alarme para aquela tarefa de Monitoramento .
O que você deve saber
Você recebe um alarme no Security Desk somente se for um destinatário desse alarme. Alarmes dão exibidos
na tela por ordem de prioridade.
NOTA: Você pode não ter que confirmar todos os alarmes disparados. Alguns alarmes são configurados
para serem automaticamente confirmados depois de uma quantidade de tempo definida.
Para confirmar um alarme:
1 Clicar duas vezes no ícone Alarmes ( ) na bandeja de notificação.
Todos os novos alarmes são listados automaticamente e o vídeo associado é exibido na tela.
2 Para filtrar a lista de alarme, clique no ícone de filtro ( ) e selecione um ou mais dos seguintes filtros:
• Exibir todos: Exibir todos os alarmes (sem filtro).
• Exibir ativos: Exibir alarmes ativos.
• Exibir sob investigação: Exibir alarmes que estão sob investigação no momento.
• Exibir confirmação necessária: Exibir alarmes quando suas condições de confirmação estiverem
liberadas mas eles ainda precisarem ser confirmados.
• Exibir confirmados: Exibir alarmes confirmados.
3 Clique duas vezes ou arraste um alarme da lista de alarmes para visualizar o vídeo do alarme em um
ladrilho. O vídeo é exibido com uma sobreposição colorida que oferece detalhes do alarme.
4 No widget, clique em uma das seguintes opções:
• Confirmar (Padrão) ( ): Reconhecer o alarme O alarme não está mais ativo e é removido da tela e da
lista de alarme.
NOTA: Alguns alarmes exigem que você relate um incidente ao confirmá-los.
• Confirmar (Alternativo) ( ): Ajuste o alarme para o estado confirmado alternativo. As razões para
usar este tipo de reconhecimento são definidas pela sua empresa. Por exemplo, se um alarme falso for
techdocs.genetec.com | Guia do usuário do Security Center 5.10
PT.500.004-V5.10.2.0(1) | Atualizado pela última vez em: 12 de outubro de 2021 480
Alarmes
disparado, é possível reconhecer o alarme desta maneira. Este estado pode ser usado como filtro nas
consultas de alarme.
• Investigar ( ): Investigar o alarme Essa ação permite que outros usuários no sistema saibam que
você visualizou o alarme sem confirmá-lo, para que não seja removido da lista de alarmes ativos.
• Forçar confirmação ( ): Forçar o alarme para ser reconhecido Isso é útil para liberar os alarmes que
estão atualmente sob investigação e sua condição de reconhecimento ainda não está clara.
• Confirmação forçada de todos os alarmes ( ): Forçar todos os alarmes para serem reconhecidos
Isso é útil para liberar os alarmes que estão atualmente sob investigação e cuja condição de
reconhecimento ainda não está liberada.
• Alarme em espera ( ): Coloca o alarme em espera por 30 segundos. Quando o alarme está em
espera, é temporariamente removido da tela. É possível alterar o tempo de espera padrão a partir da
caixa de diálogo Opções.
• Exibir o procedimento de alarme ( ): Exibir o procedimento específico do alarme (se for definido
pelo administrador) Os procedimentos de alarme são simples de criar e podem pegar o formulário das
páginas HTML ou um aplicativo Web desenvolvido pelo usuário final.
• Encaminhar alarme ( ): Encaminhe o alarme para outro usuário no sistema. Antes de encaminhar o
alarme, selecione um usuário e também é possível digitar uma mensagem.
• Editar contexto ( ): Adicionar ou modificar a notação do alarme.
NOTA: Todas as ações nos alarmes são registradas nas trilhas de atividade.
Exemplo
Assista a este vídeo para saber mais. Clique no ícone Legendas (CC) para ligar a legenda do vídeo em um dos
idiomas disponíveis.
Tópicos relacionados
Como os alarmes são exibidos na tela Security Desk na página 477
Visão geral da tarefa de monitoramento do alarme na página 620
Informações de alarme disponíveis ao monitorar alarmes
Quando um alarme é acionado, é possível visualizar as seguintes informações nas tarefas Monitoramento de
alarmes e Monitoramento.
• ID: Número de instância do alarme Identifica exclusivamente cada instância de alarme.
• Alarme: Nome da entidade do alarme.
• Prioridade: Prioridade de alarme. Todos os alarmes importados de Omnicast™ tem sua prioridade
definida como 1 por padrão. É possível alterar sua prioridade mais tarde no Config Tool.
• Cor do alarme: Cor do alarme
• Origem: Entidade fonte que acionou o alarme. É a fonte do evento se o alarme for disparado por um
evento a ser acionado, ou o usuário, se o evento for acionado manualmente. A fonte não é mostrada se
você não tiver permissão de acesso à entidade fonte.
• Evento de disparo: Evento que disparou o alarme (se disparado ou um evento para a ação). A Ação
manual é indicada quando o alarme é disparado manualmente por um usuário.
• Horário de disparo: Horário em que o alarme foi disparado no Security Center.
• Estado:
techdocs.genetec.com | Guia do usuário do Security Center 5.10
PT.500.004-V5.10.2.0(1) | Atualizado pela última vez em: 12 de outubro de 2021 481
Alarmes
Estado atual do alarme.
• Ativo: Alarme não foi confirmado ainda. Selecionar um alarme ativo exibe os botões de
reconhecimento de alarme no painel do relatório.
• Confirmado (Padrão): Alarme foi confirmado usando o modo padrão.
• Confirmado (Alternativo): Alarme foi confirmado usando o modo alternativo.
• Confirmado (Forçado): Alarme foi forçado a ser confirmado por um administrador.
• Sob investigação: Alarme que está sob investigação, significando que alguém viu mas não
necessariamente conseguiu cuidar disso.
• Confirmação necessária: Alarme com uma condição de confirmação que foi apagada e que está
pronta para ser confirmada.
• Contexto: Anotação de alarme.
• Confirmado por: Usuário que reconheceu o alarme. Quando o alarme é confirmado automaticamente
pelo sistema, o Serviço é indicado.
• Confirmado em: Horário em que o alarme foi reconhecido.
• Investigado por: O usuário que colocou o alarme no estado de investigação.
• Investigado em: Marca temporal de quando o alarme foi ajustado no estado de investigação.
• Período de ocorrência: Período em que o evento ocorreu.
• Tipo de entidade de origem: A entidade de origem que disparou o alarme, quando disparado por um
evento para ação. Mostra um nome de Usuário quando o alarme é disparado manualmente.
• Hora de origem: Tempo do evento de disparo do alarme. A única hora em que Tempo de origem e Tempo
de disparo são diferentes é quando o evento ocorreu enquanto a unidade de controle de acesso estava
desligada.
• Campos personalizados: Campos personalizados predefinidos para a entidade. As colunas aparecem
somente se os campos personalizados estiverem definidos para a entidade e tiverem se tornado visíveis
para você quando foram criados ou configurados pela última vez.
techdocs.genetec.com | Guia do usuário do Security Center 5.10
PT.500.004-V5.10.2.0(1) | Atualizado pela última vez em: 12 de outubro de 2021 482
Alarmes
Filtrando e agrupando alarmes em Security Center
É possível filtrar e agrupar alarmes para controlar como irão aparecer na tarefa Monitoramento de alarme e a
tarefa de Monitoramento .
Para filtrar alarmes:
1 Na tarefa Monitoramento de alarme ou Monitoramento , clique no ícone de filtro ( ).
NOTA: Na tarefa Monitoramento , selecionar Alarmes do botão de alternar Eventos/Alarmes . O botão
de alternar Eventos/Alarmes aparecerá somente quando o monitoramento de alarme for habilitado na
tarefa Monitoramento.
Se não for possível ver o Filtro ( ) ou o botão de alternar Eventos/Alarmes , arraste a parte superior da
tela para baixo para expor a lista de alarmes que aparece no topo da tela.
2 Selecione ou apague os seguintes filtros:
• Exibir todos: Exibir todos os alarmes (sem filtro).
• Exibir ativos: Exibir alarmes ativos.
• Exibir sob investigação: Exibir alarmes que estão sob investigação no momento.
• Exibir confirmação necessária: Exibir alarmes quando suas condições de confirmação estiverem
liberadas mas eles ainda precisarem ser confirmados.
• Exibir confirmados: Exibir alarmes confirmados.
Para alarmes de grupo:
1 Na tarefa Monitoramento de alarme ou Monitoramento , clique com o botão direito um cabeçalho de coluna
e selecione Grupo por.
NOTA: Na tarefa Monitoramento , selecionar Alarmes do botão de alternar Eventos/Alarmes . O botão
de alternar Eventos/Alarmes aparecerá somente quando o monitoramento de alarme for habilitado na
tarefa Monitoramento. Se não puder ver o botão de Eventos/Alarmes arraste o topo da tela para baixo
para expor a lista de alarmes que aparece na parte superior da tela.
techdocs.genetec.com | Guia do usuário do Security Center 5.10
PT.500.004-V5.10.2.0(1) | Atualizado pela última vez em: 12 de outubro de 2021 483
Alarmes
2 Na caixa de diálogo Grupo por , selecione Habilitar grupo.
3 A partir da lista suspensa, selecione o nível mais alto de grupo que gostaria de aplicar aos alarmes.
É possível agrupar os alarmes:
• Alarme: Nome da entidade do alarme.
• Prioridade: Prioridade de alarme. Todos os alarmes importados de Omnicast™ tem sua prioridade
definida como 1 por padrão. É possível alterar sua prioridade mais tarde no Config Tool.
• Origem: Entidade fonte que acionou o alarme. É a fonte do evento se o alarme for disparado por um
evento a ser acionado, ou o usuário, se o evento for acionado manualmente. A fonte não é mostrada
se você não tiver permissão de acesso à entidade fonte.
• Tipo de entidade de origem: A entidade de origem que disparou o alarme, quando disparado por um
evento para ação. Mostra um nome de Usuário quando o alarme é disparado manualmente.
• Estado:
Estado atual do alarme.
• Ativo: Alarme não foi confirmado ainda. Selecionar um alarme ativo exibe os botões de
reconhecimento de alarme no painel do relatório.
• Confirmado (Padrão): Alarme foi confirmado usando o modo padrão.
• Confirmado (Alternativo): Alarme foi confirmado usando o modo alternativo.
• Confirmado (Forçado): Alarme foi forçado a ser confirmado por um administrador.
• Sob investigação: Alarme que está sob investigação, significando que alguém viu mas não
necessariamente conseguiu cuidar disso.
• Confirmação necessária: Alarme com uma condição de confirmação que foi apagada e que está
pronta para ser confirmada.
4 Para aplicar níveis adicionais de agrupamento, selecione Em seguida.
5 Clique em Avançado.
6 Para alterar a ordem de agrupamento, selecione um grupo e use as setas e .
techdocs.genetec.com | Guia do usuário do Security Center 5.10
PT.500.004-V5.10.2.0(1) | Atualizado pela última vez em: 12 de outubro de 2021 484
Alarmes
7 Para exibir informações de alarme no cabeçalho do grupo, execute as seguintes ações:
a) Selecione um grupo e clique em Editar o item ( ).
b) Selecione as colunas de alarmes que deseja exibir.
c) Para alterar a ordem das colunas, use as setas e .
d) Clique em OK.
8 Clique em Aplicar.
Exemplo
Assista a este vídeo para saber mais. Clique no ícone Legendas (CC) para ligar a legenda do vídeo em um dos
idiomas disponíveis.
Tópicos relacionados
Habilitar o monitoramento de alarme na tarefa de Monitoramento na página 478
Informações de alarme disponíveis ao monitorar alarmes na página 481
techdocs.genetec.com | Guia do usuário do Security Center 5.10
PT.500.004-V5.10.2.0(1) | Atualizado pela última vez em: 12 de outubro de 2021 485
Alarmes
Colocar alarmes repetidos no mudo
Se muitos alarmes ativos no seu sistema provocarem a reprodução repetida dos trechos de som, será possível
silenciar os sons de alarme colocando-os no mudo a partir da bandeja de notificações.
O que você deve saber
Para evitar ignorar alarmes sem querer, é possível configurar o Security Desk para reproduzir um trecho de
som repetidamente enquanto existirem alarmes ativos no sistema. O som irá parar quando todos os alarmes
forem confirmados ou quando decidir colocá-los no mudo temporariamente.
Para colocar todos os alarmes no mudo:
• Na bandeja de notificação, clique com o botão direito no ícone Alarmes ( ) e clique em Silenciar todos
os alarmes.
Todos os alarmes soando ficarão no mudo. O som irá reiniciar no momento em que um novo alarme é
recebido e continuará enquanto tiver alarmes ativos no sistema.
Tópicos relacionados
Personalização do comportamento do alarme na página 493
techdocs.genetec.com | Guia do usuário do Security Center 5.10
PT.500.004-V5.10.2.0(1) | Atualizado pela última vez em: 12 de outubro de 2021 486
Alarmes
Encaminhar alarmes para outros usuários
automaticamente
Se tiver que sair da sua mesa e quer que outra pessoa receba os alarmes enquanto você estiver ausente, é
possível ajustá-los para encaminhamento automático.
Antes de iniciar
Certifique-se que você tem o privilégio de usuário Encaminhar alarmes.
Para encaminhar um alarme automaticamente:
1 Siga um dos seguintes procedimentos:
• Na bandeja de notificação, clique com o botão direito no ícone Alarmes ( ou ) e clique em
Iniciar os alarmes de avanço automático.
• No canto superior esquerdo da tarefa Monitoramento de alarme ou Monitoramento, clique em
Iniciar os alarmes de avanço automático ( ).
2 Na caixa de diálogo Selecionar destinatários do alarme, selecione o usuário ou grupo de usuário de destino.
3 (Opcional) Escreva uma mensagem para enviar com o alarme encaminhado.
4 Clique em Iniciar os alarmes de avanço automático.
Todos os alarmes enviados para a você são encaminhados para o usuário especificado até que seja
cancelada a opção de encaminhamento automático.
5 Para cancelar o encaminhamento automático, fazer uma das opções abaixo:
• Na bandeja de notificação, clique com o botão direito no ícone Alarmes ( ou ) e clique em Parar
os alarmes de avanço automático.
• No canto superior esquerdo da tarefa Monitoramento de alarme ou Monitoramento, clique em
Parar os alarmes de avanço automático ( ).
techdocs.genetec.com | Guia do usuário do Security Center 5.10
PT.500.004-V5.10.2.0(1) | Atualizado pela última vez em: 12 de outubro de 2021 487
Alarmes
Encaminhar alarmes a outros usuários manualmente
Se você receber um alarme importante e quiser que alguém mais o veja, é possível encaminhá-lo
manualmente à pessoa a partir das tarefas Monitoramento de alarme, Monitoramento, e Relatório de alarme.
Antes de iniciar
Certifique-se que você tem o privilégio de usuário Encaminhar alarmes.
O que você deve saber
Encaminhar um alarme não o remove do espaço de trabalho. O alarme é encaminhado ao usuário
selecionado e um de vocês deve confirmar o alarme.
Para encaminhar um alarme manualmente:
1 Na lista de alarmes ou no widget de alarmes, clique em Encaminhar alarme ( ).
2 Na caixa de diálogo Selecionar destinatários do alarme, selecione o usuário ou grupo de usuário de destino.
3 (Opcional) Escreva uma mensagem para enviar com o alarme encaminhado.
4 Clique em Encaminhar alarme
techdocs.genetec.com | Guia do usuário do Security Center 5.10
PT.500.004-V5.10.2.0(1) | Atualizado pela última vez em: 12 de outubro de 2021 488
Alarmes
Investigar alarmes atuais e passados
É possível buscar e investigar alarmes atuais e anteriores, usando a tarefa Relatório de alarmes .
O que você deve saber
No Security Desk, é possível investigar todos os alarmes que foram disparados durante a semana passada
ou desde o último turno. Também é possível investigar eventos grandes que ocorreram no sistema (ao
selecionar somente os alarmes críticos) que confirmaram um alarme específico e o porquê. Também é
possível analisar o vídeo associado a um alarme, que pode ser exportado e enviado para as autoridades
policiais como prova.
Para investigar um alarme:
1 Na página inicial, abra a tarefa Relatório de alarme .
2 Defina os filtros de consulta para o relatório. Escolha um ou mais dos filtros abaixo:
• Alarmes: Selecione os tipos de alarmes que deseja investigar. Os alarmes podem ser definidos
localmente ( ) ou importados de sistemas federados ( ).
• Confirmado por: Usuários que reconheceram o alarme.
• Confirmado em: Intervalo em que o alarme foi reconhecido.
• Tipo de reconhecimento:
Selecione um dos seguintes tipos de opções de confirmação:
• Alternativo: Alarme foi confirmado por um usuário ao usar o modo alternativo.
• Padrão: Alarme foi confirmado por um usuário ou reconhecido automaticamente pelo sistema.
• Forçadamente: Um administrador forçou o alarme para ser confirmado.
• Prioridade do alarme: Prioridade de alarme.
NOTA: Todos os alarmes importados da Omnicast têm prioridade definida como 1 por padrão. É
possível alterar sua prioridade mais tarde na Config Tool.
• Contexto: Restringir a busca a alarmes que contenham texto específico na anotação. A busca é
sensível a letras maiúsculas e minúsculas.
• Investigado por: Qual usuário colocou o alarme no estado sob investigação .
• Investigado em: Especificar o intervalo de tempo quando o alarme foi ajustado no estado sob
investigação.
• Fonte: Entidade fonte que disparou o alarme no caso de evento para ação ou o usuário que disparou o
alarme manualmente.
• Estado: Estado atual do alarme.
• Ativo: Alarme não foi confirmado ainda. Selecionar um alarme ativo exibe os botões de
reconhecimento de alarme no painel do relatório.
• Confirmado: Alarme foi confirmado por um usuário ou confirmado automaticamente pelo sistema.
• Sob investigação: Alarme está sendo investigado.
• Confirmação necessária: Alarme com uma condição de reconhecimento que foi apagado está
pronto para ser reconhecido.
• Disparado em: Intervalo de disparo do alarme
• Evento de disparo: Eventos usados para disparar o alarme.
• Campos personalizados: Restringir a busca a campo personalizado predefinido para a entidade. Este
filtro aparece somente se os campos personalizados estiverem definidos para a entidade e estavam
visíveis para você, quando foi criado ou configurado pela última vez.
3 Clique em Gerar relatório.
Os alarmes são listados no painel de relatório.
4 Para exibir o vídeo correspondente de um alarme em um ladrilho, clique duas vezes ou arraste o item do
painel de relatório para a tela.
techdocs.genetec.com | Guia do usuário do Security Center 5.10
PT.500.004-V5.10.2.0(1) | Atualizado pela última vez em: 12 de outubro de 2021 489
Alarmes
5 Para controlar os alarmes, usar o widget do alarme .
Exemplo
Assista a este vídeo para saber mais. Clique no ícone Legendas (CC) para ligar a legenda do vídeo em um dos
idiomas disponíveis.
Tópicos relacionados
Como os alarmes são exibidos na tela Security Desk na página 477
Widget de alarme na página 37
Visão geral da tarefa de relatório do Alarme na página 622
Colunas do painel de relatórios para a tarefa Relatório de alarmes
Após gerar um relatório, os resultados da sua pesquisa são listados em um painel de relatório. Esta seção
lista as colunas disponíveis para a tarefa de Relatório de alarmes.
NOTA: Caso tenha gerado o Relatório de alarmes usando o Web Client, nem todas as colunas do relatório
estarão disponíveis.
• ID: Número de instância do alarme Identifica exclusivamente cada instância de alarme.
• Alarme: Nome da entidade do alarme.
• Prioridade: Prioridade de alarme. Todos os alarmes importados de Omnicast™ tem sua prioridade
definida como 1 por padrão. É possível alterar sua prioridade mais tarde no Config Tool.
• Cor do alarme: Cor do alarme
• Origem: Entidade fonte que acionou o alarme. É a fonte do evento se o alarme for disparado por um
evento a ser acionado, ou o usuário, se o evento for acionado manualmente. A fonte não é mostrada se
você não tiver permissão de acesso à entidade fonte.
• Hora de origem: Tempo do evento de disparo do alarme. A única hora em que Tempo de origem e Tempo
de disparo são diferentes é quando o evento ocorreu enquanto a unidade de controle de acesso estava
desligada.
• Evento de disparo: Evento que disparou o alarme (se disparado ou um evento para a ação). A Ação
manual é indicada quando o alarme é disparado manualmente por um usuário.
• Estado:
Estado atual do alarme.
• Ativo: Alarme não foi confirmado ainda. Selecionar um alarme ativo exibe os botões de
reconhecimento de alarme no painel do relatório.
• Confirmado (Padrão): Alarme foi confirmado usando o modo padrão.
• Confirmado (Alternativo): Alarme foi confirmado usando o modo alternativo.
• Confirmado (Forçado): Alarme foi forçado a ser confirmado por um administrador.
• Sob investigação: Alarme que está sob investigação, significando que alguém viu mas não
necessariamente conseguiu cuidar disso.
• Confirmação necessária: Alarme com uma condição de confirmação que foi apagada e que está
pronta para ser confirmada.
• Confirmado por: Usuário que reconheceu o alarme. Quando o alarme é confirmado automaticamente
pelo sistema, o Serviço é indicado.
• Confirmado em: Horário em que o alarme foi reconhecido.
• Contexto: Anotação de alarme.
• ID de instância externa: Somente para alarmes confederados ID da instância do alarme original no
sistema confederado.
• Investigado por: O usuário que colocou o alarme no estado de investigação.
techdocs.genetec.com | Guia do usuário do Security Center 5.10
PT.500.004-V5.10.2.0(1) | Atualizado pela última vez em: 12 de outubro de 2021 490
Alarmes
• Investigado em: Marca temporal de quando o alarme foi ajustado no estado de investigação.
• Período de ocorrência: Período em que o evento ocorreu.
• Horário de disparo: Horário em que o alarme foi disparado no Security Center.
• Campos personalizados: Campos personalizados predefinidos para a entidade. As colunas aparecem
somente se os campos personalizados estiverem definidos para a entidade e tiverem se tornado visíveis
para você quando foram criados ou configurados pela última vez.
techdocs.genetec.com | Guia do usuário do Security Center 5.10
PT.500.004-V5.10.2.0(1) | Atualizado pela última vez em: 12 de outubro de 2021 491
Alarmes
Acionar alarmes manualmente
Para testar um alarme recém-criado ou se algo crítico ocorrer e você desejar ativar um alarme, é possível
acionar o alarme manualmente.
Antes de iniciar
• O alarme deve estar configurado no Config Tool.
• O alarme não pode ser ajustado para o modo de manutenção.
• Se desejar acionar alarmes a partir da tarefa Monitoramento, é necessário habilitar o monitoramento de
alarmes.
Para acionar um alarme manualmente:
1 Na página inicial, abra a tarefa Monitoramento de alarmes ou Monitoramento.
2 Clique em Acionar alarme ( ).
3 Na lista, selecione um alarme e, depois, clique em Acionar alarme.
Todos os destinatários de alarme pré-configurados recebem o alarme, caso tenham sessão iniciada no
Security Desk.
Tópicos relacionados
Definindo entidades para modo de manutenção na página 531
techdocs.genetec.com | Guia do usuário do Security Center 5.10
PT.500.004-V5.10.2.0(1) | Atualizado pela última vez em: 12 de outubro de 2021 492
Alarmes
Personalização do comportamento do alarme
Uma vez que esteja familiarizado com o modo de trabalhar dos alarmes, será possível personalizar a forma
como o sistema lida com eles na caixa de diálogo Opções.
O que você deve saber
A opção Exibir nomes de entidades com seus caminhos completos é salva como parte de seu perfil de
usuário. As outras configurações de alarme são salvas localmente para o seu perfil de usuário do Windows.
Para personalizar o comportamento dos alarmes:
1 Na página inicial, clique emOpções > Alarmes.
2 Defina as seguintes opções de alarme:
• Trazer o Security Desk para frente das outras janelas: Traz a janela Security Desk para frente
quando ocorre um novo alarme.
• Reproduzir um som: Define o som para reproduzir quando ocorre um novo alarme e a frequência
para reproduzi-lo: Uma vez (padrão), A cada n segundos ou Continuamente. Clique em Testar para testar
o toque selecionado.
• Exibir em:
• Pop-up: Exibe alarmes em uma janela pop-up na bandeja de notificações da tarefa Monitoramento.
NOTA: Alarmes pop-up são usados apenas quando não há ladrilhos armados na tarefa
Monitoramento.
• Tarefa de monitoramento de alarme (e trazer para frente): Muda automaticamente para a
tarefa Monitoramento de alarme quando ocorre um novo alarme. Se o monitoramento de alarme não
estiver na lista de tarefas ativas, ele será adicionado.
• Mapa (e trazer para a frente): Muda automaticamente para exibir alarmes na tarefa Mapas. Se a
tarefa Mapas não estiver na lista de tarefas ativas, ela será adicionada.
• Solicite blocos de monitoramento de alarmes pelo último: Quando ativado (padrão), exibe alarmes
em tiles armados, do mais recente para o mais antigo. Quando desativado, exibe alarmes em tiles
armados, do mais antigo para o mais novo.
NOTA: Alarmes com prioridade mais alta sempre têm precedência.
• Reverter para a tarefa original depois que o alarme é usado: Após confirmar o alarme, retorna
automaticamente para a tarefa na qual você estava trabalhando antes do alarme ter sido acionado.
• Mapa central no alarme recebido: Quando definido para exibir alarmes na tarefa Mapas, centraliza
automaticamente a exibição de mapa no objeto vinculado e aumenta o zoom.
• Exibir alarme em modo expandido automaticamente: Quando o alarme é disparado, exibe todas as
entidades anexadas do alarme nos ladrilhos separados, em vez de passar em ciclos.
• Tempo 'soneca': Define a duração da 'soneca' quando um alarme é colocado em espera com o
comando .
3 Clique na aba Visual.
4 Para exibir o caminho completo da entidade que acionou o alarme na coluna Origem na tarefa
Monitoramento e Monitoramento de alarmes, selecione a opção Exibir nomes de entidades com seus
caminhos completos.
O caminho de uma entidade é a hierarquia de áreas acima dessa entidade na exibição de área. Se o
caminho for muito longo, um "*" será exibido.
Exemplo: " Escritório de Montreal/Entrada principal" ou " */*/Entrada dos fundos".
NOTA: Esta opção também se aplica a outras entidades. Quando essa opção é selecionada, o caminho
completo de outras entidades é mostrado nas barras de ferramentas dos blocos.
5 Clique em Salvar.
techdocs.genetec.com | Guia do usuário do Security Center 5.10
PT.500.004-V5.10.2.0(1) | Atualizado pela última vez em: 12 de outubro de 2021 493
Alarmes
Tópicos relacionados
Confirmar alarmes na página 480
Colocar alarmes repetidos no mudo na página 486
Visão geral da tarefa de monitoramento do alarme na página 620
Como os alarmes são exibidos na tela Security Desk na página 477
Inverter a prioridade de exibição do alarme no Security Desk na página 496
Colocar alarmes repetidos no mudo na página 486
techdocs.genetec.com | Guia do usuário do Security Center 5.10
PT.500.004-V5.10.2.0(1) | Atualizado pela última vez em: 12 de outubro de 2021 494
Alarmes
Personalizar janelas picture-in-picture para alarmes
No Security Desk, é possível personalizar o tamanho e a posição da janela de inserção de um alarme
configurado para a exibição picture-in-picture. Também é possível alternar o conteúdo exibido na janela de
inserção.
Antes de iniciar
Configure picture-in-picture como a opção de exibição de vídeo do seu alarme. Para obter mais informações,
consulte o Guia do Administrador do Security Center.
Para personalizar a janela de inserção de um alarme picture-in-picture:
1 Abra a tarefa Monitoramento ou Monitoramento de alarme.
2 Selecione um bloco que esteja exibindo um alarme configurado para a exibição picture-in-picture.
3 É possível fazer o seguinte:
• Clique na janela de inserção para mudar o tipo de vídeo exibido para o tipo de vídeo exibido no bloco
completo. Por exemplo, se o alarme for configurado para exibir vídeo ao vivo e de reprodução e o
vídeo ao vivo estiver sendo exibido na janela de inserção, clicar dentro da janela de inserção mudará o
conteúdo para vídeo de reprodução.
• Clique e arraste a janela de inserção para movê-la para uma nova localização.
• Clique e arraste as alças da caixa ao redor da janela de inserção para redimensioná-la.
Todas as alterações são aplicadas imediatamente.
techdocs.genetec.com | Guia do usuário do Security Center 5.10
PT.500.004-V5.10.2.0(1) | Atualizado pela última vez em: 12 de outubro de 2021 495
Alarmes
Inverter a prioridade de exibição do alarme no Security
Desk
Para garantir que um alarme que você está monitorando permaneça na tela quando novos alarmes forem
acionados, é possível configurar o Security Desk para exibir os blocos de alarme mais antigos antes dos
blocos de alarme mais recentes.
O que você deve saber
O Security Desk segue duas regras para exibir alarmes em blocos armados:
1. Alarme de prioridade mais alta primeiro: esta regra tem prioridade e não pode ser alterada.
2. Alarme mais recente primeiro (padrão): esta regra pode ser alterada para Alarme mais antigo primeiro.
Os alarmes são sempre exibidos em prioridade decrescente. Se todos os blocos armados estiverem
ocupados quando um alarme for acionado, o alarme de menor prioridade não será exibido. Os alarmes
ativos sem um bloco são listados no painel de relatórios e exibidos na tela uma vez que o espaço estiver
disponível.
Os alarmes com a mesma prioridade são exibidos de acordo com as regras Alarme mais recente primeiro ou
Alarme mais antigo primeiro:
• Alarme mais recente primeiro (padrão): Os alarmes ativos com a mesma prioridade são exibidos na
tela, do mais recente para o mais antigo. Se todos os blocos armados estiverem ocupados quando um
alarme for acionado, o alarme mais antigo será removido da tela.
• Alarme mais antigo primeiro: Os alarmes ativos com a mesma prioridade são exibidos na tela do mais
antigo para o mais recente. Se todos os blocos armados estiverem ocupados quando um alarme for
acionado, o alarme não será exibido até que haja um espaço disponível.
Para alterar a regra de exibição para Alarme mais antigo primeiro:
1 Na página inicial do Security Desk, clique emOpções > Alarmes.
2 Em Quando ocorrer um novo alarme, desmarque a opção Ordenar blocos de monitoramento de alarme
pelos mais recentes.
3 Clique em Salvar.
Tópicos relacionados
Personalização do comportamento do alarme na página 493
techdocs.genetec.com | Guia do usuário do Security Center 5.10
PT.500.004-V5.10.2.0(1) | Atualizado pela última vez em: 12 de outubro de 2021 496
28
Incidentes e níveis de ameaça
Esta seção inclui os seguintes tópicos:
• "Relatar incidentes" na página 498
• "Criar pacotes de incidentes" na página 500
• "Rever e modificar incidentes reportados" na página 503
• "Responder a eventos críticos por níveis de ameaça" na página 506
techdocs.genetec.com | Guia do usuário do Security Center 5.10
PT.500.004-V5.10.2.0(1) | Atualizado pela última vez em: 12 de outubro de 2021 497
Incidentes e níveis de ameaça
Relatar incidentes
Quando observar uma situação que deve ser lembrada, é possível relatar como incidente. Eventos e
entidades (câmeras, portas, etc.) podem ser anexados a um relatório de incidente como informação
adicional.
O que você deve saber
Quando você relata um incidente sobre um evento ou um alarme, o evento é anexado ao incidente relatado,
junto com as entidades referenciadas por aquele evento ou alarme. Também pode ser necessário relatar um
incidente quando um alarme é confirmado, se o alarme for configurado dessa maneira no Config Tool.
Os relatórios de incidente podem ser buscados em um momento posterior na tarefa Incidentes .
Para relatar incidente:
1 Siga um dos seguintes procedimentos:
• Para relatar um incidente que não esteja relacionado a uma entidade, clique na guia da página inicial
e, em seguida, clique emFerramentas > Relatar incidente > .
• Para relatar um incidente sobre um evento ou alarme, clique com o botão direito no item na lista de
eventos ou painel de relatórios e, em seguida, clique em Relatar incidente.
• Para relatar um incidente sobre a entidade no bloco selecionado, clique com o botão direito dentro do
bloco e, em seguida, clique em Relatar incidente.
2 Na caixa de diálogo Relatar incidente, digite um Título para o incidente.
3 Na lista suspensa Categoria, execute uma das seguintes ações:
• Selecione uma categoria para o incidente.
• Se não existir nenhuma categoria, clique emGerenciar categorias > Adicionar um item ( ), digite o
nome de uma categoria e, em seguida, clique emAdicionar > Salvar.
4 Na seção Descrição, descreva o incidente.
A descrição adicionada pode ser pesquisada na tarefa Incidentes .
5 Na seção Referências, clique no para adicionar outras entidades como informação adicional.
Todas as entidades relacionadas ao que estiver visualizando no ladrilho serão adicionadas por padrão.
Se estiver visualizando um alarme, tanto o alarme quanto a fonte do alarme (a entidade que disparou o
alarme) são adicionados por padrão.
6 Para adicionar uma sequência de vídeo ao incidente, clique em Mais e execute as seguintes ações:
a) Na seção Sequências de vídeo, clique em Adicionar um item ( ).
b) Selecione uma câmera e um intervalo de tempo e clique em Adicionar.
c) Para proteger a sequência de vídeos, selecione a opção Proteger vídeo contra exclusão .
7 Crie o relatório de incidente de uma das seguintes maneiras:
• Clique em Criar.
• Para criar o relatório do incidente e notificar outros usuários no sistema, clique em Criar e enviar e-
mail, selecione os usuários e clique em Criar e enviar e-mail.
O usuário deve ter um endereço de e-mail válido e o servidor deve estar configurado para enviar e-
mails.
Se escolher proteger as sequências de vídeos adicionadas ao incidente, a caixa de diálogo Proteger
arquivos abrirá.
techdocs.genetec.com | Guia do usuário do Security Center 5.10
PT.500.004-V5.10.2.0(1) | Atualizado pela última vez em: 12 de outubro de 2021 498
Incidentes e níveis de ameaça
8 Na caixa de diálogo Proteger arquivos, defina a Hora de início e a Hora de término do vídeo a ser
protegido.
9 Selecione quanto tempo o arquivo de vídeo deve ser protegido, entre uma das seguintes opções:
• Indefinidamente: Sem data de término. É necessário remover manualmente a proteção selecionando
o arquivo de vídeo no painel de relatório e clicando em Desproteger ( ).
NOTA: Se o período de retenção terminar, os arquivos de vídeo desprotegidos não são
imediatamente excluídos. Se necessário, você tem 24 horas para restaurar a proteção de vídeo. Para
obter informações sobre armazenamento de arquivos, consulte o Guia do Administrador do Security
Center.
• Por x dias: O arquivo de vídeo é protegido pelo número de dias selecionado.
• Até: O arquivo de vídeo é protegido até a data selecionada.
10 Clique em Proteger.
Mesmo que as configurações de proteção na caixa de diálogo Proteger arquivos sejam canceladas, ainda
assim o relatório de incidentes será criado.
O relatório de incidente é salvo no banco de dados para fins de relatório. Se selecionar um usuário, o
relatório de incidente é enviado para ele.
Tópicos relacionados
Comandos do menu do bloco na página 26
Rever e modificar incidentes reportados na página 503
Proteger arquivos de vídeo contra exclusão na página 279
techdocs.genetec.com | Guia do usuário do Security Center 5.10
PT.500.004-V5.10.2.0(1) | Atualizado pela última vez em: 12 de outubro de 2021 499
Incidentes e níveis de ameaça
Criar pacotes de incidentes
É possível adicionar vídeo ao vivo e de reprodução a um bloco e salvar as informações como um pacote de
incidentes. Isso é útil quando você deseja relatar uma situação e criar um caso.
O que você deve saber
Quando a gravação do incidente está ligada, o vídeo ao vivo ou de reprodução relacionado a qualquer
entidade que esteja no bloco (câmeras, áreas, portas, titulares de cartão etc.) é gravado. A circulação de
entidades dentro do bloco é suportada. As câmeras colocadas no bloco iniciam a gravação se ainda não
estiverem gravando.
É possível exportar as sequências de vídeos relacionadas como um único arquivo G64x. O arquivo G64x pode
ser reproduzido no Security Desk ou no Genetec™ Video Player.
É possível criar vários pacotes de incidentes simultaneamente.
Para criar um pacote de incidentes:
1 Para garantir que o conteúdo do bloco não seja substituído quando novos eventos forem recebidos no
Security Desk, desative o monitoramento desse bloco da seguinte maneira:
a) Na tarefa Monitoramento, selecione o bloco na tela.
b) No widget do bloco, clique em Monitoramento ( ).
c) Clique em Monitorar alarmes e Monitorar eventos para certificar-se de desativar todo o
monitoramento do bloco.
DICA: Quando o monitoramento estiver desativado para um bloco, o plano de fundo do ID do bloco
fica preto.
2 Clique com o botão direito do mouse dentro do bloco que exibe a câmera na qual o incidente está
ocorrendo e clique em Iniciar a gravação do incidente ( ).
O bloco será destacado em vermelho.
3 Para criar seu caso, adicione outras câmeras ou entidades que possuam câmeras conectadas ao bloco.
A sequência é criada na ordem em que as novas câmeras e entidades foram adicionadas e pode ser
ajustada posteriormente.
4 Clique com o botão direito do mouse dentro do bloco e clique em Interromper a gravação de
incidentes ( ).
techdocs.genetec.com | Guia do usuário do Security Center 5.10
PT.500.004-V5.10.2.0(1) | Atualizado pela última vez em: 12 de outubro de 2021 500
Incidentes e níveis de ameaça
5 Na caixa de diálogo Relatar incidente, digite um Título para o incidente.
6 Na lista suspensa Categoria, execute uma das seguintes ações:
• Selecione uma categoria para o incidente.
• Se não existir nenhuma categoria, clique emGerenciar categorias > Adicionar um item ( ), digite o
nome de uma categoria e, em seguida, clique emAdicionar > Salvar.
7 Na seção Descrição, descreva o incidente.
A descrição adicionada pode ser pesquisada na tarefa Incidentes .
8 Na seção Referências, clique no para adicionar outras entidades como informação adicional.
Todas as entidades relacionadas ao que estiver visualizando no ladrilho serão adicionadas por padrão.
Se estiver visualizando um alarme, tanto o alarme quanto a fonte do alarme (a entidade que disparou o
alarme) são adicionados por padrão.
9 Na seção Sequências de vídeos, é possível realizar as seguintes ações:
• Para cada câmera, edite o intervalo de tempo da sequência de vídeos que deseja incluir no relatório de
incidentes.
Por exemplo, uma das câmeras pode ter apenas dois minutos de vídeo relacionados ao incidente.
• Para adicionar outra câmera ao pacote, clique em Adicionar um item ( ), selecione uma câmera e o
intervalo de tempo e clique em Adicionar.
Adicionar mais câmeras é útil caso tenha esquecido de colocar uma das câmeras no bloco enquanto
ela estava gravando o incidente.
• Para proteger a sequência de vídeos, selecione a opção Proteger vídeo contra exclusão .
10 Crie o pacote de incidente de uma das seguintes maneiras:
• Clique em Criar.
• Para criar o relatório do incidente e notificar outros usuários no sistema, clique em Criar e enviar e-
mail, selecione os usuários e clique em Criar e enviar e-mail.
O usuário deve ter um endereço de e-mail válido e o servidor deve estar configurado para enviar e-
mails.
• Para exportar as sequências de vídeos de todas as câmeras e juntá-las em um arquivo G64x, clique
emCriar e exportar.
Se escolher proteger as sequências de vídeos adicionadas ao pacote de incidente, a caixa de diálogo
Proteger arquivos abrirá.
techdocs.genetec.com | Guia do usuário do Security Center 5.10
PT.500.004-V5.10.2.0(1) | Atualizado pela última vez em: 12 de outubro de 2021 501
Incidentes e níveis de ameaça
11 Na caixa de diálogo Proteger arquivos, defina a Hora de início e a Hora de término do vídeo a ser
protegido.
12 Selecione quanto tempo o arquivo de vídeo deve ser protegido, entre uma das seguintes opções:
• Indefinidamente: Sem data de término. É necessário remover manualmente a proteção selecionando
o arquivo de vídeo no painel de relatório e clicando em Desproteger ( ).
NOTA: Se o período de retenção terminar, os arquivos de vídeo desprotegidos não são
imediatamente excluídos. Se necessário, você tem 24 horas para restaurar a proteção de vídeo. Para
obter informações sobre armazenamento de arquivos, consulte o Guia do Administrador do Security
Center.
• Por x dias: O arquivo de vídeo é protegido pelo número de dias selecionado.
• Até: O arquivo de vídeo é protegido até a data selecionada.
13 Clique em Proteger.
Mesmo que as configurações de proteção na caixa de diálogo Proteger arquivos sejam canceladas, ainda
assim o pacote de incidente será criado.
O pacote do incidente é salvo no banco de dados para fins de relatório. Se tiver selecionado um usuário, o
pacote será enviado a ele por e-mail.
Após terminar
Após a criação do pacote de incidentes, é possível enviá-lo às autoridades ou outros usuários ou revisá-lo
posteriormente usando o relatório Incidentes.
Tópicos relacionados
Rever e modificar incidentes reportados na página 503
Proteger arquivos de vídeo contra exclusão na página 279
techdocs.genetec.com | Guia do usuário do Security Center 5.10
PT.500.004-V5.10.2.0(1) | Atualizado pela última vez em: 12 de outubro de 2021 502
Incidentes e níveis de ameaça
Rever e modificar incidentes reportados
É possível pesquisar, revisar, modificar e excluir incidentes reportados e pacotes de incidentes usando a
tarefa Incidentes.
O que você deve saber
Caso tenha reportado um incidente anteriormente e necessite editar o conteúdo (por exemplo, modificar
a descrição ou adicionar outra câmera ao relatório), é possível procurar o relatório usando o título que
escreveu ao criá-lo. Ou, caso se lembre para qual câmera escreveu o incidente, será possível procurar a
câmera específica. Caso deseje pesquisar todas as atividades relevantes registradas por outros usuários
durante a última semana ou desde o seu último turno, é possível pesquisar esses incidentes definindo um
intervalo de tempo.
Para modificar um relatório de incidentes, é necessário possuir o privilégio Modificar incidentes reportados.
Para excluir um relatório de incidentes, é necessário possuir o privilégio Excluir incidentes reportados.
Para revisar, modificar ou excluir um incidente reportado:
1 Na página inicial, abra a tarefa Incidentes .
2 Defina os filtros de consulta para o relatório. Escolha um ou mais dos filtros abaixo:
• Título: Restringir a busca a incidentes que contenham texto específico no título.
• Categoria: Se as categorias de incidente forem criadas, restrinja a busca às categorias específicas.
• Horário de criação: Incidentes criados ou relatados no intervalo de tempo especificado.
• Descrição: Restringir a busca a entidades que contêm este string de texto.
• Horário de incidente: Incidentes relatados no intervalo especificado. O horário do incidente
corresponde à marca temporal do evento ou alarme ao qual o incidente se refere. Se o incidente não
se referir a nenhum evento ou alarme, o horário do incidente corresponde ao de criação.
• Horário da modificação: Incidentes modificados no intervalo especificado.
• Referências: Incidentes que se referem a todas as entidades selecionadas.
• Campos personalizados: Restringir a busca a campo personalizado predefinido para a entidade. Este
filtro aparece somente se os campos personalizados estiverem definidos para a entidade e estavam
visíveis para você, quando foi criado ou configurado pela última vez.
3 Clique em Gerar relatório.
Os incidentes reportados e os pacotes de incidentes são listados no painel de relatórios.
4 Para rever um incidente e exibir o vídeo correspondente em um bloco, clique duas vezes ou arraste o item
do painel de relatórios para a tela.
Se não houver câmera conectada ao incidente, a caixa de diálogo Editar incidente será aberta. Caso
selecione um pacote de incidentes, as sequências de vídeo serão reproduzidas dentro de um único bloco
na ordem em que foram gravadas e as entidades que foram adicionadas como recursos adicionais serão
exibidas em blocos diferentes.
5 Caso esteja visualizando um vídeo de um pacote de incidentes, é possível controlar a reprodução a partir
do widget de Sequências de vídeos no painel Controles da seguinte forma:
• Para mudar para outra câmera no pacote, selecione uma câmera na lista suspensa.
• Para pular para as câmeras seguintes ou anteriores do pacote, clique em Próxima sequência ( ) ou
Sequência anterior ( ).
• Para pular para um momento específico, mova o cursor para o ponto desejado na linha do tempo.
techdocs.genetec.com | Guia do usuário do Security Center 5.10
PT.500.004-V5.10.2.0(1) | Atualizado pela última vez em: 12 de outubro de 2021 503
Incidentes e níveis de ameaça
6 Modifique ou exclua o incidente da seguinte maneira:
a) Selecione um incidente no painel de relatórios.
b) Na parte inferior do painel de relatórios, clique em Editar ( ) ou Excluir ( ).
c) Se estiver modificando o incidente, na caixa de diálogo Editar incidente, edite a descrição do incidente.
d) Na lista suspensa Categoria, altere a categoria do incidente.
e) Na seção Referências, clique em ou para adicionar ou remover entidades referenciadas.
f) Na seção Sequências de vídeos, é possível realizar as seguintes ações:
• Editar os intervalos de tempo das sequências de vídeo incluídas no relatório de incidentes.
• Para adicionar outra câmera ao pacote, clique em Adicionar um item ( ), selecione uma câmera e
o intervalo de tempo e clique em Adicionar.
• Para proteger as sequências de vídeos, selecione a opção Proteger vídeo contra exclusão .
7 Para salvar o relatório, siga um destes procedimentos:
• Para salvar o relatório de incidentes, clique em Salvar.
• Para salvar o incidente e notificar outros usuários no sistema, clique em Salvar e enviar e-mail,
selecione os usuários e clique em Salvar e enviar e-mail.
NOTA: O usuário deve ter um endereço de e-mail válido e o servidor deve estar configurado para
enviar e-mails.
Caso tenha escolhido proteger as sequências de vídeos incluídas no relatório, a caixa de diálogo Proteger
arquivos abrirá.
8 Na caixa de diálogo Proteger arquivos, defina a Hora de início e a Hora de término do vídeo a ser
protegido.
9 Selecione quanto tempo o arquivo de vídeo deve ser protegido, entre uma das seguintes opções:
• Indefinidamente: Sem data de término. É necessário remover manualmente a proteção selecionando
o arquivo de vídeo no painel de relatório e clicando em Desproteger ( ).
NOTA: Se o período de retenção terminar, os arquivos de vídeo desprotegidos não são
imediatamente excluídos. Se necessário, você tem 24 horas para restaurar a proteção de vídeo. Para
obter informações sobre armazenamento de arquivos, consulte o Guia do Administrador do Security
Center.
• Por x dias: O arquivo de vídeo é protegido pelo número de dias selecionado.
• Até: O arquivo de vídeo é protegido até a data selecionada.
10 Clique em Proteger.
Mesmo que as alterações na caixa de diálogo Proteger arquivos sejam canceladas, ainda assim o relatório
de incidentes será criado.
techdocs.genetec.com | Guia do usuário do Security Center 5.10
PT.500.004-V5.10.2.0(1) | Atualizado pela última vez em: 12 de outubro de 2021 504
Incidentes e níveis de ameaça
As atualizações feitas no relatório de incidentes são salvas no banco de dados. Se tiver selecionado um
usuário, o relatório de incidentes é enviado para ele por e-mail.
Tópicos relacionados
Relatar incidentes na página 498
Criar pacotes de incidentes na página 500
Colunas do painel de relatórios para a tarefa Incidentes
Após gerar um relatório, os resultados da sua pesquisa são listados em um painel de relatório. Esta seção
lista as colunas disponíveis para a tarefa Incidentes.
• Título: Título do incidente.
• Categoria: Categoria do incidente.
• Descrição: Descrição do evento, atividade, entidade ou incidente.
IMPORTANTE: Para cumprir com as leis estaduais, se a opção Relatório gerado é usada para um
relatório de Trilha de atividade que contém dados de reconhecimento automático de placas de veículos, o
motivo da pesquisa de reconhecimento automático de placas de veículos é incluído no campo Descrição.
• Referências: Lista das entidades mencionadas pelo incidente
• Horário de incidente: Marca temporal do alarme que fizeram referência a um alarme ou evento. Se não
houver referência a nenhum evento, ele corresponde ao horário de criação do incidente.
• Criado por: Usuário que relatou originalmente o incidente.
• Horário de criação: Horário em que o incidente foi relatado.
• Horário da modificação: Horário em que o incidente foi modificado pela última vez
• Modificado por: Usuário que modificou o incidente pela última vez.
• Campos personalizados: Campos personalizados predefinidos para a entidade. As colunas aparecem
somente se os campos personalizados estiverem definidos para a entidade e tiverem se tornado visíveis
para você quando foram criados ou configurados pela última vez.
techdocs.genetec.com | Guia do usuário do Security Center 5.10
PT.500.004-V5.10.2.0(1) | Atualizado pela última vez em: 12 de outubro de 2021 505
Incidentes e níveis de ameaça
Responder a eventos críticos por níveis de ameaça
Se uma situação perigosa ocorre quando estiver monitorando o sistema (por exemplo, um incêndio ou
tiroteio), é possível responder ao alterar o estado de todo o sistema Security Center ou áreas específicas,
usando os níveis de ameaça.
Antes de iniciar
Para definir os níveis de ameaça, é preciso ter o privilégio de usuário Definir nível de ameaça . Se o ícone do
nível de ameaça ( ) não for exibido na bandeja de notificação, é possível exibi-lo a partir da caixa de diálogo
Opções.
O que você deve saber
Quando um nível de ameaça é definido, é possível forçar um bloqueio completo, substituindo
temporariamente agendamentos de travamento, disparar um alarme, negar acesso de certos titulares de
cartão a áreas, etc. Os efeitos exatos de definir um nível de ameaça depende de como será configurado
no Config Tool. Para obter informações sobre como configurar os níveis de ameaça, consulte o Guia do
Administrador do Security Center.
Para definir um nível de ameaça:
1 Abra a caixa de diálogo Níveis de ameaça de uma das seguintes maneiras:
• Na bandeja de notificação, clique duas vezes no ícone Níveis de ameaça ( ).
• Na página inicial, clique emFerramentas > Níveis de ameaça.
techdocs.genetec.com | Guia do usuário do Security Center 5.10
PT.500.004-V5.10.2.0(1) | Atualizado pela última vez em: 12 de outubro de 2021 506
Incidentes e níveis de ameaça
2 Siga um dos seguintes procedimentos:
• Para definir o nível de ameaça em todo o sistema, selecione um nível de ameaça na lista suspensa
Nível de ameaça do sistema.
• Para definir um nível de ameaça em uma área específica, selecione um nível de ameaça da lista
suspensa ao lado da entidade desejada.
3 Na caixa de diálogo de confirmação que abrir, clique emAplicar > Fechar.
O ícone Níveis de ameaça fica vermelho na bandeja de notificação ( ). Se definir o nível de ameaça em
todo o sistema, o fundo do Security Desk fica da cor do nível de ameaça. Efeitos adicionais do nível de
ameaça dependem de como o nível de ameaça foi configurado.
DICA: É possível visualizar o status do nível de ameaça atual das áreas na tarefa de Status do sistema .
Exemplo
Se começa um incêndio e o nível de ameaça é definido como Incêndio , o alarme de incêndio pode ser
disparado, todas as portas podem ser destravadas, câmeras podem começar a gravar, etc.
Tópicos relacionados
Configurar a bandeja de notificações na página 96
Eliminando níveis de ameaça
Assim que o evento crítico não estiver mais ativo, é possível eliminar o nível de ameaça e retornar o Security
Center ao seu estado normal.
Para eliminar um nível de ameaça:
1 Na bandeja de notificação, clique duas vezes no ícone Níveis de ameaça ( )
2 Para redefinir o nível do certificado de segurança para Nenhum (nível 7) para todas as áreas enquanto a
ameaça ainda está definida, clique em Redefinir o certificado de segurança mínimo.
techdocs.genetec.com | Guia do usuário do Security Center 5.10
PT.500.004-V5.10.2.0(1) | Atualizado pela última vez em: 12 de outubro de 2021 507
Incidentes e níveis de ameaça
3 Para eliminar o nível de ameaça, faça uma das seguintes ações:
• Se um nível de ameaça tiver sido definido em todo o sistema, selecione Nenhum na lista suspensa
Nível de ameaça do sistema.
NOTA: Também é possível eliminar o nível de ameaça em áreas específicas. Isso também elimina o
nível de ameaça em todas as subáreas.
• Se um nível de ameaça tiver sido definido em uma área específica, selecione Nenhum na lista
suspensa ao lado da entidade.
4 Clique em Fechar.
techdocs.genetec.com | Guia do usuário do Security Center 5.10
PT.500.004-V5.10.2.0(1) | Atualizado pela última vez em: 12 de outubro de 2021 508
29
Zonas e detecção de intrusão
Esta seção inclui os seguintes tópicos:
• "Como as zonas são exibidas na tela do Security Desk" na página 510
• "Sobre a visão geral da detecção de intrusão" na página 511
• "Armar e desarmar zonas" na página 513
• "Investigar eventos da zona" na página 514
• "Alterar os status de áreas de detecção de intrusão" na página 515
• "Investigar eventos da área de detecção de intrusões" na página 516
• "Investigar eventos da unidade de detecção de intrusões" na página 518
techdocs.genetec.com | Guia do usuário do Security Center 5.10
PT.500.004-V5.10.2.0(1) | Atualizado pela última vez em: 12 de outubro de 2021 509
Zonas e detecção de intrusão
Como as zonas são exibidas na tela do Security Desk
Ao clicar duas vezes em uma entidade da zona ( ) ou arrastá-la para um bloco, se houver uma câmera
vinculada à zona, o fluxo de vídeo da câmera é exibido.
Se uma zona não estiver vinculada a nenhuma câmera, o ícone da zona será exibido.
techdocs.genetec.com | Guia do usuário do Security Center 5.10
PT.500.004-V5.10.2.0(1) | Atualizado pela última vez em: 12 de outubro de 2021 510
Zonas e detecção de intrusão
Sobre a visão geral da detecção de intrusão
É possível usar a visão geral da detecção de intrusão para monitorar entidades de detecção de intrusões que
requerem sua atenção. Por exemplo, uma área de detecção de intrusão em um estado de alarme ativo ou
um pino de entrada em um estado de problema. É possível fixar a visão geral no Security Desk para que seja
visível o tempo todo.
Ícone da bandeja de notificações
A visão geral da detecção de intrusão deve estar ativada nas opções do Security Desk para que seja acessível
a partir da bandeja de notificações.
Quando a visão geral está ativada, o ícone de detecção de intrusão ( ) é exibido na bandeja de
notificações. É necessário clicar no ícone para inicializar a visão geral. Após a inicialização, o número de
entidades com problemas é indicado no selo da notificação, codificado por cores de acordo com o nível de
importância: vermelho para alta importância e amarelo para importância moderada.
NOTA: O selo exibe apenas o número de entidades com o nível de importância mais alto na lista. Por
exemplo, se houver dois problemas de alta importância e um de importância moderada, o selo exibirá
apenas o número de problemas de alta importância ( ).
Visão geral do painel de detecção de intrusão
Clicar no ícone da bandeja de notificações exibe uma lista das entidades de detecção de intrusão no sistema
que requerem sua atenção. As entidades que podem ser monitoradas incluem entradas, unidades e áreas de
detecção de intrusão. A lista de entidades pode ser fixada para ficar visível em qualquer tarefa em que você
esteja trabalhando.
techdocs.genetec.com | Guia do usuário do Security Center 5.10
PT.500.004-V5.10.2.0(1) | Atualizado pela última vez em: 12 de outubro de 2021 511
Zonas e detecção de intrusão
Comandos da visão geral
Dependendo do tipo de entidade, comandos diferentes estão disponíveis clicando com o botão direito do
mouse na entidade na lista. Se a entidade estiver em um mapa, será possível clicar duas vezes na lista para
abrir uma caixa de diálogo mostrando a entidade no mapa.
techdocs.genetec.com | Guia do usuário do Security Center 5.10
PT.500.004-V5.10.2.0(1) | Atualizado pela última vez em: 12 de outubro de 2021 512
Zonas e detecção de intrusão
Armar e desarmar zonas
É possível armar e desarmar uma zona a partir da tarefa Status do sistema.
O que você deve saber
Também é possível armar e desarmar zonas usando o widget da Zona no painel Controles quando uma zona
for exibida em um bloco.
Para armar ou desarmar uma zona:
1 Na página inicial, abra a tarefa Status do sistema.
2 Na lista suspensa Monitorar, selecione Zonas.
3 Em Seletor, selecione uma área.
4 Para pesquisar entidades dentro de subáreas, selecione a opção Pesquisar entidades membros.
As zonas são listadas no painel de relatórios.
5 Selecione uma zona e siga um destes procedimentos:
• Para armar a zona, clique em Armar ( ).
• Para desarmar a zona, clique em Desarmar ( ).
Tópicos relacionados
Widget da zona na página 53
techdocs.genetec.com | Guia do usuário do Security Center 5.10
PT.500.004-V5.10.2.0(1) | Atualizado pela última vez em: 12 de outubro de 2021 513
Zonas e detecção de intrusão
Investigar eventos da zona
É possível investigar eventos relacionados a zonas (zona armada, zona desarmada, bloqueio liberado e assim
por diante) usando o relatório Atividades da zona.
O que você deve saber
Por exemplo, caso deseje ver todas as atividades que ocorreram em uma determinada zona durante um
determinado período de tempo, será possível selecionar uma zona e um intervalo de tempo para o relatório.
É possível pesquisar apenas eventos críticos selecionando os eventos relacionados à zona nos quais está
interessado (por exemplo, abertura forçada de porta).
Para investigar eventos da zona:
1 Na página inicial, abra a tarefa Atividades da zona.
2 Defina os filtros de consulta para o relatório. Escolha um ou mais dos filtros abaixo:
• Campos personalizados: Restringir a busca a campo personalizado predefinido para a entidade. Este
filtro aparece somente se os campos personalizados estiverem definidos para a entidade e estavam
visíveis para você, quando foi criado ou configurado pela última vez.
• Eventos: Selecionar os eventos de interesse. Os tipos de evento disponíveis dependem da tarefa que
está usando.
• Carimbo de tempo do evento: Definir o intervalo de tempo para consulta O intervalo pode ser
definido para um período específico ou para unidades de tempo globais, como a semana ou mês
anteriores.
• Zonas: Selecionar a zona para investigar.
3 Clique em Gerar relatório.
Os eventos da zona são listados no painel de relatórios.
4 Para exibir o vídeo correspondente de um evento em um bloco, clique duas vezes ou arraste um item do
painel de relatórios para a tela.
Se não houver câmeras conectadas à zona, o ícone da zona será exibido.
5 Para controlar as zonas, use o widget de zona.
Tópicos relacionados
Widget da zona na página 53
Colunas do painel de relatórios para a tarefa Atividades da zona
Após gerar um relatório, os resultados da sua pesquisa são listados em um painel de relatório. Esta seção
lista as colunas disponíveis para a tarefa Atividades da zona.
• Campos personalizados: Campos personalizados predefinidos para a entidade. As colunas aparecem
somente se os campos personalizados estiverem definidos para a entidade e tiverem se tornado visíveis
para você quando foram criados ou configurados pela última vez.
• Evento: Nome do evento
• Carimbo de tempo do evento: Data e hora em que o evento ocorreu.
• Período de ocorrência: Período em que o evento ocorreu.
• Zona: Nome da zona
techdocs.genetec.com | Guia do usuário do Security Center 5.10
PT.500.004-V5.10.2.0(1) | Atualizado pela última vez em: 12 de outubro de 2021 514
Zonas e detecção de intrusão
Alterar os status de áreas de detecção de intrusão
É possível armar e desarmar uma área de detecção de intrusão e acionar um alarme de intrusão a partir das
tarefas Mapas, Monitoramento e Status do sistema.
O que você deve saber
Também é possível armar, desarmar e acionar um alarme de intrusão usando o widget da Área de detecção
de intrusão quando uma área de detecção de intrusão for exibida em um bloco ou em um mapa. Você
também pode silenciar e reconhecer o alarme de intrusão quando ele estiver ativo.
Para alterar o status de uma área de detecção de intrusão na tarefa Status do sistema:
1 Na página inicial, abra a tarefa Status do sistema.
2 Na lista suspensa Monitorar, selecione Área de detecção de intrusão.
3 Em Seletor, selecione uma área de detecção de intrusão.
4 Para procurar áreas de detecção de intrusão dentro de subáreas, selecione a opção Pesquisar entidades
membros.
As áreas de detecção de intrusão estão listadas no painel de relatórios.
5 Selecione uma área de detecção de intrusão e siga um destes procedimentos:
• Para armar a área, clique em .
• Para desarmar a área, clique em .
• Para acionar um alarme de intrusão, clique em .
• Para silenciar o alarme de intrusão, clique em .
• Para confirmar o alarme de intrusão, clique em .
Para alterar o status de uma área de detecção de intrusão na tarefa Monitoramento ou Mapas:
1 Siga um dos seguintes procedimentos:
• Use o Widget da área de detecção de intrusão na página 47.
• Clique com o botão direito no bloco e clique em Área de detecção de intrusão.
techdocs.genetec.com | Guia do usuário do Security Center 5.10
PT.500.004-V5.10.2.0(1) | Atualizado pela última vez em: 12 de outubro de 2021 515
Zonas e detecção de intrusão
Investigar eventos da área de detecção de intrusões
É possível investigar eventos que ocorrem em áreas de detecção de intrusão (área de detecção de intrusão
mestre armado, forçar área de detecção de intrusão, problema de entrada na área de detecção de intrusão e
assim por diante), usando o relatório Atividades da área de detecção de intrusão.
O que você deve saber
Por exemplo, se estiver ciente de um evento crítico de detecção de intrusões (por exemplo, Forçar área de
detecção de intrusão) ocorrido nos últimos 5 minutos, será possível procurar por esse evento, rever o vídeo
associado a ele e acionar um alarme de intrusão, se necessário.
Para investigar eventos da área de detecção de intrusões:
1 Na página inicial, abra a tarefa Atividades da área de detecção de intrusões.
2 Defina os filtros de consulta para o relatório. Escolha um ou mais dos filtros abaixo:
• Áreas de detecção de intrusão: Selecionar as áreas de detecção de invasão para investigar.
• Campos personalizados: Restringir a busca a campo personalizado predefinido para a entidade. Este
filtro aparece somente se os campos personalizados estiverem definidos para a entidade e estavam
visíveis para você, quando foi criado ou configurado pela última vez.
• Carimbo de tempo do evento: Definir o intervalo de tempo para consulta O intervalo pode ser
definido para um período específico ou para unidades de tempo globais, como a semana ou mês
anteriores.
• Eventos: Selecionar os eventos de interesse. Os tipos de evento disponíveis dependem da tarefa que
está usando.
• Iniciador: Restrinja a pesquisa às entidades na origem dos eventos que acionaram a atividade. Por
exemplo, se você configurou um evento para ação para acionar a ação Desarmar área de detecção de
intrusão no evento Acesso concedido (ao titular do cartão), então o titular do cartão seria o iniciador do
evento Área de detecção de intrusão desarmada.
3 Clique em Gerar relatório.
Os eventos da área de detecção de intrusões são listados no painel de relatórios.
4 Para exibir o vídeo correspondente de um evento em um bloco, clique duas vezes ou arraste o item do
painel de relatórios para a tela.
Se não houver câmeras associadas à área de detecção de intrusões, o ícone da área de detecção de
intrusões será exibido.
5 Para controlar o bloco selecionado, use o widget da área de detecção de intrusões.
Tópicos relacionados
Widget da área de detecção de intrusão na página 47
Colunas do painel de relatórios para a tarefa Atividades da área de detecção de intrusão
Após gerar um relatório, os resultados da sua pesquisa são listados em um painel de relatório. Esta seção
lista as colunas disponíveis para a tarefa Atividades da área de detecção de intrusão.
• Evento: Nome do evento
• Carimbo de tempo do evento: Data e hora em que o evento ocorreu.
• Área de detecção de intrusão: Nome da área de detecção de invasão
• Descrição: Descrição do evento, atividade, entidade ou incidente.
• Dispositivo: Dispositivo envolvido na unidade (leitor, entrada REX, módulo IO, relé de curso, etc.)
• Iniciador: Quem ou o que executou a atividade ou causou o evento da atividade.
• Tipo de entrada: O tipo de entrada.
• Unidade de detecção de intrusão: Unidade de detecção de invasão envolvida
techdocs.genetec.com | Guia do usuário do Security Center 5.10
PT.500.004-V5.10.2.0(1) | Atualizado pela última vez em: 12 de outubro de 2021 516
Zonas e detecção de intrusão
• Período de ocorrência: Período em que o evento ocorreu.
• Campos personalizados: Campos personalizados predefinidos para a entidade. As colunas aparecem
somente se os campos personalizados estiverem definidos para a entidade e tiverem se tornado visíveis
para você quando foram criados ou configurados pela última vez.
techdocs.genetec.com | Guia do usuário do Security Center 5.10
PT.500.004-V5.10.2.0(1) | Atualizado pela última vez em: 12 de outubro de 2021 517
Zonas e detecção de intrusão
Investigar eventos da unidade de detecção de intrusões
É possível investigar eventos relacionados às unidades de detecção de intrusões (Falha do ar condicionado,
Unidade perdida, Problema na entrada da unidade de detecção de intrusão e assim por diante) usando a
tarefa Eventos da unidade de detecção de intrusão.
Para investigar eventos da unidade de detecção de intrusões:
1 Na página inicial, abra a tarefa Eventos de unidade de detecção de intrusão .
2 Defina os filtros de consulta para o relatório. Escolha um ou mais dos filtros abaixo:
• Unidades de detecção de invasão: Selecionar as unidades de detecção de invasão para investigar.
• Carimbo de tempo do evento: Definir o intervalo de tempo para consulta O intervalo pode ser
definido para um período específico ou para unidades de tempo globais, como a semana ou mês
anteriores.
• Eventos: Selecionar os eventos de interesse. Os tipos de evento disponíveis dependem da tarefa que
está usando.
• Campos personalizados: Restringir a busca a campo personalizado predefinido para a entidade. Este
filtro aparece somente se os campos personalizados estiverem definidos para a entidade e estavam
visíveis para você, quando foi criado ou configurado pela última vez.
3 Clique em Gerar relatório.
Os eventos da unidade de detecção de intrusões são listados no painel de relatórios.
Colunas do painel de relatórios para a tarefa de Eventos da unidade de detecção de
intrusão
Após gerar um relatório, os resultados da sua pesquisa são listados em um painel de relatório. Esta seção
lista as colunas disponíveis para a tarefa de Eventos da unidade de detecção de intrusão.
• Campos personalizados: Campos personalizados predefinidos para a entidade. As colunas aparecem
somente se os campos personalizados estiverem definidos para a entidade e tiverem se tornado visíveis
para você quando foram criados ou configurados pela última vez.
• Descrição: Descrição do evento, atividade, entidade ou incidente.
• Dispositivo: Dispositivo envolvido na unidade (leitor, entrada REX, módulo IO, relé de curso, etc.)
NOTA: Esta coluna estará vazia se o evento for uma entrada ignorada.
• Evento: Nome do evento
• Carimbo de tempo do evento: Data e hora em que o evento ocorreu.
• Unidade de detecção de intrusão: Unidade de detecção de invasão envolvida
• Período de ocorrência: Período em que o evento ocorreu.
techdocs.genetec.com | Guia do usuário do Security Center 5.10
PT.500.004-V5.10.2.0(1) | Atualizado pela última vez em: 12 de outubro de 2021 518
Número VI
Visão geral dos tópicos de solução de
problemas no Security Desk
Esta parte inclui as seguintes:
• Capítulo 30, " Solução de problemas gerais " na página 520
• Capítulo 31, "Solução de problemas de vídeo" na página 537
• Capítulo 32, " Solução de problemas do controle de acesso " na página 550
30
Solução de problemas gerais
Esta seção inclui os seguintes tópicos:
• "Revisão de mensagens do sistema" na página 521
• "Visualizar eventos de saúde do sistema" na página 523
• "Exibição do status e disponibilidade da saúde do sistema" na página 525
• "Monitorar o status do seu sistema Security Center" na página 527
• "Estados de entidades" na página 529
• "Solução de problemas: entidades" na página 530
• "Definindo entidades para modo de manutenção" na página 531
• "Desativar e ativar funções" na página 533
• "Solução de problemas: filtros de consulta" na página 534
• "Coletar dados de diagnóstico" na página 535
techdocs.genetec.com | Guia do usuário do Security Center 5.10
PT.500.004-V5.10.2.0(1) | Atualizado pela última vez em: 12 de outubro de 2021 520
Solução de problemas gerais
Revisão de mensagens do sistema
Se receber mensagens do sistema, pode analisá-las a partir da área de notificação e diagnosticar as
entidades problemáticas.
O que você deve saber
É possível receber três tipos de mensagens do sistema:
• Problemas de saúde
• Advertências
• Mensagens
NOTA: As mensagens do sistema são diferentes dos eventos de integridade relacionados às entidades. As
únicas mensagens do sistema que possuem eventos de saúde correspondentes no relatório Histórico de
saúde são os problemas de saúde. Esses eventos de integridade correspondentes têm o nível de gravidade
Erro.
Para rever as mensagens do sistema:
1 Na bandeja de notificação, clique duas vezes no ícone Mensagens do sistema ( ).
2 Na página Problemas de saúde ( ) da caixa de diálogo Mensagens do sistema, realize um dos seguintes
procedimentos:
• Para classificar os problemas de saúde, selecione como exibir os problemas de saúde na lista suspensa
Classificar por. Você pode classificá-los em ordem alfabética pelo tipo de evento de saúde, data e hora
do evento, máquina (nome do computador) ou fonte (nome da entidade).
• Para abrir a página de configuração de uma entidade, clique na entidade. Você deve ter acesso ao
Config Tool.
• Para iniciar a tarefa Histórico de integridade e visualizar os eventos de integridade do sistema, selecione
um evento de integridade e clique em Histórico de integridade ( ).
• Para descartar um problema de saúde, selecione-o e clique em Dispensar evento de saúde ( ).
NOTA: Esta opção está disponível apenas para usuários com o privilégio Dispensar eventos de
saúde. Quando um problema de saúde é descartado, ele é apagado da lista e seu evento de saúde
techdocs.genetec.com | Guia do usuário do Security Center 5.10
PT.500.004-V5.10.2.0(1) | Atualizado pela última vez em: 12 de outubro de 2021 521
Solução de problemas gerais
correspondente não é mais considerado ativo. Isso significa que o evento não será listado se você
gerar um relatório Histórico de saúde com o filtro Mostrar eventos de saúde atuais habilitado.
• Para atualizar o conteúdo exibido na página Problemas de saúde, clique em Atualizar.
3 Na página Avisos ( ), execute um dos seguintes procedimentos:
• Para abrir a página de configuração de uma entidade, clique na entidade. Você deve ter acesso ao
Config Tool.
• Para abrir a janela Diagnósticos, que fornece detalhes adicionais sobre o aviso, clique em Detalhes
( ).
A partir da janela Diagnósticos, é possível salvar o aviso como um arquivo de texto.
4 Na página Mensagens ( ), selecione uma mensagem e siga um destes procedimentos:
• Clique em Copiar para a área de transferência ( ) para copiar a mensagem selecionada para a área
de transferência.
• Para limpar uma mensagem selecionada, clique em Limpar ( ).
• Clique em Limpar tudo para excluir todas as mensagens.
5 Feche a caixa de diálogo Mensagens do sistema.
Tópicos relacionados
Visualizar eventos de saúde do sistema na página 523
techdocs.genetec.com | Guia do usuário do Security Center 5.10
PT.500.004-V5.10.2.0(1) | Atualizado pela última vez em: 12 de outubro de 2021 522
Solução de problemas gerais
Visualizar eventos de saúde do sistema
É possível visualizar eventos de saúde do sistema relacionados a entidades selecionadas dentro de um
período de tempo específico, usando o relatório Histórico de saúde do sistema.
O que você deve saber
Existem três níveis de gravidade de eventos de integridade:
• Erro
• Aviso
• Informações
Quase todas as entidades do seu sistema podem gerar eventos de saúde. Você pode escolher os eventos de
saúde a serem monitorados configurando a função do Health Monitor. Para obter informações sobre como
selecionar quais eventos de saúde monitorar no Config Tool, consulte o Guia do administrador do Security
Center.
Por exemplo, se uma entidade estiver tendo problemas, você pode procurar eventos de saúde passados que
ocorreram em relação a essa entidade. Se você quiser pesquisar se houve erros críticos que aconteceram no
sistema durante a última semana, você pode filtrar a pesquisa somente para erros e definir um intervalo de
tempo.
NOTA: Eventos de saúde também aparecem na bandeja de notificação como mensagens de sistema ( )
como elas ocorrem em tempo real.
Para visualizar eventos de saúde do sistema relativos a uma entidade.
1 A partir da página inicial, abra a tarefa Histórico de saúde do sistema.
2 Defina os filtros de consulta para o relatório. Habilite um ou mais dos seguintes filtros:
• Carimbo de tempo do evento: Definir o intervalo de tempo para consulta O intervalo pode ser
definido para um período específico ou para unidades de tempo globais, como a semana ou mês
anteriores.
• Evento de saúde: Nome do evento de saúde.
• Gravidade da saúde:
Nível de gravidade do evento de saúde:
• Informações
• Aviso
• Erro
• Máquina: Selecionar um computador que estava com problema de saúde para investigar.
• Entidade observadora: A entidade (função, servidor, unidade e assim por diante) que relatou o
evento.
• Exibir eventos de saúde atuais: Restrinja a pesquisa a eventos de saúde ativos. Apenas os eventos
que estiveram ativos por mais tempo do que a duração especificada são listados no relatório.
NOTA: Dispensar um evento da tarefa Histórico de saúde ou da caixa de diálogo Mensagens do sistema
remove-o da lista de eventos ativos.
• Entidade de origem: Entidade fonte do evento.
• Grupo de origem: Grupo de entidade fonte do evento. Normalmente um papel ou uma unidade.
3 Clique em Gerar relatório.
Os eventos de saúde das entidades selecionadas estão listadas no painel do relatório.
techdocs.genetec.com | Guia do usuário do Security Center 5.10
PT.500.004-V5.10.2.0(1) | Atualizado pela última vez em: 12 de outubro de 2021 523
Solução de problemas gerais
Após terminar
Para descartar eventos de saúde ativos que tenham o nível de gravidade Erro, selecione o evento e clique em
Dispensar evento de saúde. O evento é removido do relatório e da caixa de diálogo Mensagens do sistema.
Quando você regenera o relatório, os eventos dispensados ainda são listados, desde que o filtro Mostrar
eventos de saúde atuais esteja desabilitado.
Tópicos relacionados
Revisão de mensagens do sistema na página 521
Colunas do painel de relatório para a tarefa Histórico de saúde
Após gerar um relatório, os resultados da sua pesquisa são listados em um painel de relatório. Esta seção
lista as colunas disponíveis para a tarefa de Histórico de saúde do sistema.
• Número do evento de saúde: Número de identificação do erro de saúde.
• Carimbo de tempo do evento: Data e hora em que o evento ocorreu.
• Severidade: Nível de gravidade do evento de saúde:
• Informações
• Aviso
• Erro
• Evento de saúde: Nome do evento de saúde.
• Entidade de origem: Entidade de origem associada ao evento.
• Contagem de ocorrências: Número de vezes que este evento de saúde ocorreu na entidade selecionada.
• Descrição da entidade: Descrição na página Identidade da entidade em Config Tool.
• Descrição: Descrição do evento.
• Máquina: Computador onde ocorreu o evento de saúde
• Entidade observadora: A entidade (função, servidor, unidade e assim por diante) que relatou o evento.
• Endereço IP: Endereço IP da unidade ou computador do.
• Endereço físico: Endereço MAC da interface de rede do equipamento
techdocs.genetec.com | Guia do usuário do Security Center 5.10
PT.500.004-V5.10.2.0(1) | Atualizado pela última vez em: 12 de outubro de 2021 524
Solução de problemas gerais
Exibição do status e disponibilidade da saúde do sistema
É possível monitorar a integridade do seu sistema verificando as estatísticas de disponibilidade das entidades
do sistema usando o relatório Estatísticas de saúde do sistema.
O que você deve saber
Ao monitorar a saúde e a disponibilidade de certos recursos, como funções de servidor, unidades de vídeo,
controladores de portas, painéis de detecção de intrusão etc., é possível identificar instabilidades e até
mesmo evitar falhas críticas do sistema.
A disponibilidade é expressa em porcentagem.
Para visualizar o status de saúde e a disponibilidade de uma entidade:
1 Abra a tarefa Estatísticas de saúde do sistema.
2 Defina os filtros de consulta para o relatório:
• Carimbo de tempo do evento: Definir o intervalo de tempo para consulta O intervalo pode ser
definido para um período específico ou para unidades de tempo globais, como a semana ou mês
anteriores.
• Entidade observadora: A entidade (função, servidor, unidade e assim por diante) que relatou o
evento.
• Exibir eventos de saúde atuais: Restrinja a pesquisa a entidades com eventos de saúde ativos.
Apenas entidades com eventos que estão ativos por mais tempo do que a duração especificada são
listadas no relatório.
• Entidade de origem: Entidade fonte do evento.
• Grupo de origem: Grupo de entidade fonte do evento. Normalmente um papel ou uma unidade.
3 Clique em Gerar relatório.
As estatísticas de saúde do sistema para as entidades selecionadas estão listadas no painel de relatórios. Se
as estatísticas de saúde do sistema não puderem ser calculadas para uma determinada função ou entidade,
a razão será exibida na coluna Status do cálculo:
• Um ou mais eventos utilizados para calcular a disponibilidade estão atualmente desativados: O
administrador do sistema precisa selecionar quais eventos de saúde monitorar configurando a função
Health Monitor.Para obter informações sobre como selecionar quais eventos de saúde monitorar no
Config Tool, consulte o Guia do administrador do Security Center.
• Um ou mais servidores do sistema estão offline.: O servidor que hospeda a função selecionada está
offline, portanto, as estatísticas de saúde do sistema não podem ser calculadas para a função.
Exemplo
Um controlador de porta chamado Gym falhou quatro vezes na última semana, produzindo uma
disponibilidade de 90,72%. A partir dos resultados do relatório, você pode verificar se este controlador de
porta é uma preocupação em potencial, e pedir para que uma equipe de manutenção examine a porta.
Colunas do painel de relatório para a tarefa Estatísticas de saúde
Após gerar um relatório, os resultados da sua pesquisa são listados em um painel de relatório. Esta seção
lista as colunas disponíveis para a tarefa de estatísticas de saúde do sistema.
• Entidade de origem: Entidade fonte associada ao alarme ou evento.
• Disponibilidade: A porcentagem do tempo disponível para determinada entidade.
• Tempo de atividade: Por quantos dias, horas e minutos a entidade permaneceu online e disponível.
• Inatividade esperada: Quantos dias, horas e minutos a entidade esteve offline ou indisponível devido
à escolha do usuário ou ao modo de manutenção. Por exemplo, desativar a função de um servidor ou
techdocs.genetec.com | Guia do usuário do Security Center 5.10
PT.500.004-V5.10.2.0(1) | Atualizado pela última vez em: 12 de outubro de 2021 525
Solução de problemas gerais
desconectar um aplicativo de cliente causa inatividade esperada. A inatividade esperada nunca é sempre
omitida do cálculo de porcentagem de Disponibilidade.
• Inatividade inesperada: Quantos dias, horas e minutos a entidade esteve offline ou indisponível,
excluindo o tempo gasto no modo de manutenção. A inatividade inesperada não é causada por escolha do
usuário.
• MTBF: Tempo médio entre as falhas, em horas.
• MTTR: Tempo médio para recuperação, em horas.
• Falhas: Número de falhas ocorridas.
• Pacote de RTP perdido: Número de pacotes de Protocolo de Transporte em Tempo Real perdidos.
• Status de cálculo: Se uma estatística de saúde estiver indisponível, a razão é exibida aqui.
• Último carimbo de data e hora de erro: Carimbo de data e hora para a última vez que a entidade ficou
offline ou indisponível inesperadamente.
• Entidade observadora: A entidade (função, servidor, unidade e assim por diante) que relatou o evento.
techdocs.genetec.com | Guia do usuário do Security Center 5.10
PT.500.004-V5.10.2.0(1) | Atualizado pela última vez em: 12 de outubro de 2021 526
Solução de problemas gerais
Monitorar o status do seu sistema Security Center
Você pode monitorar o status atual de diferentes tipos de entidades e investigar problemas de saúde que
eles possam ter, usando o relatório de Status do sistema.
O que você deve saber
Use o relatório de status do Sistema para monitorar seu sistema. Por exemplo, se você tiver uma câmera que
não está funcionando, você pode selecionar a entidade de câmera na tarefa Status do sistema e, em seguida,
diagnosticar por que está offline. A partir da tarefa Status do sistema, você também pode iniciar a tarefa
Histórico de saúde do sistema e gerar um relatório de saúde para investigar mais.
Ao monitorar Rotas, um Redirecionador deve ser configurado em cada rede para poder detectar os recursos
de rede e exibir o status atual.
Para monitorar o status do seu sistema:
1 Abra a tarefa Status do sistema.
2 Na lista suspensa Monitoramento, selecione um dos seguintes itens:
• Unidades de controle de acesso
• Unidades de ALPR
• Monitores analógicos
• Aplicativos (somente se você for um administrador)
• Archivers
• Áreas
• Câmeras
• Caixas registradoras
• Portas
• Elevadores
• Problemas de saúde
• Áreas de detecção de intrusão
• Unidades de detecção de invasão
• Macros
• Media Gateway
• Aplicativos móveis
• Mobile Server
• Patrulhas
• Periféricos
• Funções
• Rotas
• Servidores
• Módulos de vídeo
• Zonas
3 Se necessário, selecione uma área no Seletor.
4 Para buscar entidades dentro de áreas aninhadas, selecione a opção Pesquisar entidades membros.
As entidades, funções, aplicações e itens relacionados são listados no painel do relatório.
techdocs.genetec.com | Guia do usuário do Security Center 5.10
PT.500.004-V5.10.2.0(1) | Atualizado pela última vez em: 12 de outubro de 2021 527
Solução de problemas gerais
5 (Opcional) Siga um destes procedimentos, dependendo da entidade selecionada:
• Para iniciar um relatório de Histórico de saúde do sistema, clique no .
• Para solucionar problemas da entidade selecionada, clique em .
• Para imprimir o relatório, clicar em .
• Para alterar a configuração de uma entidade, clique com o botão direito do mouse na entidade no
painel de relatórios e clique em Configurar entidade ( ).
• Para salvar o relatório, clique em .
Tópicos relacionados
Visualizar eventos de saúde do sistema na página 523
Solução de problemas: entidades na página 530
Visão Geral da tarefa de Status do sistema 264 na página 613
techdocs.genetec.com | Guia do usuário do Security Center 5.10
PT.500.004-V5.10.2.0(1) | Atualizado pela última vez em: 12 de outubro de 2021 528
Solução de problemas gerais
Estados de entidades
As entidades podem aparecer na visualização de área em diversos estados diferentes, que são representados
por diferentes cores.
A tabela a seguir lista os três estados de entidades:
Estado Cor Descrição
Online Branco O servidor pode se conectar à unidade.
Offline Vermelho O servidor não pode se conectar à entidade.
Aviso Amarelo O servidor pode se conectar à entidade, mas há problemas.
Os avisos da entidade normalmente aparecem por causa de configurações inválidas. Por exemplo, quando se
trata de câmeras, as duas condições a seguir podem fazer com que a câmera entre em um estado amarelo
de advertência:
• Vários agendamentos conflitantes de gravação foram aplicados à mesma câmera.
• Um evento de Transmissão perdida ocorreu. Isso significa que o Archiver ainda está conectado à câmera,
mas não recebeu nenhum pacote de vídeo por mais de 5 segundos.
Para realizar solucionar problemas de câmeras desligadas e em estados de alerta, faça um dos seguintes:
• Altere os agendamentos conflitantes. Para obter informações sobre conflitos de agenda, consulte o Guia
do Administrador do Security Center.
• Solucione o problema da função do Archiver.
Tópicos relacionados
Visualizando entidades na tela na página 28
Pesquisar por entidades na página 92
Solução de problemas: entidades na página 530
techdocs.genetec.com | Guia do usuário do Security Center 5.10
PT.500.004-V5.10.2.0(1) | Atualizado pela última vez em: 12 de outubro de 2021 529
Solução de problemas gerais
Solução de problemas: entidades
Você pode solucionar problemas de entidades e funções com a ferramenta diagnóstico.
O que você deve saber
Uma entidade ou função que não esteja adequadamente configurada é exibida em amarelo. Uma entidade
que esteja desligada é exibida em vermelho. A ferramenta diagnóstico pode ajudar a solucionar problemas
com a entidade.
Para solucionar problemas de uma entidade:
1 Abra a tarefa Status do sistema.
2 Na lista suspensa Monitor, selecione o tipo de entidade que você deseja diagnosticar.
3 Se necessário, selecione uma área no Seletor.
4 Para incluir entidades dentro de áreas aninhadas, selecione a opção Pesquisar entidades membros.
As entidades relacionadas são listadas no painel do relatório.
5 Selecione uma entidade com problema e clique em Diagnosticar ( ).
Abre-se uma janela de diagnóstico mostrando os resultados do teste executado na entidade selecionada.
6 Para salvar os resultados do teste, clique emSalvar > Fechar.
Tópicos relacionados
Estados de entidades na página 529
techdocs.genetec.com | Guia do usuário do Security Center 5.10
PT.500.004-V5.10.2.0(1) | Atualizado pela última vez em: 12 de outubro de 2021 530
Solução de problemas gerais
Definindo entidades para modo de manutenção
Caso seja necessário alterar as configurações de uma entidade ou realizar a manutenção de um dispositivo,
como uma câmera ou unidade de controle de acesso, será possível colocar o dispositivo em modo de
manutenção para impedir que as estatísticas de saúde do sistema sejam afetadas.
O que você deve saber
• Quando uma entidade fica offline enquanto está em modo de manutenção, o tempo de inatividade é
considerado esperado. O tempo de inatividade esperado não é usado para calcular a disponibilidade da
entidade no relatório Estatísticas de saúde.
NOTA: Os eventos de integridade para entidades em modo de manutenção são relatados com gravidade
Informação.
• É possível definir as seguintes entidades no modo de manutenção:
• Funções
• Unidades de vídeo
• Câmeras
• Unidades de controle de acesso
• Unidades de detecção de invasão
• Zonas de hardware
• Alarmes
• Veículos de patrulha
• Unidades de ALPR
• É possível desbloquear portas para fins de manutenção bem como usando Substituir programações de
desbloqueio para a porta na tarefa Monitoramento ou na tarefa Mapas.
• Não é possível acionar alarmes definidos para o modo de manutenção, nem através de ações de eventos
nem manualmente.
NOTA: Definir um alarme ativo para o modo de manutenção não o reconhece.
Para definir uma entidade para o modo de manutenção:
1 Abra a tarefa Monitoramento no Security Desk.
2 Selecione a entidade ou entidades na árvore de entidades, clique com o botão direito e selecione Modo
de manutenção ( ).
Você também pode selecionar o modo de manutenção clicando com o botão direito em um bloco ou
entidade de mapa.
3 Na caixa de diálogo Modo de manutenção, clique em LIGAR.
4 Selecione por quanto tempo você deseja que a entidade esteja em modo de manutenção.
Selecione uma das seguintes opções:
• Manualmente: O modo de manutenção deve ser desativado manualmente.
• Duração: O modo de manutenção é ativado pelo número de dias que você selecionar.
• Horário específico de término: O modo de manutenção é ativado até a data selecionada.
Você pode modificar a duração enquanto a entidade estiver no modo de manutenção.
5 No campo Motivo, digite a razão de estar definindo a entidade para o modo de manutenção.
6 Clique em Salvar.
Se os ícones de função Federation™ não forem atualizados imediatamente, pressione F5 para atualizar a
árvore de entidades.
A entidade está em modo de manutenção pela duração especificada.
Enquanto a entidade está em modo de manutenção, o ícone do modo de manutenção ( ) é exibido sobre
o ícone da entidade na exibição de área, nos blocos e nos mapas, quando aplicável. Ao passar o cursor do
techdocs.genetec.com | Guia do usuário do Security Center 5.10
PT.500.004-V5.10.2.0(1) | Atualizado pela última vez em: 12 de outubro de 2021 531
Solução de problemas gerais
mouse sobre um ícone de entidade na exibição de área ou nos mapas, a razão pela qual a entidade está em
modo de manutenção é mostrada.
techdocs.genetec.com | Guia do usuário do Security Center 5.10
PT.500.004-V5.10.2.0(1) | Atualizado pela última vez em: 12 de outubro de 2021 532
Solução de problemas gerais
Desativar e ativar funções
Para fins de manutenção ou solução de problemas, você pode desativar uma função sem afetar nenhuma de
suas configurações e então reativá-la posteriormente.
O que você deve saber
Se você estiver tendo problemas com seu sistema, às vezes é útil reiniciar uma função. As funções também
são desativadas para que suas propriedades possam ser modificadas. Para mais informações sobre como
configurar funções no Config Tool, consulte o Guia do Administrador do Security Center.
Você deve ter o privilégio Modificar propriedades da função para desativar uma função.
Para desativar uma função:
1 Na página inicial, abra a tarefa Status do sistema.
2 Na lista suspensa Monitor, selecione Funções.
As funções que são parte do seu sistema são listados no painel de relatório.
3 Selecione uma função que deseje desativar e clique em Desativar função ( ) > Continuar.
A função fica cinzenta (offline) no painel de relatório.
4 Para reativar a função, selecione a função e clique em Ativar função ( ).
techdocs.genetec.com | Guia do usuário do Security Center 5.10
PT.500.004-V5.10.2.0(1) | Atualizado pela última vez em: 12 de outubro de 2021 533
Solução de problemas gerais
Solução de problemas: filtros de consulta
Ao gerar um relatório ou pesquisar entidades, é necessário usar filtros para especificar seus critérios de
pesquisa. Quando um filtro está ativado, ele é indicado pelo ícone do LED Ligado ( ). No entanto, se um
filtro for inválido, uma mensagem de erro ou advertência será exibida.
• Advertência ( ): Existe um possível problema com as informações no filtro. O relatório ou a pesquisa
pode demorar mais que o normal para gerar resultados.
• Erro ( ): Existe um problema com as informações no filtro. Não é possível gerar o relatório ou fazer
pesquisas quando existem erros.
Passe o mouse sobre o ícone para ver a mensagem de advertência ou erro em uma dica de ferramenta. A
tabela a seguir lista alguns exemplos de mensagens que você pode receber e o que é necessário fazer para
corrigir o problema.
Mensagem de advertência/erro Tente isto
A pesquisa abrange vários dias Diminua o intervalo de tempo para sua pesquisa ou relatório
Não há entidades selecionadas O seu filtro está vazio. Selecione uma entidade ou desligue o filtro.
Não há seleção O seu filtro está vazio. Selecione uma opção ou desligue o filtro.
As datas e horários são inválidos O intervalo de tempo é inválido. Você pode ter definido uma data e
hora de início posterior à data e hora de término ou uma data e hora de
término anterior à data e hora de início. Reconfigure seu intervalo de
tempo para o relatório.
Tópicos relacionados
Gerar relatórios na página 74
Pesquisar por entidades na página 92
Selecionar os intervalos de data e hora para os relatórios na página 75
techdocs.genetec.com | Guia do usuário do Security Center 5.10
PT.500.004-V5.10.2.0(1) | Atualizado pela última vez em: 12 de outubro de 2021 534
Solução de problemas gerais
Coletar dados de diagnóstico
Para fins de solução de problemas, o Coletor de dados de diagnóstico coleta e empacota convenientemente
informações do sistema para que você possa enviá-las facilmente para o Centro de Assistência Técnica da
Genetec™.
Antes de iniciar
Para executar o coletor de Dados de Diagnóstico:
• Você deve ter privilégios administrativo do Windows em seu computador.
• Você deve ter privilégios administrativos do Security Center.
O que você deve saber
• A ferramenta coleta diferentes tipos de informações do sistema (tipos de coleção), como informações
do sistema da Genetec™, coleção do Archiver e inventário de Vídeo. Veja as etapas abaixo para uma lista
completa dessas coleções e o que elas podem conter.
• Executar o Coletor de dados de diagnóstico pode ter impacto temporário sobre o desempenho do
sistema.
• Se o seu sistema estiver executando o Windows XP ou 2003, os registros de eventos e os dados do
monitor de desempenho não são coletados.
Para coletar informações de diagnóstico:
1 Na página inicial, clique emFerramentas > Coletor de dados de diagnóstico.
2 Na caixa de diálogo, selecione um dos seguintes:
• Coleta de dados padrão em todos os servidores do Security Center: Envia apenas um conjunto de
coleções de dados pré-definidos (padrão)"
• Coleções de dados e servidores específicos: Envia um conjunto de coleções de dados e informações
do servidor que você tenha selecionado.
3 Se estiver selecionando Coleções de dados e servidores específicos, faça o seguinte:
a) No painel esquerdo, selecione o(s) selecione o servidor(es) de onde precisa de informações.
b) No painel direito, selecione os tipos de coleções específicos daquele servidor.
Você pode escolher entre as seguintes coleções:
• Informações do sistema: (Selecionado por padrão) Uma coleção de dados usada para teste de
diagnóstico que inclui registros de sistema e informações de sistema não específicas a aplicativos
Genetec. Essa coleta contém:
• Registros de eventos Genetec
• Registros de eventos do Sistema
• Registros de eventos do Aplicativo
• Registros de eventos de Segurança
• Aplicativos instalados
• Atualizações instaladas
• Aplicativos rodando no momento
• Conexões de rede ativas no momento
• Conjuntos .NET CLR necessários para o debug
• Informações do Sistema Genetec: (Selecionado por padrão) Uma coleta de dados usada para teste
de diagnóstico que inclui Genetec™ informações específicas de aplicativos. Contém:
techdocs.genetec.com | Guia do usuário do Security Center 5.10
PT.500.004-V5.10.2.0(1) | Atualizado pela última vez em: 12 de outubro de 2021 535
Solução de problemas gerais
• Security Center arquivos de configuração
• Security Center logs de rastreamento
• Security Desk e Config Tool logs de erro (quando os clientes estão selecionados)
• Dados de monitoramento de desempenho
• Informações de processos de execução
• Informações de processos de execução do Security Center com conjuntos carregados
• Dumps de memória
• Chaves de Registro (somente as usadas ou criadas por Genetec Inc.)
• Archiver Agent: Uma coleção de dados usada para teste de diagnóstico que inclui informações
específicas do Archiver, como cache do Archiver e registros do Archiver.
• Access Manager: Uma coleção de dados usada para teste de diagnóstico que inclui informações
específicas do Access Manager. Inclui arquivos de configuração, conexões de rede atualmente ativas,
cachê de arquivo VertX e arquivos temporários VertX.
• Inventário da unidade de vídeo: Uma coleta de dados usada para teste de diagnóstico que lista
unidades de vídeo inscritas pelas câmeras federadas do sistema e Security Center.
4 Clique em Iniciar.
As barras de status mostram o progresso para cada coleção de dados. As informações são salvas no
computador de onde a ferramenta foi executada, na pasta: C:\ProgramData\Genetec Security Center
5.10\Diagnostics. Para o Windows XP e 2003, os dados estão salvos em: C:\Documents and Settings\All Users
\Application Data\Genetec Security Center 5.10\Diagnostics.
5 Para abrir a pasta, clique em Abrir pasta de entrada.
Você poderá então enviar as informações de diagnóstico para o Centro de Assistência Técnica da Genetec™.
techdocs.genetec.com | Guia do usuário do Security Center 5.10
PT.500.004-V5.10.2.0(1) | Atualizado pela última vez em: 12 de outubro de 2021 536
31
Solução de problemas de vídeo
Esta seção explica alguns dos motivos pelos quais você pode não conseguir visualizar vídeos no Security Desk e o que
é possível fazer para corrigir esses problemas. Ela também explica como agir ao receber determinadas mensagens de
erro ao tentar visualizar o vídeo. Para executar esses procedimentos, é necessário acessar o Config Tool e o Security
Desk. Caso não seja um administrador, é possível que não consiga executar todas as etapas da solução de problemas.
Esta seção inclui os seguintes tópicos:
• "Unidades de vídeo offline em Security Center" na página 538
• "Impossível assistir vídeo ao vivo no Security Desk" na página 539
• "Solução de problemas de transmissão de vídeo" na página 541
• "Determinando se a estação de trabalho ou a rede causam a degradação do vídeo" na
página 542
• "Erro Impossível estabelecer sessão de vídeo com o servidor" na página 544
• "Solução de problemas erros "Largura de banda insuficiente"" na página 545
• "Impossível assistir à reprodução de vídeo no Security Desk " na página 546
• "Câmeras não gravam" na página 547
techdocs.genetec.com | Guia do usuário do Security Center 5.10
PT.500.004-V5.10.2.0(1) | Atualizado pela última vez em: 12 de outubro de 2021 537
Solução de problemas de vídeo
Unidades de vídeo offline em Security Center
Quando uma câmera está vermelha na exibição de área, significa que a unidade de vídeo está offline ou que
perdeu a comunicação com o Archiver. Para solucionar este problema, consulte as causas possíveis e suas
respectivas soluções.
Antes de iniciar
Verifique se tem acesso ao Security Desk e Config Tool para realizar as seguintes etapas.
O que você deve saber
Quando uma unidade fica offline no Security Center, isso normalmente coincide com um evento Unidade
perdida no Security Desk. Isso pode ser causado por uma conexão de rede instável ou problemas com a
unidade.
Para solucionar problemas de uma unidade offline:
1 Verifique se pode fazer o ping na unidade:
a) Na tarefa Vídeo do Config Tool, selecione a unidade de vídeo em vermelho.
b) Na parte inferior da tarefa Vídeo clique emUnidade > Ping ( ).
Se não houver resposta, a unidade estará offline (quebrada, desligada e assim por diante), ou há um
problema com a sua rede.
2 Certifique-se de que consegue conectar à unidade e clique em Unidade > Página da unidade na
internet.
DICA: Você também pode determinar se tem as credenciais corretas para a unidade.
3 Reinicie a unidade:
a) Na tarefa Vídeo do Config Tool, selecione a unidade de vídeo em vermelho.
b) Na parte inferior da tarefa Vídeo, clique emUnidade > Reiniciar ( ).
4 Verifique se a unidade é compatível com o Security Center e se está executando o firmware certificado.
Para uma lista de unidades de vídeo suportadas no Security Center, consulte nossa Lista de Dispositivos
Suportados.
5 Reinicie a função Archiver que controla a unidade:
IMPORTANTE: Realize esta etapa em um momento não crucial, uma vez que todas as unidades
conectadas ao Archiver ficarão offline temporariamente.
a) Na tarefa Vídeo do Config Tool, selecione a função Archiver.
b) Na parte inferior da tarefa Vídeo, clique em Manutenção > Desativar função ( ).
c) Na caixa de diálogo de confirmação que abrir, clique em Continuar.
A função Archiver e todas as unidades de vídeo controladas pela função ficarão em vermelho.
d) Na parte inferior da tarefa Vídeo, clique em Manutenção > Ativar função ( ).
Após terminar
Se a unidade de vídeo ainda estiver offline, entre em contato com a Assistência Técnica da Genetec™.
techdocs.genetec.com | Guia do usuário do Security Center 5.10
PT.500.004-V5.10.2.0(1) | Atualizado pela última vez em: 12 de outubro de 2021 538
Solução de problemas de vídeo
Impossível assistir vídeo ao vivo no Security Desk
Se você não puder exibir vídeo ao vivo no Security Desk, você pode tentar solucionar o problema.
Antes de iniciar
Verifique se tem acesso ao Security Desk e Config Tool para realizar as seguintes etapas.
O que você deve saber
Há várias causas possíveis para um erro de sinal ausente:
• A rede está lenta.
• A conexão da porta está com problemas.
• A transmissão de vídeo caiu enquanto era redirecionada para o Security Desk.
Para solucionar problemas de exibição de vídeo ao vivo:
1 Aguarde para ver se a câmera se conecta.
2 Se o problema persistir por mais de 10 segundos, clique em Exibir diagnóstico no bloco ou pressione
Ctrl+Shift+D.
Informações sobre o fluxo de vídeo são exibidas. A etapa atual é destacada:
• Iniciando: O reprodutor de mídia está preparando os recursos exigidos para exibir a transmissão de
vídeo.
• Conectando ao Media Router: O reprodutor de mídia está estabelecendo conexão com o Media
Router para obter a localização de rede da transmissão.
• Conectando ao Archiver e redirecionador: O reprodutor de mídia está estabelecendo uma conexão
com o Archiver e o redirecionador para solicitar vídeo.
• Solicitando fluxo ao vivo: A conexão é estabelecida entre o Archiver e o Media Player. O Media Player
agora está solicitando a transmissão ao vivo.
• Analisando o fluxo: A transmissão foi solicitada e recebida pela estação de trabalho do cliente. O
reprodutor de mídia está analisando a transmissão para detectar o formato de vídeo e a presença de
quadros-chave. Uma vez que a transmissão seja validada, o vídeo é decodificado.
DICA: Clique no link Ajuda para obter uma lista de coisas que você pode tentar para solucionar o
problema.
3 Confirme se a unidade está online.
Se a unidade estiver em vermelho na tarefa Vídeo no Config Tool, solucione problemas relacionados com
o motivo das unidades de vídeo estarem offline.
techdocs.genetec.com | Guia do usuário do Security Center 5.10
PT.500.004-V5.10.2.0(1) | Atualizado pela última vez em: 12 de outubro de 2021 539
Solução de problemas de vídeo
4 Verifique se pode fazer o ping na unidade:
a) Na tarefa Vídeo do Config Tool, selecione a unidade de vídeo em vermelho.
b) Na parte inferior da tarefa Vídeo clique emUnidade > Ping ( ).
Se não houver resposta, a unidade estará offline (quebrada, desligada e assim por diante), ou há um
problema com a sua rede.
5 Certifique-se de que consegue conectar à unidade e clique em Unidade > Página da unidade na
internet.
DICA: Você também pode determinar se tem as credenciais corretas para a unidade.
6 Verifique se a unidade é compatível com o Security Center e se está executando o firmware certificado.
Para uma lista de unidades de vídeo suportadas no Security Center, consulte nossa Lista de Dispositivos
Suportados.
7 Altere o tipo de conexão da unidade de vídeo para o Archiver:
a) Na tarefa Vídeo do Config Tool, selecione a câmera em vermelho.
b) Clique na aba Vídeo.
c) Na lista suspensa Tipo de conexão na seção Configurações de rede, selecione um tipo de conexão
diferente.
d) Clique em Aplicar.
8 Tente visualizar o vídeo de reprodução da câmera:
a) Na tarefa Arquivos de Security Desk, selecione a câmera.
b) Selecione o arquivo de vídeo mais recente disponível e clique em Gerar relatório.
c) Depois que o relatório for gerado, tente ver o vídeo a partir do arquivo.
• Se você puder ver o vídeo, continue com a próxima etapa de solução de problemas.
• Se você não puder visualizar nenhum vídeo, entre em contato com o Centro de Assistência Técnica
Genetec™.
9 Se você tiver um servidor de expansão em seu sistema executando a função Archiver, tente exibir vídeo
do servidor de expansão:
a) Abra o Security Desk no servidor de expansão.
b) Na tarefa Monitoramento, arraste a câmera da visualização de área para um ladrilho na tela.
• Se você puder visualizar vídeo, pode ser um problema com o redirecionamento do Media Router
para o seu Security Desk. Continue com a próxima etapa de solução de problemas.
• Se você não puder visualizar nenhum vídeo, entre em contato com o Centro de Assistência Técnica
Genetec™.
10 Certifique-se de que as portas corretas estão abertas na sua rede para que o firewall não bloqueie a
transmissão de vídeo.
Para obter uma lista de portas padrão usadas no Security Center, consulte o Guia do Administrador do
Security Center.
11 Verifique se cada rede no seu sistema está configurada corretamente, da seguinte maneira:
a) Na página inicial do Config Tool, abra a tarefa Exibição de rede.
b) Selecione uma rede, clique na guia Propriedades e certifique-se de que todas as configurações
estejam corretas (prefixo de IP, máscara de sub-rede, rotas, capacidades de rede e assim por diante).
c) Se necessário, altere as configurações de rede e clique em Aplicar.
Para mais informações sobre configurações de rede, consulte o Guia do Administrador do Security Center.
12 Force o Security Desk a utilizar um tipo de conexão diferente:
a) Na página inicial do Security Desk, clique em Opções > Geral.
b) Na seção Opções de rede, próximo à opção Rede, selecione Específica.
c) Na lista suspensa, selecione uma rede diferente e clique em Salvar.
d) Reinicie o Security Desk.
e) Se a alteração da conexão de rede não funcionar, repita as etapas para testar usando outras redes.
13 Se ainda não conseguir ver o vídeo, clique em Exibir status da transmissão de vídeo no ladrilho, em
seguida solucione problemas da transmissão de vídeo.
14 Se o problema persistir, entre em contato com o Centro de Assistência Técnica Genetec™.
techdocs.genetec.com | Guia do usuário do Security Center 5.10
PT.500.004-V5.10.2.0(1) | Atualizado pela última vez em: 12 de outubro de 2021 540
Solução de problemas de vídeo
Solução de problemas de transmissão de vídeo
No Security Desk, você pode diagnosticar o status das transmissões de vídeo exibidas na tela.
O que você deve saber
O diagnóstico da transmissão de vídeo ajuda a determinar em que ponto no caminho da rede onde o fluxo
de informações é interrompido. Cada componente é exibido com informações de entrada e saída de tráfego.
As informações podem ser usadas para identificar potenciais problemas com a unidade de vídeo, a função de
arquivamento ou com redireção para Security Desk e assim por diante.
Para solucionar as possíveis causas de problemas de transmissão de vídeos:
1 No Security Desk, exiba uma câmera em uma janela.
2 Pressione Ctrl+Shift+R.
As informações de diagnóstico sobre o fluxo de vídeo são sobrepostas à janela.
3 Clique em OK para exibir informações sobre cada uma das seguintes conexões de transmissão de vídeo:
• Archiver ou Auxiliary Archiver ou redirecionador de Federation™: O status de transmissão da
câmera de origem para a função Archiver, Auxiliary Archiver ou redirecionador de Federation™ que
inicialmente fornece a transmissão.
• Redirecionador: O status de transmissão da função Archiver, Auxiliary Archiver ou redirecionador de
Federation™ para o redirecionador encaminhar a transmissão para o próximo salto.
NOTA: Todos os redirecionadores envolvidos no roteamento são listados.
• Media player: O status do fluxo do último redirecionador envolvido no roteamento para sua estação
de trabalho do Security Desk.
4 Clique em Fechar.
techdocs.genetec.com | Guia do usuário do Security Center 5.10
PT.500.004-V5.10.2.0(1) | Atualizado pela última vez em: 12 de outubro de 2021 541
Solução de problemas de vídeo
Determinando se a estação de trabalho ou a rede causam
a degradação do vídeo
Se o vídeo que você está monitorando estiver tremido ou descartando quadros, use a estatística de taxa de
renderização de vídeo para determinar se a estação de trabalho está causando o problema.
O que você deve saber
Taxa de renderização é a comparação entre a velocidade com que a estação de trabalho renderiza um
vídeo e a velocidade com que a estação de trabalho recebe esse vídeo da rede. A estatística de taxa de
renderização de vídeo é composta pela:
• A velocidade com que a estação de trabalho processa o vídeo, o que indica quanta carga há na CPU e na
memória da estação de trabalho.
• A velocidade que a rede está enviando o vídeo para a estação de trabalho.
Para visualizar a taxa de renderização de um vídeo:
1 Selecione o bloco que está exibindo um vídeo.
2 Pressione Ctrl+SHIFT+A.
As estatísticas de transmissão de vídeo são exibidas no bloco.
Exemplo
Se a sua taxa de renderização for "13.49 fps renderizado a 21.07 fps", sua estação de trabalho estará
processando 13.49 fps. No entanto, ela estará recebendo vídeos a 21.07 fps. A estação de trabalho não
consegue processar todos os quadros que está recebendo. Sua estação de trabalho é a causa da degradação
da qualidade do vídeo que você está monitorando. Nesse caso, alivie a carga e verifique o hardware e seus
drivers.
• Reduza o número de câmeras que está monitorando para reduzir a carga na estação de trabalho.
• Verifique os requisitos de hardware para garantir que a estação de trabalho possa lidar com a carga.
• Verifique se a placa de vídeo está atualizada.
techdocs.genetec.com | Guia do usuário do Security Center 5.10
PT.500.004-V5.10.2.0(1) | Atualizado pela última vez em: 12 de outubro de 2021 542
Solução de problemas de vídeo
• Verifique se a placa de rede está atualizada.
• Verifique se todos os drivers estão atualizados.
Se a sua taxa de renderização for "13.49 fps renderizado a 13.49 fps", sua estação de trabalho processará
todos os quadros que estiver recebendo da rede. Nesse caso, compare o segundo valor com a taxa de fps
configurada da câmera para determinar se a rede não está enviando todos os quadros que está recebendo
da câmera. Se houver uma diferença entre essas duas taxas, a câmera ou a rede são a causa da degradação
do vídeo.
• Verifique o firmware da câmera.
• Verifique a integridade da rede.
techdocs.genetec.com | Guia do usuário do Security Center 5.10
PT.500.004-V5.10.2.0(1) | Atualizado pela última vez em: 12 de outubro de 2021 543
Solução de problemas de vídeo
Erro Impossível estabelecer sessão de vídeo com o
servidor
Se você receber uma mensagem Erro: Impossível estabelecer sessão de vídeo com o servidor, pode haver um
problema com o servidor, a função Media Router, a função Federation™, a função Archiver ou a unidade de
vídeo. Para solucionar este problema, consulte as causas possíveis e suas respectivas soluções.
Antes de iniciar
Verifique se tem acesso ao Security Desk e Config Tool para realizar as seguintes etapas.
Para diagnosticar um erro Impossível estabelecer sessão de vídeo com o servidor:
1 Certifique-se de que o servidor esteja em execução.
2 Certifique-se de que a função Archiver esteja online:
a) Na tarefa Vídeo do Config Tool, selecione a função Archiver.
b) Na parte inferior da tarefa Vídeo, clique em Manutenção > Diagnosticar ( ).
c) Solucione os problemas que possam existir.
3 Se você estiver tentando exibir uma câmera federada, verifique se a função Security Center Federation™ ou
a função Omnicast™ Federation™ está online:
a) Na tarefa Config Tool Sistema, clique na visualização Funções.
b) Selecione a função Federation™ e clique em Manutenção > Diagnosticar ( ).
c) Solucione os problemas que possam existir.
4 Se você estiver tentando exibir uma câmera federada, verifique se o servidor do sistema Security Center
federado está online.
5 Pode ser um problema de conexão com o Media Router. Certifique-se de que a função Media Router
esteja online:
a) Na tarefa Config Tool Sistema, clique na visualização Funções.
b) Selecione a função Media Router e clique em Manutenção > Diagnosticar ( ).
c) Solucione os problemas que possam existir.
6 Reinicie a função Media Router:
a) Na tarefa Config Tool Sistema, clique na visualização Funções.
b) Selecione a função Media Router e clique em Manutenção > Desativar função ( ).
c) Na caixa de diálogo de confirmação que abrir, clique em Continuar.
O Media Router fica vermelho.
d) Na parte inferior da tarefa Sistema, clique em Manutenção > Ativar função ( ).
7 Certifique-se de que a unidade está online.
Se a unidade estiver em vermelho na visualização Funções e unidades, solucione problemas relacionados
com o motivo de a unidades de vídeo estar offline.
techdocs.genetec.com | Guia do usuário do Security Center 5.10
PT.500.004-V5.10.2.0(1) | Atualizado pela última vez em: 12 de outubro de 2021 544
Solução de problemas de vídeo
Solução de problemas erros "Largura de banda
insuficiente"
Caso receba a mensagem de erro Largura de banda insuficiente durante a exibição de vídeo ou ao solicitar uma
transmissão de vídeo no Security Center, é possível tentar resolver o problema.
O que você deve saber
A mensagem Largura de banda insuficiente aparece quando um limite máximo de largura de banda é definido
para um servidor redirecionador do Config Tool ou especificamente definido para as transmissões ao vivo ou
de reprodução redirecionadas e as transmissões de vídeo provenientes do site remoto excedem o limite da
largura de banda. É possível que você receba a mensagem de erro por um dos dois motivos:
• Se estiver solicitando uma nova transmissão de vídeo ao vivo ou de reprodução, mas o limite da largura
de banda tiver sido excedido.
• Se estiver visualizando um vídeo no momento em que o limite da largura de banda for atingido e um
usuário com um nível de usuário superior solicitar uma transmissão. Se você tiver o nível de usuário mais
baixo entre todos os usuários que estiverem visualizando transmissões de vídeo redirecionadas desse
redirecionador ou se todos tiverem o mesmo nível de usuário, mas você tiver sido o último a solicitar uma
transmissão, a sua conexão da transmissão de vídeo será perdida.
Para solucionar o erro Largura de banda insuficiente, tente o seguinte:
• Caso não estivesse ciente da limitação da largura de banda da sua rede e considere que ela está incorreta,
peça ao administrador para confirmar se sua configuração de rede deveria ter largura de banda limitada.
• Caso sua conexão da transmissão de vídeo seja perdida com frequência e o erro Largura de banda insuficiente
seja exibido porque outro usuário está solicitando uma transmissão, pergunte ao administrador se ele
pode lhe conceder um nível de usuário mais alto.
techdocs.genetec.com | Guia do usuário do Security Center 5.10
PT.500.004-V5.10.2.0(1) | Atualizado pela última vez em: 12 de outubro de 2021 545
Solução de problemas de vídeo
Impossível assistir à reprodução de vídeo no Security Desk
Se não conseguir visualizar arquivos de vídeo ou reprodução de vídeo no Security Desk, pode tentar resolver
o problema.
O que você deve saber
Verifique se tem acesso ao Security Desk e Config Tool para realizar as seguintes etapas.
Para solucionar problemas de visualização de vídeo de reprodução:
1 Tente exibir vídeo ao vivo da câmera arrastando a câmera da visualização de área para um ladrilho na
tarefa Monitoramento do Security Desk.
• Se você puder exibir vídeo ao vivo, continue com a próxima etapa de solução de problemas.
• Se você não conseguir visualizar nenhum vídeo, provavelmente é um problema de rede. Veja Unidades
de vídeo offline em Security Center na página 538.
2 Tente visualizar o vídeo de reprodução na tarefa Arquivos:
a) Na tarefa Arquivos de Security Desk, selecione a sua câmera.
b) Pesquise por arquivos de vídeos em diferentes datas e horas e clique em Gerar relatórios.
c) Depois que o relatório for gerado, tente ver o vídeo a partir dos arquivos.
d) Repita as etapas com outras câmaras que estão ligadas ao mesmo Archiver.
• Se você puder visualizar o vídeo de alguns dos arquivos de vídeo, continue com a próxima etapa de
solução de problemas.
• Se você não conseguir visualizar nenhum vídeo, ignore a próxima etapa de solução de problemas.
3 Verifique se a unidade é compatível com o Security Center e se está executando o firmware certificado.
Para uma lista de unidades de vídeo suportadas no Security Center, consulte nossa Lista de Dispositivos
Suportados.
4 Tente visualizar o vídeo de reprodução da tarefa Arquivos em outro Security Desk e no servidor em que a
função Archiver está em execução.
• Se você puder visualizar vídeo, pode ser um problema com o redirecionamento do Media Router para
o seu Security Desk. Continue com a próxima etapa de solução de problemas.
• Se você não puder visualizar nenhum vídeo, entre em contato com a Assistência Técnica Genetec™.
5 Certifique-se de que as portas corretas estão abertas na sua rede para que o firewall não bloqueie a
transmissão de vídeo.
Para obter uma lista de portas padrão usadas no Security Center, consulte o Guia do Administrador do
Security Center.
6 Se você ainda não puder visualizar vídeo de reprodução, entre em contato com o Centro de Assistência
Técnica Genetec™.
techdocs.genetec.com | Guia do usuário do Security Center 5.10
PT.500.004-V5.10.2.0(1) | Atualizado pela última vez em: 12 de outubro de 2021 546
Solução de problemas de vídeo
Câmeras não gravam
Se não conseguir gravar vídeo ou se houver arquivos de vídeo em falta ou lacunas nos arquivos, você poderá
tentar determinar a causa do problema.
Antes de iniciar
Verifique se tem acesso ao Security Desk e Config Tool para realizar as seguintes etapas.
O que você deve saber
Se você pode ver o vídeo ao vivo de uma câmera, mas não pode gravar o vídeo, pode ser devido ao modo de
gravação da câmera, à agenda de arquivamento, ao banco de dados de função Archiver ou até mesmo ao
uso da CPU.
Seguem alguns modos de identificar se a câmera não está gravando:
• Ao visualizar vídeo ao vivo, o estado de gravação da câmara é indicado no canto inferior direito do
ladrilho. Se o status indicar , a câmera não está gravando.
• Você está tentando visualizar vídeo de reprodução, mas não há nenhum vídeo disponível para a data e
hora que você selecionou, e você sabe que deve haver.
• O botão Gravar está amarelo ( ) no widget da câmera ou nos controles de vídeo da tarefa
Monitoramento.
Para solucionar problemas de uma câmera que não grava:
1 Verifique se a unidade é compatível com o Security Center e se está executando o firmware certificado.
Para uma lista de unidades de vídeo suportadas no Security Center, consulte nossa Lista de Dispositivos
Suportados.
2 Verifique o tipo de gravação da câmera para garantir que a câmera está configurada para gravar vídeo
segundo a agenda:
a) Na tarefa Vídeo de Config Tool, selecione a sua câmera.
b) Clique na aba Gravação.
• Se a opção Configurações de gravação estiver definida para Configurações personalizadas,
verifique se todas as configurações de gravação estão corretas e clique em Aplicar.
• Se a opção Configurações da gravação for configurada para Herdar do Archiver, continue com a
próxima subetapa.
c) Na tarefa Vídeo, selecione o Archiver.
d) Clique na aba Configurações padrão da câmera.
e) Na seção Modos de gravação, garanta que o Archiver esteja definido para gravar segundo a Agenda e
que o Modo de gravação esteja definido para Desligado.
3 Se o modo de gravação da câmara estiver definido como Ativado por movimento/Manual, verifique se
as configurações de detecção de movimento estão configuradas corretamente:
a) Na tarefa Vídeo de Config Tool, selecione a sua câmera.
b) Clique na guia Detecção de movimento.
c) Verifique as configurações de detecção de movimento.
Para obter mais informações sobre configurações de detecção de movimento, consulte o Guia do
administrador do Security Center.
techdocs.genetec.com | Guia do usuário do Security Center 5.10
PT.500.004-V5.10.2.0(1) | Atualizado pela última vez em: 12 de outubro de 2021 547
Solução de problemas de vídeo
4 Verifique o status do banco de dados da função Archiver:
a) Na tarefa Vídeo Config Tool, selecione o Archiver.
b) Clique na aba Recursos.
• Se o status do banco de dados do Archiver for Conectado, siga para a próxima etapa da solução de
problemas.
• Se o status do banco de dados do Archiver for Desconectado ou Indisponível, continue com a
próxima sub-etapa.
c) Alterne para um banco de dados de arquivos diferente ou crie um novo.
CUIDADO: Realize esta etapa em um momento não crucial, uma vez que todas as unidades
conectadas ao Archiver ficarão temporariamente offline. Não exclua nem sobrescreva o banco de
dados existente, ou seus arquivos de vídeo serão excluídos.
1. No campo Banco de dados, digite um nome diferente e clique em Aplicar.
2. Aguarde até que a função estabeleça conexão com o novo banco de dados. Se o banco de dados
não existir, ele será criado.
3. Se a câmera puder gravar usando o novo banco de dados, você pode continuar a usar o novo
banco de dados.
CUIDADO: Ao alternar para um banco de dados diferente, os arquivos de vídeos referenciados
na banco de dados antigo não são mais incluídos nas pesquisas do Security Center e não serão
excluídos pela limpeza automática do Archiver.
4. Se a câmera ainda não estiver gravando, volte ao banco de dados original e continue com a
próxima etapa de solução de problemas.
5 Verifique quanto espaço em disco está disponível para arquivamento:
a) Na tarefa Vídeo Config Tool, selecione o Archiver.
b) Clique na aba Recursos.
c) Na tabela de informações do disco, certifique-se de que o valor de Espaço livre mín. seja de pelo
menos 0,2% do espaço total em disco.
O Espaço livre mínimo é a quantidade mínima de espaço livre que o Archiver deve deixar intocado no
disco.
d) Se o valor de Espaço livre mín. for inferior a 0,2% do espaço total em disco, clique no valor e, em
seguida, aumente-o.
Para ver o espaço total em disco, coloque o cursor do mouse sobre o medidor de Uso do disco.
6 Verifique se há eventos de Arquivamento interrompido e Gravação interrompida que ocorreram no seu
sistema.
No Windows, no servidor onde a função Archiver está em execução, abra os arquivos .log localizados em
C:\ArchiverLogs.
Se houver eventos de Arquivamento interrompido ou Gravação interrompida na coluna Tipo de entrada,
reinicie o serviço Genetec™ Server:
a) Abra o painel de controle do Windows.
b) Clique em Ferramentas administrativas > Serviços.
c) Clique com o botão direito do mouse no serviço Genetec™ Server e clique em Reiniciar.
7 Verifique se ocorreram eventos de Transmissão perdida e Pacotes RTP perdidos no sistema.
No Windows, no servidor onde a função Archiver está em execução, abra os arquivos .log localizados em
C:\ArchiverLogs.
• Se houver muitos eventos de Transmissão perdida e Pacotes RTP perdidos na coluna Tipo de entrada,
pode ser um problema de rede ou de uso de CPU. Continue com a próxima etapa de solução de
problemas.
• Se não houver muitos eventos de Transmissão perdida e Pacotes RTP perdidos, ignore a próxima etapa
da solução de problemas.
techdocs.genetec.com | Guia do usuário do Security Center 5.10
PT.500.004-V5.10.2.0(1) | Atualizado pela última vez em: 12 de outubro de 2021 548
Solução de problemas de vídeo
8 Verifique seu uso da CPU:
a) Clique com o botão direito do mouse na barra de tarefas do Windows e abra o Gerenciador de Tarefas
do Windows.
b) Clique na aba Desempenho e verifique se Uso da CPU não ultrapassa 60%.
Se Uso da CPU estiver acima de 60%, reinicie o servidor e considere adicionar mais CPU ao servidor.
c) Clique na aba Rede e certifique-se de que a Velocidade do link da rede não esteja acima de 300 Mbps.
9 Se você estiver tendo problemas de gravação apenas com uma unidade de vídeo, tente o seguinte:
a) Na tarefa Vídeo do Config Tool, clique com o botão direito na unidade de vídeo em vermelho e clique
em Excluir.
b) Na caixa de diálogo de confirmação, escolha se pretende manter os arquivos de vídeos da unidade.
A unidade de vídeo é removida do Archiver.
c) Adicione a unidade de vídeo.
Para obter mais informações sobre como adicionar unidades no Security Center, consulte o Guia do
administrador do Security Center.
Após terminar
Se ainda não conseguir gravar vídeo na câmera, entre em contato com o Centro de Assistência Técnica da
Genetec™.
techdocs.genetec.com | Guia do usuário do Security Center 5.10
PT.500.004-V5.10.2.0(1) | Atualizado pela última vez em: 12 de outubro de 2021 549
32
Solução de problemas do controle de
acesso
Esta seção inclui os seguintes tópicos:
• "Visualizar eventos de integridade do controle de acesso" na página 551
• " Ferramenta de solução de problemas de acesso" na página 552
• "Testar regras de acesso em portas e elevadores" na página 553
• "Testar direitos de acesso de titulares de cartão" na página 554
• "Solução de problemas: A instalação do driver falha para os leitores USB HID
OMNIKEY" na página 555
techdocs.genetec.com | Guia do usuário do Security Center 5.10
PT.500.004-V5.10.2.0(1) | Atualizado pela última vez em: 12 de outubro de 2021 550
Solução de problemas do controle de acesso
Visualizar eventos de integridade do controle de acesso
É possível exibir eventos relacionados à integridade das entidades de controle de acesso em seu sistema
usando o relatório Histórico da integridade do controle de acesso.
O que você deve saber
O relatório Histórico da integridade do controle de acesso lista apenas eventos para unidades de controle de
acesso, áreas, portas, elevadores e zonas. Ao contrário dos eventos no relatório Histórico da integridade,
os eventos no relatório Histórico da integridade do controle de acesso não são gerados pela função Health
Monitor, identificados por um número de evento ou categorizados por gravidade.
Para procurar eventos de saúde de controle de acesso:
1 Abra a tarefa Histórico da integridade do controle de acesso.
2 Defina os filtros de consulta para o relatório. Escolha um ou mais dos filtros abaixo:
• Fontes: Entidade fonte do evento.
• Carimbo de tempo do evento: Definir o intervalo de tempo para consulta O intervalo pode ser
definido para um período específico ou para unidades de tempo globais, como a semana ou mês
anteriores.
3 Clique em Gerar relatório.
Os eventos de controle de acesso são listados no painel de relatórios.
Colunas do painel de relatórios para a tarefa Histórico da integridade do controle de
acesso
Após gerar um relatório, os resultados da sua pesquisa são listados em um painel de relatório. Esta seção
lista as colunas disponíveis para a tarefa Histórico da integridade do controle de acesso.
• Origem: Entidade fonte do evento.
• Evento: Nome do evento
• Unidade: Nome da unidade.
• Tipo de produto: Modelo da unidade.
• Carimbo de tempo do evento: Data e hora em que o evento ocorreu.
• Endereço IP: Endereço IP da unidade ou computador do.
• Versão do firmware: Versão de firmware instalada na unidade.
• Fuso horário: Fuso horário da unidade
• Dispositivo: Dispositivo envolvido na unidade (leitor, entrada REX, módulo IO, relé de curso, etc.)
• Descrição: Relata o motivo de uma falha de atualização de firmware.
• Campos personalizados: Campos personalizados predefinidos para a entidade. As colunas aparecem
somente se os campos personalizados estiverem definidos para a entidade e tiverem se tornado visíveis
para você quando foram criados ou configurados pela última vez.
techdocs.genetec.com | Guia do usuário do Security Center 5.10
PT.500.004-V5.10.2.0(1) | Atualizado pela última vez em: 12 de outubro de 2021 551
Solução de problemas do controle de acesso
Ferramenta de solução de problemas de acesso
A ferramenta de solução de problemas de acesso permite testar e solucionar problemas do sistema de
controle de acesso após a configuração, como regras de acesso e configurações de portas e elevadores.
Se você tem um sistema grande, você pode ter várias programações (Horário de funcionamento/Escritório
fechado/Feriados/Fins de semana/Eventos especiais), várias áreas e subáreas, vários grupos de titulares
de cartão e assim por diante. À medida que você constrói seu sistema e continua a criar entidades, a lógica
básica de acesso aplicada a uma porta pode se tornar mais difícil de determinar.
Você pode usar a solução de problemas de acesso para fazer o seguinte:
• Quem tem permissão para passar por um ponto de acesso em uma determinada data e hora
• Quais pontos de acesso um titular de cartão tem permissão para usar em uma determinada data e hora
• Por que um determinado titular de cartão pode ou não usar um ponto de acesso em uma determinada
data e hora
A solução de problemas de acesso é mais precisa ao examinar um evento que acabou de ocorrer. Ao usar a
ferramenta de solução de problemas para investigar um evento passado (por exemplo, um evento de acesso
negado), lembre-se de que suas configurações podem ter sido alteradas desde que esse evento ocorreu. A
ferramenta de solução de problemas não leva em consideração configurações passadas. Ela só avalia uma
situação com base nas configurações atuais.
techdocs.genetec.com | Guia do usuário do Security Center 5.10
PT.500.004-V5.10.2.0(1) | Atualizado pela última vez em: 12 de outubro de 2021 552
Solução de problemas do controle de acesso
Testar regras de acesso em portas e elevadores
Você pode descobrir quem tem o direito de passar por um lado de porta ou andar de elevador em
determinada data e hora usando a ferramenta Solução de problemas de acesso.
O que você deve saber
A ferramenta de solução de problemas de porta não examina as credenciais de cada titular de cartão. Pode
ainda diagnosticar os direitos de acesso do titular clicando na aba Diagnóstico de acesso ( ).
Para testar as regras de acesso em uma porta ou elevador:
1 Na página inicial, clique em Ferramentas > Ferramenta de solução de problemas de acesso.
2 Na caixa de diálogo Ferramenta de solução de problemas de acesso, clique na aba Ferramenta de solução
de problemas da porta.
3 Selecione a data e a hora nas quais você quer basear a avaliação da solução de problemas.
Somente são avaliadas regras de acesso com base em data e hora especificadas.
4 Selecione o ponto de acesso que você deseja que a solução de problemas examine:
• Se você selecionar uma porta, especifique um lado da porta.
• Se você selecionar um elevador, especifique um andar.
5 Clique em Ir.
Os titulares de cartões ativos que têm os direitos de usar o ponto de acesso selecionado na hora
especificada, com base nas regras de acesso atuais, são listados.
Tópicos relacionados
Teste de direitos de acesso de titular de cartão com base em credenciais na página 554
techdocs.genetec.com | Guia do usuário do Security Center 5.10
PT.500.004-V5.10.2.0(1) | Atualizado pela última vez em: 12 de outubro de 2021 553
Solução de problemas do controle de acesso
Testar direitos de acesso de titulares de cartão
É possível descobrir quais pontos de acesso um titular do cartão é permitido usar em determinada data e
hora usando a guia Solução de problemas do titular do cartão na ferramenta Solucionador de problemas de
acesso.
O que você deve saber
A solução de problemas de titular de cartão não examina as credenciais de cada titular de cartão. Pode ainda
diagnosticar os direitos de acesso do titular clicando na aba Diagnóstico de acesso ( ).
Para solucionar problemas de direitos de acesso de um titular de cartão:
1 Na página inicial, clique em Ferramentas > Ferramenta de solução de problemas de acesso.
2 Na caixa de diálogo Solução de problemas de acesso, clique na guia Solução de problemas de do titular
do cartão.
3 Selecione a data e a hora nas quais você quer basear a avaliação da solução de problemas. Somente são
avaliadas regras de acesso com base em data e hora especificadas.
4 Selecione o titular de cartão que você deseja que a solução de problemas examine: Em vez de um titular
de cartão, você também pode selecionar uma credencial ou um visitante.
As entidades que estão atualmente inativas ficam acinzentadas.
5 Clique em Ir.
Os pontos de acesso que o titular de cartão (ou visitante) selecionado tem o direito de usar na hora
especificada, com base nas regras de acesso atuais, são listados.
Teste de direitos de acesso de titular de cartão com base em credenciais
É possível diagnosticar por que um titular do cartão com uma determinada credencial pode ou não pode
acessar uma determinada porta ou elevador, em uma determinada data e hora, usando a guia Solução de
problemas de acesso na ferramenta Solução de problemas de acesso.
Para testar os direitos de acesso de um titular de cartão com base em sua credencial:
1 Na página inicial, clique em Ferramentas > Ferramenta de solução de problemas de acesso.
2 Na caixa de diálogo Solução de problemas de acesso, clique na guia Diagnóstico de acesso ( ).
3 Selecione a data e a hora nas quais você quer basear a avaliação da solução de problemas.
4 Selecione o titular que deseja examinar. Em vez de um titular de cartão, você também pode selecionar
uma credencial ou um visitante.
5 Se o titular de cartão selecionado tiver mais de uma credencial, especifique a que deseja examinar.
6 Selecione um ponto de acesso para examinar.
• Se você selecionar uma porta, especifique um lado da porta.
• Se você selecionar um elevador, especifique um andar.
7 Clique em Ir.
A solução de problemas produz um diagnóstico com base na configuração atual do sistema, levando em
consideração as regras de acesso e as datas de ativação e expiração do titular do cartão e da credencial.
techdocs.genetec.com | Guia do usuário do Security Center 5.10
PT.500.004-V5.10.2.0(1) | Atualizado pela última vez em: 12 de outubro de 2021 554
Solução de problemas do controle de acesso
Solução de problemas: A instalação do driver falha para os
leitores USB HID OMNIKEY
Se, sempre que tentar registrar uma credencial usando um leitor USB HID OMNIKEY, você vir uma
mensagem de erro do Windows indicando que o driver não foi instalado, existem algumas etapas de solução
de problemas que você pode usar para resolver o problema.
Antes de iniciar
• Desconecte o leitor OMNIKEY da estação de trabalho.
• FecheSecurity Desk e Config Tool.
O que você deve saber
Normalmente, este problema ocorre porque o Windows não consegue localizar o driver adequado para
o leitor. Como o Windows tentará carregar o driver USB padrão, poderá parecer que o leitor funciona
corretamente até que você observe algum comportamento indesejável. Para evitar tais comportamentos,
recomenda-se instalar o driver específico para o tipo de leitor fornecido pelo fabricante.
Para solucionar um driver que não pode ser instalado:
1 Certifique-se de que seu leitor OMNIKEY seja compatível com o Security Center e esteja configurado
corretamente.
Para obter uma lista de dispositivos compatíveis e definições de configuração, consulte o artigo da Base
de Dados de Conhecimento KBA01374 no Genetec™ TechDoc Hub.
2 Instale o driver seguindo as instruções fornecidas no Guia do Usuário do Leitor de Smart Card OMNIKEY.
Você pode obter este guia visitando o site da HID em http://www.hidglobal.com/documents.
3 Quando a instalação estiver concluída, inicie o Security Desk e, em seguida, verifique se o leitor está
ativado.
4 Tente inscrever uma credencial novamente.
A mensagem de erro não deve mais ser exibida.
techdocs.genetec.com | Guia do usuário do Security Center 5.10
PT.500.004-V5.10.2.0(1) | Atualizado pela última vez em: 12 de outubro de 2021 555
Apêndices
Referência do Security Desk
Esta seção inclui os seguintes tópicos:
• " Eventos e ações " na página 557
• " Visão geral gráfica das tarefas do Security Desk " na página 588
techdocs.genetec.com | Guia do usuário do Security Center 5.10
PT.500.004-V5.10.2.0(1) | Atualizado pela última vez em: 12 de outubro de 2021 556
A
Eventos e ações
Esta seção inclui os seguintes tópicos:
• "Tipos de evento" na página 558
• "Tipos de ação" na página 578
techdocs.genetec.com | Guia do usuário do Security Center 5.10
PT.500.004-V5.10.2.0(1) | Atualizado pela última vez em: 12 de outubro de 2021 557
Eventos e ações
Tipos de evento
Todos os eventos no Security Center estão associados a uma entidade de origem, que é o foco principal do
evento.
O Security Center suporta os seguintes tipos de evento:
Evento Entidade de origem Descrição
Uma porta de um área Uma porta que é parte de uma configuração de
intertravamento tem intertravamento tem uma agenda de desbloqueio
um agendamento de configurada.
destravamento configurado
Uma porta de um área Uma porta que é parte de uma configuração de
intertravamento está em intertravamento está em modo de manutenção.
modo de manutenção
A capacidade de gravar em Função Archiver ou A capacidade de gravar em um disco foi
um disco foi restaurada Auxiliary Archiver restaurada.
Falha de CA unidade de controle de CA (corrente alternada) falhou.
acesso ou unidade de
detecção de intrusão
Acesso negado: É preciso um área, porta, elevador Dois titulares de cartão devem apresentar suas
segundo titular de cartão credenciais com um certo intervalo entre si e o
intervalo expirou. Este evento se aplica somente a
portas controladas por unidades Synergis™.
Acesso negado: Violação área, porta, elevador Um titular de cartão solicitou o acesso a uma área
antirretorno em que já entrou, ou solicitou acesso para deixar
uma área na qual nunca esteve.
Acesso negado: Negado por área, porta, elevador O acesso do titular de cartão é negado de acordo
regra de acesso com a regra de acesso.
Acesso negado: Este modelo área, porta, elevador A regra de acompanhamento de visitante é
de unidade não oferece aplicada em uma área, mas a unidade que
suporte a acompanhante controla suas portas não suporta este recurso.
Acesso negado: Credencial titular de cartão, Uma credencial expirada foi usada.
expirada visitante, credencial,
área, porta ou elevador
Acesso negado: Supervisor de área, porta, elevador A regra de primeira pessoa a entrar foi aplicada na
regra de primeira pessoa a área, e nenhum supervisor ainda chegou.
entrar ausente
Acesso negado: Titular de titular de cartão, Um titular de cartão com um perfil inativo tentou
cartão inativo visitante, área, porta acessar uma porta ou elevador.
ou elevador
Acesso negado: Credencial titular de cartão, Uma credencial com um perfil inativo foi usada.
inativa credencial, áre, porta
ou elevador
techdocs.genetec.com | Guia do usuário do Security Center 5.10
PT.500.004-V5.10.2.0(1) | Atualizado pela última vez em: 12 de outubro de 2021 558
Eventos e ações
Evento Entidade de origem Descrição
Acesso negado: Permissão área, porta, elevador O acesso do titular de cartão é negado porque não
insuficiente possui a autorização de segurança necessária. Este
evento se aplica somente a portas controladas por
unidades Synergis™.
Acesso negado: área, porta, elevador O acesso é negado devido a uma restrição de
Intertravamento intertravamento.
Acesso negado: PIN inválido área, porta, elevador O titular de cartão inseriu um PIN inválido.
Acesso negado: Credencial titular de cartão, Uma credencial que foi declarada como perdida foi
perdida visitante, credencial, usada.
área, porta ou elevador
Acesso negado: Ocupação área, porta, elevador O acesso do titular de cartão é negado porque a
máxima atingida área atingiu o limite de ocupação.
Acesso negado: Nenhuma área, porta, elevador O acesso do titular de cartão é negado porque não
regra de acesso atribuída tem regras de acesso atribuídas.
Acesso negado: Fora de área, porta, elevador A regra de acesso associada a este titular de cartão
agendamento não se aplica durante a data ou hora especificada
na agenda.
Acesso negado: Credencial titular de cartão, Uma credencial que foi declarada como furtada foi
furtada visitante, credencial, usada.
área, porta ou elevador
Acesso negado: Credencial credencial, área, porta Uma credencial que não foi atribuída a um titular
não atribuída ou elevador de cartão foi usada.
Acesso negado: Credencial área, porta, elevador Uma credencial desconhecida no sistema do
desconhecida Security Center foi usada.
Acesso negado: Cartão válido, área, porta, elevador É necessário um cartão e um PIN para entrar em
PIN inválido uma área e o titular de cartão introduziu um PIN
inativo.
Acesso negado: Cartão válido, área, porta, elevador É necessário um cartão e um PIN para entrar em
PIN inválido uma área e o titular de cartão introduziu um PIN
inválido.
Acesso negado: Negado ao área, porta, elevador Em um cenário de acompanhamento de
acompanhante visitante, o acesso de um dos visitantes ou seu
acompanhante foi negado.
Acesso concedido titular de cartão, Foi concedido acesso através de uma porta a
visitante, área, porta um titular de cartão de acordo com as regras de
ou elevador acesso que regem a porta, elevador ou área. Para
uma porta de perímetro de um intertravamento:
quando um titular do cartão autorizado acessa
uma porta de um intertravamento, o Security
Center pode gerar um evento Acesso concedido
para a porta mesmo que a porta não desbloqueie
(devido a outra porta de perímetro já estar aberta).
Movimento adaptativo câmera (análise de Foi detectado movimento em uma câmera
acionado vídeo) equipada com recursos de análise de vídeo.
techdocs.genetec.com | Guia do usuário do Security Center 5.10
PT.500.004-V5.10.2.0(1) | Atualizado pela última vez em: 12 de outubro de 2021 559
Eventos e ações
Evento Entidade de origem Descrição
Alarme confirmado alarme Um alarme foi confirmado por um usuário ou
confirmado automaticamente pelo sistema.
Alarme confirmado alarme Um alarme foi confirmado por um usuário usando
(Alternativo) o modo alternativo.
Alarme sob investigação alarme Um alarme com uma condição de confirmação
ainda ativa entrou no estado sob investigação.
Condição de alarme apagada alarme A condição de confirmação de um alarme foi
liberada.
Contexto do alarme alterado alarme O campo Contextos de um alarme foi editado por
um usuário.
Alarme confirmado à força alarme A confirmação de um alarme foi forçada por um
usuário com privilégios especiais.
Alarme disparado alarme Um alarme foi acionado.
Um intertravamento não área Um intertravamento não pode estar em modo de
pode estar em modo de anti-passback forçado. Esta é uma configuração
antirretorno por hardware ilegal.
Um intertravamento não área O intertravamento não pode ser imposto se o
pode ter uma porta de sistema não puder determinar se uma porta está
perímetro sem nenhum aberta ou não.
sensor de porta configurado
Um intertravamento não área Você precisa de pelo menos duas portas
pode ter apenas uma porta de perimétricas para o intertravamento ser aplicado.
perímetro
Antirretorno desabilitado: área Anti-passback desabilitado: definições inválidas.
Definições inválidas
Antirretorno desabilitado: área As unidades não foram configuradas no modo
Não suportado quando de servidor. O anti-passback está disponível de
a unidade está em modo acordo com o modo operacional da unidade.
servidor. Para obter mais informações sobre limitações de
unidades, consulte as Notas de Versão do Security
Center.
Violação antirretorno área, titular do cartão Uma solicitação de acesso foi feita para entrar
ou visitante em uma área com uma credencial que já está
dentro da área, ou para sair de uma área com uma
credencial que nunca esteve na área.
Violação de anti-passback titular do cartão ou Um operador de segurança concedeu acesso a um
perdoada visitante. titular de cartão responsável por uma violação de
passback.
Aplicativo conectado aplicativo ou função Um aplicativo ou uma função se conectou ao
Directory.
Aplicativo perdido aplicativo ou função Um aplicativo ou uma função perdeu sua conexão
ao Directory.
techdocs.genetec.com | Guia do usuário do Security Center 5.10
PT.500.004-V5.10.2.0(1) | Atualizado pela última vez em: 12 de outubro de 2021 560
Eventos e ações
Evento Entidade de origem Descrição
O caminho da pasta de Função Archiver ou O caminho básico no disco para arquivos de vídeos
repositório é longo demais Auxiliary Archiver excedeu o comprimento máximo permitido pelo
sistema operacional.
Sequência de transferência de câmera Uma nova sequência de vídeo é disponibilizada
arquivo importada para uso no Archiver. O tipo de transferência e a
hora de início e término da sequência importada
são mostrados na descrição. Os possíveis tipos de
transferência são:
• Consolidação
• Duplicado
• Importar (para dispositivo offline)
• EdgeTrickling
Substituído o disco do Função Archiver ou O Espaço alocado em um dos discos atribuídos
repositório Auxiliary Archiver para o armazenamento de arquivos para este
Archiver foi esgotado, e o Archiver mudou para
o próximo disco na linha. Os nomes do disco
anterior e do disco atual são indicados no campo
Descrição.
Fila de arquivamento cheia câmera Uma câmera (codificador de vídeo) transmite
vídeos mais rapidamente do que o Archiver pode
gravar os pacotes de vídeo no disco. Um problema
com o banco de dados do Archiver também
desencadeia esse evento. O nome da câmera
cujos pacotes são perdidos é indicado no campo
Descrição.
Arquivamento interrompido Função Archiver ou O arquivamento parou porque os discos atribuídos
Auxiliary Archiver para arquivamento estão cheios. Este evento
sempre acompanha um evento Disco cheio.
O ativo foi movido ativo Um ativo foi movido.
O ativo está offline ativo A etiqueta RFID de um ativo ficou offline.
O ativo está online ativo A etiqueta RFID de um ativo foi colocada online.
Alarme de áudio câmera Um som foi captado por um microfone associado a
uma câmera.
Evento de análise de áudio câmera (análise de Foi detectado um evento de análise de áudio em
vídeo) uma câmera equipada com recursos de análise de
áudio.
Tarefa de impressão de titular do cartão ou Um usuário cancelou uma tarefa de impressão de
crachás cancelada visitante. crachás.
Tarefa de impressão de titular do cartão ou Um usuário concluiu uma tarefa de impressão de
crachás concluída visitante. crachás.
Tarefa de impressão de titular do cartão ou Um usuário colocou na fila uma tarefa de
crachás colocada em fila visitante. impressão de crachás.
techdocs.genetec.com | Guia do usuário do Security Center 5.10
PT.500.004-V5.10.2.0(1) | Atualizado pela última vez em: 12 de outubro de 2021 561
Eventos e ações
Evento Entidade de origem Descrição
Falha de bateria unidade de controle de A bateria da unidade falhou.
acesso ou unidade de
detecção de intrusão
Abaixo da ocupação máxima área A ocupação de área caiu abaixo do limite máximo
depois que foi atingido.
Bloquear câmera iniciado câmera Um usuário bloqueou uma transmissão de vídeo
de outros usuários no sistema.
Bloquear câmera câmera Um usuário desbloqueou uma transmissão de
interrompido vídeo de outros usuários no sistema.
Câmera sem arquivamento câmera A câmera está sob uma agenda de arquivamento
ativa, mas o Archiver não está recebendo a
transmissão de vídeo.
Adulteração da câmera câmera (análise de Ocorreu uma disfunção, potencialmente devido à
vídeo) adulteração da câmera, resultando em obstrução
parcial ou total da visão da câmera, uma alteração
repentina do campo de visão ou uma perda de
foco.
Não foi possível gravar no Função Archiver ou O Archiver não pode gravar em uma unidade
local especificado Auxiliary Archiver específica. O caminho para a unidade é indicado
no campo Descrição.
Não é possível gravar em Função Archiver ou O Archiver não consegue gravar em nenhuma das
nenhum disco Auxiliary Archiver unidades de disco. A situação pode surgir pelos
seguintes motivos: Quando acessos de escrita a
unidades compartilhadas são revogados. Quando
as unidades compartilhadas estão inacessíveis.
Quando unidades compartilhadas não existem
mais. Quando isso acontece, o arquivamento é
interrompido. O Archiver reavalia o estado do
disco a cada 30 segundos.
Limite de capacidade atingido zona de A capacidade da zona de estacionamento alcançou
estacionamento o limiar de capacidade definido no ALPR Manager.
Tempo de gratuidade iniciado regra de A porção de tempo de conveniência da sessão de
estacionamento estacionamento começou.
A credencial expirou credencial Uma credencial expirou
Multidão detectada câmera (análise de Uma multidão ou fila foi detectada em uma
vídeo) câmera equipada com recursos de análise de
vídeo.
Evento personalizado (em todo o sistema) É um evento adicionado depois da instalação do
sistema inicial. Os eventos definidos na instalação
do sistema são chamados de eventos do sistema.
Os eventos personalizados podem ser definidos
pelo usuário ou adicionados automaticamente
pelas instalações do plugin. Diferente dos eventos
do sistema, os eventos personalizados podem ser
renomeados e excluídos.
techdocs.genetec.com | Guia do usuário do Security Center 5.10
PT.500.004-V5.10.2.0(1) | Atualizado pela última vez em: 12 de outubro de 2021 562
Eventos e ações
Evento Entidade de origem Descrição
Perda do banco de dados Função Archiver ou A conexão com o banco de dados de funções foi
Auxiliary Archiver perdida. Se este evento estiver relacionado a um
banco de dados de funções, pode ser porque o
servidor do banco de dados está desativado ou
não pode ser alcançado pelo servidor de funções.
Se o evento estiver relacionado ao banco de dados
do Directory, a única ação que você pode usar é
Enviar e-mail, pois todas as outras ações exigem
uma conexão ativa com o banco de dados do
Directory.
Banco de dados recuperado Função Archiver ou A conexão com o banco de dados de funções foi
Auxiliary Archiver recuperada.
Arquivo de dados excluído Função record Caching Um arquivo de dados foi importado com sucesso
Service para um cache de registro pela ação Ingerir
arquivo. O arquivo de dados foi apagado após
a conclusão bem sucedida da operação de
importação.
Fechadura trancada zona O ferrolho de uma porta foi bloqueado.
Fechadura destrancada zona O ferrolho de uma porta foi desbloqueado.
Alarme de direção câmera (análise de Um alarme de direção foi acionado em uma
vídeo) câmera equipada com recursos de análise de
vídeo.
Limiar de carga de disco Função Archiver ou O espaço em disco alocado para arquivamento
excedido Auxiliary Archiver excedeu seu limiar de carga (padrão = 90%). Isso
é causado por uma avaliação subestimada do
espaço em disco requerido, ou por outro aplicativo
que está ocupando mais espaço em disco do que
deveria. Se 100% do espaço em disco atribuído
é usado, o Archiver começa a excluir arquivos
antigos prematuramente para liberar espaço em
disco para novos arquivos, começando com os
arquivos mais antigos.
Discos cheios Função Archiver ou Todos os discos atribuídos para arquivamento
Auxiliary Archiver estão cheios e o Archiver não consegue liberar
espaço no disco excluindo arquivos de vídeo
existentes. Esse evento pode ocorrer quando
outro aplicativo usou todo o espaço em disco
reservado para o Security Center, ou quando a
opção Excluir arquivos mais antigos quando os
discos estiverem cheios não estiver selecionada
no Server Admin. Quando isso acontece, o
arquivamento é interrompido. O Archiver reavalia
o espaço em disco a cada 30 segundos.
Porta fechada porta A porta fechou. Para que este evento seja gerado,
a porta deve estar equipada com um sensor de
porta.
A porta forçada para abrir porta A porta está bloqueada, mas o sensor da porta
indica que a porta está aberta.
techdocs.genetec.com | Guia do usuário do Security Center 5.10
PT.500.004-V5.10.2.0(1) | Atualizado pela última vez em: 12 de outubro de 2021 563
Eventos e ações
Evento Entidade de origem Descrição
Porta trancada porta A porta é considerada como trancada no Security
Center.
Manutenção da porta porta A porta foi tirada do modo de manutenção.
concluída
Manutenção da porta iniciada porta A porta foi colocada no modo de manutenção.
Porta destrancada porta No Security Desk, um usuário desbloqueou
manualmente manualmente uma porta.
Porta off-line O dispositivo porta Um ou mais dispositivos associados a esta porta
está off-line ficaram offline.
Porta aberta porta A porta foi aberta. Para que este evento seja
gerado, a porta deve estar equipada com um
sensor de porta.
Porta aberta por muito tempo porta A porta foi mantida aberta por muito tempo. Para
habilitar este evento, é necessário definir o Evento
de acionamento como LIGADO na seção Porta
mantida aberta da página Propriedades da porta no
Config Tool.
Porta segura porta A porta foi fechada e trancada corretamente
após um evento Porta desprotegida. Para que este
evento seja gerado, a porta deve estar equipada
com um sensor de porta, uma trava e um sensor
de trava.
Teste de porta abortado porta O teste da porta foi abortado.
Teste de porta cancelado: a porta O teste da porta foi cancelado porque os leitores
porta desviou leitores foram desviados.
Teste da porta cancelado: a porta O teste da porta foi cancelado porque a porta não
porta não está protegida está trancada.
Teste da porta concluído com porta O teste da porta foi concluído com sucesso.
êxito
Falha no teste da porta: porta O teste da porta falhou porque a porta não
a porta falhou ao trancar trancou novamente.
novamente
Falha no teste da porta: a porta O teste da porta falhou porque a porta não foi
porta falhou ao destravar destrancada.
O teste da porta falhou porta O teste da porta falhou porque ocorreu um erro.
devido a um erro
Teste de porta falhou porta O teste da porta falhou.
Teste de porta iniciado porta O teste da porta começou.
Porta destrancada porta A porta foi desbloqueada.
techdocs.genetec.com | Guia do usuário do Security Center 5.10
PT.500.004-V5.10.2.0(1) | Atualizado pela última vez em: 12 de outubro de 2021 564
Eventos e ações
Evento Entidade de origem Descrição
Porta não segura porta A porta foi destrancada, mas a trava indica que
a porta está trancada. Para que este evento seja
gerado, a porta deve estar equipada com um
sensor de porta, uma trava e um sensor de trava.
Maçaneta em posição zona A maçaneta está posicionada e a porta está
fechada.
Maçaneta girada zona A maçaneta foi girada.
Duplo crachá desligado titular de cartão, A porta foi trancada e um evento associado foi
visitante, credencial ou interrompido.
porta
Duplo crachá ligado titular de cartão, A porta foi destrancada e um evento associado foi
visitante, credencial ou acionado.
porta
PIN de dureza inserido titular do cartão, Um portador de cartão entrou com um PIN de
visitante, área, ou coação em uma porta.
porta
Falha na mídia de câmera ou unidade de Após uma unidade ter sido reiniciada, o vídeo que
armazenamento edge vídeo foi gravado na unidade não pôde ser acessado.
Elevador offline: O dispositivo elevador Um ou mais dispositivos associados a este
está off-line elevador ficaram offline.
Fim da adulteração de câmera câmera (análise de Um mau funcionamento, que pode ter sido
vídeo) causado pela adulteração da câmera, foi resolvido.
A entidade expirou titular de cartão ou Uma credencial ou o titular de cartão associado
credencial expirou (seu status agora é Expirado).
A entidade expirará em breve titular de cartão ou O Security Center gera esse evento para avisar
credencial que a data de expiração de uma entidade está se
aproximando. O número de dias de aviso prévio
permitido por este evento deve ser definido.
Alerta de entidade qualquer entidade Um aviso de saúde do sistema foi emitido para
esta entidade.
Entrada assumida titular de cartão, Um titular de cartão recebeu acesso a uma porta
visitante ou porta ou área, e supõe-se que ele entrou, porque
nenhum sensor de porta está configurado.
Entrada detectada titular do cartão, Um titular de cartão recebeu acesso a uma porta
visitante ou porta ou área e sua entrada foi detectada. Para que
esse evento seja gerado, você deve configurar
um sensor de entrada no lado da porta onde
você deseja que a entrada seja detectada. Se não
houver sensores de entrada configurados na
porta, o evento será gerado com base na entrada
dada pelo sensor de porta.
Evacuação encerrada área Uma evacuação da área terminou. Este evento é
gerado a partir do plug-in Evacuation Assistant.
techdocs.genetec.com | Guia do usuário do Security Center 5.10
PT.500.004-V5.10.2.0(1) | Atualizado pela última vez em: 12 de outubro de 2021 565
Eventos e ações
Evento Entidade de origem Descrição
Evacuação iniciada área Uma evacuação da área foi iniciada. Este evento é
gerado a partir do plug-in Evacuation Assistant.
Face detectada câmera (análise de Um rosto foi detectado em uma câmera equipada
vídeo) com recursos de análise de vídeo.
Face reconhecida câmera (análise de Um rosto em uma lista de procurados foi
vídeo) reconhecido em uma câmera equipada com
recursos de análise de vídeo.
Arquivo excluído câmera Um arquivo de vídeo associado a uma câmera foi
excluído porque o período de retenção terminou
ou o disco de armazenamento de arquivos estava
cheio.
Atualização do firmware unidade de controle de Uma atualização de firmware em uma unidade de
cancelada acesso controle de acesso foi cancelada.
Falha na atualização de unidade de controle de Uma atualização de firmware em uma unidade de
firmware acesso controle de acesso falhou.
Atualização do firmware unidade de controle de Uma atualização de firmware em uma unidade de
agendada acesso controle de acesso foi agendada.
Atualização de firmware unidade de controle de Uma atualização de firmware em uma unidade de
iniciada acesso controle de acesso foi iniciada.
Atualização de firmware bem unidade de controle de Uma atualização de firmware em uma unidade de
sucedida acesso controle de acesso foi concluída com sucesso.
Primeira pessoa a entrar área Um titular de cartão entrou em uma área vazia.
Andar acessado elevador Um botão de andar do elevador foi pressionado.
Quebra de vidro zona O vidro se quebrou.
Violação de hardware unidade de controle de A entrada de adulteração em uma unidade foi
acesso, porta, elevador acionada.
ou zona
Evento de saúde Função Health Monitor Um evento de saúde do sistema ocorreu.
Mapa de calor alterado câmera (análise de Uma alteração foi detectada em uma área de
vídeo) mapa térmico em uma câmera equipada com
recursos de análise de vídeo.
Alarme de entrada ativado entrada em unidade de A entrada entrou em um estado de alarme.
detecção de intrusão
Entrada de alarme restaurada entrada em unidade de A entrada saiu de um estado de alarme.
detecção de intrusão
Derivação de entrada entrada em unidade de A entrada entrou em um estado derivado.
detecção de intrusão
Derivação de entrada entrada em unidade de A entrada saiu de um estado derivado.
restaurada detecção de intrusão
techdocs.genetec.com | Guia do usuário do Security Center 5.10
PT.500.004-V5.10.2.0(1) | Atualizado pela última vez em: 12 de outubro de 2021 566
Eventos e ações
Evento Entidade de origem Descrição
Estado de entrada alterado: entrada em câmera, A entrada entrou em um estado ativo.
Entrada ativa unidade de controle de
acesso ou unidade de
detecção de intrusão
Estado de entrada alterado: entrada em câmera, A entrada entrou em um estado normal.
Entrada normal unidade de controle de
acesso ou unidade de
detecção de intrusão
Estado de entrada alterado: entrada em unidade de A entrada entrou em um estado de problema.
Problema na entrada controle de acesso ou
unidade de detecção
de intrusão
Estado de falha da CA do porta A CA (corrente alternada) de um módulo de
módulo de interface ativo interface falhou.
Estado de falha da CA porta A CA (corrente alternada) de um módulo de
do módulo de interface interface foi restaurada.
restaurado
Estado de falha da bateria do porta A bateria de um módulo de interface falhou.
módulo de interface ativo
Estado de falha da bateria porta A bateria de um módulo de interface foi
do módulo de interface restaurada.
restaurado
Atualização de firmware unidade de controle de Uma atualização de firmware em um módulo de
de módulo de interface acesso interface foi cancelada.
cancelada
Atualização de firmware de unidade de controle de Uma solicitação de atualização de firmware falhou
módulo de interface falhou acesso ou há atualizações de firmware após seu horário
de início planejado após a função do Access
Manager ser reiniciada.
Transferência do pacote de unidade de controle de Uma solicitação de atualização de firmware foi
atualização do firmware do acesso enviada para a unidade Synergis™ Cloud Link.
módulo de interface iniciada
Atualização de firmware unidade de controle de Uma atualização de firmware em um módulo de
para módulo de interface acesso interface foi agendada.
agendada
Atualização de firmware de unidade de controle de Uma atualização de firmware em um módulo de
módulo de interface iniciado acesso interface foi iniciada.
Atualização de firmware de unidade de controle de Uma atualização de firmware em um módulo de
módulo de interface bem- acesso interface foi bem-sucedida.
sucedido
Módulo de interface offline unidade de controle de O módulo de interface ficou offline.
acesso
Módulo de interface online unidade de controle de O módulo de interface ficou online.
acesso
techdocs.genetec.com | Guia do usuário do Security Center 5.10
PT.500.004-V5.10.2.0(1) | Atualizado pela última vez em: 12 de outubro de 2021 567
Eventos e ações
Evento Entidade de origem Descrição
Estado do tamper do módulo porta A entrada de adulteração de um módulo de
de interface ativo interface foi acionada.
Estado do tamper do módulo porta A entrada de adulteração de um módulo de
de interface restaurado interface voltou ao normal.
O intertravamento não é área O intertravamento está ativado em uma área, mas
suportado pela unidade a unidade de controle de acesso que controla as
portas não suporta este recurso.
Entrada de bloqueio do área O trancamento de intertravamento foi ativado.
intertravamento ativa
Entrada de bloqueio do área O trancamento de intertravamento foi desativado.
intertravamento normal
Entrada de substituição do área O cancelamento de intertravamento está ativo.
intertravamento ativa
Entrada de substituição do área O cancelamento de intertravamento está inativo.
intertravamento normal
Alarme da área de detecção área de detecção de Alarme de área de detecção de intrusão ativado.
de intrusão ativado intrusão
Colocação da área de área de detecção de A área de detecção de intrusão está sendo
detecção de intrusão em intrusão armada.
atenção
Colocação da área de área de detecção de O armamento da área de detecção de intrusão foi
detecção de intrusão em intrusão postergado.
atenção postergada
Alarme cancelado da área de área de detecção de O alarme da área de detecção de intrusão foi
detecção de intrusão intrusão cancelado.
Solicitação postergada área de detecção de A solicitação de postergação da área de detecção
cancelada da área de intrusão de intrusão foi cancelada.
detecção de intrusão
Área de detecção de intrusão área de detecção de A área de detecção de intrusão foi desarmada.
colocada fora de atenção intrusão
Solicitação de colocação da área de detecção de A solicitação de postergação da área de detecção
área de detecção de intrusão intrusão de intrusão foi cancelada.
fora de atenção
Coação da área de detecção área de detecção de A área de detecção de intrusão foi desarmada com
de intrusão intrusão coação.
Atraso de entrada na área de área de detecção de Atraso de entrada na área de detecção de intrusão
detecção de intrusão ativado intrusão ativado.
Colocação forçada da área área de detecção de A área de detecção de intrusão foi armada à força.
de detecção de intrusão em intrusão
atenção
techdocs.genetec.com | Guia do usuário do Security Center 5.10
PT.500.004-V5.10.2.0(1) | Atualizado pela última vez em: 12 de outubro de 2021 568
Eventos e ações
Evento Entidade de origem Descrição
Desvio de entrada da área de área de detecção de A desconsideração da entrada de área de detecção
detecção de intrusão ativado intrusão de intrusão foi ativada.
Desvio de entrada da área área de detecção de A desconsideração da entrada de área de detecção
de detecção de intrusão intrusão de intrusão foi desativada.
desativado
Problema de entrada da área área de detecção de Problema com a entrada da área de detecção de
de detecção de intrusão intrusão intrusão.
Master da área de detecção área de detecção de A área de detecção de intrusão foi armada pelo
de intrusão colocado em intrusão mestre.
atenção
Solicitação de colocação do área de detecção de A solicitação de armamento do mestre da área de
master da área de detecção intrusão detecção de intrusão foi emitida.
de intrusão em atenção
Perímetro da área de área de detecção de A área de detecção de intrusão está com o
detecção de intrusão intrusão perímetro armado.
colocado em atenção
Solicitação de colocação área de detecção de A solicitação de armamento do perímetro de
do perímetro da área de intrusão detecção de intrusão foi emitida.
detecção de intrusão em
atenção
Solicitação postergada de área de detecção de A solicitação de armamento da área de detecção
armamento da área de intrusão de intrusão foi postergado.
detecção de intrusão
Desvio de entrada da unidade unidade de detecção A desconsideração da entrada de unidade de
de detecção de intrusão de intrusão detecção de intrusão foi ativada.
ativado
Desvio de entrada da unidade unidade de detecção A desconsideração da entrada de unidade de
de detecção de intrusão de intrusão detecção de intrusão foi desativada.
desativado
Problema de entrada da unidade de detecção Problema com a entrada da unidade de detecção
unidade de detecção de de intrusão de intrusão.
intrusão
Violação da unidade de unidade de detecção A unidade de detecção de intrusão foi adulterada.
detecção de intrusão de intrusão
Configuração inválida na unidade de vídeo A configuração da unidade é inválida.
unidade
Valores personalizados de Função Archiver ou Este aviso é emitido pelo Archiver na inicialização e
criptografia inválidos Auxiliary Archiver a cada 5 minutos se um dos valores de criptografia
personalizados (impressão digital inicial ou chave
de criptografia) especificado no Server Admin for
inválido.
Inventário redefinido zona de O inventário da zona de estacionamento foi zerado
estacionamento para que a ocupação da zona de estacionamento
relatada possa ser reinicializada.
techdocs.genetec.com | Guia do usuário do Security Center 5.10
PT.500.004-V5.10.2.0(1) | Atualizado pela última vez em: 12 de outubro de 2021 569
Eventos e ações
Evento Entidade de origem Descrição
Última pessoa a sair área O último titular de cartão saiu de uma área.
Alerta de placa de licença Qualquer regra de Uma leitura de placa de licença de veículo foi
ocorrências correspondida com uma lista de procurados,
uma regra de tempo extra ou uma restrição de
autorização.
Leitura da placa de licença Unidade de ALPR ou Uma placa de licença de veículo foi lida.
Genetec Patroller™
Marcador de vídeo ao vivo câmera Um usuário adicionou um marcador a um vídeo ao
acrescentado vivo.
Fechadura destrancada zona Evento relacionado a uma entidade de zona.
Fechadura trancada zona Evento relacionado a uma entidade de zona.
Lentidão câmera (análise de Foi detectada atividade demorada na filmagem da
vídeo) câmera.
Bateria fraca ativo A bateria na etiqueta RFID de um recurso está
prestes a esgotar.
Macro abortada macro A execução de uma macro falhou.
Macro completado macro A execução de uma macro foi concluída
normalmente.
Macro iniciada macro A execução de uma macro foi iniciada.
Estação manual ativada porta Alguém puxou a liberação de emergência da porta
(estação de alavanca manual).
Estação manual revertida porta A liberação de emergência da porta (estação de
para o estado normal alavanca manual) foi restaurada para a posição de
operação normal.
Ocupação máxima excedida área O limite de ocupação máxima da área foi excedido.
Ocupação máxima atingida área O limite máximo de ocupação da área foi atingido.
Host de cauda ausente porta O host final de uma delegação com dois hosts não
passou o crachá.
Movimento câmera Há movimento detectado.
Movimento inativo câmera Este evento é emitido após um evento Movimento
ativo quando o movimento (medido em termos de
número de blocos de movimento) fica abaixo do
“limiar de movimento inativo” por pelo menos 5
minutos.
Movimento ativo câmera Este evento é emitido quando ocorre detecção de
movimento positiva.
techdocs.genetec.com | Guia do usuário do Security Center 5.10
PT.500.004-V5.10.2.0(1) | Atualizado pela última vez em: 12 de outubro de 2021 570
Eventos e ações
Evento Entidade de origem Descrição
Múltiplas unidades estão área Todas as portas que fazem parte de uma
configuradas para o configuração de intertravamento devem ser
intertravamento controladas pela mesma unidade.
Reunião finalizada área Uma evacuação terminou e as pessoas não estão
mais evacuando para a área. Este evento é gerado
a partir do plugin Evacuation Assistant e ocorre
apenas para a última evacuação para a área.
Reunião iniciada área Uma evacuação está em andamento e as pessoas
estão evacuando para a área. Este evento é gerado
a partir do plugin Evacuation Assistant e ocorre
apenas para a primeira evacuação para a área.
Nenhuma entrada detectada titular de cartão ou Um titular de cartão recebeu acesso a uma porta
porta ou área, mas nenhuma entrada foi detectada. Para
que esse evento seja gerado, você deve configurar
um sensor de porta no lado da porta onde você
deseja que a entrada seja detectada.
Sem correspondência lista de procurados Um veículo não foi correspondido à lista de
procurados associada à unidade Sharp.
Nenhum pacote RTP perdido câmera O Archiver recebeu todos os pacotes RTP no último
no último minuto minuto.
Condição do objeto alterada câmera (análise de Um objeto subitamente mudou de direção ou
vídeo) velocidade, como quando uma pessoa começa a
correr ou escorrega.
Contagem de objetos alterada câmera (análise de Uma alteração foi detectada na contagem de
vídeo) objetos em uma câmera equipada com recursos
de análise de vídeo.
Contagem de objetos atingida câmera (análise de Um limite de contagem de objetos foi atingido
vídeo) para a contagem de objetos em uma câmera
equipada com recursos de análise de vídeo.
Objeto cruzou a linha câmera (análise de Um objeto atravessou um fio de tropeço
vídeo) predefinido.
Objeto detectado câmera (análise de Um objeto está no campo de visão da câmera.
vídeo)
Objeto detectado no campo câmera (análise de Uma objeto foi detectado em uma zona que
vídeo) está sendo monitorada contra intrusão em uma
câmera equipada com recursos de análise de
vídeo.
Direção do objeto alterada câmera (análise de Um objeto foi detectado mudando de direção em
vídeo) uma câmera equipada com recursos de análise de
vídeo.
Objeto entrou câmera (análise de Um objeto entrou no campo de visão da câmera.
vídeo)
Objeto saiu câmera (análise de Um objeto saiu do campo de visão da câmera.
vídeo)
techdocs.genetec.com | Guia do usuário do Security Center 5.10
PT.500.004-V5.10.2.0(1) | Atualizado pela última vez em: 12 de outubro de 2021 571
Eventos e ações
Evento Entidade de origem Descrição
Objeto seguindo a rota câmera (análise de Um objeto segue uma rota predeterminada, em
vídeo) uma direção específica.
Objeto abandonado câmera (análise de Um objeto entrou e saiu do campo de visão da
vídeo) câmera.
Objeto juntou-se câmera (análise de Dois objetos distintos no campo de visão da
vídeo) câmera foram mesclados.
Objeto removido câmera (análise de Um objeto foi removido do campo de visão da
vídeo) câmera.
Objeto separado câmera (análise de Um objeto no campo de visão da câmera se
vídeo) separou em dois objetos.
Objeto parado câmera (análise de Um objeto em movimento parou.
vídeo)
Velocidade do objeto alterada câmera (análise de Um objeto foi detectado mudando de velocidade
vídeo) em uma câmera equipada com recursos de análise
de vídeo.
A descarga falhou Genetec Patroller™ Um descarregamento de Genetec Patroller™ para
Security Center falhou.
Descarga bem sucedida Genetec Patroller™ Um descarregamento de Genetec Patroller™ para
Security Center foi bem-sucedido.
Tempo pago iniciado regra de Foi comprado tempo de estacionamento através
estacionamento de estações de pagamento conectadas ou
aplicativos móveis.
Contagem de pessoas área O número de pessoas contadas em uma área foi
reiniciada redefinido para 0.
Pessoa caindo câmera (análise de Uma pessoa caindo foi detectada na câmera.
vídeo)
Pessoa correndo câmera (análise de Uma pessoa correndo foi detectada na câmera.
vídeo)
Pessoa escorregando câmera (análise de Uma pessoa escorregando foi detectada na
vídeo) câmera.
Marcador de reprodução câmera Um usuário adicionou um marcador a um vídeo
acrescentado gravado.
O limiar de proteção foi Função Archiver ou O Limiar de vídeo protegido configurado do
excedido Auxiliary Archiver Archiver foi excedido. Você pode monitorar
a porcentagem de espaço em disco ocupada
por arquivos de vídeo protegidos na página
Estatísticas, na aba Recursos do Archiver no Config
Tool.
techdocs.genetec.com | Guia do usuário do Security Center 5.10
PT.500.004-V5.10.2.0(1) | Atualizado pela última vez em: 12 de outubro de 2021 572
Eventos e ações
Evento Entidade de origem Descrição
PTZ ativado câmera (PTZ) Um usuário começou a usar o PTZ depois dele
ter estado inativo. O campo indica o usuário que
ativou o PTZ. Este evento é regenerado sempre
que um usuário diferente assume o controlo do
PTZ, mesmo quando o PTZ ainda está ativo.
PTZ bloqueado câmera (PTZ) Um usuário tentou mover o PTZ enquanto ele está
sendo bloqueado por outro usuário com maior
prioridade de PTZ. O campo indica a máquina,
o tipo do aplicativo e o usuário que atualmente
mantém o bloqueio.
PTZ parado câmera (PTZ) O PTZ não foi manipulado por nenhum usuário
após um período de tempo predeterminado. O
campo indica o usuário que usou o PTZ por último.
Zoom de PTZ pelo usuário câmera (PTZ) Um usuário iniciou o zoom do PTZ. O campo
Descrição indica o usuário que realizou o zoom.
Eventos Zoom de PTZ pelo usuário posteriores são
gerados se outro usuário aumentar o zoom com
o PTZ ou se o usuário original usar zooms após o
Intervalo de inatividade ter expirado.
Zoom de PTZ pelo usuário câmera (PTZ) O zoom do PTZ não foi acionado por
interrompido nenhum usuário após um período de tempo
predeterminado. O campo indica o usuário que
acionou o zoom do PTZ por último.
Recebendo pacotes de RTP de câmera O Archiver está recebendo mais de uma
múltiplas origens transmissão de vídeo da mesma câmera.
IMPORTANTE: Quando esta situação rara
ocorre, o Archiver não consegue identificar qual
transmissão é a correta simplesmente pelo
endereço IP da origem devido a NAT (Network
Address Translation), então uma escolha arbitrária
é feita. Isso pode resultar no arquivamento da
transmissão de vídeo incorreta. No entanto, o
endereço IP da origem e o número da porta de
ambas as transmissões são indicados no campo
e as duas origens são identificadas como e . Você
pode identificar a unidade defeituosa que está
causando esse conflito.
Ingestão de cache de Função do record Uma operação para importar dados para um ,
registros falhou Caching Service acionada por uma das ações de ingestão, terminou
com um erro. Os dados parciais podem ter sido
salvos. Consulte ingerir evento, ingerir arquivo e
ingerir a partir de solicitação de web no Tipos de
ação na página 578.
Ingestão de cache de Função do record Uma operação para importação de dados para um
registros concluída Caching Service cache de registro, disparada por uma das ações
deIngestão, foi concluída com sucesso.
Ingestão de cache de Função Record Caching Foi iniciada uma operação para importar dados
registros iniciada Service para um cache de registros, disparada por uma
das ações de Ingestão.
techdocs.genetec.com | Guia do usuário do Security Center 5.10
PT.500.004-V5.10.2.0(1) | Atualizado pela última vez em: 12 de outubro de 2021 573
Eventos e ações
Evento Entidade de origem Descrição
Problema de gravação câmera Existe um problema ao gravar a câmera. O
problema pode ser devido a um erro ao salvar
no disco, um erro ao salvar no banco de dados
do Archiver ou o fato de que a câmera não está
transmitindo o vídeo quando deveria. Se observar
esse erro, contate o seu administrador de sistema
para resolver o problema.
Gravação iniciada (alarme) câmera A gravação em uma câmera foi iniciada como
resultado do acionamento de um alarme.
Gravação iniciada (contínua) câmera A gravação em uma câmera foi iniciada por uma
agenda de arquivamento contínua.
Gravação iniciada (externa) câmera A gravação em uma câmera foi iniciada pela
ação Iniciar gravação. Esta ação pode ter sido
desencadeada por outro evento ou executada a
partir de uma macro.
Gravação iniciada câmera A gravação em uma câmera foi iniciada por
(movimento) detecção de movimento.
Gravação iniciada (usuário) câmera A gravação em uma câmera foi iniciada
manualmente por um usuário.
Gravação interrompida câmera A gravação em uma câmera parou porque o
(alarme) tempo de gravação do alarme se esgotou.
Gravação interrompida câmera A gravação em uma câmera parou porque ela não
(contínua) é mais coberta por uma agenda de arquivamento
contínua.
Gravação interrompida câmera A gravação em uma câmera foi interrompida
(externa) pela ação Parar gravação. Esta ação pode ter sido
desencadeada por outro evento ou executada a
partir de uma macro.
Gravação interrompida câmera A gravação em uma câmera parou porque o
(movimento) movimento cessou.
Gravação interrompida câmera A gravação em uma câmera foi interrompida
(usuário) manualmente por um usuário.
Registro atualizado (normalmente uma Esse evento é gerado pelo Record Fusion Service
área, mas pode ser quando um evento com informações contextuais
qualquer tipo de vinculadas a um tipo de registro é acionado no
entidade) sistema, como quando dados são ingeridos por
meio da função Record Caching Service.
Solicitação de saída porta Alguém apertou o botão de liberação da porta ou
acionou um detector de movimento de solicitação
de saída. O evento Solicitação de saída tem filtros
especiais para tornar este recurso compatível
com o hardware de detecção de movimento da
solicitação de saída. Defina essas propriedades na
aba Porta > Propriedades > Config Tool.
Requisição normal de saída porta Nenhuma solicitação de saída está sendo feita.
techdocs.genetec.com | Guia do usuário do Security Center 5.10
PT.500.004-V5.10.2.0(1) | Atualizado pela última vez em: 12 de outubro de 2021 574
Eventos e ações
Evento Entidade de origem Descrição
Perda de pacotes RTP câmera Existem pacotes RTP que o Archiver nunca
recebeu. Isso pode acontecer se os pacotes
forem perdidos na rede ou se o Archiver não tiver
CPU suficiente para processar todos os pacotes
recebidos na placa de rede. O campo indica o
número de pacotes perdidos desde a última vez
que esse evento foi emitido (não mais de uma vez
a cada minuto).
Acesso controlado agendado elevador Atualmente, o cronograma de acesso controlado
ao andares do elevador é válido.
Acesso livre agendado elevador A agenda de acesso livre a andares de elevador é
agora aplicada.
Trancamento agendado porta A agenda de desbloqueio de portas expirou, a
trava está agora redefinida (a porta está trancada).
Abertura agendada porta A tranca da porta está destrancada devido a uma
agenda de desbloqueio programado.
Agendamento de porta A agenda de desbloqueio de portas é ignorado
destravamento ignorado: porque a restrição imposta pela regra de primeira
supervisor de regra de pessoa a entrar ainda não foi satisfeita.
primeira pessoa a entrar
ausente
Sessão concluída regra de O veículo saiu da zona de estacionamento.
estacionamento
Sessão iniciada regra de O veículo entrou na zona de estacionamento.
estacionamento
A sincronização foi concluída: Função do Active A sincronização de um sistema externo foi
Sistema externo Directory concluída.
Erro de sincronização: Função do Active A sincronização de um sistema externo resultou
Sistema externo Directory em erro.
A sincronização foi iniciada: Função do Active A sincronização de um sistema externo foi iniciada.
Sistema externo Directory
Acesso não autorizado câmera (análise de Duas pessoas entraram em uma área protegida se
vídeo) seguindo muito de perto.
Alarme de temperatura unidade de vídeo A temperatura da unidade de vídeo aumentou
acima do nível de segurança.
Nível de ameaça apagado nível de ameaça Um nível de ameaça foi apagado.
Nível de ameaça definido nível de ameaça Um nível de ameaça foi definido.
Transmissão interrompida câmera O Archiver ainda está conectado à câmera, mas
não recebeu nenhum pacote de vídeo por mais de
5 segundos.
techdocs.genetec.com | Guia do usuário do Security Center 5.10
PT.500.004-V5.10.2.0(1) | Atualizado pela última vez em: 12 de outubro de 2021 575
Eventos e ações
Evento Entidade de origem Descrição
Transmissão recuperada câmera O Archiver começou a receber pacotes de vídeo da
câmera de novo.
Evento de análise de vídeo câmera (análise de Um evento genérico de análise de vídeo foi
indefinido vídeo) emitido, mas ainda não foi mapeado para um
evento do Security Center.
DICA: Você pode procurar informações de subtipo
adicionais nos metadados de análise.
Unidade conectada unidade A conexão a uma unidade foi estabelecida ou
restaurada.
A unidade deixou de câmera Evento relacionado a uma câmera que está
responder à solicitação de gravando diretamente na unidade.
vídeo de unidade
Perda de unidade unidade A conexão a uma unidade foi perdida.
A sincronização da unidade unidade de controle de A sincronização da unidade com o Access Manager
falhou acesso falhou.
Iniciada sincronização da unidade de controle de A sincronização da unidade com o Access Manager
unidade acesso iniciou.
Sincronização da unidade unidade de controle de A sincronização da unidade com o Access Manager
bem sucedida acesso foi concluída com sucesso.
Aviso de unidade ativado unidade de controle de A unidade Synergis™ Cloud Link entrou em estado
acesso de aviso. O motivo do aviso está detalhado na
descrição do evento.
Aviso de unidade desativado unidade de controle de A unidade Synergis™ Cloud Link não está mais em
acesso estado de aviso. O último motivo do aviso está
detalhado na descrição do evento.
Atualização publicada Genetec Patroller™, Uma atualização foi processada e está pronta para
Mobile Sharp ser implantada no Genetec Patroller™.
A atualização falhou Genetec Patroller™, Uma atualização no Genetec Patroller™ ou em
Mobile Sharp uma unidade Mobile Sharp falhou, ou um arquivo
não pôde ser sincronizado em um computador
Genetec Patroller™.
Concluída a instalação de Genetec Patroller™, Uma atualização foi concluída no Genetec
atualização Mobile Sharp Patroller™ ou em uma unidade Mobile Sharp, e
nenhuma reinicialização é necessária.
Iniciada a instalação de Genetec Patroller™, Um usuário iniciou uma atualização no Genetec
atualização Mobile Sharp Patroller™ clicando no ícone "Atualizar".
Concluída a desinstalação de Genetec Patroller™, Uma reversão para uma versão anterior do
atualização Mobile Sharp Genetec Patroller™ ou de uma unidade Mobile
Sharp foi concluída.
Iniciada a desinstalação de Genetec Patroller™, Um usuário iniciou uma reversão para uma versão
atualização Mobile Sharp anterior no Genetec Patroller™ clicando no ícone
"Reverter".
techdocs.genetec.com | Guia do usuário do Security Center 5.10
PT.500.004-V5.10.2.0(1) | Atualizado pela última vez em: 12 de outubro de 2021 576
Eventos e ações
Evento Entidade de origem Descrição
Usuário desconectado usuário Um usuário se desconectou de um aplicativo do
Security Center.
Usuário conectado usuário Um usuário se conectou a um aplicativo do
Security Center.
Validando tempo pago regra de O tempo de conveniência ou o tempo pago da
estacionamento sessão de estacionamento expirou.
Perda do sinal de vídeo câmera O sinal da câmera foi perdido.
Sinal de vídeo recuperado câmera O sinal da câmera foi recuperado.
Violação detectada regra de O tempo de conveniência, o período de cortesia
estacionamento ou o tempo pago da sessão de estacionamento
expirou.
Violação forçada regra de O veículo em violação foi multado.
estacionamento
Extravio do visitante porta Um visitante não apresentou o crachá dentro do
tempo alocado após o host da delegação ou um
visitante anterior.
Tentativa de conexão VRM Função Archiver O Archiver tentou se conectar a uma unidade VRM.
Falha de conexão VRM Função Archiver O Archiver não conseguiu se conectar a uma
unidade VRM.
Janela fechada zona Uma janela física foi fechada.
Janela aberta zona Uma janela física foi aberta.
Zona colocada em atenção zona Uma zona foi armada.
Zona colocada fora de zona Uma zona foi desarmada.
atenção
Manutenção da zona Zona de E/S Uma zona de E/S foi tirada do modo de
concluída manutenção.
Manutenção da zona iniciada Zona de E/S Uma zona de E/S foi colocada no modo de
manutenção.
Zona off-line Zona de E/S Uma zona de E/S está offline.
Para obter uma lista de eventos que podem ser usados com a análise de vídeo KiwiVision™, consulte "Eventos
a serem monitorados no Security Desk" no Guia do usuário KiwiVision™ para Security Center.
techdocs.genetec.com | Guia do usuário do Security Center 5.10
PT.500.004-V5.10.2.0(1) | Atualizado pela última vez em: 12 de outubro de 2021 577
Eventos e ações
Tipos de ação
Todas as ações no Security Center estão associadas a uma entidade de destino, que é a entidade principal
afetada por essa ação. Parâmetros adicionais são indicados na coluna Descrição. Todos os parâmetros devem
ser configurados para que a ação seja válida.
Ação Descrição
Adicionar marcador Adiciona um favorito a uma câmera.
• Câmera: Selecione a câmera
• Mensagem: Texto do favorito
Armar uma área de detecção Arma uma área de detecção de intrusão.
de intrusão
• Área de detecção de intrusão: Selecione uma área de detecção de
intrusão.
• Mestre: Arma todos os sensores na área de detecção de intrusão
selecionada. Todos os sensores podem disparar o alarme quando
ativados.
• Perímetro: Arma somente os sensores designados para estarem no
perímetro. A atividade de sensores dentro da área, como detectores de
movimento, é ignorada.
• Instantâneo: Arma a área imediatamente.
• Atraso: Arma a área após um intervalo. Se você não especificar uma
duração, o painel padrão é utilizado.
• Modo de armação:
• Normal: Arma a área de detecção de intrusão normalmente. Áreas
com sensores ativos ou com problemas permanecem desarmadas.
• Forçar: Se a área não estiver pronta para a armação normal, essa
opção força a armação da área. Forçar ignora temporariamente
sensores ativos ou com problemas durante a sequência de armação.
Se um servidor ignorado voltar ao estado normal enquanto armado,
atividades futuras poderão disparar o alarme.
• Desvio: Se a área não estiver pronta para a armação normal, essa
opção ignora automaticamente sensores ativos ou com problemas
antes de armar a área. Os sensores permanecem ignorados
enquanto a área estiver armada. Desarmar a área remove o desvio.
Armar zona Arma uma zona virtual.
• Zona: Selecione uma zona virtual.
Bloquear e desbloquear vídeo Bloqueia ou desbloqueia uma câmera de outros usuários do sistema.
• Bloquear/Desbloquear: Selecione se a ação deve bloquear ou
desbloquear a câmera.
• Câmera: Selecione a câmera
• Final: Selecione por quanto tempo bloquear o vídeo:
• Por: O vídeo está bloqueado para os usuários durante o período
selecionado.
• Indefinidamente: O vídeo está bloqueado para os usuários até que
você o desbloqueie manualmente.
• Nível de usuário: Selecione um nível de usuário mínimo. Todos os
usuários com um nível inferior ao selecionado serão bloqueados e não
poderão exibir o vídeo.
techdocs.genetec.com | Guia do usuário do Security Center 5.10
PT.500.004-V5.10.2.0(1) | Atualizado pela última vez em: 12 de outubro de 2021 578
Eventos e ações
Ação Descrição
Cancelar postergar a Cancela a armação adiada de uma área de detecção de intrusão.
colocação da área de
• Área de detecção de intrusão: Selecione a área de detecção de
detecção de intrusão em
intrusão.
atenção
Limpar tarefas Limpa a lista de tarefas nos monitores especificados do Security Desk.
• Destino: Selecione um dos seguintes:
• Usuário: Todos os monitores de todos os aplicativos do Security
Desk conectados com o nome de usuário especificado.
• Monitoramento: Monitor Security Desk específico identificado por
um nome de máquina e por um ID de monitor.
Desarmar a área de detecção Desarma uma área de detecção de intrusão.
de intrusão
• Área de detecção de intrusão: Selecione a área de detecção de
intrusão.
Desarmar zona Desarma uma zona virtual.
• Zona: Selecione uma zona virtual.
Desarme a câmera em um Exibe uma câmera em um monitor analógico em uma tela lado a lado.
monitor analógico
• Câmera: Selecione qual câmera deverá ser exibida no monitor
analógico. A Câmera deverá ser suportada pelo monitor analógico e usar
o mesmo formato de vídeo.
• Monitor analógico: Selecione um monitor analógico no qual exibir a
câmera.
Exibir uma entidade no Exibe uma lista de entidades na Security Desk tela de usuários selecionados,
Security Desk em termos de uma entidade por tela. Essa ação será ignorada, se um
usuário não tiver uma tarefa Monitoramento aberta no Security Desk.
• Destinatários: Selecione os usuários.
• Entidades: Lista de entidades a serem exibidas. Cada entidade é exibida
em uma tela separada.
• Opções de exibição: Selecione um dos seguintes:
• Exibir em uma tela livre: Use apenas telas livres.
• Forçar a exibição em telas: Exiba em telas livres primeiro. Quando
não houver mais nenhuma tela livre, use as telas ocupadas,
seguindo a sequência de IDs de telas.
• Habilitar o áudio da câmera: Esta opção habilita o áudio
automaticamente quando o vídeo associado é exibido. A câmera
selecionada deve suportar áudio.
Enviar relatório por e-mail Envia um relatório (com base em uma tarefa de geração de relatório salva)
como um anexo de e-mail a uma lista de usuários.
• Relatório: Selecione uma tarefa pública salva.
• Destinatários: Selecione os usuários para os quais enviar o relatório.
• Formato para exportação: Formato de relatório, PDF ou Excel.
techdocs.genetec.com | Guia do usuário do Security Center 5.10
PT.500.004-V5.10.2.0(1) | Atualizado pela última vez em: 12 de outubro de 2021 579
Eventos e ações
Ação Descrição
Enviar uma foto por e-mail Envia uma série de instantâneos de um vídeo como um anexo de e-mail a
uma lista de usuários.
• Câmera: Selecione a câmera
• Instantâneos: Selecione quantos segundos antes (máximo -300
segundos) ou depois (máximo 5 segundos) do Tempo de recorrência
definido para enviar o instantâneo por e-mail.
• Destinatários: Seleciona os usuários que devem receber o instantâneo.
Um endereço de e-mail deve ser definido nas configurações do usuário.
• Formato para exportação: Formatos de imagem disponíveis: PNG, GIF,
JPEG ou Bitmap.
NOTA: Para enviar instantâneos, a opção Habilitar solicitações de
miniaturas deve estar ligada na aba Recursos do Archiver ou do Auxiliary
Archiver gerenciando a câmera.
Exportar relatório Gera e salva um relatório especificado por uma tarefa pública.
• Relatório: Selecione uma tarefa pública.
• O que exportar:
• Dados: Exporte os dados e selecione o formato de exportação (Excel,
CSV, PDF).
• Gráficos: Exporte quaisquer gráficos associados e selecione o
formato de exportação (PNG, JPEG).
• Orientação: (Somente PDF) Selecione se o arquivo PDF deve estar no
modo retrato ou paisagem.
• Sobrescrever arquivo existente: Selecione se deverá substituir um
relatório anteriormente salvo em uma pasta de destino.
Perdoar violação de Perdoa uma violação de antipassback para um portador de cartão ou grupo
antirretorno de portadores de cartão.
• Entidade: Selecione um titular de cartão de cartão ou um grupo de
titulares de cartão.
Ir para posição inicial Comanda a câmera PTZ para ir para sua posição inicial. Nem todas as
câmeras PTZ oferecem suporte a esse recurso.
• Câmera: Selecione uma câmera PTZ.
Ir para posição predefinida Comanda a câmera PTZ para ir para a posição de predefinição especificada.
• Câmera: Selecione uma câmera PTZ.
• Predefinição: Predefinir uma posição (número) para a qual ir.
techdocs.genetec.com | Guia do usuário do Security Center 5.10
PT.500.004-V5.10.2.0(1) | Atualizado pela última vez em: 12 de outubro de 2021 580
Eventos e ações
Ação Descrição
Importar de arquivo Importa um arquivo e envia os resultados da importação para um usuário.
Esta ação é equivalente a usar o Ferramenta de importação para importar
titulares de cartão e credenciais.
• Destinatário: Selecione um usuário.
• Nome do arquivo: Abre a janela da ferramenta de importação, onde
você pode selecionar o arquivo que é usado para importar os dados.
NOTA: Ao utilizar a ação em uma tarefa programada, considere o seguinte:
• Se estiver usando um caminho de rede, digite-o manualmente e inclua o
nome completo do arquivo CSV, incluindo o sufixo.
• Por padrão, o arquivo de origem CSV é excluído automaticamente após
uma importação agendada com êxito; é preciso gerar um novo arquivo
de origem para a próxima importação agendada.
• Se a importação falhar, o arquivo CSV de origem será renomeado
para incluir a palavra "Erros" no nome do arquivo. É possível usar o
Visualizador de eventos do Windows para descobrir o motivo da falha da
importação.
Ingerir evento Salva o evento em um sistema tipo de registro, para que você possa realizar
consultas de correlação usando a tarefa de investigação Registros .
• Função: Selecione a função do Serviço de Cache de Registros usado para
gerenciar os dados em cache.
NOTA: O evento é armazenado em um tipo de registro do sistema com o
nome do evento que acionou esta ação. Independentemente do tipo de
evento, o formato de dados para este tipo de registro é sempre o seguinte:
• ID: Identificação única do evento.
• Carimbo de data e hora: Carimbo de tempo do evento
• Latitude: (Quando disponível) Latitude. Disponível em eventos ALPR
e eventos de câmeras, quando a unidade de vídeo tem uma geo-
localização.
• Longitude: (Quando disponível) Longitude. Disponível em eventos
ALPR e eventos de câmeras, quando a unidade de vídeo tem uma geo-
localização.
• Tipo do evento: Nome do evento em inglês, sem espaços. Por
exemplo, para o evento Access denied, o valor deste campo seria
"AccessDenied" (Acesso Negado).
• Entidade de origem: GUID que representa o ID interno da entidade de
origem.
• Carga útil: Versão de serialização em XML de todas as propriedades e
dados de eventos. A cadeia XML pode ser exportada para um sistema
externo, se necessário.
techdocs.genetec.com | Guia do usuário do Security Center 5.10
PT.500.004-V5.10.2.0(1) | Atualizado pela última vez em: 12 de outubro de 2021 581
Eventos e ações
Ação Descrição
Ingerir arquivo Importar registros de arquivos de dados através de um tipo de registro
especificado.
• Função: Selecione o Serviço de Cache de Registros usado para gerenciar
os dados em cache.
• Tipo de registro: Selecione o tipo de registro usado para armazenar os
dados em cache.
• Caminho: Selecione o arquivo de dados para importar. Se você
especificar uma pasta, todos os arquivos de dados que correspondam
ao formato do tipo de registro especificado são importados.
• Tempo limite de execução: Tempo máximo alocado para a execução
da operação de importação. O sistema importa os registros em lotes.
Se o timeout ocorrer antes de toda a operação estar completa, apenas
o último lote de encartes que ainda não foi comprometido é devolvido.
Defina o valor de timeout para "0" se você não quiser que a operação
não tenha tempo.
• Excluir arquivos depois: Habilite esta opção para excluir os arquivos
que são importados com sucesso. Esta opção evita que você importe o
mesmo arquivo duas vezes.
Ingerir a partir de solicitação Importar registros de um sistema de web externo através de um tipo de
de web registro especificado.
• Função: Selecione o Serviço de Cache de Registros usado para gerenciar
os dados em cache.
• Tipo de registro: Selecione o tipo de registro usado para armazenar os
dados em cache.
• URL: URL de um sistema web externo que retorna registros JSON
devidamente formatados.
• Tempo limite de execução: Tempo máximo alocado para a execução da
operação de importação. O sistema importa os registros em lotes. Se o
timeout ocorrer antes de toda a operação ser concluída, apenas o último
lote de insertos que ainda não foi comprometido é devolvido. Defina o
valor de timeout para "0" se você não quiser que a operação não tenha
tempo.
• Método de solicitação: Selecione HTTP GET (padrão) ou HTTP POST.
Para mais informações, consulte HTTP métodos de solicitação.
• Carga útil de HTTP POST: Digite o corpo de carga útil do pedido HTTP
POST. Use-o para passar argumentos para a chamada API externa.
• Cabeçalho de autor: O cabeçalho HTTP necessário para a autenticação
no sistema externo.
Sobrepor com a qualidade de Define Melhorar a qualidade da gravação do evento como LIGADO para a
gravação do evento câmera de seleção e aplica as configurações personalizadas de melhoria da
qualidade da gravação. Selecionar essa opção substitui as configurações
gerais da gravação do evento. O efeito dessa ação dura enquanto ela
não for modificada por outra ação, como Qualidade de gravação como
configuração padrão ou até o reinício do Archiver.
• Câmera: Selecione uma câmera.
techdocs.genetec.com | Guia do usuário do Security Center 5.10
PT.500.004-V5.10.2.0(1) | Atualizado pela última vez em: 12 de outubro de 2021 582
Eventos e ações
Ação Descrição
Substituir com qualidade de Define Melhorar a qualidade da gravação manual como LIGADO para a
gravação manual câmera de seleção e aplica as configurações personalizadas de melhoria da
qualidade da gravação. Selecionar essa opção substitui as configurações
gerais da gravação do evento. O efeito dessa ação dura enquanto ela
não for modificada por outra ação, como Qualidade de gravação como
configuração padrão ou até o reinício do Archiver.
• Câmera: Selecione uma câmera.
Reproduzir um som Reproduz um som no Security Desk de um usuário ou de um grupo de
usuários. Essa ação será ignorada se o usuário não estiver executando o
Security Desk.
• Usuário, grupo de usuários: Selecione um usuário ou um grupo de
usuários.
• Som a ser reproduzido: Arquivo de som (.wav) a ser reproduzido.
Para o usuário ouvir o som, o arquivo de som deve ser instalado no
computador em que o Security Desk está sendo executado. Os arquivos
de som de alerta padrão que vêm com a instalação estão localizados em
C:\Program files\Genetec Security Center 5.10\Audio.
Postergar o armamento da Adia a armação da área de detecção de intrusão.
área de detecção de intrusão
• Modo de armação: A armação Mestre ou a armação Perímetro.
• Área de detecção de intrusão: Selecione a área de detecção de
intrusão.
• Adiar para: Define por quanto tempo adiar a armação, em segundos.
• Atraso de armamento: Define o atraso da armação, em segundos.
Reiniciar unidade Reinicia uma unidade
• Entidade: Selecione uma unidade de vídeo ou uma unidade de controle
de acesso a ser reiniciada.
Qualidade da gravação como Cancela o efeito das ações Substituir com a qualidade de gravação manual e
configuração padrão Substituir com a qualidade de gravação de evento e restaura a configuração
de gravação padrão.
• Câmera: Selecione uma câmera.
Redefinir a contagem de Redefine o contador de pessoas em uma área.
pessoas na área
• Área: Selecione uma área.
Redefinir o sistema externo Força a função Omnicast™ Federation™ a se reconectar ao sistema
Omnicast™ remoto.
• Função: Selecionar uma função Omnicast™ Federation™.
Redefinir inventário da área Redefine o inventário da zona de estacionamento para zero para que a
de estacionamento ocupação da zona de estacionamento relatada possa ser reinicializada.
Executar uma macro Inicia a execução de uma macro.
• Macro: Selecione uma macro.
• Contexto: Especifique configurações de valor para as variáveis de
contexto.
techdocs.genetec.com | Guia do usuário do Security Center 5.10
PT.500.004-V5.10.2.0(1) | Atualizado pela última vez em: 12 de outubro de 2021 583
Eventos e ações
Ação Descrição
Executar um padrão Comanda a câmera PTZ para executar o padrão especificado.
• Câmera: Selecione uma câmera PTZ.
• Padrão: Número de padrão a ser executado.
Enviar uma mensagem Envia uma mensagem pop up para o Security Desk de um usuário. Essa
ação será ignorada se o usuário não estiver executando o Security Desk.
• Destinatários: Selecione um usuário ou um grupo de usuários.
• Mensagem: Texto a ser exibido na mensagem pop up.
• Tempo limite de execução expirado: Selecione por quanto tempo a
mensagem será exibida.
Enviar um e-mail Envia um e-mail para usuários ou portadores de cartão. O usuário
selecionado deverá ter um endereço de e-mail configurado e o servidor de
e-mail deverá estar adequadamente configurado para o Security Center ou
a ação será ignorada.
• Destinatários: Selecione um usuário, um grupo de usuários, titular ou
grupo de titulares de cartão.
• Mensagem: O texto de e-mail a ser enviado para o destinatário.
Enviar tarefa Envia e adiciona uma tarefa pública a um aplicativo do Security Desk.
• Tarefa: Selecione uma tarefa pública salva a ser enviada.
• Destino: Selecione um dos seguintes:
• Usuário: Todos os Security Desk conectados a esse usuário
• Monitoramento: Monitor Security Desk específico identificado por
um nome de máquina e por um ID de monitor.
Definir modo do leitor Define o modo do leitor para acesso às portas.
• Localização: Seleciona uma área, porta ou elevador.
• Modo do leitor: Seleciona se o acesso é concedido usando Cartão e PIN
ou Cartão ou PIN para a área, porta ou elevador selecionado.
Esta ação funciona somente com os controladores de portas e os leitores
que suportam este recurso.
Definir modo de manutenção Define o status Desbloqueado para manutenção de uma porta como Ligado
da porta ou Desligado.
• Porta: Selecione uma porta.
• Manutenção: Modo de manutenção desejado: ligado ou desligado.
Definir o nível de ameaça Define um nível de ameaça no seu sistema do Security Center ou em áreas
específicas.
• Área: Selecione em quais áreas definir o nível de ameaça. Pode ser todo
o seu sistema ou áreas específicas.
• Nível de ameaça: Selecione qual nível de ameaça deverá ser definido.
Desabilitar leitor Define o leitor de uma porta ou elevador como Desabilitado ou Ativo.
• Localização: Seleciona uma porta ou elevador.
• Lado leitor: Para leitores de porta, selecione Entrar, Sair ou Ambos os
lados como o Lado do leitor.
• Leitor: Selecione se deseja que o leitor seja Desabilitado ou Ativo.
techdocs.genetec.com | Guia do usuário do Security Center 5.10
PT.500.004-V5.10.2.0(1) | Atualizado pela última vez em: 12 de outubro de 2021 584
Eventos e ações
Ação Descrição
Silenciar alarme Reconfigura a saída de alarme definida para uma porta. Essa ação define a
opção Alarme como Nenhum na guia Hardware de uma porta no Config
Tool.
• Porta: Selecione uma porta.
Alarme de som Configura a saída de alarme definida para uma porta. O som do alarme é
especificado na opção Alarme na guia Hardware de uma porta no Config
Tool.
• Porta: Selecione uma porta.
Iniciar a aplicação da proteção Inicia a proteção das próximas gravações de vídeo contra exclusão.
do vídeo A proteção é aplicada em todos os arquivos de vídeo necessários para
armazenar a sequência de vídeos protegidos. Como nenhum arquivo de vídeo
pode ser parcialmente protegido, o tamanho real da sequência de vídeos
protegida depende da granularidade dos arquivos de vídeo.
Quando múltiplas ações Começar a aplicar proteção de vídeo são aplicadas
no mesmo arquivo de vídeo, o maior período de proteção é mantido.
• Câmera: Selecione uma câmera.
• Manter protegido para: Duração da proteção do vídeo.
• Específico: Define o período de proteção em número de dias.
• Infinita: A proteção só pode ser removida manualmente da tarefa
Arquivar detalhes do armazenamento.
• Proteger vídeo durante os próximos: Duração do vídeo a ser
protegido.
• Específico: Define a duração em minutos e em horas.
• Infinita: Todas as gravações futuras estarão protegidas, até que a
ação Parar aplicação de proteção de vídeo seja executada.
Iniciar gravação Inicia a gravação na câmera especificada. Essa ação será ignorada, se a
câmera não estiver em uma programação de gravação ativa. As gravações
iniciadas por essa ação não poderão ser interrompidas manualmente por
um usuário.
• Câmera: Selecione uma câmera.
• Duração da gravação: Define a duração da gravação do vídeo.
• Padrão: Define a duração para seguir o valor definido em Tamanho
padrão da gravação manual configurado para a câmera.
• Infinita: A gravação só pode ser interrompida pela ação Interromper
gravação.
• Específico: Define a duração da gravação em segundos, em minutos
e em horas.
Iniciar transferência Inicia uma transferência de arquivo.
• Grupo de transferência: Selecione um grupo de transferência para
o qual começar a transferência. A transferência pode consistir na
recuperação das gravações de vídeo a partir de unidades, duplicando os
arquivos de vídeo de um Archiver para outro Archiver ou fazendo back-
up de arquivos em um local especificado.
techdocs.genetec.com | Guia do usuário do Security Center 5.10
PT.500.004-V5.10.2.0(1) | Atualizado pela última vez em: 12 de outubro de 2021 585
Eventos e ações
Ação Descrição
Parar aplicação de proteção Interrompe a proteção das próximas gravações de vídeo contra exclusão.
de vídeo Essa ação não afeta os arquivos de vídeo que já estão protegidos.
• Câmera: Selecione uma câmera.
• Interromper em: Define a proteção do vídeo para ser interrompida
Agora ou em um Determinado período em minutos e em horas.
Interromper gravação Interrompe a gravação na câmera especificada. Essa ação funciona apenas
se a gravação tiver sido iniciada pela ação Iniciar gravação.
• Câmera: Selecione uma câmera.
• Interromper em: Define a gravação para ser interrompida Agora ou em
um Determinado período em segundos, em minutos e em horas.
Interromper transferência Interrompe uma transferência de arquivo.
• Grupo de transferência: Selecione um grupo de transferência para o
qual interromper a transferência.
Sincronizar função Inicia um processo de sincronização na função especificada: Active Directory
ou Global Cardholder Synchronizer.
• Função: Selecione uma função que precisa de sincronização.
• Obter imagem: (Função Active Directory apenas) Ative essa opção se os
atributos da imagem não tiverem que ser sincronizados também.
Substituir temporariamente Bloqueia ou desbloqueia temporariamente uma porta por um determinado
as programações de período.
desbloqueio
• Porta: Selecione uma porta.
• Modo de bloqueio: Selecione Desbloqueado ou Bloqueado.
• Por: Quantidade de tempo em minutos ou em horas
• De/Para: Intervalo de data e de hora para desbloquear a porta.
Disparar alarme Aciona um alarme. Esta ação pode gerar eventos adicionais, dependendo
da configuração do alarme.
• Alarme: Selecione um alarme.
• Condição de confirmação: Tipo de evento que deve ser acionado, antes
de o alarme poder ser confirmado.
• Confirmação do usuário necessária: Selecione se o alarme deverá ser
confirmado manualmente ou se ele será confirmado automaticamente
pelo sistema depois da condição de confirmação ter sido limpa.
Acionar alarme de intrusão Aciona um alarme físico em uma área de detecção de intrusão.
• Tipo de destinatário: Tipo de acionamento de alarme, de detecção de
área de intrusão ou uma entrada de alarme específica.
• Área de detecção de intrusão: Selecione uma área de detecção de
intrusão.
Disparar saída Aciona um comportamento de saída em um pino de saída de uma unidade.
Por exemplo, uma ação pode ser configurada para acionar o pino de saída
de uma unidade (controlador ou módulo de entrada/saída).
• Relé de saída: Selecione um pino de saída (unidade).
• Comportamento de saída: Selecione o comportamento de saída a ser
acionado.
techdocs.genetec.com | Guia do usuário do Security Center 5.10
PT.500.004-V5.10.2.0(1) | Atualizado pela última vez em: 12 de outubro de 2021 586
Eventos e ações
Ação Descrição
Acionar correspondência de Aciona a função ALPR Manager para comparar listas de prioridades novas
leituras passadas ou atualizadas com leituras de placas de veículos previamente capturadas.
Desbloquear a porta Desbloqueia, temporariamente, uma porta por cinco segundos, ou pelo
explicitamente Tempo de concessão padrão configurado para essa porta.
• Porta: Selecione uma porta.
Desbloquear portas de Desbloqueia temporariamente as portas de perímetro de uma área por
perímetro da área de forma cinco segundos, ou pelo Tempo de concessão padrão configurado para essas
explícita portas.
• Área: Selecione uma área.
Atualizar senha de unidade Envia solicitações de atualização de senha para as unidades selecionadas
por meio de suas funções. As senhas são geradas automaticamente pelo
sistema.
• Entidades: Acrescentar uma ou mais unidades.
NOTA: O sistema não valida se as unidades selecionadas suportam
atualização de senha ou não.
techdocs.genetec.com | Guia do usuário do Security Center 5.10
PT.500.004-V5.10.2.0(1) | Atualizado pela última vez em: 12 de outubro de 2021 587
B
Visão geral gráfica das tarefas do Security
Desk
Esta seção inclui os seguintes tópicos:
• "Visão geral da tarefa Monitoramento" na página 589
• "Visão geral da tarefa Remoto" na página 591
• "Visão geral da tarefa Marcadores" na página 592
• "Visão geral da tarefa Arquivos" na página 594
• "Visão geral da tarefa Pesquisa de movimento" na página 596
• "Visão geral da tarefa Explorador de arquivos de vídeo" na página 598
• "Visão geral da tarefa Detalhes de armazenamento de arquivo" na página 600
• "Visão geral da tarefa Gerenciamento de titulares de cartões" na página 602
• "Visão geral da tarefa Gerenciamento de visitantes" na página 604
• "Visão geral da tarefa Gerenciamento de credenciais" na página 606
• "Visão geral da tarefa Editor de lista de prioridades e autorização" na página 608
• "Visão geral da tarefa Gerenciamento de inventário" na página 609
• "Visão geral da tarefa Rastreamento do Patroller" na página 610
• "Visão Geral da tarefa de Status do sistema 264" na página 613
• "Visão geral da tarefa de monitoramento do alarme " na página 620
• "Visão geral da tarefa de relatório do Alarme " na página 622
• "Visão geral da tarefa Direitos de acesso do titular do cartão aprimorados" na página
624
techdocs.genetec.com | Guia do usuário do Security Center 5.10
PT.500.004-V5.10.2.0(1) | Atualizado pela última vez em: 12 de outubro de 2021 588
Visão geral gráfica das tarefas do Security Desk
Visão geral da tarefa Monitoramento
Use a tarefa Monitoramento para monitorar eventos, tais como eventos de controle de acesso para portas e
titulares do cartão, leituras de placas de veículos e ocorrências de unidades de ALPR fixas e móveis e eventos
relacionados a câmeras em tempo real.
A figura a seguir mostra uma tarefa Monitoramento em um sistema de controle de acesso e monitoramento
de vídeo.
A
• Eventos: Mostrar eventos no painel de relatórios.
• Retomar rastreamento: Mostra os eventos na lista assim que ocorrem.
• Limpar a lista de eventos: Remover todos os eventos da lista.
• Alarmes: Mostrar alarmes no painel de relatórios. Os mesmos comandos encontrados na tarefa
Monitoramento de alarmes.
NOTA: Os botões Eventos e Alarmes somente aparecerão quando o monitoramento de alarme for
habilitado na tarefa Monitoramento.
B Novos alertas de eventos são exibidos na guia Monitoramento quando a tarefa não está em primeiro
plano.
C O painel de relatórios lista os eventos ou alarmes à medida que ocorrem, com base na sua seleção.
D Um bloco pode ser usado para monitorar eventos (ID do bloco azul), alarmes (ID do bloco vermelho),
ambos ou nenhum (ID do bloco cinza).
techdocs.genetec.com | Guia do usuário do Security Center 5.10
PT.500.004-V5.10.2.0(1) | Atualizado pela última vez em: 12 de outubro de 2021 589
Visão geral gráfica das tarefas do Security Desk
E Selecionar entidades na exibição de área para exibir na tela. É possível selecionar várias entidades e
arrastá-las para a tela juntas.
F Widgets usados para controlar as entidades que você está monitorando.
G
• Ocultar visualização de área: Ocultar a área de visualização
• Monitoramento: Selecione quais entidades monitorar.
• Sincronizar vídeo: Sincronizar o vídeo exibido na tela.
• Apagar tudo: Apaga todos os blocos configurados na tarefa Monitoramento.
• Alterar padrão de ladrilho: Alterna o padrão de ladrilhos na tela.
• Abrir Vault: Abre a ferramenta Vault para visualizar instantâneos e arquivos de vídeo exportados
salvos anteriormente.
• Alternar para o modo de mapa: Alterna entre o modo de bloco e o modo de mapa.
NOTA: Para alternar entre o modo de bloco e o modo de mapa, é necessário ter o privilégio
Alternar para o modo de mapa.
• Ocultar controles: Ocultar controles.
Tópicos relacionados
Monitorar eventos na página 86
Selecionar entidades para monitorar na página 87
Sincronizar vídeo em blocos na página 204
Alterando padrões de ladrilho na página 33
Salvando instantâneos do vídeo na página 213
Visualizando arquivos de vídeo exportados na página 267
Monitorando eventos de ALPR no modo de mapa na página 399
techdocs.genetec.com | Guia do usuário do Security Center 5.10
PT.500.004-V5.10.2.0(1) | Atualizado pela última vez em: 12 de outubro de 2021 590
Visão geral gráfica das tarefas do Security Desk
Visão geral da tarefa Remoto
Use a tarefa Remoto para monitorar e controlar outros Security Desks que fazem parte do seu sistema
remotamente.
A figura a seguir mostra um tarefa Remoto.
A Tarefas locais do Security Desk nas quais você está trabalhando. Clique em uma guia para alternar
para aquela tarefa.
B Desconectar do Security Desk remoto.
C Alternar entre os monitores do Security Desk aos quais você está conectado no modo Parede.
D Tarefas abertas do Security Desk remoto. Ao conectar-se remotamente, somente é possível usar a
tarefa Monitoramento e a tarefa Monitoramento de alarme.
E Selecionar as entidades relacionadas aos eventos que deseja monitorar.
F Monitorar entidades na tela. O conteúdo exibido na tela também é mostrado na tela do Security Desk
remoto.
Tópicos relacionados
Monitoramento remoto na página 100
Conectar a aplicativos do Security Desk remoto na página 101
techdocs.genetec.com | Guia do usuário do Security Center 5.10
PT.500.004-V5.10.2.0(1) | Atualizado pela última vez em: 12 de outubro de 2021 591
Visão geral gráfica das tarefas do Security Desk
Visão geral da tarefa Marcadores
Use a tarefa Marcadores para procurar, visualizar e gerar um relatório dos marcadores salvos.
A figura a seguir mostra a tarefa Marcadores.
A Filtros de pesquisa.
B Clique em para exportar ou para imprimir o relatório.
C Os eventos de marcadores são listados no painel de relatórios.
D Opções disponíveis quando um marcador é selecionado no painel de relatórios:
• - Excluir os marcadores selecionados do banco de dados.
• - Exportar vídeo associado aos marcadores selecionados.
• - Editar os marcadores selecionados.
E Vídeo do marcador em um bloco.
F Widget da câmera.
G A mensagem do marcador aparece quando você passa o ponteiro do mouse sobre um marcador em
um bloco, se houver algum.
H Executar o relatório.
techdocs.genetec.com | Guia do usuário do Security Center 5.10
PT.500.004-V5.10.2.0(1) | Atualizado pela última vez em: 12 de outubro de 2021 592
Visão geral gráfica das tarefas do Security Desk
Tópicos relacionados
Adicionando marcadores a sequências de vídeo na página 211
Visualizar vídeos marcados na página 212
Exportar relatórios gerados na página 76
Imprimir relatórios gerados na página 76
techdocs.genetec.com | Guia do usuário do Security Center 5.10
PT.500.004-V5.10.2.0(1) | Atualizado pela última vez em: 12 de outubro de 2021 593
Visão geral gráfica das tarefas do Security Desk
Visão geral da tarefa Arquivos
Use a tarefa Archives para encontrar e visualizar os arquivos de vídeo disponíveis no seu sistema de acordo
com a câmera e intervalo de tempo.
A figura a seguir mostra a tarefa Archives.
A Colunas do painel de relatórios
B Filtros de consulta.
C Exportar ou imprimir o relatório.
D As gravações de vídeo relacionadas são listadas no painel de relatórios.
E Exportar vídeo do arquivo selecionado.
F Widget da câmera.
G Configurações avançadas para modo de exibição.
H Sequência de vídeos de um arquivo em um bloco.
I Selecione uma ou mais fontes de Archiver, Auxiliary Archiver, Cloud Playback, Omnicast™ Federation™
ou Security Center Federation™.
J Executar o relatório.
NOTA: Quando o armazenamento em nuvem está ativado, selecionar um arquivo de vídeo com conteúdo
em armazenamento de longo prazo oferece a opção de Recuperar arquivos na nuvem ( )
techdocs.genetec.com | Guia do usuário do Security Center 5.10
PT.500.004-V5.10.2.0(1) | Atualizado pela última vez em: 12 de outubro de 2021 594
Visão geral gráfica das tarefas do Security Desk
Tópicos relacionados
Visualização de arquivos de vídeo na página 241
Exportação de vídeo em formato G64x na página 258
Exportação de vídeo nos formatos G64, ASF e MP4. na página 262
techdocs.genetec.com | Guia do usuário do Security Center 5.10
PT.500.004-V5.10.2.0(1) | Atualizado pela última vez em: 12 de outubro de 2021 595
Visão geral gráfica das tarefas do Security Desk
Visão geral da tarefa Pesquisa de movimento
Use a tarefa Pesquisa de movimento para pesquisar sequências de vídeos que detectam movimento em áreas
específicas do campo de visão de uma câmera nos arquivos de vídeo.
A figura a seguir mostra a tarefa Pesquisa de movimento.
A Filtros de pesquisa.
B Exportar ou imprimir o relatório.
C Os eventos de movimento são listados no painel de relatórios.
D Atualizar a imagem de visualização.
E Reproduzir o vídeo na imagem de visualização.
F Exportar o vídeo associado com os marcadores selecionados.
G Zona de detecção de movimento para sua pesquisa.
H Sequência de vídeos de um evento de movimento em um bloco.
I Widgets do painel Controles.
J Executar o relatório.
techdocs.genetec.com | Guia do usuário do Security Center 5.10
PT.500.004-V5.10.2.0(1) | Atualizado pela última vez em: 12 de outubro de 2021 596
Visão geral gráfica das tarefas do Security Desk
Tópicos relacionados
Pesquisar eventos de movimento nos arquivos de vídeo na página 247
Exportação de vídeo em formato G64x na página 258
Exportação de vídeo nos formatos G64, ASF e MP4. na página 262
techdocs.genetec.com | Guia do usuário do Security Center 5.10
PT.500.004-V5.10.2.0(1) | Atualizado pela última vez em: 12 de outubro de 2021 597
Visão geral gráfica das tarefas do Security Desk
Visão geral da tarefa Explorador de arquivos de vídeo
É possível usar a tarefa Explorador de arquivos de vídeo para procurar e visualizar seus arquivos de vídeo G64x
exportados.
Durante a reprodução de um arquivo de vídeo, a linha do tempo não mostrará nenhum marcador de evento
se o seguinte se aplicar:
• O arquivo de vídeo foi criado antes do Omnicast™ 4.x. Os arquivos de vídeo criados por meio da operação
Exportar do Omnicast™ 4.x ou posterior podem conter marcadores ou marcadores de eventos de
movimento.
• O arquivo de vídeo ainda é gerenciado por um Archiver ou Auxiliary Archiver (normalmente encontrado
em \VideoArchives).
• O arquivo de vídeo faz parte de um conjunto de backups (normalmente encontrado em \Tables\VideoFile).
A Abrir a caixa de diálogo Conversão. Este ícone somente é exibido quando você está convertendo
arquivos G64 para o formato ASF.
B Procurar arquivos de vídeo em pastas que estão na sua rede.
techdocs.genetec.com | Guia do usuário do Security Center 5.10
PT.500.004-V5.10.2.0(1) | Atualizado pela última vez em: 12 de outubro de 2021 598
Visão geral gráfica das tarefas do Security Desk
C Opções disponíveis quando um arquivo de vídeo é selecionado no painel de relatórios:
• - Converter os arquivos de vídeo selecionados para o formato ASF.
• - Criptografar os arquivos de vídeo selecionados. Se o arquivo de vídeo já estiver criptografado,
o ícone será exibido.
• - Se o arquivo de vídeo tiver sido assinado digitalmente, verifique a assinatura digital.
NOTA: As assinaturas digitais são firmadas usando EdDSA. É possível que os arquivos de vídeo
assinados com o RSA ainda passem na validação, porém serão documentados como autenticados
com um algoritmo obsoleto.
D Arquivo de vídeo exportado em um bloco.
E Widgets do painel Controles.
F Pasta selecionada. Os arquivos de vídeo contidos na pasta são listados no painel de relatórios.
Tópicos relacionados
Visualizar arquivos importados no explorador de arquivos de vídeo na página 268
techdocs.genetec.com | Guia do usuário do Security Center 5.10
PT.500.004-V5.10.2.0(1) | Atualizado pela última vez em: 12 de outubro de 2021 599
Visão geral gráfica das tarefas do Security Desk
Visão geral da tarefa Detalhes de armazenamento de
arquivo
Use a tarefa Detalhes de armazenamento de arquivo para encontrar os arquivos de vídeo usados para
armazenar arquivos de vídeo das câmeras e exibir as propriedades dos arquivos.
A figura a seguir mostra a tarefa Detalhes de armazenamento de arquivo.
A Filtros de pesquisa.
B Exportar ou imprimir o relatório.
C Os arquivos de vídeo são listados no painel de relatórios.
D Opções disponíveis quando um arquivo de vídeo é selecionado no painel de relatórios:
• - Exportar vídeo associado aos arquivos de vídeo selecionados.
• - Remover o arquivo de vídeo selecionado do banco de dados.
• - Proteger os arquivos de vídeo selecionados.
• - Remover a proteção contra exclusão automática dos arquivos de vídeo selecionados.
E Arquivo de vídeo exibido em um bloco.
F Widgets do painel Controles.
G Executar o relatório.
techdocs.genetec.com | Guia do usuário do Security Center 5.10
PT.500.004-V5.10.2.0(1) | Atualizado pela última vez em: 12 de outubro de 2021 600
Visão geral gráfica das tarefas do Security Desk
Tópicos relacionados
Exibir propriedades de arquivos de vídeo na página 277
techdocs.genetec.com | Guia do usuário do Security Center 5.10
PT.500.004-V5.10.2.0(1) | Atualizado pela última vez em: 12 de outubro de 2021 601
Visão geral gráfica das tarefas do Security Desk
Visão geral da tarefa Gerenciamento de titulares de
cartões
Use a tarefa de gerenciamento de titulares de cartões para criar novos titulares de cartão em seu sistema,
modificar titulares de cartão existentes e atribuir credenciais a titulares do cartão.
A figura a seguir mostra a tarefa Gerenciamento de titulares de cartões. Somente é possível ter uma
instância desta tarefa no Security Desk.
A Encontrar um titular do cartão pelo nome.
B Opções de pesquisa avançada.
C Encontrar um titular do cartão usando as credenciais dele.
D Selecionar quais colunas exibir clicando com o botão direito do mouse nos cabeçalhos das colunas ou
digitando Ctrl+Shift+C.
E Alternar entre as exibições Blocos e Lista.
• Ladrilhos: Exibir imagens grandes. As imagens podem ser redimensionadas.
• Lista: Liste todas as informações referentes à entidade: nome, sobrenome, imagem, data de
ativação, data de vencimento e todos os campos personalizados que estão definidos.
F Ativar ou desativar vários titulares de cartão de uma só vez.
Somente é possível fazer alterações em massa aos titulares do cartão na exibição Lista.
techdocs.genetec.com | Guia do usuário do Security Center 5.10
PT.500.004-V5.10.2.0(1) | Atualizado pela última vez em: 12 de outubro de 2021 602
Visão geral gráfica das tarefas do Security Desk
G Devolver um cartão temporário.
H Visualizar ou modificar o titular do cartão selecionado.
I Excluir o titular do cartão selecionado.
J Criar um novo titular do cartão.
Tópicos relacionados
Criando titulares de cartão na página 298
Atribuição de credenciais na página 309
Atribuindo cartões temporários na página 315
techdocs.genetec.com | Guia do usuário do Security Center 5.10
PT.500.004-V5.10.2.0(1) | Atualizado pela última vez em: 12 de outubro de 2021 603
Visão geral gráfica das tarefas do Security Desk
Visão geral da tarefa Gerenciamento de visitantes
Use a tarefa Gerenciamento de visitantes para fazer check-in de novos visitantes, modificar visitantes
existentes e atribuir credenciais aos visitantes.
A figura a seguir mostra a tarefa Gerenciamento de visitantes. Somente é possível ter uma instância desta
tarefa no Security Desk.
A Encontrar um visitante usando as credenciais dele.
B Encontrar um visitante pelo nome.
C Opções de pesquisa avançada.
D Os visitantes cujos perfis estejam inativos ou expirados são exibidos em vermelho.
E Selecionar quais colunas exibir clicando com o botão direito do mouse nos cabeçalhos das colunas ou
digitando Ctrl+Shift+C.
F Alternar entre as exibições Blocos e Lista.
• Ladrilhos: Exibir imagens grandes. As imagens podem ser redimensionadas.
• Lista: Liste todas as informações referentes à entidade: nome, sobrenome, imagem, data de
check-in, data de vencimento, data de criação e todos os campos personalizados que estão
definidos.
techdocs.genetec.com | Guia do usuário do Security Center 5.10
PT.500.004-V5.10.2.0(1) | Atualizado pela última vez em: 12 de outubro de 2021 604
Visão geral gráfica das tarefas do Security Desk
G Gerar relatórios de visitantes clicando com o botão direito do mouse no visitante selecionado.
• ( ) Horário e presença.
• ( ) Detalhes da visita.
• ( ) Atividades do visitante.
H Devolver um cartão temporário.
I Fazer check-in de um visitante novo ou que está retornando. Após o check-in de um visitante, o botão
muda para Check-out.
J Excluir o visitante selecionado.
K Visualizar ou modificar o visitante selecionado.
L Adicionar um novo visitante.
Tópicos relacionados
Fazer check-in de novos visitantes na página 303
Fazendo o check-out de visitantes na página 318
Rastrear presença em uma área na página 327
Acompanhar a duração da estadia de um visitante na página 329
Investigação de eventos de visitantes na página 321
Restaurar cartões originais para titulares de cartão e visitantes na página 315
Fazer check-in de um visitante que está retornando na página 305
techdocs.genetec.com | Guia do usuário do Security Center 5.10
PT.500.004-V5.10.2.0(1) | Atualizado pela última vez em: 12 de outubro de 2021 605
Visão geral gráfica das tarefas do Security Desk
Visão geral da tarefa Gerenciamento de credenciais
Use a tarefa Gerenciamento de credenciais para criar, modificar e excluir credenciais e imprimir crachás.
A figura a seguir mostra a tarefa Gerenciamento de credenciais. Somente é possível ter uma instância desta
tarefa no Security Desk.
A Visualizar, modificar ou responder a solicitações pendentes de cartões de credencial.
B Encontrar uma credencial pelo nome.
C Opções de pesquisa avançada.
D Selecionar quais colunas exibir clicando com o botão direito do mouse nos cabeçalhos das colunas ou
digitando Ctrl+Shift+C.
E Alternar entre as exibições Blocos e Lista.
• Ladrilhos: Exibir imagens grandes. As imagens podem ser redimensionadas.
• Lista: Liste todas as informações referentes à entidade: nome, sobrenome, imagem, data de
ativação, data de vencimento e todos os campos personalizados que estão definidos.
F Registrar várias credenciais no seu sistema ao mesmo tempo.
G Imprimir os cartões de credenciais selecionados.
H Exibir ou modificar a credencial selecionada.
techdocs.genetec.com | Guia do usuário do Security Center 5.10
PT.500.004-V5.10.2.0(1) | Atualizado pela última vez em: 12 de outubro de 2021 606
Visão geral gráfica das tarefas do Security Desk
I Excluir as credenciais selecionadas.
J Criar uma nova credencial.
Tópicos relacionados
Criar credenciais na página 355
Registrar várias credenciais automaticamente na página 351
Inscrição de várias credenciais manualmente na página 353
Pesquisar credenciais na página 367
techdocs.genetec.com | Guia do usuário do Security Center 5.10
PT.500.004-V5.10.2.0(1) | Atualizado pela última vez em: 12 de outubro de 2021 607
Visão geral gráfica das tarefas do Security Desk
Visão geral da tarefa Editor de lista de prioridades e
autorização
Use a tarefa Lista de prioridades para editar uma lista de prioridades ou uma lista de autorizações de
estacionamento para todos os seus veículos de patrulha ao mesmo tempo.
A figura a seguir mostra a tarefa Editor de lista de prioridades e autorização.
A
Encontrar linhas específicas na sua lista.
B Listas de prioridades e autorizações disponíveis.
C Linha selecionada disponível para edição.
D Lista de ALPR Managers.
E Carregar a lista de prioridades ou de autorizações selecionada.
F Adicionar ou excluir a linha selecionada da lista.
G Salvar ou cancelar suas alterações.
Tópicos relacionados
Editar listas de prioridades e de autorizações na página 406
techdocs.genetec.com | Guia do usuário do Security Center 5.10
PT.500.004-V5.10.2.0(1) | Atualizado pela última vez em: 12 de outubro de 2021 608
Visão geral gráfica das tarefas do Security Desk
Visão geral da tarefa Gerenciamento de inventário
Use a tarefa Gerenciamento de inventário para adicionar e reconciliar leituras de placas de veículos do MLPI
com um inventário de estacionamento.
A figura a seguir mostra a tarefa Gerenciamento de inventário.
A O ícone de Inventário exibe o número de arquivos de descarregamento de MLPI aguardando para ser
reconciliados.
B Estacionamento selecionado para que o inventário seja adicionado.
C Criar um inventário.
D A seção Descarregamentos exibe informações sobre o descarregamento de MLPI. O arquivo
permanece na seção Descarregamentos até que seja adicionado ou removido do estacionamento.
E A seção Inventários existentes exibe os inventários que você criou.
F Abrir a tarefa Relatório de inventários para visualizar e comparar os seus estacionamentos.
G Excluir o inventário selecionado.
H Excluir um arquivo de descarregamento.
Tópicos relacionados
Criar inventários de estacionamento na página 470
techdocs.genetec.com | Guia do usuário do Security Center 5.10
PT.500.004-V5.10.2.0(1) | Atualizado pela última vez em: 12 de outubro de 2021 609
Visão geral gráfica das tarefas do Security Desk
Visão geral da tarefa Rastreamento do Patroller
Use a tarefa Rastreamento do Patroller para repetir a rota percorrida por um veículo de patrulha em uma
determinada data em um mapa ou para rastrear a posição do veículo de patrulha ao vivo em um mapa.
A figura a seguir mostra a tarefa Rastreamento do Patroller.
A Modo de rastreamento. Clique aqui para selecionar o modo desejado. O modo de Reprodução é
aberto por padrão, mas é possível clicar em Alternar para ao vivo para rastrear a posição atual do
veículo de patrulha no mapa.
B Veículo de patrulha que você está investigando.
C Legenda do mapa.
D Data da rota do veículo de patrulha.
E O ícone de carro indica a posição atual do veículo de patrulha e a direção da unidade do veículo à
medida que ela se move pela rota.
F O círculo azul indica a última leitura ou ocorrência de ALPR que foi reproduzida na linha do tempo.
G A rota e eventos ALPR do veículo de patrulha são dispostos em ordem cronológica na régua da linha
do tempo.
H Atualize a tela e gere o relatório de reprodução da rota do Genetec Patroller™.
techdocs.genetec.com | Guia do usuário do Security Center 5.10
PT.500.004-V5.10.2.0(1) | Atualizado pela última vez em: 12 de outubro de 2021 610
Visão geral gráfica das tarefas do Security Desk
Tópicos relacionados
Repetindo rotas de veículos de patrulha na página 459
Monitorando eventos de ALPR no modo de mapa na página 401
Rastreando a localização atual de um veículo de patrulha na página 460
Controles da linha do tempo de rastreamento do Genetec Patroller™
Use a tarefa Rastreamento do veículo de patrulha para repetir a rota percorrida por um veículo de patrulha em
uma determinada data em um mapa.
O rastreamento Genetec Patroller™ fornece os seguintes controles da linha do tempo no modo de
reprodução para ajudá-lo a navegar pela rota do veículo de patrulha e localizar eventos de ALPR.
A Botões de Mova para outra posição na linha do tempo sem mover o cursor de
rolagem reprodução.
B Carimbo de Indica a hora e a data da localização do cursor de Reprodução na linha do
data/hora da tempo.
reprodução.
C Cursor de Indica a localização atual na rota do Genetec Patroller™. Para alterar o quadro
reprodução de reprodução, arraste o cursor para a nova posição ou clique na linha do
tempo.
D Botões Durante a reprodução, os botões Retroceder e Avançar aparecem à esquerda
Retroceder/ e à direita do botão Reproduzir. Ao clicar em Retroceder ou Avançar, um
Avançar controle deslizante de velocidade aparece. Arraste o controle deslizante para
a direita para avançar (1x, 2x, 4x, 6x, 8x, 10x, 20x, 40x e 100x) ou à esquerda
para retroceder (-1x, -4x, -10x, -20x, -40x ou -100x). Quando a velocidade
desejada estiver definida, solte o botão do mouse. Para retornar à velocidade
normal (1x), clique no botão Reproduzir/Pausar.
NOTA: O mapa não se centraliza automaticamente quando a reprodução não
está sendo executada na velocidade normal.
E Reproduzir/ Alterne entre reproduzir e pausar a reprodução da rota. Também é possível
Pausar pressionar a barra de espaço.
F Marcadores de Linhas verticais vermelhas claras na régua da linha do tempo indicam eventos
evento de leitura. Linhas verticais vermelhas escuras na régua da linha do tempo
indicam eventos de ocorrência. Clicar em um marcador de evento move a
visualização do mapa para a localização no evento.
G Áreas brancas As áreas em branco na régua da linha do tempo indicam uma sequência
da rota do Genetec Patroller™. As áreas pretas indicam que ninguém está
patrulhando durante esse período. As áreas roxas indicam o futuro.
H Controles de Controla a parte da sequência de reprodução que aparece na linha do tempo.
zoom Aumenta o zoom na linha do tempo para visualizar a localização exata de um
evento de ALPR.
techdocs.genetec.com | Guia do usuário do Security Center 5.10
PT.500.004-V5.10.2.0(1) | Atualizado pela última vez em: 12 de outubro de 2021 611
Visão geral gráfica das tarefas do Security Desk
Ir para o horário Abrir a janela do navegador e pular para uma data e hora precisas na
específico gravação.
Câmera lenta Reproduz a rota do Genetec Patroller™ em câmera lenta. Um controle
deslizante de velocidade aparece à direita do botão Reproduzir/Pausar.
Arraste o cursor de seta dupla ao longo do controle deslizante para alterar
a velocidade. A câmera lenta está disponível nas seguintes velocidades:1/8x,
1/4x, 1/3x, 1/2x e 1x. A velocidade de reprodução padrão é 1/8 x.
NOTA: A opção de retroceder em câmera lenta não é suportada.
Reprodução em Reinicie automaticamente a sequência da rota quando ela chegar ao final da
loop sequência durante a reprodução.
Tópicos relacionados
Repetindo rotas de veículos de patrulha na página 459
Rastreando a localização atual de um veículo de patrulha na página 460
techdocs.genetec.com | Guia do usuário do Security Center 5.10
PT.500.004-V5.10.2.0(1) | Atualizado pela última vez em: 12 de outubro de 2021 612
Visão geral gráfica das tarefas do Security Desk
Visão Geral da tarefa de Status do sistema 264
Use a tarefa Status do sistema para monitorar o status atual de diferentes tipos de entidades e investigar os
problemas de saúde que eles possam ter.
A figura a seguir mostra a tarefa Status do sistema.
A Tipos de entidades que você pode monitorar.
B Tipo de problemas que você pode monitorar.
C Os status da entidade são listados no painel de relatório.
D Clique em para exportar ou para imprimir o relatório.
E Comandos específicos da entidade.
Tópicos relacionados
Monitorar o status do seu sistema Security Center na página 527
Exportar relatórios gerados na página 76
Imprimir relatórios gerados na página 76
Colunas da tarefa Status do sistema
Na tarefa Status do sistema, você pode monitorar o status atual de diferentes tipos de entidades e investigar
os problemas de saúde que elas possam ter.
techdocs.genetec.com | Guia do usuário do Security Center 5.10
PT.500.004-V5.10.2.0(1) | Atualizado pela última vez em: 12 de outubro de 2021 613
Visão geral gráfica das tarefas do Security Desk
A tabela a seguir lista as colunas exibidas para cada tipo de entidade na lista suspensa Monitor.
Entidade Coluna Descrição
Unidades de controle de Entidade Nome da unidade
acesso
Saúde Online, Offline, ou Alerta
Endereço de IP Endereço IP da unidade
Sincr. Status da sincronização
Falha de CA Sim (✓) ou Não (vazio)
Falha de bateria Sim (✓) ou Não (vazio)
Firmware Versão de firmware da unidade
Adulterado Indica se a unidade foi adulterada
Sim (✓) ou Não (vazio)
Manutenção Indica se a entidade está em modo de manutenção e
declara a duração do modo de manutenção
Pai O pai direto do módulo de interface ou dos painéis a
jusante. Se o pai direto for a unidade de controle de
acesso, somente a coluna da unidade pai é preenchida.
Unidade pai A unidade de controle de acesso pai.
Monitores analógicos Entidade Nome do monitor analógico
Caminho de entidade Lista de todas as áreas relacionadas, começando pela
entidade do sistema. Se o monitor analógico tiver várias
áreas pai, “*\” é mostrado como o caminho.
Saúde Online, Offline, ou Alerta
Entidade conectada Nome das câmeras exibidas no monitor analógico
Aplicativos Entidade Tipo de aplicativo (Config Tool ou Security Desk)
Origem Computador onde está sendo executado
Nome de usuário Nome de usuário conectado
Versão Versão de software do aplicativo cliente
Archivers Entidade Nome da função de arquivamento
Servidores Lista de servidores atribuídos a esta função
Câmeras ativas Número de câmeras detectadas pelo Archiver
Arquivando câmeras Número de câmeras que possuem arquivamento ativado
(Contínuo, Em evento ou Manual) e que não estão
sofrendo nenhum problema que impeça o arquivamento
techdocs.genetec.com | Guia do usuário do Security Center 5.10
PT.500.004-V5.10.2.0(1) | Atualizado pela última vez em: 12 de outubro de 2021 614
Visão geral gráfica das tarefas do Security Desk
Entidade Coluna Descrição
Número total de Número total de câmeras atribuídas a essa função.
câmeras
Espaço usado Quantidade de espaço usado por arquivos de vídeo.
Uso do espaço Porcentagem de espaço usado sobre o espaço alocado.
em disco de
arquivamento
Taxa de recepção do Taxa em que o Archiver está recebendo dados
Archiver:
Taxa de gravação do Taxa em que o Archiver está gravando no disco
Archiver
Manutenção Indica se a entidade está em modo de manutenção e
declara a duração do modo de manutenção
Última atualização Hora da última atualização de status
Áreas Entidade Nome da área
Caminho de entidade Lista de todas as áreas relacionadas, começando pela
entidade do sistema.
Saúde Online, Offline, ou Alerta
Nível de ameaça Indica se um nível de ameaça está ativado na área
selecionada, juntamente com o nome do nível de
ameaça. Se nenhum nível de ameaça for definido, a
coluna fica em branco
Certificado de (Visível apenas para usuários administrativo) Indica a
segurança autorização de segurança mínima exigida dos titulares
em áreas específicas, além das restrições impostas pelas
regras de acesso.
Número de pessoas Funcionando (✓) ou Não funcionando (em branco)
Anti-passback Difícil, Fácil ou Nenhum (sem antirretorno entrada)
Intertravamento Funcionando (✓) ou Não funcionando (em branco)
Prioridade Prioridade de entradas de Intertravamento: Bloqueio ou
Sobreposição
Câmeras Entidade Nome de câmera
Caminho de entidade Lista de todas as áreas relacionadas, começando pela
entidade do sistema. Se uma câmera tiver várias áreas
pai, “*\” é mostrado como o caminho.
Saúde Online, Offline, ou Alerta
Gravando Estado da gravação
Sinal analógico Perdido, Disponível ou Desconhecido (câmeras IP)
techdocs.genetec.com | Guia do usuário do Security Center 5.10
PT.500.004-V5.10.2.0(1) | Atualizado pela última vez em: 12 de outubro de 2021 615
Visão geral gráfica das tarefas do Security Desk
Entidade Coluna Descrição
Bloqueado Indica se a câmera está bloqueada para alguns usuários.
Bloqueado (✓), ou não bloqueado (em branco)
Manutenção Indica se a entidade está em modo de manutenção e
declara a duração do modo de manutenção
Portas Entidade Nome da porta
Caminho de entidade Lista de todas as áreas relacionadas, começando pela
entidade do sistema.
Saúde Online, Offline, ou Alerta
Estado da porta Aberta ( ) ou fechada ( )
Estado da fechadura Trancada ( ) ou destrancada ( )
Elevadores Entidade Nome do elevador
Caminho de entidade Lista de todas as áreas relacionadas, começando pela
entidade do sistema.
Saúde Online, Offline, ou Alerta
Problemas de saúde Tipo da entidade Ícone que representa o tipo de entidade
Entidade Nome da entidade
Origem Para uma entidade local, mostra o servidor no qual ele
está sendo executado. Para uma entidade federada,
mostra o nome da função Federation™.
Caminho de entidade Lista de todas as áreas relacionadas, começando pela
entidade do sistema.
Saúde Online, Offline, ou Alerta
Manutenção Indica se a entidade está em modo de manutenção e
declara a duração do modo de manutenção
Áreas de detecção de Entidade Nome da área de detecção de intrusão
intrusão
Caminho de entidade Lista de todas as áreas relacionadas, começando pela
entidade do sistema.
Saúde Online, Offline, ou Alerta
Estado de alarme Alarme ativo, Alarme silenciado, Retardo de entrada ou
Normal
Estado de colocação Armado, Desarmado (não preparado), Desarmado
em atenção (pronto a armar), Mestre armado ou Perímetro armado
Desvio Ativo/inativo (representado por um ícone)
Problema Sim (✓) ou Não (vazio)
techdocs.genetec.com | Guia do usuário do Security Center 5.10
PT.500.004-V5.10.2.0(1) | Atualizado pela última vez em: 12 de outubro de 2021 616
Visão geral gráfica das tarefas do Security Desk
Entidade Coluna Descrição
Unidades de detecção de Entidade Nome da unidade de detecção de intrusão
invasão
Saúde Online, Offline, ou Alerta
Falha de CA Sim (✓) ou Não (vazio)
Falha de bateria Sim (✓) ou Não (vazio)
Violação Sim (✓) ou Não (vazio)
Manutenção Indica se a entidade está em modo de manutenção e
declara a duração do modo de manutenção
Macros Entidade Nome da macro
Horário de início Hora em que a macro foi iniciada
Iniciador Nome do usuário que disparou a macro
Aplicativos móveis Entidade Nome do dispositivo móvel
Origem Modelo de dispositivo móvel
Nome de usuário Nome de usuário conectado por meio deste dispositivo
Versão Versão do Genetec™ Mobile
Na lista negra Indica se o dispositivo está na lista negra (✓) ou não
(em branco)
SO Versão do sistema operacional instalada no dispositivo
Função atual Nome da função Mobile Server à qual o dispositivo está
conectado
*
Periféricos Nome Nome do periférico
Tipo Entrada, Saída, Leitor.
Estado Normal, Ativo, ou Desviado (entradas e leitores)
Informações Configurações específicas do tipo de periférico
adicionais
Controlando Entidade controlada pelo periférico.
Saúde Online, Offline, ou Alerta
ID lógico ID Lógico designado para o periférico
Nome físico Nome do periférico designado pelo sistema
Funções Entidade Nome da função
Saúde Online, Offline, ou Alerta
techdocs.genetec.com | Guia do usuário do Security Center 5.10
PT.500.004-V5.10.2.0(1) | Atualizado pela última vez em: 12 de outubro de 2021 617
Visão geral gráfica das tarefas do Security Desk
Entidade Coluna Descrição
Servidor atual Nome do servidor que hospeda esta função
Servidores Lista de servidores atribuídos a esta função
Versão Versão do software da função
Status Status Ativado ( ) ou Desativado ( )
Manutenção Indica se a entidade está em modo de manutenção e
declara a duração do modo de manutenção
Rotas Rota Nome da rota, mostrando as duas redes que ela une
Configuração atual Unicast TCP, Unicast UDP ou Multicast
Possibilidades Unicast TCP, Unicast UDP ou Multicast
detectadas
NOTA: É necessário um Redirecionador em cada rede
para poder detectar as capacidades.
Status OK ou mensagem de aviso informando o motivo do
problema
NOTA: É necessário um Redirecionador em cada rede
para poder exibir o status.
Servidores Entidade Nome do servidor
Saúde Online, Offline, ou Alerta
Funções Funções atribuídas a este servidor
Certificado certificado de servidor atual e seu período de validade
Manutenção Indica se a entidade está em modo de manutenção e
declara a duração do modo de manutenção
Módulos de vídeo Servidor Servidor que hospeda o módulo de análise de vídeo
Entidade Tipo de módulo de análise de vídeo
Total de câmeras Número de transmissões de vídeo sendo processadas
versus número total de câmeras configuradas para
serem analisadas por este módulo
Uso da CPU Uso atual da CPU no servidor
Uso de memória Uso atual de memória no servidor
Taxa de recebimento Largura de banda de entrada de rede atual no servidor
do agente de análise
Taxa de envio do Largura de banda de saída de rede atual no servidor
agente de análise
Modelo da GPU Placa gráfica Nvidia detectada no servidor
Driver da GPU Versão do driver da Nvidia instalada no servidor
techdocs.genetec.com | Guia do usuário do Security Center 5.10
PT.500.004-V5.10.2.0(1) | Atualizado pela última vez em: 12 de outubro de 2021 618
Visão geral gráfica das tarefas do Security Desk
Entidade Coluna Descrição
Uso da GPU Uso atual da GPU na placa gráfica
Carregamento do Porcentagem de chip de decodificação de vídeo
mecanismo de vídeo dedicado em uso na GPU
Uso da memória de Uso atual de memória na placa gráfica
vídeo
Carregamento do Uso atual da largura de banda da memória na placa
controlador de gráfica (transferência de memória entre a CPU e a GPU)
memória
Última atualização Última atualização de estatísticas
Zonas Entidade Nome da zona
Caminho de entidade Lista de todas as áreas relacionadas, começando pela
entidade do sistema.
Saúde Online, Offline, ou Alerta
Estado Normal, Ativo ou Problema
Atenta Indica se a zona está armada ou não
Manutenção Indica se a entidade está em modo de manutenção e
declara a duração do modo de manutenção
*
Você também pode monitorar o status de E/S de unidades individuais a partir de sua página Periféricos no
Config Tool.
techdocs.genetec.com | Guia do usuário do Security Center 5.10
PT.500.004-V5.10.2.0(1) | Atualizado pela última vez em: 12 de outubro de 2021 619
Visão geral gráfica das tarefas do Security Desk
Visão geral da tarefa de monitoramento do alarme
Usar a tarefa Monitoramento de alarme para monitorar e responder aos alarmes ativos em tempo real e
também revisar os alarmes anteriores.
A figura a seguir mostra a tarefa de Monitoramento de alarme .
A O ícone de monitoramento de alarme fica vermelho quando tem um alarme ativo. Clique duas vezes
para abrir a tarefa de Monitoramento de alarme .
B Comandos adicionais de alarme.
• Iniciar os alarmes de avanço automático.
• Disparar alarme.
• Confirmação forçada de todos os alarmes.
• Defina as opções de filtro do alarme.
C Os alarmes atuais estão listados na lista de alarmes. Para modificar as colunas mostradas, clique com
o botão direito no cabeçalho de coluna e depois clique em Selecionar colunas.
Clique com o botão direito em um alarme para ir à página de configurações do alarme ou sua
entidade de origem.
D Comandos para controlar alarmes ativos. Clique em Confirmar na lista suspensa para ver todos os
comandos disponíveis.
E Vídeo de um alarme em um ladrilho. O vídeo é exibido com uma sobreposição colorida com detalhes
do alarme.
techdocs.genetec.com | Guia do usuário do Security Center 5.10
PT.500.004-V5.10.2.0(1) | Atualizado pela última vez em: 12 de outubro de 2021 620
Visão geral gráfica das tarefas do Security Desk
Tópicos relacionados
Confirmar alarmes na página 480
techdocs.genetec.com | Guia do usuário do Security Center 5.10
PT.500.004-V5.10.2.0(1) | Atualizado pela última vez em: 12 de outubro de 2021 621
Visão geral gráfica das tarefas do Security Desk
Visão geral da tarefa de relatório do Alarme
Usar a tarefa Relatório do alarme para pesquisar e investigar os alarmes atuais e anteriores.
A figura a seguir mostra a tarefa Relatório de alarme .
A Filtros de pesquisa.
B Clique em para exportar ou para imprimir o relatório.
C Os resultados do relatório do alarme estão listados no painel de relatório.
Clique com o botão direito em um alarme para ir à página de configurações do alarme ou sua
entidade de origem.
D Confirmar à força todos os alarmes ativos.
E Widget de alarme.
F Vídeo de um alarme em um ladrilho.
G Executar o relatório.
Tópicos relacionados
Widget de alarme na página 37
Exportar relatórios gerados na página 76
Imprimir relatórios gerados na página 76
techdocs.genetec.com | Guia do usuário do Security Center 5.10
PT.500.004-V5.10.2.0(1) | Atualizado pela última vez em: 12 de outubro de 2021 622
Visão geral gráfica das tarefas do Security Desk
Investigar alarmes atuais e passados na página 489
Como os alarmes são exibidos na tela Security Desk na página 477
techdocs.genetec.com | Guia do usuário do Security Center 5.10
PT.500.004-V5.10.2.0(1) | Atualizado pela última vez em: 12 de outubro de 2021 623
Visão geral gráfica das tarefas do Security Desk
Visão geral da tarefa Direitos de acesso do titular do
cartão aprimorados
É possível descobrir quais titulares de cartão e grupos de titulares de cartão tem ou não acesso atualmente
às áreas selecionadas, portas e elevadores usando o relatório Direitos de acesso do titular do cartão
aprimorados.
Este relatório é útil porque permite que você veja quando e onde o titular do cartão pode ir e determinar se
as propriedades da regra de acesso dele precisam ser ajustadas. Também é possível usar este relatório para
encontrar membros de um grupo de titulares de cartão.
DICA: Efetue sua consulta para um titular do cartão ou grupo de titulares de cartão por vez, para que o
relatório seja mais específico.
A Filtros de consulta.
• Grupos de titulares de cartão: Restringir a busca a grupos de titulares de cartão específicos.
• Titulares de cartão: Restringir a busca a titulares de cartão específicos.
• Expandir grupos de titulares de cartão: Listar os membros dos grupos de titulares de cartão
selecionados no relatório em vez dos próprios grupos de titulares de cartão.
• Incluir as entidades de perímetro: Incluir as entidades de perímetro das áreas selecionadas no
relatório.
• Campos personalizados do titular do cartão: Se os campos personalizados estiverem definidos
para os titulares do cartão que você está investigando, eles poderão ser incluídos neste relatório.
B Exportar ou imprimir o relatório.
techdocs.genetec.com | Guia do usuário do Security Center 5.10
PT.500.004-V5.10.2.0(1) | Atualizado pela última vez em: 12 de outubro de 2021 624
Visão geral gráfica das tarefas do Security Desk
C Todos os titulares de cartão ou grupos de titulares de cartão com acesso concedido ou negado nas
áreas e pontos de acesso selecionados são listados no painel de relatórios.
D Visualizar as propriedades do titular do cartão em um bloco.
E - Visualizar detalhes adicionais do titular do cartão.
D Executar o relatório.
Tópicos relacionados
Como os titulares de cartão são exibidos na tela do Security Desk na página 297
Habilitar a tarefa Direitos de acesso do titular do cartão aprimorados
Para usar o relatório Direitos de acesso do titular do cartão aprimorados, é necessário habilitar o relatório no
Security Desk a partir do arquivo SecurityDesk.plugins.xml.
Para habilitar a tarefa Direitos de acesso do titular do cartão aprimorados:
1 Abra o arquivo SecurityDesk.plugins.xml, localizado em C:\Program files (x86)\Genetec Security Center 5.x\ em
um computador de 64 bits e em C:\Program files\Genetec Security Center 5.x em um computador de 32 bits.
2 Defina o atributo Genetec.AccessControl.Reporting.Casinos.dll como verdadeiro.
Exemplo: <Report Assembly="Genetec.AccessControl.Reporting.Casinos.dll" Enabled="true" />
3 Salve o arquivo XML e, em seguida, reinicie o Security Desk.
Na próxima vez que o Security Desk for aberto, a tarefa Direitos de acesso do titular do cartão aprimorados
estará disponível.
techdocs.genetec.com | Guia do usuário do Security Center 5.10
PT.500.004-V5.10.2.0(1) | Atualizado pela última vez em: 12 de outubro de 2021 625
Glossário
Glossário
Controle de acesso A tarefa Controle de acesso é uma tarefa de administração que
permite configurar funções de controle de acesso, unidades,
regras de acesso, titulares de cartão, credenciais e entidades e
configurações relacionadas.
Histórico de saúde do A tarefa Histórico da integridade do controle de acesso é uma
controle de acesso tarefa de manutenção que relata sobre eventos relacionados
à saúde de entidades de controle de acesso. Ao contrário dos
eventos no relatório Histórico da integridade, os eventos no
relatório Histórico da integridade do controle de acesso não são
gerados pela função Health Monitor, identificados por um
número de evento ou categorizados por gravidade.
unidade de controle de Uma entidade de unidade de controle de acesso representa
acesso um dispositivo de controle de acesso inteligente, tal como um
equipamento Synergis™ ou um controlador de rede HID, que se
comunica diretamente com o Access Manager através de uma
rede IP. Uma unidade de controle de acesso opera de modo
autônomo quando está desconectada do Access Manager.
eventos de unidade de É um tipo de tarefa de manutenção que reporta os eventos que
controle de acesso pertencem às unidades de controle de acesso selecionadas.
Access Manager A função Access Manager gerencia e monitora o as unidades de
controle de acesso no sistema.
ponto de acesso Qualquer entrada (ou saída) a uma área física onde o acesso
pode ser monitorado e governado pelas regras de acesso. Um
ponto de acesso é normalmente uma lateral da porta.
direito de acesso É um direito básico que os usuários devem ter sobre qualquer
parte do sistema antes de poder fazer algo. Outros direitos,
como visualização e modificação de configuração da entidade,
são cedidos pelos privilégios.No contexto de um sistema
Synergis™, um direito de acesso é aquele cedido a um titular de
cartão para passar por um ponto de acesso em determinada
data e hora.
regra de acesso Um entidade de regra de acesso define uma lista de titulares
de cartão aos quais o acesso é concedido ou negado com base
em uma agenda. As regras de acesso podem ser aplicadas a
áreas e portas protegidas para entradas e saídas ou a áreas de
detecção de intrusão para armar e desarmar.
Configuração de regra de É um tipo de tarefa de manutenção que reporta as entidades e
acesso os pontos de acesso afetados por determinada regra de acesso.
techdocs.genetec.com | Guia do usuário do Security Center 5.10
PT.500.004-V5.10.2.0(1) | Atualizado pela última vez em: 12 de outubro de 2021 626
Glossário
Solução de problemas de É uma ferramenta que ajuda a detectar e diagnosticar os
acesso problemas de configuração de acesso. Com essa ferramenta, é
possível saber:
• Quem tem permissão para passar por um ponto de acesso
em uma determinada data e hora
• Quais pontos de acesso um titular de cartão tem permissão
para usar em uma determinada data e hora
• Por que um determinado titular de cartão pode ou não usar
um ponto de acesso em uma determinada data e hora
ação É uma função programável pelo usuário que pode ser disparada
como uma resposta automática a um evento, como porta
aberta por muito tempo ou objeto desacompanhado ou que
pode ser executada de acordo com um cronograma específico.
alarme ativo Um alarme ativo é aquele que ainda não foi reconhecido.
autenticação ativa Autenticação ativa é quando o aplicativo cliente captura as
credenciais do usuário e as envia através de um canal seguro
para um provedor de identidade confiável para autenticação.
Active Directory Active Directory é um diretório de serviço criado pela Microsoft
e um tipo de função que importa usuários e titulares de cartão
de um Active Directory e os mantém sincronizados.
add-on Um add-on é um pacote de software que adiciona tarefas,
ferramentas ou definições específicas de configurações para os
sistemas Security Center.
Active Directory Federation Active Directory Federation Services (ADFS) é um componente
Service do sistema operacional Microsoft® Windows® que emite e
transforma reclamações, e implementa entidades federadas.
Trilhas de atividade As trilhas de atividades são um tipo de tarefa de manutenção
que reporta a atividade do usuário relacionada a vídeo, controle
de acesso e funcionalidade ALPR. Essa tarefa pode fornecer
informações como quem reproduziu quais gravações de vídeo,
quem usou o editor da lista de procurados e autorizações,
quem habilitou a filtragem da lista de procurados e muito mais.
Advanced Systems Format O Advanced Systems Format (ASF) é um formato de stream de
- Formato de Sistemas vídeo da Microsoft. O formato ASF pode apenas ser reproduzido
Avançados em reprodutores de mídia que suportam este formato, como o
Windows Media Player.
agente Um agente é um subprocesso criado por uma função do
Security Center para rodar simultaneamente vários servidores,
visando compartilhar sua carga.
alarme Uma entidade de alarme descreve uma espécie particular de
situação problemática que requer atenção imediata e como ela
pode ser tratada no Security Center. Por exemplo, um alarme
techdocs.genetec.com | Guia do usuário do Security Center 5.10
PT.500.004-V5.10.2.0(1) | Atualizado pela última vez em: 12 de outubro de 2021 627
Glossário
pode indicar que entidades (geralmente câmeras e portas)
melhor descrevem a situação, quem deve ser notificado, como
ela deve ser exibida para o usuário, etc.
reconhecimento de alarme O reconhecimento de alarme é a resposta do usuário a um
alarme. No Security Center, o reconhecimento padrão e o
alternativo são os dois tipos de reconhecimento de alarme.
Cada variante está associada a um evento diferente, para
que ações específicas possam ser programadas com base na
resposta do alarme selecionada pelo usuário.
Monitoramento do alarme A tarefa Monitoramento de alarmes é uma tarefa de operação
que pode ser usada para monitorar e responder a alarmes
(reconhecimento, encaminhamento, soneca, etc.) em tempo
real, bem como para revisar alarmes anteriores.
Relatório de alarme É um tipo de tarefa de investigação que permite buscar e
visualizar os alarmes atuais e anteriores.
Alarmes A tarefa Alarmes é uma tarefa de administração que você pode
usar para configurar grupos de monitoramento de alarmes.
ALPR A tarefa ALPR é uma tarefa administrativa que permite
configurar funções, unidades, listas de prioridades,
autorizações e regras de tempo extra para ALPR, bem como
entidades e configurações relacionadas.
Câmera ALPR Uma câmera Reconhecimento automático de placas de veículos
(ALPR) é uma câmera conectada a uma unidade de ALPR que
produz imagens ampliadas em alta resolução de placas de
veículo.
Contexto de ALPR Um contexto de ALPR é uma otimização do ALPR que aprimora
o desempenho do reconhecimento de placas de veículos para
placas de veículos de uma região específica (por exemplo, Nova
York) ou de um grupo de regiões (por exemplo, estados do
Nordeste).
Monitor de Frequência ALPR O plugin Stakeout - Reconhecimento automático de placas de
veículos Frequency Monitor acompanha com que frequência
os veículos são detectados por câmeras fixas Sharp. O sistema
é capaz de alertar usuários do Security Desk se veículos
com placas fora da lista de permissão excederam o limite
configurado.
ALPR Manager A função ALPR Manager gerencia e controla o software do
veículo de patrulha (Genetec Patroller™), câmeras Sharp e
zonas de estacionamento. O ALPR Manager armazena os
dados de ALPR (leituras, ocorrências, carimbos de data e
hora, coordenadas GPS e assim por diante) coletados pelos
dispositivos.
techdocs.genetec.com | Guia do usuário do Security Center 5.10
PT.500.004-V5.10.2.0(1) | Atualizado pela última vez em: 12 de outubro de 2021 628
Glossário
Regra de ALPR Regra de ALPR é um método usado pelo Security Center e
pelo AutoVu™ para processar um reconhecimento de placa de
veículo. Uma Regra de ALPR pode ser uma regra de ocorrências
ou um estacionamento.
Unidade de ALPR Uma Unidade de ALPR é um dispositivo que captura números
de placas de veículo. Uma Unidade de ALPR normalmente inclui
uma câmera de contexto e pelo menos uma câmera de ALPR.
monitor analógico Uma entidade de monitor analógico representa um monitor
que exibe vídeos a partir de uma fonte analógica, como um
decodificador de vídeo ou uma câmera analógica. Este termo é
usado no Security Center para se referir a monitores que não
são controlados por um computador.
anti-retorno O antirretorno é uma restrição de acesso colocada em uma área
protegida que evita que um titular de cartão entre em uma área
de onde ainda não saiu e vice-versa.
versão de arquitetura Uma versão de arquitetura é uma versão do software que
introduz alterações significativas na experiência do usuário ou
na arquitetura da plataforma. As atualizações de arquitetura
exigem alterações nas definições de configuração e design,
migração de dados e reciclagem dos usuários do sistema.
Versões de arquitetura não são compatíveis com versões
anteriores. É necessário atualizar a licença para atualizar para
uma nova versão de arquitetura. Uma versão de arquitetura
principal é indicada por um número de versão com zeros na
segunda, terceira e na quarta posições: X.0.0.0. Para mais
informações, veja a nossa página Product Lifecycle no GTAP.
Archiver A função Archiver é responsável pelo descobrimento, escolha
de status e controle das unidades de vídeo. O Archiver também
gerencia o arquivo de vídeo e realiza detecção de movimento
quando não for feito na própria unidade.
Eventos do Archiver Eventos do Archiver é um tipo de tarefa de manutenção
que relata os eventos que pertencem a funções de Archiver
selecionadas.
Estatística do Archiver Estatísticas do Archiver é uma tarefa de manutenção que
relata as estatísticas de operação (número de câmeras de
arquivamento, uso de armazenamento, uso de largura de
banda e assim por diante) das funções de arquivamento
selecionadas (Archiver e Auxiliary Archiver) em seu sistema.
Arquivos É um tipo de tarefa de investigação que permite encontrar e
visualizar arquivos de vídeo disponíveis por câmera e período.
Detalhes de armazenagem É um tipo de tarefa de manutenção que relata os arquivos de
de repositório vídeo (nome do arquivo, hora de início e final, tamanho do
arquivo, status de proteção, etc.) usados para armazenar o
techdocs.genetec.com | Guia do usuário do Security Center 5.10
PT.500.004-V5.10.2.0(1) | Atualizado pela última vez em: 12 de outubro de 2021 629
Glossário
arquivo de vídeo e que permite alterar os status de proteção
desses arquivos, entre outras coisas.
Transferência de arquivos (Obsoleto a partir de Security Center 5.8 GA) A tarefa
Transferência de arquivos é um tipo de tarefa de administração
que o permite definir configurações para recuperar gravações
de uma unidade de vídeo, duplicar arquivos de um Archiver
para outro ou fazer backup de arquivos em um local específico.
A partir do Security Center 5.8 GA, a Transferência de arquivos é
uma página dentro da tarefa de administração de Vídeo.
transferência de arquivos Transferência de arquivos é o processo de transferência de
dados de vídeo de um local para outro. O vídeo é gravado e
armazenado na própria unidade de vídeo ou em um disco de
armazenamento do Archiver e, em seguida, as gravações são
transferidas para outro local.
função de arquivamento Uma função de arquivamento é uma instância da função de
Archiver ou Auxiliary Archiver.
área No Security Center, uma entidade de área representa um
conceito ou local físico (sala, andar, edifício, unidade etc.) usado
para agrupar outras entidades no sistema.
Atividades da área É um tipo de tarefa de investigação que relata os eventos do
controle de acesso pertinentes às áreas selecionadas.
Presença na área É um tipo de tarefa de investigação que oferece uma foto
instantânea de todos os titulares de cartão e visitantes
atualmente em uma área selecionada.
Exibição de área A tarefa Exibição de área é uma tarefa de administração que
permite configurar áreas, portas, câmeras, plug-ins de ladrilho,
áreas de detecção de intrusão, zonas e outras entidades
encontradas na exibição de área.
visualização da área É uma visualização que organiza as entidades usadas
normalmente, como porta, câmeras, plugin de ladrinho, áreas
de detecção de invasão, zonas, etc, por áreas. Esta visualização
é criada basicamente para o trabalho diário dos operadores de
segurança.
ladrilho armado Um ladrilho armado é um ladrilho no Security Desk que exibe
novos alarmes que são acionados. Na tarefa Monitoramento de
alarmes, todos os ladrilhos estão armados, enquanto na tarefa
Monitoramento os ladrilhos devem ser armados por um usuário.
ativo É um tipo de entidade que representa qualquer objeto de valor
com uma etiqueta RFID, permitindo assim ser rastreada por um
software de gestão de bens.
vídeo não sincronizado É um tipo de entidade que representa qualquer objeto de valor
com uma etiqueta RFID, permitindo assim ser rastreada por um
software de gestão de bens.
techdocs.genetec.com | Guia do usuário do Security Center 5.10
PT.500.004-V5.10.2.0(1) | Atualizado pela última vez em: 12 de outubro de 2021 630
Glossário
decodificador de áudio É um dispositivo ou software que decodifica os streams de
áudio comprimidos para reprodução. Sinônimo de alto-falante.
decodificador de áudio É um dispositivo ou software que decodifica os streams de
áudio usando um algoritmo de compressão. Sinônimo de
microfone.
Rastreamento de auditoria É um tipo de tarefa de manutenção que relate as alterações de
configuração das entidades selecionadas no sistema e também
indica o usuário que fez tais alterações.
autenticação O processo de verificação de que uma entidade é o que afirma
ser. A entidade pode ser um usuário, um servidor ou um
aplicativo cliente.
autorização O processo de estabelecimento dos direitos que uma entidade
tem sobre as características e os recursos de um sistema.
usuário autorizado É um usuário que pode ver (tem o direito de acessar) as
entidades em uma divisão. Os usuários podem apenas exercer
seus privilégios nas unidades que podem ver.
inscrição automática O cadastro automático é quando novas unidades de IP em uma
rede são descobertas automaticamente pelo Security Center
e adicionadas ao mesmo. A função que é responsável pelas
unidadestransmite uma solicitação de descoberta sobre uma
porta específica e as unidades que estão escutando nessa porta
respondem com uma mensagem que contém as informações
de conexão sobre elas mesmas. Em seguida, a função usa a
informação para configurar a conexão à unidade e habilitar a
comunicação.
reconhecimento Leitura de placa de veículo automática (ALPR) é uma tecnologia
automático de placas de de processamento de imagem usada para ler números de
veículo placas de veículo. A ALPR converte números de placas de
veículo recortados de imagens de câmeras em um formato
pesquisável em bancos de dados.
Authentication Service A função Authentication Service conecta o Security Center a um
provedor de identidade externo para autenticação de terceiros.
Instâncias da função Authentication Service são específicas
com relação a protocolo. Um dos seguintes protocolos está
selecionado na criação da função:
• OpenID
• SAML2
• WS-Trust ou WS-Federation
Diversas funções Authentication Service podem ser criadas, mas
cada uma deve monitorar uma lista única de domínios.
AutoVu™ O sistema de reconhecimento automático de placas de veículos
(ALPR) AutoVu™ automatiza o reconhecimento e identificação
de placas de veículos, facilitando a localização de veículos
techdocs.genetec.com | Guia do usuário do Security Center 5.10
PT.500.004-V5.10.2.0(1) | Atualizado pela última vez em: 12 de outubro de 2021 631
Glossário
de interesse e a imposição de restrições de estacionamento
por parte das autoridades e das organizações municipais e
comerciais. Projetado para aplicações fixas ou móveis, o sistema
AutoVu™ é ideal para diversas aplicações e entidades, incluindo
autoridades e organizações municipais e comerciais.
Exportador de dados de O exportador de dados de terceiros do AutoVu™ é um recurso
terceiros do AutoVu™ que usa um protocolo de conexão HTTPS ou SFTP para
exportar eventos ALPR com segurança, por exemplo, leituras e
ocorrências, para terminais externos.
Unidade de processamento A Unidade de processamento ALPR AutoVu™ é o componente
ALPR AutoVu™ de processamento do sistema SharpX. A Unidade de
processamento ALPR é disponibilizada com duas ou quatro
portas de câmera, com um processador dedicado por câmera
(usando SharpX) ou por duas câmeras (usando SharpX VGA).
Isto garante o máximo desempenho de processamento
por câmera. A Unidade de processamento ALPR é por vezes
apelidada de unidade de porta-malas, porque é normalmente
instalada no porta-malas de um veículo.
AutoVu™ Serviços Com os Serviços Gerenciados (AMS) AutoVu™, seu sistema de
Gerenciados reconhecimento automático de placas de veículos (ALPR) é
hospedado na nuvem e configurado e mantido por especialistas
da Genetec Inc.. Isso reduz a necessidade de infraestrutura e
suporte de TI no local.
Auxiliary Archiver A função Auxiliary Archiver complementa o arquivo de vídeo
produzido pela função Archiver. Ao contrário da função
Archiver, a função Auxiliary Archiver não está vinculada a
nenhuma porta de descoberta particular, portanto, ela pode
arquivar qualquer câmera no sistema, incluindo câmeras
federadas de outros sistemas do Security Center. A função
Auxiliary Archiver não pode operar de forma independente; ela
necessita da função Archiver para comunicar com unidades de
vídeo.
Desenho de crachá É uma ferramenta que permite desenhar e modificar os
modelos de crachá.
Modelo de crachá É um tipo de entidade usada para configurar um modelo
impresso para crachás.
fachada (2 lados) Uma fachada (2 lados) é um tipo de regulamentação de
estacionamento que caracteriza uma regra de tempo extra.
Uma fachada é a extensão de uma rua entre duas interseções.
Um veículo está em violação se for visto estacionado dentro da
mesma fachada por um período específico de tempo. Mover o
veículo de um lado da rua para o outro não faz diferença.
Câmera body-worn Uma câmera body-worn (BWC), também conhecida como
câmera corporal, é um sistema de gravação de vídeo
tipicamente usado por agentes da lei para gravar suas
techdocs.genetec.com | Guia do usuário do Security Center 5.10
PT.500.004-V5.10.2.0(1) | Atualizado pela última vez em: 12 de outubro de 2021 632
Glossário
interações com o público ou coletar evidências em vídeo de
cenários de crime.
marcador É um indicador de evento ou incidente usado para marcar um
momento específico em uma sequência de vídeo gravada. Um
marcador também contém uma breve descrição de texto que
pode ser usada para pesquisar e analisar as sequências de
vídeo em um momento posterior.
marcadores É um tipo de tarefa de investigação que busca marcadores
relacionados às câmeras selecionadas em um intervalo
especificado.
Caixa de derivação A caixa de derivação é uma caixa de conexão patenteada da
Genetec Inc. para soluções móveis AutoVu™ que usem câmeras
Sharp. A caixa de derivação fornece energia e ligação de rede às
unidades Sharp e ao computador de bordo.
difusão É a comunicação entre um único remetente e todos os
destinatários em uma rede.
câmera Uma entidade de câmera representa uma única fonte de vídeo
no sistema. A fonte de vídeo pode ser uma câmera IP ou uma
câmara analógica que esteja se conecte ao codificador de vídeo
de uma unidade de vídeo. Vários streams de vídeo podem ser
gerados a partir da mesma fonte de vídeo.
bloqueio da câmera Bloqueio de câmera é um recurso do Omnicast™ que permite
restringir a visualização do vídeo (ao vivo ou de reprodução) de
certas câmeras a usuários com um nível de usuário mínimo.
Configuração de câmera É um tipo de tarefa de manutenção que relata as propriedades
e as configurações das câmeras locais no seu sistema
(fabricante, resolução, taxa de quadro, uso de fluxo, etc.)
Eventos da câmera É um tipo de tarefa de investigação que reporta eventos
que pertencem às câmeras selecionadas em um intervalo
especificado.
Camera Integrity Monitor A função Camera Integrity Monitor coleta imagens de vídeo de
câmeras em intervalos regulares, detecta variações anormais
que indicam que as câmeras possam ter sido adulteradas e
gera eventos de Adulteração da câmera.
monitoramento da No Security Center, o monitoramento da integridade da câmera
integridade da câmera é um software que detecta qualquer forma de adulteração
na câmera, como mover a câmera, obstruir o campo de visão
da câmera, alterar o foco da câmera e assim por diante. O
software gera eventos automaticamente para alertar a equipe
de segurança para remediar a situação.
sequência de câmeras Uma sequência de câmeras é uma entidade que define uma
lista de câmeras que são exibidas, uma depois da outra, de
modo giratório, em um único bloco no Security Desk.
techdocs.genetec.com | Guia do usuário do Security Center 5.10
PT.500.004-V5.10.2.0(1) | Atualizado pela última vez em: 12 de outubro de 2021 633
Glossário
tela A tela é um dos painéis encontrados no espaço de trabalho da
tarefa do Security Desk. A tela é usada para exibir informações
multimídia, como vídeos, mapas e fotos. É dividido em três
painéis: os ladrilhos, o painel e as propriedades.
taxa de captura A taxa de captura mede a velocidade à qual um sistema de
leitura de placa de veículo consegue tirar uma foto de um
veículo passando e detectar a placa de veículo na imagem.
Cartão e PIN É um modo de ponto de acesso que exige que o titular
apresente seu cartão e digite o número de identificação pessoal
(PIN).
titular do cartão Uma entidade titular do cartão representa uma pessoa que
pode entrar e sair das áreas protegidas por ter suas credenciais
(normalmente cartões de acesso) e cujas atividades podem ser
rastreadas.
Direitos de acesso do titular É um tipo de tarefa de manutenção que relata quis titulares ou
do cartão grupos de titulares têm acesso concedido ou negado para áreas
selecionadas, portas e elevadores.
Atividades do titular de É um tipo de tarefa de investigação que reporta as atividades
cartão do titular do cartão, como acesso negado, primeira pessoa a
entrar, última pessoa a sair, violação antipassback, etc.
Configuração do titular do É um tipo de tarefa de manutenção que reporta as
cartão propriedades do titular do cartão, como nome, sobrenome foto,
status, propriedades personalizadas, etc.
grupo de titulares de cartão É um tipo de entidade que configura os direitos de acesso
comum de um grupo de titulares de cartão.
Gerenciamento de titulares É um tipo de tarefa de operação que permite criar, modificar e
de cartão excluir os titulares de cartão. Nesta tarefa, também é possível
gerenciar as credenciais de um titular de cartão de crédito,
incluindo cartões de substituição temporária.
certificado Designa uma das seguintes opções: (1) certificado digital; (2)
certificado SDK.
autoridade de certificação Uma autoridade de certificação ou autoridade de certificado
(AC) é uma entidade ou organização que assina certificados de
identidade e atesta a validade do seu conteúdo.
Fiscalização de Fiscalização de estacionamento da cidade é uma instalação de
estacionamento da cidade software do Genetec Patroller™ configurada para a fiscalização
de autorizações de estacionamento e restrições de tempo extra.
Fiscalização de Fiscalização de estacionamento da cidade com imagens das
estacionamento da cidade rodas é uma instalação de Fiscalização de estacionamento da
com imagens das rodas cidade de um aplicativo do Genetec Patroller™ que também
inclui imagens de rodas. A utilização de mapas é obrigatória e o
AutoVu™ sistema móvel deve incluir hardware de navegação.
techdocs.genetec.com | Guia do usuário do Security Center 5.10
PT.500.004-V5.10.2.0(1) | Atualizado pela última vez em: 12 de outubro de 2021 634
Glossário
declaração Uma declaração feita por um terceiro confiável sobre um
assunto, como por exemplo um usuário. Uma declaração pode
ser sobre um nome, identidade, chave, grupo, privilégio ou
capacidade. As declarações são emitidas por um provedor de
identidade. Elas recebem um ou mais valores e, em seguida,
são compactadas em um token de segurança que é enviado a
aplicativos dependentes durante a autenticação de terceiros.
transmissão de chave A transmissão de chave específica do cliente é a forma
específica do cliente criptografada da transmissão de chave principal. A transmissão
de chave principal é criptografada com a chave pública contida
em um certificado de criptografia, emitido especificamente para
uma ou mais máquinas clientes. Somente as máquinas clientes
que possuem o certificado de criptografia instalado possuem a
chave privada necessária para descriptografar a transmissão de
chave criptografada.
plataforma na nuvem Uma plataforma na nuvem fornece serviços de armazenamento
e computação remotos através de data centers que são
acessíveis pela Internet.
Cloud Playback A função Cloud Playback é usada pelo armazenamento em
nuvem para transmitir arquivos de vídeo da nuvem para
clientes e usuários federados conectados ao sistema. O Cloud
Playback é compatível com o protocolo RTSP (Real Time
Streaming Protocol) localmente e usa TLS para recuperar
sequências de vídeo da nuvem.
Armazenamento em nuvem O armazenamento em nuvem é um serviço da Genetec Inc.
que estende o armazenamento local para o Security Center
Omnicast™ na nuvem. Os arquivos de vídeo no armazenamento
em nuvem se beneficiam de longos períodos de retenção,
armazenamento seguro e redundante e recuperação perfeita
do Security Desk.
incidente colaborativo Um incidente colaborativo é um tipo de incidente que requer a
colaboração de várias equipes para ser resolvido. Cada equipe
tem tarefas específicas a seguir, que são apresentadas como
incidentes secundários. O incidente colaborativo fica resolvido
quando todos os incidentes secundários ficam resolvidos.
Config Tool Config Tool é o aplicativo administrativo do Security Center
usado para gerenciar todos os usuários do Security Center e
configurar todas as entidades do Security Center, tais como
áreas, câmeras, portas, agendas, titulares de cartão, veículos de
patrulha, unidades de ALPR e dispositivos de hardware.
Utilitário de resolução de É uma ferramenta que ajuda a resolver os conflitos causados ao
conflito importar usuários e titulares de cartão de um Active Directory.
câmera de contexto Uma câmera de contexto é uma câmera ligada a uma Unidade
de ALPR que produz uma imagem colorida com ângulo mais
amplo do veículo cuja placa foi lida por uma Câmera de ALPR.
techdocs.genetec.com | Guia do usuário do Security Center 5.10
PT.500.004-V5.10.2.0(1) | Atualizado pela última vez em: 12 de outubro de 2021 635
Glossário
Entrega contínua A faixa de lançamento de Continuous Delivery (CD) oferece aos
clientes um caminho de atualização com inovações contínuas,
apresentando novos recursos, reparos de bugs, melhoras de
desempenho e suporte aos dispositivos mais novos através de
versões secundárias. A frequência das mudanças introduzidas
na faixa CD pode ser impraticável para algumas organizações
que optam pela previsibilidade de longo da faixa LTS.
estacionamento autorizado Estacionamento autorizado contratual é um cenário de
contratual estacionamento em que somente os motoristas com
autorizações mensais podem estacionar em uma zona de
estacionamento. Uma lista de permissões é usada para
conceder aos titulares de autorização acesso à zona de
estacionamento.
saída controlada Uma saída é controlada quando é necessário apresentar as
credenciais para sair de uma área segura.
módulo do con trolador O módulo do controlador é o componente de processamento
do Synergis™ Master Controllercom capacidade de IP. Este
módulo vem pré-carregado com o firmware do controlador e
a ferramenta de administração com base na web, Synergis™
Appliance Portal.
tempo de conveniência O tempo de conveniência é um tempo de leniência configurável
que é aplicável antes de um veículo começar a ser cobrado
após entrar na zona de estacionamento. Por exemplo, se você
precisar configurar um período de estacionamento grátis de 2
horas que é aplicável antes de o tempo pago ou a fiscalização
de estacionamento entrar em vigor, você deverá definir do
tempo de conveniência para 2 horas. Para estacionamentos
onde a fiscalização de estacionamento começa imediatamente,
você precisaria definir um breve tempo de conveniência para
dar tempo aos proprietários dos veículos encontrarem um lugar
de estacionamento e adquirirem tempo de estacionamento
antes que a fiscalização de estacionamento comece.
Ferramenta copiar Esta ferramenta ajuda a economizar tempo de configuração ao
configuração copiar as definições de uma entidade para várias outras que
compartilham parcialmente as mesmas configurações.
correlação Correlação se refere à relação que existe entre dois tipos de
evento, A e B. Há uma correlação entre A e B se o evento B
for esperado sempre que o evento A ocorrer. Por exemplo:
se, sempre que existe uma grande reunião de pessoas, o
número de novos casos de COVID-19 aumenta nos dias que
subsequentes, podemos dizer que existe uma correlação entre
grandes reuniões e o aumento de novos casos de COVID-19.
ocorrência oculta Uma ocorrência oculta é uma leitura (placa de licença
capturada) com correspondente em uma lista de procurados
secreta. As ocorrências ocultas não são exibidas na tela do
techdocs.genetec.com | Guia do usuário do Security Center 5.10
PT.500.004-V5.10.2.0(1) | Atualizado pela última vez em: 12 de outubro de 2021 636
Glossário
Genetec Patroller™, mas podem ser exibidas no Security Desk
por um usuário com os privilégios corretos.
lista de procurados secreta Listas de procurados secretas permitem garantir a discrição
de uma investigação ou operação especial em andamento.
Quando uma ocorrência é identificada, somente o responsável
autorizado na estação do Security Center é notificado, enquanto
o responsável no veículo de patrulha não é alertado. Isto
permite que os responsáveis de fiscalização atribuam múltiplos
objetivos ao veículo e aos sistemas back-end sem interromper
as prioridades dos responsáveis em serviço.
credencial Uma entidade credencial representa um cartão de proximidade,
um modelo biométrico ou um PIN necessário para obter acesso
a uma área protegida. Uma credencial pode ser atribuída a
apenas um titular de cartão de cada vez.
Atividades da credencial É um tipo de tarefa de investigação que reporta as atividades
relacionadas à credencial, como acesso negado por credencial
vencida, inativa, perdida ou roubada, etc.
código da credencial É uma representação textual da credencial, normalmente
indicando o código da Instalação e o número do Cartão. Para
credenciais usando os formatos de cartão personalizados, o
usuário pode escolher o que incluir no código.
Configuração da credencial É um tipo de tarefa de manutenção que reporta as
propriedades de credencial, como status, titular atribuído,
formato do cartão, código da credencial, propriedades
personalizadas, etc.
Gerenciamento de É um tipo de tarefa de operação que permite criar, modificar
credenciais e excluir os credenciais. Permite também imprimir crachás
e inscrever grandes números de credenciais de cartão no
sistema, seja por scanner em um leitor de cartão designado ou
ao inserir um intervalo de valores.
Histórico de solicitação de O histórico de solicitação de credenciais é um tipo de tarefa de
credencial investigação que relata que usuários solicitaram, cancelaram ou
imprimiram credenciais de titulares de cartão.
evento personalizado É um evento adicionado depois da instalação do sistema inicial.
Os eventos definidos na instalação do sistema são chamados
de eventos do sistema. Os eventos personalizados podem ser
definidos pelo usuário ou adicionados automaticamente pelas
instalações do plugin. Diferente dos eventos do sistema, os
eventos personalizados podem ser renomeados e excluídos.
campo personalizado Um campo personalizado é uma propriedade definida pelo
usuário que está associada a um tipo de entidade e é usada
para armazenar informações adicionais que são úteis para sua
organização.
techdocs.genetec.com | Guia do usuário do Security Center 5.10
PT.500.004-V5.10.2.0(1) | Atualizado pela última vez em: 12 de outubro de 2021 637
Glossário
texto criptografado Na criptografia, texto criptografado são os dados
criptografados.
Uso diário por entidade do Uso diário por entidade do Patroller é um tipo de tarefa de
Patroller investigação que relata as estatísticas de uso diário de um
veículo de patrulha selecionado (tempo de operação, paragem
mais longa, número total de paragens, desligamento mais
longo e assim por diante) em um determinado intervalo de
datas.
servidor do banco de dados É um aplicativo que gerencial os bancos de dados e as
solicitações de dados feitas pelos aplicativos do cliente. O
Security Center usa o Microsoft SQL Server como servidor de
banco de dados.
ingestão de dados A ingestão de dados é o meio pelo qual você pode importar
dados de fontes externas para o Security Center sem ter de
desenvolver integrações baseadas em códigos complexos.
filtragem de variação A filtragem de variação é o tempo que uma entrada pode
estar em um estado alterado (por exemplo, alterado de ativo
para inativo) antes que a alteração do estado seja relatada.
Frequentemente, interruptores elétricos causam sinais instáveis
temporários ao trocar de estados, possivelmente confundindo o
circuito lógico. A filtragem de variação é usada para filtrar sinais
instáveis, ao ignorar todas as mudanças de estado que são mais
curtas do que um determinado período (em milissegundos).
atraso padrão da expiração O atraso padrão da expiração é usado para autorizações
fornecidas pelo Pay-by-Plate Sync que não incluem uma
expiração. Neste caso, o AutoVu™ Free-Flow verifica junto do
provedor de autorização de estacionamento se a autorização
permanece válida. Aumentar este valor reduz a frequência das
verificações de autorização. Por exemplo, se o estacionamento
for cobrado em incrementos de 15 minutos e você também
definir o atraso padrão da expiração para 15 minutos, o sistema
valida a autorização junto do provedor de estacionamento a
cada 15 minutos.
modo degradado O modo degradado é um modo de operação offline do módulo
de interface quando a conexão à unidade Synergis™ é perdida.
O módulo da interface concede acesso a todas as credenciais
correspondentes a um código de uma instalação específica.
Somente os módulos de interface HID VertX podem operar no
modo degradado.
modo dependente O modo dependente é um modo de operação online do
módulo da interface em que a unidade Synergis™ toma todas
as decisões de controle de acesso. Nem todos os módulos da
interface podem operar em modo dependente.
dewarping Dewarping é a transformação usada para corrigir uma imagem
digital tirada com lente olho de peixe.
techdocs.genetec.com | Guia do usuário do Security Center 5.10
PT.500.004-V5.10.2.0(1) | Atualizado pela última vez em: 12 de outubro de 2021 638
Glossário
certificado digital Um certificado digital, também chamado de certificado de
identidade ou certificado de criptografia, é um "passaporte"
eletrônico que permite que uma pessoa, computador ou
organização troquem informações de modo seguro na Internet
usando uma infraestrutura de chave pública (PKI).
assinatura digital Uma assinatura digital é um conjunto de metadados
criptográficos adicionados aos quadros de vídeo pelo Archiver
ou Auxiliary Archiver para garantir sua autenticidade. Se uma
sequência de vídeos for manipulada por meio da adição,
exclusão ou modificação de quadros, a assinatura do conteúdo
modificado será diferente do original, indicando que a
sequência de vídeo foi adulterada.
Directory A função Directory identifica um sistema Security Center.
Ela gerencia todas as configurações de entidade ajuste com
abrangência em todo o sistema. O seu sistema pode ter
apenas uma instância dessa função. O servidor que hospeda a
função do Directory é chamado de servidor principal e deve ser
configurado primeiro. Todos os outros servidores adicionados
ao Security Center são chamados servidores de expansão e
devem ser conectados ao servidor principal para ser parte do
mesmo sistema.
Autenticação do Directory A autenticação no Directory é uma opção do Security Center
que força todas as aplicações do cliente e do servidor em
determinada máquina a validar o certificado de identidade
do Directory antes de se conectar a ele. Esta medida impede
ataques man-in-the-middle.
Gateway do Directory Os gateways do Directory permitem que aplicações do Security
Center localizadas em uma rede não segura se conectem ao
servidor principal protegido por um firewall. Um gateway de
Directory é um servidor do Security Center que age como proxy
para o servidor principal. Um servidor não pode ser um servidor
de Directory e um gateway de Directory; o primeiro deve se
conectar ao banco de dados do Directory, enquanto o outro não
deve, por motivos de segurança.
Directory Manager A função Directory Manager gerencia o failover e o
balanceamento de carga do Directory para produzir as
características de alta disponibilidade no Security Center.
servidor do Directory Qualquer dos vários servidores que executam simultaneamente
a função do Directory em uma configuração de alta
disponibilidade.
porta de descoberta Porta de detecção é uma porta usada por certas funções do
Security Center (Access Manager, Archiver, ALPR Manager) para
encontrar as unidades pelas quais elas são responsáveis na
LAN. Não pode haver duas portas de descoberta iguais em um
sistema.
techdocs.genetec.com | Guia do usuário do Security Center 5.10
PT.500.004-V5.10.2.0(1) | Atualizado pela última vez em: 12 de outubro de 2021 639
Glossário
bairro Um bairro é um tipo de regulamentação de estacionamento
que caracteriza uma regra de tempo extra. Um bairro é uma
área geográfica dentro de uma cidade. Um veículo está em
violação se for visto dentro dos limites do bairro por um
período específico de tempo.
porta Uma entidade de porta representa uma barreira física.
Frequentemente, é uma porta, mas também pode ser um
portão, uma catraca ou qualquer outra barreira controlável.
Toda porta tem dois lados, chamados de Entrada e Saída por
padrão. Cada lado é um ponto de acesso (entrada ou saída) de
uma área protegida.
Atividades da porta É um tipo de tarefa de investigação que reporta as atividades
relacionadas à porta, como acesso negado, abertura forçada,
porta aberta por muito tempo, falsificação de hardware, etc.
contato da porta Um contato da porta monitora o estado de uma porta, se está
aberta ou fechada. Também pode ser usada para detectar um
estado impróprio, como porta aberta por muito tempo.
lado da porta Toda porta tem dois lados, chamados de entrada e saída
por padrão. Cada lado é um ponto de acesso de uma área.
Por exemplo, ao passar por um lado ocorre a entrada em
uma área e ao passar pelo outro lado se sai dessa área.
Para fins de gestão de acesso, as credenciais que são
necessárias para passar por uma porta em uma direção não são
necessariamente as mesmas para passar para a direção oposta.
Solução de problemas da É um tipo de tarefa de manutenção que lista todos os titulares
porta de cartão que têm acesso a um lado da porta particular ou
andar do elevador em determinada data e hora.
Kit de Desenvolvimento da É um SDK para criação de unidades.
Unidade
dureza É um código especial usado para desarmar um sistema
de alarme. Este código alerta, calmamente, a estação de
monitoramento que o sistema de alarme foi desarmado sob
ameaça.
autorização dinâmicas Num sistema que utiliza o Pay-by-Plate Sync plugin, uma
autorização dinâmica detém uma lista de veículos que é
atualizada por um fornecedor de autorização terceiro. Por
exemplo: num sistema em que os proprietários de veículo
pagam pelo estacionamento em um terminal ou utilizando
um aplicativo de celular, as listas de veículos são gerenciadas
dinamicamente por um fornecedor de autorização terceiro.
gravação avançada Gravação avançada é o processo de gravação e armazenamento
de vídeos gravados no dispositivo periférico, removendo
assim a necessidade de uma unidade ou servidor de gravação
centralizado. Com a gravação avançada, é possível armazenar
techdocs.genetec.com | Guia do usuário do Security Center 5.10
PT.500.004-V5.10.2.0(1) | Atualizado pela última vez em: 12 de outubro de 2021 640
Glossário
vídeo diretamente no dispositivo de armazenamento interno
da câmera (cartão SD) ou em um volume de armazenamento
conectado à rede (volume NAS).
curso da porta elétrica É um dispositivo elétrico que libera a trava da porta quando a
corrente é aplicada.
elevador Um elevador é uma entidade que oferece propriedades de
controle de acesso a elevadores. Para um elevador, cada andar
é considerado um ponto de acesso.
Atividades de elevador É um tipo de tarefa de investigação que reporta as atividades
relacionadas ao elevador, como acesso negado, andar
acessado, a unidade está desligada, falsificação de hardware,
etc.
certificado de criptografia Um certificado de criptografia, também chamado de certificado
digital ou certificado de chave pública, é um documento
eletrônico que contém um par de chaves pública e privada
usadas no Security Center para criptografia de transmissão de
fusão. Informações criptografadas com a chave pública somente
podem ser decodificadas com a chave privada correspondente.
forçar Para forçar uma ação a ser tomada, seguindo um acerto
confirmado. Por exemplo, um funcionário do estacionamento
pode forçar uma violação de identificação de pessoas que
ignoram a lei (tíquete de estacionamento sem pagar) ao colocar
travas nas rodas.
entidade Entidades são os blocos de construção básicos do Security
Center. Tudo o que precisa de configuração é representado por
uma entidade. Uma entidade pode representar um dispositivo
físico, como uma câmera ou porta, ou um conceito abstrato,
como um alarme, um cronograma, um usuário, uma função,
um plugin ou add-on.
estrutura de entidades Uma estrutura de entidades é a representação gráfica das
entidades do Security Center em uma estrutura de árvore,
ilustrando a natureza hierárquica de suas relações.
evento Um evento indica a ocorrência de uma atividade ou um
incidente, como acesso negado a um titular de cartão ou
movimento detectado em uma câmera. Os eventos são
registrados automaticamente no Security Center. Todos os
eventos possuem uma entidade como foco principal, chamada
origem do evento.
evento para ação Um evento causa-efeito vincula uma ação a um evento. Por
exemplo, é possível configurar o Security Center para acionar
um alarme quando uma porta é forçada.
servidor de expansãoUm Um servidor de expansão é qualquer computador servidor
em um sistema do Security Center que não tenha a função de
techdocs.genetec.com | Guia do usuário do Security Center 5.10
PT.500.004-V5.10.2.0(1) | Atualizado pela última vez em: 12 de outubro de 2021 641
Glossário
Directory. A finalidade do servidor de expansão é aumentar o
poder de processamento do sistema.
extensão Um extensão se refere a um grupo de configurações específicas
de um fabricante na página de configuração Extensões de uma
função como o Archiver, o Access Manager ou o Intrusion
Manager. A maioria das extensões vem integrada no Security
Center, mas algumas requerem a instalação de um suplemento;
nessas situações, a extensão também refere esse suplemente.
transferência em caso de Failover é um modo operacional de backup em que uma
falha função (do sistema) é automaticamente transferida do seu
servidor primário para um secundário que está em espera.
Esta transferência entre servidores ocorre somente quando
o primeiro servidor está indisponível, seja por falha ou por
inatividade programada.
Número de Credencial Um Número de Credencial Inteligente da Agência Federal
Inteligente da Agência (FASC-N) é um identificador usado nas credenciais de
Federal Verificação de Identidade Pessoal (PIV) emitidas pelas Agências
Federais dos EUA. Os comprimentos de bits da credencial FASC-
N variam de acordo com a configuração do leitor; o Security
Center reconhece nativamente os formatos de 75 e 200 bits.
leitura falso-positiva Podem ocorrer leituras falso-positivas quando um sistema de
reconhecimento de placas de veículos confunde outros objetos
na imagem com placas de veículos. Por exemplo, inscrições em
um veículo ou placas de rua podem criar leituras de placas de
veículo falso-positivas.
Federal Information Os Federal Information Processing Standards (FIPS) são
Processing Standard padrões do conhecimento público desenvolvidos pelo governo
federal dos Estados Unidos para uso em sistemas informáticos
por agências governamentais não militares e prestadores de
serviços a governos.
entidade federada Uma entidade federada é qualquer entidade que seja
importada de um sistema independente por meio de uma das
funções Federation™.
identidade federada Uma identidade federada é um token de segurança gerado
fora do seu próprio realm que você aceita. Uma identidade
federada habilita o logon único, permitindo que os usuários
iniciem sessão em aplicativos em vários realms sem terem de
digitar credenciais específicas do realm.
sistema confederado Um sistema federado é um sistema independente (Omnicast™
ou Security Center) que é unificado no seu Security Center
local através de uma função Federation™, para que os usuários
locais possam visualizar e controlar suas entidades, como se
pertencessem ao sistema local.
techdocs.genetec.com | Guia do usuário do Security Center 5.10
PT.500.004-V5.10.2.0(1) | Atualizado pela última vez em: 12 de outubro de 2021 642
Glossário
Federation™ O recurso Federation™ associa múltiplos sistemas de segurança
IP Genetec™ independentes em um único sistema virtual.
Com este recurso, os usuários no sistema central do Security
Center podem visualizar e controlar entidades que pertencem a
sistemas remotos.
Host de Federation™ O Host de Federation™ é o sistema do Security Center
que executa funções Federation™. Os usuários no Host de
Federation™ podem visualizar e controlar entidades que
pertencem a sistemas federados diretamente do seu sistema
local.
Regra de primeira pessoa a A regra de primeira pessoa a entrar é a restrição de acesso
entrar adicional feita a uma área protegida que impede alguém de
entrar na área até que um supervisor esteja no local. A restrição
pode ser aplicada quando existe acesso livre (mediante agendas
de desbloqueio de portas) e quando existe acesso controlado
(mediante regras de acesso).
Pesquisa forense É um tipo de tarefa de investigação que busca sequências de
vídeo com base nos eventos analíticos.
módulo RS-485 de quatro Um módulo RS-485 de quatro entradas é um componente
portas de comunicação RS-485 do Synergis™ Master Controller com
quatro portas (ou canais) chamados A, B, C e D. O número de
módulos de interface que podem ser conectados a cada canal
depende do tipo de hardware que você tem.
acesso livre É um estado de ponto de acesso onde não é necessário
apresentar as credenciais para entrar de uma área segura.
A porta não é bloqueada. Normalmente, é usado durante as
horas comerciais normais, como medida temporária durante
manutenção ou quando o sistema de controle de acesso é
ligado pela primeira vez e ainda precisa ser configurado.
saída livre É um estado de ponto de acesso onde não é necessário
apresentar as credenciais para sair de uma área segura. A
pessoa libera a porta ao girar a maçaneta ou ao pressionar o
botão REX e sai. Um sistema de fechamento automático fecha a
porta, para que possa ser trancada depois de aberta.
fluxo de fusão Transmissão de fusão é uma estrutura de dados de propriedade
da Genetec Inc. para transmissão de multimídia. Cada fluxo
de fusão é um conjunto de fluxos de dados (vídeo, áudio
e metadados) e fluxos chave relacionados com uma única
câmera. As transmissões de fusão são criadas em resposta a
solicitações específicas de cliente. As transmissões de chaves
estão inclusas somente se as transmissões de dados estiverem
criptografadas.
criptografia de fluxo de A criptografia de transmissão de fusão é uma tecnologia
fusão proprietária da Genetec Inc. usada para proteger a privacidade
de seus arquivos de vídeo. O Archiver usa uma estratégia de
techdocs.genetec.com | Guia do usuário do Security Center 5.10
PT.500.004-V5.10.2.0(1) | Atualizado pela última vez em: 12 de outubro de 2021 643
Glossário
criptografia de dois níveis para garantir que somente máquinas
cliente autorizadas ou usuários com os certificados adequados
em cartões inteligentes possam acessar seus dados privados.
G64 G64 é um formato do Security Center usado por funções de
arquivamento (Archiver e Auxiliary Archiver) para armazenar
sequências de vídeos exportadas de uma única câmera. Este
formato de dados suporta áudio, marcadores, sobreposição de
metadados, carimbos de data/hora, marcadores de movimento
e evento e taxa de quadro e resolução variáveis.
G64x G64x é um formato do Security Center usado para armazenar
sequências de vídeos de várias câmeras cuja exportação e
backup são feitos simultaneamente. Este formato de dados
suporta áudio, marcadores, sobreposição de metadados,
marcas temporais, marcadores de movimento e evento, taxa de
quadro e resolução variáveis e marca d'água.
Genetec Clearance™ Genetec Clearance™ Uploader é um aplicativo usado para
Uploader carregar mídia automaticamente de câmeras usadas junto ao
corpo, pastas de sincronização ou outros dispositivos para o
Genetec Clearance™, ou um arquivo de vídeo Security Center,
dependendo do arquivo de configuração .json que é utilizado.
Genetec Mission Control™ Genetec Mission Control™ é um sistema colaborativo de
gerenciamento de decisões que oferece novos níveis de
inteligência situacional, visualização e capacidades completas
de gerenciamento de incidentes para empresas. Ele garante
um fluxo de informações ágil, possibilitando ao pessoal de
segurança tomar a decisão certa ao ser confrontado com
situações imprevistas. Para saber mais sobre o Genetec Mission
Control™, consulte o centro de recursos Genetec.
Genetec™ Mobile Nome oficial do aplicativo móvel Security Center baseado em
mapas para dispositivos Android e iOS.
Genetec Patroller™ Genetec Patroller™ é o aplicativo instalado em um computador
de bordo que analisa reconhecimentos de placas de veículos
de AutoVu™ Sharp unidades de câmera. O aplicativo pode ser
instalado para operar em diversos modos e atender às suas
necesidades fiscalização específicas e pode ser configurado
para notificar o operador do veículo caso seja necessária uma
ação imediata.
Genetec™ Protocol Genetec™ Protocol é um protocolo padrão desenvolvido pela
Genetec Inc. que fabricantes terceirizados de codificadores de
vídeo e câmeras IP podem usar para integrar os seus produtos
ao Security Center Omnicast™.
Genetec™ Server Genetec™ Server é o serviço de Windows que está no núcleo
da arquitetura do Security Center e que deve ser instalado em
todo computador que faça parte do conjunto de servidores
do Security Center. Cada um desses servidores é um recurso
techdocs.genetec.com | Guia do usuário do Security Center 5.10
PT.500.004-V5.10.2.0(1) | Atualizado pela última vez em: 12 de outubro de 2021 644
Glossário
computacional genérico capaz de assumir qualquer conjunto de
funções que você atribua a ele.
Genetec™ Update Service O Genetec™ Update Service (GUS) é automaticamente instalado
com a maioria dos produtos Genetec™ e permite atualizar
produtos quando uma nova versão fica disponível.
Genetec™ Video Player O Genetec™ Video Player é um reprodutor de mídia usado para
visualizar arquivos de vídeo G64 e G64x exportados do Security
Desk ou em um computador que não tenha o Security Center
instalado.
geocodificação A geocodificação é o processo de converter um endereço em
uma localização geográfica, como por exemplo um par de
latitude e longitude.
georreferenciamento Georreferenciamento é o processo de utilização das
coordenadas geográficas (latitude e longitude) de um objeto
para determinar a sua posição em um mapa.
Sistema de informação O Sistema de informação geográfica (GIS) é um sistema que
geográfica captura dados geográficos espaciais. O Map Manager pode se
conectar a fornecedores terceirizados que prestam serviços
de GIS a fim de integrar mapas e todos os tipos de dados
geograficamente referenciados ao Security Center.
câmera fantasma Um câmera fantasma é uma entidade usada como câmera
substituta. Esta entidade é criada automaticamente pelo
Archiver quando arquivos de vídeos são detectados para uma
câmera cuja definição tenha sido excluída do Directory, seja
por acidente ou porque o dispositivo físico não existe mais.
As câmeras fantasmas não podem ser configuradas e existem
somente para que os usuários possam consultar o arquivo de
vídeos que, de outro modo, não estaria associadas a nenhuma
câmera.
Patroller fantasma Uma entidade do Patroller fantasma é criada automaticamente
pelo ALPR Manager quando a licença do AutoVu™ inclui o
módulo XML Import. No Security Center, todos os dados
de ALPR devem ser associados a uma entidade do Genetec
Patroller™ ou a uma unidade ALPR que corresponda a uma
câmera fixa do Sharp. Ao importar dados de ALPR de uma
fonte externa através de um ALPR Manager específico usando
o módulo XML Import, o sistema usa a entidade fantasma
para representar a fonte de dados ALPR. Você pode formular
consultas usando a entidade fantasma do mesmo modo que
faria com uma entidade normal.
anti-passback global Anti-passback global é um recurso que estende as restrições
de anti-passback a áreas controladas por várias unidades
Synergis™.
techdocs.genetec.com | Guia do usuário do Security Center 5.10
PT.500.004-V5.10.2.0(1) | Atualizado pela última vez em: 12 de outubro de 2021 645
Glossário
Gerenciamento global de O Gerenciamento global de titulares de cartão (GCM) é
titulares de cartão utilizado para sincronizar titulares de cartão entre instalações
independentes do Security Center. Com o GCM, você pode ter
um repositório central de informações de titular de cartão para
toda a organização, quer essa informação seja gerenciada por
um escritório central ou por escritórios regionais individuais.
Global Cardholder A função Global Cardholder Synchronizer garante a
Synchronizer sincronização bilateral de titulares de cartão compartilhados e
suas entidades relacionadas entre o sistema local (convidado de
compartilhamento) onde ela reside e o sistema central (host de
compartilhamento).
entidade global Uma entidade global é uma entidade compartilhada por vários
sistemas independentes do Security Center em virtude de sua
associação a uma partição global. Somente titulares de cartão,
grupos de titulares de cartão, credenciais e modelos de crachá
são elegíveis para compartilhamento.
partição global Partição global é uma partição compartilhada em vários
sistemas independentes do Security Center pelo proprietário da
partição, chamado anfitrião de compartilhamento.
período de cortesia Você pode adicionar um período de cortesia a uma sessão
de estacionamento para fins de fiscalização leniente. Após
o término do tempo pago ou do tempo de conveniência do
veículo, o período de cortesia é o tempo extra dado antes de
uma sessão de estacionamento ser identificada como uma
Violação.
anti-passback forçado O anti-passback forçado registra um evento de retorno no
banco de dados e impede a porta de ser desbloqueada devido a
um evento de retorno.
reforço Reforço é o processo de aprimoramento da segurança de
hardware e software. Ao reforçar um sistema, medidas básicas
e avançadas de segurança são implementadas para obter um
ambiente operacional mais seguro.
pacote de integração de Um pacote de integração do hardware, ou HIP, é uma
hardware atualização que pode ser aplicada ao Security Center. Ele
permite a gestão de novas funcionalidades (por exemplo, novos
tipos de unidade de vídeo), sem precisar de uma atualização
para a versão seguinte do Security Center.
Inventário de hardware Inventário de hardware e um tipo de tarefa de manutenção
que relata as características (modelo da unidade, versão do
firmware, endereço IP, fuso horário etc.) de unidades de
controle de acesso, vídeo, detecção de invasão e ALPR no seu
sistema.
zona de hardware Uma zona de hardware é um tipo de zona onde o vínculo de E/S
é feito por uma única unidade de controle de acesso. Uma zona
techdocs.genetec.com | Guia do usuário do Security Center 5.10
PT.500.004-V5.10.2.0(1) | Atualizado pela última vez em: 12 de outubro de 2021 646
Glossário
de hardware funciona independentemente do Access Manager
e, consequentemente, não pode ser ativada ou desativada a
partir do Security Desk.
função hash Em criptografia, uma função hash usa um algoritmo
matemático para obter dados de entrada e devolver uma
cadeia alfanumérica de tamanho fixo. Uma função hash está
concebida para ser uma função unidirecional, ou seja, uma
função impossível de reverter.
Histórico de saúde do A tarefa histórico de saúde do sistema é uma tarefa de
sistema manutenção que relata sobre problemas de saúde do sistema.
Health Monitor A função Health Monitor monitora entidades do sistema como
servidores, funções, unidades e aplicativos cliente em busca de
problemas de saúde do sistema.
Estatísticas de saúde do A tarefa Estatísticas de saúde do sistema é uma tarefa de
sistema manutenção que fornece uma visão geral da integridade do
sistema, informando sobre a disponibilidade de entidades
selecionadas do sistema, como funções, unidades de vídeo e
portas.
Alta disponibilidade A alta disponibilidade é uma abordagem que permite que um
sistema funcione em um nível operacional mais alto que o
normal. Muitas vezes, isso envolve failover e balanceamento de
carga.
alerta Uma ocorrência é uma leitura de placa de veículo que
corresponde a uma regra de ocorrências, como uma lista
de procurados, autorização ou restrição de autorização. Um
usuário do Genetec Patroller™ pode rejeitar ou aceitar uma
ocorrência. Um ocorrência aceita pode ser posteriormente
imposta.
regra de ocorrências Uma regra de ocorrências é uma regra de ALPR usada para
identificar veículos de interesse (chamados de "ocorrências")
usando reconhecimento de placas de veículos. Outras regras de
ocorrências incluem lista de prioridades, regra de tempo extra,
autorização e restrição de autorização.
Ocorrências A tarefa Ocorrências é uma tarefa de investigação que relata
sobre as ocorrências reportadas em um intervalo de tempo e
área geográfica selecionados.
ação instantânea É uma ação mapeada a uma tecla de função do teclado do PC
(Ctrl+F1 até Ctrl+F12) no Security Desk para acesso rápido.
lista de procurados Uma lista de prioridades é uma lista de veículos procurados,
na qual cada veículo é identificado por um número de placa,
com o estado de emissão e com o motivo pelo qual o veículo
é procurado (roubado, criminoso procurado, alerta âmbar,
techdocs.genetec.com | Guia do usuário do Security Center 5.10
PT.500.004-V5.10.2.0(1) | Atualizado pela última vez em: 12 de outubro de 2021 647
Glossário
VIP, etc). As informações opcionais do veículo podem incluir o
modelo, a cor e o número de identificação do veículo (VIN).
Editor de lista de A tarefa Editor de lista de prioridades e autorização é uma tarefa
prioridades e autorização de operação. Você pode usá-la para editar uma lista de atalhos
ou uma lista de permissões existente. Um nova lista não pode
ser criada com esta tarefa, mas, após uma lista existente ser
adicionada ao Security Center, você pode editar, adicionar ou
excluir itens da lista, e o arquivo de texto original é atualizado
com as alterações.
ponto crucial Um ponto crucial é um objeto de mapa que representa uma
área no mapa que precisa de atenção especial. Clicar em um
hotspot exibe as câmeras PTZ e fixas associadas.
certificado de identidade Um certificado de identidade é um certificado digital usado para
autenticar uma parte a outra em uma comunicação segura
através de uma rede pública. Os certificados de identidade
são geralmente emitidos por uma autoridade de confiança de
ambas as partes, chamada de autoridade certificada (AC).
provedor de identidade Um provedor de identidade é um sistema externo confiável
que administra contas de usuário e é responsável por fornecer
informações de identidade e autenticação de usuário para
aplicativos dependentes numa rede distribuída.
iluminador Um iluminador é uma luz na unidade Sharp que ilumina a placa,
melhorando assim a precisão das imagens produzidas pela
câmera de ALPR.
Ferramenta de importação A ferramenta de importação é uma ferramenta que você pode
usar para importar titulares de cartão, grupos de titulares de
cartão e credenciais de um arquivo de valores separados por
vírgula (CSV).
entidade inativa entidade que é sombreada em vermelho no navegador. Indica
que a entidade do mundo real que representa é não funciona,
offline ou configurado incorretamente.
incidente Um incidente é qualquer evento inesperado reportado por um
usuário do Security Desk. Os relatórios de incidente podem usar
texto formatado e incluir eventos e entidades como material de
apoio.
incidente (Genetec Mission Um Genetec Mission Control™ incidente é uma situação
Control™) indesejável ou pouco usual que precisa ser investigada e
resolvida, ou uma tarefa agendada de rotina que requer
monitoramento.
categoria do incidente Uma categoria de incidente é um tipo de entidade que
representa um agrupamento de tipos de incidentes com
características similares.
techdocs.genetec.com | Guia do usuário do Security Center 5.10
PT.500.004-V5.10.2.0(1) | Atualizado pela última vez em: 12 de outubro de 2021 648
Glossário
Configuração de incidente A tarefa Configuração de incidente é a tarefa administrativa que
pode ser usada para configurar tipos de incidentes, categorias
de incidentes e os documentos de apoio para o Mission Control.
É possível também usar essa tarefa para gerar relatórios sobre
as alterações feitas nos tipos de incidentes.
Incident Manager O Incident Manager é a função central que reconhece padrões
situacionais e ativa incidentes em um sistema Genetec
Mission Control™. Essa função grencia o fluxo de trabalho de
incidente e rastreia todas as atividades de usuários que estejam
relacionadas a incidentes.
Monitoramento de A tarefa Monitoramento de incidentes é um tipo de tarefa
incidente operacional que você pode usar para monitorar e responder a
incidentes. Desta tarefa, você pode ver os incidentes exibidos
em um mapa, melhorando a sua atenção situacional.
proprietário do incidente O proprietário do incidente é o destinatário do incidente que
tomou posse do incidente. Somente o proprietário do incidente
pode tomar ações para resolver o incidente. Um incidente só
pode ter um proprietário do incidente de cada vez.
destinatário do incidente Um destinatário do incidente é um usuário ou grupo de
usuários para o qual o incidente foi expedido. Os destinatários
do incidente podem ver o incidente na tarefa Monitoramento de
incidentes.
Relatório do incidente A tarefa Relatório de incidentes é um tipo de tarefa de
investigação que você pode usar para pesquisar, revisar e
analisar incidentes do Mission Control.
supervisor do incidente Um supervisor do incidente é um usuário que vê um incidente
na tarefa Monitoramento de incidentes pois eles supervisionam
os destinatários do incidente. Os supervisores do incidente não
são eles mesmos destinatários do incidente. Um usuário não
pode ser ao mesmo tempo supervisor e recipiente do mesmo
incidente.
desencadeador de incidente Um desencadeador de incidente é um evento ou uma sequência
de eventos que pode desencadear um incidente. O Mecanismo
de regras do Genetec Mission Control™ procura combinações
específicas de eventos (tipo, tempo, correlação e frequência),
para determinar se um incidente deve ser desencadeado.
tipo de incidente Um tipo de incidente é uma entidade que representa uma
situação que exige ações específicas para ser resolvida. A
entidade tipo de incidente pode ser usada também para
automatizar a detecção de incidente no Controle de Missão e
impor os procedimentos operacionais padrão que a sua equipe
de segurança deve seguir.
techdocs.genetec.com | Guia do usuário do Security Center 5.10
PT.500.004-V5.10.2.0(1) | Atualizado pela última vez em: 12 de outubro de 2021 649
Glossário
Incidentes A tarefa Incidentes é uma tarefa de investigação que você pode
usar para pesquisar, revisar e modificar relatórios de incidente
criados por usuários do Security Desk.
módulo de interface Um módulo da interface é um dispositivo de segurança que se
comunica com uma unidade de controle de acesso por IP ou
RS-485 e oferece conexões de entrada, saída e leitor à unidade.
intertravamento Um intertravamento (também conhecido como portão duplo
ou câmara de vácuo) é uma restrição de acesso colocada em
uma área protegida que permite que somente uma porta de
perímetro seja aberta em determinado momento.
Detecção de intrusão A tarefa Detecção de intrusão é uma tarefa de administração que
permite configurar funções e unidades de detecção de intrusão.
área de detecção de Uma entidade de área de detecção de intrusão representa
intrusão uma zona (por vezes chamada de área) ou partição (grupo de
sensores) em um painel de intrusão.
Atividades de área de Atividades de área de detecção de intrusão é um tipo de tarefa
detecção de intrusão de investigação que relata as atividades (armação principal,
armação do período, pressão, etc.) nas áreas de detecção de
invasão selecionadas.
unidade de detecção de Uma entidade de unidade de detecção de intrusão representa
intrusão um dispositivo de intrusão (painel de intrusão, painel de
controle, receptor etc.) que é monitorado e controlado pela
função do Intrusion Manager.
Eventos de unidade de Eventos de unidade de detecção de intrusão são um tipo de
detecção de intrusão tarefa de investigação que relata os eventos (falha de CA,
falha da bateria, unidade perdida, problema de entrada etc.)
relacionados a unidades de detecção de intrusão selecionadas.
Intrusion Manager A função Intrusion Manager monitora e controla as unidades
de detecção de intrusão. Ele ouve os eventos relatados pelas
unidades, oferece relatórios ao vivo para Security Center e
registra os eventos em um banco de dados para relatórios
futuros.
painel de intrusão Um painel de intrusão (também conhecido como painel de
alarme ou painel de controle) é uma unidade montada na
parede onde os sensores de alarme (sensores de movimento,
detectores de fumaça, sensores de porta etc.) e os fios dos
alarmes de intrusão estão conectados e são gerenciados.
Gerenciamento de Gerenciamento de inventário é um tipo de tarefa operacional
inventários que o permite adicionar e reconciliar reconhecimentos de
placas de veículos ao inventário de um estacionamento.
Relatório de inventários A tarefa Relatório de inventários é uma tarefa de investigação
que permite visualizar um inventário específico (localização do
veículo, duração da estadia do veículo e assim por diante) ou
techdocs.genetec.com | Guia do usuário do Security Center 5.10
PT.500.004-V5.10.2.0(1) | Atualizado pela última vez em: 12 de outubro de 2021 650
Glossário
comparar dois inventários de um estacionamento selecionado
(veículos adicionados, veículos removidos e assim por diante).
Configuração de I/O É um tipo de tarefa de manutenção que relata as configurações
de E/S (pontos de acesso controlados, portas e elevadores) das
unidades de controle de acesso.
Vinculação de I/O A vinculação de entrada e saída controla o relé de saída com
base no estado combinado (normal, ativo ou com problema)
de um grupo de entradas monitoradas. Uma aplicação padrão
é tocar uma buzina (por um relé de saída) quando qualquer
janela no andar térreo de um edifício seja rompida (supondo
que cada janela seja monitorada por um sensor de "quebra de
vidro" conectado a uma entrada).
Zona de E/S Uma zona de E/S é uma entidade de zona na qual a ligação E/
S pode ser distribuída a várias unidades Synergis™, enquanto
uma unidade age como a unidade principal. Todas as
unidades Synergis™ envolvidas em uma zona de E/S devem ser
gerenciadas pelo mesmo Access Manager. A zona I/O trabalha
independentemente do Access Manager, mas para de funcionar
se a unidade mestra está desativada. Uma Zona de E/S pode ser
ativada e desativada pelo Security Desk, desde que a unidade
mestre esteja online.
Câmera por IP Uma câmera IP é uma unidade de codificador de vídeo que
incorpora uma câmera.
IPv4 IPv4 é o protocolo de internet de primeira geração que usa um
espaço de endereço de 32 bits.
IPv6 IPv6 é um protocolo de internet de 128-bit que usa oito grupos
de quatro dígitos hexadecimais para o espaço do endereço.
Keyhole Markup Language Keyhole Markup Language (KML) é um formato de arquivo
usado para exibir dados geográficos em um navegador da
Terra, como Google Earth e o Google Maps.
Monitor de integridade de O Monitor de integridade de câmera KiwiVision™ é um módulo
câmera KiwiVision™ do Security Center que garante que as câmeras estejam sempre
funcionando por meio de verificações regulares dos vídeos para
detectar se as câmeras foram adulteradas.
KiwiVision™ Privacy O KiwiVision™ Privacy Protector™ é um módulo do Security
Protector™ Center que assegura a privacidade dos indivíduos gravados
por câmeras de vigilância ao mesmo tempo em que protege
possíveis evidências.
Aplicação da lei Aplicação da lei é uma instalação de software do Genetec
Patroller™ que está configurada para fiscalizar a lei: a
correspondência entre leituras de placas de veículo e listas de
placas de veículo procuradas (listas de procurados). O uso de
mapas é opcional.
techdocs.genetec.com | Guia do usuário do Security Center 5.10
PT.500.004-V5.10.2.0(1) | Atualizado pela última vez em: 12 de outubro de 2021 651
Glossário
layout No Security Desk, um layout é uma entidade que representa um
instantâneo do que é exibido em uma tarefa de Monitoramento.
Somente o padrão de ladrilho e o conteúdo do ladrilho são
salvos, não o estado do ladrilho.
chave de licença É a chave do software usada para desbloquear o software do
Security Center. A chave é gerada especificamente para cada
computador onde a função de Diretório está instalada. Para
obter sua chave de licença, é preciso ter o ID do Sistema (que
identifica seu sistema) e a Chave de validação (que identifica seu
computador).
Inventário de placas É uma lista de números de placas de veículos encontrados em
um estacionamento em determinado período, mostrando onde
cada um está estacionado (setor e fila).
leitura de placa de licença Uma leitura de placa de veículo é um número de placa de
veículo capturado de uma imagem de vídeo usando tecnologia
ALPR.
evento em tempo real Um evento em tempo real é um evento que o Security Center
recebe quando o evento ocorre. O Security Center processa
eventos em tempo real. Os eventos em tempo real são exibidos
na lista de eventos no Security Desk e podem ser usados para
acionar eventos para ação.
ocorrência dinâmica Uma ocorrência dinâmica é uma ocorrência correspondida pelo
Genetec Patroller™ e imediatamente enviada para o Security
Center através de uma rede sem fio.
leitura dinâmica Uma leitura dinâmica é uma placa de veículo capturada pelo
veículo de patrulha e imediatamente enviada para o Security
Center através de uma rede sem fio.
balanceamento de carga É a distribuição da carga de trabalho em vários computadores.
ID lógico É um ID exclusivo atribuído a cada entidade no sistema para
facilitar a referência. Os IDs lógicos são exclusivos apenas em
um tipo de entidade particular.
Logons por Patroller Logons é um tipo de tarefa de investigação que relata os
registros de logon de um veículo de patrulha selecionado.
longo prazo Longo prazo é um tipo de regulamentação de estacionamento
que caracteriza uma regra de tempo extra. A regulamentação
de longo prazo usa o mesmo princípio da regulamentação de
mesma posição, mas o período de estacionamento começa em
uma data de calendário e termina em outra data de calendário.
A regulamentação de longo prazo não pode ser usada por mais
de uma regra de tempo extra no sistema inteiro.
Suporte a longo prazo A faixa de lançamento do Suporte a longo prazo (LTS) oferece
aos clientes um caminho de atualização que minimiza as
alterações no software e estende o acesso a correções de bugs
techdocs.genetec.com | Guia do usuário do Security Center 5.10
PT.500.004-V5.10.2.0(1) | Atualizado pela última vez em: 12 de outubro de 2021 652
Glossário
críticos e de segurança. A faixa LTS inclui as versões principal e
patch. Versões secundárias são excluídas. Selecionar a faixa LTS
limita seu acesso a novos recursos, mas aumenta a estabilidade
graças à menor frequência de mudança de código e prolonga o
período de manutenção em dois anos.
Protocolo LPM O protocolo License Plate Management (LPM) fornece uma
câmera Sharp com uma conexão segura e confiável ao Security
Center. Quando o protocolo LPM está ativado em uma câmera
Sharp, o protocolo gerencia a conexão da câmera à função
ALPR Manager.
macro Uma macro é uma entidade que envolve um programa C# que
adiciona funcionalidades personalizadas ao Security Center.
servidor principal O servidor principal é o único servidor em um sistema do
Security Center que tem a função do Directory. Todos os outros
servidores no sistema devem se conectar ao servidor principal
para fazer parte do mesmo sistema. Em uma configuração
de alta disponibilidade, onde vários servidores têm a função
de Directory, é o único servidor que pode gravar no banco de
dados do Directory.
versão principal Uma versão principal é uma versão do software que adiciona
novos recursos, recursos do SDK, compatibilidade com novos
dispositivos e melhorias de desempenho. Ao utilizar o modo de
compatibilidade com versões anteriores, as versões principais
são compatíveis com até três versões principais anteriores. É
necessário atualizar a licença para atualizar para uma nova
versão principal. Uma versão principal é indicada por um
número de versão com zeros na terceira e na quarta posições:
X.Y.0.0. Para mais informações, veja a nossa página Product
Lifecycle no GTAP.
man-in-the-middle Na segurança de informática, man-in-the-middle (MITM) é um
modo de ataque onde o atacante inclui e provavelmente altera
secretamente a comunicação entre duas partes que acreditam
estar em contato direto entre si.
captura manual A captura manual ocorre quando informações de placas de
veículo são introduzidas no sistema por um usuário e não pelo
ALPR.
mapa Um mapa no Security Center é um diagrama bidimensional que
o ajuda a visualizar as localizações físicas de seu equipamento
de segurança em uma área geográfica ou em um espaço de
construção.
Map designer A tarefa Map designer é uma tarefa administrativa que permite
criar e editar mapas que representam as localizações físicas do
seu equipamento para usuários do Security Desk.
techdocs.genetec.com | Guia do usuário do Security Center 5.10
PT.500.004-V5.10.2.0(1) | Atualizado pela última vez em: 12 de outubro de 2021 653
Glossário
link de mapa Um link de mapa é um objeto que leva você a outro mapa com
um simples clique.
Map Manager O Map Manager é a função central que gerencia todos os
recursos de mapeamento no Security Center, incluindo arquivos
de mapas importados, provedores externos de mapas e
objetos KML. Ele atua como o servidor de mapa para todos os
aplicativos de cliente que necessitam de mapas e como provedor
de registro para todas as Security Center entidades colocadas
em mapas georreferenciados.
modo de mapa O modo de mapa é um modo operacional de tela Security
Desk que substitui blocos e controles por um mapa geográfico
que mostra todos os eventos ativos e georreferenciados em
seu sistema. Alternar para o modo de mapa é um recurso
que vem com o AutoVu™, Genetec Mission Control™ ou fusão
de registros e requer uma licença para um desses recursos
principais.
objeto de mapa Os objetos de mapa são representações gráficas em seus
mapas de entidades do Security Center ou de características
geográficas, tais como cidades, estradas, rios etc. Com objetos
de mapa, você pode interagir com seu sistema sem sair do
mapa.
predefinição de mapa Uma predefinição de mapa é uma exibição de mapa salva. Cada
mapa tem pelo menos uma predefinição, chamada de exibição
padrão, que é exibida quando um usuário abre o mapa.
visualização de mapa Uma visualização de mapa é uma seção definida de um mapa.
Mapas Mapas é um tipo de tarefa de investigação que amplia a sua
consciência situacional fornecendo o contexto de um mapa às
suas atividades de controle e monitoramento da segurança.
armamento mestre O armamento mestre é armar uma área de detecção de
intrusão de modo que todos os sensores atribuídos à área
disparem o alarme se um deles for disparado.
transmissão de chave Em criptografia de transmissão de fusão, a transmissão de
principal chave principal é a sequência de chaves simétricas geradas
pelo Archiver para criptografar uma transmissão de dados. As
chaves simétricas são geradas aleatoriamente e mudam a cada
minuto. Por motivos de segurança, o stream de chave mestra
nunca é transmitido ou armazenado em qualquer lugar como
texto.
ocupação máxima O recurso Ocupação máxima monitora o número de pessoas
em uma área, até um limite configurado. Uma vez atingido
o limite, a regra negará acesso a mais titulares de cartão (se
definida para Rígido) ou acionará eventos embora permita
outros acessos (Leve) .
techdocs.genetec.com | Guia do usuário do Security Center 5.10
PT.500.004-V5.10.2.0(1) | Atualizado pela última vez em: 12 de outubro de 2021 654
Glossário
tempo máximo da sessão Definir um tempo máximo da sessão ajuda a melhorar as
estatísticas de ocupação de estacionamentos. Quando um
veículo excede o tempo máximo da sessão, presume-se
que a placa do veículo não foi lida à saída e que o veículo já
não se encontra na zona de estacionamento. A sessão de
estacionamento aparece em relatórios gerados a partir da
tarefa Sessões de estacionamento com o Motivo do estado: tempo
máximo da sessão excedido.
Media Gateway A função Media Gateway é usada pelo Genetec™ Mobile e Web
Client para transcodificar um vídeo do Security Center. A função
Media Gateway é compatível com o RTSP (Real Time Streaming
Protocol) que pode ser usada por aplicativos externos para
solicitar transmissões de vídeo não processadas do Security
Center.
Media Router A função do Media Router é a função central que controla
todas as solicitações de transmissão (áudio e vídeo) no Security
Center. Ele estabelece sessões de transmissão entre a fonte da
transmissão, como a câmera ou o Archiver e os seus solicitantes
(aplicativos cliente). As decisões de roteamento são baseadas no
local (endereço IP) e nas capacidades de transmissão de todas
as partes envolvidas (origem, destinos, redes e servidores).
versão secundária Uma versão secundária é uma versão do software que adiciona
novos recursos, recursos SDK, suporte a novos dispositivos,
correções de bugs e correções de segurança. Diferentes
componentes do sistema podem ser executados em diferentes
versões secundárias, desde que compartilhem a mesma versão
principal. Não é necessário atualizar a licença para atualizar
para uma nova versão secundária. Uma versão secundária é
indicada por um número de versão com um zero na quarta
posição: X.Y.Z.0. Para mais informações, veja a nossa página
Product Lifecycle no GTAP.
arquivo ausente Um arquivo ausente é um arquivo de vídeo que ainda é
referenciado por um banco de dados designado do Archiver,
mas que não pode mais ser acessado. Esta situação ocorre
se os ficheiros de vídeo forem apagados manualmente sem
usar a tarefa Detalhes de armazenamento de arquivos, criando
uma incompatibilidade entre o número de arquivo de vídeo
referenciados no banco de dados e o número real de arquivos
de vídeo no disco.
Admin Móvel (Obsoleto a partir de SC 5.8 GA) Mobile Admin é uma
ferramenta de administração de web usada para configurar o
Mobile Server.
credencial móvel É uma credencial em um smartphone que utiliza tecnologia
Bluetooth ou de Leitor de Comunicação de Campo Próximo
(NFC) para acessar áreas protegidas.
techdocs.genetec.com | Guia do usuário do Security Center 5.10
PT.500.004-V5.10.2.0(1) | Atualizado pela última vez em: 12 de outubro de 2021 655
Glossário
Mobile Credential Manager A função Mobile Credential Manager vincula o Security Center
ao seu provedor de credenciais móveis de terceiros para que
você possa ver o seu status da sua assinatura e gerenciar as
suas credenciais e perfis móveis no Config Tool.
perfil de credencial móvel Um perfil de credencial móvel vincula um número de peça do
seu provedor de credencial móvel à sua assinatura para que
você possa criar credenciais móveis no Security Center.
Computador de dados Computador de dados portátil é um Tablet PC ou um laptop
portátil reforçado usado em veículos de patrulha para executar o
aplicativo Genetec Patroller™. O computador de dados portátil
geralmente possui uma tela sensível ao toque com uma
resolução mínima de 800x600 pixels e recurso de rede sem fio.
Inventário de placas de O Inventário de placas de veículos móvel (MLPI) é a instalação
veículos móvel do software Genetec Patroller™ que está configurado para
coletar placas de veículo e outras informações do veículo para
criar e manter um inventário de placas de veículo para uma
área de estacionamento ou garagem grande.
Mobile Server A função Mobile Server fornece acesso Security Center em
dispositivos móveis.
grupo de monitores Um grupo de monitores é uma entidade usada para designar
monitores analógicos para exibir alarmes. Além dos grupos de
monitores, a outra maneira de exibir alarmes em tempo real é
usar a tarefa de Monitoramento de alarme no Security Desk.
ID do monitor É um ID usado para identificar unicamente a tela de uma
estação de trabalho controlada pelo Security Desk.
Monitoramento A tarefa Monitoramento é uma tarefa operacional que você
pode usar para monitorar e responder a eventos em tempo
real relacionados a entidades selecionadas. Usando a tarefa
Monitoramento, você também pode monitorar e responder a
alarmes.
detecção de movimento A detecção de movimento é o recurso que busca mudanças em
uma série de imagens de vídeo. A definição do que constitui
um movimento em um vídeo pode ser baseada em critérios
altamente sofisticados.
Pesquisa de movimentos É o tipo de tarefa de investigação que busca o movimento
detectado em áreas específicas do campo de visão da câmera.
zona de movimento É uma área definida pelo usuário em uma imagem de vídeo
onde o movimento deve ser detectado.
Mover unidade Ferramenta usada para mover as unidades de uma função
do gerenciador para outra. O movimento preserva todas as
configurações e dados da unidade. Depois do movimento, o
novo gerenciador imediatamente assume o comando e da
função de controle da unidade, enquanto que o gerenciador
techdocs.genetec.com | Guia do usuário do Security Center 5.10
PT.500.004-V5.10.2.0(1) | Atualizado pela última vez em: 12 de outubro de 2021 656
Glossário
antigo continua a gerenciar os dados da unidade coletados
antes do movimento.
Estacionamento Caso utilize AutoVu™ Free-Flow para gerenciar estacionamento
multilocatários temporário e estacionamento autorizado contratual em zonas
de estacionamento, instalar o plugin AutoVu™ Free-Flow
permite que você gerencie estacionamentos em que vagas são
alugadas a locatários.
autenticação multifator A autenticação multifator (MFA) é um sistema de segurança
que exige mais de um método de autenticação por categorias
independentes de credenciais para verificar a identidade do
usuário no login ou em outra transação.
rede A entidade de rede é usada para captar as características das
redes usadas pelo seu sistema, para que possam ser tomadas
as decisões adequadas de roteamento de stream.
tradução do endereço de É o processo de modificação da informação de endereço de
rede rede em cabeçalhos do pacote (IP) do conjunto de dados,
enquanto em trânsito por um dispositivo de roteamento de
tráfego, para fins de remapeamento de um espaço de endereço
de IP para outro.
visualização de rede A exibição de rede é um navegador que ilustra seu ambiente de
rede ao mostrar cada servidor na rede a que pertence.
Exibição de rede A tarefa Exibição de rede é uma tarefa de administração que
permite configurar suas redes e seus servidores.
novo procurado Um novo procurado é um item de lista de procurados inserido
manualmente no Genetec Patroller™. Ao procurar uma placa de
veículo que não apareça nas listas de procurados carregadas no
Genetec Patroller™, você pode introduzir a placa para acionar
uma ocorrência se a placa for capturada.
bandeja de notificação A bandeja contém ícones que permitem o rápido acesso a
certos recursos do sistema e também exibe indicadores para
eventos do sistema e informação de status. As configurações da
bandeja de notificações são salvas como parte do seu perfil de
usuário e se aplicam ao Security Desk e ao Config Tool.
Equivalência de OCR A equivalência de OCR é a interpretação de caracteres com
equivalência OCR (Reconhecimento ótico de caracteres)
realizada durante o reconhecimento de placas de veículos. Os
caracteres com equivalência OCR são visualmente semelhantes,
dependendo da fonte da placa. Por exemplo, a letra “O” e
o número “0” ou o número “5” e a letra “S”. Existem vários
caracteres com equivalência OCR predefinidos para diferentes
idiomas.
evento offline Um evento offline é um evento que ocorre enquanto a origem
do evento está offline. O Security Center apenas recebe os
techdocs.genetec.com | Guia do usuário do Security Center 5.10
PT.500.004-V5.10.2.0(1) | Atualizado pela última vez em: 12 de outubro de 2021 657
Glossário
eventos offline quando a origem do evento estiver online
novamente.
Omnicast™ Security Center Omnicast™ é o sistema de gerenciamento
de vídeo (VMS) IP que oferece a organizações de todos os
tamanhos a habilidade de implementar um sistema de
vigilância adaptado às suas necessidades. Com uma ampla
gama de câmeras IP, atende à crescente demanda por vídeos
HD e análises, o tempo todo protegendo a privacidade
individual.
Pacote de compatibilidade É o componente de software necessário para tornar o Security
do Omnicast™ Center compatível com um sistema Omnicast™ 4.x.
Omnicast™ Federation™ A função Omnicast™ Federation™ conecta um sistema
Omnicast™ 4.x a Security Center. Desse modo, as entidades
e eventos do Omnicast™ podem ser usados no seu sistema
Security Center.
arquivo órfão Um arquivo órfão é um arquivo de vídeo que não é mais
referenciado por qualquer banco de dados de arquivos. Os
arquivos órfãos permanecem no disco até serem manualmente
excluídos. Essa situação ocorre quando o banco de dados
de arquivos é alterado inadvertidamente, criando uma
incompatibilidade entre o número de arquivos de vídeo
referenciado no banco de dados e o número real de arquivos de
vídeo armazenados no disco.
comportamento de saída Um comportamento de saída é uma entidade que define um
formato de sinal de saída personalizado, como um pulso com
atraso e duração.
regra de tempo extra Uma regra de tempo extra é uma entidade que define um limite
de tempo estacionado e o número máximo de violações que
podem ser impostas em um único dia. As regras de tempo extra
são usadas na fiscalização de estacionamentos municipais e
universitários. Para estacionamentos universitários, uma regra
de tempo extra também define a zona de estacionamento em
que essas restrições se aplicam.
tempo pago A etapa de tempo pago de uma sessão de estacionamento
começa quando o tempo de conveniência expira. Os
proprietários de veículos podem adquirir tempo de
estacionamento através de uma estação de pagamento ou um
aplicativo móvel e o sistema de pagamento pode ser fornecido
por provedores terceiros de autorização de estacionamento
integrados.
Complexo de Uma entidade de complexo de estacionamento define uma
estacionamento grande área de estacionamento como um vários setores e filas
para fins de rastreamento de inventário.
techdocs.genetec.com | Guia do usuário do Security Center 5.10
PT.500.004-V5.10.2.0(1) | Atualizado pela última vez em: 12 de outubro de 2021 658
Glossário
estacionamento Um estacionamento é um polígono que define a localização
e a forma de uma área de estacionamento em um mapa. Ao
definir o número de espaços de estacionamento dentro de
um estacionamento, o Security Center pode calcular a sua
percentagem de ocupação durante um determinado período de
tempo.
regra de estacionamento Uma regra de estacionamento define como e quando uma
sessão de estacionamento é considerada como sendo válida ou
uma violação.
sessão de estacionamento O recurso AutoVu™ Free-Flow no Security Center usa sessões
de estacionamento para controlar a permanência de cada
veículo em uma zona de estacionamento. Uma sessão de
estacionamento é dividida em quatro estados: Válido (incluindo
tempo de conveniência, tempo pago e período de cortesia),
Violação, Fiscalizado e Concluído.
estados da sessão de A sessão de estacionamento de um veículo é dividida em quatro
estacionamento estados: Válido (incluindo tempo de conveniência, tempo pago
e período de cortesia), Violação, Fiscalizado e Concluído. Quando
um veículo estaciona em uma zona de estacionamento, a sua
sessão de estacionamento progride pelos estados da sessão de
estacionamento com base no tempo configurado para a regra
de estacionamento, a validade do tempo pago e se a sessão de
estacionamento do veículo incorre em violação.
Sessões de estacionamento A tarefa Sessões de estacionamento é um tipo de tarefa de
investigação que permite gerar uma lista de veículos que
estão atualmente em violação. Você pode criar um relatório
de inventário de veículos para a ocupação da zona de
estacionamento atual ou para um período específico no
passado com base no filtro de tempo selecionado.
zona de estacionamento As zonas de estacionamento que você define no Security Center
representam estacionamentos fora da rua cujas entradas e
saídas são monitoradas por câmeras Sharp.
Atividades da zona de A tarefa Atividades da zona de estacionamento é um tipo de
estacionamento tarefa de investigação que permite controlar os eventos
relacionados à zona de estacionamento que ocorrem entre os
momentos em que a placa do veículo é lida na entrada e na
saída da zona de estacionamento.
capacidade da zona de A capacidade da zona de estacionamento é o número máximo
estacionamento de veículos que podem ser estacionados em uma zona de
estacionamento.
limite de capacidade da A definição de limite de capacidade da zona de estacionamento
zona de estacionamento determina em que ponto um evento de limite de capacidade
atingido é gerado. Por exemplo, se diminuir o limite para 90%,
o sistema gera um evento quando a zona de estacionamento
atinge a capacidade de 90%.
techdocs.genetec.com | Guia do usuário do Security Center 5.10
PT.500.004-V5.10.2.0(1) | Atualizado pela última vez em: 12 de outubro de 2021 659
Glossário
partição Uma partição é uma entidade no Security Center que define um
conjunto de entidades que são visíveis apenas para um grupo
específico de usuários. Por exemplo, uma divisão poderia incluir
todas as áreas, portas, câmeras e zonas em um edifício.
versão de patch Uma versão de patch é uma versão do software que adiciona
suporte para novos dispositivos, correções de bugs e
correções de segurança. As versões de patch não afetam
a compatibilidade do sistema, desde que todos os seus
componentes de sistema sejam da mesma versão principal.
Se estiver na faixa de Suporte a longo prazo (LTS), as versões
de patches incluirão apenas as correções de erros críticos e de
segurança. Uma versão de patch é indicada por um número
de versão no qual a quarta posição não é um zero. Para mais
informações, veja a nossa página Product Lifecycle no GTAP.
veículo de patrulha Um veículo de patrulha monitora estacionamentos e ruas
urbanas em busca de violações de estacionamento e viaturas
procuradas. Um veículo de patrulha inclui uma ou mais câmeras
de reconhecimento automático de placas de veículos (ALPR)
Sharp e um computador de bordo executando software
Genetec Patroller™.
entidade do Patroller Uma entidade do Patroller no Security Center representa um
veículo de patrulha equipado com um computador de bordo
executando o software Genetec Patroller™.
Patroller Config Tool Genetec Patroller™ Config Tool é o aplicativo administrativo do
Genetec Patroller™ usado para configurar definições específicas
do Patroller, como adicionar câmeras Sharp à LAN interna
do veículo, habilitar recursos como Captura Manual ou Novo
Procurado; e especificar a necessidade de um nome de usuário
e senha para fazer logon no Genetec Patroller™.
Rastreamento de veículo de O rastreamento de veículo de patrulha é um tipo de tarefa de
patrulha investigação que permite reproduzir a rota seguida por um
veículo de patrulha em determinada data em um mapa, ou
visualizar a localização atual de veículos de patrulha em um
mapa.
Contagem de pessoas É um tipo de tarefa de operação que permite contar em
tempo real o número de titulares do cartão em todas as áreas
protegidas do seu sistema.
armamento do perímetro Ela arma uma área de detecção de invasão de um modo que
somente os sensores atribuídos compensariam o alarme se um
deles fosse disparado. Outros sensores, como o de movimento
dentro da área, são ignorados.
autorização Uma autorização é uma entidade que define uma lista única de
detentores de autorização de estacionamento. Cada detentor
de autorização é caracterizado por uma categoria (zona de
autorização), um número de placa de licença, um estado
techdocs.genetec.com | Guia do usuário do Security Center 5.10
PT.500.004-V5.10.2.0(1) | Atualizado pela última vez em: 12 de outubro de 2021 660
Glossário
emissor da licença e, opcionalmente, um período de validade
da autorização (data de entrada em vigor e data de expiração).
As autorizações são usadas na fiscalização de estacionamento
tanto municipal quanto universitário.
ocorrência de autorização Uma ocorrência de autorização é uma ocorrência que é
gerada quando uma leitura (número de placa de veículo) não
corresponde a nenhuma entrada em uma autorização ou
quando corresponde a uma autorização inválida.
restrição de autorização Uma restrição de autorização é uma entidade que aplica
restrições de tempo a uma série de autorizações de
estacionamento para uma dada zona de estacionamento. As
restrições de autorização podem ser usadas por veículos de
patrulha configurados para Fiscalização de estacionamento
na universidade e para sistemas que usem o recurso AutoVu™
Free-Flow.
texto simples Na criptografia, os dados de texto simples são dados não
criptografados.
Plan Manager (Obsoleto) O Plan Manager é um módulo do Security Center
que fornece funcionalidade de mapeamento interativo para
melhor visualizar o seu ambiente de segurança. O módulo
Plan Manager foi substituído pela função Security Center, Map
Manager, desde a versão 5.4 GA.
Plate Reader Plate Reader é o componente de software da unidade Sharp
que processa as imagens capturadas pela câmera de ALPR
para produzir leituras de placa de veículo, e associa cada leitura
de placa de veículo a uma imagem de contexto capturada
pela câmera de contexto. O Plate Reader também gerencia a
comunicação com o Genetec Patroller™ e o ALPR Manager. Se
uma câmera WMS externa estiver conectada à unidade Sharp, o
Plate Reader também captura imagens WMS dessa câmera.
plug-in Um plug-in (com letra minúscula) é um componente de
software que adiciona um recurso específico a um programa
existente. Dependendo do contexto, plug-in pode ser o próprio
componente de software ou o pacote de software usado para
instalar o componente de software.
função de plug-in Uma função de plug-in adiciona recursos opcionais ao Security
Center. Uma função de plug-in é criada usando o modelo de
função Plug-in. Por padrão, é representada por uma peça de
quebra-cabeça laranja na visualização Funções da tarefa Sistema.
Antes de você poder criar uma função de plug-in, o pacote de
software específico para essa função deve ser instalado no seu
sistema.
Plug-in Plug-in (com uma maiúscula, no singular) é o modelo de função
que serve para criar funções de plug-in específicas.
techdocs.genetec.com | Guia do usuário do Security Center 5.10
PT.500.004-V5.10.2.0(1) | Atualizado pela última vez em: 12 de outubro de 2021 661
Glossário
Plug-ins A tarefa Plug-ins é uma tarefa de administração que permite
configurar funções específicas de plug-ins e entidades
relacionadas.
servidor primário O servidor primário é o servidor padrão escolhido para realizar
uma função específica no sistema. Para aumentar a tolerância
de falha do sistema, o servidor primário pode ser protegido por
um servidor secundário em espera. Quando o servidor primário
ficar indisponível, o secundário automaticamente começa a
funcionar.
proteção de privacidade No Security Center, a proteção de privacidade é um software
que anonimiza ou mascara partes de uma transmissão de
vídeo onde é detectado movimento. A identidade de indivíduos
ou objetos em movimento é protegida, sem obscurecer
movimentos e ações ou impedir o monitoramento.
Privacy Protector™ A função Privacy Protector™ solicita transmissões de vídeo
originais de funções Archiver e aplica a anonimização de dados
às transmissões de vídeo originais. A transmissão de vídeo
protegida por privacidade (anonimizada) é então enviada de
volta para a função Archiver para gravação.
Endereço de IP privado É um endereço de IP escolhido em uma série de endereços que
é válido somente para uso em uma LAN. Os intervalos para
um endereço de IP privados são: 10.0.0.0 a 10.255.255.255,
172.16.0.0 a 172.16.255.255 e 192.168.0.0 a 192.168.255.255.
Os roteadores na Internet normalmente são configurados para
eliminar todo tráfego que usar endereços de IP privados.
chave privada Em criptografia, uma chave privada ou secreta é uma chave de
encriptação/decodificação da qual se conhece apenas uma das
partes para trocar mensagens secretas.
tarefa privada Uma tarefa privada é uma tarefa somente visível para o usuário
que a criou.
privilégio Os privilégios definem o que os usuários podem fazer, como as
zonas de armamento, bloqueio de câmeras e desbloqueio de
portas, em parte do sistema que têm direito de acesso.
Solução de problemas de A solução de problemas de privilégios é uma ferramenta que
privilégios ajuda a investigar a alocação de privilégios de usuário em
seu sistema Security Center. Com esta ferramenta, você pode
descobrir:
• Quem tem permissão para trabalhar com uma entidade
selecionada
• Quais privilégios são concedidos a usuários ou grupos
selecionados
• A quem foi concedido um privilégio, quem tem acesso a uma
entidade específica ou ambos
techdocs.genetec.com | Guia do usuário do Security Center 5.10
PT.500.004-V5.10.2.0(1) | Atualizado pela última vez em: 12 de outubro de 2021 662
Glossário
chave pública Na criptografia, uma chave pública é um valor fornecido por
uma autoridade designada como uma chave de criptografia
que, combinada com uma chave privada gerada ao mesmo
tempo, pode ser usada para criptografar mensagens e verificar
as assinaturas digitais de modo eficaz.
public-key encryption A criptografia por chave pública, conhecida como criptografia
assimétrica, é um tipo de criptografia em que duas chaves
diferentes são usadas para criptografar e descriptografar
informações. A chave privada é uma chave que é conhecida
apenas para seu proprietário, enquanto a chave pública pode
ser compartilhada com outras entidades na rede. O que é
criptografado com uma chave só pode ser descriptografado
com a outra chave.
infraestrutura de chave Uma infraestrutura de chave pública (PKI) é um conjunto
pública de hardware, software, pessoas, políticas e procedimentos
necessários para suportar a distribuição e identificação de
chaves de encriptação públicas. Isso permite aos usuários e
computadores trocar dados com segurança nas redes como a
Internet e verificar a identidade da outra pessoa.
tarefa pública Tarefa pública é uma tarefa salva que pode ser compartilhada e
reutilizada entre vários usuários do Security Center.
leitor É um sensor que lê a credencial para um sistema de controle de
acesso. Por exemplo, pode ser um leitor de cartão ou scanner
biométrico.
taxa de leitura A taxa de leitura mede a velocidade à qual o sistema de
reconhecimento de placas de veículo consegue detectar e ler
corretamente todos os caracteres em uma imagem de uma
placa de veículo.
Leituras Leituras é um tipo de tarefa de investigação que relata as
leituras de placas de veículo verificadas em um intervalo de
tempo e área geográfica selecionados.
Leituras/ocorrências por dia Leituras/ocorrências por dia é um tipo de tarefa de investigação
que relata as leituras de placas de veículo verificadas em um
intervalo de tempo e área geográfica selecionados.
Leituras/ocorrências por Leituras/ocorrências por zona é um tipo de tarefa de
zona investigação que relata o número de leituras e ocorrências por
zona de estacionamento em um intervalo de datas selecionado.
realm Em termos de identidade, um realm é o conjunto de aplicativos,
URLs, domínios ou sites para o qual um token é válido.
Geralmente, um realm é definido usando um domínio de
Internet como genetec.com, ou um caminho dentro desse
domínio, como genetec.com/support/GTAC. Um realm é por
vezes descrito como um domínio de segurança, pois abrange
techdocs.genetec.com | Guia do usuário do Security Center 5.10
PT.500.004-V5.10.2.0(1) | Atualizado pela última vez em: 12 de outubro de 2021 663
Glossário
todos os aplicativos dentro de uma fronteira de segurança
especificada.
Record Caching Service A função Record Caching Service é usada para a ingestão de
dados. Ao utilizar essa função, você pode importar registros
de fontes de dados externas para o Security Center. Você
pode compartilhar os dados ingeridos em toda a plataforma
unificada para melhorar os conhecimentos e a resposta, para
fornecer informações contextuais sobre mapas dinâmicos ou
para a visualização em painéis operacionais.
Record Fusion Service O Record Fusion Service é a função central que fornece um
mecanismo de consulta unificado para registros de dados
provenientes de uma ampla variedade de fontes, tais como
módulos de Security Center ou aplicativos de terceiros. Todas as
solicitações de registro passam por essa função, a qual, por sua
vez, consulta seus respectivos provedores de registro.
provedor de registro Um provedor de registro é uma função de Security Center ou
um aplicativo SDK que conecta a uma fonte de dados à função
Record Fusion Service.
tipo de registro Em Security Center, um tipo de registro define o formato
de dados e as propriedades de exibição de um conjunto de
registros que você pode compartilhar em todo o sistema por
meio da função Record Fusion Service.
modo de gravação É o critério pelo qual o Archiver programa a gravação dos
streams de vídeo. Existem quatro modos possíveis de gravação:
• Desligado (nenhuma gravação permitida)
• Manual (gravar somente quando o usuário solicitar)
• Contínuo (gravar sempre)
• Em movimento/manual (gravar de acordo com as
configurações de detecção de movimento ou quando o
usuário solicitar)
estado da gravação É o estado de gravação atual de determinada câmera. Há
quatro estados possíveis de gravação> Habilitado, Desabilitado,
Gravação atual (desbloqueada)e Gravação atual (bloqueada).
Registros A tarefa Registros é uma tarefa de investigação que você pode
utilizar para consultar os provedores de registro registrados no
Security Center e encontrar informações relevantes com base
em correlações conhecidas ou suspeitas.
redirecionamento É um servidor atribuído para hospedar um agente de
redirecionamento criado pela função do Media Router.
agente redirecionador É um agente criado pela função de Media Router para
redirecionar os streams de dados de um ponto final de IP para
outro.
techdocs.genetec.com | Guia do usuário do Security Center 5.10
PT.500.004-V5.10.2.0(1) | Atualizado pela última vez em: 12 de outubro de 2021 664
Glossário
arquivamento redundante É uma opção que permite uma cópia de todos os streams
de vídeo da função de um Archiver para ser arquivado
simultaneamente no servidor de reserva como uma proteção
contra perda de dados.
Remoto A tarefa Remoto é uma tarefa operacional que pode ser usada
para monitorar e controlar remotamente outros aplicativos do
Security Desk em seu sistema que estejam executando a tarefa
de Monitoramento ou a tarefa de Monitoramento de alarmes.
Configuração remota A tarefa Configuração remota é uma tarefa de administração que
permite configurar entidades Security Center federadas sem
fazer logoff do seu Config Tool local.
taxa de renderização Taxa de renderização é a comparação entre a velocidade com
que a estação de trabalho renderiza um vídeo e a velocidade
com que a estação de trabalho recebe esse vídeo da rede.
Gerenciador de relatórios A função Gerenciador de relatórios automatiza o envio por e-
mail e a impressão de relatórios com base em cronogramas.
painel de relatórios O painel de relatórios é um dos painéis encontrados no espaço
de trabalho do Security Desk. Ele exibe resultados de consulta
ou eventos em tempo real em um formato de tabela.
solicitação de saída Solicitação de saída (REX) é um botão de liberação de portas
normalmente localizado dentro de uma área protegida que,
quando pressionado, permite que uma pessoa saia da área
protegida sem ter que mostrar nenhuma credencial. Também
pode ser o sinal de um detector de movimento. Também é o
sinal recebido pelo controlador para uma solicitação de saída.
câmera restrita Câmeras restritas são câmeras que o Genetec Inc. identificou
como perigos de segurança cibernética.
geocodificação reversa Geocodificação reversa é o processo de converter uma
localização geográfica, como por exemplo um par de latitude e
longitude, em um endereço humanamente legível.
Reverse Tunnel A função Reverse Tunnel é usada no sistema federado para
conectar-se ao host Federation™ que reside na nuvem. A
conexão é estabelecida usando um arquivo de chave gerado
a partir do sistema em nuvem. O arquivo de chave pode ser
usado apenas uma vez para garantir a máxima segurança.
túnel reverso Túnel reverso é uma técnica usada em servidores protegidos
por um firewall para evitar a necessidade de abrir portas de
entrada para receber solicitações de clientes situados no outro
lado do firewall. Ao invés de o cliente entrar em contato com o
servidor, a comunicação é revertida. O cliente gera um arquivo
chave que inclui um certificado de identidade próprio que o
servidor usa para entrar em contato com o cliente, eliminando a
necessidade de abrir qualquer porta de entrada no servidor.
techdocs.genetec.com | Guia do usuário do Security Center 5.10
PT.500.004-V5.10.2.0(1) | Atualizado pela última vez em: 12 de outubro de 2021 665
Glossário
função Uma função é um componente de software que realiza um
trabalho específico no Security Center. Para executar uma
função, você deve atribuir um ou mais servidores para hospedá-
la.
visualização das unidades e A exibição de funções e unidades é uma exibição de navegador
das funções que lista as funções no seu sistema com as unidades que elas
controlam como entidades secundárias.
rota Rota é uma configuração que define as capacidades de
transmissão entre dois pontos de extremidade em uma rede
para fins de roteamento de transmissões de vídeo.
Mecanismo de regras O Mecanismo de regras é o componente do sistema
Genetec Mission Control™ que analisa e correlaciona os
eventos coletados pelo Security Center com base em regras
predefinidas. O Mecanismo de regras usa esses eventos para
detectar e acionar incidentes no sistema Genetec Mission
Control™.
mesma posição Mesma posição é um tipo de regulamentação de
estacionamento que caracteriza uma regra de tempo extra. Um
veículo está em violação se for visto estacionado no mesmo
lugar exato por um período de tempo específico. O Genetec
Patroller™ deve estar equipado com capacidade GPS para impor
este tipo de regulamentação.
agenda Uma agenda é uma entidade que define um conjunto de
restrições de tempo que pode ser aplicado a várias situações
no sistema. Cada restrição de tempo é definida por uma
cobertura de datas (diária, semanal, ordinal ou específica) e
uma cobertura de horário (todo o dia, intervalo fixo, durante o
dia e durante a noite).
tarefa agendada Uma tarefa agendada é uma entidade que define uma ação que
é executada automaticamente em data e hora específicas ou de
acordo com uma agenda recorrente.
Certificado SDK Um certificado SDK permite que um aplicativo (ou plug-in) SDK
se conecte ao Security Center. O certificado deve estar incluso
na chave de licença do Security Center para que a aplicação SDK
funcione.
servidor secundário Um servidor secundário é qualquer servidor alternativo em
espera para substituir o servidor primário no caso de este vir a
ficar indisponível.
Secure Socket Layer Secure Socket Layer (SSL) é um protocolo de rede informático
que gerencia a autenticação de servidores, a autenticação
de clientes e a comunicação criptografada entre servidores e
clientes.
techdocs.genetec.com | Guia do usuário do Security Center 5.10
PT.500.004-V5.10.2.0(1) | Atualizado pela última vez em: 12 de outubro de 2021 666
Glossário
área protegida Uma área protegida é uma entidade de área que representa
um local físico onde o acesso é controlado. Uma área protegida
consiste em portas de perímetro (portas usadas para entrar ou
sair da área) e restrições de acesso (regras que regem o acesso
à área).
Security Center O Security Center é uma plataforma verdadeiramente unificada,
que combina, numa única solução modular intuitiva, vigilância
por vídeo IP, controle de acesso, reconhecimento automático
de placas de veículo, detecção de intrusão e comunicação.
Tirando partido de uma abordagem unificada à segurança, a
sua organização ganha eficiência, toma melhores decisões e
responde a situações e ameaças com maior confiança.
Security Center Federation™ A função Security Center Federation™ conecta um sistema
remoto independente Security Center ao seu sistema local
Security Center. Desse modo, as entidades e eventos do sistema
remoto podem ser usados no seu sistema local.
Security Center Mobile (Obsoleto) Consulte o Mobile Server e o Genetec™ Mobile.
Aplicativo Security Center (Obsoleto) Consulte o Genetec™ Mobile.
Mobile
Security Center Edição SaaS O Security Center Edição SaaS é Security Center oferecido
mediante assinatura. A propriedade baseada em assinatura
simplifica a transição para serviços em nuvem e fornece
uma maneira alternativa de comprar, implantar e manter a
plataforma unificada Genetec™ Security Center.
certificado de segurança Um certificado de segurança é um valor numérico usado para
restringir o acesso a uma área quando um nível de ameaça está
em vigor. Os titulares de cartão somente podem entrar em uma
área se o certificado de segurança deles for igual ou superior ao
certificado de segurança mínimo estabelecido para a área.
Security Desk O Security Desk é a interface do usuário unificada do Security
Center. Ele oferece um fluxo de operação consistente entre
todos os principais sistemas do Security Center (Omnicast™,
Synergis™ e AutoVu™). O exclusivo design baseado em tarefas
do Security Desk permite que os operadores controlem e
monitorem vários aplicativos de segurança e de segurança
pública de modo eficiente.
token de segurança Uma representação física das declarações assinada
criptograficamente pelo emissor, fornecendo prova às partes
necessárias em relação à integridade das declarações e à
identidade do emissor.
Análise de vídeo de A tarefa Análise de vídeo de segurança é uma tarefa de
segurança investigação do Security Desk usada para gerar relatórios sobre
eventos de análise de vídeo que são acionados com base em
cenários de análise.
techdocs.genetec.com | Guia do usuário do Security Center 5.10
PT.500.004-V5.10.2.0(1) | Atualizado pela última vez em: 12 de outubro de 2021 667
Glossário
certificado auto-assinado Um certificado auto-assinado é um certificado de identidade
assinado pela mesma entidade cuja identidade certifica.
servidor Em Security Center, uma entidade servidor representa um
computador no qual o serviço Genetec™ Server está instalado.
certificado de servidor Um certificado de servidor é um certificado de identidade usado
para autenticar a identidade do servidor para o cliente. Os
certificados de servidor também são usados para criptografar
os dados em trânsito para garantir a confidencialidade dos
dados.
modo de servidor O modo de servidor é um modo de operação especial restrito
a unidades do Synergis™, onde a unidade permite o acesso ao
Access Manager (o servidor) para tomar todas as decisões de
controle de acesso. A unidade deve permanecer conectada ao
Access Manager a todo momento para operar nesse modo.
Server Admin Server Admin é um aplicativo web que executa em toda
máquina do servidor em Security Center que permite configurar
o Genetec Server. O Server Admin também permite configurar a
função do Directory no servidor principal.
convidado de Um convidado de compartilhamento é um sistema do Security
compartilhamento Center que possui os direitos de visualizar e modificar entidades
pertencentes a outro sistema do Security Center, chamado
anfitrião de compartilhamento. O compartilhamento é realizado
ao colocar as entidades em uma partição global.
anfitrião de Anfitrião de compartilhamento é um sistema do Security Center
compartilhamento que confere a outros sistemas do Security Center o direito de
visualizar e modificar suas entidades ao disponibilizá-las para
compartilhamento em uma partição global.
Sharp Portal O Sharp Portal é uma ferramenta de administração com
base na web usada para configurar câmeras Sharp para
sistemas AutoVu™. A partir de um navegador de web, você faz
login em um endereço IP específico (ou, em certos casos, o
nome do Sharp) que corresponde ao Sharp que você deseja
configurar. Ao fazer login, você pode configurar opções, tais
como selecionar o contexto ALPR (por ex., Alabama, Oregon,
Quebec), selecionar a estratégia de leitura (por ex., veículos
rápidos ou lentos), visualizar feeds de vídeo ao vivo do Sharp e
muito mais.
Sharp unidade A unidade Sharp é uma unidade de ALPR proprietária da
Genetec Inc. que integra, dentro de um invólucro robusto,
componentes de captura e processamento de placa de veículo,
bem como funções de processamento de vídeo digital.
SharpOS SharpOS é o componente de software de uma unidade Sharp.
SharpOS é responsável por tudo relacionado a captura,
coleta, processamento e análise de placas. Por exemplo, uma
techdocs.genetec.com | Guia do usuário do Security Center 5.10
PT.500.004-V5.10.2.0(1) | Atualizado pela última vez em: 12 de outubro de 2021 668
Glossário
atualização do SharpOS pode incluir novos contextos de ALPR,
novo firmware, atualizações do Sharp Portal e atualizações aos
serviços de Windows do Sharp (Plate Reader, HAL etc.).
SharpV SharpV é uma unidade Sharp especializada para instalações
fixas e destina-se idealmente a diversos aplicativos, desde o
gerenciamento de estacionamentos fora da rua e instalações,
até a cobertura de pontos de acesso de grandes cidades para
detectar veículos procurados. SharpV combina duas câmeras
de alta definição (1.2MP) com processamento integrado e
iluminação em uma unidade robusta e ambientalmente selada.
Ambas as lentes são varifocais para facilitar a instalação e a
câmera é alimentada através de PoE+.
SharpX SharpX é o componente de câmera do sistema SharpX. A
unidade de câmera SharpX contém um iluminador de LED
pulsado que funciona na escuridão total (0 lux), uma câmera
de ALPR monocromática (1024 x 946 @ 30 fps) e uma câmera
de contexto de cores (640 x 480 @ 30 fps). Os dados de ALPR
capturados pela unidade de câmera SharpX são processados
em um componente de hardware separado chamado Unidade
de processamento ALPR AutoVu™.
logon único Logon único (SSO) é o uso de uma autenticação de usuário
única em vários sistemas de TI ou até mesmo organizações.
Kit de desenvolvimento de O Kit de desenvolvimento de software ( Software Development
software Kit - SDK) permite que os usuários finais desenvolvam
aplicativos personalizados ou extensões de aplicativos
personalizados para o Security Center.
antipassback suave O antipassback suave registra apenas os eventos de
antirretorno no banco de dados. Ele não impede a porta de ser
desbloqueada devido a um evento de antirretorno.
modo autônomo O modo autônomo é um modo operacional no qual o módulo
de interface toma decisões de forma autônoma com base nas
configurações de controle de acesso baixadas anteriormente da
unidade Synergis™. Quando o módulo está online, os relatórios
de atividades são processados em tempo real. Quando o
módulo está offline, os relatórios de atividades são processados
de acordo com a agenda ou quando a conexão com a unidade
estiver disponível. Nem todos os módulos de interface podem
operar em modo autônomo.
agenda padrão Uma agenda padrão é uma entidade de agenda que pode ser
usada em todas as situações. Sua única limitação é que não
suporta cobertura durante o dia ou durante a noite.
autorização estática Num sistema que utiliza o plug-in Pay-by-Plate Sync, uma
autorização estática detém uma lista de placas de veículo
que não é atualizada por um fornecedor de autorização
terceiro. Por exemplo, uma lista de veículos de funcionários
techdocs.genetec.com | Guia do usuário do Security Center 5.10
PT.500.004-V5.10.2.0(1) | Atualizado pela última vez em: 12 de outubro de 2021 669
Glossário
que estão autorizados a parar no estacionamento é mantida
manualmente como uma lista estática.
strict antipassback Um strict antipassback é uma opção de antipassback. Quando
habilitado, um evento de passagem de volta (passback) é
gerado quando um titular de cartão tenta sair de uma área
onde ele nunca teve acesso concedido. Quando desabilitado, o
Security Center só gera eventos de passback para titulares de
cartão que entram em uma área de onde nunca saíram.
modo supervisionado O modo supervisionado é um modo operacional online do
módulo de interface onde este toma decisões com base
nas configurações de controle de acesso descarregadas
anteriormente da unidade do Synergis™. O módulo da interface
relata as suas atividades em tempo real à unidade e permite
que a unidade substitua uma decisão, caso contradiga as
configurações atuais da unidade. Nem todos os módulos da
interface podem operar em modo supervisionado.
Equipamento SV O Streamvault™ é um dispositivo completo que vem com um
sistema operacional embutido e o Security Center pré-instalado.
É possível usar dispositivos Streamvault™ para implementar
rapidamente um sistema de vigilância por vídeo e controle de
acesso unificado ou autônomo.
SV Control Panel SV Control Panel é um aplicativo de interface do usuário que
você pode usar para configurar o seu dispositivo SV para
funcionar com controle de acesso Security Center e vigilância
por vídeo.
criptografia simétrica A criptografia simétrica de um tipo de criptografia onde a
mesma chave é usada para criptografar e descriptografar.
vídeo sincronizado é um vídeo ao vivo ou de reprodução simultâneo de mais de
uma câmera que está sincronizada.
Synergis™ O Synergis™ do Security Center é o sistema de controle de
acesso de IP (ACS) que aumenta a segurança física da sua
organização e a sua prontidão para responder a ameaças.
O Synergis™ possui um crescente portfólio de hardware de
controle de portas e travas eletrônicas de terceiros. Ao usar o
Synergis™, você pode alavancar seu investimento existente em
equipamentos de rede e segurança.
Dispositivo Synergis™ Um aparelho Synergis™ é um aparelho de segurança preparado
para IP fabricado pela Genetec Inc. dedicado a funções de
controle de acesso. Todos os dispositivos Synergis™ possuem o
Synergis™ Softwire pré-instalado e encontram-se inscritos como
unidades de controle de acesso no Security Center.
Synergis™ Appliance Portal O Synergis™ Appliance Portal é uma ferramenta de
administração baseada na Web usada para configurar e
techdocs.genetec.com | Guia do usuário do Security Center 5.10
PT.500.004-V5.10.2.0(1) | Atualizado pela última vez em: 12 de outubro de 2021 670
Glossário
administrar o dispositivo Synergis™, assim como atualizar o seu
firmware.
Synergis™ Cloud Link Synergis™ Cloud Link é um dispositivo de controle de acesso
inteligente e habilitado para PoE de Genetec Inc. que suporta
uma variedade de módulos de interface de terceiros via IP e
RS-485. O Synergis™ Cloud Link é perfeitamente integrado ao
Security Center e é capaz de tomar decisões de controle de
acesso independentemente do Access Manager.
Agrupamento Synergis™ O agrupamento Synergis™ Cloud Link é um recurso projetado
Cloud Link para grandes sistemas para otimizar a maneira como a
sincronização do titular do cartão é tratada entre as funções do
Access Manager e as unidades Synergis™ Cloud Link. Quando
o recurso está ativado, apenas portadores de cartão ativos
gerenciados pelo mesmo Access Manager, com base nas regras
de acesso, são sincronizados com o Synergis™ Cloud Link.
Synergis™ IX O Synergis™ IX (pronuncia-se "eye-ex") é uma família de
controladores híbridos e módulos downstream usados para
gerenciar pontos de controle de acesso e pontos de intrusão. A
linha de produtos Synergis™ IX está disponível apenas para os
mercados da Austrália e Nova Zelândia.
Synergis™ Master Controller O Synergis™ Master Controller (SMC) é um dispositivo de
controle de acesso da Genetec Inc. que suporta diversos
módulos de interface de terceiros por IP e RS-485. O SMC é
integrado de modo contínuo ao Security Center e é capaz de
tomar decisões de controle de acesso independentemente do
Access Manager.
Synergis™ Softwire Synergis™ Softwire é o software de controle de acesso
desenvolvido pela Genetec Inc. para rodar em vários
dispositivos de segurança preparados para IP. O Synergis™
Softwire permite que esses dispositivos se comuniquem com
módulos de interface de terceiros. Um dispositivo de segurança
rodando o Synergis™ Softwire encontra-se inscrito como
unidade de controle de acesso no Security Center.
Unidade Synergis™ A unidade Synergis™ é um dispositivo Synergis™ inscrito como
uma unidade de controle de acesso no Security Center.
System Availability Monitor System Availability Monitor (SAM) o permite coletar informações
de integridade e visualizar o status da integridade dos seus
sistemas Security Center para que você possa evitar e resolver
proativamente problemas técnicos.
System Availability Monitor O System Availability Monitor Agent (SAMA) é componente
Agent do SAM, instalado em todos os servidores principais Security
Center. SAMA coleta informações de saúde do Security Center e
envia para o serviço de Health Monitor na nuvem.
techdocs.genetec.com | Guia do usuário do Security Center 5.10
PT.500.004-V5.10.2.0(1) | Atualizado pela última vez em: 12 de outubro de 2021 671
Glossário
Sistema A tarefa Sistema é uma tarefa de administração que permite
configurar funções, macros, agendas e outras entidades e
configurações de sistema.
evento do sistema É um evento pré-definido que indica a ocorrência de uma
atividade ou incidente. Os eventos de sistema são definidos
pelo sistema e não podem ser renomeados nem excluídos.
Status do sistema É um tipo de tarefa de manutenção que monitora o status de
todas as entidades de um determinado tipo em tempo real e
permite interagir com elas.
tarefa Uma tarefa é o conceito central sobre o qual é construída
toda a interface do usuário do Security Center. Cada tarefa
corresponde a um aspecto do seu trabalho como profissional
de segurança. Por exemplo, use uma tarefa de monitoramento
para monitorar os eventos do sistema em tempo real, use uma
tarefa de investigação para descobrir padrões de atividade
suspeita ou use uma tarefa de administração para configurar
seu sistema. Todas as tarefas podem ser personalizadas e
várias tarefas podem ser executadas ao mesmo tempo.
barra de tarefas É um elemento da interface do usuário da janela do aplicativo
do cliente do Security Center, composto pela guia Inicial e
pela lista de tarefas ativas. A barra de ferramentas pode ser
configurada para aparecer em qualquer borda da janela do
aplicativo.
ciclo de tarefas É um recurso do Security Desk que faz o ciclo automaticamente
de todas as tarefas na lista de tarefas ativas, seguindo um
tempo de permanência fixo.
espaço de trabalho da Um espaço de trabalho da tarefa é uma área na janela do
tarefa aplicativo do cliente do Security Center reservada para a tarefa
atual. O espaço de trabalho é normalmente dividido nos
seguintes painéis: tela, painel de relatório, controles e exibição
de área.
regra de acesso temporário É uma regra de acesso que tem uma hora de ativação e
término. Regras de acesso temporário são adequadas para
situações em que titulares de cartão permanentes precisam de
acesso temporário ou sazonal a áreas restritas. Essas regras de
acesso são automaticamente excluídas sete dias após o término
para evitar que o sistema fique sobrecarregado.
autenticação de terceiros A autenticação de terceiros usa um provedor de identidade
externo confiável para validar credenciais de usuário antes
de conceder acesso a um ou mais sistemas de TI. O processo
de autenticação fornece informações de identificação, tais
como nome de usuário e associação a grupos, utilizadas para
autorizar ou negar o acesso solicitado.
techdocs.genetec.com | Guia do usuário do Security Center 5.10
PT.500.004-V5.10.2.0(1) | Atualizado pela última vez em: 12 de outubro de 2021 672
Glossário
nível de ameaça Nível de ameaça é um procedimento de tratamento de
emergência que o operador do Security Desk pode habilitar em
uma área ou em todo o sistema, para lidar prontamente com
uma situação potencialmente perigosa, como um incêndio ou
um disparo.
ladrilho É uma janela individual na tela, usado para exibir uma única
entidade. A entidade exibida é normalmente o vídeo de uma
câmera, um mapa ou algo de natureza gráfica. A aparência e a
impressão do ladrilho depende da entidade exibida.
ID do ladrilho É o número exibido no canto superior esquerdo do ladrilho.
Este número identifica exclusivamente cada ladrilho na tela.
modo de bloco O modo de ladrilho é o principal modo de operação da
tela Security Desk que apresenta informações em ladrilhos
separados.
padrão do azulejo O padrão do azulejo é a distribuição nas telas.
plugin de ladrilho Um plug-in de bloco é um componente de software que é
executado dentro de um bloco Security Desk. Por padrão,
é representado por uma peça de quebra-cabeça verde na
exibição de área.
Tempo e comparecimento É um tipo de tarefa de investigação que relata quem estava
dentro de uma área selecionada e a duração total de sua
estadia em determinado intervalo de tempo.
anti-passback temporizado Anti-passback programado é uma opção de anti-passback.
Quando o Security Center considera que um titular de cartão
já está numa área, é gerado um evento de passagem de
volta quando o titular de cartão tenta acessar a mesma área
novamente durante o atraso definido pelo Tempo limite de
presença. Quando o retardo de tempo tiver expirado, o titular
de cartão pode passar novamente para a área sem gerar um
evento de passback.
linha do tempo Uma linha do tempo é uma ilustração gráfica de uma sequência
de vídeo, que mostra em que ponto do tempo se encontra o
movimento e os marcadores. As miniaturas também podem ser
adicionadas à linha do tempo para ajudar o usuário a selecionar
o segmento de interesse.
grupo de transferência Um grupo de transferência é um cenário de transferência de
arquivos persistente que permite executar uma transferência
de vídeo sem redefinir as configurações de transferência.
Estas transferências podem ser agendadas ou executadas
sob demanda. Os grupos de transferência definem quais
câmeras ou funções de arquivamento estão inclusas na
transferência, quando os arquivos são transferidos, quais dados
são transferidos e assim por diante.
techdocs.genetec.com | Guia do usuário do Security Center 5.10
PT.500.004-V5.10.2.0(1) | Atualizado pela última vez em: 12 de outubro de 2021 673
Glossário
estacionamento temporário Estacionamento temporário é um cenário de estacionamento
em que o motorista deve comprar tempo de estacionamento
assim que o veículo entra no estacionamento.
Transmission Control Um conjunto de regras (protocolo) focado em conexões que,
Protocol juntamente com o IP (Internet Protocol), é usado para enviar
dados através de uma rede IP. O protocolo TCP/IP define como
os dados podem ser transmitidos de forma segura entre redes.
TCP/IP é o padrão de comunicação mais largamente usado e é a
base da Internet.
Transport Layer Security Transport Layer Security (TLS) é um protocolo que fornece
privacidade de comunicações e integridade de dados entre dois
aplicativos que se comunicam através de uma rede. Quando um
servidor e um cliente se comunicam, o TLS garante que nenhum
terceiro possa interceptar ou modificar nenhuma mensagem.
TLS é o sucessor do Secure Sockets Layer (SSL).
TLS TLS é uma entidade de agendamento que suporta coberturas
de dia e à noite. O TLS não pode ser usado em todas as
situações. Sua utilidade principal é controlar comportamentos
relacionados a vídeo.
regra de duas pessoas A regra de duas pessoas é a restrição de acesso aplicada a uma
porta que exige que dois titulares de cartão (inclusive visitantes)
apresentem as credenciais com um certo intervalo entre si para
ganhar acesso.
unidade Uma unidade é um dispositivo de hardware que se comunica
por uma rede IP que pode ser diretamente controlada por uma
função do Security Center. Distinguimos entre quatro tipos de
unidades no Security Center:
• Unidades de controle de acesso, gerenciadas pela função de
Access Manager
• Unidades de vídeo, gerenciada pela função do Archiver
• Unidades ALPR, gerenciadas pela função ALPR Manager
• Unidades de detecção de invasão, gerenciadas pela função
de Intrusion Manager
Unit Assistant O Unit Assistant é a função central que gerencia operações de
segurança de abrangência em todo o sistema em unidades de
vídeo suportadas e de controle de acesso.
Ferramenta de detecção de Começando com um Security Center 5.4 GA, a ferramenta
unidade detecção de unidade foi substituída pela ferramenta Unit
Enrollment.
Registro da unidade O registro de unidade é uma ferramenta que você pode
usar para detectar as unidades IP (controle de acesso e
vídeo) conectadas à sua rede, com base no fabricante e nas
propriedades de rede (porta de detecção, faixa de endereço de
techdocs.genetec.com | Guia do usuário do Security Center 5.10
PT.500.004-V5.10.2.0(1) | Atualizado pela última vez em: 12 de outubro de 2021 674
Glossário
IP, senha e assim por diante). Depois de detectar uma unidade,
você pode adicioná-la ao seu sistema.
Substituição da unidade É uma ferramenta usada para substituir um dispositivo de
hardware com problema por outro compatível, enquanto
garante que os dados associados à unidade antiga sejam
transferidos para a nova. Para uma unidade de controle
de acesso, a configuração da unidade antiga é copiada
na nova unidade. Para uma unidade de vídeo, o arquivo
associado à unidade antiga agora está associado à nova, mas a
configuração da unidade não é copiada.
sincronização de unidades A sincronização de unidades é o processo de baixar as
configurações mais recentes do Security Center para
uma unidade de controle de acesso. Essas configurações,
como regras de acesso, titulares de cartão, credenciais,
agendamentos de desbloqueio, etc. são necessárias para que
a unidade possa tomar decisões autônomas e precisas na
ausência do Access Manager.
Fiscalização de Fiscalização de estacionamento na universidade é uma
estacionamento na instalação de software do Genetec Patroller™ configurada para
universidade a fiscalização de estacionamento na universidade: a fiscalização
de autorizações de estacionamento agendadas ou restrições de
tempo extra. O uso de mapas é obrigatório. O recurso da lista
de procurados não está incluído.
cronograma desbloqueado Cronograma que define os períodos em quando o acesso livre
é cedido por um ponto de acesso (lateral da porta ou andar do
elevador).
leitura não reconciliada Uma leitura não reconciliada é um reconhecimento de placa de
veículo MLPI que não está vinculada a um estoque.
usuário Um usuário é uma entidade que identifica uma pessoa que
usa os aplicativos do Security Center e define os direitos e os
privilégios que a pessoa tem no sistema. Os usuários podem ser
criados manualmente ou importados de um Active Directory.
grupo de usuários Um grupo de usuários é uma entidade que define um grupo
de usuários que compartilham propriedades e privilégios
comuns. Ao se tornar membro de um grupo, um usuário
automaticamente herda todas as propriedades do grupo. Um
usuário pode ser membro de vários grupos. Os grupos de
usuários também podem ser aninhados.
nível de usuário Nível de usuário é um valor numérico atribuído aos usuários
para restringir sua capacidade de realizar certas operações,
como controlar uma câmera PTZ, visualizar a alimentação de
vídeo de uma câmera ou ficar registrado quando é definido um
nível de ameaça. O nível 1 é o nível de usuário mais alto, com
mais privilégios.
techdocs.genetec.com | Guia do usuário do Security Center 5.10
PT.500.004-V5.10.2.0(1) | Atualizado pela última vez em: 12 de outubro de 2021 675
Glossário
Gerenciamento de usuários A tarefa Gerenciamento de usuários é um tipo de tarefa de
administração que permite configurar usuários, grupos de
usuários e partições.
chave de validação É um número de série exclusivo que identifica um computador
que deve ser dado para obter a chave da licença.
Cofre O cofre é uma ferramenta que exibe seus instantâneos
salvos e arquivos de vídeo G64, G64x e GEK (criptografado)
exportados. No Cofre, você pode visualizar os arquivos de vídeo,
criptografar ou decodificar arquivos, converter arquivos para
ASF ou compactar arquivos com o Genetec™ Video Player.
número de identificação do Um número de identificação do veículo (VIN) é um número
veículo de identificação que um fabricante atribui a veículos.
Normalmente, é visível do exterior do veículo como uma
pequena placa no painel de instrumentos. É possível incluir
um VIN como informação adicional em entradas de placa de
veículo em uma lista de procurados ou de autorizações para
melhor validar uma ocorrência e garantir que se trata do
veículo correto.
análise de vídeo É uma tecnologia por software usada para analisar o vídeo
quanto a informações específicas sobre seu conteúdo.
Exemplos de análise de vídeo incluem contar o número
de pessoas que cruzam uma linha, detecção de objetos
abandonados ou a direção na qual as pessoas andam ou
correm.
arquivo de vídeo Um arquivo de vídeo é uma coleção de transmissões de vídeo,
áudio e metadados gerida por uma tarefa de Archiver ou
Auxiliary Archiver. Estas coleções são catalogadas no banco de
dados de arquivos, que inclui eventos de câmera vinculados às
gravações.
decodificador de vídeo É um dispositivo que converte um stream de vídeo digital em
sinais analógicos (NTCS ou PAL) para exibir em um monitor
analógico. O decodificador é um dos vários dispositivos
encontrados em uma unidade de decodificação de vídeo.
codificador de vídeo Um codificador de vídeo é um dispositivo que converte
uma fonte de vídeo analógica em um formato digital,
usando um algoritmo de compressão padrão, como H.264,
MPEG-4, MPEG-2, ou M-JPEG. O decodificador é um dos vários
dispositivos encontrados em uma unidade de decodificação de
vídeo.
arquivo de vídeo Um arquivo de vídeo é um arquivo criado por uma função de
arquivamento (Archiver ou Auxiliary Archiver) para guardar
vídeos arquivados. A extensão do arquivo é G64 ou G64x. Você
precisa do Security Desk ou do Genetec™ Video Player para ver
os arquivos de vídeo.
techdocs.genetec.com | Guia do usuário do Security Center 5.10
PT.500.004-V5.10.2.0(1) | Atualizado pela última vez em: 12 de outubro de 2021 676
Glossário
proteção de vídeo É possível proteger os vídeos contra exclusão. A proteção
é aplicada em todos os arquivos de vídeo necessários
para armazenar a sequência de vídeos protegida. Como
nenhum arquivo de vídeo pode ser parcialmente protegido, o
tamanho real da sequência de vídeos protegida depende da
granularidade dos arquivos de vídeo.
sequência de vídeo Qualquer stream de vídeo de certa duração.
stream de vídeo É uma entidade que representa uma configuração de qualidade
de vídeo específica (formato de dados, resolução de imagem,
taxa de bits, taxa de quadros, etc.) em uma câmera.
Vídeo A tarefa Vídeo é uma tarefa administrativa que permite
configurar funções de gerenciamento, unidades, monitores
analógicos e câmeras de vídeo.
unidade de vídeo Uma unidade de vídeo é um dispositivo de codificação e
decodificação de vídeo capaz de comunicar-se por uma rede
IP e que pode incorporar um ou mais decodificadores de
vídeo. Os modelos de codificação de ponta também incluem
recursos próprio de gravação e análise de vídeo. Câmeras (com
IP ou analógicas), codificadores e decodificadores de vídeo
são exemplos de unidades de vídeo. No Security Center, uma
unidade de vídeo se refere a uma entidade que representa um
dispositivo de codificação ou decodificação de vídeo.
marca d'água de vídeo A marca d'água de vídeo adiciona texto visível a vídeos
exportados, ao vivo e reproduzidos processados pelo Security
Center. Este texto inclui informações de identificação destinadas
a impedir que usuários não autorizados vazem gravações de
vídeo.
(Obsoleto) A partir do Security Center 5.9.0.0, as marcas d'água
de vídeo não se referem mais ao uso de assinaturas digitais
para proteção contra violações. A proteção contra adulteração
agora é chamada assinatura digital.
zona virtual Uma zona virtual é um tipo de zona onde o vínculo de E/S é
feito pelo software. Os dispositivos de entrada e saída podem
pertencer a diferentes unidades de diferentes tipos. Uma zona
virtual é controlada pelo Zone Manager e somente funciona
quando todas as unidades estão online. Ela pode ser armada e
desarmada a partir do Security Desk.
Detalhes da visita É um tipo de tarefa de investigação que reporta a estadia
(horário de check-in e check-out) dos visitantes atuais e
anteriores.
Atividades do visitante É um tipo de tarefa de investigação que reporta as atividades do
visitante, como acesso negado, primeira pessoa a entrar, última
pessoa a sair, violação antipassback, etc.
techdocs.genetec.com | Guia do usuário do Security Center 5.10
PT.500.004-V5.10.2.0(1) | Atualizado pela última vez em: 12 de outubro de 2021 677
Glossário
regra de acompanhante de A regra de acompanhamento de visitante é a restrição de
visitante acesso adicional aplicada a uma área protegida que exige que
os visitantes sejam acompanhados por um titular de cartão
durante a estadia. Os visitantes que tenham um host não
podem passar por pontos de acesso até que eles e seu host
(titular de cartão) apresentem as credenciais com um intervalo
de tempo entre uma apresentação e outra.
Gerenciamento de É um tipo de tarefa de operação que permite fazer check-in,
visitantes check-out e modificar os visitantes e também gerenciar as
credenciais, incluindo os cartões de troca temporários.
relatório visual São diagramas ou gráficos dinâmicos do Security Desk que
apresentam dados a partir dos quais você pode agir. É possível
realizar buscas e investigar situações usando esses relatórios
visuais e fáceis de usar. Os dados do relatório visual podem
ser analisados para ajudar a identificar padrões de atividade e
melhorar a sua compreensão.
rastreamento visual O rastreamento visual é um recurso de Security Center que
permite que você siga um indivíduo no modo ao vivo ou
de reprodução por áreas de suas instalações que sejam
monitoradas por câmeras.
porta VSIP É o nome dado à porta de descoberta das unidades de Verint.
Um determinado Archiver podem ser configurado para ouvir
várias portas VSIP.
watchdog Watchdog é um serviço do Security Center instalado no serviço
do Genetec Server em todo computador servidor. O Watchdog
monitora o serviço Genetec Server e reinicia-o, caso condições
anormais sejam detectadas.
Wearable Camera Manager A função Wearable Camera Manager é utilizada para configurar
e gerenciar dispositivos de câmera corporal (BWC) no Security
Center, incluindo configurar estações de câmera, adicionar
policiais (usuário de câmera corporal), fazer upload de conteúdo
em um Archiver e definir o período de retenção de evidências
carregadas.
autenticação baseada na Autenticação baseada na web (também chamada autenticação
Web passiva) é quando o aplicativo cliente redireciona o usuário
para um formulário Web gerido por um provedor de identidade
confiável. O provedor de identidade pode solicitar qualquer
número de credenciais (senhas, tokens de segurança,
verificações biométricas e assim por diante) para criar uma
defesa multicamada contra acesso não autorizado. Isto também
é conhecido como autenticação multifator.
Web-based SDK A função Web-based SDK expõe os métodos SDK do Security
Center e os objetos como serviços Web para dar suporte ao
desenvolvimento da plataforma cruzada.
techdocs.genetec.com | Guia do usuário do Security Center 5.10
PT.500.004-V5.10.2.0(1) | Atualizado pela última vez em: 12 de outubro de 2021 678
Glossário
Web Client Security Center Web Client é o aplicativo da web que fornece
acesso remoto ao Security Center a usuários para que eles
possam monitorar vídeos, investigar eventos relacionados a
diversas entidades do sistema, pesquisar e investigar alarmes
e gerenciar titulares de cartão, visitantes e credencias. Os
usuários podem fazer logon no Web Client em qualquer
computador que tenha um navegador da web compatível
instalado.
Web Server A função Web Server é usada para configurar o Security Center
Web Client, um aplicativo da web que fornece aos usuários
acesso remoto ao Security Center. Cada função criada define
um endereço Web exclusivo (URL) que os usuários inserem no
navegador da Web para fazer logon no Web Client e acessar
informações do Security Center.
Web Map Service Web Map Service (WMS) é um protocolo padrão de distribuição
de imagens de mapas georreferenciados pela Internet, que são
geradas por um servidor de mapas usando dados de um banco
de dados GIS.
imagem da roda É uma tecnologia virtual de calço do pneu que tira fotos das
rodas do veículo para provar se eles se movimentou entre duas
leituras de placa.
lista de permissões Uma lista de permissões é uma lista de procurados que é criada
com o objetivo de conceder a um grupo de placas de veículo
acesso a um estacionamento. Uma lista de permissões pode ser
comparada a uma regra de acesso em que a área protegida é o
estacionamento. Ao invés de listar os titulares de cartão, a lista
de permissões é aplicada a credenciais de placa de veículo.
widget Componente da interface gráfica do usuário (GUI) com o qual o
usuário interage.
Windows Communication Windows Communication Foundation (WCF) é uma arquitetura
Foundation de comunicação usada para habilitar aplicativos, em uma
máquina ou em várias máquinas conectadas por uma rede, a
se comunicar. O Genetec Patroller™ usa WCF para comunicação
sem fio com o Security Center.
certificado X.509 A verificação de identidade, a criptografia assimétrica e a
segurança dos dados em trânsito são todas habilitadas por
certificados X.509, que são compostos pela identidade de
um usuário ou computador e por uma chave pública. Os
certificados X.509 são a base do protocolo HTTPS.
zona Uma zona é uma entidade que monitora um conjunto de
entradas e dispara eventos com base nos estados combinados.
Esses eventos podem ser usados para controlar relés de saída.
techdocs.genetec.com | Guia do usuário do Security Center 5.10
PT.500.004-V5.10.2.0(1) | Atualizado pela última vez em: 12 de outubro de 2021 679
Glossário
Atividades da zona É um tipo de tarefa de investigação que relata as atividades
relacionadas à zona (zona em que está armado, zona
desarmada, trava liberada, trava protegida, etc.).
Zone Manager A função Zone Manager gerencia as zonas virtuais e dispara
eventos ou relés de saída com base nas entradas configuradas
por cada zona. Também registra os eventos de zona em um
banco de dados para relatórios de atividades de zona.
Ocupação da zona A tarefa Ocupação da zona é uma tarefa de investigação que
informa o número de veículos estacionados em uma área
selecionada e a porcentagem de ocupação.
techdocs.genetec.com | Guia do usuário do Security Center 5.10
PT.500.004-V5.10.2.0(1) | Atualizado pela última vez em: 12 de outubro de 2021 680
Onde encontrar informações do produto
É possível encontrar a documentação do nosso produto nos seguintes locais:
• TechDoc Hub da Genetec™: Os documentos atualizados estão disponíveis no TechDoc Hub. Para acessar
o TechDoc Hub, acesse o Genetec™ Portal e clique em TechDoc Hub. Não conseguiu achar o que estava
procurando? Entre em contato pelo e-mail documentation@genetec.com.
• Pacote de instalação: O guia de instalação e as notas da versão estão disponíveis na pasta
"Documentação" do pacote de instalação. Alguns dos documentos também têm um link de download
direto para a última versão do documento.
• Ajuda: Security Center as aplicações com base na Web e clientes incluem ajuda, que explica como o
produto funciona e dá instruções sobre como usar os recursos do produto. Para acessar a ajuda, clique
em Ajuda, pressione F1 ou toque o ? (ponto de interrogação) nos diferentes aplicativos clientes.
techdocs.genetec.com | Guia do usuário do Security Center 5.10
PT.500.004-V5.10.2.0(1) | Atualizado pela última vez em: 12 de outubro de 2021 681
Suporte técnico
A Central de Assistência Técnica Genetec™ (GTAC) está comprometida em fornecer à sua clientela mundial
os melhores serviços de assistência técnica disponíveis. Como cliente da Genetec Inc., você tem acesso
ao TechDoc Hub, onde é possível encontrar informações e procurar por respostas às suas dúvidas sobre
produtos.
• TechDoc Hub da Genetec™: Encontre artigos, manuais e vídeos que respondam às suas perguntas ou
ajudem você a resolver problemas técnicos.
Antes de contatar a GTAC ou abrir um processo de suporte, é recomendável procurar no TechDoc Hub por
possíveis correções, soluções alternativas ou problemas conhecidos.
Para acessar o TechDoc Hub, acesse o Genetec™ Portal e clique em TechDoc Hub. Não conseguiu achar o
que estava procurando? Entre em contato pelo e-mail documentation@genetec.com.
• Centro de Assistência Técnica Genetec™ (GTAC): Os modos de contatar a GTAC estão descritos nos
documentos de gestão do ciclo de vida (GLM) Genetec™: Genetec™ Descrição de garantia e Genetec™
Descrição de vantagens.
Recursos adicionais
Se você precisar de recursos adicionais além da Central de Assistência Técnica Genetec™, os seguintes estão
disponíveis:
• Fórum: O fórum é um aplicativo de mensagens fácil de usar que permite aos clientes e funcionários da
Genetec Inc. se comunicarem e discutirem uma variedade de tópicos, desde questões técnicas a dicas de
tecnologia. É possível se registrar ou entrar em https://gtapforum.genetec.com.
• Treinamento técnico: Em um ambiente de sala de aula profissional ou na conveniência de seu próprio
escritório, nossos treinadores qualificados podem orientá-lo sobre o projeto do sistema, instalação,
operação e solução de problemas. Os serviços de treinamento técnico são oferecidos para todos
os produtos e para clientes com nível variado de experiência técnica, podendo ser personalizado
para atender suas necessidades e objetivos específicos. Para mais informações, vá para http://
www.genetec.com/support/training/training-calendar.
Licença
• Para ativar ou restaurar ativações, entre em contato com a GTAC em https://portal.genetec.com/support.
• Para questões de conteúdo de licença ou números de peça ou problemas com um pedido, entre em
contato com o atendimento ao cliente Genetec™ em customerservice@genetec.com, ou ligue para
1-866-684-8006 (opção 3 - nos EUA).
• Se você precisar de uma licença de demonstração ou tiver perguntas sobre preços, entre em contato com
o departamento de vendas Genetec™ em sales@genetec.com ou ligue para 1-866-684-8006 (opção 2 -
nos EUA).
Problemas e defeitos com produtos de hardware
Entre em contato com a GTAC em https://portal.genetec.com/support para resolver qualquer problema
relacionado aos aparelhos Genetec™ ou a qualquer hardware adquirido por intermédio da Genetec Inc..
techdocs.genetec.com | Guia do usuário do Security Center 5.10
PT.500.004-V5.10.2.0(1) | Atualizado pela última vez em: 12 de outubro de 2021 682
Você também pode gostar
- Treinamento ZTE - TITAN V1.1 - Módulo 1 - ODN e Tecnologias G-PON e XGS-PONDocumento17 páginasTreinamento ZTE - TITAN V1.1 - Módulo 1 - ODN e Tecnologias G-PON e XGS-PONastminAinda não há avaliações
- Guia Da Bateria - BringITDocumento2 páginasGuia Da Bateria - BringITJoão CláudioAinda não há avaliações
- Terms PTDocumento13 páginasTerms PTwilliam BorgesAinda não há avaliações
- TSE - ADMINISTRATIVA - EDITAL OLÉ - (Com Base em Analista Jud. Área Administrativa - 2011)Documento7 páginasTSE - ADMINISTRATIVA - EDITAL OLÉ - (Com Base em Analista Jud. Área Administrativa - 2011)anaAinda não há avaliações
- Teste EsquemasDocumento4 páginasTeste Esquemasmarioalves1977Ainda não há avaliações
- Relatório 01 - OSCILOSCÓPIO DE RAIOS CATÓDICOS-IDocumento5 páginasRelatório 01 - OSCILOSCÓPIO DE RAIOS CATÓDICOS-IFelipe BacelarAinda não há avaliações
- Matematica ProblemasDocumento72 páginasMatematica Problemashugesam_ptAinda não há avaliações
- Alma ShoppingDocumento26 páginasAlma ShoppingMamphayssou N'GUESSANAinda não há avaliações
- Vírus de ComputadorDocumento5 páginasVírus de ComputadorEron BarbosaAinda não há avaliações
- Esquema para Rele ExternoDocumento1 páginaEsquema para Rele ExternoCesar MedeirosAinda não há avaliações
- Aula 8 - Probabilidade Da União de EventosDocumento2 páginasAula 8 - Probabilidade Da União de EventosMarcos Henrique DomingosAinda não há avaliações
- 5 Top Fornecedores Dropshipping NacionalDocumento6 páginas5 Top Fornecedores Dropshipping NacionalsergiofmaiaAinda não há avaliações
- Documento Sem NomeDocumento4 páginasDocumento Sem Nome•Hey galeraS2•Ainda não há avaliações
- BT000000000792012 - Brigada de Incendio - Plano Emergencial - UPDMDT93 - TEGUZ5Documento126 páginasBT000000000792012 - Brigada de Incendio - Plano Emergencial - UPDMDT93 - TEGUZ5Roberta BorchardtAinda não há avaliações
- Livro 2Documento104 páginasLivro 2Emidio MarquesAinda não há avaliações
- 02 - Visao e Descrição Geral Das OLTs - ZXA10 - C300 - C350 - C320Documento58 páginas02 - Visao e Descrição Geral Das OLTs - ZXA10 - C300 - C350 - C320paulo gadelhaAinda não há avaliações
- Arcel - Arrancador Estrela TriânguloDocumento2 páginasArcel - Arrancador Estrela TriânguloFernandoAinda não há avaliações
- Exercícios para o Trabalho Final - Aletrado 2022 - 3Documento7 páginasExercícios para o Trabalho Final - Aletrado 2022 - 3Cris jscAinda não há avaliações
- RF 4518 21Documento8 páginasRF 4518 21Drone EduAinda não há avaliações
- VW Polo - Skoda Rapid. Erro P1609 - P160900 - o Sistema de Disparo Foi Ativado. Remova o Acidente. Restaure o Trabalho Do ERMDocumento8 páginasVW Polo - Skoda Rapid. Erro P1609 - P160900 - o Sistema de Disparo Foi Ativado. Remova o Acidente. Restaure o Trabalho Do ERMlyndorAinda não há avaliações
- Gilberto Jose NetoDocumento139 páginasGilberto Jose NetoticAinda não há avaliações
- Manual DVD RENAULT FLUENCE 1 PG FolhaDocumento32 páginasManual DVD RENAULT FLUENCE 1 PG FolhaRomildo DantasAinda não há avaliações
- Descritivo Tecnico VP 30 PDFDocumento1 páginaDescritivo Tecnico VP 30 PDFFrancisco JúniorAinda não há avaliações
- Bba Rotor FechadoDocumento4 páginasBba Rotor FechadoMarcos Marcandali de JesusAinda não há avaliações
- Anexo IV Laudo MecanicoDocumento20 páginasAnexo IV Laudo MecanicoRicardo AndradeAinda não há avaliações
- O Que Contém Uma EpromDocumento2 páginasO Que Contém Uma EpromWalisson LimaAinda não há avaliações
- Arquitetura 1 PDFDocumento22 páginasArquitetura 1 PDFDaniloAinda não há avaliações
- Aula06 - Repetição Por ContagemDocumento45 páginasAula06 - Repetição Por ContagemLeandro GalvãoAinda não há avaliações
- SERWAL ReatorDocumento2 páginasSERWAL ReatorFleysson D. SoaresAinda não há avaliações
- 7.2 - NR-13 - Comentada - Caldeiras-Rev. 1Documento146 páginas7.2 - NR-13 - Comentada - Caldeiras-Rev. 1amathiasmecAinda não há avaliações