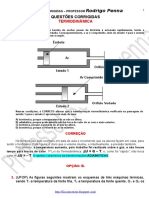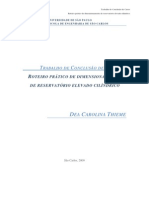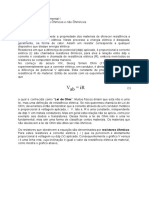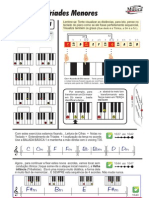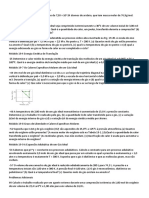Escolar Documentos
Profissional Documentos
Cultura Documentos
Calc
Enviado por
morghause2Título original
Direitos autorais
Formatos disponíveis
Compartilhar este documento
Compartilhar ou incorporar documento
Você considera este documento útil?
Este conteúdo é inapropriado?
Denunciar este documentoDireitos autorais:
Formatos disponíveis
Calc
Enviado por
morghause2Direitos autorais:
Formatos disponíveis
BrOffice.
Org Calc O Calc possibilita a criao e edio de planilhas eletrnicas, pois permite: aplicar frmulas e funes a dados numricos e efetuar clculos;
Tela de edio O Calc aparece sob a forma de uma janela como um arquivo com trs planilhas eletrnicas, prontas para serem usadas. A tela inicial do Calc composta por vrios elementos: Barra de Ttulos Apresenta o nome do arquivo e o nome do programa que est sendo usado nesse momento. Usando-se os 3 botes no canto superior direito pode-se minimizar, maximizar / restaurar ou fechar a janela do programa. Barra de Menus Apresenta os menus suspensos onde esto as listas de todos os comandos e funes disponveis do programa. Barra de Funes Apresenta os comandos mais usados. Possibilita salvar arquivo, abrir arquivo, imprimir, copiar, recortar e colar. Barra de Formatao Apresenta os atalhos que do forma e cor aos textos e objetos. Barra de Frmulas Possui 2 campos, no primeiro est a identificao da clula ativa ou o intervalo de clulas. No segundo est o contedo da clula, o qual pode ser um texto, um nmero ou uma frmula. rea para edio ou rea de uso Digitar os dados e efetuar as operaes desejadas aqui. Barra de Status Apresenta o nmero de pginas / total de pginas, o valor percentual do Zoom e outros dados. Est na parte inferior da planilha. Ala de preenchimento Marca existente no canto inferior direito da clula que usada para copiar e criar seqncias.
aplicao de uma muitas formataes, como tipo, tamanho e colorao das fontes, impresso em colunas, alinhamento automtico etc...; utilizao de figuras, grficos e smbolos; movimentao e duplicao dos dados e frmulas dentro das planilhas ou para outras planilhas; armazenamento de textos em arquivos, o que permite us-los ou modific-los no futuro.
Planilha Uma planilha ("sheet") uma grande tabela, j preparada para efetuar clculos, operaes matemticas, projees, anlise de tendncias, grficos ou qualquer tipo de operao que envolva nmeros. Cada planilha se compe de colunas e linhas, cuja interseco delimita as clulas: Colunas: Esto dispostas na posio vertical e so identificadas da esquerda para a direita, comeando com A at Z. Depois de Z, so utilizadas 2 letras: AA at AZ, que so seguidas por BA at BZ, e assim por diante, at a ltima (IV), num total de 256 colunas. Linhas: Esto dispostas na posio horizontal e so numeradas de 1 at 65.536. Portanto, a interseco entre linhas e colunas gera milhes de clulas disponveis.
Guias ou abas das planilhas Aps uma instalao tpica, o Calc se apresenta como uma pasta de trs planilhas, s quais se tem acesso por meio das 3 guias (Planilha 1, Planilha 2 e Planilha 3) no canto inferior esquerdo da tela. A figura, da pgina seguinte, tem a Planilha 1 selecionada, ou seja, ativa. Basta clicar nas abas para passar de uma planilha para outra, dentro de um mesmo arquivo. A guia da planilha em que se est trabalhando a ativa (ou atual) ficando sempre em destaque. Para abrir uma planilha j existente: clique no menu "Arquivo", "Abrir" ou em <CTRL> e O e selecionar a planilha desejada. Para criar uma planilha nova: clique no Menu "Arquivo", "Planilha". Para renomear uma planilha:
"Novo"
em
clique com o boto direito do mouse sobre a aba desejada; no menu que aparece clique em Renomear; na janela que surge digite o nome desejado e clique sobre o boto OK.
Menu No topo da tela, aparece a Barra de Menus, com as seguintes opes: Arquivo - Editar - Exibir - Inserir - Formatar Ferramentas - Dados - Janela - Ajuda Para escolher um comando do menu, deve-se dar um clique no nome desejado ou pressionar a tecla <Alt> juntamente com a letra sublinhada em cada item do Menu. Cada uma das opes do menu d acesso a outras opes, tais como: salvamento de arquivo, insero de linhas, formatao de clulas, verificao de ortografia, copiar/mover planilha, entre outras. As opes de uso mais frequentes podem tambm ser encontradas em outras barras, que esto sob a Barra de Menus, sob a forma de cones (os botes). Cada boto um atalho que permite executar uma tarefa de forma mais rpida, usando um nmero menor de cliques. Endereo ou Referncia Cada planilha formada por linhas numeradas e por colunas ordenadas alfabeticamente, que se cruzam
delimitando as clulas. Quando se clica sobre uma delas, seleciona-se a clula. Clula: corresponde unidade bsica da planilha, ou seja, cada retngulo da rea de edio. Clula Ativa: a clula onde os dados sero digitados, ou seja, onde est o cursor no instante da entrada de dados. D-se o nome Endereo ou Referncia ao conjunto das coordenadas que uma clula ocupa em uma planilha. Por exemplo, a interseco entre a coluna B e a linha 3 exclusiva da clula B3, portanto a sua referncia ou endereo. A figura a seguir mostra a clula B3 ativa (ou atual, ou selecionada), ou seja, o cursor est na interseco da linha 3 com a coluna B. (Note que tanto a linha 3 como a coluna B destacam-se em alto relevo).
A clula ativa ou clula atual a que est clicada, ou seja, aquela na qual sero digitados os dados nesse momento. Apenas uma clula pode ficar ativa de cada vez e a seleo representada pelas bordas da clula que ficam negritadas. Para mudar a posio da clula ativa pode-se usar o mouse ou as teclas de seta do teclado. Operaes O Calc possibilita executar operaes com maior segurana, pois permite visualizar todos os passos que se realiza e, em caso de ocorrer um erro, pode-se voltar e fazer as alteraes, sem que seja necessrio recomear tudo. Algumas operaes: Sabendo-se que em cada clula s pode haver um dado, ADIO: soma os valores contidos nas clulas. Smbolo: + SUBTRAO: subtrai valores existentes nas clulas. Smbolo: - MULTIPLICAO: multiplica os valores contidos nas clulas. Smbolo: * DIVISO: divide os valores existentes nas clulas. Smbolo / Assim, os operadores matemticos so: +, -, *, / SOMA SUBTRAO MULTIPLICAO DIVISO EXPONENCIAO RADICIAO LOGARTMO n1+n2 n1-n2 n1*n2 n1/n2 (n^exp) RAIZ( n ) LOG10(nmero; base) LOG3(nmero; base) - clica-se na clula onde se deseja que aparea o resultado (B6); - na barra de frmulas digita-se =B2:B5 (sem espaos); - pressiona-se a tecle Enter ou clica-se no smbolo em verde, antes da barra de frmulas; - para retirar a seleo da clula onde est o resultado ( 10 ), basta clicar em uma clula vazia.
- clica-se na clula onde se deseja o resultado (D4); - na barra de frmulas digita-se =B4+C4 (sem espaos). Essa frmula tambm aparece na clula D4; - pressiona-se Enter ou clica-se no smbolo em verde ; - para retirar a seleo da clula onde est o resultado ( 5 ) basta clicar em uma clula vazia. importante notar que se podem somar valores quaisquer, inclusive em clulas no contguas. Exemplo: =A1+B3+D7 cujo resultado ser a soma dos valores existentes nas clulas A1, B3 e D7. Operaes com sequncias de nmeros Se os nmeros estiverem em sequncia, usa-se o sinal : (dois pontos) entre a primeira e a ltima clula da sequncia. E pode ser lido como "at". Exemplo: =SOMA(B2:B5), cujo resultado ser a soma de todos os valores existentes nas clulas: B2+B3+B4+B5, ou seja, no intervalo entre o primeiro valor da sequncia: B2 e o ltimo: B5.
OBS.: exp o nmero correspondente ao expoente. Como efetuar uma operao Para exemplificar, suponha que temos os valores 3 e 2 nas clulas B4 e C4, e que se deseja ter na clula D4 o resultado de sua soma.
Exemplos: Supondo os seguintes dados: Linha de ttulos Linha 1 Linha 2 Linha 3 40 5 2 Coluna A 6 . 10 Coluna B . . 40 Coluna C
Eis alguns modos de enunciar certas operaes: FUNO SOMA SUBTRAO MULTIPLICAO DIVISO EXPONENCIAO COMBINAO FRMULA 1 =(40+40) =(40-40) =(5*2) =(6/2) =(10^2) =(10*10)/2 FRMULA 2 =40+40 =40-40 =5*2 =6/2 =10^2 =(10^2)/2 FRMULA 3 =(A1+C3) =(A1-C3) =(A2*A3) =(B1/A3) =(B3^A3) =(B3^A3)/2 FRMULA 4 =A1+C3 =A1-C3 =A2*A3 =B1/A3 =B3^A3 =(B3^A3)/2
Frmulas Uma frmula uma equao que efetua clculos em uma clula. Podem-se criar frmulas que efetuam operaes matemticas (adio, subtrao, multiplicao,...) ou que comparem valores (maior que, menor que). Prioridade entre operaes Para efetuar qualquer combinao de clculos sempre necessrio lembrar que o Calc obedece a prioridade entre as operaes. Assim sendo, multiplicao e/ou diviso tm prioridade em relao soma e/ou subtrao. Exemplo: Como obter a mdia entre 5 + 6 + 9 ? Se a frmula for digitada assim: =5+6+9/3, o que acontecer? O Calc primeiramente ir dividir 9 por 3 e, depois, somar o resultado com os demais nmeros. O resultado ser 14, o que, obviamente, no corresponde mdia. Portanto, para obter o resultado correto, deve-se envolver a soma por parnteses: =(5 + 6 + 9)/3 Assim, primeiramente ser calculado o que est dentro dos parnteses e, depois, o resultado ser dividido por 3. Como colocar uma frmula na planilha Para criar uma frmula deve-se saber onde se localizam as informaes que sero usadas no clculo. 1. Digitar os dados 2. Clicar na clula onde desejar que aparea o resultado 3. Na Barra de Frmulas digitar um sinal de igualdade (=) 4a. Clicar na clula que contm o primeiro valor que entra na frmula. (O endereo dela aparecer na Barra de Frmulas)
4b. Na Barra de Frmulas digitar um operador matemtico 5. Repetir os passos 4a e 4b at que a frmula esteja completa; 6. Pressionar <Enter> (a frmula aparecer na Barra de Frmulas e o resultado na clula ativa). Ou pode-se seguir os passos 1 a 3 e digitar a frmula toda, corretamente, na Barra de Frmulas e teclar em <Enter>. importante notar que as frmulas no aparecem na planilha, mas somente o seu resultado. Como copiar uma frmula Uma caracterstica do Calc quanto s frmulas que elas podem ser copiadas. ( interessante notar que a referncia com relao linha ou coluna mudada automaticamente).
clicar com o mouse sobre a clula que contiver a frmula desejada. As bordas da clula ficam em negrito; clicar sobre a ala de preenchimento e arrastar o mouse, (o cursor deve ficar com o aspecto de uma cruz fina); segurar o boto e arrastar at outra clula, onde se quer colocar a frmula copiada e soltar o boto; a frmula ser copiada, adequando-se as referncias.
Supondo os seguintes dados: Como digitado: A B C 1 Compras papel 1 papel 2 2 3 caderno 2,50 2,50 4 lapiseira 7,00 7,00 5 disquetes 8,20 8,20 6 rgua 1,30 1,30 7 =SOMA (B3:B6) =SOMA (C3:C6)
planilha e possveis.
verifica-se
os
efeitos
das
alteraes
A 1 Compras 2 3 caderno 4 lapiseira 5 disquetes 6 rgua 7
Como aparecer: B papel 1 papel 2 2,50 7,00 8,20 1,30 19,00 2,50 7,00 8,20 1,30 18,80
Exerccios
1.
A soma de gastos na papelaria 1, evidenciada na clula B6, foi digitada assim: =SOMA (B3:B6) Depois, essa frmula simplesmente foi copiada para a clula C6. Ela se transformou em: =SOMA (C3:C6) Ou seja, a frmula foi copiada, e o Calc trocou o endereamento, em virtude da troca de colunas. Evidentemente, deve-se digitar corretamente a frmula na Barra de Frmulas. Importante: Sempre iniciar as frmulas com o sinal de = Exemplo 1: Eis uma planilha onde se calcula o valor total, a partir do valor unitrio e do nmero de itens desejados:
Digite a planilha da figura do Exemplo 1 no Calc. Coloque as frmulas corretamente, utilizando a referncia dos nmeros, e verifique os resultados. 2. Agora altere os valores unitrios, retirando 1,00; 5,00 e 0,50 substituindo-os por 0,98; 5,25 e 0,75. necessrio redigitar as frmulas? Por qu?
Funes Uma funo contm uma frmula que toma uma srie de valores, usa-os para executar uma operao e fornece o resultado. Portanto, uma funo uma equao pr-definida. Os valores com que uma funo efetua operaes so denominados argumentos. Os valores retornados pelas funes so chamados de resultados. Os parnteses definem onde os argumentos comeam e terminam. Note-se que os argumentos podem ser nmeros, constantes, texto, valores lgicos ou outras frmulas. A funo Soma
A frmula simples: multiplicao do valor unitrio pelo nmero de itens desejados. E os resultados aparecero na coluna D. Ou seja: B3 * C3, B4 * C4 e B5 * C5 com resultados em D3, D4 e D5 respectivamente. Na figura acima, em que foi selecionada a clula D4 aparece na Barra de Frmulas a equao correspondente (=B4*C4). Note que as coluna de "Valor unitrio" e Total foram formatadas para aparecerem com duas casas decimais. Alm disso, a coluna D foi formatada para aparecer como moeda. Vantagem em usar referncias nas frmulas Uma grande vantagem de utilizar referncias e no os valores numricos em frmulas o fato de seu resultado ser recalculado automaticamente se algum valor pertencente frmula for alterado. Assim, pode-se criar cenrios, ou seja, cria-se uma
No exemplo acima, a funo SOMA, o argumento B2:B6 (leia-se de B2 at B6) e o resultado (a soma dos valores) 20. Como digitar Se as clulas so adjacentes: =SOMA (C2:C8) Essa funo soma o contedo de clulas adjacentes (seqncia C2 at C8) Se as clulas no so adjacentes: =SOMA(B2;C3;D1) Importante: Sempre iniciar a frmula com o sinal de = Um atalho: a funo somatria A funo soma, que d a soma dos elementos digitados consecutivamente em uma linha ou em uma
coluna, to frequentemente utilizada que tem um atalho prprio: o boto .
Como usar o atalho somatria: - Digitar os dados amostrais em uma coluna (ou linha). Selecion-los. - Clicar em uma clula onde deseja que o resultado aparea. - Clicar no atalho . Observar que aparece na barra de frmulas a funo =SOMA(__:__) - Pressionar <Enter>. Notar que o resultado aparece na clula clicada anteriormente. Como inserir uma funo Como j vimos, pode-se digitar a frmula correta na Barra de Frmulas. Por exemplo, para se obter uma mdia basta digitar: =MDIA (B12:B16) Felizmente, vrias funes j esto codificadas e disponveis no Calc. A mdia uma delas. Assim, para facilitar o trabalho, existe o comando Inserir funo (ou CTRL <F2>) que j possui vrias frmulas codificadas e pr-divididas em vrias categorias. O assistente de funes Para facilitar ainda mais, supondo agora que queremos calcular uma funo que no tem atalho nas barras de ferramentas, existe o "Assistente de funes", prximo ao smbolo de somatria. Um exemplo: a funo Mdia (MDIA): - Digitar os dados amostrais em uma coluna ou linha. Selecionar as clulas. - Clicar em uma clula onde desejar que o resultado aparea. - Clicar em: . Menu Inserir e em Funo, ou . em CTRL <F2>, ou . escrever a frmula correspondente na barra e frmulas, ou . na tecla "Assistente de funes" Se for utilizado o "Assistente de funes": - Na janela que aparece procurar a categoria Estatstica" e dar duplo clique sobre a funo "Mdia". - Verificar que, na lateral, aparecem campos a serem preenchidos e a frmula desejada. - Nos campos "Nmero" informar os argumentos (ou seja, o endereo dos nmeros existentes na frmula, digitando ou clicando sobre as clulas). - O valor resultante aparece no campo "Resultado". Clicar em "OK". - Observar o aparecimento do resultado na clula anteriormente clicada. Se forem usados os mesmos valores acima citados:
Formatao Depois de digitada pode-se desejar alterar a aparncia da planilha. Como no Calc h muitas fontes (tipos de letra), de diferentes tamanhos e com vrias cores disponveis, a planilha pode ter a aparncia desejada, possibilitando que se realce adequadamente o que se desejar. Mas, antes de fazer qualquer modificao deve-se indicar ao programa onde ela ser feita, ou seja, necessrio selecionar o texto que se deseja alterar. A aplicao dos formatos exige que a clula (ou intervalo de clulas) tenha sido previamente selecionada. A seleo de uma clula Pode-se selecionar uma clula, utilizando: - Mouse: para selecionar uma clula dar um clique com o boto esquerdo do mouse sobre ela. - Teclado: por meio do teclado, pode-se fazer diferentes partes do texto: Pressionar Ser selecionado Seta para cima Uma clula para cima Seta para baixo ou Enter Uma clula para baixo Seta para direita ou Tab Uma clula para direita Seta para esquerda Uma clula para esquerda Enter Uma clula para baixo Home incio da linha atual CTRL Home Clula A1 CTRL A Toda a planilha Page Down Uma tela para baixo Page Up Uma tela para cima CTRL Seta para direita Primeira coluna da linha atual CTRL Seta para cima Primeira linha da coluna atual
Formatao manual personalizada
Barra de Ferramentas
Para mudar a aparncia dos caracteres necessrio selecionar o texto e aplicar um ou mais atributos ou formatos de caracteres, que podem ser letras, nmeros, smbolos, marcas de pontuao ou espaos. Os tipos diferentes de letras (fontes) que o Calc disponibiliza so os mesmos instalados no Windows e podem ter vrios tamanhos. Primeiramente seleciona-se o que se deseja formatar e depois formata-se. Os formatos podem ser aplicados por meio de diferentes maneiras: 1. Usar atalhos existentes na barra de ferramentas "Formatao" H atalhos para alterar estilo, tipo e tamanho da fonte, negritar, aplicar o formato itlico, sublinhar simples, alinhar esquerda, centralizar, alinhar direita, justificar, aplicar marcardores (numerados ou no), colorir a fonte ou o pargrafo. 2. Selecionar a clula ou intervalo de clulas. No menu de contexto, clicar com o boto direito em "Formatar clulas". 3. Selecionar a clula ou intervalo de clulas e clicar em "Formatar" e em Clulas. Aparecer a janela "Formatar clulas", com vrias abas: Nmeros, Fonte, Efeitos de Fonte, Alinhamento, Bordas, Fundo e Proteo da clula.
Formatando, como nmero: - Selecionar as clulas ou intervalo de clulas a serem formatadas. - No menu "Formatar" selecionar a opo "Clulas". - Em "Categoria" selecionar a opo "Nmero". - Selecionar o formato no campo "Formatar" e clicar em "OK". O campo "Opes" permite escolher o nmero de casas decimais e o de zeros esquerda em campos que tm esses mesmos nomes. Escolher o que desejar e clicar no boto "Ok". Se aparecerem vrios smbolos # na clula Se, aps uma formatao, aparecerem vrios smbolos # na clula, o Calc estar avisando que no h espao para mostrar o resultado numrico. Para resolver isso, pode-se: 1. Aumentar o tamanho de toda a coluna: - Clicar em "Formatar" - Coluna - Largura e digitar a largura desejada. 2. Diminuir o tamanho da fonte utilizada: - Clicar em "Formatar" - Clulas. Na aba Fonte escolher o tamanho. 3. Se for possvel, diminuir o nmero de casas decimais - Clicar em "Formatar" - Clulas. Na aba Nmero clicar em nmero e no campo "Opes", em "Casas decimais" indicar o nmero de casas. Aba Fonte Clicando-se sobre a aba "Fonte" pode-se escolher a fonte e seus estilo, tamanho, cor e a lngua. Fonte: d acesso a vrios tipos de letras j disponveis Estilo: refere-se aos efeitos Normal, Negrito, Itlico e Negrito Itlico. Tamanho: aqui aparece a lista de possveis tamanhos para a fonte selecionada. Pode-se selecionar um tamanho entre as opes existentes ou digitar o valor no campo apropriado. Lngua: idioma. Escolher o que desejar e observar o resultado no "Campo de visualizao", na parte inferior da janela. Depois de escolher os formatos, clicar no boto "Ok".
Aba Nmeros Clicando-se sobre a aba "Nmeros" (que fica em negrito e relevo) pode-se formatar valor numricos de diversas maneiras, como: Nmero, Porcentagem, Moeda, Data, Hora, Cientfico, Frao e Valor lgico.
Aba Efeitos de Fonte Clicando-se sobre a aba "Efeitos de fonte" pode-se selecionar: Sublinhar: h vrios tipos de sublinhado com formas diferentes. Admite mudana na cor. Hachurar: tambm em formas diversas.
Cor: permite alterar a cor da fonte. Pgina Campo Relevo Pode ser colocado de duas maneiras - "Em relevo" e "Baixo relevo" aos quais podem ou no ser adicionados efeitos extras de "Contorno" e "Sombra". Escolher o que desejar e clicar no boto "Ok". Aba Alinhamento Quando os dados so digitados, o Calc os ajusta automaticamente, sendo que os dados numricos so alinhados direita nas clulas e os textuais esquerda. Clicando-se sobre a aba "Alinhamento" pode-se alterar algo no alinhamento: - Selecionar as clulas ou intervalo de clulas a serem formatadas; - No menu "Formato" selecionar a opo "Clulas"; - Em "Formatar clulas" selecionar a opo Alinhamento"; - Em "Alinhamento de texto" no campo: - "Horizontal" pode-se alinhar esquerda, centralizar, alinhar direita ou justificar. - "Vertical" pode-se alinhar por base, centro ou topo. - Pode-se, tambm, inclinar o texto no campo "Orientao do texto", escolhendo o valor do ngulo ou "rodando" o boto "ABCD". Escolher o que desejar e clicar no boto "Ok". A opo "Restaurar" desativa o ltimo ajuste dos dados. Aba Bordas Clicando-se sobre a aba "Bordas" pode-se escolher sobre a existncia de bordas, sua espessura e cor, entre outras possibilidades. - Selecionar a clula ou intervalo de clulas a serem formatadas; - No menu "Formato" selecionar a opo "Clulas"; - Em "Formatar clulas" selecionar a opo "Bordas"; - Selecionar as linhas desejadas em "Disposio das linhas"; - Selecionar a espessura e o formato da borda em "Linha"; - Se desejar, pode-se selecionar a posio, a distncia e a cor da "Sombra" nos campos inferiores e, direita pode-se definir os espaamentos entre o contedo e as bordas; - Clicar em "OK". Aba Fundo Na janela que aparece, pode-se escolher uma cor para o fundo da clula. "Sem preenchimento" no inclui cor. - Selecionar as clulas ou intervalo de clulas a serem formatadas; - No menu "Formato" selecionar a opo "Clulas"; - Em "Formatar clulas" selecionar a opo "Fundo"; - Selecionar a cor desejada e clicar em "OK". Aba Proteo da clula Pode-se ocultar somente as frmulas ou tudo. Escolher o que desejar e clicar no boto "Ok". Apresenta as abas Organizador - Pgina - Bordas Plano de Fundo - Cabealho - Rodap - Planilha Clicando-se em "Formatar" e em "Pgina" (que fica em negrito e relevo) v-se as seguintes opes:
Aba Pgina aconselhvel configurar a pgina do texto antes de iniciar a edio, para sempre ter uma idia de como ficar a posio do texto na(s) folha(s). Aqui se pode definir as margens da folha, o tamanho do papel utilizado pela impressora, a direo da impresso... Campo Formato do papel Permite selecionar entre os tamanho do papel aquele que ser usado, entre os formatos padro, j existentes. Campos Largura e Altura Permite definir tamanhos diferentes dos formatos padro existentes, digitando as medidas nos campos "Largura" e "Altura" para um tamanho de papel personalizado. Campo Orientao Esse campo possibilita definir a posio do papel:
Retrato
Paisagem
Campo Origem do Papel Para impressoras com mltiplas bandejas de papel, aqui se pode definir qual bandeja ser utilizada. Para impressoras comuns pode-se deixar a configurao padro da impressora. Campo Margens Aqui pode-se definir as margens, ou seja, a distncia entre o texto e o incio do papel. O valor padro de 2cm em todas as direes. Em geral esse valor est acima do mnimo do padro comum dos diferentes modelos de impressoras. Portanto, h mais garantia extra de que o texto no ser cortado na impresso. Selecionar ou digitar as medidas desejadas "Esquerda", "Direita", "Superior", "Inferior". em
Se forem escolhidos valores que excedam a rea de impresso, aparecer um aviso com a solicitao de
confirmao. Ento, pode-se cancelar, pressionando o boto "No". Os nmeros sero reajustados para os valores vlidos mais prximos dos anteriormente definidos. Em "Definies de layout" pode-se especificar em quais pginas do texto as escolhas feitas sero efetivas. Permite escolher entre "Direita e esquerda", "Invertido", "Somente direita" e "Somente esquerda", para textos que sero impressos em ambos os lados do papel, somente na pgina impressa direita (configurao padro da primeira pgina), esquerda ou em ordem invertida. O campo "Formato" possibilita escolher o formato do nmero - algarismos romanos ou letras (em maisculas ou minsculas) ou algarismos arbicos. Estilos O Calc j vem com vrios estilos que podem ser utilizados para formatar clulas. No Menu "Formatar", em "Estilos e Formatao" aparecem os estilos j existentes: Padro, Resultado, Resultado2, Ttulo, Ttulo1 Como aplicar um estilo existente - selecionar a clula, linha ou coluna a ser formatada; - no menu "Formato", selecionar a opo "Estilos e Formatao" ou pressionar a tecla [F11]. - dar um duplo clique no estilo desejado e clicar em "OK". Como criar um novo estilo - selecionar a clula, linha ou coluna a ser formatada; - no menu "Formato" selecionar a opo "Estilos e Formatao"; - clicar em "Novo" ; - clicar em "Novo estilo a partir da seleo"; - em "Nome do estilo" digitar um nome para o novo estilo, ele deve aparecer no menu de estilos; - clicar sobre o nome do novo estilo com o boto direito do mouse e escolher as opes para o novo estilo em cada aba: Nmeros, Fonte, Efeitos de Fonte, Alinhamento, Bordas, etc.; - clicar em "OK"; importante notar que o estilo criado pelo usurio vlido apenas para o arquivo de trabalho que estiver em uso. Formatao condicional Em alguns casos interessante que o aspecto de uma clula se modifique automaticamente de acordo com certas condies. Por exemplo, deseja-se: - que a identificao de um valor se destaque em negrito se for mais velha do que uma data limite; - que um fundo colorido assinale o valor mximo de uma lista; - que uma quantia seja assinalada em vermelho se superar um certo valor limite.
Portanto, em outras palavras, deseja-se que o formato de uma clula seja dinmico para localizar rapidamente certos valores com uma simples olhada. Como aplicar a formatao condicional Se desejar usar um estilo Novo, ou seja, no prexistente, necessrio cri-lo previamente: - selecionar a(s) clula(s) a ser formatada; - clicar no menu "Formatar" e selecionar a opo "Formatao condicional"; - aparecer a janela "Formatao condicional", com diferentes listas de rolagem, onde se poder indicar at 3 condies que se quer associar a esse determinado formato. Esto disponveis: "Igual a", "Menor que", "Maior que", "Menor ou igual a", "Maior ou igual a", "Diferente de", "Entre", "No est entre". No primeiro campo, deixar a opo "O Valor da Clula ". No segundo, abrir as opes e indicar uma delas, por exemplo, "Maior que". No terceiro, escreva o valor desejado. - em Estilo da clula, selecionar o estilo que deseja usar e clicar em "OK". - pode-se colocar at 3 condies em cada planilha, selecionando "Condio 2" e "Condio 3" e colocar as novas escolhas. - ao final clicar em "Ok". Se houverem valores nas condies escolhidas eles devero aparecer ressaltados imediatamente. Como eliminar um formato condicional Os formatos condicionais podem ser eliminados da clula, da coluna ou da linha em que foram aplicados. - Selecionar a categoria em que deseja eliminar o formato. Clicar em "Formatar" - "Formatao Condicional". Retirar o clique da condio cujo formato queira eliminar e clicar em OK. Formatao fixa importante notar que, se no for utilizada a formatao condicional, as caractersticas relacionadas ao aspecto de uma clula e dos dados que ela contm como fonte, cor ou estilo de alinhamento sero fixas. Assim, se for utilizado o estilo Itlico em um texto, esse texto continuar em Itlico a menos que se volte ao menu para estabelecer outro estilo.
Exerccios bsicos Supondo os seguintes dados x 27 28 31 29 32 24 28 27 y 77 76 75 72 82 67 77 71
1. Calcular utilizando frmulas a. b. c. d. e. f. g. Somatria da amostra x Somatria da amostra y Mdia de x Mdia de y Somatria(x) - Somatria(y) Mdia(y) - Mdia(x) Mdia(Somatria(x + y))
2. Calcular utilizando funes a. b. c. d. Somatria da amostra x Somatria da amostra y Mdia de x Mdia de y
3. Formatar os resultados sempre com 4 casas decimais, usando a fonte Arial, Itlico, cor azul marinho e tamanho igual a 9.
Você também pode gostar
- Sao Frco CQ MecDocumento11 páginasSao Frco CQ MecPeças CoplacanaAinda não há avaliações
- Aula 02 - AlgoritmosDocumento3 páginasAula 02 - AlgoritmosLeonardo RedaelliAinda não há avaliações
- Modulo 2 - Aula 1 - Macroscopica. GuilicheDocumento9 páginasModulo 2 - Aula 1 - Macroscopica. GuilicheShanila SaleAinda não há avaliações
- Termodinamica Corg 2ano Termodinmica 120229183454 Phpapp01Documento24 páginasTermodinamica Corg 2ano Termodinmica 120229183454 Phpapp01Cristiano Santos Lopes100% (1)
- Trambulador OpticruiseDocumento29 páginasTrambulador Opticruiseedivaldo3veronese89% (35)
- Planilha de Diagrama de Ishikawa 4.0 - DeMODocumento424 páginasPlanilha de Diagrama de Ishikawa 4.0 - DeMORodrigo FranzãoAinda não há avaliações
- Eletrostática Revisão Conceitos BásicosDocumento2 páginasEletrostática Revisão Conceitos BásicosDandara HeitorAinda não há avaliações
- USP-EESC-Roteiro Prático de Dimensionamento de Reservatório Elevado CilíndricoDocumento33 páginasUSP-EESC-Roteiro Prático de Dimensionamento de Reservatório Elevado CilíndricoReinaldo Chohfi Jr.100% (2)
- Relatório Fisica ExperimentalDocumento5 páginasRelatório Fisica ExperimentalMatheus AssunçãoAinda não há avaliações
- Apostila Piano Mes 2 - Mais Que Musica PDFDocumento6 páginasApostila Piano Mes 2 - Mais Que Musica PDFEdison Augusto100% (2)
- Estaca BrocaDocumento11 páginasEstaca BrocaMaxwell CarvalhoAinda não há avaliações
- Apostila Da Mesa Radiônica Quântica de Registros Akáshicos e Vidas PassadasDocumento98 páginasApostila Da Mesa Radiônica Quântica de Registros Akáshicos e Vidas PassadasCidadão do Universo Eu Sou100% (3)
- MBP 3 5 PDFDocumento2 páginasMBP 3 5 PDFING. YOBER CASTRO ATAU0% (1)
- Barnes As Fontes Da Razao - Excertos PDFDocumento9 páginasBarnes As Fontes Da Razao - Excertos PDFcarlednaAinda não há avaliações
- Flexcon IIIsDocumento2 páginasFlexcon IIIsLuciano Chokolatt SilvaAinda não há avaliações
- Boas Práticas para Fabricar LinguiçaDocumento9 páginasBoas Práticas para Fabricar LinguiçaAnderLuisAinda não há avaliações
- O Poder: Das FrequênciasDocumento44 páginasO Poder: Das FrequênciasZN Zé Neto100% (3)
- Eletrônica para Todos Vol 22Documento21 páginasEletrônica para Todos Vol 22Luis SenaAinda não há avaliações
- Alcoois Aldeidos e CetonasDocumento59 páginasAlcoois Aldeidos e CetonasJoao ClaytonAinda não há avaliações
- Manual BF5Documento90 páginasManual BF5GabrielRoas100% (1)
- Resumos TrigonometriaDocumento5 páginasResumos TrigonometriaElisabete Rocha100% (1)
- Aula 1 - Metrologia - IntroduçãoDocumento24 páginasAula 1 - Metrologia - IntroduçãoLê BarbosaAinda não há avaliações
- Apostila Do NivelamentoDocumento17 páginasApostila Do NivelamentoJair PaladinoAinda não há avaliações
- Cones 2013Documento2 páginasCones 2013carmelia_cg9074Ainda não há avaliações
- Módulo 19 - QuestõesDocumento1 páginaMódulo 19 - Questõespatricia olivenseAinda não há avaliações
- AO02 - Formulario para Alunos BIOESTATISTICADocumento8 páginasAO02 - Formulario para Alunos BIOESTATISTICAjovinoAinda não há avaliações
- Sintese Das PUDocumento19 páginasSintese Das PUAlair FreireAinda não há avaliações
- Prova 2022Documento3 páginasProva 2022clinical Center ViçosaAinda não há avaliações
- Calculo KV e MasDocumento5 páginasCalculo KV e MasTiago Oliveira100% (3)
- Desdobramento Consciente Por Nilton DavidDocumento27 páginasDesdobramento Consciente Por Nilton DavidVitor MineiroAinda não há avaliações