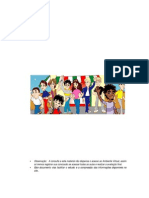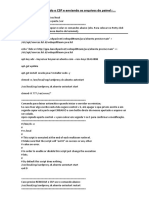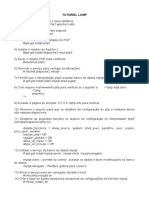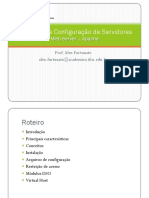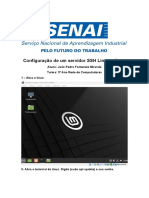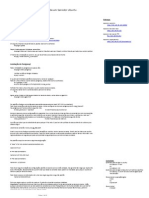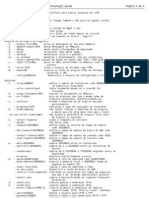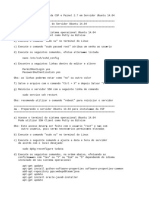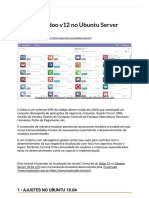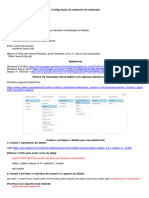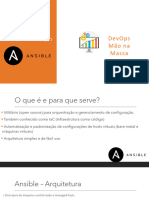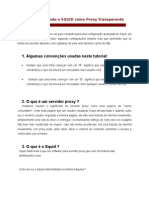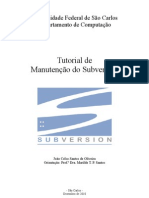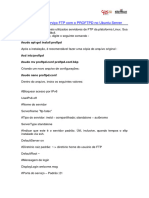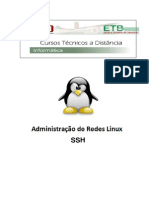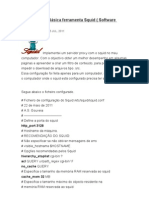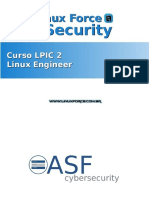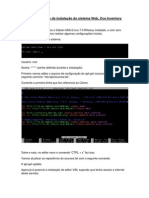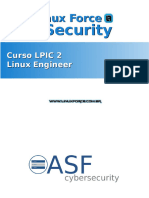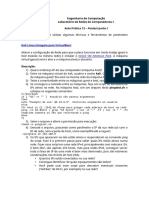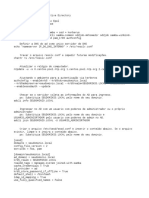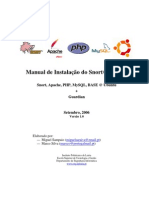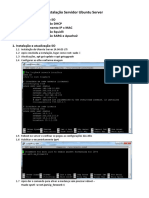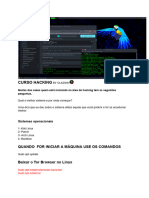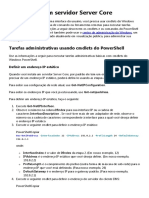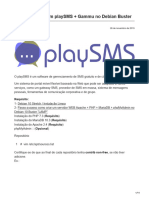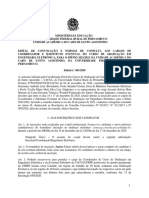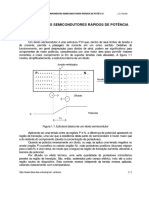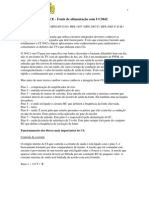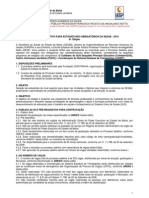Escolar Documentos
Profissional Documentos
Cultura Documentos
Linux Starter - Passo A Passo
Enviado por
Wendell FigueiredoDescrição original:
Título original
Direitos autorais
Formatos disponíveis
Compartilhar este documento
Compartilhar ou incorporar documento
Você considera este documento útil?
Este conteúdo é inapropriado?
Denunciar este documentoDireitos autorais:
Formatos disponíveis
Linux Starter - Passo A Passo
Enviado por
Wendell FigueiredoDireitos autorais:
Formatos disponíveis
1 - Instalar o SO Linux
2 - Atualizar o SO Linux
apt-get update #Atualizar o SO
3 - Servidor SSH desinstalar e instalar
sudo apt remove openssh-server #Remove o SSH
sudo apt install openssh-server #Reinstala o SSH
4 - Editar configurações de SSH
nano /etc/ssh/sshd_config #Acessar o arquivo
Port 2222 #Habilitar uma porta
ListenAddress 0.0.0.0 #Habilitar endereço de escuta
PasswordAuthentication no #Habilitar para usar Chaves SSH
AllowUsers <NOMEDEUSUARIO> #Adicionar ao fim do arquivo
5 - Verificar Status SSH
service ssh status
6 - Iniciar e reiniciar SSH
service ssh start
service ssh --full-restart
7 - Reiniciar SSH
8 - Abrir e editar o arquivo de privilegios do user
visudo
%sudo ALL=NOPASSWD: /usr/sbin/sshd #Adicionar após a linha "%sudo ALL=(ALL:ALL)
ALL"
=====================================
Configurar o redirecinamento de portas aplicando regra ao portproxy
netsh interface portproxy add v4tov4 listenaddress=0.0.0.0 listenport=2222
connectaddress=172.26.25.211 connectport=2222
===
Configurar o redirecinamento de portas aplicando regra ao Firewall
netsh advfirewall firewall add rule name=”Abrir porta 2222 para WSL2” dir=in
action=allow protocol=TCP localport=2222
===
Visualizar todas as regras do portproxy
netsh interface portproxy show v4tov4
===
Remover todas as regras do portproxy
netsh int portproxy reset all
======================================
Maneira mais fácil (???)
===
Saber se o cliente e o servidor OpenSSH estão instalados
Get-WindowsCapability -Online | ? Name -like 'OpenSSH*'
===
Instalar o Servidor OpenSSH
Add-WindowsCapability -Online -Name OpenSSH.Server~~~~0.0.1.0
===
Iniciar o serviço manualmente
Start-Service sshd
Get-Service sshd
===
Iniciar o serviço automaticamente com o Windows
Set-Service -Name sshd -StartupType 'Automatic'
Você também pode gostar
- Química - CEESVO - Apostila1Documento73 páginasQuímica - CEESVO - Apostila1Vestibular Apostilas100% (5)
- Treinamento de Fonte ChaveadaDocumento37 páginasTreinamento de Fonte ChaveadaLucas de Sousa100% (5)
- Apostila - Senai EAD - EmpreendedorismoDocumento56 páginasApostila - Senai EAD - EmpreendedorismoWendell FigueiredoAinda não há avaliações
- Instalando o CSP e Enviando Os Arquivos Do PainelDocumento18 páginasInstalando o CSP e Enviando Os Arquivos Do PainelMarks Kelmer100% (1)
- Slides Aula 21 - Acesso Seguro Com SSH Por ChavesDocumento30 páginasSlides Aula 21 - Acesso Seguro Com SSH Por ChavesFlavio RochaAinda não há avaliações
- Configurando ProxyDocumento17 páginasConfigurando ProxyLeanatan NatanaelAinda não há avaliações
- Tuto LampDocumento5 páginasTuto LampGustavo VenerandoAinda não há avaliações
- SSH Tutorial Linuxsecurity PDFDocumento26 páginasSSH Tutorial Linuxsecurity PDFR2D2 SkywalkerAinda não há avaliações
- Aula 9 - Servidor Web - ApacheDocumento21 páginasAula 9 - Servidor Web - ApacheBocar EmbaloAinda não há avaliações
- Habilitando SSH em Roteadores Cisco e Configurando SenhaDocumento1 páginaHabilitando SSH em Roteadores Cisco e Configurando SenhapitffalAinda não há avaliações
- Instalando o Servidor ProFTPD No LinuxDocumento5 páginasInstalando o Servidor ProFTPD No LinuxCesar Augustus SilvaAinda não há avaliações
- Comandos Guardar y Reinicia PDFDocumento7 páginasComandos Guardar y Reinicia PDFPepe CastaAinda não há avaliações
- Comandos LinuxDocumento5 páginasComandos LinuxRoney SantosAinda não há avaliações
- Configuração de Um Servidor SSH Linux e PuttyDocumento6 páginasConfiguração de Um Servidor SSH Linux e PuttyJOÃO PEDRO FONTENELE MIRANDAAinda não há avaliações
- Instalação Do OwnCloud 8 No CentOS 7Documento4 páginasInstalação Do OwnCloud 8 No CentOS 7Clayton GuereschiAinda não há avaliações
- Tutorial Novosga 2.0.8Documento3 páginasTutorial Novosga 2.0.8Eduardo Lima0% (1)
- Instalação Do OTRS No CentOS 7Documento3 páginasInstalação Do OTRS No CentOS 7Clayton GuereschiAinda não há avaliações
- VPN - Usando SSH (Artigo)Documento4 páginasVPN - Usando SSH (Artigo)feliugarciaAinda não há avaliações
- Trabalho Redes PDFDocumento15 páginasTrabalho Redes PDFRonaldo CandidoAinda não há avaliações
- Configuração de Um Servidor SSHDocumento6 páginasConfiguração de Um Servidor SSHJOÃO PEDRO FONTENELE MIRANDAAinda não há avaliações
- Wget AjudaDocumento3 páginasWget AjudaAlan CardosoAinda não há avaliações
- Tutorial Instalacao CSP+Painel27Documento8 páginasTutorial Instalacao CSP+Painel27vanesmatias2009Ainda não há avaliações
- Teleduc Guia de InstalacaoDocumento6 páginasTeleduc Guia de InstalacaoMarcus MoreiraAinda não há avaliações
- Instalando e Configurando OCS Inventory No DebianDocumento4 páginasInstalando e Configurando OCS Inventory No DebianJesse BackerAinda não há avaliações
- Instalação Odoo v12 No Ubuntu Server 18.04Documento16 páginasInstalação Odoo v12 No Ubuntu Server 18.04soncoelho100% (1)
- Zabbix Roteiro Instalação 2023 - Debian11Documento5 páginasZabbix Roteiro Instalação 2023 - Debian11wagner rodrigues da silvaAinda não há avaliações
- Tutorial Simplificado Painel+CSPDocumento4 páginasTutorial Simplificado Painel+CSPvanesmatias2009Ainda não há avaliações
- 4 +Introdução+-+AnsibleDocumento16 páginas4 +Introdução+-+AnsibleAlexsandro LechnerAinda não há avaliações
- Linux - Configurando O Squid Como Proxy TransparenteDocumento5 páginasLinux - Configurando O Squid Como Proxy Transparenteapi-3751379100% (2)
- Tutorial SVN - Administrando o Servidor SVNDocumento17 páginasTutorial SVN - Administrando o Servidor SVNJoão CelsoAinda não há avaliações
- Chapter 10Documento4 páginasChapter 10Teste testAinda não há avaliações
- Aula - 07 - Instalação Do Serviço FTP e Firewall UFWDocumento6 páginasAula - 07 - Instalação Do Serviço FTP e Firewall UFWparisAinda não há avaliações
- 01 Slides - Servidor DNS, Master e Slave em CHROOTDocumento28 páginas01 Slides - Servidor DNS, Master e Slave em CHROOTFlavio RochaAinda não há avaliações
- 00 - SOA - Apostila Base SSH PDFDocumento10 páginas00 - SOA - Apostila Base SSH PDFCarolina MesquitaAinda não há avaliações
- Instalando o CSP e Enviando Os Arquivos Do Painel PDFDocumento18 páginasInstalando o CSP e Enviando Os Arquivos Do Painel PDFAna Cristina TrindadeAinda não há avaliações
- Instalando o Firewall - LOURENCODocumento2 páginasInstalando o Firewall - LOURENCOEder RodriguesAinda não há avaliações
- SSH Tradução - PTDocumento15 páginasSSH Tradução - PTgustavohpgoAinda não há avaliações
- 05 Slides - Webserver Apache Com HTTPSDocumento26 páginas05 Slides - Webserver Apache Com HTTPSFlavio RochaAinda não há avaliações
- OCS Inventory Instalacao Configuracao CentOS7Documento2 páginasOCS Inventory Instalacao Configuracao CentOS7marcusmandrakeAinda não há avaliações
- Aula - 04 - Instalação Do Serviço SSHDocumento4 páginasAula - 04 - Instalação Do Serviço SSHparisAinda não há avaliações
- UnboundDocumento2 páginasUnboundManoelAinda não há avaliações
- Configuração Básica Ferramenta SquidDocumento5 páginasConfiguração Básica Ferramenta SquidDavi Freire BezerraAinda não há avaliações
- 14 Slides - OpenVPN Com Acesso A Aplicação Interna - Conclusão Do CursoDocumento50 páginas14 Slides - OpenVPN Com Acesso A Aplicação Interna - Conclusão Do CursoFlavio RochaAinda não há avaliações
- Instalação OCS - Debian 7.0 WheezyDocumento15 páginasInstalação OCS - Debian 7.0 WheezythyagosoaresAinda não há avaliações
- Instalando e Configurando Servidor SSH No LinuxDocumento3 páginasInstalando e Configurando Servidor SSH No LinuxJhonnatta124Ainda não há avaliações
- 07 Slides - Web Server e Proxy Reverso NginxDocumento30 páginas07 Slides - Web Server e Proxy Reverso NginxFlavio RochaAinda não há avaliações
- Instalação e Configuração NGINXDocumento5 páginasInstalação e Configuração NGINXTiago BassiniAinda não há avaliações
- 12 - Aula Pratica - Pentest - 1Documento5 páginas12 - Aula Pratica - Pentest - 1jean paulAinda não há avaliações
- Linux 2Documento2 páginasLinux 2Mauro GoncalvesAinda não há avaliações
- Router Managment2Documento34 páginasRouter Managment2sergio josimarAinda não há avaliações
- Treinamento de Linux: Parte 2Documento41 páginasTreinamento de Linux: Parte 2dinochoiAinda não há avaliações
- Inserir Centos 6 No Active DirectorDocumento2 páginasInserir Centos 6 No Active DirectorRainier di Carlos LimaAinda não há avaliações
- Instal An Do o Servidor ProFTPD No Linux - Blog Do Cesar AugustusDocumento6 páginasInstal An Do o Servidor ProFTPD No Linux - Blog Do Cesar Augustusjoabalves123Ainda não há avaliações
- Como Montar Um Servidor Proxy - CacheDocumento5 páginasComo Montar Um Servidor Proxy - CacheAthos Stock da RosaAinda não há avaliações
- Snort Install PortugueseDocumento7 páginasSnort Install Portuguesefabriciopires100% (3)
- Servidor NagiosDocumento11 páginasServidor NagiosXoco Carlos ZamoraAinda não há avaliações
- Instalação Servidor Ubuntu Server 14.04Documento9 páginasInstalação Servidor Ubuntu Server 14.04meiolouco4758Ainda não há avaliações
- Curso de Hacking by Glkzinn - 1Documento5 páginasCurso de Hacking by Glkzinn - 1GLKZINN MDZ OFCAinda não há avaliações
- Administrar Um Servidor Server CoreDocumento7 páginasAdministrar Um Servidor Server CoreCarlo SeixasAinda não há avaliações
- ZabbixDocumento5 páginasZabbixelipereiramsAinda não há avaliações
- Gateway SMS Com PlaySMS Gammu No Debian BusterDocumento16 páginasGateway SMS Com PlaySMS Gammu No Debian BusterRafaelAinda não há avaliações
- Edital de Convocação Coordenação Curso Engenharia Eletronica UFRPE 2021 - 2023Documento6 páginasEdital de Convocação Coordenação Curso Engenharia Eletronica UFRPE 2021 - 2023Wendell FigueiredoAinda não há avaliações
- Fontes ChaveadasDocumento184 páginasFontes ChaveadasWendell FigueiredoAinda não há avaliações
- Fonte Chaveada Cce1Documento4 páginasFonte Chaveada Cce1mauriciobyteAinda não há avaliações
- Manual Alcatel 3C - 5026JDocumento16 páginasManual Alcatel 3C - 5026JWendell FigueiredoAinda não há avaliações
- PH32 B LCD2Documento11 páginasPH32 B LCD2Wendell FigueiredoAinda não há avaliações
- Philco MTecnico Ph32D Ph32M Parte1Documento14 páginasPhilco MTecnico Ph32D Ph32M Parte1Carlos Renato GarciaAinda não há avaliações
- Eesp Estagio Edital 006 2015Documento29 páginasEesp Estagio Edital 006 2015Wendell FigueiredoAinda não há avaliações
- Aprenda Automação Industrial COM Arduíno: Jorge CândidoDocumento52 páginasAprenda Automação Industrial COM Arduíno: Jorge CândidoCentral NetAinda não há avaliações
- Manual Técnico Philco TV LCD 32B PH32 B LCD3Documento16 páginasManual Técnico Philco TV LCD 32B PH32 B LCD3Wendell FigueiredoAinda não há avaliações
- 555 Triac-TCA785Documento60 páginas555 Triac-TCA785David AlcantaraAinda não há avaliações
- Edital Petrobras 2014 2Documento46 páginasEdital Petrobras 2014 2MarioAinda não há avaliações
- 555 Triac-TCA785Documento60 páginas555 Triac-TCA785David AlcantaraAinda não há avaliações
- Manual - Monitor Multi para Met Rico - GE Dash 3000Documento264 páginasManual - Monitor Multi para Met Rico - GE Dash 3000Wendell Figueiredo100% (1)
- Manual Do Estudante - UnifacsDocumento31 páginasManual Do Estudante - UnifacsWendell FigueiredoAinda não há avaliações
- Manual de Normalizacao - UNIFACSDocumento40 páginasManual de Normalizacao - UNIFACSWendell FigueiredoAinda não há avaliações