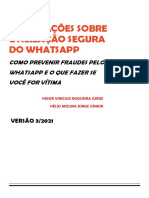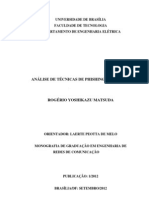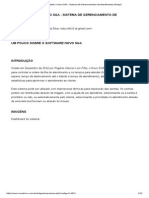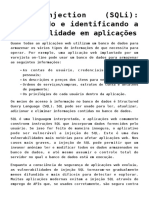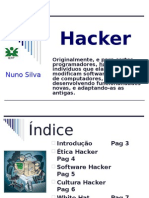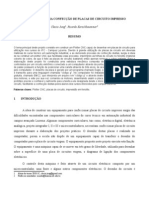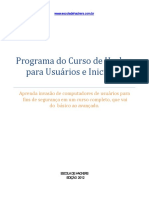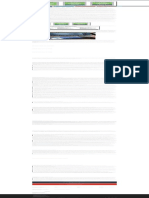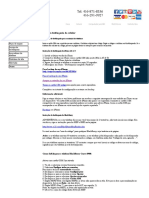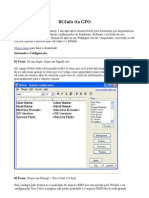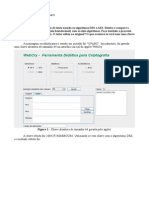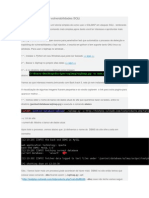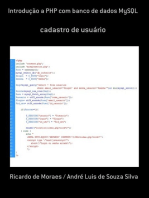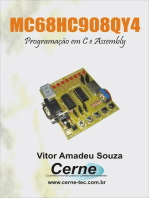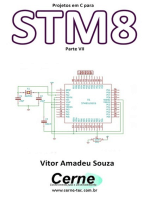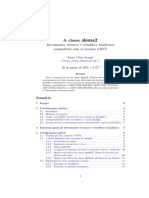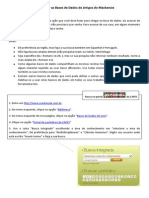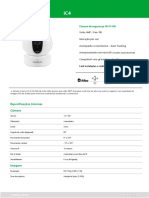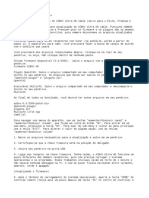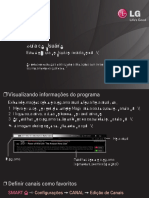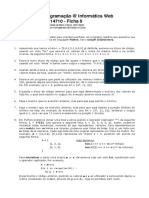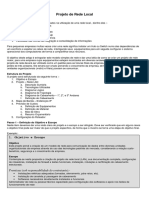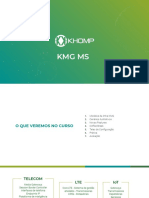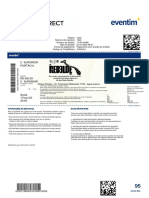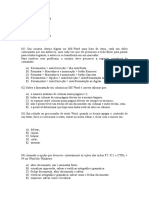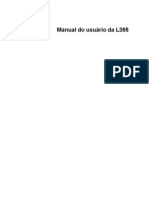Escolar Documentos
Profissional Documentos
Cultura Documentos
Manual Extracao Avilla Forensics
Enviado por
MarceloMGonçalvesTítulo original
Direitos autorais
Formatos disponíveis
Compartilhar este documento
Compartilhar ou incorporar documento
Você considera este documento útil?
Este conteúdo é inapropriado?
Denunciar este documentoDireitos autorais:
Formatos disponíveis
Manual Extracao Avilla Forensics
Enviado por
MarceloMGonçalvesDireitos autorais:
Formatos disponíveis
REALIZANDO EXTRAÇÃO DE DADOS EM
APARELHOS ANDROID UTILIZANDO O
SOFTWARE FORENSE - AVILLA FORENSICS
O software utilizado na extração de dados nesse tutorial é desenvolvido
pelo Agente de Polícia do Estado de São Paulo, Daniel Avilla.
AVILLA FORENSICS é um software forense utilizado para realizar
extrações de dados dos aparelhos móveis.
Emerson Borges Machado
emerson.borges@policiacivil.mg.gov.br
REQUISITOS MÍNIMOS:
Dispositivo: Ativado a Depuração USB.
Sistema Operacional: Windows 10 atualizado.
Para Extração: Sistemas 32 ou 64 Bits.
Conversão Backup .AB para .TAR: Sistemas 32 ou 64 Bits e o JAVA
instalado.
Relatório IPED PF: Sistema 64 Bits e JAVA 64 Bits instalado.
PROGRAMAS NECESSÁRIOS:
DOWNLOAD AVILLA FORENSICS: DOWNLOAD AQUI
DOWNLOAD JAVA: DOWNLOAD AQUI
DOWNLOAD WINRAR: DOWNLOAD AQUI
VÍDEO TUTORIAL:
https://youtu.be/KuSmct1Qa30
Emerson Borges Machado
emerson.borges@policiacivil.mg.gov.br
PREPARANDO O APARELHO CELULAR
Para iniciarmos devemos preparar o aparelho celular para que seja feita
a comunicação com o ADB - Android Debug Bridge, para isso iremos ativar o
MODO DEPURAÇÃO USB do aparelho celular, princípio básico utilizado nas
extrações forense em dispositivos móveis (android).
SIGA FIELMENTE AS ETAPAS:
Acesse as configurações do aparelho celular e desce até a opção Sobre o
telefone.
Entre na opção Informações do software, e vá até a opção Número de
compilação e clique 7 (sete) VEZES.
Emerson Borges Machado
emerson.borges@policiacivil.mg.gov.br
Durante esse processo o aparelho irá exibir um alerta informando quantas
etapas faltam para liberar o MODO DESENVOLVEDOR.
Quando liberado o sistema irá exibir o seguinte alerta:
Emerson Borges Machado
emerson.borges@policiacivil.mg.gov.br
Após liberado o MODO DESENVOLVEDOR, volte em “Configurações” e role
a barra lateral até o final. Você vai perceber que o “Modo Desenvolvedor” foi
ativado e já aparece nas opções.
Emerson Borges Machado
emerson.borges@policiacivil.mg.gov.br
ATENÇÃO NESSA ETAPA!
Dentro das OPÇÕES DO DESENVOLVEDOR, iremos ativar o modo
DEPURAÇÃO USB.
PERMITIR A DEPURAÇÃO USB?
Clique em OK.
Ainda dentro das Opções do Desenvolvedor ATIVE também a opção
PERMANECER ATIVO.
Emerson Borges Machado
emerson.borges@policiacivil.mg.gov.br
Feito esses passos conecte o aparelho celular na porta USB do
computador e permita o acesso ao telefone assim que for solicitado.
*** Quando o aparelho celular é conectado na porta USB do computador a
seguinte caixa de alerta é informada pelo Windows. Esse alerta informa que o
aparelho celular está em comunicação com o sistema operacional.
Esses são os passos necessários para deixar o aparelho celular
preparado para ser utilizado no Avilla Forensics.
Emerson Borges Machado
emerson.borges@policiacivil.mg.gov.br
*** As opções Sobre o telefone, Informações do software e Número de
compilação, podem variar o local de onde são encontradas, dependendo do
fabricante do aparelho, modelo e versão do android. Basta uma busca no
Google “como liberar o modo desenvolvedor do aparelho XYZ”, para encontrar
informações precisas de um determinado modelo/fabricante.
INFORMAÇÃO IMPORTANTE!
Após realizar o download do AVILLA FORENSICS (download aqui), o software
vem zipado (.zip), use o WINRAR (download aqui), e descompacta o arquivo
dentro do MEU COMPUTADOR => DISCO LOCAL (C:)
Emerson Borges Machado
emerson.borges@policiacivil.mg.gov.br
REALIZANDO EXTRAÇÃO LÓGICA – BACKUP
ADB - ANDROID
Dentro da pasta forensics, clique com o botão direito em cima do arquivo
Avilla_Forensics e clique para executá-lo como administrador.
Com o Avilla Forensics aberto iremos começar a realizar a extração LÓGICA
do aparelho celular. O primeiro passo é realizar o teste de conexão entre o
celular e o software.
1) Entre na opção BACKUP ADB.
2) Clique em TESTAR CONEXÃO.
Emerson Borges Machado
emerson.borges@policiacivil.mg.gov.br
Se estiver ocorrendo comunicação entre o aparelho celular e o software, irá
aparecer na “List of devices attached”, o modelo do aparelho celular.
O próximo passo é escolher a pasta onde será salvo a extração, basta clicar
em “SALVAR EM:” e selecionar a pasta.
Feito isso clica em “EXTRAIR”.
Quando iniciar o processo de extração irá aparecer caixas de alertas, leia com
atenção e siga fielmente as instruções.
Nesse momento no aparelho celular irá aparecer a tela de BACKUP, se estiver
habilitada a opção FAZER BACKUP DE MEUS DADOS basta clicar nela, se
Emerson Borges Machado
emerson.borges@policiacivil.mg.gov.br
não, informe uma senha de sua escolha para que a opção fique habilitada.
Pode utilizar uma senha básica padrão, como exemplo 12345.
O software começará a fazer o backup dos dados do aparelho celular, basta
aguardar a conclusão do processo.
Quando a extração for concluída será informado na tela de informações do
software, conforme imagem a seguir:
A extração no formato .AB estará na pasta que foi selecionada no início do
processo, que no caso do tutorial é DESKTOP\TUTORIAL\EXTRACAO.
Emerson Borges Machado
emerson.borges@policiacivil.mg.gov.br
Assim fica concluído o módulo de extração lógica BACKUP ADB do Avilla
Forensics.
Mais adiante iremos fazer a conversão do arquivo .AB para .TAR, extensão de
arquivo que é aceito pelo software IPED da Polícia Federal.
APK DOWNGRADE - EXTRAÇÃO DE DADOS
WHATSAPP – ANDROID
Agora que você já esta mais familiarizado com o Avilla Forensics, acesse a
opção APK DOWNGRADE.
Clique em TESTAR CONEXÃO, e se a comunicação estiver OK, irá apresentar
a “List of devices attached” o modelo do aparelho celular, da mesma forma
que realizamos no passo anterior do tutorial.
O próximo passo é clicar em APLICAÇÃO TESTE, nesse momento será
instalado no aparelho celular o aplicativo “Aplicacao Teste”.
Perceba-se que o aplicativo teste vai estar aberto na tela do aparelho celular.
Realizado essas etapas o próximo passo é escolher qual aplicativo iremos
realizar o downgrade, que no nosso caso do tutorial será o Whatsapp. Para
isso clique em DETECTAR.
Emerson Borges Machado
emerson.borges@policiacivil.mg.gov.br
Selecione o com.whatsapp.
Agora basta clicar em SALVAR EM: e selecionar a pasta que a extração será
salva.
ATENÇÃO!
Nas próximas etapas, siga fielmente as instruções que serão apresentadas nos
alertas do Avilla Forensics e também na tela do aparelho celular.
Clique em EXTRAIR.
Clique em Sim.
Emerson Borges Machado
emerson.borges@policiacivil.mg.gov.br
PASTA BACKUP localizado no canto inferior direito do Avilla Forensics.
O alerta informa que será necessário reiniciar o aparelho celular, clique em sim.
Clique em OK somente após o aparelho celular ter reiniciado por completo e
caso tenha senha e/ou bloqueio de tela, certifique-se que tenha feito o
desbloqueio do mesmo.
ATENÇÃO NESSA ETAPA!
Emerson Borges Machado
emerson.borges@policiacivil.mg.gov.br
Nesse momento foi desinstalado a versão atual do Whatsapp e instalado uma
versão exploit do aplicativo (com.whatsapp), para dar as permissões
necessárias, abre o aplicativo no aparelho celular e clique em CONTINUAR.
Após clicar em CONTINUAR, volte para o Avilla Forensics e clique em OK.
Emerson Borges Machado
emerson.borges@policiacivil.mg.gov.br
Nesse momento no aparelho celular irá aparecer a tela de BACKUP, se estiver
habilitada a opção FAZER BACKUP DE MEUS DADOS basta clicar nela, se
não, informe uma senha de sua escolha para que a opção fique habilitada.
Pode utilizar uma senha básica padrão, como exemplo 12345.
Clique em Sim.
Emerson Borges Machado
emerson.borges@policiacivil.mg.gov.br
Extração concluída.
CONVERTER .AB PARA .TAR E UTILIZAR O
SOFTWARE IPED DA POLÍCIA FEDERAL PARA
INDEXAR OS ARQUIVOS EXTRAÍDOS
Realizada as extrações BACKUP ADB e APK DOWNGRADE, agora iremos
fazer a conversão dos arquivos .AB para .TAR para que seja possível realizar
a analise do conteúdo que foi extraído do aparelho celular.
Entre na opção destacada para realizar a conversão.
Em SELECIONAR, escolha o arquivo .AB que foi realizado na extração
BACKUP ADB, em seguida escolha o local onde será salvo o arquivo na
extensão .TAR.
*** Eu salvo dentro da mesma pasta que foi criada quando foi realizada a
extração, para que fique juntos tanto o arquivo .AB quanto o .TAR.
Emerson Borges Machado
emerson.borges@policiacivil.mg.gov.br
Repare que o destino da pasta no .TAR é o mesmo do .AB.
Se no momento de realizar a extração você informou uma senha para ativar a
opção FAZER BACKUP DE MEUS DADOS, nesse momento você deve
marcar BACKUP COM SENHA e quando clicar em CONVERTER, será
solicitado a senha e você deve digitá-la no campo informado.
Agora aperte OK e a conversão irá se iniciar.
Conversão concluída. Agora o arquivo no formato .TAR estará dentro da pasta
selecionada.
Emerson Borges Machado
emerson.borges@policiacivil.mg.gov.br
Faça o mesmo processo para a extração APK DOWNGRADE (whatsapp).
*** Como realizamos dois tipos de extração o BACKUP ADB e APK
DOWNGRADE, vamos criar uma nova pasta e incluir todos os arquivos
necessários para realizarmos a indexação do IPED.
Criei uma nova pasta com o nome COLETA.
Repare na imagem que possuí três pastas, sendo elas:
EXTRACAO: pasta contendo a extração BACKUP ADB.
WHATSAPP: pasta contendo a extração APK DOWNGRADE (Whatsapp).
COLETA: pasta que iremos juntar os arquivos convertidos em .TAR das
extrações BACKUP ADB e APK DOWNGRADE juntamente com a pasta
com.whatsapp ou Whatsapp.
*** Quando a biometria do aparelho celular estiver desativada, por padrão os
arquivos de mídias são salvos no seguinte caminho:
/sdcard/WhatsApp
Emerson Borges Machado
emerson.borges@policiacivil.mg.gov.br
Agora quando o usuário ativa a biometria as mídias passam a serem salvas no
caminho abaixo:
/sdcard/Android/media/com.whatsapp/
Por isso é preciso ficar atento a esse detalhe para saber qual a pasta deve ser
selecionada no momento que for fazer a indexação.
No aparelho celular utilizado na produção desse tutorial, a biometria estava
ativada.
Então, dentro da pasta COLETA incluímos os arquivos de extração:
1) backup-tar-2022-03-14-13-32-23 (BACKUP ADB);
2) backup-tar-2022-03-14-13-43-50 (APK DOWNGRADE);
3) e a pasta com.whatsapp (pasta que contém os arquivos de mídia).
Ficando da seguinte forma:
Organizado a nossa estrutura de pasta, agora iremos realizar a indexação da
pasta para que seja possível realizar a analise do conteúdo através do IPED.
Emerson Borges Machado
emerson.borges@policiacivil.mg.gov.br
Acesse a opção do IPED.
Marque a opção INDEXAR PASTA.
Em SELECIONAR informe o caminho da pasta que criamos no caso do tutorial
a pasta COLETA.
Emerson Borges Machado
emerson.borges@policiacivil.mg.gov.br
Em SALVAR EM: seleciona a pasta que ficará salva a indexação do IPED.
Para ficar organizado, cria uma nova pasta e nomeia-a por IPED.
Assim ficou a estrutura do processo.
Agora clique em GERAR.
O indexador IPED irá começar a carregar as informações.
Emerson Borges Machado
emerson.borges@policiacivil.mg.gov.br
Indexador gerado.
Agora dentro da pasta IPED terá o arquivo do indexador IPED-SearchAPP,
basta dar dois cliques e o mesmo irá abrir com o resultado da extração.
O IPED é um poderoso software desenvolvido por Peritos Criminais da Polícia
Federal capaz de lidar com alto processamento de dados, vale destacar que tal
ferramenta foi amplamente utilizada na operação Lava Jato.
https://servicos.dpf.gov.br/ferramentas/IPED/
https://github.com/sepinf-inc/IPED
Emerson Borges Machado
emerson.borges@policiacivil.mg.gov.br
TELAS DO IPED
Emerson Borges Machado
emerson.borges@policiacivil.mg.gov.br
Você também pode gostar
- Desbloqueio de AparelhosDocumento19 páginasDesbloqueio de AparelhosIvan PrutkiAinda não há avaliações
- Lista Completa de Ferramentas de TesteDocumento31 páginasLista Completa de Ferramentas de TesteHenrique Oliveira de AlmeidaAinda não há avaliações
- Projeto e Implementação de Um Relógio Digital Utilizando PLDDocumento5 páginasProjeto e Implementação de Um Relógio Digital Utilizando PLDWeslley AlmeidaAinda não há avaliações
- Extrator de DadosDocumento25 páginasExtrator de DadoslfportoAinda não há avaliações
- (Cliqueapostilas - Com.br) Pericia Forense em Sistemas Operacionais Open SourceDocumento72 páginas(Cliqueapostilas - Com.br) Pericia Forense em Sistemas Operacionais Open Sourcedaniela2019 MuryAinda não há avaliações
- Aula Acesso RemotoDocumento13 páginasAula Acesso RemotoSimoni KissokaAinda não há avaliações
- Invadindo Windows XP (Metasploit)Documento3 páginasInvadindo Windows XP (Metasploit)zezao50Ainda não há avaliações
- (2003-2005) O Software Livre Como Modelo de Negócios - Monografia de Conclusão MBA Executivo em Gestão Empresarial Estratégica - EDUCON-NAIPPE / USPDocumento50 páginas(2003-2005) O Software Livre Como Modelo de Negócios - Monografia de Conclusão MBA Executivo em Gestão Empresarial Estratégica - EDUCON-NAIPPE / USPGiovani Spagnolo100% (8)
- ORIENTACOES WHATSAPPv3 2021 HIGORJORGEDocumento23 páginasORIENTACOES WHATSAPPv3 2021 HIGORJORGEluis eduardoAinda não há avaliações
- 4 DevsDocumento3 páginas4 DevsManny Cal100% (2)
- Tutorial Sobre Hackear Wifi Usando o Reaver, Backtrack (WPA e WPA2) Super GeekersDocumento19 páginasTutorial Sobre Hackear Wifi Usando o Reaver, Backtrack (WPA e WPA2) Super GeekersJosé SilvaAinda não há avaliações
- Análise de Técnicas de Phishing BancáriosDocumento67 páginasAnálise de Técnicas de Phishing BancáriosrymesquerdoAinda não há avaliações
- Como Instalar o Novo SGA - Sistema de Gerenciamento de Atendimento (Artigo)Documento12 páginasComo Instalar o Novo SGA - Sistema de Gerenciamento de Atendimento (Artigo)Glauco Lobo100% (1)
- Banco de Dados JavaDocumento22 páginasBanco de Dados JavaEduque sua Rede SocialAinda não há avaliações
- Manual Do Usuário - STEL2MAPDocumento10 páginasManual Do Usuário - STEL2MAPBreno AlvesAinda não há avaliações
- AASP Manual UsuarioDocumento77 páginasAASP Manual UsuariosannoAinda não há avaliações
- Como Burlar Definitivamente o Sistema Vivo Internet Modem 3gDocumento3 páginasComo Burlar Definitivamente o Sistema Vivo Internet Modem 3gKassyo HirlleyAinda não há avaliações
- App Itau No Computador Pessoa FisicaDocumento4 páginasApp Itau No Computador Pessoa FisicaMago SolarAinda não há avaliações
- Iniciação Na Linguagem C++Documento22 páginasIniciação Na Linguagem C++eleniltonRsAinda não há avaliações
- Manual para Interceptação TelemáticaDocumento34 páginasManual para Interceptação TelemáticalhwaitemanAinda não há avaliações
- A História Dos Vírus e MalwaresDocumento6 páginasA História Dos Vírus e MalwaresArmando RockstarAinda não há avaliações
- SQL Na MãoDocumento16 páginasSQL Na MãoGeovanny Sanjuan100% (1)
- Ip Logger Descobrir IPDocumento5 páginasIp Logger Descobrir IPJuliano Do Nascimento CostaAinda não há avaliações
- Mineracao de Dados para Deteccao de FrauDocumento134 páginasMineracao de Dados para Deteccao de FrauLets Go RockAinda não há avaliações
- HackerDocumento11 páginasHackeriCloneAinda não há avaliações
- Caixa EletrônicoDocumento54 páginasCaixa EletrônicoNapoleao Kazu OnayaAinda não há avaliações
- Perícia Forense Aplicada À InformáticaDocumento17 páginasPerícia Forense Aplicada À Informáticatecnofine100% (2)
- Descobrindo SenhasDocumento2 páginasDescobrindo SenhasRafael100% (3)
- Como Enviar Mensagens de Celular para Qualquer Outro CelularDocumento6 páginasComo Enviar Mensagens de Celular para Qualquer Outro CelularMayke Otavio100% (1)
- Coleta de Dados Web - Wikipédia, A Enciclopédia LivreDocumento4 páginasColeta de Dados Web - Wikipédia, A Enciclopédia LivreDwight ThothAinda não há avaliações
- Plotter CNC para Confecção de Placas de Circuito ImpressoDocumento5 páginasPlotter CNC para Confecção de Placas de Circuito ImpressomarcusAinda não há avaliações
- Tutorial Criar Wordlist Com CrunchDocumento3 páginasTutorial Criar Wordlist Com CrunchwagnerscAinda não há avaliações
- Programa Do Curso de Hacker para Usuarios e IniciantesDocumento6 páginasPrograma Do Curso de Hacker para Usuarios e IniciantesNeidvanio LegacyAinda não há avaliações
- Tipos de Ataques A Redes de ComputadoresDocumento5 páginasTipos de Ataques A Redes de ComputadoresCaroline De MuzioAinda não há avaliações
- Como Bloquear Celular Roubado (Passo A Passo)Documento3 páginasComo Bloquear Celular Roubado (Passo A Passo)Emerson EliasAinda não há avaliações
- Mobile Forense - Um Olhar Técnico Sobre Extração de TelefoneDocumento1 páginaMobile Forense - Um Olhar Técnico Sobre Extração de TelefoneAnderson DomusAinda não há avaliações
- Tutorial Completo Robo Market FeederDocumento11 páginasTutorial Completo Robo Market FeedersergiofmaiaAinda não há avaliações
- VPS Manager 2.0 - Documentação e IntalaçãoDocumento21 páginasVPS Manager 2.0 - Documentação e IntalaçãoManim EdiçõesAinda não há avaliações
- Senha de WifiDocumento2 páginasSenha de WifiBruno HenriqueAinda não há avaliações
- Desbloquear Unlocking Instruction Reparação de Celular ScarboroughDocumento21 páginasDesbloquear Unlocking Instruction Reparação de Celular ScarboroughAlexandra LottiAinda não há avaliações
- Tutorial Optin WhatsAPP Tu GoDocumento27 páginasTutorial Optin WhatsAPP Tu GoEmerson SantosAinda não há avaliações
- Desbloquear Celular2Documento5 páginasDesbloquear Celular2Moisés JoãoAinda não há avaliações
- 06 Nocoes de InformaticaDocumento275 páginas06 Nocoes de InformaticaMarcelo SBrito100% (1)
- BGInfo Via GPODocumento10 páginasBGInfo Via GPOCésar Augusto Ferreira OliveiraAinda não há avaliações
- Ténicas de Ataques DoS DDoS Smurf e Ping of DeathDocumento44 páginasTénicas de Ataques DoS DDoS Smurf e Ping of DeathRoberto MullerAinda não há avaliações
- Engenharia SocialDocumento40 páginasEngenharia SocialMarcio AlexandreAinda não há avaliações
- Laboratório 1 - Segurança de Redes UFABC 3Q2015Documento10 páginasLaboratório 1 - Segurança de Redes UFABC 3Q2015b0ltAinda não há avaliações
- Usando SQLMAP em Vulnerabilidades SQLiDocumento4 páginasUsando SQLMAP em Vulnerabilidades SQLiLaffitte RodriguesAinda não há avaliações
- WEG Rele Programavel Clic 02 3rd Manual Portugues BRDocumento216 páginasWEG Rele Programavel Clic 02 3rd Manual Portugues BRnerocrAinda não há avaliações
- Conta Netflix GratuitaDocumento1 páginaConta Netflix Gratuitas7dpzon088Ainda não há avaliações
- Banco de DadosDocumento30 páginasBanco de DadosRaphael MoroAinda não há avaliações
- Senhas PDFDocumento13 páginasSenhas PDFIvandro Pereira MendonçaAinda não há avaliações
- Comandos WindowsDocumento8 páginasComandos Windowssosthenes28Ainda não há avaliações
- Aula 9 - Quadro WiFi e Sniffers de Rede PDFDocumento33 páginasAula 9 - Quadro WiFi e Sniffers de Rede PDFRafael GuimarãesAinda não há avaliações
- Introdução A Php Com Banco De Dados MysqlNo EverandIntrodução A Php Com Banco De Dados MysqlAinda não há avaliações
- Desatando os nós da rede: 45 exercícios de redes de computadoresNo EverandDesatando os nós da rede: 45 exercícios de redes de computadoresAinda não há avaliações
- Antologia De Projetos No Arduino Com Display Lcd Volume VNo EverandAntologia De Projetos No Arduino Com Display Lcd Volume VAinda não há avaliações
- Programação Em C E Assembly Para A Família Mc68hc908No EverandProgramação Em C E Assembly Para A Família Mc68hc908Ainda não há avaliações
- EBAC - Profissão - Cientista DadosDocumento10 páginasEBAC - Profissão - Cientista Dadosednei.limaAinda não há avaliações
- 71307manual de Trabalho MHDX 1016Documento38 páginas71307manual de Trabalho MHDX 1016Hélio AssunçãoAinda não há avaliações
- A Classe Abntex2: Documentos Técnicos e Científicos Brasileiros Compatíveis Com As Normas ABNTDocumento45 páginasA Classe Abntex2: Documentos Técnicos e Científicos Brasileiros Compatíveis Com As Normas ABNTEdson VigilatoAinda não há avaliações
- Metodologia Da Pesquisa Científica - Como Usar Base de Dados Da BibliotecaDocumento2 páginasMetodologia Da Pesquisa Científica - Como Usar Base de Dados Da BibliotecaLuísFernandoRibeiroDeSouzaAlvesAinda não há avaliações
- Pesquisa Bot oDocumento12 páginasPesquisa Bot oNatan MarquesAinda não há avaliações
- Caracteristicas Intelbras Mibo IC4Documento7 páginasCaracteristicas Intelbras Mibo IC4Ricardo LandellAinda não há avaliações
- Tutorial para Atualização Do AZBOXDocumento3 páginasTutorial para Atualização Do AZBOXMiguel ClementeAinda não há avaliações
- Guia Do Usuário - Smart TV LGDocumento211 páginasGuia Do Usuário - Smart TV LGSergio100% (1)
- Como Criar Uma Instalação Silenciosa de Um Programa Com SerialDocumento1 páginaComo Criar Uma Instalação Silenciosa de Um Programa Com SerialAnderson LeonardoAinda não há avaliações
- Planificacao CEF TIC PDFDocumento10 páginasPlanificacao CEF TIC PDFjocacoAinda não há avaliações
- Quiz - Semana 04Documento8 páginasQuiz - Semana 04Shirleidy FreireAinda não há avaliações
- Manual Ventilador Teto SPIRIT Bluetooth v3 (Pag Juntas)Documento11 páginasManual Ventilador Teto SPIRIT Bluetooth v3 (Pag Juntas)Maycon RapozaAinda não há avaliações
- Programação at Informática Web UC 14710 - Ficha 5Documento2 páginasProgramação at Informática Web UC 14710 - Ficha 5Antonio CastellanosAinda não há avaliações
- Projeto - Sistema de Controle de Clínica MédicaDocumento168 páginasProjeto - Sistema de Controle de Clínica MédicaRonny MartinsAinda não há avaliações
- Projeto Basico Rede LocalDocumento9 páginasProjeto Basico Rede LocalJosé HenriqueAinda não há avaliações
- 07 Projeto de PesquisaDocumento4 páginas07 Projeto de PesquisaNilson MoriAinda não há avaliações
- Treinamento - Básico - Streaming Técnico KMG MS - V6Documento80 páginasTreinamento - Básico - Streaming Técnico KMG MS - V6Marlon Alves SantosAinda não há avaliações
- Quer Publicar Artigos No LinkedIn Agora Já PodeDocumento4 páginasQuer Publicar Artigos No LinkedIn Agora Já PodeHelena Dias - Community Manager PortugalAinda não há avaliações
- Ingresso RBD - SOY REBELDE TODocumento1 páginaIngresso RBD - SOY REBELDE TOpcpivetezada22Ainda não há avaliações
- Aula 10 - TRF 1 RegiãoDocumento7 páginasAula 10 - TRF 1 Regiãowess_britoAinda não há avaliações
- Prova WordDocumento5 páginasProva WordEduardo YagamiAinda não há avaliações
- Desproteger Planilhas 01Documento5 páginasDesproteger Planilhas 01MuLiloAinda não há avaliações
- Manual Do Usuário Da L355Documento192 páginasManual Do Usuário Da L355Fernando Carmo VianaAinda não há avaliações