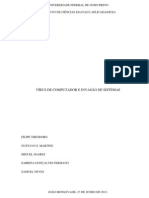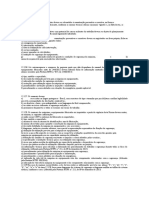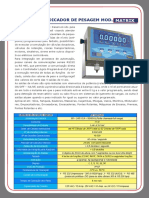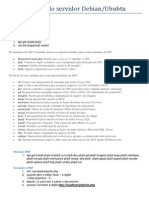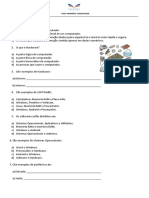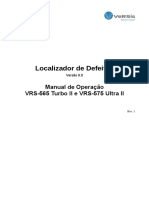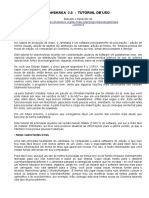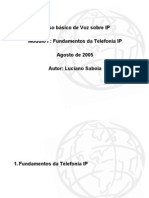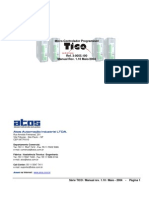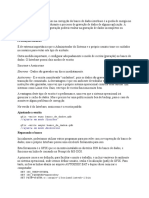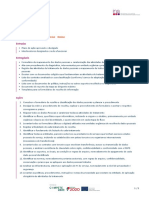Escolar Documentos
Profissional Documentos
Cultura Documentos
Guia de Usuário - PT - UNIS v4
Enviado por
danielns.007Título original
Direitos autorais
Formatos disponíveis
Compartilhar este documento
Compartilhar ou incorporar documento
Você considera este documento útil?
Este conteúdo é inapropriado?
Denunciar este documentoDireitos autorais:
Formatos disponíveis
Guia de Usuário - PT - UNIS v4
Enviado por
danielns.007Direitos autorais:
Formatos disponíveis
Guia de usuário
Unis v4
Versão 4.2.7.18
Copyright © 2021 Acura Technologies
http://www.acura.com.br
Guia de usuário {UNIS v4} Rev. 1
1 Produtos abrangidos por este manual 7
1.1 Introdução 7
1.2 Aviso Legal 7
1.3 Sobre a Acura 7
2 Introdução 8
2.1 Sobre este guia 8
2.2 Público alvo 8
3 Introdução ao equipamento 9
4 Tabela de revisões 10
4.1 Tabela do guia de usuário 10
5 Antes de iniciar o programa 11
5.1 Introdução 11
5.1.1 Sobre 11
5.1.2 Configurações 11
5.1.3 Especificações mínimas e recomendadas 11
5.1.4 Informação de suporte do produto 12
5.2 Instalação do software 12
5.3 Métodos de autenticação 16
5.4 Procedimento para uso do sensor de reconhecimento da digital 17
5.5 Procedimento para registrar a digital 20
6 Guia para uso remoto 23
6.1 Iniciar programa 23
6.2 configuração do menu 25
6.2.1 Vista do menu principal 25
6.2.2 Monitorando 26
6.2.2.1 Lista de login de acesso 26
6.2.2.1.1 Limpar lista 27
6.2.2.1.2 Configurando colunas 27
6.2.2.2 Acesso remoto 28
6.2.2.3 Status 28
6.2.2.4 Lista de eventos 29
6.2.3 Gerenciamento do terminal 30
6.2.3.1 Adicionar terminal 33
6.2.3.2 Excluir terminal 35
6.2.3.3 Atualizar firmware 36
6.2.3.4 Opções de configuração 37
6.2.3.5 Atribuir administrador 42
6.2.3.6 Enviar de arquivo personalizado 43
6.2.4 Gerenciamento de usuários 46
6.2.4.1 Adicionar usuário 47
6.2.4.2 Excluir usuário 53
Copyright © 2021 Acura Technologies 2 de 239
Guia de usuário {UNIS v4} Rev. 1
6.2.4.3 Enviar para o terminal 54
6.2.4.4 Usuário do terminal 55
6.2.4.5 Gerenciar MobileCard 57
6.2.4.5.1 Aplicação de mobile card em lote 57
6.2.4.5.2 Histórico mobile card 58
6.2.5 Gerenciamento de visitantes 58
6.2.5.1 Adicionar visitante 60
6.2.5.2 Excluir visitante 63
6.2.6 Gerenciamento da lista negra 64
6.2.6.1 Deletar usuário da lista negra 69
6.2.6.2 Download lista negra 70
6.2.7 Controle de acesso 70
6.2.7.1 Como usar wizard 71
6.2.7.2 Como registrar manualmente 75
6.2.7.2.1 Adicionar horário 75
6.2.7.2.2 Adicionar tempo de acesso 77
6.2.7.2.3 Adicionar área de acesso 78
6.2.7.2.4 Adicionar grupo de acesso 79
6.2.7.3 Excluir 79
6.2.7.4 Enviar para o terminal 80
6.2.8 Mapa local 81
6.2.8.1 Como definir Mapa local 81
6.2.8.1.1 Como utilizar wizard 81
6.2.8.1.2 Como registrar manualmente 85
6.2.8.1.2.1 Definir layout do terminal 85
6.2.8.1.2.2 Definir layout global 85
6.2.9 Configuração do TNA 88
6.2.9.1 Configurar TNA 90
6.2.9.1.1 Como utilizar wizard 90
6.2.9.1.2 Registrar turno 93
6.2.9.1.3 Tipo de registro de trabalho 97
6.2.9.1.4 Definição do tipo de trabalho 99
6.2.9.1.5 Pagamento de taxa 100
6.2.9.2 Configurar turno especial 101
6.2.9.3 Gerenciamento de frequência 102
6.2.9.3.1 Executar processo de trabalho 102
6.2.9.3.2 Modificar resultado de trabalho 103
6.2.9.3.3 Período de saída (resultado) 104
6.2.9.3.4 Saída de pessoas (resultado) 106
6.2.9.4 Estado de saída de trabalho 108
6.2.9.5 Gravações e exceções de saída 110
6.2.9.6 Resumo de gerenciamento 112
6.2.9.6.1 Resumo de processo 112
Copyright © 2021 Acura Technologies 3 de 239
Guia de usuário {UNIS v4} Rev. 1
6.2.9.6.2 Modificar resumo 113
6.2.9.6.3 Período de saída (resumo) 114
6.2.9.6.4 Saída de pessoas (resumo) 115
6.2.9.7 Transferir resultado para outro BD 115
6.2.10 Refeição 121
6.2.10.1 Consultar registros de refeições 121
6.2.10.2 Estatísticas das refeições 122
6.2.10.3 Estatísticas das refeições por usuário 123
6.2.10.4 Configurações 123
6.2.10.4.1 Como utilizar wizard 123
6.2.10.4.1.1 Inicialização 123
6.2.10.4.1.2 Código de 124
6.2.10.4.1.3 Código de 125
6.2.10.4.1.4 Definir custo da 125
6.2.10.4.2 Código de refeição 1 126
6.2.10.4.3 Código de refeição 2 127
6.2.10.4.4 Definir custo da refeição 128
6.2.11 Configuração e gerenciamento da aba Menu 129
6.2.11.1 Mapa do Menu 129
6.2.11.2 Ferramentas 129
6.2.11.2.1 Sistema 129
6.2.11.2.1.1 Modificar senha do master adm 129
6.2.11.2.1.2 Backup da base de dados 130
6.2.11.2.1.3Monitoramento dos serviços 130
6.2.11.2.2 Log 131
6.2.11.2.2.1 Gerenciamento de logs 131
6.2.11.2.2.2 Criar arquivo de log 137
6.2.11.2.2.3 Inserir arquivo de log 138
6.2.11.2.3 Consultar dados 138
6.2.11.2.3.1 Dados do usuário 138
6.2.11.2.3.2 Importar usuário do arquivo 141
6.2.11.2.3.3 Importar log do arquivo 144
6.2.11.2.3.4 Consulta de In/Out 146
6.2.11.2.4 Controlar terminal 147
6.2.11.2.4.1 Redefinir estado de emergência do terminal 147
6.2.11.2.4.2 Bloquear terminal 148
6.2.11.2.4.3 Desbloquear terminal 149
6.2.11.2.4.4 Abrir porta 150
6.2.11.2.4.5 Destrancar porta 151
6.2.11.2.4.6 Trancar porta 152
6.2.11.2.4.7 Enviar mensagem para o terminal 153
6.2.11.2.5 Gerenciamento 154
6.2.11.2.5.1 Gerenciamento da empresa 154
Copyright © 2021 Acura Technologies 4 de 239
Guia de usuário {UNIS v4} Rev. 1
6.2.11.2.5.2 Gerenciamento de feriados 157
6.2.11.2.5.3 Gerenciar administradores 158
6.2.11.2.5.4 Gerenciar anti passback 159
6.2.11.2.5.5 Designação em lote 160
6.2.11.2.6 Configurações 161
6.2.11.2.6.1 Configurar wiegand 161
6.2.11.2.6.2 Configurar layout do cartão 165
6.2.11.2.6.3 Emitir cartão template on card 167
6.2.11.2.6.4 Configurar horário de turno 168
6.2.11.2.6.5 Configurar mobile card 169
6.2.11.2.6.6 Configurar DVR 172
6.2.11.2.7 Info 173
6.2.11.2.7.1 Sobre 173
6.2.11.2.7.2 Ajuda do UNIS 173
6.2.11.3 Tela inicial 173
6.2.11.4 Configurações 173
6.2.11.4.1 Ambiente local 173
6.2.11.4.1.1 Geral 174
6.2.11.4.1.2 Conexão ao servidor 176
6.2.11.4.1.3 Popup de alarme 177
6.2.11.4.1.4 Popup de imagem 178
6.2.11.4.2 Ambiente do servidor 179
6.2.11.4.2.1 Geral 179
6.2.11.4.2.2 Impressão digital 182
6.2.11.4.2.3 Emergência 183
6.2.11.4.2.4 Campos obrigatórios 183
6.2.11.4.2.5 Ambiente de E-mail 186
6.2.11.4.3 Configuração de senha 187
6.2.11.4.4 TNA 188
6.2.11.4.5 Outro módulo 190
7 Notas 191
7.1 Verificar operação do UNIS 191
7.2 Configuração anti passback 193
7.3 Definições TNA 196
7.3.1 Exemplo de configuração TNA (espaço geral) 197
7.3.2 Exemplo de configuração TNA (espaço público) 202
7.3.3 Exemplo de configuração TNA (turno da noite) 208
7.3.4 Exemplo de configuração TNA (turno de trabalho) 213
7.3.5 Exemplo de configuração TNA (múltiplas idas e vindas de trabalho) 218
7.3.6 Configuração wiegand 225
7.3.7 Configuração de turnos - Configurações avançadas (turnos) 229
Copyright © 2021 Acura Technologies 5 de 239
Guia de usuário {UNIS v4} Rev. 1
7.3.8 Como configurar os itens de consulta 230
7.4 Autenticação facial em modo servidor 231
7.4.1 Introdução 231
7.4.2 Ativando licença 231
7.4.2.1 Ativar com o programa de ativação wizard 231
7.4.2.2 Erro de ativação 235
7.4.2.3Ativar pelo site 236
7.4.3 Desativando licença 236
7.4.3.1 Desativar com o programa assistente de ativação 236
7.4.3.2 Erro de desativação 238
7.4.3.3 Desativar pelo site 238
Copyright © 2021 Acura Technologies 6 de 239
Guia de usuário {UNIS v4} Rev. 1
1 Produtos abrangidos por este manual
1.1 Introdução
Este guia de usuário pertence ao seguinte produto:
Software Unis v4.2.
1.2 Aviso Legal
Ainda que todos os esforços tenham sido realizados com o objetivo de assegurar que este documento e
as informações contidas no mesmo estão corretas, a ACURA Technologies e quaisquer outras partes
envolvidas na criação deste documento declaram que este é fornecido “como está”, sem nenhuma
garantia explícita ou implícita, incluindo, mas não limitado a, quaisquer garantias de que o uso das
informações aqui contidas não infringiram nenhum direito, de legitimidade ou adequação à propósito, e
portanto renúncia a qualquer responsabilidade, direta ou indireta, por perdas ou danos relacionadas ao
uso deste documento.
As informações contidas neste documento podem ser alteradas sem aviso prévio.
1.3 Sobre a Acura
A ACURA é a pioneira no mercado de Identificação por Rádio Frequência (RFID) no Brasil e América
Latina, e tem desbravado com sucesso, desde o final dos anos 90, a sua adoção em larga escala nos
mais diversos setores da economia, da mineração à siderurgia, da agricultura ao processamento de
alimentos, da logística ao varejo, do transporte à cadeia de distribuição, do controle de acesso ao
gerenciamento de ativos. Promotora de novas tecnologias, inovadora, ágil e com foco na viabilidade
dos projetos de vanguarda.
Desenvolvimento Tecnológico e Escritório Comercial
Wall Street Business
Av. Antártico, 381 - Jardim do Mar, São Bernardo do Campo - SP, 09726-150
(11)3028-4600
Fábrica e Central de Serviços
Av. Nicolau Cesarino, 4197, Extrema - MG, 37640-000
Copyright © 2021 Acura Technologies 7 de 239
Guia de usuário {UNIS v4} Rev. 1
2 Introdução
2.1 Sobre este guia
Este guia de usuário fornece informações detalhadas sobre o software UNIS, como baixar, configurar e
utilizar todas as suas funções.
2.2 Público alvo
Este documento destina-se a profissionais de tecnologia e de instalação de equipamentos de leitura de
digital que serão responsáveis pela instalação do leitor. Antes de instalar, configurar e operar o leitor,
você deve estar familiarizado com:
● Comunicação entre dispositivos de leitura de digital e software.
● Conhecimentos básicos sobre configuração de rede em Sistemas Operacionais.
Copyright © 2021 Acura Technologies 8 de 239
Guia de usuário {UNIS v4} Rev. 1
3 Introdução ao equipamento
O software UNIS v4.2 foi criado para se comunicar com os equipamentos da série AC virdi, ex:
AC 2100 e AC 5000.Nele é possível se fazer todas as configurações de segurança e controlar a
entrada e saída de qualquer pessoa em qualquer instalação.
Copyright © 2021 Acura Technologies 9 de 239
Guia de usuário {UNIS v4} Rev. 1
4 Tabela de revisões
4.1 Tabela do guia de usuário
Data
Revisão Descrição
mês/ano
1 12/2021 ● Criação deste documento.
Copyright © 2021 Acura Technologies 10 de 239
Guia de usuário {UNIS v4} Rev. 1
5 Antes de iniciar o programa
5.1 Introdução
5.1.1 Sobre
UNIS v4.2 é um programa que opera com reconhecimento digital, leitura de cartões e
reconhecimento facial. Ele integra e gerencia cada terminal e cada usuário através da rede. Permitindo
o monitoramento do status em tempo real, e registro de autenticação dos usuários que podem ser
pesquisados e visualizados.
Este manual explica como instalar o software UNIS que pode monitorar e gerenciar um terminal,
vinculando-se ao mesmo.
5.1.2 Configurações
5.1.3 Especificações mínimas e recomendadas
Menu Especificação mínima Especificação recomendada
Processador Pentium 4 3.0 Pentium 4 Dual Core, 1.6Ghz
(CPU) ou maior
Copyright © 2021 Acura Technologies 11 de 239
Guia de usuário {UNIS v4} Rev. 1
SO Windows XP ou maior Windows 7 ou maior
Memória (RAM) DDR2 2048MB ou maior DDR2 4096MB ou maior
5.1.4 Informação de suporte do produto
Empresa: Acura Technologies Ltda.
Página: https://www.virditech.com/
Endereço: cheque a nossa página
Número: (11)3028-4600
5.2 Instalação do software
Segue o link:
https://drive.google.com/file/d/1coMZBDfXjt8LPrYxAPmbgGqBPIIwo7t3/view?usp=sharing
Acesse o link e baixe o software para o seu computador.
Descompacte o arquivo.
Copyright © 2021 Acura Technologies 12 de 239
Guia de usuário {UNIS v4} Rev. 1
Abra o aplicativo e selecione a opção “executar”.
Logo após, selecione a opção “instalar”.
Copyright © 2021 Acura Technologies 13 de 239
Guia de usuário {UNIS v4} Rev. 1
O software Unis trata-se de um software com Chave de Ativação paga,
caso não possua a chave, entre em contato com o Setor Comercial da
ACURA para adquirir ou ligue (11) 3028-4600 para mais informações.*
Coloque a chave de ativação na caixa e selecione a opção “Validar”.
Copyright © 2021 Acura Technologies 14 de 239
Guia de usuário {UNIS v4} Rev. 1
Logo após, selecione a opção “instalar”.
Aguarde o UNIS ser instalado.
Copyright © 2021 Acura Technologies 15 de 239
Guia de usuário {UNIS v4} Rev. 1
5.3 Métodos de autenticação
Todos os métodos a seguir são suportados e a combinação deles também pode ser utilizada.
● Digital
Este método confirma a autenticação por meio da impressão digital.
● 1:1
Este método insere um ID para a impressão digital do usuário, cada digital possui um ID.
Assim a digital inserida é comparada na base 1:1.
● 1:N
Este método faz a autenticação da digital sem inserir um ID. É mais simples que o
método 1:1 porém é mais demorado para fazer a autenticação.
● Cartão inteligente
Depois de armazenar as informações da impressão digital do usuário em um cartão
inteligente. A digital do terminal é comparada com a digital do cartão para fazer a
autenticação.
Copyright © 2021 Acura Technologies 16 de 239
Guia de usuário {UNIS v4} Rev. 1
● Senha
Este método faz o acesso através de uma senha de 4 á 8 dígitos. É utilizado quando a
impressão digital não pode ser usada.
● Cartão
Este método faz a autenticação utilizando um cartão RF. O número do cartão deve estar
registrado no sistema para ser usado.
● Facial
Este método registra o rosto do usuário no sistema para autenticação. Só pode ser
usado por terminais que tenham a suporte para autenticação facial.
● Chave móvel
Este método faz a autenticação através do celular. Só pode ser utilizado por terminais
que tenham suporte para chave móvel
5.4 Procedimento para uso do sensor de reconhecimento digital
● Básico sobre registro digital
Registro digital é o processo mais importante para o dispositivo de reconhecimento de
impressão digital. As digitais devem ser registradas de forma precisa e adequada para que seja
possível reconhecê-las com sucesso.
● Dedos usado durante o registro
É recomendado o uso dos dedos indicador, médio e anelar para o registro digital.
Contudo o uso dos dedos polegar e mindinho deve ser evitado pois é difícil posicionar esses
dedos no local de reconhecimento de maneira apropriada, ficando difícil de adquirir uma
imagem precisa da digital.
● Procedimentos adequados para registrar a impressão digital
1) Quando o sensor piscar, coloque o dedo no local de reconhecimento.
2) Após colocar a ponta do dedo na guia conforme mostrado na imagem, coloque e fixe o
dedo entre as guias de fixação do sensor.
3) pressione com a força adequada como se estivesse carimbando o dedo. Não aplique
pouca nem muita força.
4) O dedo não deve estar muito acima, à direita, a esquerda ou para baixo do sensor como
mostrado na figura. Não coloque apenas a ponta do dedo ou rode o dedo enquanto faz o
reconhecimento.
Copyright © 2021 Acura Technologies 17 de 239
Guia de usuário {UNIS v4} Rev. 1
● Método adequado para registro de impressão
Quando a impressão digital é inserida, o registro da impressão pode ser ajustado após a
visualização da condição da imagem.
● Localização do núcleo de impressão
O núcleo de impressão representa a área onde a dobra é maior. A área dentro do círculo
azul mostrada na imagem abaixo mostra o núcleo de impressão. Em geral, o núcleo de
impressão está localizado no centro do dedo. Na posição central mostrada durante o
registro da impressão digital, o dedo pode ser colocado de forma que o núcleo de
impressão possa coincidir com o centro do sensor. É necessário adquirir uma impressão
cujo núcleo está no centro da imagem capturada. A impressão digital não deve ser
torcida e deve ser direcionada verticalmente.
● Qualidade de imagem da impressão
A qualidade de imagem da impressão é determinada pela crista da imagem da
impressão. impressões com cicatriz grande, impressões em mal estado devido ao
eczema, impressões cujo dedo está seco e impressões com o dedo molhado geralmente
produzem uma imagem de baixa qualidade.
Copyright © 2021 Acura Technologies 18 de 239
Guia de usuário {UNIS v4} Rev. 1
As imagens de impressão mostradas acima foram produzidas por dedo molhado e
devido a aplicação de força excessiva durante o registro. A solução para essas
condições seriam reduzir a força aplicada e secar os dedos molhados com uma toalha.
Fazendo essas duas ações pode ajudar a produzir uma imagem com melhor qualidade.
As imagens de impressões mostradas acima foram produzidas devido ao dedo seco e
falta de força aplicada durante o registro. A solução para essas condições seriam aplicar
um pouco mais de força e soprar o dedo antes de fazer a leitura. fazendo essas ações
pode ajudar a produzir uma imagem com melhor qualidade.
As imagens de impressões mostradas acima foram produzidas devido a cicatrizes ou
eczema no dedo. Se as digitais forem registradas assim, a autenticação pode ser
negada quando a cicatriz e o eczema forem curados. Portanto, evite registrar esses tipos
de dedos e use outro para registro de impressão.
A seguir temos três condições que devem ser seguidas para produzir um registro de
impressão digital de boa qualidade.
1. O núcleo do dedo deve estar localizado no centro do sensor.
2. A imagem da impressão deve preencher toda a imagem.
3. As cristas (linha preta) e os vales (linha branca) devem estar expressas
claramente.
● Falsa rejeição e falso acesso
Muitos problemas podem ocorrer caso a qualidade da imagem da impressão esteja baixa
ou a área de impressão esteja registrada fora do centro.
1. False rejeição
Este evento representa o caso de quando o teste para autenticação de digital falha. Se a
qualidade da imagem de impressão digital está baixa, mesmo usando o dedo de maneira
adequada a autenticação pode ser rejeitada. Pode ser visto que mesmo que a imagem
da impressão digital esteja registrada corretamente, um dedo inserido de maneira
incorreta pode ser rejeitado na autenticação. Fatores como a condição de entrada ou a
qualidade da imagem afetam a ocorrência desse evento.
Copyright © 2021 Acura Technologies 19 de 239
Guia de usuário {UNIS v4} Rev. 1
2. Falso acesso
Este evento representa o caso de quando a digital de outra pessoa é autenticada.
geralmente esse evento pode ocorrer quando uma digital sem características suficientes
é registrada devido a falta de núcleo. Pode ocorrer também quando as digitais são
similares.
3. Nível de segurança na autenticação
Este corresponde a um valor definido como critério para validar uma digital, por meio da
correspondência da digital inserida com a digital registrada. Se o nível de segurança da
autenticação é baixo, a ocorrência de falsas rejeições diminui enquanto a ocorrência de
falso acesso aumenta. Do contrário, se o nível de segurança for alto, a ocorrência de
falsa rejeição aumenta e a ocorrência de falso acesso diminui. Por muitas razões, cada
local usa um nível de segurança. A configuração do nível de segurança pode ser usada
para sistemas de autenticação de uso geral.
5.5 Procedimento para registrar a digital
Estes são procedimentos para registrar a digital usando um sensor de reconhecimento digital
com o programa.
1) Esta é a janela inicial para registrar a digital. Para pular a janela inicial, desmarque a caixa.
Copyright © 2021 Acura Technologies 20 de 239
Guia de usuário {UNIS v4} Rev. 1
2) Selecione o dedo que deseja cadastrar.
3) coloque o dedo no sensor. 4) Remova brevemente o dedo do sensor.
Copyright © 2021 Acura Technologies 21 de 239
Guia de usuário {UNIS v4} Rev. 1
5) Coloque o dedo no sensor mais uma vez. 6) Se a digital estiver correta aparecerá um “OK”.
7) Os dedos registrados irão aparecer em verde. Se o registro estiver completo, selecione o botão
“Next”.
Copyright © 2021 Acura Technologies 22 de 239
Guia de usuário {UNIS v4} Rev. 1
8) Se aparecer a mensagem “ Fingerprint Enrollment Successfully completed” selecione o botão “Finish”
para terminar o registro da digital.
* O número de digitais pode ser mudado clicando duas vezes no usuário e modificando.
6 Guia para uso remoto
6.1 Iniciar programa
Apenas usuários registrados como administrador podem usar o gerenciamento remoto, como o
software não possui nenhum usuário registrado como administrador depois que é baixado, o login é
feito através do Usuário Master.
Para iniciar o gerenciamento remoto, de um clique duplo neste ícone no seu desktop
1. Para logar no Usuário Master, selecione na caixa escrita “Usuário Master” , insira a
senha “2” e selecione conectar.
2. Para logar sendo um administrador insira seu ID no local de usuário e coloque sua senha
ou sua digital para entrar.
Copyright © 2021 Acura Technologies 23 de 239
Guia de usuário {UNIS v4} Rev. 1
* Você pode mudar a senha do usuário master indo em [Menu Principal] - [Ferramentas] - [Sistemas] -
[Modificar senha do Master Adm.].
Copyright © 2021 Acura Technologies 24 de 239
Guia de usuário {UNIS v4} Rev. 1
6.2 Configuração do menu
6.2.1 Vista do menu principal
Esta tela é usada frequentemente para acessar outras telas. Quando clicar em um ícone, ela te
leva pra tela desejada.
Copyright © 2021 Acura Technologies 25 de 239
Guia de usuário {UNIS v4} Rev. 1
6.2.2 Monitorando
Registros de autenticação por reconhecimento digital pelo terminal, status de acesso e status do
terminal são monitorados em tempo real.
Status de conexão de servidor: Mostra o status de conexão do servidor de autenticação e do servidor
da base de dados.(É exibido em verde quando conectado normal, caso contrário, em vermelho quando
anormal).
6.2.2.1 Lista de login de acesso
A lista de registro de acesso de um usuário é exibida.
● Tempo: Data de acesso e tempo são mostrados.
● ID do terminal: O ID do terminal autenticador é mostrado.
● ID do usuário: O ID do usuário autenticado é mostrado.
● Nome: Nome do usuário autenticado é mostrado.
● ID único: O ID único do usuário é mostrado.
● Setor: O setor do usuário é mostrado.
● Departamento: O departamento do usuário é mostrado.
● Grupo de acesso: O grupo de acesso do qual o usuário faz parte é mostrado.
Copyright © 2021 Acura Technologies 26 de 239
Guia de usuário {UNIS v4} Rev. 1
● Tipo: O tipo de autenticação é mostrado.
● Número do cartão: O número do cartão do usuário é mostrado.
● Resultado: O resultado da autenticação é mostrado.
● Dispositivo externo: Checa para dispositivo externo, se não deixa em branco.
6.2.2.1.1 Limpar lista
Clique com o botão direito do mouse na lista de autenticação e selecione a opção “Limpar Lista”.
6.2.2.1.2 Configurando colunas
Clique com o botão direito do mouse na lista de autenticação e selecione a opção “Configurar
colunas”.
Selecione apenas as colunas que você deseja que apareça na lista.
Copyright © 2021 Acura Technologies 27 de 239
Guia de usuário {UNIS v4} Rev. 1
6.2.2.2 Acesso remoto
Mostra o status de acesso de um cliente, quem está conectado no servidor.
● ID do Cliente: O ID do cliente conectado é mostrado.
● ID do usuário: O ID do administrador é mostrado.
● Endereço IP: O IP do computador do cliente é mostrado.
● Versão: A versão é mostrada pro cliente conectado.
6.2.2.3 Status
O status de conexão do terminal é mostrado.
● Conectado: Se o terminal estiver conectado, uma luz verde é mostrada.
● Desconectado: Se o terminal estiver desconectado, uma luz vermelha é mostrada.
Copyright © 2021 Acura Technologies 28 de 239
Guia de usuário {UNIS v4} Rev. 1
* O status de conexão do cliente e se o estado do terminal deve ser usado pode ser definido por
[Ferramentas] - [Gerenciamento] - [Gerenciamento da empresa].
* Para controlar a porta clique em cima da porta que deseja mexer com o botão direito do mouse.
1) Abrir Porta: Destranca a porta por um segundo.
2) Destrancar a porta: Destranca a porta.
3) Trancar Porta: tranca a porta.
4) Opções de configuração: Quando o terminal está conectado, ele checa as configurações e
aplica. (6.2.3.4 opções de configuração)
6.2.2.4 Lista de eventos
Ele mostra os eventos do terminal.
Copyright © 2021 Acura Technologies 29 de 239
Guia de usuário {UNIS v4} Rev. 1
● Tempo: O tempo que o evento ocorreu é mostrado.
● ID do terminal: O ID do terminal é mostrado.
● Nome: O nome do terminal é mostrado.
● Partição: Significa a zona de segurança independente que consiste em muitas zonas.
● Conta: O número da conta é mostrado.
● Classe: A classe do evento é mostrado.
● Evento: O tipo do evento é mostrado
● Qualificador: Alarme ou restauração.
● IP: Número do usuário e o código da área é mostrado.
● Observações: Informação breve para autenticação é mostrado.
6.2.3 Gerenciamento do terminal
A adição, alteração e exclusão do terminal, muda para cada terminal conectado.
O terminal deve ser registrado antes de conectar ao servidor.
● Adicionar terminal: Selecione [Adicionar terminal] na aba [Terminal].
● Modificar terminal: Clique duas vezes no terminal que deseja modificar.
● Deletar terminal: Selecione o terminal que deseja deletar e clique em [Excluir terminal].
● ID: O ID do terminal é mostrado.
● Nome: O nome do terminal é mostrado.
Copyright © 2021 Acura Technologies 30 de 239
Guia de usuário {UNIS v4} Rev. 1
● Setor: O setor da empresa é mostrado.
● Tipo de instalação: O tipo de instalação é mostrado.
● Função: A função aplicada no terminal é mostrada.
● Zona de entrada: A zona de entrada é mostrada.
● Zona de saída: A zona de saída é mostrada.
* Detalhes de zona de entrada/ saída, (6.2.11.2.5.4 gerenciar anti passback).
● Remoto: O controle remoto de acesso da porta é mostrado. (0: Permitido usar todas as funções,
1: Impede o uso de todas as funções, 2: Permite apenas a abertura da porta).
● Localização: O local onde o terminal foi instalado é mostrado.
● Endereço IP: O IP do computador do administrador é mostrado.
● Endereço MAC: O número do MAC é mostrado.
● Versão: A versão do firmware do terminal é mostrada.
● Horário: O horário que está no terminal é mostrado.
● Tipo: O tipo do terminal é mostrado. (Normal, Controladora, Leitor Escravo SR100).
* Clique com o botão direito do mouse na lista.
● Buscar: Use para achar o terminal que deseja, pelo nome ou pelo ID.
Copyright © 2021 Acura Technologies 31 de 239
Guia de usuário {UNIS v4} Rev. 1
- Localizar conteúdo: coloque o terminal para encontrá-lo.
- Localizar opção: Selecione a opção para achar: Nome ou ID.
- Maiúscula, Minúscula: Se estiver em inglês, selecione se for minúscula ou maiúscula.
- Character full: Selecione se estiver pesquisando o nome completo do terminal, se não
deixe em branco e procure todos os terminais que incluem palavras semelhantes.
● Configurar colunas: Use para configurar as colunas que você deseja que apareçam na lista.
● Atualizar: Atualize as informações da lista.
● Salvar: Salve a lista atual como arquivo CSV.
Copyright © 2021 Acura Technologies 32 de 239
Guia de usuário {UNIS v4} Rev. 1
6.2.3.1 Adicionar terminal
- Informações Básicas:
● ID: Insira o ID do terminal.
● Nome: Insira um nome para o terminal.
● Setor: O setor do terminal.
● Tipo de instalação: Selecione o tipo de instalação.
● Localização: Insira o lugar que se localiza o terminal.
● Data de Reg: Selecione a data e horário do terminal.
Copyright © 2021 Acura Technologies 33 de 239
Guia de usuário {UNIS v4} Rev. 1
● Controle da porta: Isso te dá o controle para o terminal.
1) Permitir todas as funções: Permite controlar a porta aberta,fechada ou trancada.
2) Desabilitado: Não permite controle da porta.
3) Apenas abertura da porta: Permite apenas o controle de abertura da porta.
● Tipo: O tipo normal, controladora e leitor escravo SR100 é mostrado.
1) Normal: terminal leitor normal.
2) Controladora: Controla como MCP 40 etc.
3) Leitor escravo SR40: Único terminal que passa o número do cartão sem a autenticação,
pois não há processo de autenticação.
● Horário: Selecione o fuso horário que o terminal se encontra.
● Função:
1) T/A: Selecione se a função do terminal é controle de tempo/frequência.
2) Refeição: Selecione se a função do terminal é controlar o horário de refeição.
3) Escola: Selecione se a função do terminal é controle do tempo de escola.
● Anti passback: (Veja um exemplo detalhado no item 7.2 configuração anti passback).
- Zona de entrada: Registre o código feito no item (6.2.11.2.5.4 gerenciar anti passback).
- Zona de saída: Registre o código feito no item (6.2.11.2.5.4 gerenciar anti passback).
- Simples passback: Selecione se precisa ou não do simples passback.
(Mesmo que o passback tenha limitações, ele processa a autenticação no terminal ou no
servidor e mostra na tela de monitoramento).
● Configurar DVR: O Unis pode usar basicamente um DVR e necessita de uma licença para que
mais DVR sejam utilizados.
(Para alocar o DVR, ele deve ser configurado em configurar DVR).
- DVR ID: Coloque o DVR ID correspondente ao do terminal.
- DVR IP: Coloque o endereço de IP DVR.
- CH1: Selecione o canal 1.
- CH2: Selecione o canal 2.
● Admin. não cadastrado:
Uma lista com os direitos do controle de acesso do terminal no [gerenciamento de empresa] é
mostrado em “ Admin. não cadastrado”.
Copyright © 2021 Acura Technologies 34 de 239
Guia de usuário {UNIS v4} Rev. 1
Após selecionar um usuário para ser um administrador mova o usuário para “Amin. cadastrado”
usando o botão .
Designa um administrador movendo-o da esquerda para direita.
Tira um administrador movendo-o da direita para a esquerda.
Designa todos os usuários como administrador movendo eles para direita.
Tira todos os usuários como administrador movendo eles para esquerda.
6.2.3.2 Excluir terminal
Escolha os terminais e selecione a opção “excluir”.
Copyright © 2021 Acura Technologies 35 de 239
Guia de usuário {UNIS v4} Rev. 1
6.2.3.3 Atualizar firmware
O firmware do terminal pode ser atualizado.
Ache a pasta que tenha o firmware, escolha o firmware e selecione a opção “Abrir”.
Copyright © 2021 Acura Technologies 36 de 239
Guia de usuário {UNIS v4} Rev. 1
Escolha o terminal que deseja atualizar e selecione a opção “Enviar”.
* Se o terminal estiver conectado durante a atualização, as funções dele irão para até que a
atualização seja concluída.
6.2.3.4 Opções de configuração
Quando o terminal está conectado as opções de configuração podem ser alteradas e aplicadas.
● Botões:
- Atualizar: Mostra as configurações do terminal.
- Aplicar: Faz a aplicação das configurações ao terminal
- Aplicar a outro terminal: Faz as aplicação das configurações atuais a outro terminal.
Básico
● Nível de autenticação:
- 1:1 É o valor utilizado pelo terminal durante a autenticação. (5.3 Métodos de
autenticação)
- 1:N é o valor utilizado pelo terminal para autenticação da digital.(5.3 Métodos de
autenticação)
Copyright © 2021 Acura Technologies 37 de 239
Guia de usuário {UNIS v4} Rev. 1
● Nível de acesso:
- Anti passback: insira o valor do anti passback. (7.2 Configuração anti passback)
* Não usar: O anti passback não é programado no terminal.
* Acesso permitido quando servidor estiver desconectado: permite o acesso de todos os
usuários quando o servidor estiver desconectado.
* Acesso negado quando servidor estiver desconectado: não permite acesso de usuário
algum quando o servidor estiver desconectado.
● Restrição de autenticação: O método de autenticação do usuário é restrito a senha e digital.
● Outros:
- Volume do som: Especifica a altura do volume do terminal.
- Distinguir chave de entrada: O número a ser inserido é atribuído a autenticação 1:1, ID
do usuário ou ID exclusivo. O ID do usuário é a chave padrão usada no programa e pode
ter até 8 dígitos.
* Se uma senha de mais de 9 dígitos for necessária, use o ID exclusivo do usuário.
- Comp. do ID do usuário: Especifica o tamanho do ID do usuário associado ao terminal.
Rede
● Aquisição automática de IP (DHCP): O terminal é configurado com IP dinâmico.
● IP fixo:
- IP do terminal: O IP fixo do terminal é mostrado.
Copyright © 2021 Acura Technologies 38 de 239
Guia de usuário {UNIS v4} Rev. 1
- Másc. sub rede: A máscara do terminal é mostrada.
- Gateway padrão: O gateway do terminal é mostrado.
● Servidor de autenticação:
- Endereço IP: O endereço de IP do servidor para conectar ao terminal é mostrado.
- Porta: A porta para conectar o servidor ao terminal é mostrada.
● Função:
- Autenticação: Os tipos de autenticação são mostrados.
NS: A autenticação é feita no servidor primeiro, caso o terminal esteja
desconectado do servidor, a autenticação é feita no terminal.
SN: A autenticação é feita no terminal primeiro, caso a autenticação for negada,
ela é feita no servidor.
NO: A autenticação é feita somente no servidor, caso o terminal esteja
desconectado do servidor, a autenticação não pode ser feita.
SO: A autenticação é feita somente no terminal.
- Modo de operação: Mostra o modo de operação(controle de acesso, refeição, turno etc.)
- Texto para imprimir: Escolha o texto que será mostrado na tela do terminal.
Bloquear terminal
Essa função é usada para definir a abertura/ bloqueio de uma entrada/saída de um terminal.
Copyright © 2021 Acura Technologies 39 de 239
Guia de usuário {UNIS v4} Rev. 1
● Bloqueio: É usado para determinar o horário para restringir o acesso de um usuário bloqueando
a autenticação.
● Abrir: é usado para determinar o horário no qual o usuário pode passar sem autenticação.
● configurando dias da semana:
1) Clique com o botão do mouse e arraste as bordas da esquerda para direita para ajustar
o tempo, ou insira o valor de tempo diretamente e aperte o enter para concluir.
2) Escolha os horários e os dias da semana e selecione a opção “Aplicar”.
3) Quando clicar com o botão direito do mouse o menu irá aparecer:
Estes são os valores da linha do tempo e são fixados em inglês:
- Initialize: Inicia o tempo configurado.
- Show value: mostra o tempo configurado.
- Display: Modifica o valor da linha do tempo.
● Feriados podem ser configurados e selecionados de 1 a 3.
1) No caso de aplicar a abertura/tranca da porta nos feriados (feriados, feriados nacionais
etc.) e feriados especiais, feriado 1, feriado 2 e feriado 3 são registrados no menu.
2) Feriados devem ser registrados e adicionados/excluídos no menu para adicionar/ aplicar
a data.
Feriado
1) Selecione o dia na lista e escolha o tipo de feriado.
Copyright © 2021 Acura Technologies 40 de 239
Guia de usuário {UNIS v4} Rev. 1
2) Os tipos de feriados podem ser classificados e escolhidos de 1 a 3.
3) Selecione a data para colocar o feriado e selecione o botão “Adicionar” para aplicar o feriado.
* Mais de 100 feriados podem ser registrados. Dois ou mais no mesmo dia será designado por ordem
sequencial.
Sirene
● Escolher os alertas e deixar a sirene soar todos os tempos selecionados.
1) Recuperar: Traga de volta as informações de configuração do arquivo (Alarm.dat) no
arquivo de instalação.
2) Salvar as configurações: Salve as configurações da sirene no arquivo (Alarm.dat).
3) Hora do alarme: Escolha a hora que a sirene irá soar.
4) Configurações: Selecione o período do dia.
5) Duração: Selecione o tempo que o alarme irá soar.
6) Notas: faça uma nota sobre o alarme.
7) Use os botões “Adicionar”, “Modificar” e “Excluir” para controlar a lista.
Copyright © 2021 Acura Technologies 41 de 239
Guia de usuário {UNIS v4} Rev. 1
Definir tempo de refeição
● Quando estiver usando essa aba, selecione os horários das refeições que serão usados.
- Café da manhã, almoço, janta, lanche e café da tarde podem ser selecionados.
6.2.3.5 Atribuir administrador
O terminal pode ser administrado por todos os administradores que estiverem incluídos no terminal. O
administrador é o usuário que pode configurar os menus do terminal. No caso de haver mais de um
administrador registrado é necessário uma autenticação para acessar o menu de configurações.
Copyright © 2021 Acura Technologies 42 de 239
Guia de usuário {UNIS v4} Rev. 1
Depois de selecionar um administrador, selecione o terminal no qual ele será atribuído e
selecione o botão .
A lista de usuários que tem a autoridade é mostrado aqui:
Depois de atribuir o administrador ao terminal e selecionar o botão “Aplicar” está terminado.
6.2.3.6 Enviar de arquivo personalizado
Baixar um arquivo personalizado é a função que o usuário pode separadamente especificar o
arquivo e enviá-lo para o terminal. Definido como arquivo de texto (.csv)/plano de fundo arquivo de
imagem (.wav) / vídeo (.mp4). Consulte a introdução do terminal para o arquivo definido.
Copyright © 2021 Acura Technologies 43 de 239
Guia de usuário {UNIS v4} Rev. 1
1. Arquivo de texto
Mude o tipo de arquivo para “Arquivo de texto(.csv) e selecione o texto(.csv).
Pressione o botão “OK” para mostrar a tela de terminais. Selecione o terminal que deseja mudar
o plano de fundo e pressione o botão “Enviar”.
Depois de escolher o terminal, selecione a opção “Enviar”.
Copyright © 2021 Acura Technologies 44 de 239
Guia de usuário {UNIS v4} Rev. 1
2. Modificar o plano de fundo
Mude o tipo de arquivo para “Papel de parede(.jpg)” e selecione a imagem (.jpg).
Pressione o botão “OK” para mostrar a tela de terminais. Selecione o terminal que deseja
mudar o plano de fundo e pressione o botão “Enviar”.
O arquivo de texto que pode ser enviado é de apenas 15 palavras, e o arquivo de papel
de parede é de 320x240. Se o arquivo enviado for incompatível, aparecerá um “erro de versão”
no resultado do download.
3. Modificando a voz
Mude o tipo de arquivo para “Arquivo de voz - sucesso(.wav) e selecione o arquivo de voz (.wav)
Pressione o botão “OK” para mostrar a tela de terminais. Selecione o terminal que deseja mudar
a voz e pressione o botão “Enviar”.
Neste momento escolha o nome do arquivo com no máximo 15 palavras, envie o arquivo WAV
com 8 KHz, 16 bit mono, se estiver em outro formato o download dará erro.
Copyright © 2021 Acura Technologies 45 de 239
Guia de usuário {UNIS v4} Rev. 1
4. Escolhendo arquivo de filme
Mude o tipo de arquivo para “Arquivo de filme (.mp4) e selecione o arquivo de filme (.mp4).
Pressione o botão “OK” para mostrar a tela de terminais. Selecione o terminal que deseja mudar
o filme e pressione o botão “Enviar”.
Neste momento escolha o nome do arquivo com no máximo 15 palavras, envie-o em (.mp4), se
estiver em outro formato o download dará erro.
6.2.4 Gerenciamento de usuários
Mostra a lista de usuários registrados.
- Adicionar usuário: Selecione a opção "Adicionar usuário”.
- Modificar usuário: Dê um clique duplo no usuário que deseja modificar.
- Excluir usuário: Selecione o usuário clicando no quadrado e selecione a opção “Excluir usuário”.
● ID: O ID do usuário é mostrado.
● Nome: o nome do usuário é mostrado.
● ID único: O ID único do usuário é mostrado.
● Localização: A localização do usuário é mostrada.
● Setor: O setor do usuário é mostrado.
● Departamento: O departamento do usuário é mostrado.
● Título: O título do usuário é mostrado.
Copyright © 2021 Acura Technologies 46 de 239
Guia de usuário {UNIS v4} Rev. 1
● Autoridade:Mostra se o usuário é administrador ou não.
● Grupo de acesso: O grupo de acesso do usuário é mostrado.
● Código T/A: O código T/A é mostrado.
● Cod. pagamento: O código de pagamento do usuário é mostrado.
● Cod. refeição: O código de refeição do usuário é mostrado.
● Digital: Mostra o número de digitais cadastradas.
● Cartão: Mostra o número de cartões cadastrados.
Menu:
● Clique com o botão direito do mouse na lista
- Buscar: Selecione para buscar um usuário.
- Configurar colunas: Selecione para configurar as colunas mostradas.
- Atualizar: Selecione para atualizar a lista.
- Salvar: selecione para salvar a lista como arquivo CSV.
6.2.4.1 Adicionar usuário
Copyright © 2021 Acura Technologies 47 de 239
Guia de usuário {UNIS v4} Rev. 1
Informações básicas:
● ID: Insira o ID do usuário (max. 8).
● Nome: Insira o nome do usuário.
● ID único: Insira o ID único do usuário (mais de 9 dígitos podem ser escritos).
● Setor: Insira em qual setor o usuário trabalha.
● Departamento: Insira o departamento no qual o usuário trabalha.
● Título: Insira o título do usuário.
● Grupo de acesso: Insira o grupo de acesso do usuário.
● Código T/A: insira o código T/A do usuário.
● Cód. pagamento: Insira o código de pagamento do usuário.
● Cód refeição: Insira o código de refeição do usuário.
Informação extendida:
● Telefone: Insira o telefone do usuário.
● E-mail: Insira o email do usuário.
● Endereço: Insira o endereço do usuário. (6.2.11.2.5.4 Gerenciar anti passback/ 7.2 Configuração
anti passback)
● Outros: Insira outra informação que desejar sobre o usuário.
● Data de reg: A data de registro é inserida automaticamente.
● Localização: Mostra a localização do usuário.
● Msg ao usuário: pode mandar uma msg ao usuário quando for autenticado.
● Informações da foto:
- Adicionar: Clique em “adicionar” para inserir uma foto.
- Excluir: Clique em “excluir” para deletar a foto.
- Capturar imagem(s): Clique em “Capturar imagem(s)” para tirar fotos.,
Autenticação:
● Combinação: Selecione qual combinação você deseja(OR/AND).
● Selecione qual tipo de autenticação você deseja:
- Digital:
1) Selecione o nível de registro.
2) Selecione o nível de autenticação.
3) Clique na opção “Cadastrar”.
Copyright © 2021 Acura Technologies 48 de 239
Guia de usuário {UNIS v4} Rev. 1
4) Selecione o dedo que deseja cadastrar.
5) Encoste o dedo no sensor, deixe por um tempo, depois retire e repita.
6) Selecione a opção “Adicionar”.
● 1:N: Este é um método que autentica a digital. O usuário pode escolher 1:1 ou 1:N (1:N é o
método que pode autenticar sem o ID, apenas com a digital).
● Configuração de alarme para dedo de pânico.
- O alarme pode ser configurado em [Configurações] - [Ambiente local] - [Popup de
alarme].
Copyright © 2021 Acura Technologies 49 de 239
Guia de usuário {UNIS v4} Rev. 1
● Configuração de correio para digital de pânico.
- Selecione o item de coação.
- Senha
Copyright © 2021 Acura Technologies 50 de 239
Guia de usuário {UNIS v4} Rev. 1
1) Digite a senha que desejar no espaço “Digite a senha”.
2) Digite a mesma senha no espaço “Confirme a senha”.
3) Selecione a opção “Adicionar”.
- Cartão
1) Selecione a opção “Ler cartão”.
2) Aproxime o cartão do leitor.
3) Selecione a opção “Adicionar” para adicionar o cartão.
4) Selecione a opção “Adicionar” para concluir.
Copyright © 2021 Acura Technologies 51 de 239
Guia de usuário {UNIS v4} Rev. 1
- Face
1) Selecione a opção “Registrar”.
2) Se posicione em frente a câmera.
3) Selecione a opção “Adicionar” para cadastrar a face.
4) Selecione a opção “Adicionar” para concluir.
Copyright © 2021 Acura Technologies 52 de 239
Guia de usuário {UNIS v4} Rev. 1
- MobileCard
* Para usar o mobile card, o usuário deve registrar o administrador primeiro. (6.2.11.2.6.5
Configurar mobile card)
1) Defina o período.
2) Insira o código do país.
3) Insira o número do MobileCard.
4) Selecione a opção “Adicionar”.
6.2.4.2 Excluir usuário
● Selecione os usuários que deseja deletar.
● Selecione a opção excluir usuário.
Copyright © 2021 Acura Technologies 53 de 239
Guia de usuário {UNIS v4} Rev. 1
● Selecione a opção “excluir”.
6.2.4.3 Enviar para o terminal
Ao enviar informações do usuário, apenas usuários autorizados para autenticação são enviados
para o terminal, qualquer usuário não autorizado é excluído do terminal. Para usuários ignorados
devido a ausência de autorização para autenticação o número de usuários ignorados é mostrado na
coluna de status da lista de terminais.
● Selecione os usuários que deseja enviar para o terminal.
● Selecione a opção “Enviar para o terminal”.
Copyright © 2021 Acura Technologies 54 de 239
Guia de usuário {UNIS v4} Rev. 1
● Selecione o terminal que deseja enviar.
● Selecione a opção “Enviar”.
* Quando estiver enviando usuários para o terminal, um máximo de 16 bits podem ser enviados.
* Verifique se todos os funcionários têm o acesso. (6.2.7 Controle de acesso)
* Visitante não é transmitido ao terminal. veja em (6.2.5.1Adicionar visitante)
6.2.4.4 Usuário do terminal
É usado para carregar os usuários existentes no terminal para o servidor
* Usuários que já estão no servidor não podem ser carregados.
● Selecione a opção “Usuário do terminal”.
Copyright © 2021 Acura Technologies 55 de 239
Guia de usuário {UNIS v4} Rev. 1
● Selecione o terminal que deseja carregar os usuários.
● Selecione a opção “Atualizar”.
● Escolha os usuários que deseja carregar.
● Selecione a opção “Importar”.
Copyright © 2021 Acura Technologies 56 de 239
Guia de usuário {UNIS v4} Rev. 1
6.2.4.5 Gerencia MobileCard
6.2.4.5.1 Aplicação de mobile card em lote
Usado para pesquisa de usuários cuja a data de validade do cartão é inferior a um mês ou
cartões que ainda não foram emitidos. E emite o Mobilecard para o usuário.
● Procurar: Selecione a opção que deseja procurar.
● Apply: Selecione a opção “Apply” e emita o cartão para o usuário que desejar.
Copyright © 2021 Acura Technologies 57 de 239
Guia de usuário {UNIS v4} Rev. 1
6.2.4.5.2 Histórico MobileCard
Ele pesquisa o histórico do mobilecard.
6.2.5 Gerenciamento de visitantes
Mostra a lista de visitantes registrados.
● Adicionar visitante: Selecione a opção “Adicionar visitante”. O ID do visitante é distinto do
ID do usuário.
● Excluir visitante: Após selecionar o visitante que deseja excluir na lista de visitantes,
selecione a opção “excluir visitante”.
Copyright © 2021 Acura Technologies 58 de 239
Guia de usuário {UNIS v4} Rev. 1
● ID: O ID do visitante é mostrado.
● Nome: O nome do visitante é mostrado.
● Doc. identidade: o número de identidade do visitante é mostrado.
● Localização: A localização do visitante é mostrada.
● Empresa: A empresa do visitante é mostrada.
● Info. do visitante: Outras informações do visitante são mostradas.
● Grupo de acesso: O grupo de acesso do visitante é mostrado.
● Visitar setor: O setor de visita é mostrado.
● Visitar dpto: O departamento de visita é mostrado.
● Visitar pessoa: A pessoa que o visitante irá ver é mostrado.
● Propósito da visita: O propósito da visita é mostrado.
● Digital: O número de digitais cadastradas do visitante é mostrado.
● Cartão: O número de cartões registrados pelo visitante é mostrado.
● Clique com o botão direito do mouse na lista.
Copyright © 2021 Acura Technologies 59 de 239
Guia de usuário {UNIS v4} Rev. 1
● Buscar: Use para pesquisar e localizar selecionando o item e a busca.
● Configurar colunas: Use para configurar as colunas que serão mostradas na lista.
● Atualizar: Use para atualizar a lista.
● Salvar: Use para salvar a lista de visitantes como arquivo CSV.
6.2.5.1 Adicionar visitante
● Informações básicas
- ID: Atribua um ID ao visitante.
- Nome: Insira o nome do visitante.
- Doc. identidade: Insira o doc. identidade do usuário.
- Empresa: Insira a empresa do visitante.
- Info. do visitante: Insira as informações do visitante.
- Telefone: Digite o número do telefone do visitante.
Copyright © 2021 Acura Technologies 60 de 239
Guia de usuário {UNIS v4} Rev. 1
- E-mail: Insira o email do visitante.
- Endereço: Insira o endereço de correspondência do visitante.
- Outros: Insira outros itens necessários.
- Data do reg: Data e hora de registro do visitante são inseridos automaticamente.
- Localização: Mostra o local que o visitante se encontra. (6.2.11.2.5.4 Gerenciar anti
passback/ 7.2 Configuração anti passback)
● Autenticação:
- Combine os métodos de autenticação (digital, senha, cartão, mobilecard) utilizando a
combinação OR ou AND.
- No caso de cartão digital, não podem ser usados outros métodos.
- Se estiver usando senha, a combinação OU só pode ser usada com outros 2 métodos.
- No máximo 3 tipos de autenticação simultâneos são permitidos.
● Informação do visitante:
- Visitar setor: Insira o setor de visita.
- Visitar dpto: Insira o departamento de visita.
- Visitar pessoa: Insira o nome da pessoa que o visitante irá encontrar.
- Propósito da visita: Insira o propósito da visita.
- Grupo de acesso: Atribua o grupo de acesso ao visitante.
- Período da visita: Insira o período de visita.
● Informações da digital:Selecione o botão para registrar a digital. (5.5 Registrar digital)
- Permissão de autenticação 1: N: a autenticação é feita apenas com impressão digital
sem entrada de teclado do terminal de reconhecimento de impressão digital.
● Informações da senha: Registre uma senha a ser usada para autenticação.
● Informações do cartão: Selecione o botão “Ler cartão” para ler um cartão no leitor. Depois
selecione a opção “Adicionar”.
● Registro de imagem: Selecione a opção “ Adicionar” para inserir uma foto.
(Formato recomendado 320x240) O tamanho da imagem é limitado a 7Kbytes, se o usuário
estiver usando uma câmera USB, pressione o botão de vídeo em tempo real para tirar a foto.
● Conclusão da visita: Exclua o visitante da lista e o adicione ao histórico de visitantes.
● Consulta de visitante: Selecione a opção “Procurar visitante” para pesquisar os visitantes
excluídos da lista.
* As informações do visitante não podem ser transmitidas para o terminal, está disponível
apenas para o servidor.
Copyright © 2021 Acura Technologies 61 de 239
Guia de usuário {UNIS v4} Rev. 1
Selecionar: Exibe as informações do visitante selecionado.
Excluir: Exclui o visitante selecionado.
Copyright © 2021 Acura Technologies 62 de 239
Guia de usuário {UNIS v4} Rev. 1
6.2.5.2 Excluir visitante
● Depois de escolher o visitante que deseja excluir, na lista de visitantes, selecione a opção
“Excluir”.
Copyright © 2021 Acura Technologies 63 de 239
Guia de usuário {UNIS v4} Rev. 1
6.2.6 Gerenciamento da lista negra
A lista negra é utilizada para adicionar usuários e visitantes que o administrador deseja que
sejam bloqueados o acesso.
● Como configurar.
- Selecione a opção “Habilitar lista negra” em [Configurações] - [Ambiente do servidor].
Copyright © 2021 Acura Technologies 64 de 239
Guia de usuário {UNIS v4} Rev. 1
- Dê um clique duplo no usuário que deseja mandar para lista negra e selecione a opção
“Lista negra” para enviar o usuário.
● Excluir da lista negra
- Dê um clique duplo no usuário que deseja retirar da lista negra e selecione a opção
“Liberar lista negra”
Copyright © 2021 Acura Technologies 65 de 239
Guia de usuário {UNIS v4} Rev. 1
● Log de autenticação.
- Uma vez que o usuário vai para lista negra, quando o usuário tentar autenticar o server
dará falha na autenticação “tentativa de lista negra na autenticação”.
● Notificação adicional: Exibição de mensagem de alarme por e-mail.
- Selecione a opção “Autenticação de usuário da lista negra” em [Configurações] -
[Ambiente do servidor] - [Ambiente do E-mail].
- Depois selecione a opção “OK”.
Copyright © 2021 Acura Technologies 66 de 239
Guia de usuário {UNIS v4} Rev. 1
- Selecione a opção “Autenticação de usuário da lista negra” em [Configurações] -
[Ambiente local] - [Popup de alarme] .
- Depois selecione a opção “OK”.
Copyright © 2021 Acura Technologies 67 de 239
Guia de usuário {UNIS v4} Rev. 1
Copyright © 2021 Acura Technologies 68 de 239
Guia de usuário {UNIS v4} Rev. 1
6.2.6.1 Deletar usuário da lista negra
- Selecione o usuário que deseja excluir, na lista negra, depois selecione a opção “Apagar lista
negra”.
- E depois selecione a opção “Excluir”.
Copyright © 2021 Acura Technologies 69 de 239
Guia de usuário {UNIS v4} Rev. 1
6.2.6.2 Download da lista negra
Transfira o usuário da lista negra para o terminal.
6.2.7 Controle de acesso
Um administrador usa a função controle de acesso para restringir o acesso de um usuário por
uma data da semana.
Horário, tempo de acesso, área de acesso, grupo de acesso são funções de controle de acesso
inferiores usados são configurados para mostrar seus valores.
Copyright © 2021 Acura Technologies 70 de 239
Guia de usuário {UNIS v4} Rev. 1
Para definir o controle de acesso, use a função “Wizard” ou defina o horário,tempo de acesso, área de
acesso e grupo de acesso diretamente.
6.2.7.1 Como usar Wizard
1) Selecione a opção wizard no canto superior direito.
Copyright © 2021 Acura Technologies 71 de 239
Guia de usuário {UNIS v4} Rev. 1
2) Selecione o terminal de acesso.
3) Selecione o horário (o padrão é selecionado automaticamente).
Copyright © 2021 Acura Technologies 72 de 239
Guia de usuário {UNIS v4} Rev. 1
4) Designe o tempo de acesso de cada dia.
Copyright © 2021 Acura Technologies 73 de 239
Guia de usuário {UNIS v4} Rev. 1
5) Digite o grupo de acesso.
Copyright © 2021 Acura Technologies 74 de 239
Guia de usuário {UNIS v4} Rev. 1
6) Pressione o botão “concluir” para finalizar a configuração.
- Transfira o grupo de acesso ao terminal após terminar o “wizard”.
- Defina o grupo de acesso após terminar o “Wizard”.
6.2.7.2 Como registrar manualmente
6.2.7.2.1 Adicionar horário
O máximo de fusos possíveis são 12 e podem ser definidos com os códigos.
Procedimento de registro.
1) Insira o número do código desejado (4 dígitos fixos) e o nome.
Copyright © 2021 Acura Technologies 75 de 239
Guia de usuário {UNIS v4} Rev. 1
2) Defina o método de autenticação a ser usado.
3) Verifique o horário a ser usado e insira o intervalo de tempo.
Se um fuso horário for atribuído, a hora exata do fuso horário será exibida na
configuração de fuso horário.
Copyright © 2021 Acura Technologies 76 de 239
Guia de usuário {UNIS v4} Rev. 1
6.2.7.2.2 Adicionar tempo de acesso
O tempo de acesso para dias da semana e feriados é definido de acordo com códigos. O valor
definido será aplicado ao definir acesso de grupo.
Depois de inserir o código e o nome desejado, defina um código de usuário, defina um código de
horário de acordo com as datas da semana e feriados.
● Veja um exemplo em (6.2.7 Controle de acesso).
Copyright © 2021 Acura Technologies 77 de 239
Guia de usuário {UNIS v4} Rev. 1
6.2.7.2.3 Adicionar área de acesso
O terminal permite o acesso de acordo com os códigos que são definidos.
Digite o código e o nome desejado, selecione o terminal e clique no botão “Aplicar”.
Copyright © 2021 Acura Technologies 78 de 239
Guia de usuário {UNIS v4} Rev. 1
6.2.7.2.4 Adicionar grupo de acesso
Defina a área de acesso a ser incluída no grupo de acesso.
Digite o código e o nome desejado e selecione a área de acesso que deseja aplicar.(6.2.7.2.3
Área de acesso).
6.2.7.3 Excluir
Esta função exclui as informações do grupo de acesso selecionado na lista de controle de
acesso.
1) Em caso de exclusão de horário
Copyright © 2021 Acura Technologies 79 de 239
Guia de usuário {UNIS v4} Rev. 1
2) Em caso de exclusão do tempo de acesso.
3) Em caso de exclusão da área de acesso.
4) Em caso de exclusão do grupo de acesso.
6.2.7.4 Enviar para o terminal
Após definir a autoridade de acesso, transfira para o terminal selecionando a opção “Enviar para
o terminal”.
Depois de selecionar o terminal, selecione a opção “Enviar”.
Copyright © 2021 Acura Technologies 80 de 239
Guia de usuário {UNIS v4} Rev. 1
6.2.8 Mapa local
O status do terminal pode ser monitorado em tempo real a partir de uma posição de desenho
registrada.Para isso é necessário designar a posição de todos os terminais junto com os desenhos.
Somente arquivos JPEG, BMP e PNG podem ser registrados no mapa local.
Quando o usuário dá um clique duplo na lista de eventos do terminal, ele abre o mapa que
corresponde ao terminal.
6.2.8.1 Como definir mapa local
6.2.8.1.1 Como utilizar wizard
1) Selecione a opção “wizard” no canto superior direito.
Copyright © 2021 Acura Technologies 81 de 239
Guia de usuário {UNIS v4} Rev. 1
2) Selecione a imagem de todo o layout.
3) Selecione a opção “registrar”, e escolha a imagem que será usada da área e local do terminal e
adicione o código e o nome do terminal, e selecione a opção “registrar”.
Copyright © 2021 Acura Technologies 82 de 239
Guia de usuário {UNIS v4} Rev. 1
4) Arraste o terminal da lista para a posição correta no mapa.
Copyright © 2021 Acura Technologies 83 de 239
Guia de usuário {UNIS v4} Rev. 1
5) selecione a opção “Finalizar”.
Copyright © 2021 Acura Technologies 84 de 239
Guia de usuário {UNIS v4} Rev. 1
6.2.8.1.2 Como registrar manualmente
6.2.8.1.2.1 Definir layout do terminal
Clique em “Configurar posição do terminal no menu superior''. Então a tela acima se abrirá,
selecione a opção “Obter imagem” para selecionar a imagem de fundo do terminal.
Se precisar mover o local, clique no terminal correspondente para colocá-lo no local adequado.
Quando o usuário clica duas vezes no ícone do terminal é possível verificar as informações de registro
detalhadas.
6.2.8.1.2.2 Definir layout global
Se os desenhos dos terminais estão posicionados em todo o layout global, o desenho pode ser
visto rapidamente durante o monitoramento.
O desenho só pode ser designado no layout global, se ele tiver um terminal conectado a ele.
Copyright © 2021 Acura Technologies 85 de 239
Guia de usuário {UNIS v4} Rev. 1
Após selecionar o layout de fundo selecionando a opção “Obter imagem”, posicione a imagem
do terminal no local correto.
Assim que todos os terminais estiverem posicionados corretamente, selecione a opção “Salvar”.
A seguir estão as descrições dos sinais exibidos em um terminal:
Marca o status de rede desconectada. (Marca cuidado na tela.)
Marca a abertura da tampa do terminal. (Marca cuidado na tela.)
Marca a detecção de incêndio no terminal. (Marca cuidado na tela.)
Marca a detecção de pânico no terminal. (Marca cuidado na tela.)
Marca a detecção de crise do terminal. (Marca cuidado na tela.)
Marca a abertura anormal da porta. (Marca cuidado na tela.)
Copyright © 2021 Acura Technologies 86 de 239
Guia de usuário {UNIS v4} Rev. 1
Marca a prevenção da abertura da porta. (Marca cautela na tela.)
Marca o erro de bloqueio. (Marca cuidado na tela.)
Marca a fechadura do terminal. (Marca um aviso de tela.)
Marca o status do sinal externo designado. (Marca um aviso de tela.)
Marca o desbloqueio do terminal. (Marca um aviso na tela.)
Marca que a porta conectada ao terminal está fechada. (Marca normal na tela.)
Marca que a porta conectada ao terminal está aberta. (Marca normal na tela.)
Marca o estado de condição normal do terminal. (Marca normal na tela.)
A seguir estão as descrições dos sinais exibidos em um terminal:
Representa o estado de aviso.
Representa o status de atenção.
Representa o status normal.
A prioridade dos sinais exibidos no desenho é determinada na ordem de Aviso > Atenção >
Normal. Se pelo menos um terminal se torna estado de prioridade, o sinal do desenho é alterado.
Copyright © 2021 Acura Technologies 87 de 239
Guia de usuário {UNIS v4} Rev. 1
6.2.9 Configuração do TNA
O menu incluirá as configurações TNA, definir mudanças especiais.
● Definir mudança especial: Um usuário pode facilmente alterar as configurações de trabalho caso
ele precise atribuir um trabalho especial separadamente do cronograma de trabalho registrado
antes.
● Processo de transação: o tempo e a presença são calculados e aplicados com base no valor
registrado nas configurações.
● Modificar horário: Caso haja alguma alteração no resultado de tempo e presença do funcionário,
um usuário pode alterar manualmente dando um clique duplo no dia.
● Resultado do período de saída: Pesquise o resultado do processamento de tempo e presença
para o período, um usuário pode salvar e imprimir os dados consultados.
● Resultado da pessoa de saída: Pesquise o resultado de processamento de tempo e presença
para o pessoal, um usuário pode salvar em arquivo e imprimir os dados solicitados.
● Relatórios de presença: Informe-se sobre o status de trabalho por meio de opções de consulta.
Um usuário pode consultar a lista de atrasos, licenças antecipadas, faltas e imprimi-los ou
salvá-los em um arquivo.
● Relatórios de intervalo: Um usuário pode consultar as horas excluídas das horas básicas de
trabalho à ida ou saída ou saída antecipada fora do tempo e atendimento processado.
● Totais do processo: Um usuário pode contar o resultado do tempo e presença diária
processados dentro de um certo período.
● Modificar total de horas: Caso haja alguma mudança no funcionário após a conclusão de
contagem de tempo e presença, um usuário pode inserir manualmente e modificar o valor dando
um clique duplo no tempo aplicável.
Copyright © 2021 Acura Technologies 88 de 239
Guia de usuário {UNIS v4} Rev. 1
● Resumo do período de produção: Pesquise o resultado do total de horas para o período. Um
usuário pode salvar um arquivo e imprimir os dados consultados.
● Resumo da pessoa de saída: Pesquise o resultado do total de horas para um funcionário. Um
usuário pode salvar em arquivar e imprimir os dados consultados.
● Transmitir o resultado do trabalho para outro banco de dados: Todos os resultados de tempo e
frequência podem ser transferidos para um banco de dados externo separado.
6.2.9.1 Configurar TNA
Posicione o mouse em cima no ícone “Config T/A” para mostrar o submenu.
6.2.9.1.1 Como utilizar wizard
1) Defina o horário comercial padrão.
Copyright © 2021 Acura Technologies 89 de 239
Guia de usuário {UNIS v4} Rev. 1
Insira a hora de chegada e a hora de partida.
2) Defina um horário que não caia no horário comercial padrão.
Defina o tempo de hora extra se existir. Marque a caixa de seleção para os expedientes que irão
funcionar e defina o tempo de início e final.
Copyright © 2021 Acura Technologies 90 de 239
Guia de usuário {UNIS v4} Rev. 1
3) Insira as informações.
Insira o nome do turno, caso um usuário deseje adicionar um turno, selecione a opção
“Adicionar novo”.
● Somente o tempo de trabalho registrado no wizard é impresso.
● Após selecionar a opção “Próximo”, não será possível retornar.
Copyright © 2021 Acura Technologies 91 de 239
Guia de usuário {UNIS v4} Rev. 1
4) Config.
Defina o horário de trabalho circulante e os dias úteis da semana.
5) Finalizar.
Copyright © 2021 Acura Technologies 92 de 239
Guia de usuário {UNIS v4} Rev. 1
Insira o nome do trabalho e selecione a opção “Finalizar”. (Um usuário pode registrar a
configuração TNA do funcionário e a taxa de pagamento mais tarde).
6) Definição do tipo de trabalho.
Se refere ao item 6.2.9.1.4
7) Pagamento de taxa.
Se refere ao item 6.2.9.1.5
6.2.9.1.2 Registrar turno
Defina o padrão de gerenciamento de tempo e presença. Registre as Horas de Trabalho básicas
e o informações básicas sobre o padrão de processamento de tempo e presença.,
Defina as horas de trabalho de cada funcionário diariamente e defina os outros tipos (atrasos,
início, licença, hora excepcional, etc.). Um usuário precisa se registrar em um código separado quando
houver diferentes horas de trabalho e tipos em uma base diária. Férias e feriados, etc. devem ser
registrados. A hora pode ser definida em DHH:MM (D: Dia, HH: Hora, MM: Minuto). No caso do dia
atual, a hora será inserida em '', enquanto para o dia anterior (seguinte), '-' ('+') será prefixado com a
hora. (Insira todos os tempos com base em 24).
Copyright © 2021 Acura Technologies 93 de 239
Guia de usuário {UNIS v4} Rev. 1
● Insira as informações.
- Código: Insira um código exclusivo, deve ter 2 dígitos número ou letras do alfabeto (Os
símbolos especiais são proibidos. )
- Nome: insira um nome exclusivo.
● Configuração básica de relógio.
- Modo do relógio:
❖ Usar todas as teclas de funções: Reconhecer todos os registros pesquisados
como tempo e registro de presença [Log] - [Gerenciamento de log].
❖ Usar as teclas de função RETORNAR: Reconhecer o primeiro e o último registro
dos registros de chegada e partida pesquisados em [Log] - [Gerenciamento de
log].
- Faixa de tempo: O registro de entrada/ saída dentro da zona é registrada como tempo e
presença - qualquer intervalo diferente de 24 horas pode ser atribuído (quando funcionar
mais que um dia e o tempo para sair do trabalho for além de 24 horas, tratar
simplesmente ajustando a zona).
Se o tempo estiver acima do intervalo de 24 horas, o usuário deve excluir o '' em branco
antes da hora ao inserir o símbolo.
Por exemplo) [00:00] ~ [00:00] => [05:00] ~ [+04: 00].
- Ignorar se ausente (Apenas para feriados): Não trata como ausência embora um esteja
ausente em um determinado dia. (Ou seja, é aplicado a férias, feriados, etc.
- Tempo de atraso na entrada/ Tempo adiantado de saída: Atraso e licenças antecipadas
são calculadas com base no tempo de entrada.
- Vários turnos diários: Aplicar caso o número de entradas e saídas seja maior que 1.Por
exemplo, pode ser configurado ao somar o Trabalho horas calculando a partir de cada
entrada / saída dentro do intervalo da manhã turno / turno da tarde dividido em turno da
manhã - intervalo - turno da tarde.
Dividido em no máximo 4 zonas (8 subdivisões).
* Mais informações em (7.3.5 Múltiplas idas e vindas).
● Config avançadas: um usuário pode, adicionalmente, definir automático criação de entrada /
saída, exclusão de saída / licença antecipada, horário fixo excluídas (hora do almoço, etc.) e
várias zonas de entrada / saída.
Copyright © 2021 Acura Technologies 94 de 239
Guia de usuário {UNIS v4} Rev. 1
● Faixa de tempo: Processe o tempo de entrada/ saída dentro da zona aplicável como tempo de
presença.
- Atribuir um tempo diferente de 24 horas está disponível (No caso do trabalho passar de
24 horas, ele pode ser processado em tempo real ajustando a zona de processamento).
● Relógio auto: Auto IN/ OUT pode ser reconhecido automaticamente quando não há hora de
entrada/ saída.
- (Por exemplo, se um usuário chega depois das 10:00, o tempo de atraso não é
calculado. A hora de chegada deve ser admitida para as 10:00.)
- Relógio - Auto IN: O tempo de entrada aplicável pode ser automaticamente reconhecido
como tempo de entrada quando não há registro de entrada.
❖ Por exemplo, se o tempo de configuração for 10:00, os relatórios de chegada
após as 10:00 são negligenciados e estima-se que cheguem às 10:00.
- Relógio - Auto OUT: O tempo de entrada aplicável pode ser automaticamente
reconhecido como tempo de desconexão quando não houver registro de desconexão.
❖ Por exemplo, se o tempo de configuração for 15:00, os relatórios de saída antes
das 15:00 são negligenciados e considera-se que partem às 15:00.
● Configurações do office: Defina o horário da rede, exceto o tempo vago hora do horário de
trabalho deve ser calculado.
- Intervalos por registro de saída: Selecione se o usuário deseja excluir o registro de
saída.
- Modo do relógio:
Copyright © 2021 Acura Technologies 95 de 239
Guia de usuário {UNIS v4} Rev. 1
Usar todas as teclas de função - Calcule em todos os registros, independentemente do
modo de autenticação.
Usar as teclas para entrada/saída - Calcule os logs autenticados de acordo com o modo
de entrada e saída.
- Ruptura por registro LEAVE: selecione se o usuário deseja excluir a licença-tempo do
meio do horário de trabalho por causa do trabalho externo.
- Modo de clocking:
Usar todas as teclas de função - Calcule todos os registros,independentemente do modo
de autenticação.
Usar apenas a chave para participar e deixar - Calcule os logs autenticados de acordo
com modo IN/OUT.
● Intervalos: Definidos no caso de haver horários excepcionais fixos, como hora de almoço, pausa
para café, etc.
- Configurável em até 5 zonas.
● Configurar múltiplos turnos: Aplicar caso ocorra login/logout pelo menos duas vezes ao dia, ou
seja, o horário de trabalho é dividido em turno da manhã-pausa-tarde, trabalho por turnos. Cada
tempo de entrada/saída é resumido entre turno da manhã e turno da tarde.
Máximo 4 zonas disponíveis.
- Zonas: Defina e atribua a hora na zona mais ampla do que o intervalo de Registro de
Horário de Trabalho para que o registro autenticado de entrada / saída dentro da zona
possa ser reconhecido como hora e comparecimento.
● Config: Salve as configurações.
● Cancelar: Fecha os dados sem salvá-los.
● Configurar horário de turnos: de acordo com a opção é dividido em 5 tipos.
- Taxa paga: Selecione jornada normal de trabalho, tempo antes do turno, hora extra 1 -
horas, hora extra 2 - horas, off day hours, hora extra 3 - horas.
- Taxa:
Sem turno: Não calcula as horas de trabalho.
Turno fixo: Admitir início e fim da seção para horas de trabalho correspondentes.
Tempo real: Com base no registro de autenticação do usuário, todas as faixas de
IN/OUT são controladas.
Horas extra: Com base nos registros de presença, são registrados as horas de
trabalho que ultrapassam o expediente.
- Começar/Final: Deve ser inserido precisamente porque o padrão é a hora para
especificar a taxa de pagamento e entrar no intervalo de tempo.
- Config Avançadas:Um usuário pode definir detalhadamente a unidade de tempo, tempo
mínimo, tempo máximo e etc. sobre de Taxa 1 a Taxa 5 conforme o usuário insere acima.
● Adicionar: Registre recentemente os dados de entrada.
Copyright © 2021 Acura Technologies 96 de 239
Guia de usuário {UNIS v4} Rev. 1
● Modificar: Modifique e salve os dados modificados.
● Excluir: Exclua os dados registrados.
● Fechar: Feche a janela relevante.
6.2.9.1.3 Tipo de registro de trabalho
Quando a configuração de horário de trabalho for definida, registre o modo de trabalho de
acordo com o cronograma de trabalho. Registre o horário de trabalho em um modo único em relação à
jornada de trabalho rotativa usando o código de registro de horário de trabalho registrado. A
programação de rotação pode ser registrada até 30 dias.
● Inserir informações:
- Código: Insira o número do código exclusivo (4 dígitos números inteiros e letras
alfabéticas).
- Nome: Insira o título do trabalho.
Copyright © 2021 Acura Technologies 97 de 239
Guia de usuário {UNIS v4} Rev. 1
● Informações de feriado:
- Feriado: Insira o feriado criado em [gerenciamento de feriados].
- Turno de feriado: Atribuir código de feriado registrado em [configurar horário de turno].
Com esta configuração, o tempo e presença são processados na forma de
cálculo do horas atribuídas no registro de horas de trabalho no feriado atribuído.
● Config. itinerário:
- Data de início: Selecione a data para iniciar o registro de programação.
- Repetir depois de dias: Selecione o número de dias para rotação.
❖ Defina o número de dias repetidos de acordo com o horário de trabalho
registrado em [Configurar horário de turno].
❖ Com o número de dias definidos , o número de dias definidos é exibido na
lista a partir da data de referência no quadro inferior da tela.
❖ Com o modo de trabalho atribuído clicado duas vezes, o código de
trabalho registrado em [Configurar horário de turno] é exibido.
❖ Com a coluna de entrada clicada duas vezes, uma janela de entrada é
exibida. Digite o código diretamente e, em seguida, o usuário pode inserir
dados rapidamente movendo uma janela de entrada usando teclas inferior
/ superior. Quando o código do dia de trabalho selecionado é diferente do
código de entrada, a prioridade é fornecida ao código que foi inserido
diretamente.
● Regras para pagamento.
- Defina com mais detalhes as horas adicionadas / deduzidas e o processamento de
contagem, etc. no momento de tempo de processamento e atendimento para detalhes
de tempo normal, tempo antes do detalhe do turno, horas extras 1 detalhe das horas,
Detalhe das horas extras 2 horas, Detalhe das horas fora do dia, Detalhe das horas
extras 3 horas respectivamente. (6.2.9.1.5 Pagamento de taxa)
● Adicionar: Registre os dados de entrada.
● Modificar: Modifique e salve os dados modificados.
● Excluir: Exclua os dados registrados.
● Fechar: Fecha a janela relevante.
Copyright © 2021 Acura Technologies 98 de 239
Guia de usuário {UNIS v4} Rev. 1
6.2.9.1.4 Definição do tipo de trabalho
Na Atribuição de tempo e presença do funcionário, um usuário pode atribuir o código de tempo e
presença de empregados registrados em uma base de montante fixo. Marque o usuário aplicável na
caixa de seleção em na tela abaixo, selecione o código aplicável na lista de atribuição de horário e
presença e, em seguida, aplique clicando no botão “Config”.
● Aplicar programação: Selecione o modo de trabalho que deseja aplicar. (7.3.1 Espaço geral)
● Config: Selecione o botão “Config” e os dados serão aplicados.
● Fechar: Fecha a janela relevante.
Copyright © 2021 Acura Technologies 99 de 239
Guia de usuário {UNIS v4} Rev. 1
6.2.9.1.5 Pagamento de taxa
Defina a unidade de pagamento e a taxa de pagamento.
● Inserir informações:
- Código:Insira um número de código exclusivo (inteiro de 4 dígitos).
- Nome: Insira o nome da taxa de pagamento.
● Claro que não:
- 30 min: Paga o pagamento na unidade de 30 min.
- 15 min: Paga o pagamento na unidade de 15 min.
- 10 min: Paga o pagamento na unidade de 10 min.
- 1 min: Paga o pagamento na unidade de 1 min.
● Dinheiro:
- Jornada normal: Taxa de pagamento definida em tempo normal.
- Tempo antes da: Taxa de pagamento definida em tempo anterior.
- Hora extra 1: Taxa de pagamento definida em horas extra 1 hora.
- Hora extra 2: Taxa de pagamento definida em horas extras 2 horas.
- Off day hours: Taxa de pagamento definida em horário de folga.
Copyright © 2021 Acura Technologies 100 de 239
Guia de usuário {UNIS v4} Rev. 1
- Hora extra 3: Taxa de pagamento definida em horas extras 3 horas.
6.2.9.2 Config turno especial
No caso de turno especial, o trabalho deve ser atribuído separadamente do cronograma de
trabalho registrado no menu, a programação de trabalho previamente registrada é exibido conforme
mostrado na figura a seguir, inserindo a data aplicável e clicando em “Procurar”. Ao clicar duas vezes
no código de trabalho aplicável na data do trabalho especial, ele se move para o modo de modificação.
Aplique-o clicando no botão “Salvar” após inserir o código de trabalho para ser modificado. Os dados
modificados são processados em sombras para serem facilmente distinguidos. Usa este menu se
desejar aplicar outros códigos em parte além do modo de trabalho básico. Quando há qualquer
alteração, você pode aplicá-la ao tempo e presença novamente após realizar a modificação
trabalhar com antecedência.
● Opção de pesquisa:
- Setor: Consulta por setor disponível.
- Departamento: Consulta por departamento disponível.
- Data de início: O cronograma de trabalho de 30 dias é consultado com base na data de
início.
● Procurar: Informe-se do resultado de acordo com a opção de consulta.
● Salvar: Modifique e salve os dados modificados.
● Imprimir: Imprima a lista de consulta correspondente.
● Salvar como: Salve a lista correspondente como arquivo CSV.
● Fechar: Fecha a janela relevante.
Copyright © 2021 Acura Technologies 101 de 239
Guia de usuário {UNIS v4} Rev. 1
6.2.9.3 Gerenciamento de frequência
6.2.9.3.1 Executar processo de trabalho
Um usuário pode aplicar o tempo e presença calculados com base nas configurações
registradas. Quando o tempo e a configuração de presença forem concluídos, certifique-se de executar
o processamento de tempo e presença para obter o resultado, como entrada / saída, etc., antes de
consultar o resultado de tempo e presença. Para tratar o tempo e presença, certifique-se de Atribuir o
período de trabalho, selecione o funcionário aplicável no caixa de seleção e clique em processamento
(quantia total, em parte). Depois, a mensagem 'Concluído' aparece na coluna Resultado. O resultado
processado pode ser verificado no menu (6.2.9.3.3 Período de saída (resultado)).
Copyright © 2021 Acura Technologies 102 de 239
Guia de usuário {UNIS v4} Rev. 1
● Definir Pedido.
- Defina o período de trabalho a ser processado para horário e presença (no máximo 31
dias).
- A data das transações do processo não pode incluir data futura.
- Ignorar modificações: Após marcar a opção, no momento do processamento de
atendimento, o registro modificado é inserido manualmente em Modificar Resultado de
Horário e Presença o menu entre o tempo e presença processados anteriormente é
alterado automaticamente (excluído) no registro de tempo e presença.
● Processo: Quando selecionar o funcionário para tratar o tempo e presença, após verificar seu
nome, a mensagem “Completo” aparece.
● Fechar: Fecha a janela relevante.
6.2.9.3.2 Modificar resultado de trabalho
Caso haja alguma alteração no resultado de tempo e presença depois do processamento, um
usuário pode modificar manualmente um novo valor após dar um clique duplo no tempo aplicável no
cardápio. No caso de inserir o tempo de entrada/saída diferente, o usuário precisa inserir o valor
modificado junto com atrasos, licenças antecipadas, horas básicas de trabalho, etc. (não calculado
automaticamente).
● Opções de pesquisa:
- Setor: Consulta por setor de trabalho.
- Departamento: Consulta por departamento.
- Período de pesquisa: Defina o período a ser consultado.(No máximo de 31 dias).
- Pesquisar tudo: Informe-se de todos os registros sobre a opção de consulta.
Copyright © 2021 Acura Technologies 103 de 239
Guia de usuário {UNIS v4} Rev. 1
- Registro incompleto: Informe-se de todos os registros incompletos referentes a opção de
consulta.
● Procurar: Mostra os resultados da opção de pesquisa.
● Salvar: Salva os dados modificados.
● Configurações: O item consultado pode ser editado pelo usuário.
6.2.9.3.3 Período de saída (resultado)
Ele consulta os dados de saída do período. Os dados consultados podem ser salvos em um
arquivo ou impressos.
● Opções de pesquisa:
- Setor: Consulta por setor de trabalho.
- Departamento: Consulta por departamento.
- Período de pesquisa: Defina o período a ser consultado. (No máximo 31 dias).
- Pesquisar tudo: Informe-se de todos os registros sobre a opção de consulta.
- Registro incompleto: Informe-se de todos os registros incompletos referentes a opção de
consulta.
● Procurar: Mostra o resultado equivalente à opção de pesquisa.
● Imprimir: A tela solicitada pode ser impressa. Clique na tela e selecione a opção “Imprimir”.
Copyright © 2021 Acura Technologies 104 de 239
Guia de usuário {UNIS v4} Rev. 1
● Salvar como: Os dados podem ser salvos em um arquivo (CSV) selecionando a opção “Salvar
como”.
Copyright © 2021 Acura Technologies 105 de 239
Guia de usuário {UNIS v4} Rev. 1
6.2.9.3.4 Saída de pessoas (resultado)
Ele consulta os dados de saída de pessoas. Os dados consultados podem ser salvos em um
arquivo ou impressos.
● Opções de pesquisa:
- Selecione o empregado: Pesquise o funcionário.
- Buscar: Busque o funcionário.
- Período de pesquisa: Defina o período a ser consultado. (No máximo 31 dias).
- Pesquisar tudo: Informe-se de todos os registros sobre a opção de consulta.
- Registro incompleto: Informe-se de todos os registros incompletos referentes a opção de
consulta.
● Procurar: Mostra o resultado equivalente à opção de pesquisa.
● Imprimir: A tela solicitada pode ser impressa. Clique na tela e selecione a opção “Imprimir”.
Copyright © 2021 Acura Technologies 106 de 239
Guia de usuário {UNIS v4} Rev. 1
● Configurações: O item pode ser editado pelo usuário. (7.3.8 Como configurar os itens de
consulta).
● Salvar como: Os dados podem ser salvos em um arquivo (CSV) selecionando a opção “Salvar
como”.
Copyright © 2021 Acura Technologies 107 de 239
Guia de usuário {UNIS v4} Rev. 1
6.2.9.4 Estado de saída de trabalho
Informe-se sobre o status de atendimento por meio de opções de consulta. A lista de atrasos,
licenças antecipadas e ausências pode cada um deve ser consultado, impresso e salvo em um arquivo.
Pesquise o status de entrada/saída na primeira aba como mostrado na imagem abaixo.
Pesquisa de chegada tardia: pergunte ao funcionário que chegar atrasado na segunda aba
como na imagem abaixo.
Copyright © 2021 Acura Technologies 108 de 239
Guia de usuário {UNIS v4} Rev. 1
Pesquisa partidas antecipadas: Pesquise o funcionário que sair mais cedo na terceira aba como
na imagem abaixo.
Procurar ausências: Pesquise o funcionário que faltou na quarta aba como mostrado na imagem
abaixo.
Copyright © 2021 Acura Technologies 109 de 239
Guia de usuário {UNIS v4} Rev. 1
6.2.9.5 Gravações de excessões de saída
O usuário pode pesquisar a horas excluídas das horas normais de trabalho devido a licença ou
saída antecipada.
● Opções de pesquisa:
- Selecione o empregado: Pesquise o funcionário.
- Buscar: Busque o funcionário.
- Período de pesquisa: Defina o período a ser consultado. (No máximo 31 dias).
● Procurar: Mostra o resultado equivalente à opção de pesquisa.
● Imprimir: A tela solicitada pode ser impressa. Clique na tela e selecione a opção “Imprimir”.
● Configurações: O item consultado pode ser editado pelo usuário.
● Salvar como: Os dados podem ser salvos em um arquivo (CSV) selecionando a opção “Salvar
como”.
Copyright © 2021 Acura Technologies 110 de 239
Guia de usuário {UNIS v4} Rev. 1
Copyright © 2021 Acura Technologies 111 de 239
Guia de usuário {UNIS v4} Rev. 1
6.2.9.6 Resumo de gerenciamento
6.2.9.6.1 Resumo de processo
Um usuário pode contar o resultado de processamento do dia do tempo e presença de um certo
período. Definir a data e selecionar a opção “Processo”,em seguida, nos dados de tempo e presença
para o os funcionários marcados na lista de funcionários são contados. O resultado do processamento
pode ser verificado pelo Menu.
● Definir pedído:
- Resumo de data: selecione o mês a ser contado e o período.
Copyright © 2021 Acura Technologies 112 de 239
Guia de usuário {UNIS v4} Rev. 1
- Ignorar modificações: Após marcar a opção, o registro modificado inserido manualmente
no menu Modificar Resultado de Horário e Presença entre os processados anteriormente
tempo e presença é automaticamente alterado (excluído) em registro de tempo e
presença.
● Processo: Ao selecionar o funcionário para tratar o tempo, após verificar, a mensagem
‘Completo’ aparece no resultado.
● Fechar: Fecha a janela relevante.
6.2.9.6.2 Modificar resumo
No caso de haver qualquer alteração no resultado de termo e presença de um funcionário após
a contagem, um usuário pode modificar manualmente um novo valor dando um clique duplo na hora
aplicável. Em caso de inserir cada hora modificada, um usuário precisa inserir todos os horários, como
atraso, saída mais cedo, horas básicas de trabalho, etc. (Não calculado automaticamente).
Dos itens, o item equivalente às informações do funcionário não é modificado. Modifique-o do
informações do usuário e, em seguida, tratar o tempo e presença novamente.
● Opções de pesquisa:
- Selecione o empregado: Pesquise o funcionário.
- Buscar: Busque o funcionário.
- Período de pesquisa: Selecione o período a ser consultado selecionando o mês e a
semana.
● Procurar: Mostra o resultado equivalente à opção de pesquisa.
● Salvar: Salve os dados modificados.
Copyright © 2021 Acura Technologies 113 de 239
Guia de usuário {UNIS v4} Rev. 1
● Configurações: O item consultado pode ser editado pelo usuário. (7.3.8 Como configurar itens
de consulta).
6.2.9.6.3 Período de saída (resumo)
Informe-se dos dados do período de saída. Os dados podem ser impressos ou salvos em
arquivo CSV.
● Opções de pesquisa:
- Setor: Consulta por setor de trabalho.
- Departamento: Consulta por departamento.
- Resumo de datas: Selecione a data por mês e semana.
● Procurar: Mostra o resultado equivalente à opção de pesquisa.
● Imprimir: A tela solicitada pode ser impressa. Clique na tela e selecione a opção “Imprimir”.
● Configurações: O item consultado pode ser editado pelo usuário. (7.3.8 Como configurar itens
de consulta).
● Salvar como: Os dados podem ser salvos em um arquivo (CSV) selecionando a opção “Salvar
como”.
Copyright © 2021 Acura Technologies 114 de 239
Guia de usuário {UNIS v4} Rev. 1
6.2.9.6.4 Saída de pessoas (resumo)
Informe-se dos dados de saída de pessoas. Os dados podem ser impressos ou salvos em
arquivo CSV.
● Opções de pesquisa:
- Selecione o empregado: Pesquise o funcionário.
- Buscar: Busque o funcionário.
- Resumo de datas: Selecione a data por mês e semana.
● Procurar: Mostra o resultado equivalente à opção de pesquisa.
● Imprimir: A tela solicitada pode ser impressa. Clique na tela e selecione a opção “Imprimir”.
● Configurações: O item consultado pode ser editado pelo usuário. (7.3.8 Como configurar itens
de consulta).
●
● Salvar como: Os dados podem ser salvos em um arquivo (CSV) selecionando a opção “Salvar
como”.
6.2.9.7 Transferir resultado para outro BD
Todos os resultados de tempo e presença podem ser transferidos para um banco de dados
externo. Contudo, o banco de dados externo pode ser usado quando está registrado como UNIS_Work
no ODBC Manager. BD Externo tabela deve ser criada na mesma propriedade. (Consulte. Layout da
tabela). Depois de selecionar o menu e definir o período, um usuário pode transferir Resultado do
Trabalho, Resumo do Trabalho e Exceto Registro para o banco de dados designado.
Copyright © 2021 Acura Technologies 115 de 239
Guia de usuário {UNIS v4} Rev. 1
● Trans. dados:
- Trans. Resultado de trabalho: Transfere todos os resultados de tempo e presença.
- Trans. Resumo trabalho: Transfere todas as somas de tempo e presença.
- Trans. exto registro: Transfere todos os registros excepcionais.
● Transmitir: Transfere todos os dados dentro do período designado.
● Fechar: Concluir a transferência dos resultados de tempo e presença.
Exemplo: Transferir resultado de trabalho.
Copyright © 2021 Acura Technologies 116 de 239
Guia de usuário {UNIS v4} Rev. 1
1. [Painel de controle] -> [Ferramentas administrativas] -> [dados (ODBC)] execução.
2. Executar: “Services.msc”.
Copyright © 2021 Acura Technologies 117 de 239
Guia de usuário {UNIS v4} Rev. 1
3. Aba [DSN de Sistema] > Selecionar [UNIS] > Clicar em [Adicionar....]
4. Selecione “Microsoft Access Driver (*. Mdb)” e clique em “Concluir”.
Copyright © 2021 Acura Technologies 118 de 239
Guia de usuário {UNIS v4} Rev. 1
5. Insira o nome da fonte de dados "UNIS WORK" e clique em “Selecionar”.
6. Ser transmitido no banco de dados, selecione o caminho e o nome do banco de dados e clique
em “OK”.
7. Clique em “OK”.
Copyright © 2021 Acura Technologies 119 de 239
Guia de usuário {UNIS v4} Rev. 1
8. Resultados do comparecimento, clique no menu Transferir.
9. Seja transmitido e transmita o período do conjunto de dados e, em seguida, o botão “Enviar” .
▪
Dados Trans
- Resultado do Trabalho de Transação: Envio de Relatórios de Transação
Pré-requisitos: Receber layout de tabela DB = formato de layout de tabela wWorkResult
- Resumo do trabalho trans: envio de relatórios resumidos
Pré-requisitos: Receber layout de tabela de banco de dados = formato de layout de
tabela wWorkSummary
- Trans exceto registro: Exceto envio de registro
Pré-requisitos: Receber layout de tabela DB = formato de layout de tabela wExceptRecord
10. Edite o arquivo UNIS.INI no caminho de instalação do UNIS conforme a seguir.
- Insira as informações de acesso do banco de dados que fizeram a configuração de conexão de
UNIS_WORK em ODBC.
11. Reinicie o Unis_server.
Copyright © 2021 Acura Technologies 120 de 239
Guia de usuário {UNIS v4} Rev. 1
6.2.10 Refeição
6.2.10.1 Consultar registros de refeições
De acordo com os termos da consulta selecionada pelo usuário para procurar registros.
● Definir período: selecione o período de registro de refeição.
● Condições básicas: Pesquisar tudo. Procure o departamento e o terminal do usuário.
● Detalhes: Departamento, terminal, usuário.
● Refeições: Café da manhã, almoço, jantar, café da tarde, lanche.
● Resultado: selecione os resultados do arquivo log.
● Salvar como: Salve o conteúdo da pesquisa atual.
Copyright © 2021 Acura Technologies 121 de 239
Guia de usuário {UNIS v4} Rev. 1
6.2.10.2 Estatísticas das refeições
Durante o período selecionado veja o total e o envio.
● Setor: Selecione o setor.
● Departamento: Selecione o departamento.
● Período de pesquisa: Selecione o período.
● Procurar: Veja o resultado.
● Imprimir: Veja e imprima o resultado pesquisado.
● Configurações: Defina a ordem dos itens a serem exibidos.
● Salvar como: Veja o conteúdo do arquivo.
● <>: Organize a largura da coluna.
Copyright © 2021 Acura Technologies 122 de 239
Guia de usuário {UNIS v4} Rev. 1
6.2.10.3 Estatística das refeições por usuário.
Veja as informações de refeições de cada empregado.
● Selecione o empregado: Escolha o empregado.
● Buscar: Busque pelo empregado.
● Período de pesquisa: Selecione o período de pesquisa.
● Procurar: Veja o resultado.
● Imprimir: Veja e imprima o resultado pesquisado.
● Configurações: Defina a ordem dos itens a serem exibidos.
● Salvar como: Veja o conteúdo do arquivo.
● <>: Organize a largura da coluna.
6.2.10.4 Configurações
6.2.10.4.1 Como utilizar wizard
6.2.10.4.1.1 Inicialização
Selecione o valor do código de toda refeição iniciada ou não.
Copyright © 2021 Acura Technologies 123 de 239
Guia de usuário {UNIS v4} Rev. 1
6.2.10.4.1.2 Código de
Escolha as informações de cada refeição.
Digite o código, nome, refeições, limite e o tempo de referência e selecione a opção “Adicionar”.
Copyright © 2021 Acura Technologies 124 de 239
Guia de usuário {UNIS v4} Rev. 1
6.2.10.4.1.3 Código de
Defina o Código de refeição em combinação com o código de refeição original.
Defina o código, nome, limite de dias, limite mensal e período para verificar a aplicação da
refeição na lista da esquerda.
6.2.10.4.1.4 Definir custo da
Defina o custo para cada refeição.
Copyright © 2021 Acura Technologies 125 de 239
Guia de usuário {UNIS v4} Rev. 1
6.2.10.4.2 Código de refeição 1
Defina as informações em cada refeição. Defina a informação de cada refeição combinado com
o código da refeição.
● Código: um código exclusivo (4 dígitos).
● Nome: Nome do código.
● Refeições: selecione entre café da manhã, almoço, janta, café da tarde e lanche.
● Tempo de refeições: Horas de refeição.
● Limite de refeições: O número selecionado duplicado. No entanto, ao definir para 0, não terá
limite a refeição.
● Config: Salve a configuração.
● Excluir: Exclua a configuração.
Copyright © 2021 Acura Technologies 126 de 239
Guia de usuário {UNIS v4} Rev. 1
6.2.10.4.3 Código de refeição 2
Defina um código de refeição em combinação com o código de refeição original.
● Código: um código exclusivo (4 dígitos).
● Nome: Nome do código.
● Limite de dias: Número de refeições por dia. Se for definido 0, não terá limite de refeições no
dia.
● Limite mensal: Número de refeições no mês. se for definido 0, não terá limite de refeições no
mês.
● Definir período: Selecione o período específico de refeição.
● Config: Salve a configuração.
● Excluir: Exclua a configuração.
Copyright © 2021 Acura Technologies 127 de 239
Guia de usuário {UNIS v4} Rev. 1
6.2.10.4.4 Definir custo da refeição
Defina o custo de cada refeição.
● Mesmo preço: Caso todos os menus de uma refeição tenham o mesmo preço, selecione a
opção “Mesmo preço” desta mesma refeição.
● Meal menu 1, Meal menu 2, Meal menu 3, Meal menu 4: Defina o custo para cada um deles.
Copyright © 2021 Acura Technologies 128 de 239
Guia de usuário {UNIS v4} Rev. 1
6.2.11 Configuração e gerenciamento da aba menu
6.2.11.1 Mapa do menu
Clique em no canto superior direito e selecione a opção “Mapa do menu” para achar o
acesso de tudo facilmente.
6.2.11.2 Ferramentas
6.2.11.2.1 Sistema
6.2.11.2.1.1 Modificar senha do Master adm.
Clique em no canto superior direito para mudar a senha do Master adm. Em [Ferramentas] -
[Sistema] - [Modificar a senha do Master adm].
Copyright © 2021 Acura Technologies 129 de 239
Guia de usuário {UNIS v4} Rev. 1
O comprimento máximo da senha é de 30 dígitos, incluindo letras, números e símbolos.
6.2.11.2.1.2 Backup da base de dados
Para acessar clique em - [Ferramentas] - [Sistema] - [Backup da base de dados].
6.2.11.2.1.3 Monitoramento de serviços
Clique em - [Ferramentas] - [Sistema] - [Monitoramento de serviços] para abrir a aba de
monitoramento.
● UNIS_Server: Controla os serviços de autenticação do UNIS.
- Iniciar automaticamente: Se o serviço para, ele reinicia automaticamente.
- Parar: Para o funcionamento do serviço.
● UDBServer: Controla os serviços do banco de dados do servidor.
● UWorkerServer: Controla os serviços TNA do servidor.
Copyright © 2021 Acura Technologies 130 de 239
Guia de usuário {UNIS v4} Rev. 1
● UNIS_CmdProcess: Controla o tratamento dos serviços de comando e geração do servidor.
6.2.11.2.2 Log
6.2.11.2.2.1 Gerenciamento de logs
1) Log de acesso.
Clique em - [Ferramentas] - [Log] - [Gerenciamento de logs].
● Período: Selecione o período de pesquisa para um período inteiro desmarque o quadrado.
● Condição: Defina a condição de pesquisa. Defina a condição desejada em todas as pesquisas
de terminais/ usuários/ visitantes/ grupo de acesso.
● Detalhes: Defina os detalhes da pesquisa. É usado para pesquisar por ID.
● Resultado: Defina a condição de pesquisa para resultado de autenticação.
● Modo: Defina o modo para toda a pesquisa, saída, entrada, café da manhã, almoço, janta, café
da tarde e lanche.
● Pesquisar: Pesquise o histórico de autenticações que satisfazem as condições de pesquisa
definidas.
● Excluir: Exclua o histórico de autenticações que satisfazem as condições de pesquisa definidas.
* O histórico excluído pode ser rebaixado do terminal.
● Salvar como: Salve o histórico como arquivo CSV.
● Imprimir: Imprima o histórico.
Copyright © 2021 Acura Technologies 131 de 239
Guia de usuário {UNIS v4} Rev. 1
● Receber do terminal: Ele traz o histórico de autenticações de um terminal para o servidor.
Quando o terminal opera em S/N ou N/S, ele armazena as autenticações na memória interna do
terminal se o terminal estiver desconectado.
● Depois de selecionar o terminal que deseja importar, selecione a opção “Importar”.
● Obter todos os logs novamente: obtém todos os logs de autenticação armazenados em um
terminal novamente.
- Ao clicar duas vezes nos registros de autenticação, se o terminal correspondente tiver
configuração DVR, o visualizador das exibições de vídeo de gravação.
Copyright © 2021 Acura Technologies 132 de 239
Guia de usuário {UNIS v4} Rev. 1
2) Log do servidor audit.
O administrador que está conectado remotamente pode pesquisar detalhes como registros,
modificações e exclusões.
3) Log do terminal audit.
O administrador do terminal procura por detalhes de operações feitas no terminal.
Copyright © 2021 Acura Technologies 133 de 239
Guia de usuário {UNIS v4} Rev. 1
Receber do terminal: Ele envia o registro de auditoria que está salvo no terminal para o servidor.
O usuário pode verificar os logs que o administrador fez no terminal.
Data: A data que a operação ocorreu.
ID do terminal: O ID do terminal é mostrado.
ID usuário: O ID do usuário é mostrado.
Nome do usuário: O nome do usuário é mostrado.
Detalhes: Os detalhes da operação são mostrados.
4) Log de logon do admin.
Ele pesquisa os registros de logon no remote manager por um administrador.
Copyright © 2021 Acura Technologies 134 de 239
Guia de usuário {UNIS v4} Rev. 1
5) Procurar log de evento.
Ele pesquisa o evento de log.
Condição e condição detalhada.
1) Estado Terminal.
A. Terminal desconectado.
B. Terminal conectado.
C. Terminal bloqueado.
D. Terminal desbloqueado.
E. Tamper de terminal.
F. Terminal Anexado.
G. Terminal bloqueado.
2) Estado da porta.
A. Porta aberta.
B. Porta fechada.
C. Destrancamento de porta.
D. Porta trancada.
E. Porta forçada.
F. Porta não fechada.
G. Porta restaurada.
H. Erro de bloqueio.
I. Não monitorando.
3) Operação do usuário.
A. Porta remota aberta.
B. Destravamento Remoto da Porta.
Copyright © 2021 Acura Technologies 135 de 239
Guia de usuário {UNIS v4} Rev. 1
C. Fechadura Remota da Porta.
D. Tentativa de usuário remoto.
4) Estado de Emergência.
A. Início do sensor de incêndio.
B. Fim do sensor de fogo.
C. Início do sensor de pânico.
D. Fim do sensor de pânico.
E. Início do sensor de crise.
F. Fim do sensor de crise.
5) Sensor Externo.
A. Início do sensor externo 1.
B. Sensor externo 1 extremidade.
C. Início do sensor externo 2.
D. Sensor externo 2 Extremidade.
E. Início do sensor externo 3.
F. Sensor Externo 3 Extremidade.
G. Sensor Externo 4 Iniciar.
H. Sensor Externo 4 Extremidade.
6) Buscar registros temporários.
Pesquisar ou deletar o registro em UNIS_Temp.
Quando o log de autenticação é entregue ao servidor, as funções do servidor armazena o log no
banco de dados principal do UNIS. Caso ocorra algum problema nesse caso, o registro fica
temporariamente armazenado na base de dados local para permitir uma verificação regular. O registro
é deletado após ter sido armazenado no banco de dados principal. Portanto, é normal estar vazio o
tempo todo.
Copyright © 2021 Acura Technologies 136 de 239
Guia de usuário {UNIS v4} Rev. 1
7) Buscar comandos do terminal.
No caso de ter que dar um comando especial para o terminal como sincronização de usuário
relacionado com a interface com outro sistema, a linguagem do comando aplicado é armazenada em
tabela, tratada em ordem, e depois deletada. Portanto, é normal estar vazia.
6.2.11.2.2.2 Criar arquivo de log
Criar um arquivo de log é a função que salva o arquivo cortando o arquivo dentro de um período
fixo, quando o usuário clica em - [Ferramentas] - [Log] - [Criar arquivo de log]. O arquivo de log
salvo é ativado como um log com função de mesclagem em outro sistema.
O nome do arquivo de log é salvo e criado na data de encerramento do período (AAAA/MM/DD).
Copyright © 2021 Acura Technologies 137 de 239
Guia de usuário {UNIS v4} Rev. 1
Ex) Criar arquivo de log.
- Selecione a opção “Criar” depois de selecionar o período.
- Pressione o botão “Salvar” depois de escolher o local em que o arquivo será salvo.
6.2.11.2.2.3 Inserir arquivo de log
Clique em - [Ferramentas] - [Log] - [Inserir arquivo de log].
Selecione o arquivo de log na opção “Buscar”, e depois selecione a opção “Inserir”.
6.2.11.2.3 Consultar dados
6.2.11.2.3.1 Dados do usuário
Clique em - [Ferramentas] - [Consultar dados] - [Dados do usuário].
O menu de consulta de dados do usuário pode pesquisar e salvar as informações de usuários e
visitantes que estão registrados no UNIS de acordo com a condição detalhada.
Copyright © 2021 Acura Technologies 138 de 239
Guia de usuário {UNIS v4} Rev. 1
● Condição: Usuário, visitante.
● Detalhes: Setor, departamento, grupo de acesso, autoridade, código T/A, cód. pagamento, cód.
refeição, terminal.
● Código: Detalhes do item selecionado a partir do código.
● Tipo de autenticação: Procure pela combinação de autenticação entre, digital, senha, rosto, FP-
cartão, cartão, mobilecard e combinação OR ou AND.
Copyright © 2021 Acura Technologies 139 de 239
Guia de usuário {UNIS v4} Rev. 1
Salvar como: Selecione a opção “Salvar como” para salvar as informações consultadas.
Copiar para o USB: Selecione a opção “Copiar para o USB” para exportar o usuário para o USB.
- Administrador atribuído: Adicione apenas o administrador do terminal na lista.
- Copiar: O usuário selecionado do USB é salvo na pasta uni user.
Os dados do usuário copiados do USB podem importar o usuário para o terminal do USB
usando a função importar usuário.
Copyright © 2021 Acura Technologies 140 de 239
Guia de usuário {UNIS v4} Rev. 1
Enviar para o: Selecione a opção “Enviar para o” para transferir a informação para o terminal.
6.2.11.2.3.2 Importar usuário do arquivo
Clique em - [Ferramentas] - [Consultar dados] - [Importar usuário do arquivo].
Esta é a função que importa as informações do usuário de um arquivo CSV no caso de haver
muitos usuários para registrar.
Copyright © 2021 Acura Technologies 141 de 239
Guia de usuário {UNIS v4} Rev. 1
1) Selecione a opção “Configurar” para definir o campo a ser registrado.
Para registrar normalmente, o nome do campo deve ser o mesmo da base do arquivo.
2) Selecione a opção “Abrir” para importar o arquivo CSV que estão as informações dos usuários.
Copyright © 2021 Acura Technologies 142 de 239
Guia de usuário {UNIS v4} Rev. 1
3) Para método de edição de arquivo, consulte o tópico 6.2.11.2.3.1 Dados do usuário.
4) Como mostrado na figura abaixo, o ID do usuário a ser registrado é verificado automaticamente.
1- As marcas (v) são excluídas automaticamente para usuários já registrados.
2- As marcas (v) são selecionadas para usuários recém-registrados.
3- O sucesso do status do usuário: Tratamento normal, sobreposição: Sem tratamento.
Copyright © 2021 Acura Technologies 143 de 239
Guia de usuário {UNIS v4} Rev. 1
6.2.11.2.3.3 Importar log do arquivo
Se o terminal AC 6000 estiver armazenando um registro de autenticação com o mainframe,
pode ser trazido para o USB.
1) Após conectar na memória USB do AC 6000, entre no menu abaixo.
2) Selecione a opção “Event log” para salvar os registros de log no USB.
3) Depois de conectar o USB ao computador verifique o arquivo importado para extrair a extrusão
abaixo.
- ac6000> dados> Extrato de pasta 00000001_logdata.tar
- Nome do arquivo: Terminal ID8byte_logdata.tar (sem alteração)
- 00000001_logdata.tar criando pastas
- ac6000> dados> 00000001_logdata.tar> 00000001_logdata.tar
* No caso de AC2200, AC2200> Data> Terminal ID> log.dat
Copyright © 2021 Acura Technologies 144 de 239
Guia de usuário {UNIS v4} Rev. 1
4) UNIS - [Gerenciamento de dados] - [Importar log do arquivo] - [Abrir] - 00000001_logdata.tar
escolha a pasta - [OK].
Copyright © 2021 Acura Technologies 145 de 239
Guia de usuário {UNIS v4} Rev. 1
No caso do AC 2200, selecione AC2200 - Data - Terminal ID folder.
5) Importação de log.
6) Importação de log completa: Ignora dados redundantes automaticamente.
7) Verificação de log: [Gerenciamento de dados] - [Gerenciamento de logs] -[Log de acesso].
6.2.11.2.3.4 Consulta de IN/OUT
Clique em - [Ferramentas] - [Consultar dados] -[Consulta de IN/OUT]. Se o anti passback
estiver rodando, verifique quantas pessoas estão lá e onde elas estão. Um usuário pode também
rastrear o movimento de cada usuário em cada área.
Para verificar os usuários nesta área, selecione a opção “Buscar” depois de selecionar a área
desejada.
Se selecionar o usuário, verifique o caminho de movimentação da data correspondente.
Copyright © 2021 Acura Technologies 146 de 239
Guia de usuário {UNIS v4} Rev. 1
6.2.11.2.4 Controlar terminal
6.2.11.2.4.1 Redefinir estado de emergência do terminal
Clique em - [Ferramentas] - [Controlar terminal] -[Redefinir estado de emergência do
terminal]. Essa função remove a situação manualmente quando usa as configurações a seguir
(Incêndio, pânico, emergência etc.) na opção do servidor. Mas no caso de [Configurações] - [Ambiente
de servidor] - [Emergência] selecionando a opção terminar automaticamente o status reinicia
automaticamente.
Copyright © 2021 Acura Technologies 147 de 239
Guia de usuário {UNIS v4} Rev. 1
6.2.11.2.4.2 Bloquear terminal
Clique em - [Ferramentas] - [Controlar terminal] -[Bloquear terminal].Acesso é negado nos
terminais especificados. A porta não irá se abrir mesmo pressionando o botão de saída. Em casos de
emergência também não será aberto a menos que o status do terminal seja deletado.
Copyright © 2021 Acura Technologies 148 de 239
Guia de usuário {UNIS v4} Rev. 1
6.2.11.2.4.3 Desbloquear terminal
Clique em - [Ferramentas] - [Controlar terminal] -[Desbloquear terminal]. Ele libera as ações
bloqueadas no terminal.
Copyright © 2021 Acura Technologies 149 de 239
Guia de usuário {UNIS v4} Rev. 1
6.2.11.2.4.4 Abrir porta
Clique em - [Ferramentas] - [Controlar terminal] -[Abrir porta].
● Abrir o controle da porta: Todas as portas do terminal selecionado são abertas por um
segundo.
Copyright © 2021 Acura Technologies 150 de 239
Guia de usuário {UNIS v4} Rev. 1
6.2.11.2.4.5 Destrancar porta
Clique em - [Ferramentas] - [Controlar terminal] -[Destrancar porta].
● Liberar a porta: Exclua as fechaduras de todas as portas do terminal selecionado.
Copyright © 2021 Acura Technologies 151 de 239
Guia de usuário {UNIS v4} Rev. 1
6.2.11.2.4.6 Trancar porta
Clique em - [Ferramentas] - [Controlar terminal] -[Trancar porta].
● Definir a porta trancada: Deixa aberta todas as portas do terminal selecionado.
Copyright © 2021 Acura Technologies 152 de 239
Guia de usuário {UNIS v4} Rev. 1
6.2.11.2.4.7 Enviar mensagem para o terminal
Clique em - [Ferramentas] - [Controlar terminal] -[Enviar mensagem para o terminal].
Esta função só é compatível com AC5000 e AC6000, digite uma mensagem como mostrado na
imagem abaixo e envie para o terminal correspondente, ele será mostrado na tela LCD.
Mensag: Basta inserir a mensagem que será mostrada.
Definir período: Defina o período que a mensagem será exibida.
Horário: Defina o horário que a mensagem será mostrada.
Escolha o terminal que deseja mostrar a mensagem e selecione a opção “Configurar”.
Copyright © 2021 Acura Technologies 153 de 239
Guia de usuário {UNIS v4} Rev. 1
6.2.11.2.5 Gerenciamento
6.2.11.2.5.1 Gerenciamento da empresa
Clique em - [Ferramentas] - [Gerenciamento] -[Gerenciamento de empresa]. Ele pode
gerenciar as informações do setor, departamento e título.
1) Setor.
Depois de registrar os setores, eles são usados para cadastrar usuários, terminais e
visitantes.
Informações de entrada:
- Código: Insira um código de 4 dígitos de números.
- Nome: Insira o nome do local da empresa.
- Adicionar: Registre a localização da empresa.
Copyright © 2021 Acura Technologies 154 de 239
Guia de usuário {UNIS v4} Rev. 1
- Modificar: Modifique a localização da empresa.
- Excluir: Exclua a empresa.
2) Departamento.
Depois de registrar os departamentos, eles são usados para cadastrar empregados e
visitantes.
Informações de entrada:
- Código: Insira um código de 4 dígitos de números.
- Nome: Insira o nome do departamento.
- Adicionar: Registre o departamento.
- Modificar: Modifique o departamento.
- Excluir: Exclua o departamento.
Copyright © 2021 Acura Technologies 155 de 239
Guia de usuário {UNIS v4} Rev. 1
3) Título.
Depois de registrar os títulos, eles são usados para cadastrar empregados e visitantes.
Informações de entrada:
- Código: Insira um código de 4 dígitos de números.
- Nome: Insira o nome do título.
- Adicionar: Registre o título.
- Modificar: Modifique o título.
- Excluir: Exclua o título.
6.2.11.2.5.2 Gerenciamento de feriados
Clique em - [Ferramentas] - [Gerenciamento] -[Gerenciamento de feriados]. O usuário pode
adicionar feriados públicos, essas datas serão usadas no controle de acesso na gestão do TNA.
Copyright © 2021 Acura Technologies 156 de 239
Guia de usuário {UNIS v4} Rev. 1
Informações de entrada:
- Código: Insira um código de 4 dígitos de números.
- Nome: Digite o nome do código
Depois de inserir o código insira a data e o nome do feriado, depois selecione a opção
“Adicionar”.
Após adicionar todos os feriados, selecione a opção “Registrar”.
* Como alguns feriados, como dia de ano novo e dia de ação de graças, mudam todos os anos,
é necessário definir esses feriados todos os anos.
6.2.11.2.5.3 Gerenciar administradores
Clique em - [Ferramentas] - [Gerenciamento] -[Gerenciar administradores]. Essa função
limita a autoridade do administrador através do gerenciamento remoto.
Copyright © 2021 Acura Technologies 157 de 239
Guia de usuário {UNIS v4} Rev. 1
Depois de definir o escopo de gerenciamento em ,
selecione os itens detalhados.
Um usuário não pode fazer alterações e a configuração padrão é atribuída a todos os usuários.
Todos os administradores podem pesquisar usuários gerais, mas só os administradores gerais
podem fazer mudanças.
Copyright © 2021 Acura Technologies 158 de 239
Guia de usuário {UNIS v4} Rev. 1
6.2.11.2.5.4 Gerenciar anti passback
Clique em - [Ferramentas] - [Gerenciamento] -[Gerenciar anti passback]. Ele registra o anti
passback depois de especificar a área que necessita de segurança e o código da área.
A entrada e a saída existe em uma zona, e apenas a pessoa que entra pelo local de entrada,
pode sair pelo local de saída.
Por exemplo: quando uma pessoa passa da zona 1 para a zona 2, essa pessoa vai pelo
terminal 1. Aqui o terminal 1 se torna a saída da zona 1 e a entrada da zona 2. Apenas a pessoa que
entrou pelo terminal 1 poderá sair pelo terminal 2.
Copyright © 2021 Acura Technologies 159 de 239
Guia de usuário {UNIS v4} Rev. 1
O Código anti passback está registrado.
Informações de entrada:
- Código: Insira um código de 4 dígitos de números.
- Nome: digite o nome do código.
- Adicionar: Registre o anti passback.
- Modificar: Modifique o anti passback.
- Excluir: Exclua o anti passback.
As informações de anti passback são registradas como zona de entrada/ zona de saída ( 6.2.3.1
Adicionar terminal) durante o registro do terminal.
* Veja exemplo em (7.3.1 Exemplo de configuração TNA)
6.2.11.2.5.5 Designação em lote
Clique em - [Ferramentas] - [Gerenciamento] -[Designação em lote]. Ele organiza o grupo
de acesso, TNA e códigos de refeição do usuário em lotes.
Copyright © 2021 Acura Technologies 160 de 239
Guia de usuário {UNIS v4} Rev. 1
Alvo: Procure o usuário ou visitante que atenda a condição.
Departamento: Selecione o departamento.
Setor: Selecione o setor.
Título: selecione o título.
Função: Selecione o grupo de acesso, código de trabalho ou código de refeição.
Selecione a opção “Aplicar”.
6.2.11.2.6 Configurações
6.2.11.2.6.1 Configurar wiegand
Clique em - [Ferramentas] - [Configurações] -[Configurar wiegand]. Ele define o formato
wiegand in/out e importa e exporta do terminal.
● Selecione o wiegand out.
O suporte wiegand está disponível no terminal para conectar leitores de cartão wiegand
externos ou controladores. Note que no UNIS existe uma configuração totalmente personalizável para
wiegand input/output para se programar. Standard 26bit, 34bit wiegand, assim como uma variedade de
configurações estão disponíveis em seu ambiente. Além disso, a paridade, número de bits, campos de
dados podem ser selecionados e baixados para o terminal. Aqui está como configurar o wiegand out.
Copyright © 2021 Acura Technologies 161 de 239
Guia de usuário {UNIS v4} Rev. 1
● Bit length: Unused, st. 26 bit, st. 34bit, customize.
- Unused: Quando desabilitado.
- St. 26 bit: Quando 26 bit padrão.
- St. 34 bit: Quando 34bit padrão.
- Customize: usuários com qualquer data designada.
● Custom size: Configurações do bit length - [Customize] e depois selecione (Comprimento
1~128).
● Port state: Active low (Básico)/ active high.
● Site code: Se necessário, configurações de usuário (Configuração do alcance do terminal:
0~255, UNIS pode entrar no alcance de outros).
* Dica: 26 bits - 3 bytes (Código do local: 1 byte + UID: 2 bytes) / 34 bits - 4 bytes (Código do
local: 1 byte + UID: 3 byte).
● Send fail: Sinal de sucesso de autenticação + sinal de falha serão enviados.
- Not anything: quando desativado.
- Send fail data: Sinal de falha será enviado.
- Invert parity: Falha de transmissão do sinal E / 0 em oposição à saída (E: Even parity/ O:
Odd parity).
● Fail data: Configurações para enviar falha - [send fail data] depois formato de entrada de dados.
* Dica: Fail data: Se inserir 1234, 1= SiteCode/ 234= UID (ID: 3 dígitos).
● Bypass: Se sim, os leitores de cartão wiegand para transferir os dados do cartão são inseridos.
Ele transfere o próprio valor de entrada.(NO(básico)) tempo de intervalo: 0.
● Width time (us): 0 (Se o usuário não definir, geralmente 50us).
● Field type:
- : site code (1 byte (=8bit)).
- : ID do usuário, especifica o comprimento dos dígitos.
- : Valor de dados para 0 se o usuário precisa especificar um valor fixo.
- : Valor de dados para 1 se o usuário precisa especificar um valor fixo.
- : Verifica a precisão do bit ímpar.
- : Verifica a precisão do bit par.
● Set field: O valor do field type é selecionado a direita, selecione o item e especifique um.
● Set parity: Verificar a faixa de precisão do even parity e odd parity.
* Dica: 26bit = exceto para even parity, 12bit específico + exceto para odd parity, 12bit
específico.
Copyright © 2021 Acura Technologies 162 de 239
Guia de usuário {UNIS v4} Rev. 1
● Set wiegand in
O suporte wiegand está disponível no terminal para conectar leitores de cartão wiegand
externos ou controladores. Note que no UNIS existe uma configuração totalmente personalizável para
wiegand input/output para se programar. Standard 26bit, 34bit wiegand, assim como uma variedade de
configurações estão disponíveis em seu ambiente. Além disso, a paridade, número de bits, campos de
dados podem ser selecionados e baixados para o terminal. Aqui está como configurar o wiegand in.
● Bit length: Configuração do length.
- Unused: Quando desabilitado.
- St. 26 bit: Quando 26 bit padrão.
- St. 34 bit: Quando 34bit padrão.
- Customize: usuários com qualquer data designada.
● Custom size: Configurações do bit length - [Customize] e depois selecione (Comprimento
1~128).
● Port state: Active low (Básico)/ active high.
● Internal time (us): 0 (Se o usuário não definir, geralmente 2ms).
Copyright © 2021 Acura Technologies 163 de 239
Guia de usuário {UNIS v4} Rev. 1
● Width time (us): 0 (Se o usuário não definir, geralmente 50us).
● Field type:
- : Campo não usado.
- : Entrada de dados 1.
- : Entrada de dados 2.
- : Entrada de dados 3.
- : Entrada de dados 4.
- : Entrada de dados 5.
- : Verifica a precisão do bit ímpar.
- : Verifica a precisão do bit par.
● Set field: O valor do field type é selecionado a direita, selecione o item e especifique um.
● Set parity: Verificar a faixa de precisão do even parity e odd parity.
* Dica: 26bit = exceto para even parity, 12bit específico + exceto para odd parity, 12bit
específico.
● Card data:
- Data type: Especifica o tipo de leitura:
❖ Unused: Quando desativado.
❖ Binary: Quando binário.
❖ Decimal string: Quando decimal.
❖ Hexa string: Quando hexadecimal.
- Digit size.
- Order: Transmissão de dados(MSB(básico): Transferência sequencial / LSB:
Transferência reversa).
* Dica: MSB: Bit mais significativo: O primeiro dígito do número binário.
LSB: Bit menos significativo: O último dígito do número binário.
Copyright © 2021 Acura Technologies 164 de 239
Guia de usuário {UNIS v4} Rev. 1
6.2.11.2.6.2 Configurar layout do cartão
Clique em - [Ferramentas] - [Configurações] -[Configurar layout do cartão]. Ele requer
autoridade máxima para definir layout do cartão.
● Informações do cartão: configure o tipo e a capacidade do cartão.
- Capacidade:1K, 4K, 8K para selecionar.
- Tipo de cartão: Cart. comum, FP-Cartão.
Copyright © 2021 Acura Technologies 165 de 239
Guia de usuário {UNIS v4} Rev. 1
● Cart. comum
- Autenticação: No caso do cartão comum, selecione o método.
❖ N° do cartão: selecione um cartão inteligente para autenticar no serial.
❖ Dados do cartão: Uso do cartão inteligente para autenticar dados específicos.
❖ MAD: O usuário deve escolher como usar o MAD.
- Tipo de número de série: Se o usuário escolher um método de autenticação [N° do
cartão].
❖ Default: Display de 8 dígitos com hexa.
❖ Hexa string: Alterando a ordem dos bytes / display de 8 dígitos com hexa.
❖ Decimal string: Display hexadecimal para 10 dígitos com número decimal.
❖ 3.5 decimal: Altera o número hexadecimal (8 dígitos) para número decimal (10
dígitos).
- Informações do setor: se o usuário escolher o método de autenticação [Dados do cartão]
ou [MAD].
❖ Setor: [Informação do cartão] depende da capacidade do cartão, 000~127.
❖ Bloco: 0~2 blocos.
❖ Iniciar/ tamanho dos dados: Início da sequência numérica de dados/ tamanho dos
dados.
❖ Tipo chave: KEY A ou KEY B.
❖ Valor da chave.
❖ Tam. dados do cartão.
- Selecione o botão “Aplicar” para salvar as configurações.
- Depois de escolher os dados na lista abaixo, pressione o botão “Excluir” para excluí-los.
- Pressione o botão “Inicialização” para excluir as informações do setor inseridas.
- Pressione o botão “Enviar para o” para enviar as informações de configuração ao
terminal.
Copyright © 2021 Acura Technologies 166 de 239
Guia de usuário {UNIS v4} Rev. 1
6.2.11.2.6.3 Emitir cartão template on card
Clique em - [Ferramentas] - [Configurações] -[Emitir cartão template on card]. Essa função
define o formato do cartão com antecedência quando usado o FP-card. Defina um valor chave do site
do setor e bloco especificado, a fim de acessar via cartão de acordo com o formato que vai ser decidido
mais tarde.
Copyright © 2021 Acura Technologies 167 de 239
Guia de usuário {UNIS v4} Rev. 1
6.2.11.2.6.4 Configurar horário de turno
Clique em - [Ferramentas] - [Configurações] -[Configurar horário de turno]. Esta função
define dados pertinentes onde o grupo de acesso não é fixo ou é alterado regularmente. Todos os
usuários nestes grupos serão movidos para um grupo modificado em uma data especificada e
acordada.
● Configurações do grupo de acesso por turno.
- Grupo de acesso definido: escolha o turno do grupo de acesso.
- Data de início: Escolha a data de início que será aplicado o grupo de acesso.
- Repetir depois: Escolha o número de dias que será aplicado.
- Código de acesso de turno: Ao dar um clique duplo na parte de entrada, escolha o
código na lista.
Copyright © 2021 Acura Technologies 168 de 239
Guia de usuário {UNIS v4} Rev. 1
- Adicionar: Selecione a opção “Adicionar” para adicionar o conteúdo inserido na lista.
- Modificar: Selecione a opção "Modificar" para modificar o conteúdo da lista.
- Excluir: Selecione a opção “Excluir” para deletar o conteúdo da lista.
- Salvar: Selecione a opção “Salvar” para salvar o conteúdo da lista.
- Enviar para terminal: Selecione a opção “Enviar para terminal” para aplicar o conteúdo
ao terminal.
6.2.11.2.6.5 Configurar mobile card
1) Login do gerente do mobile card.
Clique em - [Ferramentas] - [Configurações] - [Configurar mobile card]. É a tela para fazer o
login com o administrador registrado do cartão móvel conta.
E-mail: Endereço de email para registrar o gerente.
Senha: Senha para registrar o gerente.
Conectar: Ele tenta fazer o login com as informações registradas.
Logout: Sair do login.
Cadastrar: Ele cadastra as informações registradas ou muda o gerente, o usuário deve fazer o
login com as informações mudadas.
Fechar: Fecha a janela de login.
2) Configurações do gerente do mobile card.
Copyright © 2021 Acura Technologies 169 de 239
Guia de usuário {UNIS v4} Rev. 1
Servidor DNS: Endereço de servidor do mobile card.
Senha secreta do cliente: O valor de segurança que trata internamente.
E-mail: Email do gerente do mobile card.
Senha: Senha do gerente.
Código do país/ número mobile card: Código do país ou número do mobile card do gerente.
Nome do cliente: Nome do cliente para usar o mobile card.
SiteCode: O código do site é emitido ao registrar o cliente correspondente.
Horário: As informações de horário para usar os serviços do mobile card.
Aplicar: Registrar/modificar as informações do gerente cadastrado.
Lista de renovação: Gerenciamento de renovação sobre o usuário que obteve o mobile card.
Copyright © 2021 Acura Technologies 170 de 239
Guia de usuário {UNIS v4} Rev. 1
3) Lista de renovação.
Renove automaticamente a configuração da lista de renovação do usuário e a data de expiração
do mobile card.
● Range da data de expiração: Pesquise o usuário para emitir o mobile card com as seguintes
condições.
● Renovação automática: Selecione o usuário consultado, definir se a renovação é automática ou
não, e refletir a lista selecionando a opção “Modificar”. E então a configuração das informações
de renovação automática se aplica ao mobile card.
● Sincronização manual: Se trazer de volta os usuários do terminal após o upload, ao executar
apenas o NIS B Plus e o terminal, ele sincroniza as informações como período de acesso do
cartão móvel e KeyNo do cartão móvel servidor.
Copyright © 2021 Acura Technologies 171 de 239
Guia de usuário {UNIS v4} Rev. 1
6.2.11.2.6.6 Configurar DVR
Clique em - [Ferramentas] - [Configurações] - [Configurar DVR]. Ele pode definir vários DVR
com antecedência e selecionar o DVR ao registrar o terminal.
● Configurar DVR
- ID do DVR: Número serial do DVR que pode ser definido de 1 a 10.
- IP do DVR: Endereço de IP do DVR.
- Porta do DVR: número da porta do DVR.
- ID de login do DVR: O ID de login do DVR para acessá-lo.
- Senha do DVR: A senha para acessar o DVR.
- Tempo anterior para início da gravação: Defina de 0 a 1800 por segundo e defina o
tempo de reprodução antes que o evento ocorra durante a reprodução do vídeo.
- Adicionar: Adiciona as informações de configuração do DVR.
- Modificar: Modifica o conteúdo da informação selecionada.
- Excluir: Excluir a informação selecionada.
Copyright © 2021 Acura Technologies 172 de 239
Guia de usuário {UNIS v4} Rev. 1
6.2.11.2.7 Info
6.2.11.2.7.1 Sobre
Clique em - [Ferramentas] - [Info] - [Sobre]. Ele mostra a versão de cada módulo.
6.2.11.2.7.2 Ajuda do UNIS
Clique em - [Ferramentas] - [Info] - [Ajuda do UNIS]. Abre a janela de ajuda do UNIS.
6.2.11.3 Tela inicial
Clique em - [Tela inicial]. Ele te move para a tela inicial.
6.2.11.4 Configurações
6.2.11.4.1 Ambiente local
Clique em - [Configurações] o menu de configurações aparece.
Copyright © 2021 Acura Technologies 173 de 239
Guia de usuário {UNIS v4} Rev. 1
6.2.11.4.1.1 Geral
● Config. básica.
- Idioma: Ele suporta inglês, coreano e japonês. Em adição, um usuário pode definir um
idioma personalizado. Para definir o idioma personalizado abra o arquivo Language.xml
na pasta de configurações a caminho da instalação do UNIS e adicione secção de
adição.
Copyright © 2021 Acura Technologies 174 de 239
Guia de usuário {UNIS v4} Rev. 1
- Fonte: Selecione a fonte.
- Exibir como formato de posicionamento: Exibir a localização do terminal no
posicionamento modelagem.
- Contador de lista de autenticação no início: No tela de monitoramento, quando iniciar o
programa, ele marca a contagem da lista de autenticação mais recente. A contagem
máxima é de 99999.
- Cor do log quando há falha de autenticação: Na tela de monitoramento, essa é a cor que
mostra quando há falha de autenticação.
- Cor do log quando o usuário não está cadastrado: Na tela de monitoramento, essa é a
cor que mostra quando o usuário não está cadastrado.
- Mostrar o nome em vez do ID no mapa local: mostra o nome na tela.
- Unpin side menu.
● Restrição.
- Controle de porta:
❖ Permitir todas as funções: O menu pop-up sobre o controle do terminal está
disponível na lista de terminais no visualizador de monitoramento.
❖ Desativado: O menu pop-up sobre o controle do terminal não está disponível na
lista de terminais no visualizador de monitoramento.
❖ Apenas abertura de portas: O menu pop-up só é permitido abrir portas.
- Máximo número de linhas no monitoramento: Defina o número máximo na lista a serem
exibidos na tela.
Copyright © 2021 Acura Technologies 175 de 239
Guia de usuário {UNIS v4} Rev. 1
- Máximo número de linhas na busca: Defina o número máximo na lista a serem exibidos
na tela de pesquisa de registro de autenticação.
● Monitoramento em tempo real.
- Monitorar logon de admin: O status de log do admin é mostrado na tela.
- Monitorar conexão do terminal: O status do terminal é mostrado na tela.
- System sync monitoring: O status de de monitoramento do system sync é mostrado na
tela.
6.2.11.4.1.2 Conexão do servidor
● Servidor de autenticação.
- Endereço IP: Digite o endereço de IP do servidor de autenticação.
- Porta: Digite o número da porta.
● Servidor do banco de dados.
- Endereço IP: Digite o endereço de IP do servidor do banco de dados.
- Porta: Digite o número da porta.
Copyright © 2021 Acura Technologies 176 de 239
Guia de usuário {UNIS v4} Rev. 1
- Informações da conexão da base de dados: Ele muda as informações da conta do banco
de dados que é conectado. Quando mudar as informações de acesso, o usuário deve
agir com cautela e só pode ser mudado pelo master admin.
6.2.11.4.1.3 Popup de alarme
● Máx. número de popup (0...50): Quando o alarme toca, número máximo de pops na janela do
alarme é exibido.
● Tamanho da janela de popup (0...2): Insere o tamanho do alarme do popup.
● Tempo de exibição do popup (0...600): O tempo de abertura ao fechamento automático se o
admin não verificar depois de mostrar a tela de popup (se for selecionado “0” o alarme não será
fechado automaticamente).
● Configurar popup de alarme
- Desabilitado: Sem som.
- Buzzer: quando tocar irá soar “Piiccc...Piiiccc”.
- Som: Reproduza o arquivo de WAVE selecionado abaixo.
● Selecione aviso popup.
- Falha na verificação.
- Terminal desconectado.
Copyright © 2021 Acura Technologies 177 de 239
Guia de usuário {UNIS v4} Rev. 1
- Terminal removido.
- Porta arrombada.
- Porta não foi fechada.
- Erro na fechadura.
- Autenticação de usuário na lista negra.
- Coação.
● Controladora selecione aviso popup.
6.2.11.4.1.4 Popup de imagem
● Máx. de popup (0...50): Selecione o número máximo de popup que serão mostrados.
● Tam. janela popup (0...2): Selecione o tamanho da janela no popup.
● Tempo de popup (0...100): Selecione o tempo em segundos para qual uma janela popup é
aberta.
● Local do popup.
- Posição automática: Selecione a localização do popup. Quando verificar a posição
automática, a janela popup aparece em ordem.
Copyright © 2021 Acura Technologies 178 de 239
Guia de usuário {UNIS v4} Rev. 1
● Terminal.
- Selecione o terminal para exibir a imagem.
6.2.11.4.2 Ambiente do servidor
6.2.11.4.2.1 Geral
● Usuário.
- ID único igual ao ID do usuário (automaticamente): Se o ID único não for usado
separadamente, ele é substituído pelo ID do usuário.
- Permitir que usuários sejam sobrescritos: Quando importar do gerenciamento de
usuários do terminal, as informações do usuários são sobrescritas.
- Sinc. automaticamente dados do usuário modificado: Se as informações do usuário são
modificadas, a informação modificada é automaticamente enviada para o terminal.
- Habilitar lista negra: Verifique o status da lista negra.
- Admin login by unique ID: Logar como administrador com o ID único.
Copyright © 2021 Acura Technologies 179 de 239
Guia de usuário {UNIS v4} Rev. 1
● Autenticação.
- Log de acesso automático na conexão do terminal: Ao conectar o terminal, os dados de
registro de autenticação não transmitidos são enviados do terminal.
- Salvar somente log bem sucedido: O evento de falha de autenticação pode ser verificado
apenas no monitor mas não é salvo.
● Porta.
- Salvar log de abertura/ fechamento das portas: Decide salvar dados de registro, como
sucesso de autenticação, dentro de aberto, obrigatório abrir com controle remoto.
● Exportação de dados.
- Transferir imagem ao enviar o registro: Envie imagens da transmissão de dados de
registro verificadas.
- Incluir dados de autenticação: Ao inserir ou retirar informações do usuário, é feito
incluindo os dados de autenticação.
● Controle de acesso.
- Restringir o uso do controle de acesso do administrador: O master adm. fornece
autoridade de acesso ao usuário que tem autoridade de gerenciamento. Se refere
(6.2.4.1 Adicionar usuário).
- Não permite acesso para grupo de acesso: Se o grupo de acesso não for atribuído, ele
restringe o acesso.
- Tempo de bloqueio: Defina o valor que restringe a autenticação consecutivamente.
● Informações da foto.
- Pasta onde são salva as imagens: Selecione o local que serão salvas as imagens.
- Caminho para salvar log de imagens: Selecione o local que serão salvas os logs de
imagens.
● Segurança.
- Usando o pacote de encriptação: Use os pacotes criptografados.
- Encriptação da informação do usuário: Criptografar o nome do usuário, número serial,
senha de acesso remoto.
● Outros.
- Idioma: Selecione o idioma da tela principal.
- Imagem da tela inicial: Muda a imagem de fundo da tela inicial.
● Limpar info. de conexão do servidor: Delete todas as informações conectadas a base de dados
do UNIS_Server.
● DDNS: Defina as informações do DDNS.
Copyright © 2021 Acura Technologies 180 de 239
Guia de usuário {UNIS v4} Rev. 1
- Habilitar: Defina o uso do DDNS.
- Host (1...9999999999): Defina o ID do host.
- Período de atualização: Defina o termo de atualização de informações do servidor do
host para o servidor DDNS.
- Número de contrato: Selecione a opção “ Aplicar” para adquirir o número do contrato do
servidor DDNS.
● Conexão do terminal.
- Porta: Defina o número da porta para conectar o terminal ao servidor (Porta básica:
9870).
- Intervalo de Polling: A conexão entre terminal e servidor é checado de acordo com o
tempo definido.
● Definir cifra.
- Comp. do ID do terminal (1...8): Defina o número desejado de dígitos de ID.
- Comp. do ID do usuário (1...8): Defina o número desejado de dígitos de ID.
- Comp. do ID único (1...20): Defina o número desejado de dígitos de ID.
- Intervalo do ID: Quando adicionar um visitante, o ID é adicionado no range
correspondente.
● Período de arquivamento: Gerenciamento de dados > Ele especifica o número de dias para
armazenar os dados que consultado no data management.
- Manter logs de acesso por: Defina o número de dias que os logs de acesso serão
armazenados (0 dias o armazenamento é ilimitado, 100 dias significa que os registros
serão apagados automaticamente após 100 dias).
- Manter logs de eventos por: Defina o número de dias.
- Manter histórico de comandos: Defina o número de dias.
Copyright © 2021 Acura Technologies 181 de 239
Guia de usuário {UNIS v4} Rev. 1
6.2.11.4.2.2 Impressão digital
● Selecione a ordem de dados: Se o número de impressões digitais para enviar para o terminal
forem limitados, envie as impressões digitais de acordo com a prioridade.
Copyright © 2021 Acura Technologies 182 de 239
Guia de usuário {UNIS v4} Rev. 1
● Permitir o cadastro de digitais repetidas: Permite o cadastro da mesma digital.
- Se um usuário permite a impressão digital semelhante, o usuário não pode pesquisar
com a impressão digital do usuário.
- Se um usuário não permite a impressão digital semelhante, o usuário de pesquisa é
definido automaticamente com as impressões digitais.
● Pressione <Enter> até preencher as impressões digitais (Empregado): Registrar as digitais tanto
quanto o número de digitais checadas.
● Procurar usuário pela digital: Procure por um usuário utilizando a digital.
● Formato do template da digital: Defina o formato do template da digital.
● N. digitais que podem ser cadastradas: Defina o número máximo de digitais que podem ser
cadastradas (1 a 10).
● Máximo de digitais para download: Número máximo de digitais que podem ser enviadas para o
terminal quando baixadas pelo usuário.
● Nível de detecção de digital falsa: Defina o nível de detecção.
6.2.11.4.2.3 Emergência
Copyright © 2021 Acura Technologies 183 de 239
Guia de usuário {UNIS v4} Rev. 1
● Controlar terminais caso de incêndio:
Ao conectar com o PIN em que o sinal de detecção de incêndio está definido, ele está
disponível para processar o evento correspondente.
- Modo: Selecione o modo para controlar.
1) Não controlar: Não controla o terminal.
2) Controlar por setor: Controla o terminal que é definido pelo final do setor. Ele abre
a porta.
3) Controlar todos: Controla todos os terminais.
- Portas abertas:Em caso de incêndio, abra as portas.
- Alarme sonoro: Em caso de incêndio, soe o alarme.
- Terminar automaticamente: Quando a situação termina, ele termina o controle
automaticamente.
● Controlar terminais caso de pânico:
Ao conectar com o PIN em que o sinal de detecção de incêndio está definido, ele está
disponível para processar o evento correspondente.
- Modo: Selecione o modo para controlar.
1) Não controlar: Não controla o terminal.
2) Controlar por setor: Controla o terminal que é definido pelo final do setor. Ele abre
a porta.
3) Controlar todos: Controla todos os terminais.
- Portas abertas:Em caso de pânico, abra as portas.
- Alarme sonoro: Em caso de pânico, soe o alarme
- Terminar automaticamente: Quando a situação termina, ele termina o controle
automaticamente.
● Controlar terminais caso de crise:
Ao conectar com o PIN em que o sinal de detecção de incêndio está definido, ele está
disponível para processar o evento correspondente.
- Modo: Selecione o modo para controlar.
1) Não controlar: Não controla o terminal.
2) Controlar por setor: Controla o terminal que é definido pelo final do setor. Ele abre
a porta.
3) Controlar todos: Controla todos os terminais.
- Portas abertas:Em caso de crise, abra as portas.
- Alarme sonoro: Em caso de crise, soe o alarme.
- Terminar automaticamente: Quando a situação termina, ele termina o controle
automaticamente.
Copyright © 2021 Acura Technologies 184 de 239
Guia de usuário {UNIS v4} Rev. 1
6.2.11.4.2.4 Campos obrigatórios
Defina os campos obrigatórios para cadastrar um usuário, visitante e terminal.
Copyright © 2021 Acura Technologies 185 de 239
Guia de usuário {UNIS v4} Rev. 1
6.2.11.4.2.5 Ambiente de e-mail
Terminal desconectado, violação do terminal, porta forçada, porta não fechada, erro na
fechadura, estado de emergência, usuário da lista negra. Caso algum destes eventos ocorra é enviado
um email.
● Use o serviço de correio: Usado para verificar a disponibilidade.
● Anexar imagem: Selecione se quiser anexar uma imagem ao email antes do envio.
● Tipo de segurança: Selecione o tipo de segurança.
● Configuração de correio.
- Servidor de e-mail: servidor de correio. (ex. Smtp.mail.nate.com).
- Porta email: Básica - 25.
- ID email: Digite seu ID de login. (ex. master@nate.com).
- Email PWD: Digite a senha da conta de email.
- Email_de: Tipo de conta de email. (pode ser classificado como spam, digite a conta de
email correta).
- Remetente: Configurações exibidas no nome do remetente.
- Email_para: Insira o email do destinatário.
- Email_CC: A referência está recebendo a entrada da conta de email.
- Email_BCC: BCC é a entrada da conta de email.
Copyright © 2021 Acura Technologies 186 de 239
Guia de usuário {UNIS v4} Rev. 1
● Selecione o e-mail: Selecione as ocasiões que deseja enviar email.
● Selecione a opção “Alpicar”.
6.2.11.4.3 Configuração de senha
Informações de senha de acesso remoto podem ser configuradas no [Item 6.2.4.1].
● Opções de uso de senha.
- Variedade de senhas: O usuário pode fazer login com uma senha durante este período.
- N. de tentativas permitidas: O número de tentativas para logar.
- Mudar a senha no primeiro log-in: Quando logar a primeira vez, o usuário deve mudar a
senha.
- Não diferenciar maiúsculas e minúsculas: A senha não diferencia letras maiúsculas de
letras minúsculas.
● Valor inicial.
- Senha inicial: Valor definido - (padrão: 1234) o administrador pode definir. O ID do
funcionário é designado automaticamente.
- Valor inicial: Valor inicial ou valor designado.
Copyright © 2021 Acura Technologies 187 de 239
Guia de usuário {UNIS v4} Rev. 1
● Geração de senha.
- A senha anterior não é permitida: Não permite o uso da senha anterior.
- Não permitir repetição de caracteres: Não permite a repetição de caracteres.
- ID e senhas iguais não são permitidas: Se a senha e o ID do usuário é o mesmo, ele não
é permitido entrar.
- Tamanho da senha: o número máximo de caracteres permitidos (0~30).
- Formatar características especiais de senha: Se marcar este item, o usuário pode definir
a limitação de caracteres na senha.
❖ Forçar uso de letras maiúsculas: É obrigatório ter na senha letras maiúsculas.
❖ Forçar uso de letras minúsculas: É obrigatório ter na senha letras minúsculas.
❖ Forçar uso de números: É obrigatório ter na senha números.
❖ Forçar uso de caracteres especiais: É obrigatório ter na senha caracteres
especiais.
6.2.11.4.4 TNA
● Configuração de horário e presença.
Copyright © 2021 Acura Technologies 188 de 239
Guia de usuário {UNIS v4} Rev. 1
- Processar autom. os horários: Defina o tempo de horário e presença em 1 vez ao dia
automaticamente.
- No. decimais (Moeda): o número de decimais que podem ser inseridos ao se registrar
pagamento de acordo com as horas de trabalho.
- Formato de hora: Defina o tipo de tempo.
- N° de casas decimais: Defina o número de casas decimais que serão mostradas no
tempo.
- Período de pagamento: Período total.
- Primeiro dia da semana: Defina o primeiro dia da semana.
- Cálculo diário: O último dia de horário e presença.
- Calcular: O último dia de cálculo do total de horas de trabalho.
● Configurar neis.
Essa função se conecta com o sistema externo e o resultado de horário e presença, então um
usuário deve iniciar a partir do servidor depois de definir se usar ou não, definir o caminho, um
usuário deve reiniciar no uWorkServer. O resultado do tempo de presença é salvo no formato
designado no caminho correspondente ao processar o tempo e presença.
Copyright © 2021 Acura Technologies 189 de 239
Guia de usuário {UNIS v4} Rev. 1
6.2.11.4.5 Outro módulo
● Paxton net2.
Esta é a função que sincroniza com o software net2.
- Used: Se deve ou não usar a sincronização.
- Endereço IP: Endereço de IP do servidor em que o net2 está instalado.
- Porta: A porta do servidor que o net2 está instalado.
- ID: ID de acesso do net2.
- Senha: Senha de acesso do net2.
Copyright © 2021 Acura Technologies 190 de 239
Guia de usuário {UNIS v4} Rev. 1
7 Notas
7.1Verificar operação do UNIS
1) Verificando o processamento.
Copyright © 2021 Acura Technologies 191 de 239
Guia de usuário {UNIS v4} Rev. 1
2) Verifique o status operacional - [executar] - [services.msc].
Copyright © 2021 Acura Technologies 192 de 239
Guia de usuário {UNIS v4} Rev. 1
7.2 Configuração anti passback
Configure na seguinte ordem.
1) [Ferramentas] - [gerenciamento] - [gerenciar anti passback].
2) Adicione a área de acordo com a localização do terminal.
Copyright © 2021 Acura Technologies 193 de 239
Guia de usuário {UNIS v4} Rev. 1
Por exemplo: Adicione Zona 1 (terminal 1: saída), Zona 2 (Terminal 1: entrada) incluindo no
terminal 1 para configurar o anti passback no terminal 1.
3) [Terminal] Selecione o terminal e selecione as zonas do anti passback.
Copyright © 2021 Acura Technologies 194 de 239
Guia de usuário {UNIS v4} Rev. 1
4) Conclusão da configuração. Selecione uma opção de Acesso Permitido ou Acesso Negado no
caso de Não Usado -> Servidor Desconectado para usar a função [Anti Pass Back] conforme
mostrado na figura abaixo.
-Acesso permitido quando o servidor desconectado: Defina se o acesso é permitido ou não
quando a comunicação com o servidor é desconectada durante o uso do Anti Pass Back. No caso de
desconexão, o acesso é permitido para todos.
-Acesso negado quando o servidor desconectado: Quando a comunicação com o servidor é
desconectado durante o uso do Anti Passback, o acesso é negado a todos.
5) A autenticação com a informação do anti passback são indicadas como ‘não atribuídas’ nas
informações do usuário, conforme mostrado na figura abaixo.
Copyright © 2021 Acura Technologies 195 de 239
Guia de usuário {UNIS v4} Rev. 1
Ao autenticar com o terminal 1 na zona 1, a localização do usuário é mudada para zona 2.
Se o usuário tentar passar da zona 2 para zona 1 pelo terminal 1 o acesso será negado.
7.3 Definições TNA
* Verifique os pontos antes da configuração de frequência.
1) [TNA] - [Config TNA].
2) Mova para [Adicionar terminal] Divisão Funcional conforme abaixo e, em seguida, defina
para TNA (Para método mais detalhado de configuração: [Adicionar Terminal] ).
3) Conforme mostrado no nº 2 acima, o registro autenticado no terminal nomeado como
terminal de gestão de atendimento é reconhecido como o registro de atendimento.
Copyright © 2021 Acura Technologies 196 de 239
Guia de usuário {UNIS v4} Rev. 1
Exemplos por locais de trabalho e presenças:
1. Local de Trabalho Geral: Exemplo de Configuração Básica de Atendimento.
2 .. Cargo Público: Exemplo de Configuração de Presença em Cargo Público, como Horas
Extraordinárias.
3. Turno Noturno: Exemplo de caso em que a faixa de atendimento por dia é 24 horas, como turnos
noturnos frequentes.
4. Trabalho em turnos: Exemplo do caso em que a amplitude de ida e saída do trabalho é complicado,
como três turnos de trabalho, etc.
5 Múltiplas idas e vindas do trabalho: aplicável quando a frequência de idas e saídas e o afastamento
do trabalho é uma ou mais vezes por dia de trabalho. Por exemplo, é o caso em que o trabalho
divide-se em Trabalho da manhã - Pausa - Trabalho da tarde e Horários de e sair do trabalho é
adicionado ao intervalo de trabalho da manhã / tarde, respectivamente.
7.3.1 Exemplo de configuração TNA (espaço geral)
Espaço geral: Exemplo de configuração básica de presença.
1) [Config. TNA] - [Registrar turno]: Defina/ adicione horário como mostrado no item [6.2.9.1.2].
Copyright © 2021 Acura Technologies 197 de 239
Guia de usuário {UNIS v4} Rev. 1
1. Código: Insira um código de 2 caracteres em dígitos ou letras do alfabeto inglês sem
sobreposição (caracteres especiais não são permitidos)/ Nome: Nome do código.
* Código: 11 / Nome: Insira os dias normais (Ex. dia de trabalho, dia normal, etc.)
2. Modo do relógio.
- Usar todas as teclas de funções: Reconhecer todos os registros consultados em [Log
management] - [access log] como o registro de atendimento.
- Usar teclas de função RETORNAR: Reconhecer o primeiro e o último registro, [modo]
questionado em [Log management] - [access log] vão sair do banco de dados do
trabalho.
* Defina: Usar todas as teclas de funções.
3. Faixa de tempo: Processe os registros de ida e saída do trabalho dentro da zona aplicável como
atendimento.
* Normalmente definido de 6:00 a 6:00 (No caso de ir trabalhar às 5:59 e sair do trabalho às
6:01 do dia seguinte, não é contado como presença).
4. Configurar horário de turnos: Dividido em no máximo 5 opções.
* Horário normal: 9:00 às 18:00.
* No caso de contagem de tempo após o turno, insira os horários de hora extra 1 e hora extra 2.
* Nota: O alcance das zonas de tempo de início e fim devem estar dentro do intervalo de no.
5. Adicionar: Selecione a opção “Adicionar” para registrar os dados de entrada.
2) [Config. TNA] - [Tipo de registro de trabalho]: Registre o tipo de trabalho de acordo com o
item 6.2.9.1.3.
Copyright © 2021 Acura Technologies 198 de 239
Guia de usuário {UNIS v4} Rev. 1
1. Código: Insira um código de 4 caracteres em dígitos ou letras do alfabeto inglês sem
sobreposição (caracteres especiais não são permitidos). Nome: Nome do código.
* Código: 1111 / Nome: Insira o nome
2. Repetir depois de: Selecione o número de dias que será repetido (Normalmente escolhido 7).
* Selecione 7 dias (normalmente repetidos em múltiplos de 7).
3. Config. turno: Clique duplo para definir o turno.
4. Adicionar: Selecione a opção “Adicionar”.
3) [Config. TNA] - [Definição de tipo de trabalho]: Designe o código de atendimento registrado
como no item 6.2.9.1.4.
1. Aplicar agenda: selecione a agenda que deseja aplicar.
2. Selecione os usuários.
3. Config: Selecione a opção “Config” para aplicar.
Copyright © 2021 Acura Technologies 199 de 239
Guia de usuário {UNIS v4} Rev. 1
4) [Gerenciamento de frequência] - [Executar processo de trabalho]: A presença é contada
baseada no valor registrado como no item 6.2.9.3.1.
1. Definir período: Selecione o período.
2. Selecione os usuários.
3. Selecione a opção “Processo” e depois clique na opção “OK” para aplicar.
Copyright © 2021 Acura Technologies 200 de 239
Guia de usuário {UNIS v4} Rev. 1
5) [Gerenciamento de frequência] -[Período de saída (resultado)]:Informe-se dos resultados de
saída como segue no item 6.2.9.3.3.
1. Período de pesquisa: Selecione o período de tempo para pesquisar.
2. Procurar: Selecione a opção “Procurar” para pesquisar.
Copyright © 2021 Acura Technologies 201 de 239
Guia de usuário {UNIS v4} Rev. 1
7.3.2 Exemplo de configuração TNA (espaço público)
Trabalho excessivo em escritórios públicos: Exemplo de configuração de TNA.
1) [Config. TNA] - [Registrar turno]: Defina/ adicione horário como mostrado no item [6.2.9.1.2].
1. Código: Insira um código de 2 caracteres em dígitos ou letras do alfabeto inglês sem
sobreposição (caracteres especiais não são permitidos)/ Nome: Nome do código.
* Código: 11 / Nome: Insira os dias normais (Ex. dia de trabalho, dia normal, etc.).
2. Modo do relógio.
- Usar todas as teclas de funções: Reconhecer todos os registros consultados em [Log
management] - [access log] como o registro de atendimento.
- Usar teclas de função RETORNAR: Reconhecer o primeiro e o último registro, [modo]
questionado em [Log management] - [access log] vão sair do banco de dados do
trabalho.
* Defina: Usar todas as teclas de funções.
Copyright © 2021 Acura Technologies 202 de 239
Guia de usuário {UNIS v4} Rev. 1
3. Faixa de tempo: Processe os registros de ida e saída do trabalho dentro da zona aplicável como
atendimento.
* Normalmente definido de 4:00 a 4:00.
4. Configurar horário de turnos: Dividido em no máximo 5 opções.
* Horário normal: 9:00 às 18:00.
* Horário antes do turno: 4:00~9:00.
* Horas extra 1: 18:00:~4:00 (Omita a entrada se a contagem não for necessária).
* Horas extra 2 : 4:00~9:00.
* Horas extra 3: 18:00~4:00 (Todas as horas além do horário de trabalho normal são
consideradas como hora extra).
* Nota: O alcance das zonas de tempo de início e fim devem estar dentro do intervalo de no.
2) [Config. TNA] - [Tipo de registro de trabalho]: Registre o tipo de trabalho de acordo com o
item 6.2.9.1.3.
Copyright © 2021 Acura Technologies 203 de 239
Guia de usuário {UNIS v4} Rev. 1
1. Código: Insira um código de 4 caracteres em dígitos ou letras do alfabeto inglês sem
sobreposição (caracteres especiais não são permitidos). Nome: Nome do código.
* Código: 1111 / Nome: Insira o nome.
2. Repetir depois de: Selecione o número de dias que será repetido (Normalmente escolhido 7).
* Selecione 7 dias (normalmente repetidos em múltiplos de 7).
3. Config. turno: Clique duplo para definir o turno.
4. Hora extra 3 - Horas detalhe: Defina as horas extras de trabalho.
- Arredondamento: A unidade de processamento de tempo inserida.
- Adicionar horas: Quando as condições forem atendidas, adicione horas.
- Adicionar horas depois de: O tempo é definido com base no tempo extra.
- Excluir horas: 1 hora é deduzida do tempo de trabalho extra.
- Excluir horas depois de: O tempo é definido com base no tempo deduzido.
- Tempo mín: Reconhecer como hora extra se o tempo de trabalho a mais for de pelo menos 1
hora.
- Tempo máx: Reconhecer no máximo 4 horas por dia.
- Taxa: Avalie a base de tempo no tempo mínimo.
- Definir regras para período de pagamento: Ao processar o TNA, o detalhe das configurações e o
conteúdo são os mesmos.
- Transferência para: Adicionar o tempo correspondente ao outro tempo de trabalho.
Selecione a opção “Config.” para salvar.
Copyright © 2021 Acura Technologies 204 de 239
Guia de usuário {UNIS v4} Rev. 1
3) [Config. TNA] - [Definição de tipo de trabalho]: Designe o código de atendimento registrado
como no item 6.2.9.1.4.
1. Aplicar agenda: selecione a agenda que deseja aplicar.
2. Selecione os usuários.
3. Config: Selecione a opção “Config” para aplicar.
Copyright © 2021 Acura Technologies 205 de 239
Guia de usuário {UNIS v4} Rev. 1
4) [Gerenciamento de frequência] - [Executar processo de trabalho]: A presença é contada baseada no
valor registrado como no item 6.2.9.3.1.
1. Definir período: Selecione o período.
2. Selecione os usuários.
3. Selecione a opção “Processo” e depois clique na opção “OK” para aplicar.
Copyright © 2021 Acura Technologies 206 de 239
Guia de usuário {UNIS v4} Rev. 1
5) [Gerenciamento de frequência] -[Período de saída (resultado)]:Informe-se dos resultados de
saída como segue no item 6.2.9.3.3.
1. Período de pesquisa: Selecione o período de tempo para pesquisar.
2. Procurar: Selecione a opção “Procurar” para pesquisar.
3. Período de saída resultado.
Early
Arrival Departure Late After Normal Time Before Overtime1
Time Departure Overtime3 Hours
Time Time Time Time Shift Hours
Time
Attendance
Time Before
Setting 09:00 18:00 After09:00 Before18:00 9Hours Before09:00 After18:00
Shift+Overtime1
Value
07:20 +01:25 00:00 00:00 09:00 01:40 07:25 04:00
☞ Overtime3 Hours =1:40+7:25 = 9:05 (Del. Hours 1, Max. Time 4) ▷ 4:00
CASE1 11:02 +01:05 02:02 00:00 06:58 00:00 07:05 04:00
☞ Overtime3 Hours = 07:05 (Del. Hours 1, Max. Time 4) ▷ 4:00
12:41 22:55 03:41 00:00 05:19 00:00 04:55 03:55
CASE2 ☞ Overtime3 Hours = 04:55 (Del. Hours 1) ▷ 3:55
08:50 19:33 00:00 00:00 09:00 00:10 01:33 00:00
CASE3 ☞ Overtime3 Hours = 00:10 + 01:33 = 01:43 (Del. Hours 1, Min. Time 1) ▷ 00:00
08:41 19:27 00:00 00:00 09:00 00:19 01:27 00:00
* Horas extras 3 horas: tempo diferente do tempo de trabalho básico, reconheça um máximo
de quatro horas por dia (Del. Horas 1).
Copyright © 2021 Acura Technologies 207 de 239
Guia de usuário {UNIS v4} Rev. 1
Early
Arrival Departure Late After Normal Time Before Overtime1
Time Departure Overtime3 Hour
Time Time Time Time Shift Hours
Time
Attendance Time Before
09:00 18:00 After09:00 Before18:00 9Hours Before09:00 After18:00
Setting Value Shift+Overtime
08:41 19:27 00:00 00:00 09:00 00:19 01:27 00:46
☞ Overtime3 Hours = 00:19+ 01:27= 01:46 (Del. Hours 1) ▷ 00:46
CASE4 07:15 15:13 00:00 02:47 06:13 01:45 00:00 00:45
☞ Overtime3 Hours = 01:45 (Del. Hours 1) ▷ 00:45
7.3.3 Exemplo de configuração TNA (Turno da noite)
Turno da noite: Exemplo de configuração básica de turno da noite.
1) [Config. TNA] - [Registrar turno]: Defina/ adicione horário como mostrado no item [6.2.9.1.2].
Copyright © 2021 Acura Technologies 208 de 239
Guia de usuário {UNIS v4} Rev. 1
1. Código: Insira um código de 2 caracteres em dígitos ou letras do alfabeto inglês sem
sobreposição (caracteres especiais não são permitidos)/ Nome: Nome do código.
* Código: 44 / Nome: Insira os dias normais (Ex. dia de trabalho, dia normal, etc.)
2. Modo do relógio.
- Usar todas as teclas de funções: Reconhecer todos os registros consultados em [Log
management] - [access log] como o registro de atendimento.
- Usar teclas de função RETORNAR: Reconhecer o primeiro e o último registro, [modo]
questionado em [Log management] - [access log] vão sair do banco de dados do
trabalho.
* Defina: Usar todas as teclas de funções.
3. Faixa de tempo: Processe os registros de ida e saída do trabalho dentro da zona aplicável como
atendimento.
* Normalmente definido de 6:00 a 12:00 (No caso de ir trabalhar às 5:59 e sair do trabalho às
12:01 do dia seguinte, não é contado como presença)..
4. Configurar horário de turnos: Dividido em no máximo 5 opções
* Horário normal: 9:00 às 18:00.
* No caso de contagem de tempo após o turno, insira os horários de hora extra 1 e hora extra 2.
* Nota: O alcance das zonas de tempo de início e fim devem estar dentro do intervalo de no.
5. Adicionar: Selecione a opção “Adicionar” para registrar os dados de entrada.
2) [Config. TNA] - [Tipo de registro de trabalho]: Registre o tipo de trabalho de acordo com o
item 6.2.9.1.3.
Copyright © 2021 Acura Technologies 209 de 239
Guia de usuário {UNIS v4} Rev. 1
1. Código: Insira um código de 4 caracteres em dígitos ou letras do alfabeto inglês sem
sobreposição (caracteres especiais não são permitidos). Nome: Nome do código.
* Código: 1111 / Nome: Insira o nome.
2. Repetir depois de: Selecione o número de dias que será repetido (Normalmente escolhido 7).
* Selecione 7 dias (normalmente repetidos em múltiplos de 7).
3. Config. turno: Clique duplo para definir o turno.
4. Adicionar: Selecione a opção “Adicionar”.
3) [Config. TNA] - [Definição de tipo de trabalho]: Designe o código de atendimento registrado como no
item 6.2.9.1.4.
1. Aplicar agenda: selecione a agenda que deseja aplicar.
2. Selecione os usuários.
3. Config: Selecione a opção “Config” para aplicar.
Copyright © 2021 Acura Technologies 210 de 239
Guia de usuário {UNIS v4} Rev. 1
4) [Gerenciamento de frequência] - [Executar processo de trabalho]: A presença é contada baseada no
valor registrado como no item 6.2.9.3.1.
1. Definir período: Selecione o período.
2. Selecione os usuários.
3. Selecione a opção “Processo” e depois clique na opção “OK” para aplicar.
Copyright © 2021 Acura Technologies 211 de 239
Guia de usuário {UNIS v4} Rev. 1
5) [Gerenciamento de frequência] -[Período de saída (resultado)]:Informe-se dos resultados de
saída como segue no item 6.2.9.3.3.
1. Período de pesquisa: Selecione o período de tempo para pesquisar.
2. Procurar: Selecione a opção “Procurar” para pesquisar.
* Identificar log de acesso.
Copyright © 2021 Acura Technologies 212 de 239
Guia de usuário {UNIS v4} Rev. 1
3. Relatórios.
* Padrão de cálculo : Registro de entrada e saída de trabalho entre 6:00~12:00.
NO Date of Work Arrival Time Departure Time Normal Time
1 2010-04-05 08:53 +11:12 26:19
2 2010-04-06 18:43 +11:37 16:54
3 2010-04-07 - - 00:00
4 2010-04-08 08:41 +11:33 26:52
5 2010-04-09 18:35 +11:56 17:21
7.3.4 Exemplo de configuração TNA (Turno de trabalho)
Turno de trabalho: Exemplo de configuração básica de turno de trabalho.
1) [Config. TNA] - [Registrar turno]: Defina/ adicione horário como mostrado no item [6.2.9.1.2].
Copyright © 2021 Acura Technologies 213 de 239
Guia de usuário {UNIS v4} Rev. 1
1. Código: Insira um código de 2 caracteres em dígitos ou letras do alfabeto inglês sem
sobreposição (caracteres especiais não são permitidos)/ Nome: Nome do código.
* Código: 11 / Nome: Insira os dias normais (Ex. dia de trabalho, dia normal, etc.)
2. Modo do relógio.
- Usar todas as teclas de funções: Reconhecer todos os registros consultados em [Log
management] - [access log] como o registro de atendimento.
- Usar teclas de função RETORNAR: Reconhecer o primeiro e o último registro, [modo]
questionado em [Log management] - [access log] vão sair do banco de dados do
trabalho.
* Defina: Usar todas as teclas de funções.
3. Faixa de tempo: Processe os registros de ida e saída do trabalho dentro da zona aplicável como
atendimento.
* Normalmente definido de 6:00 a 18:00 (No caso de ir trabalhar às 5:59 e sair do trabalho às
18:01 do dia seguinte, não é contado como presença).
4. Configurar horário de turnos: Dividido em no máximo 5 opções.
* Horário normal: 6:00 às 18:00.
* No caso de contagem de tempo após o turno, insira os horários de hora extra 1 e hora extra 2.
* Nota: O alcance das zonas de tempo de início e fim devem estar dentro do intervalo de no.
5. Adicionar: Selecione a opção “Adicionar” para registrar os dados de entrada.
2) [Config. TNA] - [Tipo de registro de trabalho]: Registre o tipo de trabalho de acordo com o
item 6.2.9.1.3.
Copyright © 2021 Acura Technologies 214 de 239
Guia de usuário {UNIS v4} Rev. 1
1. Código: Insira um código de 4 caracteres em dígitos ou letras do alfabeto inglês sem
sobreposição (caracteres especiais não são permitidos). Nome: Nome do código.
* Código: 0001 / Nome: Insira o nome.
2. Repetir depois de: Selecione o número de dias que será repetido (Normalmente escolhido 7).
* Selecione 7 dias (normalmente repetidos em múltiplos de 7).
3. Config. turno: Clique duplo para definir o turno.
4. Adicionar: Selecione a opção “Adicionar”.
3) [Config. TNA] - [Definição de tipo de trabalho]: Designe o código de atendimento registrado
como no item 6.2.9.1.4.
1. Aplicar agenda: selecione a agenda que deseja aplicar.
2. Selecione os usuários.
3. Config: Selecione a opção “Config” para aplicar.
Copyright © 2021 Acura Technologies 215 de 239
Guia de usuário {UNIS v4} Rev. 1
4) [Gerenciamento de frequência] - [Executar processo de trabalho]: A presença é contada
baseada no valor registrado como no item 6.2.9.3.1.
1. Definir período: Selecione o período.
2. Selecione os usuários.
3. Selecione a opção “Processo” e depois clique na opção “OK” para aplicar.
Copyright © 2021 Acura Technologies 216 de 239
Guia de usuário {UNIS v4} Rev. 1
5) [Gerenciamento de frequência] -[Período de saída (resultado)]:Informe-se dos resultados de
saída como segue no item 6.2.9.3.3.
1. Período de pesquisa: Selecione o período de tempo para pesquisar.
2. Procurar: Selecione a opção “Procurar” para pesquisar.
* Identificar log de acesso.
3. Relatórios de transação.
* Padrão de Cálculo: Processamento de atendimento por fusos horários de trabalho em turnos.
Work Type Time Before Shift Normal Time Overtime1 Hours
Morning 06:00~08:00 08:00~16:00 16:00~18:00
Day 14:00~16:00 16:00~+00:00 +00:00~+02:00
Night 22:00~+00:00 +00:00~+08:00 +08:00~+10:00
Date Work Type Arrival Time Departure Time Normal Time Time Before Shift Overtime1 Hours
2010-01-01 Morning 7:31 16:59 8:00 0:29 0:59
2010-01-02 Morning 7:19 17:39 8:00 0:41 1:39
2010-01-03 Morning 6:22 17:22 8:00 1:38 1:22
2010-01-04 Night 23:49 +8:49 8:00 0:11 0:49
2010-01-05 Night 23:19 +9:34 8:00 0:41 1:34
2010-01-06 Holiday - - - - -
2010-01-07 Day 15:37 +1:47 8:00 0:23 1:47
2010-01-08 Day 15:09 +1:53 8:00 0:51 1:53
2010-01-09 Day 14:58 +1:49 8:00 1:02 1:49
2010-01-10 Night 22:55 +8:40 8:00 1:05 0:40
2010-01-11 Holiday - - - - -
2010-01-12 Morning 7:40 16:15 8:00 0:20 0:15
Copyright © 2021 Acura Technologies 217 de 239
Guia de usuário {UNIS v4} Rev. 1
7.3.5 Exemplo de configuração TNA (múltiplas idas e vindas de
trabalho)
Múltiplas idas e saídas do trabalho: aplicável quando a frequência de idas e saídas do trabalho
ocorre uma ou mais vezes por dia de trabalho. Por exemplo, é o caso em que o trabalho divide-se em
Turno da manhã - Intervalo - Turno da tarde e Horários na entrada e saída do trabalho é adicionado ao
intervalo de trabalho da manhã / tarde respectivamente.
1) [Config. TNA] - [Registrar turno]: Defina/ adicione horário como mostrado no item [6.2.9.1.2].
1. Código: Insira um código de 2 caracteres em dígitos ou letras do alfabeto inglês sem
sobreposição (caracteres especiais não são permitidos)/ Nome: Nome do código.
* Código: 11 / Nome: Insira os dias normais (Ex. dia de trabalho, dia normal, etc.)
2. Modo do relógio.
- Usar todas as teclas de funções: Reconhecer todos os registros consultados em [Log
management] - [access log] como o registro de atendimento.
Copyright © 2021 Acura Technologies 218 de 239
Guia de usuário {UNIS v4} Rev. 1
- Usar teclas de função RETORNAR: Reconhecer o primeiro e o último registro, [modo]
questionado em [Log management] - [access log] vão sair do banco de dados do
trabalho.
* Defina: Usar todas as teclas de funções.
3. Faixa de tempo: Processe os registros de ida e saída do trabalho dentro da zona aplicável como
atendimento.
* Normalmente definido de 4:00 a 4:00.
4. Configurar horário de turnos: Dividido em no máximo 5 opções.
* Turno 1: Horário de partida antecipada das 8h às 12h.
* Turno 2: Horas extras 1 Horas 14: 00 ~ 18: 00.
* Reconhecer os momentos em que vai e sai do trabalho para licença mais cedo do trabalho
como Trabalho da Manhã, e aquelas para horas extras como Trabalho da Tarde.
* Turno 3: Horário normal 08: 00 ~ 12: 00.
* Turno 4: Hora normal 14: 00 ~ 18: 00.
* Estas são as configurações para buscar o tempo de trabalho básico, resumindo o
deixar o trabalho e fazer horas extras conforme definido acima.
* Nota: O alcance das zonas de tempo de início e fim devem estar dentro do intervalo de no.
5. Configurações avançadas de relógio.
- 1° Banda 6:00~13:00/ 2° Banda 13:00~22:00.
- Defina amplamente a hora normal de modo a incluir os fusos horários 08: 00 ~ 12: 00 e 14h ~
18h.
Copyright © 2021 Acura Technologies 219 de 239
Guia de usuário {UNIS v4} Rev. 1
- Os horários da 1ª banda e da 2ª banda não podem ser sobrepostos.
- Selecione a opção “Congif.” para registrar.
6. Configurações avançadas de turnos.
- Defina as zonas aplicáveis para 1ª banda, 2ª banda, não definido, não definido para o
Configurações de turno 1 ao turno 4 como acima.
- Selecione a opção “ Config” para registrar.
7. Selecione a opção “adicionar”.
Copyright © 2021 Acura Technologies 220 de 239
Guia de usuário {UNIS v4} Rev. 1
2) [Config. TNA] - [Tipo de registro de trabalho]: Registre o tipo de trabalho de acordo com o
item 6.2.9.1.3.
1. Código: Insira um código de 4 caracteres em dígitos ou letras do alfabeto inglês sem
sobreposição (caracteres especiais não são permitidos). Nome: Nome do código.
* Código: 1111 / Nome: Insira o nome.
2. Repetir depois de: Selecione o número de dias que será repetido (Normalmente escolhido 7).
* Selecione 7 dias (normalmente repetidos em múltiplos de 7).
3. Config. turno: Clique duplo para definir o turno.
4. Hora extra 3 - Horas detalhe: Defina as horas extras de trabalho.
3) [Config. TNA] - [Definição de tipo de trabalho]: Designe o código de atendimento registrado
como no item 6.2.9.1.4.
Copyright © 2021 Acura Technologies 221 de 239
Guia de usuário {UNIS v4} Rev. 1
1. Aplicar agenda: selecione a agenda que deseja aplicar.
2. Selecione os usuários.
3. Config: Selecione a opção “Config” para aplicar.
4) [Gerenciamento de frequência] - [Executar processo de trabalho]: A presença é contada
baseada no valor registrado como no item 6.2.9.3.1.
Copyright © 2021 Acura Technologies 222 de 239
Guia de usuário {UNIS v4} Rev. 1
1. Definir período: Selecione o período.
2. Selecione os usuários.
3. Selecione a opção “Processo” e depois clique na opção “OK” para aplicar.
5) [Gerenciamento de frequência] -[Período de saída (resultado)]:Informe-se dos resultados de
saída como segue no item 6.2.9.3.3.
Copyright © 2021 Acura Technologies 223 de 239
Guia de usuário {UNIS v4} Rev. 1
1. Período de pesquisa: Selecione o período de tempo para pesquisar.
2. Procurar: Selecione a opção “Procurar” para pesquisar.
* Padrão de cálculo: Tempo normal = Tempo antes do turno da manhã + Horas extra 1 Horas
Trabalho à tarde.
Time Before Shift(morning) Overtime1 Hours Work(afternoon)
08:00~12:00 14:00~18:00
Clock Time
Arrival Departure Normal Clock Overtime1 Overtime1 Overtime1
Date Out Before
Time Time Time IN from starts ends Hours
from Shift
2010-03-02 07:56 19:36 8:00 07:56 12:01 4:00 13:57 19:36 4:00
2010-03-03 07:46 21:56 8:00 07:46 12:47 4:00 13:59 21:56 4:00
2010-03-04 07:38 18:38 8:00 07:38 12:38 4:00 13:38 18:38 4:00
2010-03-05 07:27 19:47 8:00 07:27 12:55 4:00 13:25 19:47 4:00
2010-03-06 13:22 19:04 4:00 - - 0:00 13:22 19:04 4:00
* Quando o número de zonas múltiplas é de pelo menos três, é impossível consultar o registro de
entradas e saídas do trabalho pela manhã e à tarde como acima, respectivamente.
* Tempo final na entrada e saída do trabalho e básico total as horas de trabalho podem ser verificadas
designando a configuração básica de tempo de trabalho apenas.
Copyright © 2021 Acura Technologies 224 de 239
Guia de usuário {UNIS v4} Rev. 1
7.3.6 Configuração wiegand
A seguir um exemplo de configuração Wiegand 26bit para parte das configurações padrões
abaixo para outras opções se um usuário precisar inserir: [Definir formato Wiegand Out] ¹ × [Definir
Wiegand In Formato]. Por favor, consulte a seção.
1) Definir formato Wiegand out: 26bit.
1. Input info: Defina o código e o nome.
2. Bit length: Selecione a opção “Customize” e em Custom size selecione “26”.
3. Field type: Primeiro selecione “E Event parity” e clique no bit 1 do campo “Set field”, depois faça
.a mesma coisa para “S Site code”: 8 bits, “D Data(ID): 16 bits e Odd parity”: 1 bit.
4. Set field: Defina como mostrado acima.
5. Set parity: Primeiro selecione a opção “Point” e clique em “E” no campo ‘Set field’ e selecione do
bit 2 ao bit 13, depois clique em “O” e selecione do bit 14 ao bit 25.
6. Selecione a opção “Registrar”.
Copyright © 2021 Acura Technologies 225 de 239
Guia de usuário {UNIS v4} Rev. 1
2) Definir Wiegand in formato A: 26bit (Dados do cartão - 0xB2 0x34 0x74 -> 0xB2 0x34 0x74
input).
1. Input info: Defina o código e o nome. ex: Código: 0001/ nome: 26bit_01.
2. Bit length: Selecione a opção “Customize” e no campo campo ‘custom size’ selecione “26”.
3. Field type: Primeiro selecione a opção “E Event parity”, depois selecione o bit 1 em ‘Set field’,
faça o mesmo para “1 Card data 1”: 8 bits, “2 Card data 2”: 8 bits, “3 Card data 3”: 8 bits e “O
Odd parity”: 1 bit.
4. Set field: Defina como mostrado acima.
5. Set parity: Primeiro selecione a opção “Point” e clique em “E” no campo ‘Set field’ e selecione do
bit 2 ao bit 13, depois clique em “O” e selecione do bit 14 ao bit 25.
6. Card data: número do cartão (0xB2 0x34 0x74), especifique o campo para “1 Card data 1”, “2
Card data 2” e “3 Card data 3”. Data type: Hexa string, Digit size: 2 e Order: MSB.
7. Selecione a opção “Registrar”.
Copyright © 2021 Acura Technologies 226 de 239
Guia de usuário {UNIS v4} Rev. 1
3) Definir wiegand in formato B (Dados do cartão - 0xB2 0x34 0x74 -> 0011678836 (Decimal)
entrada).
1. Input info: Defina o código e o nome. ex: Código: 0001/ nome: 26bit_02.
2. Bit length: Selecione a opção “Customize” e no campo campo ‘custom size’ selecione “26”.
3. Field type: Primeiro selecione a opção “E Event parity”, depois selecione o bit 1 em ‘Set field’,
faça o mesmo para “1 Card data 1”: 24 bits e “O Odd parity”: 1 bit.
4. Set field: Defina como mostrado acima.
5. Set parity: Primeiro selecione a opção “Point” e clique em “E” no campo ‘Set field’ e selecione do
bit 2 ao bit 13, depois clique em “O” e selecione do bit 14 ao bit 25.
6. Card data: número do cartão (0xB2 0x34 0x74), especifique o campo para “1 Card data 1”. Data
type: Decimal string, Digit size: 10 e Order: MSB.
7. Selecione a opção “Registrar”.
Copyright © 2021 Acura Technologies 227 de 239
Guia de usuário {UNIS v4} Rev. 1
4) Definir wiegand in formato B (Dados do cartão - 0xB2 0x34 0x74 -> 178,13428 (Decimal)
entrada).
1. Input info: Defina o código e o nome. ex: Código: 0001/ nome: 26bit_02.
2. Bit length: Selecione a opção “Customize” e no campo campo ‘custom size’ selecione “26”.
3. Field type: Primeiro selecione a opção “E Event parity”, depois selecione o bit 1 em ‘Set field’,
faça o mesmo para “1 Card data 1”: 8 bits, “2 Card data 2”: 16 bits e “O Odd parity”: 1 bit.
4. Set field: Defina como mostrado acima.
5. Set parity: Primeiro selecione a opção “Point” e clique em “E” no campo ‘Set field’ e selecione do
bit 2 ao bit 13, depois clique em “O” e selecione do bit 14 ao bit 25.
6. Card data: número do cartão (0xB2 0x34 0x74), especifique o campo para:
“1 Card data 1”: Data type: Decimal string, Digit size: 3 e Order: MSB.
“2 Card data 2”: Data type: Decimal string, Digit size: 5 e Order: MSB.
7. Selecione a opção “Registrar”.
Copyright © 2021 Acura Technologies 228 de 239
Guia de usuário {UNIS v4} Rev. 1
7.3.7 Configuração de turnos - Configurações avançadas (turnos)
[TNA] - [Config T/A] - [Registrar turno] - [Config. avançadas]. Defina os detalhes do turno 1 ao 5,
defina a unidade de cálculo, tempo mínimo e máximo, etc.
● Turno 1 ao 5.
- Taxa paga: Definido em “Registrar turno”.
- Arredondamento: Ative para definir de acordo com o cálculo de tempo e presença
aplicando todas as unidades em minutos, arredondar 10 min, etc.
Copyright © 2021 Acura Technologies 229 de 239
Guia de usuário {UNIS v4} Rev. 1
- Tempo min: Tempo mínimo reconhecido. Ou seja, se o tempo básico de trabalho são 9
horas e o mínimo de uma hora pode ser reconhecido como trabalho básico, então o
tempo mínimo vai ser 1 hora. Então se o horário de trabalho é de 59 minutos, ele não
pode ser reconhecido como trabalho básico.
- Tempo máx: Tempo máximo reconhecido.Ou seja, se o tempo básico de trabalho são 9
horas e alguém tenha trabalhado por 13 horas como horas extras, o tempo de trabalho
reconhecido é de 10 horas somente quando o tempo máximo especificado é de 10
horas.
- Taxa: Taxa de pagamento de hora extra por zona de horas de trabalho para cálculo
(100% básico, Configuração é alterada no caso de turno noturno,etc).
- Selecione faixa: Selecione a opção “Vários turnos diários” em ‘Registrar turno’.
- Finalizar o turno automaticamente: Reconhecido como desconexão se não houver
registro de desconexão múltipla configuração de zona de entrada / saída.
7.3.8 Como configurar os itens de consulta
O item de consulta pode ser visto configurando-o de acordo com o formato do usuário.
Selecione a opção “Configurações”, selecione o item a ser mostrado e selecione a opção “Aplicar”,
apenas depois o item selecionado será mostrado na lista.
Os itens essenciais podem ser movidos de ordem na lista, mas o item não deve ser tirado da
seleção.
● Configurações: Selecione a opção “Configurações” para abrir a janela.
Copyright © 2021 Acura Technologies 230 de 239
Guia de usuário {UNIS v4} Rev. 1
Selecione os itens que devem aparecer na lista e depois selecione a opção “Aplicar”.
● Cancelar: Fecha a janela sem salvar as modificações.
● Reiniciar: Volta as colunas para as configurações originais.
● Mover para cima: Move o item selecionado para frente.
● Mover para baixo: Move o item selecionado para trás.
● Mover para topo: Move o item selecionado para primeiro.
● Mover para fundo: Move o item selecionado para último.
7.4 Autenticação facial em modo servidor
7.4.1 Introdução
Este documento é baseado no documento Activation.pdf da NEURO Technology Co, Ltd, que
provê o algoritmo de autenticação facial.
7.4.2 Ativando licença
7.4.2.1 Ativar com o programa de ativação wizard.
Descompacte o arquivo de instalação do UNIS para mostrar o seguinte arquivo.
Ao executar o programa a seguinte janela se abrirá.
Copyright © 2021 Acura Technologies 231 de 239
Guia de usuário {UNIS v4} Rev. 1
Selecione a opção “YES” para mostrar a seguinte janela.
De acordo com a licença, selecione o modo.
Selecione a opção “Single PC with licensing service” e clique no botão “Finish”.
Selecione a opção “Finish” e a seguinte janela se abrirá.
Depois de checar as informações selecione a opção “pg.exe”que irá ativar o programa.
Copyright © 2021 Acura Technologies 232 de 239
Guia de usuário {UNIS v4} Rev. 1
* “pg.exe” é o programa que comunica a autenticação facial SDK e API. Se um usuário faz a
rescisão forçada, a função da autenticação facial não funciona.
Para ativar a licença, selecione a opção “Browse” e anexe o arquivo de licença (.sn).
Quando usa a licença dongle USB, a licença serial (.sn) não é necessária.
Em geral, anexe o arquivo (.sn) como na imagem abaixo.
Copyright © 2021 Acura Technologies 233 de 239
Guia de usuário {UNIS v4} Rev. 1
Quando selecionar a opção “Abrir” o arquivo será adicionado.
Quando selecionar a opção “Next”, a janela abaixo aparecerá. E quando pressionar “Activate” o
arquivo de licença vai aparecer.
Depois selecione a opção “Finish” e a pasta licenses é criada e o arquivo de licença aparece.
* Mantenha seu arquivo de licença após o backup separado para não ser excluído porque afeta
A ação de autenticação facial é usada em desativar.
Copyright © 2021 Acura Technologies 234 de 239
Guia de usuário {UNIS v4} Rev. 1
* Quando selecionar a opção “Activate” ela vai ativar a licença no PC correspondente. Depois
disso, a licença não pode ser usada em outro computador.
7.4.2.2 Erro de ativação
Se tentar ativar ou desativar sua licença várias vezes, pode aparecer o seguinte erro.
Se este erro ocorrer. Envie uma solicitação de licença para o e-mail de suporte da
Neurotechnology customer (support@neurotechnology.com).
Copyright © 2021 Acura Technologies 235 de 239
Guia de usuário {UNIS v4} Rev. 1
7.4.2.3 Ativar pelo site
Ative a licença através do site abaixo com o ID do computador.
http://www.neurotechnology.com/cgi-bin/nla.cgi
7.4.3 Desativando licença
Desativando a licença, o usuário pode mover a licença para outro PC.
* Se um usuário costuma executar sua licença ativando e desativando, o usuário não é capaz de
usar a licença de acordo com a política de licenciamento da Neurotechnology.
7.4.3.1 Desativar com o programa assistente de ativação
Se selecionar a opção “Deactivate” no activation wizard a lista de licenças aparecerá.
Copyright © 2021 Acura Technologies 236 de 239
Guia de usuário {UNIS v4} Rev. 1
Selecione a licença que o usuário deseja desativar e selecione a opção “Deactivate”.
Pressionando o botão “Deactivate” aparecerá a seguinte mensagem.
Se a desativação for um sucesso, ela será marcada no status.
Copyright © 2021 Acura Technologies 237 de 239
Guia de usuário {UNIS v4} Rev. 1
7.4.3.2 Erro de desativação
Se a desativação falhar, a seguinte mensagem vai aparecer.
Depois disso uma pasta “Deactivation” é criada e dois arquivos serão criados nela.
Se essa mensagem aparecer, envie um pedido de desativação, enviando os dois arquivos para
o e-mail de suporte da Neurotechnology (support@neurotechnology.com).
7.4.3.3 Desativar pelo site
Com os arquivos gerados o usuário pode prosseguir a desativação no site
http://www.neurotechnology.com/cgi-bin/nlz.cgi.
Copyright © 2021 Acura Technologies 238 de 239
Guia de usuário {UNIS v4} Rev. 1
A ACURA Global é a pioneira no mercado de Identificação por Rádio Frequência (RFID) no Brasil e
América Latina, e tem desbravado com sucesso, desde o final dos anos 90, a sua adoção em larga
escala nos mais diversos setores da economia, da mineração à siderurgia, da agricultura ao
processamento de alimentos, da logística ao varejo, do transporte à cadeia de distribuição, do controle
de acesso ao gerenciamento de ativos. Promotora de novas tecnologias, inovadora, ágil e com foco na
viabilidade dos projetos de vanguarda.
Escritório Comercial e Desenvolvimento
Av. Antártico, 381 14° andar
São Bernardo do Campo – SP
CEP: 09726-150
11 3028-4600
Fábrica MG
Av. Nicolau Cesarino, 4197, Extrema - MG, 37640-000
www.ACURA.com.br
Copyright © 2021 Acura Technologies 239 de 239
Você também pode gostar
- Vírus de Computador e Métodos de InvasãoDocumento14 páginasVírus de Computador e Métodos de InvasãoSabrina FermanoAinda não há avaliações
- UPS - HDS - Manual Hip 10 80Documento48 páginasUPS - HDS - Manual Hip 10 80Anderson103Ainda não há avaliações
- Endereçamento CLP's SiemensDocumento23 páginasEndereçamento CLP's Siemensfito12100% (2)
- Criando Uma GUI Swing No NetBeans IDE - TutorialDocumento21 páginasCriando Uma GUI Swing No NetBeans IDE - TutorialLeoncio NavesAinda não há avaliações
- C# - Criando Uma Aplicação em 3 CamadasDocumento4 páginasC# - Criando Uma Aplicação em 3 CamadasFabricio Braoios Azevedo100% (1)
- Oficina MecanicaDocumento1 páginaOficina Mecanicaruy vicente santosAinda não há avaliações
- Controle de Processos Com OctaveDocumento53 páginasControle de Processos Com OctaveBianca XavierAinda não há avaliações
- Carteira Da Pessoa IdosaDocumento23 páginasCarteira Da Pessoa IdosaJuliana SampaioAinda não há avaliações
- Matrix NívelDocumento2 páginasMatrix NívelIsrael da Silva PadilhaAinda não há avaliações
- Configuração Do Servidor Debian-Ubunto PDFDocumento2 páginasConfiguração Do Servidor Debian-Ubunto PDFwaizmamAinda não há avaliações
- SAGE SNMP ConversorDocumento20 páginasSAGE SNMP ConversorRicardo PossidonioAinda não há avaliações
- 6º Ano - Lista Conceitos de InformáticaDocumento2 páginas6º Ano - Lista Conceitos de InformáticaRóbson A. ViannaAinda não há avaliações
- Instruções - MANUALDocumento55 páginasInstruções - MANUALCláudio LimaAinda não há avaliações
- Dicas Melhorar Desempenho Win 7Documento4 páginasDicas Melhorar Desempenho Win 7Rodolfo TorquatoAinda não há avaliações
- Construa Uma Carreira em Ciência de Dados - Emily Robinson Jacqueline NolisDocumento476 páginasConstrua Uma Carreira em Ciência de Dados - Emily Robinson Jacqueline NolisAnna Stelle MoriconiAinda não há avaliações
- Tutorial de Uso JAHSHAKA 2.0Documento27 páginasTutorial de Uso JAHSHAKA 2.0octavianijrAinda não há avaliações
- Como Capturar Mapas Gigantes Do Google MapsDocumento4 páginasComo Capturar Mapas Gigantes Do Google MapsVinícius Soares de AlencarAinda não há avaliações
- Curso Basico VOIP PDFDocumento62 páginasCurso Basico VOIP PDFewerton_ragassi100% (3)
- 2020.02 - Aps - Ti Tecnologia Da InformacaoDocumento18 páginas2020.02 - Aps - Ti Tecnologia Da InformacaoZecka Brito0% (2)
- GAR 9100 - EasyServe - EcoFeeder - PT - 1945Documento30 páginasGAR 9100 - EasyServe - EcoFeeder - PT - 1945ArturMirandaAinda não há avaliações
- Manual Tico AtosDocumento36 páginasManual Tico AtosmnemarceloAinda não há avaliações
- Correcao BancoDocumento3 páginasCorrecao BancocibelAinda não há avaliações
- Ficha Etapa 2Documento2 páginasFicha Etapa 2Nuno SalvadorAinda não há avaliações
- Desenvolvimento de Jogos Eletrônicos InterativosDocumento31 páginasDesenvolvimento de Jogos Eletrônicos InterativosPlinio FeitosaAinda não há avaliações
- Camada de Controle - ServiçosDocumento82 páginasCamada de Controle - ServiçosAlesson ThiagoAinda não há avaliações