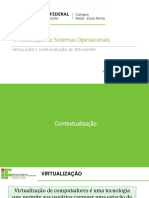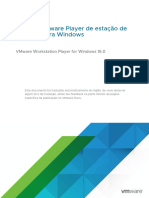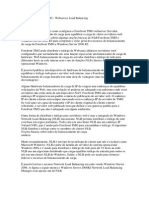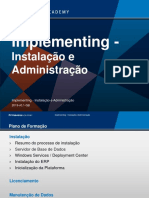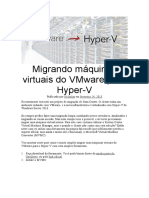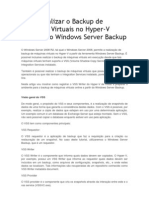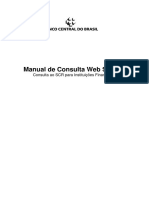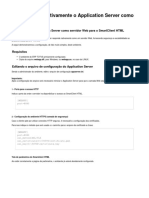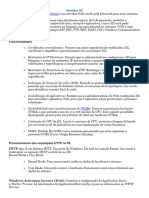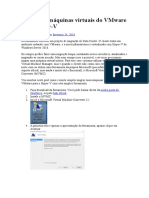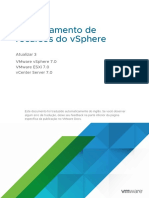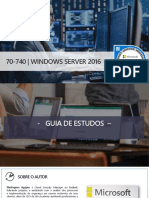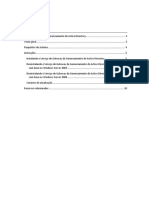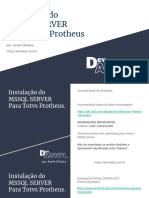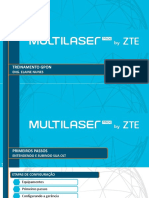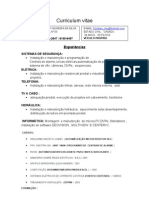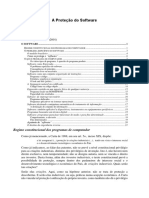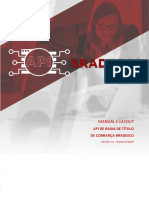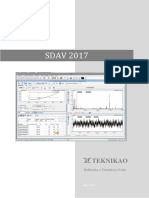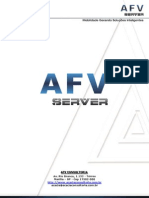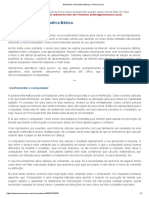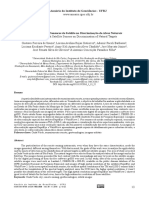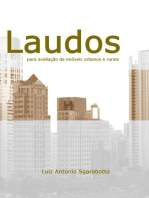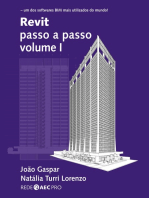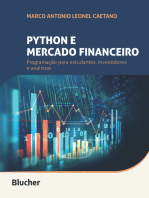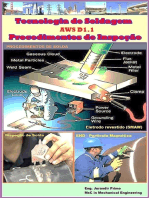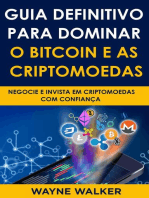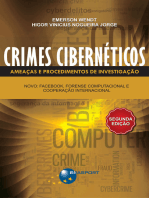Escolar Documentos
Profissional Documentos
Cultura Documentos
Instalação e Configuração Do VCenter Server - VMware VSphere 7.0
Enviado por
ageoebrasilDireitos autorais
Formatos disponíveis
Compartilhar este documento
Compartilhar ou incorporar documento
Você considera este documento útil?
Este conteúdo é inapropriado?
Denunciar este documentoDireitos autorais:
Formatos disponíveis
Instalação e Configuração Do VCenter Server - VMware VSphere 7.0
Enviado por
ageoebrasilDireitos autorais:
Formatos disponíveis
Instalação e configuração
do vCenter Server
Atualizar 3
VMware vSphere 7.0
vCenter Server 7.0
Este documento foi traduzido automaticamente do inglês. Se você observar
algum erro de tradução, deixe seu feedback na parte inferior da página
específica da publicação no VMware Docs.
Instalação e configuração do vCenter Server
Você pode encontrar a documentação técnica mais atualizada no site da VMware, em:
https://docs.vmware.com/br/
VMware, Inc. VMware Brasil
3401 Hillview Ave. Rua Surubim, 504 4º andar CEP 04571-050
Palo Alto, CA 94304 Cidade Monções
www.vmware.com São Paulo
SÃO PAULO: 04571-050
Brasil
Tel: +55 11 55097200
Fax: + 55. 11. 5509-7224
www.vmware.com/br
©
Copyright 2018-2021 VMware, Inc. Todos os direitos reservados. Informações sobre direitos autorais e
marca registrada.
VMware, Inc. Traduzido automaticamente 2
Conteúdo
Sobre a instalação e configuração do vCenter Server 5
1 Introdução à vSphere instalação e configuração do 6
Visão geral do processo vSphere instalação e configuração 6
vCenter Server Componentes e serviços 8
Visão geral do vCenter Server Appliance 11
Noções básicas sobre domínios e nomes de domínio do vSphere 11
Modo vinculado aprimorado do vCenter 12
vCenter Enhanced Linked Mode for vCenter Server Appliance 12
Ingressando em um domínio de modo vinculado avançado do vCenter 13
2 Implantar appliance do vCenter Server 15
Requisitos do sistema para o vCenter Server dispositivo 16
Requisitos de hardware para o dispositivo do vCenter Server 17
Requisitos de armazenamento para o dispositivo do vCenter Server 17
Requisitos de software para o dispositivo do vCenter Server 18
Portas necessárias para vCenter Server 18
Requisitos de DNS para o vCenter Server Appliance 19
vSphere Client Requisitos de software 20
Preparando para a implantação do vCenter Server Appliance 20
Requisitos do sistema para o instalador do vCenter Server 20
Baixe e monte o instalador do vCenter Server 21
Sincronizando relógios na rede vSphere 23
Sincronização do relógio do sistema entre o cliente e o servidor 24
Pré-requisitos para a implantação do appliance do vCenter Server 24
Implantação da GUI do vCenter Server Appliance 25
Informações necessárias para a implantação de um dispositivo do vCenter Server 26
Implantar o dispositivo do vCenter Server usando a GUI 32
Etapa 1 - Implantar o arquivo OVA como um dispositivo do vCenter Server 33
Etapa 2 - Configurar o dispositivo vCenter Server recém-implantado 37
Implantação da CLI do vCenter Server Appliance 38
Preparar seu arquivo de configuração JSON para implantação CLI 38
JSON Templates for CLI Deployment of the vCenter Server Appliance 40
Parâmetros de configuração de implantação 41
Sintaxe do comando de implantação da CLI 52
Implantar um dispositivo do vCenter Server usando a CLI 53
Implantar vários dispositivos vCenter Server usando a CLI 54
VMware, Inc. Traduzido automaticamente 3
Instalação e configuração do vCenter Server
3 Backup e restauração com base em arquivo de vCenter Server 57
Considerações e limitações para backup e restauração com base em arquivo 58
Agendar um backup baseado em arquivo 61
Fazer backup manualmente vCenter Server usando a interface de gerenciamento do vCenter
Server 63
Restaurar vCenter Server de um backup baseado em arquivo 64
Etapa 1 - Implantar um novo dispositivo 66
Etapa 2 - Transferir dados para o dispositivo recém-implantado 70
4 Backup e restauração com base em imagem de um ambiente do vCenter Server
72
Considerações e limitações para backup e restauração com base em imagem 72
Restaurar um vCenter Server ambiente baseado em imagem 76
Restaurar uma instância do vCenter Server 77
Restaurar um ambiente do vCenter Enhanced Linked Mode 78
5 Depois de implantar o dispositivo do vCenter Server 79
Faça login no vCenter Server usando o vSphere Client 79
Instale o plug-in de autenticação avançada do VMware 80
Reapontar vCenter Server para outro vCenter Server em um domínio diferente 81
Reaponte um nó vCenter Server único para um domínio existente sem um parceiro de
replicação 82
Reaponte um nó do vCenter Server para um domínio existente com um parceiro de
replicação 84
Reapontar um nó do vCenter Server para um novo domínio 86
Sintaxe do comando de reajuste de domínio 87
Noções básicas sobre conflitos de marcação e autorização 88
vCenter Server Considerações de licença de substituição de domínio 93
6 Solução de problemas de vCenter Server instalação ou implantação 95
Coletando logs para solução de problemas de uma instalação ou atualização do vCenter Server
95
Recuperar logs de instalação manualmente 95
Coletar arquivos de log de implantação para o vCenter Server Appliance 96
Exportar um pacote de suporte do vCenter Server para solução de problemas 96
VMware, Inc. Traduzido automaticamente 4
Sobre a instalação e configuração do
vCenter Server
®
vCenter Server Instalação e configuração descreve como implantar o VMware vCenter Server
appliance.
Em VMware, valorizamos a inclusão. Para promover esse princípio dentro de nossa comunidade
de clientes, parceiros e interna, criamos conteúdo usando uma linguagem inclusiva.
Público-alvo
vCenter Server Instalação e configuração é para qualquer pessoa que deve instalar e configurar
®
o VMware vSphere . Estes tópicos são para administradores de sistema experientes do
Microsoft Windows ou Linux que estão familiarizados com a tecnologia de máquina virtual e
operações de centro de dados.
VMware, Inc. Traduzido automaticamente 5
Introdução à vSphere instalação e
configuração do 1
vSphere 7.0 fornece várias opções para instalação e configuração. Para garantir uma
implantação vSphere bem-sucedida, você deve compreender as opções de instalação e
configuração e a sequência de tarefas.
Os dois componentes principais do vSphere são ESXi e vCenter Server. ESXi é a plataforma de
virtualização na qual você pode criar e executar máquinas virtuais e appliances virtuais. vCenter
Server é um serviço que atua como um administrador central para ESXi hosts conectados em
uma rede do. vCenter Server permite criar um pool e gerenciar os recursos de vários hosts.
Você implanta o vCenter Server, uma máquina virtual pré-configurada otimizada para executar
vCenter Server do e os componentes vCenter Server rede. Você pode implantar o vCenter
Server do em hosts ESXi ou em vCenter Server instâncias do.
Para obter informações detalhadas sobre o ESXi de instalação, consulte VMware ESXi Instalação
e configuração .
Este capítulo inclui os seguintes tópicos:
n Visão geral do processo vSphere instalação e configuração
n vCenter Server Componentes e serviços
n Visão geral do vCenter Server Appliance
n Noções básicas sobre domínios e nomes de domínio do vSphere
n Modo vinculado aprimorado do vCenter
Visão geral do processo vSphere instalação e configuração
vSphere é um produto sofisticado com vários componentes para instalar e configurar. Para
garantir uma implantação vSphere bem-sucedida, entenda a sequência de tarefas necessárias.
A instalação do vSphere inclui as seguintes tarefas:
VMware, Inc. Traduzido automaticamente 6
Instalação e configuração do vCenter Server
Figura 1-1. Fluxo de trabalho de instalação e configuração do vSphere
Start the vSphere
installation and setup
Install ESXi
on at least one host
Set up ESXi
Deploy vCenter Server Appliance
Log in to the vSphere
Client to create and organize
your vCenter Server inventory
End of the vSphere
installation and setup
1 Leia as notas da versão do vSphere.
2 Instale o ESXi.
Observação Consulte VMware ESXi Instalação e configuração para obter informações
detalhadas sobre o processo de instalação do ESXi.
3 Defina as ESXi configurações de rede e de inicialização, do console direto e outras
configurações. Consulte VMware ESXi Instalação e configuração para obter informações.
4 Considere configurar um servidor de syslog para log remoto, para garantir o armazenamento
em disco suficiente para arquivos de log. Configurar o registro em um host remoto é
especialmente importante para hosts com armazenamento local limitado. Consulte o VMware
ESXi Instalação e configuração .
VMware, Inc. Traduzido automaticamente 7
Instalação e configuração do vCenter Server
5 Instale o vCenter Server.
Você pode implantar o vCenter Server do em um host ESXi host ou vCenter Server instância
do.
Você pode implantar ou instalar várias instâncias vCenter Server de trabalho conectadas na
configuração de Modo Vinculado Avançado registrando-as em um domínio comum de Single
Sign-On.
a Revise os tópicos em Requisitos do sistema para o vCenter Server dispositivo e verifique
se o seu sistema atende aos requisitos de hardware e software para a implantação do
appliance do.
b Determine o método de implantação a ser usado.
Você pode usar o método GUI para implantar o dispositivo de forma interativa. Como
alternativa, você pode usar o método CLI para realizar uma implantação silenciosa do
appliance do. Consulte Implantação da GUI do vCenter Server Appliance e Implantação
da CLI do vCenter Server Appliance.
c Use o tópico Informações necessárias para a implantação de um dispositivo do vCenter
Server para criar uma planilha com as informações necessárias para a implantação da GUI
ou use o tópico Preparar seu arquivo de configuração JSON para implantação CLI para
criar seus modelos JSON para a implantação da CLI.
d Implante o appliance do.
6 Conecte-se vCenter Server a partir do vSphere Client. Consulte Capítulo 5 Depois de
implantar o dispositivo do vCenter Server.
7 Configure a instância vCenter Server administrador. Consulte vCenter Server Configuration e
vCenter Server e Gerenciamento de Host .
vCenter Server Componentes e serviços
O vCenter Server fornece uma plataforma centralizada para gerenciamento, operação,
provisionamento de recursos e avaliação de desempenho de máquinas virtuais e hosts.
Quando você implanta o dispositivo do vCenter Server, vCenter Server, os componentes do
vCenter Server e os serviços de autenticação são implantados no mesmo sistema.
Os seguintes componentes estão incluídos nas implantações do appliance do vCenter Server:
n Os serviços de autenticação contêm vCenter Single Sign-On, serviço de licença, serviço de
pesquisa e VMware Certificate Authority.
n O grupo de serviços vCenter Server contém vCenter Server, vSphere Client, vSphere Auto
Deploy e vSphere ESXi Dump Collector. O appliance do vCenter Server também contém
o serviço VMware vSphere Lifecycle Manager Extension e o VMware vCenter Lifecycle
Manager.
VMware, Inc. Traduzido automaticamente 8
Instalação e configuração do vCenter Server
O que aconteceu com o Platform Services Controller
A partir do vSphere 7.0, a implantação de um novo vCenter Server ou a atualização para
o vCenter Server 7.0 requer o uso do dispositivo do vCenter Server, uma máquina virtual
pré-configurada otimizada para executar o vCenter Server. O novo vCenter Server contém
todos os serviços do Platform Services Controller, preservando a funcionalidade e os fluxos
de trabalho, incluindo autenticação, gerenciamento de certificados, tags e licenciamento. Não é
mais necessário nem possível implantar e usar um Platform Services Controller externo. Todos os
serviços do Platform Services Controller são consolidados em vCenter Server, e a implantação e
a administração são simplificadas.
Como esses serviços agora fazem parte de vCenter Server, eles não são mais descritos como
parte de Platform Services Controller. No vSphere 7.0, a publicação vSphere Authentication
substitui a publicação Administração do Platform Services Controller . A nova publicação
contém informações completas sobre autenticação e gerenciamento de certificados. Para obter
informações sobre como atualizar ou migrar de implantações do vSphere 6.5 e 6.7 usando
um dispositivo externo existente do Platform Services Controller para o vSphere 7.0 usando o
vCenter Server appliance, consulte a documentação do vSphere Upgrade .
Serviços de autenticação
vCenter Single Sign-On
O serviço de autenticação do vCenter Single Sign-On fornece serviços de autenticação
seguros para os componentes de software do vSphere. Ao usar o vCenter Single Sign-
On, os componentes do vSphere se comunicam entre si por meio de um mecanismo de
troca de token seguro, em vez de exigir que cada componente autentique um usuário
separadamente com um serviço de diretório como o Active Directory. vCenter Single Sign-On
usa vsphere.local como o domínio no qual as soluções e os componentes do vSphere são
registrados durante o processo de instalação ou atualização, fornecendo um recurso de
infraestrutura. O vCenter Single Sign-On pode autenticar usuários de seus próprios usuários
e grupos internos ou pode se conectar a serviços de diretório externos confiáveis, como o
Microsoft Active Directory. Os usuários autenticados podem receber permissões ou funções
registradas baseadas em solução em um ambiente do vSphere.
vCenter Single Sign-On é necessário com vCenter Server.
vSphere License Service
O serviço de Licença do vSphere fornece inventário de licença comum e recursos de
gerenciamento para todos os sistemas do vCenter Server no domínio do Single Sign-On.
VMware Certificate Authority
O VMware Certificate Authority (VMCA) provisiona cada host ESXi com um certificado
assinado que tem o VMCA como a autoridade de certificação raiz, por padrão. O
provisionamento ocorre quando o host ESXi é adicionado a vCenter Server explicitamente
ou como parte do processo de instalação do host ESXi. Todos os certificados de ESXi são
armazenados localmente no host.
VMware, Inc. Traduzido automaticamente 9
Instalação e configuração do vCenter Server
Para obter informações sobre todos os serviços e recursos de autenticação, consulte vSphere
Authentication .
Serviços instalados com o vCenter Server
Esses componentes adicionais são instalados silenciosamente quando você instala o vCenter
Server. Os componentes não podem ser instalados separadamente, pois eles não têm seus
próprios instaladores.
PostgreSQL
Uma versão empacotada da VMware distribuição do banco de dados PostgreSQL para
vSphere e vCloud Hybrid Services.
vSphere Client
A interface do usuário baseada em HTML5 que permite que você se conecte a instâncias do
vCenter Server usando um navegador da Web. Isso vSphere Client substitui o vSphere Web
Client baseado em Flex no vSphere 7.0.
vSphere ESXi Dump Collector
A ferramenta de suporte do vCenter Server. Você pode configurar o ESXi para salvar a
memória VMkernel em um servidor de rede, em vez de em um disco, quando o sistema
encontra uma falha crítica. O vSphere ESXi Dump Collector coleta esses despejos de
memória pela rede.
vSphere Auto Deploy
A ferramenta de suporte do vCenter Server que pode provisionar centenas de hosts físicos
com o software do ESXi. Você pode especificar a imagem a ser implantada e os hosts a
serem provisionados com a imagem. Opcionalmente, você pode especificar perfis de host a
serem aplicados aos hosts e um local de vCenter Server (pasta ou cluster) para cada host.
Extensão do VMware vSphere Lifecycle Manager
O vSphere Lifecycle Manager permite o gerenciamento centralizado e automatizado de
patches e versões para o VMware vSphere e oferece suporte para VMware ESXi hosts,
máquinas virtuais e appliances virtuais. O VMware vSphere Lifecycle Manager Extension é um
serviço opcional do appliance do vCenter Server.
VMware vCenter Lifecycle Manager
O vCenter Lifecycle Manager automatiza o processo de máquinas virtuais e remove-as do
serviço no momento apropriado. O vCenter Lifecycle Manager coloca automaticamente os
servidores com base em sua localização, organização, ambiente, nível de serviço ou níveis de
desempenho. Quando uma solução é encontrada para um conjunto de critérios, a máquina é
implantada automaticamente.
VMware, Inc. Traduzido automaticamente 10
Instalação e configuração do vCenter Server
Visão geral do vCenter Server Appliance
O appliance do vCenter Server é uma máquina virtual pré-configurada otimizada para executar o
vCenter Server e os serviços associados.
O pacote do vCenter ServerAppliance contém os seguintes softwares:
®
n Photon OS 3.0
n Os serviços de autenticação do vSphere
n PostgreSQL
n Extensão do VMware vSphere Lifecycle Manager
n VMware vCenter Lifecycle Manager
A versão 7.0 do vCenter Server é implantada com a versão 10 do hardware virtual, que oferece
suporte a 64 CPUs virtuais por máquina virtual no ESXi.
Durante a implantação, você pode escolher o tamanho do appliance do vCenter Server para o
tamanho do seu ambiente vSphere e o tamanho do armazenamento para os requisitos do seu
banco de dados.
vCenter Server usa o serviço VMware vSphere Lifecycle Manager Extension. Uma instância
externa do vSphere Lifecycle Manager no Windows não é mais necessária para o gerenciamento
centralizado de patches e versões do vSphere. Para obter informações sobre o vCenter Server,
consulte vCenter Server Componentes e serviços.
vCenter Server oferece suporte a alta disponibilidade. Para obter informações sobre como
configurar o vCenter Server em um cluster do vCenter High Availability, consulte Disponibilidade
do vSphere .
O vCenter Server oferece suporte a backup e restauração baseados em arquivo. Para obter
informações sobre backup e restauração, consulte Capítulo 3 Backup e restauração com base
em arquivo de vCenter Server.
Para obter informações sobre os vCenter Server máximos, consulte VMware Máximos de
configuração .
Noções básicas sobre domínios e nomes de domínio do
vSphere
Cada vCenter Server está associado a um domínio vCenter Single Sign-On. O nome de domínio
padrão é vsphere.local, mas você pode alterá-lo durante a implantação. O domínio determina o
espaço de autenticação local.
vCenter Single Sign-On Domínio
Quando você implanta um dispositivo do vCenter Server, é solicitado a criar um domínio vCenter
Single Sign-On ou ingressar em um domínio existente.
VMware, Inc. Traduzido automaticamente 11
Instalação e configuração do vCenter Server
O nome de domínio é usado pelo VMware Directory Service (vmdir) para toda a estruturação
interna do Lightweight Directory Access Protocol (LDAP).
Você pode dar ao seu domínio um nome exclusivo. Para evitar conflitos de autenticação, use
um nome que não seja usado pelo OpenLDAP, Microsoft Active Directory e outros serviços de
diretório.
Depois de especificar o nome do seu domínio, você pode adicionar usuários e grupos. Você
pode adicionar um Active Directory ou fonte de identidade LDAP e permitir que os usuários e
grupos nessa fonte de identidade se autentiquem. Você também pode adicionar instâncias de
vCenter Server ou outros produtos de VMware, como vRealize Operations, ao domínio.
Modo vinculado aprimorado do vCenter
O modo vinculado avançado do vCenter permite que você faça login em qualquer instância única
do vCenter Server e visualize e gerencie os inventários de todos os sistemas do vCenter Server
no grupo.
Você pode ingressar em até 15 vCenter Server implantações de appliance com o vCenter
Enhanced Linked Mode em um único domínio do vSphere Single Sign-On.
Você pode criar um grupo do vCenter Enhanced Linked Mode durante a implantação do
dispositivo do vCenter Server.
Você também pode ingressar em um grupo do vCenter Enhanced Linked Mode movendo
ou realocando um vCenter Server de um domínio do vSphere para outro domínio existente.
Consulte Reapontar vCenter Server para outro vCenter Server em um domínio diferente para
obter informações sobre como apontar novamente um nó vCenter Server.
vCenter Enhanced Linked Mode for vCenter Server Appliance
O suporte ao modo vinculado aprimorado está habilitado para implantações de appliance do
vCenter Server.
Você pode conectar implantações de appliance do vCenter Server para formar um domínio.
Outros recursos incluem:
n Um processo de backup e restauração simplificado. Consulte Capítulo 3 Backup e
restauração com base em arquivo de vCenter Server para obter mais informações.
n Um processo de alta disponibilidade simplificado, eliminando a necessidade de
balanceadores de carga.
n Até 15 vCenter Server implantações de appliance podem ser vinculadas usando o modo
vinculado aprimorado e exibidas em uma única exibição de inventário.
n Para um cluster do vCenter High Availability (vCenter HA), três nós são considerados um
nó lógico vCenter Server. Consulte "vCenter Architecture Overview" em vSphere Availability
para obter a visão geral da arquitetura do vCenter HA. Uma única licença padrão do vCenter
Server é necessária para um cluster vCenter HA.
VMware, Inc. Traduzido automaticamente 12
Instalação e configuração do vCenter Server
Figura 1-2. Modo vinculado aprimorado para vCenter Server Appliance implantações
Appliance Appliance Appliance Appliance
vCenter Server vCenter Server vCenter Server vCenter Server
Modo vinculado aprimorado com replicação somente leitura
Se uma instância do vCenter High Availability (vCenter HA) estiver conectada a outra instância
do vCenter Server com o modo vinculado aprimorado e o failover do vCenter HA ocorrer no nó
passivo e não puder se comunicar com seu parceiro de replicação no outro nó vCenter Server, a
réplica no nó do vCenter HA entra no modo somente leitura.
Ingressando em um domínio de modo vinculado avançado do vCenter
Você pode unir um dispositivo do vCenter Server a outro nó durante a implantação do
dispositivo do vCenter Server.
Observação Você também pode ingressar em um grupo do vCenter Enhanced Linked Mode
movendo ou realocando um vCenter Server de um domínio do vSphere para outro domínio
existente. Consulte Reapontar vCenter Server para outro vCenter Server em um domínio
diferente para obter informações sobre como apontar novamente um nó vCenter Server.
Por exemplo, suponha que você queira implantar dois sistemas de appliance do vCenter Server e
unir os dois nós usando o modo vinculado avançado do vCenter.
Se você estiver implantando os nós do dispositivo do vCenter Server com o instalador da
interface do usuário:
1 Para o Appliance 1, implante o appliance do vCenter Server como uma instância do no ESXi
Host 1. Sincronize as configurações de hora com o ESXi Host 1.
2 Para o Appliance 2, implante o dispositivo do vCenter Server como uma instância no ESXi
Host 1 e defina as configurações de hora para que o Appliance 2 seja sincronizado com o
ESXi Host 1. No estágio 2, você seleciona ingressar no servidor vCenter Single Sign-On do
dispositivo implantado no Dispositivo 1. Para obter instruções específicas, consulte Etapa 2 -
Configurar o dispositivo vCenter Server recém-implantado.
Se você estiver implantando os nós do dispositivo do vCenter Server com a CLI:
1 Configure o modelo de configuração JSON embedded_vCSA_on_VC.json (ou
embedded_vCSA_on_ ESXi .json ) para o Dispositivo 1 como uma instância no ESXi Host
1. Consulte Preparar seu arquivo de configuração JSON para implantação CLI para obter
instruções específicas sobre como preparar o arquivo de configuração JSON.
2 Implante o Appliance 1 executando o comando vcsa-cli-installer. Consulte Implantar um
dispositivo do vCenter Server usando a CLI para obter instruções.
VMware, Inc. Traduzido automaticamente 13
Instalação e configuração do vCenter Server
3 Configure o modelo de configuração JSON embedded_vCSA_replication_on_VC.json
(ou embedded_vCSA_replication_on_ ESXi .json ) para o Appliance 2 como uma
instância no ESXi Host 1. Insira o nome do host do primeiro nó incorporado no campo
replication_partner_hostname na seção sso.
4 Implante o Appliance 2 executando o comando vcsa-cli-installer usando o arquivo
embedded_vCSA_replication_on_VC.json (ou embedded_vCSA_replication_on_
ESXi .json ).
VMware, Inc. Traduzido automaticamente 14
Implantar appliance do vCenter
Server 2
Você pode implantar o dispositivo do vCenter Server para gerenciar seu ambiente vSphere.
Você pode implantar o dispositivo do vCenter Server em um ESXi host 6.5 ou posterior, ou em
um ESXi host ou cluster DRS do inventário de uma instância do vCenter Server 6.5 ou posterior.
Para obter informações sobre o software incluído no vCenter Server appliance 7.0, consulte
Visão geral do vCenter Server Appliance.
Para obter informações sobre os requisitos de software e hardware para implantar o dispositivo
do vCenter Server, consulte Requisitos do sistema para o vCenter Server dispositivo.
O instalador do vCenter Server contém arquivos executáveis para implantações de GUI e CLI.
n A implantação da GUI é um processo de dois estágios. O primeiro estágio é um assistente
de implantação que implanta o arquivo OVA do dispositivo no host ESXi ou na instância
do vCenter Server de destino. Após a conclusão da implantação do OVA, você será
redirecionado para o segundo estágio do processo que configura e inicia os serviços do
dispositivo recém-implantado.
n O método de implantação CLI envolve a execução de um comando CLI em relação a um
arquivo JSON que você preparou anteriormente. O instalador da CLI analisa os parâmetros
de configuração e seus valores do arquivo JSON e gera um comando de ferramenta OVF
que implanta e configura automaticamente o dispositivo. A implantação da CLI executa
automaticamente o estágio 1 e o estágio 2, sem a necessidade de interação do usuário.
O appliance do vCenter Server tem os seguintes nomes de usuário padrão:
VMware, Inc. Traduzido automaticamente 15
Instalação e configuração do vCenter Server
Nome do usuário Descrição
raiz Use esse nome de usuário para fazer login no sistema operacional do appliance e na interface
de gerenciamento do vCenter Server.
Você define a senha ao implantar o appliance virtual.
administrador @ Use este nome de usuário para o login de vCenter Single Sign-On.
nome_seu_domínio Você define a senha ao criar o domínio vCenter Single Sign-On. Você cria um domínio vCenter
Single Sign-On durante a implantação de um dispositivo vCenter Server em um novo domínio
vCenter Single Sign-On.
Depois de criar um domínio vCenter Single Sign-On, apenas o usuário administrator @
your_domain_name tem os privilégios necessários para fazer login em vCenter Single Sign-On
e vCenter Server.
O usuário administrator @ your_domain_name pode proceder da seguinte maneira:
n Adicione uma origem de identidade na qual usuários e grupos adicionais são definidos
para vCenter Single Sign-On.
n Conceda permissões aos usuários e grupos.
Para obter informações sobre como adicionar origens de identidade e conceder permissões
aos usuários e grupos, consulte vSphere Authentication .
Para obter informações sobre como atualizar e corrigir o appliance do vCenter Server, consulte
vSphere Upgrade .
Para obter informações sobre como configurar o vCenter Server, consulte vCenter Server
Configuração .
Se você quiser configurar o vCenter Server para usar uma versão de endereço IPv6, use o nome
de domínio totalmente qualificado (FQDN) ou o nome do host do dispositivo. Para configurar um
endereço IPv4, a prática recomendada é usar o FQDN ou o nome do host do dispositivo, pois o
endereço IP pode mudar se atribuído pelo DHCP.
Este capítulo inclui os seguintes tópicos:
n Requisitos do sistema para o vCenter Server dispositivo
n Preparando para a implantação do vCenter Server Appliance
n Pré-requisitos para a implantação do appliance do vCenter Server
n Implantação da GUI do vCenter Server Appliance
n Implantação da CLI do vCenter Server Appliance
Requisitos do sistema para o vCenter Server dispositivo
Você pode implantar o vCenter Server appliance em um ESXi host 6.5 ou posterior, ou em uma
instância do vCenter Server 6.5 ou posterior. Seu sistema também deve atender a requisitos
específicos de software e hardware.
Ao usar nomes de domínio totalmente qualificados, verifique se a máquina cliente da qual você
está implantando o dispositivo e a rede na qual você está implantando o dispositivo usam o
mesmo servidor DNS.
VMware, Inc. Traduzido automaticamente 16
Instalação e configuração do vCenter Server
Antes de implantar o appliance, sincronize os relógios do servidor de destino e todas as
instâncias do vCenter Server na rede vSphere. Os relógios não sincronizados podem resultar
em problemas de autenticação e podem fazer com que a instalação falhe ou impedir que os
serviços do appliance sejam iniciados. Consulte Sincronizando relógios na rede vSphere.
Requisitos de hardware para o dispositivo do vCenter Server
Ao implantar o dispositivo do vCenter Server, você pode optar por implantar um dispositivo que
seja adequado para o tamanho do seu ambiente vSphere. A opção selecionada determina o
número de CPUs e a quantidade de memória para o dispositivo.
Requisitos de hardware para o dispositivo do vCenter Server
Os requisitos de hardware para um dispositivo do vCenter Server dependem do tamanho do seu
inventário do vSphere.
Tabela 2-1. Requisitos de hardware para um dispositivo do vCenter Server
Número de vCPUs Memória
Ambiente minúsculo (até 10 hosts ou 2 12 GB
100 máquinas virtuais)
Ambiente pequeno (até 100 hosts ou 4 19 GB
1.000 máquinas virtuais)
Ambiente médio (até 400 hosts ou 8 28 GB
4.000 máquinas virtuais)
Ambiente grande (até 1.000 hosts ou 16 37 GB
10.000 máquinas virtuais)
Ambiente extragrande (até 2.500 24 56 GB
hosts ou 45.000 máquinas virtuais)
Observação Se você quiser adicionar um host ESXi com mais de 512 LUNs e 2.048 caminhos ao
inventário de vCenter Server, deverá implantar um dispositivo vCenter Server para um ambiente
grande ou extra grande.
Requisitos de armazenamento para o dispositivo do vCenter Server
Quando você implanta o dispositivo do vCenter Server, o host do ESXi ou o cluster DRS
no qual você implanta o dispositivo deve atender aos requisitos mínimos de armazenamento.
O armazenamento necessário depende não apenas do tamanho do ambiente vSphere e do
tamanho do armazenamento, mas também do modo de provisionamento de disco.
Requisitos de armazenamento para o dispositivo do vCenter Server
Os requisitos de armazenamento são diferentes para cada tamanho de ambiente do vSphere e
dependem dos requisitos de tamanho do seu banco de dados.
VMware, Inc. Traduzido automaticamente 17
Instalação e configuração do vCenter Server
Tabela 2-2. Requisitos de armazenamento para um dispositivo do vCenter Server
Tamanho de
Tamanho de Tamanho de armazenamento
armazenamento padrão armazenamento grande extragrande
Ambiente minúsculo (até 579 GB 1992 GB 4279 GB
10 hosts ou 100 máquinas
virtuais)
Ambiente pequeno (até 694 GB 2046 GB 4304 GB
100 hosts ou 1.000
máquinas virtuais)
Ambiente médio (até 400 908 GB 2140 GB 4468 GB
hosts ou 4.000 máquinas
virtuais)
Ambiente grande (até 1358 GB 1958 GB 4518 GB
1.000 hosts ou 10.000
máquinas virtuais)
Ambiente extragrande (até 2283 GB 2383 GB 4620 GB
2.000 hosts ou 35.000
máquinas virtuais)
Observação Os requisitos de armazenamento incluem os requisitos para o vSphere Lifecycle
Manager que é executado como um serviço no dispositivo do vCenter Server.
Requisitos de software para o dispositivo do vCenter Server
O appliance do VMware vCenter Server pode ser implantado em hosts ESXi 6.5 ou posteriores,
ou em instâncias do vCenter Server 6.5 ou posteriores.
Você pode implantar o dispositivo do vCenter Server usando o instalador GUI ou CLI. Você
executa o instalador de uma máquina cliente de rede que você usa para se conectar ao servidor
de destino e implantar o dispositivo no servidor. Você pode se conectar diretamente a um host
do ESXi 6.5 no qual implantar o dispositivo. Você também pode se conectar a uma instância do
vCenter Server 6.5 para implantar o dispositivo em um host ESXi ou cluster DRS que reside no
inventário do vCenter Server.
Para obter informações sobre os requisitos para a máquina cliente de rede, consulte Requisitos
do sistema para o instalador do vCenter Server.
Portas necessárias para vCenter Server
O sistema do vCenter Server deve ser capaz de enviar dados para cada host gerenciado e
receber dados do vSphere Client. Para habilitar atividades de migração e provisionamento entre
hosts gerenciados, os hosts de origem e de destino devem ser capazes de receber dados um do
outro por meio de portas TCP e UDP predeterminadas.
VMware, Inc. Traduzido automaticamente 18
Instalação e configuração do vCenter Server
vCenter Server é acessado por meio de portas TCP e UDP predeterminadas. Se você gerenciar
componentes de rede de fora de um firewall, talvez seja necessário reconfigurar o firewall para
permitir o acesso nas portas apropriadas. Para obter a lista de todas as portas e protocolos
com suporte no vSphere, consulte a VMware Ports and Protocols Ferramenta ™ em https://
ports.vmware.com.
Durante a instalação, se uma porta estiver em uso ou for bloqueada usando uma lista de
bloqueios, o instalador do vCenter Server exibirá uma mensagem de erro. Você deve usar outro
número de porta para prosseguir com a instalação. Existem portas internas que são usadas
apenas para comunicação entre processos.
VMware usa portas designadas para comunicação. Além disso, os hosts gerenciados monitoram
portas designadas para dados de vCenter Server. Se houver um firewall integrado entre qualquer
um desses elementos, o instalador abrirá as portas durante o processo de instalação ou
atualização. Para firewalls personalizados, você deve abrir manualmente as portas necessárias.
Se você tiver um firewall entre dois hosts gerenciados e quiser realizar atividades de origem ou
de destino, como migração ou clonagem, deverá configurar um meio para os hosts gerenciados
receberem dados.
Para configurar o sistema do vCenter Server para usar uma porta diferente para receber dados
do vSphere Client, consulte a documentação do vCenter Server e Gerenciamento de Host .
Requisitos de DNS para o vCenter Server Appliance
Ao implantar o appliance do vCenter Server, semelhante a qualquer servidor de rede, você pode
atribuir um endereço IP fixo e um FQDN que pode ser resolvido por um servidor DNS para que
os clientes possam acessar o serviço de forma confiável.
Ao implantar o dispositivo do vCenter Server com um endereço IP estático, você garante que,
em caso de reinicialização do sistema, o endereço IP do dispositivo permaneça o mesmo.
Antes de implantar o dispositivo do vCenter Server com um endereço IP estático, você deve
verificar se esse endereço IP tem um registro de sistema de nome de domínio interno (DNS)
válido.
Quando você implanta o dispositivo do vCenter Server, a instalação do componente do servidor
da Web que oferece suporte ao vSphere Client falhará se o instalador não puder procurar
o nome de domínio totalmente qualificado (FQDN) para o dispositivo do seu endereço IP. A
pesquisa inversa é implementada usando registros PTR.
Se você planeja usar um FQDN para o nome do sistema do appliance, deverá verificar
se o FQDN pode ser resolvido por um servidor DNS, adicionando registros DNS A de
encaminhamento e reverso.
Você pode usar o comando nslookup para verificar se o serviço de pesquisa inversa de DNS
retorna um FQDN quando consultado com o endereço IP e para verificar se o FQDN pode ser
resolvido.
nslookup -nosearch -nodefname FQDN_or_IP_address
VMware, Inc. Traduzido automaticamente 19
Instalação e configuração do vCenter Server
Se você usar DHCP em vez de um endereço IP estático para o dispositivo vCenter Server,
verifique se o nome do dispositivo está atualizado no serviço de nome de domínio (DNS). Se
você puder executar ping no nome do dispositivo, o nome será atualizado no DNS.
Certifique-se de que a interface de gerenciamento do host ESXi tenha uma resolução de DNS
válida de vCenter Server e todas as instâncias de vSphere Client. Certifique-se de que o vCenter
Server tenha uma resolução de DNS válida de todos os hosts ESXi e vSphere Client.
vSphere Client Requisitos de software
O uso do vSphere Client requer um navegador compatível.
O VMware testou e oferece suporte aos seguintes sistemas operacionais convidados e versões
de navegador para o vSphere Client.
Sistemas operacionais convidados compatíveis
n Windows de 32 bits e 64 bits
n SO Mac
Versões de navegador compatíveis
n Google Chrome 89 ou posterior
n Mozilla Firefox 80 ou posterior
n Microsoft Edge 90 ou posterior
Observação As versões posteriores desses navegadores provavelmente funcionarão, mas
não foram testadas.
Preparando para a implantação do vCenter Server
Appliance
Antes de implantar o dispositivo do vCenter Server, você deve baixar o arquivo ISO do instalador
do vCenter Server e montá-lo em uma máquina virtual de rede ou servidor físico do qual deseja
executar a implantação.
A máquina da qual você implanta o appliance deve ser executada em um sistema operacional
Windows, Linux ou Mac que atenda aos requisitos do sistema operacional. Consulte Requisitos
do sistema para o instalador do vCenter Server.
Requisitos do sistema para o instalador do vCenter Server
Você pode executar o instalador da vCenter Server GUI ou CLI de uma máquina cliente de rede
que está sendo executada em um sistema operacional Windows, Linux ou Mac de uma versão
compatível.
Para garantir o desempenho ideal dos instaladores GUI e CLI, use uma máquina cliente que
atenda aos requisitos mínimos de hardware.
VMware, Inc. Traduzido automaticamente 20
Instalação e configuração do vCenter Server
Tabela 2-3. Requisitos do sistema para os instaladores GUI e CLI
Sistema
Operacional Versões com suporte Configuração mínima de hardware para desempenho ideal
Windows n Windows 8, 8.1, 10 4 GB de RAM, 2 CPUs com 4 núcleos com 2,3 GHz, disco rígido de 32
n Windows 2012 x64 GB, 1 NIC
bit
n Windows 2012 R2
x64 bit
n Windows 2016 x64
bit
n Windows 2019 x64
Linux n SUSE 15 4 GB de RAM, 1 CPU com 2 núcleos com 2,3 GHz, 16 GB de disco rígido,
n Ubuntu 16.04 e 1 NIC
18.04
Observação O instalador da CLI requer um SO de 64 bits.
Mac n macOS v10.13, 10.14, 8 GB de RAM, 1 CPU com 4 núcleos com 2,4 GHz, 150 GB de disco
10.15 rígido, 1 NIC
n macOS High Sierra,
Mojave, Catalina
Observação Para máquinas cliente que são executadas no Mac 10.13 ou posterior, não há
suporte para implantações simultâneas de GUI de vários dispositivos. Você deve implantar os
dispositivos em uma sequência.
Observação Bibliotecas redistribuíveis Visual C++ precisam ser instaladas para executar
o instalador da CLI em versões do Windows anteriores ao Windows 10. Os instaladores
da Microsoft para essas bibliotecas estão localizados no diretório vcsa-cli-installer /
win32 / vcredist .
Observação A implantação do dispositivo do vCenter Server com a GUI requer uma resolução
mínima de 1024x768 para ser exibida corretamente. Resoluções mais baixas podem truncar os
elementos da interface do usuário.
Baixe e monte o instalador do vCenter Server
O VMware libera a imagem ISO do appliance do vCenter Server, que contém instaladores GUI e
CLI para o appliance do vCenter Server.
Com os arquivos executáveis GUI e CLI incluídos no instalador do vCenter Server, você pode:
n Implante o dispositivo do vCenter Server.
n Atualize o appliance do vCenter Server.
n Converta versões mais antigas do vCenter Server com um Platform Services Controller
externo para a versão atual do vCenter Server.
n Restaure um appliance do vCenter Server de um backup baseado em arquivo.
VMware, Inc. Traduzido automaticamente 21
Instalação e configuração do vCenter Server
Pré-requisitos
n Crie uma conta do Customer Connect em https://my.vmware.com/web/vmware/ .
n Verifique se a sua máquina cliente atende aos requisitos do sistema para o instalador do
vCenter Server. Consulte Requisitos do sistema para o instalador do vCenter Server.
Procedimentos
1 No site do VMware em https://my.vmware.com/web/vmware/downloads , baixe a imagem
ISO do appliance do vCenter Server.
VMware -VCSA-all- version_number - build_number .iso
vCenter Server faz parte do VMware vCloud Suite e do VMware vSphere, listados em
Datacenter & Cloud Infrastructure.
2 Confirme se o md5sum está correto.
Consulte o VMware tópico do site da Web Using MD5 Checksums em http://
www.vmware.com/download/md5.html .
3 Monte a imagem ISO na máquina cliente da qual você deseja implantar, atualizar, migrar ou
restaurar o dispositivo.
Observação O software de montagem de ISO que não permite mais de oito níveis de
diretório, por exemplo, MagicISO Maker no Windows, não é compatível.
Para o sistema operacional Linux e o sistema operacional Mac, o Gerenciador de arquivos
não é compatível.
Para o Mac SO, você pode usar o DiskImageMounter.
Para o Ubuntu 14.04, você pode usar o Disk Image Mounter.
Para o SUSE 12 OS, você pode usar o terminal.
$ sudo mkdir mount_dir
$ sudo mount -o loop VMware-vCSA-all-version_number-build_number.iso mount_dir
Importante Devido a uma alteração de segurança no MacOS Catalina, você deve modificar
as configurações de segurança no seu computador até que a implantação do vCenter Server
seja concluída. Se você tentar executar o instalador no MacOS Catalina sem modificar as
configurações de segurança, o instalador do vCenter Server relatará o erro: ovftool cannot
be opened because the developer cannot be verified. Para obter mais informações,
consulte KB 79416.
Próximo passo
Abra o arquivo readme.txt e revise as informações sobre os outros arquivos e diretórios na
imagem ISO do appliance do vCenter Server.
VMware, Inc. Traduzido automaticamente 22
Instalação e configuração do vCenter Server
Sincronizando relógios na rede vSphere
Verifique se todos os componentes na rede do vSphere têm seus relógios sincronizados. Se os
relógios nas máquinas físicas na sua rede vSphere não estiverem sincronizados, os certificados
SSL e os Tokens SAML, que são sensíveis ao tempo, O pode não ser reconhecido como válido
nas comunicações entre máquinas de rede.
Relógios não sincronizados podem resultar em problemas de autenticação, o que pode causar
falha na instalação ou impedir que o serviço vCenter Server vmware-vpxd seja iniciado.
As inconsistências de tempo no vSphere podem fazer com que o firstboot falhe em serviços
diferentes, dependendo de onde no ambiente a hora não é precisa e quando a hora é
sincronizada. Os problemas ocorrem mais comumente quando o host ESXi de destino para o
destino vCenter Server não está sincronizado com NTP ou PTP. Da mesma forma, poderão surgir
problemas se o destino vCenter Server migrar para um conjunto de hosts ESXi para um horário
diferente devido ao DRS totalmente automatizado.
Para evitar problemas de sincronização de hora, verifique se o seguinte está correto antes de
instalar, migrar ou atualizar um vCenter Server.
n O host ESXi de destino no qual o destino vCenter Server deve ser implantado é sincronizado
com NTP ou PTP.
n O host ESXi que executa a origem vCenter Server é sincronizado com NTP ou PTP.
n Ao atualizar ou migrar do vSphere 6.5 ou 6.7 para o vSphere 7.0, se o dispositivo vCenter
Server estiver conectado a um Platform Services Controller externo, certifique-se de que o
host ESXi que está executando o Platform Services Controller externo esteja sincronizado
com NTP ou PTP.
n Se você estiver atualizando ou migrando do vSphere 6.5 ou 6.7 para o vSphere 7.0, verifique
se o appliance de origem vCenter Server ou vCenter Server e o externo Platform Services
Controller têm a hora correta.
n Quando você atualiza uma instância do vCenter Server 6.5 ou 6.7 com um Platform Services
Controller externo para o vSphere 7.0, o processo de atualização é convertido em uma
instância do vCenter Server com um Platform Services Controller incorporado.
Verifique se qualquer máquina host Windows na qual vCenter Server é executado está
sincronizada com o servidor Network Time Server (NTP). Consulte o VMware artigo da base
de conhecimento em https://kb.vmware.com/s/article/1318 .
Para sincronizar ESXi relógios com um servidor NTP ou um servidor PTP, você pode usar
VMware Host Client. Para obter informações sobre como editar a configuração de hora de um
host ESXi, consulte Gerenciamento de Host Único do vSphere - VMware Host Client .
Para saber como alterar as configurações de sincronização de hora para vCenter Server,
consulte "Definir as configurações de fuso horário e sincronização de tempo do sistema" em
Configuração vCenter Server .
VMware, Inc. Traduzido automaticamente 23
Instalação e configuração do vCenter Server
Para saber como editar a configuração de hora para um host usando vSphere Client, consulte
"Editando a configuração de hora para um host" em vCenter Server e Gerenciamento de host .
Sincronização do relógio do sistema entre o cliente e o servidor
Para estabelecer uma conexão TLS segura com um vCenter Server (o servidor), o sistema no
qual você está executando o instalador CLI (o cliente) não deve ter seu relógio do sistema mais
lento ou mais rápido do que o relógio do sistema do servidor por um limite aceitável (tolerância) .
Consulte Tabela 2-4. Tolerância de relógio do cliente para valores específicos para cada cenário
de implantação.
Observação Os valores de relógio do cliente são aplicáveis apenas para o vCenter Server 6.7 e
versões posteriores.
Tabela 2-4. Tolerância de relógio do cliente
Cenário de implementação Tolerância do relógio Notas de conexão
Vinculando um vCenter Server a Ao implantar o segundo vCenter
outro vCenter Server Server, a tolerância do relógio para
o cliente e o primeiro vCenter Server
não devem exceder 10 minutos.
Instalando um dispositivo do A tolerância máxima do relógio entre
vCenter Server usando um contêiner o cliente e o contêiner vCenter Server
vCenter Server com um *.Modelo é de 8 horas e 20 minutos.
_on_vc.json .
Pré-requisitos para a implantação do appliance do vCenter
Server
Para garantir uma implantação bem-sucedida do dispositivo do vCenter Server, você deve
realizar algumas tarefas e verificações prévias antes de executar o instalador.
Pré-requisitos gerais
n Baixe e monte o instalador do vCenter Server.
Pré-requisitos do sistema de destino
n Verifique se o seu sistema atende aos requisitos mínimos de software e hardware. Consulte
Requisitos do sistema para o vCenter Server dispositivo.
n Se você quiser implantar o dispositivo em um host ESXi, verifique se o host ESXi não
está no modo de bloqueio ou manutenção e não faz parte de um cluster DRS totalmente
automatizado.
n Se você quiser implantar o dispositivo em um cluster DRS do inventário de uma instância
do vCenter Server, verifique se o cluster contém pelo menos um host ESXi que não está no
modo de bloqueio ou manutenção.
VMware, Inc. Traduzido automaticamente 24
Instalação e configuração do vCenter Server
n Se você planeja usar servidores NTP para sincronização de horário, verifique se os servidores
NTP estão em execução e se o horário entre os servidores NTP e o servidor de destino no
qual você deseja implantar o dispositivo está sincronizado.
Pré-requisitos do vCenter Enhanced Linked Mode
Ao implantar um novo vCenter Server como parte de uma implantação do Modo Vinculado
Aprimorado, crie um backup baseado em imagem dos nós vCenter Server existentes no seu
ambiente. Você pode usar o backup como precaução caso haja uma falha durante o processo de
implantação.
Se a implantação falhar, exclua o appliance vCenter Server recém-implantado e restaure os nós
vCenter Server de seus respectivos backups baseados em imagem. Você deve restaurar todos
os nós no ambiente a partir de seus backups baseados em imagem. Não fazer isso pode fazer
com que os parceiros de replicação fiquem fora de sincronização com o nó restaurado.
n Para saber mais sobre a criação de implantações do vCenter Enhanced Linked Mode,
consulte Modo vinculado aprimorado do vCenter.
n Para saber mais sobre backs baseados em imagem, consulte Capítulo 4 Backup e
restauração com base em imagem de um ambiente do vCenter Server.
Pré-requisitos de rede
Se você planeja atribuir um endereço IP estático e um FQDN como um nome de sistema nas
configurações de rede do dispositivo, verifique se você configurou os registros de DNS direto e
reverso para o endereço IP.
Implantação da GUI do vCenter Server Appliance
Você pode usar o instalador da GUI para realizar uma implantação interativa de um dispositivo
do vCenter Server.
Ao executar a implantação da GUI, você baixa o instalador do vCenter Server em uma máquina
cliente de rede, executa o assistente de implantação na máquina cliente e fornece as entradas
necessárias para a implantação e a configuração do dispositivo.
O processo de implantação da GUI inclui uma série de dois estágios.
Figura 2-1. Etapa 1 - Implantação do OVA
VMware, Inc. Traduzido automaticamente 25
Instalação e configuração do vCenter Server
O primeiro estágio orienta você pelo assistente de implantação para escolher o tipo de
implantação e as configurações do dispositivo. Esse estágio conclui a implantação do arquivo
OVA no servidor de destino com o tipo de implantação e as configurações do dispositivo que
você fornece.
Como alternativa para realizar o primeiro estágio da implantação com o instalador da GUI, você
pode implantar o arquivo OVA do dispositivo do vCenter Server usando o vSphere Client. Após
a implantação do OVA, você deve fazer login na vCenter Server interface de gerenciamento
do dispositivo recém-implantado para prosseguir com o segundo estágio do processo de
implantação. Consulte "Implantar um modelo OVF ou OVA" em Administração da Máquina
Virtual do vSphere Administração de máquina virtual do vSphere para obter informações sobre
como implantar um arquivo OVA usando o vSphere Client.
Figura 2-2. Etapa 2 - Configuração do dispositivo
A segunda etapa orienta você pelo assistente de configuração para configurar a sincronização
de hora do appliance e o vCenter Single Sign-On. Esse estágio conclui a configuração inicial e
inicia os serviços do dispositivo recém-implantado.
Como alternativa para executar o segundo estágio da implantação com o instalador da GUI, você
pode fazer login na vCenter Server Management Interface of the recém-implantado appliance,
https: // FQDN_or_IP_address : 5480.
Informações necessárias para a implantação de um dispositivo do
vCenter Server
Quando você usa o método GUI para implantar um dispositivo do vCenter Server, o assistente
solicita informações de implantação e configuração. É uma prática recomendada manter um
registro dos valores inseridos caso seja necessário reinstalar o produto.
Você pode usar essa planilha para registrar as informações necessárias para implantar um
appliance do vCenter Server.
Tabela 2-5. Informações necessárias durante a etapa 1 do processo de implantação da GUI
Informação obrigatória Padrão Sua entrada
FQDN ou endereço IP do servidor de destino no -
qual você deseja implantar o dispositivo.
O servidor de destino pode ser um host ESXi ou
uma instância do vCenter Server.
Porta HTTPS do servidor de destino 443
VMware, Inc. Traduzido automaticamente 26
Instalação e configuração do vCenter Server
Tabela 2-5. Informações necessárias durante a etapa 1 do processo de implantação da GUI
(continuação)
Informação obrigatória Padrão Sua entrada
Nome de usuário com privilégios administrativos -
no servidor de destino
n Se o seu servidor de destino for um host ESXi,
use raiz.
n Se o seu servidor de destino for uma
instância do vCenter Server, use user_name
@ your_domain_name , por exemplo,
administrator@vsphere.local.
Senha do usuário com privilégios administrativos -
no servidor de destino
Centro de dados do inventário do vCenter Server -
no qual você deseja implantar o appliance.
O servidor de destino deve ser uma instância do
vCenter Server.
Opcionalmente, você pode fornecer uma pasta
do centro de dados.
ESXi host ou cluster DRS do inventário do centro -
de dados no qual você deseja implantar o
dispositivo
Nome da VM para o dispositivo vCenter Server
n Não deve conter um sinal de porcentagem
(%), barra invertida (\) ou barra (/)
n Não deve ter mais de 80 caracteres de
comprimento
Senha para o usuário raiz do sistema operacional -
do dispositivo
n Deve conter apenas caracteres ASCII
inferiores sem espaços.
n Deve ter pelo menos 8 caracteres, mas não
mais que 20 caracteres de comprimento
n Deve conter pelo menos uma letra maiúscula
n Deve conter pelo menos uma letra minúscula
n Deve conter pelo menos um número
n Deve conter pelo menos um caractere
especial, por exemplo, um cifrão ($), uma
chave de hash (#), arroba (@), ponto final (.)
Ou ponto de exclamação (!)
VMware, Inc. Traduzido automaticamente 27
Instalação e configuração do vCenter Server
Tabela 2-5. Informações necessárias durante a etapa 1 do processo de implantação da GUI
(continuação)
Informação obrigatória Padrão Sua entrada
Tamanho de implantação do dispositivo do Minúsculo
vCenter Server para o seu ambiente vSphere
n Minúsculo
Implanta um dispositivo com 2 CPUs e 12 GB
de memória.
Adequado para ambientes com até 10 hosts
ou 100 máquinas virtuais.
n Pequeno
Implanta um dispositivo com 4 CPUs e 19 GB
de memória.
Adequado para ambientes com até 100 hosts
ou 1.000 máquinas virtuais.
n Médio
Implanta um dispositivo com 8 CPUs e 28 GB
de memória.
Adequado para ambientes com até 400 hosts
ou 4.000 máquinas virtuais.
n Grande
Implanta um dispositivo com 16 CPUs e 37 GB
de memória.
Adequado para ambientes com até 1.000
hosts ou 10.000 máquinas virtuais.
n Extragrande
Implanta um dispositivo com 24 CPUs e 56 GB
de memória.
Adequado para ambientes com até 2.000
hosts ou 35.000 máquinas virtuais.
VMware, Inc. Traduzido automaticamente 28
Instalação e configuração do vCenter Server
Tabela 2-5. Informações necessárias durante a etapa 1 do processo de implantação da GUI
(continuação)
Informação obrigatória Padrão Sua entrada
Tamanho de armazenamento do dispositivo do Padrão
vCenter Server para o seu ambiente vSphere
Aumente o tamanho de armazenamento padrão
se quiser um volume maior para os dados do
SEAT (estatísticas, eventos, alarmes e tarefas).
n Padrão
Para um tamanho de implantação pequeno,
o implanta o dispositivo com 415 GB de
armazenamento.
Para o tamanho de implantação pequeno,
o implanta o dispositivo com 480 GB de
armazenamento.
Para o tamanho médio de implantação, o
implanta o dispositivo com 700 GB de
armazenamento.
Para um tamanho de implantação grande,
o implanta o dispositivo com 1065 GB de
armazenamento.
Para um tamanho de implantação muito
grande, o implanta o dispositivo com 1805 GB
de armazenamento.
n Grande
Para um tamanho de implantação pequeno,
o implanta o dispositivo com 1490 GB de
armazenamento.
Para o tamanho de implantação pequeno,
o implanta o dispositivo com 1535 GB de
armazenamento.
Para o tamanho médio de implantação, o
implanta o dispositivo com 1700 GB de
armazenamento.
Para um tamanho de implantação grande,
o implanta o dispositivo com 1765 GB de
armazenamento.
Para um tamanho de implantação muito
grande, o implanta o dispositivo com 1905 GB
de armazenamento.
n Extragrande
Para um tamanho de implantação pequeno,
o implanta o dispositivo com 3245 GB de
armazenamento.
Para o tamanho de implantação pequeno,
o implanta o dispositivo com 3295 GB de
armazenamento.
VMware, Inc. Traduzido automaticamente 29
Instalação e configuração do vCenter Server
Tabela 2-5. Informações necessárias durante a etapa 1 do processo de implantação da GUI
(continuação)
Informação obrigatória Padrão Sua entrada
Para o tamanho médio de implantação, o
implanta o dispositivo com 3460 GB de
armazenamento.
Para um tamanho de implantação grande,
o implanta o dispositivo com 3525 GB de
armazenamento.
Para um tamanho de implantação muito
grande, o implanta o dispositivo com 3665 GB
de armazenamento.
Nome do datastore no qual você deseja -
armazenar os arquivos de configuração e os
discos virtuais do dispositivo
Observação O instalador exibe uma lista de
datastores que são acessíveis a partir do seu
servidor de destino.
Ativar ou desativar o modo de disco fino Desativado
Nome da rede à qual conectar o dispositivo -
Observação O instalador exibe um menu
suspenso com redes que dependem das
configurações de rede do seu servidor de
destino. Se você estiver implantando o dispositivo
diretamente em um host ESXi, os grupos de
portas virtuais distribuídas não efêmeras não
serão compatíveis e não serão exibidos no menu
suspenso.
A rede deve ser acessível a partir da máquina
cliente da qual você executa a implantação.
Versão do IP para o endereço do appliance IPv4
Pode ser IPv4 ou IPv6.
Atribuição de IP para o endereço do dispositivo estático
Pode ser estático ou DHCP.
FQDN -
Para uma atribuição de IP estático
vCenter Server usa o FQDN ou o endereço IP
como o nome do sistema.
Endereço IP -
VMware, Inc. Traduzido automaticamente 30
Instalação e configuração do vCenter Server
Tabela 2-5. Informações necessárias durante a etapa 1 do processo de implantação da GUI
(continuação)
Informação obrigatória Padrão Sua entrada
Para redes IPv4, você pode usar uma máscara -
de sub-rede ou um prefixo de rede. A máscara
de sub-rede usa uma notação decimal de ponto
(por exemplo, 255.255.255.0). Um prefixo de rede
IPv4 é um número inteiro entre 0 e 32.
Para redes IPv6, você deve usar um prefixo de
rede. Um prefixo de rede IPv6 é um número
inteiro entre 0 e 128.
Gateway padrão -
Servidores DNS separados por vírgulas -
Nome do sistema (FQDN) -
Somente se você usar DHCP com IPv4 e tiver um
servidor DNS dinâmico (DDNS) disponível em seu
ambiente.
Tabela 2-6. Informações necessárias durante a etapa 2 do processo de implantação da GUI
Informação obrigatória Padrão Sua entrada
Configurações de sincronização de horário Sincronizar a hora com
Você pode sincronizar a hora do dispositivo servidores NTP
com a hora do host ESXi ou com um ou mais
servidores NTP.
Se você quiser usar mais de um servidor NTP,
deverá fornecer os endereços IP ou FQDNs dos
servidores NTP como uma lista separada por
vírgulas.
Ativar ou desativar o acesso SSH Desativado
Observação vCenter Server A alta
disponibilidade requer acesso SSH remoto ao
appliance.
Nome para o novo domínio vCenter Single Sign- -
On
Por exemplo, vsphere.local.
Senha para a conta de administrador, -
administrator @ your_domain_name
n Deve ter pelo menos 8 caracteres, mas não
mais que 20 caracteres de comprimento
n Deve conter pelo menos uma letra maiúscula
n Deve conter pelo menos uma letra minúscula
n Deve conter pelo menos um número
n Deve conter pelo menos um caractere
especial, como "e" comercial (&), chave de
hash (#) e sinal de porcentagem (%)
VMware, Inc. Traduzido automaticamente 31
Instalação e configuração do vCenter Server
Tabela 2-6. Informações necessárias durante a etapa 2 do processo de implantação da GUI
(continuação)
Informação obrigatória Padrão Sua entrada
Senha do usuário administrador do vCenter Single -
Sign On para o domínio
Participe ou não participe do VMware Programa Participe do CEIP
de Aperfeiçoamento da Experiência do Cliente
(CEIP)
Para obter informações sobre o CEIP,
consulte a seção Configurando o Programa de
Aperfeiçoamento da Experiência do Cliente em
vCenter Server e Gerenciamento de Host .
Implantar o dispositivo do vCenter Server usando a GUI
Você pode usar o instalador da GUI para realizar uma implantação interativa de um dispositivo
do vCenter Server. Você deve executar a implantação da GUI de uma máquina Windows, Linux
ou Mac que esteja na rede na qual você deseja implantar o dispositivo.
Figura 2-3. Fluxo de trabalho de implantação de um dispositivo do vCenter Server
Start the deployment
Stage 1 - Deploy the OVA file as
a vCenter Server Appliance
Stage 2 - Set up the newly deployed
vCenter Server Appliance
End of the deployment
Pré-requisitos
n Consulte Pré-requisitos para a implantação do appliance do vCenter Server.
n Consulte Informações necessárias para a implantação de um dispositivo do vCenter Server.
Procedimentos
1 Etapa 1 - Implantar o arquivo OVA como um dispositivo do vCenter Server
Com o estágio 1 do processo de implantação, você implanta o arquivo OVA, que está
incluído no instalador do vCenter Server, como um dispositivo do vCenter Server.
VMware, Inc. Traduzido automaticamente 32
Instalação e configuração do vCenter Server
2 Etapa 2 - Configurar o dispositivo vCenter Server recém-implantado
Quando a implantação do OVA terminar, você será redirecionado para o estágio 2 do
processo de implantação para configurar e iniciar os serviços do dispositivo vCenter Server
recém-implantado.
Etapa 1 - Implantar o arquivo OVA como um dispositivo do vCenter Server
Com o estágio 1 do processo de implantação, você implanta o arquivo OVA, que está incluído no
instalador do vCenter Server, como um dispositivo do vCenter Server.
Procedimentos
1 No instalador do vCenter Server, navegue até o diretório vcsa-ui-installer , vá para o
subdiretório do seu sistema operacional e execute o arquivo executável do instalador.
n Para o sistema operacional Windows, vá para o subdiretório win32 e execute o arquivo
installer.exe .
n Para o sistema operacional Linux, vá para o subdiretório lin64 e execute o arquivo
installer .
n Para o Mac SO, vá para o subdiretório mac e execute o arquivo Installer.app .
2 Na página inicial, clique em Instalar (Install) para iniciar o assistente de implantação.
3 Revise a página Introdução para entender o processo de implantação e clique em Avançar
(Next).
4 Leia e aceite o contrato de licença e clique em Avançar (Next).
VMware, Inc. Traduzido automaticamente 33
Instalação e configuração do vCenter Server
5 Conecte-se ao servidor de destino no qual você deseja implantar o appliance do vCenter
Server.
Opção Etapas
Você pode se conectar 1 Insira o FQDN ou o endereço IP do host ESXi.
a um host ESXi no qual 2 Insira a porta HTTPS do host ESXi.
implantar o dispositivo. 3 Insira o nome de usuário e a senha de um usuário com privilégios administrativos no
host ESXi, por exemplo, o usuário raiz.
4 Clique em Avançar(Next).
5 Verifique se o aviso de certificado exibe a impressão digital SHA1 do certificado SSL
que está instalado no host ESXi de destino e clique em Sim (Yes) para aceitar a
impressão digital do certificado.
Você pode se conectar 1 Insira o FQDN ou o endereço IP da instância do vCenter Server.
a uma instância do 2 Insira a porta HTTPS da instância do vCenter Server.
vCenter Server e 3 Insira o nome de usuário e a senha do usuário com vCenter Single Sign-On privilégios
procurar o inventário administrativos na instância do vCenter Server, por exemplo, o usuário administrator
para selecionar um host @ your_domain_name .
ESXi ou cluster DRS
4 Clique em Avançar(Next).
no qual implantar o
5 Verifique se o aviso de certificado exibe a impressão digital SHA1 do certificado SSL
dispositivo.
que está instalado na instância do vCenter Server de destino e clique em Sim (Yes)
para aceitar a impressão digital do certificado.
6 Selecione o centro de dados ou a pasta do centro de dados que contém o ESXi
host ou cluster DRS no qual você deseja implantar o dispositivo e clique em Avançar
(Next)
Observação Você deve selecionar um centro de dados ou uma pasta de centro de
dados que contenha pelo menos um host ESXi que não esteja no modo de bloqueio
ou manutenção.
7 Selecione o ESXi host ou cluster DRS no qual você deseja implantar o dispositivo e
clique em Avançar (Next).
6 Na página Configurar VM do appliance, insira um nome para o appliance do vCenter Server,
defina a senha para o usuário raiz e clique em Avançar (Next).
O nome do dispositivo não deve conter um sinal de porcentagem (%), barra invertida (\) ou
barra (/) e não deve ter mais de 80 caracteres de comprimento.
A senha deve conter apenas caracteres ASCII inferiores sem espaços, pelo menos oito
caracteres, um número, letras maiúsculas e minúsculas e um caractere especial, por exemplo,
um ponto de exclamação (!), Chave de hash (#), arroba (@) ou colchetes (()).
7 Selecione o tamanho da implantação para o dispositivo do vCenter Server para o seu
inventário do vSphere.
Opção de tamanho de implantação Descrição
Minúsculo Implanta um dispositivo com 2 vCPUs e 12 GB de memória.
Adequado para ambientes com até 10 hosts ou 100 máquinas virtuais
Pequeno Implanta um dispositivo com 4 CPUs e 19 GB de memória.
Adequado para ambientes com até 100 hosts ou 1.000 máquinas virtuais
VMware, Inc. Traduzido automaticamente 34
Instalação e configuração do vCenter Server
Opção de tamanho de implantação Descrição
Médio Implanta um dispositivo com 8 CPUs e 28 GB de memória.
Adequado para ambientes com até 400 hosts ou 4.000 máquinas virtuais
Grande Implanta um dispositivo com 16 CPUs e 37 GB de memória.
Adequado para ambientes com até 1.000 hosts ou 10.000 máquinas virtuais
Extragrande Implanta um dispositivo com 24 CPUs e 56 GB de memória.
Adequado para ambientes com até 2.500 hosts ou 45.000 máquinas
virtuais
8 Selecione o tamanho do armazenamento para o appliance do vCenter Server e clique em
Avançar (Next).
Descrição do Descrição Descrição para
Opção de tamanho da para pequeno Descrição para o Descrição para tamanho de
tamanho de implantação tamanho de tamanho médio tamanho grande implantação
armazenamento minúscula implantação de implantação de implantação extragrande
Padrão(Default) Implanta um Implanta um Implanta um Implanta um Implanta um
dispositivo com dispositivo com dispositivo com dispositivo com dispositivo com
315 GB de 380 GB de 600 GB de 965 GB de 1705 GB de
armazenamento. armazenamento. armazenamento. armazenamento. armazenamento.
Grande (Large) Implanta um Implanta um Implanta um Implanta um Implanta um
dispositivo com dispositivo com dispositivo com dispositivo com dispositivo com
1390 GB de 1435 GB de 1600 GB de 1665 GB de 1805 GB de
armazenamento. armazenamento. armazenamento. armazenamento. armazenamento.
Extragrande (X- Implanta um Implanta um Implanta um Implanta um Implanta um
Large) dispositivo com dispositivo com dispositivo com dispositivo com dispositivo com
3145 GB de 3195 GB de 3360 GB de 3425 GB de 3.565 GB de
armazenamento. armazenamento. armazenamento. armazenamento. armazenamento.
9 Na lista de repositórios de dados disponíveis, selecione o local onde todos os arquivos
de configuração da máquina virtual e discos virtuais serão armazenados e, opcionalmente,
habilite o provisionamento dinâmico selecionando Ativar modo de disco fino (Enable Thin
Disk Mode). Os armazenamentos de dados NFS são provisionados dinamicamente por
padrão.
VMware, Inc. Traduzido automaticamente 35
Instalação e configuração do vCenter Server
10 Na página Definir configurações de rede, defina as configurações de rede.
O endereço IP ou o FQDN do dispositivo é usado como um nome do sistema. É
recomendável usar um FQDN. No entanto, se você quiser usar um endereço IP, use a
alocação de endereços IP estáticos para o dispositivo, pois os endereços IP alocados pelo
DHCP podem mudar.
Opção Ação
Rede Selecione a rede à qual conectar o dispositivo.
As redes exibidas no menu suspenso dependem das configurações de
rede do servidor de destino. Se você estiver implantando o dispositivo
diretamente em um host ESXi, os grupos de portas virtuais distribuídas não
efêmeras não serão compatíveis e não serão exibidos no menu suspenso.
Versão do IP Selecione a versão para o endereço IP do appliance.
Você pode selecionar IPv4 ou IPv6.
Atribuição de IP Selecione como alocar o endereço IP do dispositivo.
n estático (static)
O assistente solicita que você insira o endereço IP e as configurações de
rede.
n DHCP
Um servidor DHCP é usado para alocar o endereço IP. Selecione
essa opção somente se um servidor DHCP estiver disponível no seu
ambiente.
Se houver um DDNS ativado no seu ambiente, você poderá inserir um
nome de domínio totalmente qualificado (FQDN) preferencial para o
dispositivo.
Portas Comuns Você pode personalizar as portas HTTP e HTTPS (opcional).
Se estiver especificando um número de porta HTTP e HTTPS personalizado,
certifique-se de não usar um número de porta já em uso por vCenter Server
ou as portas HTTP e HTTPS padrão de 80 e 443.
11 Na página Pronto para concluir o estágio 1, revise as configurações de implantação para
o dispositivo do vCenter Server e clique em Concluir (Finish) para iniciar o processo de
implantação do OVA.
12 Aguarde a conclusão da implantação do OVA e clique em Continuar (Continue) para
prosseguir com o estágio 2 do processo de implantação para configurar e iniciar os serviços
do dispositivo recém-implantado.
Observação Se você sair do assistente clicando em Fechar (Close), deverá fazer login na
interface de gerenciamento do vCenter Server para configurar e iniciar os serviços.
Resultados
O dispositivo vCenter Server recém-implantado está em execução no servidor de destino, mas os
serviços não foram iniciados.
VMware, Inc. Traduzido automaticamente 36
Instalação e configuração do vCenter Server
Etapa 2 - Configurar o dispositivo vCenter Server recém-implantado
Quando a implantação do OVA terminar, você será redirecionado para o estágio 2 do processo
de implantação para configurar e iniciar os serviços do dispositivo vCenter Server recém-
implantado.
Procedimentos
1 Revise a introdução à etapa 2 do processo de implantação e clique em Avançar (Next).
2 Defina as configurações de hora no appliance, opcionalmente habilite o acesso remoto via
SSH ao appliance e clique em Next (Next).
Opção Descrição
Sincronizar a hora com o host ESXi Ativa a sincronização de tempo periódica, e VMware Tools define a hora do
sistema operacional convidado para ser a mesma hora do host ESXi.
Sincronizar a hora com servidores Usa um servidor Network Time Protocol para sincronizar a hora. Se você
NTP selecionar essa opção, deverá inserir os nomes ou endereços IP dos
servidores NTP separados por vírgulas.
3 Crie um novo domínio vCenter Single Sign-On ou ingresse em um domínio existente.
Opção Descrição
Criar um novo domínio de Single Cria um novo domínio vCenter Single Sign-On.
Sign-On a Insira o nome do domínio, por exemplo vsphere.local .
b Defina a senha para a conta de administrador do vCenter Single Sign-On.
Esta é a senha para o usuário administrador @ your_domain_name .
c Confirme a senha do administrador e clique em Avançar (Next).
Ingressar em um domínio vCenter Ingressa um novo servidor vCenter Single Sign-On em um domínio vCenter
Single Sign-On existente Single Sign-On existente. Você deve fornecer as informações sobre o
servidor vCenter Single Sign-On ao qual ingressar o novo servidor vCenter
Single Sign-On.
a Insira o nome de domínio totalmente qualificado (FQDN) ou o endereço
IP do servidor vCenter Single Sign-On para ingressar.
b Insira a porta HTTPS a ser usada para comunicação com o servidor
vCenter Single Sign-On.
c Insira o nome de domínio para o vCenter Single Sign-On que você está
ingressando, por exemplo vsphere.local .
d Digite a senha da conta de administrador do vCenter Single Sign-On.
e Clique em Avançar(Next).
Ao optar por ingressar em um domínio vCenter Single Sign-On existente, você habilita
o recurso Modo vinculado aprimorado. Os dados de infraestrutura são replicados com o
servidor vCenter Single Sign-On associado.
VMware, Inc. Traduzido automaticamente 37
Instalação e configuração do vCenter Server
4 Revise a página do VMware Programa de Aperfeiçoamento da Experiência do Cliente (CEIP)
e escolha se deseja participar do programa.
Para obter informações sobre o CEIP, consulte a seção Configurando o Programa de
Aperfeiçoamento da Experiência do Cliente em vCenter Server e Gerenciamento de Host .
5 Na página Pronto para ser concluído, revise as definições de configuração para o dispositivo
vCenter Server, clique em Concluir (Finish) e clique em OK (OK) para concluir o estágio 2 do
processo de implantação e configurar o dispositivo.
6 (Opcional) Após a conclusão da configuração inicial, insira a URL do navegador com
https: // vcenter_server_appliance_fqdn / ui para ir para o vSphere Client e fazer login
no Instância do vCenter Server no dispositivo do vCenter Server ou clique em https: //
vcenter_server_appliance_fqdn : 443 para ir para a página de introdução do dispositivo do
vCenter Server.
7 Clique em Fechar (Close) para sair do assistente.
Você será redirecionado para a página de introdução do appliance do vCenter Server.
Próximo passo
Você pode configurar a alta disponibilidade para o appliance do vCenter Server. Para obter
informações sobre como fornecer vCenter Server alta disponibilidade do appliance do, consulte
Disponibilidade do vSphere .
Implantação da CLI do vCenter Server Appliance
Você pode usar o instalador da CLI para executar uma implantação silenciosa de um dispositivo
do vCenter Server em um host do ESXi ou instância do vCenter Server.
O processo de implantação da CLI inclui o download do instalador do vCenter Server em
uma máquina virtual de rede ou servidor físico do qual você deseja realizar a implantação,
a preparação de um arquivo de configuração JSON com as informações de implantação e a
execução do comando de implantação.
Você também pode assistir ao vídeo sobre como instalar o dispositivo do vCenter Server usando
o instalador da CLI.
vCenter Server Instalação de linha de comando
(http://link.brightcove.com/services/player/bcpid2296383276001?
bctid=ref:video_vcenter_server_cli)
Preparar seu arquivo de configuração JSON para implantação CLI
Antes de executar o instalador da CLI para implantar um dispositivo do vCenter Server, você
deve preparar um arquivo JSON com parâmetros de configuração e seus valores para sua
especificação de implantação.
VMware, Inc. Traduzido automaticamente 38
Instalação e configuração do vCenter Server
O instalador do vCenter Server contém modelos JSON para todas as opções de implantação.
Para obter informações sobre os modelos, consulte JSON Templates for CLI Deployment of the
vCenter Server Appliance.
Você pode implantar um dispositivo com configurações mínimas definindo valores para os
parâmetros de configuração no modelo JSON para sua especificação. Você pode editar
os valores predefinidos, remover parâmetros de configuração e adicionar parâmetros de
configuração para configurações personalizadas.
Para obter uma lista completa dos parâmetros de configuração e suas descrições, navegue até
o subdiretório do instalador do seu sistema operacional e execute o comando vcsa-deploy
install --template-help ou consulte Parâmetros de configuração de implantação.
Pré-requisitos
n Você deve estar familiarizado com a sintaxe JSON.
n Baixe e monte o instalador do vCenter Server.
Procedimentos
1 No instalador do vCenter Server, navegue até o diretório vcsa-cli-installer e abra a
subpasta templates .
2 Copie os modelos de implantação da subpasta install para o seu espaço de trabalho.
Importante O caminho para os arquivos de configuração JSON deve conter apenas
caracteres ASCII. Não há suporte para caracteres ASCII estendidos e não ASCII.
3 Em um editor de texto, abra o arquivo de modelo para sua especificação.
Para garantir a sintaxe correta do seu arquivo de configuração JSON, use um editor JSON.
VMware, Inc. Traduzido automaticamente 39
Instalação e configuração do vCenter Server
4 Preencha os valores para os parâmetros de configuração necessários e, opcionalmente,
insira parâmetros adicionais e seus valores.
Por exemplo, se você quiser usar uma atribuição de DHCP IPv4 para a rede do dispositivo,
na subseção network do modelo, altere o valor do parâmetro mode para dhcp e remova os
parâmetros de configuração padrão que são para uma atribuição estática.
"network": {
"ip_family": "ipv4",
"mode": "dhcp"
},
Importante Os valores da cadeia de caracteres, incluindo as senhas, devem conter apenas
caracteres ASCII. Não há suporte para caracteres ASCII estendidos e não ASCII.
Para definir um valor que contém um caractere de barra invertida (\) ou aspas ("),
você deve preceder o caractere com o caractere de barra invertida (\). Por exemplo,
"password":"my\"password" define a senha minha "senha, "image":"G:\\vcsa\\VMware-
vCenter-Server-Appliance-7.0.0. XXXX - YYYYYYY _OVF10.ova" define o caminho G: \
vcsa \VMware\} -vCenter-Server-Appliance-7.0.0. XXXX - YYYYYYY _OVF10.ova .
Os valores booleanos devem conter apenas caracteres minúsculos, ou seja, um valor pode
ser true ou false. Por exemplo, "ssh_enable":false.
5 (Opcional) Use um editor JSON de sua escolha para validar o arquivo JSON.
6 Salve no formato UTF-8 e feche o arquivo.
Próximo passo
Você pode criar e salvar modelos adicionais, se necessário, para a sua especificação de
implantação.
JSON Templates for CLI Deployment of the vCenter Server Appliance
O instalador do vCenter Server inclui modelos JSON com os parâmetros de configuração
mínimos para todas as opções de implantação. Os modelos estão localizados no diretório vcsa-
cli-installer / templates / install .
Para cada opção de implantação, há um modelo para implantar o dispositivo em um host ESXi e
outro modelo para implantar o dispositivo em uma instância do vCenter Server.
VMware, Inc. Traduzido automaticamente 40
Instalação e configuração do vCenter Server
Tabela 2-7. Modelos JSON de implantação incluídos no instalador do vCenter Server
Modelo Descrição
embedded_vCSA_on_ ESXi .json Contém os parâmetros de configuração mínimos
necessários para a implantação de um dispositivo do
vCenter Server em um host do ESXi.
vCSA_with_cluster_on_ ESXi .json Contém os parâmetros de configuração mínimos
necessários para a implantação de um dispositivo vCenter
Server com um único nó vSAN e um cluster gerenciado
por vLCM em um host ESXi.
embedded_vCSA_on_VC.json Contém os parâmetros de configuração mínimos
necessários para a implantação de um dispositivo do
vCenter Server em uma instância do vCenter Server.
embedded_vCSA_replication_on_ ESXi .json Contém os parâmetros de configuração mínimos
necessários para a implantação de um dispositivo do
vCenter Server como um parceiro de replicação para
outro vCenter Server incorporado em um host do ESXi.
embedded_vCSA_replication_on_VC.json Contém os parâmetros de configuração mínimos
necessários para a implantação de um parceiro de
replicação do dispositivo do vCenter Server para outro
dispositivo do vCenter Server em uma instância do
vCenter Server.
Parâmetros de configuração de implantação
Ao preparar seus arquivos de configuração JSON para uma implantação da CLI, você deve
definir parâmetros e valores para fornecer dados de entrada para a implantação de um
dispositivo do vCenter Server.
Seções e subseções de parâmetros de configuração nos arquivos de implantação JSON
Os parâmetros de configuração nos arquivos de configuração JSON para uma atualização de CLI
são organizados em seções e subseções.
VMware, Inc. Traduzido automaticamente 41
Instalação e configuração do vCenter Server
Tabela 2-8. Seções e subseções de parâmetros de configuração nos arquivos de implantação
JSON
Subseçã
Seção o Descrição
new_vcsa - descreve esxi Use somente se quiser implantar o appliance diretamente em um host ESXi.
o appliance que você Contém os parâmetros de configuração que descrevem o host ESXi de
deseja implantar destino.
Dependendo se você deseja configurar um vSAN ou um cluster gerenciado
do vLCM durante a implantação, consulte a seção relevante para obter
informações detalhadas sobre os parâmetros de configuração.
n Tabela 2-9. Parâmetros de configuração na new_vcsa seção, esxi
subseção para implantações com um vSAN e um cluster gerenciado do
vLCM
n Tabela 2-10. Parâmetros de configuração na new_vcsa seção, esxi
subseção para implantações sem um vSAN ou um cluster gerenciado do
vLCM
Observação Você deve preencher a subseção esxi ou vc.
vc Use apenas se quiser implantar o appliance do no inventário de uma instância
do vCenter Server.
Contém os parâmetros de configuração que descrevem o host ESXi de
destino ou o cluster DRS do inventário do vCenter Server. Consulte Tabela
2-11. Parâmetros de configuração na seção new_vcsa, subseção vc.
Observação Você deve preencher a subseção vc ou esxi.
applianc Contém os parâmetros de configuração que descrevem o dispositivo.
e Consulte Tabela 2-12. Parâmetros de configuração na seção new_vcsa,
subseção appliance.
network Contém os parâmetros de configuração que descrevem as configurações de
rede para o dispositivo. Consulte Tabela 2-13. Parâmetros de configuração na
seção new_vcsa, subseção network.
os Contém os parâmetros de configuração que descrevem as configurações do
sistema operacional para o dispositivo. Consulte Tabela 2-14. Parâmetros de
configuração na seção new_vcsa, subseção os.
sso Contém os parâmetros de configuração que descrevem as configurações de
vCenter Single Sign-On para o appliance. Consulte Tabela 2-15. Parâmetros de
configuração na seção new_vcsa, subseção sso.
VMware, Inc. Traduzido automaticamente 42
Instalação e configuração do vCenter Server
Tabela 2-8. Seções e subseções de parâmetros de configuração nos arquivos de implantação
JSON (continuação)
Subseçã
Seção o Descrição
ovftool_ Subseção opcional para adicionar argumentos arbitrários e seus valores ao
argument comando da Ferramenta OVF que o instalador gera.
s
Importante O instalador do vCenter Server não valida os parâmetros de
configuração na subseção ovftool_arguments. Se você definir argumentos
que a ferramenta OVF não reconhece, a implantação pode falhar.
ceip - descreve settings Contém apenas o parâmetro de configuração ceip_enabled para participar
como participar do ou não do VMware Programa de Aperfeiçoamento da Experiência do Cliente
VMware Programa de (CEIP). Consulte Tabela 2-16. Parâmetros de configuração na seção ceip,
Aperfeiçoamento da subseção settings.
Experiência do Cliente
Observação Se definido como true, você deve executar o comando de
(CEIP)
implantação da CLI com o argumento --acknowledge-ceip.
Para obter informações sobre o CEIP, consulte a seção Configurando o
Programa de Aperfeiçoamento da Experiência do Cliente em vCenter Server e
Gerenciamento de Host .
Importante Os valores da cadeia de caracteres, incluindo as senhas, devem conter apenas
caracteres ASCII. Não há suporte para caracteres ASCII estendidos e não ASCII.
Para definir um valor que contém uma barra invertida (\) ou um caractere de aspas ("), você
deve preceder o caractere com a barra invertida (\). Por exemplo, "password":"my\"password"
define a senha minha "senha. Da mesma forma, "image":"G:\\vcsa\\VMware-vCenter-Server-
Appliance-7.0.0. XXXX - YYYYYYY _OVF10.ova" define o caminho G: \ vcsa \VMware\}
-vCenter-Server-Appliance-7.0.0. XXXX - YYYYYYY _OVF10.ova .
Os valores booleanos devem conter apenas caracteres minúsculos. Deve ser true ou false. Por
exemplo, "ssh_enable":false.
Parâmetros de configuração na seção new_vcsa
Tabela 2-9. Parâmetros de configuração na new_vcsa seção, esxi subseção para implantações
com um vSAN e um cluster gerenciado do vLCM
Nome Tipo Descrição
hostname cadeia O endereço IP ou FQDN do host ESXi de destino no qual você deseja
de implantar o appliance.
caractere
s
username cadeia Um nome de usuário com privilégios administrativos no host ESXi de destino,
de por exemplo, raiz.
caractere
s
VMware, Inc. Traduzido automaticamente 43
Instalação e configuração do vCenter Server
Tabela 2-9. Parâmetros de configuração na new_vcsa seção, esxi subseção para implantações
com um vSAN e um cluster gerenciado do vLCM (continuação)
Nome Tipo Descrição
password cadeia A senha do usuário com privilégios administrativos no host ESXi de destino.
de
caractere
s
deployment_network cadeia O nome da rede à qual conectar o dispositivo.
de
Observação A rede deve ser acessível a partir do host ESXi de destino.
caractere
s Ignorado se o host ESXi de destino tiver apenas uma rede.
datacenter cadeia Um centro de dados específico que você deseja criar.
de
caractere
s
cluster cadeia O nome do cluster gerenciado pelo vSAN ou vLCM.
de
caractere
s
compression_only Booliano Defina o valor como true para ativar a compactação no cluster do
vSAN. Se esse parâmetro estiver definido como true, o parâmetro
deduplication_and_compression deverá ser definido como false.
deduplication_and_comp Booliano Defina o valor como true para ativar a compactação e a eliminação de
ression duplicação no cluster do vSAN. Se esse parâmetro estiver definido como true,
o parâmetro compression_only deverá ser definido como false.
cache_disk Uma lista de UUIDs ou nomes canônicos de discos que você deseja usar para
o cache. Especifique apenas SSDs.
capacity_disk Uma lista de UUIDs ou nomes canônicos de discos que você deseja usar para
armazenamento. Especifique SSDs ou HDDs.
enable_vlcm Booliano Defina como true para criar um cluster gerenciado pelo vLCM.
datastore cadeia O nome do datastore onde você deseja armazenar os arquivos de
de configuração e os discos virtuais do dispositivo.
caractere
Observação O datastore deve ser acessível a partir do host ESXi.
s
Se você estiver usando o modo de disco fino, o tamanho do armazenamento
de dados deve ter um mínimo de 25 GB de espaço.
port número A porta do proxy reverso HTTPS do host ESXi de destino.
inteiro A porta padrão é 443. Use somente se o host ESXi de destino usar uma porta
de proxy reverso HTTPS personalizada.
VMware, Inc. Traduzido automaticamente 44
Instalação e configuração do vCenter Server
Tabela 2-10. Parâmetros de configuração na new_vcsa seção, esxi subseção para implantações
sem um vSAN ou um cluster gerenciado do vLCM
Nome Tipo Descrição
hostname cadeia O endereço IP ou FQDN do host ESXi de destino no qual você deseja
de implantar o appliance.
caractere
s
username cadeia Um nome de usuário com privilégios administrativos no host ESXi de destino,
de por exemplo, raiz.
caractere
s
password cadeia A senha do usuário com privilégios administrativos no host ESXi de destino.
de
caractere
s
deployment_network cadeia O nome da rede à qual conectar o dispositivo.
de
Observação A rede deve ser acessível a partir do host ESXi de destino.
caractere
s Ignorado se o host ESXi de destino tiver apenas uma rede.
datastore cadeia O nome do datastore onde você deseja armazenar os arquivos de
de configuração e os discos virtuais do dispositivo.
caractere
Observação O datastore deve ser acessível a partir do host ESXi.
s
Se você estiver usando o modo de disco fino, o tamanho do armazenamento
de dados deve ter um mínimo de 25 GB de espaço.
port número A porta do proxy reverso HTTPS do host ESXi de destino.
inteiro A porta padrão é 443. Use somente se o host ESXi de destino usar uma porta
de proxy reverso HTTPS personalizada.
Tabela 2-11. Parâmetros de configuração na seção new_vcsa, subseção vc
Nome Tipo Descrição
hostname cadeia O endereço IP ou FQDN da instância do vCenter Server de destino na qual
de você deseja implantar o appliance.
caractere
s
username cadeia Nome de usuário administrador do vCenter Single Sign-On na instância do
de vCenter Server de destino, por exemplo, administrator@vsphere.local.
caractere
s
password cadeia A senha do usuário administrador do vCenter Single Sign-On na instância do
de vCenter Server de destino.
caractere
s
VMware, Inc. Traduzido automaticamente 45
Instalação e configuração do vCenter Server
Tabela 2-11. Parâmetros de configuração na seção new_vcsa, subseção vc (continuação)
Nome Tipo Descrição
deployment_network cadeia O nome da rede à qual conectar o dispositivo.
de
Observação A rede deve ser acessível a partir do host ESXi de destino ou do
caractere
cluster DRS no qual você deseja implantar o dispositivo.
s
Ignorado se o host ESXi de destino ou o cluster DRS tiver apenas uma rede.
datacenter matriz O datacenter do vCenter Server que contém o host ESXi de destino ou o
cluster DRS no qual você deseja implantar o dispositivo.
Se o centro de dados estiver localizado em uma pasta ou uma estrutura de
pastas, especifique o valor como uma lista de cadeias de caracteres separada
por vírgulas. Por exemplo,
["parent_folder", "child_folder", "datacenter_name"]
Observação O valor diferencia maiúsculas de minúsculas.
datastore cadeia O nome do datastore no qual você deseja armazenar os arquivos de
de configuração e os discos virtuais do dispositivo.
caractere
Observação O datastore deve ser acessível a partir do host ESXi de destino
s
ou do cluster DRS.
O armazenamento de dados deve ter pelo menos 25 GB de espaço livre.
port número A porta do proxy reverso HTTPS da instância do vCenter Server de destino.
inteiro A porta padrão é 443. Use somente se a instância do vCenter Server de
destino usar uma porta de proxy reverso HTTPS personalizada.
target matriz O host ESXi de destino ou o cluster DRS no qual você deseja implantar o
dispositivo.
Importante Você deve fornecer o nome que é exibido no inventário do
vCenter Server. Por exemplo, se o nome do host ESXi de destino for um
endereço IP no inventário vCenter Server, você não poderá fornecer um
FQDN.
Se o host ESXi de destino ou o cluster DRS estiver localizado em uma pasta
ou uma estrutura de pastas, especifique o valor como uma lista de cadeias de
caracteres separada por vírgulas. Por exemplo,
["parent_folder", "child_folder", "esxi-host.domain.com"]
Se o host ESXi de destino fizer parte de um cluster, especifique o caminho
como uma lista de cadeias de caracteres separada por vírgulas. Por exemplo,
["cluster_name", "esxi-host.domain.com"]
Observação O valor diferencia maiúsculas de minúsculas.
vm_folder cadeia Opcional. O nome da pasta da VM em que o dispositivo é implantado.
de
caractere
s
VMware, Inc. Traduzido automaticamente 46
Instalação e configuração do vCenter Server
Tabela 2-12. Parâmetros de configuração na seção new_vcsa, subseção appliance
Nome Tipo Descrição
thin_disk_mode Booliano Defina como true para implantar o appliance com discos virtuais finos.
deployment_option cadeia O tamanho do dispositivo.
de n Defina como tiny se quiser implantar um dispositivo do vCenter
caractere Server para até 10 hosts e 100 máquinas virtuais com o tamanho de
s armazenamento padrão.
Implanta um dispositivo com 2 CPUs, 12 GB de memória e 315 GB de
armazenamento.
n Defina como tiny-lstorage se quiser implantar um dispositivo do vCenter
Server para até 10 hosts e 100 máquinas virtuais com o tamanho de
armazenamento grande.
Implanta um dispositivo com 2 CPUs, 12 GB de memória e 1390 GB de
armazenamento.
n Defina como tiny-xlstorage se quiser implantar um dispositivo do
vCenter Server para até 10 hosts e 100 máquinas virtuais com o tamanho
de armazenamento muito grande.
Implanta um dispositivo com 2 CPUs, 12 GB de memória e 3145 GB de
armazenamento.
n Defina como small se quiser implantar um dispositivo do vCenter Server
para até 100 hosts e 1.000 máquinas virtuais com o tamanho de
armazenamento padrão.
Implanta um dispositivo com 4 CPUs, 19 GB de memória e 380 GB de
armazenamento.
n Defina como small-lstorage se quiser implantar um dispositivo do
vCenter Server para até 100 hosts e 1.000 máquinas virtuais com o
tamanho de armazenamento grande.
Implanta um dispositivo com 4 CPUs, 19 GB de memória e 1435 GB de
armazenamento.
n Defina como small-xlstorage se quiser implantar um dispositivo do
vCenter Server para até 100 hosts e 1.000 máquinas virtuais com o
tamanho de armazenamento muito grande.
Implanta um dispositivo com 4 CPUs, 19 GB de memória e 3195 GB de
armazenamento.
n Defina como medium se quiser implantar um dispositivo do vCenter Server
para até 400 hosts e 4.000 máquinas virtuais com o tamanho de
armazenamento padrão.
Implanta um dispositivo com 8 CPUs, 28 GB de memória e 600 GB de
armazenamento.
n Defina como medium-lstorage se quiser implantar um dispositivo do
vCenter Server para até 400 hosts e 4.000 máquinas virtuais com o
tamanho de armazenamento grande.
Implanta um dispositivo com 8 CPUs, 28 GB de memória e 1600 GB de
armazenamento.
VMware, Inc. Traduzido automaticamente 47
Instalação e configuração do vCenter Server
Tabela 2-12. Parâmetros de configuração na seção new_vcsa, subseção appliance (continuação)
Nome Tipo Descrição
n Defina como medium-xlstorage se quiser implantar um dispositivo do
vCenter Server para até 400 hosts e 4.000 máquinas virtuais com o
tamanho de armazenamento muito grande.
Implanta um dispositivo com 8 CPUs, 28 GB de memória e 3360 GB de
armazenamento.
n Defina como large se quiser implantar um dispositivo do vCenter Server
para até 1.000 hosts e 10.000 máquinas virtuais com o tamanho de
armazenamento padrão.
Implanta um dispositivo com 16 CPUs, 37 GB de memória e 965 GB de
armazenamento.
n Defina como large-lstorage se quiser implantar um dispositivo do
vCenter Server para até 1.000 hosts e 10.000 máquinas virtuais com o
tamanho de armazenamento grande.
Implanta um dispositivo com 16 CPUs, 37 GB de memória e 1665 GB de
armazenamento.
n Defina como large-xlstorage se quiser implantar um dispositivo do
vCenter Server para até 1.000 hosts e 10.000 máquinas virtuais com o
tamanho de armazenamento muito grande.
Implanta um dispositivo com 16 CPUs, 37 GB de memória e 3425 GB de
armazenamento.
n Defina como xlarge se quiser implantar um dispositivo do vCenter Server
para até 2.000 hosts e 35.000 máquinas virtuais com o tamanho de
armazenamento padrão.
Implanta um dispositivo com 24 CPUs, 56 GB de memória e 1705 GB de
armazenamento.
n Defina como xlarge-lstorage se quiser implantar um dispositivo do
vCenter Server para até 2.000 hosts e 35.000 máquinas virtuais com o
tamanho de armazenamento grande.
Implanta um dispositivo com 24 CPUs, 56 GB de memória e 1805 GB de
armazenamento.
n Defina como xlarge-xlstorage se você quiser implantar um dispositivo do
vCenter Server para até 2.000 hosts e 35.000 máquinas virtuais com o
tamanho de armazenamento muito grande.
Implanta um dispositivo com 24 CPUs, 56 GB de memória e 3565 GB de
armazenamento.
image cadeia Opcional. Um caminho de arquivo local ou URL para o pacote de instalação do
de appliance do vCenter Server.
caractere Por padrão, o instalador usa o pacote de instalação que está incluído no
s arquivo ISO, na pasta vcsa .
VMware, Inc. Traduzido automaticamente 48
Instalação e configuração do vCenter Server
Tabela 2-12. Parâmetros de configuração na seção new_vcsa, subseção appliance (continuação)
Nome Tipo Descrição
name cadeia O nome da VM para o dispositivo.
de Deve conter apenas caracteres ASCII, exceto um sinal de porcentagem (%),
caractere barra invertida (\) ou barra (/) e não deve ter mais de 80 caracteres de
s comprimento.
ovftool_path cadeia Opcional. Um caminho de arquivo local para o arquivo executável da
de ferramenta OVF.
caractere Por padrão, o instalador usa a instância da ferramenta OVF que está incluída
s no arquivo ISO, na pasta vcsa / ovftool .
Tabela 2-13. Parâmetros de configuração na seção new_vcsa, subseção network
Nome Tipo Descrição
ip_family cadeia Versão do IP para a rede do dispositivo.
de Defina como ipv4 ou ipv6.
caractere
s
mode cadeia Atribuição de IP para a rede do dispositivo.
de Defina como static ou dhcp.
caractere
s
ip cadeia Endereço IP do dispositivo.
de Necessário somente se você usar a atribuição estática, ou seja, se você definir
caractere o parâmetro mode como static.
s
Você deve definir um endereço IPv4 ou IPv6 que corresponda à versão do IP
da rede, ou seja, ao valor do parâmetro ip.family.
Um endereço IPv4 deve estar em conformidade com as diretrizes RFC 790.
Um endereço IPv6 deve estar em conformidade com as diretrizes RFC 2373.
dns_servers cadeia Endereços IP de um ou mais servidores DNS.
de Para definir mais de um servidor DNS, use uma lista separada por vírgulas
caractere de cadeias de caracteres ou uma lista separada por vírgulas como uma única
s ou cadeia de caracteres para fornecer o caminho. Por exemplo,
matriz
["x.y.z.a", "x.y.z.b"]
ou
"x.y.z.a, x.y.z.b"
Opcional quando o parâmetro mode está definido como static. Não suportado
quando o modo está definido como DHCP.
VMware, Inc. Traduzido automaticamente 49
Instalação e configuração do vCenter Server
Tabela 2-13. Parâmetros de configuração na seção new_vcsa, subseção network (continuação)
Nome Tipo Descrição
prefix cadeia Comprimento do prefixo de rede.
de Use somente se o parâmetro mode estiver definido como static. Remova se o
caractere parâmetro mode estiver definido como dhcp.
s
O comprimento do prefixo de rede é o número de bits que são definidos
na máscara de sub-rede. Por exemplo, se a máscara de sub-rede for
255.255.255.0, há 24 bits na versão binária do comprimento do prefixo,
portanto, o comprimento do prefixo de rede é 24.
Para a versão IPv4, o valor deve estar entre 0 e 32.
Para a versão IPv6, o valor deve estar entre 0 e 128.
gateway cadeia Endereço IP do gateway padrão.
de Para a versão IPv6, o valor pode ser default.
caractere
s
ports cadeia Opcional. Números de porta que o appliance do vCenter Server usa para
de conexões HTTP diretas. Por padrão, a porta 80 redireciona as solicitações
caractere para a porta HTTPS 443. Você pode personalizar as vCenter Server portas
s HTTP e HTTPS. Se estiver especificando um número de porta HTTP e HTTPS
personalizado, certifique-se de não usar uma porta já em uso por vCenter
Server ou as portas HTTP e HTTPS padrão de 80 e 443.
As opções para especificar uma porta personalizada são:
"rhttpproxy.ext.port1":" port_number " para a porta HTTP e
"rhttpproxy.ext.port2:" port_number " para a porta HTTPS.
O exemplo a seguir especifica as portas 81 e 444 para as portas HTTP e
HTTPS:
ports: {"rhttpproxy.ext.port1":"81",
"rhttpproxy.ext.port2":"444"}
Para obter mais informações sobre as portas em uso por vCenter Server,
consulte Portas necessárias para vCenter Server.
system_name cadeia Identidade de rede primária.
de Pode ser um endereço IP ou FQDN, de preferência FQDN.
caractere Você não pode alterar o valor desse parâmetro após a implantação.
s
O FQDN e os números decimais com pontos devem estar em conformidade
com as diretrizes RFC 1123.
VMware, Inc. Traduzido automaticamente 50
Instalação e configuração do vCenter Server
Tabela 2-14. Parâmetros de configuração na seção new_vcsa, subseção os
Nome Tipo Descrição
password cadeia A senha para o usuário raiz do sistema operacional do dispositivo.
de A senha deve conter entre 8 e 20 caracteres, pelo menos uma letra maiúscula,
caractere pelo menos uma letra minúscula, pelo menos um número e pelo menos um
s caractere especial, por exemplo, um cifrão ($), uma chave de hash (#), arroba
(@), ponto final (.) ou ponto de exclamação (!). Todos os caracteres devem ser
caracteres ASCII inferiores sem espaços.
ntp_servers cadeia Opcional. Nomes de host ou endereços IP de um ou mais servidores NTP para
de sincronização de horário.
caractere Para definir mais de um servidor NTP, use uma lista separada por vírgulas
s ou de cadeias de caracteres ou uma lista separada por vírgulas como uma única
matriz cadeia de caracteres para fornecer o caminho. Por exemplo,
["x.y.z.a", "x.y.z.b"]
ou
"x.y.z.a, x.y.z.b"
ssh_enable Booliano Defina como true para habilitar o login de administrador SSH no appliance.
Observação A alta disponibilidade do appliance do vCenter Server requer
acesso SSH remoto ao appliance.
time_tools_sync Booliano Opcional. Defina como true para implantar o appliance com a sincronização
de horário de VMware Tools. VMware Tools sincroniza a hora do dispositivo
com a hora do host ESxi.
Ignorado se você definir servidores NTP para sincronização de hora, ou seja,
se você definir o parâmetro ntp.servers.
Tabela 2-15. Parâmetros de configuração na seção new_vcsa, subseção sso
Nome Tipo Descrição
password cadeia Senha do usuário administrador do vCenter Single Sign-On, administrator @
de your_domain_name .
caractere Se você estiver implantando um dispositivo do vCenter Server como a
s primeira instância em um novo domínio vCenter Single Sign-On, deverá definir
a senha para o usuário administrador do vCenter Single Sign-On.
A senha deve conter entre 8 e 20 caracteres, pelo menos uma letra maiúscula,
pelo menos uma letra minúscula, pelo menos um número e pelo menos um
caractere especial, por exemplo, um cifrão ($), uma chave de hash (#), arroba
(@), ponto final (.) ou ponto de exclamação (!). Todos os caracteres devem ser
caracteres ASCII.
domain_name cadeia vCenter Single Sign-On nome de domínio, por exemplo, vsphere.local.
de Se você estiver implantando um dispositivo vCenter Server como a primeira
caractere instância em um novo domínio vCenter Single Sign-On, deverá definir o nome
s para o novo domínio vCenter Single Sign-On.
VMware, Inc. Traduzido automaticamente 51
Instalação e configuração do vCenter Server
Tabela 2-15. Parâmetros de configuração na seção new_vcsa, subseção sso (continuação)
Nome Tipo Descrição
replication_partner_ho cadeia O nome do sistema do parceiro vCenter Server.
stname de Necessário apenas se você estiver implantando um parceiro de replicação em
caractere um domínio vCenter Single Sign-On existente.
s
sso_port número A porta do proxy reverso HTTPS do parceiro vCenter Server.
inteiro A porta padrão é 443. Use somente se o parceiro usar uma porta de proxy
reverso HTTPS personalizada.
Parâmetros de configuração na seção ceip
Tabela 2-16. Parâmetros de configuração na seção ceip, subseção settings
Nome Tipo Descrição
ceip_enabled Booliano Defina como true para ingressar no CEIP para este dispositivo.
Sintaxe do comando de implantação da CLI
Você pode usar argumentos de comando para definir os parâmetros de execução do comando
de implantação.
Você pode adicionar uma lista de argumentos separados por espaço ao comando de
implantação da CLI.
vcsa-deploy install path_to_the_json_file list_of_arguments
Argumento Descrição
--accept-eula Aceita o contrato de licença do usuário final.
Necessário para executar o comando de implantação.
--acknowledge-ceip Confirma o seu reconhecimento da sua participação no
VMware Programa de Aperfeiçoamento da Experiência
do Cliente (CEIP).
Necessário se o parâmetro ceip.enabled estiver definido
como true no modelo de implantação JSON.
-v, --verbose Adiciona informações de depuração à saída do console.
-t, --terse Oculta a saída do console. Exibe apenas mensagens de
aviso e erro.
--log-dir LOG_DIR Define a localização do log e outros arquivos de saída.
--skip-ovftool-verification Executa a verificação básica dos parâmetros de
configuração no arquivo JSON e implanta o dispositivo.
Não executa a verificação dos parâmetros da ferramenta
OVF.
VMware, Inc. Traduzido automaticamente 52
Instalação e configuração do vCenter Server
Argumento Descrição
--no-esx-ssl-verify Ignora a verificação SSL para conexões ESXi.
Importante Evite usar essa opção porque ela pode
causar problemas durante a implantação ou após a
implantação devido à identidade não validada do host
ESXi de destino.
--no-ssl-certificate-verification Ignora a verificação do certificado de segurança para
todas as conexões do servidor.
--operation-id OPERATION_ID Fornece um ID de operação para rastrear as atividades de
instalação.
--pause-on-warnings Pausa e aguarda o reconhecimento de avisos.
--verify-template-only Executa a verificação de modelo básico dos parâmetros
de configuração no arquivo JSON. Não implanta o
dispositivo.
--precheck-only Executa apenas a verificação básica do modelo e a
verificação dos parâmetros da Ferramenta OVF. Não
implanta o dispositivo.
--sso-ssl-thumbprint SSL-SHA1-THUMBPRINT Valida o certificado do servidor em relação à impressão
digital SHA1 fornecida.
-h, --help Exibe a mensagem de ajuda para o comando vcsa-
deploy install.
--template-help Exibe a mensagem de ajuda para o uso de parâmetros de
configuração no arquivo de implantação JSON.
Após o término da execução, você pode obter o código de saída do comando.
Código de saída Descrição
0 Comando executado com sucesso
1 Erro de tempo de execução
2 Erro de validação
3 Erro de modelo
Implantar um dispositivo do vCenter Server usando a CLI
Você pode usar o instalador da CLI para realizar uma implantação autônoma de um dispositivo
do vCenter Server. Você deve executar a implantação da CLI de uma máquina Windows, Linux
ou Mac que esteja na rede na qual você deseja implantar o dispositivo.
Pré-requisitos
n Consulte Pré-requisitos para a implantação do appliance do vCenter Server.
n Preparar seu arquivo de configuração JSON para implantação CLI.
n Revise Sintaxe do comando de implantação da CLI.
VMware, Inc. Traduzido automaticamente 53
Instalação e configuração do vCenter Server
n Verifique se o nome de usuário com o qual você está conectado à máquina cliente, o
caminho para o instalador do vCenter Server, o caminho para o arquivo de configuração
JSON e os valores de cadeia de caracteres no arquivo de configuração JSON contêm apenas
caracteres ASCII. Não há suporte para caracteres ASCII estendidos e não ASCII.
n As Visual C++ bibliotecas redistribuíveis versão 14.0 ou mais recentes precisam ser instaladas
para executar esse utilitário em versões do Windows anteriores ao Windows 10. Os
instaladores da Microsoft para essas bibliotecas estão localizados no diretório vcsa \
ovftool \ win32 \ vcredist .
Procedimentos
1 Navegue até o subdiretório vcsa-cli-installer do seu sistema operacional.
n Se você estiver executando a implantação no sistema operacional Windows, navegue até
o diretório vcsa-cli-installer \ win32 .
n Se você estiver executando a implantação no sistema operacional Linux, navegue até o
diretório vcsa-cli-installer / lin64 .
n Se você estiver executando a implantação no Mac SO, navegue até o diretório vcsa-
cli-installer / mac .
2 (Opcional) Execute uma verificação de pré-implantação sem implantar o dispositivo para
verificar se você preparou o modelo de implantação corretamente.
vcsa-deploy install --precheck-only path_to_the_json_file
3 Execute o comando de implantação.
vcsa-deploy install --accept-eula --acknowledge-ceip optional_arguments
path_to_the_json_file
Use opcional_argumentos para inserir argumentos separados por espaço para definir
parâmetros de execução adicionais do comando de implantação.
Por exemplo, você pode definir a localização do log e outros arquivos de saída que o
instalador gera.
vcsa-deploy install --accept-eula --acknowledge-ceip --log-dir=path_to_the_location
path_to_the_json_file
Implantar vários dispositivos vCenter Server usando a CLI
Você pode implantar vários dispositivos de instâncias do vCenter Server simultaneamente (no
modo em lote) usando o instalador da CLI.
VMware, Inc. Traduzido automaticamente 54
Instalação e configuração do vCenter Server
Para implantar várias instâncias simultaneamente, crie modelos JSON para todas as instâncias
do vCenter Server na sua implantação. O instalador da CLI avalia a topologia da implantação
usando os modelos JSON e determina a ordem. Por esse motivo, os modelos JSON devem
usar endereços IP estáticos para todas as instâncias do vCenter Server na implantação que são
dependentes umas das outras.
Importante Os modelos JSON que você cria para cada dispositivo devem usar um endereço IP
estático para resolver os endereços de rede de outros dispositivos na implantação da qual eles
dependem.
Para realizar a implantação em lote, coloque os modelos JSON que definem sua implantação
em um único diretório. Quando chamado, o instalador da CLI implanta sua implantação existente
usando a topologia definida nos modelos JSON.
Procedimentos
1 No seu espaço de trabalho, crie uma pasta para conter os arquivos JSON para implantação
em lote. Por exemplo, MyWorkspace / BatchDeploy .
2 Prepare cada arquivo de configuração JSON e copie o arquivo para a pasta de implantação
em lote. Consulte Preparar seu arquivo de configuração JSON para implantação CLI para
obter instruções sobre como configurar os arquivos JSON.
3 Navegue até o subdiretório vcsa-cli-installer do seu sistema operacional.
n Se você estiver executando a implantação no sistema operacional Windows, navegue até
o diretório vcsa-cli-installer \ win32 .
n Se você estiver executando a implantação no sistema operacional Linux, navegue até o
diretório vcsa-cli-installer / lin64 .
n Se você estiver executando a implantação no Mac SO, navegue até o diretório vcsa-
cli-installer / mac .
4 (Opcional) Execute uma verificação de pré-implantação sem implantar o dispositivo para
verificar se você preparou o modelo de implantação corretamente. Por exemplo:
vcsa-deploy install --precheck-only MyWorkspace/BatchDeploy
5 Execute o comando de implantação. Por exemplo,
vcsa-deploy install --accept-eula --acknowledge-ceip optional_arguments MyWorkspace/
BatchDeploy
Use opcional_argumentos para inserir argumentos separados por espaço para definir
parâmetros de execução adicionais do comando de implantação.
VMware, Inc. Traduzido automaticamente 55
Instalação e configuração do vCenter Server
Por exemplo, você pode definir a localização do log e outros arquivos de saída que o
instalador gera.
vcsa-deploy install --accept-eula --acknowledge-ceip --log-dir=path_to_the_location
MyWorkspace/BatchDeploy
VMware, Inc. Traduzido automaticamente 56
Backup e restauração com base
em arquivo de vCenter Server 3
O vCenter Server oferece suporte a um mecanismo de backup e restauração baseado em
arquivo que ajuda a recuperar seu ambiente após falhas.
Você pode usar a interface do vCenter Server para criar um backup baseado em arquivo do
vCenter Server. Depois de criar o backup, você pode restaurá-lo usando o instalador GUI do
dispositivo.
Você usa a interface do vCenter Server para executar um backup baseado em arquivo da
configuração principal do vCenter Server, do inventário e dos dados históricos de sua escolha.
Os dados de backup são transmitidos por FTP, FTPS, HTTP, HTTPS, SFTP, NFS ou SMB para um
sistema remoto. O backup não é armazenado no vCenter Server.
Você pode executar uma restauração baseada em arquivo somente para um vCenter Server do
qual você tenha feito backup anteriormente usando a interface do vCenter Server. Você pode
executar essa operação de restauração usando o instalador GUI do dispositivo vCenter Server.
O processo consiste em implantar um novo dispositivo vCenter Server e copiar os dados do
backup baseado em arquivo para o novo dispositivo.
Você também pode executar uma operação de restauração implantando um novo dispositivo
vCenter Server e usando a interface do vCenter Server para copiar os dados do backup baseado
em arquivo para o novo dispositivo.
Importante Se você fizer backup de um cluster de alta disponibilidade do vCenter Server, a
operação de backup só fará backup da instância primária do vCenter Server. Antes de restaurar
um cluster de alta disponibilidade do vCenter Server, você deve desligar os nós ativo, passivo
e testemunha. A operação de restauração restaura o vCenter Server no modo não-vCenter
Server de alta disponibilidade. Você deve reconstruir o cluster após a conclusão bem-sucedida
da operação de restauração.
Este capítulo inclui os seguintes tópicos:
n Considerações e limitações para backup e restauração com base em arquivo
n Agendar um backup baseado em arquivo
n Fazer backup manualmente vCenter Server usando a interface de gerenciamento do vCenter
Server
n Restaurar vCenter Server de um backup baseado em arquivo
VMware, Inc. Traduzido automaticamente 57
Instalação e configuração do vCenter Server
Considerações e limitações para backup e restauração com
base em arquivo
Ao fazer backup ou restaurar um ambiente do vCenter Server, leve em consideração estas
considerações e limitações.
Protocolos
As seguintes considerações se aplicam aos protocolos de backup e restauração baseados em
arquivo:
n FTP e HTTP não são protocolos seguros
n Os servidores de backup devem oferecer suporte a um mínimo de 10 conexões simultâneas
para cada vCenter Server
n Você deve ter permissões de gravação para upload e permissões de leitura para download
n Apenas o modo explícito é compatível com FTPS
n Se você usar HTTP ou HTTPS, deverá habilitar o WebDAV no servidor Web de backup
n Você pode usar apenas FTP, FTPS, HTTP ou HTTPS para transmitir dados por meio de um
servidor proxy HTTP
n Você pode usar URLs IPv4 e IPv6 no backup baseado em arquivo e na restauração de um
vCenter Server. O modo misto de versões de IP entre o servidor de backup e o vCenter
Server não é compatível.
Configuração
Após uma restauração, as seguintes configurações são revertidas para o estado em que o
backup foi feito.
n Configurações de recursos da máquina virtual
n Hierarquia e configuração do pool de recursos
n Associação de host de cluster
n Configuração e regras do DRS
DRS de armazenamento
Se a configuração mudar, o seguinte pode mudar após uma restauração.
n Configuração do cluster de datastore
n Associação do cluster de datastore
n Configurações do gerenciamento de recursos de E / S do armazenamento de dados (Storage
I/O Control)
n Associação Datastore-Datacenter
VMware, Inc. Traduzido automaticamente 58
Instalação e configuração do vCenter Server
n Associação Host-Datastore
Gerenciamento de energia distribuído
Se você colocar um host no modo de espera após um backup, o vCenter Server poderá forçar o
host a sair do modo de espera quando você restaurar o backup.
Switch virtual distribuído
Se você usar um switch virtual distribuído, é aconselhável exportar separadamente a
configuração do switch virtual distribuído antes de restaurar para um backup. Você pode
importar a configuração após a restauração. Se você omitir essa consideração, poderá perder
as alterações feitas em um switch virtual distribuído após o backup. Para obter as etapas
detalhadas, consulte o VMware artigo da base de conhecimento em http://kb.vmware.com/kb/
2034602.
Bibliotecas de Conteúdo
Se você excluir bibliotecas ou itens após um backup, não poderá acessar ou usar essas
bibliotecas ou itens após a restauração. Você só pode excluir essas bibliotecas ou itens. Uma
mensagem de aviso notifica que há arquivos ou pastas ausentes no backup de armazenamento.
Se você criar novos itens ou arquivos de itens após o backup, o serviço de biblioteca
de conteúdo não terá nenhum registro dos novos itens ou arquivos após a operação de
restauração. Um aviso notifica que pastas ou arquivos extras foram encontrados no backup de
armazenamento.
Se você criar novas bibliotecas após o backup, o serviço de biblioteca de conteúdo não terá
registro das novas bibliotecas após a restauração. O conteúdo da biblioteca existe no suporte
de armazenamento, mas nenhum aviso é exibido. Você deve limpar manualmente as novas
bibliotecas.
Operações de ciclo de vida da máquina virtual
n Restaurando o vCenter Server de um backup que foi obtido durante as operações de
realocação em andamento na instância do vCenter Server.
Depois de restaurar o vCenter Server, o modo de exibição vCenter Server das máquinas
virtuais pode estar fora de sincronia com o modo de exibição ESXi das máquinas virtuais.
Isso também será verdadeiro se você tiver executado o backup durante as operações em
andamento em vCenter Server. Se as máquinas virtuais desaparecerem após a restauração
do vCenter Server, consulte os seguintes casos.
a A máquina virtual ausente está localizada no host ESXi de destino e está registrada no
host ESXi de destino, mas é órfã ou não está no inventário vCenter Server. Você deve
adicionar manualmente a máquina virtual ao inventário do vCenter Server.
VMware, Inc. Traduzido automaticamente 59
Instalação e configuração do vCenter Server
b A máquina virtual ausente está localizada no host ESXi de destino, mas não está
registrada no host ESXi de destino e não está no inventário vCenter Server. Você deve
registrar manualmente a máquina virtual no host ESXi e adicionar a máquina virtual de
volta ao inventário do vCenter Server.
c A máquina virtual ausente está localizada no host ESXi de destino, mas não está
registrada no host ESXi de destino. Na instância do vCenter Server, a máquina virtual
ausente é marcada como órfã. Você deve remover a máquina virtual do inventário do
vCenter Server e adicioná-la novamente.
n Restaurando vCenter Server de um backup que tem um layout de máquina virtual de clone
vinculado desatualizado.
Se você criar uma máquina virtual de clone vinculado após o backup e restaurar vCenter
Server do backup antigo, depois da restauração, o vCenter Server não saberá sobre a
nova máquina virtual de clone vinculado até que vCenter Server descubra o novo clone
vinculado máquina virtual. Se você remover todas as máquinas virtuais existentes antes que
a nova máquina virtual de clone vinculado seja descoberta, a remoção das máquinas virtuais
existentes corromperá o novo clone vinculado devido à falta de discos. Para evitar isso, você
deve aguardar até que todas as máquinas virtuais de clone vinculado sejam descobertas pelo
vCenter Server antes de remover as máquinas virtuais.
n Restaurando vCenter Server de um backup que foi feito durante o registro da máquina
virtual.
Se você estiver registrando uma máquina virtual durante o backup e restaurar vCenter Server
do backup antigo, após a restauração, a máquina virtual será marcada como órfã na instância
do vCenter Server. Você deve adicionar manualmente a máquina virtual ao inventário do
vCenter Server.
vSphere High Availability
Restaurar vCenter Server de um backup pode fazer com que ele reverta para uma versão mais
antiga para o estado do cluster vSphere HA (HostList, ClusterConfiguration, VM Protection state)
enquanto os hosts no cluster têm a versão mais recente para o estado do cluster. Você precisa
se certificar de que o estado do cluster vSphere HA permanece o mesmo durante as operações
de restauração e backup. Caso contrário, os seguintes problemas podem ocorrer.
n Se hosts forem adicionados ou removidos para ou do cluster vSphere HA após o backup e
antes da restauração de vCenter Server, as máquinas virtuais poderão potencialmente fazer
failover para hosts que não estão sendo gerenciados pelo vCenter Server, mas ainda fazem
parte do cluster HA.
n O estado de proteção para novas máquinas virtuais não é atualizado nos agentes vSphere
HA nos hosts que fazem parte do cluster vSphere HA. Como resultado, as máquinas virtuais
não são protegidas ou desprotegidas.
n O novo estado de configuração do cluster não é atualizado nos agentes vSphere HA nos
hosts que fazem parte do cluster vSphere HA.
VMware, Inc. Traduzido automaticamente 60
Instalação e configuração do vCenter Server
vCenter High Availability
A restauração de vCenter Server requer que o vCenter HA seja reconfigurado.
Gerenciamento baseado em políticas de armazenamento
Restaurar o vCenter Server de um backup pode levar às seguintes inconsistências relacionadas a
políticas de armazenamento, provedores de armazenamento e máquinas virtuais.
n Provedores de armazenamento registrados após a perda do backup.
n Os provedores de armazenamento não registrados após o backup reaparecem e podem
mostrar um status de provedor diferente.
n As alterações, como criar, excluir ou atualizar, realizadas em políticas de armazenamento
após o backup são perdidas.
n As alterações, como criar, excluir ou atualizar, realizadas nos componentes da política de
armazenamento após o backup, são perdidas.
n As alterações de configuração de política padrão para datastores realizadas após o backup
são perdidas.
n Podem ocorrer alterações na associação da política de armazenamento da máquina virtual e
seus discos, bem como na conformidade da política.
Rede de área de armazenamento virtual
Restaurar vCenter Server de um backup pode causar inconsistências no vSAN. Para obter
informações sobre como verificar a integridade do vSAN, consulte Administrando VMware
vSAN .
Aplicação de patches
Restaurar o vCenter Server de um backup pode resultar em patches de segurança ausentes.
Você deve aplicá-los novamente após a conclusão da restauração. Para obter informações sobre
como corrigir o vCenter Server, consulte vSphere Upgrade .
Agendar um backup baseado em arquivo
Você pode agendar backups baseados em arquivo para o vSphere 6.7 e versões posteriores.
Você pode configurar uma agenda que é usada para realizar backups periódicos.
A agenda pode ser configurada com informações sobre o local de backup, recorrência e
retenção para os backups.
Você só pode configurar um agendamento por vez.
Pré-requisitos
n Você deve ter um servidor FTP, FTPS, HTTP, HTTPS, SFTP, NFS ou SMB instalado e
funcionando com espaço em disco suficiente para armazenar o backup.
VMware, Inc. Traduzido automaticamente 61
Instalação e configuração do vCenter Server
Procedimentos
1 Em um navegador da Web, acesse a vCenter Server Management Interface, https: //
appliance-IP-address-or-FQDN : 5480.
2 Faça login como root.
3 Na interface de gerenciamento do vCenter Server, clique em Backup (Backup).
4 Clique em Configurar (Configure) para configurar uma agenda de backup.
5 Insira os detalhes da localização do backup.
Opção Descrição
Localização do backup Digite o local do backup, incluindo o protocolo a ser usado para se conectar
ao servidor de backup, a porta, o endereço do servidor e a pasta de backup
para armazenar os arquivos de backup.
Use um dos seguintes protocolos: FTP, FTPS, HTTP, HTTPS, SFTP, NFS ou
SMB.
Para FTP, FTPS, HTTP ou HTTPS, o caminho é relativo ao diretório inicial
configurado para o serviço.
Credenciais do servidor de backup Insira um nome de usuário e senha de um usuário com privilégios de
gravação no servidor de backup.
6 Defina a recorrência da agenda e a hora do backup.
A recorrência pode ser definida diariamente, semanalmente ou você pode personalizar o
agendamento para executar o backup em um dia específico ou dias da semana. Você pode
especificar a hora do dia para executar o backup. A hora padrão é 23:59.
7 (Opcional) Digite uma senha de criptografia se quiser criptografar o arquivo de backup.
Se você optar por criptografar os dados de backup, deverá usar a senha de criptografia para
o procedimento de restauração.
8 Selecione Reter todos os backups (Retain all backups) ou digite o número de backups a
serem retidos.
As informações de retenção fornecem o número de backups a serem retidos para um
determinado vCenter Server.
9 (Opcional) Selecione Estatísticas, eventos e tarefas (Stats, Events, and Tasks) para fazer
backup de dados históricos adicionais do banco de dados.
10 Clique em Criar(Create).
As informações de agendamento de backup são preenchidas na página Backup.
Resultados
Os backups completos e em andamento estão listados em Atividade.
VMware, Inc. Traduzido automaticamente 62
Instalação e configuração do vCenter Server
Próximo passo
Você pode executar um backup imediato com as informações de agendamento existentes
selecionando Usar localização de backup e nome de usuário da agenda de backup (Use backup
location and user name from backup schedule) na agenda de backup na caixa de diálogo Fazer
backup agora.
Fazer backup manualmente vCenter Server usando a
interface de gerenciamento do vCenter Server
Você pode usar a interface de gerenciamento do vCenter Server para fazer backup da instância
do vCenter Server. Você pode selecionar se deseja incluir dados históricos, como estatísticas,
eventos e tarefas, no arquivo de backup.
Observação A operação de backup para um cluster do vCenter High Availability faz backup
apenas do nó ativo.
Pré-requisitos
n Você deve ter um servidor FTP, FTPS, HTTP, HTTPS, SFTP, NFS ou SMB instalado e
funcionando com espaço em disco suficiente para armazenar o backup.
Procedimentos
1 Em um navegador da Web, acesse a vCenter Server Management Interface, https: //
appliance-IP-address-or-FQDN : 5480.
2 Faça login como root.
3 Na interface de gerenciamento do vCenter Server, clique em Backup (Backup).
A tabela em Atividade exibe a versão de backup mais atual obtida do vCenter Server.
4 Clique em Fazer Backup Agora(Backup Now).
O assistente do dispositivo de backup é aberto.
5 (Opcional) Selecione Usar local de backup e nome de usuário da agenda de backup (Use
backup location and user name from backup schedule) para usar as informações de um
backup agendado.
VMware, Inc. Traduzido automaticamente 63
Instalação e configuração do vCenter Server
6 Insira os detalhes da localização do backup.
Opção Descrição
Localização do backup Digite o local do backup, incluindo o protocolo a ser usado para se conectar
ao servidor de backup, a porta, o endereço do servidor e a pasta de backup
para armazenar os arquivos de backup.
Use um dos seguintes protocolos: FTP, FTPS, HTTP, HTTPS, SFTP, NFS ou
SMB.
Para FTP, FTPS, HTTP ou HTTPS, o caminho é relativo ao diretório inicial
configurado para o serviço.
Credenciais do servidor de backup Insira um nome de usuário e senha de um usuário com privilégios de
gravação no servidor de backup.
Observação O nome de usuário e a senha devem conter apenas caracteres
ASCII.
7 (Opcional) Digite uma senha de criptografia se quiser criptografar o arquivo de backup.
Se você optar por criptografar os dados de backup, deverá usar a senha de criptografia para
o procedimento de restauração.
8 (Opcional) Selecione Estatísticas, eventos e tarefas (Stats, Events, and Tasks) para fazer
backup de dados históricos adicionais do banco de dados.
9 (Opcional) Na caixa de texto Descrição (Description), insira uma descrição do backup.
10 Clique em Iniciar (Start) para iniciar o processo de backup.
Resultados
Os backups completos e em andamento estão listados em Atividade.
Restaurar vCenter Server de um backup baseado em
arquivo
Você pode usar o instalador da GUI do appliance do vCenter Server para restaurar um
vCenter Server para um host do ESXi ou uma instância do vCenter Server. O procedimento de
restauração tem dois estágios. O primeiro estágio implanta um novo dispositivo vCenter Server.
O segundo estágio preenche o dispositivo vCenter Server recém-implantado com os dados
armazenados no backup baseado em arquivo.
VMware, Inc. Traduzido automaticamente 64
Instalação e configuração do vCenter Server
Figura 3-1. vCenter Server Restaurar fluxo de trabalho
Pré-requisitos
n Verifique se o seu sistema atende aos requisitos mínimos de software e hardware. Consulte .
VMware, Inc. Traduzido automaticamente 65
Instalação e configuração do vCenter Server
n Se a instância do vCenter Server fizer parte de um cluster do vCenter High Availability,
você deverá desligar os nós ativos, passivos e testemunhas do cluster antes de restaurar o
vCenter Server.
Procedimentos
1 Etapa 1 - Implantar um novo dispositivo
No estágio 1 do processo de restauração, você implanta o arquivo OVA, que está incluído
no instalador da GUI do vCenter Server.
2 Etapa 2 - Transferir dados para o dispositivo recém-implantado
Após a conclusão da implantação do OVA, você será redirecionado para o estágio 2
do processo de restauração no qual os dados do local de backup são copiados para o
dispositivo vCenter Server recém-implantado.
Etapa 1 - Implantar um novo dispositivo
No estágio 1 do processo de restauração, você implanta o arquivo OVA, que está incluído no
instalador da GUI do vCenter Server.
Como alternativa para executar o primeiro estágio da restauração com o instalador da GUI, você
pode implantar o arquivo OVA do novo dispositivo vCenter Server usando o vSphere Client.
Após a implantação do OVA, você deve fazer login na interface de gerenciamento do vCenter
Server do dispositivo recém-implantado para prosseguir com o segundo estágio do processo
de restauração. Consulte "Implantar um modelo OVF ou OVA" em Administração da Máquina
Virtual do vSphere Administração de máquina virtual do vSphere para obter informações sobre
como implantar um arquivo OVA usando o vSphere Client.
Pré-requisitos
n Baixe e monte o instalador do vCenter Server. Consulte Baixe e monte o instalador do
vCenter Server.
Observação Se você estiver restaurando um backup de um produto que tem um patch
de produto vCenter Server aplicado, deverá baixar o ISO desse patch específico. Consulte
https://my.vmware.com/group/vmware/patch para procurar o patch do produto vCenter
Server. Se você não conseguir localizar o patch, pesquise o portal de patches do VMware
em http://www.vmware.com/patchmgr/download.portal.
n Se você planeja restaurar o vCenter Server em um host ESXi, verifique se o host ESXi
de destino não está no modo de bloqueio ou manutenção ou parte de um cluster DRS
totalmente automatizado.
n Se você planeja restaurar o vCenter Server em um cluster DRS de um inventário do vCenter
Server, verifique se o cluster contém pelo menos um host ESXi que não está no modo de
bloqueio ou manutenção.
n Se você planeja atribuir um endereço IP estático ao dispositivo, verifique se configurou os
registros de DNS direto e reverso para o endereço IP.
VMware, Inc. Traduzido automaticamente 66
Instalação e configuração do vCenter Server
n Se você estiver tentando restaurar uma instância do vCenter Server que ainda está em
execução, desligue o vCenter Server de backup antes de iniciar a operação de restauração.
Procedimentos
1 No instalador do vCenter Server, navegue até o diretório vcsa-ui-installer , vá para o
subdiretório do seu sistema operacional e execute o arquivo executável do instalador.
n Para o sistema operacional Windows, vá para o subdiretório win32 e execute o arquivo
installer.exe .
n Para o sistema operacional Linux, vá para o subdiretório lin64 e execute o arquivo
installer .
n Para o Mac SO, vá para o subdiretório mac e execute o arquivo Installer.app .
2 Na página inicial, clique em Restaurar (Restore).
3 Revise a página Introdução para entender o processo de restauração e clique em Avançar
(Next).
4 Leia e aceite o contrato de licença e clique em Avançar (Next).
5 Na página Inserir detalhes do backup, insira os detalhes do arquivo de backup que você
deseja restaurar e clique em Avançar (Next).
Opção Descrição
Localização do backup Digite o endereço do servidor e a pasta de backup onde os arquivos de
backup estão armazenados. Você também pode inserir o endereço IP ou o
nome do host do servidor de backup e procurar a localização da pasta de
backup. Especifique o protocolo a ser usado para recuperar o backup do
servidor de backup. Você pode selecionar FTP, FTPS, HTTP, HTTPS, SFTP,
NFS ou SMB. Por exemplo,
ftp://<server_IP_address>/tmp/vCenter/
hostname_vcenter.com/<backup_filename>
Nome de usuário Insira o nome de usuário de um usuário com privilégios de leitura no
servidor de backup.
Senha Digite a senha do usuário com privilégios de leitura no servidor de backup.
6 Revise as informações de backup e clique em Avançar (Next).
VMware, Inc. Traduzido automaticamente 67
Instalação e configuração do vCenter Server
7 Conecte-se ao host ESXi ou vCenter Server no qual você deseja implantar o vCenter Server
appliance a ser usado para a operação de restauração.
Opção Etapas
Você pode se conectar a um 1 Insira o FQDN ou o endereço IP do host ESXi.
host ESXi no qual implantar o 2 Insira a porta HTTPS do host ESXi.
dispositivo a ser usado para a 3 Insira o nome de usuário e a senha de um usuário com privilégios administrativos
operação de restauração. no host ESXi, por exemplo, o usuário raiz.
4 Clique em Avançar(Next).
5 Verifique se o aviso de certificado exibe a impressão digital SHA1 do certificado
SSL que está instalado no host ESXi de destino e clique em Sim (Yes) para
aceitar a impressão digital do certificado.
Você pode se conectar a uma 1 Insira o FQDN ou o endereço IP da instância do vCenter Server.
instância do vCenter Server 2 Insira a porta HTTPS da instância do vCenter Server.
e procurar o inventário para 3 Insira o nome de usuário e a senha do usuário com vCenter Single Sign-On
selecionar um host ESXi ou privilégios administrativos na instância do vCenter Server, por exemplo, o
cluster DRS no qual implantar usuário administrator @ your_domain_name .
o dispositivo a ser usado para
4 Clique em Avançar(Next).
a operação de restauração.
5 Verifique se o aviso de certificado exibe a impressão digital SHA1 do certificado
SSL que está instalado na instância do vCenter Server de destino e clique em
Sim (Yes) para aceitar a impressão digital do certificado.
6 Selecione o centro de dados ou a pasta do centro de dados que contém o ESXi
host ou cluster DRS no qual você deseja implantar o dispositivo e clique em
Avançar (Next).
Observação Você deve selecionar um centro de dados ou uma pasta de
centro de dados que contenha pelo menos um host ESXi que não esteja no
modo de bloqueio ou manutenção.
7 Selecione o ESXi host ou cluster DRS no qual você deseja implantar o dispositivo
e clique em Avançar (Next).
8 Aceite o aviso de certificado.
9 Insira um nome para o appliance do vCenter Server, configure a senha para o usuário raiz e
clique em Próximo (Next).
10 Selecione o tamanho da implantação para o novo dispositivo do vCenter Server, dependendo
do tamanho do seu inventário do vSphere.
Opção de tamanho de implantação Descrição
Minúsculo Implanta um dispositivo com 2 vCPUs e 12 GB de memória.
Adequado para ambientes com até 10 hosts ou 100 máquinas virtuais
Pequeno Implanta um dispositivo com 4 CPUs e 19 GB de memória.
Adequado para ambientes com até 100 hosts ou 1.000 máquinas virtuais
Médio Implanta um dispositivo com 8 CPUs e 28 GB de memória.
Adequado para ambientes com até 400 hosts ou 4.000 máquinas virtuais
VMware, Inc. Traduzido automaticamente 68
Instalação e configuração do vCenter Server
Opção de tamanho de implantação Descrição
Grande Implanta um dispositivo com 16 CPUs e 37 GB de memória.
Adequado para ambientes com até 1.000 hosts ou 10.000 máquinas virtuais
Extragrande Implanta um dispositivo com 24 CPUs e 56 GB de memória.
Adequado para ambientes com até 2.500 hosts ou 45.000 máquinas
virtuais
11 Selecione o tamanho do armazenamento para o novo appliance do vCenter Server e clique
em Próximo (Next).
Importante Você deve considerar o tamanho do armazenamento do dispositivo que você
está restaurando.
Descrição do Descrição Descrição para
Opção de tamanho da para pequeno Descrição para o Descrição para tamanho de
tamanho de implantação tamanho de tamanho médio tamanho grande implantação
armazenamento minúscula implantação de implantação de implantação extragrande
Padrão(Default) Implanta um Implanta um Implanta um Implanta um Implanta um
dispositivo com dispositivo com dispositivo com dispositivo com dispositivo com
315 GB de 380 GB de 600 GB de 965 GB de 1705 GB de
armazenamento. armazenamento. armazenamento. armazenamento. armazenamento.
Grande (Large) Implanta um Implanta um Implanta um Implanta um Implanta um
dispositivo com dispositivo com dispositivo com dispositivo com dispositivo com
1390 GB de 1435 GB de 1600 GB de 1665 GB de 1805 GB de
armazenamento. armazenamento. armazenamento. armazenamento. armazenamento.
Extragrande (X- Implanta um Implanta um Implanta um Implanta um Implanta um
Large) dispositivo com dispositivo com dispositivo com dispositivo com dispositivo com
3145 GB de 3195 GB de 3360 GB de 3425 GB de 3.565 GB de
armazenamento. armazenamento. armazenamento. armazenamento. armazenamento.
12 Na lista de repositórios de dados disponíveis, selecione o local onde todos os arquivos
de configuração da máquina virtual e discos virtuais serão armazenados e, opcionalmente,
habilite o provisionamento dinâmico selecionando Ativar modo de disco fino (Enable Thin
Disk Mode).
13 Na página Definir configurações de rede, revise as configurações preenchidas do arquivo de
backup do vCenter Server.
14 (Opcional) Edite a configuração de rede para corresponder ao ambiente de rede atual onde o
vCenter Server é restaurado.
15 Na página Pronto para concluir o estágio 1, revise as configurações de implantação para o
appliance do vCenter Server restaurado e clique em Concluir (Finish) para iniciar o processo
de implantação do OVA.
VMware, Inc. Traduzido automaticamente 69
Instalação e configuração do vCenter Server
16 Aguarde a conclusão da implantação do OVA e clique em Continuar (Continue) para
prosseguir com o estágio 2 do processo de restauração para transferir os dados para o
dispositivo recém-implantado.
Observação Se você sair do assistente clicando em Fechar (Close), deverá fazer login na
interface de gerenciamento do vCenter Server para transferir os dados.
Resultados
O dispositivo vCenter Server recém-implantado está em execução no servidor de destino, mas os
dados não são copiados do local de backup.
Etapa 2 - Transferir dados para o dispositivo recém-implantado
Após a conclusão da implantação do OVA, você será redirecionado para o estágio 2 do
processo de restauração no qual os dados do local de backup são copiados para o dispositivo
vCenter Server recém-implantado.
Procedimentos
1 Revise a introdução à etapa 2 do processo de restauração e clique em Avançar (Next).
2 Revise os detalhes do backup e clique em Avançar (Next).
3 Se você estiver restaurando um nó com suporte ao modo vinculado aprimorado para o
appliance do vCenter Server, será solicitado a fornecer as credenciais de Single Sign-On.
Insira o nome de usuário e a senha do Single Sign-On e clique em Validate and Recover
(Validate and Recover).
4 Na página Pronto para ser concluído, revise os detalhes, clique em Concluir (Finish) e clique
em OK (OK) para concluir o estágio 2 do processo de restauração.
O processo de restauração reinicia o serviço de gerenciamento do vCenter Server. Você não
pode acessar a API de gerenciamento do vCenter Server durante a reinicialização.
Importante Se uma operação de restauração de uma VM do appliance do vCenter Server
resultar em uma falha, você deverá desligar e excluir a VM parcialmente restaurada. Depois
disso, você pode tentar restaurar a VM novamente.
5 (Opcional) Após a conclusão do processo de restauração, clique em https: //
vcenter_server_appliance_fqdn / ui para acessar a instância do vSphere Client e fazer login
na instância do vCenter Server ou clique em https: // vcenter_server_appliance_fqdn : 443
para ir para a página vCenter Server Getting Started.
6 Clique em Fechar (Close) para sair do assistente.
Você será redirecionado para a página de Introdução do vCenter Server.
VMware, Inc. Traduzido automaticamente 70
Instalação e configuração do vCenter Server
7 Se o nó do vCenter com backup fizer parte de um cluster do vCenter High Availability,
o último precisará ser reconfigurado após a conclusão bem-sucedida da operação de
restauração.
Para obter informações sobre como realizar operações de backup e restauração, consulte
vSphere Availability .
Próximo passo
Após a conclusão bem-sucedida da operação de restauração, no caso de uma perda total
de todos os armazenamentos e servidores em que todo o hardware físico ou os dados no
hardware são perdidos, siga as instruções no VMware artigo da base de conhecimento em
http : //kb.vmware.com/kb/76585 para recuperar o sistema para um estado de pré-restauração
no momento do backup.
VMware, Inc. Traduzido automaticamente 71
Backup e restauração com base
em imagem de um ambiente do
vCenter Server
4
Você pode usar APIs do vSphere com um produto de terceiros para fazer backup e restaurar
uma máquina virtual que contenha vCenter Server.
Você pode realizar um backup de imagem completo de uma máquina virtual que contenha
vCenter Server. A máquina virtual deve usar um nome de domínio totalmente qualificado (FQDN)
com a resolução de DNS correta ou o nome do host deve ser configurado para ser um endereço
IP.
Este capítulo inclui os seguintes tópicos:
n Considerações e limitações para backup e restauração com base em imagem
n Restaurar um vCenter Server ambiente baseado em imagem
Considerações e limitações para backup e restauração com
base em imagem
Ao restaurar um ambiente do vCenter Server, leve em consideração estas considerações e
limitações.
Observação Restaurar uma instância do vCenter Server com a configuração de rede DHCP
resulta na alteração de seu endereço IP. O endereço IP alterado impede que alguns serviços do
vCenter Server sejam iniciados corretamente. Para iniciar todos os serviços do vCenter Server
com êxito, após a restauração, você deve reconfigurar o endereço IP da instância do vCenter
Server restaurada para o endereço IP para o qual a instância foi definida quando você executou
o backup.
Sincronizando relógios com sincronização de horário NTP antes do
backup
Antes de criar um backup da sua implantação do vCenter Server, verifique se todos os
componentes na rede vSphere têm seus relógios sincronizados usando a sincronização de
horário NTP. Consulte o Sincronizando relógios na rede vSphere.
VMware, Inc. Traduzido automaticamente 72
Instalação e configuração do vCenter Server
Configuração
Após uma restauração, as seguintes configurações são revertidas para o estado em que o
backup foi feito.
n Configurações de recursos da máquina virtual
n Hierarquia e configuração do pool de recursos
n Associação de host de cluster
n Configuração e regras do DRS
DRS de armazenamento
Se a configuração mudar, o seguinte pode mudar após uma restauração.
n Configuração do cluster de datastore
n Associação do cluster de datastore
n Configurações do gerenciamento de recursos de E / S do armazenamento de dados (Storage
I/O Control)
n Associação Datastore-Datacenter
n Associação Host-Datastore
Gerenciamento de energia distribuído
Se você colocar um host no modo de espera após um backup, o vCenter Server poderá forçar o
host a sair do modo de espera quando você restaurar o backup.
Switch virtual distribuído
Se você usar um switch virtual distribuído, é aconselhável exportar separadamente a
configuração do switch virtual distribuído antes de restaurar para um backup. Você pode
importar a configuração após a restauração. Se você omitir essa consideração, poderá perder
as alterações feitas em um switch virtual distribuído após o backup. Para obter as etapas
detalhadas, consulte o VMware artigo da base de conhecimento em http://kb.vmware.com/kb/
2034602.
Bibliotecas de Conteúdo
Se você excluir bibliotecas ou itens após um backup, não poderá acessar ou usar essas
bibliotecas ou itens após a restauração. Você só pode excluir essas bibliotecas ou itens. Uma
mensagem de aviso notifica que há arquivos ou pastas ausentes no backup de armazenamento.
Se você criar novos itens ou arquivos de itens após o backup, o serviço de biblioteca
de conteúdo não terá nenhum registro dos novos itens ou arquivos após a operação de
restauração. Um aviso notifica que pastas ou arquivos extras foram encontrados no backup de
armazenamento.
VMware, Inc. Traduzido automaticamente 73
Instalação e configuração do vCenter Server
Se você criar novas bibliotecas após o backup, o serviço de biblioteca de conteúdo não terá
registro das novas bibliotecas após a restauração. O conteúdo da biblioteca existe no suporte
de armazenamento, mas nenhum aviso é exibido. Você deve limpar manualmente as novas
bibliotecas.
Operações de ciclo de vida da máquina virtual
n Restaurando vCenter Server de um backup que foi obtido enquanto há operações de
realocação em andamento na instância do vCenter Server.
Depois de restaurar o vCenter Server, o modo de exibição vCenter Server das máquinas
virtuais pode ficar fora de sincronia com o modo de exibição ESXi das máquinas virtuais. Isso
também é verdadeiro se você executou o backup enquanto havia operações em andamento
em vCenter Server. Se as máquinas virtuais desaparecerem após a restauração do vCenter
Server, consulte os seguintes casos.
a A máquina virtual ausente está localizada no host ESXi de destino e está registrada no
host ESXi de destino, mas não está no inventário vCenter Server. Você deve adicionar
manualmente a máquina virtual ao inventário do vCenter Server.
b A máquina virtual ausente está localizada no host ESXi de destino, mas não está
registrada no host ESXi de destino e não está no inventário vCenter Server. Você deve
registrar manualmente a máquina virtual no ESXi e adicionar a máquina virtual de volta ao
inventário do vCenter Server.
c A máquina virtual ausente está localizada no host ESXi de destino, mas não está
registrada no host ESXi de destino. Na instância do vCenter Server, a máquina virtual
ausente é marcada como órfã. Você deve remover a máquina virtual do inventário do
vCenter Server e adicioná-la novamente.
n Restaurando vCenter Server de um backup que tem um layout de máquina virtual de clone
vinculado desatualizado.
Se você criar uma máquina virtual de clone vinculado após o backup e restaurar vCenter
Server do backup antigo, depois da restauração, vCenter Server não saberá sobre a nova
máquina virtual de clone vinculado até que vCenter Server descubra o novo clone virtual
vinculado máquina. Se você remover todas as máquinas virtuais existentes antes que a
nova máquina virtual de clone vinculado seja descoberta, a remoção das máquinas virtuais
existentes corromperá o novo clone vinculado devido à falta de discos. Para evitar essa
corrupção, você deve aguardar até que todas as máquinas virtuais de clone vinculado sejam
descobertas pelo vCenter Server antes de remover as máquinas virtuais.
VMware, Inc. Traduzido automaticamente 74
Instalação e configuração do vCenter Server
vSphere High Availability
Restaurar vCenter Server de um backup pode fazer com que ele reverta para uma versão mais
antiga para o estado do cluster vSphere HA (HostList, ClusterConfiguration, VM Protection state)
enquanto os hosts no cluster têm a versão mais recente para o estado do cluster. Certifique-
se de que o estado do cluster vSphere HA permaneça o mesmo durante as operações de
restauração e backup. Caso contrário, os seguintes problemas potenciais estão presentes.
n Se os hosts forem adicionados ou removidos para / do cluster do vSphere HA após o backup
e antes da restauração do vCenter Server, as máquinas virtuais poderão potencialmente
fazer failover para hosts não gerenciados pelo vCenter Server, mas ainda fazem parte do
cluster HA.
n Os estados de proteção para novas máquinas virtuais não são atualizados nos agentes
vSphere HA nos hosts que fazem parte do cluster vSphere HA. Como resultado, as máquinas
virtuais não são protegidas / desprotegidas.
n O novo estado de configuração do cluster não é atualizado nos agentes vSphere HA nos
hosts que fazem parte do cluster vSphere HA.
vCenter High Availability
A restauração de vCenter Server requer que o vCenter HA seja reconfigurado.
Gerenciamento baseado em políticas de armazenamento
Restaurar o vCenter Server de um backup pode levar às seguintes inconsistências relacionadas a
políticas de armazenamento, provedores de armazenamento e máquinas virtuais.
n Provedores de armazenamento registrados após a perda do backup.
n Os provedores de armazenamento não registrados após o reaparecimento do backup
podem mostrar um status de provedor diferente.
n As alterações, como criar, excluir ou atualizar, realizadas em políticas de armazenamento
após o backup são perdidas.
n As alterações, como criar, excluir ou atualizar, realizadas nos componentes da política de
armazenamento após o backup, são perdidas.
n As alterações de configuração de política padrão para datastores realizadas após o backup
são perdidas.
n Podem ocorrer alterações na associação da política de armazenamento da máquina virtual e
seus discos, bem como na conformidade da política.
Rede de área de armazenamento virtual
Restaurar vCenter Server de um backup pode causar inconsistências no vSAN. Para obter
informações sobre como verificar a integridade do vSAN, consulte Administrando VMware
vSAN .
VMware, Inc. Traduzido automaticamente 75
Instalação e configuração do vCenter Server
Aplicação de patches
Restaurar o vCenter Server de um backup pode resultar em patches de segurança ausentes.
Você deve aplicá-los novamente após a conclusão da restauração. Para obter informações sobre
como aplicar patches ao appliance do vCenter Server, consulte vSphere Upgrade .
Restaurar um vCenter Server ambiente baseado em imagem
Você pode usar um produto de terceiros que usa APIs do vSphere para restaurar uma máquina
virtual que contém vCenter Server.
Você pode executar uma restauração baseada em imagem de uma máquina virtual que contenha
vCenter Server. A máquina virtual deve usar um nome de domínio totalmente qualificado (FQDN)
com a resolução de DNS correta ou o nome do host da máquina deve ser configurado para ser
um endereço IP.
Você pode restaurar uma máquina virtual para o local original substituindo a máquina virtual
com backup ou criando uma nova máquina virtual que contenha o vCenter Server restaurado no
mesmo host ESXi. Você também pode restaurar a máquina virtual em um novo host ESXi.
Você pode restaurar uma máquina virtual que contém vCenter Server diretamente no host ESXi
que está executando o dispositivo de terceiros quando o serviço do vCenter Server se torna
indisponível ou quando você não pode acessar a interface de usuário de terceiros usando o
vSphere Client }
Importante Não há suporte para a restauração de máquinas virtuais que têm instantâneos ou
que estão configuradas com o Fault Tolerance.
VMware, Inc. Traduzido automaticamente 76
Instalação e configuração do vCenter Server
Figura 4-1. vCenter Server Restaurar fluxo de trabalho
Restaurar uma instância do vCenter Server
Você pode usar um produto de terceiros para restaurar um ambiente do vCenter Server.
Importante Você pode fazer backup e restaurar somente máquinas virtuais que contenham
instâncias de vCenter Server. Não é possível fazer backup e restaurar máquinas físicas que
estejam executando o vCenter Server usando um produto de terceiros.
VMware, Inc. Traduzido automaticamente 77
Instalação e configuração do vCenter Server
Procedimentos
1 Restaure a máquina virtual vCenter Server no host ESXi usando uma solução de terceiros.
2 Use o comando service-control --status --all para verificar se os serviços foram
iniciados.
Aguarde até que todos os serviços do vCenter Server sejam iniciados, o que pode levar
vários minutos.
3 Faça login na vCenter Server Management Interface, https: // appliance-IP-address-or-
FQDN : 5480.
4 Execute a operação de reconciliação e forneça as credenciais de Single Sign-On.
Próximo passo
Ligue a máquina virtual restaurada que contém a instância vCenter Server restaurada.
Restaurar um ambiente do vCenter Enhanced Linked Mode
Você pode restaurar um ambiente do vCenter Enhanced Linked Mode usando uma solução de
terceiros.
Importante Você pode fazer backup e restaurar somente máquinas virtuais que contenham
instâncias de vCenter Server. Não é possível fazer backup e restaurar máquinas físicas que
estejam executando o vCenter Server usando um produto de terceiros.
Procedimentos
1 Restaure a máquina virtual vCenter Server no host ESXi usando uma solução de terceiros.
Os serviços estão mascarados e ainda não estão em execução.
2 Use o comando systemctl status applmgmt para verificar se a instância systemd do
serviço applmgmt foi iniciada.
Aguarde até que todos os serviços do vCenter Server sejam iniciados, o que pode levar
vários minutos.
3 Faça login na vCenter Server Management Interface, https: // appliance-IP-address-or-
FQDN : 5480.
4 Execute a operação de reconciliação e forneça as credenciais de Single Sign-On.
Não desmasqueie nenhum serviço e não execute o script de reconciliação diretamente.
5 Se você estiver restaurando o último nó incorporado em um grupo do vCenter Enhanced
Linked Mode, execute a operação de reconciliação com o sinalizador ignore_warnings
selecionado.
Próximo passo
Ligue a máquina virtual restaurada que contém a instância vCenter Server restaurada.
VMware, Inc. Traduzido automaticamente 78
Depois de implantar o dispositivo
do vCenter Server 5
Depois de implantar o dispositivo do vCenter Server, considere estas opções de pós-instalação
antes de adicionar inventário para o vCenter Server gerenciar.
Para obter informações sobre como configurar o serviço do vSphere Authentication Proxy,
consulte vSphere Security .
Para obter informações sobre a atualização do vCenter Server, consulte vCenter Server
Atualização .
Este capítulo inclui os seguintes tópicos:
n Faça login no vCenter Server usando o vSphere Client
n Instale o plug-in de autenticação avançada do VMware
n Reapontar vCenter Server para outro vCenter Server em um domínio diferente
Faça login no vCenter Server usando o vSphere Client
Faça login no vCenter Server usando o vSphere Client para gerenciar o inventário do vSphere.
No vSphere 6,5 e versões posteriores, o vSphere Client é instalado como parte da implantação
do vCenter Server Appliance. Dessa forma, a vSphere Client sempre aponta para a mesma
instância de vCenter Single Sign-On.
Procedimentos
1 Abra um navegador Web e insira a URL da sua instância de vCenter Server: https://
vcenter_server_ip_address_or_fqdn
2 Selecione inicialização vSphere Client (HTML5) .
Em vez disso, você pode abrir um navegador Web e inserir a URL para o vSphere Client:
https:// vcenter_server_ip_address_or_fqdn /UI .
3 Insira as credenciais de um usuário que tenha permissões em vCenter Server e clique em
login (Login).
VMware, Inc. Traduzido automaticamente 79
Instalação e configuração do vCenter Server
4 Se uma mensagem de aviso sobre um certificado SSL não confiável for exibida, selecione a
ação apropriada com base na sua política de segurança.
Opção Ação
Ignore o aviso de segurança Clique em ignorar (Ignore).
somente para esta sessão de login.
Ignore o aviso de segurança para Selecione instalar este certificado e não exibir avisos de segurança para
esta sessão de login e instale o este servidor (Install this certificate and do not display any security
certificado padrão para que o aviso warnings for this server) e clique em ignorar (Ignore).
não seja exibido novamente. Selecione essa opção somente se o certificado padrão estiver sendo usado
não apresentar um problema de segurança no seu ambiente.
Cancele e instale um certificado Clique em cancelar (Cancel) e certifique-se de que um certificado assinado
assinado antes de prosseguir. esteja instalado no sistema vCenter Server antes de tentar se conectar
novamente.
5 Para fazer logout, clique no nome de usuário na parte superior da janela do vSphere Client e
selecione fazer logout (Logout).
Resultados
O vSphere Client se conecta a todos os sistemas vCenter Server nos quais o usuário especificado
tem permissões, permitindo que você visualize e gerencie seu inventário.
Instale o plug-in de autenticação avançada do VMware
O plug-in de autenticação avançada do VMware fornece a funcionalidade de autenticação
integrada do Windows e de cartão inteligente com base no Windows.
Na versão vSphere 6.5, o VMware Enhanced Authentication Plug-in substituiu o Client Integration
Plug-in das versões vSphere 6.0 e anteriores. O plug-in de autenticação aprimorada fornece
a funcionalidade de autenticação integrada do Windows e de cartão inteligente com base no
Windows. Esses são os únicos dois recursos transferidos do plug-in de integração do cliente
anterior. O Enhanced Authentication Plug-in pode funcionar perfeitamente se você já tiver o
Client Integration Plug-in instalado no seu sistema a partir do vSphere 6.0 ou anterior. Não
haverá conflitos se ambos os plug-ins estiverem instalados.
Instale o plug-in apenas uma vez para habilitar todas as funcionalidades que o plug-in oferece.
Observação Quando você ativa os Active Directory Serviços de Federação, o Plug-in de
Autenticação Aprimorada se aplica somente às configurações em que vCenter Server é o
provedor de identidade (Active Directory sobre LDAP, Autenticação Integrada do Windows e
configurações OpenLDAP).
Procedimentos
1 Abra um navegador da Web e digite a URL para o vSphere Client.
VMware, Inc. Traduzido automaticamente 80
Instalação e configuração do vCenter Server
2 Na parte inferior da página de login do vSphere Client, clique em Download Enhanced
Authentication Plug-in (Download Enhanced Authentication Plug-in).
3 Se o navegador bloquear a instalação emitindo erros de certificado ou executando um
bloqueador de pop-up, siga as instruções da Ajuda do seu navegador para resolver o
problema.
4 Salve o plug-in no seu computador e execute o executável.
5 Percorra o assistente de instalação para o VMware Plug-in de Autenticação Avançada e o
Serviço de Plug-in do VMware, que são executados em sucessão.
6 Quando as instalações forem concluídas, atualize seu navegador.
7 Na caixa de diálogo Solicitação de protocolo externo, clique em Iniciar aplicativo (Launch
Application) para executar o plug-in de autenticação avançada.
O link para baixar o plug-in desaparece da página de login.
Reapontar vCenter Server para outro vCenter Server em um
domínio diferente
Você pode mover um vCenter Server de um domínio do vSphere para outro domínio do vSphere.
Serviços como marcação e licenciamento são mantidos e migrados para o novo domínio.
Há suporte para os seguintes casos de uso:
n Você pode migrar um vCenter Server de um domínio existente para um outro domínio
existente com ou sem replicação. O vCenter Server migrado é movido de seu domínio
de Single Sign-On atual e ingressa no outro domínio existente como outro vCenter Server
conectado por meio do modo vinculado aprimorado.
n Consulte Reaponte um nó vCenter Server único para um domínio existente sem
um parceiro de replicação para obter instruções sobre como realocar um único nó
incorporado de um domínio para um domínio existente sem um parceiro de replicação.
n Consulte Reaponte um nó do vCenter Server para um domínio existente com um parceiro
de replicação para obter instruções sobre como reapontar um nó incorporado de um
domínio para um domínio existente usando a replicação.
n Você pode migrar um vCenter Server de um domínio existente para um domínio recém-
criado (onde o vCenter Server migrado é a primeira instância). Consulte Reapontar um nó do
vCenter Server para um novo domínio para obter instruções sobre esse tipo de readequação.
Nesse caso, não há parceiro de replicação.
VMware, Inc. Traduzido automaticamente 81
Instalação e configuração do vCenter Server
Reaponte um nó vCenter Server único para um domínio existente
sem um parceiro de replicação
Você pode reapontar um único vCenter Server de um domínio de Single Sign-On para um
domínio de Single Sign-On existente sem um parceiro de replicação. Cada domínio de Single
Sign-On contém um único vCenter Server.
Consulte Figura 5-1. Reapondo um único vCenter Server de um domínio para um domínio
existente para obter um exemplo de reposicionamento de um único vCenter Server de um
domínio para outro domínio existente. Essa é uma das muitas maneiras de criar um nó do Modo
vinculado aprimorado. Nesse caso, não há replicação.
Figura 5-1. Reapondo um único vCenter Server de um domínio para um domínio existente
Before repointing
Node A Node B
vCenter vCenter
Server Server
Domain1.local Domain2.local
After repointing
Node A Node B
vCenter vCenter
Server Server
Domain2.local
Represents vCenter Server nodes
connected by linked mode
Pré-requisitos
n O reposicionamento só é compatível com o vCenter Server 6.7 Update 1 e posteriores.
n Você deve apontar novamente para um vCenter Server que seja da mesma versão.
n Para garantir que não haja perda de dados, faça um backup baseado em arquivo de cada nó
antes de prosseguir com o novo ponto de vCenter Server.
VMware, Inc. Traduzido automaticamente 82
Instalação e configuração do vCenter Server
Procedimentos
1 Certifique-se de que ambos os nós vCenter Server estejam ligados antes de iniciar o
processo de reposicionamento.
2 (Opcional) Execute o comando do modo de pré-verificação. O modo de pré-verificação
obtém os dados de marcação (tags e categorias) e de autorização (funções e privilégios)
do vCenter Server. A pré-verificação não migra nenhum dado, mas verifica se há conflitos
entre a origem e o destino vCenter Server. Por exemplo, execute a pré-verificação com a
seguinte CLI:
cmsso-util domain-repoint -m pre-check --src-emb-admin Administrator --replication-partner-
fqdn FQDN_of_destination_node --replication-partner-admin PSC_Admin_of_destination_node --
dest-domain-name destination_PSC_domain
Observação A pré-verificação não será necessária se um parceiro de replicação não existir
(redirecionando para um domínio recém-criado).
Consulte Sintaxe do comando de reajuste de domínio para obter definições de argumento
para o comando cmsso-util domain-repoint.
A pré-verificação grava os conflitos no diretório / storage / domain-data .
3 (Opcional) Revise os conflitos e aplique soluções para todos os conflitos ou aplique uma
resolução separada para cada conflito.
As resoluções de conflito são:
n Copiar: crie uma cópia duplicada dos dados no domínio de destino.
n Ignorar: ignora a cópia dos dados no domínio de destino.
n Mesclar: mescla o conflito sem criar duplicatas.
Observação O modo de resolução padrão para tags e conflitos de autorização é Copiar, a
menos que seja substituído nos arquivos de conflito gerados durante a pré-verificação.
4 Execute o comando execute. No modo de execução, os dados gerados durante o modo de
pré-verificação são lidos e importados para o nó de destino. Em seguida, o vCenter Server é
redirecionado para o domínio de destino. Por exemplo, reposicionando sem um parceiro de
replicação, execute o comando execute com o seguinte:
cmsso-util domain-repoint -m execute --src-emb-admin Administrator --dest-domain-name
destination_PSC_domain
Consulte Sintaxe do comando de reajuste de domínio para obter definições de argumento
para o comando cmsso-util domain-repoint.
VMware, Inc. Traduzido automaticamente 83
Instalação e configuração do vCenter Server
Reaponte um nó do vCenter Server para um domínio existente com
um parceiro de replicação
Você pode reapontar um vCenter Server de um domínio de Single Sign-On para um domínio
existente usando um parceiro de replicação.
Consulte Figura 5-2. Reapondo um vCenter Server de um domínio para um domínio existente
para obter um exemplo de reposicionamento para um domínio existente. Nesse caso, há
replicação.
Figura 5-2. Reapondo um vCenter Server de um domínio para um domínio existente
Before repointing
Node A Node B Node C Node D
vCenter vCenter vCenter vCenter
Server Server Server Server
Domain1.local Domain2.local
After repointing
Node A Node B Node C Node D
vCenter vCenter vCenter vCenter
Server Server Server Server
Domain1.local Domain2.local
Represents vCenter Server nodes connected by linked mode
Pré-requisitos
n O reposicionamento só é compatível com o vCenter Server 6.7 Update 1 e posteriores.
n Você deve apontar novamente para um vCenter Server que seja da mesma versão.
n Para garantir que não haja perda de dados, faça um backup baseado em arquivo de cada nó
antes de prosseguir com o novo ponto de vCenter Server.
Procedimentos
1 Desligue o nó (por exemplo, o Nó C) que está sendo realocado (movido para um domínio
diferente).
VMware, Inc. Traduzido automaticamente 84
Instalação e configuração do vCenter Server
2 Desative o nó vCenter Server que está sendo reposicionado. Por exemplo, para desativar o
Nó C, faça login no Nó B (no domínio original) e execute o seguinte comando:
cmsso-util unregister --node-pnid Node_C_FQDN --username
Node_B_sso_administrator@sso_domain.com --passwd Node_B_sso_adminuser_password
Após o cancelamento do registro do Nó C, os serviços são reiniciados. As referências ao Nó
C são excluídas do Nó B e de todos os outros nós vinculados ao Nó C no domínio original.
3 Ligue o Nó C para iniciar o processo de realocação.
4 (Opcional) Execute o comando do modo de pré-verificação. O modo de pré-verificação
obtém os dados de marcação (tags e categorias) e de autorização (funções e privilégios)
do vCenter Server. A verificação prévia não migra nenhum dado, mas verifica os conflitos
entre a origem e o destino vCenter Server. Por exemplo, execute a pré-verificação com a
seguinte CLI:
cmsso-util domain-repoint -m pre-check --src-emb-admin Administrator --replication-partner-
fqdn FQDN_of_destination_node --replication-partner-admin PSC_Admin_of_destination_node --
dest-domain-name destination_PSC_domain
Observação A pré-verificação não será necessária se um parceiro de replicação não existir
(redirecionando para um domínio recém-criado).
Consulte Sintaxe do comando de reajuste de domínio para obter definições de argumento
para o comando cmsso-util domain-repoint.
A pré-verificação grava os conflitos no diretório / storage / domain-data .
5 (Opcional) Verifique os conflitos e aplique resoluções para todos os conflitos ou aplique uma
resolução separada para cada conflito.
As resoluções de conflito são:
n Copiar: crie uma cópia duplicada dos dados no domínio de destino.
n Ignorar: ignora a cópia dos dados no domínio de destino.
n Mesclar: mescla o conflito sem criar duplicatas.
Observação O modo de resolução padrão para tags e conflitos de autorização é Copiar, a
menos que seja substituído nos arquivos de conflito gerados durante a pré-verificação.
6 Execute o comando de execução. No modo de execução, os dados gerados durante o modo
de pré-verificação são lidos e importados para o nó de destino. Em seguida, o vCenter Server
é redirecionado para o domínio de destino. Por exemplo, execute o comando de execução
com o seguinte:
cmsso-util domain-repoint -m execute --src-emb-admin Administrator --
replication-partner-fqdn FQDN _of_destination_node --replication-partner-admin
destination_node_PSC_Admin_user_name --dest-domain-name destination_PSC_domain
VMware, Inc. Traduzido automaticamente 85
Instalação e configuração do vCenter Server
Consulte Sintaxe do comando de reajuste de domínio para obter definições de argumento
para o comando cmsso-util domain-repoint.
Reapontar um nó do vCenter Server para um novo domínio
Você pode reposicionar um vCenter Server de um domínio existente para um domínio recém-
criado.
Consulte Figura 5-3. Reapondo um vCenter Server de um domínio para um novo domínio para
obter um exemplo de reposicionamento para um novo domínio. Nesse caso, não há parceiro de
replicação.
Figura 5-3. Reapondo um vCenter Server de um domínio para um novo domínio
Before repointing
Node A Node B Node C
vCenter vCenter vCenter
Server Server Server
Domain1.local
After repointing
Node A Node B Node C
vCenter vCenter vCenter
Server Server Server
Domain1.local Domain2.local
Represents vCenter Server nodes
connected by linked mode
Pré-requisitos
n O reposicionamento só é compatível com o vCenter Server 6.7 Update 1 e posteriores.
n Você deve apontar novamente para um vCenter Server que seja da mesma versão.
n Para garantir que não haja perda de dados, faça um backup baseado em arquivo de cada nó
antes de prosseguir com o novo ponto de vCenter Server.
VMware, Inc. Traduzido automaticamente 86
Instalação e configuração do vCenter Server
Procedimentos
1 Desligue o nó (por exemplo, o Nó C) que está sendo realocado (movido para um domínio
diferente).
2 Desative o nó vCenter Server que está sendo reposicionado. Por exemplo, para desativar o
Nó C, faça login no Nó B (no domínio original) e execute o seguinte comando:
cmsso-util unregister --node-pnid Node_C_FQDN --username
Node_B_sso_administrator@sso_domain.com --passwd Node_B_sso_adminuser_password
Após o cancelamento do registro do Nó C, os serviços são reiniciados. As referências ao Nó
C são excluídas do Nó B e de todos os outros nós vinculados ao Nó C no domínio original.
3 Ligue o Nó C para iniciar o processo de realocação.
4 Execute o comando de execução. No modo de execução, os dados gerados durante o modo
de pré-verificação são lidos e importados para o nó de destino. Em seguida, o vCenter
Server é redirecionado para o domínio de destino. Por exemplo, reapondo sem parceiro
de replicação (reapondo para um novo domínio), execute o comando de execução com o
seguinte:
cmsso-util domain-repoint -m execute --src-emb-admin Administrator --dest-domain-name
destination_PSC_domain
Consulte Sintaxe do comando de reajuste de domínio para obter definições de argumento
para o comando cmsso-util domain-repoint.
Sintaxe do comando de reajuste de domínio
Você pode usar argumentos de comando para definir os parâmetros de execução do comando
de reposicionamento de domínio.
A cmsso-util domain-repoint CLI reposiciona vCenter Server de um domínio para outro.
Você pode adicionar uma lista de argumentos separados por espaço ao comando CLI repoint
Use o seguinte comando para realocar um vCenter Server para outro nó vCenter Server:
cmsso-util domain-repoint -m execute --src-emb-admin Administrator --replication-partner-fqdn
FQDN _of_destination_node --replication-partner-admin destination_node_PSC_Admin_user_name --
dest-domain-name destination_PSC_domain
Argumento Descrição
-m, --mode O modo pode ser pre-check ou execute. O argumento
pre-check executa o comando no modo de pré-
verificação. O argumento execute executa o comando no
modo de execução.
-spa, --src-psc-admin Nome de usuário do administrador de SSO para a origem
vCenter Server. Não anexe o domínio @ .
VMware, Inc. Traduzido automaticamente 87
Instalação e configuração do vCenter Server
Argumento Descrição
-dpf, --dest-psc-fqdn O FQDN do vCenter Server para reposicionar.
-dpa, --dest-psc-admin Nome de usuário administrador do SSO para o destino
vCenter Server. Não anexe @ domínio .
-ddn, --dest-domain-name Nome de domínio SSO do destino vCenter Server.
-dpr, --dest-psc-rhttps (Opcional) Porta HTTPS para o destino vCenter Server. Se
não for definido, o padrão 443 será usado.
-dvf, --dest-vc-fqdn O FQDN do vCenter Server apontando para um destino
vCenter Server. O vCenter Server é usado para verificar
conflitos de dados do componente no modo de pré-
verificação. Se não for fornecido, as verificações de
conflito serão ignoradas e a resolução padrão (CÓPIA)
será aplicada a todos os conflitos encontrados durante o
processo de importação.
Observação Esse argumento é opcional somente se
o domínio de destino não tiver um vCenter Server. Se
um vCenter Server existir no domínio de destino, esse
argumento será obrigatório.
-sea, --src-emb-admin Administrador do vCenter Server com vCenter Server
incorporado. Não anexe @domain à ID do administrador.
-rpf, --replication-partner-fqdn (Opcional) O FQDN do nó do parceiro de replicação para
o qual o vCenter Server é replicado.
-rpr, --replication-partner-rhttps (Opcional) A porta HTTPS para o nó de replicação. Se não
for definido, o padrão é 443.
-rpa, --replication-partner-admin (Opcional) Nome de usuário do administrador de SSO do
parceiro de replicação vCenter Server.
-dvr, --dest-vc-rhttps (Opcional) A porta HTTPS para o vCenter Server
apontando para o destino vCenter Server. Se não for
definido, o padrão 443 será usado.
--ignore-snapshot (Opcional) Ignorar avisos de instantâneos.
--no-check-certs (Opcional) Ignore as validações de certificação.
--debug (Opcional) Recupera detalhes de execução do comando.
-h, --help (Opcional) Exibe a mensagem de ajuda para o comando
cmsso-util domain repoint.
Noções básicas sobre conflitos de marcação e autorização
Quando você executa o comando de reposicionamento de domínio no modo de pré-verificação,
os dados do vCenter Server são exportados, examinados e os conflitos são gravados em um
arquivo.
VMware, Inc. Traduzido automaticamente 88
Instalação e configuração do vCenter Server
Os seguintes dados são exportados para a pasta / storage / domain-data / ou
ProgramData / VMWare / vCenterServerdata / domain-data :
n All_Privileges.json
n All_Roles.json
n All_TagCategories.json
n All_Tags.json
Esses arquivos contêm todos os dados (autorização e marcação) do vCenter Server no qual este
comando foi executado.
Se um vCenter Server secundário for fornecido usando a opção -dvf ou --dest-vc-fqdn ,
todos os conflitos também serão exportados para a mesma pasta:
n Conflicts_Roles.json
n Conflicts_TagCategories.json
n Conflicts_Tags.json
O seguinte é um exemplo de arquivo de conflitos:
<---- Sample Conflict file code block --->
{
"global" : {
"resolution" : "MERGE|SKIP|COPY",
"description" : "Default resolution option used to resolve Role Conflicts is COPY. The
conflicts list describes the differences between Role entities on source and target vCenter
Server. If
the source information represents an empty JSON array, it simply means that all the entity
attributes from source and target are identical. If the source lists few entries, it means
that only these entity attributes are missing from the target. If the target lists few
entries,
it means that only these entity attributes are missing from the source. Though a global
resolution
can be set, it can also be overridden at each conflict level by providing individual
resolution
mode."
},
"conflicts-count" : 1,
"conflicts-list" : {
"NoCryptoAdmin" : {
"source" : {
"privileges" : "[]"
},
"target" : {
"privileges" : "[Group-1.SamplePriv-1, Group-1.SamplePriv-4, Group-2.SamplePriv-10,
Group-2.SamplePriv-3, Group-2.SamplePriv-7, Group-3.SamplePriv-2, Group-3.SamplePriv-9]"
},
VMware, Inc. Traduzido automaticamente 89
Instalação e configuração do vCenter Server
"resolution" : ""
}
}
<----- End of code block --->
As partes dos arquivos de conflito de amostra são:
n description. Fornece os detalhes sobre como o respectivo arquivo de conflitos é lido e
compreendido.
n source e target. Objetos JSON que listam apenas as diferenças entre os objetos de origem e
de destino vCenter Server.
n resolution. O usuário fornece uma resolução válida. As resoluções válidas são MERGE, COPY e
SKIP.
Para especificar a resolução para lidar com conflitos, você pode fornecer uma opção de
resolução padrão para todos os conflitos na seção "global": "resolution" = "MERGE|SKIP|
COPY". Se você não fornecer um tipo de resolução global válido para resolution ou deixá-lo sem
edição, o sistema usará COPY como a opção de resolução padrão.
Você também pode fornecer uma opção de resolução válida para cada um dos conflitos
editando a propriedade resolution em cada nível de conflito que substitui a opção de resolução
global.
Os tipos de conflitos listados em Tabela 5-1. Tipos de conflito.
VMware, Inc. Traduzido automaticamente 90
Instalação e configuração do vCenter Server
Tabela 5-1. Tipos de conflito
Propriedades usadas
para comparar objetos Propriedades Opções de resolução de
Conflito de categoria Tipos de conflito conflitantes conflitos
Conflito de n name: Nome da O conflito de As propriedades n COPY. Uma cópia da função
funções categoria. RoleName ocorre que podem conflitante é criada no
n privilegeId: lista de durante a ser conflitantes destino vCenter Server,
privilégios para a importação de para o tipo com –-copy anexado ao
função. funções e existe de conflito nome da função. A nova
uma função com RoleName podem função é criada com um
o mesmo nome ser Privileges. novo ID de função com
no vCenter Server o mesmo conjunto de IDs
de destino, mas de privilégio. O novo ID
com privilégios de função é atualizado na
diferentes. tabela VPX_ACCESS. O novo
ID de função é aplicável
para conflito de nome de
função e conflito de ID de
função.
Observação
A opção de resolução
padrão para resolver
conflitos de função é COPY.
n MERGE .A opção MERGE
é resolvida na seguinte
sequência:
a Se a origem vCenter
Server tiver uma
função com o mesmo
nome e lista de
privilégios que uma
função no vCenter
Server de destino, mas
os IDs de função
forem diferentes, o ID
de função do vCenter
Server de destino será
usado e atualizado no
VPX_ACCESS } tabela.
b Se a origem vCenter
Server tiver uma
função com o mesmo
nome que uma função
no vCenter Server
de destino, mas com
uma lista de privilégios
diferente, as listas
de privilégios para
ambas as funções
serão mescladas.
VMware, Inc. Traduzido automaticamente 91
Instalação e configuração do vCenter Server
Tabela 5-1. Tipos de conflito (continuação)
Propriedades usadas
para comparar objetos Propriedades Opções de resolução de
Conflito de categoria Tipos de conflito conflitantes conflitos
n SKIP. Não faça nada.
A função específica é
ignorada.
Conflito de n name: Nome da Apenas um tipo de As propriedades n COPY. Uma cópia da
categoria de categoria. conflito pode ser que podem ser categoria conflitante é
tag: um nome n cardinality: visto ao importar conflitantes para criada no destino
de categoria Cardinalidade da categorias de tag, o tipo de vCenter Server, com –-
deve ser categoria, única ou conflito de conflito copy anexado ao nome
exclusivo em múltipla. CategoryName. Esse CategoryName da categoria. A nova
um vCenter conflito indica que podem ser pelo categoria é criada com
n associableEntityTy
Server. existe uma menos um dos o mesmo nome de
pe: lista de objetos
categoria com o dois tipos: propriedade que na
vCenter Server que
mesmo nome no Cardinality ou origem vCenter Server.
podem ser
destino vCenter AssociableTypes Todas as tags que
associados a uma
Server, mas com . estavam presentes nesta
tag desta categoria.
propriedades categoria são importadas
Um valor de All
diferentes sob o CategoryCopy recém-
indica todos os
(cardinality ou criado.
objetos vCenter
associableEntityT
Server. Observação
ype).
A opção de resolução
padrão para resolver
CategoryName conflitos é
COPY.
n MERGE. Propriedades
conflitantes são mescladas
com a categoria que
já está presente no
SSO. As propriedades são
mescladas da seguinte
maneira:
a Description. A
descrição que já está
presente é usada.
b Cardinality. A
cardinalidade não pode
ser reduzida. Se
houver um conflito
de cardinalidade,
a cardinalidade
será definida como
multiple. Não pode ser
reduzido a único.
c AssociableTypes .Se
qualquer um
dos valores de
associableEntityType
for nulo, ele será
VMware, Inc. Traduzido automaticamente 92
Instalação e configuração do vCenter Server
Tabela 5-1. Tipos de conflito (continuação)
Propriedades usadas
para comparar objetos Propriedades Opções de resolução de
Conflito de categoria Tipos de conflito conflitantes conflitos
definido como nulo.
Caso contrário, os
tipos Objects serão
mesclados.
n SKIP. Não faça nada. Todas
as tags são importadas na
categoria existente.
Conflito de n name Apenas um tipo As propriedades n COPY. Uma cópia da tag
tags: um objeto n description de conflito pode que podem ser conflitante é criada no
tag sempre ser visto durante a conflitantes para destino vCenter Server,
pertence a um importação de tags: um conflito do com –-copy anexado ao
objeto TagName conflito. tipo: TagName nome da tag. Pegue o
category. Um Esse conflito indica podem ser MoRef (ID da tag interna) da
nome de tag que uma tag com Description. tag recém-criada e atualize
deve ser o mesmo nome a associação da tag, se
exclusivo existe na mesma necessário.
apenas dentro categoria e no
Observação
de uma destino vCenter
categoria. Server, mas A opção de resolução
com propriedades padrão para resolver
diferentes. CategoryName conflitos é
COPY.
n MERGE .Mantenha a
descrição existente. Pegue
o MoRef (ID de etiqueta
interna) e atualize uma
ou mais associações de
etiqueta, se necessário.
n SKIP. Não faça nada. Não
crie essa tag. Limpe todas
as associações de tag.
vCenter Server Considerações de licença de substituição de domínio
A nomeação de domínio copia as chaves de licença para um novo domínio. Copiar as chaves
de licença garante que o licenciamento válido de todos os ativos seja mantido após a nova
atribuição.
vCenter Server rastreia o uso da licença por domínio. Se uma chave for usada em mais de um
domínio, você deverá garantir que o uso agregado da chave não exceda sua capacidade. Para
simplificar o gerenciamento de licenças, remova cada licença copiada para um segundo domínio
e atribua uma nova licença aos ativos.
VMware, Inc. Traduzido automaticamente 93
Instalação e configuração do vCenter Server
Considere os dois casos a seguir:
n Licenças de chaves de licença que não estão mais em uso (ou seja, atribuídas a ativos) no
domínio original após o re-apontamento.
n Licenças de chaves de licença que estão em uso (ou seja, atribuídas a ativos) em vários
domínios.
As chaves de licença não estão em uso em um domínio
Se, depois de concluir o renomeamento, uma chave de licença aparecer em mais de um domínio,
mas não estiver em uso em alguns desses domínios, você poderá remover a chave de licença de
qualquer domínio no qual ela não esteja em uso. Consulte "Remover licenças" em vCenter Server
e Gerenciamento de Host para obter instruções sobre como remover as licenças em vCenter
Server.
Chaves de licença em uso em vários domínios
Se, depois de concluir o renomeamento, uma chave de licença estiver em uso (ou seja, atribuída
a ativos) em mais de um domínio, para remover a chave de licença de todos, exceto um domínio,
primeiro uma chave de licença diferente deverá ser atribuída a cada ativo em domínios de qual a
chave de licença será removida. Duas abordagens comuns:
n Se você tiver outras chaves de licença disponíveis com capacidade não utilizada suficiente,
poderá usar essas outras chaves no lugar de uma chave de licença a ser removida. Consulte
"Atribuir uma licença a vários ativos" em vCenter Server e Gerenciamento de Host para
atribuir licenças em vCenter Server.
n Você pode dividir as chaves de licença usadas em mais de um domínio em chaves de licença
separadas, uma para cada domínio. Para dividir as chaves de licença, consulte o VMware
artigo da base de conhecimento em http://kb.vmware.com/kb/2006972 . Para determinar a
capacidade a ser incluída em cada uma das chaves de licença na qual o original é dividido,
consulte "Visualizando informações de licenciamento" em vCenter Server e Gerenciamento
de Host para visualizar o uso da chave de licença em vCenter Server para cada um dos
domínios.
Cada uma das chaves de licença resultantes pode ser adicionada a um domínio diferente
e atribuída em vCenter Server a ativos previamente licenciados com a chave de licença
original. Consulte "Criar novas licenças" em vCenter Server e Gerenciamento de Host para
criar licenças e "Atribuir uma licença para vários ativos" em vCenter Server e Gerenciamento
de Host para atribuir uma licença a vários ativos.
Depois que diferentes licenças são atribuídas a todos os ativos, a chave de licença original,
que não é mais válida, pode ser removida de todos os domínios usando vCenter Server.
Consulte "Remover licenças" vCenter Server e Gerenciamento de Host .
VMware, Inc. Traduzido automaticamente 94
Solução de problemas de vCenter
Server instalação ou implantação 6
Os tópicos de solução de problemas de implantação do vCenter Server fornecem soluções
para problemas que você pode encontrar durante o processo de implantação do dispositivo do
vCenter Server.
Este capítulo inclui os seguintes tópicos:
n Coletando logs para solução de problemas de uma instalação ou atualização do vCenter
Server
Coletando logs para solução de problemas de uma
instalação ou atualização do vCenter Server
Você pode coletar arquivos de log de instalação ou atualização para o vCenter Server. Se uma
instalação ou atualização falhar, a verificação dos arquivos de log pode ajudar a identificar a
origem da falha.
Você também pode coletar arquivos de log de implantação para vCenter Server.
n Recuperar logs de instalação manualmente
Você pode recuperar os arquivos de log de instalação manualmente para análise.
n Coletar arquivos de log de implantação para o vCenter Server Appliance
Se a implantação do appliance do vCenter Server falhar, você poderá recuperar os arquivos
de log e examiná-los quanto ao motivo da falha.
n Exportar um pacote de suporte do vCenter Server para solução de problemas
Você pode exportar o pacote de suporte da instância do vCenter Server no dispositivo para
solução de problemas usando a URL exibida na tela inicial da DCUI.
Recuperar logs de instalação manualmente
Você pode recuperar os arquivos de log de instalação manualmente para análise.
Procedimentos
1 Navegue até os locais do arquivo de log de instalação.
n Diretório % PROGRAMDATA% \VMware\} \ vCenterServer \ logs , normalmente C: \
ProgramData \VMware\} \ vCenterServer \ logs
VMware, Inc. Traduzido automaticamente 95
Instalação e configuração do vCenter Server
n Diretório % TEMP% , geralmente C: \ Users \\} username \ AppData \ Local \
Temp
Os arquivos no diretório % TEMP% incluem vc-install.txt , vminst.log , pkgmgr.log ,
pkgmgr-comp-msi.log e vim-vcs-msi.log .
2 Abra os arquivos de log de instalação em um editor de texto para análise.
Coletar arquivos de log de implantação para o vCenter Server
Appliance
Se a implantação do appliance do vCenter Server falhar, você poderá recuperar os arquivos de
log e examiná-los quanto ao motivo da falha.
O caminho completo para os arquivos de log é exibido no assistente de implantação do
appliance do vCenter Server.
Em caso de falha de firstboot, você pode baixar o pacote de suporte em uma máquina host do
Windows e examinar os arquivos de log para determinar qual script de firstboot falhou. Consulte
Exportar um pacote de suporte do vCenter Server para solução de problemas.
Procedimentos
1 Na máquina Windows que você usa para implantar o appliance do vCenter Server, navegue
até a pasta de arquivos de log.
Se você estiver conectado como administrador, por padrão, esta é a pasta C: \ Users \
Administrator \ AppData \ Local \VMware\} \ CIP \ vcsaInstaller .
2 Abra os arquivos de log de instalação em um editor de texto para análise.
Exportar um pacote de suporte do vCenter Server para solução de
problemas
Você pode exportar o pacote de suporte da instância do vCenter Server no dispositivo para
solução de problemas usando a URL exibida na tela inicial da DCUI.
Você também pode coletar o pacote de suporte do shell Bash do dispositivo do vCenter Server
executando o script vc-support.sh.
O pacote de suporte é exportado no formato .tgz .
Procedimentos
1 Faça login na máquina host do Windows na qual você deseja baixar o pacote.
2 Abra um navegador da Web e insira a URL para o pacote de suporte exibido na DCUI.
https: // appliance-totalmente-qualificado-nome-do-domínio : 443 / appliance / support-
bundle
3 Insira o nome de usuário e a senha do usuário raiz.
VMware, Inc. Traduzido automaticamente 96
Instalação e configuração do vCenter Server
4 Clique em Enter (Enter).
O pacote de suporte é baixado como arquivo .tgz na sua máquina Windows.
5 (Opcional) Para determinar qual script do firstboot falhou, examine o arquivo
firstbootStatus.json .
Se você executou o script vc-support.sh no shell Bash do dispositivo do vCenter Server,
para examinar o arquivo firstbootStatus.json , execute
cat /var/log/firstboot/firstbootStatus.json
VMware, Inc. Traduzido automaticamente 97
Você também pode gostar
- Curso VMware Vsphere - Instalar, Configurar, Gerenciar V5Documento3 páginasCurso VMware Vsphere - Instalar, Configurar, Gerenciar V5adrianoc1104Ainda não há avaliações
- Dominando SQL com Alwayson: Guia Abrangente para Alta Disponibilidade em Bancos de DadosNo EverandDominando SQL com Alwayson: Guia Abrangente para Alta Disponibilidade em Bancos de DadosAinda não há avaliações
- Vsphere Esxi 703 Installation Setup GuidDocumento258 páginasVsphere Esxi 703 Installation Setup GuidEron ChagasAinda não há avaliações
- VCD 100 InstallDocumento182 páginasVCD 100 InstallRoberto CardosoAinda não há avaliações
- VCD 104 InstallDocumento251 páginasVCD 104 InstallrsrsuporteAinda não há avaliações
- E-Book Novo Lab Vmware 260pgDocumento267 páginasE-Book Novo Lab Vmware 260pgGustavo Aires RochaAinda não há avaliações
- 5 - Virtualização de Sistemas OperacionaisDocumento26 páginas5 - Virtualização de Sistemas OperacionaisHiaraAinda não há avaliações
- 24740B 09Documento26 páginas24740B 09sonicgnulinuxAinda não há avaliações
- Curso VMwareDocumento50 páginasCurso VMwareLucas CampezAinda não há avaliações
- VMware PlayerDocumento193 páginasVMware PlayerIrlan LeiteAinda não há avaliações
- Alta Disponibilidade Com Hyper-VDocumento33 páginasAlta Disponibilidade Com Hyper-VDiógenesAinda não há avaliações
- Apostila Curso VPS v1Documento50 páginasApostila Curso VPS v1Empreendedor Século XXIAinda não há avaliações
- Diferenças Entre Versões VMwareDocumento2 páginasDiferenças Entre Versões VMwareMatheus FilipeAinda não há avaliações
- Configurando Web Services Client Com HTTPSDocumento14 páginasConfigurando Web Services Client Com HTTPSMar ESAinda não há avaliações
- Vsphere Esxi Vcenter Server 701 Virtual Machine Admin GuideDocumento342 páginasVsphere Esxi Vcenter Server 701 Virtual Machine Admin GuideMarcelo MrudiAinda não há avaliações
- Live TrainningDocumento49 páginasLive TrainningdimasetbdfAinda não há avaliações
- E-Book Gratuito PDFDocumento19 páginasE-Book Gratuito PDFMarcilio CarvalhoAinda não há avaliações
- VxRail Appliance Installation and Implementation-1Documento2 páginasVxRail Appliance Installation and Implementation-1LadislauAinda não há avaliações
- HPE Pointnext - Datasheet em PortuguêsDocumento5 páginasHPE Pointnext - Datasheet em PortuguêsLucas Rodrigues de MouraAinda não há avaliações
- E-Book Maratona VmwareDocumento36 páginasE-Book Maratona VmwareJonathan SouzaAinda não há avaliações
- Gerenciando VMWARE Pelo VMM 2012Documento9 páginasGerenciando VMWARE Pelo VMM 2012Victor Leal GomesAinda não há avaliações
- Microsoft Forefront TMG - Web Balanceamento de Carga Do ServidorDocumento12 páginasMicrosoft Forefront TMG - Web Balanceamento de Carga Do ServidorLucas LuisAinda não há avaliações
- TPG002 - Implementing - Instalação e Administração (2019-v0.1-GB)Documento62 páginasTPG002 - Implementing - Instalação e Administração (2019-v0.1-GB)Herminio SantosAinda não há avaliações
- Apostila Curso Webserver SecurityDocumento35 páginasApostila Curso Webserver Securityraphaelserrinha12Ainda não há avaliações
- Migrando Máquinas Virtuais Do VMware para HyperDocumento8 páginasMigrando Máquinas Virtuais Do VMware para HyperWelkes Henrique Silva SilvaAinda não há avaliações
- Como Realizar o Backup de Máquinas Virtuais No HyperDocumento3 páginasComo Realizar o Backup de Máquinas Virtuais No HyperLuis Henrique CarneiroAinda não há avaliações
- Manual de Instalação CMSV6Documento17 páginasManual de Instalação CMSV6elvis lira borges da fonsecaAinda não há avaliações
- Resumo Do Capitulo 9Documento4 páginasResumo Do Capitulo 9kauanrubio80Ainda não há avaliações
- SCR3040 Manual de Consulta Web ServiceDocumento12 páginasSCR3040 Manual de Consulta Web ServiceEd SoufiAinda não há avaliações
- Protheus - CFG - SmartClientHTML - Application Server Como Servidor WebDocumento3 páginasProtheus - CFG - SmartClientHTML - Application Server Como Servidor Webjederson.veruttiAinda não há avaliações
- Servidor IISDocumento8 páginasServidor IISCLAUDIANY CALACA DE SOUSAAinda não há avaliações
- Comandos de PowerShell para Hyper-VDocumento12 páginasComandos de PowerShell para Hyper-VGilmar FPAinda não há avaliações
- Migrando Máquinas Virtuais Do VMware para HyperDocumento6 páginasMigrando Máquinas Virtuais Do VMware para HyperRosemir MoreiraAinda não há avaliações
- Conteudo Programatico - Virtualização de Servidores PDFDocumento3 páginasConteudo Programatico - Virtualização de Servidores PDFFJ2 :: Francisco JuniorAinda não há avaliações
- Vsphere Esxi Vcenter Server 703 Resource Management GuideDocumento189 páginasVsphere Esxi Vcenter Server 703 Resource Management GuidegarciaassistenciaAinda não há avaliações
- Guia de Configuracao de Alta Disponibilidade TOTVS ESBDocumento29 páginasGuia de Configuracao de Alta Disponibilidade TOTVS ESBsoncoelhoAinda não há avaliações
- Processo de Licenciamento NetworkerDocumento9 páginasProcesso de Licenciamento NetworkerpauloferreiracnetoAinda não há avaliações
- TPG036 - Implementing - Instalação e Administração (2020-v0.2-GBDocumento71 páginasTPG036 - Implementing - Instalação e Administração (2020-v0.2-GBRaquel Carreiró RebeloAinda não há avaliações
- Instalação e Configuração Do Serviço VNCDocumento10 páginasInstalação e Configuração Do Serviço VNCHenrique PittaAinda não há avaliações
- VMwareDocumento62 páginasVMwarefabioAinda não há avaliações
- Apostila Intensivão de Javascript - Aula 1Documento73 páginasApostila Intensivão de Javascript - Aula 1angelojmsAinda não há avaliações
- 19 - Segurança - WSUSDocumento12 páginas19 - Segurança - WSUShack3rg33kAinda não há avaliações
- Manual NicVision RedeDocumento24 páginasManual NicVision RedeFernando FortesAinda não há avaliações
- Manual de Instalação Do VMware ESXI e Criação de Uma Máquina VirtualDocumento9 páginasManual de Instalação Do VMware ESXI e Criação de Uma Máquina VirtualFrancisco EmannuelAinda não há avaliações
- 19011Documento14 páginas19011António GicondaAinda não há avaliações
- MS 70-740 Guia de Estudos para A ProvaDocumento18 páginasMS 70-740 Guia de Estudos para A Provajeremyonline2009Ainda não há avaliações
- Avg Avb Uma PT-PT LTST 03Documento224 páginasAvg Avb Uma PT-PT LTST 03Cleber CariocaAinda não há avaliações
- Webservice - Aplicações ServerDocumento18 páginasWebservice - Aplicações ServerRicardo Bastos Guardiola GuardiolaAinda não há avaliações
- Virtualization 102 Moving Beyond The Basics PortugueseDocumento38 páginasVirtualization 102 Moving Beyond The Basics PortugueseallissonbsktAinda não há avaliações
- Implantação, Gerenciamento e Manutenção de Servidores: Capítulo 1Documento30 páginasImplantação, Gerenciamento e Manutenção de Servidores: Capítulo 1CooeducAinda não há avaliações
- Active Directory Management Gateway Service - Install GuideDocumento10 páginasActive Directory Management Gateway Service - Install GuideGiselle CarvalhoAinda não há avaliações
- Virtualizacao ServidoresDocumento37 páginasVirtualizacao ServidoresDanilo VagnerAinda não há avaliações
- Instalação Do MSSQL SERVER para Totvs ProtheusDocumento3 páginasInstalação Do MSSQL SERVER para Totvs ProtheusHeber LuizAinda não há avaliações
- Update Proxmox Pve4Documento7 páginasUpdate Proxmox Pve4Willian Mundo OpenAinda não há avaliações
- C-Tree Configurando ProtheusDocumento29 páginasC-Tree Configurando ProtheusHitler Antonio de AlmeidaAinda não há avaliações
- 03 Windows Server 2019Documento14 páginas03 Windows Server 2019fgomasAinda não há avaliações
- 07-Caderno de Atividades Módulo Server IDocumento7 páginas07-Caderno de Atividades Módulo Server Igabrielanunescg6872Ainda não há avaliações
- 0-Instalação Do Vmware Workstation para Ambiente de LaboratórioDocumento5 páginas0-Instalação Do Vmware Workstation para Ambiente de Laboratóriodante pazzaneseAinda não há avaliações
- Apostila Intensivão de Javascript Aula 3Documento62 páginasApostila Intensivão de Javascript Aula 3erisombarros8Ainda não há avaliações
- Multilaser PRO by ZTE - CONFIGURAÇÃO OLTDocumento63 páginasMultilaser PRO by ZTE - CONFIGURAÇÃO OLTmatheus santos50% (2)
- Política de Backup - Douglas AgliardiDocumento4 páginasPolítica de Backup - Douglas AgliardiDouglas AgliardiAinda não há avaliações
- Aula - 04 - Estruturas de RepetiçãoDocumento33 páginasAula - 04 - Estruturas de RepetiçãoFrancisco De JesusAinda não há avaliações
- Arvores AVLDocumento40 páginasArvores AVL0kerberosAinda não há avaliações
- Catalogo HP MFP Color A4 X57945dn - Portugues Maio 2023Documento5 páginasCatalogo HP MFP Color A4 X57945dn - Portugues Maio 2023Leandro LuizAinda não há avaliações
- Curriculun Vitae Christian PortuguesDocumento2 páginasCurriculun Vitae Christian PortugueswalrapeAinda não há avaliações
- Proteção de SoftwareDocumento23 páginasProteção de SoftwareEder NasAinda não há avaliações
- Manual API Baixa Titulo Cobranca BradescoDocumento7 páginasManual API Baixa Titulo Cobranca Bradescoph.nievesAinda não há avaliações
- SDAV - Guia Do Usuário 2017Documento59 páginasSDAV - Guia Do Usuário 2017AlexAinda não há avaliações
- Apresentação Da EmpresaDocumento7 páginasApresentação Da EmpresaIsaac lucas CambundoAinda não há avaliações
- Cartilha SQLDocumento3 páginasCartilha SQLCatulo Kruuse HansenAinda não há avaliações
- TutorialDocumento2 páginasTutorialBruno CarvalhoAinda não há avaliações
- Usar Os Atalhos de Teclado Do Google WorkspaceDocumento9 páginasUsar Os Atalhos de Teclado Do Google WorkspaceBinário SolutionsAinda não há avaliações
- Lógica para ComputaçãoDocumento6 páginasLógica para ComputaçãoWennder OliveiraAinda não há avaliações
- Revit - Treinamento 2016-Hidro Sanitarias - Versao 2Documento13 páginasRevit - Treinamento 2016-Hidro Sanitarias - Versao 2Lúcio LimaAinda não há avaliações
- Manual Do Usuário - AFV ServerDocumento138 páginasManual Do Usuário - AFV ServerGriosc RiosAinda não há avaliações
- Ebook Cloud GovernanceDocumento30 páginasEbook Cloud GovernanceAngolar ANGOLARTI100% (1)
- Curso Angular Firebase e Appinventor Mc3b3dulo Angular JsDocumento84 páginasCurso Angular Firebase e Appinventor Mc3b3dulo Angular Jscadodepaulasilva159Ainda não há avaliações
- (V1) Apostila Aluno Robo Colaborativo Intermediário AvançadoDocumento40 páginas(V1) Apostila Aluno Robo Colaborativo Intermediário AvançadoAlerrandro SouzaAinda não há avaliações
- Splay TreeDocumento25 páginasSplay TreeWilliam AokiAinda não há avaliações
- Plano de Aula Sistemas Operacionais Rev. 01Documento6 páginasPlano de Aula Sistemas Operacionais Rev. 01ramonvirtualAinda não há avaliações
- Daihatsu K3-Vet Engine Mechanical Manual BookDocumento71 páginasDaihatsu K3-Vet Engine Mechanical Manual Bookbjr662788% (32)
- Estudando - Informática Básica - Prime CursosDocumento1 páginaEstudando - Informática Básica - Prime CursosHugo MirandaAinda não há avaliações
- Especificações de Satélites Mais UsadosDocumento10 páginasEspecificações de Satélites Mais Usadospetter_355279Ainda não há avaliações
- Ponteiros - 01Documento16 páginasPonteiros - 01goduke442Ainda não há avaliações
- Object-Oriented Python - En.ptDocumento73 páginasObject-Oriented Python - En.ptMAJOR zinAinda não há avaliações
- Ristie21 PDFDocumento423 páginasRistie21 PDFOsbaldo Turpo GeberaAinda não há avaliações
- Apostila MendeleyDocumento167 páginasApostila Mendeleyhgtrainer100% (1)
- As 4 Cerimônias Do Scrum - Ebook ADocumento21 páginasAs 4 Cerimônias Do Scrum - Ebook AChico AlffAinda não há avaliações
- Curso Exel Básico e IntermediárioDocumento170 páginasCurso Exel Básico e IntermediárioJoão Luís CostaAinda não há avaliações
- Trincas e Fissuras em Edificações: causadas por recalques diferenciaisNo EverandTrincas e Fissuras em Edificações: causadas por recalques diferenciaisAinda não há avaliações
- Inteligência artificial: O guia completo para iniciantes sobre o futuro da IANo EverandInteligência artificial: O guia completo para iniciantes sobre o futuro da IANota: 5 de 5 estrelas5/5 (6)
- Trading online de uma forma simples: Como aprender o comércio em linha e descobrir as bases para uma negociação bem sucedidaNo EverandTrading online de uma forma simples: Como aprender o comércio em linha e descobrir as bases para uma negociação bem sucedidaNota: 5 de 5 estrelas5/5 (1)
- Liberdade digital: O mais completo manual para empreender na internet e ter resultadosNo EverandLiberdade digital: O mais completo manual para empreender na internet e ter resultadosNota: 5 de 5 estrelas5/5 (10)
- Blockchain Ethereum: Fundamentos de arquitetura, desenvolvimento de contratos e aplicaçõesNo EverandBlockchain Ethereum: Fundamentos de arquitetura, desenvolvimento de contratos e aplicaçõesAinda não há avaliações
- Modelos De Laudos Para Avaliação De Imóveis Urbanos E RuraisNo EverandModelos De Laudos Para Avaliação De Imóveis Urbanos E RuraisAinda não há avaliações
- Python e mercado financeiro: Programação para estudantes, investidores e analistasNo EverandPython e mercado financeiro: Programação para estudantes, investidores e analistasNota: 5 de 5 estrelas5/5 (3)
- HACKED: O Livro Guia Definitivo De Linux Kali E Hacking Sem Fio Com Ferramentas De Testes De Segurança E DeNo EverandHACKED: O Livro Guia Definitivo De Linux Kali E Hacking Sem Fio Com Ferramentas De Testes De Segurança E DeAinda não há avaliações
- Inteligência artificial: Como aprendizado de máquina, robótica e automação moldaram nossa sociedadeNo EverandInteligência artificial: Como aprendizado de máquina, robótica e automação moldaram nossa sociedadeNota: 5 de 5 estrelas5/5 (3)
- Orientação a Objetos: Aprenda seus conceitos e suas aplicabilidades de forma efetivaNo EverandOrientação a Objetos: Aprenda seus conceitos e suas aplicabilidades de forma efetivaNota: 5 de 5 estrelas5/5 (3)
- Caixa de ferramentas da Arquitetura de Software: Como tornar suas aplicações mais escaláveis, confiáveis e segurasNo EverandCaixa de ferramentas da Arquitetura de Software: Como tornar suas aplicações mais escaláveis, confiáveis e segurasAinda não há avaliações
- Introdução Às Redes De Computadores: Modelos Osi E Tcp/ipNo EverandIntrodução Às Redes De Computadores: Modelos Osi E Tcp/ipAinda não há avaliações
- 37 Regras para um Negócio Online de Sucesso: Como Desistir do Seu Emprego, Mudar Para o Paraíso e Ganhar Dinheiro Enquanto DormeNo Everand37 Regras para um Negócio Online de Sucesso: Como Desistir do Seu Emprego, Mudar Para o Paraíso e Ganhar Dinheiro Enquanto DormeNota: 1.5 de 5 estrelas1.5/5 (2)
- Guia Definitivo Para Dominar o Bitcoin e as CriptomoedasNo EverandGuia Definitivo Para Dominar o Bitcoin e as CriptomoedasNota: 4 de 5 estrelas4/5 (5)
- Crimes Cibernéticos: ameaças e procedimentos de investigaçãoNo EverandCrimes Cibernéticos: ameaças e procedimentos de investigaçãoNota: 5 de 5 estrelas5/5 (4)
- Nr-12 - Segurança No Trabalho Em Máquinas E EquipamentosNo EverandNr-12 - Segurança No Trabalho Em Máquinas E EquipamentosAinda não há avaliações
- Administração da Tecnologia de Informação e Comunicação: Da Informática Básica à Gestão do ConhecimentoNo EverandAdministração da Tecnologia de Informação e Comunicação: Da Informática Básica à Gestão do ConhecimentoNota: 5 de 5 estrelas5/5 (1)
- Crimes cibernéticos: ameaças e procedimentos de investigação - 2ª EdiçãoNo EverandCrimes cibernéticos: ameaças e procedimentos de investigação - 2ª EdiçãoNota: 5 de 5 estrelas5/5 (2)
- Crie seu mercado no mundo digital: Aprenda a viver de e-commerce com a estratégia que levou inúmeros negócios on-line a sair do zero e ultrapassar os R$ 100 mil em vendas por mêsNo EverandCrie seu mercado no mundo digital: Aprenda a viver de e-commerce com a estratégia que levou inúmeros negócios on-line a sair do zero e ultrapassar os R$ 100 mil em vendas por mêsNota: 4.5 de 5 estrelas4.5/5 (6)
- Business Intelligence: Implementar do jeito certo e a custo zeroNo EverandBusiness Intelligence: Implementar do jeito certo e a custo zeroNota: 4.5 de 5 estrelas4.5/5 (4)
- Consultoria Especializada e Estratégias De Trade De ForexNo EverandConsultoria Especializada e Estratégias De Trade De ForexAinda não há avaliações