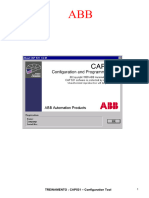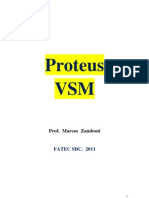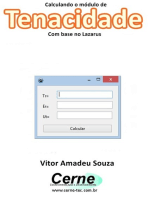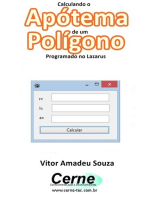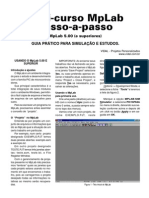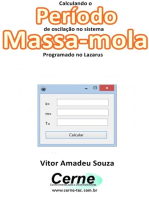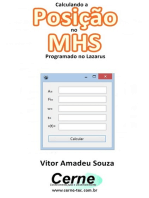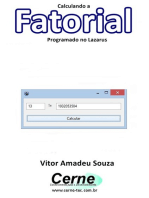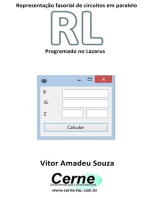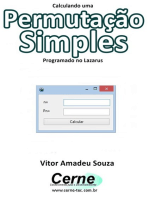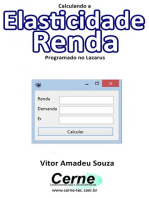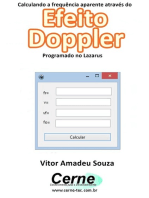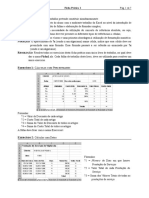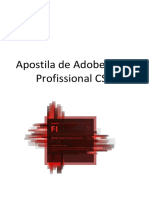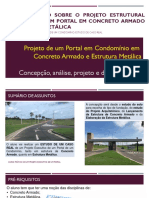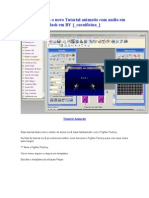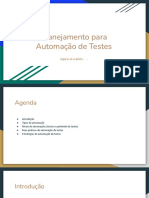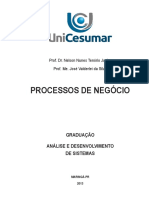Escolar Documentos
Profissional Documentos
Cultura Documentos
4 Cap531
Enviado por
fernandosjansenTítulo original
Direitos autorais
Formatos disponíveis
Compartilhar este documento
Compartilhar ou incorporar documento
Você considera este documento útil?
Este conteúdo é inapropriado?
Denunciar este documentoDireitos autorais:
Formatos disponíveis
4 Cap531
Enviado por
fernandosjansenDireitos autorais:
Formatos disponíveis
TREINAMENTO : CAP531 – Configuration Tool 1
Objetivo : Habilitar o treinando à utilizar o software CAP531.
Descrição :
O CAP531(Configuration and ProgrammingTool) é a ferramenta utilizada para configuração dos
Terminais de proteção e controle REx500.
Instalação do Software CAP531
A instalação do CAP531 é feita quando da instalação das ferramentas do CAP540, descrita em
documento do treinamento do CAP540.
Manuseio e Configuração
Seguem-se abaixo descrições das telas e menus do CAP531.
Tela Principal
Para iniciuarmos o CAP531, devemos abrir o CAP540 e selecionarmos um projeto(como descrito em
documento pertinente ao treinamento do CAP540). Selecionamos o terminal e clicamos sobre o botão “
Terminal Configuration”(a figura de uma chave de boca na barra de ferramentas) ou selecionamos o
item “Programs – Terminal Configuration” . Será aberta a janela da figura 1 e será pedido o pássword.
O password padrão é NEW.
Após dada a password será mostrada a tela da figura 2. Esta é a árvore do projeto e note-se que o
nome do terminal é a estrutura do projeto criada no CAP540.
TREINAMENTO : CAP531 – Configuration Tool 2
Menu Principal
Barra de Tarefas
Terminal REL531 V2.3 – Ter-
minal criado no CAP540
MENU PRINCIPAL
Menu File
Passwords – Criar novos passwords.
Page Layout – define qual layout para a impressão.
Preview – visualização da impressão.
Print – Imprime a tela.
Print Terminal – imprime a árvore do terminal ou as
worksheets do projeto.
Print Setup – Ajuste de impressão.
Exit – Terminar o programa.
TREINAMENTO : CAP531 – Configuration Tool 3
Criando um Novo password (Passwords)
1 - Selecione o iten do “File – Passwords”. Ao fazermos esta operação o CAP531 abrirá a janela de
criação de passwords, onde podemos criar passwords, dando o nível de direitos, ou alterarmos o nível
de direitos de um password existente Como mostrado na figura 3.
Após digitar o nome
do password e esco-
lher os direitos clique
em Add
Se a necessidade for
Nível de acesso – o apenas mudar o pass-
Password que pode ser feito pe- word, clique em
lo usuário. Change.
Para excluir um pass-
word, clique sobre
Direitos do Usuário Delete.
Alterando um Layout (Page Layout – Open Page Layout)
Para alterarmos um layout existente e criarmos um novo devemos sempre partir de um layout existente.
Quando selecionamos a opção “Open Page Layout” , é aberta a janela de edição(fig.4) do layout e
poderemos proceder alterações e posteriormente salvar essa modificações como um novo Layout.
TREINAMENTO : CAP531 – Configuration Tool 4
Barra de Tarefas
1 2 3 4 5 6 7 8 9 10 11 12 13 14
1 – Fecha a edição do PageLayout 2 – Não disponível para esta página
2 – Não disponível para esta página 2 – Não disponível para esta página
3 – Diminue 10 – Insere um retangulo
4 – Aumenta 11 – Insere linhas
5 – Expande uma área selecionada 12 – Insere Textos
6- 13 – Insere campos
7 – Insere um quadrado 14 – Insere uma figura com formato bmp(bitmap)
Devemos aumentar(usando o botão aumentar ou o de expandir área) o layout até que visualizemos
satisfatoriamente os campos que desejamos editar. Após isso selecionamos o campo para edição. Para
fazer isso de um duplo clique(botâo direito do mouse) sobre o campo e aparecerá a janela de edição.
Existem basicamente três tipos de campos a saber:
Textos simples – são textos puramente e podem ser editados diretamente.
Campos – sâo textos com função definida e que quando editamos, colocamos dentro deles o texto que
queremos que apareça no layout.
Bitmap – figura criado com paintbrush(*.bmp) que pode ser inserida, ex. Logotipo de empresa.
Vamos ver os exemplos das figuras 6 à 9.
Alinhamento
Coordenadas de posicio-
namento
Campo selecionado – dê um duplo clique
e aparecerá a janela de edição acima.
TREINAMENTO : CAP531 – Configuration Tool 5
Clique sobre o botâo “Config” e aparecerá a janela da figura 7. Clique sobre o botâo “Modify”. Será
aberto o campo para edição do texto que aparecerá no lugar do campo #ORDER_NO# quando
imprimirmos o projeto usando este layout.
Podemos ainda selecionar se essa modificação se aplicará à todos os projetos existentes(All Projects)
ou somente ao projeto em questão.
Agora iremos alterar um texto simples. Selecione e dê um duplo clique(botâo direito do mouse) e
aparecerá a figura 8. No campo “Fixed text”, colocamos o nome desejado.
TREINAMENTO : CAP531 – Configuration Tool 6
O último tipo de campo é o bitmap. Para inserirmos um bitmap, clicamos sobre o botâo(14) na barra de
tarefas e na área do layout desejada, clicamos com o botâo esquerdo e marcamos a área para inserção
do bitmap. Será aberta a janela mostrada na figura 8 e poderemos localizar o arquivo desejado e após
localizado e selecionado, clicamos em OK.
Quando terminarmos todas as alterações poderemos salvar, selecionando o item Save as do menu
File. Será aberta uyma janela na qual daremos o nome ao layout e clicaremos no botão Save as, como
demonstrado na figura 10.
Menu Edit
Delete – exclui uma worksheet.
Insert – insere uma worksheet no terminal.
Cut – recorta uma worksheet
Copy – copia uma worksheet
Paste – cola uma worksheet recortada ou copiada.
Find – encontra textos em uma worksheet
Find and Replace – encontra e substitui textos
Global Find –
Global Find and Replace –
Function Selector –
Terminal options – podemos carregar outros terminais através do drive a:.
Parameter Setting – abre o PST.
TREINAMENTO : CAP531 – Configuration Tool 7
Inserindo uma Worksheet (Insert)
Selecione o terminal e ative o item “Insert” . Será aberta a janela da figura 12 e daremos um nome a
worksheet e clicaremos em OK.
Excluindo uma Worksheet (Delete)
Selecione a worksheet inserida e escolha o item “Delete” e aparecerá a figura 13, informando que nâo é
possível desfazer o processo de exclusão, se o mesmo for levado adiante. Clique YES para excluir e
NO para cancelar.
TREINAMENTO : CAP531 – Configuration Tool 8
Inserindo um Template (Insert Template)
Quando temos um projeto vazio e queremos criar uma configuração, poderemos inserir um
Template(máscara já pronta que traz uma configuração padrâo). Esse template pode ser modificado e
posteriormente carregado em um terminal. Porém, é menos trabalhoso copiarmos a configuração
existente no terminal, como veremos mais a frente.
Com o Terminal selecionado, ativamos o item “Edit – Insert Template” e será aberta uma janela, como a
demonstrada na figura 14. Trata-se de uma biblioteca de Templates. Escolha o REL5311PH (configu-
ração para Trip monopolar).
Haverá a menssagem de atualização de versâo(Updating version) e depois a menssagem de versâo
atualizada com sucesso(Version sucessfuly updated), clique OK. Apareceram três Worsheets(fig.15)
abaixo do terminal. Essas serão as folhas de trabalho(worksheets), onde estará a configuração do
terminal. Como dito anteriormente, está configuração já está pronta e se abrirmos uma das folhas(duplo
clique sobre a folha, por ex., REL531), conseguiremos visualizar a configuração. Como demonstrado na
figura 16.
TREINAMENTO : CAP531 – Configuration Tool 9
Gerando um Template (Generate Template)
A partir de uma configuração inserida e modificada(Insert Template) ou de uma configuração recebida
de um Terminal, podemos gerar novos templates, usando o item “Edit – Generate Template” .
Selecionamos o terminal e acionando o Generate Template. Será aberta a janela abaixo(figura 18),
onde daremos o nome ao novo template e clicaremos sobre o botâo OK.
TREINAMENTO : CAP531 – Configuration Tool 10
Seletor de Funções(Function Selector)
O seletor de funções serve para atualizar a estrutura do projeto com a existente no terminal. Para que
possamos usá-lo temos que receber a configuração de um terminal. A figura 19 mostra janela do
Function Selector aberta, e podemos verificar a lista de funções disponíveis. Quando recebemos a
configuração de um terminal, essa lista é adequada ao terminal, mostrando apenas o existente no
mesmo. Devemos selecionar o Item “File – Load – Uploaded data” para atualizarmos o projeto com os
dados recebidos do terminal.
Load – carrega os dados de funções.
Working data – dados existentes no template usado.
Uploaded data – dados recebidos do terminal.
Default data – dados default
Save – Salva as modificações.
Exit – Sai do function selector.
Edit – Undo – desfaz alterações.
Help - ajuda
Após feito a atualização, devemos salvar as alterações com “Save”. E sair do Function Selector(Exit).
TREINAMENTO : CAP531 – Configuration Tool 11
Abrindo o PST(Parameter Setting)
Para abrir a ferramenta PST(Parameter Setting Tool), selecionamos o item “Edit – Parameter Setting´e
a ferramenta será aberta.
Propriedades do Objeto(Object Properties)
As propriedades de um objeto se aplicam às Worksheets. Selecionamos uma das WS e acionamos o
item “ Edit – Object Properties” . Será aberta uma janela, como a figura 21, onde podemos editar o
nome da WS e qual o layout está sendo usado para a impressão.
Nome da Worksheet
Seleção de Layout
Menu Layout
Toolbar – habilita/desabilita a barra de tarefas
Status bar – habilita/desabilita a barra de status
Zoom in – amplia
Zoom out – diminui
Previous view – volta á uma vista anterior da tela, ex., se
damos um zoom in os itens da tela são ampliados, se
acionarmos o Previous view, retornaremso ao tamanho
anterior.
Default size – retorna ao tamanho padrão
Redraw – redesenha a WS.
Expand subtree – mostra/oculta as WS.
TREINAMENTO : CAP531 – Configuration Tool 12
Menu Make
Compile All – compila todo o projeto
Compile Terminal – compila somente o terminal.
Update Version – atualiza a versão da biblioteca do projeto com
a do terminal.
Detect warnings – quando selecionado detecta alarmes durante
o processo de compilação de um projeto ou terminal.
Após a criação ou modificação de um projeto o mesmo deve ser compilado, ou seja, o processo de
compilação verifica erros que possam ter sido cometidos e ao mesmo tempo cria o arquivo de
configuração que é carregado no terminal. Se durante o processo de compilação são detectados erros
é dada uma menssagem dizendo quantos erros foram encontrados(fig.24) e gerada uma lista de
erros(fig.25). Dando um duplo clique sobre qualquer um dos erros, constantes desta lista,
automaticamente é aberta a WS onde foi encontrado o erro, mostrando o ponto desse erro(fig.26).
Compilando um projeto(Compile All)
Para compilar um projeto, acionamos o item “Make – Compile All” e o projeto será compilado. Se não
existem erros no projeto, o mesmo é compilado e finalizado. O processo de compilação como já dito, é
necessário toda vez que criamos ou fazemos alterações em um projeto. Quando um projeto é criado ou
uma das WS recebe alterações, aparecerá um asterisco na frente do item alterado(ver fig. 16) e
devemos proceder a compilação.
TREINAMENTO : CAP531 – Configuration Tool 13
O ero encontrado diz respeito à uma
entrada que nâo foi conectada. O
correto quando uma entrada nâo é
utilizada é colocar nessa entrada um
nível lógico 0, representado pela
variável FALSE.
Após corrigido o erro, devemos compilar novamente o projeto.
Menu Make
Upload Options – atualiza a biblioteca do projeto com a
biblioteca do terminal.
Download Configuration – carrega a configuração de um
projeto no terminal.
Upload Configuration – traz a configuração do terminal para o
CAP531.
Compare Configurations – compara a configuração de um
projeto com a existente em um terminal.
Setup – são informações de parâmetros de comunicação que
são mostrados com o status ready only(somente para leitura).
Atualizando opções da biblioteca(Upload options)
Podemos atualizar as opções de biblioteca existentes em um terminal. Isso faz com que as funções
opcionais que existam no terminal sejam carregadas para dentro do projeto. Fazendo assim uma
atualização da biblioteca do projeto.
Carregando uma configuração em um terminal(Download Configuration)
Para carregar uma configuração em um terminal utilizamos a ferramenta “Download Configuration” que
irá enviar para o terminal a configuração criada em um projeto ou capturada do mesmo terminal e
modificada.
TREINAMENTO : CAP531 – Configuration Tool 14
Transferindo a Configuração de um terminal para o CAP531(Upload Configuration)
A opção “Upload Configuration” tem por finalidade “baixar” a configuração instalada em um terminal
para o CAP531. Essa é a melhor maneira de trabalho pois, não temos a necessidade de criar nada no
terminal uma configuração e sim fazermos captura da configuração exisente em um terminal para o
CAP531 . Para teal selecionamos a opção, será feita a transferência da configuração do terminal para
dentro do projeto e o resultado final será o aparecimento das WS dentro do projeto, como mostrado na
figura 16. Quando nâo for estabelecida a comunicação com o terminal, o CAP531 dá a menssagem de
“Time out” .
Comparando as Configurações de um projeto e de um terminal(Compare
Configurations)
Se desejarmos podemos, antes de copiar ou atualizar uma configuração, fazer uma comparação entre
a biblioteca existente no terminal e a biblioteca existente no projeto. Isso auxília na localização de
diferenças entre essas bibliotecas.
Vizualizando parâmetros de comunicação(Setup)
Essa opção nos mostra os parâmetros de comunicação(fig.28) porém, somente na forma Ready-
Only(fig.29), sem que possamos alterá-los.
TREINAMENTO : CAP531 – Configuration Tool 15
Menu Window
Tile/Cascade – se houver mai de uma WS aberta, podemos
selecionar como elas serão apresentada(tile = lado à
lado/Cascade = cascata).
Arrange Symbols –
Error list – apresenta a última lista de erros encontrada.
Menu Help
Contents – Tópicos do Help.
Index – Índice de tópicos do Help
Current Object – Help sobre o objeto que esteja selecionado,
ex., se estiver selecionado o ícone do terminal, será aberto o
help sobre este item.
Current Window – Help sobre a janela que esteja aberta,ex.,
se for a janela da árvore do projeto, será aberto um help sobre
esta janela.
About CAP531 – informação sobre versão do CAP531.
Procedimento de Configuração
Como já dito anteriormente, criamos na estrutura do CAP540 um projeto e dentro deste projeto,
instalamos um terminal de proteção e controle. Com esse terminal selecionado, ativamos o CAP531.
Quando adentramos o CAP531 nos deparamos com o ícone do Terminal mas, sem uma configuração.
Abaixo será descrito os procedimentos eferramentas utilizadas para a elaboração das Worksheets(WS)
que constituirão a configuração do Terminal.
Construindo uma WS
Após inserirmos uma WS em um projeto, vamos fazer a configuração de objetos dentro dessa WS. Os
objetos serão os blocos de funções da biblioteca do projeto. Serão mostrados os procedimentos para
inserção de blocos, textos, linhas de interligação e variáveis. Primeiramente, insira uma WS no projeto,
como já descrito anteriormente.
TREINAMENTO : CAP531 – Configuration Tool 16
Inserindo Blocos de Função
Com a WS aberta, podemos inserir os blocos de função da seguinte maneira. Mas, podemos ativar
algumas ferramentas para facilitar nosso trabalho de localização dos blocos na WS. Essas ferramentas
sâo a grade(Grid) e as bordas de páginas(page borders). Para ativarmos a grade usamos a tecla F4 e
para as bordas de páginas, usamos a tecla F6. E teremos a WS como mostrado na figura 32.
As linhas azuis são os
limites das páginas e as
linhas vermelhas são áreas
que são usadas para
cruza,emto de referncias,
ou seja, se colocarmos as
variáveis em todas as
folhas tocando estas
A grade melhora dá orien- linhas, no momento da
tação para alinhamento impressão será gerada a
dos blocos. referência cruzada
Outro ponto importante antes de começarmos a inserir blocos é conhecer a barra de ferramentas, veja
a figura 33.
1 2 3 4 5 6 7 8 9 10 11 12 13 14 15 16 17 18 19 20 21
1 – fecha a WS 12 – Não aplicável
2 – Não aplicável 13 – possibilita substituir blocos
3 – diminui 14 – recorta os blocos
4 – aumenta 15 – copia os blocos
5 – expande uma área escolhida 16 - cola os blocos
6 – marca áreas da WS 17 – Procura textos
7 – linha de conexão 18 – substitui textos
8 – grupos – pode-se criar grupos de lógicas 19 – Procura global de textos
9 – insere textos 20 – substituição global de textos
10 – insere blocos de funções 21 – Debug – acompanha online os sinais lógicos
11 – Insere variáveis
TREINAMENTO : CAP531 – Configuration Tool 17
Para inserir-se um bloco de função devemos clicar com o mouse em um ponto da tela e aparecerá uma
cruz marcando o ponto. Após isso clicamos sobre o botâo do bloco(10 – fig.32) e aparecerá a janela de
bloco de funções(Function Block) e poderemos escolher o bloco desejado. Como mostrado na figura
34.
Janela de seleção dos blocos
Janela de sequência de blocos
Tamanho do bloco
Entradas e saídas do bloco
Insira 02 portas AND e uma porta OR na WS.
Interligando Blocos de Função
Agora iremos interligar as saídas das portas AND às entradas da porta OR. Para isso, clique sobre o
botâo de linhas(botâo 7 – fig.32). O ponteiro do mouse terá um degrau anexado, isso mostra que que a
função está ativa. Clique com o ponteiro na saída OUT da porta AND A001 e arrate o ponteiro até a
entrada INPUT1 da porta OR. Para que você possa fazer curvas pois, uma conexão direta só é possível
em linha reta, clique com o ponteiro pouco a frete da saída da AND, arrate para baixo até a altura da
entrada da OR e clique novamente. Após isso, leve a linha atpe a entrada da OR e clique sobre ela.
Repita a operação para a saída da OUT da outra porta AND e conecte-as a INPUT2 da OR. Você terá o
que é mostrado na figura 34.
TREINAMENTO : CAP531 – Configuration Tool 18
Inserindo Variáveis
Agora selecione a entrada INPUT1 da porta AND A001. Aparecerá uma tarja preta sobre a entrada.
Clique no botâo VAR e aparecerá a janela da figura 35, onde daremos o nome da variável à ser criada.
TREINAMENTO : CAP531 – Configuration Tool 19
Inserindo Textos
Para inserir textos, clique em um ponto da WS e clique sobre o botâo de Textos(9 – fig.33). Aparecerá a
janela da figura 37, onde digitaremos o texto desejado. Podemos mudar a cor, tamanho, tipo e estilo da
font utilizada, clicando sobre o botão Font>> . Será mostrada a janela de Font, conforme demonstrado
na figura 38.
TREINAMENTO : CAP531 – Configuration Tool 20
GLOSSÁRIO
PST – Ferramenta de ajustes
CAP531 – Ferramenta de configuração dos terminais Rex500.
WS – worksheet – folha de trabalho
TREINAMENTO : CAP531 – Configuration Tool 21
Você também pode gostar
- CAP531 TreinamentoDocumento21 páginasCAP531 TreinamentofernandosjansenAinda não há avaliações
- 2335 InventorDocumento26 páginas2335 InventorTartaruga1Ainda não há avaliações
- Proteus VSM: Introdução ao Software de SimulaçãoDocumento81 páginasProteus VSM: Introdução ao Software de SimulaçãoAnderson LenzAinda não há avaliações
- Apostila Programação Visual Com Java e IDE NetbeansDocumento36 páginasApostila Programação Visual Com Java e IDE NetbeansisaacmoreiramedeirosAinda não há avaliações
- Calculando O Módulo De Resiliência Com Base No LazarusNo EverandCalculando O Módulo De Resiliência Com Base No LazarusAinda não há avaliações
- Calculando O Trabalho No Deslocamento Programado No LazarusNo EverandCalculando O Trabalho No Deslocamento Programado No LazarusAinda não há avaliações
- Calculando A Força No Sistema Massa-mola Programado No LazarusNo EverandCalculando A Força No Sistema Massa-mola Programado No LazarusAinda não há avaliações
- Calculando O Módulo De Elasticidade Com Base No LazarusNo EverandCalculando O Módulo De Elasticidade Com Base No LazarusAinda não há avaliações
- Calculando O Módulo De Tenacidade Com Base No LazarusNo EverandCalculando O Módulo De Tenacidade Com Base No LazarusAinda não há avaliações
- Calculando O Diâmetro Interno Da Tubulação Com Base No LazarusNo EverandCalculando O Diâmetro Interno Da Tubulação Com Base No LazarusAinda não há avaliações
- Calculando A Tensão Admissível Com Base No LazarusNo EverandCalculando A Tensão Admissível Com Base No LazarusAinda não há avaliações
- Calculando O Apótema De Um Polígono Programado No LazarusNo EverandCalculando O Apótema De Um Polígono Programado No LazarusAinda não há avaliações
- Calculando A Tensão De Cisalhamento Com Base No LazarusNo EverandCalculando A Tensão De Cisalhamento Com Base No LazarusAinda não há avaliações
- Calculando A Velocidade Média Programado No LazarusNo EverandCalculando A Velocidade Média Programado No LazarusAinda não há avaliações
- Calculando O Fluxo De Calor Transferido Por Convecção Com Base No LazarusNo EverandCalculando O Fluxo De Calor Transferido Por Convecção Com Base No LazarusAinda não há avaliações
- Calculando A Pressão Usando A Lei Geral Dos Gases Programado No LazarusNo EverandCalculando A Pressão Usando A Lei Geral Dos Gases Programado No LazarusAinda não há avaliações
- Balanceamento Para Obtenção De Energia Na Respiração Celular Programado No LazarusNo EverandBalanceamento Para Obtenção De Energia Na Respiração Celular Programado No LazarusAinda não há avaliações
- Calculando O Fluxo De Calor Em Uma Parede Esférica Com Base No LazarusNo EverandCalculando O Fluxo De Calor Em Uma Parede Esférica Com Base No LazarusAinda não há avaliações
- Calculando A Resistência Térmica Com Base No LazarusNo EverandCalculando A Resistência Térmica Com Base No LazarusAinda não há avaliações
- Calculando A Força De Atrito Programado No LazarusNo EverandCalculando A Força De Atrito Programado No LazarusAinda não há avaliações
- Calculando O Coeficiente De Poisson Com Base No LazarusNo EverandCalculando O Coeficiente De Poisson Com Base No LazarusAinda não há avaliações
- Mini Curso de MPLAB Passo-A-Passo em PortuguêsDocumento12 páginasMini Curso de MPLAB Passo-A-Passo em PortuguêsNandoAinda não há avaliações
- Calculando A Força Elástica Programado No LazarusNo EverandCalculando A Força Elástica Programado No LazarusAinda não há avaliações
- Calculando A Energia Interna Programado No LazarusNo EverandCalculando A Energia Interna Programado No LazarusAinda não há avaliações
- Conversor Base 10 Para Sistema Numérico Chinês Programado No LazarusNo EverandConversor Base 10 Para Sistema Numérico Chinês Programado No LazarusAinda não há avaliações
- Conversor Base 10 Para Sistema Numérico Egípcio Programado No LazarusNo EverandConversor Base 10 Para Sistema Numérico Egípcio Programado No LazarusAinda não há avaliações
- Computando Um Arranjo Simples Programado No LazarusNo EverandComputando Um Arranjo Simples Programado No LazarusAinda não há avaliações
- Calculando A Força Centrípeta Programado No LazarusNo EverandCalculando A Força Centrípeta Programado No LazarusAinda não há avaliações
- Calculando A Aceleração Centrípeta Programado No LazarusNo EverandCalculando A Aceleração Centrípeta Programado No LazarusAinda não há avaliações
- Conversor Base 10 Para Sistema Numérico Tupi Programado No LazarusNo EverandConversor Base 10 Para Sistema Numérico Tupi Programado No LazarusAinda não há avaliações
- Calculando A Energia Cinética Programado No LazarusNo EverandCalculando A Energia Cinética Programado No LazarusAinda não há avaliações
- Calculando O Período De Oscilação No Sistema Massa-mola Programado No LazarusNo EverandCalculando O Período De Oscilação No Sistema Massa-mola Programado No LazarusAinda não há avaliações
- Calculando A Posição No Mhs Programado No LazarusNo EverandCalculando A Posição No Mhs Programado No LazarusAinda não há avaliações
- Computando A Temperatura De Equilíbrio Programado No LazarusNo EverandComputando A Temperatura De Equilíbrio Programado No LazarusAinda não há avaliações
- Calculando A Energia Potencial Elástica No Sistema Massa-mola Programado No LazarusNo EverandCalculando A Energia Potencial Elástica No Sistema Massa-mola Programado No LazarusAinda não há avaliações
- Calculando As Coordenadas Do Baricentro De Um Triângulo Programado No LazarusNo EverandCalculando As Coordenadas Do Baricentro De Um Triângulo Programado No LazarusAinda não há avaliações
- Importação de desenhos DWG/DXF para o CYPECADDocumento75 páginasImportação de desenhos DWG/DXF para o CYPECADGláucia NolascoAinda não há avaliações
- Calculando A Velocidade Na Tubulação Com Base No LazarusNo EverandCalculando A Velocidade Na Tubulação Com Base No LazarusAinda não há avaliações
- Calculando O Movimento Vertical Programado No LazarusNo EverandCalculando O Movimento Vertical Programado No LazarusAinda não há avaliações
- Calculando O Comprimento De Onda Programado No LazarusNo EverandCalculando O Comprimento De Onda Programado No LazarusAinda não há avaliações
- Computando A Capacidade Térmica Programado No LazarusNo EverandComputando A Capacidade Térmica Programado No LazarusAinda não há avaliações
- Calculando O Trabalho De Um Gás Programado No LazarusNo EverandCalculando O Trabalho De Um Gás Programado No LazarusAinda não há avaliações
- Calculando A Taxa De Mortalidade Programado No LazarusNo EverandCalculando A Taxa De Mortalidade Programado No LazarusAinda não há avaliações
- Representação Fasorial De Circuitos Em Paralelo Rl Programado No LazarusNo EverandRepresentação Fasorial De Circuitos Em Paralelo Rl Programado No LazarusAinda não há avaliações
- Calculando O Tamanho Da Mediana De Um Triângulo Programado No LazarusNo EverandCalculando O Tamanho Da Mediana De Um Triângulo Programado No LazarusAinda não há avaliações
- Calculando A Pressão Em Uma Transformação Isotérmica Programado No LazarusNo EverandCalculando A Pressão Em Uma Transformação Isotérmica Programado No LazarusAinda não há avaliações
- Calculando Uma Permutação Simples Programado No LazarusNo EverandCalculando Uma Permutação Simples Programado No LazarusAinda não há avaliações
- Calculando Uma Permutação Com Repetição Programado No LazarusNo EverandCalculando Uma Permutação Com Repetição Programado No LazarusAinda não há avaliações
- Calculando A Elasticidade Renda Programado No LazarusNo EverandCalculando A Elasticidade Renda Programado No LazarusAinda não há avaliações
- Calculando O Volume De Uma Pirâmide Programado No LazarusNo EverandCalculando O Volume De Uma Pirâmide Programado No LazarusAinda não há avaliações
- Computando A Transmissão De Calor Programado No LazarusNo EverandComputando A Transmissão De Calor Programado No LazarusAinda não há avaliações
- Calculando A Resistência Equivalente Programado No LazarusNo EverandCalculando A Resistência Equivalente Programado No LazarusAinda não há avaliações
- Calculando A Área E Volume De Um Paralelepípedo Programado No LazarusNo EverandCalculando A Área E Volume De Um Paralelepípedo Programado No LazarusAinda não há avaliações
- Calculando A Frequência Aparente Através Do Efeito Doppler Programado No LazarusNo EverandCalculando A Frequência Aparente Através Do Efeito Doppler Programado No LazarusAinda não há avaliações
- Manual Telefone IP 6921Documento2 páginasManual Telefone IP 6921csilvinAinda não há avaliações
- CIPA - Manual de Procedimentos SOC)Documento22 páginasCIPA - Manual de Procedimentos SOC)Tiago Neves - PROSEGAinda não há avaliações
- Lista de Exercicios - Metodo de JacobiDocumento3 páginasLista de Exercicios - Metodo de JacobiHeloisa MerigoAinda não há avaliações
- Manual Cobas E411Documento410 páginasManual Cobas E411Pedro SaavedraAinda não há avaliações
- Lista de Exercícios de CalculoDocumento20 páginasLista de Exercícios de CalculorenatoneumannAinda não há avaliações
- Manual Técnico para Georreferenciamento de Um Arquivo DGN Do IBGE e Preenchimento Automático Das Cotas de Elevação Pelo Plugin CalcContourDocumento32 páginasManual Técnico para Georreferenciamento de Um Arquivo DGN Do IBGE e Preenchimento Automático Das Cotas de Elevação Pelo Plugin CalcContourJorge SantosAinda não há avaliações
- Excel Ficha1Documento7 páginasExcel Ficha1Pedro RochaAinda não há avaliações
- Formulario Declaracao de Conteudo - Folha A4Documento97 páginasFormulario Declaracao de Conteudo - Folha A4Ghibson YuriAinda não há avaliações
- Redes de ComputadoresDocumento53 páginasRedes de Computadoresruben morgado100% (2)
- Fluig - Guia Instalacao 1Documento25 páginasFluig - Guia Instalacao 1Nathan Araujo Silva100% (1)
- Projeto estrutural portal condomínio concreto açoDocumento8 páginasProjeto estrutural portal condomínio concreto açoThiago LuisAinda não há avaliações
- TccVersaoFinal 2.comrevdivino Re AlteradoDocumento50 páginasTccVersaoFinal 2.comrevdivino Re AlteradoCaio FonsecaAinda não há avaliações
- TCC Processamento Dados GnssDocumento75 páginasTCC Processamento Dados GnssRodrigo Mendes da RochaAinda não há avaliações
- Fighter Factory CharDocumento28 páginasFighter Factory Charleque12325100% (1)
- Código de 3 endereços: linguagem intermediária para compiladoresDocumento11 páginasCódigo de 3 endereços: linguagem intermediária para compiladoresNando FernandoAinda não há avaliações
- AutoCAD com Objetividade - Projeto Assistido por ComputadorDocumento10 páginasAutoCAD com Objetividade - Projeto Assistido por ComputadorDebora MoreiraAinda não há avaliações
- C610 C711 Manual Do UsuárioDocumento125 páginasC610 C711 Manual Do UsuárioatendimentofuturabrAinda não há avaliações
- Manual Do MinicampDocumento11 páginasManual Do MinicampElso Fernando Moreira RosaAinda não há avaliações
- Atividade Prática: Processo de CriatividadeDocumento7 páginasAtividade Prática: Processo de CriatividadeDaniel Lustosa100% (1)
- Editor de áudio gratuito com efeitos e filtrosDocumento3 páginasEditor de áudio gratuito com efeitos e filtrosNorberto DeguchiAinda não há avaliações
- Apostila - Módulo 2 - Arquiteto (A) de Soluções PDFDocumento96 páginasApostila - Módulo 2 - Arquiteto (A) de Soluções PDFdiego cancelasAinda não há avaliações
- Explodindo Montagens Solidedge 3DDocumento114 páginasExplodindo Montagens Solidedge 3DRenan Soares KieferAinda não há avaliações
- Checagem automática de projetos residenciais utilizando BIM e programação visualDocumento75 páginasChecagem automática de projetos residenciais utilizando BIM e programação visualLucas HaasAinda não há avaliações
- Tabela de Atalhos Do Sibelius 7.5Documento9 páginasTabela de Atalhos Do Sibelius 7.5Jose Carlos Zerosax100% (1)
- Manual Lexuz f90 Traduzido - Www.atualizasatDocumento27 páginasManual Lexuz f90 Traduzido - Www.atualizasatFabio SallesAinda não há avaliações
- Acordo de Usuario GPSDocumento9 páginasAcordo de Usuario GPSDudu SantosAinda não há avaliações
- App Inventor ComponentesDocumento15 páginasApp Inventor ComponentesmaonegraAinda não há avaliações
- Planejamento para Automação de TestesDocumento33 páginasPlanejamento para Automação de TestesLuan AlyssonAinda não há avaliações
- Processos de Negócio SoftwareDocumento136 páginasProcessos de Negócio SoftwareClaudio AlvesAinda não há avaliações
- MOD 3 - Parte 2Documento25 páginasMOD 3 - Parte 2Elton SouzaAinda não há avaliações