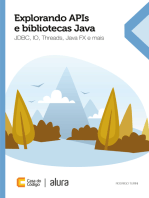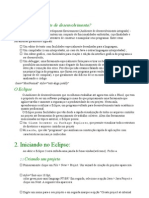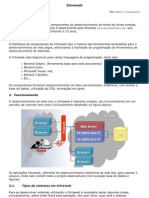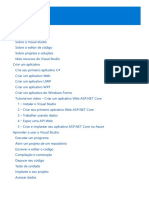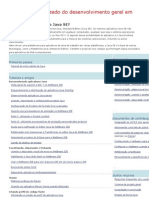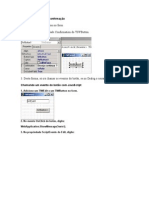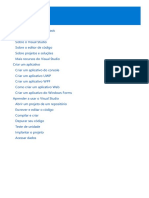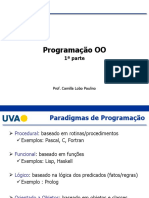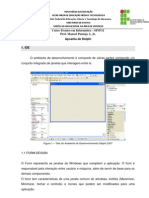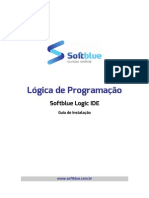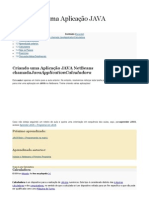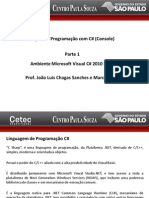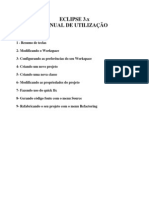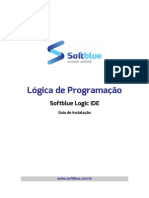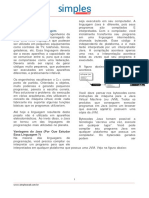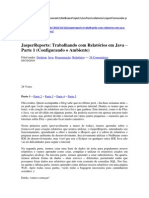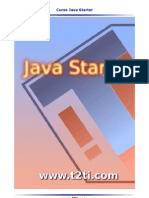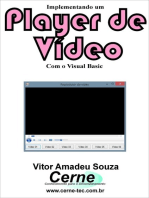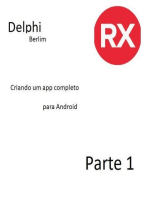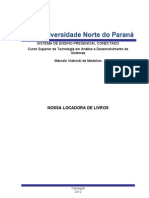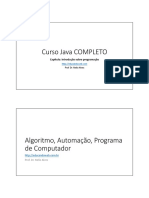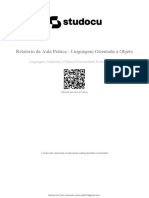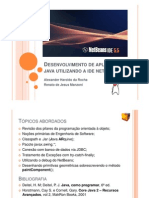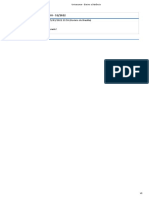Escolar Documentos
Profissional Documentos
Cultura Documentos
4 Netbeans e JAVA
Enviado por
Guts 98Direitos autorais
Formatos disponíveis
Compartilhar este documento
Compartilhar ou incorporar documento
Você considera este documento útil?
Este conteúdo é inapropriado?
Denunciar este documentoDireitos autorais:
Formatos disponíveis
4 Netbeans e JAVA
Enviado por
Guts 98Direitos autorais:
Formatos disponíveis
NetBeans
O NetBeans IDE é um ambiente de desenvolvimento integrado gratuito e de código
aberto para desenvolvedores de software nas linguagens Java, JavaScript, HTML5, PHP,
C/C++, Groovy, Ruby (sem suporte oficial a partir da versão 7), entre outras. O IDE é
executado em muitas plataformas, como Windows, Linux, Solaris e MacOS.
JAVA
Java é uma linguagem de programação orientada a objeto desenvolvida para permitir
que desenvolvedores criem uma plataforma continua. Java difere de outros paradigmas
de programação, como funcional, logico e etc., uma vez que desenvolvedores podem
realizar updates ou continuar um projeto já finalizado, ao invés de recomeçar do zero. O
objeto mantém o seu código organizado e fácil de ser modificado quando necessário.
Criar/Configurar novo Projeto
Para criar um projeto do IDE:
1. Inicie o NetBeans IDE.
2. No IDE, escolha File > New Project, como mostra na figura abaixo.
LAPR1 – Introdução ao Java 1
3. No assistente Novo Projeto, expanda a categoria Java e selecione Aplicação Java,
como mostrado na figura abaixo. Em seguida, clique em Próximo.
4. Na página Nome e Localização do assistente, adote o procedimento a seguir
(como mostrado na figura abaixo):
o no campo Nome do Projeto, digite OlaMundoApp.
o Deixe desmarcada a caixa de seleção Utilizar Pasta Dedicada para Armazenar
Bibliotecas.
o No campo Criar Classe Principal, digite olamundoApp.OlaMundoApp.
LAPR1 – Introdução ao Java 2
5. Clique em Finalizar.
O projeto é criado e aberto no IDE. Agora deve ver os seguintes componentes:
• A janela Projetos, que contém uma view em árvore dos componentes do projeto,
incluindo ficheiros de código-fonte, bibliotecas de que o seu código depende, e assim
por diante.
• A janela Editor de Código-fonte com um ficheiro chamado OlaMundoApp é aberta.
• A janela Navegador, que você pode utilizar para navegar rapidamente entre elementos
dentro da classe selecionada.
LAPR1 – Introdução ao Java 3
Adicionar Código ao Ficheiro de Origem Gerado
Como a caixa de seleção Criar Classe Principal foi marcada no assistente de Novo
Projeto, o IDE criou uma classe principal de esqueleto. Adicione a mensagem "Olá
Mundo!" ao código de esqueleto substituindo a linha:
// TODO code application logic here
pela linha:
System.out.println("Olá Mundo!");
Guarde a alteração escolhendo File > Save.
O ficheiro deve ter uma aparência semelhante à seguinte amostra de código.
/*
* To change this template, choose Tools | Templates
* and open the template in the editor.
*/
package OlaMundoApp;
/**
*
* @author <your name>
*/
public class OlaMundoApp {
/**
* @param args the command line arguments
*/
public static void main(String[] args) {
System.out.println("Hello World!");
}
LAPR1 – Introdução ao Java 4
Compilar e Executar a Aplicação (Compiling and running)
Devido à funcionalidade Compilar ao Guardar do IDE, não é necessário compilar
manualmente o projeto para que seja executado no IDE. Quando um ficheiro de código-
fonte Java é salvo, ele é compilado automaticamente pelo IDE.
A funcionalidade Compilar ao Guardar pode ser desativado na janela Propriedades do
Projeto.
Clique com o botão direito do mouse no projeto e selecione Propriedades. Na janela
Propriedades, escolha a guia Compilação. A caixa de seleção Compilar ao Salvar está na
parte superior. Observe que, na janela Propriedades do Projeto, é possível configurar
várias definições para o projeto: bibliotecas do projeto, encapsulamento, construção,
execução, etc.
Para executar o programa:
• Escolha Run > Run Project.
A figura abaixo mostra o que deve ver agora.
Parabéns! O seu programa funciona!
Se houver erros de compilação, são marcados com símbolos nas margens esquerda
e direita do Editor de Código-fonte.
Os símbolos da margem esquerda indicam os erros das linhas correspondentes.
Os símbolos da margem direita mostram todas as áreas do ficheiro que apresentam
erros, incluindo os erros das linhas que não estão visíveis.
É possível passar o rato sobre a marca do erro para ver a descrição deste erro. É
possível clicar num símbolo da margem direita para ir para a linha que apresenta o erro.
LAPR1 – Introdução ao Java 5
Construir e Implantar a Aplicação (Building and Deploying)
Depois de escrever e executar o teste da aplicação, você pode utilizar o comando Clean
and Build Project para construir a aplicação para implantação, que realiza as seguintes
tarefas:
• Elimina os ficheiros compilados anteriormente e outras saídas de construção.
• Recompila a aplicação e constrói um ficheiro JAR que contém ficheiros compilados.
Para construir sua aplicação:
• Escolha Run > Clean and Build Project.
É possível ver as saídas de construção abrindo a janela Files e expandindo o
nó OlaMundoApp. O ficheiro Bytecode compilado OlaMundoApp.class está no
subnó build/classes/OlaMundoApp. O ficheiro JAR implantável que contém
o OlaMundoApp.class está no nó dist.
Agora já sabe como executar algumas das tarefas de programação mais comuns no IDE.
LAPR1 – Introdução ao Java 6
Você também pode gostar
- Explorando APIs e bibliotecas Java: JDBC, IO, Threads, JavaFX e maisNo EverandExplorando APIs e bibliotecas Java: JDBC, IO, Threads, JavaFX e maisAinda não há avaliações
- Aprendendo A Programar Com Visual Basic .netNo EverandAprendendo A Programar Com Visual Basic .netAinda não há avaliações
- Apostila 07 Tutorial de Criação de Projetos Utilizando A IDE NetBeans Documento PDFDocumento8 páginasApostila 07 Tutorial de Criação de Projetos Utilizando A IDE NetBeans Documento PDFAnderson Marques NetoAinda não há avaliações
- Apostila EclipseDocumento6 páginasApostila EclipseRoniCasa100% (1)
- Introdução à linguagem de programação JavaDocumento84 páginasIntrodução à linguagem de programação JavaDaniel De Oliveira MacielAinda não há avaliações
- Introdução ao IDE Netbeans para Programação JavaDocumento6 páginasIntrodução ao IDE Netbeans para Programação Javajoao augustoAinda não há avaliações
- Intra WebDocumento23 páginasIntra Web2007229048Ainda não há avaliações
- UntitledDocumento78 páginasUntitledMayra HenriquesAinda não há avaliações
- Apostila de JavaDocumento59 páginasApostila de JavaMauricio de SáAinda não há avaliações
- Introdução à linguagem CDocumento62 páginasIntrodução à linguagem CPedro SantosAinda não há avaliações
- Java IntroduçãoDocumento61 páginasJava IntroduçãoWillian SeccoAinda não há avaliações
- Desenvolvimento Java WebDocumento84 páginasDesenvolvimento Java WebDizang GodAinda não há avaliações
- VBStudioIDEDocumento106 páginasVBStudioIDELuís Cláudio Dos SantosAinda não há avaliações
- Java POODocumento59 páginasJava POOclelis_1Ainda não há avaliações
- Fasciculo de JavaDocumento13 páginasFasciculo de JavaEmanueldossantosjonyAinda não há avaliações
- Tutoriais VB no VSDocumento106 páginasTutoriais VB no VSAtlas VitorAinda não há avaliações
- Aula Tecnica de Programacao 02Documento92 páginasAula Tecnica de Programacao 02Ernesto Floriano AmorimAinda não há avaliações
- Apostila Visual StudioDocumento97 páginasApostila Visual StudioMário Saito0% (1)
- Materia JavaDocumento5 páginasMateria JavaEtelvino Manuel CalumboAinda não há avaliações
- (Cliqueapostilas - Com.br) A Linguagem de Programacao CDocumento9 páginas(Cliqueapostilas - Com.br) A Linguagem de Programacao CLucas AraujoAinda não há avaliações
- Alpoo Aula Javaee - Parte IIDocumento18 páginasAlpoo Aula Javaee - Parte IIMateus OliveiraAinda não há avaliações
- Tutoriais C# Visual StudioDocumento174 páginasTutoriais C# Visual Studiosevan537Ainda não há avaliações
- Trilha Do Aprendizado Do Desenvolvimento Geral em JavaDocumento109 páginasTrilha Do Aprendizado Do Desenvolvimento Geral em JavaCarlos Vieira de SouzaAinda não há avaliações
- IntraWeb Tutorial 2Documento69 páginasIntraWeb Tutorial 2Luiz Henrique MoraisAinda não há avaliações
- POO - 2016-01 - Parte 1Documento94 páginasPOO - 2016-01 - Parte 1julianna sennaAinda não há avaliações
- Fdocumentos - Tips Intraweb Tutorial 2Documento73 páginasFdocumentos - Tips Intraweb Tutorial 2Adriano P.PrattiAinda não há avaliações
- Apostila Exel Visual StudioDocumento166 páginasApostila Exel Visual StudioCharlesAinda não há avaliações
- Material+Complementa+Java +2022 02+ +parte+1Documento95 páginasMaterial+Complementa+Java +2022 02+ +parte+1Gio BAinda não há avaliações
- IDE Delphi: Ambiente de desenvolvimentoDocumento113 páginasIDE Delphi: Ambiente de desenvolvimentoReinaldo GóesAinda não há avaliações
- Softblue Logic IdeDocumento11 páginasSoftblue Logic IdeJulio Kblera de Barros50% (2)
- Criando Aplicação JAVA NetBeansDocumento11 páginasCriando Aplicação JAVA NetBeansAnildo CândidoAinda não há avaliações
- LPGM - Aula 4 - Criando nosso primeiro programaDocumento42 páginasLPGM - Aula 4 - Criando nosso primeiro programaEduardo GomesAinda não há avaliações
- Como Criar Uma Aplicação JAVA NetBeansDocumento7 páginasComo Criar Uma Aplicação JAVA NetBeansAnildo CândidoAinda não há avaliações
- Aula 1Documento63 páginasAula 1Nilson BarbosaAinda não há avaliações
- Apostila C# Parte 1Documento64 páginasApostila C# Parte 1João Luis Chagas SanchesAinda não há avaliações
- Delphi 5 FundamentalsDocumento188 páginasDelphi 5 FundamentalscezarmolinarAinda não há avaliações
- Apostila de JAVA PDFDocumento147 páginasApostila de JAVA PDFBruno César Rosa DinizAinda não há avaliações
- Manual Do FatherDocumento367 páginasManual Do FatherAntonio FedatoAinda não há avaliações
- Desenvolvimento de aplicativos Node.js com VS CodeDocumento7 páginasDesenvolvimento de aplicativos Node.js com VS CodeivanfsAinda não há avaliações
- Eclipse 3.x ManualDocumento22 páginasEclipse 3.x ManualReginaldo Ferreira SiqueiraAinda não há avaliações
- Fundamentos JavaScriptDocumento22 páginasFundamentos JavaScriptGuilherme Staedele Jr.Ainda não há avaliações
- Instalação Softblue Logic IDEDocumento11 páginasInstalação Softblue Logic IDEMarcelo SilvaAinda não há avaliações
- Apostila Inventor 10 Basico - Parte 1Documento116 páginasApostila Inventor 10 Basico - Parte 1Adriano Vargas VieiraAinda não há avaliações
- Aula3 Projeto Eclipse Linguagem CDocumento12 páginasAula3 Projeto Eclipse Linguagem CUyi DerickAinda não há avaliações
- Apostila Do Curso Linguagem JavaDocumento24 páginasApostila Do Curso Linguagem JavaAlexsandro LimaAinda não há avaliações
- ChatGPT e Programação Aumente Sua Produtividade Aula 1 - Atividade 2 Preparando o Ambiente Instalações Alura - Cursos Online de TecnologiaDocumento8 páginasChatGPT e Programação Aumente Sua Produtividade Aula 1 - Atividade 2 Preparando o Ambiente Instalações Alura - Cursos Online de TecnologiaCarlinhos Queda D'águaAinda não há avaliações
- Dev C++ PrimeiroDocumento20 páginasDev C++ Primeirokdin1Ainda não há avaliações
- 01 - Teorico Unidade IDocumento18 páginas01 - Teorico Unidade IMarcledison Rodrigues da silvaAinda não há avaliações
- Manual IreportDocumento164 páginasManual IreportLucilio CarvalhoAinda não há avaliações
- AutoCAD Developers GuideDocumento11 páginasAutoCAD Developers Guideeegito85Ainda não há avaliações
- Aula 04 - Descompactando e ProgramandoDocumento14 páginasAula 04 - Descompactando e ProgramandoLetícia CupaiolAinda não há avaliações
- Ai-123-Primeiros Passos Programacao Step7Documento32 páginasAi-123-Primeiros Passos Programacao Step7Valdir DerlannAinda não há avaliações
- Introdução a MCU NovoDocumento105 páginasIntrodução a MCU NovoMuniz SolarAinda não há avaliações
- Aula 4 - Análise Estática Avançada e Codificação - Parte IIDocumento16 páginasAula 4 - Análise Estática Avançada e Codificação - Parte IIHerbertJoneAinda não há avaliações
- Java Basico Modulo 01Documento19 páginasJava Basico Modulo 01dicusdidacusAinda não há avaliações
- Implementando Um Conversor Para Html Com O Visual BasicNo EverandImplementando Um Conversor Para Html Com O Visual BasicAinda não há avaliações
- Consturindo um app android com delphi partes 1,2 e 3: Delphi berlimNo EverandConsturindo um app android com delphi partes 1,2 e 3: Delphi berlimAinda não há avaliações
- Gerando Arquivo No Formato Word Programado Em Visual BasicNo EverandGerando Arquivo No Formato Word Programado Em Visual BasicAinda não há avaliações
- Criando Aplicações Desktop em JavaDocumento15 páginasCriando Aplicações Desktop em JavaAnderson Kerlly100% (1)
- Locadora de Livros - 2 SemestreDocumento13 páginasLocadora de Livros - 2 SemestreRidenmar CeloAinda não há avaliações
- Udemy JavaDocumento396 páginasUdemy JavaBL Pipas100% (1)
- Instalando JavaFX SDKDocumento18 páginasInstalando JavaFX SDKJura CostaAinda não há avaliações
- Tese Final Arilton de Oliveira e Jelson NetoDocumento71 páginasTese Final Arilton de Oliveira e Jelson NetoNorbertoAinda não há avaliações
- SFD - Sistema de Finanças DomésticasDocumento15 páginasSFD - Sistema de Finanças Domésticasinet 4kAinda não há avaliações
- TCC Ferramenta RADDocumento66 páginasTCC Ferramenta RADCesar AugustoAinda não há avaliações
- AstahDocumento6 páginasAstahFilipe Gilberto MatcholoAinda não há avaliações
- DS - Linguagem de Programação para Web (2023)Documento76 páginasDS - Linguagem de Programação para Web (2023)Samuel mutante 123Ainda não há avaliações
- Apostila de Java AndroidDocumento93 páginasApostila de Java AndroidleaodefogoAinda não há avaliações
- Apêndice CDocumento32 páginasApêndice CHelciodaSilvaAinda não há avaliações
- PB Coads 2011 2 06Documento54 páginasPB Coads 2011 2 06Paulo Dos SantosAinda não há avaliações
- SGTCC: Sistema de Gerenciamento de TCCDocumento106 páginasSGTCC: Sistema de Gerenciamento de TCCRafael sellanAinda não há avaliações
- Desenvolvendo com NetBeans e FirebirdDocumento5 páginasDesenvolvendo com NetBeans e FirebirdglaubertosousaAinda não há avaliações
- Criando uma GUI SwingDocumento21 páginasCriando uma GUI SwingLeoncio NavesAinda não há avaliações
- Scanner de Portas TCP/UDP com NMAPDocumento2 páginasScanner de Portas TCP/UDP com NMAPLuiz FelipeAinda não há avaliações
- relatorio-de-aula-pratica-linguagem-orientada-a-objetoDocumento7 páginasrelatorio-de-aula-pratica-linguagem-orientada-a-objetopaulo.asg2012Ainda não há avaliações
- Minicurso Java NetBeansDocumento113 páginasMinicurso Java NetBeansrenatosjoaoAinda não há avaliações
- Apostila JADE PortuguêsDocumento86 páginasApostila JADE PortuguêsFernando AméricoAinda não há avaliações
- Portifólio Computação em NuvemDocumento11 páginasPortifólio Computação em NuvemmarcioagliardiAinda não há avaliações
- Java 69 (Introdução Spring Security) (Lido)Documento76 páginasJava 69 (Introdução Spring Security) (Lido)Cristiano Maia GarciaAinda não há avaliações
- MAPADocumento2 páginasMAPAChris MotaAinda não há avaliações
- Criando Aplicativos AndroidDocumento3 páginasCriando Aplicativos AndroidDavid NetoAinda não há avaliações
- Criando Um Cadastro de Usuário em Java PDFDocumento12 páginasCriando Um Cadastro de Usuário em Java PDFLucas SouzaAinda não há avaliações
- Relatório Prática TIDocumento9 páginasRelatório Prática TIMartins_DelphiAinda não há avaliações
- Resolução - (032) 98482-3236 - Roteiro de Aula Prática - Linguagem Orientada A ObjetosDocumento4 páginasResolução - (032) 98482-3236 - Roteiro de Aula Prática - Linguagem Orientada A Objetosportshow69Ainda não há avaliações
- APLICAÇÃO EM JAVA CADASTRO FUNCIONARIOS FinalDocumento10 páginasAPLICAÇÃO EM JAVA CADASTRO FUNCIONARIOS FinalGamer Geração 4Ainda não há avaliações
- Como Criar Uma Aplicação JAVA NetBeansDocumento7 páginasComo Criar Uma Aplicação JAVA NetBeansAnildo CândidoAinda não há avaliações
- Web design Avançado - Curso Técnico em Desenvolvimento de SistemasDocumento144 páginasWeb design Avançado - Curso Técnico em Desenvolvimento de SistemasPOLIANE SANTOSAinda não há avaliações