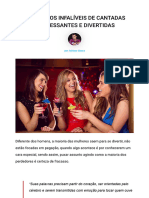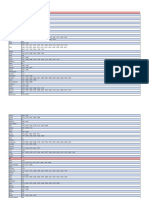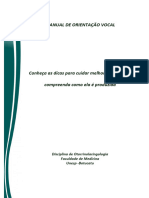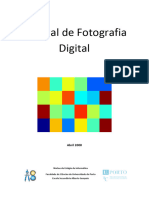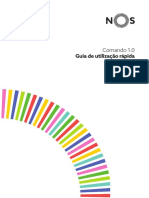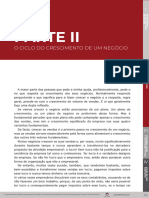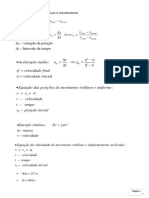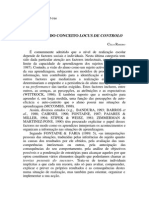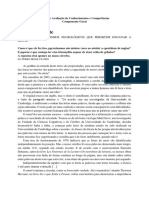Escolar Documentos
Profissional Documentos
Cultura Documentos
Manual Recetor Satelite VU+ ULTIMO Eng.
Enviado por
silveira_manuel0 notas0% acharam este documento útil (0 voto)
9 visualizações95 páginasManual recetor satélite HD Vu+ último
Título original
Manual recetor satelite VU+ ULTIMO Eng.
Direitos autorais
© © All Rights Reserved
Formatos disponíveis
PDF ou leia online no Scribd
Compartilhar este documento
Compartilhar ou incorporar documento
Você considera este documento útil?
Este conteúdo é inapropriado?
Denunciar este documentoManual recetor satélite HD Vu+ último
Direitos autorais:
© All Rights Reserved
Formatos disponíveis
Baixe no formato PDF ou leia online no Scribd
0 notas0% acharam este documento útil (0 voto)
9 visualizações95 páginasManual Recetor Satelite VU+ ULTIMO Eng.
Enviado por
silveira_manuelManual recetor satélite HD Vu+ último
Direitos autorais:
© All Rights Reserved
Formatos disponíveis
Baixe no formato PDF ou leia online no Scribd
Você está na página 1de 95
VU Ultimo
User Manual
Your Smart Linux TV Player English
+ Large Graphic Type VFD Display (256x64 pixels)
+ Tripple Pluggable Tuner System for DVB-S2 or DVB-C/T
+ Advanced Blind Scan
+ 1GB NAND Flash Memory
+ QWERTY Keyboard RCU
+ High Speed Wi-Fi USB Dongle (300Mbps)
+ Temperature Sensor based Automatic FAN Speed Control
@©-- . | VUt Ultino
Vu" User Manual
Contents
(A) PRECAUTION!!!
(@) Packaging Contents
(C) Product Descriptions
(0) Conditional Access
(€) Remote Control
(F) Main Features
(G) Technical Data
|. Installation of Vu+
1. Connecting Signal Cable
2, Connecting TV
3. Connecting Power
4, Power ON/OFF
II, First Time Installation (using Wizard)
Step 1. Language Selection
Step 2. Configuring Satelite Connection
Step 3. Installing Defauit Satelite List
Step 4, Parental Control Option
Ill, Basic Operations
4+. Switching Channel
2. Volume Control
3. Selecting Audio Track
4, Subtitle
5. Teletext
6, Program Information (Infotar)
7. Channel List
8. Electronic Program Guide (Event View)
8, Timeshift
10. Recoraing
11, Recoraing Play
12, Managing Recording Files
18. Media Player
14, Plugins
15, Sleep Timer
16
19
19
Bess
To [wee Sr na FP
ut User Mana!
IV. System Configuration
+.Main Menus
2.System Setup
2x1, Service Searching
‘A. Tuner Configuration
B. Loading Default Service Lists
C. Automatic Scan of Services
D. Manual Scan of Services,
E, Selecting Tuner Type (for DVB-C/T Tuner)
2.2. System Configuration
A.A Settings,
B, Language Selection
©. Customization
D. Selecting Time Zone
E Hard Disk Set Uo
F. Front Display Setup
G. Network Setup
H. Skin Change
2-3, Checking CAM
2-4, Parental Control
25 Factory Reset
2.6. Checking HM and S/W Information
A Service Information
B, System Information
2-7. Wii dongle installation
2.8. Inserting Tuner
2-9, HDD Mounting
2-40, Remote Control Unit (RCU) Set-up
‘A. User Guide of Vu Universal RCU
B, Function Key Table
©.TVCode List
V. Copyright - GNU GPL
VI. Menu Structure
VIL. Troubleshooting
Vill. Glossary
46
a
47
a7
48,
48
49
81
53
53,
55
55
87
58
58
59.
61
61
62
64
65
65
66
7
70
nm
72
72
7%
75
7
a1
92
93
Vu" User Manual
(A) PRECAUTION!!!
This Product has been designed and manufactured in compliance with EU consumer safety requirements (CE),
Please read the following safety precautions carefully,
1. Connecting Power
+ This product operates only in the range of AC100-240V and 50Hz/60H2. Please check first your power
supply to see if it fits this range
+ Please be noted that you need to disconnect from the mains before you start any maintenance or
installation procedures.
+ Make sure that the power cord is placed in a position where itis easy to unplug it from the mains in an
emergency.
2. Overloading
* Do not overload a wall outlet, extension cord or adapter as this may cause electrical fire or shock.
3. Liquid
* This product is not water-proof and should not be exposed to dripping, splashing, or any type of liquid.
* No objects filled with liquid such as base shall be placed on the product.
* Please do not clean the product with wet cloth, which may cause a short circult.
* No wet abjects should be placed near the product.
4, Ventilation
+ Allow a sufficient space between the product and other objects to make sure air ventilation of the product.
* Do not block the top or rear of the product with an object, which will close the ventilation holes and lead to
a high temperature of the system. This may cause a failure of the product.
* Do not stack other electronic devices on top of the produc
* Do not insert any kind of pointed objects like screw, gimlet, etc. into the ventilation holes of the product.
This will damage the product.
5. Connecting the Satellite Cable,
* Disconnect the power of the product before you connect the satellite cable to the product.
Otherwise, it may cause damage to the LNB.
6. Grounding
+ The LNB must be earthed to the system earth for the satellite dish
7. Location
+ Place the product indoor.
* Do not expose the produet to rain, sun or lightening
* Do not place the product near any heat appliances as a radiator,
* Ensure that there is more than 10 cm distance from any electrical devices and wall
[a [var Sarina rviape
Vu" User Manu
8. Lightening, Storm or Not In Use.
* Unplug the product and disconnect the antenna cable during a thunderstorm or lightening, especially
when left unattended and unused for a long period of time. This will prevent possible damages from
power surges or lightening
9. Replacement of Parts
* Unauthorized part replacements, especially by one who is not a qualified technician may result in
damage to the product
+ Ensure that when part replacements are necessary qualified technicians perform the task using the
components specified by the manufacturer
10. Hard Disk Drive
* Do not move the product or turn the power off suddenly while the Hard Disk Drive (HDD) is still running
This may result in damage to the HOD and thus the system
+ The company shall not be liable for any corruption of data on the HDD caused by careless use or
misuse of users,
11. Battery
* There is danger of explosion if batteries are incorrectly replaced.
* Replace batteries only with the same or equivalent type.
© WEEE" Symbol instructions
This product should not be disposed with other house hold wastes at the end of its working life.
Please separate this from other types of wastes and recycle it responsibly to promote the sustainable
reuse of material resources. This will help prevent harm to the environment or human health from un-
controlled waste disposal
Vu" User Manual
(B) Packaging Contents
oa ., =
a | | view wre €
fF = _ be
e-- wu ulsine ee | a |
—————— i GG LS
Please check all package contents before using your product,
+ Ultimo RCU (with two coin batteries inserted)
© User Manual
+ First Installation Guide
* HDMI cable
* Power cable
* Loop-through cable (for Satellite only)
* SATA cable
‘* HDD mount screws and rubber washe
NOTE : Two coin batterios(2xCR2032) are used for the remote control.
Please pull out the plastic battery cover to use the remote control
[a [Wr vor Srarnarviave
Vu" User Manu
(C) Product Descriptions
© Front Panel
TCs ery
@ Buttons (STANDBY, Ch-/+, Vol-/+)
® Display
Displays the current menu and program information,
Large Graphic VFD(256x64 pixels)
@USB Host
Connects to the USB memory stick or external HDD.
@ Smartcard reader slot
Two Smartcard slots are provided.
®CI Module slot
Two Cl module slots are provided.
Vu" User Manual
© Rear Panel
© © @0 @
@ Three Pluggable Tuner Slots
Pluggable Type DVB-S2 and DVB C/T Hybrid Tuner available
@scart
‘One SCART connector is provided for TV using SCART cable.
@ Video output
Connects to TV using RCA cable(composite YPbPr)
@® Component (YPbPr)
Connects to TV using a component cable
© Audio output
Connects to TV using RCA cable,
@xomI
Connects to TV using a HDMI cable for both audio and video signals.
@e-SaTa
Connects the external HDD using e-SATA cable.
@® Ethernet
Connects the PC or another set top box of Vut.
@usB
Connects the USB memory stick or external HDD.
@sror
Connects to a digital audio system using S/PDIF cable.
@rszs2
S232 data port Is provided.
@FAN
@ Power Inlet,
Connects the detachable power cord.
@ On/o#t Switch
Powers onjott
Ta [weve Ser na 77 Par
Vu" User Manu
(D) Conditional Access
‘Amongst the channels that are scanned via Vu+, some channels can be properly tuned in only with the
corresponding Smartcard andor CAM (Conditional Access Module). Vu+ provides two Smartcard Reader
slots and two Conditional Interface slots and users need to purchase those Smarteards and CAMS that are
required for viewing such subscription based services.
Insertion of Smartcard
\Vut supports Xcript. Users need to buy only these Smarteards without having to buy additional CAMs to
watch those channels that are encrypted in Xerypt,
@® Open the door on the left side,
® insert Xerypt Smartcard as in the following instruction,
@Make sure that the Smartcard remains inserted while viewing,
NOTE : Insort the card while the smart card IC is downward.
Insertion
Smartcard
Vu" User Manual
Insertion of CAM (Conditional Access Module)
There are several Conditional Access Systems (CAS), other than Xcrypt that Vu+ supports, To be able
to watch channels that are encrypted in such CAS as Nagravision, NDS, Irdeto, Viaccess, etc, users
need to purchase a CAM that is corresponding to each CAS, as well as Smartcard to decrypt those
encrypted channels,
@ insert a Smartcard into the CAM as in the below picture.
@ Once the Smartcard inserted into the CAM, insert the CAM into the CI slat
@ Make sure that the CAM remains inserted while viewing.
Insertion
Cl-Module
Smartcard
[ie [wor vor Sarinarviaye
Vu" User Manu
(E) Remote Control
Ultimo Remote Control(RCU) is a universal and QWERTY keyboard
RCU and users can control Ultimo and TV. The double sided design of
Ultimo RGU makes typing on TV easier than ever.
Please refer to IV. System Configuration 2.9 Remote Control Unit Set-
Up section for more explanation,
@ 1 Power
Once configured for TV remote control, this button is for TV power on/
off.
@STB Power
When the STB is tured on, normal press of this button puts the STB
into standby mode instantly. When the STB is tuned off, normal press
of this button turns the STB on instantly
Long press activates Standby /Restart menu.
@ Teletext
Displays the teletext information of the current channel if the channel
provides subtitles
@ Subtitle
Displays the subtitle of the current channel if the channel provides
subiitle.
80000 ©
@
@av
This button is used when selecting video source of TV.
© Mute
Silences the audio temporarily poop
NOTE : when Teletext is activated, @) key is also used when i
toggling between the Teletext page afd the live mode. 4
7LDseTs
@Menu
Displays the main menu. 2h
Recording List EEE
Displays thelist of recordings stored on the internal HDD if any SS
@ Audio .
Displays the audio track option to choose (e.g. ACS, Stereo). VW
Help
Displays major important operation methods of Vu+.
This provides users with a quick guide of using Vur.
® Color Keys
Each key is assigned a specific function that may be different in
each menu.
‘led ~ mainly used for REC, Cancel, eto.
+ Groen ~ mainly used for OK
+ Yellow
“Blue
@ Navigation Keys
Navigates up/down and leftright on the menu options.
Upidown keys are used to call up the channel lst
Vu" User Manual
@oK
Confirms the selected menu option.
@exit
Exits the current menu option into the live mode, or switches one step
back of the menu,
@® Volume + /-
Adjusts the audio volume.
@ Channel + /-
Navigates through the scanned channe! list.
@EPG
Displays the Electronic Program Guide (EPG) information if
provided.
@ Numeric Keys
Enters a channel number or numbers required to be input according
to menu options.
@ Fast Rewind
Fast rewinds at up to 128 times faster than the normal speed
(1214/8 / 16/32/64 | 128).
@ Play
Plays the selected file (e.g, recording) at the normal speed,
@ Pause
Pauses the live program or recording play.
@ Fast Forward
Fast forwards at up to 128 times faster than the normal speed
(x2/4/8/ 16/32/64 / 128).
ev
Displays the TV Channel list
@ Recording
Displays instantly the recording menu
@Stop
Stops playing of a recording and goes to the live mode.
@ Radio
Displays the Radio channel list.
178 weve St na 77 Par
@ Unlock
This button is used to unlock the operation of keyboard
Any touch on any of the butions on the remote control side is to lock
the operation of keyboard.
|
* To unlock the keyboard - Press the unlock i
* To lack the keyboard - Press any button on the remote control side.
@FN
Function button to activate function buttons in blue.
e
(Remote control side) _ (Keyboard side)
Vu" User Manu
w
NOTE : Two coin batteries (CR2032) are used
in the remote control.
‘The estimated battery lifetime is around tyear.
To replace batteries use a screwdriver to pry
open the lid
ry
Vu" User Manual
(F) Main Features
+ 405 MHz MIPS Processor
+ Linux Operating System
+ Media Player
+ Downloadable Plug-ins supported
+ 2.x Smartcard Readers (Xcrypt)
+2x Common Interface
+ MPEG2 / H.264 Hardware Decoding
+ Three pluggable tuner system for OVB-S2 and/or DVB C/T hybrid tuner.
+ Large graphic type VFD - 256x64 pixels
+ 1GB NAND Flash /512 MB RAM
+ External SATA supported
+ 10/100MB Ethernet intertace
+3 x USB 2.0
+ RS232
+ HDMI
+ Composite Video / Component Video
+1 x SCART
+ SPDIF for digital bit stream out (optical)
+ EPG supported
+ Automatic & Manual Service Scan supported
+ Multiple LNB control (DiSEqC) supported
+ Skin change supported
+ Stable SMPS integrated
+ Automatic temperature sensor based FAN speed control systern.
[ie [vor Srarinarviane
(G) Technical Data
ee BSl rete}
Display 256x64pixel large graphic VED with status icons displaying
‘channel names and program information
Front |_Smart card slot
Panel Common Interface
USB 2.0
Key Ch+/-, Vol+/-, Standby
Power switch 1
Sat-IF input/output 3 x F-type (or DIN) Socket
Connection TV 1x Scart socket
Video output (analogue) 3x Cinch socket(Y/Pb/Pr) / 1 x Cinch-socket
Video/audio output (digital) 11x HOM
22% [Audio output (analogue) 2x Cinch socket
Audio output (digital) Standard optical (SPDIF)
USB 2.0 2
eSATA, 1
Ethemet 1
RS 232 1
Mains voltage AC100-250V / 50-60HZ
Power
(Max yo. operator standby) ssn
RF range 950-2,150 MHz
RF Modulation, FEC, de-multiplexer DVB-S/DVB-S2 standard
Video resolution CCIR 601 (720 x 676 lines), 576p, 720p, 10801
Video Video decoding MPEG-2, MPEG-4 compatible
input data rate 2-45 MSymb/s
SIN > 53 dB
Decoding MPEG-4 (AAC-HE), MPEG-1, Layer 1, 2 and 3
Decoding | Sampling rate 3214. 1/48 KHz
SIN > 65 dB
& LNB supply (horiz./vert.) 14/18V / Max.400mA
Control signal 22kHz ; ToneBurst ; DiSEqCTM1.0/1.1/1.2
onerat [Dimensions (WxHxD) [380 x 290 x 60 mm
Weight (without HDD) kg (Without HDD)
Vu" User Manual
|. Installation of Vu+
This chapter will guide you through the whole installation process of Vu+. Please read each section
carefully to make sure that the system runs properiy.
1. Connecting Signal Cable
\Vus Ultimo is designed to integrate three pluggable tuners. For the best use of Vu+ Ultimo the
following tuner combinations are recommended
A. DVB-S2 + DVB-S2 + DVB-S2
B. DVB-S2 + DVB-S2 + DVB-C/T
C. DVB-S2 + DVB-C/T + DVB-C/T
NOTE : Using tuner A & C without tuner 8
is not supported,
Tae [ weve Sr na 77 Par
ut User Mana!
2. Connecting the TV
Vus provides a variely of audio/video connection methods
A. Connecting TV via HDMI cable
For the sake of the best picture quality, especially for digital TV. HDMI connection is recommended.
Most HDTVs have HDMI connectors to ensure the highest picture quality. In the rear panel of Vu+
‘one HDMI connector is available for this purpose. Connect your TV to Vu+ using a HDMI cable as
follows.
B. Connecting TV via Composite or Component connection
Vut provides Composite and Component connectors for both audio and video.
Connect your TV to Vu+ as follows:
==
YoPe
—e-|=S5
peo _}|_, Audio
TI
Vu" User Manual
C. Connecting TV via SCART cable.
In case your TV is analogue TV, SCART cable is the most common method. Connect your TV to Vu+
using SCART cable as follows.
Tie | weve Sr na 77 Pr
ut User Mana!
3. Connecting Power
‘A power cord is provided as one of the basic accessories of Vut.
© Connect the power cord to the connector at the rear panel of Vus.
@ Connect the power cord to a power outlet,
@ Turn on the power switch at the rear panel.
NOTE : AG input condition
‘+ Nominal Voltage Range: 100 - 250 VAC
‘+ Maximum Voltage Range: 90 - 264 VAC
‘+ Nominal Frequency: 50 / 60 Hz
‘+ Maximum Frequency Range: 47 - 63 Hz
NOTE : © means Remote control operation order.
4. Power ON/OFF
[@ : Press Power ©) key / Press MENU (=) > Select Standby/Reset]
There are several ways to turn your Vu+ ON or OFF
+ Complete Power Shutdown
There is a Power Switch in the rear panel and once itis ON, you do not need to turn it on or off each time.
It takes a longer time to boot the system if you turn it off by this switch
+ Standby Mode
POWER key is normally used to turn the power of Vus on or off. f you press POWER, it instantly
switches your Vu off or on. in this mode, the system is not completely shutdown and thus it takes @
shorter time to tum it on and off
* Deep Standby Mode [@ : Menu > Standby/Restart > Deep Standby]
Deep Standby is used to reduce the standby power consumption. Vu+ is designed to be energy
efficient and to guarantee the power consumption to be under 1W in the deep standby mode.
TI
Vu" User Manual
Il. First Time Installation (using Wizard)
When you turn on Vus for the first time after purchase, an installation wizard will begin step by step.
Step 1. Language Selection
\Vu+ provides various languages and here you can choose the main language for your Vu+. Use UP/DOWN
key to scroll up and down to find the language you want.
Step 2. Configuring Satellite Connection
From now on you need to configure the satelite connection. You have two options:
+ Use wizard to set up basic features:
* Exit wizard
You are strongly recommended to use wizard as it is designed to guide you through the configuration process,
[an | weve Sr na 77 Par
ut User Mana!
A. Configuring Tuner A - DVB-S2
Using LEFT/RIGHT key, you can choose one of the following Configuration Modes.
* Nothing connected
* Simple
* Loop through to: mode to make the LNB1 be internally connected to the LNB2 in,
‘+ Equal to: mode to use the same configuration as that of Tuner 8.
* Advanced: for an advanced user configuration
It you choose Simple configuration mode, the following picture will appear.
TI
Vu" User Manual
The five modes are available for the satellite cable connection between LNB and your Vu+ as below :
+ Single
This option is used to receive a single satellite
with a single LNB. The cable from LNB is directly
connected to Vu+.
+ Toneburst A/B
This option is used if you want to receive two
satellites using a Toneburst switch,
+ DISEqC A/B
This option allows you to configure two satellites in
Port A and Port B.
[aa weve Sr na FP
ut User Mana!
+ DISEqC A/B/C/D
This option allows you to configure four
satelites in Port A, Port B, Port C and Port D.
+ Positioner
This option is used when you have a
motorized satellite antenna,
B. Configuring Tuner A - DVB-C/T
* Selecting Tuner Type
‘Suppose that you have installed DVB-C/T tuner of Vu+, you can select between DVB-C or DVB-T by
using LEFT/RIGHT button,
* DVB-C/T Tuner of Vu+ is a hybrid tuner
that can be used for DVB-T or DVB-C
selectively. However, you can tune into only
one mode at a time.
=I
Vu" User Manual
+ Configuring DVB-T / C Tuner
I configured for DVB-T, this step allows you to
choose one of the four “Terrestrial provider”
depending on your location.
‘Australia: DVB-T Frequencies
Europe, Middle East, Africa: DVB-C Frequencies
Europe, Middle East, Alrica: DVB-T Frequencies
Iceland: DVB-T Frequencies
If configured for DVB-C, this step allows you to
decide whether to scan each of the various scan
band in the list.
‘Installing default channel list
Here you can decide whether to install the default
channe' lists or not
[ae [ weve Sr na 77 Par
ut User Mana!
+ Selecting Scan Mode - Automatic Scan /
Manual Scan
Channel scanning is possible either in Automatic
‘Scan mode or Manual Scan mode.
+ Automatic Scan
Ifyou choose Automatic Scan, you will be asked
whether to erase all the existing channels before
scaninig.
Manual Scan
I you choose Manual Scan for DVB-T or C, you can’
also select the type of scan between Complete and
Single Transponder.
Press OK to initiate the channel scan.
Vu" User Manual
* Channel Scanning
The scanned channels will be displayed if the previous configurations have been done correctly.
Step 3. Installing Default Satellite List
Here you will be asked whether you want to install the default satelite lists. Press OK and the following
image appears:
Step 4. Parental Control Option
Here you can choose whether to enable the parental control option. If you press OK, you will be asked to
enter PIN number
Van | weve Sr na 77 Par
Vu" User Manu
Ill. Basic Operations
1. Switching Channel
[@ : Press )/ ©). CHANNEL ©) / ©) key / Press (@)/(P) to move to the next channels]
\Vu+ offers various channel zapping methods. You can switch the current channel by pressing
+ UP/DOWN key
If you press UP or DOWN key, Channel Selection eer
menu appears,
‘You can move up and down to select the channel that
you want to tune into
+ LEFTIRIGHT key
If you press LEFT or RIGHT key, the previous or
subsequent channel of the current channel is tuned in,
+ CHANNEL +/- key
IF you press CHANNEL + or ~ key, this will call up the
Channel Selection menu.
* Channel Number
Enter a channel number, and it will instantly tune into
the channel.
fe VHD id
NOTE : If channel change is not done, itis probably because the selected channel is enorypted and
you do not have a proper smartcard.
2. Volume Control
(@ : Press VOLUME (4) / (©) key]
‘You can adjust the audio volume by pressing VOLUME +/- key. You can also mute or unmute the audio
temporarily by pressing MUTE key
Mute icon is on when the
audio is muted,
TI
Vu" User Manual
3. Selecting Audio Track
[@ : Press AUDIO G key]
You can check what audio tracks are available to choose by pressing AUDIO key.
By using UP/DOWN key and Color key, you can select a different audio language or Stereo sound
4, Subtitle
[@ : Press SUBTITLE ©) key or Press MENU ©) > Subtitle]
You can view the subtitle of the current program if the program provides the subtitle, Press SUBTITLE (©)
key and Subtitle selection menu appears as below.
Available subtitles, if any, will display. By using UP/DOWN navigate the list to select a subtitle that you want
to play and press OK to activate it.
[aa | weve Ser na 77 Par
ut User Mana!
5. Teletext
[@ : Press TELETEXT
key]
You can call up Teletext information by pressing TELETEXT key
information,
It will take some time to load all the
You can navigate through the Teletext page by using UP/DOWN key to select a text page. Also, just simply
enter the page number that you want to read,
+ MUTE key
‘Once you activated Teletext, you can toggle between the live mode and the Teletext page by pressing
MUTE (@®) key instantly. In this case, loading ofthe Teletext page takes place instantly,
+ VOLUME +
IF you want to enlarge the page, press VOLUME + key.
=I
Vu" User Manual
* VOLUME -
if you want to reduce the page size, press VOLUME — key.
6. Program Information (Infobar)
( : Press OK @) key]
Whenever you change the channel, infobar is always displayed for § seconds (default setting). Infobar is
designed to provide you comprehensive information of the channel that you are currently watching,
* Pross OK to call up infobar.
oe eo e000
ASTRA HD A fiaca B20
ee 00:00 ASTRA HD Demokanal +179 min SNR 99% ©
00:00 ASTRA HD Demokanal-~~ 1440 min AGC 65% D
° @Q Subservices Audio © Extensions Tuner A
® @ ® ®
@ Remaining time of the current program,
@ The name of the current channel
@ The current program
@ The next program
© REC : Highlighted in red when recording is in progress.
©CAS (® : Encrypted program
@ Teletext (ED : Highlighted when the program provides Teletext.
16:9 Screen ratio
a0 | weve Ser na 77 Par
ut User Mana!
SNR (Signal to Noise Ratio) : Signal Level
@AGC (Automatic Gain Control) : Signal Strength
@ GREEN : to call up Subservices, if available
® Audio : to display available audio tracks.
© Extensions : to call up a Picture in Picutre.
@A: The tuner being used for the current channel.
7. Channel List (Channel Selection Menu)
[® : Press @)/@), CHANNEL @)/©) key]
If press UP/DOWN key, this will activate Channel Selection Menu as below.
Four types of the channel lists are available to help you manage your channel selection,
to Services, Provider, and New.
* RED displays the list of all scanned channels.
* GREEN displays the list of all scanned satelites.
Per each satellite, channels are arranged according
TI
Vu" User Manual
+ YELLOW displays the list of providers.
* BLUE displays the list of your favorite channels,
In order for you to add certain channels to this Favourites list,
@ Call up the Channel Selection list by pressing UP o DOWN key.
@ Goto the Alllist by pressing RED.
@ Select the channel that you want to add to the Favourites list,
@ Press MENU koy on the selected channel and the following menu appears.
[a2 weve Sr na FP
ut User Mana!
© Choose “add service to favourites’ and press OK.
© Goto the Favourites list by pressing BLUE to confirm that the selected channel is correctly included
in the list
8. Electronic Program Guide (Event View)
[® : Press EPG @2) key)
‘The Electronic Program Guide (EPG) displays the program information of each channel, if provided, in time.
and date order. You can view the detailed program information by pressing EPG key and the following
menu, Eventview appears,
Detailed information of the current channel will be displayed on EPG. On this menu, three options are
provided
‘+ RED (Similar)
This option helps you find similar programs. If there are one or more programs that are similar to the
current program, EPG Selection window displays them as below.
Vu" User Manual
+ GREEN (Add Timer)
If you press GREEN key, Timer entry menu appears as below. This option is used to set up a new timer
for recording ar zapping.
- Name
Displays the name of the selected program.
= Description
Displays a short description of the selected program
= Timer Type
+ Select Zap for channel tuning reservation
+ Select Record for recording reservation,
- Repeat Type
+ Select Once for one time of zapping or recording reservation,
+ Select Repeated for repeated zapping or recording reservation
+ Repeats - This option is given only when you selected "Repeated" in the Repeat Type.
You can reserve zapping or recording per Daily / Weekly / Mon-Fri / User-defined
= Date
Displays the current date, This entry is on when you selected Once, in the Repeat Type,
+ Start Time
You can set the time to begin recording or zapping
- End Time
You can set the time to end recording or zapping
= Channel
This entry allows you to change the channel. Press LEFT/RIGHT key to call up Channel Selection menu
You can select a different channel from this list using this option. To return to Timer entry menu,
press EXIT.
- After event
This option allows you to choose from auto, do nothing, go to standby, and go to deep standby
after the timer event is done.
Tae [weve Ser na 77 Par
ut User Mana!
+ YELLOW (Single EPG)
Press YELLOW while Eventview menu is on, to call up the program event schedules of the selected
channel
In this state, you can sort the list according to A-Z order ot Time by pressing YELLOW.
* BLUE (Multi EPG)
Press BLUE to activate EPG Selection Multi window.
- You can move the previous or next program within the same channel by using YELLOW (Previous)!
BLUE (Next)
- You can switch to another channel by using UP/DOWN key.
- RED key is used to instantly tune into the selected channel.
~ GREEN key is used to reserve recording or zapping of the selected program.
Vu" User Manual
9. Timeshift
[@: Press) or key}
For your information, Timeshift is an instant recording of the current program that you are watching. Press
PLAY or PAUSE key, it will instantly pause the audio and video of the program, and a small window
displaying clapsing time information will appear on the left upper side of the screen as below,
In this state, Timeshifted recording is running until you press either PLAY or PAUSE again. You can restart
viewing of the program,
Ifyou want to stop Timeshifted recording and to retum to the live mode, press STOP key.
‘You will be asked of Yes or Noto stop Timeshift
NOTE : What is different from normal recording is that Timeshifted recording is not meant to be
stored on HDD. If you stop Timeshift, you cannot replay the Timeshitted recording.
ae [ weve Set na 77 Par
ut User Mana!
10. Recording
\Vu+ Ultimo supports muttiple recordings up to 8 recording at the same time.
@ Instant Recording
[@ : Press REC (@) key)
Press REC key to start the recording of the current program.
Five recording options are given.
= Add recording (stop after current event)
This option is used when you want to end recording when the current program ends.
~ Add recording (enter recording duration)
This option is used when you want to manually set the length of recording by entering a certain number as
below:
TI
Vu" User Manual
- Add recording (enter recording end time)
This option is used when you want to define a certain date and time when the recording is stopped
Add recording (indefinitely)
This option is used when you want to keep recording running without a specific end time, Recording wil
continue unless you stop it
- Don't record
This option is used to exit from this menu without recording,
@ Recording by Timer
[@ : Press MENU @) key > Select Timer]
You can manage recording process using Timer List menu, Press MENU and select Timer on the menu.
Ie Timertise
es
[ae [wor vor Sarnarviape
ut User Mana!
In this menu, color keys are assigned for each different function
- RED (Delete)
This option is used to delete a timer.
- GREEN (Add)
This option is used to add a timer.
+ YELLOW (Disable)
This option is used to disable the timer and X mark will appear.
Vu" User Manual
= BLUE (Cleanup)
This option is used to remove those finished timers from the Timer List
NOTE : Make sure that the HDD on your Vu+ has enough free space available for recording. If the
free space on the HDD is not sufficient, recording might stop before the defined end time,
= Stop Recording [@ : Press REC (®) key > Select "Stop Recording’
If you want to stop recording, press REC again while recording is running. Select Stop Recording.
ae | weve Sr na 77 Par
Vu" User Manu
11, Recording Play
[@ : Press Recording List @) key]
You can view recorded flles on the Recorded files menu, Press Recording List (@) to activate this menu.
a ecoreden
Select the file that you want to play. It will instantly replay the file and display the recording infobar.
This infobar gives you the following information of the recording.
O Title of the recording
@ Total duration of recording
@ Remaining time
@ Progressive bar
© Elapsed time
Ta]
Vu" User Manual
12. Managing Recording Files
[@ : Press Recording List
Ifyou want to delete a recording file, press MENU key while Recorded files menu is on.
Other than “delete’, in this menu, you have options in sorting and listing of the recording files.
- Sort by date
+ List style default
- List style compact with description
+ List style compact,
+ List style single line
- Hide extended description,
[a8 | weve St na 77 Par
ut User Mana!
13. Media Player
[@: MENU ©) > Media Player}
\Vu+ is truly a multimedia receiver capable of playing media contents. Using Media Player, you can enjoy
Music, Photo and Video contents stored on the internal HDD and/or an USB memory stick plugged into
Vu+
Ifyou play Media Player, the following player will appear.
© Go into any directory of the HDD or plugged USB.
@ Select a file in the File Listto play and press OK. The selected file will be displayed in the PlayList.
* Supported formats are mainly JPG, MP3, AVI, et.
@ Inthe same way, you can play the recording files stored on the HDD.
@ To move between File List and Paly List
- Press CH- to go into Play List
- Press CH+ to go into File List
© To call up Media Player window
- Press Play(().or Pause(() or Stop(®)
To play
- Selecta file in the Play List and press OK.
Ts]
Vu" User Manual
14, Plug-ins
[@: MENU ©) > Plugins]
\Vut is integrated with standard 10/100Mbps Ethernet with RJ 45 connector. You are recommended to use
this network capability of Vu+ to fully enjoy the system. If your Vu+'s network connection is established, you
‘can directly download plug-ins from a designated website of Vut.
@ Press MENU and select Plugins menu to active Plugin browser,
@ Press GREEN key to download a list of plug-i
@ Once the download is done, a list of plug-ins will be displayed.
@ Select a plug-in to download.
© You can check if the download is done properly on the Plugin browser
available,
From this site, you can check available plug-ins to download as below.
[as | weve St na 77 Pr
ut User Mana!
15. Sleep Timer
[@: MENU ©) > Standby/ Restart > Sleep Timer]
You can set a specific time when your Vu+ goes into Standby mode or Deep Standby mode, using this
menu. Three color keys are used to set up this sleep timer.
@RED
This option is used to enable or disable Sleep Timer.
@ GREEN
This option is used to choose between Standby mode and Deep Standby mode.
@ YELLOW
This option is used to choose whether to be asked of confirmation before system shutdown,
Vu" User Manual
IV. System Configuration
Vu+ is a very sophisticated device designed to allow users a variety of system seiting options. You can fine-
tune your Vu+ to be your OWN system to fit your taste. This chapter will guide you through the entire menu of
system configuration
Prior to System Configuration, please take a notice on the menu structure of Vus first
1. Main Menu
[@: Press MENU @)]
‘The main menu of Vu+ consists of the following sub menus.
@ Media player
Activate Media player of Vu+. For more information, please refer to Media Player section
@Timer
Activate Media player of Vu+. For more information, please refer to Media Player section
@ Information
Has two sub menus for Service / About. Service menu provides the detailed information of the current
channel. About menu provides the detailed information of the H/W and S/W system of your Vu+
@ Plugins
Activates Plugin browser of Vu+. Using this browser, you can log onto the designated website and you
can download a variety of new plug-ins.
© setup
Provides all of the system settings.
@ Standby / Restart
Provides options for power on/off and sleep timer.
[ae [wor vor Sarin rye
ut User Mana!
2. System Setup
[@ : Press MENU =) > Select Setup]
The Setup menu consists of the following sub-menus.
@ Service Searching
@ system
@© Common Interface
el @ Parental Control
© Factory reset
2-1. Service Searching
[@ : Press MENU @) > Setup > Service Searching]
Here you set up the tuners of your Vu+ and run channel seanning automatically or manually.
A. Tuner Configuration
[@ : MENU ©) > Setup > Service Searching > Tuner Configuration]
If you run the First Time Installation process, the Tuner A is already configured, You can check the
information of Tuner A and which satellites are scanned, as follows.
Ta]
Vu" User Manual
B. Loading Default Service Lists
I@ : MENU ©) > Setup > Service Searching > Default Service List]
In case there are service lists available for certain satellites, for example, Astra or Hotbird, you can
install the lists in the channel list of your Vu+.
sevtsirating Beal
If default service lists are not available, you can run the service scan automatically or manually to add TV
and radio channels into the channel list of your Vut.
C. Automatic Scan of Services
[® : MENU ©) > Setup > Service Searching > Automatic Scan]
The easiest way to scan services is to use Automatic Scan. In the Automatic Scan menu, there are two
options to choose from as below.
* Clear Before Scan
YESis used when you want to delete the existing channel list before you start the automatic scan
If you want to keep the existing list, select NO.
[a8 | weve Sr na 77 Par
ut User Mana!
Press OK to activate the automatic scan. This will take some minutes. As the scan proceeds, you will see
the progressive bar and the newly found services underneath
D. Manual Scan of Services
[@ : MENU ©) > Setup > Service Searching > Manual Scan]
It you know well enough to configure each exact setting required for manual search of services, you can
do manual scan as well. There are many parameter values that you need to decide as below.
‘Amongst other things, the below parameters are whal you need to decide prior to manual scan.
@ Tuner
You need to decide which tuner you want to use for manual scan,
@ System.
Here you have two options between DVB-S (SD) and DVB-S2 (HD), if DVB-S2 tuner is mounted.
T=]
Vu" User Manual
@ Frequency
You need to enter the exact frequency of the transponder that you want to scan
@ Symbol Rate
You need to enter the exact symibol rate of the transponder that you want to scan
© Polarity
Here, you have options for Horizontal, Vertical, Circular Left and Circular Right. You need to know the
polatity of the transponder that you want to scan
FEC (Forward Error Correction)
You need to enter the exact FEC value of the transponder that you want fo scan
@ Modulation
Here you have two options for QPSK (SD) and 8PSK (HD),
@® Network Scan
Here you have two options for YES and NO. NOis used to scan the transponder (TP) based on the
data that your Vu+ currently has. YESis used to scan the TP not just based on the existing TP data
but also using new TP data, if there is TP data newly transported from the TP. Naturally, YES option
takes longer while it may results in a better scan result
@ Clear Before Scan
YES is used when you want to delete the existing channel list before you start the automatic scan. If
you want to keep the existing list, select NO.
@ Only Free Scan
Here you have two options for YES and NO. If you want to scan only Free To Air channels without any
encryption, select YES. Otherwise, select NOto scan all FTA and CAS channels,
Press OK to activate the manual scan. This will ake some minutes. As the scan proceeds, you will see
the progressive bar and the newly found services underneath.
190 | wave Set na 77 Pr
Vu" User Manu
E, Selecting Tuner Type (for DVB-C/T Tuner)
It you have installed DVB-C/T Tuner of Vu, you need to configure it as follows:
sence seeing
4, You can select DVB-C or DVB-T tuner by using LEFT/RIGHT button. Now the tuner configuration is
done:
Ta]
Vu" User Manual
5, Go to Setup => Service Searching
For the channel scan, you can select between
‘Automatic Sean and Manual Scan
6. Press OK to call up Service Sean window.
If the tuner is configured for DVB-T, channel scanning will be done in DVB-T mode.
If the tuner is configured for DVB-C, channel scanning will be done in DVB-C mode.
7. Press OK to begin the channel scan.
‘Once the scan is done, the scan results will be displayed.
[52 [wor vor Smarty
2.2. System Configuration
[@ : Press MENU @) > Setup > System]
Here you can find most of the necessary settings that you might need to optimize your Vu in the way you
like it. Please read the followings carefully
A. AN Settings
MENU ©) > Setup > System > AV Settings)
Here you wi ind options necessary to set up the audlé and video configuration of your Vue.
‘Ow
NOTI
IED is for cancel and GREEN is OK. OK key of RCU is not working in this mode,
Ta]
Vu" User Manual
‘Amongst the parameters given in this menu, the following ones are generally what you need to decide for
the audio and video.
@ Video output
Here you need to decide which video output you want to use between your TV and Vus.
The available options are as below.
+ CVBS
* S-Video
*RGB
@Mode
You need to decide which resolution to use according to the video output above and your TV amongst
the following options,
Scart
PAL
Resolution NTsc
Mutt
[ae [wos vor Sarin rvmape
B, Language Selection
[@ : MENU ©) > Setup > System > Language]
A variety of languages are available for the OSD(On-Sereen Display) of Vur
C. Customization
[@ : MENU ©) > Setup > System > Customize]
In this menu you will ind various customization options and this menu can be displayed in three different
formats: Simple, Intermediate, and Expert
Ss ——
Vu" User Manual
NOTE : RED is for cancel and GREEN is OK. OK key of RCU is not working in this mode.
‘Amongst the options given in this menu, the following ones are generally what you may need to know.
@ Recording always have priority
YES option is used to set the recording to have a priority over any existing timer. If there occurs a
conflict between a timer and a recording in progress, the recording has a priority over the timer. If you
set this option at NO, you will be asked whether to switch to the service to record or not.
@ Margin betore record (minutes)
If you enter a number here, for example, 5, the recording will begin 5 minutes before the defined time. If
itis "0", it means that the recording star's exactly atthe defined time. This option comes in handy, justin
case that a program starts earler than the original schedule.
@ Margin after record
If you enter a number here, for example, , the recording will stop 5 minutes after the defined time. If it
is “0°, it means that the recording stops exactly at the defined time. This option comes in handy, just in
case that a program ends later than the original schedule.
190 | weve Set na FP
ut User Mana!
@ Show Message when Recording starts
If you set this option at YES, a message saying that a recording has started appears as below.
yeaa
© Enable multiple bouquets
It you set this option at YES, it wil enable multiple bouquets.
D. Selecting Time Zone
[@ = MENU ©) > Setup > System > Timezone]
You can set your time zone in this menu.
Using LEFT/RIGHT key, you can find a time zone that you want to use for your Vu+. After selecting a
time zone, press GREEN to confitm and save the changed setting,
TI
Vu" User Manual
E. Hard Disk Set Up
[@ : MENU ©) > Setup > System > Harddisk > Harddisk setup]
You can set the duration of time after which HDD is to be put into standby mode.
Here, you can choose from
*No standby
+10 or 30 seconds
+1, 2, 5,10, 20, 30 minutes
+1,.2, 4hours,
‘Once you set this option, press GREEN key to
confirm the change.
F. Front Display Setup
I@ : MENU ©) > Setup > System > Display Setup]
‘There is a Large graphicVFD display on the front panel of Vu+. This display shows various information
like the current menu, channel, HD icon, and so on. You can adjust the brightness of this display using
this menu.
Brightness
You can change the brightness of the front VED.
display using LEFT/RIGHT key when Vu+ is in
use.
+ Standby
You can change the brightness of the front VED.
display using LEFT/RIGHT key when Vu+ is in
standby mode.
Once you completed this option, press GREEN key to confirm the change.
198 | wave Ser na 77 Pr
ut User Mana!
G. Network Setup
[@ = MENU ©) > Setup > System > Network}
Vus is integrated with standard 10/100Mbps Ethernet with RU 45 connector. You are recommended to
use this network capability of Vu+ to fully enjoy the system. You can set up the network settings through
this Network Configuration menu.
In the Network Configuration menu, you will see five sub menus as follows:
@ Adapter settings
Through this menu, you can set the basic Ethernet configuration.
User Interface
YES is used to activate the Ethernet. If you set this option at NO, the Ethernet will not work.
Use DHCP
YES'is used to use DHCP (Dynamic Host Configuration Protocol). If you set this option at YES, it
will automatically detect the correct IP address. NOs used when you want to use a certain fixed IP
address. In this case, you need to enter correct addresses in each field
Vu" User Manual
@ Nameserver settings
This option is required when you selected not to use DHCP. You need to enter the address of the
Nameserver.
@ Network test
When you are not sure whether the network configuration has been done correctly or not, you can run
this test.
@ Restart Network
This option is used when you want to reboot the Ethernet of your Vu+.
‘Wu's Your Smart Linux TV Player
ut User Mana!
H. Skin Change
[@ : MENU ©) > Setup > System > Skin]
\Vu+ is @ Linux based set top box and there are a lot of Skins available for Linux set top box. Using this
menu, you can use a different Skin other than the default one.
NOTE : It takes some minutes since the change of Skin requires a complete system shutdown.
Please wait patiently until the system reboots with a newly selected Skin.
2:3. Checking CAM
[® : MENU ©) > Setup > Common interface)
To be able to watch CAS channels, you need to have a proper CAM and a Smartcard. Vu+ is integrated
with two Common Interface slots. if you have two CAM modules and keep them inserted in your Vu+, it
will reduce the trouble of changing CAM.
Ifyou have inserted one or two CAMS, you can check the information of the inserted CAMs, through this
menu as below:
Tal
Vu" User Manual
2-4. Parental Control
[@ : MENU &) > Setup > Parental Control]
If you want to prevent certain channels from being accessed by others, you can do so using this menu.
© Goto Parental Control menu by pressing MENU > Setup > Parental Control
@ Set the parental control option at YES using LEFTRIGHT key. The menu will change as below
Tae | weve Sr na 77 Par
Vu" User Manu
1 Protect setup
If you set this option at YES, you will be asked to
enter PIN code when you enter this Parental
‘setup menu.
= Change setup pin
Ifyou want to change the existing PIN code for
Parental setup, you can do so using this menu.
You need to enter a new PIN code twice.
+ Protect services
You need to set this option at YES, if you want to lock certain channels with PIN code.
«Parental control type
This option will be activated only when you set Protect services at YES. Here there are two options
= White list : This option is used to block all channels except those channels in the parental control lst.
- Black list: This option is used to block only those channels included in the parental control list.
* Change service pin
Here you can define a PIN code required to change services to be included in the parental control lis.
NOTE: PIN code here is used for Change service and thus you are recommended to use a PIN code
different from thal used for Protect services.
Vu" User Manual
+ Edit service list
Here you can add services that you want to lock with PIN code. Services willbe arranged in the
alphabetical order and you can select an alphabet to enter into the list where you can find the channel
that you want to lock.
Here, Tis selected and TVS is locked in the list as an example.
Next time when you or anyone else want to tune into this service, the menu asking for PIN code will
appear instantly as below.
NOTE : Its very important not to lose this PIN code.
2-5. Factory Reset
[© : MENU 6) > Setup > Factory Reset}.
If you want to erase all installed service list as well as all configurations, run the Factory Reset process.
Select YESin the below menu to run the factory reset.
Upon the completion of factory reset process, your Vu+ will reboot automatically and start the First Time
Installation process.
NOTE : If you do this factory reset, all of your configuration data including bouquets, service lists,
satelite parameters, and so on will be erased.
‘Wu's Your Smart Linux TV Player
ut User Mana!
2-6. Checking HW & SW Information
[® : MENU ©) > Information]
Ifyou want to check the H/W or S/W system of your Vu+, this is the menu that you need to use. Also, here
you can check very detailed information of a specific service.
A. Service Information
[@ : MENU ©) > Information > Service]
In this menu, you can see all the parameter data of the current channel. The service information is well
arranged in four sections as below:
D Service into.
Vu" User Manual
@ Transponder
@ Tuner Status
B. System Information
[@ : MENU © > Information > About}
This menu is for you to check the current system of your Vu+. You can see the following information
@SW version
@ Detected NIMs
@ Detected HDD
ee [ weve Set na 77 Per
ut User Mana!
2-7. Wi-Fi Dongle Installation
\Vut provides USB Wi-Fi dongle for convenient network connection. Please read the following guide
carefully in order for successful setup.
1. Insert the dongle into the UBS port of Vut.
2. Turn on the power of Vur.
3, Go to Menu > Setup > System > Wireless LAN Setup. Press OK.
4, The connected USB Wi-Fi device wil be listed, Select the device by pressing “Green” button
5, Select “Adapter Settings" for wireless configuration
6. Configure each setting by using LeftfRight button and save the changed settings by using Green
button
(a) Use Device: Activate/Deactivate Wireless LAN module.
(©) Use DHCP: If select "NO", “IP, NETMASK, GATEWAY need to be configured manually.
(©) ESSID: Select AP
(4) Input Hidden ESSID: If the AP to select is set as “hidden mode”, select “Input hidden ESSID" in “ESSID",
‘and enter ESSID of AP directly,
Te]
Vu" User Manual
7. Enerypt: I the chosen AP requires wireless security configuration, select “Yes”
(2) Configuration
* Wireless security method - WEP, WPA, WPA2, WPAWPA2,
* Key Type ~ ASCII, HEX
* Network Key
8. If the ethernet is activated, decide whether to deactivate it or not. In order to avoid conflicts between
network devices, deactivation is recommended.
9, Select “Scan Wireless AP" to check accessible AP.
(@) Place the highlight bar on the AP to connect, and press “Blue” button to move to “Adapter Setting” menu.
10. You can change the settings of name server in "Nameserver settings”
(2) Itis possible to add up to 4 name servers by using “Ada''(Green) button,
(b) And itis also possible to delete name server by using “Delete” (Yellow) button
ae | weve Sr na 77 Par
ut User Mana!
11, "Show WLAN Status” displays the status of the wireless network that is currently connected.
(a) If wireless network is not connected, this menu is not to be displayed,
12, Test the network status in "Network test”
(a) Start the test by using “Green” button.
(b) After the five test items are finished, you can check further information ("Show Info”) on each test item by
press "OK",
(0) Ifthe test result is not satisfactory, try reconfiguring the wireless.
(2) network setting by selecting “Edit settings’ menu.
13. If necessary, itis possible to restart the wireless network connection by “Restart network” menu.
Vu" User Manual
2-8. Inserting Tuner
\Vu+ Ultimo adopts triple pluggable tuner system. You can additionally purchase DVB-S2 and DVB-C/T
Tuner.
‘When you intall a new tuner, please make sure that three points described in A, B and C be correctly
mounted
190 weve Ser na FP
ut User Mana!
2-9. HDD Mounting
\Vu+ HDD bracket is designed to mount 2.6" and 2° HDD.
You can mount 2.6°HDD or 3"HDD using this
bracket.
When 2.5" HDD is mounted.
When 2” HDD is mounted
TI
Vu" User Manual
2-10. Remote Control Unit (RCU) Set-up
\Vu+ RCU is a universal RCU that can be used for TV and STB at the same time,
A. User Guide of Vus Universal RCU
Pre-note
<< >> means long press
< _ >means normal press
4 digit code can be found in the TV brand code list of the user manual,
‘The new RCU of Vus is @ universal type and you can control your Vut STB and TV at the same time. This
universal RCU is a modeless design. While offering the basic control functions of your TV (TV Power,
Volume +/-, Mute, AV), you can control STB without having to select mode between TV and STB every
time. Compared to those universal RCU of mode selection types, the madeless universal ACU of Vu+ is
clearly a smarter choice by eliminating unneeded control functions.
1. TV setting
Set-up Sequence: <1 + 3>>, , <>
1. Press number ‘and 3 for three seconds until LED is on
2. Find your TV brand-code from the TV code list and insert 4 digit code.
- If you press "0000", Full Automatic Scan will start. This will take a while
8, Keep Mute button (or Power) pressed until your TV is muted (or turned of)
4. It your TV is muted (or tuned off), stop pressing Mute button
5. Now, your RCU is in test mode and press Volume + /- to check if your TV responds
6. If the volume buttons are operational, Press to escape from the set-up mode.
2. AV setting
‘AV button is for the selection of TV video source. AV button may be automatically set up depending on TV
models. In case it is not automatically configured, please follow the instructions below.
Set-up Sequence <<1+9>>, <>
1. Press 1 and 9 for thtee seconds until LED is turned on.
2. Keep AV button pressed until your TV responds and displays the video input source.
3. If AV button is working, check if AV button is properly working several times.
4, Press fo escape from the set-up mode
3. ROU Buttons for TV
* Buttons for TV only: TV Power. AV
* Buttons switchable between TV and STB: Volume +/- and Mute
- These buttons are for STB only before the RCU set-up is done.
It is switchable only after the configuration is done.
* All the other buttons are for STB only
4, Mode Switch of Volume + /- and Mute
For the sake of easy volume control, please set the STS volume at 60% of the maximum level and set
this level as the default volume level fron STB. Then, you just have to control your TV volume only without
having to adjust STB volume at the same time.
Set-up Sequence: <<1 + 6>>, <9>, <9>, <3>,
[2 [wor vor Sarincrvine
ut User Mana!
1. Press tand 6 for three seconds until LED is on
2. Press <9>, <9>, <3>.
3. If you want to contfol of TV volume, press TV Power button. If you want to control STB volume, press
‘STB Power button.
5, Reset of TV Set-up
In case you want to reset the configured TV set-up of your RCU,
Press Sequence: <<1 + 6>>, , <>, <6>
41. Press 1and 6 for three seconds until LED is on
2. Press <9>, <8>, <6>.
3. This will reverse the ACU into no configuration state.
6, System Code Change.
You can change the system code of your Vu+ universal RCU according to the Vu+ model that you want to
control. The default system cade is Mode 2
Mode 1 : SOLO / DUO
Mode 2: UNO / Ultimo (*Note : The keyboard of Ultimo remote cannot be used for SOLO, DUO & UNO.)
Mode 3 & 4 : reserved for future models.
Press <<2 + 7>>, , <0001 or 0002 or 0003 or 0004>
1. Press 2 and 7 for three seconds until LED is on.
2. Press HELP
3. Press <0001 or 0002 or 0003 or 0004>
TI
Vu" User Manual
B.Function Key Table
Number [Key description STB mode description TWimode description
1 STB Power STB Power Toggle :
2 V Power - V Power toggle"
3 © STB TELETEXT 5
4 [ STB SUBTITLE zi
5 AV. - VAY
6 MUTE STB Mute V Mute™
7 Digit STB Digit 7 e
8 Digit2 STB Digit 2 :
2 Digit 3 STB Digit 3 =
10 | Digit STB Digit 4 =
1 Digit 5 STB Digit 5 5
12 | digté STB Digit =
13 | Digt7 STB Digit 7 =
14 | digits STB Digit 8 =
15 | Digits STB Digit? =
16 € ‘STB Delete previous character =
17 | digo STB Digit 0 -
18 ® STB Delete next character =
19 | Red STB Red -
20_| Green STB Green -
21 Yellow STB Yellow =
22 | Blue STB Blue =
23 Up. STB Cursor Up -
24 | Left STB Cursor Left =
25 [OK STB OK =
26__| Right STB Cursor Right =
27 Down STB Cursor Down z
26 | VOL+ STB Volume up V Volume Up™
20 | ext STB EXIT zi
30 CHe STB Channel Up =
at VOL STB Volume down V Volume Down
a2 €PG STBEPG zi
33 [OH STB Channel Down =
34__| MENU STB MENU =
35 @ STB ARCHIV =
36__| AUDIO STB AUDIO =
37 | HELP STB HELP =
26__| Fast Rewind STB Fast Rewind =
ao | Play STB Play 5
40 Pause STB Pause =
41 Fast Forward | STB Fast Forward =
42 V STB Go to TV channel ist, =
43__| Record STB Record =
44__| Stop STB Stop =
74
Vu: Your Smart Linux TV Player
* Shall only be available when the user configure the related feature (TV-setup and/or Volume Punch
through)
C.TV Code List
Brand ID for Device TV:
‘AR Systems 012 “Ampro 739
‘Abex 014 ‘Amstrad 140
‘ABS 016 ‘Anam 14s
‘Accent 018 ‘Anam National 147
‘Acer (0028 ‘Andersson 148
‘Acoustic Solutions (0032 ‘Anglo O15
‘Action (003 ‘Anitech 154
‘Acura 003 “Ansonic, 0156
‘ADA (0038 ‘AOC. 165
‘ADC (0040) ‘Apex Digital 170
‘Addison (0043 ‘Apollo ori
‘Admiral (0046 Apple. ore
‘Advent (0054 ‘Arc En Ciel o178
‘Adventura ‘Arcam o179
‘Adyson (0058 ‘Ardem 0184
‘AEG (0058 Aristona o192
‘Agashi (0063 ‘ART o199
‘AGB 0064 ‘Arthur Martin (0200
‘Aiko ‘0068 ‘ASA (0202
‘Aim (0070 ‘Asberg (0205
‘Aiwa 0072. Astar 0218
‘Akal 074 Astra 022
‘Akashi 0075 ‘Asuka 227
‘Akiba (0078 ‘ATD 0228
“Akira 0079 Aiantic 0283
‘AKito (008 Atorl 0287
“Akura (0083 ‘Auchan 0240
‘Alaron (0085 ‘Audiosonic 0264
‘Alba (0086 ‘Audioton 0266
‘Albatron (0087 ‘Audiovox (0268
‘Alcyon’ (0093 ‘Audioworid (0269
‘Alienware (0089) Ausind 0276
‘Allorgan (0105 ‘Autovox (0280
Allstar O70 ‘Aventura 0287
‘America Action 0123 ‘Awa 0296
‘Amoi 0132 ‘Axxon (0808
‘Amplivision 0138
Ta]
ser Manual
Baird CTech 0448
Bang & Olufsen Caihong 0462
Barco Caishi 0465
Basic Line Candle 0480
Bastide Capsonic 0486.
Baur Carad 0488
Baysonic Carena 0489
Bazin Camivale 0481
Beaumark Carrefour 0492
Beijing Carver 0494
Beko Cascade 0496
Beloor Casio 0498
Bell & Howell 3 Cathay, 0501
Belson 03: CCE (0504
Belstar 03: (0508
Bena 03: 0510
Beon 0364 o511
Berthen 0368 Centrex 0516
Best 0364 Centrum 0519
Bestar 0368 Centurion (0520
Bestar-Daewoo 0368 Century 0521
Binatone 0378 CGE 0523
Black Diamond 0384 Changcheng 0526
Black Star 03 Change
Blackway 03 Changfeng
Blaupunkt 039 Changhai
Blue Sky 0395; ‘Changhong
Blue Star 0396 Chun Yun
Boca 0399 Chunfeng 5
Bondstec 0403 Chung Hsin 0547
Boots: (0405) Chunsun 0549
BPL 0413 Cimiine
Bradford 0414 Cinex
Brandt 0416 Citizen
Brian 0422 City
Brinkmann 0423 Clarion 575
Brionvega 0424 Clarivox 0576
Britannia 0425 Ciatronic 0581
Brockwood 0430. Clayton 0582
Broksonic. 0432 CMs 0580
Bruns 0435, (CMS Hightec 0581
BskyB 0436. Coby 0597
BSR 0437 Commercial Solutions | 0515
BTC 0439 Concerto (0625
Bush 0445 Concorde 0626
Byd:sign 0448 ‘Condor 0627
Conia 0628
Vu: Your Smart Linux TV Player
Vu User Manda
‘Conrowa 0684 Donghal O82
Contec: Drean 0832
Continental Edison 0637 DSE 0833
‘Cosme! DIS 0837
Craig Dual 0838.
Crosley Dumont 0840
‘Crown Durabrand 0842
CS Electronics 0663 Dux 0843
CTC iE DVX 0847
CTX Dwin 0848
Curtis DX Antenna 084
‘Curtis Mathes 0667 Dynatron 0855.
CXC 0670 Easy Living 0860
‘CyberPower 0674 Ecco 0864
‘Cybertron 0675 ECE 0865.
Cytron 0680 Elbe 0880
D-Vision (0684 Elcit 0883
Daewoo 0692 Electroband. 0888
Dainichi 0694 Electrograph 0889
Dansai 0699 Electrohome 0890
Dantax O70: Elektra
Datsura 0703 Elfunk
Dawa ‘oro? ELG
Daytron ort Elin
De Graaf O76 Eite
DEC oni? Elman
Decca ore Etta
Deitron 722 Emerson, Ost7
Dell 725 Emperor 0924
Denon O73 Emprex 0922
Denver 0733 Envision 0933
Desmet 738 Enzer 0934
Diamant 746. Epson 0937
Diamond ova? Eres 0942
Diamond Vision 748 ESA 0943
Dick Smith Electronics | 0750 ESC 0945
Digatron 751 Etron 0949
Digihome 758 Eurofeel 0954
Digiine 0759 EuroLine 0955.
Digital Life ore Euroman 0956
Digitex i) Europa 0957
Digitor ore Europhon 0959
DirecTV, 794 Evesham 0972
Dixi od Evolution 0973
DL 0810 Excello 0975
Domeos ost? Expert 0976
Dongda 0820 Exauisit 0978
Ta]
Vu User Manual
Feilang GP
Feilu GPM
Feiyue GPX
Fenner Gradiente’
Ferguson Graetz
Fidelity Granada
Filsai Grandin
Finlandia Gronie
Finlux Grundig
Firstline Grunkel
Fisher Grunpy
Flint Haz.
FNR| Haier
Formenti Haihong
Formenti-Phoenix Halifax
Fortress. Hallmark
Fraba Hampton
Friac Hankook.
Frontech Hannspree |
Fujitsu Hanseatic
Fujitsu General Hantarex
Fujitsu Siemens Hantor
Funai Harley Davidson
Furichi Harman/Kardon
Futronic Harvard
Futuretech Harwa
Galaxi Harwood,
Galaxis Hauppauge
Gateway Havermy.
GBC HEM
GE Helios
(Geant Casino Hello Kitty
GEC Hema
Geloso Hemmermann
General Technic Hewlett Packard
Genesis Hifivox
Genexxa Higashi
Giant Highline
Gibralter Hikona,
Go Video Hinari
Goldfunk Hisawa
GoldHand| Hisense
Goldline Hitachi
GoldStar Hitachi Fujian’
‘Goodmans: Hitec
Gorenje Hits
Hoeher
78
Vu: Your Smart Linux TV Player
Vu User Manda
Hongmei i272 7 1406
Hornyphon 277 ITT Nokia 1407
Hoshai 1278 iv 1408
Howard Computers [1287 ‘Janell 1414
HP 1283 JBL 1420
Huafa 1287 JCB 1421
Huanghaimei 1288 Jean 1424
Huanghe 1289) JEC 1426
Huanglong 1290, Jensen 1429
Huangshan’ 1297 Jiahua 1435
Huanyu 292 Jinfeng 1438
Huari 1294 Jinhai 1439
Humax, 1298 Jinxing) 1442
Hush 1304 JMB: 1445
Hygashi 130 INC 1446
Hyper Jocel 1448
Hypson Jubilee 4460
Hyundai JVC 1464
Iberia Kaisul 1471
iBUYPOWER Kamp. 1475
ICE, Kangchong 1476
Ices. Kanghua. 1477
io Kapsch 1483
Imperial Karcher 1484
Indesit Kathrein 1486
Indiana Kawa 1487
Infinity Kawasho 1489
InFocus KDS| 1494
Ingelen KEC. 1496
Ingersol Ken Brown 1493
Tnitial Kendo’ 1500
Inno Hit Kennedy 1504
Innova Kennex 1505
Innovation| Kenwood 1507
Inotech Khind 1511
Insignia. KIC) 1512
Intea. Kingsley 1520
Interbuy Kiota 1522
Interfunk. Kioto 1528
Internal Kiton 1525
International KLH 1529
Intervision KUL 1531
Irradio Kloss
1RT Kneissel
Isukai Kolin
1c Kolster 1543
TTS: Konig 1547
Ta]
ser Manual
Konka Mandor TT
Korpel Manesth 1716:
Korting Manhattan 1713
Kosmos Marantz 1724
Koyoda Marelli 1723
KIV Mark 1731
Kunlun Mascom 1736
Kuro Mastro 1743
Kyoshur Masuda 1744
Kyoto. Matsui
L&S Electronic Matsushita
LaSAT Maxdort
Lavis Maxent
Leeson Maxim
Lenco MeMichael
Lenoir Meck
Lesa Media Center PC.
Lexsor Mediator
Leyco Medion.
iG Medison
Liesenk & Tier Megapower
Liesenkotter Megatron
Lifetec MEI
Linksys Melvox
Uoya's Memorex
Local india TV Memphis.
Local Malaysia TV Mercury
Lodos Mermaid
Loewe Metronic
Logik Metz
Logix MGA
Luma Micromaxx
Lumatron Microsoft
Lux May Microstar
Cuxman MicroTEK
Luxor Midland
Ux Mikomi
M Electronic Minato
Madison Mind
MAG Minerva
Magnadyne Minoka
Magnafon Mintek
Magnasonic Minutz.
Magnavox Mitsubishi
Magnin Mivar
Magnum Monivision
Majestic Morgan's
0
Vu: Your Smart Linux TV Player
Vu User Manda
Motion’ i877 Nu-Tec
Motorola 1878 NuVision
MTC 1889) ‘Oceanic
MTEC 71890 ‘Okano
MTlogic 1892 Olevia’
Mudan 1896 ‘Omni
Multistandard 1904 ‘Onida’
Multitec 71906 ‘Onimax
Multitech 1907 ‘Onwa
Murphy. i97 ‘Opera
Musikland i915 ‘Oppo
Myryad 1922 ‘Optimus,
NAD) ‘Optoma
Naiko 1930 ‘Optonica
Nakimura\ ‘Orbit
Naonis Orion
NAT 1947 Orline
National 1942 ‘Ormond,
NEC. 1950 ‘Orsowe
Neckermann 1957 ‘Osaki
NEI 1952 Osio
Nesco 1960 ‘Oso
Netsat 1966 ‘Osume
Nett 1967 ‘Otic
Network 1968 ‘Otto Versand
Neufunk. i970 Pacific
New Tech i978 Packard Bell
New World 1980 Pael
Newave 1981 Palladium:
Nicamagic 1994 Palsonic
Nikka 1998 Panama
Nikkei 1999) Panasonic
Nikko 2000 Panavision
Nintaus 2006 Panda’
Niveus Media 2012 Pathe Cinema
Noblex 2013 Pathe Marconi
Nobliko 2014 Pausa
Nogamatic Peng Sheng,
Nokia Penney
Norcent 2020 Perdio
Nordic: 2024 Perfekt
Nordmende 2022 Petters:
Normerel 2024 Philo.
Northgate 2027 Philharmonic
Norwood Micro 2029 Philips
Novatronic: 2035) Phocus
NTC. 2045) Phoenix
TI
Vu User Manual
Phonola 2201 Rank Arena 2346
Phonotrend 2202 RBM 2350
Pilot 2207 RCA, 2351
Pioneer 2212 Realistic 2354
Pioniet 2213 ecco 2358
Plantron 2219 Recor 2359
Playsonic 2224 Rectiigne 2362
Polaroid 2230 Rediffusion 2364
Poppy 2236 Redstar 2366
Portland 2238 Reflex 2368
Powerpoint 2241 Relisys 2374
Precision 2204 Remotec 2377
Premier 2208 2379
President 2250 2383
Prima 2253 2385
Princeton 2258 2386
Prinston 2259 2387
Prinz: 2260 2388
Prism 22641 2392
Protex 2269 2398
Profilo 2272 2401
Profitronic 2273 2410
Proline 2274 2416
Promax 2275 Royal Lux 2420
Proscan 2279 Runco 2423
Prosco 2280 ‘Saba 2429
Prosonic 2282 ‘Sagem 2434
Protech 2284 Saisho 2037
Proton 2288 Saivod 2439
Protron 2289 Salora 2443
Proview 2290 ‘Sambers 2445
ProVision 2291 ‘Sampo 2446
Pulsar 2296 ‘Samsung 2448
Pye 2302 Samsux 2449
Pymi 2304 Sandra 2454
‘Qingdao 2308 ‘Sansui 2458
‘Quasar 2320 ‘Sanyo 2462
‘Quelle 2322 ‘Sanyuan 2464
‘Questa 2324 ‘SBR 2492
2327 Sceptre 2498
2329 ‘Schaub Lorenz 2500
2330 ‘Schneider 2501
233 Scimitsu 2505
Radionette 2332 ‘Scotch’ 2506
RadioShack 2333 Scott 2508
2334 Sears 2514
2345 ‘Seaway 2515
2
Vu: Your Smart Linux TV Player
Vu User Manda
Sealver 2520 ‘Sonneclair 2673
SEG 2522 ‘Sonoko 2675
SEI 2524 Sonolor 2676
Sei-Sinudyne 2525 Sontec 2677
‘Seleco 2528 ‘Sony 2679
‘Semivox 2529 ‘Sound & Vision 2680
‘Semp 2530 ‘Soundesign 2684
‘Sencora 2531 ‘Soundwave 2689
‘Sentra 2534 Sova 2690
‘Serie Dorada 2538 Sowa 2691
‘Serino 2539 Soyea 2692
‘Shanghai 2547 ‘Soyo 2693
‘Shaoteng 2549 Spectroniq) 2701
‘Sharp 2550 ‘Squareview 2708
‘Sheneai 2553 SSS 2708
‘Sheng Chia’ 2554 Stack 9 2710
‘Shenyang) 2555 Standard 2713
‘Sherwood! 2557 Starlite 2728
‘Shintoshi 2564 Stenway 2739
Shivaki 2567 Stern 2741
‘Shogun 2568 Strato 2745
‘Shorai 2569) Strong 2748
‘Siam 2572 Studio Experience: 2750
Siarem 2573 Stylandia 2752
‘Siemens 2574 ‘SunBrite 2759
Siera 2576 ‘Sunkai 2762
Siesta 2577 ‘Sunny 2764
Signature 2582 Sunstar 2768
Silva 2591 ‘Sunwood 2772
Silva Schneider 2592 Superla 2782
Silver 2594 ‘Superscan| 2786
SilverCrest 2595 ‘Supersonic 2787
‘Simpson 2598 ‘SuperTech| 2789
Singer 2599) ‘Supervision 2791
Sinotec 2600 ‘Supra 2792
‘Sinudyne 2601 ‘Supre-Macy 2794
‘Skantic 2605 ‘Supreme 2795
‘SKY 2610 Susumu 2797
‘Skysonic 2627 Sutron 2798
‘Skyworth 2631 ‘SVA 2800
SLX 2638 Svasa 2801
Sogera 2649) Swisstec 2806
‘Solavox 2654 Sydne} 2808
Sole 2655 Syivania 2809
‘Sonawa 2663 ‘Symphonic: 2810
‘Soniko 2669) ‘Synco 2811
Sonitron 2671 Syntax 2814
T=]
ser Manual
‘sysiine ‘Tennessee 2952,
‘Systemax Tensal 2954
‘Sytong TTenson 2055
Tacico Tevion 2962
Tactus Texet 2963
“Tagar Systems Thomas. 2971
Taishan ‘Thomson 2972
Talent Thorn 2974
Tandberg, TMK 2204
Tandy ML 2895
Tashiko INCI 2996
Tatung Tobo 2989)
TCL Tokai 3001
TCM Tokaido 3002
Teac Tokyo. 3004
Tec Tomashi 3006
TTech Line Topline 3016
Techica, Toshiba 3021
Technema Totevision 3024
Technica, Touch 3025
Technics. Towada 3028
TTechnika: Toyoda 3030
TechniSat Trakton 3036
TTechnisson Trans Continens 3037
‘Technol Ace: TRANS-continents: 3039)
Technosonic Transoni¢ 3041
TTechview Transtec 3042,
‘Techwood| Triad 3049)
Tecnimagen Trident 3054
Teco. Tristar 3057
Tedelex Triumph 3056
Tek’ Tvs) 3081
Teknika TVTEXT 95) 3082
Teleavia Uher 3089)
Telecor Ultra 3083
‘Telefunken Ultravox. 3085)
Telefusion Unic Line 3100
Telegazi United 3106
Telemeister Universal 3113
Telesonic Universum’ 3115
Telestar Univox 3116
Teletech US Logie 3124
Teleton Vector Research 3187
Televideon 2938 Venturer 3143
TTeleview 2938) VEOS 3144
Televiso 2941 Vestel 3148
‘Temco 2946 Vexa 3149)
4
Vu: Your Smart Linux TV Player
Vu User Manda
Vibrant 3154 Xinrisong
Victor 3155 XLogic
Videocon 3163 Xoro
Videologic 3165 Xrypton
Videologique 3166 Xuelian’
Videosat 3170 ‘Yamaha
VideoSystem 3172 Yamishi
Videotechnic 3173 Yokan
Videoton 3174 ‘Yoko
Vidikron 3178 Yor
Vidtech 3179 Yuhang|
Viewsonic 3186 Zanussi
viking 3168 Zenith
Viore 3192 ZhuHal
Visiola Zonda
Vision’ ZI Group.
Vistar ‘Arena,
Vizio G-Hanz,
Voodoo Eine
Vortec: TruTech
Voxson Afton’
Vue’ Dynex
Waltham Element
Wards: Hanns.G
Watson RevolutionHD_
Watt Radio| BGH
Waycon GVA
Wega Princess:
Wegavox ‘Acme
Welltech ‘Agazi
Weltblick ‘Alkos
Weltstar ‘Arcam Delta
Westinghouse ‘Ayori
Weston Blacktron
Wharfedale Dual-Tec
White Westinghouse Elbe-Sharp
Wilson Electa
Windsor ELECTRO TECH
Windstar HiLine
Windy Sam. Interactive
Wintel Kamosonic
Wyse. L@iGoldstar
Xenius: Liesenk
Xiahual Life
Xiangyu Loewe Opta
Xingfu Nordvision
Xinghal ‘ONCEAS
ry
Vu" User Manual
‘Quandra Vision 3546 Prandoni Prince a2
Radio Shack. 3547 Profekt 4126
RIF 3548 Radio 4128
Tesmet 3550 ‘Shanshui 4133
3555 ‘Songdian 136
3563 Stypton 4138
Digital Lifestyles: 3567 Teachimagen ai40
YU-MA-TU. 3603 Tiankeban aia2
Bork 3615 Transtec 143
IDEAL 3641 Datron 4201
STV 3645 ‘ShengCai 4217
Melactronic 3654 Ministry Of Sound 4247
‘Onn 3663 4296
Tesla 3680 4301
Kenstar 3756 nei 4302
Vistron 3773 Polyvision 4304
Pensonic 3778 Walker agit
Union 3781 Moree 4565
DigiMax_ 3808 Nika 4566
‘GEM 3820 Novex 4567
Mitsai 3851
Nortek 3862
‘Camper 3911
Nexus Electronics 3048
PARK 3951
BARON 3959)
Morgans 3970
Ziggo 4007
‘Cameron 4032,
Gaba ‘4059
Nimbro 4065
‘Quadro 4071
Shinelco 4074
vu 4078
Catha 4094
‘Chuangjia 4096
Duongjie 4101
Fagor Life 4102
Fenmenti 4103
Great Wall 4105
Huijiaban 4108
IR 4110
Kangwel 4115
Layoo a7
Muttisystem 4121
‘Okan 4122
‘Oulin 4123
86
Vu: Your Smart Linux TV Player
Vu" User Manu
V. Copyright - GNU GPL
GNU GENERAL PUBLIC LICENSE
Version 2, June 1991
Copyright (C) 1989, 1991 Free Software Foundation, inc.
51 Franklin Street, Fifth Floor, Boston, MA 02110-1301, USA
Everyone is permitted to copy and distribute verbatim copies of this license document, but changing it is not,
allowed
Preamble
‘The licenses for most software are designed to take away your freedom to share and change it. By contrast,
the GNU General Public License is intended to guarantee your freedom to share and change free software-
-to make sure the software is free for all its users. This General Public License applies to most of the Free
Software Foundation’s software and to any other program whose authors commit to using it. (Some other Free
Software Foundation software is covered by the GNU Lesser General Public License instead.) You can apply
itto your programs, too.
When we speak of free software, we are referring to freedom, not price. Our General Public Licenses are
designed to make sure that you have the freedom to distribute copies of free software (and charge for this
service i you wish), that you receive source code or can get it if you want it, that you can change the software
or use pieces of it in new free programs; and that you know you can do these things.
To protect your rights, we need to make restrictions that forbid anyone to deny you these rights or to ask you
to surrender the rights. These restrictions translate to certain responsibilities for you if you distribute copies of
the software, or if you modify it.
For example, if you distribute copies of such a program, whether gratis or for a fee, you must give the
recipients all the rights that you have. You must make sure that they, too, receive or can get the source code,
‘And you must show them these terms so they know their rights
We protect your rights with two steps: (1) copyright the software, and (2) offer you this license which gives
you legal permission to copy, distribute and/or modify the software.
Also, for each author's protection and ours, we want to make certain that everyone understands that there
is no warranty for this free software. If the software is modified by someone else and passed on, we want its
recipients to know that what they have is not the original, so that any problems introduced by others will not,
reflect on the original authors’ reputations,
Finally, any free program is threatened constantly by software patents. We wish to avoid the danger that,
redistributors of a free program will individually obtain patent licenses, in effect making the program
proprietary. To prevent this, we have made it clear that any patent must be licensed for everyone's free use or
not licensed at all
‘The precise terms and conditions for copying, distribution and modification follow.
TERMS AND CONDITIONS FOR COPYING, DISTRIBUTION AND MODIFICATION
0. This License applies to any program or other work which contains a notice placed by the copyright holder
saying it may be distributed under the terms of this General Public License. The "Program’, below, refers to
any such program or work, and a ‘work based on the Program” means either the Program or any derivative
work under copyright law: that is to say, a work containing the Program or a portion of it, either verbatim
or with modifications and/or translated into another language. (Hereinafter, translation is included without,
limitation in the term “modification’,) Each licensee is addressed as "you"
TI
Vu" User Manual
Activities other than copying, distribution and modification are not covered by this License; they are outside
its scope. The act of running the Program is not restricted, and the output from the Program is covered only
if its contents constitute a work based on the Program (independent of having been made by running the
Program). Whether that is true depends on what the Program does
1. You may copy and distribute verbatim copies of the Program's source code as you receive it, in any
medium, provided that you conspicuously and appropriately publish on each copy an appropriate copyright
notice and disclaimer of warranty; keep intact all the notices that refer to this License and to the absence of
any warranty; and give any other recipients of the Program a copy of this License along with the Program,
You may charge a fee for the physical act of transferring a copy, and you may at your option offer warranty
protection in exchange for a fee.
2. You may modify your copy or copies of the Program or any portion of it, thus forming a work based on the
Program, and copy and distribute such modifications or work under the terms of Section 1 above, provided
that you also meet all of these conditions:
1a) You must cause the modified files to carry prominent notices stating that you changed the files and the
date of any change
b) You must cause any work that you distribute or publish, that in whole or in part contains or is derived from
the Program or any part thereof, to be licensed as a whole at no charge to all third parties under the terms
of this License.
¢) If the modified program normally reads commands interactively when run, you must cause it, when
started running for such interactive use in the most ordinary way, to print or display an announcement
including an appropriate copyright notice and a notice that there is no warranty (or else, saying that
you provide a warranty) and that users may redistribute the program under these conditions, and telling
the user how to view a copy of this License. (Exception: if the Program itself is interactive but does
not normally print such an announcement, your work based on the Program is not required to print an
announcement.)
These requirements apply to the modified work as a whole. If identifiable sections of that work are not
derived from the Program, and can be reasonably considered independent and separate works in
themselves, then this License, and its terms, do not apply to those sections when you distribute them as
separate works, But when you distribute the same sections as part of a whole which is a work based on
the Program, the distribution of the whole must be on the terms of this License, whose permissions for
other licensees extend to the entire whole, and thus to each and every part regardless of who wrote it
Trus, itis not the intent of this section to claim rights or contest your rights to work written entirely by you;
rather, the intent is to exercise the right to control the distribution of derivative or collective works based.
on the Program,
In addition, mere aggregation of another work not based on the Program with the Program (or with a work
based on the Program) on a volume of a storage or distribution medium does not bring the other work
under the scope of this License.
3. You may copy and distribute the Program (or a work based on it, under Section 2) in object code or
‘executable form under the terms of Sections 1 and 2 above provided that you also do one of the following:
a) Accompany it with the complete corresponding machine-readable source code, which must be distributed
under the terms of Sections 1 and 2 above on a medium customarily used for software interchange; or,
b) Accompany it with a written offer, valid for at least three years, to give any third party, for a charge no
more than your cost of physically performing source distribution, a complete machine-readable copy of
the corresponding source code, to be distributed under the terms of Sections 1 and 2 above on a medium
customarily used for software interchange; or,
Pee [wor vor Sarin rvmape
Vu" User Manu
¢) Accompany it with the information you received as to the offer to distribute corresponding source code
(This alternative is allowed only for noncommercial distribution and only if you received the program in
‘object code or executable form with such an offer, in accord with Subsection b above.)
The source code for a work means the preferred form of the work for making modifications to it. For an
executable work, complete source code means all the source code for all modules it contains, plus any
associated interface definition files, plus the scripts used to control compilation and installation of the
executable, However, as a special exception, the source code distributed need not include anything that,
‘is normally distributed (in either source or binary form) with the major components (compiler, kernel, and
80 on) of the operating system on which the executable runs, unless that component itself accompanies
the executable.
If distribution of executable or object code is made by offering access to copy from a designated place,
then offering equivalent access to copy the source code from the same place counts as distribution of the
source code, even though third parties are not compelled to copy the source along with the abject code.
4, You may not copy, modify, sublicense, or distribute the Program except as expressly provided under
this License. Any attempt otherwise to copy, modify, sublicense or distribute the Program is void, and will
automatically terminate your rights under this License. However, parties who have received copies, or rights,
from you under this License will not have their licenses terminated so long as such parties remain in full
compliance.
5. You are not required to accept this License, since you have not signed it. However, nothing else grants you
permission to modify or distribute the Program or its derivative works. These actions are prohibited by law if
you do not accept this License. Therefore, by modifying or distributing the Program (or any work based on the
Program), you indicate your acceptance of this License to do so, and all its terms and conditions for copying,
distributing or modifying the Program or works based on it,
6. Each time you redistribute the Program (or any work based on the Program), the recipient automatically
receives a license from the original licensor to copy, distribute or modify the Program subject to these terms
and conditions. You may not impose any further restrictions on the recipients’ exercise of the rights granted
herein, You are not responsible for enforcing compliance by third parties to this License,
7. lf, as a consequence of a court judgment or allegation of patent infringement or for any other reason (not,
limited to patent issues), conditions are imposed on you (whether by court order, agreement or otherwise) that
contradict the conditions of this License, they do not excuse you from the conditions of this License. If you
cannot distribute so as to satisfy simultaneously your obligations under this License and any other pertinent
obligations, then as a consequence you may not distribute the Program at all, For example, if a patent license:
would not permit royalty-free redistribution of the Program by all those who receive copies directly or indirectly
through you, then the only way you could satisfy both it and this License would be to refrain entirely from
distribution of the Program,
If any portion of this section is held invalid or unenforceable under any particular circumstance, the balance
of the section is intended to apply and the section as a whole is intended to apply in other circumstances.
It is not the purpose of this section to induce you to infringe any patents or other property right claims or to
contest validity of any such claims; this section has the sole purpose of protecting the integrity of the free
software distribution system, which is implemented by public license practices. Many people have made
generous contributions to the wide range of software distributed through that system in reliance on consistent
application of that system; it is up to the author{donor to decide if he or she is willing to distribute software
through any other system and a licensee cannot impose that choice.
This section is intended to make thoroughly clear what is believed to be a consequence of the rest of this
License.
Tal
Vu" User Manual
8. If the distribution and/or use of the Program is restricted in certain countries either by patents or by
copyrighted interfaces, the original copyright holder who places the Program under this License may add an
explicit geographical distribution limitation excluding those countries, so that distribution is permitted only in
or among countries not thus excluded. In such case, this License incorporates the limitation as if written in the
body of this License.
9. The Free Software Foundation may publish revised and/or new versions of the General Public License
from time to time. Such new versions will be similar in spirit to the present version, but may differ in detail to
address new problems or concerns.
Each version is given a distinguishing version number. If the Program specifies a version number of this,
License which applies to it and “any later version’, you have the option of following the terms and conditions
either of that version or of any later version published by the Free Software Foundation. If the Program.
does not specify a version number of this License, you may choose any version ever published by the Free
Software Foundation.
10. If you wish to incorporate parts of the Program into other free programs whose distribution conditions are
different, write to the author to ask for permission. For software which is copyrighted by the Free Software
Foundation, write to the Free Software Foundation; wwe sometimes make exceptions for this. Our decision
will be guided by the two goals of preserving the free status of all derivatives of our free software and of
promoting the sharing and reuse of software generally.
NO WARRANTY
11. BECAUSE THE PROGRAM IS LICENSED FREE OF CHARGE, THERE IS NO WARRANTY FOR THE
PROGRAM, TO THE EXTENT PERMITTED BY APPLICABLE LAW. EXCEPT WHEN OTHERWISE STATED.
IN WRITING THE COPYRIGHT HOLDERS AND/OR OTHER PARTIES PROVIDE THE PROGRAM “AS IS"
WITHOUT WARRANTY OF ANY KIND, EITHER EXPRESSED OR IMPLIED, INCLUDING, BUT NOT LIMITED
TO, THE IMPLIED WARRANTIES OF MERCHANTABILITY AND FITNESS FOR A PARTICULAR PURPOSE,
THE ENTIRE RISK AS TO THE QUALITY AND PERFORMANCE OF THE PROGRAM IS WITH YOU. SHOULD.
THE PROGRAM PROVE DEFECTIVE, YOU ASSUME THE COST OF ALL NECESSARY SERVICING, REPAIR
OR CORRECTION
12. IN NO EVENT UNLESS REQUIRED BY APPLICABLE LAW OR AGREED TO IN WRITING WILL ANY
COPYRIGHT HOLDER, OR ANY OTHER PARTY WHO MAY MODIFY AND/OR REDISTRIBUTE THE PROGRAM
AS PERMITTED ABOVE, BE LIABLE TO YOU FOR DAMAGES, INCLUDING ANY GENERAL, SPECIAL,
INCIDENTAL OR CONSEQUENTIAL DAMAGES ARISING QUT OF THE USE OR INABILITY TO USE THE
PROGRAM (INCLUDING BUT NOT LIMITED TO LOSS OF DATA OR DATA BEING RENDERED INACCURATE
OR LOSSES SUSTAINED BY YOU OR THIRD PARTIES OR A FAILURE OF THE PROGRAM TO OPERATE
WITH ANY OTHER PROGRAMS), EVEN IF SUCH HOLDER OR OTHER PARTY HAS BEEN ADVISED OF THE
POSSIBILITY OF SUCH DAMAGES.
END OF TERMS AND CONDITIONS:
a0 | weve Sr na 77 Par
VI. Menu Structure
Main menu
ist level 2nd level 3nd level 4nd level 5nd level
Media player | __ Media Player
Timer Timer List
os Service Service info
‘About ‘About
Plugins Plugin browser
Tuner Configuration Tuner A,B,C
Default Service lists
Service Searching aan e
vutomatic Scan
Service scan Window
Manual Scan Service scan Window
lager yBrauiage Selection
Customize Customize Window
Timezone Timezone Window
Harddisk setup Harddisk setup)
Harddisk Initialization initialization
Setup
Filesystem Check _| Filesystem Check
AN Settings. ANN Settings Window
Display Setup
Display Setup Window
Network.
Network Configuration
Window
Keyboard Keyboard Setup Window
‘Skin
‘Common Interface
Parental control __| Parental contol setup
Factory reset
Sleep Timer
ee Standby
Restart Restart
Deep Standby
ot
Vu" User Manual
VII. Troubleshooting
Before you contact your local service center, please read the folowing tps careuly.
NOTE : if the antenna is covered with snow or the RF signal is weakened by heavy rain, the quality of
audio and video may become temporarily poor. If you experience poor audio and video quality due
to bad weather conditions, please check if your satellite antenna is oriented in the original direction.
‘And see if itis covered by snow. Also, check if your LNB is not damaged,
1, No video on TV
* Check first i the product is powered on and in operation mode.
* Check if the video cable is properly connected between TV and Vut.
* Check if the satellite cable is properly connected to Vut,
* Check if the selected channel is currently on air.
* Check if the selected channel is encrypted and if you have a corresponding access smartcard.
2. Problem with audio quality
* Check if your audio cable is connected correctly
* Check the volume level of your TV and Vue
+ Check if Vus or TV is on mute.
* Check the audio option if itis correctly selected forthe program that you are currently watching.
3, Remote control problem
* Chock if the batteries are correctly mounted
+ Ifyour remote control has been used for long, change the batteries.
Point the remote control directly toward Vu+
+ Make sure that nothing blocks the front panel display.
4, Channel search problem
* Make sure if tuner configurations are all correctly made,
* Check if the antenna cable(s) are properly connected,
5, Encrypted channel viewing problem
* Check if you have the appropriate Smartcard and/or CAM.
+ Take the Smartcard and CAM out and re-insert them to re-initialize,
* Check if your system correctly detects the smartcard and CAM.
6. Recording problem
* Check if the HDD has a sufficient space for recording,
* Check if there is a conflict between recordin
7. Noise
* Vus has an integrated FAN. This may create a noise but is inevitable to make sure the safety of
the product.
* Also, when HDD is running, you may hear a noise.
[ee [wor vor Sarncrviane
Vu" User Manu
VIII Glossary
BPSK
8-PSK is usually the highest order PSK constellation deployed. With more than
8 phases, the error-rate becomes too high and there are better, though more
complex, modulations available such as quadrature amplitude modulation (QAM).
Although any number of phases may be used, the fact that the constellation must
usually deal with binary data means that the number of symbols is usually a power
of 2 —this allows an equal number of bits-per-symbol
cAM
Conditional Access Module is an electronic device, usually incorporating a slot
for a smart card, which equips an Integrated Digital Television or set-top box with
the appropriate hardware facilty to view conditional access content that has been
encrypted using a conditional access system. They are normally used with direct
broadcast satelite (OBS) services.
Composite Video
Composite video is the format of an analog television (picture only) signal before
itis combined with a sound signal and modulated onto an RF cartier. Composite
Video is often designated by the CVBS acronym, meaning ‘Color, Video, Blank
and Sync". In German (with PAL being a German invention by Telefunken's Walter
Bruch) the albbreviation FBAS (Farbe-Bild-Austastung-Synchron) means the same.
iis usually in standard formats such as NTSC, PAL, and SECAM. Its a composite
of three source signals called Y, U and V (together referred to as YUV) with sync
pulses. Y represents the brightness or luminance of the picture and includes
synchronizing pulses, so that by itself it could be displayed as a monochrome
picture. U and V represent hue and saturation or chrominance; between them they
carry the color information. They are first modulated on two orthogonal phases of
a color cartier signal to form a signal called the chrominanee. Y and UV are then
combined. Since Y is a baseband signal and UV has been mixed with a carrier,
this addition is equivalent to frequency-division multiplexing,
Conditional Access
‘System,
Several companies provide competing Conditional Access Systems; Irdeto
Access, Nagravision, Viaccess, Verimatrix and NDS are among the most
commonly used CAS systems,
DISEgc
Stands for Digital Satellite Equipment Control. It is a special communication
protocol for use between a satollte receiver and a device such as a multi-dish
switch or a small dish antenna rotor. DiSEaC was developed by European satellite
provider Eutelsat, which now acts as the standards agency for the protocol
EPG
Electronic Program Guide is a digital guide to scheduled broadcast television or
radio programs, typically displayed on-screen with functions allowing a viewer to
navigate, select, and discover content by time, ttle, channel, genre, etc. by use of
their remote control, a keyboard, or other input devices such as a phone keypad.
Content can also be scheduled for future recording by a personal video recorder
(PVR). The on-screen information may be delivered by a dedicated channel or
assembled by the receiving equipment from information sent by each program
channel.
Vu" User Manual
eSATA
Avariant of SATA meant for external connectivity with the following characteristics
* Minimum transmit potential: Range is 500-600 mY. * Minimum receive potential
Range is 240-600 mV. * Identical protocol and logical signaling (link/transport-
layer and above), allowing native SATA devices to be deployed in external
enclosures with minimal modification.
FEC
Stands for Forward Error Correction. This is a system of error control for data
transmission, whereby the sender adds redundant data to its messages, also
known as an error-correction code. This allows the receiver to detect and correct
errors (within some bound) without the need to ask the sender for additional data
The advantages of forward error correction are that a back-channel is not required
and retransmission of data can often be avoided (at the cost of higher bandwidth
requirements, on average).
HDMI
Stands for High-Definition Multimedia Interface. It is a compact audio/video
interface for transmitting uncompressed digital data. HDMI connects digital audio/
video sources—such as set-lop boxes, Blu-ray Disc players, personal computers
(PCs), video game consoles (such as the PlayStation 3 and some models af Xoox
360), and AV receivers—to compatible digital audio devices, computer monitors,
and digital televisions. As an uncompressed connection, HDMI is independent of
the various digital television standards used by individual devices, such as ATSC
and DVB, as these are encapsulations of compressed MPEG video streams (which|
can be decoded and output as an uncompressed video stream on HDMI),
LNB
Stands for Low-Noise Block converter. This is the (receiving, or downlink) antenna
of what is commonly called the parabolic satellite dish commonly used for satellite
‘TV reception. The LNB is usually fixed on or in the satelite dish. The purpose of
the LNB is to take a wide block (or band) of relalively high frequencies, amplity
and convert them to similar signals carried at a much lower frequency (called
intermediate frequency or IF). These lower frequencies travel through cables
with much less attenuation of the signal, so there is much more signal left on the
satellite receiver end of the cable, Its also much easier and cheaper to design
electronic circuits to operate at these lower Irequencies, rather than the very high
frequencies of satellite transmission.
PID
Stands for Packet Identifier. This is a set of numbers identitying stream packets.
contained within a single data stream
Polarization
‘The orientation of the electrical and magnetic fields of a signal. Satellites use
mainly vertical and horizontal polarization.
S/PDIF
Stands for Sony/Philips Digital Interconnect Format. A common use for the S/PDIF
interface is to carry compressed digital audio as defined by the standard IEC
61937. This mode is used to connect the output of a DVD player to a home theater
Another common use is to carry uncompressed digital audio from a CD player to
a receiver. This specification also allows for the coupling of personal computer
digital sound (if equipped) via optical or coax to receivers,
[ae [wor vor Sarina rye
Vu" User Manu
SCART
A French-originated standard and associated 21-pin connector for connecting
audio-visual (AV) equipment together. SCART is one of the most common method
of connecting audio-visual equipment together. However, transferring analogue
standard-definition content, SCART is becoming obsolete with the intreduction of,
new digital standards such as HDMI, which can also carry high-definition content
and multichannel audio
‘Smartcard
A pocket-sized card with embedded Integrated Circuits which can process data,
it can receive input which is processed and delivered as an output. The card may
embed a hologram to avoid counter id for accessing encrypted TV
channels or services.
Teletext
A television information retrieval service developed in the United Kingdom in the
early 1970s. it ofers a range of text-based information, typically including national,
international and sporting news, weather and TV schedules. Subtitle (or closed
captioning) information is also transmitted in the teletext signal, typically on page
888 or 777,
Xerypt
One of the Conditional Access Systems by Xorypt.
YPbPr
‘A color space used in video electronics, in particular in reference to component
Video cables. YPbPr is the analog version of the YCBCR color space; the two are
numerically equivalent, but YPBPR is designed for use in analog systems whereas
YCBCR is intended for digital video YPbPr is commonly called ‘component video’,
but this is a misnomer, as there are many other types of component video (mostly
RGB with sync either on green or one or two separate signals)
YPbPr is converted from the RGB video signal, which is split into three
components, Y, PB, and PR.
*Y carries luma (brightness) and sync information.
* PB caries the difference between blue and luma (B - Y),
* PR carries the difference between red and luma (R - Y).
Sending a green signal would be redundant, as it can be derived using the blue,
red and luma information
Você também pode gostar
- 4 Exemplos de Cantadas IncriveisDocumento7 páginas4 Exemplos de Cantadas Incriveissilveira_manuelAinda não há avaliações
- Guia Dos Satelites Sem InterfêrenciasDocumento3 páginasGuia Dos Satelites Sem Interfêrenciassilveira_manuelAinda não há avaliações
- GUIA Sistemas de Informação GeográficaDocumento125 páginasGUIA Sistemas de Informação Geográficasilveira_manuelAinda não há avaliações
- Planner Evento Crie Suas ViagensDocumento34 páginasPlanner Evento Crie Suas Viagensj66479144Ainda não há avaliações
- Lista de Códigos TV para o Comando ZON BOX - Folha1Documento15 páginasLista de Códigos TV para o Comando ZON BOX - Folha1silveira_manuel33% (3)
- Manual Orientação para Melhorar A VozDocumento11 páginasManual Orientação para Melhorar A Vozsilveira_manuelAinda não há avaliações
- Alimentos Que Ajudam A Ter Um Noite Bem DormidaDocumento4 páginasAlimentos Que Ajudam A Ter Um Noite Bem Dormidasilveira_manuelAinda não há avaliações
- Manual de Fotografia DigitalDocumento45 páginasManual de Fotografia Digitalsilveira_manuelAinda não há avaliações
- MVB Dso 1100 BR PDFDocumento78 páginasMVB Dso 1100 BR PDFFernando SanchoAinda não há avaliações
- Manual RouterWiFiDocumento24 páginasManual RouterWiFiCarlos RodriguesAinda não há avaliações
- Manual Do Empreendedor Parte 1Documento27 páginasManual Do Empreendedor Parte 1silveira_manuelAinda não há avaliações
- ManualComando1 0Documento15 páginasManualComando1 0Ricardo FernandesAinda não há avaliações
- Manual Do Empreendedor Parte 2Documento51 páginasManual Do Empreendedor Parte 2silveira_manuelAinda não há avaliações
- Lista de Entidades MultibancoDocumento19 páginasLista de Entidades MultibancoMike BarrocaAinda não há avaliações
- Perda de MemóriaDocumento3 páginasPerda de Memóriasilveira_manuelAinda não há avaliações
- Como Fazer CompostoDocumento4 páginasComo Fazer CompostoAna LopesAinda não há avaliações
- Perda de MemóriaDocumento3 páginasPerda de Memóriasilveira_manuelAinda não há avaliações
- Escoliose Idiopática Do AdolescenteDocumento18 páginasEscoliose Idiopática Do Adolescentesilveira_manuelAinda não há avaliações
- Biceps Braqueal Exercícios Reamada BaixaDocumento41 páginasBiceps Braqueal Exercícios Reamada Baixasilveira_manuelAinda não há avaliações
- Algarismos Significativos Numa MediçãoDocumento4 páginasAlgarismos Significativos Numa Mediçãosilveira_manuelAinda não há avaliações
- Biceps Braqueal Exercícios Reamada BaixaDocumento41 páginasBiceps Braqueal Exercícios Reamada Baixasilveira_manuelAinda não há avaliações
- PDFDocumento14 páginasPDFarseniosilvaAinda não há avaliações
- Alecrim Letra MúsicaDocumento2 páginasAlecrim Letra Músicasilveira_manuelAinda não há avaliações
- Compostagem DomesticaDocumento12 páginasCompostagem DomesticaNorberto SilvaAinda não há avaliações
- Linha Do Tempo - Historia Da DancaDocumento20 páginasLinha Do Tempo - Historia Da DancaHelga Levanon Urel75% (4)
- Formulário Exame Módulo F1Documento1 páginaFormulário Exame Módulo F1silveira_manuelAinda não há avaliações
- Locus Controle MatthewsDocumento19 páginasLocus Controle MatthewsSandra ManataAinda não há avaliações
- Provas Modelo PortuguesDocumento9 páginasProvas Modelo Portuguessilveira_manuelAinda não há avaliações
- Locus Controle MatthewsDocumento19 páginasLocus Controle MatthewsSandra ManataAinda não há avaliações