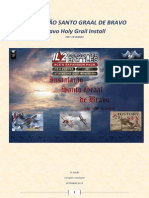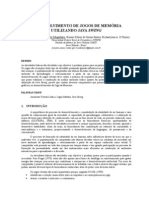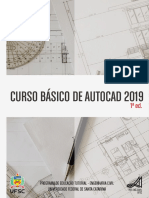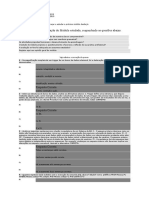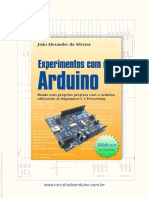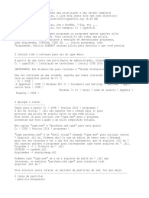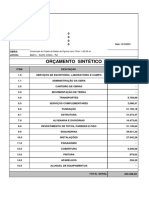Escolar Documentos
Profissional Documentos
Cultura Documentos
Vetorizando Um Arquivo No Corel
Enviado por
Mari LuckDireitos autorais
Formatos disponíveis
Compartilhar este documento
Compartilhar ou incorporar documento
Você considera este documento útil?
Este conteúdo é inapropriado?
Denunciar este documentoDireitos autorais:
Formatos disponíveis
Vetorizando Um Arquivo No Corel
Enviado por
Mari LuckDireitos autorais:
Formatos disponíveis
Nota: Neste exemplo, eu vou utilizar um logotipo conhecido por todos ns que acessamos o BABOO :) ... Obs.
: Vamos trabalhar com o CorelDraw 10 em portugus, mas no caso de se vetorizar uma figura, tanto faz a verso do Corel que voc est utilizando. Passo 1: Abra uma nova pgina no Corel e importe a figura ou o logotipo escaneado. Vamos utiliz-lo como referncia para vetorizao. Nota: Vetorizar uma figura ou um logotipo uma vantagem muito grande pois voc tem um arquivo que poder utilizar tanto para um simples carto de visitas quanto para a criao de um outdoor. Arquivos com extenso .cdr (que a extenso do CorelDRAW) podem ser abertos no tamanho de 1Km x 1Km que no vo estourar, diferente dos arquivos pixelizados. Essa uma vantagem dos programas vetoriais ..
Passo 2: Amplie a figura para que voc possa ver os detalhes: na barra de ferramentas selecione a ferramenta retngulo (F6). Eu sempre comeo redesenhando um logo ou uma figura atravs de um retngulo. Depois de muitas tentativas, essa foi a melhor maneira que encontrei de vetorizar logos pois desta forma fica mais fcil preencher as cores e fazer os efeitos no Corel.
Passo 3: Faa um retngulo sobre o logotipo e transforme-o em curva pois necessrio para acrescentarmos os ns de edio. Para transformar em curva voc poder pressionar o cone na barra de opo como na figura, pode tambm ir por Organizar > Converter em Curvas ou ento pressionar apenas "Ctrl+Q" (que particularmente acho mais simples).
Passo 4: Aps ter convertido em curva com a ferramenta Forma (F10), selecione um dos ns do retngulo. Este ser o nosso ponto de partida. Arraste o n para a ponta de sua figura neste caso eu irei arrastar o n para a caricatura do logo do Baboo.
Passo 5: Agora vamos acrescentando ns para contornarmos a figura ou o logotipo. Para acrescentar ns s clicar duas vezes sobre a linha e arrastar para onde voc deseja. Eu prefiro contornar com um nmero menor possvel de ns pois isso facilita a edio. Voc pode estar se perguntando: e as curvas ?!? Calma, ns chegaremos l ;) ....
Passo 6: Ao clicar com o boto direito do mouse sobre a linha do retngulo, abrir uma janela de edio dos ns: nesta janela encontra-se uma opo que se chama "Em curva" e atravs desta ferramenta que voc poder curvar a linha.
Passo 7: Faa isso at que complete uma das partes e procure fechar o ciclo com o retngulo que abriu inicialmente. Quando a figura ou o logotipo for composta por vrias partes, no tente fazer todas ao mesmo tempo: v por mim, isso no dar muito certo ... Quando se trabalha logos muito complexos (como por exemplo o braso da Repblica) ns devemos fazer como um quebra-cabeas: pea por pea. exatamente isso que estou fazendo com o logo do Baboo: eu comecei com a caricatura e nela, pelo rosto - como na figura abaixo.
Passo 8: Quando eu redesenho uma parte ue procuro mandar para baixo da figura, ou seja, jogo ele para debaixo da referncia. Isso feito para ter um controle maior sobre o objeto (e para no atrapalhar o nosso trabalho). Para se fazer isso basta selecionar o que foi desenhado e pressionar "Shift+PageDown" (embora isso seja opcional).
Nota: Sempre que voc estiver desenhando um logo ou uma figura, lembre-se de salvar (Ctrl+S) o arquivo no comeo e tambm a cada passo para que voc no fique nervoso caso seu computador trave ou o programa apresente algum erro. Passo 9: Repita os passos anteriores para fazer outras partes do seu logotipo ou da sua figura. Neste caso eu farei um outro retngulo, converterei-o em curva e adicionarei os ns. Se voc estiver fazendo o mesmo logo para efeito didtico, no desista pois o trabalho valer pena ! Passo 10: Para os cabelos eu fiz um retngulo e apenas contornei-o pois os detalhes dos fios e sombra faremos no TM colorindo imagens e aplicando luz e sombra no Photoshop. O resultado pode no parecer satisfatrio - mas assim mesmo: lembre-se que estamos vetorizando algo que j existe e estamos apenas contornando para depois sim estar dando os detalhes. Para ficar mais fcil para visualizar, deixei o Baboo com "cabelos brancos"; desculpe Baboo ;) ...
Passo 11: Para os olhos tambm: faa um retngulo, converta-o em curva (Ctrl+Q) e curve as linhas. Dica: O CorelDRAW um software que para isso mesmo: ele possui dezenas de ferramentas que facilitam a vida do designer. Basta voc fazer um dos olhos e espelhar duplicando o outro (j que os olhos so iguais e nos permite tal execuo) e isso muito fcil de ser feito: basta pressionar "Alt+F9" e aparecer a janela de transformao. Nesta janela encontram-se cinco tipos de ferramentas de transformao: Posio, Rotao, Escala e Espelho, Tamanho e Inclinar - e ns iremos usar a ferramenta "Escala e Espelho". Ao escolher esta opo, aparecer a janela de escala e voc deixar 100% na horizontal e na vertical - j no espelho - clique na horizontal e d o comando "Aplicar ao duplicado". O olho que voc fez ser duplicado. Passo 12: Repita o passo 11 para fazer as sobrancelhas. A boca tambm, faa-a a partir do retngulo. O resultado dever se aproximar ao da figura abaixo. Dica: Note que eu preenchi os contornos para facilitar o trabalho. Existe uma ferramenta no CorelDRAW que se chama "mscara de bitmap": essa ferramenta auxilia quando voc deseja saber a configurao da cor de preenchimento da sua imagem. V at o menu de opes do Corel > Bitmaps > Mscara de cor de bitmap. Abrir uma janela que contm um conta-gotas
aonde utilizando-o com o bitmap selecionado voc poder pegar a configurao da cor para preencher seu desenho.
Passo 13: O nariz j uma parte onde no usaremos o retngulo e sim uma outra ferramenta: a "mo livre". Isso porque o nariz do Baboo no possui um preenchimento slido, mas sim um contorno. Faa um trao e atravs da ferramenta "Forma (F10)" contorne o nariz. O resultado este:
Passo 14: Os dentes o que vai dar o relevo dos lbios: com a ferramenta "Mscara de bitmap" puxe a cor dos lbios e preencha a boca. Faa um retngulo dentro da boca e contorne a parte branca: isso far com que o volume dos lbios aparea.
Passo 15: Agora vamos fazer o restante do logo: o anel e a fonte. Para fazer o anel ns utilizaremos a ferramenta "Elipse" que est na barra de ferramentas do Corel. Puxe linhas guias tangendo a elipse e faa uma tendo como guia as linhas em torno da figura do logo do Baboo. Para gir-la, basta clicar duas vezes sobre a mesma e em torno da elipse aparecer as guias para girar.
Passo 16: Aps isso, vamos fazer uma outra elipse dentro da j existente. Isso mais fcil. Dica: Quando voc quiser duplicar um objeto voc pode utilizar o atalho "Ctrl+D" ou pressionar a tecla "+" e a figura ser duplicada, sendo que esta ficar por cima do objeto original. Duplique a elipse e diminua de forma a tanger a elipse de dentro da figura:
Passo 17: Agora que as duas elipses esto prontas, vamos utilizar mais uma ferramenta do Corel que muita gente no conhece (ou no sabe usar pois sempre vejo layouts que possuem figura vazadas num fundo branco pois o designer no sabe combinar as duas figuras e acaba colocando a maior com cor e a segunda preenchida de branco para dar a impresso de estar vazada). Se voc era uma dessas pessoas, agora no ter mais desculpas. Vamos l: simples
e bem prtico, bastando selecionar a elipse maior e com a tecla "Shift" pressionada, selecionar tambm a elipse menor. Solte a tecla "Shift" (pois as duas estaro selecionadas juntas) e agora vamos combin-las bastando ir ao menu de opes do Corel na opo Organizar > Combinar. H um atalho para isso: basta clicar "Crtl+L". Preencha com alguma cor e veja como ficou - a elipse ter que ficar assim:
Passo 18: Com a elipse selecionada, vamos colocar o gradiente. Na barra de ferramentas, h uma com o nome de "Ferramenta de preenchimento". Esta ferramenta possui outras opes ao clicar nela: vamos utilizar a ferramenta "Caixa de dilogo preenchimento gradiente" (ou aperte a tecla F11).
Passo 19: Vamos utilizar o gradiente linear com angulao de 25 sendo que as cores foram obtidas com as configuraes pela mscara de bitmap (como j aprendemos nos passos anteriores).
Passo 20: Aps o preenchimento do gradiente na elipse, com a mesma selecionada, clique com o boto direito do mouse na janela branca com um "X" na barra de cores. Nota: Quando se clica com o boto direito do mouse sobre esta janela com o "X" na barra de cores, tira-se o contorno da figura. Quando se clica com o boto esquerdo do mouse, tira-se o preenchimento da figura e fica somente o contorno (caso este tenha um). Dica: Para mudar a cor de um contorno basta clicar com o boto direito do mouse sobre a cor desejada.
Passo 21: Vamos fazer a sombra? Com a elipse selecionada procure na barra de ferramentas uma ferramenta chamada "Sombreamento Interativo". Caso voc tenha dificuldade em ach-la, ela estar oculta dentro de outras ferramentas abaixo da opo de texto. Com a elipse selecionada, clique com a ferramenta no centro da mesma e arraste em direo ao deslocamento da sombra. Nota: Esta ferramenta s estar disponvel para as verses 8 em diante do CorelDRAW. Caso voc esteja trabalhando com uma verso anterior, existe uma outra forma para se fazer esta sombra (mas eu no recomendo pois deixar o arquivo pesado e no esta a nossa inteno). Dica: Para quem usa uma verso anterior a verso 8 do Corel, voc tem duas opes: uma fazer uma cpia da elipse, transformar em bitmap e trabalhar com desfoque gaussiano (no irei ensinar isso agora, pois entrar em um outro TM) e a segunda maneira fazer a sombra no Photoshop.
Passo 22: Agora que a elipse ganhou uma sombra voc pode controlar a intensidade da mesma. Perceba que no momento em que voc introduziu a sombra apareceu na barra de opes uma barra de configuraes (pois nela que voc ir clarear sua sombra): deixe a opacidade de sombreamento com 50 e no Enevoamento de sombreamento igual a 8.
Passo 23: Com a ferramenta de seleo da barra de ferramentas, pressione "Shift+Pagedown" e mande sua elipse para baixo. Agora ficou faltando a fonte: escreva a palavra "Baboo" na fonte SerpentineDBol e coloque sobre a figura para acertar o tamanho. No caso eu tive que destorcer a fonte, mesmo ela estando em itlico. A fonte tambm possui uma sombra: efetue o mesmo procedimento do passo anterior.
Passo 24: Agora s colocar cada "pedao" do logo em sua camada.
Voc deve estar dizendo: "mas a caricatura no est com os detalhes !!". Bem, como eu informei no incio deste tutorial os detalhes da fisionomia do rosto iremos fazer no Photoshop e estar em um outro tutorial - Colorindo imagens e aplicando luz e sombra no Photoshop. Bem, espero que esse tutorial possa ajud-lo na hora de vetorizar um logotipo ou refazer uma figura que est estourada. Agora voc no tem mais desculpas para dizer que o logo saiu estourado em sua impresso pois o logo que voc baixou da net estava a 72 dpi.
Nota: O CorelDRAW uma tima ferramenta para desenho, justamente por ser um software vetorial. Algumas verses, principalmente as ltimas 8, 9, 10, e 11 melhoraram muito no que diz respeito as ferramentas, efeitos e fidelidade de cores na impresso. Por isso eu sempre utilizo o CorelDRAW !
Você também pode gostar
- Ebook Onvio MessengerDocumento16 páginasEbook Onvio MessengergustavodopradoAinda não há avaliações
- Tipos Set Banco de DadosDocumento9 páginasTipos Set Banco de DadosGilmar CruzAinda não há avaliações
- Poo BOOKDocumento615 páginasPoo BOOKamac_ptAinda não há avaliações
- AOMEI Backupper Professional - Sayro DigitalDocumento10 páginasAOMEI Backupper Professional - Sayro DigitalMiguel RiusAinda não há avaliações
- Técnicas de InformáticaDocumento4 páginasTécnicas de InformáticaBianca Gasparino RuasAinda não há avaliações
- IL-2 Sturmovik 1946 - Como Instalar o Santo Graal PDFDocumento63 páginasIL-2 Sturmovik 1946 - Como Instalar o Santo Graal PDFCarlos Rennier100% (1)
- Ferramenta de Diagnostico INSITE Cummins ISFDocumento64 páginasFerramenta de Diagnostico INSITE Cummins ISFGleison Gomes100% (6)
- Comparando o NoSQL Ao Modelo RelacionalDocumento29 páginasComparando o NoSQL Ao Modelo RelacionalPaulo DanielAinda não há avaliações
- Artigo VII Semetro - Automação Do Método PotenciométricoDocumento4 páginasArtigo VII Semetro - Automação Do Método PotenciométricoMatheusAinda não há avaliações
- Desenvolvimento de Jogos de Memória Utilizando Java SwingDocumento7 páginasDesenvolvimento de Jogos de Memória Utilizando Java SwingRonnie100% (4)
- Teste 2Documento7 páginasTeste 2FlorbelaAinda não há avaliações
- Aula Linguistica Computacional (FLL5133) Prof. Dr. Marcelo Ferreira, Marcos Lopes.Documento51 páginasAula Linguistica Computacional (FLL5133) Prof. Dr. Marcelo Ferreira, Marcos Lopes.MaurillioOliveiraAinda não há avaliações
- Letras de VocaloidDocumento5 páginasLetras de VocaloidStephany GarciaAinda não há avaliações
- Trabalho de Aquitetura de ComputadoresDocumento17 páginasTrabalho de Aquitetura de ComputadoresManoel FilhoAinda não há avaliações
- Atividade 3 Uc1 Tecnico em Logistica SenacDocumento2 páginasAtividade 3 Uc1 Tecnico em Logistica SenacAna Claudia RodriguesAinda não há avaliações
- Manual 2209051Documento66 páginasManual 2209051Bruna LuksysAinda não há avaliações
- $RVW0SXDDocumento28 páginas$RVW0SXDEstevão GarciaAinda não há avaliações
- Apostila CAD2019Documento71 páginasApostila CAD2019Marcelo Souza Souza100% (1)
- RM Testis OficialDocumento23 páginasRM Testis Oficialalexsbs2Ainda não há avaliações
- Integração Contínua e Testes AutomatizadosDocumento20 páginasIntegração Contínua e Testes AutomatizadosfantoniosAinda não há avaliações
- Prova Banco de Dados - OdtDocumento3 páginasProva Banco de Dados - OdtSamir CamoesAinda não há avaliações
- Apresentação OsticketDocumento21 páginasApresentação Osticketccosta107Ainda não há avaliações
- BEHRINGER U-CONTROL UCA222 Manual de InstruçõesDocumento15 páginasBEHRINGER U-CONTROL UCA222 Manual de InstruçõesValter Machado0% (1)
- Aula 11 - Gerenciamento Do Tempo - Parte 2Documento10 páginasAula 11 - Gerenciamento Do Tempo - Parte 2Nicole CanutoAinda não há avaliações
- Experimentos Com Arduino - 215Documento215 páginasExperimentos Com Arduino - 215Diego Silva100% (2)
- 01rendaonlinepassoapasso PDFDocumento70 páginas01rendaonlinepassoapasso PDFEverton ZaniniAinda não há avaliações
- Instalação - Leia-MeDocumento4 páginasInstalação - Leia-MedimmuoAinda não há avaliações
- Orçamento SintéticoDocumento1 páginaOrçamento SintéticoWagner LouzaAinda não há avaliações
- Barras de Inicio PDFDocumento33 páginasBarras de Inicio PDFCarlos BuscioAinda não há avaliações
- Auditor Fiscal Da Receita Estadual Tecnologia Da Informacaocns004 Tipo 1Documento12 páginasAuditor Fiscal Da Receita Estadual Tecnologia Da Informacaocns004 Tipo 1DANIELA SAKAAinda não há avaliações