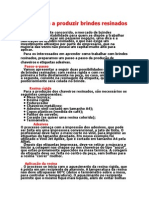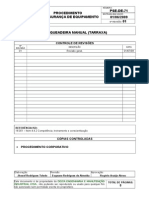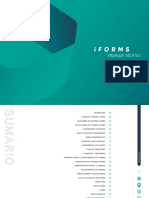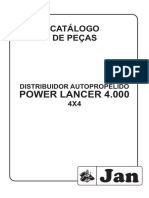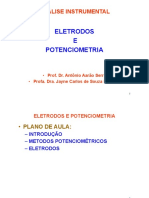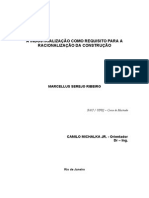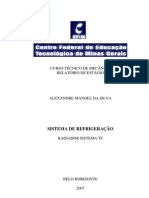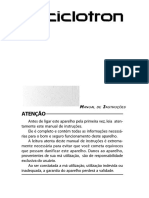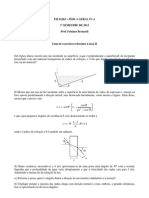Escolar Documentos
Profissional Documentos
Cultura Documentos
Apostila Office 2007
Enviado por
helderportilhoTítulo original
Direitos autorais
Formatos disponíveis
Compartilhar este documento
Compartilhar ou incorporar documento
Você considera este documento útil?
Este conteúdo é inapropriado?
Denunciar este documentoDireitos autorais:
Formatos disponíveis
Apostila Office 2007
Enviado por
helderportilhoDireitos autorais:
Formatos disponíveis
3EhAl - CFP - RE3Eh0E
Rua. $arqu|s Jose $arqu|s, '56 - Jaro|m Ja||sco - 0EP. 27 5'0-'00
Te|. {24j JJ54-999'
clpres.eoucacaor.sena|.or
Atualizao Office 2007
(Word, Excel, PowerPoint e Outlook)
INB
cursos e programas de Educao Profissional
tcnica de nvel mdio
1
SUMRIO
INTRODUO.......................................................................................................................... 3
**********Atualizao Office 2007..................................................................................... 4
NOVO LAYOUT........................................................................................................................ 5
A FAIXA DE OPES................................................................................................................ 5
OCULTANDO FAIXA DE OPES.............................................................................................. 5
ORGANIZAO DOS COMANDOS ............................................................................................ 6
A MINIBARRA DE FERRAMENTAS ........................................................................................... 9
BOTO MICROSOFT OFFICE .................................................................................................... 9
NOVO DOCUMENTO .............................................................................................................. 10
TECLAS DE ATALHO = DICAS DE TELA.................................................................................. 10
FORMATOS DOS NOVOS ARQUIVOS ...................................................................................... 10
TRABALHANDO COM PESSOAS QUE NO POSSUEM OFFICE 2007.......................................... 10
COMPARTILHAMENTO ENTRE VERSES............................................................................... 11
MODO DE COMPATIBILIDADE ............................................................................................... 11
CONVERTENDO ARQUIVOS ................................................................................................... 12
SALVANDO EM VERSES ANTERIORES................................................................................. 12
**********Atualizao Word 2007.................................................................................... 13
INCIO.................................................................................................................................... 14
MARCADORES, NMEROS E MAIS......................................................................................... 14
ESTILOS................................................................................................................................. 15
PINCEL .................................................................................................................................. 15
INSERIR IMAGENS, HIPERLINKS, CABEALHOS E RODAPS ................................................. 15
ZOOM .................................................................................................................................... 16
VERIFICAR ORTOGRAFIA E GRAMTICA .............................................................................. 16
IMPRIMINDO.......................................................................................................................... 17
ATRS DOS BASTIDORES ...................................................................................................... 17
OS FORMATOS DOS ARQUIVOS ............................................................................................. 18
**********Atualizao Excel 2007.................................................................................... 19
NOVO FORMATO ................................................................................................................... 20
MODOS DE EXIBIO............................................................................................................ 20
ABRA SEU ARQUIVO.............................................................................................................. 21
INSIRA UMA COLUNA............................................................................................................ 21
FORMATE E EDITE................................................................................................................. 22
INSIRA UMA FRMULA ......................................................................................................... 22
ADICIONE CABEALHO E RODAP........................................................................................ 23
IMPRIMA................................................................................................................................ 23
NOVA PASTA DE TRABALHO................................................................................................. 23
**********Atualizao PowerPoint 2007 .......................................................................... 25
INCIO.................................................................................................................................... 26
ENCONTRE O CAMINHO ........................................................................................................ 26
A FAIXA DE OPES.............................................................................................................. 26
AS GUIAS PRINCIPAIS DA FAIXA DE OPES ........................................................................ 27
EXIBIR AS GALERIAS............................................................................................................. 27
ALTERANDO O MODO DE EXIBIO ..................................................................................... 28
2
INICIAR UMA NOVA APRESENTEO.................................................................................... 28
ESCOLHA UM TEMA .............................................................................................................. 29
PERSONALIZE UM TEMA ....................................................................................................... 30
ADICIONE SLIDES, SELECIONE LAYOUTS.............................................................................. 31
INSIRA UMA IMAGEM............................................................................................................ 31
INSIRA UMA LEGENDA DE CAIXA DE TEXTO........................................................................ 32
INSIRA UM ORGANOGRAMA ................................................................................................. 33
APLIQUE UMA ANIMAO SIMPLES...................................................................................... 33
CONFIGURE A APRESENTAO, VERIFIQUE A ORTOGRAFIA E REVISE................................. 34
**********Atualizao Outlook 2007................................................................................ 35
O QUE MUDOU E POR QU..................................................................................................... 36
BARRA DE FERRAMENTAS VS FAIXA DE OPES ................................................................. 36
CONHEA SUAS OPES ....................................................................................................... 37
A BARRA DE TAREFAS PENDENTES....................................................................................... 39
CALENDRIO ........................................................................................................................ 39
CONTATOS ............................................................................................................................ 40
COMANDOS MAIS USADOS.................................................................................................... 40
Criando uma nova mensagem .................................................................................................. 40
Campo Cco .......................................................................................................................... 40
Assinaturas........................................................................................................................... 41
Sinalizadores e lembretes ........................................................................................................ 41
Controlando o tempo.............................................................................................................. 42
Anexando arquivos ................................................................................................................ 43
BIBLIOGRAFIA....................................................................................................................... 44
3
INTRODUO
Essa apostila foi desenvolvida utilizando como base nas ferramentas do pacote Microsoft Office
2007, Microsoft Word, Microsoft Excel, Microsoft PowerPoint e Outlook.
Apresentaremos aqui as novas mudanas dessa poderosa ferramenta que alm de muito funcional,
prtica e interativa, ficou mais agradvel aos olhos. Listamos alguns dos comandos mais utilizados.
A informtica segue a cada dia com novos avanos, por isso se torna necessria a atualizao
constante, esse curso com apoio da apostila tem o intuito de familiarizar o participante aos novos recursos do
Microsoft Office, porm importante que pratiquem e busquem sempre as novidades.
4
**********Atualizao Office 2007
O
f
f
i
c
e
2
0
0
7
-
A
l
u
a
I
i
z
a
o
5
NOVO LAYOUT
Podemos perceber muitas alteraes no Office 2007, as Barras de Ferramentas foram substitudas
pela Faixa de Opes. Os comandos e as outras ferramentas necessrias agora ficam expostos e esto mais
acessveis divididos em guias e grupos.
Em vez de ter aproximadamente 30 barras de ferramentas no exibidas e comandos escondidos em
menus ou caixas de dilogo, voc agora tem uma central de controle que rene as funes bsicas, tornando-
as mais visveis.
A FAIXA DE OPES
Figura 1 - Faixa de opes, guias, grupos e comandos
A Faixa de Opes contm trs componentes bsicos.
As guias esto localizadas na parte superior da Faixa de Opes. Cada uma delas representa tarefas
bsicas executadas em um determinado programa.
Os grupos so conjuntos de comandos relacionados, exibidos nas guias. Eles renem todos os
comandos que provavelmente sero necessrios para um tipo de tarefa e permanecem em exibio e
acessveis, fornecendo auxlios visuais.
Os comandos so organizados em grupos. Um comando pode ser um boto, um menu ou uma caixa
em que o usurio pode inserir informaes.
Por exemplo, a primeira guia no Word 2007 a guia Incio. O Word usado principalmente para
escrever, portanto, os comandos da guia Incio so os usados com mais freqncia para escrever documentos:
comandos de formatao de fonte (no grupo Fonte), opes de pargrafo (no grupo Pargrafo) e estilos de
texto (no grupo Estilos).
A mesma organizao ser encontrada em outros programas do sistema Office 2007, com a primeira
guia incluindo comandos para o principal tipo de trabalho. A guia principal no Excel e no PowerPoint
tambm a guia Incio. No Outlook, ser a guia Mensagem quando voc criar uma mensagem.
OCULTANDO FAIXA DE OPES
A Faixa de Opes torna tudo no mais agradavelmente centralizado e de fcil localizao. No
entanto, s vezes no necessrio localizar coisas. Voc apenas deseja trabalhar com seu documento, planilha
ou apresentao e gostaria de mais espao para isso. Assim, to fcil ocultar a Faixa de Opes
temporariamente como utiliz-la.
Assim que se faz: D um clique duplo na guia ativa. Os grupos desaparecem, para que voc tenha
mais espao.
A qualquer momento que desejar ver todos os comandos novamente, d um clique duplo na guia
ativa para mostrar novamente os grupos.
6
ORGANIZAO DOS COMANDOS
Figura 2 - Guia Incio, semelhana entre programas
No Office 2007 os comandos so organizados conforme sua utilizao, que feita dando um maior
destaque aos comandos que so utilizados com maior freqncia pelos usurios. A Microsoft percebeu que as
pessoas que utilizam o Microsoft Office preferem ter um conjunto bsico de comandos que utilizam
repetidamente mo.
Comandos como Colar, Recortar e Copiar no Word e no Excel so usados com freqncia e,
logicamente, aparecem na guia Incio, a primeira da Faixa de Opes. Ainda tomando como base o comando
Colar, ele aparece no grupo da rea de transferncia e est em maior destaquem, pois utilizado com maior
freqncia.
Os comandos usados com freqncia no precisam mais compartilhar espao com um conjunto de
comandos remotamente relacionados em um menu ou em uma barra de ferramentas. Eles so os mais usados
e, portanto, sero os mais acessveis.
Os comandos usados com menos freqncia so os de menor destaque na Faixa de Opes. Por
exemplo, a maioria das pessoas usa Colar Especial com menos freqncia do que o comando Colar. Portanto,
para acessar Colar Especial, voc dever clicar primeiro na seta em Colar.
Figura 3 - Ferramentas de Imagem
A guia Ferramentas de Imagem exibida na parte superior da Faixa de Opes no Word aps a
insero de uma imagem.
Os comandos usados com mais freqncia esto localizados na Faixa de Opes e podem ser
acessados a qualquer momento. Alguns outros comandos so exibidos apenas quando necessrios, em
resposta a uma ao executada.
Por exemplo, se no houver imagens em seu documento do Word, no sero necessrios comandos
para trabalhar com imagens.
Mas, depois que uma imagem for inserida no Word, a guia Ferramentas de Imagem ser exibida,
juntamente com a guia Formatar, que contm os comandos necessrios para voc trabalhar com a imagem.
Quando for concludo o trabalho com a imagem, as Ferramentas de Imagem desaparecero.
7
Se desejar trabalhar novamente na imagem, clique nela e a guia ser reexibida, com todos os
comandos necessrios. O Word sabe o que voc est fazendo e fornece as ferramentas necessrias. A Faixa de
Opes responde sua ao.
Portanto, no se preocupe se no vir todos os comandos necessrios em todos os momentos. Execute
as primeiras etapas. Em seguida, os comandos necessrios estaro visveis.
Quando uma pequena seta for exibida no canto inferior direito de um grupo, ela indicar que h
mais opes disponveis para o grupo. Clique na seta (chamada de Iniciador de Caixa de Dilogo) para
exibir uma caixa de dilogo ou um painel de tarefas com mais comandos.
Por exemplo, no PowerPoint, na guia Incio, o grupo Fonte contm todos os comandos usados com
mais freqncia para fazer alteraes de fonte: comandos para alterar o tipo e o tamanho de fonte e para
aplicar negrito, itlico ou sublinhado fonte.
Mas, se desejar uma opo menos usada, como sobrescrito, clique na seta do grupo Fonte para abrir
a caixa de dilogo Fonte, que possui a opo de sobrescrito, alm de outras relacionadas a fontes.
Figura 4 - Mais opes
Clique na seta na parte inferior de um grupo para obter mais opes, se for necessrio.
Clique na seta no grupo Fonte.
A caixa de dilogo Fonte aberta.
Outra novidade do Office 2007 a visualizao dinmica, como a figura abaixo mostra, que permite
verificar as escolhas antes de fazer a seleo, assim podemos obter resultados melhores e com mais rapidez.
Antes selecionvamos as configuraes necessrias, verificvamos o resultado e se no gostssemos
desfazamos e tentvamos novamente. Esse vai e vem por vezes atrapalham, confunde, e ainda por cima
atrasavam a produo.
Figura 5 - Visualizao dinmica
Com a visualizao dinmica obtemos rapidamente os resultados selecionando os itens desejados na
primeira vez, sem precisar desfazer e tentar novamente.
8
Para usar a visualizao dinmica, descanse o ponteiro do mouse sobre uma opo. Seu documento
ser alterado para mostrar a aparncia da opo antes de voc realmente fazer uma seleo. Somente aps
visualizar a opo desejada, voc dever clicar nela para fazer a seleo.
Figura 6 - Inserindo comando na Barra de Acesso Rpido
Se voc normalmente usa comandos que no esto to prontamente disponveis como gostaria,
poder adicion-los facilmente Barra de Ferramentas de Acesso Rpido, localizada acima da Faixa de
Opes, quando o programa do Microsoft Office iniciado pela primeira vez. Nessa barra de ferramentas, os
comandos esto sempre visveis e acessveis.
Por exemplo, se usar Controlar Alteraes no Word ou no Excel diariamente para ativar as marcas de
reviso e no desejar clicar na guia Reviso para acessar sempre esse comando, voc poder adicionar
Controlar Alteraes Barra de Ferramentas de Acesso Rpido.
Para isso, clique com o boto direito do mouse em Controlar Alteraes na guia Reviso e, em
seguida, clique em Adicionar Barra de Ferramentas de Acesso Rpido.
Figura 7 - Removendo comando da Barra de Acesso Rpido
Para excluir um boto, clique nele com o boto direito do mouse e, em seguida, clique em Remover
da Barra de Ferramentas de Acesso Rpido.
O Office 2007 otimiza sua rea de visualizao de acordo com a resoluo que est aplicada ao
computador. Desta forma teremos diferena de layout proporcionada pela diferena entre as resolues.
Baixa resoluo Se a sua tela estiver definida para uma baixa resoluo, por exemplo, para 800 x
600 pixels, alguns grupos da Faixa de Opes somente exibiro o nome, e no os comandos que eles contm.
Para exibir os comandos, clique na seta do boto de grupo.
Por exemplo, no Word, em uma resoluo maior, voc ver todos os comandos do grupo
Mostrar/Ocultar da guia Exibir. Mas, em uma resoluo de 800 x 600, voc ver apenas o boto
Mostrar/Ocultar, e no os comandos do grupo. Como ilustrado na figura.
9
Figura 8 - Diferena entra a visualizao do grupo Mostrar/Ocultar da guia Exibir
Nesse caso, voc clica na seta no boto Mostrar/Ocultar para exibir os comandos no grupo.
Geralmente, os grupos que exibem apenas o nome em uma resoluo menor so os usados com
menos freqncia.
Minimizado - se voc diminuir a janela de programa, em qualquer resoluo, alguns grupos exibiro
apenas os nomes e, quando for atingido um determinado tamanho, voc precisar clicar na seta do boto de
grupo para exibir os comandos.
A MINIBARRA DE FERRAMENTAS
Suponhamos que voc deseja formatar rapidamente algum texto, mas esteja trabalhando em outra
guia. Voc poderia clicar na guia Incio para ver as opes de formatao, mas aqui est uma forma mais
rpida:
Figura 9 - Minibarra de ferramentas
Selecione o texto arrastando com o mouse e, em seguida, aponte para a seleo.
A Minibarra de ferramentas aparecer de maneira desbotada. Se voc apontar para a Minibarra de
ferramentas, ela ficar slida e ser possvel clicar em uma opo de formatao nela.
BOTO MICROSOFT OFFICE
O Boto Microsoft Office um novo recurso. Esse boto substitui o menu Arquivo em vrios
programas do Office. Ele fornece mais opes, que so reunidas de forma mais conveniente.
10
O Boto Microsoft Office aparece no canto superior esquerdo da janela em vrios programas do
Microsoft Office. So exibidos os mesmos comandos bsicos que apareciam antes no menu Arquivo para
abrir, salvar e imprimir seus documentos.
Contudo, o boto oferece mais comandos que o antigo menu Arquivo. Por exemplo, voc poder
obter suporte para verificar que os arquivos no Word, Excel e PowerPoint no contm informaes nem
comentrios particulares, tambm direciona voc para as configuraes de programa que controlam itens,
como suas preferncias para a correo ortogrfica.
Em verses anteriores do Office, era possvel definir opes na caixa de dilogo Opes, aberta por
meio do menu Ferramentas. Agora, muitas dessas opes podem ser encontradas quando voc clica no Boto
Microsoft Office . Desse modo, elas ficam mais visveis e podem ser facilmente acessadas quando arquivos
antigos ou novos.
NOVO DOCUMENTO
Ao criar um novo documento, pasta de trabalho ou apresentao, voc obtm uma janela completa e
colorida para ajud-lo a comear seu trabalho. Comece com um arquivo em branco ou existente, como est
acostumado a fazer. Ou, esquerda, no Microsoft Office Online, clique em Em Destaque e escolha a partir do
catlogo de links de modelos e cursos online para iniciar rapidamente seu trabalho de criao.
Para comear, clique no Boto Microsoft Office no canto superior esquerdo da janela. Em seguida,
clique em Novo para abrir a janela Novo Documento no Word, a janela Nova Pasta de Trabalho no Excel ou a
janela Nova Apresentao no PowerPoint.
TECLAS DE ATALHO = DICAS DE TELA
Se voc utiliza o teclado mais do que o mouse, convm conhecer os atalhos de teclado do 2007
Office system.
O design da Faixa de Opes fornecido com novos atalhos. Por qu? Porque essa alterao traz
duas grandes vantagens em relao s verses anteriores:
Atalhos para cada boto na Faixa de Opes.
Atalhos que normalmente requerem menos teclas.
Os novos atalhos tambm tm um novo nome: Dicas de Tecla. Voc pressiona ALT para fazer com
que as Dicas de Tecla apaream.
Voc ver Dicas de Tecla para todas as guias da Faixa de Opes, todos os comandos nas guias, a
Barra de Ferramentas de Acesso Rpido e o Boto Microsoft Office.
Pressione a tecla da guia que deseja exibir. Isso faz com que todas as identificaes de Dica de Tecla
dos botes dessa guia apaream. Em seguida, pressione a tecla do boto desejado.
E quanto aos antigos atalhos de teclado? Os antigos atalhos de teclado que comeam com CTRL
ainda funcionam e voc pode us-los como sempre fez. Por exemplo, o atalho CTRL+C ainda copia um
elemento para a rea de transferncia e o atalho CTRL+V ainda cola um elemento da rea de transferncia.
FORMATOS DOS NOVOS ARQUIVOS
No Word 2007, Excel 2007 e PowerPoint 2007, h novos formatos de arquivo. Por qu? Por diversas
razes! Por exemplo, maior segurana para seus arquivos; menor chance de corrupo de arquivos; menor
tamanho de arquivos; e novos recursos.
Para documentos, pastas de trabalho e apresentaes, agora o formato de arquivo padro tem um "x"
no final, representando o formato XML. Por exemplo, no Word, agora um documento salvo por padro com
a extenso .docx, e no com .doc.
Se o arquivo contiver cdigo ou macros, voc ter de salv-lo usando um novo formato de arquivo
ativado para macro. Para um documento do Word, o formato ser .docm; para um modelo do Word, ser
.dotm.
TRABALHANDO COM PESSOAS QUE NO POSSUEM OFFICE 2007
Se voc precisa trabalhar em locais onde no tem instalado o Office 2007 , ou envia para pessoas que
tambm no o possuem fique atento as dicas abaixo.
Voc pode abrir um arquivo criado em verses anteriores do Office, da verso 95 a 2003. Basta abrir
o arquivo como de costume. Depois de trabalhar com ele na verso 2007, convm salvar o arquivo. Por
padro, a caixa de dilogo Salvar como salva um arquivo criado em uma verso anterior como a mesma
verso. Durante esse processo, um Verificador de Compatibilidade informar sobre quaisquer novos recursos
11
adicionados ao arquivo, que possam ser desativados ou cuja correspondncia seja feita da melhor maneira
possvel.
Se voc abrir uma apresentao criada no PowerPoint 95, o PowerPoint assumir como padro o
formato da verso 2007 quando voc salv-la. Contudo, ser possvel salvar o arquivo no formato 97-2003.
Se voc quiser salvar o arquivo no formato 2007, selecione Documento do Word, Pasta de Trabalho
do Excel ou Apresentao do PowerPoint na caixa Salvar como tipo.
As pessoas que tm as verses 2000 a 2003 do Word, Excel ou PowerPoint (alm de correes e
service packs mais recentes) podem abrir os arquivos 2007. Quando elas clicarem no seu documento,
recebero uma mensagem perguntando se desejam fazer o download de um conversor que permitir abrir o
documento.
COMPARTILHAMENTO ENTRE VERSES
Se voc ir compartilhar documentos com vrias pessoas, existem mtodos que voc desejar
conhecer. Vamos examinar alguns cenrios em que voc pode se encontrar medida que utiliza a nova verso
do Word.
Suponha que voc esteja utilizando o novo formato de arquivo, seja pela criao de novos
documentos e salvando-os, ou atualizando-os pela utilizao do comando Converter no menu que se abre a
partir do Boto Microsoft Office.
Se a pessoa para a qual voc ir enviar esse arquivo tiver uma verso antiga do Word, por exemplo.
Ela poder abrir, mas quando clicar no documento, se sua instalao do Office 2000 estiver atualizada com as
correes e service packs mais recentes, ele ser perguntado se deseja fazer download de um conversor que
permitir abrir seu documento.
Existe uma limitao, o documento que ela vai abrir no ter uma aparncia exatamente igual quela
que voc criou, porque h vrios recursos em sua nova verso do Word que no existiam na verso dele.
Ainda assim, ela poder abri-lo e poder trabalhar com ele e envi-lo de volta para voc.
O conversor funciona apenas com o Office 2000 SP3, o Office XP SP3 e o Office 2003 SP1. Ele
funciona apenas nos seguintes sistemas operacionais: Windows 2000 SP4, Windows XP SP1 e Windows
Server 2003.
MODO DE COMPATIBILIDADE
Resumidamente, o Office est informando a voc que o documento usa um formato de arquivo
antigo. Como esse formato de arquivo no entende alguns dos novos recursos na nova verso do Office, esses
recursos sero desativados ou modificados de forma que se aproximem de uma verso antiga do Word.
Figura 10 - Modo de compatibilidade
No exemplo mostrado aqui, um documento antigo do Word 2003 foi aberto na nova verso do Word.
Observe que a barra de ttulo inclui (Modo de Compatibilidade). E como voc pode ver, a caixa de dilogo
Escolher Elemento Grfico SmartArt no aparece a Galeria de Diagramas aparece em seu lugar. De fato,
essa Galeria de Diagramas semelhante quela no Word 2003 e tem a mesma variedade de funes.
uma boa idia permanecer no modo de compatibilidade se voc souber que compartilhar seus
documentos com vrias pessoas que utilizam verses mais antigas do Word. Dessa forma, o que voc v o
que eles vero. Alm disso, voc poder antecipar o que eles podem e o que no podem fazer em sua verso
do Word.
12
CONVERTENDO ARQUIVOS
Voc pode converter um documento mais antigo para o novo formato de arquivo? Naturalmente.
Com o documento aberto no Word 2007, basta clicar no Boto do Microsoft Office e, em seguida, clicar no
comando Converter no menu.
Figura 11 - Converter arquivo
Essa converso fornece a voc os benefcios do novo formato (ajuda a tornar os arquivos menores,
mais seguros e assim por diante) e tambm os novos recursos em sua forma completa e no-reduzida.
SALVANDO EM VERSES ANTERIORES
Se voc estiver preocupado com o fato de que outras pessoas no tm a instalao do Office 2000
totalmente atualizada, ser necessrio salvar o documento em um formato de arquivo mais antigo antes de
enviar por e-mail para ele. Veja como fazer isso:
Figura 12 - Salvando em verses anteriores
Clique no Boto Microsoft Office e, no menu, aponte para a seta na extremidade do comando Salvar
como.
Clique em Formato do Word 97-2003 na lista de opes.
Voc pode receber um aviso informando que o salvamento no formato de arquivo mais antigo far
com que alguns recursos sejam perdidos ou modificados. Por exemplo, se o documento contiver um novo
diagrama, o Word notificar voc de que o diagrama ser combinado em um nico objeto no-editvel. Dessa
forma, as outras pessoas podero pelo menos ver o diagrama, mas no podero edit-lo, porque a verso do
Word que ele tem no entende como trabalhar com esse novo recurso.
13
**********Atualizao Word 2007
W
o
r
d
2
0
0
7
-
A
l
u
a
I
i
z
a
o
14
INCIO
O local para iniciar um documento do Word o Boto Microsoft Office.
Figura 13 - Incio
Assim que voc pressionar o boto, aparecer um menu. Voc pode observar que esse menu,
mostrado aqui, um pouco semelhante aos menus Arquivo em verses anteriores do Word. esquerda do
menu, voc ver todos os comandos para trabalhar com um arquivo. aqui que se cria um novo documento
ou se abre um existente. Os comandos Salvar e Salvar como tambm esto aqui.
O lado direito do menu lista os documentos abertos recentemente. Eles esto sempre
convenientemente visveis para que voc no precise procurar em seu computador por um
documento com o qual trabalha com freqncia.
MARCADORES, NMEROS E MAIS
Muitos comandos de formatao conhecidos esto em exibio na guia Incio, no grupo Fonte:
Negrito, Itlico, Tamanho da Fonte e assim por diante. Ainda h muitos outros que voc considerar teis
aqui.
Figura 14 - Formatando
No grupo Pargrafo esto as sempre populares listas com marcadores, listas numeradas e listas de
vrios nveis. Aqui tambm esto os comandos de recuo e alinhamento.
Lembre-se de clicar naquela seta diagonal pequena no canto inferior direito do grupo, o Iniciador de
Caixa de Dilogo, se no vir as opes que est acostumado a usar no Word.
15
ESTILOS
Se estiver interessado em uma abordagem mais poderosa e eficiente de formatao que apenas os
comandos negrito e itlico, voc desejar saber sobre estilos no novo Word.
Para trabalhar com estilos, use a guia Incio, no grupo Estilos:
Figura 15 - Estilos
Os estilos rpidos so estilos profissionais prontos, de aplicao rpida e fcil; eles tm uma nova
aparncia com esta verso do Word. Os Estilos Rpidos utilizados com mais freqncia aparecero
diretamente na Faixa de Opes.
Clique nesse boto para ver diversos outros Estilos Rpidos prontos para uso.
Clique no Iniciador de Caixa de Dilogo para abrir o painel Estilos. Esse painel contm estilos
personalizados que voc mesmo pode ter criado em uma verso anterior do Word, e onde voc vai para criar
novos estilos ou corrigir os existentes.
Os estilos rpidos so mais do que apetrechos convenientes de boa aparncia para seu documento. O
uso desses estilos em todo o documento fornece uma grande vantagem: reformas com um toque.
PINCEL
Outro comando de formatao de alta velocidade o Pincel. Ele est na extrema esquerda da guia
Incio, no grupo rea de Transferncia. Caso voc no esteja familiarizado com o Pincel, uma forma rpida
de duplicar a formatao de uma seo de texto para outra.
Para usar o Pincel, posicione o cursor no texto cujo formato deseja copiar e, em seguida, clique no
boto Pincel. Se voc tiver mais de um lugar para pincelar sua formatao, certifique-se de dar um clique
duplo no Pincel para fazer com que ele fique ativado. Em seguida, selecione o texto em que deseja pincelar o
novo formato.
Para desativ-lo, clique novamente no boto ou pressione ESC.
INSERIR IMAGENS, HIPERLINKS, CABEALHOS E RODAPS
Figura 16 - Inserindo
16
Se voc deseja incluir imagens, clip-art, grficos, nmeros de pginas, caixas de texto, WordArt,
tabelas e hyperlink ou formas em seu documento. O local para adicion-los a guia Inserir.
ZOOM
Procure no canto inferior direito. Arraste o controle deslizante para a direita para ampliar e arraste-a
para a esquerda para reduzir.
Figura 17 - Zoom
Clicar no nmero de percentagem esquerda do controle deslizante abrir a caixa de dilogo Zoom,
onde voc pode especificar uma percentagem de zoom.
Se seu mouse tiver uma roda, voc poder manter pressionada a tecla CTRL e girar a roda para frente
para ampliar, e para trs para reduzir.
Tambm possvel localizar comandos de Zoom na guia Exibir.
VERIFICAR ORTOGRAFIA E GRAMTICA
O comando Ortografia e Gramtica est na guia Reviso, porque isso faz parte da reviso do seu
trabalho. Olhe em direo extrema esquerda, no grupo Reviso de Texto
Figura 18 - Ortografia e gramtica
17
IMPRIMINDO
Para verificar como est o layout das pginas para a impressora voc precisa est na guia Layout da
Pgina. O grupo Configurao de Pgina contm Tamanho, Orientao e Margens.
Quando voc estiver realmente pronto para imprimir, volte para o Boto Microsoft
Office. Mas lembre-se de que agora voc tem opes:
Figura 19 - Verificando o layout
Se voc clicar no comando Imprimir, obter a caixa de dilogo Imprimir. Mas em vez disso, aponte
para a seta direita do comando Imprimir e voc ver trs comandos:
Imprimir, que abrir a antiga caixa de dilogo Imprimir conhecida.
Impresso Rpida, que envia seu documento imediatamente para a impressora.
Visualizar Impresso, que mostra qual ser a aparncia do documento impresso. Se
voc usar bastante esse comando, talvez deseje adicion-lo Barra de Ferramentas de
Acesso Rpido.
ATRS DOS BASTIDORES
Todos os recursos que voc est acostumado no Word esto na "Faixa de Opes" e est muito mais
fcil localiz-los. Mas onde esto as configuraes de "bastidores" no relacionadas produo de
documentos, mas que controlam como o Word funciona? Configuraes como segurana e informaes do
usurio, dicionrios de ortografia e AutoCorreo?
Figura 20 - Opes do Word
18
Nas verses anteriores do Word, voc clicava em Opes no menu Ferramentas. Agora, todas essas
configuraes fazem parte das Opes do Word, que so abertas quando voc clica no boto Opes do Word
no menu que se abre quando voc clica no Boto Microsoft Office.
OS FORMATOS DOS ARQUIVOS
Extenso do arquivo Para que ele utilizado
.docx Um documento padro do Word sem macros nem cdigo
.dotx Um modelo do Word sem macros nem cdigo
.docm Um documento do Word que pode conter macros ou cdigo
.dotm Um modelo do Word que pode conter macros ou cdigo
A nica diferena externa que voc provavelmente ver com os novos formatos de arquivo do Word
ser no caso de voc usar macros ou cdigo. Anteriormente, existiam apenas dois tipos de arquivo do Word:
documentos e modelos (.doc e .dot). Com o Word 2007, existem quatro tipos de arquivo: .docx, .dotx, .docm
e .dotm (o "x" significa XML e o "m" macro).
Os documentos e modelos bsicos (.docx e .dotx) no mais podem conter macros nem cdigo, que
como eles foram tornados mais seguros para uso dirio ningum pode introduzir cdigo oculto em um
documento. Mas como as macros so coisas teis para se ter, h dois tipos de arquivo adicionais para suportar
documentos e modelos que contenham cdigo: .docm e .dotm.
19
**********Atualizao Excel 2007
I
x
c
e
I
2
0
0
7
-
A
l
u
a
I
i
z
a
o
20
NOVO FORMATO
O novo formato de arquivo significa aprimoramentos no Excel. Aqui esto seus principais
benefcios:
Novos recursos - Alm dos recursos vistos nas lies anteriores, o nmero de linhas
em uma planilha mudou de 65.536 para 1.048.576. O nmero de colunas aumentou de 256
para 16.384. Voc pode gravar frmulas mais longas na nova Barra de Frmulas
redimensionvel. Alm disso, se voc clicar em grandes blocos de texto em uma clula, a
Barra de Frmulas no mais transbordar para a grade da planilha.
Arquivos mais seguros - mais fcil identificar e bloquear as pastas de trabalho que contenham
cdigo ou macros no desejadas.
Menos risco de corrupo de arquivo - O Excel tem uma capacidade aprimorada para abrir
arquivos corrompidos e recuperar parte do trabalho que poderia de outra forma ser perdido.
Tamanho reduzido de arquivo - As pastas de trabalho so compactadas; o tamanho do arquivo
aproximadamente de 50 a 75 por cento menor que nas verses anteriores do Excel. Voc abre e salva os
arquivos compactados como costumava abrir e salvar qualquer arquivo do Excel.
Dados mais teis - possvel fazer mais com os dados, porque sua base em XML facilita muito a
integrao com outros conjuntos de dados de outros computadores e programas. Por exemplo, armazene seus
dados de oramento em um programa especializado, selecione o que precisa e importe em um documento do
Word, em uma planilha do Excel ou em um banco de dados do Access.
MODOS DE EXIBIO
O novo modo de exibio de Layout da Pgina no Excel.
Figura 21 - Modo de Exibio
Ttulos de colunas.
Ttulos de linhas.
Rguas de margens.
A Faixa de Opes no a nica novidade no Excel 2007. O modo de exibio de Layout da Pgina
tambm. Se voc tiver trabalhado no modo de exibio de Layout de Impresso no Microsoft Office Word,
ficar satisfeito em ver o Excel com vantagens semelhantes.
Para ver o novo modo de exibio, clique em Modo de Exibio de Layout da Pgina na barra de
ferramentas Modo de Exibio na parte inferior direita da janela. Ou clique na guia Modo de
Exibio na Faixa de Opes e, em seguida, clique em Modo de Exibio de Layout da Pgina no grupo
Modos de Exibio de Pasta de Trabalho.
No modo de exibio de Layout da Pgina h margens de pgina na parte superior, nas laterais e na
parte inferior da pasta de trabalho e em um pequeno espao azul entre as pastas de trabalho. As rguas na
21
parte superior e na lateral ajudam a ajustar as margens. Voc pode ativar e desativar as rguas, conforme
necessrio (clique em Rgua no grupo Mostrar/Ocultar na guia Exibir).
Com esse novo modo de exibio, voc no precisa visualizar a impresso para fazer ajustes na pasta
de trabalho antes de imprimir.
fcil adicionar cabealhos e rodaps no modo de exibio de Layout da Pgina. Quando voc
digita na nova rea de cabealho e rodap na parte superior ou inferior e uma pgina, a guia Design aberta
com todos os comandos necessrios para criar seus cabealhos e rodaps.
Voc pode ver cada planilha em uma pasta de trabalho no modo de exibio que melhor funciona
para essa planilha. Basta selecionar um modo de exibio na barra de ferramentas Modo de Exibio ou no
grupo Pastas de Trabalho na guia Exibir de cada planilha. O modo de exibio Normal e a visualizao de
Quebra de Pgina esto ambos l.
Se voc gosta do modo de exibio de Layout da Pgina, mas preferia ter um pouco menos de
espao em branco nas margens, possvel ocultar um pouco desse espao em branco.
ABRA SEU ARQUIVO
Figura 22 - Abrindo arquivo
Clique no Boto Microsoft Office para abrir esse menu.
No menu, clique em Abrir para abrir uma pasta de trabalho existente.
Ou clique em Opes do Excel na parte inferior do menu, para definir as opes do programa.
Voc est abrindo uma pasta de trabalho existente criada em uma verso anterior do Excel. Clique no
Boto Microsoft Office no canto superior esquerdo da janela. L voc obtm os mesmos comandos utilizados
no passado para abrir e salvar suas pastas de trabalho.
Antes de comear a trabalhar, observe que esse menu inclui itens teis. Por exemplo, aqui onde
voc encontra as configuraes do programa que controlam aes como a ativao ou desativao do estilo de
referncia R1C1 ou a exibio da Barra de Frmulas na janela do programa. Clique em Opes do Excel na
parte inferior do menu para acessar as opes.
Em verses anteriores do Excel, voc poderia definir tais opes na caixa de dilogo Opes, aberta
a partir do menu Ferramentas. Agora, muitas dessas opes esto aqui, onde esto mais visveis e
convenientemente mo, quando voc inicia o trabalho com arquivos antigos ou novos.
Agora, voltando a essa pasta de trabalho, clique em Abrir, selecione a pasta de trabalho desejada e,
em seguida, clique em Abrir.
INSIRA UMA COLUNA
Para adicionar uma coluna voc precisar clicar na coluna desejada e em seguida, na guia Incio, no
grupo Clulas, clique na seta em Inserir. No menu que aparece, clique em Inserir Colunas na Planilha. Uma
nova coluna em branco ser inserida e voc digitar os novos dados na coluna.
22
Agora que voc adicionou uma coluna, caso precise ajustar a largura da coluna para ajustar os dados,
no grupo Clulas, clique na seta em Formato e, em seguida, na lista que aparece, clique em AutoAjuste da
Largura da Coluna.
Na lista Formato esto todos os comandos para ajudar a altura da linha e a largura da coluna, bem
como ocultar e mostrar linhas, colunas e planilhas.
FORMATE E EDITE
Figura 23 - Formatando
Os ttulos de colunas tero mais destaque se estiverem em negrito. Selecione a linha com os ttulos e,
em seguida, na guia Incio, no grupo Fonte, clique em Negrito.
Enquanto os ttulos ainda esto selecionados, voc decide alterar sua cor e seu tamanho, para
destac-los ainda mais.
No grupo Fonte, clique na seta em Cor da Fonte e voc ver muitas mais cores que podem ser
escolhidas do que anteriormente no Excel. possvel ver qual ser a aparncia do ttulo em diferentes cores,
apontando-se para qualquer cor e aguardando por um momento. Essa visualizao significa que voc no
precisa fazer uma seleo para ver a cor e, em seguida, desfazer a seleo se no for o que voc quer. Quando
voc vir uma cor que deseja, clique nela.
Para alterar o tamanho da fonte, voc pode clicar no boto Aumentar Tamanho da Fonte ou,
como alternativa, pode clicar na seta ao lado da caixa Tamanho da Fonte para ver uma lista dos tamanhos
(esse mtodo fornece a mesma visualizao ao vivo que a das cores de fonte).
Enquanto os ttulos ainda esto selecionados, voc decide centraliz-los nas clulas. No grupo
Alinhamento, clique no boto Centralizar e isso estar feito.
INSIRA UMA FRMULA
Para inserir uma frmula simples, na guia Incio, no grupo Edio, clique no boto Soma.
Figura 24 - Frmula
Boto Soma na guia Incio.
23
Resultado da frmula.
Para somar os nmeros na coluna ou linha use o boto Soma .
Na guia Incio, ele est no grupo Edio. Posicione o cursor na ltima clula na coluna ou linha que
deseja somar e clique no boto Soma. Em seguida, pressione ENTER. O Excel soma os nmeros usando a
funo SOMA.
Para fazer mais do que somar, clique na seta no boto Soma . Em seguida, clique em qualquer uma
das funes na lista que aparece: Mdia, Contagem, Mx ou Mn. Se voc clicar em Mais Funes, o Excel
abrir a caixa de dilogo Inserir Funo onde possvel escolher entre todas as funes do Excel.
ADICIONE CABEALHO E RODAP
Figura 25 - Cabealho e Rodap
Primeiro, altere para o modo de exibio Layout da Pgina. Clique na guia Exibir e, em seguida,
clique em Modo de Exibio de Layout da Pgina no grupo Modos de Exibio da Pasta de Trabalho.
muito fcil adicionar cabealhos e rodaps no modo de exibio Layout da Pgina. Em vez de abrir
uma caixa de dilogo para adicionar um cabealho, basta clicar na rea na parte superior da pgina, que exibe
Clique para adicionar cabealho.
Assim que o fizer, as Ferramentas de Cabealho e Rodap e a guia Design aparecero na Faixa de
Opes. Elas tero todos os comandos para o trabalho com cabealhos e rodaps. Tambm existe um
comando novo no Excel 2007 para aplicar diferentes cabealhos e rodaps em pginas mpares e pares.
IMPRIMA
Nas verses anteriores do Excel, voc j alternou repetidamente entre a visualizao da impresso e
o modo de exibio Normal, ajustando sua planilha para que as coisas ficassem certas antes de poder
imprimir? Ou talvez, houve vrias tentativas antes que suas planilhas finalmente fossem impressas do modo
que voc desejava.
No modo de exibio Layout da Pgina, voc faz ajustes planilha e v as alteraes na tela, antes
de imprimir. Clique na guia Layout da Pgina para fazer um ajuste fino nas opes de impresso.
Nessa guia, no grupo Configurar Pgina, voc pode clicar em Orientao e, em seguida, selecionar
Retrato ou Paisagem. No modo de exibio de Layout da Pgina, voc v a alterao na orientao e como
ser a aparncia dos dados em cada modo.
Ainda no grupo Configurar Pgina, clique em Tamanho para escolher o tamanho do papel. Voc ver
o resultado de suas escolhas enquanto as realiza. O que voc v o que ser impresso.
NOVA PASTA DE TRABALHO
Quando voc clica no Boto Microsoft Office e, em seguida, clica em Novo, a janela Nova Pasta de
Trabalho se abre. Na parte superior da janela, possvel selecionar uma nova pasta de trabalho em branco ou
um modelo.
24
Figura 26 - Nova Pasta
esquerda existem diferentes categorias para modelos instalados com o Excel 2007. Clique em Em
Destaque no Microsoft Office Online esquerda para ver links para demonstraes e treinamento online em
vdeo, alm de modelos online para oramentos, calendrios, relatrios de despesas e assim por diante.
25
**********Atualizao PowerPoint 2007
I
o
v
e
r
I
o
i
n
l
2
0
0
7
-
26
INCIO
Ao abrir o PowerPoint 2007 pela primeira vez, voc ver que a interface do usurio mudou. Na parte
superior da janela, h uma nova estrutura de comandos do PowerPoint. Esse design ajudar voc a encontrar e
a usar os recursos necessrios, bem como criar apresentaes de excelente visual.
ENCONTRE O CAMINHO
Figura 27 - A faixa de opes
A rea que sofreu alterao mais perceptvel foi a parte superior da janela do PowerPoint. Em vez
dos menus e das barras de ferramentas que voc costumava ver, h uma faixa larga distribuda pela tela com
vrios comandos visuais organizados em grupos.
Essa faixa chamada de Faixa de Opes e ela agora o seu centro de controle para criao de uma
apresentao.
A FAIXA DE OPES
As pessoas que usam o PowerPoint preferem determinados comandos e os utilizam incessantemente.
Para refletir e oferecer suporte a esse uso, tornamos esses comandos mais proeminentes, aqueles que voc v
primeiro. O objetivo torn-los e mant-los visveis, para que voc no tenha que procur-los em menus ou
barras de ferramentas no exibidos.
Esse conjunto de comandos mais usados estende-se pela primeira camada, ou guia da Faixa de
Opes, chamada de guia Incio. Exibidos como botes, esses comandos oferecem suporte a tarefas
freqentes, incluindo cpia e colagem, adio de slides, alterao de layout do slide, formatao e
posicionamento de texto, bem como localizao e substituio de texto.
Figura 28 - Guia Incio
27
H outras guias na Faixa de Opes, cada uma destinada a um tipo de trabalho que voc executa ao
criar uma apresentao. Os botes de cada guia esto organizados em grupos lgicos. Os botes mais
populares de cada grupo so os maiores. At mesmo comandos mais novos que os clientes solicitaram, mas
ainda no tinham descoberto nas verses anteriores, agora esto muito mais visveis.
AS GUIAS PRINCIPAIS DA FAIXA DE OPES
Figura 29 Guias
A Faixa de Opes composta de vrias guias. Na guia Incio, so elas:
Guia Inserir Aqui esto todos os itens que voc queira colocar em um slide, de tabelas, imagens,
diagramas, grficos e caixas de texto a sons, hiperlinks, cabealhos e rodaps.
Guia Design Escolha um visual completo para os slides que inclui design de plano de fundo,
fontes e esquema de cores. Em seguida, personalize esse visual.
Guia Animaes Todos os efeitos de animao esto aqui. Animaes bsicas para listas ou
grficos so as mais fceis de adicionar.
Guia Apresentao de Slides Selecione uma cor de caneta ou um determinado slide para comear.
Grave narrao, percorra a apresentao e execute outras tarefas preparatrias.
Guia Revisar Nela est o verificador ortogrfico e o servio de pesquisa. Permita sua equipe usar
anotaes para revisar a apresentao e, em seguida, revise os comentrios feitos.
Guia Exibir Alterne rapidamente para o modo de exibio Anotaes, ative linhas de grade ou
organize todas as apresentaes abertas na janela.
Guias quando necessrias
Voc notar as guias de cores exclusivas que aparecem e desaparecem na Faixa de Opes enquanto
voc trabalha. Elas so guias contextuais que contm ferramentas de formatao especiais para itens, como
imagens e elementos grficos.
EXIBIR AS GALERIAS
Figura 30 - Galerias
Alguns tipos de efeito de transio mostrados na Faixa de Opes.
Para ver mais efeitos, clique no boto Mais.
A galeria completa de efeitos de transio exibida. Aponte para qualquer efeito para v-lo no slide;
clique nele para aplic-lo.
28
Quando o PowerPoint oferece muitas opes, como estilos para uma forma ou tipos de WordArt ou
efeitos de animao, algumas delas so mostradas na Faixa de Opes. Para ver a galeria com todas as
opes, clique na seta Mais, como mostra a imagem.
Quando voc coloca o ponteiro do mouse sobre uma miniatura da galeria (focaliza), v a aparncia
que a forma ou o efeito de animao assumir ao ser aplicado. Se no gostar, no precisa desfazer nada. Basta
focalizar outras miniaturas e clicar naquela que desejar aplicar.
ALTERANDO O MODO DE EXIBIO
Figura 31 - Modo de exibio
Os botes de modo de exibio continuam iguais. Eles s trocaram de posio na janela.
Arraste o controle deslizante de zoom para ampliar ou reduzir a exibio do slide. Clicar nos botes
menus (-) e mais (+) tem o mesmo efeito.
Clique nesse boto para readaptar o slide janela depois de aplicar zoom.
Voc precisa mudar o modo de exibio com freqncia no PowerPoint e sempre fez isso facilmente
usando botes. Isso no mudou. Os botes dos modos de exibio Normal, Classificao de Slides e
Apresentao de Slides continuam l, eles apenas mudaram da parte inferior esquerda da janela para a parte
inferior direita.
Eles fazem parte da nova barra de ferramentas que inclui um controle deslizante de zoom e um boto
que reajusta o slide janela depois de voc ampliar ou reduzir.
H uma guia Exibir tambm e ela inclui uma grande variedade de modos de exibio, como
Anotaes, Mestre, uma lista das outras apresentaes abertas etc.
INICIAR UMA NOVA APRESENTEO
Figura 32 - Nova apresentao
29
Para iniciar uma nova apresentao (como pode ser observado na figura):
Clique no Boto Microsoft Office.
Clique em Novo no menu exibido.
Escolha uma opo na janela Nova Apresentao (apenas um fragmento dela mostrado aqui).
Na janela Nova Apresentao, comece com um slide em branco ou baseie a apresentao em um
modelo ou em uma apresentao existente.
O PowerPoint 2007 salva novos arquivos em um novo formato. Voc pode abrir apresentaes
antigas e salvar no novo formato. Mas a alterao de formato de arquivo afeta o compartilhamento de
apresentaes entre o PowerPoint 2007 e verses anteriores do programa.
ESCOLHA UM TEMA
Figura 33 - Tema
Para ver a aparncia de um tema:
Repouso o cursor do mouse sobre uma miniatura de tema (a mostrada a do tema Fluxo)...
... e a visualizao aparece no slide.
Clique na seta Mais para ver uma galeria completa de temas e links para temas online.
Para que voc possa saber como ser a aparncia de todo o seu contedo, escolha um tema para a
apresentao logo no incio. Dessa maneira, voc ver como as cores do tema aparecem em determinados
itens que adicionar, como grficos ou tabelas.
Um tema fornece a aparncia, em relao ao design do slide, da apresentao. Ele aplica design de
plano de fundo, layout de espao reservado, cores e estilos de fonte a slides e elementos do slide.
A guia Design onde se encontram os temas. Uma galeria, como aquela de modelos de design que
voc deve ter usado nas verses anteriores do PowerPoint, aparece aqui sob Temas. Cada tema tem um nome,
mostrado na Dica de Tela.
Quando voc coloca o ponteiro do mouse sobre a miniatura de um tema, o tema mostrado no slide
como uma visualizao temporria. Voc v o efeito do tema antes de aplic-lo, o que evita a etapa de
desfaz-lo caso no goste. Quando voc retira o ponteiro do mouse da miniatura, a visualizao cessa.
30
Clique na seta direita do grupo Temas para obter mais opes e informaes, como os temas so
usados na apresentao e links para outros temas (no Office Online, por exemplo).
PERSONALIZE UM TEMA
Figura 34 - Personalizando tema
Como alterar o tema.
Use as galerias Cores, Fontes e Efeitos, todas na guia Design.
Observe outros Estilos de Plano de Fundo. As opes usam as cores do tema.
Aponte para uma miniatura para obter uma visualizao do plano de fundo alternativo.
Para aplicar seu prprio plano de fundo, como uma fotografia clique em Formatar Plano de Fundo.
O tema escolhido um design completo. Mas qual a graa se voc no puder mudar nada? A guia
Design tem outras galerias caso queira modificar o tema.
Cada uma fornece uma visualizao do slide quando voc coloca o ponteiro do mouse sobre opes
da galeria.
Cores H um conjunto de cores para cada tema disponvel; voc pode selecionar as cores do tema
e modificar qualquer uma delas.
Fontes Clique em qualquer exemplo da galeria Fontes para aplic-lo aos slides. Cada um inclui
uma fonte para texto do ttulo e uma para corpo do texto.
Efeitos So uma ampla variedade de efeitos visuais para formas, como brilho, bordas suaves ou
aparncia tridimensional (3D).
Estilos de Plano de Fundo Alteram o plano de fundo do tema, mantendo o respectivo conjunto de
cores.
31
ADICIONE SLIDES, SELECIONE LAYOUTS
Figura 35 - Layout
Escolha um layout ao adicionar um novo slide.
Na guia Incio, clique em Novo Slide, abaixo do cone do slide.
Clique em um layout para aplic-lo ao inserir um slide.
Voc pode escolher um layout antes de inserir o slide. Para isso, clique em Novo Slide, abaixo do
cone do slide na guia Incio. As opes de layout so exibidas.
Os layouts do PowerPoint 2007 esto mais robustos do que antes. Muitos incluem espaos
reservados de "contedo", que voc pode usar para texto ou elementos grficos. Um exemplo o layout
Ttulo e Contedo. No meio de seu espao reservado, ele inclui este conjunto de cones:
Figura 36 - Ttulo e contedo
Clique em qualquer um dos cones para inserir esse tipo de contedo uma tabela, um grfico, um
elemento grfico SmartArt, uma imagem de um arquivo, um clip-art ou um arquivo de vdeo. Ou ignore os
cones e digite texto, o que tambm tem suporte nesse layout.
INSIRA UMA IMAGEM
Figura 37 Imagem
32
possvel inserir a imagem de dentro do prprio slide, a partir de um espao reservado de contedo.
A ilustrao esquerda mostra a voc como.
Para inserir uma imagem prpria, clique no cone Inserir Imagem do Arquivo.
Para inserir um clip-art, clique no cone Clip-art.
A imagem ser posicionada dentro da borda do espao reservado.
Depois que sua imagem for inserida, e se voc desejar redimension-la ou atribuir a ela efeitos
especiais? Em primeiro lugar, selecione a imagem no slide.
As Ferramentas de Imagem aparecem na Faixa de Opes. Clique na guia Formatar e use seus botes
e opes para trabalhar com a imagem. Voc pode atribuir a ela bordas quadradas ou curvas, aplicar um
sombreado ou brilho; adicionar uma borda colorida, cort-la ou redimension-la, e assim por diante.
Voc pode usar a guia Inserir para inserir uma imagem, tambm bem como muitos outros
elementos do slide. A nica diferena em relao a esse mtodo que s vezes o PowerPoint precisa
adivinhar o espao reservado no qual voc deseja inserir a imagem.
INSIRA UMA LEGENDA DE CAIXA DE TEXTO
Figura 38 - Caixa de texto
Quando voc insere a caixa de texto, o comando Ferramentas de Desenho exibido. Clique na guia
Formatar e use os comandos includos nela para:
- Escolher um estilo de forma para a caixa de texto ou outras formas e um preenchimento de forma,
como uma cor dgrad; uma cor de contorno da forma; e um efeito, como alto-relevo, sombreado ou brilho.
- Inserir, alterar e editar formas.
- Posicionar e organizar formas.
33
INSIRA UM ORGANOGRAMA
Figura 39 - Organograma
O organograma adota as cores do tema aplicado.
Um painel de Texto exibido ao lado do organograma e voc pode digitar texto nele.
O texto digitado no painel de Texto mapeia para formas do organograma e aparece nele medida que
voc digita.
O cone para elementos grficos SmartArt oferece layouts de organograma, bem como todos os
outros layouts de diagramas do PowerPoint 2007.
Ao clicar no cone do Elemento grfico SmartArt voc obtm uma galeria completa de layouts
grficos disponveis. Organogramas e outros elementos grficos agora tm um painel de Texto no qual voc
pode digitar o texto e trabalhar com ele fora das formas. Isso conveniente caso prefira no digitar
diretamente no organograma.
Figura 40 - Contedo SmartArt
Alm disso, agora voc pode trabalhar na outra direo: converter uma lista com marcadores de um
slide em um elemento grfico usando o boto Converter em SmartArt da guia Incio.
Procure SmartArt no menu Inserir caso prefira inserir um diagrama dessa maneira.
APLIQUE UMA ANIMAO SIMPLES
Para aplicar uma animao simples a seu organograma, v para a guia Animaes.
Figura 41 - Animao
34
Com o organograma selecionado, clique na seta ao lado da caixa Animar para ver a lista de efeitos, o
que inclui Desaparecer, Revelar e Surgir.
Selecione uma opo para fazer os elementos do organograma aparecerem no slide. Eles podem ser
inseridos todos ao mesmo tempo, por ramificao, por nvel ou forma por forma.
Quando voc aponta para uma opo, o PowerPoint mostra a voc uma visualizao do efeito da
animao no slide. A imagem mostrada aqui captura uma forma quando ela est aparecendo.
Se desejar criar animaes mais complexas ou alterar a velocidade da animao que acabou de
aplicar, clique em Personalizar Animao nessa guia. Nela esto tambm os efeitos de transio de slides. So
exemplos desses efeitos um padro de tabuleiro de damas ou a revelao que ocorre quando se muda de um
slide para o prximo.
CONFIGURE A APRESENTAO, VERIFIQUE A ORTOGRAFIA E REVISE
Figura 42 Ortografia
Na guia Reviso, clique em Verificar Ortografia.
Selecione entre as opes com as quais j est habituado.
As tarefas de acabamento para criao de uma apresentao de slides esto nas guias Apresentao
de Slides e Revisar.
Narrao, configurao Use a guia Apresentao de Slides para criar narrao, percorrer a
apresentao, criar uma apresentao personalizada, configur-la em vrios monitores e muito mais.
Verificao ortogrfica, pesquisa e comentrios Na guia Revisar, faa verificaes ortogrficas
como de costume, use o servio de pesquisa e o dicionrio de sinnimos e use comentrios para revisar a
apresentao.
35
**********Atualizao Outlook 2007
O
u
l
I
o
o
k
2
0
0
7
-
A
l
u
a
I
i
z
a
o
36
O QUE MUDOU E POR QU
Figura 43 - Outlook
No Outlook 2007, quando voc cria uma nova mensagem (ou abre uma que recebeu) a Faixa de
Opes exibida. a faixa localizada na parte superior da janela.
Uma das alteraes mais drsticas do Outlook, a Faixa de Opes deu a ele uma nova aparncia. Mas
conforme voc for se familiarizando, ver que a alterao mais do que visual, ela est l para ajud-lo a
executar aes de maneira mais fcil e em menos etapas.
BARRA DE FERRAMENTAS VS FAIXA DE OPES
Figura 44 - Novo e-mail e sua faixa de opes
A Faixa de Opes exibida quando voc cria ou edita algo no Outlook. Especificamente, voc
encontrar a Faixa de Opes ao criar ou modificar e-mails, itens do calendrio, contatos, tarefas ou entradas
do dirio.
Foram feitas muitas pesquisas sobre como as pessoas usam os comandos do Outlook. Com base
nessas pesquisas, alguns comandos comuns mais proeminentes e organizados para que sejam exibidos e
agrupados de uma maneira que facilite a localizao e o uso deles.
Figura 45 - Faixa de opes seguindo a ao
37
Como mencionado anteriormente, voc encontrar a Faixa de Opes ao executar determinadas
aes, como criar mensagens, entradas de calendrio ou contatos.
A Faixa de Opes mostra guias e comandos apropriados ao executada. Ou seja, as guias da
Faixa de Opes diferiro conforme a rea do Outlook na qual esteja trabalhando. Ns mostramos algumas
dessas diferenas na imagem:
Uma nova mensagem mostra as guias Mensagem e Opes com grupos e comandos que voc usar
ao redigir e enviar uma mensagem.
Um novo compromisso mostra uma guia Compromisso com grupos e comandos especficos para
trabalhar com uma entrada do calendrio.
Um novo contato mostra uma guia Contato com grupos e comandos para ajud-lo a manter as
informaes do contato atualizadas.
CONHEA SUAS OPES
Figura 5 - Acessando opes
Parece familiar? A maneira de acessar opes de programa no Outlook no mudou.
O Outlook fornece vrias opes para ajud-lo a alterar a aparncia e o funcionamento dos itens.
O local onde voc define opes para todo o Outlook, como o horrio padro do lembrete de
compromissos ou o local padro para salvar mensagens enviadas, no mudou. Voc ainda clica em Opes no
menu Ferramentas na janela principal do Outlook e usa a caixa de dilogo Opes. Mas algo mudou nas
opes. sobre isso que falaremos a seguir.
Acabamos de falar sobre a caixa de dilogo Opes, mas no Outlook 2007 voc define opes em
alguns locais diferentes.
38
Figura 6 - Opes do editor
Opes de redao de e-mail
Para alterar as configuraes de redao de um e-mail, como fazer com que o verificador ortogrfico
pare de ignorar palavras em maisculas, voc utiliza a caixa de dilogo Opes do Editor. Comece criando
uma nova mensagem e faa o seguinte:
Clique no Boto do Microsoft Office .
Clique em Opes do Editor.
Opes de envio de e-mail
Ao enviar um e-mail, voc pode escolher como essa mensagem ser enviada. Por exemplo, pode
escolher se a mensagem de sada ser enviada em texto sem formatao, HTML ou Rich Text. Tambm pode
alterar o local de armazenamento da cpia de uma mensagem especfica enviada (ou pode especificar se ir ou
no manter uma cpia). Voc definir esses tipos de opes nas guias disponveis na Faixa de Opes da
mensagem. Mostraremos como acessar essas opes na sesso prtica, no final desta lio.
Observao Algumas configuraes, como as definidas na rea Personalizar da janela Opes do
Editor, so compartilhadas por todos os programas do Office 2007. No entanto, a maioria das alteraes
feitas em Opes do Editor se aplicar somente ao Outlook.
39
A BARRA DE TAREFAS PENDENTES
Figura 46 - Barra de tarefas pendentes
Localizada na extremidade direita da janela, a Barra de Tarefas Pendentes pode ser vista de qualquer
lugar do Outlook (ou seja, do E-mail, do Calendrio, de Contatos etc.). Ela est l para ajud-lo a controlar
tarefas e compromissos futuros. Na imagem, ns destacamos alguns de seus principais elementos:
Navegador de Data.
Compromissos futuros do calendrio.
Um lugar para inserir novas tarefas digitando.
Sua lista de tarefas.
CALENDRIO
Figura 47 - Calendrio
Esperamos que, ao ver o novo design do calendrio no Outlook 2007, voc note imediatamente que
mais fcil identificar os itens. A movimentao tambm est mais fcil. Veja aqui alguns exemplos:
40
Botes maiores facilitam a mudana rpida entre os modos de exibio dirio, semanal e mensal do
calendrio.
Os botes Voltar e Avanar permitem ir rapidamente para o dia, a semana ou o ms seguinte do
calendrio.
Tambm h uma nova rea de Tarefas. Voc pode usar essa rea para controlar suas tarefas: os itens
concludos aparecem na lista riscados e colados ao dia; as tarefas no marcadas como concludas sero
automaticamente transferidas para o dia seguinte, at serem concludas.
CONTATOS
No Outlook 2007, Cartes de Visita Eletrnicos facilitam a exibio e o compartilhamento de
contatos. Primeiramente, voc notar a nova aparncia dos contatos ao clicar em Contatos para acessar essa
rea do Outlook.
Voc pode enviar Cartes de Visita Eletrnicos por e-mail. Talvez seja conveniente incluir seu
prprio Carto de Visita Eletrnico como parte da assinatura do e-mail.
COMANDOS MAIS USADOS
Criando uma nova mensagem
Figura 48 - Nova Mensagem
A criao de mensagem segue os mesmos procedimentos anteriores. Voc usa o boto Novo ou
pressiona CTRL+N.
Na nova mensagem, voc precisa de algumas orientaes em relao Faixa de Opes. Voc ver a
guia Mensagem na parte superior, a qual contm os comandos e botes mais usados para criar e enviar uma
mensagem.
Isso no totalmente novo, mas algo a saber: determinados grupos e botes estaro disponveis
apenas quando o ponto de insero estiver no corpo do e-mail. Por exemplo, os comandos de formatao da
guia Texto Bsico no estaro disponveis quando o ponto de insero estiver no campo Para ou Assunto;
para usar esses comandos, mova o ponto de insero para o corpo da mensagem.
Voc j deve utilizar o Catlogo de Endereos quando vai escrever uma mensagem, no Office 2007
podemos encontra-lo na guia Mensagem.
Campo Cco
Se voc prefere digitar endereos de e-mail diretamente nas caixas Para e Cc, talvez tambm queira
saber como pode mostrar o campo Cco para poder digitar nomes nele. Voc pode usar o campo Cco para
enviar mensagens sem expor os nomes dos destinatrios. uma maneira de respeitar a privacidade das
pessoas para as quais est enviando e-mail.
41
Figura 49 - Mostrar campo Cco
Assinaturas
Voc pode modificar as assinaturas existentes ou criar novas, bem como definir uma assinatura
padro, clicando na seta sob o comando Assinatura, como mostrado na imagem:
Se voc j criou assinaturas, elas estaro listadas aqui. (Olhe a figura)
Para criar novas assinaturas, definir uma assinatura padro ou modificar assinaturas existentes, clique
em Assinaturas. (Olhe a figura)
Figura 50 Assinaturas
Sinalizadores e lembretes
Sinalizadores e lembretes podem ajud-lo a lembrar-se do que precisa fazer. Para adicionar um
sinalizador ou lembrete (ou ambos) ao criar uma mensagem, comece clicando em Acompanhamento no grupo
Opes de um novo email.
Acompanhamento prprio
Suponhamos que voc envie uma mensagem a um colega que diga "Verificarei com voc amanh".
Para se lembrar de fazer isso, sinalize a mensagem para voc mesmo clicando em Acompanhamento e em
Amanh. A mensagem (que ser movida para a pasta Itens Enviados assim que voc envi-la) ser sinalizada
e adicionada Lista de Tarefas Pendentes da lista Tarefas. Tambm ser exibida como um item em sua
prpria Barra de Tarefas Pendentes.
42
Acompanhamento do destinatrio
Voc tambm pode anexar um sinalizador de acompanhamento para seus destinatrios usando o
comando Sinalizador de Destinatrios. Realamos o respectivo comando na imagem. Antes de enviar a
mensagem, especifique quando o destinatrio deve ser lembrado de fazer o acompanhamento com voc.
Figura 51 - Sinalizadores
Como voc pode ver na imagem, a mensagem recebida incluir um sinalizador e o cone do sino
(indicando que a mensagem inclui um lembrete). Desde que o destinatrio mantenha a mensagem na caixa de
correio do Outlook, um lembrete ser exibido na hora especificada. Lembre-se de que o item NO ser
adicionado Barra de Tarefas Pendentes do destinatrio, pois criar uma lista de tarefas pendentes uma
questo de escolha pessoal.
Controlando o tempo
Figura 52 - Aproveite melhor o tempo
O Outlook no se limita apenas ao email. Ele ajuda a organizar seu tempo, o que voc faz no
calendrio. Ao criar ou abrir um item do calendrio, voc ver que a Faixa de Opes mostra grupos e
comandos apropriados para ajud-lo a gerenciar o tempo.
Quando voc cria qualquer tipo de entrada do calendrio, um lembrete automaticamente definido.
Para alterar a hora do lembrete de um compromisso, faa o seguinte:
Na guia Compromisso, clique na seta para abrir a lista Lembrete e selecione um horrio.
Depois de fazer a alterao, clique em Salvar e Fechar na extremidade esquerda da Faixa de Opes.
43
A maneira como voc define o horrio padro do lembrete para todos os compromissos no mudou.
Voc ainda faz isso clicando em Opes no menu Ferramentas da janela principal do Outlook e definindo o
horrio padro na guia Preferncias em Calendrio.
Anexando arquivos
Como incluir um anexo uma atividade comum, Anexar Arquivo est disponvel na guia Mensagem
e na guia Inserir.
44
BIBLIOGRAFIA
Home Page do Office Online http://office.microsoft.com/pt-br/default.aspx?ofcresset=1
disponvel em 05/12/2008.
Você também pode gostar
- Manual Completo DC16 Scania V8 600cvDocumento62 páginasManual Completo DC16 Scania V8 600cvLucas Soares100% (5)
- Curso de ResinaDocumento7 páginasCurso de ResinaPaulo Nogueira100% (1)
- Pse-De-71 - Rosqueadeira Manual (Tarraxa) - Rev. 01Documento5 páginasPse-De-71 - Rosqueadeira Manual (Tarraxa) - Rev. 01Welerson AngeloAinda não há avaliações
- Manual Técnico IForms 2021 PDFDocumento37 páginasManual Técnico IForms 2021 PDFMarcusAinda não há avaliações
- EXEMPLO - Plano de Gerenciamento Do EscopoDocumento4 páginasEXEMPLO - Plano de Gerenciamento Do EscopoAngelo Jose Albino BragaAinda não há avaliações
- Patologias em Pisos Industriais Anapre RJ Marcel Chodounsky Dez2010 PDFDocumento77 páginasPatologias em Pisos Industriais Anapre RJ Marcel Chodounsky Dez2010 PDFVaguiner VieiraAinda não há avaliações
- Introdução TransformadoresDocumento44 páginasIntrodução TransformadoresWylliam Salviano Gongora100% (1)
- Catalogo Acoplamentos Metalflex-5 PDFDocumento15 páginasCatalogo Acoplamentos Metalflex-5 PDFdesetekAinda não há avaliações
- Manual xj6 (N) - 2012 - (1bw f8199 w2)Documento124 páginasManual xj6 (N) - 2012 - (1bw f8199 w2)Aline CaldeiraAinda não há avaliações
- Pow Lancr 4000 JanDocumento239 páginasPow Lancr 4000 JanLuis AndersonAinda não há avaliações
- Carreta Agricola Graneleira: Modelo - 30.000 Grain em Aço CarbonoDocumento103 páginasCarreta Agricola Graneleira: Modelo - 30.000 Grain em Aço CarbonoJosé Ricardo Barros100% (1)
- Final 3a Aula (Parte II) 2S 2019 (Potenciometria) 2S 2019 - AaraoDocumento136 páginasFinal 3a Aula (Parte II) 2S 2019 (Potenciometria) 2S 2019 - AaraoWashington Oliveira SousaAinda não há avaliações
- IAC3108Documento107 páginasIAC3108Júlio Gallinaro Maranho100% (2)
- Movimento RelativoDocumento5 páginasMovimento RelativoClaudia AbreuAinda não há avaliações
- Dissertacao Marcellus Serejo RibeiroDocumento37 páginasDissertacao Marcellus Serejo RibeiroEdimara TambaniAinda não há avaliações
- Manual Distribuidor G 600Documento14 páginasManual Distribuidor G 600Roberto José LunkesAinda não há avaliações
- Relatório Estagio CefetDocumento29 páginasRelatório Estagio CefetAlexandre ManoelAinda não há avaliações
- CGE-2313 2312 SG Manual EqualizadorDocumento22 páginasCGE-2313 2312 SG Manual EqualizadorRaphael VicenteAinda não há avaliações
- 1 - Revestimento de Piso Sobre o Terreno PDFDocumento5 páginas1 - Revestimento de Piso Sobre o Terreno PDFRicardo C. de OliveiraAinda não há avaliações
- Pe 32 2Documento285 páginasPe 32 2Junior Ventura Rocha100% (1)
- PP - Forças - Causas de MovimentoDocumento81 páginasPP - Forças - Causas de MovimentoprofdanielcostaAinda não há avaliações
- Alfacon Agente Administrativo Da Policia Federal PF Nocoes de Informatica Joao Paulo 1o Enc 20131129144818Documento22 páginasAlfacon Agente Administrativo Da Policia Federal PF Nocoes de Informatica Joao Paulo 1o Enc 20131129144818Patricia CamposAinda não há avaliações
- Aços de Alta ResistênciaDocumento35 páginasAços de Alta ResistênciaWelly DiasAinda não há avaliações
- Caderno de Física0608Documento3 páginasCaderno de Física0608Napoleão FreireAinda não há avaliações
- DPS - Catalogo - PQD PDFDocumento2 páginasDPS - Catalogo - PQD PDFJucimara MonteiroAinda não há avaliações
- Loadercrane PKK12500 Brochure PTDocumento2 páginasLoadercrane PKK12500 Brochure PTJosé BarbosaAinda não há avaliações
- Unid IDocumento26 páginasUnid IThiago Rodrigues100% (1)
- Analise de Subsidência Na Bacia Do NamibeDocumento8 páginasAnalise de Subsidência Na Bacia Do NamibeNelson DireitoAinda não há avaliações
- Lista I-IIDocumento6 páginasLista I-IIIan Matheus Amaral SaraivaAinda não há avaliações
- Noções de S Ortografia OficialDocumento3 páginasNoções de S Ortografia Oficialapi-3711517100% (16)