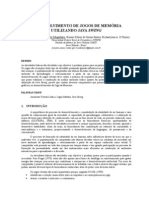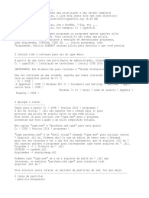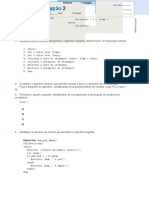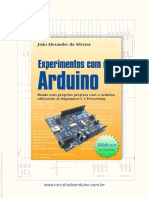Escolar Documentos
Profissional Documentos
Cultura Documentos
Exercício 1: Visualizando Imagens Do Satélite Landsat para O Município de Vitória, Es
Enviado por
castelo14Título original
Direitos autorais
Formatos disponíveis
Compartilhar este documento
Compartilhar ou incorporar documento
Você considera este documento útil?
Este conteúdo é inapropriado?
Denunciar este documentoDireitos autorais:
Formatos disponíveis
Exercício 1: Visualizando Imagens Do Satélite Landsat para O Município de Vitória, Es
Enviado por
castelo14Direitos autorais:
Formatos disponíveis
UNIVERSIDADE FEDERAL DO ESPRITO SANTO - UFES / DEPT.
DE GEOGRAFIA / SIG
CAPTULO 1 INTRODUO AO ERDAS IMAGINE E CLASSIFICAO NO SUPERVISIONADA DO USO E OCUPAO DO SOLO PARA O MUNICPIO DE VITRIA, ES Neste captulo voc far os seguintes exerccios: Exerccio 1: Visualizando imagens do satlite LANDSAT para o municpio de Vitria, ES; Exerccio 2: Utilizando o catlogo de imagens para o municpio de Vitria, ES; Exerccio 3: Gerando uma composio de mapa para o municpio de Vitria, ES; Exerccio 4: Realizando uma classificao no supervisionada do uso e ocupao do solo para o municpio de Vitria, ES;
EXERCCIO 1: VISUALIZANDO IMAGENS DO SATLITE LANDSAT PARA O MUNICPIO DE VITRIA, ES;
1.1) PREFERNCIAS DE VISUALIZAO Estabelecimento de Bandas De Cor O ERDAS IMAGINE permite estabelecer algumas assinaturas de bandas num assistente de cor para dados Lansat MSS, SPOT, e AVHRR no Preference Editor. 1. Clique na palavra Session no canto superior esquerdo da barra de menu do ERDAS IMAGINE. 2. No menu Session, clique sobre Preferences. O Preference Editor aparecer.
3.
Arraste a barra de rolagem do lado direito para baixo para vermos todas as preferncias de uso e sesses da categoria selecionada User
______________________________________________________________________________________
Professor Dr. Alexandre Rosa dos Santos/email: alexsantos@npd.ufes.br/ Home Page: www.ufes.br/~geoufes/lgu/lgu.htm
UNIVERSIDADE FEDERAL DO ESPRITO SANTO - UFES / DEPT. DE GEOGRAFIA / SIG
Interface & Session que se encontra selecionada como padro (default) no painel Category. 4. Com a categoria User Interface & Session selecionada, localize do lado direito as prefrncias AVHRR Band Defaults, MSS Band Default, Spot Band Default, e TM Band Defaults.
O nmero de ingresso dessas assinaturas indica as bandas que se usam para representar as cores vermelho, verde e azul. Voc pode mudar esses padres. Estas assinaturas de bandas so exibidas na sesso Layers to Colors quando se abre a caixa de dilogo Select Layer To. Estas assinaturas tambm podem ser alteradas na caixa de dilogo Select Layer to Add para arquivos especficos. Checando a Viewer Preferences 1. Com a caixa de dilogo Prefence Editor aberto, clique sobre lista Category e selecione Viewer. As preferncias Viewer ser exibida. 2. Arraste a barra de rolagem direita para baixo para vermos todas as preferncias Viewer.
Essas preferncias controlam o formato da Viewer, sendo ativadas automaticamente cada vez que ela se abrir. Checando a Ajuda do Editor de Preferncias (Preference Editor Help) 1. Clique em Help no canto inferior direito da caixa de dilogo. O On-Line Help do Preference Editor se abrir.
2.
Quando voc j tiver estudado o arquivo de ajuda do Preference Editor, selecione File / Exit na barra de menu do On-Line Help.
______________________________________________________________________________________
Professor Dr. Alexandre Rosa dos Santos/email: alexsantos@npd.ufes.br/ Home Page: www.ufes.br/~geoufes/lgu/lgu.htm
UNIVERSIDADE FEDERAL DO ESPRITO SANTO - UFES / DEPT. DE GEOGRAFIA / SIG
O arquivo On-Line Help se fechar. Visualizando uma ajuda de categoria 1. Clique no boto Category Help no Preference Editor.
O On-Line Help desta categoria, Viewer, se abrir. 2. 3. Quando voc j tiver estudado o arquivo de ajuda Viewer do Preference Editor, selecione File / Exit na barra de menu do On-Line Help. Clique no boto Close do Preference Editor.
NOTA: Se voc mudou algumas preferncias, voc pode salv-las clicando nos botes User Save ou Global Save da caixa de dilogo Preference Editor. 1.2) VISUALIZANDO UMA IMAGEM Em seguida, voc exibir na Viewer uma imagem do satlite LANDSAT do municpio de Vitria, ES. 1. No menu Viewer, selecione File/Open/Raster Layer.
Obs: Voc tambm pode abrir esta caixa de dilogo usando esses dois mtodos:
Use a tecla de atalho, Ctrl-r Clique no cone Viewer
da barra de ferramentas.
A caixa de dilogo Select Layer To Add abrir.
2. Na caixa de dilogo Select Layer To Add, clique sobre o boto Recent. Uma lista de arquivos usados anteriormente ir aparecer. Se voc desejar,
______________________________________________________________________________________
Professor Dr. Alexandre Rosa dos Santos/email: alexsantos@npd.ufes.br/ Home Page: www.ufes.br/~geoufes/lgu/lgu.htm
UNIVERSIDADE FEDERAL DO ESPRITO SANTO - UFES / DEPT. DE GEOGRAFIA / SIG
basta selecionar um arquivos qualquer e clicar em OK para abri-lo. 3. Clique em Cancel para na caixa de dilogo Listo f Recent Filenames. 4. Na caixa de dilogo Select Layer To Add, clique sobre o boto Goto. A caixa de dilogo mostrar uma lista de diretrios mais recentes. Voc poder selecionar individualmente esses diretrios, ou entrar com o nome do novo diretrio, e clicar em OK para exibir este diretrio na caixa de dilogo Select Layer To Add. 5. Clique em Cancel na caixa de dilogo Select a Directory.
NOTA: Os botes Recent e Goto da caixa de dilogo Select Layer To Add, so teis para localizar e exibir rapidamente um arquivo de diretrio que ser trabalhado com freqncia.
6. Selecione a imagem Vitoria123.img (C:\Praticas_Erdas_Mestrado). Observe que esta imagem ser mostrada na caixa de entrada File Name. Esta uma composio colorida de uma imagem do satlite LANDSAT para o municpio de Vitria, ES. A informao sobre este arquivo reportada na parte inferior da caixa de dilogo (True color: 914 linhas x 735 colunas x 3 bands). 7. Clique na guia Raster Options no topo da caixa de dilogo Select Layer To Add. O Raster Options Aparecer.
8. Em Layers to Colors, observe que so mostradas 3 bandas de cor vermelha, 2 bandas de cor verde e 1 bandas de cor azul. Opes de Display 1. Note as opes de visualizao da caixa de dilogo Select Layer To Add. 4 ______________________________________________________________________________________
Professor Dr. Alexandre Rosa dos Santos/email: alexsantos@npd.ufes.br/ Home Page: www.ufes.br/~geoufes/lgu/lgu.htm
UNIVERSIDADE FEDERAL DO ESPRITO SANTO - UFES / DEPT. DE GEOGRAFIA / SIG
2. Clique em OK na caixa de dilogo Select Layer To Add para exibir o arquivo. O arquivo Vitoria123.img mostrada na Viewer. O nome do arquivo e a layer selecionada so descritos na barra de ttulo da Viewer.
1.3) OPES DO MENU UTILITY O menu Utility da Viewer apresenta um grupo de funes: Funo de consulta Ferramenta de medida Visualizao de layers Informaes
Usando as Funes De Consulta Voc pode consultar informaes sobre a imagem exibida utilizando as funes de consulta. OBS: O arquivo Vitoria123.img tem que estar exibido na Viewer. 1. Selecione Utility / Inquire Cursor na barra de menu da Viewer.
______________________________________________________________________________________
Professor Dr. Alexandre Rosa dos Santos/email: alexsantos@npd.ufes.br/ Home Page: www.ufes.br/~geoufes/lgu/lgu.htm
UNIVERSIDADE FEDERAL DO ESPRITO SANTO - UFES / DEPT. DE GEOGRAFIA / SIG
Voc poder movimentar o Cursor de Consulta usando os seguintes mtodos: Arraste a cruz branca sobre a imagem. Entrando com novas coordenadas X e Y na caixa de dilogo Inquire Cursor. O cursor de consulta se movimentar para a posio de entrada sugerida. Clicando sobre os botes de setas negras da caixa de dilogo Inquire Cursor. medida que se movimenta a cruz, as informaes da caixa de dilogo Inquire Cursor so atualizadas autmomaticamente. 2. A clulas da matriz mostram informaes diversas sobre cada pixel. Aumente o tamanho da caixa de dilogo Inquire Cursor, tanto na horizontal como na vertical, para visualizarmos todas as informaes dos pixels disponveis nas clulas da tabela. Mudando o Estilo do Cursor Voc pode mudar a cor e a forma de se utilizar o Inquire Cursor sobre a Viewer. 1. Para mudar a cor do Inquire Cursor, selecione Utility / Inquire Color na barra de menus da Viewer. A caixa de dilogo Inquire Color se abrir.
2. Selecione a nova cor do Inquire Cursor, clicando no cone frente da opo Inquire Color e escolhendo a cor desejada. 3. Clique em OK na caixa de dilogo Inquire Color. O Inquire Cursor mudar de cor. 4. Para mudar a forma do Inquire Cursor, selecione Utility / Inquire Shape na barra de menus da Viewer. A caixa de dilogo Inquire Shape se abrir.
______________________________________________________________________________________
Professor Dr. Alexandre Rosa dos Santos/email: alexsantos@npd.ufes.br/ Home Page: www.ufes.br/~geoufes/lgu/lgu.htm
UNIVERSIDADE FEDERAL DO ESPRITO SANTO - UFES / DEPT. DE GEOGRAFIA / SIG
5. Clique sobre circle.cursor na lista de opes e clique em Apply. O Inquire Cursor se tornar um cculo. 6. Na caixa de dilogo Inquire Shape, clique sobre o boto Use Cursor, ento clique sobre o boto Apply para retornar forma de cruz original. 7. Clique em Close na caixa de dilogo Inquire Shape e Inquire Cursor. O Inquire Cursor ser removido da Viewer. Medies A ferramenta Measurement permite medir pontos, linhas, polgonos, retngulos e elipses na lyaer exibida. Porm a distncia e rea so reportadas na unidade que voc selecionou. 1. Clique sobre o cone Measurement na barra de ferramentas Viewer ou selecione Utility / Measure na barra de menus Viewer. A ferramenta Measurement aparecer.
______________________________________________________________________________________
Professor Dr. Alexandre Rosa dos Santos/email: alexsantos@npd.ufes.br/ Home Page: www.ufes.br/~geoufes/lgu/lgu.htm
UNIVERSIDADE FEDERAL DO ESPRITO SANTO - UFES / DEPT. DE GEOGRAFIA / SIG
A visor da ferramenta Measurement tem uma barra de menus e uma barra de ferramentas similar Viewer. 2. Clique sobre o cone Measure Positions Measurement. na barra de ferramentas
Esta ferramenta dar as coordenadas individuais (x, y) dos pontos da imagem.
OBS: A ferramenta Measurement trabalha similar ferramenta Annotation. Para mais informaes sobre a ferramenta Annotation, veja APENDICE A.
3.
Mova o cursor sobre a Viewer e clique em qualquer parte.
Na ferramenta Measurement, a localizao do ponto e o tipo de unidade so mostrados. 4. Posteriormente, clique sobre o cone Polyline Measurement. na barra de ferramenta
5. Mova o cursor sobre a Viewer e arraste uma linha entre dois pontos e d um clique duplo para finaliz-la. A distncia exibida na ferramenta Mesurement. 6. Se desejar imprimir as medidas realizadas, clique no cone da impressora. 7. Para sair da ferramenta Measurement, basta clicar sobre o menu File / Close ou teclar Ctrl d. Voc ser perguntado se quer ou no salvar as medidas realizadas. 1.4) OPES DO MENU VIEW OBS: O ERDAS IMAGINE deve esta ativo e a imagem Ianier.img deve estar exibida na Viewer. 1. Na barra de ferramentas Viewer, clique no cone Open adicionarmos outra layer sobre a imagem Vitoria123.img. A caixa de dilogo Select Layer To Add aparecer. 2. Na caixa de dilogo Select Layer To Add dialog, selecione a imagem Vitoria234.img. Este uma composio colorida em falsa-cor elaborada por meio da combinao das bandas 2, 3 e 4 do satlite LANDSAT para o municpio de Vitria, ES. 3. Clique sobre a guia Raster Options.
______________________________________________________________________________________
Professor Dr. Alexandre Rosa dos Santos/email: alexsantos@npd.ufes.br/ Home Page: www.ufes.br/~geoufes/lgu/lgu.htm
para
UNIVERSIDADE FEDERAL DO ESPRITO SANTO - UFES / DEPT. DE GEOGRAFIA / SIG
4. Desabilite a opo Clear Display de maneira que a imagem Vitoria123.img no seja removida da Viewer quando Vitoria234.img for aberta. 5. Clique em OK.
Agora, ambas as imagens encontram-se exibidas na Viewer. 5. Para trazermos Vitoria123.img para frente da Viewer, selecione View / Arrange Layers na barra menus Viewer. A caixa de dilogo Arrange Layers aparecer.
6. Arraste Vitoria123.img sobre a imagem Vitoria234.img. 9
______________________________________________________________________________________
Professor Dr. Alexandre Rosa dos Santos/email: alexsantos@npd.ufes.br/ Home Page: www.ufes.br/~geoufes/lgu/lgu.htm
UNIVERSIDADE FEDERAL DO ESPRITO SANTO - UFES / DEPT. DE GEOGRAFIA / SIG
Quando soltar o mouse, a imagem Vitoria123.img situar em primeiro lugar. 7. Clique em Apply para aplicar o ordenamento. As layers sero ordenadas. 8. Clique em Close.
Zoom OBS: Ambas as imagens, Vitoria123.img e Vitoria234.img deve estar ativas na Viewer. 1. Selecione View / Zoom / In by 2 na barra de menus Viewer. A imagem ser exibida com um zoom de 2 vezes seu valor em relao ao centro da imagem.
Este zoom pode ser utilizado tambm da seguinte forma: 2. Clique com o boto direito do mouse sobre a Viewer e, janela de menu rpido, clique em Zoom / Zoom In by 2. Clique no cone na barra de ferramentas da Viewer.
Selecione View / Create Magnifier na barra de ferramentas Viewer.
Um cursor branco aparecer no centro da imagem. Esta rea se mostra numa pequena janela no topo da imagem.
______________________________________________________________________________________
Professor Dr. Alexandre Rosa dos Santos/email: alexsantos@npd.ufes.br/ Home Page: www.ufes.br/~geoufes/lgu/lgu.htm
10
UNIVERSIDADE FEDERAL DO ESPRITO SANTO - UFES / DEPT. DE GEOGRAFIA / SIG
3. Clique e arraste o ponteiro branco ao redor da imagem. Esta tcnica usada em retificao para ajudar a identificar com preciso os pontos de controle do terreno (GCPs). 4. Na barra de ferramentas Viewer, selecione File / Close Other Viewer para fechar a janela ampliada.
Outros mtodos de ampliao da imagem so: Animated Zoom, Box Zoom e Realtime Zoom. Animated Zoom OBS: Visualize Vitoria123.img na Viewer. 1. Selecione Session / Preferences. 2. Selecione Viewer na lista Category. 3. Clique na caixa de checagem Enable Animated Zoom. 4. Clique em User Save e ento clique em Close. 5. Clique no cone Zoom In By Two .
A Viewer amplia a imagem numa animao simulada usando um fator 2. O centro da imagem se mantm. 6. Agora clique no cone Zoom Out By Two .
A Viewer reduz a imagem numa animao simulada usando um fator 2. O centro da imagem se mantm.
______________________________________________________________________________________
Professor Dr. Alexandre Rosa dos Santos/email: alexsantos@npd.ufes.br/ Home Page: www.ufes.br/~geoufes/lgu/lgu.htm
11
UNIVERSIDADE FEDERAL DO ESPRITO SANTO - UFES / DEPT. DE GEOGRAFIA / SIG
7. Clique no cone Zoom In
e no cone Interactive Zoom Out
8. Clique num lugar dentro da imagem. A Viewer recentraliza a imagem nesta posio e amplia ou reduz a imagem numa animao simulada usando um fator 2. O Animated zoom tambm pode ser acesso com View / Zoom / In by X ou Out by X. Box Zoom O Box Zoom usado para ampliar uma caixa de box no interior da imagem. 1. Visualize Vitoria123.img. 2. Selecione Session / Preferences. 3. Selecione Viewer na lista Category. 4. Selecione Enable Box Zoom. 5. Clique em User Save e, posteriormente, em Close. 6. Clique no cone interativo Zoom In. 7. Clique e arraste uma caixa de box na imagem. 8. A rea selecionada da imagem ampliada no tamanho Viewer. 9. Clique no cone interativo Zoom Out. 10. Clique e arraste uma caixa de box na imagem. 11. A rea selecionada da imagem reduzida no tamanho Viewer. Real-Time Zoom Aps ter selecionado qualquer ferramenta interativa de zoom, voc pode ampliar ou reduzir a imagem na Viewer em tempo real pressionando o boto mdio do mouse ou apertando simultaneamente a tecla Ctrl com o boto esquerdo do mouse. 1. Selecione qualquer um dos cones de Interactive Zoom (escolha Zoom In). 2. Coloque o cursor na Viewer e mantenha pressionada a tecla Ctrl. 3. Mova o ponteiro do mouse em direo ao centro da imagem. 12 ______________________________________________________________________________________
Professor Dr. Alexandre Rosa dos Santos/email: alexsantos@npd.ufes.br/ Home Page: www.ufes.br/~geoufes/lgu/lgu.htm
UNIVERSIDADE FEDERAL DO ESPRITO SANTO - UFES / DEPT. DE GEOGRAFIA / SIG
4. Agora, Mova o ponteiro do mouse em direo as bordas da imagem. Observe que a imagem aumenta e diminui seu tamanho de maneira constante. Visualizando duas imagens Duas ou mais Viewers podem ser linkadas geograficamente e espectralmente, sendo que quando se move uma imagem, a rea correspondente na outra imagem tambm movimentada. Tipos de Linkamento Lincamento geogrfico a mesma rea de uma imagem ser exibida em todo lincamento da viewer. Lincamento espectral as ampliaes feitas numa imagem s sero realizadas na outra imagem se esta imagem, ou poro desta, for visualizada na outra viewers. 1. Arraste o canto inferior da Viewer de maneira que ela ocupe a metade esquerda da janela. 2. Na barra de menus da Viewer, selecione View / Split / Split Horizontal. A Viewer ser dividida em duas metades horizontais. Na barra de menu da nova Viewer, clique sobre o cone Open .
3. 4. 5. 6. 7.
Ento selecione a imagem Vitoria234.img nesta caixa de dilogo. Clique na guia Raster Options. Confirme que Zoom by est em 1.00. Clique em OK e o arquivo Vitoria234.img ser exibido na nova Viewer.
Lincando Viewers 1. Na primeira Viewer, selecione View / Link / Unlink Viewers / Geographical. 2. Mova o ponteiro do mouse para a segunda Viewer. O ponteiro do mouse se converte no smbolo de link .
3. Mova o ponteiro sobre a primeira Viewer. O smbolo do ponteiro mudar para , mostrando que no possvel linkar a view de origem.
4. Para lincar as Viewers, clique em qualquer parte da segunda Viewer.
______________________________________________________________________________________
Professor Dr. Alexandre Rosa dos Santos/email: alexsantos@npd.ufes.br/ Home Page: www.ufes.br/~geoufes/lgu/lgu.htm
13
UNIVERSIDADE FEDERAL DO ESPRITO SANTO - UFES / DEPT. DE GEOGRAFIA / SIG
As Viewers esto agora linkadas. Comparao de Imagens 1. Arraste o cursor box na segunda Viewer para uma nova posio. A rea da imagem selecionada na segunda imagem mostrada na primeira imagem. 2. Arraste a barra de rolagem da primeira Viewer. Observe que a mesma posio exibida na primeira Viewer exibida na segunda. OBS: Voc tambm pode usar o cone Roam para movimentar reas sobre a imagem e visualizar os resultados em ambas. Desfazendo o Link de Viewers 1. Em qualquer Viewer selecione View / Link / Unlink Viewers / Geographical para desfazer o link entre as Viewers. 2. Mova o ponteiro do mouse para a outra Viewer. O cursor se transformar neste smbolo: 3. Clique em qualquer lugar da Viewer para desfazer o link. 4. Na barra de menus da segunda View, selecione File / Close. 5. Na primeira Viewer, selecione File / Clear para limpar a Viewer. 1.5) OPES DO MENU RASTER Criar uma Layer AOI Este exerccio lhe mostrar como criar uma AOI que pode ser salvada como um arquivo e renomeada para uso posterior. OBS: visualize Vitoria123r.img na Viewer. Voc tem que ter uma imagem visualizada na Viewer para poder criar uma layer AOI. 1. Selecione File / New / AOI Layer na barra de menus da Viewer. O ERDAS IMAGINE criar uma layer AOI. 2. Selecione View / Arrange Layers na barra de menus da Viewer para verificar que a layer AOI foi bem criada. A caixa de dilogo Arrange Layers se abrir e devendo ser similar ao mostrado abaixo:
______________________________________________________________________________________
Professor Dr. Alexandre Rosa dos Santos/email: alexsantos@npd.ufes.br/ Home Page: www.ufes.br/~geoufes/lgu/lgu.htm
14
UNIVERSIDADE FEDERAL DO ESPRITO SANTO - UFES / DEPT. DE GEOGRAFIA / SIG
3. Aps verificar a criao da AOI, clique em Close. Posteriormente, voc indicar um nome para esta layer e salvar como um arquivo. Abrindo as Ferramentas AOI 1. Selecione o AOI / Tools na barra de menus da Viewer.
2. Clique sobre o cone Rectangle
3. Mova o cursor sobre a janela da Viewer. Arraste um retngulo sobre uma poro de gua para definir a AOI (Veja figura abaixo). Uma AOI retangular se exibida na Viewer. 15
______________________________________________________________________________________
Professor Dr. Alexandre Rosa dos Santos/email: alexsantos@npd.ufes.br/ Home Page: www.ufes.br/~geoufes/lgu/lgu.htm
UNIVERSIDADE FEDERAL DO ESPRITO SANTO - UFES / DEPT. DE GEOGRAFIA / SIG
Seleo de Estilos 1. Selecione AOI / Styles na barra de menus Viewer. A caixa de dilogo AOI Styles aparecer.
2. Experimente a caixa de dilogo AOI Styles com largura de linha e cor para encontrar um estilo que parea adequado para a imagem. 3. Quando terminar, clique em Close. Definio de Propriedades Originais 1. Em seguida, selecione AOI / Seed Properties na barra de menus da Viewer. A caixa de dilogo Region Growing Properties abrir. 16
______________________________________________________________________________________
Professor Dr. Alexandre Rosa dos Santos/email: alexsantos@npd.ufes.br/ Home Page: www.ufes.br/~geoufes/lgu/lgu.htm
UNIVERSIDADE FEDERAL DO ESPRITO SANTO - UFES / DEPT. DE GEOGRAFIA / SIG
2. Nesta caixa de dilogo, mude o Spectral Euclidean Distance para 5.00. 3. Clique no boto Set Constraint AOI desta caixa de dilogo. 4. Na caixa de dilogo Choose AOI, selecione Viewer e clique em OK. 5. Clique no cone Region Grow AOI da paleta de ferramenta AOI.
Esta ferramenta usada para plantar sementes, ou pontos dentro da Viewer, com que se dar o crescimento numa regio AOI. A regio crescer na Viewer medida que uma AOI seja selecionada. 6. Mova o cursor sobre a janela da Viewer e clique sobre a gua dentro do retngulo AOI para indicar de onde se dar o crescimento da regio. 7. Clique no boto Close da caixa de dilogo Region Growing Properties. Salvando a AOI 1. Selecione File / Save / AOI Layer As na barra de menus Viewer. Esta caixa de dilogo permite salvar a AOI selecionada como uma layer (extenso .aoi) que pode ser usada outra vez para outras funes. 2. Entre com um nome para a AOI especfica (EX: Retngulo, C:\TesteErdasImagine) .aoi adicionada automaticamente). Especial ateno deve ser dada ao diretrio onde ser salvado o arquivo, com o intuito de abrir este arquivo depois.
OBS: Se voc quiser salvar uma AOI especfica, voc pode marcar a opo Selected Only na caixa de dilogo Save AOI As, e somente as AOIs selecionadas sero salvadas num arquivo.
3. Clique em OK desta caixa de dilogo para salvar a AOI. Esta layer pode ser usada numa caixa de dilogo onde uma funo pode ser aplicada para uma layer AOI. Voc pode tambm editar esta layer mais uma vez, adicionando ou editando reas. 17 ______________________________________________________________________________________
Professor Dr. Alexandre Rosa dos Santos/email: alexsantos@npd.ufes.br/ Home Page: www.ufes.br/~geoufes/lgu/lgu.htm
UNIVERSIDADE FEDERAL DO ESPRITO SANTO - UFES / DEPT. DE GEOGRAFIA / SIG
Ordenando Layers 1. Selecione View / Arrange Layers na barra de menus da Viewer. A caixa de dilogo Arrange Layer abrir. 2. Nesta caixa de dilogo, clique com o boto direito sobre a layer AOI e selecione a opo Delete Layer do menu AOI Options. 3. Clique em Apply e, posteriormente, em Close para fechar esta caixa de dilogo. O arquivo Vitoria123.img novamente visualizado na Viewer sem a layer AOI. Ajustando o Contraste de uma Imagem Quando uma imagem exibida no ERDAS IMAGINE, uma expanso de contraste linear aplicada sobre os valores do arquivo de dados, porm podemos utilizar uma variedade de tcnicas de contraste. Preparao OBS: O arquivo Vitoria.img deve estar exibido na Viewer. 1. No menu Viewer, selecione Raster / Contrast / Brightness / Contrast. A caixa de dilogo Contrast Tool abrir.
2. Nesta caixa, arraste as barras de brilho e contraste. 3. Clique sobre o boto Apply. 4. Clique em Reset e Apply para retornarmos aos padres iniciais de brilho e contraste da imagem. 5. Clique em Close. Uso da Expanso Linear Piecewise
______________________________________________________________________________________
Professor Dr. Alexandre Rosa dos Santos/email: alexsantos@npd.ufes.br/ Home Page: www.ufes.br/~geoufes/lgu/lgu.htm
18
UNIVERSIDADE FEDERAL DO ESPRITO SANTO - UFES / DEPT. DE GEOGRAFIA / SIG
1. Na barra de menus da Viewer, selecione Raster / Contrast / Piecewise Contrast. A caixa de dilogo Piecewise Contrast abrir.
2. Com o ponteiro do mouse sobre a imagem na Viewer, clique com o boto direito e, na janela de menu rpido, clique em Quick View / Inquire Cursor. A caixa de dilogo Inquire Cursor abrir sobre a Viewer.
3. Na Viewer, arraste a interseo do Inquire Cursor sobre o mar de Vitria. Mova o Inquire Cursor sobre a gua enquanto voc observa os valores da tabela de referncia visual da cor azul. Isto dar uma idia do arranjo de nveis digitais da gua. Voc pode expandir
______________________________________________________________________________________
Professor Dr. Alexandre Rosa dos Santos/email: alexsantos@npd.ufes.br/ Home Page: www.ufes.br/~geoufes/lgu/lgu.htm
19
UNIVERSIDADE FEDERAL DO ESPRITO SANTO - UFES / DEPT. DE GEOGRAFIA / SIG
esta taxa para melhorar o detalhe da gua. 4. Na caixa de dilogo Contrast Tool, clique em Blue abaixo de Select Color. 5. Abaixo de Range Specifications, coloque a taxa Low para From 34 e To 55 e pressione Return no seu teclado. 6. Arraste a barra de brilho (No topo da caixa de dilogo) para 50. 7. Clique em Apply. A gua agora tem mais contraste sendo exibida com mais detalhe. Se sua imagem est com uma ampliao de 1, este novo detalhe pode ser difcil de ser visto. Use zoom com uma ampliao de 2 usando o menu Quick View na Viewer. 8. Na caixa de dilogo Contrast Tool, clique sobre o boto Reset e depois em Apply para retornar aos valores de referncia visual original. 9. Clique sobre o boto Close nesta caixa de dilogo. 10. Clique em Close na caixa de dilogo Inquire Cursor. Manipulao de Histogramas 1. Na barra de menu da Viewer, selecione Raster / Contrast / Breakpoints.
O Breakpoint Editor abrir.
2. Clique no dropdown localizado na parte superior da janela e selecione a
______________________________________________________________________________________
Professor Dr. Alexandre Rosa dos Santos/email: alexsantos@npd.ufes.br/ Home Page: www.ufes.br/~geoufes/lgu/lgu.htm
20
UNIVERSIDADE FEDERAL DO ESPRITO SANTO - UFES / DEPT. DE GEOGRAFIA / SIG
cor Red. Cada um dos trs grficos pode ser ampliado em seu tamanho mximo, selecionando o histograma apropriado no dropdown localizado na parte superior da janela. As partes do histograma esto descritas na ilustrao seguinte.
3. Clique no dropdown localizado na parte superior e selecione RGB. Todos os trs histogramas so agora mostrados. 4. Experimente passar o ponteiro do mouse sobre os valores do eixo X das diferentes cores (Red, Green e Blue). 5. Clique em Apply nesta caixa de dilogo para ver o resultado das mudanas realizadas sobre a imagem. 6. Desfaa a edio realizada, selecionando Raster / Undo na barra de menus da View. Ajuste Shift / Bias 1. Na caixa de dilogo Breakpoint Editor, clique em Shift / Bias de ferramentas. A caixa de dilogo Shift / Bias abrir. 21 na barra
______________________________________________________________________________________
Professor Dr. Alexandre Rosa dos Santos/email: alexsantos@npd.ufes.br/ Home Page: www.ufes.br/~geoufes/lgu/lgu.htm
UNIVERSIDADE FEDERAL DO ESPRITO SANTO - UFES / DEPT. DE GEOGRAFIA / SIG
O grfico da tabela de referncia e o histograma de sada so atualizados na ferramenta de dilogo histograma medida que voc manipula as informaes na caixa de dilogo Shift / Bias Adjustment. 2. Na caixa de dilogo Shift / Bias Adjustment, arraste barra Shift para a direita. Note que o valor no nmero do campo da esquerda aumenta medida que voc movimenta a barra para a direita. Este o nmero de pixels que se movem no grfico da tabela de referncia. 3. Na caixa de dilogo Shift / Bias Adjustment, d um clique duplo sobre o nmero do campo Shift e mude o nmero do campo para 20. Pressione Enter em seu teclado. 4. Na caixa de dilogo Breakpoint Editor, clique em Apply All. A imagem assumir nova colorao ficando mais escura. 5. Na caixa de dilogo Shift / Bias Adjustment, retorne o valor Shift para 0. 6. Na caixa de dilogo Breakpoint Editor, clique em Apply All para retornarmos ao contraste original. 7. Repita os passos de 2 a 6, usando a opo Bias. 8. Para terminar, clique em Close na caixa de dilogo Shift / Bias Ajustment. Uso do Mouse Linear Mapping 1. Na caixa de dilogo Breakpoint Editor, clique no cone Red Linear Mouse Mapping , localizado no canto superior esquerdo do 22
______________________________________________________________________________________
Professor Dr. Alexandre Rosa dos Santos/email: alexsantos@npd.ufes.br/ Home Page: www.ufes.br/~geoufes/lgu/lgu.htm
UNIVERSIDADE FEDERAL DO ESPRITO SANTO - UFES / DEPT. DE GEOGRAFIA / SIG
histograma Red. A caixa de dilogo Mouse Mapping abrir.
2. Na caixa de dilogo Red Mouse Linear Mapping, clique sobre o boto Rotate para impossibilitar a ao de rotao. 3. Arraste o ponto do centro da grade para a esquerda ou direita para deslocar o grfico vermelho da tabela de referncia. 4. Na caixa de dilogo Breakpoint Editor, clique sobre o cone Run histograma Red para atualizar a imagem na Viewer. do
5. Na caixa de dilogo Red Mouse Linear Mapping, clique sobre o boto Rotate para ativ-lo e o boto Shift para desativ-lo. 6. Arraste o ponto da grade para cima ou para baixo para mudar a inclinao do grfico da tabela de referncia. 7. Na caixa de dilogo Breakpoint Editor, clique sobre o cone Run histograma Red para atualizar a imagem na Viewer. do
8. Clique em Close na caixa de dilogo Red Mouse Linear Mapping. 9. Com o cursor sobre o grfico do histrograma vermelho, clique com o boto direito do mouse sobre o mesmo e, na janela de menu rpido, clique em Graph Options / Undo All Edits. 10. Clique em Apply All na caixa de dilogo Breakpoint Editor para retornarmos a imagem da Viewer ao contraste original. 11. Clique em Close na caixa de dilogo Breakpoint Editor. 12. Selecione File / Clear na barra de menus da Viewer. 1.6) RASTER ATTRIBUTE EDITOR
______________________________________________________________________________________
Professor Dr. Alexandre Rosa dos Santos/email: alexsantos@npd.ufes.br/ Home Page: www.ufes.br/~geoufes/lgu/lgu.htm
23
UNIVERSIDADE FEDERAL DO ESPRITO SANTO - UFES / DEPT. DE GEOGRAFIA / SIG
Voc pode facilmente mudar a classe de cor de um arquivo temtico. Aqui, voc mudar as cor da imagem Bairros123.img. 1. Exiba Bairros123.img na Viewer. No menu Viewer, selecione Raster / Attributes. A Janela Raster Attribute Editor abrir.
A matriz da caixa de dilogo Raster Attribute para manipular os atributos raster, e selecionar as classes para edio. Para mudar as cores de uma classe, voc pode selecionar uma classe da seguinte forma: Com o cursor da Viewer, clique sobre a classe que voc quer editar, ou Com o cursor da coluna Row da matriz Raster Attribute, clique na classe a ser editada. Voc usar ambos os mtodos nos exemplos seguintes. 2. Selecione a linha 63 clicando no nmero 63 da coluna Row. Essa classe ficar realada em amarelo na matriz, e a cor atual dessa classe mostrada na coluna Color. 3. Na matriz, clique com o boto direito do mouse sobre a cor da classe selecionada e selecione Other. A caixa de dilogo Color Chooser abrir,
______________________________________________________________________________________
Professor Dr. Alexandre Rosa dos Santos/email: alexsantos@npd.ufes.br/ Home Page: www.ufes.br/~geoufes/lgu/lgu.htm
24
UNIVERSIDADE FEDERAL DO ESPRITO SANTO - UFES / DEPT. DE GEOGRAFIA / SIG
Um ponto representado na roda de cores, indicando a cor atual da classe selecionada. Esta cor tambm mostrada na parte inferior da janela. 4. Na caixa de dilogo Color Chooser, mude a cor da classe selecionada arrastando um ponto sobre roda de cores para o outro lado da mesma (Ex: Cor Vermelha). Ento, clique em Apply. A classe selecionada mudar a cor da imagem na Viewer e na matriz Raster Attribute Editor.
OBS: Tambm possvel mudar as classes de cor usando outros mtodos: Alterando os valores da caixa de entrada RGB (Vermelho, verde e azul) e IHS (Intensidade, Tonalidade e Saturao). Clicando em Standard na caixa de dilogo Color Chooser para selecionar cores definidas. Movendo as barras de rolagem da caixa de dilogo Color Chooser.
5. Na janela Raster Attribute Editor, selecione Edit / Undo Last Edit. 6. Clique em Close na caixa de dilogo Color Choose. 7. Selecione File / Close na caixa de dilogo Raster Attribute Editor. Aplicando Transparncias em Layers Se voc tem mais que um arquivo exibido na Viewer, voc pode aplicar transparncia classes especficas ou arquivos inteiros. Neste exemplo, voc aplicar uma transparncia parcial sobre uma imagem Landsat TM. 1. Exiba a imagem MntVitoria.img (Pseudo Color) sobre a Vitoria123.img na Viewer. Voc deve estar seguro de que a funo Clear Display da guia Raster Options esteja desabilitada antes de adicionar a imagem MntVitoria.img. 2. No menu Viewer, selecione Raster / Attributes. A Janela Raster Attribute
______________________________________________________________________________________
Professor Dr. Alexandre Rosa dos Santos/email: alexsantos@npd.ufes.br/ Home Page: www.ufes.br/~geoufes/lgu/lgu.htm
25
UNIVERSIDADE FEDERAL DO ESPRITO SANTO - UFES / DEPT. DE GEOGRAFIA / SIG
Editor abrir. 3. Nesta janela, clique com o boto direito sobre o campo Opacity e na janela Formula, entre com o valor de 0.4 e clique em Apply.
O objetivo ser selecionar uma classe que cobre uma seo de Inaier.img que voc queira ver atravs de Insoils.img. 1. Selecione uma classe para ser convertida em tranparncia, clicando na Linha da Coluna Row.
______________________________________________________________________________________
Professor Dr. Alexandre Rosa dos Santos/email: alexsantos@npd.ufes.br/ Home Page: www.ufes.br/~geoufes/lgu/lgu.htm
26
UNIVERSIDADE FEDERAL DO ESPRITO SANTO - UFES / DEPT. DE GEOGRAFIA / SIG
Manipulao de Informaes da Matriz 1. Com o cursor localizado sobre a barra de ttulo da janela Raster Attribute Editor, arraste esta janela para o topo de seu visor. 2. Arraste os cantos desta janela de maneira que possamos ver todas as linhas da matriz. 3. Arraste os cantos desta janela de maneira que possamos ver todas as colunas da matriz.
Nota: A janela de Matriz ocupa provavelmente a parte de sua janela de exibio.
Editando Propriedades das Colunas 1. Clique sobre o cone Columm na janela Raster Attribute Editor.
2. Na caixa de dilogo Column Properties, selecione Color abaixo de Columns e ative Show RGB. 3. Clique sobre em OK na caixa de dilogo Column Properties.
______________________________________________________________________________________
Professor Dr. Alexandre Rosa dos Santos/email: alexsantos@npd.ufes.br/ Home Page: www.ufes.br/~geoufes/lgu/lgu.htm
27
UNIVERSIDADE FEDERAL DO ESPRITO SANTO - UFES / DEPT. DE GEOGRAFIA / SIG
4. Na janela Raster Attribute Editor, coloque o seu cursor sobre o separador de coluna entre as colunas Color e Red. 5. Arraste o ponteiro do mouse, aumentando o tamanho desta coluna. 6. Repita este procedimento para outras colunas. Gerao de Estatticas 1. Na janela Raster Attribute Editor, selecione toda a coluna Red clicando sobre o seu cabealho. 2. Com o cursor sobre o cabealho Red, clique com o boto direito do mouse e, na janela de menu rpido, selecione Options / Compute Stats.
A estatstica para a coluna selecionada reportada. 3. Clique em Close nesta caixa de dilogo. Seleo de critrios 1. Na janela Raster Attribute Editor, matenha pressionada a tecla Shift e clique sobre o cabealho da coluna Value. Agora, as colunas Red e Value encontram-se selecionadas. Em seguida, voc ir mostrar todos os valores das classes de rea cobertas por cada uma. No incluindo as classes com rea igual 0 (zero). 2. Com o cursor localizado sobre a primeira linha da coluna Row, clique com o boto direito do mouse e, na janela de menu rpido, clique em Row Selection / Criteria. 3. Na caixa de dilogo Selection Criteria, abaixo de Columns, clique em Red. 4. Abaixo de Compares, clique em >.
______________________________________________________________________________________
Professor Dr. Alexandre Rosa dos Santos/email: alexsantos@npd.ufes.br/ Home Page: www.ufes.br/~geoufes/lgu/lgu.htm
28
UNIVERSIDADE FEDERAL DO ESPRITO SANTO - UFES / DEPT. DE GEOGRAFIA / SIG
5. Na calculadora, clique em 0.
Este critrio ir selecionar todas as classes da matriz com rea maior que zero. 6. Clique sobre o boto Select. Todas as linhas, exceto 0, 12 e 34 so selecionadas com tonalidade amarela. As linhas no selecionadas em amarelo so aquelas em que a sua opacidade igual a 0 (zero). 7. Clique em Close na caixa de dilogo Selection Criteria. Gerao de Relatrios 1. Com o cursor localizado sobre o cabealho de Value, clique com o boto direito do mouse e, na janela de menu rpido, clique em Column Options / Report. 2. Para a opo Title, adicione o texto for MntVitoria. 3. Para Header (cabealho), adicione MntVitoria. 4. Abaixo de Statistics, marque todas as estatsticas. 5. Clique em OK.
______________________________________________________________________________________
Professor Dr. Alexandre Rosa dos Santos/email: alexsantos@npd.ufes.br/ Home Page: www.ufes.br/~geoufes/lgu/lgu.htm
29
UNIVERSIDADE FEDERAL DO ESPRITO SANTO - UFES / DEPT. DE GEOGRAFIA / SIG
6. Para salvar o relatrio, clique em File / Save As. 7. Entre com o nome de MntVitoria e clique em OK. 8. Para sair do relatrio, clique em File / Close. 9. Na caixa de dilogo Raster Attribute Editor, clique em File / Close. Salve as mudanas se quiser. 10. Na barra de ferramentas da Viewer, clique sobre o cone Erase limpar a janela. 1.7) FERRAMENTAS DE PEFIL Exibindo Perfil Espectral A exibio de perfis espectrais fundamental para anlises de conjuntos de dados hiperespectrais. medida que o nmero de bandas aumenta e a largura das bandas diminui, os sensores remotos esto evoluindo em direo a espectrmetros visveis/infravermelho. 1. Na Viewer, selecione File / Open / Raster Layer. 2. Selecione a imagem Vitoria123.img. 3. Clique na guia Raster Options e marque a opo Fit to Frame e clique em OK. 4. Na barra de menus da Viewer, selecione Raster / Profile Tools. para
5. Aceite o padro Spectral e clique em OK.
______________________________________________________________________________________
Professor Dr. Alexandre Rosa dos Santos/email: alexsantos@npd.ufes.br/ Home Page: www.ufes.br/~geoufes/lgu/lgu.htm
30
UNIVERSIDADE FEDERAL DO ESPRITO SANTO - UFES / DEPT. DE GEOGRAFIA / SIG
6. Clique no cone Create Viewer.
e selecione um pixel de interesse localizado na
Os dados do pixel selecionado so exibidos na Viewer Espectral Profile. Anlise de dados 1. Na barra de menus da Viewer Espectral Profile, selecione Edit / Chart Options.
2. Nesta janela, clique sobre a guia Y axis. 3. Entre com 20 em Min e 180 em Max para controlar a rampa numrica. 4. Clique em Apply e em seguida clique Close para fechar esta janela. 5. A nova rampa selecionada mostrada na Viewer Espectral Profile. 6. Na barra de menu da Viewer Spectral Profile, selecione Edit / Plot Stats.
______________________________________________________________________________________
Professor Dr. Alexandre Rosa dos Santos/email: alexsantos@npd.ufes.br/ Home Page: www.ufes.br/~geoufes/lgu/lgu.htm
31
UNIVERSIDADE FEDERAL DO ESPRITO SANTO - UFES / DEPT. DE GEOGRAFIA / SIG
7. Na caixa de dilogo Spectral Statistics, troque o valor de Window Size para 7. 8. Selecione Mean e clique em Apply. 9. Clique em Cancel nesta caixa. 10. Selecione File / Close na Viewer Spectral Profile.
Visualizando um Perfil Espacial A funo do Perfil Espacial permite ver a reflectncia do pixels ao longo de uma polilnea definida pelo usurio. A visualizao pode ser bidimensional (uma banda) ou tridimensional (mltiplas bandas). 1. Na barra de menus da Viewer, selecione Raster / Profile Tools. 2. Clique no boto Spatial nesta caixa de dilogo e clique em OK.
3. Clique no cone Polyline da barra de ferramenta desta caixa de dilogo e ento arraste uma polilinha sobre a imagem na Viewer dando um
______________________________________________________________________________________
Professor Dr. Alexandre Rosa dos Santos/email: alexsantos@npd.ufes.br/ Home Page: www.ufes.br/~geoufes/lgu/lgu.htm
32
UNIVERSIDADE FEDERAL DO ESPRITO SANTO - UFES / DEPT. DE GEOGRAFIA / SIG
clique duplo para terminar a linha. O perfil espacial mostrado na Viwwer Spatial Profile. Anlise dos Dados 1. Selecione Edit / Plot Layers na Viewer Saptial Profile.
2. Adicione as Vitoria123_gren e Vitoria123_red no painel Layers to Plot clicando no boto Add Selected Layer .
3. Clique em Apply e em Close nesta caixa de dilogo. As novas bandas so plotadas na Viewer Spatial Profile.
Nota: A Movimentao o cursor ao redor da Viewer Spatial Profile dar os valores dos pixels para as coordenadas x, y das layers.
4. No box Plot Layer aumente os valores das layers para 1 e depois 3. 5. Selecione Edit / Plot Layers no menu da Viewer Spatial Profile para ver novamente a combinao das bandas. 6. Nesta caixa de dilogo, clique sobre o boto Add All 7. Clique em Apply e em Close. Como na Viewer Spectral Profile, voc pode selecionar Edit / Chart Options para otimizar a visualizao. 8. Selecione File / Close na barra de menu da Viewer Spatial Profile. Perfil de Superfcies O perfil de superfcie pode ser usado para ver um layer (banda) num subconjunto cbico de dados como numa superfcie de relevo. 33 .
______________________________________________________________________________________
Professor Dr. Alexandre Rosa dos Santos/email: alexsantos@npd.ufes.br/ Home Page: www.ufes.br/~geoufes/lgu/lgu.htm
UNIVERSIDADE FEDERAL DO ESPRITO SANTO - UFES / DEPT. DE GEOGRAFIA / SIG
1. No menu da Viewer, selecione Raster / Profile Tools. 2. Na caixa de dilogo Select Profile Tools, clique no boto Surface e em OK.
3. Clique no cone Rectangle nesta Viewer e selecione uma AOI na Viewer, arrastando uma caixa para criar um retngulo. Observe o resultado na janela Viewer Surface Profile. De maneira anlogo voc pode selecionar Edit Chart Options para otimizar os dados. Anlise dos Dados Pode ser conveniente exibir a layer temtica sobre esta superfcie. Por exemplo um mapa de vegetao poderia ser sobreposto sobre uma superfcie DEM ou um mapa de xido de ferro (Landsat TM3/TM1) sobre uma layer de pico de caulinita (1,40 m). Em nosso exemplo, voc ir sobrepor uma imagem de cor verdadira. 1. Na Viewer Surface Profile, selecione EDIT / Overlay True Color. 2. Nesta janela, selecione a imagem hiperspectral.img abaixo de Overlay File. 3. Em Band Combination, entre com 55 para Red, 34 para Green e 2 para Blue. 4. Clique em OK nesta janela.
______________________________________________________________________________________
Professor Dr. Alexandre Rosa dos Santos/email: alexsantos@npd.ufes.br/ Home Page: www.ufes.br/~geoufes/lgu/lgu.htm
34
UNIVERSIDADE FEDERAL DO ESPRITO SANTO - UFES / DEPT. DE GEOGRAFIA / SIG
5. Quando terminar, selecione File / Close na barra de menus da Viewer Spatial Profile. 1.8) SUPERPOSIO DE IMAGENS (IMAGEM DE COBERTURA) possvel acessar uma Image de Cobertura utilizando o menu Tools do ERDAS IMAGINE ou atravs da Viewer. Aqui voc ir acessar uma Imagem de Cobertura utilizando a Viewer. 1. Clique em Open no menu da Viewer .
2. Na caixa de dilogo que se abre, selecione a imagem MntVitoria.img. 3. Clique em OK nesta caixa. 4. O arquivo MntVitoria.img ser exibido na Viewer. 5. Clique em Open no menu da Viewer .
6. Na caixa de dilogo que se abre, selecione a imagem Vitoria123.img. 7. Clique na guia Raster Options nesta caixa de dilogo. 8. Desabilite a opo Clear Display. 9. Clique em OK nesta caixa de dilogo. 35
______________________________________________________________________________________
Professor Dr. Alexandre Rosa dos Santos/email: alexsantos@npd.ufes.br/ Home Page: www.ufes.br/~geoufes/lgu/lgu.htm
UNIVERSIDADE FEDERAL DO ESPRITO SANTO - UFES / DEPT. DE GEOGRAFIA / SIG
Agora, ambas as imagens esto exibidas na mesma Viewer com Vitoria123.img por cima. 10. Selecione Utility / Imagine Drape no menu da Viewer.
Mudando Posies 1. Selecione Utility / Options na barra de menus Image Drape.
2. Clique na guia Background desta janela. 3. Examine a lista de exibio prxima a Background Color e selecione Gold. 4. Clique em Apply. O fundo da imagem da Viewer Imagine Drape ficar agora dourado. 5. Clique em Close nesta caixa de dilogo. Mudando a posio do Sol 1. Selecione View / Sun Positioning na barra de menu da Viewer Imagine
______________________________________________________________________________________
Professor Dr. Alexandre Rosa dos Santos/email: alexsantos@npd.ufes.br/ Home Page: www.ufes.br/~geoufes/lgu/lgu.htm
36
UNIVERSIDADE FEDERAL DO ESPRITO SANTO - UFES / DEPT. DE GEOGRAFIA / SIG
Drape.
2. Nesta caixa de dilogo, arraste o ponto para a outra posio sobre o alvo. O centro indica a posio do Sol ao meio dia. 3. Clique em Apply em Close nesta janela. Observe o sombreamento sobre a imagem. Descarregando o contedo de uma Viewer 1. Selecione Utility / Dump Contents to Viewer no menu Viewer Imagine Drape. Uma segunda Viewer se abrir, exibindo outra vista da imagem da Viewer Imagine Drape. 2. Selecione File / Close na primeira Viewer para limpa-l. 3. Selecione View / Link / Unlink with Viewer na barra de menu da Viewer Imagine Drape. Uma caixa de instrues se abre. 4. Clique diretamente na Viewer que voc acabou de criar. As Viewers esto agora linkadas e a ferramenta Positioning est exibida na Viewer. Edio de Eye / Target (Olho / Alvo) 1. Para fazer com que a ferramenta Positing seja vista mais facilmente na Viewer, selecione Utility / Selector Properties no menu da Viewer (no a Viewer Drape).
______________________________________________________________________________________
Professor Dr. Alexandre Rosa dos Santos/email: alexsantos@npd.ufes.br/ Home Page: www.ufes.br/~geoufes/lgu/lgu.htm
37
UNIVERSIDADE FEDERAL DO ESPRITO SANTO - UFES / DEPT. DE GEOGRAFIA / SIG
2. Nesta janela, clique na lista de cores da opo Selector Color e selecione a cor amarela. 3. Clique sobre o boto OK. Observe que a ferramenta de posio muda de cor sobre a Viewer. Manipulao do Observador e do Campo de Viso Voc pode manipular a observao e o campo de vista do observador de vrias formas. Veja as opes abaixo: Uso da Ferramenta de Posio 1. Clique no cone Observer Positioning Viewer Image Drape. na barra de ferramentas da
2. Arraste o marcador Eye (Olho) para uma nova posio de vista do observador na Viewer Image Drape. Os dados na caixa de dilogo Position Parameter so atualizados para refletir as mudanas de posio do observador. A VIewer Image Drape tambm atualizada.
OBS: Se a Viewer Image Drape no est completamente atualizada quando se solta o boto do mouse, clique sobre o cone Update para atualizar a mesma .
3. Arraste o marcador Target na ferramenta Positing para mudar o ponto de observao da Viewer Image Drape. 4. Na Viewer Image Drape clique no cone Goto original do observador e do alvo. 38 para retornar posio
______________________________________________________________________________________
Professor Dr. Alexandre Rosa dos Santos/email: alexsantos@npd.ufes.br/ Home Page: www.ufes.br/~geoufes/lgu/lgu.htm
UNIVERSIDADE FEDERAL DO ESPRITO SANTO - UFES / DEPT. DE GEOGRAFIA / SIG
Uso da Caixa de Dilogo Position Parameter 1. Na caixa de dilogo Position Parameter, mude a opo FOV para 60 e Roll para 20 e clique em Apply. Veja o resultado. 2. Nesta caixa de dilogo, abaixo de Observer Position, entre com 20000 no campo numrico AGL. 3. Clique em Apply e em Close.
EXERCCIO 2: UTILIZANDO O CATLOGO DE IMAGENS PARA O MUNICPIO DE VITRIA, ES
1. No painel de cones do ERDAS IMAGINE, clique sobre o cone Catalog.
2. Clique no menu File/ New Catalog e na caixa de New Catalog Name entre com o nome CatalogoImagens dentro do diretrio C:\Pratica_Erdas_Mestrado.
3. Para adicionar, por exemplo, uma nova imagem ao Catalogo de Imagem, basta clicar no menu Edit / Catalog Image. Ento selecione a imagem a ser adicionada e clique sobre o boto Add. Se voc clicar sobre o boto Add All todas as imagens deste diretrio sero adicionadas.
______________________________________________________________________________________
Professor Dr. Alexandre Rosa dos Santos/email: alexsantos@npd.ufes.br/ Home Page: www.ufes.br/~geoufes/lgu/lgu.htm
39
UNIVERSIDADE FEDERAL DO ESPRITO SANTO - UFES / DEPT. DE GEOGRAFIA / SIG
4.
Aps selecionar uma imagem na tabela (uma linha ficar amarela), clique sobre a ferramenta Viewer Image (same Viewer) para ver a imagem desejada ou clique sobre a ferramenta Viewer Image (new Viewer) .
5. Para ver as informaes sobre uma imagem, basta clicar sobre a ferramenta ImageInfo .
______________________________________________________________________________________
Professor Dr. Alexandre Rosa dos Santos/email: alexsantos@npd.ufes.br/ Home Page: www.ufes.br/~geoufes/lgu/lgu.htm
40
UNIVERSIDADE FEDERAL DO ESPRITO SANTO - UFES / DEPT. DE GEOGRAFIA / SIG
6. Para conhecer simultaneamente cada imagem do catlogo, basta clicar sobre a ferramenta Form View . Movimentando-se a setas negras desta caixa, todas as informaes das imagens podem ser visualizadas.
7. Para deletar uma imagem do catlogo, clique sobre a ferramenta Delete Image .
EXERCCIO 3: GERANDO UMA COMPOSIO DE MAPA PARA O MUNICPIO DE VITRIA, ES
______________________________________________________________________________________
Professor Dr. Alexandre Rosa dos Santos/email: alexsantos@npd.ufes.br/ Home Page: www.ufes.br/~geoufes/lgu/lgu.htm
41
UNIVERSIDADE FEDERAL DO ESPRITO SANTO - UFES / DEPT. DE GEOGRAFIA / SIG
Neste exerccio iremos elaborar uma composio de mapa da imagem do satlite LANDSAT Vitoria123 para o municpio de Vitria, ES. 1. Clique no cone Composer do painel de cones do ERDAS IMAGINE.
2. Na janela Map Composer, selecione New Map Composition para criarmos uma nova composio de mapa. 3. Na caixa de dilogo New Map Composition entre com os seguintes valores abaixo e d OK. a) b) c) d) e) f) New Name = MapaVitoria123 Diretrio de trabalho: Praticas_Erdas_Mestrado Map Width: 20 Map Height: 28 Display Scale 1: 1 Units: centimeters
4. Com o cursor sobre a Viewer Map Composer, clique com o boto direito do mouse e, na janela de menu rpido, clique em Fit Map to Window. 5. No menu principal do ERDAS IMAGINE, clique em File / Open / Raster Layer e adicione a imagem Vitoria123.img (Ative a opo Fit to Frame) (diretrio de trabalho C:\Praticas_Erdas_Mestrado). 42
______________________________________________________________________________________
Professor Dr. Alexandre Rosa dos Santos/email: alexsantos@npd.ufes.br/ Home Page: www.ufes.br/~geoufes/lgu/lgu.htm
UNIVERSIDADE FEDERAL DO ESPRITO SANTO - UFES / DEPT. DE GEOGRAFIA / SIG
6. Na janela Annotation, clique sobre o cone Map Frame
7. Mantenha o boto esquerdo do mouse pressionado e arraste um retngulo sobre a Viewer Map Composer. Quando voc soltar o boto do mouse, a caixa de dilogo Map Frame Data Source abrir.
8. Nesta caixa de dilogo, clique no boto Viewer. Uma caixa de instrues aparecer.
9.
Ento, clique em qualquer lugar da Viewer de Vitoria123 para referenciar esta imagem no Map Frame.
10. Na caixa de dilogo Map Frame, marque a opo Change Map e Frame Area (Maintain Scale). Ento, na Viewer Vitoria123, arraste o retngulo de maneira que o mesmo cubra toda a imagem que voc quer mostrar no Map Frame. Ento, na caixa de dilogo Map Frame, clique em OK.
______________________________________________________________________________________
Professor Dr. Alexandre Rosa dos Santos/email: alexsantos@npd.ufes.br/ Home Page: www.ufes.br/~geoufes/lgu/lgu.htm
43
UNIVERSIDADE FEDERAL DO ESPRITO SANTO - UFES / DEPT. DE GEOGRAFIA / SIG
OBS1: Se voc no est satisfeito e deseja editar a rea da imagem inserida, clique sobre o cone Select Map Frame e clique sobre a imagem inserida (esta ficar alada). Na Viewer Map Composer, selecione Annotation / Element Properties. Uma nova Viewer abrir. Nesta Viewer, basta arrastar o retngulo para a nova posio desejada e posteriormente clicar no boto OK da caixa de dilogo Map Frame e fechar a nova Viewer. OBS2: Se voc quiser apagar um marco de mapa, basta clicar na opo View Arrange Layers do menu da Viewer Map Composer. Na janela Arrange Layers Viewer clique com o boto direito sobre a Layer MapFrame_Vitoria123.img e, na janela de menu rpido, clique em Delete Layer.
11. Clique no cone Grid / Tick na janela Annotation. Clique no interior da imagem. A caixa de dilogo Grid / Tick abrir. Nesta caixa de dilogo entre com os seguintes valores e clique sobre o boto Apply. a) b) c) d) e) f) Geographic Ticks: marque esta opo. Neat line: Marque esta opo. Map Units: Meters. Spacing: 5000 metros. Use Full Grid: Marque esta opo. Clique sobre o boto Copy to Vertical.
______________________________________________________________________________________
Professor Dr. Alexandre Rosa dos Santos/email: alexsantos@npd.ufes.br/ Home Page: www.ufes.br/~geoufes/lgu/lgu.htm
44
UNIVERSIDADE FEDERAL DO ESPRITO SANTO - UFES / DEPT. DE GEOGRAFIA / SIG
OBS: Se voc desejar fazer algum ajuste, aps o mesmo, basta clicar sobre o boto Redo. 12. Para mudar o estilo de texto e de linha da grade, clique sobre a grade inserida para selecionar a mesma. Ento clique no menu Annotation / Styles da Viewer Map Composer. A caixa de dilogo Styles for mapavitoria123 abrir. Nesta caixa de dilogo faa a edio do texto e linha de grade se necessrio.
13. Para criarmos uma barra de escala clique sobre o cone Scale da janela Annotation. Ento arraste o mouse sobre uma rea desejada do mapa. Aps soltar o boto do mouse uma caixa de mensagem aparecer.
______________________________________________________________________________________
Professor Dr. Alexandre Rosa dos Santos/email: alexsantos@npd.ufes.br/ Home Page: www.ufes.br/~geoufes/lgu/lgu.htm
45
UNIVERSIDADE FEDERAL DO ESPRITO SANTO - UFES / DEPT. DE GEOGRAFIA / SIG
Ento clique em qualquer lugar dentro da imagem do mapa. Na caixa de dilogo da escala entre com os seguintes valores e clique em Apply. a) b) c) d) e) Title: Escala Marque a opo Representative Fraction Alignment: Zero Units: Kilometers Centmeters
OBS: Para mudar o estilo da escala, clique sobre a mesma para selecion-la. Ento clique no menu Annotation / Styles da Viewer Map Composer. A caixa de dilogo Styles for mapavitoria123 abrir. Nesta caixa de dilogo faa a edio do texto e linha de grade se necessrio. 14. Para criarmos uma legenda clique sobre o cone Legend da janela Annotation. Ento clique sobre uma rea desejada do mapa. Aps soltar o boto do mouse uma caixa de mensagem aparecer. Ento clique em qualquer lugar dentro da imagem do mapa. Na caixa de dilogo da legenda basta voc interagir com esta caixa clicar em Apply. OBS: Em nosso exemplo no ser possvel elaborar uma legenda pois a imagem uma composio colorida. 15. Para criarmos um ttulo para o mapa, clique no o cone Text da janela Annotation. Ento clique sobre uma rea desejada do mapa. Aps soltar o boto do mouse uma caixa de mensagem aparecer. Ento digite o texto desejado e clique em OK. OBS: Em nosso exemplo no iremos adicionar um ttulo.
______________________________________________________________________________________
Professor Dr. Alexandre Rosa dos Santos/email: alexsantos@npd.ufes.br/ Home Page: www.ufes.br/~geoufes/lgu/lgu.htm
46
UNIVERSIDADE FEDERAL DO ESPRITO SANTO - UFES / DEPT. DE GEOGRAFIA / SIG
16. Para adicionar-mos a seta de Norte, no menu da Viewer Map Composer, selecione Style. Na caixa de dilogo Styles for mapavitoria123, clique no boto da opo Symbol Style. Na caixa de dilogo Symbol Chooser, selecione a opo North Arrows e o smbolo north arrow 4. Entre com o valor de 40 para a opo Size e clique em Apply. Feche ambas as caixas de dilogo. Selecione o cone Symbol na janela Annotation e clique no local do mapa onde voc deseja colocar a seta de Norte.
Veja o resultado final:
______________________________________________________________________________________
Professor Dr. Alexandre Rosa dos Santos/email: alexsantos@npd.ufes.br/ Home Page: www.ufes.br/~geoufes/lgu/lgu.htm
47
UNIVERSIDADE FEDERAL DO ESPRITO SANTO - UFES / DEPT. DE GEOGRAFIA / SIG
17. Para salvar a composio do mapa clique sobre o cone Save barra de menus Map Composer. 18.
da
Para imprimir a composio do mapa clique o menu File / Print da barra de menus Map Composer.
EXERCCIO 4: REALIZANDO UMA CLASSIFICAO NO SUPERVISIONADA DO USO E OCUPAO DO SOLO PARA O MUNICPIO DE VITRIA, ES;
Na classificao de dados digitais, os alvos do universo passam a ser chamados de classes. Cada pixel na imagem rotulado de acordo com a ocupao do solo. A classificao de imagens orbitais pode ser efetuada de forma supervisionada e no supervisionada. Moreira (2003) afirma que a classificao supervisionada utiliza algoritmos cujo reconhecimento dos padres espectrais na imagem se faz com base numa amostra de rea de 48 ______________________________________________________________________________________
Professor Dr. Alexandre Rosa dos Santos/email: alexsantos@npd.ufes.br/ Home Page: www.ufes.br/~geoufes/lgu/lgu.htm
UNIVERSIDADE FEDERAL DO ESPRITO SANTO - UFES / DEPT. DE GEOGRAFIA / SIG
treinamento, que fornecida ao sistema de classificao pelo analista. Segundo o autor, a categorizao (rotulao) dos nveis de cinza feita utilizando algortimos estatsticos (programas computacionais) de reconhecimento dos padres espectrais. Dependendo do algoritmo utilizado neste procedimento, a classificao dita supervisionada ou no supervisionada. A classificao no-supervisionada no requer qualquer informao prvia sobre as classes de interesse. Ela examina os dados e os dividem nos agrupamentos espectrais naturais predominantes presentes na imagem. O analista ento identifica esses agrupamentos como classes de cobertura do solo, por meio de uma combinao de sua familiaridade com a regio estudada e visitas para levantamento de verdade de campo. O ERDAS utiliza o algoritmo clssico da classificao no supervisionada chamado de Isodata que est descrito abaixo: A) Isodata O mtodo de classificao isodata , provavelmente, o mais conhecido e descrito como um meio de interpretao de imagens de sensoriamento remoto assistida por computador. O programa de classificao identifica padres tpicos nos nveis de cinza. Esses padres so classificados efetuando-se visitas de reconhecimento a alguns poucos exemplos escolhidos para determinar sua interpretao. Em razo da tcnica usada nesse processo, os padres so geralmente referidos como "clusters" (agrupamentos ou nuvens) (Eastman, 1994, p. 104). Neste tipo de classificao, as classes so determinadas pela anlise de agrupamentos ("cluster analysis"). Vantagens Desvantagens No requer um conhecimentoO usurio tem pouco controle sobre prvio da rea de estudo a separao entre classes. Determinao do nmero de classes. Podemos dizer que, no caso das classificaes no-supervisionadas, quanto maior a heterogeneidade das amostras, maior a certeza de que todas as classes possveis estaro representadas (Novo, 1988, p. 285). Os pixels nas reas de treinamento so, ento, submetidos a algoritmos de agrupamento ("clustering"), que determinam o agregamento natural dos dados, considerando sua distribuio num espao de n dimenses (no caso, bandas espectrais). O usurio precisa determinar o nmero de classes para as quais o computador deve calcular o algoritmo de grupamento. O valor padro de cinco classes. necessrio indicar o nmero de iteraes (repeties do processo). A cada iterao, recalculam-se e reclassificam-se os pixels, considerando-se os novos valores mdios. Alm disso, o usurio pode determinar o desvio padro e o erro de distncia mnima.
______________________________________________________________________________________
Professor Dr. Alexandre Rosa dos Santos/email: alexsantos@npd.ufes.br/ Home Page: www.ufes.br/~geoufes/lgu/lgu.htm
49
UNIVERSIDADE FEDERAL DO ESPRITO SANTO - UFES / DEPT. DE GEOGRAFIA / SIG
1. Clique no cone Data Prep do painel de cones do ERDAS IMAGINE.
2. Na janela Data Classification.
Preparation,
clique
no
boto
Unsupervised
3. Clique em Close em na janela Data Preparation. 4. Preencha a de dilogo Unsupervised Classification da seguinte forma e posteriormente clique em OK: Input Raster File: Vitoria234 (C:\Praticas_Erdas_Mestrado). Output File: vitria_cns (C:\Praticas_Erdas_Mestrado). Number of Classes: 10. Maximum Iterations: 24 (nmero mximo de vezes que o utilitrio isodata reagrupar os dados). e) Deixe os restante das opes como padro. a) b) c) d)
5. Na caixa de dilogo Job Status, clique em OK quando o processo estiver 100% completo. 6. Selecione File / Open / Raster Layer do menu da Viewer e abra a imagem Vitoria234. 7. Selecione File / Open / Raster Layer do menu da Viewer e abra a imagem vitoria234_cns (Desmarque a opo Clear Display).
______________________________________________________________________________________
Professor Dr. Alexandre Rosa dos Santos/email: alexsantos@npd.ufes.br/ Home Page: www.ufes.br/~geoufes/lgu/lgu.htm
50
UNIVERSIDADE FEDERAL DO ESPRITO SANTO - UFES / DEPT. DE GEOGRAFIA / SIG
8. Selecione Raster / Attributes no menu Viewer. Na caixa de dilogo Raster Attribute Editor selecione Edit / Column Properties. Nesta caixa de dilogo, clique no boto Up e arraste a coluna Opacity para baixo de Histogram. Agora arraste a coluna Class-Name para baixo de Color. Clique sobre o boto OK.
______________________________________________________________________________________
Professor Dr. Alexandre Rosa dos Santos/email: alexsantos@npd.ufes.br/ Home Page: www.ufes.br/~geoufes/lgu/lgu.htm
51
UNIVERSIDADE FEDERAL DO ESPRITO SANTO - UFES / DEPT. DE GEOGRAFIA / SIG
9. Clique sobre o cabealho da coluna Opacity para selecionar toda a coluna. Ento, clique com o boto direito do mouse sobre Opacity e na janela de menu rpido, selecione Formula. Na caixa de entrada formula entre com o valor de 0 e clique em Apply e em Close. 10. Selecione a linha correspondente classe 1 (esta ficar em amarelo). Troque o valor da opacidade de 0 para 1. Clique sobre Color e selecione a cor amarela. Ento Clique sobre o menu Utility / Flicker para analisar as cores dos pixels.
______________________________________________________________________________________
Professor Dr. Alexandre Rosa dos Santos/email: alexsantos@npd.ufes.br/ Home Page: www.ufes.br/~geoufes/lgu/lgu.htm
52
UNIVERSIDADE FEDERAL DO ESPRITO SANTO - UFES / DEPT. DE GEOGRAFIA / SIG
11. Observe que esta classe corresponde a guas profundas. Ento, clique na coluna Class Names e entre com o nome guas profundas. Troque a cor desta classe para Azul Escuro e retorne com a opacidade para 0. OBS: Repita os procedimentos anteriores para todas as 9 classes restantes e clique em File / Save da caixa de dilogo Raster Atribute Editor. Retorne todas as opacidades para o valor de 1. Veja o resultado final:
______________________________________________________________________________________
Professor Dr. Alexandre Rosa dos Santos/email: alexsantos@npd.ufes.br/ Home Page: www.ufes.br/~geoufes/lgu/lgu.htm
53
UNIVERSIDADE FEDERAL DO ESPRITO SANTO - UFES / DEPT. DE GEOGRAFIA / SIG
350358 .064081
355473 .064081
360588 .064081
365703 .064081
370818 .064081
375933 .064081
7770120 .750000
7770120 .750000
Uso do Solo
No Classificado Pastagem
7764088.350000
7764088.350000
Urbanizao 1 Urbanizao 2 Urbanizao 3 Vegetao 1
7758055.950000
7758055.950000
Vegetao 2 Vegetao 3 Vegetao 4
7752023.550000
7752023.550000
guas Profundas guas Rasas
0
350358 .064081 355473 .064081 360588 .064081 365703 .064081 370818 .064081 375933 .064081
2,125 4,250
7745991.150000
7745991.150000
8,500
12,750 km
Mapa de uso e ocupao do solo para o municpio de Vitria, ES, elaborado por meio da tcnica da classificao no supervisionada de uma imagem do satlite LANDSAT.
______________________________________________________________________________________
Professor Dr. Alexandre Rosa dos Santos/email: alexsantos@npd.ufes.br/ Home Page: www.ufes.br/~geoufes/lgu/lgu.htm
54
Você também pode gostar
- License Server Datasul v4Documento32 páginasLicense Server Datasul v4Ronaldo Novaes NevesAinda não há avaliações
- Cuaderno de Estimulos Nepsy PDFDocumento17 páginasCuaderno de Estimulos Nepsy PDFThaiane ChristineAinda não há avaliações
- TOTVS RM + BDE + Oracle + Windows 64 BitDocumento5 páginasTOTVS RM + BDE + Oracle + Windows 64 BitChristian Da Costa SilvaAinda não há avaliações
- Aula 11 - Gerenciamento Do Tempo - Parte 2Documento10 páginasAula 11 - Gerenciamento Do Tempo - Parte 2Nicole CanutoAinda não há avaliações
- $RVW0SXDDocumento28 páginas$RVW0SXDEstevão GarciaAinda não há avaliações
- Desenvolvimento de Jogos de Memória Utilizando Java SwingDocumento7 páginasDesenvolvimento de Jogos de Memória Utilizando Java SwingRonnie100% (4)
- Aula Linguistica Computacional (FLL5133) Prof. Dr. Marcelo Ferreira, Marcos Lopes.Documento51 páginasAula Linguistica Computacional (FLL5133) Prof. Dr. Marcelo Ferreira, Marcos Lopes.MaurillioOliveiraAinda não há avaliações
- Atividade 3 Uc1 Tecnico em Logistica SenacDocumento2 páginasAtividade 3 Uc1 Tecnico em Logistica SenacAna Claudia RodriguesAinda não há avaliações
- Tipos Set Banco de DadosDocumento9 páginasTipos Set Banco de DadosGilmar CruzAinda não há avaliações
- BEHRINGER U-CONTROL UCA222 Manual de InstruçõesDocumento15 páginasBEHRINGER U-CONTROL UCA222 Manual de InstruçõesValter Machado0% (1)
- Instalação - Leia-MeDocumento4 páginasInstalação - Leia-MedimmuoAinda não há avaliações
- 50 Regras de Melhores Práticas de Javascript para Escrever Um Código MelhorDocumento11 páginas50 Regras de Melhores Práticas de Javascript para Escrever Um Código MelhorCleiton AlvesAinda não há avaliações
- Barras de Inicio PDFDocumento33 páginasBarras de Inicio PDFCarlos BuscioAinda não há avaliações
- Técnicas de InformáticaDocumento4 páginasTécnicas de InformáticaBianca Gasparino RuasAinda não há avaliações
- Ferramenta de Diagnostico INSITE Cummins ISFDocumento64 páginasFerramenta de Diagnostico INSITE Cummins ISFGleison Gomes100% (6)
- Prova Banco de Dados - OdtDocumento3 páginasProva Banco de Dados - OdtSamir CamoesAinda não há avaliações
- Comparando o NoSQL Ao Modelo RelacionalDocumento29 páginasComparando o NoSQL Ao Modelo RelacionalPaulo DanielAinda não há avaliações
- Apresentação OsticketDocumento21 páginasApresentação Osticketccosta107Ainda não há avaliações
- Trabalho de Aquitetura de ComputadoresDocumento17 páginasTrabalho de Aquitetura de ComputadoresManoel FilhoAinda não há avaliações
- Ebook Onvio MessengerDocumento16 páginasEbook Onvio MessengergustavodopradoAinda não há avaliações
- Engenharia-da-Computacao - Docentes - 22092022 R003.Xlsx - Eng ComputaçãoDocumento3 páginasEngenharia-da-Computacao - Docentes - 22092022 R003.Xlsx - Eng ComputaçãoRanieri Marinho de SouzaAinda não há avaliações
- Artigo VII Semetro - Automação Do Método PotenciométricoDocumento4 páginasArtigo VII Semetro - Automação Do Método PotenciométricoMatheusAinda não há avaliações
- Ebook QR Code e Realidade Aumentada em Projetos EstruturaisDocumento27 páginasEbook QR Code e Realidade Aumentada em Projetos EstruturaisArthur Aguiar DelarivaAinda não há avaliações
- Controle de Óleos ExcelDocumento37 páginasControle de Óleos Excelfernando oliveiraAinda não há avaliações
- Projeto Final Do Curso de Excel AvançadoDocumento9 páginasProjeto Final Do Curso de Excel AvançadoEmerson ValerianoAinda não há avaliações
- Teste 2Documento7 páginasTeste 2FlorbelaAinda não há avaliações
- Manual 2209051Documento66 páginasManual 2209051Bruna LuksysAinda não há avaliações
- Laudo de Inviabilidade-2Documento7 páginasLaudo de Inviabilidade-2carolina SimõesAinda não há avaliações
- Experimentos Com Arduino - 215Documento215 páginasExperimentos Com Arduino - 215Diego Silva100% (2)
- Auditor Fiscal Da Receita Estadual Tecnologia Da Informacaocns004 Tipo 1Documento12 páginasAuditor Fiscal Da Receita Estadual Tecnologia Da Informacaocns004 Tipo 1DANIELA SAKAAinda não há avaliações