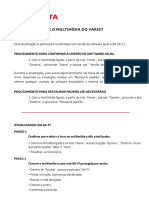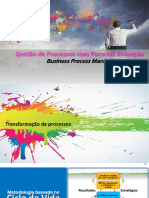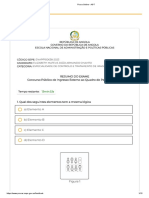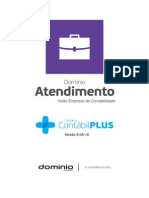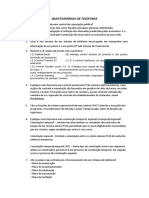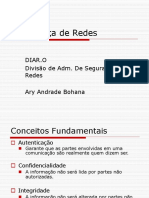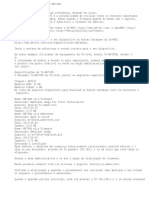Escolar Documentos
Profissional Documentos
Cultura Documentos
Como Fazer Formulários Digitais No Word 2007
Como Fazer Formulários Digitais No Word 2007
Enviado por
rr8806Título original
Direitos autorais
Formatos disponíveis
Compartilhar este documento
Compartilhar ou incorporar documento
Você considera este documento útil?
Este conteúdo é inapropriado?
Denunciar este documentoDireitos autorais:
Formatos disponíveis
Como Fazer Formulários Digitais No Word 2007
Como Fazer Formulários Digitais No Word 2007
Enviado por
rr8806Direitos autorais:
Formatos disponíveis
Como fazer formulrios digitais no Word 2007
Criado por Pedro Pinto em 23 de Setembro de 2008 | 80 comentrios
Certamente j sentiu a necessidade de elaborar um determinado documento e distribui-lo de forma a que, posteriormente, seja apenas alterado/preenchido em determinadas partes. Falamos ento de formulrios digitais. Exemplos de formulrios podem ser inscries para o ginsio, inscrio em cursos, formulrios de adeso para o carto de scio do seu clube, etc etc. Este tipo de documento digital pode ser facilmente realizado no MS Word e posteriormente ser preenchido tambm de forma digital. Para isso abram o vosso Microsoft Word (2007) e sigam os seguintes passos: Carregar no Office Button (boto redondo amarelo)
Formatted: Font: (Default) Arial, 9 pt, Font color: Custom Color(RGB(0,183,243)), Borde : (No border)
Ir depois a Word Options (Opes do Word)
Formatted: Font: (Default) Arial, 9 pt, Font color: Custom Color(RGB(0,183,243)), Borde : (No border)
E definir a opo: Show Developer tab in the Ribbon (Mostrar separador Programador no Friso).
Formatted: Font: (Default) Arial, 9 pt, Font color: Custom Color(RGB(0,183,243)), Borde : (No border)
Ir aparecer uma nova tab no Word com o nome Developer (Programador)
Formatted: Font: (Default) Arial, 9 pt, Font color: Custom Color(RGB(0,183,243)), Borde : (No border)
A partir daqui podemos construir todo o tipo de controlos (text form, check box, etc). Vamos por exemplo fazer uma Ficha de Inscrio para o carto pplware . Para tal vamos usar o seguinte conjunto de controlos que se encontram dentro de Legacy Forms (Formulrios Legados).
Formatted: Font: (Default) Arial, 9 pt, Font color: Custom Color(RGB(0,183,243)), Borde : (No border)
Vamos comear por escrever os campos que pretendemos e depois inserir o controlo text form (Campo de texto) primeiro controlo. A partir daqui, todo o formulrio fica ao gosto de cada um.
Formatted: Font: (Default) Arial, 9 pt, Font color: Custom Color(RGB(0,183,243)), Borde : (No border)
Cada controlo inserido tem as suas propriedades. Podemos por exemplo definir que s devem ser aceites nmeros, ou s letras, qual o nmero mximo de caracteres a introduzir, etc.
Formatted: Font: (Default) Arial, 9 pt, Font color: Custom Color(RGB(0,183,243)), Borde : (No border)
O prximo passo proteger o formulrio de forma a que no sejam alteradas formataes e que o utilizador final apenas possa escrever nos campos disponibilizados.
Formatted: Font: (Default) Arial, 9 pt, Font color: Custom Color(RGB(0,183,243)), Borde : (No border)
Aps escolher Restrict Formatting and Editing (Restringir Formatao e Edio), ir aparecer do lado esquerdo um painel onde poderemos escolher quais as opes de proteco para o nosso documento.
Formatted: Font: (Default) Arial, 9 pt, Font color: Custom Color(RGB(0,183,243)), Borde : (No border)
Como podemos verificar pela imagem anterior, a opo Yes, Start Enforcing Protection (Sim, impor proteco), encontra-se desactivada. Isto acontece porque estamos no modo de design. Para tal deveremos desactivar esse estado.
Formatted: Font: (Default) Arial, 9 pt, Font color: Custom Color(RGB(0,183,243)), Borde : (No border)
Depois de desactivar o Design Mode (Design de estrutura), carregamos no boto Yes, Start Enforcing Protection (Sim, impor proteco), que agora j se encontra disponvel. O sistema ir solicitar a introduo de uma password para proteger o documento.
Formatted: Font: (Default) Arial, 9 pt, Font color: Custom Color(RGB(0,183,243)), Borde : (No border)
Aps proteger o seu documento, basta gravar e distribuir (aguardando que se consigam algumas inscries )
Formatted: Font: (Default) Arial, 9 pt, Font color: Custom Color(RGB(0,183,243)), Borde : (No border)
Es
Você também pode gostar
- NBR Iso 9001 - 2015 - PDFDocumento47 páginasNBR Iso 9001 - 2015 - PDFAbidnego Hagi Labratec67% (3)
- AulaProjetoExecutivoInteriores R02 201217 175037Documento43 páginasAulaProjetoExecutivoInteriores R02 201217 175037Gleyce AlmeidaAinda não há avaliações
- Manual Básico de Bombeiro Militar - Volume I - CBMERJDocumento170 páginasManual Básico de Bombeiro Militar - Volume I - CBMERJLuiz Amaral67% (3)
- Passo A Passo Como Atualizar o Multimídia Do YarisDocumento3 páginasPasso A Passo Como Atualizar o Multimídia Do YarisLesma Lerda50% (2)
- Complete As Frases Bolacha Pedagogica 1Documento14 páginasComplete As Frases Bolacha Pedagogica 1Vania LopesAinda não há avaliações
- RDCBMERJDocumento21 páginasRDCBMERJFrancisco Risso Schuenck Leal50% (2)
- BPM Tarde 2diaDocumento46 páginasBPM Tarde 2diaMatheus AiresAinda não há avaliações
- Questões de Informática FCCDocumento20 páginasQuestões de Informática FCCRony Figueiredo100% (1)
- Aula04 - Nocoes de Coesao e Mecanismos de Coesao ReferencialDocumento24 páginasAula04 - Nocoes de Coesao e Mecanismos de Coesao ReferencialMagayver Cassiano Caetano NunesAinda não há avaliações
- Manual CFSD Vol IIDocumento165 páginasManual CFSD Vol IIasphenautAinda não há avaliações
- Decreto - 43411 10 01 2012 PDFDocumento1 páginaDecreto - 43411 10 01 2012 PDFrr8806Ainda não há avaliações
- ApostiladeanatomiaDocumento61 páginasApostiladeanatomiaDiego MendesAinda não há avaliações
- AvonpayGuia v7Documento35 páginasAvonpayGuia v7Anderson MoraesAinda não há avaliações
- Aula - ISDN PDFDocumento19 páginasAula - ISDN PDFWendely Amorim da SilvaAinda não há avaliações
- Connective OneDocumento4 páginasConnective OneWesley OrsiAinda não há avaliações
- Dicas PMP - Entradas e SaidasDocumento2 páginasDicas PMP - Entradas e SaidasCleberton AntunesAinda não há avaliações
- Teste ExcelDocumento75 páginasTeste Excelwebmax2Ainda não há avaliações
- Sensores Fotoeletricos UltrasonicosDocumento44 páginasSensores Fotoeletricos UltrasonicoscharleyAinda não há avaliações
- Prova Online - AGTDocumento15 páginasProva Online - AGTMariaAinda não há avaliações
- Manual - Domínio AtendimentoDocumento237 páginasManual - Domínio AtendimentoJefferson FariaAinda não há avaliações
- Ferramentas e InsumosDocumento8 páginasFerramentas e InsumosAlex Games AssistenciaAinda não há avaliações
- Ficha 8 - Sinalização em GSM Parte 2 PDFDocumento12 páginasFicha 8 - Sinalização em GSM Parte 2 PDFJosé Eduardo SantosAinda não há avaliações
- Conectando-Se Ao MS SQL Server Através Do PHP - Wiki LocawebDocumento4 páginasConectando-Se Ao MS SQL Server Através Do PHP - Wiki LocawebjuhibridosAinda não há avaliações
- Lista de Exercícios 2 - GABARITODocumento2 páginasLista de Exercícios 2 - GABARITOBrendon Guimarães Barbosa100% (1)
- Trabalho Pau NocuDocumento2 páginasTrabalho Pau NocuVítor MorenoAinda não há avaliações
- Sigma P Manual ProgramaçãportuguêsDocumento38 páginasSigma P Manual ProgramaçãportuguêsDionísio Alfredo Teca100% (2)
- Altivar Machine ATV320 - ATV320D15M3CDocumento10 páginasAltivar Machine ATV320 - ATV320D15M3CTiago SantosAinda não há avaliações
- Currículo Primeiro Emprego em AzulDocumento2 páginasCurrículo Primeiro Emprego em AzulatelierfartsAinda não há avaliações
- Segurança de RedesV3Documento29 páginasSegurança de RedesV3silvioasantos9597Ainda não há avaliações
- Atualização DD-WRTDocumento2 páginasAtualização DD-WRTJunio CunhaAinda não há avaliações
- Questionario - GPS - SIGDocumento2 páginasQuestionario - GPS - SIGJeane Menezes DevillaAinda não há avaliações
- ManualDocumento28 páginasManualAlex AguirreAinda não há avaliações
- Manual stx2448Documento46 páginasManual stx2448Thiago PaivaAinda não há avaliações
- Apresentaà à o PROTEINA ANIMAL - Envirolyte - V1Documento21 páginasApresentaà à o PROTEINA ANIMAL - Envirolyte - V1alquimiaAinda não há avaliações
- FIS SPED Fiscal BRA PDFDocumento116 páginasFIS SPED Fiscal BRA PDFAlexandreRibeiroAinda não há avaliações