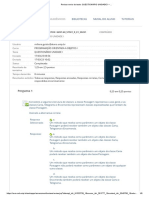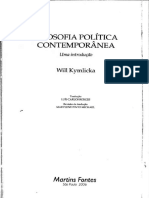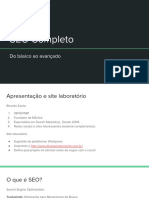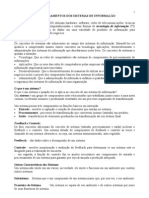Escolar Documentos
Profissional Documentos
Cultura Documentos
Photoshop 1
Enviado por
Everaldo MenezesDireitos autorais
Formatos disponíveis
Compartilhar este documento
Compartilhar ou incorporar documento
Você considera este documento útil?
Este conteúdo é inapropriado?
Denunciar este documentoDireitos autorais:
Formatos disponíveis
Photoshop 1
Enviado por
Everaldo MenezesDireitos autorais:
Formatos disponíveis
In stituto Presbite ri ano Ma ckenzi e
C Co ol l g gi io oP Pr re es sb bi it te er ri ia an no oM Ma ac ck ke en nz zi ie e
I o In nf fo or rm m t ti ic ca aE Ed du uc ca ac ci i on na al l
Apostila de Photoshop
So Paulo 2002
INSTITUTO PRESBITERIANO MACKENZIE
COLGIO PRESBITERIANO MACKENZIE S P INFORMTICA EDUCACIONAL
ndice
Introduo ............................................................................. 3 rea de trabalho do Photoshop .................................................. 4 Caixa de Ferramentas .............................................................. 4 Ferramenta Marca de Seleo.................................................... 6 A ferramenta Lao ................................................................... 8 A ferramenta Varinha Mgica .................................................. 10 A ferramenta Mover............................................................... 11 A ferramenta Aergrafo .......................................................... 12 Utilizando a Ferramenta Aergrafo......................................... 13 A ferramenta Pincel ............................................................... 15 A ferramenta Carimbo............................................................ 19 A ferramenta Pincel do Histrico............................................... 22 A Ferramenta Borracha........................................................... 26 Ferramenta Linha .................................................................. 28 Ferramentas Desfoque ........................................................... 30 Ferramentas Subexposio...................................................... 32 Brilho e Contraste da imagem.................................................. 33 Tamanho da Imagem............................................................. 36 Aplicando sombra na imagem.................................................. 38
2
Informtica Educacional
INSTITUTO PRESBITERIANO MACKENZIE
COLGIO PRESBITERIANO MACKENZIE S P INFORMTICA EDUCACIONAL
Introduo
O software de edio de imagens Photoshop pertence a empresa Adobe (www.adobe.com) e apresenta inmeros recursos para tratamento de imagens tanto para impresso como para a web e tambm recursos de desenho vetorial. O programa Photoshop muito utilizado por profissionais da rea de fotografia, propaganda e markenting, design, etc. Nas prximas pginas voc ir das dicas. Bons estudos e aproveite para descobrir novos recursos que o software oferece. Para comear vamos conhecer um pouco do ambiente de trabalho do programa, comeando pela: familirizar-se com o software
aprendendo o modo de funcionamento dos principais comandos, alm
3
Informtica Educacional
INSTITUTO PRESBITERIANO MACKENZIE
COLGIO PRESBITERIANO MACKENZIE S P INFORMTICA EDUCACIONAL
rea de trabalho do Photoshop
Caixa de Ferramentas
As ferramentas de trabalho do Photoshop (seleo, edio, mover, varinha mgica, caneta, conta gotas, lao, mo, etc) esto agrupadas em 3 reas. Veja o modelo:
4
Informtica Educacional
INSTITUTO PRESBITERIANO MACKENZIE
COLGIO PRESBITERIANO MACKENZIE S P INFORMTICA EDUCACIONAL
A ferramenta Marca de Seleo
5
Informtica Educacional
INSTITUTO PRESBITERIANO MACKENZIE
COLGIO PRESBITERIANO MACKENZIE S P INFORMTICA EDUCACIONAL
Aprender a selecionar reas em uma fotografia fundamental para o trabalho de edio e tratamento de uma imagem. As ferramentas de seleo disponveis no Photoshop so as seguintes: 1 - Ferramenta Marca de Seleo 2 - Ferramenta Lao 3 - Ferramenta Mover 4 - Ferramenta Varinha Mgica
Ferramenta Marca de Seleo
O cone da ferramenta Marca de Seleo contm ferramentas ocultas. Para ativ-las basta manter pressionado o boto do mouse sobre o cone. Movimente o cursor e escolha a ferramenta desejada. So elas:
A -
Ferramenta Marca de Seleo Retangular: permite
selecionar uma rea retangular em uma imagem. Basta posicionar o cursor sobre determinado local na imagem e, com o boto do mouse pressionado, moviment-lo at o local desejado. rea retangular selecionada ficar
Informtica Educacional
pontilhada. 6
INSTITUTO PRESBITERIANO MACKENZIE
COLGIO PRESBITERIANO MACKENZIE S P INFORMTICA EDUCACIONAL
B - Ferramenta Marca de Seleo Elptica: permite selecionar reas elpticas ou circulares, usando o mesmo procedimento descrito acima. C e D - As ferramentas Marca de Seleo de Linha e Coluna nica: permitem selecionar uma linha ou uma coluna com 1 pixel de largura.
E - Ferramenta Corte Demarcado: com ela possvel cortar pedaos de uma imagem. Faa o mesmo procedimento da ferramenta A para marcar a rea que deseja cortar. Basta agora dar um duplo clique no interior da rea selecionada e tudo que no estiver selecionado ser eliminado da foto.
7
Informtica Educacional
INSTITUTO PRESBITERIANO MACKENZIE
COLGIO PRESBITERIANO MACKENZIE S P INFORMTICA EDUCACIONAL
A ferramenta Lao
Voc pode utilizar a ferramenta Lao para fazer selees que exigem linhas livres e linhas retas. necessrio um pouco de prtica para usar esta ferramenta e para alternar entre selees livres e em linha reta. Se voc errar durante a seleo, simplesmente desmarque a seleo e comece de novo. Na ferramenta Lao voc tem 3 opes de seleo: 1 - Lao 2 Lao Poligonal 3 Lao Magntico
8
Informtica Educacional
INSTITUTO PRESBITERIANO MACKENZIE
COLGIO PRESBITERIANO MACKENZIE S P INFORMTICA EDUCACIONAL
1- Com a ferramenta Lao voc seleciona uma imagem mo livre. Clique no ponto inicial e arraste contornando a figura at completar a seleo (o contorno cruza o ponto inicial).
2-
Com
a atravs
ferramenta seleciona de linhas Cada
Lao uma retas, clique
Poligonal imagem
voc
ponto-a-ponto.
corresponde a um ponto.
3- A ferramenta Lao Magntico possibilita fazer selees mo livre de reas com bordas voc em alto contraste. Quando desenha
com a ferramenta Lao Magntico, a borda automaticamente se ajusta borda que voc est traando (como um m - por esse motivo essa ferramenta leva o nome de magntico). 9
Informtica Educacional
INSTITUTO PRESBITERIANO MACKENZIE
COLGIO PRESBITERIANO MACKENZIE S P INFORMTICA EDUCACIONAL
A ferramenta Varinha Mgica
A ferramenta Varinha Mgica semelhana
admite a seleo de pixels adjacentes (os de cores.
pontos que esto todos lado a lado) em uma imagem, com base em uma Esta ferramenta muito til para selecionar reas com formatos irregulares, sem ter que traar um contorno complexo utilizando a ferramenta Lao.
Utilizando a Ferramenta Varinha Mgica Para utiliz-la d um duplo clique no cone da Varinha Mgica na caixa de ferramentas. Ir aparecer a palheta de opes desta ferramenta.
Na palheta Opes da Varinha Mgica, a item Tolerncia controla quantos tons semelhantes a uma cor so selecionados quando voc clica em uma rea. O padro 32, indicando que 32 tons semelhantes mais claros e 32 tons semelhantes mais escuros sero selecionados.
10
Informtica Educacional
INSTITUTO PRESBITERIANO MACKENZIE
COLGIO PRESBITERIANO MACKENZIE S P INFORMTICA EDUCACIONAL
Clique com a ferramenta Varinha Mgica em qualquer lugar da imagem que deseja selecionar (foto acima, esquerda). Observe que a rea de tons contnuos ser selecionada. Para selecionar o restante da imagem, mantenha pressionada a tecla Shift e clique nas reas ainda no selecionadas. Observe que aparece um sinal de mais (+) com o ponteiro da Varinha Mgica, indicando que voc est adicionando seleo atual (foto acima, centro).
A ferramenta Mover
Com a ferramenta mover, voc poder deslocar os objetos da foto e posicion-las em qualquer lugar da rea de trabalho da foto. Veja o exemplo:
11
Informtica Educacional
INSTITUTO PRESBITERIANO MACKENZIE
COLGIO PRESBITERIANO MACKENZIE S P INFORMTICA EDUCACIONAL
Veja o exemplo a seguir: Antes Depois
A ferramenta Aergrafo
Alm das ferramentas de seleo, o Photoshop possui tambm as seguintes ferramentas de pintura e edio: 1- Aergrafo 2- Pincel 3- Carimbo 4- Pincel do Histrico 5- Borracha 6- Lpis 12
Informtica Educacional
INSTITUTO PRESBITERIANO MACKENZIE
COLGIO PRESBITERIANO MACKENZIE S P INFORMTICA EDUCACIONAL
7- Desfoque 8- Subesposio
Utilizando a Ferramenta Aergrafo
Aergrafo, como o prprio nome diz, uma ferramenta que possibilita que voc pinte atravs de um spray. Para utilizar esta ferramenta preciso praticar, por isso daremos aqui as noes bsicas e o resto com voc.
Inicie abrindo uma imagem ou criando uma rea de trabalho no menu Arquivo Novo Em seguida clique nas opes de cores de primeiro e segundo plano e defina a cor que voc deseja utilizar na pintura (imagem acima, direita). Lembre-se, a cor do primeiro plano (A) ser a do Aergrafo e a do segundo plano (B) ser a cor de fundo, ou seja, a cor que aparece quando voc apaga alguma rea ou desenho. 13
Informtica Educacional
INSTITUTO PRESBITERIANO MACKENZIE
COLGIO PRESBITERIANO MACKENZIE S P INFORMTICA EDUCACIONAL
Com um duplo clique na ferramenta Aergrafo, voc abre as opes da ferramenta (foto acima esquerda). Para definir a clique espessura no menu do spray do Aergrafo, Janela, opo
Mostrar Pincis, mostrada na figura direita.
Veja o exemplo abaixo:
14
Informtica Educacional
INSTITUTO PRESBITERIANO MACKENZIE
COLGIO PRESBITERIANO MACKENZIE S P INFORMTICA EDUCACIONAL
A ferramenta Pincel
A ferramenta Pincel usada para pintar com diferentes intensidades e texturas sobre uma imagem ou um fundo branco. Abra a imagem que quer pintar ou ento crie uma nova, clicando no menu principal em Arquivo Novo. Selecione a ferramenta pincel mostrada na figura abaixo (2). na barra de ferramentas
15
Informtica Educacional
INSTITUTO PRESBITERIANO MACKENZIE
COLGIO PRESBITERIANO MACKENZIE S P INFORMTICA EDUCACIONAL
Antes de comear o trabalho, preciso escolher a forma e o tamanho do pincel. Escolha no menu principal Janela e depois Mostrar Pincis. Ir aparecer uma janela como a da figura abaixo. Clique no tamanho e formato do pincel.
Depois de escolher o tamanho e o formato do pincel, hora de determinar outras caractersticas da pintura.
16
Informtica Educacional
INSTITUTO PRESBITERIANO MACKENZIE
COLGIO PRESBITERIANO MACKENZIE S P INFORMTICA EDUCACIONAL
Na barra de menu, escolha Janela e depois Mostrar opes.
Clique em cima da imagem e, mantendo o mouse pressionado, faa uma linha reta (pressione tambm a tecla Shift e voc ter uma linha reta perfeita). Com as configuraes ajustadas desta maneira, o resultado ser igual ao do nmero 1 da figura abaixo. Clicando no item Arestas Aguadas (figura acima) voc cria uma linha com as bordas mais evidentes e com uma tonalidade mais clara no centro (2).
Na figura acima, pode ser observado o resultado do controle de opacidade da cor selecionada para pintura (3), regulado em 50%.
17
Informtica Educacional
INSTITUTO PRESBITERIANO MACKENZIE
COLGIO PRESBITERIANO MACKENZIE S P INFORMTICA EDUCACIONAL
18
Informtica Educacional
INSTITUTO PRESBITERIANO MACKENZIE
COLGIO PRESBITERIANO MACKENZIE S P INFORMTICA EDUCACIONAL
A ferramenta Carimbo
A ferramenta Carimbo (3) permite que faamos uma cpia da imagem, ou parte dela, que pode depois ser aplicada em outra imagem, ou mesmo em outro local da imagem original. Um duplo clique em cima da ferramenta revela as duas opes existentes para esta funo. Esta opo permite que voc faa uma cpia integral da imagem. Posicione o cursor sobre a foto, pressione a tecla Alt e d um click no mouse. O ponto onde o cursor colocado define a partir de onde a imagem copiada. Para copiar integralmente a imagem, coloque o cursor no extremo esquerdo e na parte de cima da imagem.
A caixa de dilogo ao lado mostra as opes para a utilizao da ferramenta. Voc pode controlar a opacidade da imagem clonada, definindo o nvel de transparncia.
A caixa de dilogo acima mostra as opes para a utilizao da ferramenta Carimbo. Voc pode controlar a opacidade da imagem clonada, definindo o nvel de transparncia.
19
Informtica Educacional
INSTITUTO PRESBITERIANO MACKENZIE
COLGIO PRESBITERIANO MACKENZIE S P INFORMTICA EDUCACIONAL
Se a opo Usar todas as camadas estive assinalada, todas as camadas usadas na imagem sero copiadas. Em caso contrrio, somente a camada ativa. Mais adiante voc aprender a trabalhar com camadas.
A opo Alinhado assinalada permite que voc aplique a mesma cpia da imagem independentemente de quantas vezes voc solta e novamente pressiona o boto do mouse. Com esta opo n o marcada, cada vez que voc clicar com o mouse, uma nova cpia da imagem comear a ser pintada.
Pode-se tambm definir o estilo da pintura da imagem copiada. Voc define este padro na mesma caixa de dilogo para o formato do pincel.
Na foto acima, pode-se notar o smbolo que aparece quando pressionada 20
Informtica Educacional
INSTITUTO PRESBITERIANO MACKENZIE
COLGIO PRESBITERIANO MACKENZIE S P INFORMTICA EDUCACIONAL
a tecla Alt. Com um click no mouse, foi selecionada a imagem a partir daquele ponto.
Abra a imagem que quer usar como e padro. escolha a Selecione a ferramenta de marcao opo com V a ao "quadrado". ferramenta menu de
Selecione a rea desejada marcao (foto ao lado). principal, escolha Editar Definir padro.
Crie um novo arquivo em branco. Utilize a ferramenta .O selecionado imagem por de carimbo padro voc forma
ir completar toda a contnua e repetitiva.
21
Informtica Educacional
INSTITUTO PRESBITERIANO MACKENZIE
COLGIO PRESBITERIANO MACKENZIE S P INFORMTICA EDUCACIONAL
A ferramenta Pincel do Histrico
A ferramenta Pincel do Histrico (4) possvel pintar uma imagem usando uma cpia da prpria imagem ou mesmo um efeito aplicado a ela anteriormente, que fica armazenado na paleta Histria.
Se clicarmos duas vezes sobre essa ferramenta ir aparecer caixa de dilogo abaixo. Veja o exemplo abaixo:
22
Informtica Educacional
INSTITUTO PRESBITERIANO MACKENZIE
COLGIO PRESBITERIANO MACKENZIE S P INFORMTICA EDUCACIONAL
Todas as aes que so realizadas em uma foto (abrir, mudana do tamanho da imagem, transformao de cor, aplicao de filtros, etc) ficam armazenadas nas paletas Histrico. Para acessar essa paleta devemos:
Com esta ferramenta de pintura (4) possvel criar efeitos artsticos nas imagens, usando como fonte para a pintura os estados armazenados no histrico de aes. Usando diferentes ajustes para o formato do pincel e tambm as opes da ferramenta (opacidade, tolerncia, fidelidade, etc), voc pode criar efeitos estilizados e texturas semelhantes a uma pintura.
23
Informtica Educacional
INSTITUTO PRESBITERIANO MACKENZIE
COLGIO PRESBITERIANO MACKENZIE S P INFORMTICA EDUCACIONAL
Exemplo Prtico: 1 Passo: Arquivo Abrir Abra uma imagem para podermos trabalhar. Essa imagem pode ser uma foto de uma paisagem.
2 Passo: Editar Preencher
24
Informtica Educacional
INSTITUTO PRESBITERIANO MACKENZIE
COLGIO PRESBITERIANO MACKENZIE S P INFORMTICA EDUCACIONAL
Ir aparecer uma caixa de dilogo Preencher:
3 Passo: D um duplo clique na ferramenta Pincel Histrico para que aparea a caixa com as opes da ferramenta (foto acima). Coloque 50% para a opacidade. Escolha o formato do pincel para pintura. No nosso caso escolhemos um de 5 pixels. (Obs: para saber o tamanho do pincel, basta dar um duplo clique em cima do formato escolhido). Abra a paleta Histrica" (histrico de aes). Comece a pintar a imagem que foi preenchida com o branco. A cada clique do mouse, uma srie de pinceladas aplicada imagem no local onde est o cursor (foto abaixo direita).
25
Informtica Educacional
INSTITUTO PRESBITERIANO MACKENZIE
COLGIO PRESBITERIANO MACKENZIE S P INFORMTICA EDUCACIONAL
V aplicando as pinceladas at conseguir desejado. variando ferramenta, formato do o Voc os e efeito pode ajustes tambm pincel, final ir da o para
conseguir diferentes efeitos de pintura. O resultado final de nosso exemplo mostrado ao lado.
A Ferramenta Borracha
A ferramenta Borracha (5) permite que determinadas reas da imagem sejam revertidas para a cor de fundo da foto, o que significa que voc pode apagar reas indesejadas, dependendo do tipo de ajuste que voc faz na ferramenta. Quando voc aprender como funcionam as camadas (Layers), aprender tambm outras utilidades e funes desta ferramenta.
26
Informtica Educacional
INSTITUTO PRESBITERIANO MACKENZIE
COLGIO PRESBITERIANO MACKENZIE S P INFORMTICA EDUCACIONAL
Com um duplo clique no cone da ferramenta, voc ter acesso as 3 diferentes funes da Borracha:
Vamos aprender como funciona a Borracha e conhecer suas funes.
Abra uma imagem qualquer e selecione a ferramenta Borracha. Selecione a cor de fundo, que ser aquela cor que a Borracha ir aplicar sobre a imagem (foto acima). Como em todas outras ferramentas, voc pode escolher o formato e o tamanho da pincelada. Abra uma imagem qualquer e selecione a ferramenta Borracha. Selecione a cor de fundo, que ser aquela cor que a Borracha ir aplicar sobre a imagem. Como em todas outras ferramentas, voc pode escolher o formato e o tamanho da pincelada.
27
Informtica Educacional
INSTITUTO PRESBITERIANO MACKENZIE
COLGIO PRESBITERIANO MACKENZIE S P INFORMTICA EDUCACIONAL
Modo
Opacidade
Na caixa de opes (foto acima) existem 4 diferentes ajustes: As principais so: - Modo: pode-se escolher aplicar a ferramenta com textura de Pincel, Aergrafo, Lpis ou em Blocos; - Opacidade: pode-se definir aqui o grau de transparncia da cor aplicada pela ferramenta;
Ferramenta Linha
A ferramenta Linha (6) permite que voc desenhe linhas retas de variadas larguras em suas imagens. Voc pode tambm criar setas, com tamanhos e formas diferentes.
28
Informtica Educacional
INSTITUTO PRESBITERIANO MACKENZIE
COLGIO PRESBITERIANO MACKENZIE S P INFORMTICA EDUCACIONAL
Para usar a ferramenta, voc deve inicialmente definir os parmetros que vo definir a forma do desenho. D um duplo clique em cima da ferramenta e a caixa de dilogo ao lado aparecer em sua tela. direita voc define a opacidade: quanto menor a porcentagem, mais clara ficar a linha. Na opo Peso (vide caixa anterior) podemos definir a grossura da linha, isto , quanto maior o nmero de pixels, maior ser a espessura da imagem. Para criar uma seta com a ponta no incio da linha, selecione "nicio", e com a ponta no final da linha, selecione "Fim". Selecionando as duas, voc ir criar uma seta dupla.
Observao: Para desenhar uma linha reta, aperte a tecla Shift, pressione o mouse e, sem soltar, movimente-o sobre o local desejado. A cada vez que voc solta o mouse, e clica novamente, cria uma nova linha.
29
Informtica Educacional
INSTITUTO PRESBITERIANO MACKENZIE
COLGIO PRESBITERIANO MACKENZIE S P INFORMTICA EDUCACIONAL
Para desenhar linhas inclinadas, arraste o mouse sem pressionar a tecla Shift. Para desenhar as setas, escolha o tamanho e a forma como mostrado acima e, divirta-se.
Ferramentas Desfoque
As ferramentas Desfoque (7) apresentam mais outras duas ferramentas. Para isso, basta clicar e segurar e automaticamente ser possvel escolher outras opes disponveis, so elas: - Ferramenta Nitidez - Ferramenta Borrar
Aps escolher a ferramenta, necessrio definir o tamanho e o formato do pincel que ser usado na edio da imagem. Para realizar essa ao basta dar dois cliques sobre a ferramenta de Desfoque. 30
Informtica Educacional
INSTITUTO PRESBITERIANO MACKENZIE
COLGIO PRESBITERIANO MACKENZIE S P INFORMTICA EDUCACIONAL
Defina tambm a presso com que ser aplicada a ferramenta. Clicando na opo Usar em todas as camadas, todas as camadas (layers ) sofrero a ao da ferramenta. Exemplo prtico: 1 Passo: Arquivo Abrir Abra a imagem que ser usada no seu trabalho.
2 Passo: Vamos desfocar a ponta inferior esquerda e a direita observe no prximo exemplo. Para isso, mantenha pressionado o boto esquerdo do mouse enquanto voc passa a ferramenta Desfoque sobre a imagem.
31
Informtica Educacional
INSTITUTO PRESBITERIANO MACKENZIE
COLGIO PRESBITERIANO MACKENZIE S P INFORMTICA EDUCACIONAL
Dica: Esse recurso ser muito utilizado para apagar a data que vem impressa na foto.
Ferramentas Subexposio
As ferramentas de Subexposio (8) so: - Subexposio - Superexposio - Esponja As duas primeiras so usadas para clarear ou escurecer reas especficas da imagem, e a terceira para aumentar ou diminuir a saturao de cor.
32
Informtica Educacional
INSTITUTO PRESBITERIANO MACKENZIE
COLGIO PRESBITERIANO MACKENZIE S P INFORMTICA EDUCACIONAL
Ferramenta Texto
Utilize essa ferramenta para inserir textos sobre a imagem. Com isso, voc poder criar legendas ou mesmo destacar partes primordiais da imagem. Alm disso, voc poder escolher a formatao mais adequada para o seu texto (tipo, tamanho, cor, estilo, espaamento entre linhas, alinhamento de palavras ou pargrafos, etc). Veja o exemplo a seguir:
Brilho e Contraste da imagem
O Adobe Photoshop permite alterar a incidncia de luz sobre a foto, mudando-se assim a opacidade, o brilho, luminosidade, isto , as propriedades elementares da imagem: brilho e contrate. 1 Passo: Arquivo Abrir
33
Informtica Educacional
INSTITUTO PRESBITERIANO MACKENZIE
COLGIO PRESBITERIANO MACKENZIE S P INFORMTICA EDUCACIONAL
Vamos abrir uma imagem e alterar a porcentagem de brilho e contraste dessa imagem.
2 Passo: Observe que a imagem anterior est muito escura, quase no podemos ater aos detalhes. Para isso, vamos utilizar: Editar Ajustar Brilho e Contraste
3 Passo: Ir aparecer a caixa de dilogo Brilho e Contraste: 34
Informtica Educacional
INSTITUTO PRESBITERIANO MACKENZIE
COLGIO PRESBITERIANO MACKENZIE S P INFORMTICA EDUCACIONAL
Retorna as configuraes anteriores aplicao dos efeitos de brilho e contraste. Segure e arraste. Estabelea o percentual desejado.
4 Passo: Observe as atuais configuraes da foto:
35
Informtica Educacional
INSTITUTO PRESBITERIANO MACKENZIE
COLGIO PRESBITERIANO MACKENZIE S P INFORMTICA EDUCACIONAL
Tamanho da Imagem
Uma das maiores preocupaes para quem trabalha com fotos para web, o tamanho das mesmas. Se a imagem for muito grande, ir demorar 1 Passo: Arquivo Abrir Devemos abrir a imagem que ter o seu tamanho reduzido ou aumentado (se for muito pequena). O tamanho ideal para quem trabalha com Web-designer 250 pixels (no mais que 300 pixels). a carregar (abrir) na tela. Nesse prximo exemplo estaremos mudando o tamanho (resize ) da foto. Acompanhe:
2 Passo: Imagem Tamanho da Imagem
36
Informtica Educacional
INSTITUTO PRESBITERIANO MACKENZIE
COLGIO PRESBITERIANO MACKENZIE S P INFORMTICA EDUCACIONAL
3 Passo: Devemos mudar o tamanho atual para 250 pixels. Observe:
Altere a largura e altura da foto.
Dica: As imagens que apresentam a altura maior do que a largura da imagem dever ser reduzida em 150/160 pixels, no mais do que isso.
37
Informtica Educacional
INSTITUTO PRESBITERIANO MACKENZIE
COLGIO PRESBITERIANO MACKENZIE S P INFORMTICA EDUCACIONAL
4 Passo: Note que o tamanho da imagem diminuiu e no sobrecarregar a pgina em que voc estiver desenvolvendo.
Aplicando sombra na imagem
Um dos recursos muito utilizado pelos construtores de pginas, tambm conhecidos como web-designers a aplicao de sombra na imagem. Isso faz com que o trabalho torne-se profissional e esttico, alm de destacar a imagem na web-page. 1 Passo: Arquivo Abrir Devemos abrir a imagem que ser o objeto de nosso trabalho.
38
Informtica Educacional
INSTITUTO PRESBITERIANO MACKENZIE
COLGIO PRESBITERIANO MACKENZIE S P INFORMTICA EDUCACIONAL
2 Passo: Imagem Tamanho da Imagem Relembrando: devemos verificar o tamanho (resize ) da imagem. No esquea de mudar para 250 pixels . 3 Passo: Vamos selecionar a imagem que iremos aplicar sombra. Observao: Para o Adobe Photoshop aplicar a sombra necessrio selecionar a imagem. Existem vrias formas: Editar Selecionar Tudo
ou
Ctrl + A (tecla de atalho comumente mais usada)
ou
Ferramenta Marca de Seleo 4 Passo:
39
Informtica Educacional
INSTITUTO PRESBITERIANO MACKENZIE
COLGIO PRESBITERIANO MACKENZIE S P INFORMTICA EDUCACIONAL
Precisamos copiar o que est selecionado e enviar para a rea de transferncia do Windows (clipboard ): Para copiar existem vrias formas: Ctrl + C (tecla de atalho comumente mais usada)
ou
Editar Copiar 5 Passo: Vamos criar um novo arquivo para inserir o que acabamos de copiar (lembre-se: o que voc copiou est armazenado numa parte da memria RAM (memria temporria) denominada de rea de transferncia). Muito importante: ao criar um novo arquivo no esquea de aumentar a altura e a largura desse novo arquivo em pelo menos 10 pixels . Explicao: se no for feito isso, a sombra no ter espao para ser aplicada e logicamente no visualizaremos a sombra. Lembre-se: o tamanho da foto foi alterado para 250 pixels (ver etapas anteriores). Arquivo Novo
ou
Ctrl + N (tecla de atalho comumente mais usada)
40
Informtica Educacional
INSTITUTO PRESBITERIANO MACKENZIE
COLGIO PRESBITERIANO MACKENZIE S P INFORMTICA EDUCACIONAL
Aumentamos a largura e a altura em 10 pixels para aplicar a sombra.
6 Passo: Devemos colar a imagem. Ctrl + V (tecla de atalho comumente mais usada)
ou
Editar Colar 41
Informtica Educacional
INSTITUTO PRESBITERIANO MACKENZIE
COLGIO PRESBITERIANO MACKENZIE S P INFORMTICA EDUCACIONAL
Veja o modelo:
7 Passo: Utilize as setas de direo do teclado ou a ferramenta Mover para deslocar a foto do lugar de origem: Observe a mudana:
42
Informtica Educacional
INSTITUTO PRESBITERIANO MACKENZIE
COLGIO PRESBITERIANO MACKENZIE S P INFORMTICA EDUCACIONAL
8 Passo: Finalizando o trabalho: Camada Efeitos Sombra Projetada...
43
Informtica Educacional
INSTITUTO PRESBITERIANO MACKENZIE
COLGIO PRESBITERIANO MACKENZIE S P INFORMTICA EDUCACIONAL
9 Passo: Para aplicar a sombra no esquea de clicar no boto OK.
44
Informtica Educacional
INSTITUTO PRESBITERIANO MACKENZIE
COLGIO PRESBITERIANO MACKENZIE S P INFORMTICA EDUCACIONAL
10 Passo: Para terminarmos definitivamente o nosso trabalho, devemos salvar o arquivo como *.jpg (extenso convencionalmente utilizada para salvar imagens) e no como *.bmp (bitmap). Arquivo Salvar
Muita ateno na hora de salvar: salve dentro da sua pasta. Ao nomear o arquivo procure no ultrapassar 8 caracteres. No utilize acento, cedilha... Vide mural da escola. 45
Informtica Educacional
Você também pode gostar
- Manual e SocialDocumento25 páginasManual e SocialStener T JrAinda não há avaliações
- Questionário I - Programação Orientada A ObjetosDocumento6 páginasQuestionário I - Programação Orientada A ObjetosMillena GuidaAinda não há avaliações
- Máquina de Lavar Não Centrifuga - Como Resolver! - Guia EletroDocumento7 páginasMáquina de Lavar Não Centrifuga - Como Resolver! - Guia EletroAnonymous PhIAiGKYyKAinda não há avaliações
- Instruções de Pagamento Pelo Internet Banking Ou CaixaDocumento1 páginaInstruções de Pagamento Pelo Internet Banking Ou Caixaribeiro 973Ainda não há avaliações
- Grupo Stem AsDocumento21 páginasGrupo Stem AsDaltro OliveiraAinda não há avaliações
- Dbs 1500Documento8 páginasDbs 1500GledsonAinda não há avaliações
- Informação e ConhecimentoDocumento25 páginasInformação e ConhecimentoHumpt VivacquaAinda não há avaliações
- Regulamento - Processo Seletivo - 2024-2025 - V2 - 0403Documento21 páginasRegulamento - Processo Seletivo - 2024-2025 - V2 - 0403Beatriz AlvesAinda não há avaliações
- Kymlicka, Filosofia Política ContemporâneaDocumento390 páginasKymlicka, Filosofia Política ContemporâneaVinícius Maciel HoffAinda não há avaliações
- Manual Portao RLG - rqc07sDocumento2 páginasManual Portao RLG - rqc07sSamuel Sirtoli100% (1)
- SEO Completo Curso Udemy 072018Documento82 páginasSEO Completo Curso Udemy 072018Azel CastroAinda não há avaliações
- Apresentacao AngDocumento82 páginasApresentacao AngDavid DomingosAinda não há avaliações
- Tecnologia Da Informação Aplicação A Sistemas de Informação EmpresariaisDocumento191 páginasTecnologia Da Informação Aplicação A Sistemas de Informação EmpresariaisJéssica ZuchiAinda não há avaliações
- Manual Do COLOGADocumento91 páginasManual Do COLOGAmacacorei50% (4)
- Tipos de Banco de Dados - Conheça Os Principais e Qual Deles É o Melhor Resposta 2Documento7 páginasTipos de Banco de Dados - Conheça Os Principais e Qual Deles É o Melhor Resposta 2Andr4med1Ainda não há avaliações
- Philco PH55X57DAG LED 3DDocumento20 páginasPhilco PH55X57DAG LED 3DAnselmo OliveiraAinda não há avaliações
- Sistemas de Apoio À DecisãoDocumento36 páginasSistemas de Apoio À DecisãoleandroafariaAinda não há avaliações
- Assunto 4 - Bancos de Dados de Famílias de ColunasDocumento18 páginasAssunto 4 - Bancos de Dados de Famílias de ColunasGabriella CarolineAinda não há avaliações
- Modulo1Anatomia Exercícios InformáticaDocumento5 páginasModulo1Anatomia Exercícios InformáticaMária CalmeiroAinda não há avaliações
- Apostila Fundamentos SIDocumento9 páginasApostila Fundamentos SIAndré SiqueiraAinda não há avaliações
- Conjunto de Instrucoes PIC 16F877ADocumento36 páginasConjunto de Instrucoes PIC 16F877ANando100% (1)
- Estudo de Caso - Real ImobiliáriaDocumento4 páginasEstudo de Caso - Real ImobiliáriaSilvia FerreiraAinda não há avaliações
- 1.1 - Treinamento 6T30 PDFDocumento96 páginas1.1 - Treinamento 6T30 PDFAyrison Trevisan91% (22)
- Estrategia Do Oceano Azul - ApendicesDocumento13 páginasEstrategia Do Oceano Azul - ApendicesJPAULODSAinda não há avaliações
- Plano de Curso-DimasDocumento5 páginasPlano de Curso-DimasEvandro CostaAinda não há avaliações
- Crimes Ciberneticos e Computacao ForenseDocumento38 páginasCrimes Ciberneticos e Computacao Forensemiguelalam100% (1)
- Prova ModeloDocumento8 páginasProva ModeloprofanasimoesAinda não há avaliações
- Livro-Avanço RápidoDocumento19 páginasLivro-Avanço RápidoJefferson AlbuquerqueAinda não há avaliações
- Casio MT-70Documento5 páginasCasio MT-70Anonymous 0J1UC2vAinda não há avaliações
- AULA 1 - InTRODUÇÃO Matemática BásicaDocumento19 páginasAULA 1 - InTRODUÇÃO Matemática BásicaAna RaquelAinda não há avaliações