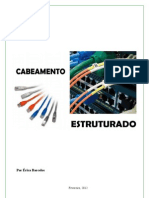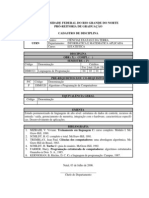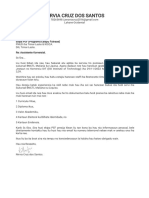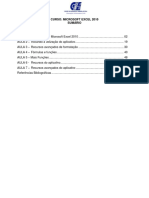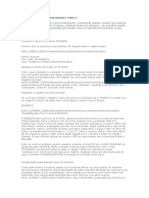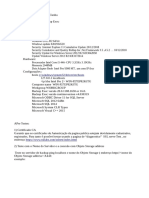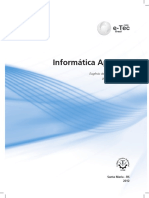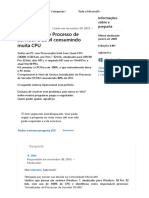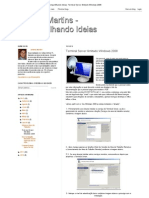Escolar Documentos
Profissional Documentos
Cultura Documentos
4222 Office PDF
Enviado por
marcos_amaral_3Título original
Direitos autorais
Formatos disponíveis
Compartilhar este documento
Compartilhar ou incorporar documento
Você considera este documento útil?
Este conteúdo é inapropriado?
Denunciar este documentoDireitos autorais:
Formatos disponíveis
4222 Office PDF
Enviado por
marcos_amaral_3Direitos autorais:
Formatos disponíveis
Word
Nome:___________________________________________
Curso de computao GAMA E-mail: cursosgama@yahoo.com.br Tel.(0**77) 3084 -6219 Quer aprender com facilidade e rapidez? Vem pro curso Gama!
Word
O Word o mais conhecido programa de edio e criao de textos. Veja agora no curso Gama de forma simples e pratica como us-lo. 1 passo: Voc ir saber as principais funes:
Barra de Ttulo
Barra de Ferramentas Barra de Ferramentas Rgua Barra de imagens Barra de Status Local onde voc vai digitar os textos, ou seja, o Papel.
Barra de Rolagem
Barra de Menus: So as palavras que ficam na parte de cima da janela. Atravs destes menus temos acessos a todas as funes do Microsoft Word Barra de Ferramentas Padro: Nela Encontramos os comandos mais utilizados atravs de cones para agilizar o acesso as operaes mais comuns. Barra de ferramentas Formatao: fornece-nos acesso rpido a todas as ferramentas relacionadas a formatao de textos. Barra de ferramentas desenho: Essa barra de ferramentas comum a todos os programas do Microsoft Office. Atravs dela podemos criar figuras de formas geomtricas, colocar textos especiais, inserir figuras, girar, invertes e colorir as mesmas.
2 passo- Salvando um documento: Logo aps digitar um texto voc ir salv-lo, veja como:
Aqui est o boto Salvar
Assim que voc clicar ir aparecer uma caixa de dialogo que voc ir escolher o lugar onde o documento ser salvo e o seu nome. Veja:
No lugar de especificar voc ir colocar o nome do documento.
Local onde ser salvo o documento.
Aqui onde especificamos O nome do nosso
E no local onde salvar voc ir procurar a pasta cujo contem seus dados, ou pasta de sua preferncia e ir salvar.
3 passo- selecionando um texto
Em muitas das operaes do Word preciso que voc selecione primeiro o texto a ser modificado. Por exemplo, para alterar uma palavra em itlico, primeira preciso selecion-la para, em seguida, especificar o itlico. Agora voc vai aprender como formatar um texto: Veja: Para Formatarmos um texto ele deve estar selecionado primeiramente, pois toda a formatao acontecer na parte selecionada. E precisaremos da Barra de Ferramentas Formatao para nos auxiliar nesta aprendizagem. (Figura abaixo)
Negrito
Itlico
Alinhar esquerda
Tipo de Fonte Tamanho da Fonte
Sublinhado
Justificar Cor da Fonte
Centralizar
Alinhar direita
Com esta Barra podemos alterar o Tipo de Fonte, o tamanho da Fonte, Colocar o texto em Negrito, itlico e Sublinhado. E muitas outras funes. Esta mesmas funes e outras mais tambm podero ser encontradas No Menu Formatar. Saiba agora como sair do programa: Veja: Assim que terminarmos de usar o Word, D um clique no para sair do programa, que est localizado na Barra de Ttulo, se antes de sair voc tiver feito alguma alterao em seu documento, aparecer um pequena caixa de dilogo, perguntando se deseja salvar as alteraes do mesmo, Clique em sim para salvar, caso contrrio, clique No.
Word
Nesta aula iremos aprender a abrir um documento feito no Word: Veja: 4- passo abrindo um documento O primeiro passo abrir o Word: 2-Com o programa aberto d um clique no Boto Abrir que se encontra na Barra de Ferramentas padro. Assim: Ao abrir se iniciara uma caixa de dialogo parecido com a usada para salvar um documento: Veja:
Aqui est o boto Abrir
Local onde est localizado, nosso arquivo Documento Salvo em forma de apagando um texto Arquivo
Temos ao lado na caixa de dialogo a frase local onde esta localizado, isso significa que o documento esta em meus documentos nesse caso. E na segunda frase se tem documento salvo em forma de arquivo, e este e o arquivo desejado nesse caso
5- passo,
So duas formas
Usando a tecla Backspace: Usando a tecla Delete el
A tecla Backspace apaga os caracteres a esquerda do Cursor. : A tecla Delete apaga os caracteres a Direita do Cursor.
6- passo copiar e colar um texto
Copiar: Com esta funo podemos copiar qualquer caractere ou objeto inserido em nosso documento. Ou seja, fazer uma cpia de um texto ou uma figura. Recortar: Com esta funo removemos um caractere ou objeto e damos um novo destino a ele. Ou seja, o mudamos de lugar. Colar: Quando especificarmos onde o documento dever ser copiado ou recortado, damos um clique em colar para que confirmemos a operao. Pincel: Permite copiar a formatao de qualquer caractere ou objeto que inserimos em nosso documento.
Ateno: Voc tambm pode copiar um texto pressionando Ctrl+c e colar pressionando Ctrl+v
7- passo desfazer e refazer
Estas duas ferramentas so muito teis para nosso melhor desempenho no Word, por exemplo: quando quisermos desfazer tudo o que fizemos em nosso texto, s ir clicando na ferramenta desfazer, se errarmos algo em nosso texto, esta opo ser muito til. J a opo refazer conseguimos refazer tudo aquilo que desfazemos. Ateno: Voc tambm pode refazer um texto pressionando Ctrl+z
Veja agora com desfazer um texto: Voc digitou um texto de 10 paginas e logo aps apagou tudo, e agora o que fazer? Veja:
Aqui est a
Voc ir clicar ate seu texto ser o que opo Desfazer Era antes. Logo aps voc salva o seu texto fecha o programa.
Word
Nesta aula iremos trabalhar o clip-art:
8 passo usando o clip-art
O Word possui um gerenciador de Clip-Arts que serve para organizar todas as figuras que o acompanham. D um clique no Menu Inserir, Aponte para Imagem, no quadro que aparece, d um clique na opo Clip-Arts. Perceba que aparece uma cortina ao lado direito da tela, vamos conhecer suas principais funes. No campo procurar por: apague o texto existente e digite: Computador, para confirmar d um clique no boto ir, ou, pressione a tecla Enter. Escolha uma figura das que aparecerem (caso seja necessrio utilize a barra de rolagem), aps escolh-la, d um clique sobre ela para inseri-la. Ateno: Quanto mais voc clicar na imagem mais imagens voc ter no texto
9 passo formatando uma figura Quando inserimos uma Figura, podemos format-la de acordo como queremos. Para isso iremos precisar de uma Barra, chamada Barra de Imagem. Para que esta barra possa estar disponvel, nossa figura deve estar selecionada. Se a figura no tiver selecionada, D um clique sobre ela para selecion-la.Quando selecionamos uma figura, aparecem quadradinhos em volta dela e uma linha com tonalidade mais forte reala o contorno dela. Os Quadradinhos so chamados de Alas de redimensionamento nela que propagamos o tamanho da figura. Perceba que a Barra da Imagem, aparece quando a figura esta selecionada. Vamos conhecer suas principais funes. Veja a figura abaixo:
Para saber o nome de cada funo, passe o Mouse nelas, que ele lhe mostrar o nome de cada item. Inserir Imagem: Com esta opo podemos inserir uma figura, salva em nosso computador, Por exemplo: uma Foto sua. Podemos encontrar esta opo tambm no Menu Inserir, Imagem e clicar Do Arquivo. Cor : Com esta opo podemos colocar a figura em quatro tonalidades diferentes: Automtico, Escala Cinza, Preto e Branco e desbotado.
Mais contraste e menos Contraste: :Com estas opes aumentamos e diminumos o contraste da figura. Proporcionando a tonalidade que quisermos. Mais Brilho e Menos Brilho: com estas opes podemos aumentar e diminuir o brilho da Figura. Proporcionando a Tonalidade que queremos. Girar 90 para esquerda: esta opo permite que giremos a figura para o lado esquerdo em 90 graus.
Estilo de Linha: podemos colocar uma borda em volta da figura, basta clicar nesta opo e escolhermos um estilo de linha. Disposio do texto (layout): Esta opo uma das mais importantes, que temos para que nossa figura fique formatada de acordo com nosso texto. Vamos entender melhor: Quando inserimos uma figura ela fica com o layout desproporcional ao nosso texto, ou seja, no conseguimos move-la facilmente, ou ate mesmo, trabalhar com ela. Ento precisamos dessa opo para colocar nossa figura fique rente ao nosso texto. 10 passo Bordas e sombreamento Agora iremos aprender a colocar um novo efeito em nosso texto, chamado Borda e Sombreamento, ou seja, se quisermos colocar uma Borda em nossa pgina, ou somente em volta do texto, contaremos com a ajuda deste recurso, alm disso, podemos colocar um preenchimento dentro de nosso texto se quisermos um visual Super legal. 1. D um clique no menu formatar e em seguida, clique em Bordas e Sombreamento. Aparecer uma caixa de dilogo como mostra a figura abaixo: Vamos conhec-la: Na Guia Borda: nesta guia ns colocamos uma borda em volta do ttulo ou at mesmo somente do pargrafo.
Na Guia Borda da Pgina: Inserimos uma Borda em nossa Folha inteira, ou seja, em toda a extenso de nosso documento. Na Guia Sombreamento: Inserimos uma determinada cor para o fundo dessa borda que aplicamos. 11 passo Capitular Podemos Colocar as iniciais de um texto em Formato Capitular, como em livros. Esse Formato nos d a possibilidade de criar textos muito mais atraentes e profissionais, nos exerccios a seguir vamos ver melhor o que Capitular. 1- Selecione a primeira letra de seu texto, e procure em formatar a opo capitular e d um click. 2- Perceba que a opo Nenhuma est selecionada, D um clique em Capitular e clique em Ok. Veja:
om isso a primeira letra do nossa texto, fica maior dando uma aparncia bem profissional.
Podemos alterar o tipo de letra, a altura e o espaamento do capitular em relao ao texto. 3. Com o Capitular selecionado, D um clique no Menu Formatar Capitular, Escolha o tipo de Fonte, em seguida na caixa Altura da Letra mude ela, e em Distncia do texto tambm mude. Clique em OK. 12 Marcadores e numerao Com esta opo podemos fazer uma lista em forma de Marcadores (so smbolos ou pequenos desenhos) ou Numerao (que so Letras e Nmeros). Vamos Conhec-la! 1. D um clique antes da palavra Curso Gama, digite: dois pontos (:), pressione a tecla Enter no final de cada item at que sua lista Fique como mostra o exemplo abaixo:
Curso Gama Curso de computao Sua lista deve Ficar assim Curso de espanhol Curso de ingls
2. Selecione toda sua lista, D um clique no Menu Formatar depois clique em Marcadores e Numerao:
10
Marcadores
Numerao
3. Na Guia Marcadores, escolha um exemplo e clique OK. 4. Desmarque o texto e perceba o que aconteceu, sua lista fica com o marcador escolhido. 5. Selecione novamente toda a lista e volte caixa de dilogo Marcadores e Numerao. 6. D um clique na Guia Numerada, Escolha um exemplo e clique OK.
Dica: Podemos ativar e Desativar nossos marcadores a qualquer Momento, Basta d um clique no Boto Marcadores ou no Boto Numerao que se encontra na Barra de Ferramentas Formatao.
12 passo, maisculas e minsculas Com esta funo, podemos definir se queremos que nosso texto fique todo em letras Maisculas ou todas as letras em Minsculas. Vamos L! 1. Selecione toda a lista novamente, D um clique no Menu Formatar, na lista que aparece d um clique na opo Maisculas e Minsculas. Se voc seguiu o exerccio corretamente aparecer uma caixa de dilogo igual de baixo: 2. D um clique em Maisculas e clique OK Nossa lista ficou toda em letras Maisculas.
3. Com a lista ainda selecionada, volte a caixa de dilogo Maisculas e Minsculas e escolha a opo: Primeira Letra De Cada Palavra Em Maiscula. Depois clique em OK. Assim todas as primeiras letras de cada palavra ficaram em Maiscula.
11
Reforando Um Pouco mais: 1. Qual o caminho que devo usar para inserir uma figura em meu texto? ____________________________________________________________________ ____________________________________________________________________ ____________________________________________________________________ 2. Responda se Falso ou Verdadeiro: ( ) Quando inserimos uma Figura, podemos format-la de acordo como queremos. ( ) A Guia Borda, serve para colocar uma Borda somente na pgina. ( ) Podemos Colocar as iniciais de um texto em Formato Capitular ( ) O Microsoft Word possui um gerenciador de Clip-Arts ( ) Podemos ativar e Desativar nossos marcadores a qualquer Momento, Basta d um clique no Boto Marcadores ou no Boto Numerao, que se encontra na barra de Ferramentas Formatao. ( )Com a Funo Maisculas e Minsculas, podemos definir se queremos que nosso texto fique todo em letras Maisculas ou todas as letras em Minsculas. 2. O que um Layout? _________________________________________________________________ _________________________________________________________________ ________________________________________________________________
Word
12 passo, inserindo WordArt e autoformas Nesta Aula vamos trabalhar com WordArt e Autoformas. O primeiro WordArt nos permite criar textos com aparncia profissional e dessa forma
12
melhorar a aparncia dos documentos. O Segundo como o prprio nome j diz, nos permite colocar no texto uma grande variedade de formas j prontas. Ento chega de conversa e vamos prtica! 1. Inserindo WordArt Entre no Word e digite o seguinte texto:
Cursos Gama Entre para o mundo revolucionrio, seja atualizado com os melhores cursos proporcionado em uma escola de alta qualidade de ensino. No Curso Gama voc encontra cursos desde para iniciantes (bsico) at Avanados. O bsico proporciona um pacote com Digitao, Windows XP, Microsoft Word 2003, Microsoft Excel 2003, Microsoft PowerPoint 2003. Faa parte desta grande revoluo, seja voc um aluno do Curso Gama. Salve este texto na pasta Meus Documentos, com o Nome: Os Cursos e seu nome. OBS: Se voc no lembra como faz isso, veja na pgina 02.
3. Agora, D um clique no Menu Inserir em seguida aponte para Imagens e d um clique na Opo WordArt.
Se voc seguiu o exerccio corretamente aparecer uma caixa de dilogo igual de baixo: Esta primeira Caixa nos permite escolher um tipo de WordArt que dever ser inserido em nosso documento. 4. Escolha um Estilo e clique em OK. Nesta segunda caixa que aparece devemos especificar o texto que dever aparecer no Estilo que escolhemos.
5. Apague o texto Existente e Digite: Curso Gama. Em seguida clique em OK. Mova esseWorArt no Final do texto. Pronto Aparecer o WordArt que escolhemos, em seu Estilo e o texto que especificamos.
Dica: Para inserir o WorArt rapidamente de um Clique no Boto Inserir WordArt que se encontra na Barra de Ferramentas Desenho.
Este o Boto Inserir WordArt
13
Dica: Selecione uma palavra do texto, que o WordArt Automaticamente colocar esse texto em disposio para incluir o modelo sem precisar digitar.
2. Formatando WordArt Como a Barra da Imagem que aprendemos, o WordArt possui sua barra quando ele estiver selecionado. Vamos conhec-la!
Inserir WordArt
: Com esta opo podemos inserir um novo WordArt.
Editar Texto : Com esta opo podemos alterar o texto do nosso WordArt a qualquer momento. Sem mesmo criar outro. WordArt Gallery : Com esta opo podemos alterar o Estilo do Nosso WordArt a qualquer momento. Sem mesmo criar outro. Formatar WordArt : Com esta opo entramos na caixa de Formatao do WordArt, onde podemos formatar seu preenchimento, seu Layout (disposio do WordArt em relao ao texto), o tamanho e etc. Forma da WordArt : Com esta funo podemos colocar nosso WordArt de vrias formas, exemplo reto, inclinar, ondulado, em forma de crculo, tringulo e etc. Disposio do Texto(layout) : Esta opo uma das mais importantes, que temos para que nosso WordArt fique formatado de acordo com nosso texto. Vamos entender melhor: Quando inserimos um WordArt ele fica com o layout desproporcional ao nosso texto, ou seja, no conseguimos move-la facilmente, ou ate mesmo, trabalhar com ela. Ento precisamos dessa opo para colocar nossa figura fique rente ao nosso texto 1. Apague esse WordArt que acabamos de criar, para apagar selecione ele e pressione a tecla Delete. 2. Selecione o Ttulo do nosso texto: Curso Gama. 3. Insira um novo WordArt usando a Barra de Ferramentas desenho. Procure o Boto Inserir WordArt e d um clique. 4. Escolha um Estilo do quadro que aparece e clique OK (Perceba que nosso texto j aparece na prxima tela pois selecionamos ele antes em nosso texto) Mude a fonte para Arial Black e coloque em Negrito, depois s confirmar no OK. 5. Posicione nosso WorArt no final do texto.
14
6. Preencha este novo WordArt com Amarelo. (Para preencher o nosso WordArt d um clique na setinha do boto Cor de Preenchimento que se encontra na Barra de Ferramentas Desenho.) Com esta opo preenchemos qualquer objeto que inserimos em nosso documento. 7. Mude a forma do WordArt para Ondulado 1. 3. Trabalhando com Autoformas Iremos aprender a trabalhar com figuras pr-definidas que o Word nos permite criar, so as Autoformas. 1. Clique no boto Autoformas que se encontra na Barra de Desenho. 2. Com a lista que aparece, Aponte para Formas Bsicas, com as formas que aparecem clique na opo Cubo. 3. Para desenhar o cubo, Clique e arraste sem soltar o boto do Mouse, em qualquer lugar da tela, quando tiver um tamanho desejado, solte o boto do mouse. Dica: Para modificarmos o Tamanho de qualquer Autoformas utilizamos as Alas de Redimensionamentoe para Movermos clicamos sobre ela e arrastamos para o lugar que desejarmos. 4. Preencha este cubo com a cor Azul. para 3pt. (Este Boto se localiza na Barra de
5. Mude o Estilo de Linha Ferramentas Desenho). 6. Mude a Cor da Linha Ferramentas Desenho).
para Amarelo. (Este Boto se encontra na Barra de
7. Coloque uma sombra em nosso cubo, utilizando o boto Estilo de Sombra que se encontra na Barra de Ferramentas Desenho. Para Mudarmos a cor da sombra Clicamos em definio de Sombra, localizado no boto Estilos de Sombra. Na barra que aparece clique na setinha do Boto cor de sombra, escolha uma cor, e automaticamente a cor da Sombra mudar para a cor especificada. Dica: Para que nosso objeto no tenha nehuma sombra, nenhuma linha, ou at mesmo nenhum preenchimento, clicamos no boto especfico dessas opes e escolhemos: sem sombra, sem linha e sem preenchimento. Com estes conceitos podemos fazer com qualquer Autoformas em que criarmos, ou at mesmo em qualquer objeto, ou seja, figura, WordArt, Caixa de texto e etc. Basta ele est selecionado. 4. Efeitos de Preenchimento
15
Temos quatro formas de preenchermos nossos objetos inseridos em nosso documento, para que conheamos melhor, vamos estud-lo mais profundamente. Veja:
Selecione o Cubo que acabamos de fazer em nossa tela. 2. D um clique na setinha do Boto Cor de Preenchimento. E clique na opo Efeitos de Preenchimento Nessa caixa que exibida, temos quatro Guias diferentes, So elas: Gradiente, textura, Padro e Figura.
Com elas podemos inserir diferentes tipos de Preenchimento para qualquer objeto que estamos trabalhando, basta ele est selecionado.
Gradiente: Permite colocarmos cores, desde uma nica cor at variados tipos de cores. Com todos os tons e cores diferentes. Se selecionarmos duas cores, ao mesmo tempo podemos combinar duas cores diferentes. Predefinidas, so modelos prontos de preenchimento que podemos inserir em nosso objeto. Textura: Na Guia Textura, temos vrios modelos prontos para escolher s selecionar o desejado e da um clique em OK. Padro: Na Guia Padro so modelos, podemos fazer duas combinaes de cores a partir de um modelo pronto. Figura: Nessa Guia podemos colocar uma foto salva em nosso computador como preenchimento em nosso objeto. Pode ser qualquer figura, que tivermos em nosso PC. Salve todas as alteraes clicando no boto salvar.
5. Novo Documento
Para comear o novo documento clique no boto Novo que se encontra na Barra de Ferramentas Padro. Dessa Forma Abrimos um novo documento sem precisarmos sair do programa.
16
Com este novo documento aberto, vamos fazer alguns exerccios para reforarmos o nosso aprendizado. 1. Insira um WordArt. Com o seu nome. 2. Coloque-o com uma combinao de duas cores Vermelho e Amarelo. 3. Coloque este WordArt com a forma Cascata para cima. 4. Desenhe um sol (Autoformas) em nosso documento e coloque uma textura nele a sua escolha. 5. Desenhe Um Corao (Autoformas) e preencha-o com a cor vermelho. Coloque o estilo de linha em 4 pt. E aplique a cor Azul nesta linha. 6. Saia do Word e no salve.
Word- Tabelas
No Microsoft Word 2003 podemos facilmente criar e organizar tabelas para os mais variados fins. Nos exerccios a seguir desta Aula voc conhecer os principais conceitos de tabela e algumas dicas na criao e formatao da Mesma. Preste muita Ateno e Boa Aula. 1. Inserindo uma Tabela 1. Entre no Microsoft Word 2. Antes de comear a digitar defina as propriedades da fonte para Times Nem Roman e tamanho 12. 3. Digite o seguinte texto:
Veja Abaixo as principais invenes de equipamentos que so usados em escritrios:
4. Pressione Enter Duas Vezes 5. Agora vamos criar uma pequena tabela no texto, para isso d um clique sobre o Menu Tabela e na Lista de opes que aparece aponte para Inserir. 6. No Submenu que aparece a direita d um clique em Tabela. 7. Aparecer um caixa de dilogo como mostra a figura a baixo: 8. Digite 2 no campo Nmero de Colunas. 9. Digite 12 no campo Nmero de Linhas. Assim especificamos qual o nmero de colunas e linhas que nossa tabela ir ter. 10. Para confirmar, clique em OK.
17
11. Automaticamente a tabela colocada em nosso texto. Preencha a Tabela com os dados descritos abaixo, para se locomover pela tabela pressione a tecla TAB . Ou se preferir, se locomova com o Mouse. 1642 1714 1806 1820 1884 1900 1938 1946 1968 1971 1981 1988 Mquina de Somar Mquina de escrever Papel-carbono Envelope Caneta tinteiro Clipe Gravador Computador eletrnico Mquina de xrox Calculadora de bolso Post-it Fax
2. Formatando uma Tabela Para formatarmos nossa tabela precisaremos de uma ajuda da Barra de ferramentas Tabelas e Bordas. Caso ela no esteja sendo visualizada em sua tela, d um clique No menu Exibir, aponte para Barra de ferramentas e Ative a Barra Tabelas e Bordas.
Desenhar Tabela : Com esta opo podemos desenhar mais linhas e colunas em nossa tabela, basta clicar segurar e arrastar, para desenhar um linha. Quando no precisar mais dela, deixe-a desativada. Borracha : Serve para apagarmos uma linha em nossa tabela, basta dar um clique para apagar a linha ou clique e segure e arraste para apagar mais de uma. Estilo da Linha : Serve para escolhermos um estilo de linha que queremos aplicar em nossa Tabela, basta escolher e da um clique onde vai ser aplicado. Espessura da Linha: Nesta opo escolhemos uma espessura que dever ser aplicada. Cor da Borda : Nesta opo determinamos a cor que dever ser aplicada.
Cor do Sombreamento: Esta opo permite com que preenchamos uma cor em nossa tabela, ou onde selecionarmos. Inserir tabela Mesclar Clula : Nos permite inserir uma nova tabela. : Torna Duas ou mais clulas em apenas uma.
18
Lembrete: Para que todas as opes acima tenham efeito, primeiramente devemos selecionar onde queremos que as funes sejam realizadas. Por exemplo: se voc selecionar a tabela toda, conseqentemente a formatao acontecer nela inteira. 1. Selecione toda a Tabela, escolha um estilo de Borda, e indique a espessura 3pt, escolha a cor vermelha e aplique estas configuraes em Borda Externa. 2. Marque toda a tabela novamente e escolha o estilo de Borda Linha Simples, espessura 1 , e escolha a Cor Azul e aplique estas configuraes em Borda Interna. 3. Selecione as seis primeiras linhas da tabela e aplique um preenchimento Azul Claro. 4. Selecione as seis linhas restantes e aplique uma textura nela. 5. Marque toda a tabela e aplique fonte Berlin Sans FB, tamanho 14 e cor da fonte Azul escuro. 6. Salve este documento com o nome Tabela e seu primeiro nome. (se voc no lembra volte a pgina 02). 7. Saia do Word, dando um clique no Dicas e truques do Word e imprimir documentos Inserindo Smbolos Para facilitar nosso trabalho, vamos abrir um texto pronto, ou seja, um texto que j esta salvo em nosso computador. 1. Clique no boto Abrir que se Encontra na Barra de ferramentas padro: aparecer este quadro como mostra ao lado: 2. Na Pasta Meus Documentos, localize o Arquivo Smbolos e d um clique sobre ele, depois de selecionado pressione o boto Abrir. Com isso nosso documento aberto na tela, vamos trabalhar um pouco com ele: Faa o que o documento aberto lhe pede. Quando aberto a caixa de smbolos aparece a seguinte a caixa de dilogo:
19
Nessa rea visualizado os smbolos que temos disponvel, referente a cada tipo de fonte.
Assim que escolhemos um smbolo, clicamos no boto inserir, para coloc-lo em nosso documento.
Continue nos prximos exerccios assim que terminar o que o Documento aberto lhe pede. 4. Ainda Utilizando o documento smbolos, vamos aprender outros truques. 2. Inserir nmero de pginas 1. D um clique no menu Inserir e na lista de opes que aparece clique em Nmero de Pginas. Se voc seguiu o exerccio corretamente aparecer uma caixa de dilogo igual de baixo: No quadro Posio podemos selecionar cabealho (ou seja, na parte superior da pgina) ou Rodap (que no final da pgina) No quadro Alinhamento, podemos escolher onde queremos o nmero da pgina fique: centralizada, esquerda ou ate mesmo a direita. 2. Na caixa Posio escolha a opo Fim da pgina (rodap) e no Alinhamento escolha centralizada. (Verifique se a caixa Mostrar nmero na primeira pgina est selecionado), se no tiver selecione-a. E em seguida clique em OK. Perceba que ser inserido o nmero de pginas em todas as pginas de nosso documento, Se tivssemos 100 pginas, todas elas seriam numeradas em ordem crescente.
Imprimindo um documento Este um recurso muito importante, vamos ver como podemos imprimir nosso documento. 1. D um clique no Menu Arquivo e na lista que aparece clique em Imprimir (Ctrl+P).
20
Intervalo de Pginas: nesta opo podemos especificar quais folhas devero ser impressas, perceba que a opo Todas j esta marcada, ou seja, todas as folhas de nosso documento sero impressas. Na opo Pgina Atual, ser Impressa a pgina que estamos trabalhando no momento. E na opo Pginas, podemos especificar, quais pginas sero impressas. Vamos entender Melhor! 2. Em Intervalo de pginas d um clique na opo Pginas. Na caixa ao lado dessa opo digite 1;3;5-8. Se clicssemos em Ok, iramos imprimir a pgina 1,3 de 5 at 8. O ponto e vrgula significam (E), ou seja, 1E 3 (sero impressas a pgina 1 e 3) O trao significa (AT), ou seja, 5 AT 8 (sero impressas as pginas 5, 6, 7 e 8) Cpias: Nesta area podemos especificar quantas cpias queremos fazer das pginas escolhidas.
21
Você também pode gostar
- Seminario 1Documento4 páginasSeminario 1marcos_amaral_3Ainda não há avaliações
- ALCANTARA, Melina Et. Al. - Balanco de Teses e Dissertacoes Sobre Gestao Escolar No BrasilDocumento11 páginasALCANTARA, Melina Et. Al. - Balanco de Teses e Dissertacoes Sobre Gestao Escolar No Brasilmarcos_amaral_3Ainda não há avaliações
- AULA 10 - Gerncia Do Process Ad orDocumento8 páginasAULA 10 - Gerncia Do Process Ad orAlline Da Silva PrestesAinda não há avaliações
- AULA 10 - Gerncia Do Process Ad orDocumento8 páginasAULA 10 - Gerncia Do Process Ad orAlline Da Silva PrestesAinda não há avaliações
- O Jogo Educacional Como Recurso Digital e A Aprendizagem Significativa de Gramática - Versão FinalDocumento10 páginasO Jogo Educacional Como Recurso Digital e A Aprendizagem Significativa de Gramática - Versão Finalmarcos_amaral_3Ainda não há avaliações
- Trabalho Sobre Redes Sem Fio (Wireless) : Alex Nério Pedro RodriguesDocumento12 páginasTrabalho Sobre Redes Sem Fio (Wireless) : Alex Nério Pedro Rodriguesapi-14611276Ainda não há avaliações
- Cabeamento de Redes 2 Ano de Informatica 2 CapituloDocumento13 páginasCabeamento de Redes 2 Ano de Informatica 2 CapituloUgo CirinoAinda não há avaliações
- Cabeamento de Redes 2 Ano de Informática 1 CapituloDocumento9 páginasCabeamento de Redes 2 Ano de Informática 1 Capitulomarcos_amaral_3Ainda não há avaliações
- Tecnologia Redes Computadores08Documento20 páginasTecnologia Redes Computadores08cleitonsantosAinda não há avaliações
- Cabeamento de Redes 2 Ano de Informatica 4 CapituloDocumento7 páginasCabeamento de Redes 2 Ano de Informatica 4 Capitulomarcos_amaral_3Ainda não há avaliações
- Calculo 1974445434Documento15 páginasCalculo 1974445434marcos_amaral_3Ainda não há avaliações
- 2 - Dim0321 - Linguagens de ProgramacaoDocumento2 páginas2 - Dim0321 - Linguagens de Programacaomarcos_amaral_3Ainda não há avaliações
- EA976 Teste PDFDocumento9 páginasEA976 Teste PDFmarcos_amaral_3Ainda não há avaliações
- Representacao DadosDocumento3 páginasRepresentacao Dadosmarcos_amaral_3Ainda não há avaliações
- (1336) Redes Computadores II 2007bDocumento352 páginas(1336) Redes Computadores II 2007bmarcos_amaral_3Ainda não há avaliações
- Aspectos Livro Miriam GoldenbergDocumento2 páginasAspectos Livro Miriam Goldenbergmarcos_amaral_3100% (1)
- Access AvDocumento46 páginasAccess AvJean NunesAinda não há avaliações
- Manual Ftview PortuguesDocumento267 páginasManual Ftview PortuguesFabiocamargo26100% (7)
- Estagio Profisional BNCTL OkDocumento6 páginasEstagio Profisional BNCTL OkCarlos Gaspar DcarvalhoAinda não há avaliações
- COMO INSTALAR O WINDOWS 11 Sem TPM 2.0 - Tutorial Passo A Passo - Gesiel TaveiraDocumento9 páginasCOMO INSTALAR O WINDOWS 11 Sem TPM 2.0 - Tutorial Passo A Passo - Gesiel TaveiraÁllef SilvaAinda não há avaliações
- Manual Fonte CreatorDocumento144 páginasManual Fonte CreatorDoriva AraújoAinda não há avaliações
- Photo Story - Como Criar Um Photo StoryDocumento7 páginasPhoto Story - Como Criar Um Photo StoryjrabacalAinda não há avaliações
- 20 - PROVA - Objetiva Concursos - Prefeitura de Horizontina - Arquiteto - 2021Documento8 páginas20 - PROVA - Objetiva Concursos - Prefeitura de Horizontina - Arquiteto - 2021Julianna FagundesAinda não há avaliações
- Excel 2010 - Apostila CompletaDocumento92 páginasExcel 2010 - Apostila CompletajulyecarvalhoAinda não há avaliações
- Curso de Word AvançadoDocumento381 páginasCurso de Word AvançadorogwolAinda não há avaliações
- Microsoft Windows Server 2016 Reference Guide PT BRDocumento14 páginasMicrosoft Windows Server 2016 Reference Guide PT BRgeisonsuAinda não há avaliações
- Simulado de InformaticaDocumento11 páginasSimulado de InformaticaDamião OliveiraAinda não há avaliações
- Exercicios ExcelDocumento4 páginasExercicios Exceljoana monteiroAinda não há avaliações
- Tutorial Completissimo RegeditDocumento10 páginasTutorial Completissimo RegeditJoelGomesJuniorAinda não há avaliações
- Backupexec Zadara ProcedimentosDocumento36 páginasBackupexec Zadara ProcedimentosSilvio CunhaAinda não há avaliações
- Manual Windows 7Documento21 páginasManual Windows 7Vac SapoAinda não há avaliações
- Informatica AplicadaDocumento64 páginasInformatica AplicadaLuiz Carlos CastroAinda não há avaliações
- Terminar PortuguesDocumento17 páginasTerminar PortuguesMatias MendesAinda não há avaliações
- (20230100-PT) Informática Fácil 77Documento32 páginas(20230100-PT) Informática Fácil 77tbt32Ainda não há avaliações
- Ebook Google DocumentosDocumento36 páginasEbook Google DocumentosDanielle DelpenhoAinda não há avaliações
- Trabalho (Apres., Documentos e Planilhas Básico)Documento2 páginasTrabalho (Apres., Documentos e Planilhas Básico)Gabriella Silva0% (1)
- Apostila INformatica OJ PARTE 1Documento163 páginasApostila INformatica OJ PARTE 1nikiAinda não há avaliações
- Inicializador de Processo de Servidor DCOM Consumindo Muita CPU - Microsoft CommunityDocumento5 páginasInicializador de Processo de Servidor DCOM Consumindo Muita CPU - Microsoft CommunityfrancoAinda não há avaliações
- Apostila - Autocad - 2012Documento81 páginasApostila - Autocad - 2012Tânia RodriguesAinda não há avaliações
- Terminal Server Ilimitado Windows 2008Documento18 páginasTerminal Server Ilimitado Windows 2008informatica93090% (2)
- Mapa JornadaRPA UiPath - v2Documento37 páginasMapa JornadaRPA UiPath - v2Jorge RomaniniAinda não há avaliações
- Resumo Filme Piratas Do Vale Do SilícioDocumento2 páginasResumo Filme Piratas Do Vale Do SilícioCleoniceAmaralAinda não há avaliações
- Manual CD Player Sony Ccdxgt647Documento2 páginasManual CD Player Sony Ccdxgt647albarcojuAinda não há avaliações
- Exercícios Word 1Documento18 páginasExercícios Word 1Rafael Rocha100% (1)
- Plano de Formação Informática Básica (ABA)Documento2 páginasPlano de Formação Informática Básica (ABA)ArianaAinda não há avaliações
- Combo FixDocumento6 páginasCombo Fixnan_zimAinda não há avaliações
- MPS - Requisitos de Instalação - 2015Documento2 páginasMPS - Requisitos de Instalação - 2015Felipe D'UgoAinda não há avaliações