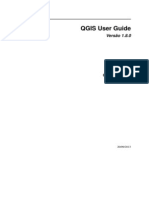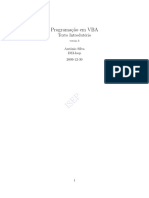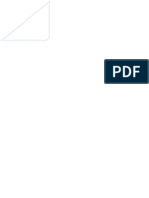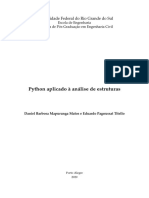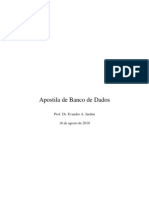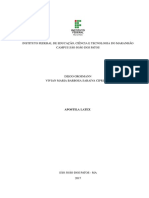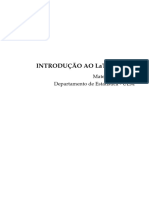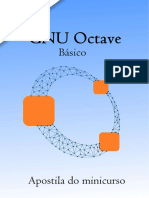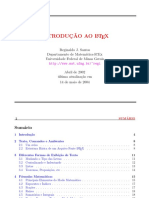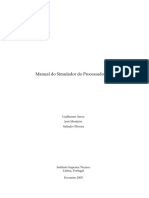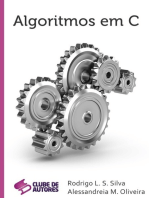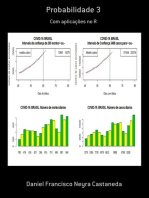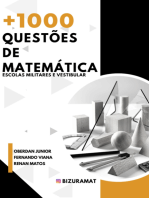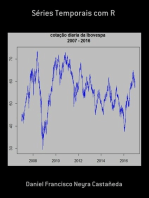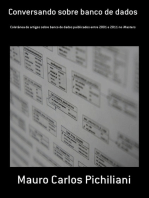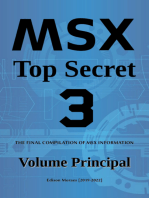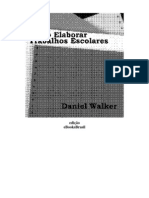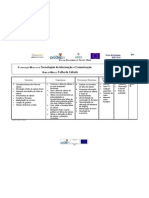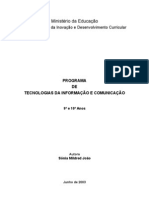Escolar Documentos
Profissional Documentos
Cultura Documentos
Joomla Manual
Joomla Manual
Enviado por
Jo ViccentTítulo original
Direitos autorais
Formatos disponíveis
Compartilhar este documento
Compartilhar ou incorporar documento
Você considera este documento útil?
Este conteúdo é inapropriado?
Denunciar este documentoDireitos autorais:
Formatos disponíveis
Joomla Manual
Joomla Manual
Enviado por
Jo ViccentDireitos autorais:
Formatos disponíveis
Escola Superior de Educao de Setbal
C ENTRO DE C OMPETNCIA CRIE
G ESTO DE C ONTEDOS COM J OOMLA
Joo Vtor Torres jtorres@ese.ips.pt
Janeiro de 2006
Documento de trabalho (draft), verso de 19 de Janeiro de 2006
LISTA DE FIGURAS.::.CONTEDO
-1-
Contedo
1 Introduo 2 Sistemas de gesto de contedos 3 J OOMLA 3 3 4 4 . . . . . . . . . . . . . . . . . . . . . . . . . . . . . . . . . . . . . . . . . . . . . . . . . . . . . . . . . . . . . . . . . . . . . . . . . . . . . . . . . . . . . . . . . . . . . . . . . . . . . . . . . . . . . . . . . . . . . . . . . . . . . . . . . . . . . . . . . . . . . . . . . . . . . . . . . . . . . . . . . . . . . . . . . . . . . . . . . . . . . . . . . . . . . . . . . . . . . . . . . . . . . . . . . . . . . . . . . . . . . . . . . . . . . . . . . . 5 5 6 7 8 9 9 9 9 10 11 . . . . . . . . . . . . . . . . . . . . . . . . . . . . . . . . . . . . . . . . . . . . . . . . . . . . . . . . . . . . . . . . . . . . . . . . . . . . . . . . . . . . . . . . . . . . . . . . . . . . . . . . . . . . . . . . . . . . . . . . . . . . . . . . . . . . . . . . . . . . . . . . . . . . . . . . . . . . . . . . . . . . . . . . . . . . . . . . . . . . . . . . . . . . . . . . . . . . . . . . . . . . . . . . . . . . . 11 11 13 14 14 14 15 16 18 18 20
4 Conceitos importantes 4.1 4.2 4.3 4.4 4.5 4.6 4.7 4.8 4.9 Backend/Frontend . . . . . Componentes . . . . . . . . Mdulos . . . . . . . . . . . Seces, categorias e artigos Contedos estticos . . Frontpage . . . . . . . Mambots . . . . . . . . Publicar/No publicar Template . . . . . . . . . . . . . . . . . . . . . . .
5 Zona de administrao (Backend) 6 Algumas aces concretas 6.1 Seces e categorias . . 6.1.1 Criar seces . 6.1.2 Criar categorias Criar uma notcia . . . 6.2.1 Enviar imagens 6.2.2 6.2.3 6.2.4 6.2.5 6.3 6.4
6.2
Criar uma pasta no Media manager Enviar o texto da notcia . . . . . . . Juntar imagens s notcias . . . . . . Parmetros . . . . . . . . . . . . . .
Criar contedos estticos . . . . . . . . . . . . . . . . . . . . . . . . . . . . Menus . . . . . . . . . . . . . . . . . . . . . . . . . . . . . . . . . . . . . .
Lista de Figuras
1 2 Ecr de login . . . . . . . . . . . . . . . . . . . . . . . . . . . . . . . . . . . Aspecto de um stio J OOMLA . . . . . . . . . . . . . . . . . . . . . . . . . 5 6
LISTA DE FIGURAS.::.LISTA DE FIGURAS
-27 8 12 12 13 13 14 16 17 18 19 19 20 21 23
3 4 5 6 7 8 9 10 11 12 13 14 15 16 17
Aspecto da zona de administrao backend de um stio J OOMLA . . . . Aspecto de um stio J OOMLA . . Zona de administrao J OOMLA Criar uma seco . . . . . . . . . Gerir secoes . . . . . . . . . . . . . . . . . . . . . . . . . . . . . . . . . . . . . . . . . . . . . . . . . . . . . . . . . . . . . . . . . . . . . . . . . . . . . . . . . . . . . . . . . . . . . . . . . . . . . . . . . . . . . . . . . . . . . . . . . . . . . . . . . . . . . . . . . . . . . . . . . . . . . . . . . . . . . . . . . . . . . . . . . . . . . . . . . . . . . . . . . . . . . . . . . . . . . . . . . . . . . . . . . . . . . . . . . . . . . . . . . . . . . .
Criar nova Seco . . . . . . . . . . . . . . . . . . Media manager . . . . . . . . . . . . . . . . . . . Criar contedos enviar uma notcia . . . . . . . Opes das imagens . . . . . . . . . . . . . . . . Parmetros que controlam o aspecto dos artigos Criar contedos estticos . . . . . . . Criar contedos estticos . . . . . . . Menus, lista de itens . . . . . . . . . Menus escolher tipo de item . . . . . . . . . . . . . . . . . . . . . . . . . . . . . . .
Menus lista de itens . . . . . . . . . . . . . . . . . . . . . . . . . . . . . . .
SISTEMAS DE GESTO DE CONTEDOS.::.
-3-
1 Introduo
A Internet hoje um meio onde facilmente se pode fazer passar informao. A rpida actualizao dos contedos e os preos relativamente baixos dos alojamentos fazem com que cada vez mais, empresas, escolas e outras entidades e instituies tenham o seu espao na Web. No entanto, nem todas as pginas que encontramos tm informao actualizada e so concebidas de modo a facilitar o acesso aos contedos mais relevantes. Embora seja fcil de construir e as ferramentas disponveis cada vez mais intuitivas, conceber e, sobretudo, manter actualizado um stio na Web continua a ser uma tarefa que nem sempre se consegue levar a cabo com a ecincia pretendida. Nos ltimos anos conceitos como os blogues vieram facilitar a actualizao de contedos permitindo que pessoas com poucos conhecimentos de informtica, e mesmo crianas, publiquem, e sobretudo, actualizem informao. Apesar da estrutura linear que apresentam (mensagens em ordem cronolgica) estas pginas primam pela grande facilidade com que so actualizadas a partir de qualquer computador ligado Internet. No entanto, uma empresa, uma escola ou outra entidade que produza e queira transmitir contedos com alguma regularidade ter necessidades que vo para alm de um simples blogue. Imaginemos agora o mesmo conceito, quase a mesma simplicidade de actualizao mas uma versatilidade muito maior. Em vez de um blogue a pgina ser constituda por um conjunto de blogues que agruparo os contedos por temas e no sero sempre ordenados cronologicamente. Alm disso, ser possvel criar zonas abertas e zonas restritas onde s alguns utilizadores registados podero consultar informao. Criar um sistema com estas caractersticas poder parecer uma tarefa complicada mas existem solues que nos permitem tornar esta tarefa muito mais simples e obter resultados, mesmo que no sejamos programadores ou tcnicos informticos.
2 Sistemas de gesto de contedos
Designaremos por sistema gestor de contedos um conjunto de pginas que permitam consultar, de uma maneira organizada, informao estruturada mas tambm actualizar, alterar e apagar essa informao. Estes gestores de informao tm pois, geralmente, duas reas distintas. Uma que toda a gente consulta ( Frontend) e conhece e outra, de acesso restrito, apenas acessvel a quem produz/actualiza os contedos (Backend). As empresas com capacidade nanceira ou com tcnicos informticos altamente
CONCEITOS IMPORTANTES.::.
-4-
especializados optam evidentemente por comprar ou construir de raz sistemas de gesto de contedos que lhes permitam gerir a informao que produzem e querem disponibilizar na Internet. Essas solues sero feitas medida ou adaptadas s necessidades efectivas dessa empresa/organizao. H no entanto software disponibilizado gratuitamente (em regime de GNU1 ) que permite tambm fazer gesto de contedos. Entre os projectos mais conhecidos de software para gesto de contedos encontra-se o Php-nuke2 e o Mambo3 . Em Agosto de 2005 uma ruptura na equipa de desenvolvimento do Mambo fez surgir um produto com uma nova designao mas que segue a mesma losoa de funcionalidade, o J OOMLA4 . Neste documento veremos algumas das principais funcionalidades deste sistema de gesto de contedos.
J OOMLA
Tentaremos ver o que necessitamos para construr um stio web com base no J O OMLA . Antes de mais, teremos que decidir onde alojar o nosso stio. Os gestores de contedos normalmente separam os dados da forma como so apresentados. Os dados so guardados em bases de dados e s quando a eles acedemos que as pginas so construdas no servidor. Assim para alojar um stio J OOMLA (ou Mambo) teremos que ter um servidor que tenha suporte de bases de dados MySql. A linguagem utilizada o PHP. O servidor dever tambm ter esta linguagem instalada. Na hora de contratar o servio de alojamento dever ter em ateno que o servidor dever cumprir estes dois requisitos. Caso isso se verique a instalao decorrer em poucos minutos5 e no m da instalao deveremos ter no endereo do nosso stio uma primeira verso do que vir a ser a nossa presena na Internet.
4 Conceitos importantes
Antes de vermos algumas das funcionalidade do J OOMLA importa claricar alguns conceitos que utilizaremos.
http://www.gnu.org/home.pt.html http://phpnuke.org 3 http://www.mamboserver.com 4 http://www.J OOMLA.org 5 Foge do mbito destas notas o processo de instalao do J OOMLA uma vez que, no sendo complicado e fazendo-se em poucos minutos, uma tarefa bastante tcnica e que ter que fazer apenas uma vez. No caso das escola aconselhamos o recurso a um Centro de Competncia para ajuda nesta parte da tarefa
2 1
CONCEITOS IMPORTANTES.::.4.1
Backend/Frontend
-5-
4.1 Backend/Frontend
Exitem duas faces do seu stio. Uma apresenta aquilo que todos os visitantes podem ver Frontend e a outra a zona de administrao Backend onde s se acede, fornecendo uma palavra passe. Para aceder ao Frontend basta digitar o endereo do nosso stio6 . Para aceder ao Backend acrescentamos ao endereo do stio /administrator 7 . Sendo o Backend uma zona protegida para entrar teremos que apresentar um username (nome de utilizador) e uma palavra passe, num formulrio como o reproduzido na Figura 1. Na altura da instalao do J OOMLA ser criada uma conta para administrao
Figura 1: Ecr de login
do stio com username admin e palavra passe escolhida pela pessoa que fez a instalao. Poderemos na zona de Backend criar outras contas para outros utilizadores.
4.2 Componentes
O J OOMLA foi pensado para poder crescer, integrando vrios componentes. Esses componentes sero funcionalidades acrescidas que se juntam ao nosso stio. Alguns componentes vm instalados com o prprio J OOMLA como, por exemplo, um componente para gerir banners publicitrios, weblinks ou ainda um componente para gerir questes de resposta mltipla. Podemos tambm encontrar na Internet locais onde obter componentes adicionais para juntar ao nosso stio, de modo a podermos resolver uma tarefa especca. Esses componentes vo desde sistemas para gerir bibliotecas de arquivos (na pgina do Centro de Competncia utilizamos o DocMan), livros de visitas, calendrios de acontecimentos ou componentes para gesto de comrcio electrnico.
6 7
Por exemplo: http://nonio.ese.ips.pt/jtorres No nosso exemplo caria ento http://nonio.ese.ips.pt/jtorres/administrator
CONCEITOS IMPORTANTES.::.4.3
Mdulos
-6-
Figura 2: Aspecto de um stio J OOMLA
Ao pensarmos na congurao do nosso stio devemos pensar em que funcionalidades desejamos, e caso no estejam implementadas de raz no J OOMLA, procurar se existe alguma componente que responda s nossas necessidades.
4.3 Mdulos
De uma maneira simplista mdulos so blocos que colocamos na pgina do nosso stio. Um mdulo poder ser um menu, um banner, uma questo de reposta mltipla, etc.. . . Na Figura 4 podemos ver evidenciados vrios mdulos na pgina inicial de um stio J OOMLA. A posio desses mdulos pode ser denida na zona de administrao havendo, para isso, zonas onde os podemos colocar como por exemplo esquerda (lef), direita (right), no topo (top) ou no fundo da pgina (button). Nem todas as templates tero as mesmas zonas disponveis, por isso na hora de escolher a template para o seu stio deve ter em conta se tem denidas as zonas de que vai precisar.
CONCEITOS IMPORTANTES.::.4.4
Seces, categorias e artigos
-7-
Figura 3: Aspecto da zona de administrao backend de um stio J OOMLA
4.4 Seces, categorias e artigos
Existem 2 nveis de classicao da informao no nosso stio J OOMLA. A informao armazenada ser guardada em notcias/artigos que podero conter texto e uma ou vrias imagens. Cada um destes artigos dever pertencer a uma nica categoria que, por sua vez, pertence a uma seco. Assim, uma seco contem diversas categorias que, por sua vez, contm ainda diversos artigos. Uma importante fase na construo de um stio em J OOMLA a denio de uma forma clara das seces e categorias de que necessitaremos para armazenar a nossa informao. S depois de decidirmos quais as seces e categorias podemos comear a editar os artigos. Depois, poderemos criar entradas nos menus para listar essa informao, como veremos mais frente. Tomemos como exemplo uma escola que pretende disponibilizar no seu stio, construdo em J OOMLA , notcias das suas diversas reas departamentais. Assim, teria uma Seco chamada Notcias com uma categoria por cada rea departamental. Quando fossem criadas as notcias (artigos) os professores que criassem a informao colocariam cada artigo na seco notcias e na categoria correspondente sua rea departamental.
CONCEITOS IMPORTANTES.::.4.5
Contedos estticos
-8-
Figura 4: Aspecto de um stio J OOMLA
A estrutura do menu poder (embora no seja obrigatrio) reectir a organizao da informao no nosso stio, tendo entradas principais (de primeiro nvel) que listam contedos de categorias e entradas de segundo nvel que listam o contedo das seces (ou seja os artigos). Uma entrada no menu pode ainda apontar directamente para um artigo concreto ou para um contedo esttico. Uma das caractersticas dos artigos que podemos denir a data da sua publicao, bem como a data em que automaticamente deixar de aparecer na nossa pgina. Imaginemos que o departamento de educao fsica anuncia a realizao de um torneio numa determinada data. Ao elaborar o artigo poder ser denido que no dia seguinte ao evento o artigo deixar de estar disponvel.
4.5 Contedos estticos
Embora a maioria da informao esteja categorizada em Seces/categorias como vimos acima o nosso stio poder conter ainda contedos estticos que no se enquadram nessa categorizao. Um exemplo, retomando o caso de um portal de um escola,
CONCEITOS IMPORTANTES.::.4.6
Frontpage
-9-
ser a localizao da escola. Caso queiramos dar informao de como chegar at escola ou mesmo publicar um esquema de localizao s teremos um artigo com estas caractersticas que como evidente ser permanente. Neste caso o modo mais simples seria criar um contedo esttico com essa informao.
4.6 Frontpage
a pgina inicial do nosso stio. Embora possa ser alterado, normalmente, a pgina de abertura de um stio J OOMLA pode axar as notcias mais relevantes do nosso stio. Sempre que acrescentamos contedos ao nosso stio podemos decidir se este, alm de ser referenciado no local correspondente sua seco/categoria, deve aparecer tambm, durante algum tempo, na pgina inicial frontpage para, assim, ter maior visibilidade.
4.7 Mambots
So pequenos programas que permitem automatizar algumas tarefas no stio J O Por exemplo para fazer pesquisas no stio necessrio ter um mambot instalado. Alguns destes mambots so instalados com o J OOMLA e outros, como os componentes, podemos encontrar em stios da internet.
OMLA .
4.8 Publicar/No publicar
A existncia da informao no nosso stio no implica, por si s, que esta seja visvel pelas pessoas que nos visitam. Podemos preparar notcias que cam a aguardar publicao (por exemplo que outro elemento da equipa as veja). Do mesmo modo depois da informao perder validade podemos continuar com essa informao no arquivo do nosso stio, mesmo que j no esteja publicada, isto : acessvel a quem acede ao stio.
4.9 Template
Num stio J OOMLA os contedos so independentes do aspecto nal do nosso stio. Todo o aspecto controlado por um molde (template) que controlar todo o aspecto da informao. A template constituda por dois cheiros essenciais e vrias imagens. Um dos cheiros dene o aspecto geral da pgina e as zonas onde podemos colocar os mdulos e outro (CCS) os estilos de letra utilizados. Embora criar/alterar templates
ZONA DE ADMINISTRAO (BACKEND).::.
-10-
no seja muito complicado exige alguns conhecimentos de HTML e PHP. Existem na Internet stios que disponibilizam templates para J OOMLA8 gratuitas. Existem ainda empresas que comercializam templates. Muitas vezes podemos obter resultados satisfatrios, escolhendo uma template gratuita e, de seguida, fazendo algumas alteraes nas imagens principais (por exemplo, os cabealhos).
5 Zona de administrao (Backend)
Para acedermos zona de administrao do nosso stio J OOMLA escrevemos, como vimos, o seu endereo seguido de /administrator. Teremos acesso a um ecr de identicao (Figura 1) e depois de nos identicarmos chegamos zona designada por backend. Ser a que denimos o aspecto e os contedos de nosso stio. Tambm para esta zona existem templates. Assim o aspecto que apresentamos nas guras o de uma instalao J OOMLA sem alterao de template de zona de administrao. Caso tenha, ou algum por si, instalado uma template para esta zona poder no visualizar exactamente o mesmo que reproduzimos nas nossas imagens. Existem vrias formas de fazer a mesma aco nesta zona. Por exemplo para acrescentarmos contedos ao nosso stio podemos utilizar o mnenu content ou ir pelo atalho directo da pgina principal [zona A na Figura 5]. Vejamos as zonas principais desta zona e as suas funcionalidades destacadas na Figura 5. Zona A a zona central da pgina principal da zona de administrao (backend). Tem aqui atalhos directos para as tarefas mais comuns de manuteno do stio, como por exemplo, criar novos contedos. Pode voltar sempre a esta zona, atravs da opo Home do menu. Zona B Nesta zona encontramos um painel com vrias pginas. Logged Informao sobre quem est neste momento a administrar o nosso stio. Components Acesso s opes das componentes instaladas no nosso stio (o mesmo se pode obter no menu com o mesmo nome). Popular Lista ordenada por ordem decrescente de acessos dos contedos do nosso stio.
8
Por exemplo : http://www.ty2u.com/downloads/free-joomla-templates
ALGUMAS ACES CONCRETAS.::.
-11-
Latest Items ltimos artigos publicados: No caso de j termos muita informao no nosso stio este um modo rpido de chegarmos aos ltimos itens acrescentados. Menu Stat Estatsticas e acesso aos menus do nosso stio. Zona C Caminho: indica a zona da administrao em que nos encontramos em cada momento, fornecendo ligaes para voltar a qualquer dos pontos anteriores, incluindo a primeira pgina da zona de administrao indicada aqui pelo nome do nosso stio. Zona D Menus: sistema de menus que nos permite aceder s funes desta zona. Zona E Barra de ferramentas: esta barra ter mais ou menos opes conforme a zona em que nos encontremos, dando-nos, a cada momento, acesso a ferramentas, de acordo com a aco que estamos a realizar. Neste caso, temos apenas o boto que nos permite obter ajuda. tambm, por cima desta zona, que se encontra a ligao que nos permite sair em segurana das pginas de administrao.
6 Algumas aces concretas
Descreveremos, de seguida, algumas das principais tarefas ao actualizar/conceber um stio J OOMLA.
6.1 Seces e categorias
Como vimos um stio em J OOMLA organiza os artigos em seces e categorias. Antes de introduzirmos as notcias propriamente ditas teremos que criar essas seces e categorias. 6.1.1 Criar seces Para acedermos lista de seces utilizamos o boto Section Manager no painel principal ou a opo com o mesmo nome do menu Content (Figura 6). Na zona de controlo das seces poder escolher a opo ( New) na barra de ferramentas (assinalada como A na Figura 7) e chegar ao ecr representado na Figura 8. Poder ento
ALGUMAS ACES CONCRETAS.::.6.1
Seces e categorias
-12-
Figura 5: Zona de administrao J OOMLA
denir a seco dando-lhe um ttulo, um nome, denindo quem ter acesso aos contedos desta seco. Pode ainda denir uma imagem (que ter que enviar previamente para o Media Manager) e uma descrio dos contedos que a seco ir conter.
Figura 6: Criar uma seco
ALGUMAS ACES CONCRETAS.::.6.1
Seces e categorias
-13-
Figura 7: Gerir secoes
Figura 8: Criar nova Seco
6.1.2 Criar categorias O processo de criar categorias idntico ao descrito para as seces. A nica diferena reside no facto de, ao criar uma categoria, esta ter que estar associada, obrigatoriamente a uma seco. Assim, devemos primeiro criar as seces e s depois as categorias.
ALGUMAS ACES CONCRETAS.::.6.2
Criar uma notcia
-14-
6.2 Criar uma notcia
Esta ser a tarefa que mais vezes ter que fazer para manter o seu stio actualizado. Como vimos esses contedos estaro organizados em categorias e seces. A primeira preocupao que devemos ter decidir se a nossa notcia vai conter imagens e em caso armativo devemos prepar-las (redimensionando-as se necessrio) e transferi-las para o nosso stio antes de comear a criar a notcia. 6.2.1 Enviar imagens O envio de imagens para o nosso stio feito no Media manager (Figura 9). Para aceder ao Media manager escolha a opo com o mesmo nome no painel principal (zona A da Figura 5) ou no menu site. Aqui podemos transferir imagens para o
Figura 9: Media manager
servidor que estejam previamente gravadas no nosso computador. tambm possivel apagar imagens e criar pastas, de modo a que essas imagens quem organizadas por temas. As imagens a integrar nas notcias devem todas estar na pasta stories, podendo a ser criadas sub-pastas. 6.2.2 Criar uma pasta no Media manager 1. Posicione-se na pasta onde pretende criar uma subpasta;
ALGUMAS ACES CONCRETAS.::.6.2
Criar uma notcia
-15-
2. Escreva o nome da pasta que pretende criar na zona A da Figura 9; 3. Termine fazendo clique no boto Create da barra de ferramentas (zona C da Figura 9) 6.2.3 Enviar o texto da notcia Existem diversas formas de iniciar o processo de envio de uma notcia. Uma delas no painel (zona A) da Figura 5 escolher a primeira opo Add new content; outra atravs do menu Content escolher a opo All content itens e depois na barra de ferramentas escolher a opo New. Na Figura 10 reproduzimos o ecr onde editaremos os contedos. Vejamos algumas das opes fundamentais: 1. Toda a notcia tem que ter um ttulo que denimos na zona A. 2. Alm do ttulo devemos denir outra designao Title alias que ser um nome utilizado apenas internamente pelo J OOMLA. 3. Na zona B escrevemos o contedo da nossa notcia. No caso de o contedo ser muito longo escreveremos a parte inicial da notcia no quadro assinalado na zona B e a restante no quadro assinalado na zona C. A parte da zona B ser o resumo que ser apresentado quando listarmos os contedos desta categoria, enquanto que apenas teremos acesso aos contedos escritos na zona C quando nessa listagem zermos clique na opo Ler mais. 4. Toda a notcia tem que estar integrada numa Seco e numa Categoria que escolhemos na zona assinalada com a letra F. 5. No quadro assinalado com a letra D temos vrias pginas para denir opes respeitantes nossa notcia como, por exemplo: se aparece ou no na pgina inicial, quem poder ver esta notcia (todos ou apenas os utilizadores registados?) quem o autor da informao, quando deve comear a ser exibida e quando deve deixar de o ser, etc. 6. Caso a nossa notcia no tenha imagens podemos, depois de escrever o texto terminar fazendo clique na opo Save da barra de ferramentas (zona E). 7. Sempre que queira sair deste ecr sem gravar as alteraes utilize o boto Cancel para que a notcia seja convenientemente fechada na base de dados. Nunca utilize o boto Back do seu browser porque nesse caso esta notcia car bloqueada podendo apenas ser desbloqueada pelo mesmo utilizador que a bloqueou.
ALGUMAS ACES CONCRETAS.::.6.2
Criar uma notcia
-16-
Figura 10: Criar contedos enviar uma notcia
6.2.4 Juntar imagens s notcias As nossa notcias podem conter imagens inseridas no texto. Para isso antes de comear a escrever devemos ter o cuidado de as transferir para o servidor. Caso se tenha
ALGUMAS ACES CONCRETAS.::.6.2
Criar uma notcia
-17-
esquecido de o fazer e j tenha a notcia escrita, poder sempre reedit-la e acrescentar as imagens nessa altura. Vejamos como inserir as imagens:
Figura 11: Opes das imagens
1. Na zona D da Figura 10 escolhemos o separador Images. Na lista da esquerda (zona A da Figura 11) temos a lista das imagens que esto no nosso stio. Note que na verso testada apenas vemos as imagens e pastas contidas na pasta stories pelo que ser a que devemos guardar as imagens para os artigos. 2. Com os botes da zona B transferimos para a lista representada na zona C as imagens que pretendemos integrar nesta notcia. 3. Nessa lista poderemos denir a ordem pela qual as imagens aparecero na notcia, utilizando os botes Up e Down; 4. Para cada uma das imagens seleccionadas na lista da zona C podemos ainda denir a posio em que aparecer (esquerda, direita, centro), para que o texto se molde volta da mesma, escrever um texto alternativo (que aparecer sempre que a imagem no puder ser apresentada) e uma legenda para a imagem. Depois de denirmos estes parmetros devemos fazer clique no boto Apply para que estas alteraes sejam registadas.
ALGUMAS ACES CONCRETAS.::.6.3
Criar contedos estticos
-18-
5. Finalmente no nosso texto (Figura 10 zona B e C) colocando o cursor no local onde pretendemos inserir uma imagem fazemos clique no boto representado por B1 na Figura 10, devendo aparecer no texto o cdigo mosimage no local onde ser inserida a primeira imagem da lista. Repita a operao tantas vezes quantas as imagens que queira integrar na notcia. O cdigo inserido no texto mosimage imaser sempre o mesmo e a imagem a inserir ser determinada pela ordem da lista. 6.2.5 Parmetros A controlar o aspecto dos artigos h uma srie de parmetros que podem ser controlados de um modo global para todo o stio ou ento artigo a artigo. Por exemplo, no incio do artigo pode aparecer a data em que foi criado e por quem ou ainda a possibilidade de enviar este artigo por e-mail para uma amigo, imprimir ou ver uma verso em PDF. Podemos, no quadro representado na Figura 12, denir essas opes para este artigo concreto.
Figura 12: Parmetros que controlam o aspecto dos artigos
6.3 Criar contedos estticos
Alguma da informao a disponibilizar pode ser esttica e para essa no h necessidade de criar seces e categorias uma vez que se tratar de pginas isoladas que no
ALGUMAS ACES CONCRETAS.::.6.3
Criar contedos estticos
-19-
sofrero alteraes. Criar um stio apenas baseado em pginas estticas seria redutor uma vez que no estaramos a aproveitar o melhor que o J OOMLA nos oferece. Para criar um contedo esttico aceda opo do painel de controle, ou na opo do menu Content, com o nome Static Content Manager, evidenciada na Figura 13. No ecr que
Figura 13: Criar contedos estticos
se segue, representado na Figura 14 podemos fazer a gesto dos contedos estticos do nosso stio, criando, alterando ou apagando contedos existentes. Para criar um novo contedo faa clique no boto evidenciado na zona A da Figura 14. O procedimento a
Figura 14: Criar contedos estticos
seguir para criar um contedo esttico a partir deste ponto idntico ao seguido para criar as restantes notcias. No entanto, para estes contedos que no esto associados a nenhuma seco/categoria no ser necessrio fazer essa escolha. Teremos tambm apenas uma caixa para escrever o contedo no havendo aqui o conceito de resumo e desenvolvimento, presente nos restantes contedos, como vimos. Note ainda que na
ALGUMAS ACES CONCRETAS.::.6.4
Menus
-20-
lista apresentada na Figura 14 aparece o smbolo de um cadeado. Esse smbolo signica que esse elemento foi aberto por algum utilizador que est ainda neste momento a trabalhar nele ou que, por esquecimento, saiu sem gravar as alteraoes (utilizando o boto Retroceder Back) do Browser. Esse elemento s poder voltar a ser editado depois de o utilizador que o bloqueou o editar e sair convenientemente utilizando o boto Save ou Cancel. Esta norma de segurana aplicada a todos os elementos editveis no J OOMLA para evitar que os mesmos contedos sejam alterados por dois utilizadores em simultneo.
6.4 Menus
Agora que pensamos nas seces e categorias e j temos informao no nosso stio, temos que denir o modo como pretendemos apresentar essa informao. Para isso, vamos utilizar menus que tero, claro, opes. As opes dos menus podem desencadear vrias aces. Para denirmos uma opo num menu escolhemos o menu correspondente. O mais vulgar o designado por mainmenu, mas um stio J OOMLA pode integrar outros menus que tornaremos visveis, ou no, caso sintamos necessidade. Poder tambm denir menus que apenas estejam disponveis aos utilizadores registados. A partir do menu Menu tem acesso a todos os itens disponveis atravs dessa estrutura, como apresenta o exemplo da Figura 15.
Figura 15: Menus, lista de itens
Caso pretenda apenas alterar (traduzir, por exemplo) um item, basta fazer clique sobre ele e no ecr que aparece fazer essas alteraes. Poder tambm apagar, um
ALGUMAS ACES CONCRETAS.::.6.4
Menus
-21-
ou vrios itens, marcando-os, fazendo clique em seguida na opo Trash da barra de ferramentas. Caso queira acrescentar itens deve comear por fazer clique na opo New. Este processo car completo em duas fases. Numa primeira fase dever escolher que tipo de aco desencadear o novo item num ecr reproduzido na Figura 16: . Vejamos
Figura 16: Menus escolher tipo de item
alguns exemplos de aces que os menus podem desencadear: 1. Mostrar um contedo esttico; (escolher a 6a opo zona A da Figura 16) 2. Mostrar directamente uma determinada notcia (escolher a 5a opo zona A da Figura 16) 3. Listar o contedo de uma categoria, apresentando os contedos das notcias (Blog) (escolher a 1a opo zona A da Figura 16); 4. Listar o contedo de uma categoria na forma de uma tabela (escolher 1o opo da zona B da Figura 16); 5. Listar o contedo de uma seco, apresentando os contedos das notcias (Blog) (escolher a 3a opo da zona A da Figura 16); 6. Listar o contedo de uma seco na forma de uma tabela que contem as categorias desta seco;
ALGUMAS ACES CONCRETAS.::.6.4
Menus
-22-
7. Listar o contedo de uma seco na forma de Blog, sero apresentados os resumos (o que foi escrito na primeira caixa ao escrever as notcias) com um boto que permite ver a notcia completa. (escolher a 1a opo da zona A da Figura 16); 8. Ligar a outros stios web (zona B da Figura 16); 9. Mostrar contedos externos dentro da estrutura do nosso stio ( Wrapper zona D da Figura 16); 10. Ligar a componentes que o nosso stio integre (zona E da Figura 16); Depois de escolhido o tipo de ligao que pretendemos, fazemos clique na designao da opo pretendida ou marcamo-la utilizando a opo Next da barra de ferramentas (zona A da Figura 15). No ecr seguinte daremos as informaes que complementam a nossa escolha e as opes apresentadas dependero da opo que zemos neste momento. Se, por exemplo, formos fazer uma listagem (Blog) dos contedos de uma categoria aparecer a lista das categorias que esto defenidas, se por outro lado pretendermos mostrar um contedo esttico aparecer uma lista com os contedos estticos disponveis no nosso stio. Tomemos como exemplo uma listagem dos contedos de uma categoria; apareceria o ecr que representamos na Figura 17 Teremos que obrigatriamente dar um nome ao nosso item (zona A da Figura 17), que aparecer no menu, e depois escolher qual a categoria a ser listada (zona B da Figura 17). Muito importante tambm escolher de que item depende a nossa nova opo (zona C da Figura 17); deste modo faremos menus com vrios nveis, sendo visveis as opes de segundo nvel, sempre que abrimos a opo de primeiro nvel correspondente. Podemos ainda denir se este item ser de acesso pblico ou restrito (zona D da Figura 17). Na zona dos parmetros podemos ainda denir opes que determinaro o modo como vamos ver a informao.
ALGUMAS ACES CONCRETAS.::.6.4
Menus
-23-
Figura 17: Menus lista de itens
Você também pode gostar
- Manual Pyomo 2020Documento47 páginasManual Pyomo 2020Carlos GutiérrezAinda não há avaliações
- Primeiros Passos Com o L Tex, Rumo Ao WORDEXIT (Word + Exit)Documento108 páginasPrimeiros Passos Com o L Tex, Rumo Ao WORDEXIT (Word + Exit)Caciano SilvaAinda não há avaliações
- QGIS 1.8 UserGuide PT BRDocumento273 páginasQGIS 1.8 UserGuide PT BRrsiqueirasantos5711Ainda não há avaliações
- Programacao em VBADocumento88 páginasProgramacao em VBASilas craftAinda não há avaliações
- OkularDocumento42 páginasOkularHenry SenaAinda não há avaliações
- Apostila de Banco de Dados V3Documento39 páginasApostila de Banco de Dados V3José Paulo Lousado100% (1)
- Okular TutorialDocumento39 páginasOkular TutorialIvan SaboiaAinda não há avaliações
- QGIS 2.18 UserGuide PT PTDocumento480 páginasQGIS 2.18 UserGuide PT PTFrederico Candeias de AlmeidaAinda não há avaliações
- Apostila PythonDocumento75 páginasApostila Pythonstephanie100% (1)
- Programação para InternetDocumento36 páginasProgramação para InternetrobertinosantiagoAinda não há avaliações
- Moodle Manual Do ProfessorDocumento69 páginasMoodle Manual Do Professorapi-3729230100% (1)
- Tutorial MetlabDocumento80 páginasTutorial MetlabJuan Moisés CarvalloAinda não há avaliações
- QGIS 3.4 UserGuide PT - PT PDFDocumento613 páginasQGIS 3.4 UserGuide PT - PT PDFJm Zemas da VeigaAinda não há avaliações
- Apostila CompletaDocumento177 páginasApostila CompletaYago Castelo Branco de CarvalhoAinda não há avaliações
- Apostila ScilabDocumento76 páginasApostila ScilabMarcos GarciaAinda não há avaliações
- Intro Duo Comput A Ogr FicaDocumento33 páginasIntro Duo Comput A Ogr FicaTadeu Agostinho BernabéAinda não há avaliações
- Apostila Completa Qieletrico 2020Documento610 páginasApostila Completa Qieletrico 2020Felipe pradera100% (1)
- KDMDocumento60 páginasKDMJunior SantosAinda não há avaliações
- Apostila LatexDocumento32 páginasApostila LatexLsl LinoAinda não há avaliações
- Apostila Completa Qieletrico 2020Documento571 páginasApostila Completa Qieletrico 2020AndergynAinda não há avaliações
- Apost BDidxDocumento56 páginasApost BDidxeajardiniAinda não há avaliações
- Apostila PDFDocumento193 páginasApostila PDFIzabela MariaAinda não há avaliações
- Apostila TexDocumento55 páginasApostila TexEva RosaAinda não há avaliações
- Apostila LMC Scilab4.0Documento53 páginasApostila LMC Scilab4.0cp3y2000-scribdAinda não há avaliações
- ApostilaLatex PDFDocumento63 páginasApostilaLatex PDFGislayne LimaAinda não há avaliações
- KileDocumento76 páginasKileGerônimoNetoAinda não há avaliações
- Aprenda A Programar - Pplware PDFDocumento63 páginasAprenda A Programar - Pplware PDFrmarques_30164100% (1)
- k19 k12 Desenvolvimento Web Com jsf2 e Jpa2Documento157 páginask19 k12 Desenvolvimento Web Com jsf2 e Jpa2erickkriceAinda não há avaliações
- k19 k12 Desenvolvimento Web Com jsf2 e Jpa2Documento157 páginask19 k12 Desenvolvimento Web Com jsf2 e Jpa2Felipe PamboukianAinda não há avaliações
- Apostila OctaveDocumento45 páginasApostila OctaveJosemar Pereira da Silva100% (1)
- Introducao - Latex Introducao Ao Latex Reginaldo J Santos 2004 PT BRDocumento52 páginasIntroducao - Latex Introducao Ao Latex Reginaldo J Santos 2004 PT BRMonique PagottiAinda não há avaliações
- AdfeR PT Ed03-OnLINEDocumento280 páginasAdfeR PT Ed03-OnLINECassia OliveiraAinda não há avaliações
- ManualDocumento41 páginasManualBrunoAinda não há avaliações
- Apostila AltoQi IncendioDocumento242 páginasApostila AltoQi IncendioYago Castelo Branco de CarvalhoAinda não há avaliações
- Algoritmos Em CNo EverandAlgoritmos Em CAinda não há avaliações
- Econometria Com Aplicações Em R E CNo EverandEconometria Com Aplicações Em R E CAinda não há avaliações
- Análise Da Estrutura Do Banco De Dados Mongodb: Testes De Desempenho Mongodb X MysqlNo EverandAnálise Da Estrutura Do Banco De Dados Mongodb: Testes De Desempenho Mongodb X MysqlAinda não há avaliações
- Roteiro De Processo De Exportação Do Perfume Eua De Parfum - Natura Essencial Excluvivo Da Empresa Natura Para ItáliaNo EverandRoteiro De Processo De Exportação Do Perfume Eua De Parfum - Natura Essencial Excluvivo Da Empresa Natura Para ItáliaAinda não há avaliações
- Desbloqueando O Sucesso Na Mentoria De Tic 2023: O Guia De Dinheiro Inteligente Para O Modelo Completo De Negociação Diária De TicNo EverandDesbloqueando O Sucesso Na Mentoria De Tic 2023: O Guia De Dinheiro Inteligente Para O Modelo Completo De Negociação Diária De TicAinda não há avaliações
- Modelagem Numérica e Computacional com Similitude e Elementos Finitos: Desenvolvimento de Equação Preditiva para o Cálculo da Força de Retenção em Freios de EstampagemNo EverandModelagem Numérica e Computacional com Similitude e Elementos Finitos: Desenvolvimento de Equação Preditiva para o Cálculo da Força de Retenção em Freios de EstampagemAinda não há avaliações
- Guiao Empreendedorismo PDFDocumento61 páginasGuiao Empreendedorismo PDFVeronica LacerdaAinda não há avaliações
- Como Elaborar Um Trabalho EscolarDocumento23 páginasComo Elaborar Um Trabalho Escolarpaulafreire100% (5)
- Planificacao Modular PhotoshopDocumento1 páginaPlanificacao Modular Photoshoppaulafreire0% (1)
- O Que É A Aplicação La Vouivre e Como FuncionaDocumento2 páginasO Que É A Aplicação La Vouivre e Como FuncionapaulafreireAinda não há avaliações
- Planificacao Modular ExcelDocumento1 páginaPlanificacao Modular Excelpaulafreire75% (4)
- Planificacao Modular AccessDocumento1 páginaPlanificacao Modular AccesspaulafreireAinda não há avaliações
- Matriz Prova Exame TICDocumento3 páginasMatriz Prova Exame TICpaulafreire100% (1)
- TIC 9 10anoDocumento64 páginasTIC 9 10anopaulafreire100% (1)