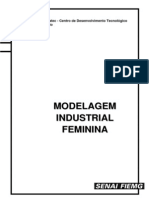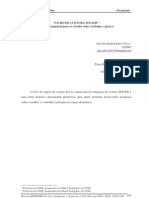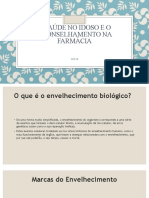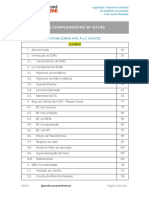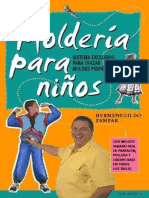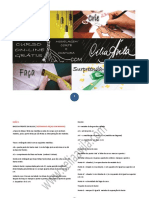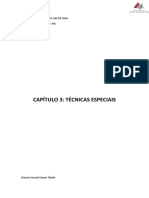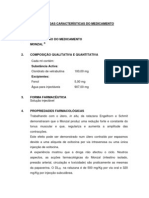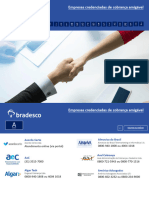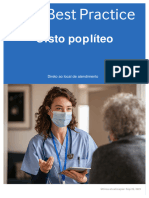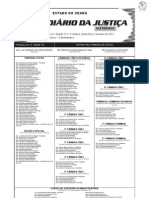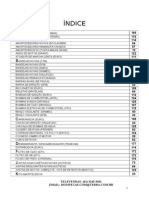Escolar Documentos
Profissional Documentos
Cultura Documentos
Manual Corel Draw X5
Manual Corel Draw X5
Enviado por
Rosangela Costa0 notas0% acharam este documento útil (0 voto)
4 visualizações322 páginasDireitos autorais
© Attribution Non-Commercial (BY-NC)
Formatos disponíveis
PDF, TXT ou leia online no Scribd
Compartilhar este documento
Compartilhar ou incorporar documento
Você considera este documento útil?
Este conteúdo é inapropriado?
Denunciar este documentoDireitos autorais:
Attribution Non-Commercial (BY-NC)
Formatos disponíveis
Baixe no formato PDF, TXT ou leia online no Scribd
0 notas0% acharam este documento útil (0 voto)
4 visualizações322 páginasManual Corel Draw X5
Manual Corel Draw X5
Enviado por
Rosangela CostaDireitos autorais:
Attribution Non-Commercial (BY-NC)
Formatos disponíveis
Baixe no formato PDF, TXT ou leia online no Scribd
Você está na página 1de 322
Copyright 2010 Corel Corporation. Todos os direitos reservados.
Manual da CorelDRAW Graphics Suite X5
As especificaes, cotaes de preos, embalagens, suporte tcnico e informaes
(especificaes) do produto referem-se apenas verso em ingls. As especificaes para todas
as outras verses, inclusive verses em outros idiomas, podem variar.
As informaes presentes so fornecidas pela Corel segundo o regime as is (tal como esto), sem
outras garantias ou condies, expressas ou implcitas, incluindo, mas no se limitando a, garantias
de qualidade comercivel, qualidade satisfatria, comerciabilidade ou adequao a um propsito
em particular ou aquelas derivadas de leis, estatutos, usos comerciais, curso de negociaes ou de
outra forma. A responsabilidade sobre todos os riscos relacionados aos resultados das informaes
fornecidas ou sua utilizao inteiramente sua. A Corel no assume qualquer responsabilidade
em seu nome ou de qualquer outra pessoa fsica ou jurdica por quaisquer danos indiretos,
incidentais, especiais ou consequenciais, sejam quais forem, inclusive mas sem limitaes, perda de
receita ou lucratividade, perda ou danificao de dados, bem como outra perda comercial ou
econmica, mesmo que a Corel tenha sido avisada da possibilidade de tais danos ou eles tenham
sido previstos. A Corel tambm no se responsabiliza por reclamaes feitas por terceiros. A
responsabilidade mxima agregada da Corel no dever ultrapassar a quantia paga por voc na
aquisio dos materiais. Alguns estados/pases no permitem a excluso ou a limitao da
responsabilidade por danos consequenciais ou incidentais, portanto, algumas limitaes acima
talvez no se apliquem a voc.
Corel, o logotipo Corel, CorelDRAW, Corel DESIGNER, Corel PHOTO-PAINT, iGrafx, Paint Shop Pro,
Painter, PowerClip, PowerTRACE, WinZip e WordPerfect so marcas comerciais ou marcas
registradas da Corel Corporation e/ou de suas subsidirias no Canad, nos EUA e/ou em outros
pases. Outros logotipos e nomes de produtos, fontes e empresas podem ser marcas comerciais ou
registradas de suas respectivas empresas.
Todas as imagens includas nesta publicao so atribudas aos artistas que as criaram. Algumas
imagens podem ter sido cortadas e/ou redimensionadas, fundos podem ter sido adicionados e
imagens podem ter sido combinadas com outras imagens na mesma pgina. Na seo Galeria, os
nomes dos artistas foram adicionados s imagens e os elementos das imagens que contm nomes
de marcas e logotipos foram removidos.
111020
Tabela de contedo | i
Tabela de contedo
Parte Um: Introduo
Captulo 1: Bem-vindo(a) . . . . . . . . . . . . . . . . . . . . . . . . . . . . . . . . . . . . . . . . . . . . . . . . . . . . 3
Captulo 2: Instalao e suporte . . . . . . . . . . . . . . . . . . . . . . . . . . . . . . . . . . . . . . . . . . . . . . 11
Captulo 3: O que h de novo? . . . . . . . . . . . . . . . . . . . . . . . . . . . . . . . . . . . . . . . . . . . . . . . 15
Parte Dois: Noes bsicas
Captulo 4: Noes bsicas do CorelDRAW . . . . . . . . . . . . . . . . . . . . . . . . . . . . . . . . . . . . . . 27
Captulo 5: Noes bsicas do Corel PHOTO-PAINT . . . . . . . . . . . . . . . . . . . . . . . . . . . . . . . . 47
Parte Trs: Trabalhar com cores
Captulo 6: Noes bsicas de cores . . . . . . . . . . . . . . . . . . . . . . . . . . . . . . . . . . . . . . . . . . . 71
Captulo 7: Gerenciamento de cores . . . . . . . . . . . . . . . . . . . . . . . . . . . . . . . . . . . . . . . . . . . 85
Parte Quatro: Dicas e tcnicas
Captulo 8: Criao de sinalizao . . . . . . . . . . . . . . . . . . . . . . . . . . . . . . . . . . . . . . . . . . . . 103
Captulo 9: Ilustrao . . . . . . . . . . . . . . . . . . . . . . . . . . . . . . . . . . . . . . . . . . . . . . . . . . . . . 117
Captulo 10: Layout de pgina . . . . . . . . . . . . . . . . . . . . . . . . . . . . . . . . . . . . . . . . . . . . . . 135
Parte Cinco: Percepes dos especialistas
Captulo 11: Design de joias . . . . . . . . . . . . . . . . . . . . . . . . . . . . . . . . . . . . . . . . . . . . . . . . 153
Captulo 12: Ilustrao e design de capa de livro . . . . . . . . . . . . . . . . . . . . . . . . . . . . . . . . . 163
Captulo 13: Arte conceitual . . . . . . . . . . . . . . . . . . . . . . . . . . . . . . . . . . . . . . . . . . . . . . . . 175
Captulo 14: Design de logotipos . . . . . . . . . . . . . . . . . . . . . . . . . . . . . . . . . . . . . . . . . . . . 187
Captulo 15: Envelopamento de veculos . . . . . . . . . . . . . . . . . . . . . . . . . . . . . . . . . . . . . . . 203
Captulo 16: Tcnicas de gerenciamento de cores . . . . . . . . . . . . . . . . . . . . . . . . . . . . . . . . 215
Parte Seis: Guia de contedo digital
Captulo 18: Localizar e gerenciar contedo . . . . . . . . . . . . . . . . . . . . . . . . . . . . . . . . . . . . 239
Captulo 19: Tipos de contedo . . . . . . . . . . . . . . . . . . . . . . . . . . . . . . . . . . . . . . . . . . . . . 245
Captulo 20: Modelos . . . . . . . . . . . . . . . . . . . . . . . . . . . . . . . . . . . . . . . . . . . . . . . . . . . . . 263
ii | Manual da CorelDRAW Graphics Suite X5
Parte Sete: Galeria . . . . . . . . . . . . . . . . . . . . . . . . . . . . . . . . . . . . . . . . . . . . . 273
ndice. . . . . . . . . . . . . . . . . . . . . . . . . . . . . . . . . . . . . . . . . . . . . . . . . . . . . . . 303
Parte Um
Introduo
Imagem criada por Pedro Jnior
Captulo 1: Bem-vindo(a)
O que est includo na CorelDRAW Graphics
Suite X5 4
Sobre este manual 4
Convenes do manual 5
Outros recursos de aprendizagem 6
4 | Manual da CorelDRAWGraphics Suite X5
Captulo 1: Bem-vindo(a)
Bem-vindo(a) Sute de Aplicativos Grficos
CorelDRAW X5, uma abrangente soluo de
software para design grfico, layout de
pginas e edio de fotos.
O que est includo na CorelDRAW
Graphics Suite X5
A Sute de Aplicativos Grficos CorelDRAW X5
inclui os seguintes aplicativos:
CorelDRAW
Corel PHOTO-PAINT
Corel CAPTURE
Corel CONNECT
Bitstream Font Navigator
CorelDRAW
O CorelDRAW um aplicativo grfico intuitivo
e verstil para criar ilustraes vetoriais de alta
qualidade, designs de logotipos e layouts de
pginas.
Corel PHOTO-PAINT
O Corel PHOTO-PAINT um aplicativo
completo de edio de imagens que permite
retocar e aprimorar fotos, bem como criar
ilustraes e pinturas originais em bitmap.
possvel corrigir com facilidade problemas de
olhos vermelhos ou de exposio, retocar
arquivos de cmera RAW e preparar imagens
para a Web.
Corel CAPTURE
O Corel CAPTURE um aplicativo fcil de usar
para capturar imagens da tela do computador.
Corel CONNECT
O Corel CONNECT um aplicativo que fornece
acesso fcil a cliparts e fotos armazenados no
computador ou disponveis no DVD da Sute de
Aplicativos Grficos CorelDRAW X5.
Bitstream Font Navigator
O Bitstream Font Navigator um aplicativo
para procurar, organizar e gerenciar fontes.
Sobre este manual
Este manual destina-se a enriquecer sua
experincia ao trabalhar com o CorelDRAW e o
Corel PHOTO-PAINT e inspir-lo a fazer mais do
que imaginava ser possvel. Cada captulo
apresenta a rea de trabalho de cada aplicativo
e fornece dicas e tcnicas que podem ajud-lo,
independentemente de seu nvel de
habilidade.
Este manual est dividido em sete partes.
Os captulos 1 a 3 descrevem os novos recursos
da Sute de Aplicativos Grficos CorelDRAWX5,
bem como os recursos de aprendizagem
disponveis on-line e em cada aplicativo.
Parte Um: Introduo
Captulo 1: Bem-vindo(a) | 5
Os captulos 4 e 5 apresentam informaes
bsicas sobre o CorelDRAW e o Corel PHOTO-
PAINT, incluindo tours pela rea de trabalho
que descrevem as principais ferramentas de
cada aplicativo.
Os captulos 6 e 7 fornecem uma reviso de
conceitos fundamentais de cores e descrevem
os recursos de gerenciamento de cores da Sute
de Aplicativos Grficos CorelDRAW X5.
Os captulos 8 a 10 fornecem dicas teis sobre
fluxos de trabalho especficos para criao de
sinalizao, ilustrao e layout de pginas.
Os captulos 11 a 17 apresentam tutoriais de
profissionais de design grfico de setores
diversificados que usam a Sute de Aplicativos
Grficos CorelDRAW em seu trabalho dirio.
Nesses captulos, eles compartilham como o
software os ajuda a expressar sua criatividade e
liberdade artstica na criao de designs de
joias, psteres, pintura conceitual, ilustrao
de livros, envelopamento de veculos e muito
mais.
Para acessar os tutoriais como PDFs
individuais, clique em Ajuda
Percepes dos especialistas.
Os captulos 18 a 20 fornecem informaes
sobre como trabalhar com o Corel CONNECT e
mostram o contedo disponvel on-line e no
DVD da Sute de Aplicativos Grficos
CorelDRAW.
Uma coleo espetacular de arte final, criada
no Sute de Aplicativos Grficos CorelDRAW
por designers e ilustradores profissionais, est
includa na ltima parte deste manual.
Para acessar este manual no formato PDF,
clique em Ajuda Manual.
Convenes do manual
As convenes a seguir a localizao de
informaes neste manual.
Referncias interface do aplicativo
Referncias a elementos da interface do
aplicativo, como comandos de menu, so
indicadas pela formatao em negrito. Por
exemplo, Clique em Arquivo Abrir refere-
se a clicar em Arquivo na barra de menus e,
em seguida, clicar no comando Abrir.
Dicas:
O manual contm dicas breves, que podem
destacar partes do fluxo de trabalho, oferecer
ideias criativas que voc pode tentar ou
fornecer informaes sobre como executar
uma tarefa. Essas dicas esto recuadas e
marcadas por um cone especial para fcil
referncia.
Pginas codificadas por cores
Cada parte do manual codificada para
referncia fcil com uma faixa distinta de cor
na rea superior esquerda ou direita da pgina.
Parte Dois: Noes bsicas
Parte Trs: Trabalhar com cores
Parte Quatro: Dicas e tcnicas
Parte Cinco: Percepes dos
especialistas
Parte Seis: Guia de contedo digital
Parte Sete: Galeria
6 | Manual da CorelDRAWGraphics Suite X5
Referncias cruzadas
Se desejar obter mais informaes sobre um
assunto especfico, use as referncias cruzadas.
So usados dois tipos de referncias cruzadas
neste manual:
referncias cruzadas Ajuda em um
aplicativo;
referncias cruzadas a uma pgina
especfica no Manual.
Se uma referncia cruzada apontar para a
Ajuda, acesse as informaes iniciando o
aplicativo especfico, clicando em Ajuda
Tpicos da ajuda e, em seguida, procurando
e pesquisando o tpico relevante.
Outros recursos de aprendizagem
Alm deste manual, vrios outros recursos de
aprendizagem podem ajud-lo a se familiarizar
com a Sute de Aplicativos Grficos
CorelDRAWX5. Por exemplo, possvel usar a
Ajuda para aprender sobre ferramentas e
tcnicas bsicas, visitar a comunidade
CorelDRAW.com ou assistir tutoriais em vdeo
para ver o design grfico em ao.
Ajuda
A Ajuda pode ser acessada no aplicativo e
fornece informaes abrangentes sobre os
recursos do produto. Voc pode navegar por
uma lista de tpicos, procurar ferramentas e
tpicos no ndice remissivo ou pesquisar uma
palavra ou frase especfica.
Para acessar a Ajuda, clique em Ajuda
Tpicos da ajuda.
Dicas de ferramentas
As dicas de ferramentas redesenhadas
fornecem informaes teis sobre controles do
aplicativo ao posicionar o ponteiro sobre
cones, botes e outros elementos da interface.
Exemplo de uma dica de ferramenta
Dicas
As dicas fornecem informaes instantneas
sobre as ferramentas na caixa de ferramentas.
Ao clicar em uma ferramenta, exibida uma
dica informando como usar a ferramenta
selecionada. As dicas so exibidas por padro
na janela de encaixe Dicas, no lado direito da
janela do programa, mas possvel ocult-las
quando voc no precisar mais delas.
Para exibir ou ocultar Dicas, clique em
Ajuda Dicas.
Para localizar mais informaes sobre uma
ferramenta, acesse um tpico relevante da
Ajuda clicando no boto Ajuda no
canto superior direito da janela de encaixe
Dicas.
Janela de encaixe Dicas no CorelDRAW
Captulo 1: Bem-vindo(a) | 7
Tela de Boas-vindas
A tela de boas-vindas oferece acesso fcil aos
recursos nos aplicativos e permite concluir com
rapidez tarefas comuns, como abrir arquivos e
iniciar arquivos a partir de modelos. Tambm
possvel conhecer os novos recursos da Sute
de Aplicativos Grficos CorelDRAW X5 e
inspirar-se com os designs grficos
apresentados nas pginas da Galeria. Alm
disso, h tutoriais, dicas e as mais recentes
atualizaes do produto.
A tela de Boas-vindas tambm pode ser
acessada clicando em Ajuda Tela de
boas-vindas.
Tela de Boas-vindas do CorelDRAW
Tutoriais em vdeo
Uma srie de segmentos em vdeo apresenta o
ambiente de trabalho do CorelDRAW e do
Corel PHOTO-PAINT e ensina detalhadamente
tarefas e tcnicas especficas.
Para acessar os tutoriais em vdeo, clique
em Ajuda Tutoriais em vdeo.
Navegador de vdeos
8 | Manual da CorelDRAWGraphics Suite X5
Recursos baseados na Web
Os seguintes recursos esto disponveis no site
da Corel (www.corel.com) para ajud-lo a
aproveitar ao mximo a Sute de Aplicativos
Grficos CorelDRAW X5:
Base de conhecimento da Corel Os
artigos neste banco de dados pesquisvel
foram escritos por membros da equipe de
Suporte Tcnico da Corel em resposta a
perguntas de usurios da Sute de
Aplicativos Grficos CorelDRAW.
Comunidade CorelDRAW.com Neste
ambiente on-line, possvel compartilhar
suas experincias com o produto, fazer
perguntas e receber ajuda e sugestes de
outros usurios.
Dicas e truques Informaes valiosas
fornecidas pela equipe de Documentao
da Corel para ajud-lo a aproveitar ao
mximo os recursos do produto.
Tutoriais Tutoriais detalhados
permitem compartilhar os conhecimentos
e as tcnicas de especialistas na Sute de
Aplicativos Grficos CorelDRAW.
Recursos de terceiros Para obter mais
informaes sobre as ferramentas da sute,
acesse recursos on-line e de impresso de
terceiros que abrangem vrias reas de
design grfico.
Guia de Programao de Macros
O Guia de Programao de Macros da Sute de
Aplicativos Grficos CorelDRAW X5 fornece
uma abordagem instrutiva simplificada para
programar macros para a Sute de Aplicativos
Grficos CorelDRAW X5. Criar macros com o
CorelDRAW e o Corel PHOTO-PAINT permite
automatizar tarefas e fornecer solues
personalizadas. Voc pode usar o Microsoft
Visual Basic for Applications (VBA) ou o
Microsoft Visual Studio Tools for Applications
(VSTA) para criar macros.
Se sua instalao da Sute de Aplicativos
Grficos CorelDRAW X5 incluir VBA ou
VSTA, possvel acessar o guia de
programao de macros clicando em
Iniciar Todos os programas
CorelDRAW Graphics Suite X5
Documentao.
Guia de Implantao em Rede
O Guia de Implantao da Sute de Aplicativos
Grficos CorelDRAW X5 um recurso passo a
passo para implantar a Sute de Aplicativos
Grficos CorelDRAW X5 em uma rede. Esse
guia fornecido a clientes que adquirem uma
licena de volume ("vrios usurios") da Sute
de Aplicativos Grficos CorelDRAW X5 para
suas organizaes.
Para adquirir uma licena de volume da
Sute de Aplicativos Grficos CorelDRAW
X5 e obter o Guia de Implantao da Sute
de Aplicativos Grficos CorelDRAW X5,
entre em contato com os Servios de
Suporte da Corel (www.corel.com/
support).
Recursos personalizados de
treinamento e integrao
A Corel Corporation possui parcerias de
treinamento com outras empresas e fornece
recursos para desenvolvedores e consultores.
Treinamento personalizado Corel
A equipe de Especialistas em Treinamento da
Corel (Corel Training Specialists) pode oferecer
treinamentos personalizados, adaptados
especialmente ao seu ambiente de trabalho,
para ajud-lo a aproveitar ao mximo o
software Corel que voc instalou. Esses
Captulo 1: Bem-vindo(a) | 9
especialistas podem ajud-lo a desenvolver um
currculo prtico e relevante para as
necessidades de sua organizao. Para obter
mais informaes, visite www.corel.com/
customizedtraining.
Corel Training Partners
Um parceiro de treinamento Corel Training
Partner (CTP) uma organizao local
independente e oficialmente credenciada que
fornece treinamento e recursos de treinamento
em produtos Corel. Os CTPs esto espalhados
pelo mundo todo para sua convenincia. Para
encontrar um parceiro perto de voc, visite
www.corel.com.
Corel Technology Partners
Os parceiros Corel Technology Partners so
empresas que incorporam a tecnologia Corel
em seus produtos, desenvolvem plug-ins para
o software Corel ou integram aplicativos
isolados s solues tecnolgicas Corel. Esse
abrangente programa destina-se
especialmente a desenvolvedores e consultores
e inclui os componentes necessrios para criar,
desenvolver, testar e comercializar solues
personalizadas relacionadas a produtos Corel.
Para obter mais informaes sobre parceiros
Corel Technology Partners, entre em contato
com a Corel Corporation pelo e-mail
techpartner@corel.com.
Captulo 2: Instalao e suporte
Instalar os aplicativos da CorelDRAW Graphics
Suite 12
Alterar idiomas 12
Atualizar produtos Corel 13
Servios de Suporte Corel 13
Registrar produtos Corel 13
Sobre a Corel Corporation 13
12 | Manual da CorelDRAW Graphics Suite X5
Captulo 2: Instalao e suporte
A Sute de Aplicativos Grficos CorelDRAW
X5 fcil de instalar, registrar e personalizar.
Instalar os aplicativos da
CorelDRAW Graphics Suite
O assistente de instalao facilita a instalao
de aplicativos e componentes da Sute de
Aplicativos Grficos CorelDRAW. possvel
instalar os aplicativos com as configuraes
padro ou personalizar a instalao
escolhendo diferentes opes.
Ao inserir o disco de instalao na unidade de
DVD, o assistente de instalao iniciado
automaticamente. Siga as instrues na tela
para concluir a instalao.
(Windows 7 e Windows Vista) Se o
assistente de instalao no for iniciado
automaticamente, clique em Iniciar na
barra de tarefas do Windows e digite
X:\autorun.exe na caixa de pesquisa, em
que X a letra correspondente unidade
de DVD.
(Windows XP) Se o assistente de instalao
no for iniciado automaticamente, clique
em Iniciar, na barra de tarefas do
Windows e clique em Executar. Digite
X:\autorun.exe, em que X a letra que
corresponde unidade de DVD.
Aps instalar os aplicativos, voc tambm
pode usar o assistente de instalao para fazer
o seguinte:
Adicionar e excluir componentes da
instalao atual.
Reparar a instalao atual reinstalando
todos os recursos do aplicativo.
Desinstalar a Sute de Aplicativos Grficos
CorelDRAW.
Antes de reparar uma instalao, tente
redefinir a rea de trabalho atual com as
configuraes padro mantendo
pressionada a tecla F8 ao iniciar o
aplicativo.
Para obter mais informaes, consulte Instalar
aplicativos da Sute de Aplicativos Grficos
CorelDRAW na Ajuda.
Alterar idiomas
Se um aplicativo foi instalado em mais de um
idioma, possvel, a qualquer momento,
alterar o idioma da interface do usurio e da
Ajuda.
Para alterar o idioma do aplicativo, clique
em Ferramentas Opes. Na lista de
categorias, clique em Global e escolha um
idioma na caixa de listagem Selecione o
idioma da interface do usurio.
Reinicie o aplicativo para aplicar as novas
configuraes de idioma.
Caso no tenha instalado um idioma especfico
na primeira instalao do produto, possvel
fazer isso posteriormente. Para obter mais
informaes, consulte Alterar idiomas na
Ajuda.
Captulo 2: Instalao e suporte | 13
Atualizar produtos Corel
Durante a instalao do produto, voc pode
optar por fazer o download de atualizaes do
produto.
Tambm possvel verificar a qualquer
momento se h atualizaes de produtos
clicando em Ajuda Atualizaes.
Servios de Suporte Corel
Os Servios Suporte Corel fornecem
informaes rpidas e precisas sobre recursos,
especificaes, preos, disponibilidade,
servios e suporte tcnico dos produtos.
Para obter as informaes mais recentes sobre
os servios de suporte disponveis para seu
produto Corel, visite www.corel.com/
support.
Registrar produtos Corel
O registro oferece acesso rpido s mais
recentes atualizaes de produtos,
informaes sobre lanamentos de produtos e
acesso a downloads gratuitos, artigos, dicas e
truques, e ofertas especiais.
Para registrar, utilize um dos seguintes
mtodos:
on-line Se estiver conectado Internet,
voc pode iniciar o registro on-line
clicando em Ajuda Registro a qualquer
momento.
por telefone Telefone para o Centro de
Atendimento ao Cliente da Corel mais
prximo.
Sobre a Corel Corporation
A Corel uma das principais empresas de
software do mundo, com mais de 100 milhes
de usurios ativos em mais de 75 pases.
Desenvolvemos softwares que ajudam as
pessoas a expressar suas idias e compartilhar
suas histrias de formas mais empolgantes,
criativas e persuasivas. Ao longo dos anos,
construmos uma reputao de oferecer
produtos inovadores e confiveis, que so
fceis de aprender e usar, ajudando as pessoas
a alcanar novos nveis de produtividade. O
reconhecimento do setor ocorreu na forma de
centenas de prmios por inovao, design e
valor agregado na rea de software.
Nosso portflio de produtos premiados inclui
algumas das marcas de software mais
reconhecidas e populares do mundo, como a
Sute de Aplicativos Grficos CorelDRAW,
Corel Painter, Corel DESIGNER Technical
Suite, Corel Paint Shop Pro Photo, Corel
VideoStudio, Corel WinDVD, Corel
WordPerfect Office, WinZip e o recm
lanado Corel Digital Studio 2010. Com
nossa sede global em Ottawa, Canad, temos
escritrios nos Estados Unidos, Reino Unido,
Alemanha, China, Taiwan e Japo.
Captulo 3: O que h de novo?
Conecte-se ao seu contedo 16
Comece mais rapidamente 18
Criar com confiana 19
Usar cores com certeza 22
Sada com facilidade 23
16 | Manual da CorelDRAW Graphics Suite X5
Captulo 3: O que h de novo?
A Sute de Aplicativos Grficos CorelDRAW
um software de ilustrao e design confivel.
Seu ambiente intuitivo e repleto de contedo
se ajusta perfeitamente ao seu fluxo de
trabalho para ajud-lo a expressar suas ideias
criativas de forma convincente. Voc pode
comear imediatamente, aprender enquanto
trabalha e criar designs com confiana para
qualquer mdia.
Para acessar a lista de novos recursos do
aplicativo, clique em Ajuda O que h de
novo?.
Conecte-se ao seu contedo
Contedo o aspecto central de qualquer
projeto. A Sute de Aplicativos Grficos
CorelDRAW X5 ajuda a acessar rapidamente o
contedo, para que voc possa se concentrar
em seu design, independentemente de ser a
fonte perfeita, um clipart, uma fotografia, um
projeto anterior ou a maquete de um cliente.
Corel CONNECT
(Novo e aperfeioado)
Este navegador de tela cheia permite examinar
detalhadamente o contedo digital da sute e
pesquisar em seu computador ou rede local
para encontrar rapidamente o complemento
perfeito para um design. possvel navegar no
contedo por categoria ou pesquisar contedo
usando uma palavra-chave. Esse timo
utilitrio tambm est disponvel como uma
janela de encaixe no CorelDRAW e no
Corel PHOTO-PAINT. Alm disso, voc
pode manter um coleo de contedo na
bandeja, que sincronizada entre o navegador
e as janelas de encaixe para fornecer acesso
rpido ao contedo do projeto.
O Corel CONNECT est disponvel como uma janela de encaixe no CorelDRAW e no Corel PHOTO-PAINT, e tambm
como um aplicativo separado.
Captulo 3: O que h de novo? | 17
H muito contedo novo de alta qualidade na Sute de Aplicativos Grficos CorelDRAW X5.
Contedo
(Novo)
H uma grande quantidade de contedo para
inspir-lo a criar seus prprios designs. Com
uma enorme diversidade de imagens clipart,
fotografias, preenchimentos de bitmap e
vetoriais totalmente coloridos, modelos
personalizveis e fontes, no h limites para as
opes criativas. Novas predefinies de mdia
artsticas e pontas foram includas no
CorelDRAW e novos pincis e pontas foram no
Corel PHOTO-PAINT.
Suporte a produtos Adobe
(Aperfeioado)
A Sute de Aplicativos Grficos CorelDRAW X5
fornece suporte avanado para os produtos
Adobe Illustrator, Adobe Photoshop e
Adobe Acrobat mais recentes. possvel
importar e exportar arquivos PSD usando o
formato de arquivo Adobe Photoshop CS 4 e o
CorelDRAW X5 preserva a aparncia das
camadas de ajuste e dos efeitos da paleta de
Mscaras. E o Corel PHOTO-PAINT X5
preserva a vibrao editvel, os tons de cinza e
as lentes de filtros da cmera de arquivos PSD
importados e exportados.
Com suporte a vrias reas de trabalho,
preservao de transparncia de gradientes,
pinceladas e uma nova seo Verificao
prvia, tambm possvel importar e exportar
arquivos usando o formato de arquivo Adobe
Illustrator CS 4. Alm disso, voc pode
importar e exportar arquivos PDF (Portable
Document Format) da Adobe, com suporte
ao Acrobat 9 e criptografia de segurana
aprimorada. Ao importar arquivos PDF, a sute
tambm suporta numerao Bates, inclusive
cabealhos e rodaps. Durante a exportao de
PDF, possvel definir o tamanho da pgina por
objeto.
Suporte a EPS nvel 3
(Aperfeioado)
O filtro PostScript (EPS) encapsulado foi
aprimorado para suportar arquivos criados
com o Adobe PostScript 3 e preservar a
integridade das cores de objetos que usam o
espao de cores RGB. Agora, voc perceber
que arquivos EPS so exportados e impressos
com mais brilho e cores mais vivas.
18 | Manual da CorelDRAW Graphics Suite X5
Compatibilidade com formatos de
arquivos
(Aperfeioado)
Com suporte a mais de 60 formatos de
arquivos, incluindo CGM, AutoCAD DXF,
Autodesk PLT, filtro Microsoft Visio, DOC,
DOCX, RTF e muito mais, possvel trocar
arquivos com segurana com clientes e
colegas. Na Sute de Aplicativos Grficos
CorelDRAW X5, o filtro TIFF oferece mais
compatibilidade com uma grande variedade
de mtodos padro de compactao de
arquivos e arquivos com vrias pginas. Alm
disso, os arquivos importados do Corel
Painter (RIF) agora retm perfis de cores
incorporados.
Comece mais rapidamente
No importa se voc um usurio novo ou
atual, a Sute de Aplicativos Grficos
CorelDRAW X5 facilita o comeo. A sute
fornece muitos materiais de treinamento,
inclusive tutoriais criativos em vdeo que o
ajudaro a criar designs espetaculares.
Tutoriais em vdeo
(Novo e aperfeioado)
Os tutoriais em vdeo oferecem uma forma
rpida e divertida de aprender como aproveitar
ao mximo a sute. A Sute de Aplicativos
Grficos CorelDRAW X5 fornece um novo
utilitrio que ajuda a assistir os tutoriais sem
precisar pesquis-los.
Dicas de ferramentas
(Aperfeioado)
A formatao e o contedo das dicas de
ferramentas foram aprimorados para melhorar
a legibilidade e fornecer mais informaes. Ao
posicionar o ponteiro do mouse sobre um
cone ou boto, exibida uma dica de
ferramenta que descreve a ferramenta e sua
finalidade.
Caixas de dilogo Criar um novo
documento/Criar nova imagem
(Novo e aperfeioado)
O CorelDRAW X5 apresenta uma nova caixa de
dilogo Criar um novo documento, que
fornece uma seleo de predefinies de
tamanho de pgina, resoluo de documento,
modo de visualizao, modo de cores e perfil
de cores. Para novos usurios, a rea
Descrio esclarece os controles e
configuraes disponveis.
No Corel PHOTO-PAINT X5, a caixa de dilogo
Criar nova imagem foi atualizada para
corresponder equivalente no CorelDRAW.
Agora ela fornece informaes de cores, como
modo de cores e perfil de cores.
Corel PowerTRACE X5
(Aperfeioado)
Voc pode converter bitmaps em grficos
vetoriais editveis e obter curvas mais suaves e
resultados mais precisos. Esta verso do
Corel PowerTRACE produz os melhores
resultados.
O Corel PowerTRACE X5 fornece resultados de rastreio
amplamente aperfeioados.
Captulo 3: O que h de novo? | 19
Integrao com VSTA
(Novo)
Para ter mais flexibilidade de automao,
agora possvel usar o Microsoft Visual
Studio Tools for Applications para criar
suplementos dinmicos.
Janela de encaixe Macro Manager
(Novo)
Disponvel no CorelDRAW X5 e no Corel
PHOTO-PAINT X5, esta nova janela de encaixe
facilita o registro, a organizao, a visualizao
e a execuo de macros.
Criar com confiana
Com um histrico em inovao em design, a
Sute de Aplicativos Grficos CorelDRAW X5
sempre teve a confiana de designers
profissionais e iniciantes. A sute fornece novos
recursos aprimorados para ajud-lo a criar com
confiana.
Ferramentas de desenho
(Novo)
A coleo de novas ferramentas de desenho
inclui uma ferramenta B-Spline, uma janela de
encaixe Coordenadas de Objetos, pontas de
seta escalveis e ferramentas aprimoradas de
conectores e dimenso com uma nova
ferramenta Dimenso de segmento. A
ferramenta B-Spline permite criar curvas
suaves com menos ns do que em curvas
desenhadas com caminhos mo livre. Para
obter a preciso mxima, a janela de encaixe
Coordenadas de objeto permite especificar
o tamanho de um novo objeto e seu local na
pgina.
Ferramenta Preenchimento de malha
(Aperfeioado)
A ferramenta Preenchimento de malha,
amplamente aperfeioada, permite criar
objetos preenchidos com diversas cores com
transies de cores mais naturais. A nova
opo Transparncia permite revelar objetos
por trs de ns individuais. Com a nova opo
Suavizar cor de malha na barra de
propriedade, possvel obter transies de
cores que retm a riqueza das cores. Agora,
todas as cores adicionadas aos ns da malha se
misturam perfeitamente com o restante do
objeto. Alm disso, o nmero de ns por
malha foi muito reduzido para facilitar a
manipulao dos objetos.
A interpolao aprimorada e nova transparncia de ns
aumentam as possibilidades da ferramenta
Preenchimento de malha.
Ferramentas de curva
(Novo e aperfeioado)
Ao desenhar com as ferramentas de curva,
possvel mostrar ou ocultar a caixa
delimitadora, o que permite desenhar
continuamente sem selecionar acidentalmente
a caixa delimitadora. Alm disso, voc pode
especificar a quantidade de espao entre
curvas unidas. E tambm h diversas opes
para o tipo de unio, incluindo a ampliao
das curvas at um ponto de interseo e
definio de um raio ou de um chanfro para
adicionar entre os segmentos.
20 | Manual da CorelDRAW Graphics Suite X5
Janela de encaixe Gerenciador de
paletas de cores
(Aperfeioado)
A janela de encaixe Gerenciador de paletas
de cores aperfeioada, que agora inclui novas
paletas PANTONE mais precisas, torna mais
fcil criar, organizar, mostrar ou ocultar paletas
de cores padro ou personalizadas. possvel
criar paletas RGB especficas para a Web ou
paletas CMYK especficas para impresso. Para
obter a consistncia ideal de cores, voc
tambm pode adicionar paletas de cores de
terceiros ao trabalhar com diversos aplicativos.
A janela de encaixe Gerenciador de paletas de cores
aperfeioada permite criar e organizar paletas
personalizadas.
Visualizao de pixels
(Novo)
A nova visualizao Pixels permite criar
desenhos em pixels reais, proporcionando uma
representao precisa de como ser a
aparncia de um design na Web. Acessvel no
menu Exibir, o modo Pixels ajuda a alinhar
objetos com mais preciso. Alm disso, o
CorelDRAW permite alinhar objetos por pixels.
A nova visualizao Pixels permite criar objetos com
preciso.
Cantos arredondados
(Aperfeioado)
Agora possvel criar cantos com chanfros,
vieiras ou arredondados na barra de
propriedades da ferramenta Retngulo. Ao
esticar ou dimensionar um retngulo, os
cantos arredondados so preservados sem
distoro e voc tem a opo de manter o raio
original do canto. Alm disso, os cantos agora
so expressos em unidades de raios reais, o que
facilita trabalhar com eles.
possvel esticar os retngulos com cantos com vieiras,
chanfros e arredondados sem distorcer os cantos.
Janela de encaixe Objetos
(Aperfeioado)
No Corel PHOTO-PAINT X5, a janela de encaixe
Objetos aperfeioada ajuda a obter mais
eficincia no fluxo de trabalho permitindo a
Captulo 3: O que h de novo? | 21
organizao hierrquica de elementos de
design e tornando mais acessveis recursos
usados frequentemente. Agora voc pode usar
um agrupamento aninhado ao organizar uma
imagem complexa, o que facilita mover grupos
de objetos entre diversos aplicativos.
As miniaturas de objetos e as mscaras foram
aprimoradas e podem ser facilmente ajustadas
a qualquer momento. Agora possvel
bloquear objetos, o que impede que eles sejam
acidentalmente selecionados, editados ou
movidos.
A janela de encaixe Objetos foi bastante aperfeioada
e permite uma melhor organizao dos elementos de
design.
Suporte a Windows Touch
(Novo)
A sute funciona muito bem no Windows 7:
voc pode navegar na rea de trabalho de cada
aplicativo usando gestos com os dedos. O
suporte a miniaturas da barra de tarefas
permite alternar rapidamente entre
documentos abertos.
Efeitos de foto
(Novo)
Com o Corel PHOTO-PAINT X5, voc pode
testar novos efeitos de foto espetaculares para
modificar suas fotos. O efeito Vibrao
timo para equilibrar a saturao de cores. Ele
agrega riqueza a cores com baixa saturao
enquanto mantm as cores com alta
saturao. O efeito Tons de cinza ideal para
remover a saturao de um objeto, camada ou
regio de uma foto. E tambm permite
escolher as cores usadas na converso de tons
de cinza. O efeito Filtro de foto permite
simular o resultado de ter uma lente instalada
na cmera ao tirar uma foto.
O Corel PHOTO-PAINT X5 inclui novos efeitos de foto
espetaculares.
Caixa de dilogo Converter em tons de
cinza
(Novo)
O Corel PHOTO-PAINT X5 proporciona mais
controle ao converter imagens em tons de
cinza permitindo escolher a gama de cores
usada na converso. Isso elimina resultados
que parecem desbotados devido
predominncia de azul ou vermelho na foto
original. A nova caixa de dilogo fornece uma
janela de visualizao, que permite ajustar as
cores para criar uma converso mais realista.
Opo Bloquear barras de ferramentas
(Novo)
As barras de ferramentas agora podem ser
bloqueadas para que voc no as movimente
acidentalmente ao selecionar uma ferramenta.
Se preferir, ainda possvel optar por
desbloque-las e reposicion-las na tela a
qualquer momento.
22 | Manual da CorelDRAW Graphics Suite X5
Usar cores com certeza
A Sute de Aplicativos Grficos CorelDRAW X5
facilita como nunca obter uma representao
de cores precisa. Voc pode ter certeza de que
suas cores so reais, independentemente de
estar importando a maquete de um cliente,
trabalhando com designs anteriores ou
enviando um projeto a uma grfica ou
instalao de manufatura.
Paletas do documento/da imagem
(Novo)
No CorelDRAW X5 e no Corel PHOTO-PAINT
X5, criada, de forma automtica e
instantnea, uma paleta de cores
personalizada para cada projeto de design. A
paleta salva com o arquivo, o que
proporciona acesso rpido s cores do projeto
no futuro.
Uma paleta de cores personalizada criada
instantaneamente para cada projeto de design.
Caixa de dilogo Configuraes de
gerenciamento de cores padro
(Novo)
O mecanismo de gerenciamento de cores da
Sute de Aplicativos Grficos CorelDRAW X5 foi
completamente redesenhado. A nova caixa de
dilogo Configuraes de gerenciamento
de cores padro permite definir os critrios
de cores do aplicativo para ajud-lo a obter
uma representao precisa de cores, alm de
oferecer mais controle a usurios avanados.
A Sute de Aplicativos Grficos CorelDRAW X5 conta
com um mecanismo de gerenciamento de cores
completamente redesenhado.
Caixa de dilogo Configuraes de
cores do documento
(Novo)
A caixa de dilogo Configuraes de cores
do documento permite ajustar as
configuraes de cores que se aplicam apenas
ao documento atual.
Configurao Modo de cores primrias
(Novo)
Alm de continuar a oferecer suporte a objetos
RGB, CMYK e em tons de cinza no mesmo
documento, o CorelDRAW X5 oferece a nova
configurao Modo de cores primrias, que
controla o modo de cores padro na
exportao e as cores da paleta padro (RGB
ou CMYK).
Janela de encaixe Configuraes da
prova de cor
(Novo e aperfeioado)
Todas as configuraes de prova de cor so
agrupadas em uma nica janela de encaixe, o
que permite salvar predefinies e preparar a
arte final para diversos dispositivos de sada
com mais eficincia. A janela de encaixe ajuda
a economizar tempo fornecendo uma lista de
Captulo 3: O que h de novo? | 23
dispositivos de sada para escolher onde
visualizar a sada. Ao solicitar a aprovao de
clientes, voc tambm pode exportar
facilmente as provas digitais e impressas a
partir da janela de encaixe.
Com a janela de encaixe Configuraes de prova de
cor, possvel verificar provas do documento enquanto
voc trabalha.
Opes de amostragem de cores
(Novo)
A adio da ferramenta Conta-gotas a vrias
caixas de dilogo de cor permite fazer a
amostragem e a correspondncia de cores de
forma conveniente a partir de um documento
sem fechar a caixa de dilogo. A ferramenta
Conta-gotas tambm est disponvel nas
paletas de cores e nos seletores de cor na barra
de propriedades.
possvel fazer amostragens de cores com rapidez e
facilidade a partir de um documento.
Aplicao da amostra de cor
(Aperfeioado)
Ao fazer uma amostra de cor com a ferramenta
Conta-gotas no CorelDRAW, o modo Aplicar
cor automaticamente ativado para que se
possa aplicar imediatamente a amostra de cor
a outro objeto. Tambm possvel arrastar
uma cor diretamente de um objeto para outro.
Valores de cores hexadecimais
(Aperfeioado)
A sute agora fornece diversas opes para
visualizar valores de cores hexadecimais (hex) e
permite escolher cores usando seu valor
hexadecimal. Os Web designers normalmente
especificam as cores no formato hex padro, o
que garante uma representao consistente de
cores. Com o CorelDRAW X5, possvel
visualizar os valores hexadecimais na caixa de
dilogo Preenchimento uniforme, na dica
da ferramenta Conta-gotas, na janela de
encaixe Cor e na barra de status. No Corel
PHOTO-PAINT X5 os valores hexadecimais so
exibidos na dica da ferramenta Conta-gotas,
na janela de encaixe Informaes e na barra
de status.
Sada com facilidade
Com sua compatibilidade lder no setor com
formatos de arquivo, a Sute de Aplicativos
Grficos CorelDRAW X5 proporciona aos
designers atuais a flexibilidade que eles
precisam para gerar a sada de seus trabalhos.
O mesmo design pode ser necessrio para
banners da Web, impresso de anncios ou
brochuras, camisetas, outdoors ou placas
digitais. A Sute de Aplicativos Grficos
CorelDRAW fornece uma soluo integrada
para todos os tipos de sada.
24 | Manual da CorelDRAW Graphics Suite X5
Opo Coletar Para sada
(Novo)
A nova opo Coletar Para sada ajuda a
reunir fontes, perfis de cores e outras
informaes de arquivos, facilitando o
compartilhamento do seu trabalho com um
prestador de servios de impresso.
Tamanho de pgina da impressora
(Novo)
possvel imprimir mais rapidamente com o
CorelDRAW X5, pois ele pode ser configurado
para sincronizar automaticamente as
dimenses de documentos com o tamanho do
papel da impressora (se sua impressora
suportar essa opo).
Grficos para a Web
(Aperfeioado)
A sute agora fornece filtros de otimizao que
produzem sadas para Web consistentes e de
alta qualidade. Alm disso, os controles de
transparncia mais abrangentes permitem
manipular transparncias de forma fcil e
rpida.
Caixa de dilogo Exportar para a Web
(Novo)
A nova caixa de dilogo Exportar para a Web
fornece um nico ponto de acesso a controles
de exportao comuns, eliminando a
necessidade de abrir caixas de dilogo
adicionais ao preparar um arquivo para
exportao. Ela tambm permite comparar os
resultados de vrias configuraes de filtros
antes de voc optar por um formato de sada,
facilitando a obteno de resultados ideais.
Alm disso, possvel especificar
transparncias e cores mate de objetos para
bordas com suavizao do serrilhado, tudo
com visualizao em tempo real. Voc tambm
pode selecionar e editar as paletas de cores
para formatos indexados.
Ajuste sua sada para a Web visualizando as alteraes
em tempo real.
SWiSH miniMax 2
(Novo)
Com o SWiSH miniMax2, possvel criar de
forma rpida e fcil espetaculares animaes e
banners interativos, alm de vrias outras
opes, no formato Adobe Flash. O SWiSH
miniMax2 inclui centenas de efeitos multimdia
que voc pode aplicar a textos, imagens ou
sons.
Para obter informaes sobre as novidades
em verses anteriores da Sute de
Aplicativos Grficos CorelDRAW, clique em
Ajuda Destacar o que h de novo e
escolha uma verso. Os comandos e
ferramentas de menus de recursos novos
ou aprimorados na verso em questo so
destacados.
Parte Dois
Noes bsicas
Imagem criada por
(Aleksey Oglushevich)
Captulo 4: Noes bsicas do CorelDRAW
Viso geral da rea de trabalho 28
Criao de documentos 33
Zoom, enquadramento e rolagem 33
Criar objetos 34
Trabalhar com bitmaps 36
Selecionar, dimensionar e transformar objetos 37
Colorir e aplicar estilos aos objetos 38
Posicionar objetos 42
Agrupar e combinar objetos 43
Organizar objetos 43
Trabalhar com pginas 44
Compartilhar seu trabalho 44
Configurar preferncias 46
28 | Manual da CorelDRAW Graphics Suite X5
Captulo 4: Noes bsicas do CorelDRAW
Neste captulo, apresentamos o espao de trabalho do CorelDRAW e uma viso geral das tarefas
bsicas, como criao e exibio de documentos, modificao e organizao de objetos e criao
de layouts de pginas. Tambm sero abordados outros assuntos, como o compartilhamento de
trabalhos e a configurao de preferncias. medida que voc aprender a usar o CorelDRAW, este
captulo ajudar a identificar tarefas e recursos que voc poder explorar melhor na Ajuda.
Viso geral da rea de trabalho
A rea de trabalho do CorelDRAW oferece uma ampla variedade de ferramentas e comandos para
criar designs grficos exclusivos. Esta seo descreve a janela do aplicativo e a caixa de ferramentas.
Janela do aplicativo
Barra de
ferramentas padro
Barra de propriedades
Navegador do
documento
Janela de
encaixe
Barra de status
Janela de
documento
Paleta de cores
Barra de
menus
Barra de
ttulo
Pgina do
documento
Rguas Barra de
ferramentas
Paleta do
documento
Captulo 4: Noes bsicas do CorelDRAW | 29
A lista a seguir descreve os principais
componentes da janela do aplicativo
CorelDRAW.
A caixa de ferramentas contm
ferramentas para criao, preenchimento
e modificao de objetos em um
documento.
A barra de menus contm menus
suspensos com os comandos relacionados.
A barra de ttulo exibe o ttulo do
documento atual.
A barra de ferramentas padro contm
atalhos para menus e comandos bsicos,
como abrir, salvar e imprimir documentos.
As barras de ferramentas adicionais
contm atalhos para tarefas mais
especficas.
A barra de propriedades contm
controles que mudam de acordo com a
ferramenta ativa. Por exemplo, ao usar a
ferramenta Texto, a barra de propriedades
passa a exibir controles de criao e edio
de texto.
Uma janela de encaixe permite acessar
comandos e configuraes associados a
uma ferramenta ou tarefa especfica.
As rguas horizontal e vertical permitem
determinar o tamanho e posio dos
objetos em um documento.
O navegador do documento permite
adicionar pginas a um documento ou
passar de uma pgina do documento a
outra.
A janela de documento a rea do
espao de trabalho delimitada pelas barras
de rolagem e outros controles. Ela inclui a
pgina do documento e a rea ao redor.
A pgina do documento o retngulo
que representa a seo imprimvel da
janela de documento.
A paleta do documento permite
controlar as cores usadas em um
documento.
A paleta de cores uma barra com
encaixe, contendo amostras de cores.
A barra de status exibe informaes
sobre as propriedades de um objeto, como
tipo, tamanho, cor e preenchimento.
Tambm aparecem o status da prova de
cores, perfis de cores e outras informaes
sobre as cores do documento.
Caixa de ferramentas
A caixa de ferramentas contm diversas
ferramentas que podem ser usadas para
tarefas de desenho e edio especficas.
Algumas dessas ferramentas permitem
desenhar formas, e outras, aplicar cores,
padres ou outros tipos de preenchimento aos
objetos.
Algumas ferramentas pertencem aos menus
desdobrveis, que so grupos de ferramentas
relacionadas. Uma pequena seta no canto
inferior direito de um boto da caixa de
ferramentas indica que a ferramenta pertence
a um menu desdobrvel. A ferramenta usada
por ltimo no menu desdobrvel aparece no
boto. Voc pode acessar as ferramentas de
um menu desdobrvel clicando na seta de
menu desdobrvel.
Na rea de trabalho padro, clicar na seta de menu
desdobrvel da ferramenta Forma abre um menu
desdobrvel de ferramentas relacionadas.
A seo a seguir contm um resumo das
principais categorias de ferramentas
disponveis na caixa de ferramentas. Para obter
mais informaes sobre ferramentas
especficas, consulte Ferramentas da rea de
trabalho na Ajuda.
Seta de menu
desdobrvel
Caixa de
ferramentas
Menu desdobrvel
30 | Manual da CorelDRAW Graphics Suite X5
Ferramenta Seleo
A ferramenta Seleo permite
selecionar, dimensionar, inclinar e
girar objetos.
Ferramentas de forma
As ferramentas Forma permitem
desenhar diversas formas diferentes,
como retngulos, elipses, estrelas,
polgonos e espirais. Esta categoria
tambm traz outras ferramentas
(no mostradas aqui) para desenhar
formas como carinhas, setas,
banners e fluxogramas.
Ferramentas de edio de forma
As ferramentas de edio de forma
permitem alterar a forma de um
objeto existente.
Captulo 4: Noes bsicas do CorelDRAW | 31
Ferramentas de curva
As ferramentas de curva permitem
desenhar linhas e curvas, como
linhas mo livre, linhas retas e
curvas em modo Bzier. Tambm
possvel usar a ferramenta Mdia
artstica para espalhar imagens,
desenhar linhas caligrficas ou
adicionar pinceladas.
Ferramentas de preenchimento
As ferramentas de preenchimento
permitem aplicar diversos
preenchimentos aos objetos, como
preenchimentos uniformes,
interativos e de malha.
Ferramentas interativas
As ferramentas interativas permitem
aplicar efeitos especiais aos objetos,
como sombreamentos, extruses,
contornos e transparncias.
32 | Manual da CorelDRAW Graphics Suite X5
Ferramentas de corte e apagamento
As ferramentas de corte e
apagamento permitem remover
partes de um documento.
Ferramenta Tabela
A ferramenta Tabela permite
desenhar e editar tabelas.
Ferramentas de dimenso
As ferramentas de dimenso
permitem desenhar linhas de
dimenso inclinadas, retas e
angulares para medir partes de
objetos em um documento.
Ferramentas de conector
As ferramentas de conector
permitem desenhar linhas que
conectam objetos em diagramas e
fluxogramas.
Captulo 4: Noes bsicas do CorelDRAW | 33
Para obter mais informaes sobre
componentes especficos da rea de trabalho,
consulte Tour pela rea de trabalho do
CorelDRAW na Ajuda.
Criao de documentos
Quando voc abre o CorelDRAW, recebe uma
solicitao para abrir um documento existente
ou criar um novo. Ao criar um novo
documento, possvel configurar diversas
propriedades do documento na caixa de
dilogo Criar um novo documento .
possvel nomear o documento, configurar o
tamanho da pgina, selecionar um modo de
cores, como CMYK ou RGB e configurar perfis
de cores.
A caixa de dilogo Criar um novo documento permite
especificar diversas propriedades do documento.
Zoom, enquadramento e rolagem
Voc pode alterar a exibio de um documento
aplicando mais zoom, para olhar mais de
perto, ou aplicando menos zoom, para ver
uma rea maior. Voc pode experimentar
Ferramenta Texto
A ferramenta Texto permite digitar
palavras diretamente na tela como
texto artstico ou de pargrafo.
Ferramenta Zoom
A ferramenta Zoom permite alterar
o nvel de ampliao na janela de
documento.
34 | Manual da CorelDRAW Graphics Suite X5
diversas opes de zoom para determinar o
detalhamento desejado.
Esquerda: A ferramenta Zoom usada para selecionar
uma rea a ser ampliada. Direita: A rea ampliada.
Enquadrar e rolar so outras duas maneiras de
exibir reas especficas de um documento.
Quando se trabalha com altos nveis de
ampliao ou com documentos grandes, pode
ser que no se consiga ver todo o contedo de
uma vez. O enquadramento permite segurar
o documento e moviment-lo pela janela de
documento para focalizar a rea desejada. A
rolagem permite avanar ou retroceder no
documento, o que pode ser til para
documentos com vrias pginas.
Criar objetos
Objetos so os blocos de construo de um
documento. Usando as ferramentas da caixa
de ferramentas, possvel criar diferentes tipos
de objetos: formas, linhas e curvas, textos e
tabelas.
Desenhar formas comuns
O CorelDRAW oferece muitas ferramentas para
desenhar formas comuns, como retngulos,
crculos, estrelas e setas. Aps usar uma das
ferramentas de desenho de formas, possvel
alterar a forma, esticando, aplicando um
preenchimento de padro ou adicionando
sombreamento.
Uma das formas mais simples que se pode criar
o retngulo.
Para adicionar um objeto retangular ao seu
documento, clique na ferramenta
Retngulo da caixa de ferramentas. Na
pgina do documento, arraste para
desenhar o retngulo.
A ferramenta Retngulo usada para desenhar um
retngulo simples (esquerda), que pode ser usado como
um elemento grfico em um projeto acabado (direita).
Esse mtodo de desenhar objetos o mesmo
para as ferramentas descritas na lista a seguir:
A ferramenta Elipse permite desenhar
crculos e elipses.
A ferramenta Polgono permite desenhar
polgonos.
A ferramenta Papel grfico permite
desenhar uma grade.
A ferramenta Espiral permite desenhar
espirais simtricas e logartmicas.
A ferramenta Formas bsicas permite
desenhar um conjunto completo de
formas, como hexagramas, carinhas e
tringulos retngulos.
A ferramenta Formas de seta permite
desenhar setas especificando a forma,
direo e nmero de pontas.
Captulo 4: Noes bsicas do CorelDRAW | 35
A ferramenta Formas de fluxograma
permite desenhar smbolos de fluxograma.
Criar linhas e curvas
Se desejar criar formas exclusivas, use uma das
ferramentas de linhas. Utilizando essas
ferramentas, possvel desenhar praticamente
qualquer tipo de forma. Antes de comear,
porm, verifique se entendeu os conceitos
bsicos a seguir.
Uma linha em que o ponto inicial e o ponto
final no se encontram chama-se caminho
aberto. possvel unir os pontos e formar um
caminho fechado. Isso permite colocar
preenchimentos na linha, como se ela fosse um
objeto de forma.
Esquerda: Caminho aberto. Direita: Caminho fechado
com adio de preenchimento.
Aps desenhar uma linha, possvel convert-
la em uma curva. Ao converter uma linha em
uma curva, a linha est sendo reduzida
essencialmente a uma srie de pontos,
chamados de "ns". Para alterar a forma da
linha, basta mover os ns. Converter em curva
til para fazer alteraes detalhadas na
forma bsica de uma linha.
Topo: Linha reta. Meio: A linha foi convertida em curvas
e agora contm ns de curva. Parte inferior: A forma da
curva definida manipulando-se os ns.
O CorelDRAW oferece muitas ferramentas para
desenhar linhas e curvas, tais como:
A ferramenta Mo livre permite arrastar
ou usar uma mesa digitalizadora para
desenhar segmentos e curvas de linha.
A ferramenta Mdia artstica oferece
acesso a quatro outras ferramentas:
A ferramenta Pincel permite desenhar
linhas com aspecto de pinceladas.
A ferramenta Espalhador permite
espalhar objetos, como flocos de neve
ou bolhas, por um caminho.
A ferramenta Caligrfico permite
desenhar linhas que se assemelham a
traos feitos com caneta de caligrafia.
A ferramenta Presso permite
desenhar linhas que se assemelham a
traos feitos com caneta sensvel
presso.
A ferramenta Caneta permite desenhar
curvas e linhas retas, um segmento de
cada vez.
Criar texto
Poder ser necessrio incluir texto no
documento. O CorelDRAW permite criar dois
tipos de texto:
36 | Manual da CorelDRAW Graphics Suite X5
O Texto de pargrafo fica dentro de uma
moldura de texto. possvel aplicar muitas
propriedades comuns de edio de texto a
um texto de pargrafo, como fonte, cor
do texto, negrito e itlico. O texto de
pargrafo ideal para blocos maiores de
texto.
O Texto artstico no fica em uma moldura
de texto, e pode receber efeitos especiais,
como contornos e sombreamento. O texto
artstico ideal para logotipos, banners e
cabealhos.
Esquerda: Texto de pargrafo. Direita: Texto artstico,
formatado como logotipo.
O texto de pargrafo e o texto artstico podem
ser criados com a ferramenta Texto. Para obter
mais informaes, consulte Adicionar texto
na Ajuda.
Criar tabelas
Uma maneira de organizar objetos no
documento criar uma tabela e inserir os
objetos nas clulas da tabela. possvel
organizar objetos grficos e de texto em uma
tabela. As tabelas so uma maneira rpida de
criar um layout agradvel para os documentos.
A ferramenta Tabela foi usada para criar esta pgina da
web.
possvel criar tabelas usando a ferramenta
Tabela. Ao selecionar a ferramenta Tabela, os
controles da ferramenta ficam disponveis na
barra de propriedades. Aps especificar o
nmero de linhas e colunas, basta arrastar a
ferramenta na diagonal para desenhar a
tabela.
Trabalhar com bitmaps
O documento criado com o CorelDRAW um
grfico vetorial. Os grficos vetoriais no
dependem de resoluo, o que significa que a
imagem grfica no fica comprometida ao ser
redimensionada ou distorcida. Os grficos
vetoriais baseiam-se em equaes
matemticas, que permanecem as mesmas,
independentemente das alteraes aplicadas.
Ao importar uma fotografia para o
CorelDRAW, ela importada como imagem de
bitmap. As imagens de bitmap baseiam-se em
pixels, que so unidades de cor muito
pequenas. Os grficos vetoriais podem ser
entendidos como elementos compostos de
linhas e preenchimentos, e as imagens de
bitmap, como um mosaico de cores.
Captulo 4: Noes bsicas do CorelDRAW | 37
Esquerda: Imagem vetorial com linhas suaves. Direita:
Imagem de bitmap formada por pixels, que demonstra a
natureza de "mosaico" dos arquivos de bitmap.
Existem duas maneiras de trabalhar com
imagens de bitmap no CorelDRAW: possvel
inserir um bitmap no documento ou abrir o
Corel PHOTO-PAINT quando estiver no
CorelDRAW, para editar um bitmap.
Inserir bitmaps
possvel importar uma imagem de bitmap
para um documento diretamente ou
vinculando-a a um arquivo externo. Ao vincular
a um arquivo externo, todas as edies feitas
ao arquivo externo so automaticamente
aplicadas ao arquivo importado no
CorelDRAW. Ao importar o bitmap para o
documento, possvel fazer alteraes ao
bitmap usando o recurso Editar bitmap do
CorelDRAW. Aps importar um bitmap, a
barra de status fornece informaes sobre o
modo de cores, tamanho e resoluo do
bitmap.
Editar bitmaps
possvel acessar o Corel PHOTO-PAINT, um
programa completo de edio de bitmaps, a
partir do CorelDRAW. Aps terminar a edio
do bitmap, voc poder retomar rapidamente
seu trabalho no CorelDRAW.
Para enviar um bitmap para o
Corel PHOTO-PAINT, clique no boto
Editar bitmap na barra de propriedades.
Selecionar, dimensionar e
transformar objetos
Aps adicionar um objeto ao documento,
talvez seja necessrio modific-lo. O
CorelDRAW oferece vrias ferramentas para
selecionar, redimensionar ou transformar os
objetos do documento.
Para modificar um objeto, voc deve primeiro
selecion-lo. Selecione um objeto usando a
ferramenta Seleo.
Aps selecionar um objeto usando a
ferramenta Seleo, aparecer uma caixa
delimitadora ao redor do objeto, e um "X" no
centro do objeto. A caixa delimitadora contm
alas de controle, que podem ser usadas para
transformar o objeto.
O objeto direita foi selecionado, o que indicado por
uma caixa delimitadora com um "X" no centro.
possvel alterar um objeto dimensionando,
inclinando, esticando, girando ou espelhando
o objeto.
Dimensionar permite alterar a largura e a
altura de um objeto.
38 | Manual da CorelDRAW Graphics Suite X5
Inclinar permite inclinar um objeto para
um lado.
Esticar permite alterar a altura e a largura
e de um objeto de maneira no
proporcional.
Girar permite girar um objeto ao redor de
seu eixo central ou um ponto relativo sua
posio.
Espelhar permite criar uma imagem
espelhada horizontal ou vertical de um
objeto.
Colorir e aplicar estilos aos objetos
Alm de transformar os objetos, possvel
aplicar estilos artsticos a eles. Por exemplo,
possvel aplicar um contorno ou
preenchimento diferenciado, ou ento
adicionar sombreamento para criar a iluso de
profundidade. Tambm possvel tornar os
objetos transparentes.
Um preenchimento vermelho contnuo foi adicionado
ao cubo da parte inferior.
Captulo 4: Noes bsicas do CorelDRAW | 39
O retngulo inferior recebeu um preenchimento azul e
um efeito de sombreamento, e ficou com um aspecto
tridimensional.
O crculo inferior recebeu um efeito de transparncia, e
parece estar debaixo d'gua.
Formatar contornos
possvel alterar o contorno de um objeto de
diversas maneiras. Conforme o efeito que voc
deseja produzir no seu projeto, voc pode
escolher uma cor, espessura ou estilo diferente
para o contorno (como uma linha tracejada ou
pontilhada).
Para alterar a aparncia dos contornos,
possvel usar os controles da caixa de
dilogo Caneta de contorno, a pgina
Contorno da janela de encaixe
Propriedades do objeto ou a barra de
propriedades.
Parte superior esquerda: Contorno de tringulo, sem
formatao. Parte inferior direita: Contorno de
tringulo, formatado com cor e com padro de linha
tracejada.
Tambm h uma lista de pontas de seta
predefinidas. Para adicionar pontas de seta ao
ponto inicial ou final de uma linha, voc pode
escolher uma predefinio da lista ou criar uma
ponta personalizada.
Escolher preenchimentos
O CorelDRAW oferece diversos
preenchimentos para adicionar padres e
texturas aos objetos. possvel preencher um
objeto com uma cor ou com uma mistura de
duas ou mais cores. Ou ento, possvel
selecionar um preenchimento mais complexo,
como uma textura ou padro, ou criar um
preenchimento novo.
De cima para baixo: Preenchimento uniforme,
preenchimento gradiente e preenchimento de padro
aplicados aos objetos.
40 | Manual da CorelDRAW Graphics Suite X5
Para adicionar um preenchimento a um
objeto, clique na ferramenta
Preenchimento ou Preenchimento
interativo.
A ferramenta Preenchimento permite
escolher entre cinco tipos de preenchimento,
cada um com diversas opes. A ferramenta
Preenchimento interativo permite aplicar
um preenchimento de forma dinmica, usando
os controles da barra de propriedades
enquanto desenha na pgina do documento.
A lista a seguir descreve os tipos de
preenchimento disponveis para cada
ferramenta.
Ferramenta Preenchimento
O Preenchimento uniforme um
preenchimento de uma nica cor.
O Preenchimento gradiente um
preenchimento com uma mistura de duas
ou mais cores.
O preenchimento de padro uma
estampa de padro, como um desenho de
papel de parede floral.
O Preenchimento de textura possui um
efeito texturizado, que imita diversas
superfcies, como mrmore, gua do mar
e a superfcie lunar.
O preenchimento PostScript permite
efeitos de transparncia, em diversos
padres.
Ferramenta Preenchimento interativo
O Preenchimento interativo permite
criar um preenchimento gradiente e
aplicar alteraes a ele em tempo real.
O preenchimento de malha permite
manipular uma grade de malha para
controlar as cores e misturas de um
preenchimento gradiente personalizado.
Para obter mais informaes, consulte
Preencher objetos na Ajuda.
Adicionar transparncia
possvel aplicar transparncia para criar uma
renderizao realista de objetos como gua e
vidro. Ao adicionar um efeito de transparncia
a um objeto, tudo que estiver atrs do objeto
aparece atravs dele.
O objeto esquerda recebeu um efeito de transparncia
para criar a iluso de gua, e o da direita, para criar a
iluso de vidro. A ferramenta Sombreamento foi usada
para intensificar o efeito nos dois objetos.
possvel ajustar a medida de transparncia
para determinar a opacidade do objeto. Um
objeto totalmente opaco tampa totalmente
tudo que houver atrs dele, ao passo que um
objeto totalmente transparente fica invisvel.
Para aplicar transparncia a um objeto, h
diversas opes. possvel usar a ferramenta
Transparncia interativa para aplicar um
preenchimento de transparncia, ou ento
usar um efeito de lente de transparncia. Alm
disso, possvel controlar a forma como a
transparncia misturada ao objeto, e
tambm possvel copiar transparncias de
um objeto para outro. possvel ainda
especificar se a transparncia ser aplicada ao
preenchimento, ao contorno do objeto ou a
ambos.
Captulo 4: Noes bsicas do CorelDRAW | 41
Adicionar efeitos
O CorelDRAW oferece diversas ferramentas
que podem ser usadas para adicionar efeitos
tridimensionais aos objetos.
Extruses
Sombreamentos
Contornos
PowerClips
Chanfraduras
Chanfros
Reutilizar cores e objetos
Para economizar tempo e manter a
uniformidade da aparncia do documento,
possvel reaproveitar cores e objetos.
possvel fazer amostragens de cores de
qualquer local do documento e copiar a cor
para outro objeto.
A cor laranja copiada da imagem grfica esquerda e
aplicada da direita.
Para criar amostras de cores, clique na
ferramenta Conta-gotas de cor e clique
na cor. A ferramenta Conta-gotas de cor
alterna automaticamente para o modo
Lata de tinta (ilustrado por um cone de
lata de tinta). Para aplicar a cor, aponte
para um objeto e clique.
Ao adicionar uma cor ao documento, a cor
adicionada paleta do Documento, que abre
ao criar um novo documento ou abrir um
documento existente. As cores so adicionadas
paleta do Documento ao adicionar uma cor
de uma das bibliotecas de cores, ao fazer uma
amostra de uma cor de outro documento ou
42 | Manual da CorelDRAW Graphics Suite X5
outro aplicativo e ao aplicar preenchimentos
aos objetos.
A paleta do Documento atualizada
automaticamente, conforme as cores so adicionadas ao
documento. Essa paleta pode ser usada para criar um
esquema de cores para o projeto.
Para copiar e reutilizar objetos dos
documentos, possvel copiar e colar os
objetos ou duplic-los. Pelo primeiro mtodo,
voc pode copiar um objeto para a rea de
transferncia e, em seguida, colar o objeto em
qualquer lugar do documento. Usando o
segundo mtodo, voc pode criar rapidamente
vrias duplicatas do objeto e coloc-las no
documento.
Esquerda: O objeto foi copiado e colado. Direita: O
objeto foi duplicado.
Para criar uma cpia de um objeto, clique
em Editar Copiar. Para criar uma srie
de duplicatas, clique em Editar
Duplicar.
Posicionar objetos
O CorelDRAW oferece diversas ferramentas
para posicionar e alinhar os objetos na pgina.
possvel usar essas ferramentas para evitar
pequenos espaos ou erros de alinhamento
que no aparecem na tela, mas podem ser
notados aps a impresso.
O alinhamento pode ser usado para alinhar um
objeto a outro objeto do documento. Quando
o alinhamento est ativado, aparecem pontos
de alinhamento em vrios locais de um objeto,
como cantos, bordas ou o centro.
Esquerda: O retngulo azul arrastado para baixo, para
ficar alinhado ao vermelho. Direita: Os dois objetos
esto alinhados.
Para ativar o alinhamento de objetos,
clique em Exibir Configurar
Configurao de Alinhar pelos
objetos.
Se desejar alinhar um objeto a outro, mas no
desejar alinhar diretamente ao objeto, use as
guias dinmicas. As guias dinmicas so guias
temporrias baseadas nos seguintes pontos de
alinhamento de um objeto: centro, n,
quadrante ou linha de base do texto. possvel
arrastar o objeto ao longo da guia dinmica. A
distncia do objeto base medida conforme o
objeto movimentado.
Captulo 4: Noes bsicas do CorelDRAW | 43
Esquerda: Uma guia dinmica vertical usada para
alinhar os objetos. Direita: Uma guia dinmica
horizontal usada para alinhar os objetos.
Para ativar as linhas-guia dinmicas, clique
em Exibir Guias dinmicas.
Tambm possvel usar uma grade para alinhar
objetos na janela do documento. Uma grade
uma srie de linhas intersecionais nas quais
cada quadrado pequeno funciona como ponto
de alinhamento. possvel reduzir o tamanho
desses quadrados para obter um alinhamento
mais preciso do documento.
possvel colocar objetos na pgina do documento,
alinhando-os com uma grade.
Para exibir a grade, clique em Exibir
Grade.
Agrupar e combinar objetos
medida que os objetos so adicionados ao
documento, pode ficar cada vez mais difcil
selecionar e mover um objeto especfico.
Poder ser necessrio alterar um grupo de
objetos ou mov-lo sem alterar a posio
relativa entre eles. O CorelDRAW permite
agrupar objetos para gerenci-los com mais
facilidade. Ao agrupar objetos, cada objeto
conserva suas propriedades individuais. Ao fim
do trabalho com o grupo de objetos, possvel
desagrupar os objetos para trabalhar com eles
individualmente.
As trs imagens de cadeira esto selecionadas em grupo.
Para agrupar objetos, selecione-os com
uma marca e clique em Organizar
Agrupar.
Ao combinar dois ou mais objetos, possvel
criar um objeto curvo nico, que tenha os
atributos de preenchimento e contorno do
ltimo objeto selecionado. possvel atualizar
esse objeto curvo sempre que necessrio. Alm
disso, possvel combinar objetos como forma
de criar objetos com lacunas.
Para combinar objetos, clique em
Organizar Combinar.
Para obter mais informaes, consulte
Combinar objetos na Ajuda.
Organizar objetos
Quanto mais objetos so adicionados ao
documento, mais difcil fica localizar objetos
especficos. Para organizar os objetos,
possvel adicionar camadas ao documento.
Com as camadas, fica mais fcil exibir e
trabalhar com vrios objetos ao mesmo tempo.
A janela de encaixe Gerenciador de objetos
permite adicionar, mover e excluir camadas do
44 | Manual da CorelDRAW Graphics Suite X5
documento. possvel definir camadas antes
de comear a trabalhar com o documento, ou
ento ir adicionando-as conforme necessrio,
e depois mover os objetos existentes para as
camadas recm-adicionadas.
Para abrir a janela de encaixe Gerenciador
de objetos, clique em Ferramentas
Gerenciador de objetos.
A janela de encaixe Gerenciador de objetos permite
selecionar e modificar as camadas da pgina.
Para obter mais informaes sobre as camadas,
consulte Trabalhar com camadas na Ajuda.
Trabalhar com pginas
Conforme o resultado desejado, voc pode
personalizar a aparncia das pginas,
especificando diversos layouts de pgina,
como folheto, carto expositor ou brochura.
Tambm possvel alternar a orientao da
pgina entre retrato e paisagem, e ainda criar
um tamanho de pgina personalizado.
Esquerda: Orientao de retrato. Direita: Orientao de
paisagem.
Para configurar o tamanho da pgina,
clique em Layout Configurar pgina.
possvel selecionar uma da opes de
uma extensa lista de tamanhos de pgina,
como ofcio, carto de visita e diversos
tamanhos de envelope.
possvel especificar um fundo para as
pginas. O fundo formado por uma nica cor
ou por um bitmap, colocado lado a lado em
ladrilho para cobrir o tamanho da pgina.
Esquerda: Pgina com fundo vermelho contnuo.
Direita: Pgina com fundo de bitmap em ladrilho.
Para adicionar um fundo pgina, clique
em Layout Fundo da pgina.
Compartilhar seu trabalho
Para compartilhar seu documento acabado
com outras pessoas, voc pode imprimir uma
cpia em uma impressora pessoal. Ou ento,
para obter um resultado de alta qualidade,
como placas ou envelopamento de veculos,
voc pode enviar o documento para uma
impressora comercial. Voc tambm pode
exportar o trabalho para um formato de
arquivo diferente, como Adobe PDF (Portable
Document Format) ou AI (Adobe
Illustrator).
Se o documento tiver vrias camadas e voc
no desejar imprimir todas, possvel
especificar quais camadas devem ser
impressas. Certifique-se de que as camadas a
serem impressas estejam visveis e ativadas
Captulo 4: Noes bsicas do CorelDRAW | 45
para impresso na janela de encaixe
Gerenciador de objetos.
Neste exemplo, os objetos da Camada 2 esto visveis na
janela do documento e esto ativados para impresso.
Os objetos da Camada 1 esto visveis, mas no
aparecero na cpia impressa do documento.
Para imprimir em uma impressora pessoal,
clique em Arquivo Imprimir. Na caixa
de dilogo Imprimir, escolha uma
impressora na caixa de listagem
Impressora e escolha uma opo de
intervalo de impresso.
A caixa de dilogo Imprimir permite configurar as
preferncias de impresso do documento.
possvel visualizar o trabalho antes de
imprimir, para assegurar que todo o contedo
ter a aparncia desejada.
Para visualizar um trabalho de impresso,
clique em Arquivo Visualizao de
impresso.
Se estiver usando servios de impresso,
necessrio verificar se o documento atende aos
critrios do fornecedor do servio. Consulte o
fornecedor do servio de impresso se no tiver
essa informao, para saber quais opes
podem ser habilitadas no documento.
Para preparar um trabalho de impresso
para um fornecedor de servio de
impresso, clique em Arquivo Coletar
para sada. Siga as instrues do
assistente Coletar para sada.
Para exportar o trabalho para outro
formato de arquivo, clique em Arquivo
Exportar e escolha um formato de
arquivo.
Caixa de dilogo Exportar
Conforme o formato de arquivo escolhido ao
exportar um arquivo, possvel definir outras
opes. Por exemplo, com o formato de
arquivo AI (Adobe Illustrator), possvel
escolher uma verso especfica do Adobe
Illustrator na caixa de dilogo Exportar.
46 | Manual da CorelDRAW Graphics Suite X5
possvel definir opes de exportao para arquivos do
Adobe Illustrator.
Ao salvar o trabalho como arquivo do PDF,
possvel usar as predefinies de PDF, que
otimizam o arquivo para vrios tipos de sada,
como distribuio de documento, pr-
impresso e a Web.
Para salvar o trabalho como arquivo PDF,
clique em Arquivo Exportar. Escolha
PDF - Adobe Portable Document
Format na caixa de listagem Salvar como
tipo.
Configurar preferncias
possvel configurar muitas diferentes
preferncias no CorelDRAW para personalizar
diversos recursos. A tabela a seguir apresenta e
descreve trs exemplos de preferncias.
Preferncia Descrio Como configurar
Unidade de medida A unidade de medida
selecionada para as rguas
horizontal e vertical, como
polegadas, pixels ou pontos
Clique em Exibir
Configurar Configurar
grade e rgua e clique em
Rguas. Na rea Unidades,
escolha uma unidade de
medida para as rguas
horizontal e vertical.
Fazer cpia de segurana de
arquivos
O local de pasta para salvar
cpia de segurana de
arquivos e quaisquer
configuraes de cpia de
segurana automtica
Clique em Ferramentas
Opes. Na lista de categorias
rea de trabalho e clique
em Salvar para acessar as
configuraes do arquivo de
cpia de segurana.
Distncia de duplicata de
deslocamento
A distncia entre um objeto
original e os objetos
duplicados
Clique em Exibir
Configurar Configurar
grade e rgua e clique em
Rguas. Digite um valor na
caixa Deslocamento.
Captulo 5: Noes bsicas do
Corel PHOTO-PAINT
Viso geral da rea de trabalho 48
Adquirir imagens 57
Cortar e girar 57
Alterar o tamanho e a resoluo de imagens 58
Alterar modos de cor 60
Retocar 60
Ajustar cor e tom 62
Trabalhar com mscaras 64
Trabalhar com objetos e lentes 65
Compartilhar seu trabalho 66
Configurar preferncias 67
48 | Manual da CorelDRAW Graphics Suite X5
Captulo 5: Noes bsicas do Corel PHOTO-PAINT
Este captulo apresenta a rea de trabalho do Corel PHOTO-PAINT e fornece uma viso geral
das tarefas bsicas, como importar imagens do digitalizador ou cmera digital, ajustar seus
tamanhos e resolues e retoc-las para corrigir problemas comuns. Tpicos adicionais incluem o
uso de mscaras, objetos e lentes na edio de imagens, alm do compartilhamento de trabalho
por meio da exportao em diferentes formatos de arquivo ou pelo uso do CorelDRAW
ConceptShare. medida que voc aprender a usar o Corel PHOTO-PAINT, este captulo ajudar
a identificar tarefas e recursos que voc poder explorar melhor na Ajuda.
Viso geral da rea de trabalho
A rea de trabalho do Corel PHOTO-PAINT fornece uma ampla variedade de ferramentas e
comandos para exibir e editar imagens. Esta seo descreve a janela do aplicativo e a caixa de
ferramentas.
Janela do aplicativo
Caixa de
ferramentas
Barra de ferramentas padro Barra de propriedades
Pop-up Navegador Janela de
encaixe
Barra de
status
Janela de imagem Paleta de cores
Barra de menus
Paleta da
imagem
Captulo 5: Noes bsicas do Corel PHOTO-PAINT | 49
A lista a seguir descreve os principais
componentes da janela do aplicativo
Corel PHOTO-PAINT.
A caixa de ferramentas contm
ferramentas de edio, criao e exibio
de imagens, alm da rea de controle de
cores, que permite escolher cores e
preenchimentos.
A barra de menus contm menus
suspensos com os comandos relacionados.
A barra de ferramentas padro contm
atalhos para menus e comandos bsicos,
como abrir, salvar e imprimir. As barras de
ferramentas adicionais contm atalhos
para tarefas mais especficas.
Para acessar uma barra de ferramentas,
clique em Janela Barras de
ferramentas e no nome de uma barra de
ferramentas.
A barra de propriedades contm
controles que mudam de acordo com a
ferramenta ativa. Por exemplo, quando
voc usa a ferramenta Zoom, a barra de
propriedades muda para exibir os
controles para a aplicao de zoom.
A janela de imagem a rea na qual
aparece a imagem ativa.
A barra de status exibe informaes
sobre a imagem e a ferramenta ativas, a
memria disponvel no computador e o
status da prova de cores. A barra de status
tambm exibe dicas relacionadas
ferramenta ativa.
A Paleta da imagem permite controlar
as cores usadas em uma imagem.
O boto pop-up Navegador permite
encontrar uma rea especfica da janela de
imagem e focar nela. Esse recurso fica
disponvel somente quando a imagem
inteira muito grande para ser exibida
toda de uma vez.
Uma janela de encaixe permite acessar
comandos adicionais e informaes sobre
a imagem. possvel manter as janelas de
encaixe abertas enquanto se trabalha com
uma imagem. Elas tambm podem ser
anexadas (encaixadas) a um dos lados da
janela do aplicativo ou ficar flutuantes
(desencaixadas) para que sejam movidas
para qualquer lugar em que forem
necessrias durante o trabalho. Tambm
podem ser minimizadas para economizar
espao na tela.
Para abrir uma janela de encaixe, clique em
Janela Janelas de encaixe e em uma
janela de encaixe.
Uma paleta de cores uma coleo de
amostras de cores. Para alterar as cores de
primeiro plano e de preenchimento, use a
paleta de cores padro, que aparece
direita da janela do aplicativo.
Para acessar paletas de cores adicionais,
clique em Janela Paletas de cores e em
uma paleta de cores.
Caixa de ferramentas
A caixa de ferramentas contm ferramentas de
edio, criao e exibio de imagens.
Algumas ferramentas pertencem aos menus
desdobrveis, que so grupos de ferramentas
relacionadas. Uma pequena seta no canto
inferior direito de um boto da caixa de
ferramentas indica que a ferramenta pertence
a um menu desdobrvel. A ferramenta usada
por ltimo no menu desdobrvel aparece no
boto. Voc pode acessar as ferramentas de
um menu desdobrvel clicando na seta de
menu desdobrvel.
Exemplo de menu desdobrvel
A seo a seguir descreve resumidamente as
ferramentas localizadas na caixa de
ferramentas.
50 | Manual da CorelDRAW Graphics Suite X5
Ferramentas Seleo
A ferramenta Seleo de objeto
permite selecionar, posicionar e
transformar objetos.
A ferramenta Transformao da
mscara permite posicionar,
dimensionar e girar reas editveis.
Ferramentas de Mscara
As ferramentas Mscara de
retngulo e Mscara de elipse
permitem definir reas editveis
retangulares e elpticas.
A ferramenta Mscara mo livre
permite definir reas editveis com
forma irregular ou poligonal.
A ferramenta Mscara de lao
permite definir reas editveis que
tm forma irregular e so rodeadas
por pixels de cores semelhantes.
Captulo 5: Noes bsicas do Corel PHOTO-PAINT | 51
A ferramenta Mscara magntica
permite posicionar uma moldura de
mscara ao longo da borda de um
elemento da imagem. A borda
indicada por um contorno cuja cor
contrasta com a rea ao redor.
A ferramenta Mscara de varinha
mgica permite definir reas
editveis com forma irregular. Os
pixels adjacentes ao primeiro pixel
clicado, e que tambm sejam
semelhantes no que se refere cor
dele, so includos na rea editvel.
A ferramenta Mscara de pincel
permite definir uma rea editvel
pintando-a com um pincel.
Ferramenta Cortar
A ferramenta Cortar permite
remover reas indesejadas e
endireitar imagens tortas.
Ferramenta Zoom
A ferramenta Zoom permite alterar
o nvel de ampliao na janela de
imagem.
52 | Manual da CorelDRAW Graphics Suite X5
A ferramenta Enquadramento
permite arrastar reas de uma
imagem para a exibio quando a
imagem maior do que a janela de
imagem.
Ferramenta Conta-gotas
A ferramenta Conta-gotas permite
tirar amostras de cores de uma
imagem.
Ferramenta Borracha
A ferramenta Borracha permite
apagar reas de um objeto ou
imagem para revelar o objeto ou o
fundo encoberto.
Ferramenta Texto
A ferramenta Texto permite
adicionar texto imagem e editar os
objetos de texto existentes.
Ferramentas de Retoque
A ferramenta Remoo de olhos
vermelhos permite remover o
efeito de olhos vermelhos dos olhos
das pessoas em fotos.
Captulo 5: Noes bsicas do Corel PHOTO-PAINT | 53
A ferramenta Clone permite
duplicar parte de uma imagem e
aplic-la a outra parte da mesma
imagem ou a outra imagem.
A ferramenta Pincel de retoque
permite remover imperfeies,
como rasgos, marcas de riscos e
rugas de uma imagem por meio da
mistura de suas texturas e cores.
Ferramentas de Forma
As ferramentas Retngulo, Elipse
e Polgono permitem desenhar
retngulos, quadrados, elipses,
crculos e polgonos.
A ferramenta Linha permite
desenhar segmentos em linha reta
separados ou unidos utilizando a
cor do primeiro plano.
A ferramenta Caminho permite
criar e editar caminhos.
54 | Manual da CorelDRAW Graphics Suite X5
Ferramentas de Preenchimento
A ferramenta Preenchimento
permite preencher reas com um
dos quatro tipos de preenchimento:
uniforme, gradiente, bitmap ou
textura.
A ferramenta Preenchimento
interativo permite aplicar um
preenchimento a uma imagem
inteira, objeto ou seleo e ajust-lo
diretamente na janela de imagem.
Ferramentas de Pincel
A ferramenta Pintura permite
pintar uma imagem utilizando a cor
do primeiro plano.
A ferramenta Efeito permite corrigir
a cor e o tom.
A ferramenta Espalhador de
imagens permite carregar uma ou
mais imagens e aplic-las
repetidamente em sequncia
enquanto voc pinta.
Captulo 5: Noes bsicas do Corel PHOTO-PAINT | 55
A ferramenta Desfazer pincel
permite restaurar as reas de uma
imagem para a aparncia anterior
ltima pincelada.
A ferramenta Substituir cor do
pincel permite substituir a cor de
primeiro plano na imagem pela cor
de fundo.
Ferramentas Interativas e de Transparncia
A ferramenta Sombreamento
permite adicionar sombras a
objetos.
A ferramenta Transparncia do
objeto permite fazer as cores de
um objeto dissolverem-se
gradualmente aproximando-se da
cor do fundo da imagem.
A ferramenta Transparncia de
cor permite tornar transparentes
pixels especficos em um objeto,
com base no valor de cor desses
pixels.
A ferramenta Pincel de
transparncia do objeto permite
pincelar reas de um objeto para
torn-las mais transparentes.
56 | Manual da CorelDRAW Graphics Suite X5
Para obter mais informaes sobre os
componentes da rea de trabalho, consulte
Tour pela rea de trabalho do Corel PHOTO-
PAINT na Ajuda do Corel PHOTO-PAINT.
Ferramenta Fatiamento de imagem
A ferramenta Fatiamento de
imagem permite recortar uma
imagem grande em sees menores
para serem usadas na Web.
rea de controle de cores
A cor do primeiro plano aquela
que voc aplica a uma imagem ou
texto utilizando as ferramentas de
pincel. A cor do fundo aquela
que aparece quando voc apaga
partes do fundo ou aumenta o
tamanho do papel. A cor do
preenchimento aquela que voc
aplica utilizando as ferramentas de
forma e preenchimento.
As setas Trocar cores permitem
alternar as cores do primeiro plano e
do fundo.
possvel alterar a cor do primeiro
plano, do fundo ou de
preenchimento clicando duas vezes
na respectiva amostra de cor.
O cone Redefinir permite retornar
s cores padro: preto, como cores
de primeiro plano e de
preenchimento, branco, como cor
de fundo.
Cor do primeiro plano
Trocar cores
Cor do fundo
Redefinir
Cor do
preenchimento
Captulo 5: Noes bsicas do Corel PHOTO-PAINT | 57
Adquirir imagens
Para obter as fotos da cmera digital, conecte
a cmera ou o leitor do carto de mdia ao
computador e use um dos mtodos a seguir:
Se a cmera digital ou o leitor de carto
aparecer como uma unidade no
computador, voc pode copiar as imagens
diretamente em uma pasta no disco rgido
e depois abri-las no Corel PHOTO-PAINT.
Carregue as imagens diretamente no
Corel PHOTO-PAINT utilizando o Windows
Image Acquisition (WIA) ou o driver
TWAIN da cmera digital. WIA uma
interface e um driver padro para o
carregamento de imagens a partir de
dispositivos perifricos, como
digitalizadores e cmeras digitais.
Use o software fornecido com a cmera
digital para salvar as imagens no
computador e depois abra-as no
Corel PHOTO-PAINT. Para obter mais
informaes, consulte a documentao
fornecida com a cmera.
Voc pode digitalizar imagens e pginas no
Corel PHOTO-PAINT utilizando WIA, o driver
TWAIN ou o software do digitalizador.
Algumas vezes, as imagens digitalizadas
apresentam linhas, moir (um padro
ondulado) ou rudo (efeito pontilhado).
Remova esses defeitos utilizando filtros de
efeitos especiais. Para obter mais informaes,
consulte Retocar na pgina 60.
Para obter mais informaes, consulte
Adquirir imagens de digitalizadores e cmeras
digitais na Ajuda.
Cortar e girar
Cortar permite remover reas indesejadas das
imagens para melhorar sua composio.
Para cortar uma imagem, clique na
ferramenta Cortar na caixa de
ferramentas e arraste na janela de imagem.
A rea selecionada indica a parte da imagem que ser
mantida. A rea fora da seleo ser cortada.
Geralmente, preciso girar a imagem para
alterar sua orientao para retrato ou
paisagem.
Para girar uma imagem, clique em
Imagem Girar e em um comando de
menu.
Topo: Imagem selecionada para rotao. Parte
inferior: Imagem girada.
Se for preciso endireitar fotos que foram
tiradas ou digitalizadas em um ngulo, use a
caixa de dilogo Endireitar imagem (Ajustar
Endireitar imagem).
58 | Manual da CorelDRAW Graphics Suite X5
Topo: A caixa de dilogo Endireitar imagem exibe
uma imagem torta. Parte inferior: Imagem endireitada.
Alterar o tamanho e a resoluo
de imagens
Geralmente, o termo "tamanho da imagem"
refere-se s dimenses em pixel, isto , altura
e largura da imagem expressas em pixels. A
resoluo da imagem refere-se ao nmero de
pixels por polegada (ppi) dentro de uma
imagem. A medida em pixels por polegada
corresponde a pontos por polegada (dpi) no
que diz respeito impresso ou digitalizao.
Observe que o tamanho da imagem em pixels
diferente do tamanho do arquivo, que se
mede em kilobytes (kB), megabytes (MB) ou
gigabytes (GB).
A resoluo da imagem determina o nvel de
nitidez e detalhes de uma imagem quando ela
exibida em um monitor ou impressa. A
resoluo escolhida depende da forma da
sada da imagem. Normalmente, as imagens
criadas para serem exibidas em monitores de
computador ou na Web so de 96 ou 72 dpi.
Aquelas destinadas impresso em
impressoras de mesa geralmente so de
150 dpi, enquanto as impressas
profissionalmente so normalmente de
300 dpi ou mais.
Resoluo de 72 dpi (esquerda) e 300 dpi (direita)
O tamanho da imagem (dimenses em pixel) e
a resoluo determinam a quantidade de
dados da imagem em um arquivo. Quanto
mais pixels contiver uma imagem, maior ser a
sua qualidade. Entretanto, uma imagem maior
produz um arquivo maior. Normalmente,
preciso ajustar o tamanho ou a resoluo da
imagem para otimizar sua qualidade ao
mesmo tempo que se mantm gerencivel o
tamanho do arquivo.
Aumentar a resoluo da imagem para
impresso
Imagens destinadas impresso precisam ter
uma resoluo mais alta. Para preparar uma
foto tirada com uma cmera digital para
impresso, preciso manter o tamanho
original da imagem e aumentar a resoluo
para pelo menos 300 dpi. Esse mtodo diminui
a largura e a altura da imagem, mas cria um
melhor resultado de impresso. Se preferir,
especifique uma largura e uma altura menores,
o que aumentar automaticamente os valores
da resoluo.
Voc pode aumentar a resoluo da
imagem na caixa de dilogo Reamostrar
(Imagem Reamostrar).
Captulo 5: Noes bsicas do Corel PHOTO-PAINT | 59
A caixa de dilogo Reamostrar (parte superior) mostra
que a foto (parte inferior) tem uma resoluo de 72 dpi,
que muito baixa para impresso.
Para aumentar a resoluo da imagem para impresso,
a caixa de seleo Manter tamanho original ativada
primeiro. Em seguida, a resoluo aumentada para
300 dpi e a largura e a altura da imagem so ajustadas
automaticamente.
Reduzir o tamanho do arquivo e as
dimenses da imagem
Para usar uma imagem em uma pgina da
Web, preciso reduzir seu tamanho do
arquivo. Isso pode ser feito por meio da
reamostragem, um processo que altera a
resoluo da imagem. Reamostrar (tambm
chamada de reduzir a resoluo ou aumentar a
resoluo) normalmente causa uma
desfocagem, mas voc pode neutralizar esse
efeito aplicando o filtro Desfocar mscara
(Efeitos Aguar Desfocar mscara) na
imagem reamostrada.
Topo: A caixa de dilogo Reamostrar mostra que a
foto no est adequada para uso na Web. Parte
inferior: Para preparar a foto para a Web, a unidade de
medida alterada para pixels. Em seguida, a resoluo
da imagem diminuda para 72 dpi, o que diminui
automaticamente a largura e a altura da imagem,
juntamente com o tamanho do arquivo.
A foto para a Web pode exigir largura e altura
especficas em pixels. Especifique as dimenses
exatas necessrias na caixa de dilogo
Reamostrar. Quando voc especifica essas
configuraes, a resoluo da imagem e o
tamanho do arquivo so ajustados
automaticamente.
60 | Manual da CorelDRAW Graphics Suite X5
Neste exemplo, a largura da foto foi diminuda de 1800
pixels para 200. A altura dela ser diminuda
automaticamente proporcionalmente largura porque a
caixa de seleo Manter proporo est ativada.
Dicas para redimensionar imagens
Evite aumentar o tamanho das imagens
em mais de 125%. Caso contrrio, elas
podero parecer esticadas e como se
estivessem em pixels.
Redimensione uma imagem depois de
retoc-la e corrigi-la.
Redimensione uma imagem depois de
cortar as reas indesejadas. Diminuir o
tamanho da imagem depois de cort-la
garante que ela apresente o mximo de
informaes teis possvel.
O tamanho da imagem na tela depende
da altura e largura em pixels da imagem,
do nvel de zoom e das configuraes do
monitor. Consequentemente, uma
imagem exibida no monitor pode ser
diferente em tamanho de uma verso
impressa.
Para obter mais informaes sobre como
alterar o tamanho e a resoluo de imagens,
consulte Alterar dimenses e resoluo da
imagem e tamanho do papel na Ajuda.
Alterar modos de cor
O modo de cor define o nmero e o tipo de
cores que compem uma imagem. Preto-e-
branco, tons de cinza, RGB, CMYK e cores da
paleta so exemplos de modos de cor.
possvel converter imagens em diferentes
modos de cor, dependendo da utilizao
pretendida. Por exemplo, o modo de cor CMYK
recomendado para imagens que sero
enviadas para impresso comercial. O RGB o
melhor para fotos na Web e o da paleta o
melhor para imagens GIF.
Sempre que se converte uma imagem, podem
se perder informaes de cores. Por isso, acabe
de editar e salve a imagem antes de convert-
la para um novo modo de cor. Para obter mais
informaes, consulte Trabalhar com cor na
Ajuda.
Para converter uma imagem em um modo
de cor diferente, clique em Imagem e
depois em um comando Converter em.
Comandos Converter em disponveis
Retocar
Com o Corel PHOTO-PAINT, voc pode corrigir
problemas comuns em fotos digitais e imagens
digitalizadas usando ferramentas e filtros de
efeitos especiais.
Um problema comum em fotos o efeito de
olho vermelho, que ocorre quando a luz do
flash reflete no fundo do olho da pessoa.
Para remover o efeito de olho vermelho,
comece aplicando mais zoom ao olho. Em
Captulo 5: Noes bsicas do Corel PHOTO-PAINT | 61
seguida, clique na ferramenta Remoo
de olhos vermelhos, ajuste o tamanho
do pincel ao tamanho do olho e clique no
olho.
A ferramenta Remoo de olhos vermelhos foi
utilizada na foto para corrigir o olho direito e selecionar
o esquerdo.
Outro problema comum em imagens so as
marcas de poeira e riscos. Remova-as
aplicando um filtro na imagem inteira. Se uma
imagem tiver um ou mais riscos em uma rea
especfica, crie uma mscara ao redor deles e
aplique o filtro nas reas editveis.
Para remover marcas de poeira e riscos,
clique em Imagem Correo Poeira
e risco.
Esquerda: As marcas de poeira reduzem a qualidade da
imagem. Direita: As marcas de poeira foram removidas
na imagem retocada.
Se o risco ou a mancha for razoavelmente
grande ou estiver em uma rea com cores e
texturas variadas (como as folhas de uma
rvore), a clonagem de reas da imagem
produz melhores resultados. Ao clonar, voc
copia pixels de uma rea da imagem para
outra.
Para clonar reas da imagem, clique na
ferramenta Clone e escolha Clone no
selecionador de Categoria de pincel:
tipo de clone na barra de propriedades.
Em seguida, clique para definir um ponto
de origem e arraste para onde deseja
aplicar os pixels a partir desse ponto de
origem. Para redefinir o ponto de origem,
clique com o boto direito do mouse na
rea que deseja clonar.
Esquerda: O ponto de origem est definido para clonar
reas do cu. Meio: As reas clonadas do cu so
copiadas na parte superior da foto. Direita: Imagem
retocada.
Se voc usar um pincel de borda suave e um
valor de transparncia maior, as reas clonadas
vo se misturar perfeitamente na imagem.
As fotos de cmeras digitais podem, com
frequncia, conter pontilhados de cores
aleatrias, que so chamados coletivamente de
rudo. Esses pontilhados so causados por
condies de iluminao inadequadas ou
limitaes do sensor da cmera. Remova
rudos das fotos digitais ou das imagens
digitalizadas, clicando em Efeitos Rudo
Remover rudo.
62 | Manual da CorelDRAW Graphics Suite X5
Para remover rudos e artefatos em fotos
no formato JPEG, clique em Efeitos
Desfocar Desfocagem inteligente.
Esquerda: O rudo aparece como cores manchadas e
interfere na limpidez da foto. Direita: O rudo foi
removido para revelar uma imagem mais lmpida.
Alm do rudo, as imagens digitalizadas
podem conter linhas ou moir (um padro
ondulado).
Para remover linhas de uma imagem
digitalizada, clique em Imagem
Transformar Desentrelaar.
Para remover um moir, clique em Efeitos
Rudo Remover moir.
Esquerda: A imagem contm moir, que aparece como
uma grade ondulada de linhas descoloridas. Direita: O
moir foi removido.
Para obter mais informaes, consulte
Retocar na Ajuda.
Ajustar cor e tom
Quando for preciso ajustar a cor e o tom das
fotos, o Lab de ajuste de imagem (Ajustar
Lab de ajuste de imagem) deve ser sua
primeira parada. Ele permite aumentar o brilho
ou escurecer uma foto, melhorar o contraste,
revelar detalhes da imagem e corrigir cores
desbotadas. Faa um teste com diferentes
configuraes e capture em instantneos para
que possa comparar as diferentes verses e
escolher o melhor resultado. Para obter mais
informaes, consulte Ajustar cor e tom na
Ajuda.
Lab de ajuste de imagem
Na tabela a seguir, esto descritas e ilustradas
algumas correes de cores comuns.
Captulo 5: Noes bsicas do Corel PHOTO-PAINT | 63
Correo de cor Antes Aps
Voc pode corrigir fotos que
possuem uma tonalidade de
cor geral, em que a foto
aparece estar tingida com
uma cor. Observe a
tonalidade azul na foto
Antes. Ela foi corrigida na
foto Aps.
Voc pode aumentar a
saturao de cor para fotos
que apresentem cores
esmaecidas. Na foto Antes, as
cores esto atenuadas. Na
foto Aps, a saturao da cor
foi aumentada para criar
cores mais vvidas.
Se a foto apresentar
sombreamentos escuros que
obscurecem as pessoas, voc
pode aumentar o brilho da
foto clareando os
sombreamentos. Na foto
Antes, os sombreamentos
escurecem o gramado e as
pessoas. Na foto Aps, os
sombreamentos foram
clareados para deixar as
pessoas mais visveis.
64 | Manual da CorelDRAW Graphics Suite X5
Trabalhar com mscaras
Utiliza-se uma mscara na edio de uma
imagem para isolar uma rea especfica (a rea
editvel) sem afetar a parte remanescente (a
rea protegida). As reas editveis so algumas
vezes chamadas de "selees" em outros
aplicativos.
Esquerda: Sobreposio de mscara. Direita: Moldura
de mscara.
Voc pode definir reas editveis utilizando as
ferramentas Mscara na caixa de ferramentas.
Ferramentas Mscara
Aps definir uma rea editvel, talvez voc
deseje ajustar a forma e a posio dela. Para
subtrair de uma rea editvel ou adicionar a
ela, acesse os modos de mscara na barra de
propriedades quando a ferramenta Mscara
estiver ativa.
Esquerda: A rea editvel inclui uma parte da asa. Meio:
A parte remanescente da asa adicionada rea
editvel, juntamente com algum fundo azul. Direita: O
fundo azul removido da rea editvel.
Alm disso, voc pode ajustar as bordas de
uma rea editvel para que ela se misture
suavemente com as reas protegidas. Para
obter mais informaes, consulte Ajustar as
bordas de reas editveis na Ajuda.
Voc pode inverter uma mscara para que a
rea protegida passe a ser editvel e a rea
editvel fique protegida. Por exemplo, para
editar uma foto definida com um fundo
simples, o mtodo mais fcil selecionar o
fundo e inverter a mscara, conforme
mostrado na ilustrao a seguir.
Esquerda: A ferramenta Mscara de varinha mgica
usada para selecionar o fundo. Direita: A mscara
invertida para selecionar a borboleta.
Para obter mais informaes sobre mscaras,
consulte Trabalhar com mscaras na Ajuda.
Captulo 5: Noes bsicas do Corel PHOTO-PAINT | 65
Trabalhar com objetos e lentes
Objetos so camadas transparentes que
flutuam acima do fundo e se empilham umas
sobre as outras. Por exemplo, quando se abre
uma foto, ela fica sendo o fundo. Quaisquer
objetos novos so empilhados acima do fundo
medida que so criados.
O uso de objetos oferece muitas vantagens.
Eles podem ser reposicionados,
redimensionados, girados e editados sem
afetar outros objetos ou o fundo. Alm disso,
tambm possvel colocar um objeto atrs ou
na frente de outros objetos e usar os modos de
mesclagem para controlar a maneira como um
objeto se mistura com outros ou com o fundo
atrs dele.
Esquerda: O modo de Multiplicar mesclagem usado
para misturar dois objetos. Direita: Imagem misturada.
Para criar objetos a partir de pinceladas e
formas, clique em Objeto Criar Novo
objeto e pinte ou desenhe na janela de
imagem.
Para criar um objeto a partir de uma rea
editvel, clique em Objeto Criar
Objeto: copiar seleo.
Para criar um objeto a partir do fundo,
clique em Objeto Criar Do fundo.
Uma rea editvel selecionada e copiada (esquerda)
para criar um novo objeto (direita).
As lentes, tambm conhecidas como camadas
de ajuste, so objetos especiais que permitem
visualizar efeitos especiais e ajustes de imagem
sem alterar permanentemente os pixels da
imagem.
Para criar uma lente que cubra uma
imagem inteira ou a rea editvel de uma
mscara, clique em Objeto Criar
Nova lente.
possvel aplicar vrias lentes para visualizar o
efeito da aplicao de diversos ajustes de
imagem.
Esquerda: Imagem original. Meio: Lente aplicada
imagem inteira. Direita: Lente aplicada em uma rea
editvel.
66 | Manual da CorelDRAW Graphics Suite X5
A ferramenta Seleo de objeto e a janela de
encaixe Objetos podem ajudar a selecionar,
transformar e organizar objetos e lentes em
uma imagem.
Ferramenta Seleo de objeto e controles da barra de
propriedades
Janela de encaixe Objetos
Compartilhar seu trabalho
Para compartilhar suas imagens com outras
pessoas, voc pode salv-las ou export-las
para outros formatos de arquivo (como TIFF,
JPEG ou PDF), imprimi-las ou carreg-las no
CorelDRAW ConceptShare.
Independentemente da maneira como
pretende usar uma imagem, recomendvel
manter uma cpia do arquivo no formato
Corel PHOTO-PAINT (CPT). Salvar no formato
de arquivo CPT mantm todas as propriedades
da imagem: informaes sobre objetos, a
mscara criada mais recentemente, canais alfa,
grades, linhas-guia e cores.
Para alterar o formato de arquivo de uma
imagem, salve-a (Arquivo Salvar como) ou
exporte-a (Arquivo Exportar) para um
formato diferente. Quando voc usa o
comando Salvar como, a imagem aparece na
janela de imagem no formato de novo arquivo.
Quando voc exporta uma imagem, ela
permanece aberta na janela de imagem no
formato de arquivo original.
Para preparar uma imagem para impresso,
salve-a ou exporte-a para o formato de arquivo
TIFF. Para preparar uma imagem para a Web,
exporte-a para JPEG, PNG ou GIF. Os formatos
de arquivo JPEG e PNG so ideais para fotos,
que geralmente contm gradao de cor. O
formato GIF adequado para imagens que
contm cores slidas.
Caixa de dilogo Exportar
Voc tambm pode salvar rapidamente
uma imagem em um arquivo PDF clicando
em Arquivo Publicar em PDF. A caixa
de dilogo Publicar em PDF permite
acessar predefinies de PDF que otimizam
o arquivo PDF quanto finalidade de
utilizao: por exemplo, Distribuio de
documento, Pr-impresso ou Web.
O Corel PHOTO-PAINT fornece diversas opes
para impresso do seu trabalho. A caixa de
dilogo Imprimir (Arquivo Imprimir)
permite especificar o layout e a escala de um
trabalho de impresso, visualizar trabalhos de
impresso e definir vrias opes de pr-
impresso, como imprimir ou no marcas de
corte e de registro. Alm disso, tambm
possvel exibir um resumo de questes e
problemas, juntamente com sugestes para
solucion-los. Para obter mais informaes,
consulte a seo Imprimir na Ajuda.
Captulo 5: Noes bsicas do Corel PHOTO-PAINT | 67
Com o CorelDRAW ConceptShare (Arquivo
Publicar imagem no ConceptShare), voc
pode publicar uma imagem em um ambiente
da Web para compartilhar projetos e ideias
com clientes e colegas. Para obter mais
informaes, consulte Colaborar na Ajuda.
Janela de encaixe ConceptShare
Configurar preferncias
No Corel PHOTO-PAINT, voc pode alterar as
configuraes padro da rea de trabalho e
outras opes de acordo com suas
preferncias. Voc pode especificar
configuraes como unidade de medida, tipo
de ponteiro e nvel padro de zoom. Alm
disso, tambm possvel especificar
configuraes de salvamento automtico ou
definir opes de exibio para escolher a cor
de caminhos, cor da mscara, linhas-guia e
padres de transparncia de grade.
Para configurar as preferncias, clique em
Ferramentas Opes.
Para restaurar as configuraes e as
opes padro da rea de trabalho a
qualquer momento, reinicie o
Corel PHOTO-PAINT com a tecla F8
pressionada.
Para obter mais informaes sobre a
configurao de preferncias, consulte
Configurar opes na Ajuda.
Pgina Geral da caixa de dilogo Opes
Imagem criada por (Po-Hua Lin)
Parte Trs
Trabalhar com
cores
Captulo 6: Noes bsicas de cores
Como as cores so definidas? 72
Escolher um modo de cor 74
Usar cores compostas e cores exatas 76
Escolher cores 77
Usar a Paleta do documento e Paleta da imagem 80
Exibir e organizar paletas de cores 81
Criar paletas personalizadas 83
72 | Manual da CorelDRAW Graphics Suite X5
Captulo 6: Noes bsicas de cores
No CorelDRAW ou Corel PHOTO-PAINT, a
escolha de cores uma parte fundamental do
fluxo de trabalho. A cor um elemento
importante do design, pois ajuda a definir um
tom ou a transmitir um significado especfico.
Este captulo apresenta os diferentes mtodos
de escolha e uso de cores no CorelDRAW e no
Corel PHOTO-PAINT.
Como as cores so definidas?
A cor est, literalmente, nos olhos de quem v.
A sensao de cor resultado da resposta do
olho humano luz e da interpretao dessa
resposta pelo sistema nervoso.
A percepo de cores depende da resposta do olho
luz.
Esse processo complexo pode ser definido
matematicamente por meio do uso de
modelos de cores. Os modelos de cores
permitem que software aplicativos (como o
CorelDRAW e o Corel PHOTO-PAINT) e
dispositivos digitais (como computadores,
monitores, cmeras digitais e impressoras)
armazenem, manipulem e reproduzam
precisamente cores.
Os modelos de cores, como Lab, RGB, CMYK e
HSB, fornecem uma maneira sistemtica de
organizar e reproduzir uma ampla gama de
cores a partir de um conjunto pequeno de
cores primrias. Cada cor definida
numericamente. Os valores numricos
permitem que as cores sejam interpretadas,
comunicadas e reproduzidas por uma grande
variedade de dispositivos e aplicativos.
Cada modelo de cores possui uma maneira
nica de definir numericamente as cores.
Lab modelo de cores
O Lab modelo de cores foi desenvolvido pela
CIE (Commission Internationale de lEclairage).
Ao contrrio dos modelos de cores RGB e
CMYK, o modelo de cores Lab se baseia em
como o olho humano percebe a cor, no em
como monitores, impressoras, cmeras digitais
e outros dispositivos reproduzem cores. Por
esse motivo, o Lab conhecido como um
modelo de cores independente de dispositivos.
RGB e CMYK so considerados modelos de
cores dependentes de dispositivo, pois a
mesma cor exibida de forma diferente
quando impressa ou exibida em dispositivos
distintos.
No modelo de cores Lab, a faixa (ou gama) de
todas as cores visveis representada por uma
figura com forma de ferradura. Essa figura
Captulo 6: Noes bsicas de cores | 73
normalmente usada como referncia para
comparar a gama de cores que outros modelos
de cores podem produzir. O Lab tambm
usado no gerenciamento de cores como
referncia para converter cores de um espao
de cores em outro.
Modelo de cores Lab
Modelo de cores RGB
O modelo de cores RGB usa os componentes
vermelho (R), verde (G) e azul (B) para definir a
quantidade de luz vermelha, verde e azul em
uma determinada cor. Em uma imagem de 24
bits, cada componente expresso como um
nmero entre 0 e 255. Em uma imagem com
taxa de bits mais alta, como uma imagem de
48 bits, o intervalo de valores maior. A
combinao desses componentes define uma
cor nica.
Em modelos de cores aditivos, como o RGB, a
cor produzida a partir da luz transmitida. O
RGB , portanto, usado em monitores, onde as
luzes vermelha, azul e verde so misturadas de
vrias formas para reproduzir uma ampla
variedade de cores. Quando as luzes vermelha,
azul e verde so combinadas em suas
intensidades mximas, o olho percebe a cor
resultante como branco. Em teoria, as cores
ainda so vermelho, verde e azul, mas os pixels
em um monitor esto muito prximos uns dos
outros para o olho diferenciar as trs cores.
Quando o valor de cada componente for 0, o
que significa que h ausncia de luz, o olho
percebe a cor como preto.
O RGB o modelo de cores mais usado porque
permite armazenar e exibir de uma ampla
gama de cores.
Modelo de cores RGB. Branco o resultado da
combinao das trs cores RGB em sua intensidade
mxima.
Modelo de cores CMYK
O modelo de cores CMYK, usado em
impresso, utiliza os componentes ciano (C),
magenta (M), amarelo (Y) e preto (K) para
definir as cores. Os valores desses
componentes variam de 0 a 100 e representam
percentuais.
Em modelos de cores subtrativos, como o
CMYK, a cor (ou seja, a tinta) adicionada a
uma superfcie, como um papel branco. Em
seguida, a cor subtrai o brilho da superfcie.
Quando o valor de cada componente da cor (C,
M, Y) for 100, a cor resultante o preto.
Quando o valor de cada componente for 0,
nenhuma cor adicionada superfcie, que,
portanto, revelada neste caso, o papel
branco. O preto (K) includo no modelo de
74 | Manual da CorelDRAW Graphics Suite X5
cores para fins de impresso porque a tinta
preta mais neutra e escura que a mistura de
quantidades iguais de C, M e Y. A tinta preta
produz resultados mais ntidos, especialmente
para texto impresso. Alm disso, a tinta preta
geralmente mais barata que tintas coloridas.
Modelo de cores CMYK. Preto o resultado da
combinao das trs cores CMY em sua intensidade
mxima.
Modelo de cores HSB
O modelo de cores HSB usa matiz (H),
saturao (S) e brilho (B) como componentes
para definir as cores. HSB tambm conhecido
como HSV (com os componentes matiz,
saturao e valor). Matiz descreve o pigmento
de uma cor e expresso em graus para
representar a localizao na roda de cores
padro. Por exemplo, vermelho 0 grau,
amarelo 60 graus, verde 120 graus, ciano
180 graus, azul 240 graus e magenta 300
graus. A saturao descreve a vivacidade ou o
esmaecimento de uma cor. Os valores de
saturao variam de 0 a 100 e representam
percentuais (quanto maior o valor, mas vvida a
cor). O brilho descreve a quantidade de branco
na cor. Como os valores de saturao, os
valores de brilho variam de 0 a 100 e
representam percentuais (quanto maior o
valor, mais brilhante a cor).
Modelo de cores HSB
Modelo de cores Tons de cinza
O modelo de cores de tons de cinza define a
cor usando apenas um componente, a
iluminao, que expresso em valores que
variam de 0 a 255 em imagens de 8 bits. O
intervalo de valores varia, dependendo da taxa
de bits da imagem. Cada cor dos tons de cinza
tem valores iguais dos componentes vermelho,
verde e azul do modelo de cores RGB.
Modelo de cores Tons de cinza
Escolher um modo de cor
Ao criar um novo documento do CorelDRAW
ou uma nova imagem do Corel PHOTO-PAINT,
necessrio escolher um modo de cor,
Captulo 6: Noes bsicas de cores | 75
preferivelmente baseado no modelo de cores
que corresponda ao destino do projeto. O
modo de cor determina as cores que sero
usadas no aplicativo. Por exemplo, se voc
souber que o destino pretendido para o
projeto a Internet, possvel escolher o modo
de cor RGB. Escolher o modo de cor correto ao
iniciar um projeto permite eliminar parte da
adivinhao na escolha de cores.
Consequentemente, as cores em seus projetos
sero reproduzidas com mais preciso.
O modo de cor CMYK recomendado para materiais
impressos, enquanto que o modo de cor RGB
recomendado para materiais que sero visualizados on-
line.
Se no souber o destino final de seu projeto ou
se o projeto ser impresso e visualizado on-
line, escolha o modo de cor RGB. Esse modo de
cor permite armazenar uma ampla gama de
cores e pode ser facilmente convertido em
CMYK para impresso.
Escolher um modo de cor para um
documento do CorelDRAW
No CorelDRAW, o modo de cor primrio
determina as cores na paleta de cores padro,
o que permite encontrar cores adequadas mais
facilmente. O modo de cor primrio usado
como modo de cor padro ao exportar um
documento como bitmap ou no formato de
arquivo do Adobe Illustrator (AI). Por
exemplo, se voc definir o modo de cor RGB
como o modo de cor primrio e exportar um
documento como JPEG, o modo de cor
automaticamente definido como RGB.
Para especificar o modo de cor de um novo
documento do CorelDRAW, escolha um
item na caixa de listagem Modo de cores
primrias da caixa de dilogo Criar um
novo documento.
O modo de cor primrio definido como RGB para um
novo documento do CorelDRAW.
O modo de cor primrio do CorelDRAW no
restringe o tipo de cores que podem ser
aplicadas a um desenho. Por exemplo, se voc
definir o modo de cor como RGB, ainda
possvel aplicar e exibir com preciso cores de
uma paleta de cores CMYK no documento.
Escolher um modo de cor para uma
imagem do Corel PHOTO-PAINT
No Corel PHOTO-PAINT, o modo de cor
escolhido para uma nova imagem determina a
paleta de cores padro. Por exemplo, ao
escolher o modo de cor RGB, a paleta de cores
76 | Manual da CorelDRAW Graphics Suite X5
padro exibe apenas cores RGB, o que facilita a
escolha e a aplicao das cores corretas.
Para especificar o modo de cor para uma
nova imagem do Corel PHOTO-PAINT,
escolha um item na caixa de listagem
Modo de cores na caixa de dilogo Criar
nova imagem.
O modo de cor definido como RGB de 24 bits para
uma nova imagem do Corel PHOTO-PAINT.
Ao contrrio do modo de cor primrio no
CorelDRAW, o modo de cor no
Corel PHOTO-PAINT determina e limita as cores
que podem ser aplicadas imagem. Por
exemplo, ao escolher o modo de cor RGB
possvel aplicar apenas cores RGB imagem.
Ao escolher uma cor de outra paleta, como
CMYK, a cor convertida em RGB quando for
aplicada imagem. Se voc identificar um
canal especfico com uma cor exata, poder
aplicar a cor exata ao canal. Porm, se aplicar
uma cor exata ao fundo da imagem, a cor
convertida no modo de cor RGB.
Usar cores compostas e cores
exatas
Ao enviar um documento a um prestador de
servios de impresso possvel especificar cor
composta ou cor exata como o mtodo de
impresso de cores. A principal diferena entre
esses dois mtodos o nmero de tintas, ou
separaes, necessrias para reproduzir as
cores.
Cores compostas
Um projeto tpico pode conter centenas de
cores, mas no so necessrias centenas de
separaes de cor ao imprimi-lo. Apenas
quatro tintas (ciano, magenta, amarela e preta)
so necessrias para imprimir documentos
totalmente coloridos. As cores produzidas pela
mistura dessas quatro tintas de impresso
padro so conhecidas como cores compostas.
Escolher cores em qualquer uma das paletas de
cores no Sute de
Aplicativos Grficos CorelDRAW X5 permite
usar cores compostas em seus projetos.
Separaes de cores ciano (C), magenta (M), amarelo (Y)
e preto (K) so usadas para reproduzir imagens
totalmente coloridas.
Captulo 6: Noes bsicas de cores | 77
Cores exatas
Normalmente, cores exatas so tintas
personalizadas previamente misturadas que
requerem chapas de impresso separadas.
Cores exatas em geral so usadas juntamente
com cores compostas. Por exemplo, possvel
adicionar uma cor exata a um projeto CMYK se
essa cor no puder ser reproduzida usando
valores CMYK.
Voc pode escolher uma cor exata em
qualquer paleta de cores exatas includa na
pasta Bibliotecas de paletas do
Gerenciador de paletas de cores. Exemplos
dessas paleta de cores exatas so PANTONE,
HKS e TOYO.
As paleta de cores exatas so armazenadas na pasta
Exata do Gerenciador de paletas de cores.
Dicas para usar cores compostas e
exatas
Se precisar de ajuda para decidir como usar
cores exatas e cores compostas em seu projeto,
considere o seguinte:
Para minimizar os custos de impresso,
use cores compostas para projetos que
contenham vrias cores e cores exatas para
projetos com poucas cores.
Se for necessrio imprimir uma cor
especfica com preciso (por exemplo, a
cor de um logotipo de empresa em um
folheto), use uma cor exata em vez de
uma cor composta.
Lembre-se de que, embora seja possvel
definir cores compostas usando valores
RGB, a sada impressa usar tintas CMYK.
Como as cores so convertidas de RGB em
CMYK antes de a tinta ser aplicada ao
papel, pode ocorrer alterao na cor.
Escolher cores
O CorelDRAW e o Corel PHOTO-PAINT
fornecem vrias ferramentas e recursos para
ajud-lo a escolher as melhores cores para seus
projetos. possvel escolher cores em
quaisquer paletas, visualizadores, harmonias e
ferramentas conta-gotas disponveis nos
seguintes componentes da rea de trabalho:
paleta de cores padro
Caixa de dilogo Preenchimento
uniforme
Janela de encaixe Cor
Ferramenta Conta-gotas de cor
(CorelDRAW)
Ferramenta Conta-gotas
(Corel PHOTO-PAINT)
Paletas de cores, visualizadores e
harmonias
A paleta de cores padro no CorelDRAW ou
Corel PHOTO-PAINT fornece 99 amostras de
cores baseadas no modo de cor do documento
ou da imagem. Cada amostra de cor, por sua
vez, oferece vrias texturas e tons para
escolher.
Para preencher um objeto com cor no
CorelDRAW, selecione um objeto e clique
em uma cor na paleta padro.
78 | Manual da CorelDRAW Graphics Suite X5
Clicar na amostra de cor azul na paleta Padro
preenche o crculo com azul.
Para alterar a cor do contorno do objeto no
CorelDRAW, clique com o boto direto do
mouse em qualquer cor na paleta padro.
Clicar com o boto direito do mouse na amostra de cor
azul na paleta Padro altera a cor do contorno do
crculo para azul.
Para alterar a cor do primeiro plano no
Corel PHOTO-PAINT, clique em uma cor na
paleta padro.
Clicar na amostra de cor vermelha na paleta Padro
altera a Cor do primeiro plano para vermelho.
Para alterar a cor do preenchimento no
Corel PHOTO-PAINT, clique com o boto
direto do mouse em uma cor na paleta
Padro.
Clicar com o boto direito do mouse na amostra de cor
vermelha na paleta Padro altera cor do
preenchimento para vermelho.
Para acessar diferentes tons de uma cor,
mantenha pressionada uma amostra de
cor at ser exibida uma paleta de cores
pop-up.
Manter pressionada a amostra de cor vermelha exibe
vrios tons de vermelho em uma paleta de cores pop-up.
Captulo 6: Noes bsicas de cores | 79
A caixa de dilogo Preenchimento uniforme
e a janela de encaixe Cor proporcionam acesso
a paletas de cores adicionais e permitem usar
vrios mtodos para escolher e editar cores.
Por exemplo, possvel usar visualizadores ou
harmonias de cores para especificar a cor
desejada. A janela de encaixe Cor tem uma
vantagem sobre a caixa de dilogo
Preenchimento uniforme: ela pode ser
sempre exibida.
Para exibir a caixa de dilogo
Preenchimento uniforme no
CorelDRAW, clique no boto da
ferramenta Preenchimento na caixa de
ferramentas e, em seguida, em
Preenchimento uniforme.
Caixa de dilogo Preenchimento uniforme
Para exibir a janela de encaixe Cor, clique
em Janela Janelas de encaixe Cor.
Janela de encaixe Cor
Ferramentas Conta-gotas
As ferramentas conta-gotas permitem escolher
rapidamente uma cor de uma rea do
documento ou da imagem e aplic-la a outra
rea. Essas ferramentas so teis quando se
deseja garantir uma correspondncia exata
com uma cor existente no projeto. Voc
tambm pode usar ferramentas conta-gotas
para corresponder cores de imagens fora da
imagem ou do documento, fora do aplicativo
ou na rea de trabalho.
Para escolher uma cor de um item na rea
de trabalho, clique na ferramenta Conta-
gotas de cor na caixa de ferramentas do
CorelDRAW e em Selecionar na rea de
trabalho na barra de propriedades. Em
seguida, clique em uma cor na rea de
trabalho.
Clicar no boto Selecionar na rea de trabalho na
barra de propriedades permite selecionar uma cor fora
do CorelDRAW.
As ferramentas conta-gotas tambm esto
disponveis para adicionar cores a paletas de
cores, janelas de encaixe e caixas de dilogo.
Para adicionar uma cor Paleta do
documento no CorelDRAW, clique no
boto do conta-gotas na paleta e, em
seguida, em uma cor na janela do
documento.
Boto do conta-gotas na Paleta do documento.
80 | Manual da CorelDRAW Graphics Suite X5
Para adicionar uma cor caixa de dilogo
Preenchimento uniforme no
Corel PHOTO-PAINT, clique na ferramenta
Preenchimento. Na barra de
propriedades, clique no boto
Preenchimento uniforme do controle
Preenchimento e no boto Editar
preenchimento. Em seguida, clique no
boto Conta-gotas na caixa de dilogo e
em uma cor da janela da imagem.
Boto conta-gotas na caixa de dilogo Preenchimento
uniforme.
Usar a Paleta do documento e
Paleta da imagem
Ao iniciar um novo documento no CorelDRAW,
exibida a Paleta do documento. Ao iniciar
uma nova imagem no Corel PHOTO-PAINT,
exibida a Paleta da imagem. Essas paletas so
paletas de cores vazias que permitem que
controlar as cores usadas.
Adicionar cores Paleta do documento
ou Paleta da imagem
Sempre que voc adicionar uma cor a um
documento, a cor automaticamente
adicionada Paleta do documento ou Paleta
da imagem.
Para adicionar uma cor Paleta do
documento do CorelDRAW, selecione um
objeto e clique em uma cor na paleta de
cores padro.
A cor azul que foi adicionada ao crculo foi
automaticamente adicionada Paleta do documento.
Se uma imagem contiver uma cor que voc
deseje usar no futuro, possvel adicion-la
Paleta do documento ou Paleta da
imagem usando o boto conta-gotas.
Para adicionar vrias cores Paleta da
imagem no Corel PHOTO-PAINT, clique
no boto conta-gotas na paleta,
mantendo pressionada a tecla CTRL, e
clique nas cores da janela da imagem.
possvel adicionar rapidamente vrias cores Paleta
da imagem usando o conta-gotas.
Para adicionar rapidamente cores de um
bitmap Paleta do documento no
CorelDRAW, arraste o bitmap para a
Paleta do documento.
Captulo 6: Noes bsicas de cores | 81
Ao arrastar uma imagem para a Paleta do documento
possvel escolher quantas cores so adicionadas.
Voc tambm pode adicionar cores Paleta
do documento ou Paleta da imagem a
partir de uma caixa de dilogo relacionada a
cores, como a caixa de dilogo
Preenchimento uniforme. Mover as cores
para a paleta permite salv-las para uso futuro.
Para adicionar uma cor Paleta do
documento no CorelDRAW a partir da
caixa de dilogo Preenchimento
uniforme, selecione um objeto e clique
duas vezes no cone ou na amostra Cor de
preenchimento na barra de status. Na
caixa de dilogo Preenchimento
uniforme, escolha uma cor, clique na seta
ao lado do boto Adicionar paleta e
escolha a Paleta do documento. Em
seguida, clique em Adicionar paleta.
possvel adicionar uma cor Paleta do documento
a partir da caixa de dilogo Preenchimento uniforme.
No CorelDRAW, quando se abre um
documento criado com uma verso anterior do
software, apenas estilos de cores e cores exatas
personalizadas so adicionados Paleta do
documento. No Corel PHOTO-PAINT, quando
se abre uma imagem existente, como uma
foto, nenhuma cor exibida na Paleta da
imagem.
Para adicionar as cores de uma foto
Paleta da imagem no
Corel PHOTO-PAINT, abra o arquivo que
contm a foto, clique no boto de seta na
Paleta da imagem e, em seguida, em
Adicionar cores da imagem.
Adicione rapidamente as cores mais dominantes de uma
imagem Paleta da imagem clicando em Adicionar
cores da imagem.
No CorelDRAW, possvel redefinir a Paleta
do documento para que ela no exiba
nenhum estilo de cor nem cores exatas no
usados no documento.
Para limpar os estilos e cores no usados
no documento atual da Paleta do
documento, clique no boto de seta e em
Redefinir paleta.
Exibir e organizar paletas de cores
O Gerenciador de paletas de cores uma
janela de encaixe que permite acessar e exibir
rapidamente todas as paletas de cores
disponveis, inclusive a Paleta do documento
e a Paleta da imagem.
82 | Manual da CorelDRAW Graphics Suite X5
Para abrir o Gerenciador de paletas de
cores no CorelDRAW, clique em Janela
Janelas de encaixe Gerenciador de
paletas de cores.
Abrir o Gerenciador de paletas de cores no
CorelDRAW.
Para abrir o Gerenciador de paletas de
cores no Corel PHOTO-PAINT, clique em
Janela Paletas de cores Mais
paletas.
Abrir o Gerenciador de paletas de cores no
Corel PHOTO-PAINT.
Para exibir ou ocultar uma paleta de cores
no Gerenciador de paletas de cores no
CorelDRAW, clique no cone ao lado do
nome da paleta de cores.
Gerenciador de paletas de cores
As paletas de cores no Gerenciador de
paletas de cores so divididas em duas
pastas principais: Minhas paletas e
Bibliotecas de paletas.
Pasta Minhas paletas
Use a pasta Minhas paletas para armazenar
todas as paletas de cores personalizadas
Captulo 6: Noes bsicas de cores | 83
criadas. possvel adicionar pastas para
armazenar e organizar suas paletas de cores de
diferentes projetos. Voc tambm pode copiar
uma paleta de cores ou mover a paleta para
outra pasta.
Para mover rapidamente uma paleta de
cores de uma pasta para outra, arraste a
paleta para a nova pasta.
Bibliotecas de paletas
A pasta Bibliotecas de paletas do
Gerenciador de paletas de cores contm
colees de paletas de cores predefinidas.
As duas principais bibliotecas de paletas de
cores so Processar e Exata. As bibliotecas de
paletas de cores so bloqueadas, o que
significa que elas no podem ser editadas. (No
entanto, paletas individuais podem ser
copiadas como paletas personalizadas,
conforme explicado na prxima seo).
A biblioteca Processar contm as paletas de
cores padro RGB, CMYK e Tons de cinza. Alm
disso, possvel localizar paletas de cores
predefinidas baseadas em temas especficos e
agrupadas em pastas como Natureza e
Pessoas.
A biblioteca Exata contm paletas de cores
fornecidas por outros fabricantes, incluindo
HKS Colors, PANTONE, Focoltone e
TOYO. Voc pode usar essas paletas de cores
quando precisar de cores especficas aprovadas
pela empresa para projetos impressos.
A pasta Bibliotecas de paletas contm paletas de
cores compostas e exatas.
Criar paletas personalizadas
Crie uma paleta personalizada para armazenar
todas as cores necessrias para um projeto
atual ou futuro. Criar paletas personalizadas
permite compartilhar com facilidade uma
coleo de cores com outras pessoas.
possvel acessar as paletas personalizadas na
pasta Minhas paletas do Gerenciador de
paletas de cores. As paletas personalizadas
podem incluir cores de qualquer modelo de
cores, incluindo cores exatas, ou de qualquer
paleta de cores na pasta Bibliotecas de
paletas.
Uma paleta de cores personalizada foi adicionada
pasta Minhas paletas.
84 | Manual da CorelDRAW Graphics Suite X5
Como mencionado anteriormente, no
possvel editar uma paleta na pasta
Bibliotecas de paletas. No entanto, voc
pode copiar a paleta para criar uma paleta
personalizada, que pode ser editada.
Para copiar uma paleta de cores da pasta
Bibliotecas de paletas do Gerenciador
de paletas de cores, arraste uma paleta
de uma pasta em Bibliotecas de paletas
para a pasta Minhas paletas.
Uma cpia da paleta de cores exatas PANTONE solid
coated foi criada arrastando-a de Bibliotecas de
paletas para a pasta Minhas paletas.
Captulo 7: Gerenciamento de cores
Entender o gerenciamento de cores 86
Configuraes de gerenciamento de cores em
Sute de Aplicativos Grficos CorelDRAW X5 90
Trabalhar com perfis de cores 93
Prova digital 94
Trabalhar com critrios de gerenciamento de
cores 96
Gerenciar cores ao abrir documentos 97
Gerenciar cores ao importar e colar arquivos 98
Gerenciar cores para impresso 98
Usar fluxo de trabalho CMYK seguro 99
Gerenciar cores para exibio on-line 99
86 | Manual da CorelDRAW Graphics Suite X5
Captulo 7: Gerenciamento de cores
Este captulo responde a algumas questes
bsicas sobre gerenciamento de cores e
apresenta os recursos de gerenciamento de cor
da Sute de Aplicativos Grficos
CorelDRAW X5.
Entender o gerenciamento de
cores
Esta seo fornece respostas s seguintes
perguntas comuns sobre o gerenciamento de
cores:
Por que as cores no correspondem?
O que gerenciamento de cores?
Por que preciso do gerenciamento de
cores?
Como comeo a usar o gerenciamento de
cores?
Meu monitor est exibindo as cores
corretas?
Devo atribuir um perfil de cores ou
convertes cores em um perfil de cores?
O que uma finalidade de renderizao?
Por que as cores no correspondem?
Podem ser usadas ferramentas diferentes
durante a criao e o compartilhamento de um
documento. Por exemplo, voc pode iniciar
com um arquivo criado em outro aplicativo ou
importar uma imagem capturada por uma
cmera digital ou adquirida por um scanner.
Aps concluir o documento, possvel
compartilh-lo com um colega para reviso
imprimindo-o ou enviando-o por e-mail. Cada
ferramenta em seu fluxo de trabalho tem um
mtodo prprio de interpretar cores. Alm
disso, cada ferramenta tem sua gama de cores
disponveis, chamado de espao de cores, que
um conjunto de nmeros que definem como
as cores so representadas.
Em outras palavras, cada ferramenta usa uma
linguagem nica ao definir e interpretar cores.
Considere uma cor no espao de cores de sua
cmera digital: uma cor RGB vvida, com os
valores Vermelho = 0, Verde = 0 e
Azul =255. Esta cor tem outra aparncia no
espao de cores de seu monitor. Alm disso, o
espao de cores de sua impressora pode no
conter uma correspondncia para essa cor.
Como resultado, quando o documento passa
pelo fluxo de trabalho, essa cor azul vvida se
perde na converso e no reproduzida com
preciso. Um sistema de gerenciamento de
cores foi desenvolvido para melhorar a
comunicao de cores no fluxo de trabalho, de
forma que a cor da sada corresponda cor
pretendida.
Exemplo de um fluxo de trabalho de documento
Captulo 7: Gerenciamento de cores | 87
As cores so definidas por seu espao de cores. 1.
Espaos de cores Lab. 2. Espao de cores sRGB, exibido
contra o espao de cores Lab. 3. Espao de cores U.S.
Web Coated (SWOP) v2 4. Espao de cores
ProPhotoRGB
O que gerenciamento de cores?
Gerenciamento de cores um processo que
permite prever e controlar a reproduo de
cores, independentemente da origem ou do
destino do documento. Ele assegura uma
representao mais precisa das cores quando
um documento exibido, modificado,
compartilhado, exportado em outro formato
ou impresso.
Um sistema de gerenciamento de cores,
tambm conhecido como mecanismo de
cores, usa perfis de cores para converter os
valores das cores de uma origem para outra.
Por exemplo, ele converte as cores exibidas no
monitor em cores reproduzveis em uma
impressora. Os perfis de cores definem o
espao de cores de monitores, scanners,
cmeras digitais, impressoras e aplicativos
usados para criar ou editar documentos.
Por que preciso do gerenciamento de
cores?
Se o documento exigir uma representao
precisa de cores, recomendvel saber mais
sobre gerenciamento de cores. A
complexidade do fluxo de trabalho e o destino
final dos documentos tambm so
consideraes importantes. Se os documentos
se destinam apenas exibio on-line, o
gerenciamento de cores pode no ser to
importante. No entanto, se voc planeja abrir
documentos em outro aplicativo ou se estiver
criando documentos para impresso ou vrios
tipos de sada, essencial um gerenciamento
de cores adequado.
O gerenciamento de cores permite:
Reproduzir cores de forma consistente em
todo o fluxo de trabalho, especialmente ao
abrir documentos criados em outros
aplicativos.
Reproduzir cores de forma consistente ao
compartilhar arquivos com outras pessoas.
Visualizar (prova digital) cores antes que
sejam enviadas ao destino final, como
uma impressora comercial, uma
impressora de mesa ou a Web.
Reduz a necessidade de ajustar e corrigir
documentos ao envi-los a destinos
diferentes.
Um sistema de gerenciamento de cores no
oferece correspondncia idntica de cores,
mas melhora muito a preciso das cores.
Como comeo a usar o gerenciamento
de cores?
A seguir, algumas sugestes para adicionar
gerenciamento de cores ao seu fluxo de
trabalho:
Verifique se seu monitor est exibindo as
cores corretas. Para obter mais
informaes, consulte Meu monitor est
exibindo as cores corretas? na pgina 88.
Instale perfis de cores para todos os
dispositivos de entrada ou sada que
planeja usar. Para obter mais informaes,
consulte Instalar e carregar perfis de
cores na pgina 93.
Familiarize-se com os recursos de
gerenciamento de cores do CorelDRAW e
1
4 3
2
88 | Manual da CorelDRAW Graphics Suite X5
do Corel PHOTO-PAINT. As
configuraes padro de gerenciamento
de cores produzem bons resultados de cor,
mas voc pode alter-las para que elas se
adaptem ao seu fluxo de trabalho
especfico. Para obter mais informaes,
consulte Configuraes de
gerenciamento de cores em Sute de
Aplicativos Grficos CorelDRAWX5 na
pgina 90.
Faa provas digitais dos documentos para
visualizar os resultados finais na tela. Para
obter mais informaes, consulte Prova
digital na pgina 94.
Incorpore perfis de cores ao salvar ou
exportar arquivos. Dessa forma, voc ajuda
a garantir a consistncia das cores quando
os arquivos forem exibidos, modificados
ou reproduzidos. Para obter mais
informaes, consulte Incorporar perfis
de cores na pgina 94.
Meu monitor est exibindo as cores
corretas?
Calibrar e criar um perfil para o monitor so
etapas essenciais para garantir a preciso das
cores. Ao calibra um monitor, configure-o para
exibir as cores de acordo com um padro
estabelecido de preciso. Aps a calibragem,
possvel criar um perfil de cores do monitor que
descreva como ele interpreta as cores. Esse
perfil de cores personalizado geralmente
instalado no sistema operacional pelo software
de perfil, de forma que ele possa ser
compartilhado com outros dispositivos e
aplicativos. Calibragem e criao de perfis
funcionam em conjunto para obter a preciso
de cores: se um monitor estiver calibrado
incorretamente, seu perfil de cores no ser
til.
Calibragem e criao de perfis so tarefas
complexas e geralmente requerem dispositivos
de calibragem de terceiros, como colormetros
e softwares especializados. Alm disso, uma
calibragem inadequada pode atrapalhar mais
que ajudar. Obtenha mais informaes sobre
calibragem e perfis de cores personalizados de
monitores pesquisando tcnicas e produtos de
gerenciamento de cores. Consulte tambm a
documentao fornecida com seu sistema
operacional ou monitor.
A forma como voc percebe a cor o monitor
exibe tambm importante para a gerenciar a
consistncia das cores. Sua percepo
influenciada pelo ambiente no qual est
visualizando os documentos. A seguir, algumas
formas de criar um ambiente de exibio
adequado:
Assegure que a sala tenha um fluxo de luz
uniforme. Por exemplo, se a sala for
iluminada por luz solar, use uma cortina
ou persiana, ou, se possvel, trabalhe em
uma sala sem janelas.
Configure o plano de fundo do monitor
com uma cor neutra, como cinza, ou
aplique uma imagem em tons de cinza.
Evite usar papis de parede e protetores de
tela coloridos.
No use roupas brilhantes que possam
entrar em conflito com a exibio de cores
no monitor. Por exemplo, usar uma camisa
branca reflete no monitor e altera sua
percepo das cores.
Devo atribuir um perfil de cores ou
convertes cores em um perfil de cores?
Quando se atribui um perfil de cor, os valores,
ou nmeros, das cores no documento no se
alteram. Em vez disso, o aplicativo usa o perfil
de cores para interpretar as cores do
documento. No entanto, quando se cores em
outro perfil de cores, os valores das cores no
documento mudam.
A melhor prtica escolher um espao de
cores adequado ao criar um documento e usar
o mesmo perfil de cores durante todo o fluxo
de trabalho. Evite atribuir perfis de cores e
converter cores em outros perfis de cores
enquanto trabalhar em um documento.
Captulo 7: Gerenciamento de cores | 89
O que uma finalidade de
renderizao?
Um sistema de gerenciamento de cores pode
converter com eficcia as cores do documento
para vrios dispositivos. Porm, ao converter
cores de um espao de cores para outro, um
sistema de gerenciamento de cores pode no
conseguir corresponder determinadas cores.
Essa falha na converso ocorre porque
algumas cores na origem podem no se
enquadrar no intervalo (ou gama) do espao
de cores de destino. Por exemplo, as cores
vermelho e azul claras que voc v no monitor
geralmente esto fora da gama de cores que
sua impressora pode produzir. Essas cores
fora da gama podem alterar drasticamente a
aparncia do documento, dependendo de
como forem interpretados pelo sistema de
gerenciamento de cores. Cada sistema de
gerenciamento de cores possui quatro
mtodos para interpretar cores fora da gama e
mape-las para a gama do espao de cores de
destino. Esses mtodos so conhecidos como
finalidades de renderizao. A escolha de
uma finalidade de renderizao dependa do
contedo grfico do documento.
Muitas cores em um documento sRGB podem estar fora
de gama para o espao de cores U.S. Web Coated
(SWOP) v2. As cores fora da gama so mapeadas para a
gama de acordo com a finalidade de renderizao.
Esto disponveis as seguintes finalidades de
renderizao:
A finalidade de renderizao
Colorimtrico relativo adequada para
logotipos ou outros elementos grficos
que contenham apenas algumas cores
fora da gama. Ele corresponde as cores de
origem fora da gama s as cores mais
prximas na gama no destino. Esta
finalidade de renderizao altera o ponto
branco. Se voc imprimir em papel branco,
a brancura do papel usada para
reproduzir as reas brancas do
documento. Portanto, esta finalidade de
renderizao uma boa opo se o
documento ser impresso.
A finalidade de renderizao
Colorimtrico absoluto adequada
para logotipos ou outros elementos
grficos que exijam cores muito precisas.
Se nenhuma correspondncia for
encontrada para as cores de origem,
usada a correspondncia mais prxima
possvel. As finalidades de renderizao
Colorimtrico absoluto e
Colorimtrico relativo so semelhantes,
mas a finalidade de renderizao
Colorimtrico absoluto preserva o
Espaos de cores sRGB
Espao de cores U.S. Web
Coated (SWOP) v2
Cores fora da gama
90 | Manual da CorelDRAW Graphics Suite X5
ponto branco durante a converso e no
faz ajustes para a brancura do papel. Esta
finalidade de renderizao usada
principalmente para provas.
A finalidade de renderizao Perceptivo
adequada para fotografias e bitmaps que
contenham muitas cores fora da gama. A
aparncia geral da cor preservada
alterando de todas as cores, incluindo as
cores no gama, para se adequar faixa de
cores no destino. Esta finalidade de
renderizao mantm os relacionamentos
entre as cores para produzir os melhores
resultados.
A finalidade de renderizao Saturao
produz cores slidas mais concentradas
em elementos grficos comerciais, como
tabelas e grficos. As cores podem ser
menos precisas que as produzidas por
outras finalidades de renderizao.
O nmero de cores fora da gama (indicado pela
sobreposio verde) pode influenciar a escolha de uma
finalidade de renderizao. Esquerda: A finalidade de
renderizao Colorimtrico relativo adequada para
esta foto, que contm apenas algumas cores fora da
gama. Direita: A finalidade de renderizao Perceptivo
uma boa opo para esta foto, que contm muitas
cores fora da gama.
Configuraes de gerenciamento
de cores em Sute de
Aplicativos Grficos
CorelDRAWX5
O Sute de Aplicativos Grficos CorelDRAWX5
possui dois tipos de configuraes de
gerenciamento de cores: configuraes padro
para gerenciamento de cores e configuraes
de cores do documento. As configuraes
padro para gerenciamento de cores
controlam as cores de novos documentos e de
todos os documentos que no contenham
perfil de cores (tambm conhecidos como
documentos no identificados).
Documentos criados em verses anteriores da
Sute de Aplicativos Grficos CorelDRAW so
tratados como no identificados. As
configuraes de cores do documento afetam
apenas as cores do documento ativo.
Configuraes padro para
gerenciamento de cores
As configuraes padro para gerenciamento
de cores so essenciais para produzir cores
consistentes.
Para acessar as configuraes padro,
clique em Ferramentas
Gerenciamento de cores
Configuraes padro.
Aponte para um controle para exibir sua
descrio ou clique no boto Ajuda na
caixa de dilogo para encontrar um tpico
relevante na Ajuda.
Voc pode modificar as configuraes padro
para adapt-las s suas necessidades
especficas de gerenciamento de cores.
As Predefinies podem ajud-lo a
garantir que suas configuraes de cores
estejam corretas para a regio geogrfica
em que os documentos so criados ou
para o local da sada final. Exemplos so a
predefinio North America Prepress,
adequada para projetos impressos por
prestadores de servios de impresso
norte-americanos, e a predefinio
Europe Web, adequada para projetos de
Internet criados na Europa. Para obter
mais informaes, consulte Trabalhar
Captulo 7: Gerenciamento de cores | 91
com predefinies de gerenciamento de
cores na Ajuda.
Os perfis de cores padro definem as
cores RGB, CMYK e em tons de cinza em
documentos novos e no identificados.
possvel alterar essas configuraes para
que todos os novos documentos usem os
perfis de cor especificados. Em alguns
aplicativos, os perfis de cores padro so
chamados de perfis de espao de
trabalho.
O modo de cores primrias determina a
paleta de cores do documento exibida
quando se abre ou inicia um documento,
assim como o modo de cor padro de um
documento exportado como um bitmap.
O modo de cor primrio definido para
todos os documentos novos e no
identificados, mas possvel alterar essa
configurao para o documento ativo na
caixa de dilogo Configuraes de
cores do documento. Observe que o
modo de cor primrio no limita as cores
em um documento do CorelDRAW a um
nico modo de cor. O controle Modo de
cores primrias no est disponvel no
Corel PHOTO-PAINT, onde as imagens
sempre contm cores em um nico modo
de cor.
A finalidade de renderizao permite
escolher um mtodo para mapear cores
fora da gama em documentos novos e no
identificados. Se a finalidade de
renderizao padro no for adequada
para o documento ativo, possvel alter-
la na caixa de dilogo Configuraes de
cores do documento.
As Configuraes de converso de
cores controlam a correspondncia entre
as cores ao converter cores de um perfil de
cores para outro. Por exemplo, voc pode
alterar o mecanismo de cores ou
especificar opes para converter cores
preto puro em documentos RGB, CMYK,
Lab ou em tons de cinza.
O controle Definio de cores exatas
permite exibir cores exata usando seus
valores de cores Lab, CMYK ou RGB. Esses
valores de cores alternativos tambm so
usados quando cores exatas so
convertidas em cores compostas.
Os Critrios de gerenciamento de
cores gerenciam as cores em arquivos que
so abertos ou em arquivos importados ou
colados em um documento ativo.
A caixa de dilogo Configuraes de gerenciamento de cores padro do CorelDRAW permite especificar uma
ampla variedade de configuraes.
92 | Manual da CorelDRAW Graphics Suite X5
Configuraes de cores do documento
Voc pode exibir e alterar as configuraes de
cores do documento ativo sem afetar
documentos novos e no identificados.
Para acessar as configuraes de cores do
documento, clique em Ferramentas
Gerenciamento de cores
Configuraes do documento.
A parte superior da caixa de dilogo
Configuraes de cores do documento
lista os perfis atribudos ao documento ativo e
os perfis de cores padro do aplicativo. Os
perfis de cores atribudos a um documento
ativo determinam o espao de cores do
documento para cores RGB, CMYK e em tons
de cinza.
Os controles na rea Editar configuraes
de cores do documento permitem atribuir
outros perfis de cores a um documento ou
converter cores em outros perfis.
A caixa de dilogo Configuraes de cores do documento no CorelDRAW permite exibir e modificar as
configuraes de cores no documento ativo sem alterar as configuraes padro de gerenciamento de cores.
Captulo 7: Gerenciamento de cores | 93
Trabalhar com perfis de cores
Para garantir a preciso das cores, um sistema
de gerenciamento de cores precisa de perfis
compatveis com ICC para monitores,
dispositivos de entrada, monitores externos,
dispositivos de sada e documentos.
Os perfis de cores de monitor definem
o espao de cores que o monitor usa para
exibir as cores do documento. O
CorelDRAW e o Corel PHOTO-PAINT usam
o perfil primrio do monitor, que
atribudo pelo sistema operacional.
Os perfis de cores de dispositivo de
entrada so usados por dispositivos de
entrada, como scanners e cmeras digitais.
Esses perfis de cores definem como as
cores podem ser capturadas por
dispositivos de entrada especficos.
Os perfis de cor de exibio incluem
perfis de monitor no associados ao seu
monitor no sistema operacional. Esses
perfis de cores so especialmente teis
para prova digitais de documentos para
monitores no conectados ao
computador.
Os perfis de cores de dispositivo de
sada definem o espao de cores de
dispositivos de sada, como impressoras de
mesa e impressoras comerciais. O sistema
de gerenciamento de cores usa esses perfis
para mapear as cores do documento para
as cores do dispositivo de sada.
Os perfis de cores do documento
definem as cores RGB, CMYK e em tons de
cinza de um documento. Documentos que
contm perfis de cores so conhecidos
como documentos identificados.
Muitos perfis de cores so instalados com o
Sute de Aplicativos Grficos CorelDRAW ou
podem ser gerados com software de criao de
perfis. Fabricantes de monitores, scanners,
cmeras digitais e impressoras tambm
fornecem perfis de cores.
Instalar e carregar perfis de cores
Caso no possua o perfil de cores necessrio,
possvel instal-lo ou carreg-lo no aplicativo.
Instalar um perfil de cores o adiciona pasta
Cor do sistema operacional. Carregar um perfil
de cores o adiciona pasta Cor do aplicativo.
A Sute de Aplicativos Grficos CorelDRAW
pode acessar perfis de cores de ambas as
pastas Cor.
Para instalar um perfil de cores no
Windows Explorer, clique com o boto
direto do mouse em um perfil de cores e
clique em Instalar perfil.
Para carregar um perfil de cores na caixa de
dilogo Configuraes de
gerenciamento de cores padro,
escolha Carregar perfis de cores na
caixa de listagem RGB, CMYK ou Tons de
cinza na rea Configuraes de cores
padro.
Carregar um perfil de cores
Atribuir perfis de cores
Se o documento possuir um perfil de cores
inadequado para o destino necessrio,
possvel atribuir um perfil de cores diferente ao
documento. Por exemplo, se o documento ser
exibido na Web ou impresso em uma
impressora de mesa, preciso garantir que o
perfil RGB do documento seja sRGB. Se o
documento se destina produo impressa, o
perfil Adobe RGB (1998) uma opo
melhor, pois ele tem uma gama maior e produz
94 | Manual da CorelDRAW Graphics Suite X5
bons resultados quando cores RGB so
convertidas em um espao de cores CMYK.
Quando se atribui um perfil de cores diferente
a um documento, as cores podem parecer
diferentes, embora seus valores no se alterem.
Para alterar os perfis de cores atribudos ao
documento ativo no CorelDRAW, clique
em Ferramentas Configuraes do
documento. Em seguida, ative a opo
Atribuir perfis de cores diferentes e
escolha os perfis de cores nas caixas de
listagem RGB, CMYK e Tons de cinza.
Esquerda: O perfil de cores SWOP 2006_Coated3v2.icc
atribudo ao documento ativo. Direita: Quando o perfil
de cores Japan Color 2002 Newspaper atribudo ao
documento, as cores parecem muito menos saturadas.
Converter cores em outros perfis de
cores
Quando se converte as cores de um
documento de um perfil de cores para outro,
os valores das cores no documento so
alterados de acordo com a finalidade de
renderizao, mas a aparncia das cores
preservada. A finalidade principal da converso
de cores fazer com que a aparncia das cores
no espao de cores de origem corresponda o
mximo possvel s cores do espao de cores
de destino. Como vrias converses de cor
deterioram a preciso, recomenda-se converter
as cores apenas uma vez. Aguarde at que o
documento esteja pronto e que voc tenha
certeza qual perfil de cores ser usado para a
sada final.
Para converter as cores de um documento
nas cores de outros perfis de cores, clique em
Ferramentas Gerenciamento de cores
Configuraes do documento. Em seguida,
ative a opo Converter cores do
documento em novos perfis de cores e
escolha os perfis de cores de cores nas caixas
de listagem RGB, CMYK e Tons de cinza.
Tambm possvel escolher um mecanismo de
cores e como lidar com as cores pretas e em
tons de cinza durante a converso. Para obter
mais informaes, consulte Escolher
configuraes de converso de cores na
Ajuda.
Incorporar perfis de cores
Quando se salva ou exporta um documento
em um formato de arquivo que suporte perfis
de cores, os perfis de cores so incorporados
ao arquivo por padro. Incorporar um perfil de
cores o anexa ao documento para assegurar
que as mesmas cores que foram usadas sejam
compartilhadas com todos que exibirem ou
imprimirem o documento.
Para incorporar um perfil de cores ao salvar
ou exportar um documento, ative a caixa
de dilogo Incorporar perfis de cores na
caixa de dilogo Salvar como ou
Exportar.
Prova digital
A prova digital proporciona uma visualizao
na tela de um documento com a aparncia que
ele ter quando for reproduzido por uma
impressora especfica ou exibido em um
monitor especfico. Ao contrrio da tcnica de
"prova impressa", usada no fluxo de trabalho
de impresso tradicional, a prova digital
permite ver o resultado final sem colocar tinta
no papel.
Captulo 7: Gerenciamento de cores | 95
Para ativar a prova digital, clique em
Ferramentas Cores de prova. A barra
de status indica que a prova digital foi
ativada.
A prova digital est ativada.
Quando se faz uma prova digital de um
documento, o CorelDRAW e o
Corel PHOTO-PAINT usam perfis de cores para
simular o ambiente de um dispositivo de sada
especfico.
Alto esquerda: Um perfil de cores RGB est atribudo
ao documento. Meio e direita: Atribuir um perfil CMYK
especfico permite a simulao na tela da sada impressa.
Para simular o ambiente de um dispositivo
especfico, preciso escolher o perfil de cores
do dispositivo na janela de encaixe
Configuraes da prova de cor
(Ferramentas Configuraes da prova
de cor).
Como os espaos de cores do documento e do
dispositivo so diferentes, algumas cores do
documento podem no ter correspondncias
na gama do espao de cores do dispositivo.
possvel ativar o aviso de gama, que permite
visualizar na tela as cores que no podem ser
reproduzidas com preciso pelo dispositivo.
Quando o aviso de gama est ativado, uma
sobreposio destaca todas as cores fora da
gama do dispositivo que voc est simulando.
Alm de visualizar cores na tela, possvel
salvar uma prova digital em formatos de
arquivo populares, como JPG e PDF, para
compartilhar com clientes ou colegas. Tambm
possvel imprimir uma prova baseada nas
configuraes de prova digital ativas. Caso
precise com frequncia de provas de cores para
uma sada especfica, voc pode salvar as
configuraes da prova de cor como uma
predefinio.
A janela de encaixe Configuraes da prova de cor
permite a prova digital de projetos simulando o
ambiente de vrios dispositivos de sada.
Destacar cores fora da gama
Para obter mais informaes sobre prova
digital, consulte Prova digital na Ajuda.
96 | Manual da CorelDRAW Graphics Suite X5
Trabalhar com critrios de
gerenciamento de cores
Os critrios de gerenciamento de cores
determinam como as cores so gerenciadas
nos documentos que voc abre e trabalha em
um aplicativo. No CorelDRAW e no
Corel PHOTO-PAINT, possvel definir um
critrio de gerenciamento de cores para abrir
documentos e outro para importar e colar
arquivos e objetos no documento ativo.
Os critrios padro de gerenciamento das
cores no Sute de
Aplicativos Grficos CorelDRAW podem ajud-
lo a produzir cores consistentes em seus
documentos. Caso esteja familiarizado com o
gerenciamento de cores, possvel modificar
os critrios padro de cores para adapt-los ao
seu fluxo de trabalho especfico.
Para alterar um critrio de gerenciamento
de cores, clique em Ferramentas
Gerenciamento de cores
Configuraes padro e defina as
opes na rea Critrios de
gerenciamento de cores.
rea Critrios de gerenciamento de cores da caixa
de dilogo Configuraes de gerenciamento de
cores padro
Na caixa de dilogo Configuraes de
gerenciamento de cores padro, escolha
uma das trs opes de gerenciamento de
cores para abrir documentos.
A opo Usar perfil de cores
incorporado atribui os perfis de cores
incorporados ao documento. Recomenda-
se esta opo porque ela preserva a
aparncia das cores originais e os valores
das cores do documento.
A opo Atribuir perfil de cores padro
usa os perfis de cores padro para definir
as cores do documento. Os valores das
cores so preservados, mas a aparncia
das cores pode sofrer alterao.
A opo Converter em perfil de cores
padro converte as cores do documento
nos perfis de cores padro. A aparncia
das cores do documento preservada,
mas os valores das cores podem sofrer
alterao.
possvel, na mesma caixa de dilogo, escolher
uma das trs opes de gerenciamento de
cores para importar e colar arquivos.
A opo Converter em perfil de cores
do documento converte as cores do
arquivo importado ou colado no perfil de
cores do documento ativo. Esta opo
usada quando o arquivo importado
contm um perfil de cores que no
corresponde ao perfil de cores do
documento.
A opo Atribuir perfil de cores do
documento atribui o perfil de cores do
documento ao arquivo importado ou
colado. Os valores das cores do arquivo
so preservados, mas a aparncia das
cores pode sofrer alterao.
A opo Usar perfil de cores
incorporado usa o perfil de cores
incorporado ao arquivo. Esta opo
preserva os valores e a aparncia das cores
do arquivo importado ou colado. Ela
converte as cores do documento no perfil
de cores incorporado ao arquivo
importado ou colado.
Captulo 7: Gerenciamento de cores | 97
Os arquivos que so abertos ou importados
podem no possuir perfis de cores ou conter
perfis de cores que no correspondem aos
perfis de cores padro. Por padro, os
aplicativos no avisam sobre perfis de cores
ausentes ou sem correspondncia, mas fazem
escolhas de gerenciamento de cores que
produzem bons resultados. No entanto, voc
pode ativar as mensagens de aviso na rea
Critrios de gerenciamento de cores da
caixa de dilogo Configuraes de
gerenciamento de cores padro se desejar
controle total sobre as cores em seus
documentos.
Gerenciar cores ao abrir
documentos
O critrio padro de gerenciamento de cores
para abrir documentos preserva as cores em
todos os documentos identificados que forem
abertos e atribui os perfis de cores padro a
documentos no identificados.
Se voc ativar mensagens de aviso para
ausncia ou falta de correspondncia de perfis
de cores, possvel escolher opes adicionais
de gerenciamento das cores. Por exemplo, se
um arquivo no possuir um perfil de cores,
possvel atribuir um perfil de cores diferente do
perfil de cores padro do aplicativo. Essa opo
recomendada apenas se voc conhecer o
espao de cores original do documento e tiver
o perfil de cores associado instalado. Alm de
atribuir um perfil de cores especfico, possvel
converter as cores do documento do perfil de
cores atribudo no perfil de cores padro. As
cores tero a aparncia que teriam no espao
de cores atribudo, mas os valores das cores
podem sofrer alterao.
Para obter mais informaes, consulte
Gerenciar cores ao abrir documentos na
Ajuda.
O CorelDRAW exibe esta caixa de dilogo de aviso para documentos sem um perfil de cores RGB.
98 | Manual da CorelDRAW Graphics Suite X5
Gerenciar cores ao importar e
colar arquivos
Se voc usar o critrio de cores padro para
importar e colar arquivos, as cores nos arquivos
importados ou colados so convertidas no
perfil de cores do documento ativo. Se o perfil
de cores do arquivo importado ou colado
corresponder ao perfil de cores do documento
ativo, no h converso de cores.
Ativar as mensagens de aviso para ausncia ou
falta de correspondncia de perfis permite
acessar opes adicionais. Por exemplo, se um
arquivo contiver um perfil de cores no
correspondente, possvel escolher ignorar o
perfil de cores incorporado e atribuir o perfil de
cores do documento para preservar os valores
das cores. Outra opo converter as cores do
documento no perfil de cores incorporado do
arquivo importado ou colado. Observe que
esta opo preserva a aparncia e os valores
das cores do arquivo importado ou colado,
mas altera os valores da cores do documento
ativo.
Para obter mais informaes, consulte
Gerenciar cores ao importar e colar arquivos
na Ajuda.
Corel PHOTO-PAINT exibe esta caixa de dilogo de aviso para um arquivo que contenha um perfil de cores no
correspondente.
Gerenciar cores para impresso
Por padro, o Sute de
Aplicativos Grficos CorelDRAW no converte
cores quando um documento enviado
impressora. A impressora recebe os valores das
cores e interpreta as cores. Porm, se o sistema
operacional incluir um perfil de cores associado
impressora, esse perfil de cores detectado
pela Sute de Aplicativos Grficos CorelDRAW e
usado para converter as cores do documento
no espao de cores da impressora.
Se voc possuir uma impressora PostScript,
todas as converses de cores necessrias
podem ser gerenciadas pelo CorelDRAW ou
pela impressora. Quando o aplicativo gerencia
a converso de cores, as cores do documento
so convertidas do espao de cores atribudo
no espao de cores da impressora PostScript.
Voc deve desativar o gerenciamento de cores
Captulo 7: Gerenciamento de cores | 99
no driver da impressora para usar esse mtodo.
Caso contrrio, o aplicativo e a impressora
gerenciam as cores durante a impresso e as
cores do documento so corrigidas duas vezes,
o que provoca alteraes indesejadas nas
cores.
Quando a impressora PostScript converte as
cores do documento, o recurso de
gerenciamento de cores deve estar ativado no
driver da impressora. Apenas impressoras
PostScript e mecanismos RIP que suportem
converses de cores na impressora podem ser
usados neste mtodo avanado. Embora
aumente o tamanho do arquivo, este mtodo
tem a vantagem de garantir cores consistentes
ao enviar o mesmo trabalho de impresso a
diferentes prestadores de servios de
impresso.
Para obter mais informaes sobre reproduo
de cores para impresso, consulte Imprimir
cores com preciso na Ajuda.
Tambm possvel gerenciar cores em arquivos
PDF criados para impresso comercial. Para
obter mais informaes, consulte Especificar
opes de gerenciamento de cores para
exportar arquivos PDF na Ajuda.
Usar fluxo de trabalho CMYK
seguro
Em geral, possvel especificar valores de cores
CMYK em seus projetos. Para garantir um
reproduo de cores confivel, voc pode
obter esses valores de cores CMYK de um livro
de amostras de cores. Preservar os valores de
cores CMYK durante todo o processo de
impresso ajudar a evitar converses de cores
indesejadas e a garantir que as cores sejam
reproduzidas da forma como aparecem no
design original. Um fluxo de trabalho que
preserva os valores de cores CMYK conhecido
como um fluxo de trabalho CMYK seguro.
A Sute de Aplicativos Grficos CorelDRAW
suporta fluxos de trabalho CMYK seguros. Por
padro, os valores de cores CMYK so
preservados em qualquer documento aberto,
importado ou colado. Alm disso, os valores de
cores CMYK so preservados por padro ao
imprimir documentos.
Em alguns casos recomendvel ignorar o
fluxo de trabalho CMYK seguro e preservar a
aparncia de cores CMYK ao abrir, importar ou
colar documentos. Essa opo til quando se
deseja ver as cores originais de um design na
tela ou exibir uma cpia impressa em uma
impressora de mesa. Para preservar a aparncia
de cores CMYK, defina critrios de
gerenciamento de cores que convertam cores
CMYK em documentos que sejam abertos,
importados ou colados. Alm disso, ao
imprimir em uma impressora PostScript, voc
pode converter cores CMYK no perfil de cores
da impressora desativando a caixa de seleo
Preservar nmeros CMYK na pgina Cor da
caixa de dilogo Imprimir.
Gerenciar cores para exibio on-
line
Gerenciar cores para exibio on-line pode ser
ainda mas complexo do que gerenciar cores
para impresso. Os documentos e imagens na
Web so exibidos em uma ampla variedade de
monitores, que geralmente esto
descalibrados. Alm disso, a maioria dos
navegadores da Web no suportam
gerenciamento de cores e ignoram os perfis de
cores incorporados aos arquivos.
Quando desenvolver documentos para uso
exclusivo na Web, recomenda-se usar o perfil
de cores sRGB como o perfil de cores RGB do
documento e escolher cores RGB. Se um
documento contiver um perfil de cores
diferente, voc deve converter as cores do
documento em sRGB antes de salv-lo para uso
na Web.
Ao criar um arquivo PDF para exibio on-line,
possvel incorporar perfis de cores ao arquivo
100 | Manual da CorelDRAW Graphics Suite X5
para reproduzir as cores de forma consistente
no Adobe Reader e no Adobe Acrobat.
Para obter mais informaes, consulte
Especificar opes de gerenciamento de cores
para exportar arquivos PDF na Ajuda.
Ao iniciar um novo documento destinado
exibio on-line, voc pode escolher uma
predefinio que o ajude a obter bons
resultados de cores. Alm disso, o CorelDRAW
e o Corel PHOTO-PAINT oferecem
predefinies para gerenciamento de cores
para documentos da Web. Para obter mais
informaes, consulte Trabalhar com
predefinies de gerenciamento de cores na
Ajuda.
Parte
Quatro
Dicas e tcnicas
Imagem criada por Michal Milkowski
Captulo 8: Criao de sinalizao
Digitalizar um conceito desenhado mo 105
Definir as dimenses ou a escala 105
Criar uma borda 106
Incorporar e criar contedo 108
Obter aprovao do cliente 113
Fabricar a sinalizao 114
Exemplos 115
104 | Manual da CorelDRAW Graphics Suite X5
Captulo 8: Criao de sinalizao
A Sute de Aplicativos Grficos CorelDRAW oferece ferramentas e recursos que permitem criar
rapidamente eficientes sinalizaes comerciais, banners, envelopamentos de veculos, psteres e
muito mais. Este captulo apresenta as tarefas mais comuns no setor de criao de sinalizao e
descreve procedimentos que permitem testar os recursos recomendados de cada tarefa. As dicas e
tcnicas descritas neste captulo foram fornecidas por Doug Downey, um experiente designer e
instrutor de criao de sinalizao.
Tarefa Recursos recomendados
Digitalizar um conceito desenhado mo Comando Adquirir imagem
Definir as dimenses ou a escala Caixa de dilogo Criar um novo
documento
Configuraes da rgua
Escala de desenho
Criar uma borda Ferramenta Retngulo
Efeito Limite
Ferramenta Envelope
Incorporar e criar contedo WhatTheFont?!
PowerClip
Caixa de dilogo Alinhar e distribuir
Ferramenta Contorno
Efeito Chanfradura
Ferramenta Sombreamento
Ferramenta Preenchimento interativo
Ferramenta Borracha
Janela de encaixe Objetos
Lab de ajuste de imagem
Captulo 8: Criao de sinalizao | 105
Digitalizar um conceito desenhado
mo
O nvel de instrues recebidas de seu cliente
ou gerente pode variar. Voc pode receber um
logotipo ou modelo como base para o
trabalho ou ter controle criativo total. De
qualquer forma, voc deve decidir sobre o
estilo da sinalizao antes de comear o
design. Se estiver criando uma sinalizao do
zero, recomendvel determinar
antecipadamente os principais elementos do
design. Esses elementos podem incluir estilo de
fonte, tipo de borda, paleta de cores e o uso de
imagens grficas ou fotos. Discuta esses
elementos de design com seu cliente ou
gerente para assegurar que vocs
compartilhem uma viso comum.
Comando Adquirir imagem
CorelDRAW e Corel PHOTO-PAINT
Conceitos desenhados mo podem ser
digitalizados no CorelDRAW ou
Corel PHOTO-PAINT e usados como uma
referncia para o design final. A imagem
digitalizada pode ser bloqueada em sua
prpria camada para que no seja movida ou
editada acidentalmente.
Experimente
1 Clique em Arquivo Adquirir imagem
Selecionar origem e escolha um scanner
na lista.
2 Clique em Arquivo Adquirir imagem
Adquirir e digitalize a imagem.
3 Execute um dos procedimentos a seguir:
No CorelDRAW, selecione a imagem
digitalizada na janela de encaixe
Gerenciador de objetos e clique no
cone Bloquear ou desbloquear.
No Corel PHOTO-PAINT, selecione a
imagem digitalizada na janela de
encaixe Objetos e clique em Objeto
Bloquear.
A imagem digitalizada bloqueada para
impedir edies.
Definir as dimenses ou a escala
Uma das primeiras tarefas a fazer definir a
escala do desenho para refletir as dimenses
no mundo real da sinalizao que voc est
criando. Definir a escala correta do desenho
evita quaisquer problemas de
dimensionamento ou escala ao fabricar a
sinalizao posteriormente.
Caixa de dilogo Criar um novo
documento
CorelDRAW
Antes de definir uma escala de desenho,
necessrio escolher uma unidade de medida
diferente de pixels (por exemplo, polegadas ou
centmetros). Ao criar um novo documento,
possvel especificar a unidade de medida na
caixa de dilogo Criar um novo documento.
Obter aprovao do cliente Janela de encaixe Configuraes da prova
de cor.
Exportao de PDF
Fabricar a sinalizao Caixa de dilogo Imprimir
Tarefa Recursos recomendados
106 | Manual da CorelDRAW Graphics Suite X5
Experimente
1 Clique em Arquivo Novo.
2 Na caixa de dilogo Criar um novo
documento, escolha uma unidade de
medida diferente de pixels.
Configuraes da rgua
CorelDRAW
Caso j tenha iniciado um documento com
pixels definidos como a unidade de medida,
possvel alterar facilmente essa preferncia
usando as configuraes da rgua.
Experimente
1 Clique em Ferramentas Opes.
2 Na caixa de dilogo Opes, expanda a
categoria Documento e clique em
Rguas.
3 Na rea Unidades, escolha uma unidade
de medida diferente de pixels.
Escala de desenho
CorelDRAW
Dependendo de suas preferncias de trabalho,
voc pode escolher uma escala de desenho
predefinida ou criar uma escala de desenho
personalizada. As escalas de desenho
personalizadas sero teis quando o cliente
fornece dimenses exatas para a sinalizao e
no possvel recriar essas dimenses com
nenhuma escala de desenho predefinida.
Experimente
1 Clique em Exibir Configurar
Configurar grade e rgua.
2 Na lista de categorias Documento, clique
em Rguas.
3 Clique no boto Editar escala.
4 Na caixa de dilogo Escala de desenho,
escolha uma escala de desenho predefinida
na lista Escalas tpicas ou crie uma escala
personalizada digitando valores nas caixas
de texto.
A caixa de dilogo Escala de desenho permite escolher
uma escala de desenho predefinida ou criar uma escala
personalizada.
Criar uma borda
Aps definir as dimenses da sinalizao,
possvel criar uma borda ao redor dela.
Dependendo da aparncia desejada, h vrias
formas que podem ser usadas para criar
bordas.
Ferramenta Retngulo
CorelDRAW e Corel PHOTO-PAINT
Uma das ferramentas de formas bsicas, como
a ferramenta Retngulo, pode ser usada para
criar uma borda. A ferramenta Retngulo
aprimorada permite modificar facilmente a
aparncia dos cantos para criar cantos
redondos, com vieiras e chanfrados, que so
usados com frequncia em sinalizaes.
Experimente
1 Clique na ferramenta Retngulo na caixa
de ferramentas.
2 Execute um dos procedimentos a seguir:
No CorelDRAW, digite um valor maior
que 0 nas caixas Raio do canto na
barra de propriedades.
No Corel PHOTO-PAINT, clique no
boto Desativar preenchimento e
digite um valor maior do que 0 na
Captulo 8: Criao de sinalizao | 107
caixa Tamanho do canto na barra de
propriedades.
3 Use os controles na barra de propriedades
para executar uma dos procedimentos a
seguir:
Para definir cantos redondos para o
retngulo, clique no boto Canto
redondo.
Para definir reentrncias curvas para os
cantos do retngulo, clique no boto
Canto com vieira.
Para definir bordas planas para os
cantos do retngulo, clique no boto
Canto chanfrado.
4 Arraste para criar uma borda retangular
para a sinalizao.
No CorelDRAW, clique duas vezes na
ferramenta Retngulo para criar um
retngulo que corresponda ao tamanho da
pgina e clique em Layout Configurar
pgina para adicionar um quadro de
pgina.
possvel criar cantos redondos, cantos chanfrados ou
cantos com vieira.
Efeito Limite
CorelDRAW
Use uma combinao de formas simples para
criar uma borda mais complexa para a
sinalizao. O efeito Limite no CorelDRAW
cria um novo objeto que circunda os objetos
selecionados.
Experimente
1 Usando a ferramenta Retngulo, arraste
para desenhar um retngulo.
2 Na caixa de ferramentas, clique na
ferramenta Elipse.
3 Arraste para desenhar um crculo, de forma
que ele se sobreponha ao retngulo.
4 Usando a ferramenta Seleo, selecione o
crculo, mantenha pressionada a tecla
Shift e selecione o retngulo.
5 Clique em Organizar Formato Limite
ou clique no boto Crie um limite na
barra de propriedades para criar um novo
objeto a partir dos dois objetos
selecionados.
Use o efeito Limite para criar uma borda complexa a
partir de formas simples.
Ferramenta Envelope
CorelDRAW
No CorelDRAW, adicione facilmente efeitos
visuais borda com a ferramenta Envelope. A
ferramenta Envelope permite deformar
interativamente os lados de um objeto e criar
interessantes efeitos de borda.
108 | Manual da CorelDRAW Graphics Suite X5
Experimente
1 Usando a ferramenta Retngulo, arraste
para criar um retngulo.
2 Na caixa de ferramentas, clique na
ferramenta Envelope.
3 Na barra de propriedades, clique no boto
Modo de arco simples.
4 Clique no n superior central, mantenha
pressionada a tecla Shift e arraste o n
inferior central para expandir o envelope
nos dois lados.
Para aplicar o efeito a apenas um lado,
arraste um n sem manter pressionada a
tecla Shift.
A ferramenta Envelope permite criar interessantes
efeitos de borda.
Incorporar e criar contedo
Aps criar a borda, possvel adicionar
contedo sinalizao. Em alguns casos, voc
pode ter recebido o contedo de seu cliente,
como um logotipo comercial ou um slogan.
Em outros casos, pode ser necessrio criar o
contedo do zero, comeando com um
desenho de conceito digitalizado. A seguir,
algumas ferramentas e alguns recursos teis
para ajud-lo a adicionar contedo
sinalizao com rapidez e eficcia.
WhatTheFont?!
CorelDRAW e Corel PHOTO-PAINT
O cliente pode enviar uma fonte preferencial
para a sinalizao. A marca comercial do
cliente pode exigir uma determinada fonte ou
o cliente pode enviar vrias fontes e solicitar
que voc crie algumas amostras.
Se o arquivo recebido do cliente contiver uma
fonte que voc no consiga identificar, use o
CorelDRAW ou o Corel PHOTO-PAINT para
acessar o site WhatTheFont?!. O
WhatTheFont?! permite capturar e enviar uma
amostra de fonte para identificao fcil e
rpida. (O site est disponvel somente em
ingls).
Experimente
1 Execute um dos procedimentos a seguir:
No CorelDRAW, clique em Texto
WhatTheFont?!.
No Corel PHOTO-PAINT, clique em
Objeto Texto WhatTheFont?!.
2 Arraste para criar uma marca de seleo ao
redor da fonte que deseja identificar.
3 Clique na rea da captura ou pressione
Enter para concluir a captura.
O site WhatTheFont?! exibido e oferece
sugestes para ajudar a identificar a fonte
desconhecida.
PowerClip
CorelDRAW
O recurso PowerClip no CorelDRAW facilita o
ajuste de uma imagem de bitmap para que ela
caiba dentro da borda da sinalizao ou de
outro objeto vetorial.
Captulo 8: Criao de sinalizao | 109
Experimente
1 Selecione um bitmap e posicione-o sob o
objeto vetorial.
Use a janela de encaixe Gerenciador de
objetos para verificar se o bitmap est
abaixo do objeto vetorial na ordem de
empilhamento, de forma que o objeto
vetorial fique visvel.
2 Clique em Efeitos PowerClip Colocar
em recipiente.
3 Mova o ponteiro de seta at o objeto em
que deseja colocar a imagem de bitmap e
clique para aplicar o efeito PowerClip.
Clique com o boto direito do mouse no
objeto PowerClip e escolha Editar
contedo para extrair o bitmap do
recipiente do PowerClip. Em seguida,
possvel modificar o bitmap ou alterar sua
posio dentro do recipiente. Ao concluir,
clique com o boto direito do mouse no
bitmap e escolha Concluir a edio
deste nvel.
O efeito PowerClip permite ajustar um bitmap de forma
que ele caiba dentro da borda da sinalizao.
Caixa de dilogo Alinhar e distribuir
CorelDRAW e Corel PHOTO-PAINT
O alinhamento adequado de elementos de
texto e grficos essencial para o design de
qualquer sinalizao, placa ou envelopamento
de veculo. A caixa de dilogo Alinhar e
distribuir pode ajud-lo a alinhar objetos a
uma pgina, alinhar objetos a outros objetos
ou distribuir vrios objetos uniformemente
com uma distncia fixa.
Experimente
1 Selecione dois ou mais objetos para alinhar.
2 Execute um dos procedimentos a seguir:
No CorelDRAW, clique em Organizar
Alinhar e distribuir Alinhar e
distribuir.
No Corel PHOTO-PAINT, clique em
Objeto Organizar Alinhar e
distribuir.
3 Na caixa de dilogo Alinhar e distribuir,
clique na guia Alinhar.
4 Escolha as opes para alinhar os objetos.
No CorelDRAW, possvel usar os
seguintes atalhos de teclado para alinhar
os objetos selecionados:
C para alinhar verticalmente os
centros.
E para alinhar horizontalmente os
centros.
T para alinhar o topo dos objetos.
B para alinhar a parte inferior dos
objetos.
L para alinhar a borda esquerda dos
objetos.
R para alinhar a borda direita dos
objetos.
P para centralizar os objetos na
pgina.
110 | Manual da CorelDRAW Graphics Suite X5
Ferramenta Contorno
CorelDRAW
comum aplicar efeitos especiais a caracteres
de texto ou objetos em uma sinalizao para
que eles se destaquem do fundo ou de outros
objetos.
Adicione um contorno ao texto ou a objetos no
design usando a ferramenta Contorno. A
ferramenta Contorno gera um efeito
tridimensional (3D) criando uma srie de
curvas concntricas que progridem para
dentro ou fora de um objeto ou texto.
Experimente
1 Selecione um objeto ou texto.
2 Na caixa de ferramentas, clique na
ferramenta Contorno.
3 Na barra de propriedades, ajuste o
tamanho e a cor do contorno a ser
aplicado.
4 Na caixa Deslocamento de contorno,
digite um valor para a distncia entre as
linhas de contorno.
Primeiramente, tente definir uma distncia
de deslocamento muito pequena (por
exemplo, 0,01").
5 Na barra de propriedades, clique em um
dos botes a seguir para especificar como
gostaria de aplicar o contorno ao objeto:
Para o centro, Contorno interno ou
Contorno externo.
Antes de aplicar efeitos adicionais ao
objeto, como o efeito Chanfradura,
clique na ferramenta Seleo, clique no
objeto contornado e, em seguida, em
Organizar Separar Grupo de
contorno. O efeito de contorno deve ser
separado do objeto para outro efeito possa
ser aplicado.
possvel usar a ferramenta Contorno para criar um
efeito 3D.
Efeito Chanfradura
CorelDRAW
Use o efeito Chanfradura para aplicar outro
efeito 3D a um objeto ou texto. O efeito
Chanfradura destaca o texto na sinalizao e
ajuda a chamar ateno para ele.
Experimente
1 Selecione um objeto ou texto.
2 Clique em Efeitos Chanfradura.
3 Experimente as diferentes configuraes de
efeito chanfradura na janela de encaixe
Chanfradura.
Ferramenta Sombreamento
CorelDRAW e Corel PHOTO-PAINT
A ferramenta Sombreamento produz um dos
efeitos mais poderosos na Sute de Aplicativos
Grficos CorelDRAW e amplamente usado no
setor de criao de sinalizao. Essa
ferramenta permite adicionar um efeito de
sombra realista a um objeto selecionando,
criando a iluso de que o objeto flutua acima
da sinalizao.
Captulo 8: Criao de sinalizao | 111
Experimente
1 Selecione um objeto ou texto.
2 Na caixa de ferramentas, clique na
ferramenta Sombreamento.
3 Na barra de propriedades, escolha uma
predefinio e experimente as
configuraes para ajustar o tamanho, a
cor e outras propriedades do
sombreamento.
Para ajustar interativamente o
sombreamento, arraste uma das alas
interativas quadradas.
Para alterar a cor do sombreamento,
arraste uma cor da paleta de cores padro
ou personalizadas at uma das alas
interativas. Esse mtodo particularmente
til quando se deseja corresponder uma
cor no design.
Caso tenha um sombreamento com cores
claras em um fundo escuro, escolha
Normal na caixa de listagem Operao
de transparncia na barra de
propriedades para destacar mais a sombra.
Para separar o sombreamento do objeto
ou texto, selecione o sombreamento e
clique em Organizar Separar grupo de
sombreamento.
A ferramenta Sombreamento cria um efeito de
sombra realista.
Ferramenta Preenchimento interativo
CorelDRAW e Corel PHOTO-PAINT
Usar a ferramenta Preenchimento
interativo uma maneira conveniente de criar
transies de cores em um objeto ou texto.
Experimente
1 Selecione um objeto ou texto.
2 Na caixa de ferramentas, clique na
ferramenta Preenchimento interativo.
3 Arraste pelo texto ou objeto para aplicar
uma gradiente de cores.
4 Experimente as opes da barra de
propriedades para alterar o tipo de
gradiente, a cor, o tamanho ou a direo.
Para restringir a direo do gradiente a
ngulos de 15 graus, mantenha
pressionada a tecla Ctrl ao arrastar.
Para alterar as cores inicial e final do
gradiente, arraste as cores da paleta de
cores at as alas interativas quadradas.
Para adicionar cores de transio, arraste
as cores da paleta de cores em qualquer
lugar na linha pontilhada entre as alas
interativas.
A ferramenta Preenchimento interativo cria
transies de cores em um objeto.
112 | Manual da CorelDRAW Graphics Suite X5
possvel adicionar cores de transio arrastando cores
da paleta de cores at a linha pontilhada.
Ferramenta Borracha
CorelDRAW e Corel PHOTO-PAINT
A ferramenta Borracha excelente para
apagar reas de um design quando voc no
precisa ser muito preciso. Por exemplo,
possvel criar vrios efeitos duplicando texto e
apagando parcialmente a duplicata para
revelar o texto original que est por baixo.
Experimente
1 Crie um objeto de texto usando uma fonte
grossa, como a Impact.
2 Pressione Ctrl + D para duplicar o texto e
assegure que a duplicata se sobreponha
completamente ao objeto original.
3 Com a duplicata selecionada, execute um
dos procedimentos a seguir:
No CorelDRAW, clique em uma cor na
paleta de cores para alterar a cor de
preenchimento da duplicata.
No Corel PHOTO-PAINT, clique com o
boto direito do mouse em uma cor na
paleta de cores, clique na ferramenta
Preenchimento na caixa de
ferramentas e, em seguida, nas letras
do texto para alterar a cor.
Alterar a cor facilita a diferenciao objeto
superior do objeto subjacente quando voc
comea a apagar.
4 Verifique se o objeto superior est
selecionado e clique na ferramenta
Borracha na caixa de ferramentas.
Apague reas do objeto superior para
revelar parcialmente o texto subjacente e
criar vrios efeitos.
A ferramenta Borracha permite criar um efeito de
montanha apagando reas do objeto superior para
revelar o texto subjacente.
Janela de encaixe Objetos
Corel PHOTO-PAINT
possvel criar efeitos em camada
interessantes com objetos que esto sobre a
imagem de fundo no Corel PHOTO-PAINT. A
configurao Opacidade na janela de encaixe
Objetos permite ajustar a opacidade do
objeto selecionado para que elementos do
fundo subjacente possam ficar visveis. Essa
configurao especialmente til quando se
deseja criar variao e interesse na sinalizao
sem tornar o fundo muito forte.
Experimente
1 Abra um bitmap no Corel PHOTO-PAINT.
2 Na caixa de ferramentas, clique na
ferramenta Retngulo.
Captulo 8: Criao de sinalizao | 113
3 Arraste para criar um retngulo.
A cor padro de preenchimento preta.
4 Na janela de encaixe Objetos, selecione o
objeto de retngulo.
5 Experimente as configuraes de
Opacidade.
A opacidade do retngulo ajustada para revelar o
fundo subjacente.
Lab de ajuste de imagem
CorelDRAW e Corel PHOTO-PAINT
O Lab de ajuste de imagem uma excelente
ferramenta que permite clarear, escurecer ou
fazer ajustes de cores em imagens de bitmap
no CorelDRAW ou Corel PHOTO-PAINT.
possvel exibir os ajustes na janela de
visualizao e usar o recurso Criar
instantneo para experimentar as diferentes
configuraes at ficar satisfeito com os
resultados.
Experimente
1 Selecione uma imagem de bitmap.
2 Execute um dos procedimentos a seguir:
No CorelDRAW, clique em Bitmaps
Lab de ajuste de imagem.
No Corel PHOTO-PAINT, clique em
Ajustar Lab de ajuste de
imagem.
3 Experimente as configuraes de
temperatura, tingimento, brilho, contraste,
etc.
4 Clique no boto Criar instantneo para
salvar uma cpia temporria da imagem.
Os instantneos aparecem como
miniaturas abaixo da imagem. Essas
miniaturas podem ser usadas para
comparar diferentes configuraes.
Obter aprovao do cliente
Antes de enviar o projeto de sinalizao
concludo para fabricao, voc pode enviar
uma prova digital (em , um PDF) para obter a
aprovao final do cliente. Usando os recursos
de prova de cores no CorelDRAW, possvel
fornecer aos clientes ou colegas um arquivo
que seja uma representao precisa das cores
que aparecero na sinalizao fabricada.
Janela de encaixe Configuraes da
prova de cor
CorelDRAW
Crie uma prova precisa exportando um arquivo
que contenha o perfil de cores do dispositivo
de sada. Alm disso, possvel ativar a prova
de cores do documento, o que permite
visualizar como perfis de cores diferentes
afetaro as cores no documento.
Experimente
1 Clique em Ferramentas Configuraes
da prova de cor.
A janela de encaixe Configuraes da
prova de cor exibida.
2 Na janela de encaixe Configuraes da
prova de cor, ative a caixa de seleo
Cores de prova.
114 | Manual da CorelDRAW Graphics Suite X5
Um cone no lado direito da barra de status
indica se as cores da prova esto ativadas
ou desativadas.
3 Na caixa de listagem Simular ambiente
na janela de encaixe Configuraes da
prova de cor, escolha o perfil de cores de
sua sada.
A exibio das cores do documento no
monitor alterada dinamicamente para
permitir visualizar as cores da sada final.
4 Clique no boto Exportar prova digital
para salvar um arquivo com as cores da
prova.
O mecanismo de cores da Sute de
Aplicativos Grficos CorelDRAW X5 foi
completamente redesenhado. Para obter
mais informaes sobre configuraes de
cores e provas digitais, consulte
Configuraes de gerenciamento de cores
em Sute de Aplicativos Grficos
CorelDRAWX5 na pgina 90 e Prova
digital na pgina 94.
A janela de encaixe Configuraes da prova de cor
permite escolher um perfil de cores de sada e visualizar
os resultados.
Exportao de PDF
CorelDRAW e Corel PHOTO-PAINT
Quando estiver pronto para enviar o trabalho
para aprovao, voc pode exportar o
documento do CorelDRAW em um arquivo PDF
e, em seguida, enviar o arquivo PDF por e-mail
ao cliente. Ao exportar um arquivo, o
documento original do CorelDRAW no
afetado e uma cpia separada do projeto
criada no formato de arquivo selecionado.
Experimente
1 Clique em Arquivo Exportar.
2 Execute um dos procedimentos a seguir:
No CorelDRAW, escolha PDF - Adobe
Portable Document Format na caixa
de dilogo Exportar.
No Corel PHOTO-PAINT, escolha PDF -
Adobe Portable Document Format
na caixa de dilogo Exportar uma
imagem para o disco.
3 Clique em Exportar.
exibida a caixa de dilogo
Configuraes PDF. Tambm possvel
clicar na guia Cor para escolher
configuraes de cores especficas para o
arquivo PDF.
Para obter mais informaes sobre
formatos de arquivo, consulte Formatos
de arquivo na Ajuda. Para obter mais
informaes sobre configuraes de cores
de PDF, consulte Especificar opes de
gerenciamento de cores para exportar
arquivos PDF na Ajuda.
Fabricar a sinalizao
Quando a sinalizao estiver pronta para ser
fabricada, voc pode escolher entre uma
grande variedade de impressoras ou
prestadores de servios de impresso. Uma
opo popular no setor de criao de
sinalizao uma impressora Roland. Essas
impressoras oferecem uma experincia de
impresso e recorte de parada nica,
eliminando a necessidade de imprimir a
Captulo 8: Criao de sinalizao | 115
sinalizao antes de envi-la a uma cortadora.
As impressoras Roland executam todas as
tarefas de impresso, alinhamento e recorte
internamente, o que as tornou a principal
escolha de criadores de sinalizao.
Caso tenha acesso direto a uma impressora
Roland, possvel instalar o driver da
impressora e imprimir o trabalho diretamente a
partir de seu computador. As impressoras
Roland so fornecidas com software que
calibra as cores e o posicionamento da
imagem. Voc tambm pode usar o software
para posicionar e imprimir vrias cpias na
mesma pgina, o que reduz o desperdcio de
material dispendioso de sinalizao.
Se estiver enviando o trabalho para um
prestador de servios de impresso que utilize
uma impressora Roland, tambm possvel
aproveitar as funcionalidades de parada nica
da impressora. As impressoras Roland aceitam
diversos formatos de arquivo, incluindo
arquivos PDF, EPS e JPG. Consulte seu prestador
de servios de impresso para determinar se h
algum formato de arquivo especfico preferido.
Caixa de dilogo Imprimir
CorelDRAW e Corel PHOTO-PAINT
Se estiver imprimindo diretamente em uma
impressora Roland, possvel definir o
tamanho e a orientao do papel da
impressora para que correspondam
automaticamente s configuraes de pgina
do arquivo do CorelDRAW ou
Corel PHOTO-PAINT, o que elimina
a necessidade de configurar manualmente o
tamanho e a orientao da pgina. Para obter
mais informaes sobre impresso, consulte
Imprimir na Ajuda.
Experimente
1 Clique em Arquivo Imprimir.
2 Na caixa de dilogo Imprimir, clique na
guia Geral.
3 Na caixa de listagem Pgina, escolha
Corresponder orientao.
A caixa de dilogo Imprimir permite escolher as
configuraes de orientao de pgina.
Exemplos
As imagens nesta seo mostram sinalizaes
comerciais que foram criadas usando os
recursos e as tcnicas recomendadas neste
captulo.
Imagem de Stephan Tetreault
H mais exemplos de sinalizaes comerciais
no Captulo 16, Envelopamento de veculos!
e nas pginas da Galeria na Parte Sete.
116 | Manual da CorelDRAW Graphics Suite X5
Imagem de Doug Downey
Imagem de Stephan Tetreault
Captulo 9: Ilustrao
Configurar o documento 119
Configurar uma mesa digitalizadora 119
Esboar mo 120
Pinceladas de desenho 121
Desenhar objetos 124
Aplicar cores 128
Aplicar efeitos 130
Exemplos 133
118 | Manual da CorelDRAW Graphics Suite X5
Captulo 9: Ilustrao
O CorelDRAW e o Corel PHOTO-PAINT permitem liberar sua viso artstica para produzir
ilustraes espetaculares. Este captulo apresenta as tarefas mais comuns de ilustrao e
recomenda os recursos que podem ser utilizados em seu fluxo de trabalho criativo. As dicas e
tcnicas neste captulo so fornecidas por Igor Tkac, ilustrador profissional. O trabalho do Igor
exibido na Galeria na Parte Sete deste manual.
Tarefa Recursos recomendados
Configurar o documento. Caixas de dilogo Criar um novo
documento e Criar nova imagem
Configurar uma mesa digitalizadora Configuraes de mesa digitalizadora
Esboar mo Ferramenta Pintura
Pinceladas de desenho Ferramenta Mdia artstica: Modo
Predefinio
Ferramenta Mdia artstica: Modo Pincel
Ferramenta Mdia artstica: Modo
Espalhador
Ferramenta Mdia artstica: Modo
Caligrfico
Ferramenta Mdia artstica: Modo Presso
Janela de encaixe de Configuraes de
pincel
Desenhar objetos Corel PowerTRACE
Ferramentas Retngulo e Elipse
Ferramenta Mo livre
Ferramentas Bzier e Caneta
Ferramenta Forma
Comandos Duplicar, Escala, Girar e
Espelhar
Captulo 9: Ilustrao | 119
possvel escolher diversas ferramentas de
desenho e efeitos especiais para criar
ilustraes realistas com qualidade de foto,
tudo mo. O CorelDRAW e o
Corel PHOTO-PAINT suportam a tecnologia de
mesa digitalizadora, o que torna a experincia
de desenhar mo simples e intuitiva. Mesmo
se voc no utilizar uma mesa digitalizadora,
possvel criar ilustraes incrveis usando
ferramentas como Preenchimento de malha
e Mdia artstica.
Uma ilustraes pode ser um bitmap, um
grfico vetorial ou uma combinao de ambos.
Poder alternar suavemente entre trabalhar com
bitmaps e com grficos vetoriais a chave para
a renderizao bem-sucedida de uma arte
final.
Configurar o documento
Ao iniciar um novo arquivo, necessrio
escolher as configuraes do projeto.
Caixas de dilogo Criar um novo
documento e Criar nova imagem
CorelDRAW e Corel PHOTO-PAINT
As configuraes escolhidas no incio do
projeto incluem dimenses, resoluo, perfil
de cores e orientao retrato ou paisagem.
possvel alterar o tamanho e a orientao do
projeto durante o trabalho. As configuraes
de resoluo e cor escolhidas se baseiam na
finalidade do projeto. Por exemplo, designs da
Web e designs de impresso demandam
configuraes diferentes. Para obter mais
informaes sobre como configurar um
documento para diferentes tipos de sada,
consulte Gerenciamento de cores na
pgina 86 e "Imprimir na Ajuda.
Experimente
1 Clique em Arquivo Novo.
2 Execute um dos procedimentos a seguir:
No CorelDRAW, escolha as definies
na caixa de dilogo Criar um novo
documento.
No Corel PHOTO-PAINT, escolha as
definies na caixa de dilogo Criar
nova imagem.
Configurar uma mesa
digitalizadora
O CorelDRAW e o Corel PHOTO-PAINT
suportam a tecnologia de mesa digitalizadora.
O hardware de uma mesa digitalizadora
consiste em uma caneta e uma mesa de
desenho de desenho que permitem esboar
mo. Enquanto voc esboa, o software
Aplicar as cores Paleta do Documento e paleta da Imagem
Ferramenta Preenchimento de malha
Aplicar efeitos Ferramentas Transparncia e
Transparncia do objeto
Efeito Perspectiva
Ferramenta Envelope
Efeitos especiais
Tarefa Recursos recomendados
120 | Manual da CorelDRAW Graphics Suite X5
transforma suas pinceladas para paream
como feitos por diversos tipos de canetas e
pincis. Seja uma arte final complexa ou
simples rabiscos, usar uma mesa digitalizadora
a forma mais intuitiva de transferir os
movimentos naturais de desenhos mo para
a tela do computador.
Configuraes de mesa digitalizadora
CorelDRAW e Corel PHOTO-PAINT
O CorelDRAW e o Corel PHOTO-PAINT
permitem personalizar como suas pinceladas
na mesa digitalizadora so renderizadas na
ilustrao. Ao desenhar com a caneta, seu
mtodo exclusivo de aplicar inclinao e
presso pode afetar a aparncia das pinceladas
na tela. Para otimizar os resultados produzidos
por seu estilo prprio de desenho, possvel
ajustar automaticamente as configuraes de
acordo com a presso que voc normalmente
aplica caneta ao desenhar.
Experimente
1 Clique em Ferramentas Opes.
2 Execute um dos procedimentos a seguir:
No CorelDRAW, expanda a lista de
categorias rea de trabalho e clique
em Exibio.
No Corel PHOTO-PAINT, clique em
Geral na lista de categorias rea de
trabalho.
3 Clique no boto Configurar.
4 Com uma mesa digitalizadora, desenhe
algumas pinceladas que representam a
presso que voc normalmente aplica.
O CorelDRAW e o Corel PHOTO-PAINT
ajustam automaticamente as
configuraes da mesa digitalizadora para
acomodar seu estilo de presso.
As configuraes da mesa digitalizadora ajustam
automaticamente a pincelada de acordo com a presso
aplicada.
Esboar mo
Antes de comear a trabalhar com o
CorelDRAW ou Corel PHOTO-PAINT,
recomendvel esboar a ilustrao mo com
lpis e papel. Esboa mo ajuda a visualizar a
ilustrao e explorar aspectos como
perspectiva, sombreamento e dimenses. Em
seguida, o esboo pode ser digitalizado no
CorelDRAW ou Corel PHOTO-PAINT e utilizado
como referncia ao iniciar o desenho e refinar
suas ideias. Para obter mais informaes sobre
como digitalizar o esboo, consulte Comando
Adquirir imagem na pgina 105.
Muitos artistas comeam esboando uma ideia
diretamente no Corel PHOTO-PAINT com uma
caneta digital e uma mesa digitalizadora. Caso
utilize o CorelDRAW para finalizar o design,
criar um esboo com o Corel PHOTO-PAINT
uma boa maneira de refinar o conceito antes
de optar pela renderizao vetorial. Em
seguida, a imagem pode ser importada no
CorelDRAW em alta resoluo (300 dpi ou
superior).
Ferramenta Pintura
Corel PHOTO-PAINT
Muitos artistas comeam utilizando a
ferramenta Pintura no Corel PHOTO-PAINT
Captulo 9: Ilustrao | 121
para criar um esboo que ser usado como
referncia durante todo o processo criativo.
Experimente
1 Na caixa de ferramentas, clique na
ferramenta Pintura.
2 Na barra de propriedades, escolha uma
categoria e um tipo de pincel.
3 Desenhe o esboo que deseja usar como
referncia.
4 Clique em Arquivo Salvar para salvar
seu arquivo.
Pinceladas de desenho
O CorelDRAW e Corel PHOTO-PAINT incluem
diversos estilos de pincis predefinidos
inspirados em texturas e pinceladas de
pinturas, esboos e caligrafia. As ferramentas
de desenho funcionam especialmente bem
com uma caneta e uma mesa digitalizadora.
A ferramenta Mdia artstica no CorelDRAW
permite escolher dentre diversos novos e
sofisticados estilos de pincis predefinidos.
possvel desenhar formas vetoriais, pinceladas,
imagens espalhadas, pinceladas caligrficas e
pinceladas sensveis presso predefinidas.
Voc pode, para cada tipo de pincelada
disponvel na ferramenta Mdia artstica,
definir as preferncias do nvel de suavizao,
de largura da pincelada e outras propriedades
de pincelada.
O Corel PHOTO-PAINT permite escolher dentre
diversos pincis predefinidos ou utilizar a
janela de encaixe Configuraes de pincel
para modificar os atributos do pincel e criar
pincis personalizados.
Ferramenta Mdia artstica: Modo
Predefinio
CorelDRAW
Usar o modo Predefinio da ferramenta
Mdia artstica ideal quando se deseja criar
uma pincelada bsica que possa ser editada.
Pinceladas predefinidas variam em largura e
forma e podem ser editadas aplicando
diferentes formas de pinceladas predefinidas,
esticando e movendo a pincelada na pgina e
aplicando um preenchimento e um contorno
pincelada.
Experimente
1 Na caixa de ferramentas, clique na
ferramenta Mdia artstica.
2 Na barra de propriedades, clique no boto
Predefinir.
3 Escolha uma predefinio na caixa de
listagem Predefinir pincelada na barra
de propriedades.
4 Desenhe na janela do documento.
As predefinies da ferramenta Mdia artstica
permitem desenhar pinceladas bsicas.
Ferramenta Mdia artstica: Modo
Pincel
CorelDRAW
O CorelDRAW permite usar um estilo de
pincelada a partir de uma ampla seleo de
122 | Manual da CorelDRAW Graphics Suite X5
cores, texturas e padres. Voc pode utilizar
pinceladas para criar vrios efeitos de pintura,
como espirros de pintura, aquarelas e
pinceladas de tinta a leo ou acrlica, sendo
possvel criar tambm outros efeitos de
pinceladas artsticas que lembrem pingos
d'gua, um manto de estrelas ou listras de
arco-ris.
Experimente
1 Na caixa de ferramentas, clique na
ferramenta Mdia artstica.
2 Na barra de propriedades, clique no boto
Pincel.
3 Escolha uma categoria de pincel na caixa
de listagem Categoria e, em seguida, uma
pincelada na caixa de listagem Pincelada.
4 Desenhe na janela do documento.
Crie efeitos de pintura usando o modo Pincel da
ferramenta Mdia artstica.
Ferramenta Mdia artstica: Modo
Espalhador
CorelDRAW
O CorelDRAW permite usar o modo
Espalhador da ferramenta Mdia artstica
para adicionar elementos criativos ilustrao.
A ferramenta "espalha" uma srie de imagens
vetoriais na pgina. possvel escolher dentre
diversos tipos de imagens, incluindo folhas
cadas, vegetao costeira, bales e flocos de
neve.
Experimente
1 Na caixa de ferramentas, clique na
ferramenta Mdia artstica.
2 Na barra de propriedades, clique no boto
Espalhador.
3 Escolha uma categoria de espalhador na
caixa de listagem Categoria e, em
seguida, uma imagem na caixa de listagem
Padro de espalhamento.
4 Arraste na janela do documento para
espalhar imagens ao longo de uma linha.
No Corel PHOTO-PAINT, use a ferramenta
Espalhador de imagens para espalhar as
imagens. Para obter mais informaes,
consulte Espalhar imagens na Ajuda.
possvel espalhar imagens vetoriais ao longo de uma
linha.
Ferramenta Mdia artstica: Modo
Caligrfico
CorelDRAW
O CorelDRAW permite usar o modo
Caligrfico da ferramenta Mdia artstica
para criar pinceladas de estilo caligrfico na
pgina. Aps desenhar a pincelada caligrfica,
possvel ampli-la para criar um efeito de fita
ou esticar, remodelar e preencher a pincelada.
Captulo 9: Ilustrao | 123
Experimente
1 Na caixa de ferramentas, clique na
ferramenta Mdia artstica.
2 Na barra de propriedades, clique no boto
Caligrfico.
3 Ajuste a suavizao, a largura e o ngulo
da pincelada caligrfica digitando valores
nas caixas na barra de propriedades.
4 Desenhe na janela do documento.
Crie pinceladas caligrficas usando a ferramenta Mdia
artstica.
Ferramenta Mdia artstica: Modo
Presso
CorelDRAW
No CorelDRAW, a pincelada de presso
funciona especialmente bem com uma caneta
e uma mesa digitalizadora. A pincelada fica
mais grossa conforme se aplica mais presso
com a caneta e mais fina quando se liberar a
presso. Experimente a pincelada de presso se
desejar recriar a experincia de esboar mo,
com a satisfao de usar a presso da caneta
para alterar a aparncia da pincelada.
Experimente
1 Na caixa de ferramentas, clique na
ferramenta Mdia artstica.
2 Na barra de propriedades, clique no boto
Presso.
3 Ajuste a suavizao e a largura da
pincelada digitando valores nas caixas na
barra de propriedades.
4 Desenhe na janela do documento.
Use a presso da caneta para controlar a aparncia da
pincelada.
Janela de encaixe Configuraes de
pincel
Corel PHOTO-PAINT
Alm de oferecer diversos pincis predefinidos,
o Corel PHOTO-PAINT permite criar pincis
personalizados modificando os atributos de
pincis na janela de encaixe Configuraes
de pincel.
Experimente
1 Na caixa de ferramentas, clique na
ferramenta Pintura.
2 Na barra de propriedades, escolha uma
categoria e um tipo de pincel.
3 Clique em Janela Janelas de encaixe
Configuraes de pincel.
4 Na janela de encaixe Configuraes de
pincel, ajuste a ponta, o tamanho, a
textura ou outros atributos do pincel.
5 Desenhe na janela de imagem.
124 | Manual da CorelDRAW Graphics Suite X5
Desenhar objetos
O CorelDRAW oferece diversas ferramentas de
desenho para criar e modificar formas.
Frequentemente, desenhar linhas a tarefa
mais demorada em ilustraes. Muitos
ilustradores usam o CorelDRAW para to
rastrear o esboo previamente criado com o
Corel PHOTO-PAINT. Vrios mtodos podem
ser usados para rastrear o esboo no
CorelDRAW. Se o esboo original for
suficientemente detalhado, possvel rastre-
lo com eficcia com o Corel PowerTRACE.
Outra opo rastrear o esboo manualmente,
ou comear uma ilustrao do zero, usando as
ferramentas Retngulo e Elipse para criar
formas simples ou as ferramentas Mo livre,
Bzier e Caneta para desenhar linhas e
curvas. Aps desenhar as curvas, edite e ajuste
suas formas com a ferramenta Forma. Voc
tambm pode modificar objetos inteiros
escalando-os, girando-os ou espelhando-os.
Corel PowerTRACE
CorelDRAW
Rastreie um bitmap em uma etapa usando o
comando Rastreio rpido. Ou escolha um
mtodo de rastreamento adequado e use os
controles do PowerTRACE para visualizar e
ajustar os resultados rastreados. Para obter
mais informaes, consulte Rastrear bitmaps
e editar resultados rastreados na Ajuda.
Experimente
1 No CorelDRAW, clique em Arquivo
Novo para iniciar um novo documento.
2 Clique em Arquivo Importar, localize o
arquivo do esboo criado com o Corel
PHOTO-PAINT e clique em Importar.
3 Clique na janela do documento para
posicionar a imagem na pgina.
4 Com a imagem selecionada, clique em
Rastrear bitmap na barra de
propriedades e escolha Rastreio rpido.
Para acessar rapidamente o comando
Rastreio rpido, clique com o boto
direito do mouse na imagem e escolha
Rastreio rpido do menu contextual.
.
O esboo de bitmap, criado no Corel PHOTO-PAINT, foi
importado no CorelDRAW.
A folha rastreada usando o comando Rastreio
rpido.
Ferramentas Retngulo e Elipse
CorelDRAW e Corel PHOTO-PAINT
Desenhe formas bsicas usando as ferramentas
Retngulo e Elipse e, em seguida, modifique
as formas para criar objetos mais complexos. O
CorelDRAW permite converter formas bsicas
em curvas e, em seguida, editar as curvas com
mais preciso.
Captulo 9: Ilustrao | 125
Experimente
1 Na caixa de ferramentas, clique na
ferramenta Retngulo ou na ferramenta
Elipse.
2 Arraste para desenhar um retngulo ou
uma elipse.
Para desenhar um quadrado, mantenha
pressionada a tecla Ctrl ao arrastar com a
ferramenta Retngulo.
Para desenhar um crculo, mantenha
pressionada a tecla Ctrl ao arrastar com a
ferramenta Elipse.
Para converter uma forma bsica em curvas
com o CorelDRAW, selecione a forma e
clique no boto Converter em curvas na
barra de propriedades. Aps o objeto ser
convertido em curvas, use a ferramenta
Forma para editar e remodelar o objeto.
Ferramenta Mo livre
CorelDRAW
O CorelDRAW permite utilizar a ferramenta
Mo livre para traar formas simples
manualmente. possvel controlar a suavidade
das curvas e nmeros de ns criados ao longo
da curva.
Experimente
1 Na caixa de ferramentas, clique na
ferramenta Mo livre.
2 Arraste para desenhar uma curva.
Para ajustar a suavidade das curvas e o
nmero de ns ao longo da curva, clique
em Ferramentas Opes. Na lista de
categorias rea de trabalho, clique em
Caixa de ferramentas e, em seguida, na
ferramenta Mo livre/Bzier. Mova o
controle deslizante Suavizao mo
livre para definir a suavidade de linhas
curvas. Valores mais altos produzem curvas
mais suaves.
Utilize a ferramenta Mo livre para traar formas
simples.
Ferramentas Bzier e Caneta
CorelDRAW
As ferramentas Bzier e Caneta permitem
desenhar linhas, um segmento por vez,
posicionando cada n com preciso e
controlando a forma de cada segmento curvo.
A ferramenta Bzier excelente para criar
transies suaves entre curvas e a ferramenta
Caneta permite alternar facilmente entre
segmentos retos e curvos. Ao usar a
ferramenta Caneta, voc pode visualizar os
segmentos de linha antes de cri-los.
Experimente
1 Na caixa de ferramentas, clique na
ferramenta Bzier ou na ferramenta
Caneta.
2 Clique no local em que deseja posicionar o
primeiro n do segmento.
3 Execute um dos procedimentos a seguir:
Para desenhar um segmento reto,
clique onde deseja inserir o prximo
n.
Para desenhar um segmento curvo,
clique onde deseja inserir o prximo n
126 | Manual da CorelDRAW Graphics Suite X5
e, sem soltar o boto do mouse ou a
caneta, arraste para mover a ala de
controle e modelar a curva. Solte o
boto do mouse ou a caneta para
finalizar o segmento.
Para fechar a curva, insira o ltimo n no
local do primeiro n da curva. necessrio
fechar a curva de um objeto caso deseje
preench-lo com cor.
Para finalizar a linha de segmentos ao usar
a ferramenta Caneta, basta clicar duas
vezes.
Para visualizar a curva antes de inserir o
prximo n ao usar a ferramenta Caneta,
ative o boto do modo Visualizar na
barra de propriedades.
Para adicionar um n ao usar a ferramenta
Caneta, clique na curva onde deseja inserir
o n. possvel excluir um n clicando
nele.
A folha desenhada usando a ferramenta Caneta e
alternando entre segmentos retos e curvos.
Ferramenta Forma
CorelDRAW
A ferramenta Forma uma das mais
importante no CorelDRAW para criar
ilustraes. A ferramenta permite editar a
forma de curvas movendo um segmento de
linha, movendo um n ou arrastando as alas
de controle para modelar um segmento de
curva. A ferramenta Forma pode ser utilizada
para modificar formas bsicas e criar objetos
mais complexos. Ela tambm permite unir ns
e criar uma curva fechada.
Experimente
1 Execute um dos procedimentos a seguir:
Desenhe uma curva usando as
ferramentas Mo livre, Bzier ou
Caneta.
Desenhe uma forma bsica usando a
ferramenta Retngulo ou Elipse e
clique no boto Converter em
curvas na barra de propriedades.
2 Na caixa de ferramentas, clique na
ferramenta Forma.
3 Arraste um segmento, n ou ala de
controle para ajustar a forma da curva.
Para converter um segmento de linha reto
em uma curva, selecione o n usando a
ferramenta Forma e clique no boto
Converter em curva na barra de
propriedades.
Para adicionar um n, clique duas vezes na
curva em que deseja inserir o n. Para
excluir um n, clique nele duas vezes.
Para fechar uma curva aberta, selecione a
curva com a ferramenta Forma e clique no
boto Fechamento automtico de
curvas na barra de propriedades.
necessrio fechar a curva de um objeto
caso deseje preench-lo com cor.
Para obter mais informaes sobre os
diferentes tipos de ns, consulte "Utilizar
tipos de n" na Ajuda.
Captulo 9: Ilustrao | 127
A ferramenta Forma utilizada para fechar e remodelar
uma curva antes de ela ser preenchida com cor.
Comandos Duplicar, Escalar, Girar e
Espelhar
CorelDRAW e Corel PHOTO-PAINT
Produza rapidamente vrias cpias do objeto
em diferentes escalas duplicando-o,
escalando-o ou espelhando-o. Esses recursos
permitem criar diferenas sutis entre diversos
objetos, o que til ao renderizar itens como
cabelo, folhas ou texturas.
Experimente
1 Selecione o objeto que deseja duplicar.
2 Pressione Ctrl + D para duplicar o objeto.
Ao duplicar um objeto pela primeira vez,
exibida a caixa de dilogo Duplicar
deslocamento. possvel definir a
distncia padro do objeto original ao
objeto duplicado.
3 Com a duplicata selecionada, arraste uma
ala de canto para dentro para reduzir o
tamanho do objeto em 10%.
A porcentagem de escala exibida na barra
de propriedades.
4 Clique novamente no objeto para exibir as
alas de rotao. Arraste uma ala de
rotao para girar o objeto em 45 graus.
O ngulo de rotao exibido na barra de
propriedades.
5 Clique em Ctrl + D para duplicar o objeto
girado.
6 Com a duplicata selecionada, clique no
boto Espelhar horizontalmente na
barra de propriedades para virar a
duplicata da esquerda para direita.
Para criar uma cpia do objeto ao mov-lo,
redimension-lo ou gir-lo, pressione a
barra de espao.
Para criar um objeto duplicado sobre o
original, pressione a tecla + no teclado
numrico.
possvel repetir as transformaes
aplicadas a uma duplicata de um objeto e
aplic-las automaticamente s duplicatas
subsequentes. Selecione a primeira
duplicata e aplique a ela quaisquer
transformaes. Sem cancelar a seleo da
duplicata, pressione Ctrl + D para criar
duplicatas subsequentes com as mesmas
transformaes aplicadas
automaticamente. Por exemplo, se a
primeira duplicata foi reduzida em 10% em
relao ao objeto original, cada duplicata
subsequente ser reduzida em 10% em
relao duplicata anterior.
As partes da folha so criadas duplicando, escalando,
girando e espelhando objetos duplicados.
128 | Manual da CorelDRAW Graphics Suite X5
Aplicar cores
Aps rastrear ou desenhar objetos, possvel
aplicar cores a eles usando diversas
ferramentas. Voc tambm pode criar misturas
e transies de cores eficazes para obter
superfcies e volumes realistas.
Paleta do Documento e paleta da
Imagem
CorelDRAW e Corel PHOTO-PAINT
A paleta do Documento no CorelDRAW e a
paleta da Imagem no Corel PHOTO-PAINT
fornecem acesso imediato s cores exatas
utilizadas no projeto. A paleta salva com o
design, o que permite localizar rapidamente
essas cores no futuro. Para obter mais
informaes, consulte Usar a Paleta do
documento e Paleta da imagem na
pgina 80.
Experimente
1 Se a paleta do Documento ou paleta da
Imagem no for exibida, execute um dos
procedimentos a seguir:
No CorelDRAW, clique em Janela
Paletas de cores Paleta do
documento.
No Corel PHOTO-PAINT, clique em
Janela Paletas de cores Paleta
da imagem.
Todas as cores usadas no documento ou na
imagem so adicionadas automaticamente
paleta.
2 Clique no boto de seta no canto superior
esquerdo da paleta para acessar outras
opes.
Para evitar que cores sejam adicionadas
automaticamente paleta, desative a
opo Atualizar automaticamente.
Clique e mantenha pressionada uma cor na
paleta do Documento ou paleta da
Imagem para ver 49 tons diferentes da cor
em questo.
Para adicionar uma cor de um objeto
diretamente paleta do Documento ou
paleta da Imagem, arraste o objeto para a
paleta.
Para adicionar uma cor de outra paleta de
cores no aplicativo, arraste a cor para a
paleta do Documento ou paleta da
Imagem.
Para adicionar cores de qualquer lugar na
janela, clique no boto do conta-gotas na
paleta do Documento ou paleta da
Imagem e clique em uma cor.
A folha preenchida com verde da paleta do
Documento.
Ferramenta Preenchimento de malha
CorelDRAW
A ferramenta Preenchimento de malha
especialmente til ao criar ilustraes. A
ferramenta Preenchimento de malha
permite aplicar uma grade a um objeto e
adicionar cores grade para obter transies
de cores precisas. Adicionar fileiras e colunas
grade de malha permite personalizar as
Captulo 9: Ilustrao | 129
transies de cores de clula para clula na
grade. Quanto maior o nmero de fileiras
adicionadas, mais transies de cores podem
ser criadas. Quanto mais estreitos forem os
quadrantes individuais, maior o controle sobre
as misturas entre as cores. Tambm possvel
modificar a forma da grade de malha
arrastando os ns da grade.
A ferramenta Preenchimento de malha
oferece uma forma fcil de criar texturas e
gradientes de cores exclusivos em objetos sem
aplicar mltiplas misturas e contornos. Ao
escolher cores prximas na roda de cores e
com valores similares de cor, possvel obter
efeitos mais realistas como, tons de pele ou
superfcies que exigem transies de cores
suaves e sutis. Por outro lado, cores mais
distantes na roda de cores, com valores
radicalmente diferentes, produzem transies
de cores mais abruptas. Transies de cores
abruptas podem ser teis para simular reflexos
complicados, elementos grficos abstratos ou
materiais com realces drsticos, como vidro ou
plstico. Aplicar camadas a diversos objetos
simples com um preenchimento de malha
aplicado a cada objeto pode resultar em
ilustraes mais complexas e realistas.
Experimente
1 Selecione um objeto.
2 Na caixa de ferramentas, clique na
ferramenta Preenchimento de malha.
3 Na barra de propriedades, digite o nmero
de colunas e fileiras nas caixas Tamanho
da grade.
4 Arraste os ns da grade no objeto para
ajust-la.
5 Selecione um n e clique em uma cor na
paleta de cores para aplic-la seo
selecionada da grade.
Para adicionar apenas uma tonalidade de
cor, selecione um n, mantenha
pressionada a tecla Ctrl e clique em uma
cor na paleta de cores.
Para adicionar um n, clique em qualquer
lugar na grade e, em seguida, no boto
Adicionar interseo na barra de
propriedades. Para excluir um n, selecione
o n e clique no boto Excluir ns na
barra de propriedades.
Um preenchimento de malha pode ser
aplicado apenas a um objeto com um
nico caminho. Para aplicar um
preenchimento de malha a objetos mais
completos, crie o preenchimento de malha
em um objeto maior e utilize o comando
PowerClip para posicionar o objeto de
preenchimento de malha na forma
complexa. Para obter mais informaes,
consulte PowerClip na pgina 108.
Um preenchimento de malha aplicado ao vaso.
130 | Manual da CorelDRAW Graphics Suite X5
A ferramenta Preenchimento de malha pode ser utilizada para criar transies de cores suaves.
Aplicar efeitos
Quando for hora de aplicar os toques finais
ilustrao, voc pode aperfeioar a aparncia
do trabalho adicionando efeitos especiais com
o CorelDRAW e o Corel PHOTO-PAINT.
Ferramentas Transparncia e
Transparncia do objeto
CorelDRAW e Corel PHOTO-PAINT
Para adicionar profundidade a uma ilustrao,
utilize a ferramenta Transparncia se estiver
trabalhando com o CorelDRAW ou a
ferramenta Transparncia do objeto ao
trabalhar com o Corel PHOTO-PAINT. Por
exemplo, possvel aplicar uma transparncia
de gradiente a um objeto preenchido com a
cor preta e, em seguida, inserir esse objeto
como uma camada sobre um preenchimento
de malha no CorelDRAW. Essa tcnica adiciona
profundidade, sombreamento e destaque
realistas ao preenchimento de malha.
Experimente
1 Selecione um objeto preenchido com cor.
2 Execute um dos procedimentos a seguir:
No CorelDRAW, clique na ferramenta
Transparncia na caixa de
ferramentas.
No Corel PHOTO-PAINT, clique na
ferramenta Transparncia do objeto
na caixa de ferramentas.
3 Execute um dos procedimentos a seguir:
No CorelDRAW, escolha um tipo de
transparncia na caixa de listagem
Tipo de transparncia na barra de
propriedades.
No Corel PHOTO-PAINT, escolha um
tipo de transparncia na caixa de
listagem Tipo de preenchimento na
barra de propriedades.
4 Use os controles na barra de propriedades
para modificar a transparncia.
Para dissolver o objeto inteiro, escolha o
tipo de transparncia Uniforme no
CorelDRAW ou Plana no Corel PHOTO-
PAINT.
Captulo 9: Ilustrao | 131
A transparncia aplicada em camada sobre o preenchimento de malha para criar profundidade e destaques.
Uma transparncia de gradiente aplicada folha.
Efeito Perspectiva
CorelDRAW
Voc pode criar um efeito de perspectiva
encolhendo um ou dois lados de um objeto.
Esse efeito faz com que o objeto parea estar
se distanciando em uma ou duas direes,
criando, assim, uma perspectiva de um ponto
ou uma perspectiva de dois pontos.
possvel adicionar efeitos de perspectiva a
objetos individuais ou agrupados. Voc
tambm pode adicionar um efeito de
perspectiva grupos vinculados, como
contornos, misturas e extruses. Os efeitos de
perspectiva no podem ser adicionados a texto
de pargrafo, bitmaps ou smbolos.
Experimente
1 Selecione um objeto.
2 Clique em Efeitos Adicionar
perspectiva.
3 Arraste os ns na parte externa da grade
para alterar a perspectiva do objeto.
Para mover ns opostos pela mesma
distncia em direes opostas pressione
Ctrl + Shift ao arrastar.
Para criar um efeito de perspectiva de um
ponto, pressione Ctrl para restringir o
movimento do n aos eixos horizontal e
vertical.
132 | Manual da CorelDRAW Graphics Suite X5
Para copiar efeitos de perspectiva em
outros objetos, clique na ferramenta
Atributos do conta-gotas na caixa de
ferramentas, clique em Efeitos na barra de
propriedades e ative a caixa de seleo
Perspectiva.
O efeito Perspectiva aplicado ao texto.
O efeito Perspectiva aplicado a um objeto.
Ferramenta Envelope
CorelDRAW
O CorelDRAW permite modelar objetos,
inclusive linhas, texto artstico e molduras de
texto de pargrafo, aplicando envelopes a eles.
A ferramenta Envelope uma forma rpida e
eficaz de distorcer texto ou formas e ajudar a
definir volumes. Essa ferramenta pode ser
utilizada para criar objetos como bandeiras,
roupas com logotipos ou formas orgnicas
complexas que requerem texto ou padres.
Envelopes so formados por diversos ns.
possvel mover esse ns para modelar o
envelope e o objeto em seu interior. Voc pode
editar um envelope adicionando, excluindo e
reposicionando os ns. Adicionar ns permite
mais controle sobre a forma do objeto contido
no envelope.
Experimente
1 Selecione um objeto.
2 Na caixa de ferramentas, clique na
ferramenta Envelope.
3 Arraste qualquer um dos ns do envelope.
Clique duas vezes no envelope para
adicionar um n ou em um n para exclu-
lo.
A ferramenta Envelope utilizada para modelar texto.
Efeitos especiais
Corel PHOTO-PAINT
O Corel PHOTO-PAINT oferece diversos efeitos
distintos para imagens de bitmap, inclusive
efeitos tridimensionais, pinceladas artsticas,
efeitos de iluminao e texturas.
Captulo 9: Ilustrao | 133
Experimente
1 Selecione um objeto.
2 Clique no menu Efeitos e escolha uma
categoria e um efeito para aplicar ao
objeto.
possvel aplicar vrios efeitos especiais a objetos.
Exemplos
As imagens nesta seo foram criadas usando
os recursos e as tcnicas recomendadas neste
captulo.
H mais exemplos de ilustraes na Parte Cinco
"Percepes dos especialistas" e nas pginas da
Galeria na Parte Sete.
Imagem de Maurice Beumers (Mo)
Imagem de Richard Reilly
Imagem de Igor Tkac
Imagem de Igor Tkac
Captulo 10: Layout de pgina
Configurar o documento 137
Adicionar texto 140
Adicionar imagens 144
Preparar o arquivo para sada 147
Exemplos 149
136 | Manual da CorelDRAW Graphics Suite X5
Captulo 10: Layout de pgina
O CorelDRAW e o Corel PHOTO-PAINT oferecem todas as ferramentas necessrias para criar
layouts de pgina atraentes para brochuras, boletins informativos e outros documentos com vrias
pginas. Este captulo apresenta as tarefas mais comuns relacionadas ao layout de pgina e
recomenda recursos que voc pode usar no seu fluxo de trabalho criativo. As dicas e tcnicas
apresentadas neste captulo foram fornecidas por Rudolfo Blig, designer grfico profissional.
Tarefa Recursos recomendados
Configurar o documento. Pgina principal
Linhas-guia
Predefinies de linhas-guia
Adicionar texto Texto artstico
Molduras de texto
Molduras de texto vinculadas
Texto em um caminho
Adicionar imagens Importao de arquivos
Ferramenta Forma
Formas perfeitas
Ferramenta Mistura
Ferramenta Preenchimento interativo
Preparar o arquivo para sada Assistente de substituio
Comandos Publicar em PDF, Exportar e
Salvar como
Assistente Coletar Para sada
CorelDRAW ConceptShare
Captulo 10: Layout de pgina | 137
Quando voc projeta um documento para
impresso, como uma brochura para
apresentao de empresa, seu cliente pode
fornecer a cpia de algum texto, o bitmap de
um logotipo e uma ideia geral da maneira
como os elementos devem ser organizados.
Depois de determinar o foco do design da
pgina e a mensagem principal que o
documento deve transmitir, decida sobre a
organizao dos elementos de design, como o
nmero de colunas. Se o layout da pgina
contiver muitos grficos, voc pode optar por
comear com uma ou duas colunas. Se a
pgina for composta basicamente de texto,
um layout com duas ou trs colunas pode ser
mais eficaz.
Comece criando uma maquete. Ela pode ser
formada por blocos bsicos retangulares que
representem os diferentes elementos do
design, como as caixas em cinza claro para
texto, caixas em cinza mais escuro para
imagens e caixas pretas para ttulos. Planejar o
contedo dessa forma ajuda a visualizar e
equilibrar os diversos elementos para que se
obtenha o foco adequado. Voc pode usar
essa maquete para discutir a estrutura do
design com o cliente. Quando chegarem a um
acordo sobre a concepo bsica do design,
comece o layout.
Antes de comear o design, crie uma maquete do layout
e analise-a com o cliente.
Configurar o documento
Depois de estabelecer a estrutura bsica do
layout, voc deve pensar no posicionamento
dos elementos do design. Para um layout com
vrias pginas, considere tambm os
elementos que sero repetidos em todo o
documento. Voc pode usar pginas principais
para configurar esses elementos repetidos e
linhas-guias para garantir que todos eles
fiquem alinhados de forma consistente.
Pgina principal
CorelDRAW
Voc pode acessar a pgina principal na janela
de encaixe Gerenciador de objetos. Essa
janela permite organizar as camadas de
grficos e texto do documento.
A pgina principal uma pgina virtual que
contm as informaes que se aplicam a todas
as pginas de um documento. possvel
adicionar uma ou mais camadas pgina
principal para contedo como cabealhos,
rodaps ou um fundo esttico. Tambm
possvel transformar qualquer camada em uma
camada principal.
Por padro, a pgina principal contm trs
camadas.
A camada Guias contm as linhas-guia
utilizadas em todas as pginas do
documento.
A camada rea de trabalho contm
objetos que esto fora das bordas da
pgina de desenho. Essa camada permite
armazenar objetos que voc pode desejar
incluir no desenho posteriormente.
A camada Grade contm a grade utilizada
em todas as pginas do documento. A
grade sempre a camada inferior.
138 | Manual da CorelDRAW Graphics Suite X5
As camadas padro da pgina principal no
podem ser excludas ou copiadas.
Se voc adicionar objetos ou linhas-guia
pgina principal, eles aparecero em cada
pgina que for criada ou duplicada.
Faa uma tentativa
1 Clique em Arquivo Novo e escolha as
configuraes do documento.
2 Se a janela de encaixe Gerenciador de
objetos no estiver aberta, clique em
Ferramentas Gerenciador de
objetos.
3 No canto superior direito da janela de
encaixe Gerenciador de objetos, clique
no boto do menu desdobrvel e escolha
Nova camada principal.
Quando o nome padro da camada for
exibido, voc poder renome-la.
4 Verifique se a nova camada principal est
selecionada e adicione objetos ou linhas-
guia camada.
5 Clique em Layout Inserir pgina e
escolha as configuraes na caixa de
dilogo Inserir pgina.
Os objetos e linhas-guia adicionados na
pgina principal aparecem na nova pgina.
A janela de encaixe Gerenciador de objetos permite
criar camadas principais na pgina principal.
Para adicionar contedo a uma camada,
primeiro selecione-a para que ela se torne
a camada ativa.
Para transformar uma camada em uma
camada principal, clique com o boto
direito do mouse no nome da camada e
depois clique em Principal.
Para alterar a ordem de empilhamento de
camadas, clique no boto Exibio do
Gerenciador de camadas na janela de
encaixe Gerenciador de objetos e
arraste as camadas para reorden-las.
Linhas-guia
CorelDRAW e Corel PHOTO-PAINT
As linhas-guia so linhas que podem ser
colocadas em qualquer lugar da janela de
desenho para ajudar a posicionar e alinhar os
objetos.
Voc pode adicionar linhas-guias a pginas
individuais. Para aplic-las ao documento
inteiro, adicione-as pgina principal. Aps
adicionar uma linha-guia, voc pode selecion-
la, mov-la, gir-la, bloque-la no lugar ou
exclu-la.
Faa uma tentativa
1 Se as rguas no estiverem exibidas, clique
em Exibir Rguas.
2 Arraste da rgua horizontal ou vertical at
a pgina do documento.
Para selecionar uma linha-guia, clique nela
usando a ferramenta Seleo no
CorelDRAW ou a ferramenta Seleo de
objeto no Corel PHOTO-PAINT.
Para mover uma linha-guia, arraste-a para
uma nova posio. Para excluir uma linha-
guia, selecione-a e pressione Excluir.
Captulo 10: Layout de pgina | 139
Para girar uma linha-guia no CorelDRAW,
digite um valor na caixa ngulo de
rotao na barra de propriedades.
Para girar uma linha-guia de forma
interativa no CorelDRAW, selecione-a e
clique nela mais uma vez. So exibidas as
alas de rotao e um piv na linha-guia.
Arraste uma ala de rotao para girar a
linha-guia ou arraste o piv para alterar o
centro de rotao. Para limitar o ngulo de
rotao a incrementos de 15 graus,
mantenha pressionada a tecla Ctrl
enquanto gira a linha-guia.
Para bloquear uma linha-guia no
CorelDRAW, selecione-a e clique em
Organizar Bloquear objeto.
Para que uma linha-guia aparea em todas
as pginas de um documento com vrias
pginas no CorelDRAW, arraste-a at a
camada Guias na pgina principal na
janela de encaixe Gerenciador de
objetos.
No CorelDRAW, para exibir as alas de rotao, clique
duas vezes na linha-guia.
A linha-guia girada arrastando-se uma das alas de
rotao.
Predefinies de linhas-guia
CorelDRAW
Embora seja possvel arrastar uma linha-guia a
partir de uma rgua para qualquer lugar onde
ela seja necessria, voc tambm pode usar
linhas-guia predefinidas. Existem dois tipos de
predefinies de linhas-guia: predefinies da
Corel e predefinies do usurio. Exemplos
de linhas-guia predefinidas pela Corel so as
que aparecem nas margens de uma polegada
e as exibidas nas bordas das colunas de
boletins informativos. As linhas-guia
predefinidas pelo usurio so aquelas para as
quais voc especifica uma localizao. Por
exemplo, possvel adicionar linhas-guia
predefinidas que exibam as margens em uma
distncia especificada ou que definam um
layout de coluna ou uma grade.
Faa uma tentativa
1 Clique em Ferramentas Opes.
2 Na lista de categorias, expanda
Documento e Linhas-guia e clique em
Predefinies.
3 Escolha uma predefinio da Corel ou
clique em Predefinies definidas do
140 | Manual da CorelDRAW Graphics Suite X5
usurio e estabelea valores para as
margens, colunas ou grade.
4 Clique em Aplicar predefinies.
A caixa de dilogo Opes permite criar linhas-guia
predefinidas.
Adicionar texto
Com o CorelDRAW, possvel adicionar dois
tipos de texto ao layout: texto artstico e texto
de pargrafo. Com o Corel PHOTO-PAINT,
possvel adicionar apenas texto artstico. O
texto artstico normalmente usado para
linhas curtas s quais pode ser aplicada uma
grande variedade de efeitos, como sombreado
ou contorno. O texto de pargrafo, tambm
conhecido como texto em bloco, pode ser
usado para corpos maiores de texto que
tenham requisitos maiores de formatao.
Texto artstico
CorelDRAW e Corel PHOTO-PAINT
possvel adicionar texto artstico usando a
ferramenta Texto. Depois de criar o texto,
possvel selecionar e modificar o objeto de
texto inteiro ou apenas caracteres individuais.
Faa uma tentativa
1 Na caixa de ferramentas, clique na
ferramenta Texto.
2 Clique no local em que deseja adicionar o
texto.
3 Na barra de propriedades, escolha uma
fonte na caixa de listagem Fonte e
selecione um tamanho de fonte na caixa de
listagem Tamanho da fonte.
4 Digite um texto.
Para selecionar um objeto de texto inteiro,
clique na ferramenta Seleo no
CorelDRAW ou na ferramenta Seleo de
objeto no Corel PHOTO-PAINT e clique no
objeto de texto. Para selecionar caracteres
de texto individuais, clique na ferramenta
Texto e arraste o mouse pelo texto.
Para alterar a fonte padro, clique na
ferramenta Texto e escolha uma nova
fonte na lista Fonte na barra de
propriedades.
Para alterar a posio de caracteres
individuais no CorelDRAW, clique na
ferramenta Forma na caixa de ferramentas
e arraste os ns dos caracteres para
reposicionar os caracteres.
Para alterar as propriedades do texto
artstico no CorelDRAW, como kerning ou
rotao de caracteres, clique em Texto
Formatao de caractere e escolha as
configuraes na janela de encaixe
Formatao de caractere.
No CorelDRAW, use a ferramenta Forma para alterar a
posio de caracteres no texto artstico.
Captulo 10: Layout de pgina | 141
Molduras de texto
CorelDRAW
Para adicionar texto de pargrafo, necessrio
primeiro criar uma moldura de texto. possvel
criar uma moldura de texto usando a
ferramenta Texto. Por padro, as molduras de
texto de pargrafo permanecem do mesmo
tamanho, independente de quanto texto
contenham. Portanto, qualquer texto que
ultrapasse a borda da moldura fica oculto at
que voc redimensione a moldura. Para que as
novas molduras de texto se ajustem
automaticamente ao tamanho do texto, altere
a configurao padro e ative essa opo. Essa
configurao no afeta as molduras de texto
existentes.
Ao projetar um layout de pgina que contenha
texto e grficos, voc pode circundar texto ao
redor de um grfico dentro da moldura de
texto. Alm disso, possvel usar vrios objetos
como recipientes para texto, o que permite
expandir o nmero de formas diferentes que
podem ser usadas como molduras de texto. Se
voc separar a moldura de texto do objeto, o
texto manter sua forma e ser possvel mover
ou modificar o texto e o objeto de forma
independente.
Faa uma tentativa
1 Na caixa de ferramentas, clique na
ferramenta Texto.
2 Arraste a janela do documento para criar
uma moldura de texto.
3 Digite o texto dentro da moldura.
Para redimensionar uma moldura de texto,
selecione-a usando a ferramenta Seleo
e arraste uma ala da seleo.
Para definir o ajuste automtico das novas
molduras de texto ao tamanho do texto,
clique em Ferramentas Opes. Na
lista de categorias, expanda rea de
trabalho e Texto e clique em Pargrafo.
Ative a caixa de seleo Expandir e
diminuir molduras de texto de
pargrafo para ajustar o texto.
Para circundar texto ao redor de um
grfico, clique com o boto direito do
mouse no grfico e escolha Circundar o
texto do pargrafo. Com a ferramenta
Texto, arraste o mouse para criar uma
moldura de texto ao redor do grfico e
digite o texto na moldura. Para ver mais
opes de circundamento de texto,
selecione o grfico e clique no boto
Circundar texto na barra de
propriedades.
Para usar um objeto como uma moldura
de texto, clique na ferramenta Texto e
mova o ponteiro sobre o contorno do
objeto. Quando uma pequena moldura
retangular com as letras AB for exibida ao
lado do ponteiro, clique para criar uma
moldura de texto que siga o contorno do
objeto. Para separar a moldura de texto do
objeto, clique na ferramenta Seleo,
selecione a moldura de texto e clique em
Organizar Separar Texto de
pargrafo dentro de um caminho.
O texto circundado ao redor do grfico.
142 | Manual da CorelDRAW Graphics Suite X5
possvel usar um objeto como uma moldura de texto.
O ponteiro indica que voc pode clicar no objeto para
criar uma moldura.
Molduras de texto vinculadas
CorelDRAW
Ao criar um layout de pgina, talvez voc
deseje vincular vrias molduras de texto de
forma que o texto flua entre elas
continuamente medida que faz ajustes ao
layout da pgina. A vantagem de vincular
molduras de texto que voc no tem de se
preocupar com cortes de texto acidentais ao
redimensionar molduras de texto. Molduras de
texto vinculadas podem ser especialmente
teis para layouts que contm colunas.
Faa uma tentativa
1 Selecione a moldura de texto inicial usando
a ferramenta Texto.
2 Clique na guia Fluxo de texto na parte
inferior da moldura de texto.
Se a moldura no puder conter todo o
texto, a guia conter uma seta e o
contorno da moldura de texto ser
vermelho em vez de preto.
3 Mova o ponteiro at a moldura ou objeto
em que deseja continuar o fluxo de texto.
Quando o ponteiro mudar para uma seta
preta, clique para vincular as duas
molduras.
Se a moldura ou o objeto estiver em uma
pgina diferente, primeiro clique na guia
Pgina correspondente no Navegador de
documentos.
Para vincular molduras de texto usando o
menu Texto, selecione-as e clique em
Texto Moldura de texto de
pargrafo Vincular.
Para quebrar o vnculo entre as molduras
de texto, selecione-as e clique em Texto
Moldura de texto de pargrafo
Desvincular.
Quando voc clica na guia Fluxo de texto na parte
inferior da moldura de texto, o ponteiro muda.
Quando voc aponta para outra moldura de texto ou
objeto, o ponteiro muda para uma seta preta.
Captulo 10: Layout de pgina | 143
A seta azul mostra que as duas molduras de texto esto
vinculadas e indica a direo do fluxo de texto.
Texto em um caminho
CorelDRAW e Corel PHOTO-PAINT
Voc pode ajustar texto artstico ao caminho
de um objeto aberto (uma linha, por exemplo)
ou de um objeto fechado (um quadrado, por
exemplo). No CorelDRAW, tambm possvel
ajustar texto de pargrafo de uma moldura de
texto a um caminho aberto. Se a moldura de
texto estiver dentro de um objeto, ela deve ser
separada dele antes de o texto ser ajustado a
um caminho.
Depois de ajustar o texto a um caminho,
possvel ajustar a orientao do texto, a
posio do texto em relao ao caminho e
outras propriedades. Com o CorelDRAW, voc
pode espelhar o texto de forma horizontal,
vertical ou ambas. Tambm possvel
especificar incrementos de espaamento para
alinhar o texto ao caminho, o que chamado
espaamento das graduaes. Com o
Corel PHOTO-PAINT, voc pode espelhar o
texto colocando-o na parte interna ou externa
do caminho.
O CorelDRAW trata texto ajustado a um
caminho como um objeto. Entretanto, voc
pode separar o texto do caminho. Quando
voc separa o texto de um caminho, o texto
mantm a forma do caminho. possvel
endireitar o texto para que ele volte sua
aparncia original.
Faa uma tentativa
1 Crie um caminho seguindo um dos
procedimentos abaixo:
No CorelDRAW, crie um objeto usando
a ferramenta Retngulo ou Elipse ou
desenhe uma curva usando a
ferramenta Mo livre, Bzier ou
Caneta.
No Corel PHOTO-PAINT, crie um
caminho usando o ferramenta
Caminho ou crie uma mscara
usando a ferramenta Mscara de
retngulo ou Mscara de elipse e,
em seguida, clique em Mscara
Criar Caminho de mscara.
2 Siga um dos procedimentos abaixo:
No CorelDRAW, selecione um objeto
de texto ou uma moldura de texto
usando a ferramenta Seleo.
No Corel PHOTO-PAINT, selecione um
objeto de texto usando a ferramenta
Seleo de objeto.
3 Siga um dos procedimentos abaixo:
No CorelDRAW, clique em Texto
Ajustar texto ao caminho.
No Corel PHOTO-PAINT, clique em
Objeto Texto Ajustar texto ao
caminho.
O ponteiro muda.
4 Mova o ponteiro sobre o caminho.
No CorelDRAW, possvel visualizar onde o
texto ser ajustado.
5 Clique no local em que deseja colocar o
texto.
Se o texto for ajustado a um caminho
fechado, ele ficar centralizado no
caminho. Se o texto for ajustado a um
caminho aberto, ele fluir a partir do ponto
de insero.
144 | Manual da CorelDRAW Graphics Suite X5
6 Ajuste a orientao do texto, a distncia do
caminho, o espelhamento e outras
propriedades usando os controles na barra
de propriedades.
Para separar o texto de um caminho no
CorelDRAW, selecione o texto e clique em
Organizar Separar. Para endireitar o
texto, selecione-o e clique em Texto
Endireitar texto.
Para especificar o espaamento das
graduaes no CorelDRAW, selecione o
texto usando a ferramenta Seleo, clique
em Espaamento das graduaes na
barra de propriedades, ative essa opo e
digite um valor na caixa Espaamento
das graduaes.
Para digitar texto artstico diretamente em
um caminho no CorelDRAW, selecione o
caminho usando a ferramenta Seleo e
clique em Texto Ajustar texto ao
caminho. Um cursor de texto inserido
diretamente no caminho. Para digitar texto
em um caminho no Corel PHOTO-PAINT,
clique na ferramenta Texto e mova o
ponteiro sobre o caminho. Quando o
ponteiro mudar, clique no local em que
deseja que o texto comece.
Voc pode ajustar texto em um caminho de forma que
o texto siga o contorno de um objeto.
Adicionar imagens
Usando elementos grficos, voc pode
adicionar interesse mensagem principal do
designe chamar a ateno para ela.
Importao de arquivos
CorelDRAW e Corel PHOTO-PAINT
Voc pode importar arquivos que foram
criados em outros aplicativos. Por exemplo,
possvel importar arquivos TIFF, JPEG, PNG e
Adobe Illustrator (AI).
Quando voc importa um arquivo, ele
colocado na janela ativa do aplicativo como
um objeto. possvel redimensionar ou
centralizar um arquivo ao import-lo.
Faa uma tentativa
1 Clique em Arquivo Importar.
2 Navegue at a pasta que contm o arquivo
a ser importado.
3 Selecione o arquivo e clique em Importar.
4 Clique no local em que deseja colocar o
arquivo.
Para redimensionar a imagem ao import-
la, arraste o mouse na janela do
documento.
Para centralizar a imagem na pgina,
pressione Enter.
Para importar vrios arquivos consecutivos,
mantenha pressionada a tecla Shift e
clique no primeiro e no ltimo arquivos.
Para importar vrios arquivos no
consecutivos, mantenha pressionada a
tecla Ctrl e clique nos arquivos
individualmente para selecion-los.
Captulo 10: Layout de pgina | 145
Ferramenta Forma
CorelDRAW
Com o CorelDRAW, possvel remover o fundo
de uma imagem de bitmap usando a
ferramenta Forma. A ferramenta Forma
permite remodelar o limite do bitmap para
excluir reas sem apag-lo.
Recortar o fundo de uma imagem destaca as
imagens de primeiro plano e pode ajudar a
integrar o grfico de modo mais eficaz com o
layout da pgina.
Faa uma tentativa
1 Na caixa de ferramentas, clique na
ferramenta Forma.
2 Selecione o bitmap.
3 Arraste o n de um canto para dentro para
redimensionar o limite do bitmap.
A rea fora do limite removida.
Para adicionar um n, clique duas vezes no
limite do bitmap. Ter mais ns permite
modelar a imagem com maior preciso.
Clique duas vezes em um n para exclu-lo.
Para converter um segmento de linha reta
em uma curva, clique no n e no boto
Converter em curva na barra de
propriedades. Arraste as alas de controle
para remodelar a curva ao redor da
imagem de bitmap.
Para restaurar a rea da imagem que foi
removida, basta arrastar os ns para fora
at sua posio original.
Para recortar partes da imagem
permanentemente e reduzir o tamanho do
arquivo de bitmap, use a ferramenta
Cortar. Para obter mais informaes,
consulte Cortar, dividir e apagar objetos
na Ajuda.
O fundo da imagem removido usando a ferramenta
Forma.
Formas perfeitas
CorelDRAW
Com o uso da coleo Formas perfeitas, voc
pode desenhar formas predefinidas, como
setas, banners e legendas. Algumas formas
contm alas na forma de losango que so
chamadas de glifos. Voc pode usar os glifos
para modificar a aparncia de uma forma.
Faa uma tentativa
1 Na caixa de ferramentas, clique em uma
das seguintes ferramentas:
Formas bsicas
Formas de seta
Formas de fluxograma
Formas de banner
Formas de legenda
2 Na barra de propriedades, escolha uma
forma no seletor Formas perfeitas.
3 Arraste o mouse para desenhar uma forma
na janela do documento.
Para modificar uma forma que possui um
glifo, arraste o glifo usando a ferramenta
Forma.
146 | Manual da CorelDRAW Graphics Suite X5
Voc pode criar vrias formas perfeitas. Algumas formas
possuem alas em forma de losango, chamadas glifos,
que permitem modificar a forma.
Ferramenta Misturar
CorelDRAW
O CorelDRAW permite criar misturas entre
objetos, como misturas em linha reta, misturas
em um caminho e misturas compostas. Uma
mistura segue uma progresso na forma,
tamanho e cor de um objeto para outro atravs
de uma srie de objetos intermedirios.
Depois de criar uma mistura, possvel ajustar
os objetos da mistura em um novo caminho ou
adicionar um ou mais objetos a uma mistura
para criar uma mistura composta.
Faa uma tentativa
1 Na caixa de ferramentas, clique na
ferramenta Misturar.
2 Selecione o primeiro objeto e arraste o
mouse desse objeto at o segundo objeto.
Para redefinir a mistura, pressione Esc
enquanto arrasta.
Para criar um caminho mo livre para
uma mistura entre dois objetos, mantenha
pressionada a tecla Alt e arraste o mouse
para desenhar um caminho mo livre do
primeiro at o segundo objetos.
Para ajustar uma mistura a um novo
caminho, clique nela usando a ferramenta
Misturar, clique no boto Propriedades
do caminho na barra de propriedades e
escolha Novo caminho. Com a seta curva,
clique no caminho ao qual deseja ajustar a
mistura.
Para esticar a mistura sobre um caminho
inteiro, selecione aquela que j est
ajustada a um caminho, clique no boto
Mais opes de mistura na barra de
propriedades e ative a caixa de seleo
Misturar por todo o caminho.
Para criar uma mistura composta, use a
ferramenta Misturar para arrastar de um
objeto a um objeto inicial ou final de uma
mistura.
A forma de corao misturada ao longo do caminho
do crculo.
Ferramenta Preenchimento interativo
CorelDRAW e Corel PHOTO-PAINT
Voc pode usar a ferramenta Preenchimento
interativo para adicionar preenchimentos
gradientes a objetos. Um preenchimento
gradiente, tambm conhecido como
preenchimento dgrad, uma progresso
suave de duas ou mais cores que adiciona
profundidade aos objetos. possvel adicionar
cores intermedirias em qualquer lugar na
progresso do preenchimento.
Captulo 10: Layout de pgina | 147
Voc pode aplicar diferentes tipos de
preenchimentos gradientes, como lineares,
radiais, cnicos e quadrados.
Um preenchimento gradiente linear flui
em uma linha reta pelo objeto.
Um preenchimento gradiente radial
irradia do centro do objeto.
Um preenchimento gradiente cnico cria
a iluso de luz atingindo um cone.
Um preenchimento gradiente quadrado
dispersado em quadrados concntricos do
centro do objeto.
Faa uma tentativa
1 Selecione o objeto que deseja preencher.
No Corel PHOTO-PAINT, clique no boto
Bloquear transparncia na janela de
encaixe Objetos para restringir o
preenchimento gradiente ao objeto
selecionado.
2 Na caixa de ferramentas, clique na
ferramenta Preenchimento interativo.
3 Na barra de propriedades, escolha umas
das seguintes opes na caixa de listagem
Tipo de preenchimento:
Linear
Radial
Cnico
Quadrado
4 Siga um dos procedimentos abaixo:
No CorelDRAW, escolha as cores inicial
e final do preenchimento gradiente
nos seletores Primeira cor de
preenchimento e ltima cor de
preenchimento na barra de
propriedades.
No Corel PHOTO-PAINT, escolha as
cores inicial e final do preenchimento
gradiente na caixa de listagem Estilo
de preenchimento na barra de
propriedades.
Para alterar a cor do preenchimento
gradiente, arraste uma nova cor da paleta
de cores at um dos ns de cor. No
CorelDRAW, tambm possvel selecionar
o n de cor e escolher uma cor do seletor
Cor do n de preenchimento
gradiente na barra de propriedades. No
Corel PHOTO-PAINT, clique duas vezes em
um n de cor para abrir a caixa de dilogo
Cor do n e escolher uma cor.
Para adicionar uma cor intermediria,
arraste uma cor da paleta de cores at a
linha pontilhada entre as duas cores.
Para ajustar as transies de cores, arraste
o marcador de ponto mdio ou qualquer
um dos ns de cor.
Para excluir uma cor intermediria no
CorelDRAW, clique duas vezes no n de
cor. Para excluir uma cor intermediria no
Corel PHOTO-PAINT, clique com o boto
direito do mouse no n de cor e clique em
Excluir.
Um preenchimento gradiente cnico aplicado a uma
estrela cria a iluso de um objeto tridimensional.
Preparar o arquivo para sada
Ao finalizar o design do layout de pgina,
prepare o arquivo para sada.
148 | Manual da CorelDRAW Graphics Suite X5
Assistente de substituio
CorelDRAW
O Assistente de substituio o orientar
durante o processo de localizao de objetos
que contm as propriedades que voc
especificou, substituindo-as por outras. Voc
pode substituir propriedades como cores de
preenchimento, propriedades de contorno e
atributos de texto, como fonte e tamanho da
fonte. Tambm possvel substituir modelos e
paletas de cores: por exemplo, voc pode
substituir todas as cores RGB por CMYK. Para
obter mais informaes sobre modelos e
paletas de cores, consulte Noes bsicas de
cores na pgina 71.
Faa uma tentativa
1 Clique em Editar Localizar e substituir
Substituir objetos.
2 Siga as etapas do assistente.
Para substituir cores RGB por CMYK,
escolha a opo Substituir um modelo
ou paleta de cores e clique em Avanar.
Na prxima pgina do assistente, ative a
opo Localizar modelo de cores e
escolha RGB na lista. Verifique se a opo
Substituir pelo modelo de cores est
definida como CMYK. Escolha quaisquer
outras opes desejadas e clique em
Concluir.
Comandos Publicar em PDF, Exportar e
Salvar como
CorelDRAW e Corel PHOTO-PAINT
O CorelDRAW e o Corel PHOTO-PAINT
permitem exportar documentos como arquivos
PDF. Um arquivo PDF pode ser visualizado,
compartilhado e impresso em qualquer
plataforma, desde que a pessoa que esteja
visualizando o PDF possua instalado o Adobe
Acrobat, o Adobe Reader ou outro leitor
compatvel com PDF. Com o CorelDRAW, voc
pode exportar o documento inteiro ou apenas
os objetos selecionados.
O CorelDRAW e o Corel PHOTO-PAINT
oferecem diversas maneiras diferentes de criar
arquivos PDF. Voc pode usar um dos seguintes
comandos: Publicar em PDF, Exportar e
Salvar como. A opo Publicar em PDF
permite publicar rapidamente um arquivo em
PDF sem especificar quaisquer opes ou
tomar decises sobre a sada. possvel
escolher entre vrias predefinies de PDF, que
aplicam automaticamente configuraes
especficas para voc. Por exemplo, com a
predefinio Web, a resoluo das imagens no
arquivo PDF ser otimizada para a Web. Voc
pode tambm criar suas prprias predefinies
de PDF ou editar as j existentes. Os comandos
Exportar e Salvar como permitem refinar a
sada usando as opes da caixa de dilogo
Configuraes PDF.
Para obter mais informaes sobre a
exportao em PDF, consulte Exportar em
PDF na Ajuda.
Faa uma tentativa
Siga um dos procedimentos abaixo:
Para exportar rapidamente em PDF,
clique em Arquivo Publicar em
PDF e escolha uma predefinio da
lista Predefinio do PDF. Localize a
pasta em que deseja salvar o arquivo,
digite um nome de arquivo na caixa
Nome do arquivo e clique em
Salvar.
Para configuraes e opes
avanadas de PDF, clique em Arquivo
Exportar ou Arquivo Salvar
como. Na lista Salvar como tipo,
escolha PDF - Adobe portable
document format e clique em
Captulo 10: Layout de pgina | 149
Exportar ou Salvar. Refine a sada
escolhendo opes na caixa de dilogo
Configuraes PDF.
Para acessar as opes de PDF avanadas
na caixa de dilogo Publicar em PDF,
clique em Configuraes.
Para criar uma predefinio de PDF, escolha
as configuraes na caixa de dilogo
Configuraes PDF, clique na guia Geral
e clique no boto Adicionar
predefinio de PDF ao lado da caixa de
listagem Predefinio do PDF. Digite um
nome para a predefinio na caixa de
listagem Salvar predefinio de PDF
como.
Para exportar somente objetos
selecionados no CorelDRAW, ative a caixa
de seleo Somente selecionados na
caixa de dilogo Exportar ou Salvar
como.
Assistente Coletar para sada
CorelDRAW
Se o seu prestador de servio de impresso
precisar fazer qualquer alterao no arquivo,
voc pode usar o recurso Coletar Para sada
para criar uma pasta ZIP que pode ser enviada
para ele. A pasta contm o arquivo
CorelDRAW, uma verso em PDF do arquivo
CorelDRAW e as fontes e perfis de cores usados
na criao do documento.
Faa uma tentativa
Clique em Arquivo Coletar Para sada
e siga as instrues no assistente.
CorelDRAW ConceptShare
CorelDRAW e Corel PHOTO-PAINT
Para compartilhar o design com seu cliente em
uma rea de trabalho virtual, use o CorelDRAW
ConceptShare. Esse servio baseado na Web
permite postar seu design e torn-lo disponvel
exclusivamente para seu cliente, que pode
ento analis-lo e postar comentrios.
Faa uma tentativa
1 Clique em Janela Janelas de encaixe
ConceptShare.
A janela de encaixe ConceptShare
aberta.
2 Siga um dos procedimentos abaixo:
Se voc tiver uma conta do
ConceptShare, digite o nome de
usurio e a senha, e clique em Enviar
para fazer login.
Se ainda no tiver, clique em Registrar
agora!, crie uma conta e faa login.
3 Depois do login, siga um dos
procedimentos abaixo:
No CorelDRAW, clique em Publicar
pgina na janela de encaixe do
ConceptShare.
No Corel PHOTO-PAINT, clique em
Publicar imagem na janela de
encaixe do ConceptShare.
4 Siga as instrues do site do ConceptShare
para compartilhar seu design com os
clientes.
Exemplos
As imagens desta seo mostram layouts de
pginas criados no CorelDRAW e
Corel PHOTO-PAINT usando os recursos e
tcnicas recomendados neste captulo.
Mais exemplos de design de layout de pgina
aparecem nas pginas Galeria na Parte Sete.
150 | Manual da CorelDRAW Graphics Suite X5
Imagem de Patrick Fraser
Imagem de Michaela Maginot
Parte Cinco
Percepes dos
especialistas
Imagem criada por Felipe Daniel Prin
Captulo 11: Design de joias
Tusheeta David
Sobre a autora
Tusheeta David uma premiada designer de
joias nascida na ndia. Hoje ela mora e trabalha
no Reino Unido e possui mestrado em Design
de Joias e Ourivesaria de Prata pela Escola de
Joias na Universidade Municipal de
Birmingham. Ela usa CorelDRAW desde
1996, tanto para desenhos bsicos quanto
para renderizaes detalhadas de joias. Para
sua atual coleo de joias, Tusheeta explorou as
formas nas quais o CorelDRAW pode ser usado
no setor de design de joias, especificamente
para a criao de imagens altamente
detalhadas para corte e gravao a laser. Alm
de criar suas prprias joias, ela ensina alunos de
design como usar o CorelDRAW.
154 | Manual da CorelDRAW Graphics Suite X5
Captulo 11: Design de joias
Figura 1: Design de uma aliana de casamento e um anel de noivado modulares.
Neste tutorial, explico a criao de uma aliana
de casamento e um anel de noivado modulares
que desenvolvi para um cliente. As diretrizes de
design especificavam um anel no qual a aliana
de casamento era integrada ao anel de
noivado. O anel que desenvolvi consiste em
duas partes: um anel de noivado com um
diamante e uma aliana de casamento. O
design simtrico e parece uma nica unidade
quando as duas partes so usadas juntas
(Figura 1).
O cliente desejava dois anis que se
complementassem e pudessem ser usados
juntos. Portanto, uma abordagem "dois em
um" pareceu adequada. Ele desejava algo
simples, por isso pensei no design de um anel
de noivado de platina com um diamante e uma
aliana de ouro 18 quilates e platina.
Normalmente, quando crio as diretrizes de um
design, os pontos cruciais que capturo so a
categoria do produto, pontos de preo, metais
que sero usados e um estilo que o cliente
gosta. Sempre que possvel, peo ao cliente
para trazer alguns exemplos visuais de designs,
o que me ajuda determinar os gostos e as
preferncias do cliente.
Inicialmente, desenvolvo o conceito de meus
designs em papel, esboando minhas ideias e
pensamentos iniciais com base nas diretrizes
de design. Para desenvolver o conceito,
desenho vrias opes, lembrando sempre do
estilo, dos custos e do material que ser usado.
Esses esboos variam em complexidade e, s
vezes, produzo diagramas explodidos de
detalhes intricados que de outra forma seriam
difceis de entender devido escala pequena.
Neste caso, os principais requisitos do cliente
so simplicidade de design uma aliana de
casamento e anel de noivado integrados.
Portanto, meu processo de criao envolve
principalmente o desenvolvimento de ideias
sobre um mecanismo para conectar os dois
anis que no seja muito bvio ou complicado.
Acabo chegando a diversas opes de design
(Figura 2).
Captulo 11: Design de joias | 155
Quando tenho alguns designs que me deixam
satisfeita, passo para o CorelDRAW. Uso esse
aplicativo por duas razes principais. Primeiro,
posso desenhar em escala, o que me ajuda a
ver se o design tecnicamente vivel.
Segundo, quando renderizo o desenho no
CorelDRAW, alcano um nvel de clareza no
design que faz a joia parecer mais realista, o
que ajuda meu cliente a visualizar a pea.
Apesar de eu ter usado software CAD
anteriormente, sempre achei o CorelDRAW
mais conveniente e eficaz.
Outro recurso do CorelDRAW do qual gosto
a capacidade de adicionar pginas a um
documento. Em vez de ter de abrir diversos
arquivos ao mostrar opes de design a meus
clientes, posso simplesmente exibir pginas
diferentes dentro do mesmo documento.
Com o CorelDRAW, crio facilmente diversos
designs com apenas pequenas variaes, de
modo que o meu cliente tenha muitas opes
de escolha. Normalmente envio ao cliente uma
visualizao tridimensional (3D) da pea,
juntamente com desenhos tcnicos em escala
de diversos ngulos. A melhor parte de usar
esse software que posso editar facilmente o
design na presena do cliente para ter certeza
de que est de acordo com o que ele imagina.
Criar um diamante
O anel requer um diamante lapidado como
brilhante. Para desenhar uma verso bsica
desse diamante, uso as ferramentas
Retngulo, Elipse e Polgono. Tambm uso
o comando Girar (Organizar
Transformaes Girar), o que me permite
especificar o ngulo de rotao e aplic-lo a
uma duplicata do objeto. Esse recurso facilita
muito a criao do diamante. Girando uma
linha, um retngulo ou um polgono ao redor
de um ponto, posso criar padres complexos
de uma forma muito simples.
Figura 2: Esboos.
156 | Manual da CorelDRAW Graphics Suite X5
Figura 3: Estgios de criao de um diamante.
No primeiro estgio de criao do diamante,
determino o tamanho do diamante e uso a
ferramenta Elipse para criar um crculo que
corresponda s dimenses do diamante
(Figura 3a). Em seguida, uso a ferramenta
Retngulo para adicionar um quadrado para
a mesa (a superfcie plana superior) do
diamante (Figura 3b). Giro esse quadrado no
prprio eixo para criar oito cantos (Figura 3c).
Em seguida, crio uma linha reta que passa por
dois cantos opostos de um quadrado para
alcanar a circunferncia do crculo. Em
seguida, essa linha girada trs vezes em um
ngulo de 45 graus para que uma linha
conecte cada um dos oito cantos
circunferncia (Figura 3d). Por fim, crio dois
quadrados maiores para envolver os dois
quadrados criados anteriormente (Figuras 3e e
3f).
J criei a coroa do diamante. No entanto,
como o diamante transparente, tambm
preciso levar em considerao o pavilho
(parte inferior) do diamante, que ficar visvel.
Comeo criando um polgono que corta o
primeiro quadrado e alcana a circunferncia
do crculo. Em seguida, giro o polgono ao
redor de um piv no centro do crculo, o que
cria outros oito polgonos radialmente a partir
do ponto central (Figura 4). O design est
pronto para a prxima fase: a renderizao do
diamante.
Figura 4: Diamante antes da renderizao.
Captulo 11: Design de joias | 157
Figura 5: Renderizar o diamante.
Renderizar o diamante
Aps criar a estrutura bsica, comeo a
renderizar o diamante. Preencho com cores
usando a ferramenta Preenchimento
gradiente. Neste caso, uso a predefinio
Cylinder - Grey. Altero o ngulo do
preenchimento ajustando a configurao
ngulo na caixa de dilogo Preenchimento
gradiente. Cada forma renderizada
individualmente para obter o efeito da
superfcie de um diamante (Figura 5). Em
seguida, uso a ferramenta Transparncia
para incluir uma camada transparente no
polgono central, o que faz o diamante parecer
translcido.
Por fim, adiciono uma sombra ao diamante
para proporcionar uma aparncia mais 3D
(Figura 6). A ferramenta Sombreamento
aprimora qualquer desenho 2D plano
proporcionando uma aparncia mais realista.
Isso ajuda o cliente a compreender e tomar
decises sobre o design.
Figura 6: Um sombreamento adicionado ao diamante
renderizado.
Agora que criei o diamante, posso us-lo em
vrios designs. Como uso vrias pedras
coloridas em meus designs, normalmente crio
um modelo de cada pedra em diversas formas
ou cortes, como princesa, gota ou marquesa.
Em seguida, posso reutilizar os modelos
158 | Manual da CorelDRAW Graphics Suite X5
conforme necessrio no design, em vez de
precisar recriar a pedra a cada vez. Por
exemplo, posso renderizar o desenho do
diamante e criar um rubi, uma safira ou
esmeralda sem muito esforo, simplesmente
alterando as cores (Figuras 7 e 8).
Figura 7: Rubi.
Figura 8: Safira.
Desenhar um anel
Uso o CorelDRAW para criar desenhos precisos
de meu design. Normalmente crio desenhos
tcnicos que mostram trs visualizaes:
superior, frontal e lateral. Esses desenhos
bastante precisos so feitos em escala e usados
como referncia ao criar prottipos da joia.
Embora eu desenhe cada pequeno detalhe e
cada aspecto do design, no fabrico a peas.
Meu design enviado a uma equipe de
fabricao, que avalia o design representado
pelos meus desenhos do CorelDRAW e envia-o
para criao de um prottipo. Os desenhos
tcnicos do CorelDRAW so cruciais nesse
estgio. Como no posso sempre estar
presente pessoalmente, os desenhos devem
comunicar cada aspecto do design pessoa
que fabricar a pea.
Alm de serem minha ferramenta de
comunicao com o ourives mestre, meus
desenhos do CorelDRAW tambm so usados
como uma referncia direta ao metal precioso,
neste caso, ouro. Usar os desenhos dessa
forma ajuda a garantir que o anel seja
produzido com preciso e na escala correta. Os
desenhos tambm me ajudam a estimar os
pontos de preo da pea, com base na rea
superficial e no nmero e custo dos diamantes
que usei. Essa estimativa proporciona ao
cliente uma ideia geral do preo.
A prxima etapa desenhar um anel usando
visualizaes isomtricas. Embora o
CorelDRAW no seja um software 3D, posso
obter uma estrutura 3D usando princpios de
desenho isomtrico. Configuro linhas-guia em
ngulos de 45 graus e uso-as para criar pontos
de referncia para os desenhos. Em seguida,
uso a ferramenta Elipse para criar uma elipse,
que modifico usando as opes Escala, Girar
e Inclinar. Usando os comandos Combinar,
Aparar e Interseo, posso criar planos
diferentes que preencho com cores para criar
superfcies (Figura 9).
Captulo 11: Design de joias | 159
Figura 9: Desenhar elipses para criar superfcies.
Em seguida, adiciono pontas simtricas s
duas metades do anel (Figura 10).
Figura 10: Adicionar as pontas.
Em seguida, adiciono o diamante e as garras
para fixar o diamante no lugar (Figura 11).
Figura 11: Adicionar o diamante e as garras.
Por fim, excluo todas as linhas-guia que usei
para criar o anel. possvel ver a aparncia de
todo o anel antes da renderizao (Figura 12).
Figura 12: Anel antes da renderizao.
Renderizar o anel
Comeo o processo de renderizao no
CorelDRAW usando a ferramenta
Preenchimento gradiente com a
predefinio Cylinder - Grey, que pode ser
usada para renderizar superfcies de ouro
branco ou de platina (Figura 13). Para as
superfcies de ouro amarelo, uso a predefinio
Cylinder - Gold 02 (Figura 14). Em seguida,
modifico essas renderizaes usando a
ferramenta Preenchimento interativo e
movendo as cores ao redor, conforme o
necessrio, para criar reas de luz e sombra. As
alianas de ouro e platina esto renderizadas
(Figura 15).
Figura 13: Comear a renderizar o anel.
160 | Manual da CorelDRAW Graphics Suite X5
Figura 14: Renderizar a superfcie de ouro amarelo.
Figura 15: Alianas de ouro e platina aps a
renderizao.
Embora a ferramenta Preenchimento
interativo seja tima para renderizar
perfeitamente superfcies planas, posso obter
uma superfcie curva mais facilmente usando a
ferramenta Preenchimento de malha. A
ferramenta Preenchimento de malha
aprimorada no CorelDRAW X5 especialmente
interessante. Com etapas simples, posso criar
superfcies curvas perfeitas, tornando meus
designs de joias bem reais.
O principal aspecto a ser considerado ao
renderizar uma superfcie curva o ponto de
destaque. Aps identificar esse ponto, crio ns,
que funcionam como uma grade ou malha
para adicionar cores. Para criar um destaque,
basta arrastar a cor branca at o n que
identifiquei como o ponto mais brilhante da
pea. A nova ferramenta Preenchimento de
malha faz uma mistura excelente do destaque
capturando as cores ao seu redor. Dependendo
da superfcie que estou renderizando, posso
decidir adicionar mais ns ou mover os ns
para obter uma renderizao precisa.
Usando a ferramenta Preenchimento de
malha, posso obter uma renderizao perfeita
de superfcies curvas, como o bisel que
sustenta o diamante (Figura 16).
Figura 16: Usar a ferramenta Preenchimento de
malha para criar a superfcie curva do bisel.
Como a ferramenta Preenchimento de
malha muito til para renderizar superfcies
complexas, utilizo-a para renderizar as garras
para o diamante e o elemento de ponta do
design. Para as pontas, crio trs superfcies e
adiciono um destaque branco a cada
superfcie, o que cria a aparncia dos cantos
(Figura 17). Para criar esse efeito, primeiro uso
a ferramenta Preenchimento interativo
para preencher a superfcie com um
preenchimento radial. Em seguida, uso a
ferramenta Preenchimento de malha para
criar uma malha e arrasto a cor branca at o n
exato na malha ao qual desejo adicionar um
destaque. Ao mover os ns, posso criar
diferentes efeitos. Em seguida, uso a
ferramenta Preenchimentos de malha para
criar as superfcies arredondadas das garras
(Figura 18).
Captulo 11: Design de joias | 161
Figura 17: Os destaques so adicionados com a
ferramenta Preenchimentos de malha para criar a
aparncia dos cantos.
Figura 18: Usar a ferramenta Preenchimentos de
malha para renderizar as superfcies arredondadas das
garras
Uso a ferramenta Transparncia para criar
destaques e reas escuras ao longo da aliana
do anel (Figura 19). Os destaques no anel
refletem uma maior quantidade de luz e as
reas escuras refletem a menor quantidade de
luz. Aplicar destaques e reas escuras gera
mais profundidade na renderizao e torna o
anel mais realista.
Nesse estgio, copio e colo o diamante que
criei anteriormente. Em seguida, inclino e giro
o diamante para que ele se ajuste no lugar
(Figura 20).
Figura 19: Destaques e reas escuras so adicionados ao
longo da aliana.
Figura 20: O diamante adicionado.
Em seguida, crio um efeito ofuscante no
diamante para gerar um brilho extra. Crio uma
forma para o brilho usando a ferramenta
Forma, preencho com cor branca e aplico uma
transparncia usando a ferramenta
Transparncia (Figura 21).
162 | Manual da CorelDRAW Graphics Suite X5
Figura 21: Um brilho adicionado ao diamante.
Por fim, uso a ferramenta Sombreamento
para aplicar um sombreamento a todo o anel e
proporcionar imagem um pouco de
profundidade (Figura 22).
Aps a produo da pea, entrego-a ao
cliente, juntamente com o desenho original e o
preo final. O cliente dessa pea ficou
particularmente fascinado porque o anel
fabricado ficou exatamente igual ao desenho
original (Figura 23).
Espero que tenha conseguido ensinar bem
como o CorelDRAW pode ser usado com
eficcia para desenhar e criar uma joia.
Figura 22: Design final.
Figura 23: Anel fabricado.
Captulo 12: Ilustrao e design de capa de
livro
Stefan Lindblad
Sobre o autor
Stefan Lindblad um ilustrador e artista de
Estocolmo, Sucia. Ele trabalha como
freelancer para diversas editoras, agncias de
publicidade e outros clientes em uma ampla
variedade de publicaes impressas e outras
mdias. Alm de seus trabalhos de ilustrao e
grficos para clientes suecos e internacionais,
ele j fez diversas exposies individuais e
produziu trabalhos de arte final por
encomenda. Ele usa o CorelDRAW, o
Corel PHOTO-PAINT e uma mesa
digitalizadora Wacom Intuos para realizar
todo o trabalho digital, mas no se esqueceu
de como usar caneta e papel. Stefan membro
do Corel Advisory Council (Conselho Consultivo
da Corel), alm de ser testador beta da Corel.
Visite seu site em www.stefanlindblad.com.
Foto de Mia Palenque
164 | Manual da CorelDRAW Graphics Suite X5
Captulo 12: Ilustrao e design de capa de livro
Como ilustrador, fui contratado pela editora
sueca Hegas para ilustrar e desenvolver o
design da capa de um livro para jovens de 12 a
15 anos. Criar a ilustrao e a capa do livro foi
divertido, pois tive mais controle sobre o
resultado final (Figura 1). A editora desejava
que a capa refletisse a emoo da histria
sobre um garoto que recebe por engano um
jogo de computador misterioso.
Figura 1: Design e ilustrao da capa de Spelet de KG Johansson (Hgans, Sucia: Hegas, 2008).
Captulo 12: Ilustrao e design de capa de livro | 165
O jogo, que inclui uma pistola joystick, foi
desenvolvido para alterar as personalidades de
seus usurios e leva o garoto a um mundo
perigoso de encontros noturnos secretos que
levam a uma perseguio. O garoto fica com
medo e decidi ir polcia, mas no sabe em
quem confiar.
Eu desejava retratar a sensao de perigo que
existia tanto externamente quanto dentro da
mente do garoto conforme ele jogava. A
pistola joystick era uma parte essencial da
histria e possibilitaria a intensidade que a
editora desejava para a ilustrao da capa. Eu
sabia que sem ela, a histria perderia seu
sentido e impacto.
Aps ler o livro, pensar um pouco em um caf
local e fazer diversos esboos a lpis, vi o
conceito da capa ganhar vida. Assim que a
editora aprovou minhas ideias, comecei o
trabalho.
Decidi usar uma imagem grande para a capa e
incluir o sangramento e o circundamento.
Rapidamente tive a ideia de fazer a boca da
pistola atravessar o ttulo do livro, que
apareceria em negrito na parte superior da
capa. O garoto estaria olhando e mirando em
algo que o assustasse. E, como a histria era
sobre um jogo de computador, um padro de
0s e 1s envolveria o garoto.
A combinao de Corel PHOTO-PAINT,
CorelDRAW e uma mesa digitalizadora Wacom
Intuos3 era perfeita para este projeto.
Primeiro, digitalizei meu esboo a lpis,
importei-o para o Corel PHOTO-PAINT e criei a
ilustrao usando o esboo como uma
referncia temporria. Em seguida, usei o
CorelDRAW para adicionar os toques finais
ilustrao e criei o design da capa do livro. Por
fim, exportei o design da capa no formato PDF
e enviei-o editora e grfica de pr-
impresso profissional.
Comear uma imagem com o
Corel PHOTO-PAINT
Sempre que comeo a trabalhar com o
Corel PHOTO-PAINT, especifico todas as
configuraes de imagem necessrias para
minhas ilustraes. Agora tenho mais controle
sobre as configuraes, graas nova caixa de
dilogo Criar nova imagem (Ctrl + N)
(Figura 2). A editora solicita ilustraes com o
mesmo formato para todos os livros infantis de
suspense. E a nova caixa de dilogo permite
criar as minhas prprias configuraes
personalizadas e adicion-las lista Destino
predefinido.
Figura 2: Configurar a nova imagem.
Por motivos de qualidade, sempre trabalho
com tamanhos maiores de imagem. Portanto,
apesar de o sangramento e o circundamento
agora estarem definidos no formato correto,
duplico o tamanho da imagem em milmetros.
Posteriormente no processo, posso ajustar o
tamanho.
166 | Manual da CorelDRAW Graphics Suite X5
Defino a resoluo como 300 dpi (pontos por
polegada) e o modo de cor como RGB 24 bits.
O modo de cores RGB padro no Corel PHOTO-
PAINT X5 sRGB, mas escolho Adobe RGB
(1998) por ter um espao de cores maior e
melhor converso CMYK.
Digitalizar e importar os esboos
Sempre comeo uma ilustrao fazendo
diversos esboos, no meu caderno de esboos
com um lpis ou diretamente no Corel PHOTO-
PAINT com minha mesa digitalizadora Wacom
Intuos. Para esta ilustrao, fiz os primeiros
esboos em meu caderno e, em seguida,
digitalizei-os (Figura 3).
Figura 3: Os esboos a lpis so digitalizados no
Corel PHOTO-PAINT.
Normalmente escolho uma resoluo de
digitalizao de no mnimo 300 dpi, mas como
este esboo apenas uma referncia
temporria, optei por 150 dpi. Em seguida,
pressiono o boto do scanner ou adquiro a
imagem digitalizada no Corel PHOTO-PAINT
(Arquivo Adquirir imagem Adquirir).
Importo o esboo a lpis, que aparece como
um objeto separado na janela de encaixe
Objetos (Janela Janelas de encaixe
Objetos). Para esboos de referncia como
este, defino a opacidade como 50% ou menos
na janela de encaixe Objetos. A configurao
de opacidade mais baixa permite usar o esboo
como uma referncia ao desenhar a nova
imagem sobre ele como um novo objeto,
como se estivesse sobre um papel vegetal.
Desenhar as formas principais
Uma das janelas de encaixe que uso com mais
frequncia a janela Configuraes de
pincel (Janela Janelas de encaixe
Configuraes de pincel), em que eu
escolho as diferentes pontas de pincel e os
tamanhos das pontas. Em conjunto com a
janela de encaixe Mdia artstica, a janela de
encaixe Configuraes de pincel oferece
uma ampla variedade de ferramentas de
pintura e desenho no Corel PHOTO-PAINT
(Figura 4).
Para esta ilustrao, escolhi a ferramenta
Pintura e um Pincel art. personalizado com
uma ponta slida. No uso muito as pontas
redondas macias. Prefiro as pontas redondas
slidas, pois elas funcionam melhor com meu
estilo de desenho e pintura. Posso ajustar o
tamanho da ponta mantendo pressionada a
tecla Shift e arrastando a ponta.
Figura 4: Escolher a ponta de pincel na janela de encaixe
Configuraes de pincel.
Aps escolher o pincel e a ponta, vou
diretamente para a paleta de cores. Neste caso,
escolhi preto e comecei a desenhar usando
meu esboo a lpis como referncia.
Captulo 12: Ilustrao e design de capa de livro | 167
Comeo a desenhar definido rapidamente os
contornos principais. Prefiro estabelecer uma
aparncia geral primeiro e, em seguida,
concentro-me nos detalhes. Dessa forma,
trabalho de forma consciente e subconsciente
ao mesmo tempo. Quando no preciso mais
do esboo a lpis, simplesmente o excluo.
Nesse estgio, normalmente j criei muitos
objetos individuais. Se estivesse usando
suprimentos artsticos tradicionais, estaria
jogando papel fora, apagando e cobrindo um
desenho com mdias diferentes. Em vez disso,
o software permite que eu adicione, remova ou
apague objetos sempre que necessrio, o que
economiza tempo. Em uma ilustrao
finalizada, s vezes combino muitos objetos
em um.
H diversos recursos fantsticos no
Corel PHOTO-PAINT e o recurso modo de
mesclagem um deles. Os modos de
mesclagem ajudam muito quando estou
colorindo imagens desenhadas a mo
digitalizadas ou desenhos ou pinturas digitais.
Como voc j deve ter percebido, eu os uso
muito.
Com o Corel PHOTO-PAINT, posso trabalhar
com centenas de objetos para uma nica
ilustrao. E arrastar cada objeto para cima e
para baixo na ordem de empilhamento pode
ser muito demorado. Normalmente, esse
problema facilmente resolvido usando os
modos de mesclagem na janela de encaixe
Objetos para controlar as cores dos objetos
subjacentes.
Comeo criando um novo objeto e definindo o
modo de mesclagem como Se mais escuro
ou Multiplicar (Figura 5). Em seguida,
escolho uma cor cinza mais clara e comeo a
pintar as sombras cinzas.
Aps concluir as sombras e excluir o esboo a
lpis, seleciona uma cor azul e preencho o
objeto de fundo usando a ferramenta
Preenchimento.
Figura 5: Escolher um modo de mesclagem na janela de
encaixe Objetos.
Criar o fundo
A prxima etapa adicionar todos os 0s e os 1s
ao fundo para simbolizar o jogo do
computador, que uma parte importante da
histria. Para fazer isso, simplesmente uso a
ferramenta Texto e, com uma cor verde
amarelada mais clara, escrevo centenas de 0s e
1s por toda a pgina para criar um efeito que
lembre um cdigo de programao (Figura 6).
Figura 6: A ferramenta Texto usada para criar a
imagem de fundo.
Ao fazer os raios no fundo, adiciono e apago
uma cor verde para proporcionar uma
aparncia de desenho feito a mo. Primeiro,
crio um novo objeto e coloco-o logo acima do
objeto com os 0s e 1s na ordem de
empilhamento. Em seguida, preencho o novo
objeto com um verde mais escuro. Essa cor
cobre todos os 0s e 1s, mas eles comeam a
aparecer novamente quando defino a
168 | Manual da CorelDRAW Graphics Suite X5
opacidade como 37%. Em seguida, comeo a
apagar as partes do objeto verde.
Isso soa estranho? Mas no . Usando a
ferramenta Borracha e alternando entre o
objeto verde mais escuro e o objeto com os 0s
e 1s, crio o efeito desejado (Figura 7). Continuo
a apagar no corpo e no brao.
Figura 7: Partes do objeto verde so apagadas para
revelar o fundo.
Adicionar os elementos do
primeiro plano
Aps concluir o fundo, continuo colorindo a
mo do garoto e a pistola. Crio trs novos
objetos coloridos: um objeto verde e preto
bem escuro para o punho fechado, um objeto
amarelado para a boca e a coronha da pistola
e um objeto verde para o chassi da pistola.
Em seguida, crio um novo objeto e desenho
todos os botes do teclado com 0s e 1s que
cobrem o punho fechado, a coronha da pistola
e o primeiro plano (Figura 8). Para essa tarefa,
uso uma caneta Wacom e escolho um Pincel
art. personalizado com uma ponta slida.
Figura 8: Os botes do teclado so desenhados.
Agora preciso pensar no volume e na
perspectiva. A mo e a coronha da pistola tm
um volume bvio, portanto, preciso seguir
suas formas medida que desenho os botes
do teclado com 0s e 1s. Continuo com o
teclado no primeiro plano e o volume agora
passa a ser mais uma perspectiva central.
Entendo muito de perspectiva, portanto,
simplesmente comeo a desenhar e sigo o
fluxo, o que muito fcil de fazer com uma
mesa Wacom.
No entanto, se eu precisar de ajuda com a
perspectiva, basta adicionar algumas linhas a
um objeto temporrio como uma linha-guia,
incluindo um ponto mdio e uma ou duas
linhas extra que se dispersem para a esquerda
e para a direita. Quando termino de desenhar
os botes do teclado, simplesmente excluo o
objeto temporrio.
Nesse ponto, praticamente j terminei a
ilustrao (Figura 9), exceto pelos 0s e 1s
adicionais que adicionarei com o CorelDRAW.
Figura 9: Ilustrao parcialmente finalizada aps
trabalhar com o Corel PHOTO-PAINT.
Captulo 12: Ilustrao e design de capa de livro | 169
Desejo que a boca da pistola fique
parcialmente sobre o ttulo do livro. Para
conseguir isso, fao cpias da boca e das
partes do chassi da pistola e salvo-as como um
novo arquivo de imagem (Figura 10). Ainda
no sei exatamente quanto da boa da pistola
ficar na frente do ttulo. Felizmente, posso
editar essa cpia posteriormente usando o
recurso Editar bitmap no CorelDRAW.
Figura 10: Cpia da boca da pistola.
Converter a imagem em CMYK
Ao terminar de trabalhar com o
Corel PHOTO-PAINT, converto
temporariamente a ilustrao no modo de cor
CMYK e exporto-a como um arquivo TIFF
descompactado. A maioria dos meus clientes
solicita cores CMYK, mas como uso cores RGB
para desenhar todas as minhas ilustraes
originais, converto minhas cores em CMYK
apenas temporariamente. Aps converter a
ilustrao em CMYK, preciso ter cuidado para
no clicar em Salvar, pois desejo manter
minha ilustrao original em RGB.
Para aprimorar a converso em CMYK,
primeiro mesclo todos os objetos em um. Em
seguida, converto a imagem em CMYK
clicando em Imagem Converter em cores
CMYK (32 bits). Depois exporto para TIFF
clicando em Arquivo Exportar (Ctrl + E) e
escolhendo TIF - Bitmap TIFF na lista Salvar
como tipo. Aps exportar a imagem, clico em
Editar Desfazer (Ctrl + Z) duas vezes para
restaurar as cores RGB originais e os objetos
editveis individuais. Em seguida, posso
finalmente clicar em Salvar.
Configurar o documento no
CorelDRAW
Agora inicio o CorelDRAW. Na caixa de dilogo
Criar novo documento (Ctrl + N), defino a
altura e a largura apropriadas, com espao
para o sangramento, o circundamento e as
marcas de corte. Como minha ilustrao j foi
convertida em cores CMYK, escolho o perfil de
cores CMYK padro e defino a resoluo como
300 dpi.
Em seguida, escolho a ferramenta Retngulo
e crio um retngulo que corresponda ao
tamanho do livro impresso. As marcas de corte
no sero impressas, portanto, excluo-as.
Como uma cobertura de circundamento ser
usada, incluo o sangramento e o
circundamento nas configuraes de altura e
largura do retngulo. Junto com as marcas de
corte, essas configuraes ajudaro a formar o
documento final enviado grfica. Por
enquanto, mantenho a borda do contorno
simplesmente porque ela mostra onde est o
retngulo. Eu a removerei posteriormente.
Criar um objeto PowerClip
Para posicionar a ilustrao na da capa do livro,
uso um objeto PowerClip. Primeiro, importo
o arquivo TIFF convertido em CMYK (Ctrl + I).
Com a imagem selecionada, clico em Efeitos
PowerClip Colocar em recipiente. Em
seguida, passo o mouse sobre o retngulo e
clico para soltar a imagem. Ativei a opo
Contedo de centralizao automtica
170 | Manual da CorelDRAW Graphics Suite X5
do novo PowerClip, portanto, a ilustrao
centralizada no retngulo. Essa opo pode ser
acessada clicando em Ferramentas
Opes, expandindo a categoria rea de
trabalho e escolhendo Editar na lista.
Como minha ilustrao maior do que o
retngulo PowerClip, preciso reduzi-la. Para
fazer isso, clico com boto direito do mouse no
retngulo PowerClip e escolho Editar
contedo para separar a ilustrao do
retngulo. Em seguida, seleciono a ilustrao.
Depois, arrasto uma ala do canto enquanto
mantenho a tecla Shift pressionada para
redimensionar a imagem e mant-la
centralizada. Concluo clicando com boto
direito do mouse na ilustrao e escolhendo
Concluir a edio deste nvel. Nesse ponto,
seleciono o retngulo e removo a borda do
contorno escolhendo Sem contorno na caixa
de listagem Largura do contorno na barra
de propriedades.
Se eu precisar fazer algum ajuste adicional na
ilustrao no Corel PHOTO-PAINT,
simplesmente clico com o boto direito do
mouse no retngulo PowerClip e escolho
Editar contedo. Em seguida, seleciono a
ilustrao e inicio o Corel PHOTO-PAINT
clicando no boto Editar bitmap na barra de
propriedades. Fao todos os ajustes
necessrios e clico em Salvar.
Esse tipo de edio no Corel PHOTO-PAINT no
altera meu arquivo original do Corel PHOTO-
PAINT. Altera apenas o bitmap da ilustrao
que importei e coloquei dentro do objeto
PowerClip. Pense no bitmap como uma
cpia importada no CorelDRAW. Caso eu
tenha aumentado acidentalmente a largura da
ilustrao durante a edio, o contedo extra
no aparecer na verso impressa final,
contanto que fique fora do retngulo
PowerClip. por isso que o recurso PowerClip
sensacional e eu o uso.
Concluir a ilustrao
Agora adiciono a parte final minha
ilustrao: os 0s e 1s que ficam sobre o corpo
e o chassi da pistola. Apesar de poder usar o
Corel PHOTO-PAINT para essa tarefa, posso
trabalhar muito mais rapidamente e controlar
melhor a forma usando um elemento vetorial
no CorelDRAW. Usado a ferramenta Envelope
em conjunto com a ferramenta Forma, posso
controlar facilmente o movimento dos 0s e dos
1s medida que eles seguem a forma do corpo
(Figura 11).
Figura 11: A ferramenta Envelope usada para modelar
os objetos com 0s e 1s ao longo dos contornos do
corpo, brao e chassi da pistola.
Vejo o corpo, o brao e o chassi da pistola
como partes separadas, portanto, crio objetos
de envelope separados para cada uma. Com a
ferramenta Forma, posso remodelar os
objetos de envelope do jeito que eu desejar.
Usar a ferramenta Envelope em conjunto com
a ferramenta Forma quase como pintar com
um pincel.
Captulo 12: Ilustrao e design de capa de livro | 171
Posicionar as linhas-guia e
adicionar marcas de corte
Sempre uso o canto superior esquerdo do
retngulo como ponto inicial das medies.
Com a ferramenta Seleo, arrasto esse canto
a partir do incio da rgua (o canto superior
esquerdo da rgua). Esse canto agora meu
0. Em seguida, arrasto as linhas-guia
horizontal e vertical a partir da rgua e
configuro o sangramento e o circundamento.
Ao concluir as configuraes de sangramento
e circundamento, adiciono as marcas de corte,
que a grfica usar como linhas-guia ao
imprimir a capa do livro (Figura 12). Quando
crio uma capa de livro, sempre adiciono
minhas prprias marcas de corte como parte
do documento final. Eu uso as linhas-guia para
obter o posicionamento exato.
Figura 12: Marcas de corte adicionadas ao documento.
Adicionar o ttulo, nome do autor e
logotipo da editora
hora de adicionar o ttulo do livro, o nome do
autor e o logotipo da editora. Crio um novo
objeto para cada um desses elementos de texto
para facilitar o controle. Primeiro, adiciono
linhas-guia para cada elemento de texto.
Embora eu possa alterar essas configuraes
durante o processo de design, til especific-
las agora.
Agora defino o ponto mdio da capa para
orientar o posicionamento dos elementos de
texto. Escolho uma fonte para o ttulo e o
nome do autor. A editora forneceu o logotipo,
portanto, eu simplesmente o importo.
O ttulo uma parte importante da capa final,
portanto, escolho uma fonte que corresponda
histria, mas que no parea muito com uma
fonte de computador. Tambm experimento
com cores contrastantes entre o ttulo e o
nome do autor para dar mais vida capa.
Para esta capa, decidi adicionar um
sombreamento preto atrs de cada elemento
de texto. Para tanto, fao uma cpia de cada
objeto, altero a cor deles para preto, coloco-os
abaixo do texto principal e desloco-os
ligeiramente para baixo (Shift + Seta para
baixo) e para a direita (Shift + Seta
direita). Prefiro esse mtodo porque desejo
um sombreamento aguado e a ferramenta
Sombreamento criaria um contorno
desfocado.
Quando estou satisfeito com o ttulo, nome do
autor e logotipo da editora, fao os ajustes
finais de kerning e espaamento. Coloco os
elementos de texto exatamente onde desejo no
design e adiciono a imagem da boca da pistola
sobre o ttulo (Figura 13). Converto todos os
elementos de texto em curvas selecionando
cada um e clicando em Organizar
Converter em curvas (Ctrl + Q). Ao
converter todos os elementos de texto em
curvas, evito problemas com fontes no
documento PDF final que envio grfica, pois
a ilustrao da capa foi convertida em um
nico arquivo de imagem.
172 | Manual da CorelDRAW Graphics Suite X5
Figura 13: O ttulo e o nome do autor esto finalizados.
Fornecer provas ao cliente
Durante todo o processo de design, envio
provas ao meu cliente para garantir uma
comunicao direta. Agora que concluir o
trabalho na capa do livro, preciso enviar as
provas finais ao cliente. Nunca envio nada
grfica sem antes receber a aprovao do
cliente.
As provas digitais so diferentes das provas
impressas. O custo das provas digitais que
envio ao cliente esto includos no custo total
do meu trabalho. Talvez o cliente tambm
deseje receber provas impressas, que so testes
de impresso em papel fornecidos pela grfica.
Contudo, provas impressas custam dinheiro,
portanto, o cliente precisa decidir se as deseja.
Minhas primeiras provas so sempre esboos,
desenhados a lpis em papel ou esboos
digitais. Essas primeiras provas me permitem
saber imediatamente se as minhas ideias esto
alinhadas s do meu cliente.
Minhas segundas provas so JPEGs simples que
mostram o progresso geral, bem como as
cores e a composio. Esses arquivos so
colocados no meu site apenas para
visualizao pelo cliente ou enviados por e-
mail.
Figura 14: Janela de encaixe Configuraes da prova
de cor.
Minha terceira prova uma prova digital da
ilustrao finalizada da capa. Sei que uma
prova digital, mesmo no formato PDF, sempre
afetada pelas telas do meu computador e do
computador do cliente. No tenho nenhuma
garantia de que a tela do meu cliente esteja
calibrada para mostrar as cores exatamente
como elas so exibidas na minha tela. O
objetivo de uma prova digital a visualizao
na tela apenas para fins de referncia. Ela no
a sada final enviada grfica. Mesmo assim,
um PDF pode dar ao cliente uma boa ideia de
como ser o design final.
Para criar uma prova digital, acesso a janela de
encaixe Configuraes da prova de cor
(Janela Janelas de encaixe
Configuraes da prova de cor) e escolho o
perfil de cores CMYK que usarei na sada final
(Figura 14). Em seguida, clico no boto
Exportar prova digital e escolho o formato
PDF na caixa de listagem Salvar como tipo.
Por fim, envio a prova digital em PDF para
anlise do cliente.
Captulo 12: Ilustrao e design de capa de livro | 173
Enviar um PDF grfica
Agora envio a capa do livro grfica. Sempre
pergunto ao cliente ou grfica quais so as
configuraes necessrias para o PDF. Se for
solicitado o envio de um PDF imprimvel,
simplesmente clico em Arquivo Exportar e
escolho o formato de arquivo PDF.
Na caixa de dilogo Configuraes PDF,
procuro a guia Geral e escolho PDF/ X-3 na
caixa de listagem Predefinio de PDF
(Figura 15). Como j escolhi as configuraes
de sangramento e circundamento, no marco
a caixa Limite de sangramento na guia Pr-
impresso.
Figura 15: Escolher uma predefinio de PDF.
Agora que conclui, envio o PDF grfica e
aguardo minhas amostras impressas (Figura
16).
174 | Manual da CorelDRAW Graphics Suite X5
Figura 16: Capa do livro impressa.
Captulo 13: Arte conceitual
Maurice Beumers (Mo)
Sobre o autor
Nascido e residindo na Alemanha, Maurice
Beumers (Mo) aprendeu a desenhar ainda
criana. O estudo autodidata de diversos
disciplinas cientficas, incluindo anatomia e
tica, o ajudou a desenvolver seus
conhecimentos de forma, perspectiva e
representao figurativa, fatores que
contribuem para uma boa ilustrao. Aps um
perodo de aprendizado na rea de
publicidade, Mo comeou a fazer arte final
com aergrafo sob encomenda. Hoje ele
editor corporativo de uma empresa europeia
de suprimentos de TI e artista e ilustrador por
paixo. Mo usa o CorelDRAW desde a verso
6 e agora aproveita todas as vantagens da
Sute de Aplicativos Grficos CorelDRAW em
seu trabalho com materiais de marketing e
ilustraes digitais.
176 | Manual da CorelDRAW Graphics Suite X5
Captulo 13: Arte conceitual
Figura 1: Pintura conceitual.
Silenciosas e desoladas, as casas esto sob a
sombra do enorme porto da cidade. Pontos
de luz dourada proporcionam um aspecto de
brilho fugaz s runas das casas de madeira,
decoradas por vegetao que no passado j
dominou cada parte da pitoresca paisagem.
Um viajante solitrio envolto em uma capa
negra salta de seu cavalo e olha ao redor.
Porm, a idlica atmosfera de abandono era s
aparente. H algo opressivo espreitando nas
sombras...
Essa cena poderia ser tirada do enredo de um
jogo de RPG. Meu trabalho como o ilustrador
conceitual fornecer uma imagem visual que
d vida a essa descrio (Figura 1).
Nas pginas a seguir, abordo o fluxo de
trabalho bsico de criao de arte conceitual e
forneo detalhes sobre as vantagens de usar o
Corel PHOTO-PAINT. As ferramentas fceis
de entender, a rea de trabalho personalizvel
e as ilimitadas possibilidades criativas tornam
esse aplicativo grfico uma ferramenta
poderosa para artistas e ilustradores digitais.
Esboar as primeiras ideias
Aps estabelecer a imagem na minha mente,
uso o Corel PHOTO-PAINT para fazer alguns
esboos. Esses esboos serviro mais tarde
como a base para a elaborao da imagem.
Para produzir cada esboo, clico em Arquivo
Novo e escolho minhas configuraes na caixa
de dilogo Criar nova imagem. Especifico a
proporo de 1000 a 500 pixels e escolho um
fundo cinza claro. Em seguida, adiciono um
novo objeto clicando em Objeto Criar
Novo objeto. Posso desenhar meu esboo
nesse objeto como faria em uma folha de
acetato.
Captulo 13: Arte conceitual | 177
Uso a ferramenta Pintura para esboar,
normalmente com um dos tipos de pincel
predefinido na categoria Lpis.
Fao os esboos muito rapidamente e salvo-os
como arquivos CPT. Minha inteno capturar
um ponto de vista interessante e a expresso
de toda a cena (Figura 2). No importa se os
esboos ficarem rudimentares e desajeitados.
Figura 2: Esboos.
178 | Manual da CorelDRAW Graphics Suite X5
Figura 3: As linhas-guia so arrastadas a partir da rgua.
Definir a composio, as
dimenses e o ponto de vista
Quando encontro uma ideia satisfatria para
representar o assunto, preciso tomar decises
sobre composio, corte e ponto de vista.
Decido usar um efeito chiaroscuro (claro-
escuro) com um primeiro plano escuro, centro
brilhante e fundo escuro. Um corte no formato
panormico, por exemplo 21:9, se encaixaria
bem em toda a composio.
Para ajustar a imagem s dimenses desejadas,
uso a ferramenta Cortar. A rea de corte
aparece como uma sombra cinza escuro,
portanto, posso ver a proporo resultante
antes de realmente cortar a imagem.
Uso a proporo urea para organizar as
principais reas de foco na imagem. Alm
disso, uso linhas-guia para configurar os
elementos principais da composio. Para usar
as linhas-guia, primeiro preciso ativar as rguas
pressionando Ctrl + Shift + R. Agora que as
rguas envolvem minha rea de trabalho ativa,
posso puxar as linhas-guia para baixo
arrastando-as a partir das rguas (Figura 3).
Configurar os pincis de textura
Em seguida, preparo pincis personalizados
com pontas texturizadas, o que acrescentar
textura imagem enquanto eu pinto. Chamo
esses pincis personalizados de pincis de
textura. Com uma pincelada, um pincel de
textura pode gerar objetos complicados (como
folhas) ou simular texturas naturais (como uma
rochas ou cascas de rvore).
Configuro um pincel na categoria Pincel
artstico e aplico uma ponta de uma
biblioteca de pontas personalizadas. Eu
personalizo minhas bibliotecas de pontas e
salvo-as separadamente para carregar apenas
as pontas que uso (Figura 4). Por exemplo,
uma biblioteca contm pontas com texturas de
cascas de rvore e outra biblioteca contm
pontas com texturas de pedras e rochas. Posso
visualizar as pontas da biblioteca de pontas
Captulo 13: Arte conceitual | 179
atual na janela de encaixe Configuraes de
pincel (Figura 5).
Embora seja possvel usar a mesma ponta em
diferentes pincis, prefiro configurar o mesmo
pincel com pontas diferentes e, em seguida,
salvar cada combinao de pincel e ponta
como uma predefinio separada. Esse
mtodo economiza tempo posteriormente
quando elaboro os detalhes da imagem.
Figura 4: Carregar uma biblioteca de pontas.
Figura 5: Visualizar pontas na biblioteca de pontas atual.
Criar pontas de pincis a partir do
contedo de mscaras
O Corel PHOTO-PAINT oferece uma forma
conveniente de criar pontas a partir de
qualquer imagem. Voc pode simplesmente
usar a imagem como uma mscara em um
fundo preto e criar uma ponta a partir do
contedo da mscara. Escolhi a imagem de
uma rocha, que usarei para uma ponta com
textura de pedra. Primeiro, aplico um fundo
preto para exibir a textura necessria para a
ponta e, em seguida, adiciono um efeito de
vinheta s bordas (Figura 6). A mscara ser
carregada como uma imagem em tons de
cinza com valores entre preto (reas
mascaradas) e branco (reas editveis).
Crio um novo documento com um fundo preto
e largura e altura definidas como 999 pixels.
Essas dimenses so as maiores em que uma
ponta de pincel pode ser salva.
Figura 6: A imagem de uma rocha ser usada como
mscara. Um fundo preto e um efeito de vinheta so
adicionados.
Em seguida, carrego a imagem da rocha como
uma mscara (Mscara Carregar
Carregar do disco). A sobreposio da
mscara deve ser ativada para torn-la visvel e
definir o contedo da mscara como uma
ponta (Figura 7).
Figura 7: A imagem da rocha carregada como uma
mscara. A sobreposio da mscara cobre as reas
protegidas.
180 | Manual da CorelDRAW Graphics Suite X5
Agora, as reas escuras esto mascaradas e as
reas claras aparecem escuras. As reas no
mascaradas posteriormente funcionaro como
um carimbo no pincel de textura, quando a
ponta for criada a partir do contedo da
mscara.
Na janela de encaixe Configuraes de
pincel, clico no cone Opes de ponta e
escolho Criar do contedo da mscara
(Figura 8). Por fim, salvo o pincel como uma
predefinio (Figura 9).
Figura 8: Criar uma ponta de pincel a partir da mscara.
Figura 9: Salvar o pincel como uma nova predefinio.
A ponta est pronta. Para a minha
composio, criarei mais pontas para ter
opes de textura.
Adicionar cores
Agora hora de comear a pintar. Crio um
novo documento com uma largura de 2100
pixels e altura de 900 pixels. Para o fundo,
escolho uma cor terrosa neutra, como ocre.
Um dos meus esboos ser usado como uma
sobreposio, portanto, importo-o como um
novo objeto e redimensiono-o para
corresponder ao tamanho do documento.
Defino o modo da Tinta na janela de encaixe
Objetos como Multiplicar para poder ver
apenas os valores escuros das pinceladas do
lpis. No modo Normal, o esboo no ficaria
transparente.
Antes de comear a pintar, crio uma paleta
com amostras de retalhos de cores.
Posteriormente, extrairei as cores dessa paleta
e as adicionarei Paleta da imagem, que
fornece um nico local para armazenar todas
as cores personalizadas usadas em uma
imagem. A paleta Imagem exibida por
padro, mas, se estiver oculta, ela pode ser
acessada clicando em Janela Paletas de
cores Paleta da imagem. Primeiro, clico na
seta do menu desdobrvel na paleta Imagem
e desativo a opo Atualizar
automaticamente para impedir que novas
cores na imagem sejam automaticamente
adicionadas Paleta da imagem. Ao desativar
essa opo, posso controlar quais cores so
adicionadas paleta.
Em seguida, crio um novo objeto chamado
Paleta. Com um pincel da categoria Pincel
artstico, pinto alguns retalhos com diferentes
variaes de cores em um fundo marrom claro
turvo (Figura 10). A paleta consiste em
algumas cores frias e quentes com valores
diferentes de matiz e saturao. essencial
equilibrar e harmonizar as cores.
Figura 10: As amostras de cores so pintadas em um
objeto separado.
Captulo 13: Arte conceitual | 181
Em seguida, oculto todos os outros objetos na
janela de encaixe Gerenciador de objetos
para que meu objeto Paleta seja o nico
objeto visvel. Clico na seta do menu
desdobrvel na Paleta da imagem e escolho
Adicionar cores do elemento visvel para
adicionar as cores da minha amostra pintada
paleta Imagem (Figura 11). Em seguida, torno
os outros objetos visveis novamente e oculto o
objeto Paleta. Ao pintar, uso as cores da Paleta
da imagem porque ela contm apenas as cores
que desejo para esta imagem. Para alterar
ligeiramente uma cor durante a pintura,
aponto para a cor na Paleta da imagem e
mantenho o boto do mouse pressionado at
que um seletor de cor pop-up aparea. Em
seguida, escolho uma cor ligeiramente
diferente.
Figura 11: Adicionar cores paleta Imagem.
Eu pinto em trs nveis separados: primeiro
plano, centro e fundo. Cada nvel um objeto
separado (Figura 12) e crio formas
rudimentares e desajeitadas (Figura 13).
Figura 12: O primeiro plano, o centro e o fundo so
objetos separados.
Apago algumas partes do esboo para
produzir uma impresso mais limpa das
formas. Nesse momento, concentro-me
apenas na composio e nas formas
relevantes. Quando estou satisfeito com a
composio, corrijo o tom e o brilho do
primeiro plano, do centro e do fundo
separadamente, a fim de ajustar toda a
impresso. Usando um pincel da categoria
Aergrafo, adiciono diferenas de valores
iniciais na iluminao.
Figura 13: As formas principais esto bloqueadas.
182 | Manual da CorelDRAW Graphics Suite X5
Definir as formas
Algumas formas esto muito rudimentares e
exigem mais definio, portanto, preciso
subtrair detalhes de algumas reas. Para essa
tarefa, evito usar uma borracha, pois qualquer
coisa apagada perdida permanentemente.
Em vez disso, recorro a outro excelente recurso
do Corel PHOTO-PAINT, a mscara de
aparagem. Em vez de apagar partes de
objetos, voc pode pint-los para ficarem
invisveis usando mscaras de aparagem.
Para gerar um novo canal no qual eu possa
pintar a transparncia, seleciono o objeto e
clico em Objeto Mscara de aparagem
Criar Da transparncia do objeto. Uso
preto para pintar as reas transparentes e
branco para pintar as reas opacas.
O objeto original preservado.
Posteriormente, posso exibir as partes invisveis
do objeto pintando novamente sobre a
mscara de aparagem, sem perder o objeto
original. Outra vantagem de usar mscaras de
aparagem que posso criar uma mscara de
aparagem separada para cada objeto (Figura
14).
Trabalho nas formas com um pincel plano. Para
criar esse pincel, atribuo um valor alto de
Nivelamento a um pincel personalizado da
categoria Pincel artstico. Uso esse pincel
plano para bloquear as formas principais
(Figura 15).
Figura 14: As mscaras de aparagem so listadas na
janela de encaixe Objetos. Um contorno vermelho
indica a mscara de aparagem ativa.
Adicionar texturas e detalhes
hora de adicionar as primeiras texturas. Neste
ponto, mesclo todos os objetos com o fundo
(Ctrl + Shift + Seta para baixo) para poder
misturar as cores. Pincis de textura diferentes
me ajudam a definir ainda mais a estrutura das
casas e da vegetao.
Trabalho estritamente do escuro para o claro,
pois as reas nas sombras precisam de menos
detalhes do que as reas mais visveis e claras.
Sempre sigo a regra de pintar apenas o que
est visvel.
Figura 15: Um pincel plano usado para definir as formas principais.
Captulo 13: Arte conceitual | 183
Na janela de encaixe Configuraes de
pincel, defini os valores de Dissoluo,
Borda da textura e Sangramento do meu
pincel entre 30 e 40. Uso esse pincel
personalizado como um tipo de pincel de tinta
a leo para moldar a plasticidade das
formas. Com o pincel Lpis, defino um pouco
mais os destaques e as texturas (Figura 16).
Para definir o efeito de distncia, a
profundidade e desfocagem de distncia,
clareio com cuidado as reas mais distantes
com um pincel personalizado da categoria
Aergrafo. Esse pincel me ajuda a gerar uma
nvoa atmosfrica. Voc pode perceber que as
reas mais distantes tm menos detalhes do
que as reas no primeiro plano. Essa disposio
de detalhes me permite puxar o foco visual
para o centro. As reas nas sombras so
tratadas de forma semelhante e tambm tm
menos detalhes.
Nesse ponto, adiciono mais detalhes e
propriedades ao centro (Figura 17).
Figura 16: Destaques e texturas esto definidos.
Figura 17: Mais detalhes adicionados imagem.
184 | Manual da CorelDRAW Graphics Suite X5
Fazer correes de cores
Quando so usadas cores no saturadas, as
cores dissolvidas sempre mudam na roda de
cores. Se voc tentar clarear o vermelho
adicionando branco ou um cinza claro, a cor se
movimenta na roda de cores na direo das
cores mais frias. Alm disso, o brilho e o
contraste mudam quando se aplica cores
plidas a tons subjacentes. Para ter controle
sobre essas mudanas de cores, primeiro uso
meu pincel personalizado da categoria
Aergrafo no modo Tinta Cor ou Sobrepor.
Esses modos de mesclagem me ajudam a
ajustar as cores umas s outras equilibrando os
valores de cor e brilho.
A ltima etapa ajustar a cor global usando a
curva de tons (Ctrl + T). Enfatizo novamente
as cores contrastantes e a necessidade de
ajustar as cores harmoniosas umas s outras.
Corrijo a cor e o tom ajustando um nico
canal, chamado de canal composto, no qual
todos os canais da imagem so combinados
(Figura 18). O grfico representa o equilbrio
entre as sombras (parte inferior do grfico),
tons mdios (meio do grfico) e destaques
(parte superior do grfico).
Figura 18: A curva de tons permite o ajuste de cores e
tons.
As casas ligeiramente deformadas destacam o
estranho charme da cidade, enquanto a
pintura descascada das fachadas revelam o
envelhecimento e a desolao. Uma paleta de
cores terrosas com cores plidas e
propriedades, como a roda perdida e a
vegetao esparramada, transmitem a
sensao de uma atmosfera abandonada, mas
receptiva (Figura 19). Minha inteno era evitar
cores frias, o que poderia ter dado um clima
hostil imagem.
Figura 19: A cor e o tom so ajustados para transmitir a atmosfera certa.
Captulo 13: Arte conceitual | 185
Preparar a imagem para a Web
Pretendo enviar a arte final ao cliente por e-
mail, portanto, preciso de uma imagem de alta
qualidade com um tamanho de arquivo
pequeno. Para otimizar a imagem para a Web,
clico em Arquivo Exportar para a Web
(Figura 20). Escolho JPEG na caixa de listagem
Formato e ajusto as configuraes de JPEG.
Mantenho o modo de cores como Cor RGB
(24 bits), pois a arte final ser exibida em telas
de computador. Em seguida, defino o controle
Qualidade como 100 para evitar os artefatos
de JPEG que aparecem em altas taxas de
compactao. Defino o controle Subformatar
como Opcional (4:4:4), o que melhora a taxa
de amostragem das cores e impede que cores
mais saturadas sangrem. Tambm defino o
controle de Desfocagem como 0 para que a
imagem mantenha sua nitidez original.
Na rea Avanado, marco a caixa Com
suavizao de serrilhado para obter um
visual mais limpo e uso as configuraes de
cores do documento em vez das configuraes
de prova de cor. No incorporo o perfil de
cores, mas marco as caixas Progressivo e
Otimizar para obter a melhor compactao.
No presto muito ateno rea
Transformaes, pois desejo manter o
tamanho e a resoluo da imagem original.
Quando estou satisfeito com as configuraes,
clico em OK para salvar a imagem.
Envio a imagem conceitual final ao meu
cliente, o diretor de arte. Normalmente, crio
trs ou quatro imagens conceituais diferentes
e, em seguida, aprimoro a escolhida pelo
diretor de arte para que ela corresponda ao
estilo visual do jogo. Os desenhos detalhados
da arquitetura e da disposio das casas so
feitos posteriormente. Os conceitos finais sero
moderados por artistas 3D em aplicativos 3D
para criar um mundo de aventura virtual do
jogo. Nele, por trs de uma fachada pitoresca,
voc descobrir os perigos que espreitam nas
sombras de uma velha cidade abandonada.
Figura 20: A caixa de dilogo Exportar para a Web permite uma comparao lado a lado do arquivo do Corel
PHOTO-PAINT e de uma visualizao do resultado.
Captulo 14: Design de logotipos
Jacob Mesick
Sobre o autor
Jacob Mesick usurio do CorelDRAW h
nove anos. Ele apaixonado por formas de arte
tradicionais e digitais e trabalha para descobrir
novas maneiras de combinar essas duas reas
criativas. Com bacharelado em Artes em
Computador pela Faculdade de Belas-Artes de
Memphis, Jacob trabalha atualmente como
analista da ARINC e desenvolve projetos como
freelancer, que alimentam seu amor pelas artes
visuais. Entre seus diversos interesses esto
fotografia digital, computao grfica,
ilustrao, design de sinalizao, desenho e
pintura.
188 | Manual da CorelDRAW Graphics Suite X5
Captulo 14: Design de logotipos
Sempre gostei do mundo simples, porm
sofisticado, de design de logotipos. O logotipo
uma ideia criativa executada de uma forma
racional. Algumas ideias surgem rapidamente,
sem nenhum esforo, como se no houvesse
outra opo, no entanto, outras nos escapam.
O logotipo fornece informaes sobre uma
empresa e captura o que as pessoas devem
saber a respeito da marca.
Desenvolvi originalmente o logotipo da Crack
Monkey para uma aula. Desejava usar partes
da mesma ideia em outra aula, portanto,
utilizei o logotipo para representar uma
empresa fictcia de camisetas. Alguns anos
depois, realmente abri minha prpria empresa
de camisetas com esse nome (Figura 1).
Neste tutorial, demonstro as etapas envolvidas
na criao do logotipo da Crack Monkey e dou
algumas dicas para criar bons logotipos.
Figura 1: Logotipo para empresa de design de
camisetas.
Buscar ideias
Como conseguir ter boas ideias para um
logotipo? H diversas maneiras de ter boas
ideias. Voc pode ver logotipos criados por
outros artistas, folhear livros de logotipos ou
pesquisar on-line. Um dos meus livros favoritos
para obter ideias de logotipo Idea Index:
Graphic Effects and Typographic Treatments de
Jim Krause (Cincinnati: F+W Publications,
2000). Uma boa fonte on-line o Logo Lounge
(www.logolounge.com). Essas e outras fontes
podem fornecer diversas ideias maravilhosas
para inspir-lo.
Voc tambm pode procurar em seus esboos
antigos (Figura 2). Sugiro ter sempre com voc
um caderno de esboos. Desenhe o mximo
possvel, mesmo que os seus desenhos no
faam sentido. Desenhe tudo e guarde os seus
cadernos de esboos. Folhe-los mais tarde
pode ajud-lo a atiar sua criatividade.
Figura 2: Esboos.
Captulo 14: Design de logotipos | 189
Outra estratgia para desenvolver ideias fazer
um mapa mental na forma de um grfico de
bolhas. Usar grficos de bolha uma tima
maneira de comear a pensar no que voc
deseja dizer sobre sua empresa. A maioria das
pessoas que ri do logotipo da Crack Monkey
pergunta: O que macacos tm a ver com
comprar camisetas? Minha resposta :
Tudo. Eu achava que uma empresa de
camisetas devia ser ousada, mas excntrica,
com um pouco de loucura. Como cheguei at
um macaco? Comecei com um grfico de
bolhas.
Um grfico de bolhas comea com uma ideia
central colocada dentro de uma bolha. Dessa
bolha saem bolhas menores, que contm
ideias relacionadas (Figura 3). Aps criar um
grfico de bolhas, tente combinar algumas
ideias das bolhas mais externas. Escolha duas
ideias no relacionadas e coloque-as lado a
lado. Como essas duas ideias juntas soam para
voc? O que elas trazem mente? possvel
at usar essas ideias para comear novos
grficos de bolhas sem nenhuma relao com
o primeiro. Se ainda estiver com problemas
para ter ideias, tente aprender tudo o que
puder sobre as palavras usadas fora do grfico
de bolhas e comece a desenhar as formas que
vm mente. Talvez esse processo no gere
nenhuma ideia no incio, mas tenha pacincia.
Figura 3: Grfico de bolhas.
Ao usar esse mtodo para ter ideias, sua mente
continua a trabalhar com as vrias ideias
durante todo o dia, por exemplo, logo antes de
dormir ou quando voc estiver sonhando
acordado no caminho para o trabalho.
Normalmente, a ideia que voc est
procurando surge em sua mente quando
menos se espera.
Um instrutor brilhante que tive em uma aula
de ilustrao costumava dizer: Desenhe no
mnimo 50 a 100 miniaturas antes de
comear. Embora eu acredite que 100
miniaturas seja demais, entendo a importncia
da maturao de ideias. No aceite
simplesmente seu primeiro design.
Experimente, como fiz com o design da Crack
Monkey (Figura 4). Caso goste muito de uma
ideia especfica, siga seus instintos e no tenha
medo de arriscar em sua arte.
Figura 4: Experimentar com ideias do grfico de bolhas.
Digitalizar o esboo
Quando gostar de alguns esboos, escolha
aquele que deseja usar como referncia. Neste
caso, usarei um dos meus esboos do logotipo
da Crack Monkey (Figura 5). Voc pode criar
um esboo semelhante e me acompanhar.
190 | Manual da CorelDRAW Graphics Suite X5
Defina a resoluo de seu scanner como 200
300 dpi (pontos por polegada) e digitalize o
esboo em preto e branco para facilitar o
rastreio.
Figura 5: Esboo de referncia.
Trabalhar com ns
Ao iniciar a criao do logotipo, voc
desenhar curvas e remodelar suas formas
usando ns. Portanto, vamos comear
aprendendo um pouco sobre os ns.
Na caixa de ferramentas, clique na ferramenta
Bzier e, em seguida, na pgina duas vezes,
da esquerda para a direita, para criar uma
linha. A linha tem dois ns, uma em cada
extremidade (Figura 6).
Figura 6: Linha criada com a ferramenta Bzier.
Em seguida, clique na ferramenta Forma na
caixa de ferramentas e clique duas vezes no
meio da linha. Clicar duas vezes adiciona um
n. (Clicar duas vezes em um n existente
exclui o n). Clique com o boto direito do
mouse no n e escolha Em curva. Essa opo
cria duas alas que podem ser arrastadas para
modelar a curva entre o n central e um dos
ns finais. Experimente com essa opo. Se
voc converter o outro n final da mesma
forma, ter mais duas alas para modelar a
curva (Figura 7).
Figura 7: Usar alas de controle para criar uma curva.
Ao clicar com o boto direito do mouse em um
n, voc pode escolher um tipo de n:
Cspide, Suavizar ou Simtrico (Figura 8).
Cada tipo de n tem suas vantagens, portanto,
experimente com cada um.
Figura 8: Trs tipos de ns: cspide (1), suave (2) e
simtrico (3).
Configurar o documento
Inicie um novo documento do CorelDRAW
clicando em Arquivo Novo. Na caixa de
dilogo Criar um novo documento, defina a
caixa de listagem Tamanho como Carta.
Se a janela de encaixe Gerenciador de
objetos no estiver sendo exibida, clique em
Janela Janelas de encaixe Gerenciador
de objetos. Na janela de encaixe
Gerenciador de objetos, clique no boto
Nova camada para criar uma nova camada.
Captulo 14: Design de logotipos | 191
D o nome Imagem digitalizada nova
camada e arraste-a para baixo da Camada 1.
Em seguida, renomeie Camada 1 como
Logotipo. Com a camada Imagem
digitalizada selecionada, importe seu esboo.
Convm alterar a cor do esboo preto e
branco, um truque que pode ajud-lo mais
tarde ao rastrear o esboo. Na poca anterior
aos computadores, os artistas usavam ciano
para criar o esboo, pois essa cor no
reproduzida quando o desenho copiado ou
digitalizado. Os desenhistas desenhariam a
imagem em azul e pintariam sobre o azul com
canetas de tinta preta com espessuras de linha
variadas. Em um processo semelhante, altero a
cor do meu esboo para azul. Quando rastreio
com preto em cima do azul, posso facilmente
ver quais partes da imagem foram rastreadas.
Se voc importar um bitmap preto e branco no
CorelDRAW, possvel alterar as partes brancas
alterando a cor de preenchimento e as partes
pretas alterando a cor do contorno.
Por fim, na janela de encaixe Gerenciador de
objetos, clique nos cones de impressora e
lpis ao lado da camada Imagem
digitalizada. Clicar no cone de impressora
desativa a impresso dessa camada e clicar no
cone de lpis bloqueia a camada, tornando-a
no editvel (Figura 9). Selecione a camada
Logotipo. Agora voc pode comear!
Figura 9: A janela de encaixe Gerenciador de objetos
identifica a camada Logotipo como a camada
selecionada e a camada Imagem digitalizada como
bloqueada para edio e impresso.
Criar os olhos
Comece desenhando os olhos do Crack
Monkey fazendo uma elipse com a ferramenta
Elipse. Use o esboo subjacente como
referncia e desenhe a elipse ao redor do olho.
No se preocupe em desenhar perfeitamente,
pois voc pode editar a elipse posteriormente.
Use a ferramenta Seleo para posicionar a
elipse (Figura 10).
Figura 10: Criar uma elipse sobre o esboo azul.
Para modificar a elipse com mais preciso,
necessrio convert-la em curvas. Clique com o
boto direito do mouse na elipse e escolha
Converter em curvas. Agora a elipse tem
quatro ns: uma na parte superior, uma na
parte inferior e uma em cada lado. Clique duas
vezes na elipse para ativar a ferramenta
Forma. Arraste para criar uma caixa de seleo
ao redor dos dois ns laterais (Figura 11).
Figura 11: Selecionar os dois ns laterais usando a
ferramenta Forma.
Arraste os ns para baixo para remodelar o
olho. Quando estiver satisfeito com a forma,
clique fora dos ns para cancelar a seleo. Em
seguida, selecione o n superior da elipse,
clique com o boto direito do mouse no n e
verifique se o n est definido como
192 | Manual da CorelDRAW Graphics Suite X5
Simtrico. Com o n superior selecionado,
arraste as alas de controle uma na direo da
outra para estreitar a parte superior do olho.
Em seguida, voc criar uma duplicata do
olho. Com a ferramenta Seleo, arraste o
olho para a esquerda. Antes de soltar o boto
do mouse, clique com o boto direito do
mouse uma vez para fazer uma cpia do olho
(Figura 12).
Figura 12: Duplicar o olho.
A duplicata do olho est na camada superior,
mas ela deve ser movida para a camada abaixo.
possvel ver com facilidade qual objeto est
na parte superior aplicando temporariamente
uma cor diferente a cada objeto (Figura 13).
Figura 13: Usar uma cor diferente para identificar a
camada superior.
Na janela de encaixe Gerenciador de
objetos, arraste o objeto duplicado abaixo do
original na ordem de empilhamento. Em
seguida, redimensione a duplicata e remodele-
a para criar o anel preto externo ao redor do
olho. Depois, crie a pequena ris do olho
fazendo um crculo perfeito com a ferramenta
Elipse enquanto mantm pressionada a tecla
Ctrl.
Para criar o segundo olho, arraste e duplique o
olho direito concludo ( nossa esquerda) e
espelhe o olho duplicado clicando no boto
Espelhar horizontalmente na barra de
propriedades. Remodele o olho duplicado
conforme o necessrio (Figura 14).
Figura 14: Criar o olho esquerdo do macaco (exibido
nossa direita) copiando, espelhando e remodelando o
olho direito concludo ( nossa esquerda).
Criar o nariz e a boca
Agora que voc est mais vontade com a
edio dos ns, possvel criar o nariz do Crack
Monkey usando a ferramenta Bzier. Embora
a ferramenta Mo livre possa ser usada para
desenhar as curvas, a ferramenta Bzier cria
menos ns, o que melhor para criar formas
simples.
Na caixa de ferramentas, clique na ferramenta
Bzier. Usando o esboo como referncia,
clique para posicionar os ns ao longo da
forma das narinas. No se preocupe se a curva
que voc criar no seguir exatamente a curva
no esboo (Figura 15).
Captulo 14: Design de logotipos | 193
Figura 15: O posicionamento dos ns segue
aproximadamente a forma do esboo.
Com os ns no lugar, possvel remodelar as
curvas. Verifique se o nariz est selecionado.
Usando a ferramenta Forma, arraste uma
caixa de seleo ao redor de todos os ns.
Clique com o boto direito do mouse em um
dos ns e escolha Em curva. Essa opo altera
todos os ns selecionados para ns cspides.
Use os ns cspides para criar os trs cantos
agudos na parte inferior do nariz e os ns
suaves para criar o restante das curvas
(Figura 16).
Figura 16: Usar ns cspides e suaves para modelar as
curvas das narinas
Agora que o nariz est concludo, tente criar a
boca e o arco acima dos lbios por conta
prpria. Ao terminar, clique no cone de olho
ao lado da camada Imagem digitalizada na
janela de encaixe Gerenciador de objetos
para ocultar o esboo azul (Figura 17).
Figura 17: Visualizao do desenho com o esboo
oculto.
Criar a cabea e as orelhas
Voc criar a cabea e as orelhas sem usar o
esboo como referncia. Primeiro, crie uma
nova camada e d a ela o nome de Cabea. Na
janela de encaixe Gerenciador de objetos,
clique no cone de olho ao lado da camada
Logotipo para ocult-la e selecione a camada
Cabea.
Usando a ferramenta Elipse, desenhe uma
elipse e remodele-a como uma oval a fim de
criar a cabea (Figura 18). Duplique a oval,
dimensione a oval duplicada para reduzi-la e
desloque-a para o lado da oval original a fim
de criar a orelha direita do macaco ( nossa
esquerda). Em seguida, arraste o n direito
para remodelar a curva da orelha (Figura 19).
194 | Manual da CorelDRAW Graphics Suite X5
Figura 18: Elipse para a cabea.
Figura 19: Redimensionar e remodelar a oval duplicada
arrastando um n.
Em seguida, duplique a orelha arrastando-a
com a ferramenta Seleo e clicando com o
boto direito do mouse. Desta vez , mantenha
pressionada a tecla Shift enquanto arrasta
para restringir o movimento ao eixo horizontal.
Depois, espelhe a duplicata, como feito
anteriormente com os olhos, para criar a
segunda orelha.
possvel usar as linhas-guia para verificar se a
segunda orelha est na mesma distncia do
centro da cabea que a primeira orelha.
Primeiro, exiba as rguas ou clique em Exibir
Rguas para exibi-las Arraste duas linhas-guia
a partir da rgua vertical: um ao longo da
borda interna da orelha direita do macaco (
nossa esquerda) e a outra ao longo da borda
direita da cabea ( nossa esquerda). Com uma
linha-guia selecionada, clique na outra linha-
guia enquanto mantm pressionada a tecla
Shift a fim de selecionar ambas as linhas-guias
(Figura 20). Se voc preservar a distncia entre
as duas linhas-guia, possvel us-las para
alinhar as orelhas direita e esquerda
simetricamente e, nesse caso, nenhuma
medio necessria! Arraste as duas linhas-
guia para a direita e posicione-as de modo que
a linha-guia direita fique alinhada borda da
cabea. Clique em Exibir Alinhar s linhas-
guia e arraste a orelha esquerda do macaco
para alinhar sua borda interna linha-guia
esquerda. Ao arrastar a orelha, mantenha
pressionada a tecla Ctrl para restringir a
movimentao ao eixo horizontal (Figura 21).
Figura 20: Selecionar as duas linhas-guia.
Figura 21: Duplicar as linhas-guia e alinhar as orelhas.
Captulo 14: Design de logotipos | 195
Concluir o logotipo
Voc est quase terminando. Antes de criar a
ltima parte, clique no cone de olho ao lado
da camada Imagem digitalizada na janela
de encaixe Gerenciador de objetos para
exibir o esboo azul. Selecione a camada
Cabea e use a ferramenta Bzier para
rastrear a forma do rosto (Figura 22). Quando
tiver um contorno aproximado, oculte o
esboo azul para ter uma visualizao melhor
do desenho (Figura 23). Por fim, remodele a
curva do rosto (Figura 24).
Figura 22: Rastrear o rosto usando a ferramenta Bzier.
Figura 23: Contorno aproximado do rosto, com o
esboo oculto.
Figura 24: Remodelar a curva do rosto.
Em seguida, duplique e espelhe a curva para o
outro lado do rosto. Para garantir que as duas
partes do rosto fiquem simtricas, possvel
inserir uma linha-guia no meio do rosto.
Primeiro, clique em Exibir Guias
dinmicas. As guias dinmicas so linhas-
guia temporrias que permitem posicionar e
alinhar objetos com preciso. Neste caso, voc
usar guias dinmicas para inserir uma linha-
guia que passa pelo centro da elipse principal.
Com as guias dinmicas ativadas, selecione a
elipse e arraste uma linha-guia vertical a partir
da rgua at o centro do rosto. Enquanto
arrasta a linha-guia, passe o cursor sobre o
centro da elipse at que a palavra Centro
aparea e, em seguida, solte o boto do
mouse. A linha-guia se alinha ao centro do
rosto. Alinhe as curvas esquerda e direita do
rosto linha-guia.
Agora, voc combinar os dois lados do rosto.
Com a ferramenta Seleo, clique no lado
direito do rosto. Mantendo pressionada a tecla
Shift, clique no lado esquerdo de modo que os
dois lados do rosto sejam selecionados. Clique
em Organizar Combinar para combinar as
duas curvas. Em seguida, conecte os ns finais
para criar uma forma fechada. Clique duas
vezes na curva com a ferramenta Seleo para
ativar a ferramenta Forma. Arraste o n final
196 | Manual da CorelDRAW Graphics Suite X5
superior esquerdo at o n final superior
direito at que uma seta seja exibida ao lado
do ponteiro. Essa seta indica que os dois ns
sero unidos quando voc soltar o boto do
mouse. Para conectar os ns inferiores, use a
ferramenta Bzier. Mantenha o ponteiro sobre
um dos ns finais e clique quando uma seta
aparecer ao lado do ponteiro. Em seguida,
mantenha o ponteiro sobre o outro n at que
a seta aparea ao lado do ponteiro e clique
para conectar os dois ns (Figura 25).
Figura 25: Conectar os ns finais usando a ferramenta
Bzier.
Agora h quatro objetos: cabea, orelha
esquerda, orelha direita e rosto. Em seguida
voc combinar a cabea e as orelhas em um
nico objeto. Mantendo pressionada a tecla
Shift, clique nas orelhas e na cabea para
selecion-las. Clique em Organizar
Formato Soldar para combinar as trs
partes em uma e remover as linhas de
interseco.
Nesse ponto, possvel usar a ferramenta
Forma para ajustar a forma da cabea e das
orelhas. Talvez voc no goste da forma das
orelhas ou o rosto pode no estar
suficientemente longo. Faa os ajustes que
desejar e no tenha medo de experimentar.
Clique em um espao em branco na janela para
desmarcar todos os objetos. Usando a
ferramenta Seleo, selecione o rosto,
mantenha pressionada a tecla Shift e clique na
cabea. Em seguida, clique em Organizar
Formato Aparar para recortar a forma do
rosto da forma da cabea.
O ltimo elemento a rachadura na parte
superior da cabea do macaco (Figura 26).
possvel criar esse elemento usando a
ferramenta Bzier. Todos os componentes do
rosto j foram criados. Ative a camada
Logotipo na janela de encaixe Gerenciador
de objetos e voc ter o logotipo da Crack
Monkey!
Figura 26: Adicionar o elemento rachadura.
Criar uma caixa
Logotipos tm muitas aplicaes. Por exemplo,
possvel usar o logotipo para criar uma caixa.
Ao seguir as etapas nesta seo, voc ver que
o design de produtos no to difcil quanto
se possa pensar.
Pegue uma caixa de papelo qualquer.
Desmonte a caixa com cuidado, tentando no
rasgar nenhuma das abas. Tenha em mos
uma fita mtrica e anote como o produto foi
montado. Em seguida, digitalize o interior da
caixa como uma imagem em preto e branco.
Importe a imagem em uma camada separada
e altere a cor da caixa digitalizada para facilitar
a referncia.
Em seguida, inicie o rastreamento da caixa,
desta vez usando a ferramenta Retngulo,
Captulo 14: Design de logotipos | 197
para criar retngulos para as partes frontal,
traseira e laterais da caixa. Use os controles na
barra de propriedades para assegurar que os
retngulos correspondentes tenham o mesmo
tamanho. Posicione os retngulos de modo
que no haja espao entre eles (Figura 27).
Ative a opo Alinhar s linhas-guia e
configure as linhas-guia para marcar os cantos
das abas superiores da caixa digitalizada.
Figura 27: Caixa digitalizada, com retngulos
desenhados e linhas-guia adicionadas.
Quando as formas das partes frontal, traseira e
laterais estiverem prontas, selecione todas,
duplique-as e posicione as duplicatas acima
dos retngulos originais, verificando se no h
espao entre as formas. Redimensione os
retngulos superiores de modo que eles
correspondam s abas da caixa digitalizada.
Para remodelar os retngulos superiores,
primeiro necessrio convert-los em curvas.
Selecione todos os retngulos superiores,
clique com boto direito do mouse em um
deles e escolha Converter em curvas. Cada
retngulo agora tem quatro ns, um em cada
canto. Adicione ns onde quiser para
remodelar as curvas. Arraste os ns at as
linhas-guia de modo que eles fiquem alinhados
(Figura 28).
Figura 28: Arrastar os ns para que a curva siga o
contorno da caixa digitalizada.
Aps fazer os ajustes necessrios, duplique as
formas superiores para criar as inferiores
(Figura 29). Em seguida, espelhe as formas
inferiores e oculte a imagem digitalizada para
ver o resultado final (Figura 30).
Figura 29: Duplicar as formas superiores na parte
inferior.
Figura 30: Contorno final da caixa.
Para salvar a caixa como um modelo, remova a
imagem digitalizada e as linhas-guia e salve a
caixa como um arquivo CDT.
Por fim, aplique as cores e o texto caixa e
adicione o logotipo (Figura 31).
198 | Manual da CorelDRAW Graphics Suite X5
Criar um nome de marca
Onde voc deve usar seu logotipo? Isso
depende do grau de sofisticao de sua
empresa. Expor demasiadamente o produto
pode passar a ideia errada. Usar um logotipo
de forma inteligente requer estratgia e
criatividade.
Por exemplo, para minha empresa Crack
Monkey, criei cartes de visita maiores para
que meus clientes no misturassem meu carto
com os cartes de visita de outras empresas. O
tamanho maior os forou a ver o carto com
mais ateno do que normalmente fariam,
simplesmente porque ele no era do tamanho
que eles estavam acostumados a manusear.
Tambm coloquei o logotipo em uma sacola,
pois isso publicidade mvel gratuita onde
quer que a sacola v. Pensei no que
influenciaria mais minha clientela e descobri
outras maneiras de usar meu logotipo (Figuras
32 a 36).
A criao de uma marca importante, pois se
o seu produto for bom, as pessoas compraro
outros produtos de voc devido sua
reputao. Portanto, pense estrategicamente
ao decidir como usar seu logotipo. Certamente
valer a pena!
Figura 31: Caixa final com o logotipo.
Captulo 14: Design de logotipos | 199
Figura 32: Placa, caixas e sacolas.
Figura 33: Papel timbrado.
200 | Manual da CorelDRAW Graphics Suite X5
Figura 34: Envelope.
Captulo 14: Design de logotipos | 201
Figura 35: Anncio em revista.
Figura 36: Caixa.
Captulo 15: Envelopamento de veculos
Jim Conquest
Sobre o autor
Jim Conquest artista grfico e designer do
setor de automobilismo de Menifee, Califrnia.
Ele proprietrio da Imagine It Graphics,
empresa de comunicao visual especializada
em impresso em grandes formatos e
envelopamento de veculos, desde 1988. A
Imagine It Graphics tambm produz adesivos,
banners, vesturio e placas para os setores de
automobilismo e esportes de ao. Alm disso,
Jim testador e instrutor convidado da
Roland DGA, uma das principais fabricantes
de impressoras de grandes formatos. Ele
usurio fiel do CorelDRAW desde sua
primeira verso.
204 | Manual da CorelDRAW Graphics Suite X5
Captulo 15: Envelopamento de veculos
Crescer cercado de carros e de corridas, e
posteriormente tornar-me um piloto, fez com
que eu me apaixonasse pelo setor de
automobilismo. Ser capaz de combinar essa
paixo com design grfico um sonho
realizado. No final da dcada de 1980 e no
incio dos anos 1990, o advento de softwares
de criao de sinalizao foi um avano em
relao ao corte manual, mas seu recursos de
design eram no mximo primitivos. Quando
meu sogro trouxe uma demonstrao em VHS
da primeira verso do CorelDRAW, fiquei
maluco ao imaginar as possibilidades de
design na ponta dos meus dedos. Agora
poderia me expressar em uma tela em
movimento!
Com as atuais impressoras digitais,
especialmente as impressoras durveis de
grandes formatos que usam solventes e
solventes ecolgicos, a opo de telas
limitada apenas pela imaginao. Qualquer
coisa pode ser uma tela: edifcios, paredes,
mesas, cortinas, brinquedos, celulares,
helicpteros, nibus, carros de corrida e at
pessoas. Minhas telas favoritas so veculos,
independentemente do tamanho, miniaturas
Hot Wheels, carros de controle remoto,
reboques de 16 metros para caminhes e
qualquer veculo entre esses tamanhos. Cada
veculo apresenta seus prprios desafios e o
CorelDRAW me d a confiana para criar
designs sem limites (Figura 1).
O maior desafio de design no caso de um
veculo que ele se movimenta. J vi algumas
envelopamentos de veculos sofisticados em
rodovias, mas o que eles esto tentando me
dizer? Em um veculo, voc tem de 3 a 5
segundos para dizer ao mundo quem voc , o
que faz e como as pessoas podem contat-lo.
Depois, adeus! Essa regra de 3 a 5 segundos
requer que se faa uma declarao ousada
rapidamente. Outro desafio que o veculo
tem superfcies curvas e quatro lados, sem
mencionar um teto.
Figura 1: Design de envelopamento de veculo
Captulo 15: Envelopamento de veculos | 205
Noes bsicas
Vamos comear com nossos clientes:
Qual o negcio deles?
Quais so suas expectativas?
Qual o oramento? s vezes o
oramento dita se ser um envelopamento
total ou parcial.
Qual veculo (tela) iremos usar?
Usaremos um design existente ou
criaremos um novo?
Para este projeto, o cliente me deu seu carto
de visitas e disse: Faa sua mgica! Ele
proprietrio da empresa de controle de pragas
e construo Ranch & Coast Termite e a
caminhonete seria usada como seu veculo de
trabalho dirio. Tirei algumas fotos de sua
caminhonete e comecei a trabalhar (Figuras 2
e 3). Embora eu tivesse um modelo de veculo
com o qual trabalhar, as fotos me
proporcionariam uma referncia do mundo
real para o posicionamento dos emblemas no
modelo do veculo, moldes de portas e
reentrncias da carroceria, que podem facilitar
ou dificultar meu trabalho de instalao,
dependendo de como eu crio o design grfico.
Planejei desenvolver este projeto com uma
declarao simples, mas ousada.
Envelopar uma caminhonete de grande porte
exige impresso de grande formato.
Provavelmente voc est familiarizado com os
diversos exemplos de impresso de formato
grande ou amplo, que usada na maioria dos
outdoors que se v nas ruas. Esse tipo de
impresso tambm usado nos enormes
banners pendurados em edifcios comerciais e
no envelopamento da van do encanador
parada ao seu lado no semforo. O que talvez
voc no saiba que no CorelDRAW possvel
fazer o design e a produo desse tipo de
mdia. Portanto, no importa se voc est
criando o design de um decalque para uma
miniatura de carro na escala 1/64, um
envelopamento para um reboque de 16
metros ou um banner de 9 por 30 metros,
agora possvel usar uma das ferramentas de
design mais poderosas do mundo!
Figura 2: Vista traseira da caminhonete.
Figura 3: Vista lateral da caminhonete.
206 | Manual da CorelDRAW Graphics Suite X5
Configurar a rea de trabalho
Vamos comear este projeto com um novo
documento. Quando inicio o CorelDRAW, a
Tela de boas-vindas exibida por padro. Na
pgina Incio rpido, clico em Novo
documento em branco e escolho as
configuraes que desejo. Em seguida,
configuro minha rea de trabalho. Considero as
configuraes da rea de trabalho
absolutamente indispensveis.
Como usarei uma impressora Roland 540 XC Pro
III Eco-Sol para imprimir o o resultado, preciso
prestar ateno nas cores de sada finais. Para
impressoras de grandes formatos que usam
tintas com solventes ecolgicos, a Roland
fornece a paleta VersaWorks no formato de
arquivo de paleta de cores CPL, que posso
colocar em minha pasta Paletas e abrir no
CorelDRAW. Quando imprimo as cores de
amostra a partir da paleta VersaWorks (que
muito parecida com um grfico PANTONE),
tenho uma referncia de sada de cores para
usar ao criar o design. Que ferramenta til!
Clico em Janela Paletas de cores Abrir
paleta e escolho minha paleta personalizada
Roland VersaWorks na lista. Minhas opes de
cores agora esto definidas. muito til poder
abrir paletas personalizadas ao trabalhar em um
ambiente de cores PANTONE ou se seus clientes
usam determinadas cores regularmente. No
ser necessrio procurar uma cor na paleta
padro ou lembrar quais cores voc usou
anteriormente para um cliente especfico. Em
vez disso, possvel criar paletas individuais para
cada cliente e reutilizar as paletas em projetos
subsequentes.
Em seguida, defino o controle Unidades da
barra de propriedade como polegadas, que
a minha configurao padro. Uma observao:
lido diariamente com fabricantes japoneses de
motocicletas, cujas especificaes normalmente
chegam para mim em milmetros. Um dos
timos recursos do CorelDRAW que posso
digitar dimenses em milmetros e elas so
convertidas automaticamente em polegadas. O
tamanho de minha pgina padro Carta (8,5
x 11 polegadas). Na barra de propriedades, as
caixas Tamanho do papel mostram a largura
e a altura da pgina atual. Se eu digitar
130 mm na caixa que mostra 8.5 e pressionar
Enter, a largura ser convertida em 5.118. A
mesma abordagem pode ser usada ao
redimensionar um objeto ou texto.
Em seguida, crio minhas janelas de encaixe
personalizadas para armazenar as ferramentas
que uso regularmente. Como atalhos de
teclado, as janelas de encaixe personalizadas
economizam muito tempo e tornam suas
ferramentas favoritas acessveis com menos
cliques no mouse (ou caneta). Para criar uma
janela de encaixe personalizada, clico em
Ferramentas Opes. Na caixa de dilogo
Opes, expando as categorias rea de
trabalho e Personalizao e clico em
Comandos. Em seguida, na caixa de listagem
na parte superior da caixa de dilogo, escolho
um nome de menu e, abaixo da caixa de
listagem, escolho um item da lista de comandos
de menu (Figura 4).
Utilizo a visualizao Aramado regularmente,
portanto, escolho Exibir na caixa de listagem e
encontro o comando Aramado na lista. Arrasto
o comando Aramado da caixa de dilogo para
minha rea de trabalho. Repito essas etapas com
outros comandos, como o comando Formato
do menu Organizar, os comandos Contorno
e Lentes do menu Efeitos e o comando
Formatao de caractere do menu Texto.
Quando tenho todos os comandos de menu que
desejo, clico em OK para fechar a caixa de
dilogo Opes. Agora tenho diversas caixas
pequenas na minha rea de trabalho, uma para
cada comando. Posso arrastar as caixas
individuais para a barra de propriedades ou
clicar duas vezes em cada item para criar uma
janela de encaixe personalizada (Figura 5).
Janelas de encaixe individuais podem ser
exibidas separadamente na rea de trabalho ou
aninhadas (Figura 6). Agora estou pronto para
trabalhar!
Captulo 15: Envelopamento de veculos | 207
Figura 4: Escolher comandos de menu na caixa de dilogo Opes.
Figura 5: Janela de encaixe personalizada Formatao
de caractere.
Figura 6: Janelas de encaixe aninhadas.
208 | Manual da CorelDRAW Graphics Suite X5
Digitalizar e rastrear o logotipo
Para este projeto, decidi fazer um
envelopamento parcial com um novo visual
incorporando alguns elementos existentes.
Digitalizo o carto de visitas do cliente (Figura
7) e uso a ferramenta Bzier para fazer um
rastreamento manual rpido da parte da onda
do logotipo (Figura 8). Devido simplicidade
do design, fazer um rastreamento manual
muito mais rpido do que usar o Corel
PowerTRACE e um rastreamento manual
evita o trabalho de ter de limpar ns
desnecessrios posteriormente.
Como estou rastreando o logotipo
manualmente, no necessrio ter preciso.
Com a ferramenta Bzier, desenho segmentos
de linhas retas e sigo aproximadamente o
contorno da onda azul. Em seguida, converto
as linhas retas em curvas e modelo-as com a
ferramenta Forma. Depois, uso o comando
Aparar da minha janela de encaixe Formato
para criar um efeito de sombra na parte
inferior de cada onda (Figura 9). Primeiro, crio
uma forma preliminar da sombra. Em seguida,
seleciono o contorno da linha azul, clico no
boto Aparar na janela de encaixe Formato e
clico no objeto sombra. Agora a sombra est
aparada ao longo do contorno da linha azul e
meu logotipo est rastreado e pronto.
Figura 7: Logotipo digitalizado.
Figura 8: Usar a ferramenta Bzier para rastrear o
logotipo.
Figura 9: Usar o comando Aparar para adicionar um efeito de sombra s ondas.
Captulo 15: Envelopamento de veculos | 209
Adicionar o logotipo, o
preenchimento e os dardos
Devido ao logotipo de onda e sua combinao
de cores para o motivo coast (litoral), tenho
uma imagem mental de uma cerca para a parte
ranch (rancho) do design, algo lembrando as
laterais de madeira das primeiras carroas.
Importo um modelo de veculo da coleo Pro
Vehicle Outline da Digital Designware, que
funciona perfeitamente com o CorelDRAW.
Uma das qualidades do CorelDRAW a rea de
trabalho em escala real. Quando se est
criando um design para um edifcio, veculo ou
revista, fantstico poder trabalhar na escala
100%. O Pro Vehicle Outlines est na escala 1/
20, portanto, defino o tamanho da pgina
como 200 por 400 polegadas. Em seguida, uso
a ferramenta Seleo para selecionar o
modelo e digito 2000 nas caixas Fator de
escala na barra de propriedades, o que
redimensiona meu modelo para 2000%. Agora
estou pronto.
Redimensiono o logotipo, giro usando a
ferramenta Seleo e coloco-o no contorno
da caminhonete na direo da parte traseira da
caamba. Em seguida, duplico o logotipo (Ctrl
+ D) para o outro lado. Agora posso usar o
contorno da caamba da caminhonete para
cortar o logotipo com o comando Interseo
na minha janela de encaixe Formato
personalizada (Figura 10). Depois, desenho
uma grande retngulo e coloco-o sobre a rea
da caminhonete que desejo cobrir. Agora,
aplico um preenchimento gradiente ao
retngulo. Para ver uma gama maior de
possveis cores de preenchimento, escolho
Personalizada na rea Mistura de cores da
caixa de dilogo Preenchimento gradiente.
Figura 10: Cortar o logotipo e aplicar o preenchimento.
210 | Manual da CorelDRAW Graphics Suite X5
Figura 11: Adicionar os dardos.
Por fim, desenho um tringulo longo usando a
ferramenta Bzier, duplico o tringulo cinco
vezes (Ctrl + D) e movo as cpias para o lugar
apropriado a fim de criar os dardos na lateral
da caminhonete (Figura 11).
Adicionar o texto
Em seguida, crio o texto Ranch & Coast
como trs sequncias de texto separadas. As
fontes, fornecidas pela Letterhead Fonts,
proporcionam a aparncia correta. Usando a
ferramenta Seleo, seleciono o texto
Ranch, clico em Organizar Converter em
curvas (Ctrl + Q) e clico em Organizar
Separar (Ctrl + K). Ao converter o texto em
curvas e separ-lo, posso ajustar a forma de
caracteres individuais (Figura 12). Sem esse
recurso, poderia modificar o texto apenas
redimensionando, inclinando ou girando.
Quando estou satisfeito com a forma das
letras, seleciono o texto Ranch, clico em
Organizar Combinar e adiciono um
preenchimento gradiente. Ao combinar os
caracteres, evito ter de aplicar o
preenchimento a cinco objetos separados.
Aps adicionar o preenchimento ao texto
Ranch, seleciono o texto Coast. Desejo que
as letras em Coast se misturem umas com as
outras, portanto, uso o comando Soldar da
minha janela de encaixe personalizada
Formato para combinar os caracteres
individuais em uma nica sequncia de texto
slida. Em seguida, adiciono um
preenchimento gradiente ao texto Coast.
Captulo 15: Envelopamento de veculos | 211
Figura 12: Remodelar a forma do texto e adicionar um
preenchimento gradiente.
Agora seleciono o texto Ranch e uso minha
janela de encaixe Contorno para adicionar um
contorno ao lado externo do objeto (Figura
13). Em seguida, fao o mesmo para o & e
Coast. Uso a ferramenta Contorno em vez
da ferramenta Caneta de Contorno, pois
trabalho no mundo da sinalizao e ser
necessria uma linha vetorial como uma linha
de corte quando o design for impresso e
cortado. Depois uso Ctrl + K para quebrar o
contorno de cada objeto de texto. Seleciono o
contorno de Coast e uso Ctrl + D para
duplic-lo. Usarei esse duplicata para criar um
sombreamento para o texto. Inicialmente, a
duplicata est sobre o texto, portanto, uso
Ctrl + Page down para posicion-la sob o
texto e o contorno. Por fim, movo a duplicata
para uma posio que julgo funcionar melhor
para um sombreamento e pronto (Figura 14).
Figura 13: Adicionar um contorno.
Figura 14: Adicionar um sombreamento.
212 | Manual da CorelDRAW Graphics Suite X5
Finalizar o design
O design da lateral est concludo e duplico-o
para o outro lado. Em seguida, uso o boto
Espelhar horizontalmente na barra de
propriedades para espelhar todo o grfico
(Figura 15). Depois espelho o texto novamente
para retorn-lo ao normal. Aps um giro
rpido do logotipo, estou pronto para levar o
tema para a tampa da caamba.
Certas partes de um veculo devem ser levadas
em conta no design. Coisas como maanetas
de portas, emblemas e reentrncias da
carroceria ficam melhores quando no so
cobertas por texto. Posso envelopar quase
tudo, mas quando tenho controle sobre o
design, consigo evitar essas partes do veculo
para economizar tempo de instalao e algum
dinheiro para o cliente.
O CorelDRAW permite que eu d aos clientes
uma boa ideia da aparncia do projeto final.
Com tantas ferramentas de design disponveis,
acho que ainda no usei a maioria delas,
mesmo aps 13 anos. Mas com certeza
melhor que desenhar em um guardanapo!
Com o design finalizado, acho que alcancei
meu objeto de simples, mas ousado. Agora
hora da aprovao do cliente. O primeiro
esboo um sucesso! Meu cliente diz que o
design exatamente o que ele estava
querendo. Aps a fazer uma prova de
impresso na impressora Roland em vinil para
verificar a preciso das cores, fazemos alguns
ajustes de cores e o trabalho est pronto
(Figura 16).
Espero que essas dicas sejam teis com
qualquer tipo de tela em que voc trabalhe.
Figura 15: O design grfico inteiro espelhado. O texto ser espelhado novamente para voltar a uma posio normal.
Captulo 15: Envelopamento de veculos | 213
Figura 16: Caminhonete envelopada.
Captulo 16: Tcnicas de gerenciamento de
cores
David Milisock
Sobre o autor
David Milisock, autor de Color Management in
CorelDRAW Graphics Suite, trabalha na
indstria grfica desde 1975. Ele presidente
da Custom Graphic Technologies Inc., uma
empresa de suporte tcnico especializada no
gerenciamento de cores, conformidade de
arquivos com o padro Adobe PostScript,
sistemas de rede e computador e consultoria
em gerenciamento para todas as instalaes
grficas. Ele presta suporte profissional para o
CorelDRAW desde a verso 4. Alm de
colaborar regularmente com artigos tcnicos
sobre cores profissionais, David tambm
compartilha sua experincia tcnica em fruns
da Corel. Ele escreveu este tutorial em
colaborao com Matthew Don da equipe de
Desenvolvimento de Produtos CorelDRAW.
216 | Manual da CorelDRAW Graphics Suite X5
Captulo 16: Tcnicas de gerenciamento de cores
O segredo para uma sada de cores apropriada
a criao apropriada das cores. Se voc
prestar ateno nas cores durante o processo
de design, exportar e imprimir o arquivo ser
simples.
O gerenciamento de cores fornece um
ambiente no qual possvel criar novos
arquivos ou abrir arquivos de outra origem e
ter confiana de que as cores sero
consistentes, tanto para exibio em monitor
quanto para impresso.
Compreender o espao de cores
Dispositivos diferentes, como impressoras ou
monitores de computador, podem interpretar
os mesmos valores de cores de forma distinta.
O gerenciamento de cores sincroniza os valores
de cores com o espao de cores de cada
dispositivo, de modo que essas cores sejam
exibidas de forma compatvel em dispositivos
diferentes.
Os espaos de cores so definidos de acordo
com a faixa (ou gama) de cores que eles
abrangem. Alguns espaos de cores so
maiores que outros e contm uma faixa mais
ampla de cores. O nome do espao de cores
normalmente reflete o modelo de cores. Por
exemplo, os espaos de cores sRGB e ProPhoto
RGB usam o modelo de cores RGB, que
consiste nas trs cores principais: vermelho (R),
verde (G) e azul (B). O modelo de cores RGB
usado para exibir imagens em telas e o modelo
CMYK usado para impresso, misturando
quatro tintas diferentes: ciano (C), magenta
(M), amarelo (Y) e preto (K).
Em cada espao de cores, cada cor
representada por uma gama de matizes (ou
tons) do mais claro para o mais escuro (mais
puro). Por exemplo, no modelo RGB, as cores
so representadas por nmeros que indicam o
nvel de saturao de cada um dos trs
componentes da cor (vermelho, verde e azul).
Esses nmeros tm certas limitaes em
computadores, portanto, em um espao de
cores RGB de 24 bits, cada cor tem no mximo
256 tons.
No espao de cores RGB, as cores so
mapeadas ao longo dos 256 tons disponveis,
do mais claro para o mais escuro. Mas em um
espao de cores RGB maior, os 256 tons so
espalhados por uma faixa ainda maior de tons
entre claro e escuro. por isso que os valores
RGB de um espao de cores pode produzir um
tom de cor diferente em outro espao de cores,
embora os nmeros de RGB sejam os mesmos.
Por exemplo, o espao de cores ProPhoto RGB
maior do que o espao de cores sRGB (Figura
1). No entanto, as cores nos dois espaos de
cores possuem o mesmo intervalo numrico,
de 0 a 256. Isso significa que quando os
mesmos nmeros RGB so aplicados a ambos
os espaos de cores, eles produzem cores
diferentes. Por exemplo, os valores R125,
G125, B125 (um cinza neutro) representariam
dois tons diferentes de cinza. necessrio
identificar os valores e o espao de cores para
garantir que a cor seja corretamente
Captulo 16: Tcnicas de gerenciamento de cores | 217
representada pelo computador ou pela
impressora.
De forma semelhante, os valores das cores
podem ser diferentes em dispositivos distintos,
portanto, as cores RGB na tela talvez no sejam
impressas corretamente em CMYK. Por
exemplo, o espao de cores Adobe RGB
maior do que o espao de cores Light GCR 280
UCR CMYK US Negative Proofing, que um
espao de cores CMYK usado para impresso
(Figura 2).
Figura 1: Representao tridimensional do espao de
cores ProPhoto RGB (a forma maior) e do espao de
cores sRGB (a forma menor).
Figura 2: Representao tridimensional do espao de
cores Adobe RGB (a forma maior) e do espao de cores
Light GCR 280 UCR CMYK US Negative Proofing (a
forma menor).
Se os valores das cores estiverem corretos, mas
o espao de cores for identificado
incorretamente, as cores parecero distorcidas
(Figura 3). Para evitar mudanas de cores,
necessrio identificar os valores das cores e o
espao de cores corretamente (Figura 4). Para
comunicar os valores das cores corretamente,
as impressoras e monitores de computador
usam um conjunto de instrues que
converte os valores das cores no espao de
cores especfico usado pelo dispositivo. Esse
conjunto de instrues chamado de perfil
de cores. Por exemplo, minha impressora
Epson Stylus Pro 9800 possui um perfil de
cores especfico que ajuda a determinar como
os nmeros das cores devem ser representados
no espao de cores para garantir que eles
sejam interpretados corretamente.
Os perfis de cores tambm podem ser salvos
com a imagem para garantir a consistncia das
cores. Um perfil de cores salvo com a imagem
chamada de incorporado.
Figura 3: Os valores das cores esto corretos, mas o
espao de cores foi identificado incorretamente.
218 | Manual da CorelDRAW Graphics Suite X5
Figura 4: Os valores das cores e o espao de cores foram
identificados corretamente.
Usar elementos de espaos de
cores diferentes
Com o novo sistema de gerenciamento de
cores na Sute de Aplicativos Grficos
CorelDRAW X5, fcil manter a integridade
das cores ao trabalhar em seus designs,
mesmo se o projeto incorporar elementos
grficos de diferentes espaos de cores.
Por exemplo, nossa empresa, a Custom
Graphic Technologies, copatrocinou um
evento de golfe com a empresa Advanced
Signs and Graphics. Diversos clientes atuais e
em potencial participariam do evento,
portanto, naturalmente, desejvamos fornecer
um pster e alguns panfletos. Como os dois
principais patrocinadores eram empresas do
setor grfico, era necessrio prestar ateno
especial reproduo correta de todas as
cores. O pster seria nosso projeto de teste
para a prxima feira da Cmara de Comrcio,
portanto, precisvamos fazer um bom
trabalho.
Para o projeto, usaramos imagens de vrias
fontes diferentes. Havia uma doao garantida
de gua potvel para o evento de uma
empresa local de distribuio de gua,
portanto, desejvamos usar uma de suas
imagens como fundo (Figura 5). Para no
aborrecer nosso doador, tnhamos que
assegurar que as cores no pster
correspondessem s cores originais da
imagem. Alm disso, desejvamos incluir uma
foto minha e de Nancy Seibert, presidente da
Advanced Signs and Graphics, que escolhemos
entre algumas tiradas como preparao para a
futura feira da Cmara de Comrcio (Figura 6).
Por fim, queramos incluir os logotipos de
nossas duas empresas (Figura 7).
Cada um desses elementos grficos foi criado
em um espao de cores diferente e algumas
das imagens tinham perfis de cores
incorporados. A imagem de fundo tinha um
perfil de cores incorporado Adobe RGB e a foto
um perfil de cores incorporado ProPhoto RGB.
Os logotipos das duas empresas foram criados
no espao de cores Light GCR 280 UCR CMYK
US Negative Proofing, mas no foram salvos
com um perfil de cores incorporado.
Reunimos mentalmente tudo o que
precisvamos: a imagem da empresa de gua,
os logotipos de nossas respectivas empresas e
nossa foto. Nosso desafio ao trabalhar com
espaos de cores diferentes era imprimir os
elementos RGB da forma mais brilhante
possvel, mas mantendo as cores CMYK dos
logotipos corporativos.
Captulo 16: Tcnicas de gerenciamento de cores | 219
Figura 5: A imagem da empresa de gua tem um perfil de cores Adobe RGB.
Figura 6: A foto de Nancy e minha tem um perfil de
cores ProPhoto RGB.
Figura 7: Os logotipos de nossas empresas no tm
perfis de cores incorporados.
220 | Manual da CorelDRAW Graphics Suite X5
Escolher as configuraes do
aplicativo
Antes de configurar o documento, necessrio
escolher as configuraes padro de
gerenciamento de cores para o CorelDRAW
(Figura 8). Para acessar as configuraes
padro, clico em Ferramentas
Gerenciamento de cores Configuraes
padro. A rea Critrios de gerenciamento
de cores da caixa de dilogo Configuraes
de gerenciamento de cores padro lista as
configuraes separadas para abrir as imagens
e importar e colar imagens. Na seo Abrir, a
opo padro usar os perfis de cores
incorporados para que o arquivo seja aberto,
exibido e impresso conforme esperado pelo
criador do arquivo. Essa configurao padro
a melhor opo. Das duas outras opes,
Atribuir perfil de cores padro melhor
para arquivos sem perfis incorporados e
Converter em perfil de cores padro
melhor para arquivos que sero combinados
com outros arquivos de diferentes espaos de
cores. Em seguida, marco as caixas de seleo
Avisar sobre incompatibilidade de perfis
de cores e Avisar sobre ausncia de perfil
de cores, pois desejo que o CorelDRAW me
avise se algum arquivo que for aberto no
corresponder ao meu perfil de cores ou no
tiver perfis de cores. Ser notificado sobre
problemas com perfis de cores ao abrir ou
importar arquivos ajuda a estabelecer
imediatamente o controle das cores durante o
processo de design.
Figura 8: Configuraes de gerenciamento de cores padro.
Na seo Importar e colar, a configurao
padro Converter em perfil de cores do
documento, que a melhor opo para
manter integridade das cores. As outras
opes so Atribuir perfil de cores do
documento (melhor para arquivos sem perfis
de cores) e Usar perfil de cores
incorporado (melhor para arquivos
importados cujos perfis de cores
correspondem ao documento). Por fim, ativo
as caixas de seleo Avisar sobre
Captulo 16: Tcnicas de gerenciamento de cores | 221
incompatibilidade de perfis de cores e
Avisar sobre ausncia de perfil de cores.
Na rea Configuraes de converso de
cores, aceito as opes padro do
Mecanismo de cores. O CorelDRAW suporta
os mecanismos de cores Microsoft Image
Color Management (ICM) CMM (padro),
Microsoft WCS e o Adobe CMM (se for
carregado como um aplicativo de terceiros).
No ativo a caixa Preservar preto puro, pois
essa opo produz a cor preta mais pura
possvel durante converses de cores, mas
torna outras cores em tons de cinza menos
vibrantes. Mantenho a opo padro Mapear
cinza para preto CMYK ativada, pois desejo
garantir que objetos em tons de cinza sejam
impressos como tons de preto para evitar
desperdiar as tintas ciano, magenta e
amarelo. A opo Definio de cores exatas
definida como Valores de laboratrio, que
a especificao mais recente da PANTONE e
muito mais precisa para converses de cores
exatas em outros modelos de cores.
Escolher as configuraes do
documento
Antes de comear a trabalhar no projeto,
atribuo parmetros do documento clicando
em Arquivo Novo e escolhendo minhas
configuraes na caixa de dilogo Criar um
novo documento (Figura 9). O pster ter 36
x 24 polegadas, portanto, digito esses valores
nas caixas Largura e Altura. O resultado deve
ter qualidade fotogrfica a uma distncia de
visualizao de cerca de 1 metro, o que requer
uma resoluo de 200 dpi (pontos por
polegada) no tamanho da sada final. A
configurao de Resoluo da renderizao
varia, dependendo da sada pretendida: 96 dpi
para a Web ou um trabalho de apresentao,
150 ou 200 dpi para uma impressora jato de
tinta ou 400 dpi para uma sada de mxima
qualidade de uma impresso por serigrafia de
200 linhas. Defino a resoluo como 200 dpi,
pois essa configurao suficiente para obter
a qualidade mxima de minha impressora
Epson. Posso alterar a resoluo
posteriormente (Layout Configurar
pgina), que um recurso especialmente
conveniente para alterar a finalidade de um
documento que est sendo desenvolvido para
diferentes tipos de sada.
Em seguida, defino os perfis de cores. O
CorelDRAW X5 permite o gerenciamento de
cores de documentos individuais e as
configuraes desses documentos no
precisam corresponder aos padres do
aplicativo. Na caixa de dilogo Criar um novo
documento, defino a opo Modo de cores
primrias como CMYK, que o modo de
cores apropriado para minha impressora de
quatro tintas. O modo de cores primria no
restringe as cores no documento ao espao de
cores escolhido (neste caso, ele no converter
tudo em CMYK). A configurao simplesmente
indica o modo de cores preferencial quando
defino os padres para as paletas de cores ou
exporto em um formato de arquivo que
suporte apenas um modo de cores, como TIFF,
PNG ou Adobe Illustrator.
Para a opo Perfil RGB, escolho Adobe RGB
(1998), para que todas as imagens RGB que eu
importar sero exibidas nesse espao de cores.
O trabalho de impresso exige um perfil de
cores RGB grande o suficiente para abranger o
espao de cores CMYK da impressora. Adobe
RGB um padro RGB para impressoras no
hemisfrio ocidental. Ele o menor espao de
cores RGB que pode reproduzir integralmente
os espaos de cores CMYK das impressoras.
Adobe RGB tambm se aproxima muito da
gama da maioria das impressoras jato de tinta,
portanto, durante a sada, posso evitar
222 | Manual da CorelDRAW Graphics Suite X5
mudanas extremas de cores dos elementos
RGB no documento. Esse espao de cores
permitir a impresso mais brilhante possvel
de uma cor pela impressora jato de tinta,
minimizando os efeitos da converso RGB em
CMYK durante a impresso.
Na caixa de listagem Perfil CMYK, escolho
Carregar perfis de cores, navego nos perfis
de cores em meu computador e carrego o
perfil de cor Light GCR 280 UCR CMYK US
Negative Proofing. Esse perfil de cores um
perfil Kodak CMYK padro em nossa
empresa, portanto, ele ser compatvel com
nossos logotipos corporativos. Diferentes
partes do mundo possuem padres CMYK
regionais diferentes e o Light GCR 280 UCR
CMYK US Negative Proofing (como o nome
indica) um perfil usado nos Estados Unidos.
Para a configurao de Perfil de escala de
cinza, aceito o padro Cinza Gama 2.2.
Gama um termo usado para descrever
como um espao de cores define a transio de
luminncia de preto para branco. Uso a
configurao Gama 2.2 porque tem o mesmo
nmero de valores numricos para cores
escuras e cores claras, o que garante uma
preciso uniforme em todo o intervalo de
valores possveis de cores.
Figura 9: Configurar o documento.
Defino a configurao Finalidade da
renderizao como Perceptivo. A finalidade
da renderizao um conjunto
predeterminado de instrues que especifica
como o mecanismo de cores converte os
valores das cores de espaos de cores maiores
em menores ou de espaos de cores menores
em maiores. Uso a renderizao perceptiva
Captulo 16: Tcnicas de gerenciamento de cores | 223
porque descobri que essa configurao
mantm melhor a percepo geral da imagem
quando as cores so convertidas de espaos de
cores maiores em menores, como de RGB em
CMYK. Posso alterar as configuraes de cores
do documento posteriormente clicando em
Ferramentas Gerenciamento de cores
Configuraes do documento.
Como uso as configuraes deste documento
para diferentes projetos, salvei todas essas
configuraes, exceto o tamanho do
documento, como um Destino predefinido
que chamei de CGT CMYK SHEETFED. Em vez
de ajustar todas as configuraes individuais,
apenas escolho minha predefinio de
documento personalizada. Em seguida, defino
o tamanho do documento para o projeto
especfico e estou pronto para criar o pster.
Criar o pster
Tenho informaes suficientes para comear a
montar o pster. O excelente deste projeto
que posso controlar a cor de todos os
elementos grficos. As cores sero convertidas
no espao de cores do documento, que
muito prximo ao espao de cores de destino
de minha impressora Epson, portanto, quase
nenhuma mudana de cor ser observada do
monitor para a impresso.
Primeiro, importo a imagem de fundo da
empresa de gua. Esse fundo uma imagem
gerenciada por cores, o que significa que
possui um perfil de cores incorporado, neste
caso, Adobe RGB. Como o perfil de cores
incorporado da imagem corresponde ao perfil
de cores RGB do documento, o arquivo
importado sem nenhum aviso sobre perfis de
cores incompatveis ou ausentes.
Redimensiono a imagem para 36,25 x 24,25
polegadas para permitir sangramento (acerto
durante a finalizao) e salvo o arquivo.
Em seguida, importo a foto minha e de Nancy,
da qual removi anteriormente o fundo. Nesse
caso, o CorelDRAW exibe um aviso de
Incompatibilidade de perfil de cores, pois
o perfil de cores incorporado da foto
(ProPhoto) no corresponde ao espao de
cores RGB do documento (Adobe RGB) (Figura
10). A ao apropriada permitir que a
imagem seja convertida no espao de cores
RGB do documento, pois todos os elementos
RGB no documento devem residir no mesmo
espao de cores RGB. A mesma regra se aplica
a elementos CMYK, que devem residir no
mesmo espao de cores CMYK.
Em seguida, importo os logotipos das
empresas. Os logotipos no so gerenciados
por core, ou seja, eles no tm perfis de cores
incorporados. Ao importar as imagens, o
CorelDRAW exibe o aviso Perfil de cores
ausente, que permite atribuir um perfil de
cores ao arquivo e, em seguida, convert-lo no
espao de cores CMYK do documento
(Figura 11). Se eu atribuir o perfil de cores do
documento ao arquivo importado, nenhuma
converso necessria.
Montei com xito um arquivo que consiste em
elementos Adobe RGB, ProPhoto RGB e Light
GCR 280 UCR CMYK US Negative Proofing.
Todos os elementos foram convertidos nos
espaos de cores RGB e CMYK do documento.
224 | Manual da CorelDRAW Graphics Suite X5
Figura 10: O perfil de cores da foto importada no corresponde ao espao de cores RGB do documento.
Figura 11: O arquivo importado no tem um perfil de cores CMYK.
Captulo 16: Tcnicas de gerenciamento de cores | 225
Preparar o documento para
impresso
Neste projeto, usarei a impresso de gama
expandida. Utilizando uma impressora jato de
tinta de seis ou oito cores, posso produzir uma
gama significativamente mais ampla do que o
maior perfil CMYK. Esse tipo de impresso
permite o posicionamento de elementos RGB,
de cor exata (PANTONE) e CMYK em um nico
arquivo, com todos os elementos sendo
impressos com mais preciso do que seriam
em qualquer processo CMYK padro.
Antes de imprimir o pster, verifico qual ser a
aparncia das quando impressas. Para tanto,
uso a nova janela de encaixe Configuraes
da prova de cor (Figura 12). Acesso a janela
de encaixe clicando em Janela Janelas de
encaixe Configuraes da prova de cor.
Com essa janela de encaixe posso produzir
uma prova digital do pster exportando o
arquivo com um perfil de cores incorporado
que corresponde ao meu dispositivo de sada.
A prova digital simula as cores como elas
apareceriam quando impressas na impressora
Epson Stylus Pro 9800. Na lista Simular
ambiente, escolho o perfil de cores da minha
impressora Epson, que carreguei
anteriormente. Em seguida, marco a caixa
Cores de prova, clico no boto Exportar
prova digital e escolho o formato de arquivo
PDF para a prova digital.
Alm de imprimir o pster, desejo imprimir
alguns panfletos. Embora seja necessrio usar
uma impressora de formato grande para o
pster de alta resoluo, usar a mesma
impressora para os panfletos no seria
econmico. Papel e tintas so mais caros para
impresso em formato grande e desejo
imprimir uma grande quantidade de panfletos.
Por essa razo, imprimirei os panfletos
rapidamente e com baixo custo em uma
impressora digital, neste caso, uma impressora
Kodak NexPress. Essa impressora tem um
perfil de cores diferente da impressora Epson.
Para verificar como as cores aparecero
quando os panfletos forem impressos, escolho
o perfil Kodak NexPress na lista Simular
ambiente, marco a caixa Cores de prova e
exporto outra prova digital. importante
lembrar que a qualidade da prova digital
depende da qualidade do equipamento usado
para sua visualizao.
Figura 12: Janela de encaixe Configuraes da prova
de cor.
O pster est pronto para impresso (Figura
13). Lembre-se, fcil reproduzir as cores com
preciso para qualquer tipo de sada se voc
configurar o CorelDRAW para gerenciar
incompatibilidades de cores e escolher as
configuraes de gerenciamento de cores no
documento de acordo com o destino de sada.
Por fim, criar uma prova digital lhe dar
confiana em relao s cores da sada.
226 | Manual da CorelDRAW Graphics Suite X5
Figura 13: Pster final.
Captulo 17: Design de uma barraca inflvel
Michal Polk
Sobre o autor
Michal Polk mora na Repblica Tcheca, na
cidade de jezd u Brna, Moravia do Sul. Ele se
formou em 2001 no programa de publicidade
e artes grficas da Faculdade de Artes
Aplicadas e Grficas em Jihlava. Em 2009, ele
concluiu um programa de design na Academia
de Artes, Arquitetura e Design em Praga.
Atualmente ele trabalha no Francisdrake, seu
prprio estdio grfico, com seu colega
Zdenek Pudil. H muitos anos Michal trabalha
com o CorelDRAW como a principal
ferramenta para criar todos os tipos de design,
incluindo materiais de escritrio, catlogos,
logotipos, materiais de identidade corporativa,
cartes de visita, psteres, designs para a Web
e desenhos tcnicos. Seu logotipo para a
SANTECH Plus ficou em terceiro lugar no
CorelDRAW International Design Contest de
2009 na categoria Publicidade e Marketing.
228 | Manual da CorelDRAW Graphics Suite X5
Captulo 17: Design de uma barraca inflvel
Em nosso estdio, usamos o CorelDRAW para
criar materiais grficos para a Rede Europeia
para a Promoo Atividades Fsicas Benficas
para a Sade (HEPA Europa). Para a escola de
patinao em linha da HEPA, criamos materiais
de identidade corporativa, logotipos, psteres,
elementos grficos para veculos, uma capa de
celular para patinadores, cartes de visita e
outros designs. A escola solicitou uma
proposta de um design grfico para um grande
barraca inflvel. O principal requisito era criar o
design da barraca inflvel no estilo corporativo
da HEPA, que inclua uma combinao
dominante de cores laranja e preto que
contrastasse com elementos grficos menores
brancos. Aps receber as diretrizes completas
do projeto, comecei a trabalhar. Neste tutorial,
recrio o projeto passo a passo para mostrar
como produzi o design final da barraca
(Figura 1).
Figura 1: Design da barraca.
Captulo 17: Design de uma barraca inflvel | 229
Criar as formas principais
Comeo obtendo as principais dimenses da
barraca com o fabricante. A barraca ocupa 6
m, tem 4,8 metros de altura e cada armao
tem 1,07 metro de largura. No CorelDRAW,
usarei a escala 1:10, de modo que se a medida
real for 4,8 metros, ela aparecer como 48
centmetros na tela ou na impresso. Para
definir a escala, clico duas vezes nas rguas,
clico no boto Editar escala e escolho 1:10.
As rguas e a barra de propriedades agora
mostram as dimenses reais.
Em seguida, crio as formas vetoriais para a
barraca. Como as armaes da barraca so
facetadas, desenharei cada armao como
uma srie de retngulos em vez de uma curva
suave. Primeiro, desenho um retngulo com as
dimenses fornecidas pelo fabricante: 107 cm
de largura por 114 cm de altura. Em seguida,
crio cinco cpias do retngulo e empilho-as
uma em cima da outra (Figura 2). Giro os
retngulos duplicados e uso uma linha-guia
vertical para organiz-los em um arco de 90
graus do cho at a parte superior da barraca
(Figura 3). Em seguida, converto os retngulos
em curvas para poder manipular os ns e uso
a ferramenta Forma para alinhar os ns dos
cantos de cada par de retngulos adjacentes
para que os retngulos no se sobreponham
(Figura 4).
Figura 2: O primeiro retngulo duplicado e as
duplicatas so empilhadas em cima dele.
Figura 3: Os retngulos so girados para criar um arco.
Figura 4: A ferramenta Forma usada para ajustar as reas sobrepostas.
230 | Manual da CorelDRAW Graphics Suite X5
Para aparar a parte superior da armao, crio
um retngulo e alinho-o linha-guia (Figura
5). Seleciono primeiro o retngulo, em
seguida, a parte superior da armao e clico no
boto Aparar na barra de propriedades.
Figura 5: A parte superior da armao aparada.
Em seguida, espelho a armao para o lado
direito (Figura 6). Agora tenho a aparncia
principal da barraca. Usarei essa forma bsica
para criar as partes frontal, traseira e laterais da
barraca.
Para as partes frontal e traseira da barraca, uso
a ferramenta Bzier para criar e modelar um
tringulo (Figura 7). Para as laterais, crio uma
forma no lado esquerdo e espelho-a no lado
direito (Figura 8). Quando as partes esquerda e
direita so conectadas, elas formam a lateral
da barraca (Figura 9).
Figura 6: A armao da barraca espelhada.
Figura 7: A ferramenta Bzier usada para adicionar
um tringulo s partes frontal e traseira da barraca.
Figura 8: Uma forma adicionada lateral da barraca e
espelhada.
Figura 9: Lateral da barraca.
Captulo 17: Design de uma barraca inflvel | 231
Adicionar cores
Agora que criei todo o modelo vetorial
completo da barraca inflvel, posso aplicar as
cores. Para a cor principal, escolho o laranja
corporativo da escola de patinao da HEPA.
Encontro a cor correta com o auxlio de um
livro de amostras de cores CMYK e uma paleta
de cores correspondentes no formato de
arquivo CPL, que importo no CorelDRAW. Para
importar a paleta, copio o arquivo CPL na pasta
Paletas. Em seguida, abro a paleta no
CorelDRAW clicando em Janela Paletas de
cores Abrir paleta e escolhendo o arquivo
da paleta. A paleta exibida ao lado da paleta
de cores padro no lado direito da rea de
trabalho.
Na parte superior das armaes da barraca,
adicionarei a cor preta com um padro de
coraes, que o smbolo principal da escola.
Primeiro, desenho uma curva fechada com a
ferramenta Bzier para criar metade do
corao. Em seguida, duplico a forma e viro a
cpia horizontalmente. Para unir as duas
metades, seleciono-as e clico no boto Soldar
da barra de propriedades. Quando as duas
formas esto soldadas formando um nico
objeto, preencho o objeto com preto
arrastando a cor da paleta de cores.
Em seguida, crio cpias do corao
arrastando-o com o boto esquerdo do mouse
mantendo pressionada a tecla Ctrl para
restringir o movimento horizontalmente. Com
o corao em posio, clico com o boto
direito do mouse para criar uma cpia. Coloco
as cpias uma ao lado da outra (Figura 10).
Figura 10: Cpias do corao.
Por fim, reduzo os coraes e organizo-os de
modo que paream surgir de um fundo preto
(Figura 11).
Figura 11: Os coraes so organizados em um padro.
Em seguida, crio um retngulo e preencho-o
com o laranja corporativo. Coloco os coraes
multiplicados no retngulo e agrupo os dois
objetos (Figura 12).
Figura 12: O padro adicionado a um retngulo
laranja.
Em seguida, seleciono os seis retngulos de
uma das armaes da barraca e clico no boto
Crie um limite na barra de propriedades para
criar um contorno da armao (Figura 13). O
contorno criado como um objeto separado,
portanto, os retngulos individuais da armao
so preservados.
Figura 13: Contorno da armao da barraca.
232 | Manual da CorelDRAW Graphics Suite X5
Coloco o contorno da armao no fundo
laranja com os coraes e, em seguida, giro o
fundo (Figura 14).
Figura 14: O contorno da armao adicionado sobre o
retngulo e o retngulo girado.
Seleciono o contorno. Mantendo pressionada
a tecla Shift, clico no retngulo para selecionar
os dois objetos. Em seguida, clico no boto
Interseo na barra de propriedades para
criar um novo objeto onde os dois objetos se
sobrepem. Agora o contorno da armao da
barraca preenchido com o padro de
coraes (Figura 15).
Figura 15: O padro aplicado armao da barraca.
Para criar o efeito de uma superfcie
arredondada, deixarei o exterior da armao
mais escuro do que o interior. Comeo
selecionando os seis retngulos originais da
armao e clicando no boto Agrupar na
barra de propriedades. Coloco os retngulos
agrupados sobre a armao laranja e preta
para que os dois objetos se sobreponham
completamente. Com o grupo de retngulos
selecionado, mantenho pressionada a tecla
Shift e clico na armao laranja e preta
subjacente na janela de encaixe Gerenciador
de objetos. Em seguida, clico no boto
Interseo na barra de propriedades para
criar um grupo de retngulos coloridos. Com
os retngulos selecionados, removo os
contornos e clico no boto Desagrupar na
barra de propriedades para desagrupar os
retngulos coloridos.
Em seguida, adiciono uma cor laranja mais
escura aos retngulos da cor laranja e uma cor
preta mais escura aos retngulos pretos (C100,
M100, Y100, K100 em vez do normal C0, M0,
Y0, K100). Depois aplico uma transparncia
linear a cada um dos retngulos coloridos. Por
fim, adiciono os retngulos mais escuros com
a transparncia ao contorno original laranja e
preto (Figura 16). A cor ligeiramente mais
escura no exterior da armao cria uma
aparncia tridimensional (3D) e confere
barraca uma sensao de plasticidade.
Figura 16: Retngulos com uma cor mais escura e
transparncia so adicionados armao da barraca.
Quando as armaes esto prontas, preencho
as laterais da barraca com preto (Figura 17).
Escolho branco para o tringulo superior nas
partes laterais, frontal e traseira (Figura 18). O
Captulo 17: Design de uma barraca inflvel | 233
branco se destaca do restante da barraca, cria
contraste e iluminao tica na composio,
alm de permitir mais visibilidade de longe.
Figura 17: A lateral da barraca preenchida com preto.
Figura 18: Branco usado no tringulo superior nas
partes frontal e traseira da barraca.
Adicionar os logotipos
A prxima etapa do design adicionar os
logotipos ao tringulo superior e ao painel
preto nas laterais da barraca. Os tringulos nas
laterais contero o logotipo da HEPA Shop
(Figura 19). Os tringulos nas partes frontal e
traseira contero o mesmo logotipo, com as
palavras Test Centrum abaixo (Figura 20).
Figura 19: O logotipo adicionado a cada lado da
barraca.
Figura 20: O logotipo adicionado s partes frontal e
traseira da barraca.
As laterais da barraca tambm contero outros
logotipos criados por nosso estdio no
CorelDRAW para a HEPA. Os logotipos incluem
HEPA Shop, HEPA Nordic Walking e HEPA In-
line School, cada um com um endereo de site.
Alm dos logotipos, adiciono um mapa da
234 | Manual da CorelDRAW Graphics Suite X5
Repblica Tcheca, com marcadores nas cidades
que possuem centros da escola de patinao
da HEPA (Figura 21). Insiro a imagem do mapa
no CorelDRAW e, em seguida, crio um
contorno nas bordas do pas. Uso a ferramenta
Mo livre e uma pincelada grossa para criar o
contorno.
Figura 21: Os logotipos e um mapa sero colocados na
lateral da barraca.
Para posicionar os logotipos e o mapa,
desenho uma grade amarela e coloco-a no
centro do painel preto na lateral da barraca
(Figura 22). Coloco dois dos logotipos na linha
superior da grade, logo acima dos pontos de
interseo das linhas amarelas (Figura 23). Na
parte inferior da grade, insiro o logotipo
restante e o mapa. Por fim, na parte inferior do
fundo preto, listo os nomes das cidades
marcadas no mapa.
Figura 22: Uma grade amarela adicionada para ajudar
a posicionar os logotipos.
Figura 23: Posicionamento dos logotipos e do mapa.
Preparar o design para
mapeamento 3D
Ao terminar o design, exporto os elementos
individuais em arquivos JPEG para realizar o
mapeamento com software 3D. Para a
visualizao 3D, necessrio criar imagens
bitmap 2D (Figura 24) e usar um software 3D
para mape-las em um modelo 3D da barraca.
Meu cliente ficou agradavelmente surpreso
com minha proposta e realmente gostou do
conceito. Ele solicitou que eu preparasse o
design para a empresa que produz barracas
inflveis. Converti o arquivo do CorelDRAW em
um arquivo PDF de alta qualidade com cores
CMYK e resoluo de 300 dpi. Enviei o arquivo
ao fabricante, que imprimiu meu design
grfico na barraca. Em apenas alguns meses, a
barraca se tornou muito popular e montada
em todos os eventos da escola de patinao da
HEPA (Figura 25).
Captulo 17: Design de uma barraca inflvel | 235
Figura 24: As imagens bitmap sero mapeadas em um modelo 3D.
Figura 25: A barraca usada em eventos de patinao.
Parte Seis
Guia de
contedo
digital
Imagem criada por
(Alexander Poslykhalin)
Captulo 18: Localizar e gerenciar contedo
Explorar o Corel CONNECT 240
Procurar e pesquisar contedo 242
Usar e gerenciar contedo 242
240 | Manual da CorelDRAW Graphics Suite X5
Captulo 18: Localizar e gerenciar contedo
A Sute de Aplicativos Grficos CorelDRAW
oferece uma maneira fcil de localizar
contedo em seu computador, rede local e no
DVD de contedo da Corel. possvel procurar
ou pesquisar cliparts, fotos, fontes, smbolos e
objetos. Aps localizar o contedo necessrio,
possvel incorpor-lo a seus projetos ou
colet-lo em uma bandeja para referncia
futura.
Explorar o Corel CONNECT
Procure e pesquise contedo usando o
Corel CONNECT.
Para iniciar o Corel CONNECT, clique em
Iniciar Todos os programas
CorelDRAW Graphics Suite X5 Corel
CONNECT.
Botes de
navegao
Barra Endereo
Caixa
Pesquisar
Painel
Bandeja
Controle deslizante Aplicar mais/menos zoom a miniaturas
Painel
Favoritos
Painel
Bibliotecas
Painel Pastas
Barra de ferramentas
Filtros
Boto
Atualizar
Painel Exibio
Boto Ajuda
Captulo 18: Localizar e gerenciar contedo | 241
Os principais componentes do Corel CONNECT
so:
Painel Bibliotecas Permite acessar o
contedo includo na Sute de
Aplicativos Grficos CorelDRAWX5 ou em
verses anteriores da sute.
Painel Favoritos Proporciona acesso
rpido s pastas usadas com frequncia.
Painel Pastas Exibe uma representao
da estrutura de arquivos disponvel no
computador.
Barra Endereo Mostra o caminho
completo do local atual.
Barra de ferramentas Filtro Permite
escolher qual tipo de contedo exibir na
rea de exibio: pastas, imagens vetoriais,
imagens de bitmap, fontes ou arquivos
salvos em formatos de arquivo no
suportados pela Sute de
Aplicativos Grficos CorelDRAW.
Boto Ajuda Inicia o sistema de Ajuda.
Painel Exibio Permite exibir
miniaturas dos arquivos de contedo.
Posicione o ponteiro sobre uma miniatura
selecionada para exibir as informaes do
arquivo, como nome, tamanho, dpi e
modo de cor do arquivo.
Caixa Pesquisar Permite pesquisar
arquivos utilizando termos de busca.
Painel Bandeja Permite coletar arquivos
de uma ou mais pastas.
Controle deslizante Aplicar mais/menos
zoom a miniaturas Permite ajustar o
tamanho de miniaturas no painel de
exibio.
Boto Navegar para trs Leva
pgina anterior de contedo.
Boto Navegar para frente Leva
pgina seguinte de contedo.
O Corel CONNECT est disponvel como uma
janela de encaixe e como um aplicativo isolado.
possvel escolher o modo que melhor se
adapta ao seu fluxo de trabalho.
Em modo de janela de encaixe, o utilitrio de
pesquisa possui dois componentes: Janela de
encaixe Conectar e janela de encaixe
Bandeja.
Para acessar a janela de encaixe Conectar,
no CorelDRAW ou Corel PHOTO-PAINT,
clique em Janela Janelas de encaixe
Conectar.
Para acessar a janela de encaixe Bandeja
no CorelDRAW ou Corel PHOTO-PAINT,
clique em Janela Janelas de encaixe
Bandeja.
A janela de encaixe Conectar possui dois
modos de exibio: painel simples e exibio
total. Na exibio total, todos os painis so
exibidos. Na exibio de painel simples, o
painel de exibio ou os painis Bibliotecas,
Favoritos e Pastas so exibidos. possvel
redimensionar a janela de encaixe para exibir
todos os painis ou alternar entre um nico
painel e a exibio completa.
A janela de encaixe Conectar com o painel de exibio
mostrado. Clique na seta de alternncia para exibir o
painel de navegao. Redimensione a janela de encaixe
para exibir ambos os painis.
242 | Manual da CorelDRAW Graphics Suite X5
Procurar e pesquisar contedo
Voc pode procurar cliparts, fotos e fontes ou
pesquisar contedo utilizando palavras-chave.
possvel pesquisar por nome, categoria (por
exemplo, clipart, fotos ou fontes) ou
informaes de referncia (por exemplo,
identificadores ou notas) associadas a um
arquivo. Ao digitar um termo na caixa de
pesquisa e iniciar uma pesquisa, todos os
arquivos correspondentes so exibidos como
imagens em miniatura no painel de exibio.
Por exemplo, se voc digitar flor na caixa de
pesquisa, o aplicativo descarta todos os
arquivos que no corresponderem e so
exibidos apenas os arquivos que contenham a
palavra flor no nome do arquivo, categoria
ou identificadores atribudos ao arquivo. Para
obter informaes sobre como adicionar
identificadores e informaes de referncia,
consulte Para adicionar informaes sobre o
desenho na Ajuda do CorelDRAW e Para
editar propriedades de documentos na Ajuda
do Corel PHOTO-PAINT.
Para procurar contedo, clique em um
local no painel Bibliotecas, Favoritos ou
Pastas. S possvel procurar em um local
por vez.
Para pesquisar contedo, clique em um
local no painel Bibliotecas, Favoritos ou
Pastas. Em seguida, digite uma palavra na
caixa de pesquisa e pressione Enter.
Para pesquisar contedo em vrios locais,
ative as caixas de seleo das pastas que
deseja pesquisar e clique no boto
Atualizar .
Restrinja os resultados da pesquisa utilizando
diferentes critrios, como tipo de grfico,
categoria ou formato de arquivo. Por exemplo,
se estiver procurando um grfico vetorial,
possvel exibir apenas os formatos vetoriais
suportados pela Sute de
Aplicativos Grficos CorelDRAW. Se estiver
procurando um grfico de bitmap, possvel
exibir apenas formatos bitmap suportados pela
Sute de Aplicativos Grficos CorelDRAW. Se
for necessrio escolher uma fonte para o
projeto, possvel exibir fontes TrueType
(TTF), OpenType (OTF) e PostScript (PFB e
PFM). Tambm possvel pesquisar formatos
de arquivo no suportados pela Sute de
Aplicativos Grficos CorelDRAW.
Para restringir os resultados da pesquisa,
clique em um dos seguintes botes na
barra de ferramentas Filtro: Pastas ,
Vetores , Bitmaps , Fontes ou
Outros arquivos .
A Sute de Aplicativos Grficos CorelDRAW
est totalmente integrada aos recursos de
pesquisa oferecidos pelo Windows 7 e
Windows Vista. Observe que para utilizar o
Corel CONNECT no Microsoft Windows XP,
necessrio possuir o Windows Desktop
Search instalado e em execuo. O Windows
Desktop Search est disponvel para download
gratuito no Centro de Download da
Microsoft. Caso utilize utilize uma
ferramenta de indexao e pesquisa no
computador de terceiros (por exemplo, o
Google Desktop) ou no possua o Windows
Desktop Search instalado, o aplicativo ter
recursos de pesquisa limitados e ser possvel
pesquisar apenas por nome de arquivo.
Usar e gerenciar contedo
Para exibir uma verso maior de um arquivo ou
edit-lo antes de incorpor-lo ao projeto, abra-
o no CorelDRAW, Corel PHOTO-PAINT ou em
seu aplicativo associado.
Para abrir um arquivo, clique com o boto
direito do mouse em uma miniatura no
painel de exibio e escolha a opo
desejada.
Captulo 18: Localizar e gerenciar contedo | 243
Para obter mais informaes sobre como abrir
arquivos, consulte "Usar e gerenciar contedo"
na Ajuda.
Tambm possvel inserir contedo no
documento.
Para inserir um arquivo em um documento
ativo, arraste um arquivo do painel de
exibio para o documento ativo.
Para obter mais informaes sobre como
inserir contedo em documentos, consulte
"Para inserir um arquivo em um documento
ativo" na Ajuda.
possvel coletar contedo de diversas pastas
na bandeja. Embora haja referncia aos
arquivos na bandeja, na realidade, eles
permanecem em seu local original. possvel
adicionar e remover contedo da bandeja. A
bandeja compartilhada entre o CorelDRAW,
o Corel PHOTO-PAINT e o Corel CONNECT.
Para adicionar contedo bandeja,
selecione uma ou mais miniaturas na rea
de exibio e arraste-as para a bandeja.
Captulo 19: Tipos de contedo
Fontes 246
Fontes de smbolos 248
Clipart 250
Fotos 252
Objetos de fotos 254
Padres 256
Mdia artstica 258
Pincis 260
246 | Manual da CorelDRAW Graphics Suite X5
Captulo 19: Tipos de contedo
A Sute de Aplicativos Grficos CorelDRAW X5 contm uma vasta coleo de fontes, fontes de
smbolo, cliparts, fotos, objetos de foto, padres, mdias artsticas e pincis.
Fontes
A Sute de Aplicativos Grficos CorelDRAW X5
oferece uma seleo abrangente de fontes,
incluindo fontes de gravao e fontes
OpenType Premium. possvel visualizar as
fontes instaladas no computador diretamente
no CorelDRAW ou Corel PHOTO-PAINT, ou
procurar e organizar todas as fontes
disponveis no Bitstream Font Navigator.
Identifique rapidamente a fonte na arte final
de um cliente capturando uma amostra e
enviando-a ao site WhatTheFont. Para obter
mais informaes, consulte WhatTheFont?!
na pgina 108.
Para visualizar as fontes disponveis no
CorelDRAW ou Corel PHOTO-PAINT, clique
na ferramenta Texto na caixa de
ferramentas e, em seguida, na caixa Lista
de fontes na barra de propriedades. O
nome da fonte exibido na fonte em
questo.
Para exibir apenas as fontes utilizadas no
documento, clique na ferramenta Texto na
caixa de ferramentas, clique com o boto
direito do mouse na caixa Lista de fontes
na barra de propriedades e ative a opo
Mostrar fontes do documento.
Para iniciar o Bitstream Font Navigator, da
barra de tarefas do Windows clique em
Iniciar Todos os programas
CorelDRAW Graphics Suite X5
Bitstream Font Navigator. Para obter
mais informaes, consulte a Ajuda do
Bitstream Font Navigator.
Ao abrir um documento no CorelDRAW
que contenha fontes inexistentes no
computador, a caixa de dilogo
Substituio de fontes inexistentes
exibida. Utilize a fonte PANOSE
correspondente sugerida ou escolha outra.
Visualizar fontes no aplicativo
Captulo 19: Tipos de contedo | 247
Amostras de fontes
URW Baskerville WGL4 BT Bauer Bodoni BT
ClassGarmnd BT Serifa BT
Helvetica Futura MD BT
Frutiger 55 Roman FuturaBlack WGL4 BT
G4L A03 Nimbus Roman Nuptial BT
G1L SC02 Script American Pica10 BT
248 | Manual da CorelDRAW Graphics Suite X5
Fontes de smbolos
Fontes de smbolos contm caracteres
especiais que podem ser inseridos em um
documento como objetos grficos ou de texto.
O CorelDRAW inclui diversos smbolos,
incluindo caracteres internacionais, smbolos
matemticos, smbolos monetrios,
ornamentos caligrficos, formas, estrelas, setas
e outros smbolos organizados por tema.
Para inserir um smbolo como um objeto
grfico, clique em Texto Inserir
smbolo de caractere. Na janela de
encaixe Inserir caractere, escolha uma
fonte na caixa de listagem Fonte, escolha
um smbolo e clique no boto Inserir.
Aps inserir o smbolo no documento,
possvel redimension-lo, gir-lo ou
remodel-lo como qualquer outro objeto
grfico.
Para inserir um smbolo como um objeto
de texto, clique na ferramenta Texto e, em
seguida, onde deseja inseri-lo. Clique em
Texto Inserir smbolo de caractere.
Na janela de encaixe Inserir caractere,
escolha uma fonte na caixa de listagem
Fonte, escolha um smbolo e clique no
boto Inserir. O smbolo corresponde ao
tamanho da fonte do texto e pode ser
editado como um caractere de texto.
Janela de encaixe Inserir caractere
Redimensionar um smbolo
Girar um smbolo
Distorcer um smbolo usando a ferramenta Envelope
Inserir um smbolo como um objeto de texto
Captulo 19: Tipos de contedo | 249
Amostras de fontes de smbolos
Math with Greek Commercial PI
Currency PI BT Setas
Prmios Bales
Chins Genrico I Japons Genrico I
Coreano Genrico I Musical
Formas II Estrelas II
250 | Manual da CorelDRAW Graphics Suite X5
Clipart
O DVD da Sute de Aplicativos Grficos
CorelDRAW X5 contm milhares de imagens
de clipart organizadas em vrias categorias,
como moda, ornamentos e modelos de
veculos. Esses grficos vetoriais de alta
qualidade no formato CorelDRAW podem ser
facilmente pesquisados e adaptados para uso
em suas criaes.
possvel pesquisar ou procurar nas vrias
categorias de clipart utilizando o Corel
CONNECT. Para obter mais informaes,
consulte Localizar e gerenciar contedo na
pgina 240.
Ao contrrio de fotos, imagens de clipart so
grficos vetoriais. Isso significa que possvel
transformar e redimensionar livremente
imagens de clipart no CorelDRAW sem perda
de qualidade da imagem.
Para redimensionar uma imagem de
clipart, selecione a imagem e arraste uma
ala de seleo.
Para alterar as cores de uma imagem de
clipart, selecione a imagem e arraste uma
amostra de cor da paleta de cores at a
parte da imagem que deseja modificar.
Para dividir uma imagem de clipart em
objetos individuais editveis, selecione a
imagem e clique em Organizar
Desagrupar tudo.
Redimensionar uma imagem de clipart arrastando uma
ala de seleo
Alterar a cor de uma imagem de clipart
.
Dividir uma imagem de clipart em objetos individuais
Captulo 19: Tipos de contedo | 251
Amostras de cliparts
Animais Fundos
Bordas Pinturas
Prdios Negcios
Elementos de design Designs
Moda Chamas
Alimenta
o
Ornamentos
252 | Manual da CorelDRAW Graphics Suite X5
Fotos
O DVD da Sute de Aplicativos Grficos
CorelDRAW X5 inclui uma seleo de fotos de
alta qualidade de diversos temas, como
arquitetura, paisagens e viagens. As imagens
de alta resoluo podem ser facilmente
pesquisadas e so adequadas para impresso.
possvel pesquisar ou procurar nas vrias
categorias de fotos utilizando o Corel
CONNECT. Para obter mais informaes,
consulte Localizar e gerenciar contedo na
pgina 240.
O Corel PHOTO-PAINT oferece ferramentas
abrangentes de edio de fotos que permitem
cortar e montar imagens, retocar fotos e
ajustar cores e tons. Para obter mais
informaes, consulte Editar imagens na
Ajuda.
Para alterar a resoluo de uma foto
importada no CorelDRAW, selecione a foto
e arraste a ala de seleo de um canto
para redimension-la. Reduzir o tamanho
da foto aumenta sua resoluo. A
resoluo atual exibida na barra de
status.
Para alterar a resoluo de uma foto no
Corel PHOTO-PAINT, clique em Imagem
Reamostrar e escolha as configuraes
desejadas na caixa de dilogo
Reamostrar. Para obter mais informaes,
consulte Alterar a resoluo de imagens
na Ajuda.
possvel utilizar as ferramentas de
mscara para recortar uma rea da
imagem no Corel PHOTO-PAINT. Para obter
mais informaes, consulte Trabalhar com
mscaras na Ajuda.
Diversos ajustes podem ser feitos nas cores e nos tons de
uma foto.
Selecione uma rea da imagem com a ferramenta de
mscara Mo livre.
A rea selecionada da imagem recortada da foto e o
efeito de enevoamento aplicado s bordas.
Captulo 19: Tipos de contedo | 253
Amostras de fotos
Abstrato Animais
Arquitetura Fundos
Alimentos e bebidas Paisagens
Natural Objetos
Tecnologia Texturas
Viagens Vida
submarina
254 | Manual da CorelDRAW Graphics Suite X5
Objetos de fotos
Objetos de fotos so imagens de bitmap sem
um fundo. Eles tambm so chamados de
objetos flutuantes ou imagens cortadas. Ao
contrrio das fotos, os objetos de fotos podem
ter vrias formas e possvel coloc-los sobre
outra imagem sem cobrir a imagem
subjacente. possvel selecionar, mover e
editar objetos de fotos como qualquer outro
objeto. Para obter mais informaes, consulte
Trabalhar com objetos na Ajuda.
possvel pesquisar ou procurar nas vrias
categorias de objetos de fotos utilizando o
Corel CONNECT. Para obter mais informaes,
consulte Localizar e gerenciar contedo na
pgina 240.
possvel empilhar objetos uns sobre os outros.
Esta imagem consiste em um fundo e dois objetos.
Para ajustar o objeto de foto imagem
global, redimensione-o ou altere sua cor.
possvel criar seus prprios objetos de
foto no Corel PHOTO-PAINT. Para obter
mais informaes, consulte Criar objetos
na Ajuda.
O objeto de foto se destaca do restante da imagem.
O objeto foi redimensionado e sua cor alterada para criar
uma aparncia uniforme para a imagem.
Captulo 19: Tipos de contedo | 255
Amostras de objetos de
fotos
Reino animal Arquitetura
Negcios Educao
Alimentao Objetos domsticos
Indstria Diversos
Plantas Esportes
Brinquedos Transporte
256 | Manual da CorelDRAW Graphics Suite X5
Padres
A Sute de Aplicativos Grficos CorelDRAW X5
fornece preenchimentos de padro
predefinidos que podem ser aplicados a
objetos. No CorelDRAW, possvel preencher
objetos com preenchimentos de padro de
duas cores, totalmente coloridos ou de
bitmap. Para obter mais informaes, consulte
Aplicar preenchimentos de padro na Ajuda.
No Corel PHOTO-PAINT, objetos podem ser
preenchidos com preenchimentos de padro
de bitmap. Para obter mais informaes,
consulte Aplicar preenchimentos de bitmap
na Ajuda.
possvel aplicar transparncias usando os
mesmos preenchimentos de padro aplicados
a objetos. Ao aplicar uma transparncia de
padro a um objeto, os objetos subjacentes
tornam-se parcialmente visveis.
Para aplicar um preenchimento de padro
a um objeto no CorelDRAW, selecione o
objeto e clique no boto Preenchimento
de padro na caixa de ferramentas. Na
caixa de dilogo Preenchimento de
padro, selecione 2 cores, Totalmente
colorido ou Bitmap e escolha um
preenchimento de padro do seletor de
preenchimento.
Para aplicar um preenchimento de bitmap
a um objeto no Corel PHOTO-PAINT,
selecione o objeto e clique na ferramenta
Preenchimento na caixa de ferramentas.
Na barra de propriedades, clique no boto
Bitmap e, em seguida, no boto Editar
preenchimento. Na caixa de dilogo
Preenchimento de bitmap, escolha um
preenchimento de bitmap do seletor de
preenchimento.
Para aplicar uma transparncia de padro a
um objeto no CorelDRAW, selecione o
objeto e clique na ferramenta
Transparncia na caixa de ferramentas.
Na caixa de listagem Tipo de
transparncia na barra de propriedades,
escolha Padro de duas cores, Padro
totalmente colorido ou Padro de
bitmap. Escolha um padro no Seletor
da primeira transparncia na barra de
propriedades.
Para aplicar uma transparncia de padro a
um objeto no Corel PHOTO-PAINT,
selecione o objeto, clique na ferramenta
Transparncia do objeto na caixa de
ferramentas e escolha Bitmap na caixa de
listagem Tipo de preenchimento na
barra de propriedades.
O seletor de preenchimento permite procurar
preenchimentos predefinidos.
A transparncia de padro aplicada ao objeto. O fundo
branco subjacente est parcialmente visvel atravs do
preenchimento de padro.
Captulo 19: Tipos de contedo | 257
Amostras de padres
Padres totalmente coloridos
Padres de bitmap
258 | Manual da CorelDRAW Graphics Suite X5
Mdia artstica
O CorelDRAW permite aplicar diversas
pinceladas predefinidas utilizando os
diferentes modos da ferramenta Mdia
artstica. Por exemplo, o modo Pincel permite
desenhar pinceladas e o modo Espalhador
permite espalhar imagens ao longo de uma
curva. Tambm possvel criar pinceladas
personalizadas a partir de objetos.
Diferentes pinceladas foram usadas para criar esta
imagem.
Para procurar os pincis predefinidos
disponveis, clique na ferramenta Mdia
artstica na caixa de ferramentas e, em
seguida, no boto Pincel na barra de
propriedades. Escolha uma categoria de
pincel na caixa de listagem Categoria e
procure as pinceladas na caixa de listagem
Pinceladas.
Para ajustar a largura da pincelada, digite
um valor na caixa Largura da pincelada
na barra de propriedades.
Para espalhar imagens em uma curva,
clique na ferramenta Mdia artstica na
caixa de ferramentas e, em seguida, no
boto Espalhador na barra de
propriedades. Escolha uma categoria na
caixa de listagem Categoria, selecione um
padro de espalhamento na caixa de
listagem Padro de espalhamento e
arraste na janela de desenho.
Para criar uma pincelada personalizada a
partir de um objeto, clique na ferramenta
Mdia artstica na caixa de ferramentas e,
em seguida, no boto Pincel na barra de
propriedades. Clique no objeto e no boto
Salvar a pincelada de mdia artstica
na barra de propriedades. Digite um nome
para a pincelada personalizada e clique em
Salvar. A nova pincelada exibida na
categoria de pincel Personalizado.
Imagens espalhadas em uma curva
Usa-se uma forma bsica para criar uma pincelada
personalizada.
Captulo 19: Tipos de contedo | 259
Amostras de mdias artsticas
Pincis predefinidos
Espalhadores predefinidos
260 | Manual da CorelDRAW Graphics Suite X5
Pincis
O Corel PHOTO-PAINT permite aplicar diversas
pinceladas predefinidas usando a ferramenta
Pintura. possvel pintar com pincis
artsticos, aergrafos, canetas, lpis, crayons,
carvo, pastis, aquarela e outros pincis. Para
obter mais informaes, consulte Aplicar
pinceladas na Ajuda.
Tambm possvel personalizar as
propriedades de pontas e os atributos de suas
pinceladas usando a janela de encaixe
Configuraes de pincel. Para obter mais
informaes, consulte Criar pincis
personalizados na Ajuda.
Para procurar os pincis predefinidos,
clique na ferramenta Pintura na caixa de
ferramentas, escolha uma categoria de
pincel no seletor Categoria de pincel na
barra de propriedade e procure os pincis
na caixa de listagem Tipo de pincel.
Para alterar a forma, o tamanho ou a
transparncia do pincel, utilize os controles
na barra de propriedades.
Para abrir a janela de encaixe
Configuraes de pincel, clique em
Janela Janelas de encaixe
Configuraes de pincel.
O Corel PHOTO-PAINT oferece diversos pincis,
incluindo lpis, crayons, carvo, pastis e aquarela.
possvel personalizar as propriedades de pontas e
outros atributos do pincel na janela de encaixe
Configuraes de pincel.
Captulo 19: Tipos de contedo | 261
Amostras de pincis
Meteoro Cinzas
Cabelo de anjo Esfrego
Pincel do tipo leque molhado Lixa
Cauda de raposa Pena de espanador
Fita de fumaa Linhas
Ondas Centopeia
Captulo 20: Modelos
Usar modelos predefinidos 264
Modificar documentos baseados em modelos 266
Criar modelos 268
264 | Manual da CorelDRAW Graphics Suite X5
Captulo 20: Modelos
Um modelo uma coleo de estilos e
configuraes de layout de pgina que
controlam o layout e a aparncia de um
documento.
possvel escolher entre uma ampla variedade
de modelos predefinidos disponveis no
CorelDRAW, modificar documentos com
base em modelos predefinidos ou criar os seus
prprios modelos.
Usar modelos predefinidos
O CorelDRAW fornecido com dezenas de
modelos predefinidos organizados em
categorias, como brochuras, cartes de visita e
boletins informativos.
O CorelDRAW oferece uma maneira fcil de
localizar modelos no computador. possvel
navegar pelos modelos disponveis ou
pesquisar por nome, categoria, notas do
designer ou outras informaes de referncia
associadas a um modelo. Para obter mais
informaes, consulte Trabalhar com
modelos na Ajuda.
Para criar um documento a partir de um
modelo predefinido, clique em Arquivo
Novo baseado em modelo. Na caixa e
dilogo Novo baseado em modelo,
procure ou pesquise os modelos
disponveis em seu computador.
possvel procurar ou pesquisar os modelos predefinidos.
Captulo 20: Modelos | 265
Os modelos predefinidos representam diversas indstrias, produtos e estilos de design.
As categorias de modelos incluem camisetas, descanso para copos, cardpios e sacolas para presentes.
266 | Manual da CorelDRAW Graphics Suite X5
Modificar documentos baseados
em modelos
possvel criar um documento com base em
um modelo predefinido e, em seguida,
modific-lo sem afetar o modelo original.
Ao fazer alteraes em imagens grficas, texto
e layout, voc pode criar um novo design para
atender s suas necessidades. O texto e as
imagens grficas consistem em objetos
individuais ou grupos de objetos, que
aparecem na janela de encaixe Gerenciador
de objetos.
possvel selecionar, mover, editar ou excluir
qualquer objeto no documento. Para obter
mais informaes, consulte Selecionar,
dimensionar e transformar objetos na
pgina 37 e Colorir e aplicar estilos aos
objetos na pgina 38.
Alm disso, voc pode editar facilmente o texto
existente ou substitu-lo por seu prprio texto.
Para editar um pargrafo, use a ferramenta
Texto. Aps selecionar o texto, digite o
novo texto ou altere a fonte, o tamanho, a
cor e outras propriedades do texto
existente.
Tambm possvel alterar o layout da pgina
do documento, adicionar um fundo ou inserir
pginas adicionais. Para obter mais
informaes, consulte Trabalhar com
pginas na pgina 44.
Nos exemplos a seguir, os documentos criados
a partir de modelos predefinidos so
modificados para criar dois designs exclusivos
de brochura.
As imagens grficas e o texto em um modelo podem ser editados como objetos individuais.
Captulo 20: Modelos | 267
.
Personalizar uma brochura a partir de um modelo predefinido
Exemplo 1
As seguintes alteraes so feitas no
documento para criar a nova brochura:
1 As fotos so substitudas para refletir
o novo tema.
2 A cor tema do fundo alterada para
azul escuro, vermelho e azul claro e uma
nova forma vetorial azul escura
adicionada ao canto superior direito.
3 A forma quadrada direita movida
e sua cor alterada de laranja para preto.
4 O logotipo no canto superior direito
alterado.
5 O ttulo principal atualizado e a
fonte alterada para Swiss 911 XCM BT.
6 A forma quadrada azul na parte
inferior central movida para o canto
superior esquerdo e a cor alterada de
azul claro para azul escuro. A forma
quadrada vermelha da brochura original
excluda.
7 Os ttulos secundrios so atualizados
e a cor da fonte alterada de azul claro
para vermelho.
8 O texto do endereo alinhado
esquerda.
9 adicionado um elemento de
moldura de foto.
1 2 4 5
6
8
9
7
3
268 | Manual da CorelDRAW Graphics Suite X5
.
Personalizar uma brochura a partir de um modelo predefinido
Exemplo 2
As seguintes alteraes so feitas no
documento para criar a nova brochura:
1 A foto substituda.
2 So criadas bolhas brancas para
refletir o tema da brochura e tornar a
composio geral mais elegante.
3 Fotos adicionais so importadas e
objetos PowerClip so criados para
ajustar as fotos s bolhas vetoriais brancas.
4 A tela de fundo verde (retngulo)
removida. So adicionadas formas roxas
com curvas brancas sutis ao canto superior
direito para criar equilbrio no design.
5 O ttulo principal ampliado para
ocupar aproximadamente 80% da largura
da pgina, o que facilita a leitura do texto
de longe.
6 A cor do logotipo substituda por
branco e as linhas horizontais duplas so
reduzidas largura da pincelada.
7 O corpo do texto reposicionado sob
o logotipo e o alinhamento totalmente
justificado, de forma que o texto flua
suavemente.
Criar modelos
Para reutilizar os elementos do design em um
documento, possvel salv-lo como um
modelo.
Ao salvar um modelo, o CorelDRAW permite
adicionar informaes de referncia, como
paginao, categoria, setor e outras notas.
Essas informaes de referncia facilitam a
2 3
7
6
4 1
5
Captulo 20: Modelos | 269
organizao e a pesquisa posteriores de
modelos.
Para salvar um documento como um
modelo, clique em Arquivo Salvar
como modelo. Digite um nome na caixa
de listagem Nome do arquivo e localize a
pasta em que deseja salvar o modelo.
Clique em Salvar. Na caixa de dilogo
Propriedades do modelo, adicione
todas as informaes de referncia que
desejar.
Parte Sete
Galeria
Imagem criada por (Fong-Chow Chiang)
(Li Jian)
(John Chen)
(
T
a
t
i
a
n
a
N
i
k
o
l
a
e
v
a
)
(Alexander Poslykhalin)
(Konstantin Gladkov)
Daniel Witnicki
(Alexander Korotkiy)
(Yuliya Cherkinskaya)
ndice | 303
ndice
A
adquirir imagens 57
conceitos desenhados mo 105
agrupar objetos 43
ajustar texto aos caminhos 143
alinhar objetos 42, 109
Amostra Cor do fundo 56
Amostra Cor do preenchimento 56
Amostra Cor do primeiro plano 56
amostras
brochuras 266
cliparts includos 251
fontes de smbolos includas 249
fontes includas 247
fotos includas 253
ilustraes 133
layouts de pgina 149
mdias artsticas includas 259
objetos de fotos includos 255
padres includos 257
pincis includos 261
sinalizaes 115
apagar texto 112
aplicativos
alterar idiomas 12
atualizar 12
includos 4
instalar 12
registrar 13
suporte tcnico 13
aprovao do cliente 113
aprovao, cliente 113
rea de controle de cores 56
rea de trabalho
Corel CONNECT 240
Corel PHOTO-PAINT 48
Corel PHOTO-PAINT, redefinir 67
CorelDRAW 28
CorelDRAW, configurar 206
reas de imagem
clonar 61
mscara 64
reas editveis
criar objetos a partir de 65
arquivos
exportar em PDF 148
gerenciamento de cores de 98
importar 144
preparar para sada 147
salvar como PDF 148
arte conceitual (tutorial) 175
Assistente Coletar para sada
usar 149
Assistente de substituio
usar 148
304 | Manual da CorelDRAW Graphics Suite X5
atualizar software 12
B
barra de ferramentas padro
Corel PHOTO-PAINT 49
CorelDRAW 29
barra de ferramentas, padro
Corel PHOTO-PAINT 49
CorelDRAW 29
barra de menus
Corel PHOTO-PAINT 49
CorelDRAW 29
barra de propriedades
Corel PHOTO-PAINT 49
CorelDRAW 29
barra de status
Corel PHOTO-PAINT 49
CorelDRAW 29
barra de ttulo 29
barracas inflveis (tutorial) 227
barracas, inflveis (tutorial) 227
bitmaps, em documentos 36
editar 37
inserir 37
rastrear 124
usar a ferramenta Forma em 145
Bitstream Font Navigator 4
iniciar 246
bordas 106
brochuras (exemplos) 266
bureaux de servios 45
C
caixa de ferramentas
Corel PHOTO-PAINT 49
CorelDRAW 29
calibrar monitores 88
caminhos, ajustar texto 143
caneta de mesas digitalizadoras
configurar 119
carregar perfis de cores 93
chanfraduras 41
adicionar 110
chanfros 41
crculos, desenhar 124
cliparts includos 250
amostras de 251
procurar e pesquisar 242
clonar reas de imagem 61
CMYK 216
converter em 169
colar arquivos
gerenciar cores ao 98
combinar objetos 43
como comear
Corel PHOTO-PAINT 47
CorelDRAW 27
compartilhar
documentos 44
imagens 66
compatibilidade com formatos de arquivos 18
conceitos desenhados mo
ndice| 305
digitalizar 105
conceitos, desenhados mo
digitalizar 105
configurar
rea de trabalho 206
Corel PHOTO-PAINT 67
CorelDRAW 46
documentos 33
documentos, capas de livro 169
documentos, logotipos 190
documentos, psteres 221
documentos, sinalizaes 105
gerenciamento de cores 220
ilustraes 119
imagens 165
layouts de pgina 137
pincis 178
software 12
contedo
localizar e gerenciar 239
tipos de 245
usar 242
usar em sinalizaes 108
contedo extra 245
contornos 41
adicionar 110
contornos, objeto 39
converso em tons de cinza 21
converter formas em curvas 124
converter imagens 60
em CMYK 169
em tons de cinza 21
Corel CONNECT
usar 239
Corel Corporation. 13
Corel PowerTRACE 18
usar 124
Corel Technology Partners 9
Corel Training Partners 9
CorelDRAW ConceptShare 67
usar 149
cores 71
adicionar a imagens 180
adicionar a paletas 80
ajustar em imagens 62
aplicar com paletas 128
converter 94
correspondncia 85
corrigir 184
criar transies 111
entender 72
escolher 77
prova 94
prova, para sinalizaes 113
reproduzir 85
reutilizar 41
cores compostas
usar 76
cores exatas
usar 76
cores fora da gama
controlar 89
corresponde cores 85
corrigir cores 184
cortar imagens 57
306 | Manual da CorelDRAW Graphics Suite X5
critrios, gerenciamento de cores 96
curva de tom 184
curvas 35
converter formas em 124
desenhar 125
fechar 126
modelar 126
D
desenhar
cantos arredondados 20
curvas 35
ferramentas de curva, aperfeioamentos
19
formas bsicas 145
formas, em documentos 34
formas, nas imagens 166
linhas 35
novas ferramentas de desenho 19
objetos 124
pinceladas 121
design de capa de livro (tutorial) 163
design de joias (tutorial) 153
deslocar objetos 46
dicas de ferramentas 6
digitalizar
conceitos desenhados mo 105
esboos, para capas de livro 166
esboos, para logotipos 189
logotipos 208
dimensionar
imagens 58
objetos 37
pginas de documento 44
dissolver objetos 130
distorcer objetos 132
distribuir objetos 109
documentos, CorelDRAW
abrir com gerenciamento de cores 97
adicionar texto 171
compartilhar 44
configuraes de cores para 92
configurar 33
configurar, para capas de livro 169
configurar, para gerenciamento
de cores 221
configurar, para ilustraes 119
configurar, para layouts de pgina 137
configurar, para logotipos 190
configurar, para sinalizaes 105
criar a partir de modelos 264
escala, para sinalizaes 105
escalar 229
escolher modos de cor 75
exibir fontes usadas 246
exportar 45
fazer cpia de segurana 46
imprimir 45
layout de pginas 135
modificar baseados em modelo 266
navegao 33
preparar para impresso 225
salvar como modelos 268
visualizao de pixels 20
duplicar objetos 42
distncia de deslocamento 46
E
Efeito Chanfradura
usar 110
ndice| 307
Efeito Perspectiva
aplicar 131
efeitos de foto 21
efeitos especiais
aplicar 132
efeitos, objeto 41
aplicar 130
elipses, desenhar 124
endireitar imagens 57
enquadramento, em documentos 33
envelopamento de veculos (tutorial) 203
envelopamento, veculo (tutorial) 203
esboos 120
criar 176
digitalizar, para capas de livro 166
digitalizar, para logotipos 189
escalar de documentos 229
para sinalizaes 105
espaos de cores 216
combinar 218
espelhar objetos 38
em documentos 212
esticar objetos 38
exemplos, projeto
ilustraes 133
layouts de pgina 149
sinalizaes 115
exportar
arquivos PDF 148
arquivos PDF, sinalizaes 114
documentos 45
imagens 66
extruses 41
F
fabricar sinalizaes 114
fazer cpia de segurana de arquivos 46
Ferramenta Balde de tinta 41
Ferramenta Bzier 190
usar 125
Ferramenta Borracha 52
usar 112
Ferramenta Caligrfica
usar 122
Ferramenta Caligrfico 35
ferramenta Caminho 53
Ferramenta Caneta 35
usar 125
Ferramenta Clone 53
Ferramenta Conta-gotas
Corel PHOTO-PAINT 52
CorelDRAW 41
usar 79
Ferramenta Conta-gotas de cor
usar 79
Ferramenta Contorno
usar 110
Ferramenta Desfazer pincel 55
Ferramenta Efeito 54
Ferramenta Elipse
Corel PHOTO-PAINT 53
308 | Manual da CorelDRAW Graphics Suite X5
CorelDRAW 34
usar 124
ferramenta Enquadramento 52
Ferramenta Envelope 170
modificar bordas com 107
usar 132
Ferramenta Espalhador 35
usar 122
Ferramenta Espalhador de imagens 54
Ferramenta Espiral 34
Ferramenta Fatiamento de imagem 56
Ferramenta Forma 126
editar bitmaps com o 145
Ferramenta Formas bsicas 34
usar 145
Ferramenta Formas de banner
usar 145
Ferramenta Formas de fluxograma
usar 145
Ferramenta Formas de legenda
usar 145
Ferramenta Formas de seta 34
usar 145
ferramenta Linha 53
Ferramenta Mo livre 35
usar 125
Ferramenta Mscara mo livre 50
Ferramenta Mscara de elipse 50
Ferramenta Mscara de lao 50
Ferramenta Mscara de pincel 51
ferramenta Mscara de retngulo 50
Ferramenta Mscara de varinha mgica 51
Ferramenta Mscara magntica 51
Ferramenta Mdia artstica 35
Modo Caligrfico 122
Modo Espalhador 122
Modo Pincel 121
Modo Predefinio 121
Modo Presso 123
predefinies includas para 258
Ferramenta Mistura
usar 146
Ferramenta Papel grfico 34
Ferramenta Pincel 35
usar 121
ferramenta Pincel de retoque 53
Ferramenta Pintura 54
esboar com 120
predefinies includas para 260
Ferramenta Polgono
Corel PHOTO-PAINT 53
CorelDRAW 34
Ferramenta Preenchimento 54
Ferramenta Preenchimento de malha 40, 159
aperfeioamentos 19
usar 128
Ferramenta Preenchimento de padro 40
Ferramenta Preenchimento de textura 40
Ferramenta Preenchimento gradiente 40, 157,
159
ndice| 309
Ferramenta Preenchimento interativo 159
adicionar preenchimentos gradientes com
146
Corel PHOTO-PAINT 54
CorelDRAW 40
criar transies de cores com 111
usar 111
Ferramenta Preenchimento PostScript 40
Ferramenta Preenchimento uniforme 40
Ferramenta Presso 35
usar 123
ferramenta Remoo de olhos vermelhos 52
Ferramenta Retngulo
Corel PHOTO-PAINT 53
CorelDRAW 34
criar bordas com 106
usar 124
Ferramenta Seleo 30
usar 37
ferramenta Seleo de objeto 50
ajustar lentes com 66
Ferramenta Sombreamento 157
usar 110
ferramenta Sombreamento interativo 55
Ferramenta Substituir cor do pincel 55
Ferramenta Tabela 32
Ferramenta Texto
Corel PHOTO-PAINT 52
CorelDRAW 33
usar 140
ferramenta Transformao da mscara 50
Ferramenta Transparncia
usar 130
Ferramenta Transparncia de cor 55
Ferramenta Transparncia de objeto
interativa 55
Ferramenta Transparncia do objeto
usar 130
Ferramenta Zoom 51
ferramentas
Corel PHOTO-PAINT 49
CorelDRAW 29
Ferramentas Cortar (categoria)
Corel PHOTO-PAINT 51
CorelDRAW 32
Ferramentas de curva (categoria) 31
aperfeioamentos 19
Ferramentas Forma (categoria)
Corel PHOTO-PAINT 53
CorelDRAW 30
Ferramentas Interativa (categoria)
Corel PHOTO-PAINT 55
CorelDRAW 31
Ferramentas Mscara (categoria) 50
Ferramentas Pincel (categoria) 54
Ferramentas Preenchimento (categoria)
Corel PHOTO-PAINT 54
CorelDRAW 31
Ferramentas Retoque (categoria) 52
Ferramentas Seleo (categoria) 50
Ferramentas Transparncia (categoria) 55
Ferramentas Zoom (categoria)
Corel PHOTO-PAINT 51
310 | Manual da CorelDRAW Graphics Suite X5
CorelDRAW 33
Filtro Desfocagem inteligente 62
Finalidade de renderizao Colorimtrico abso-
luto 89
Finalidade de renderizao Colorimtrico rela-
tivo 89
Finalidade de renderizao Perceptivo 90
Finalidade de renderizao Saturao 90
finalidades de renderizao
usar 89
fontes
identificar 108
substituir 246
visualizao disponvel 246
fontes de smbolos includas 248
amostras de 249
procurar e pesquisar 242
fontes includas 246
amostras de 247
procurar e pesquisar 242
formas
converter em curvas 124
desenhar, em documentos 34
desenhar, nas imagens 166
formas bsicas, desenhar 145
formas de banner, desenhar 145
formas de fluxograma, desenhar 145
formas de legenda, desenhar 145
formas de seta, desenhar 145
formas perfeitas 145
formas, bsicas 145
Formato de arquivo GIF 66
Formato de arquivo JPEG 66
Formato de arquivo PNG 66
Formato de arquivo TIFF 66
formatos de arquivo, para imagens 66
fotos includas 252
amostras de 253
procurar e pesquisar 242
fundos, pgina 44
G
gerenciamento de cores 85
abrir documentos com 97
configuraes para 90
critrios para 96
entender 86
importar e colar com 98
imprimir com 98
melhores prticas para a Web 99
melhores prticas para CMYK 99
noes bsicas 87
gerenciamento de cores (tutorial) 215
girar
imagens 57
objetos 38
grade 43
grficos, para layouts de pgina 144
guia de implantao 8
guia de implantao em rede 8
guia de programao de macros 8
ndice| 311
H
harmonias de cores
usar 77
I
cone Redefinir 56
idiomas, alterar 12
ilustraes 117
exemplos de 133
imagens, Corel PHOTO-PAINT
adicionar texturas e detalhes 182
ajustar 113
ajustar cor e tom 62
aplicar efeitos especiais 132
comear a partir de predefinio 165
compartilhar 66
configurar, para ilustraes 119
converter em CMYK 169
converter em tons de cinza 21
corrigir cores 184
cortar 57
definir composio 178
dimensionar e reamostrar 58
efeitos de foto 21
escolher modos de cor 75
girar 57
imprimir 66
mscara em 64
Paleta da imagem 180
preparar para a Web 185
publicar em PDF 66
publicar no ConceptShare 67
reduzir tamanho 59
importar
arquivos 144
arquivos, gerenciar cores ao 98
fotos 57
imagens 166
imprimir
documentos 45
imagens 66
imagens, formatos de arquivo para 66
sinalizaes 115
tamanho de pgina da impressora 24
inclinar objetos 38
incorporar perfis de cores 94
instalar perfis de cores 93
instalar software 12
Integrao com VSTA 19
J
janela de documento 29
Janela de encaixe Configuraes da prova de
cor 94
usar 113
Janela de encaixe Configuraes de pincel 123
Janela de encaixe Gerenciador de objetos 43
ajustar lentes com 66
gerenciar pginas principais com 137
Janela de encaixe Gerenciador de paletas de
cores
usar 81
Janela de encaixe Macro Manager 19
Janela de encaixe Objetos, aperfeioamentos
20
janela de imagem 49
janela do aplicativo
Corel PHOTO-PAINT 48
312 | Manual da CorelDRAW Graphics Suite X5
CorelDRAW 28
janelas de encaixe
Corel PHOTO-PAINT 49
CorelDRAW 29
L
Lab de ajuste de imagem
usar 113
layout de pginas 135
layouts de pgina 135
exemplos de 149
lentes 65
Limite, efeito
criar bordas com 107
linhas 35
desenhar 125
modelar 126
linhas de conexo 32
linhas de dimenso 32
linhas de fluxo 32
linhas-guia 171
usar 138
usar predefinies 139
linhas-guia dinmicas 43
usar 195
linhas-guia, dinmicas 43
usar 195
localizar contedo 239
logotipos (tutorial) 187
M
manual 4
convenes do 5
mapeamento 3D 234
mapeamento, 3D 234
marcas de corte 171
mscaras 64
criar pincis a partir de 179
mscaras de aparagem 182
menus desdobrveis
Corel PHOTO-PAINT 49
CorelDRAW 29
mesas digitalizadoras, caneta
configurar 119
mdias artsticas includas 258
amostras de 259
misturar objetos 146
Modelo de cores CMYK 73
melhores prticas para 99
modelo de cores de tons de cinza 74
Modelo de cores HSB 74
Modelo de cores Lab 72
Modelo de cores RGB 73
modelos 263
criar 268
modificar 266
usar predefinio 264
modelos de cores 72
modelos predefinidos 264
ndice| 313
modos de cor 60
escolher 74
moir, remover 62
molduras de texto
criar 141
vincular 142
molduras, texto
criar 141
vincular 142
monitores, calibrar 88
N
navegao de documentos 33
navegador do documento 29
Noes bsicas do Corel PHOTO-PAINT 47
Noes bsicas do CorelDRAW 27
ns 190
adicionar e excluir 125
modelar 126
novos recursos 15
O
objetos de fotos includos 254
amostras de 255
procurar e pesquisar 242
objetos PowerClip 41
ajustar bitmaps com 108
editar contedo 169
posicionar objetos com 169
objetos, documento 34
adicionar chanfraduras 110
adicionar contornos 110
adicionar efeitos 41
adicionar perspectiva 131
adicionar sombreamentos 110
adicionar transparncias 40
agrupar e combinar 43
alinhar 42
alinhar e distribuir 109
colorir e aplicar estilos 38
desenhar 124
deslocamento 46
dimensionar 37
distorcer 132
duplicar 42
espelhar 38, 212
esticar 38
formatar contornos 39
girar 38
inclinar 38
manipular 37
misturar 146
organizar 43
posicionar 42
preenchimento 39
reutilizar propriedades 41
transformar 127
transies de cores 111
objetos, imagem 65
adicionar sombreamentos 110
ajustar opacidade 112
alinhar e distribuir 109
desenhar 124
transformar 127
transies de cores 111
Objetos, janela de encaixe
usar 112
olho vermelho, remover 60
opacidade, objeto 112
314 | Manual da CorelDRAW Graphics Suite X5
organizar objetos 43
P
padres includos 256
amostras de 257
pginas de documento 29
dimensionar 44
fundos 44
usar 44
pginas principais 137
pginas, de documento 29
dimensionar 44
fundos 44
usar 44
pginas, documento
layout 135
Paleta da imagem
adicionar cores a 80
aplicar cores com 128
usar 80
Paleta do documento
adicionar cores a 80
aplicar cores com 128
usar 80
paletas de cores
Corel PHOTO-PAINT 49
CorelDRAW 29
exibir 81
importar 231
organizar 81
Paleta da imagem 180
personalizar 83
usar 77
paletas personalizadas
criar 83
Pasta Bibliotecas de paletas
usar 83
Pasta Minhas paletas
usar 82
exportar documentos para 173
exportar provas em 114
publicar em 148
publicar imagens em 66
perfis de cores 223
atribuir 93
converter cores 94
incorporar 94
instalar e carregar 93
melhores prticas para 88
trabalhar com 93
perfis, cores 223
melhores prticas para 88
trabalhar com 93
perspectiva
adicionar a objetos 131
pesquisar contedo 242
pincis
criar pontas a partir de mscaras 179
escolher pontas 166
personalizar 123
pontas com texturas personalizadas 178
pincis includos 260
amostras de 261
Pincel transparncia de objeto 55
pinceladas
criar objetos a partir de 65
ndice| 315
desenhar com 121
poeira, remover 61
pontas, pincel 179
pop-up Navegador 49
posicionar objetos 42
psteres (tutorial) 215
preenchimentos de bitmap
aplicar 256
preenchimentos de padro
aplicar 256
preenchimentos gradientes
adicionar com a ferramenta Preenchimen-
to interativo 146
preenchimentos, objeto 39
procurar contedo 242
propriedades, objeto 41
prova de cores 172, 225
entender 94
prova digital 172, 225
entender 94
provas 172
para cores 94
para sinalizaes 113
publicar em PDF 148
publicar imagens
em PDF 66
no CorelDRAW ConceptShare 67
Q
quadrados, desenhar 124
R
rastrear bitmaps 124
rastrear imagens 208
reamostrar imagens 58
recurso Ajuda 6
Recurso Dicas 6
recursos baseados na Web 8
recursos de aprendizagem 6
recursos de treinamento 8
recursos, aprendizagem 6
recursos, novos 15
registrar software 13
rguas 29
configuraes de medida 46
reproduzir cores 85
resoluo, foto
alterar 252
retngulos, desenhar 124
retocar fotos 60
RGB 216
riscos, remover 61
rolagem, em documentos 33
rudo, remover 61
S
sada de arquivos 147
salvar arquivos como PDF 148
316 | Manual da CorelDRAW Graphics Suite X5
segmentos
desenhar 125
modelar 126
servios de suporte 13
Servios de Suporte Corel 13
smbolos, inserir 248
sinalizaes 103
exemplos de 115
software
atualizar 12
configurar 12
contedo includo 245
implantar 8
registrar 13
suporte tcnico 13
sombreamentos 41
adicionar 110
Suporte a EPS 17
Suporte a produtos Adobe 17
Suporte a Windows Touch 21
suporte tcnico 13
SWiSH miniMax 2 24
T
tabelas 36
Tela de boas-vindas 7
texto
adicionar 140
adicionar chanfraduras 110
adicionar contornos 110
adicionar sombreamentos 110
ajustar 210
ajustar aos caminhos 143
apagar 112
criar em documentos 35
criar molduras 141
transies de cores 111
vincular molduras 142
texto artstico 36
adicionar 140
texto de pargrafo 36
adicionar molduras 141
vincular molduras 142
textura
adicionar a imagens 182
criar com pincis 178
tom, imagem 62
trabalhos de impresso
gerenciar cores 98
preparar 225
preparar, para impressora comercial 45
visualizar 45
transformar objetos 127
transies, cores 111
transparncias de padro
aplicar 256
transparncias, objeto 40
aplicar 130
tutoriais
arte conceitual 175
barracas inflveis 227
design de capa de livro 163
design de joias 153
envelopamento de veculos 203
gerenciamento de cores 215
ndice| 317
logotipos 187
tutoriais em vdeo 7
tutoriais, vdeo 7
U
unidades de medida, configurar 46
V
valores de cores hexadecimais 23
visualizao de pixels 20
visualizadores de cores
usar 77
visualizar trabalhos de impresso 45
W
Web
Caixa de dilogo Exportar para a Web 24
Formatos de arquivo para imagens 66
gerenciamento de cores para 99
grficos para a Web aperfeioados 24
preparar imagens para 185
SWiSH miniMax 2 24
valores de cores hexadecimais 23
visualizao de pixels 20
What the Font?!, recurso
usar 108
Z
zoom, em documentos 33
Você também pode gostar
- Modelagem Pratica para Confeção de Roupa M. Mukai 2Documento149 páginasModelagem Pratica para Confeção de Roupa M. Mukai 2Mónica Claro Jesus86% (21)
- Modelagem FemininaDocumento99 páginasModelagem FemininaAna Maria Nascimento92% (26)
- Cinesiologia e Biomecanica Aplicada À MusculaçãoDocumento39 páginasCinesiologia e Biomecanica Aplicada À MusculaçãoFellipe Ferraz1Ainda não há avaliações
- 00 Ancora 100 Pontos de BordadoDocumento49 páginas00 Ancora 100 Pontos de Bordadowalfwal100% (6)
- Manual Opb420 Opb620 Opb820 oDocumento11 páginasManual Opb420 Opb620 Opb820 oAlexandre S. Corrêa67% (3)
- Livro de Costura SingerDocumento12 páginasLivro de Costura SingerMónica Claro JesusAinda não há avaliações
- Circuito Multiplicador de TensãoDocumento3 páginasCircuito Multiplicador de TensãoAdriana BraunAinda não há avaliações
- UFCD 10173 - A Saãºde No Idoso e o Aconselhamento Na Farmã¡ciaDocumento79 páginasUFCD 10173 - A Saãºde No Idoso e o Aconselhamento Na Farmã¡ciaJJ Van der Poel100% (2)
- PGR QualiservDocumento38 páginasPGR QualiservAnderson Trindade100% (1)
- LEI KANDIR Comentada - Fantoni - 2022Documento192 páginasLEI KANDIR Comentada - Fantoni - 2022Socorro Oliveira100% (2)
- Moldería para Niños PDFDocumento115 páginasMoldería para Niños PDFpapuruso100% (7)
- Apostila Do Curso Modelagem PDFDocumento8 páginasApostila Do Curso Modelagem PDFMaiane LeiteAinda não há avaliações
- Exercicios Vibraçôes e AcústicaDocumento5 páginasExercicios Vibraçôes e Acústicavitor cordeiroAinda não há avaliações
- Sistemas de Movimentação em Silos VerticaisDocumento4 páginasSistemas de Movimentação em Silos VerticaisEtivaldoRodriguesCgAinda não há avaliações
- Anexo I Edital Abertura Bmgo 4 SoldadoDocumento1 páginaAnexo I Edital Abertura Bmgo 4 Soldadogetulio robertAinda não há avaliações
- Power 212 Plus V3Documento5 páginasPower 212 Plus V3Milton Pereira Dos SantosAinda não há avaliações
- Atividade 10 - Revisão Do Filo Cnidaria 2Documento2 páginasAtividade 10 - Revisão Do Filo Cnidaria 2Lucas DamoAinda não há avaliações
- Breve Panorama Da Terapia Analítico-ComportamentalDocumento248 páginasBreve Panorama Da Terapia Analítico-ComportamentalRegienne PeixotoAinda não há avaliações
- O Serviço de Extensão Rural No Amapá 2Documento3 páginasO Serviço de Extensão Rural No Amapá 2Eulálio LucienAinda não há avaliações
- Cap3 - Técnicas EspeciaisDocumento5 páginasCap3 - Técnicas EspeciaisJhonnes ToledoAinda não há avaliações
- MONZALDocumento5 páginasMONZALRita RodriguesAinda não há avaliações
- Modelo - Pré-Projeto de MonografiaDocumento14 páginasModelo - Pré-Projeto de MonografiaBarbara EmanuelleAinda não há avaliações
- Manual Bandoleira DeltaDocumento8 páginasManual Bandoleira DeltaRonaldomachadoAinda não há avaliações
- Fichamento Guamán PomaDocumento3 páginasFichamento Guamán Pomamaria luizaAinda não há avaliações
- To Do Jogo Da Forca em C++Documento11 páginasTo Do Jogo Da Forca em C++Rafael AlvesAinda não há avaliações
- Apostila Do Curso de Ensino Híbrido Seduc 2020Documento58 páginasApostila Do Curso de Ensino Híbrido Seduc 2020Marilza QuirinoAinda não há avaliações
- Manual Do Usuario Horus PDFDocumento89 páginasManual Do Usuario Horus PDFRaphael Wanderley Alckmin MaiaAinda não há avaliações
- Cláudio - Exo Com Via AlveolarDocumento8 páginasCláudio - Exo Com Via AlveolarAmanda BerçamAinda não há avaliações
- Empresas Credenciadas de Cobranca AmigavelDocumento27 páginasEmpresas Credenciadas de Cobranca AmigavelSilvio InstrutorAinda não há avaliações
- Cisto PoplíteoDocumento55 páginasCisto PoplíteoCliffton Kajitani HaradaAinda não há avaliações
- Concretismo No BrasilDocumento19 páginasConcretismo No BrasilAnna luiza Gonçalves santosAinda não há avaliações
- Caderno1-Administrativo 2013 05 03Documento87 páginasCaderno1-Administrativo 2013 05 03Matthew StokesAinda não há avaliações
- Catalogo RodipeçasDocumento178 páginasCatalogo RodipeçasrodipecasAinda não há avaliações
- Plano de Carreira E Plano de Remuneração para Motivação E Retenção de TalentosDocumento12 páginasPlano de Carreira E Plano de Remuneração para Motivação E Retenção de TalentosTicio Mario AntonioAinda não há avaliações
- Tabela de EmissividadesDocumento3 páginasTabela de EmissividadesdddidsAinda não há avaliações