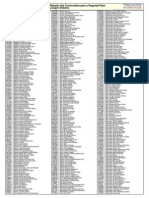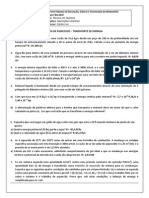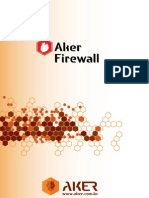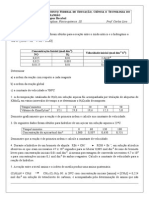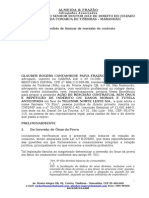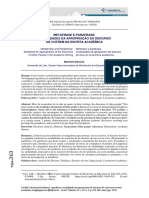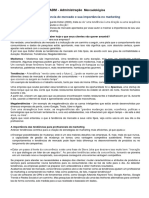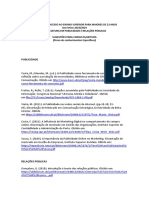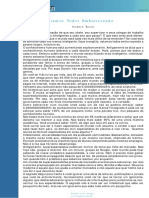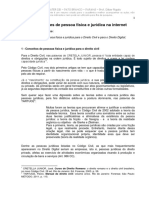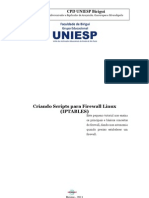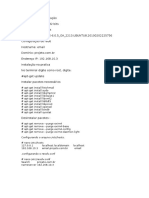Escolar Documentos
Profissional Documentos
Cultura Documentos
Corel Paintshop Prox 4
Corel Paintshop Prox 4
Enviado por
JoselitoBrandãoDireitos autorais
Formatos disponíveis
Compartilhar este documento
Compartilhar ou incorporar documento
Você considera este documento útil?
Este conteúdo é inapropriado?
Denunciar este documentoDireitos autorais:
Formatos disponíveis
Corel Paintshop Prox 4
Corel Paintshop Prox 4
Enviado por
JoselitoBrandãoDireitos autorais:
Formatos disponíveis
Sumrio i
Sumrio
Bem-vindo ao Corel PaintShop Pro X4 . . . . . . . . . . . . . . 1
O que contm este guia do usurio? . . . . . . . . . . . . . . . . . . . . . 1
Quais as novidades do Corel PaintShop Pro X4 . . . . . . . . . . . . . 2
Instalar e desinstalar programas Corel . . . . . . . . . . . . . . . . . . . . 5
Iniciar e sair do programa . . . . . . . . . . . . . . . . . . . . . . . . . . . . . 6
Registrar produtos Corel . . . . . . . . . . . . . . . . . . . . . . . . . . . . . . 7
Atualizar o programa . . . . . . . . . . . . . . . . . . . . . . . . . . . . . . . . 7
Servios de suporte Corel. . . . . . . . . . . . . . . . . . . . . . . . . . . . . . 8
Sobre a Corel . . . . . . . . . . . . . . . . . . . . . . . . . . . . . . . . . . . . . . 8
O fluxo de trabalho digital . . . . . . . . . . . . . . . . . . . . . . . 9
Aprender a usar o Corel PaintShop Pro . . . . . . . . . . . . . 15
Convenes da documentao . . . . . . . . . . . . . . . . . . . . . . . . 15
Usar o sistema de Ajuda . . . . . . . . . . . . . . . . . . . . . . . . . . . . . 17
Usar a paleta Centro de Formao. . . . . . . . . . . . . . . . . . . . . . 18
Usar o Corel Guide . . . . . . . . . . . . . . . . . . . . . . . . . . . . . . . . . 20
Usar recursos baseados na Web . . . . . . . . . . . . . . . . . . . . . . . 21
Tour pelo espao de trabalho . . . . . . . . . . . . . . . . . . . . 23
Explorar os espaos de trabalho. . . . . . . . . . . . . . . . . . . . . . . . 23
Alternar entre espaos de trabalho . . . . . . . . . . . . . . . . . . . . . 28
Usar paletas . . . . . . . . . . . . . . . . . . . . . . . . . . . . . . . . . . . . . . 29
Usar as barras de ferramentas . . . . . . . . . . . . . . . . . . . . . . . . . 31
Usar ferramentas. . . . . . . . . . . . . . . . . . . . . . . . . . . . . . . . . . . 33
ii Guia do usurio do Corel PaintShop Pro X4
Noes bsicas . . . . . . . . . . . . . . . . . . . . . . . . . . . . . . . . 39
Transferir fotografias no Corel PaintShop Pro. . . . . . . . . . . . . . 39
Abrir e fechar imagens . . . . . . . . . . . . . . . . . . . . . . . . . . . . . . 40
Salvar imagens . . . . . . . . . . . . . . . . . . . . . . . . . . . . . . . . . . . . 42
Excluir imagens . . . . . . . . . . . . . . . . . . . . . . . . . . . . . . . . . . . . 44
Revisar, organizar e localizar fotos . . . . . . . . . . . . . . . . . 45
Configurar o Espao de trabalho Gerenciador . . . . . . . . . . . . . 45
Procurar pastas de fotos . . . . . . . . . . . . . . . . . . . . . . . . . . . . . 48
Localizar imagens no computador . . . . . . . . . . . . . . . . . . . . . . 50
Trabalhar com pesquisas salvas . . . . . . . . . . . . . . . . . . . . . . . . 52
Adicionar tags de palavras-chave a imagens . . . . . . . . . . . . . . 52
Exibir fotos por tags . . . . . . . . . . . . . . . . . . . . . . . . . . . . . . . . 54
Usar o calendrio para localizar imagens . . . . . . . . . . . . . . . . . 54
Trabalhar com miniaturas no Espao de trabalho Gerenciador . 55
Capturar e aplicar edies a vrias fotos . . . . . . . . . . . . . . . . . 59
Exibir e editar informaes da fotografia . . . . . . . . . . . . . . . . . 62
Enviar por e-mail e compartilhar fotos no Espao de trabalho
Gerenciador . . . . . . . . . . . . . . . . . . . . . . . . . . . . . . . . . . . . . . 65
Usar a Reviso rpida para analisar fotos . . . . . . . . . . . . . . . . . 65
Trabalhar com bandejas . . . . . . . . . . . . . . . . . . . . . . . . . . . . . 66
Trabalhar com fotos de cmera RAW . . . . . . . . . . . . . . . 69
Formatos de arquivo RAW suportados. . . . . . . . . . . . . . . . . . . 70
Usar o Lab de cmera RAW. . . . . . . . . . . . . . . . . . . . . . . . . . . 70
Aplicar edies a vrias fotos RAW . . . . . . . . . . . . . . . . . . . . . 72
Converter fotos RAW em outro formato de arquivo. . . . . . . . . 72
Ajustar imagens . . . . . . . . . . . . . . . . . . . . . . . . . . . . . . . 75
Rodar imagens . . . . . . . . . . . . . . . . . . . . . . . . . . . . . . . . . . . . 76
Sumrio iii
Recortar imagens . . . . . . . . . . . . . . . . . . . . . . . . . . . . . . . . . . 78
Endireitar imagens . . . . . . . . . . . . . . . . . . . . . . . . . . . . . . . . . 81
Corrigir uma perspectiva fotogrfica . . . . . . . . . . . . . . . . . . . . 82
Fazer correes bsicas na foto automaticamente . . . . . . . . . . 84
Remover rudo digital . . . . . . . . . . . . . . . . . . . . . . . . . . . . . . . 88
Ajustar o equilbrio de cores . . . . . . . . . . . . . . . . . . . . . . . . . . 89
Ajustar brilho, contraste e clareza . . . . . . . . . . . . . . . . . . . . . . 91
Controlar a profundidade de campo . . . . . . . . . . . . . . . . . . . . 93
Retocar e restaurar imagens . . . . . . . . . . . . . . . . . . . . . 95
Remover olhos vermelhos . . . . . . . . . . . . . . . . . . . . . . . . . . . . 96
Aplicar alteraes cosmticas . . . . . . . . . . . . . . . . . . . . . . . . . 97
Remover arranhes . . . . . . . . . . . . . . . . . . . . . . . . . . . . . . . . 102
Remover falhas e objetos. . . . . . . . . . . . . . . . . . . . . . . . . . . . 105
Apagar reas da imagem. . . . . . . . . . . . . . . . . . . . . . . . . . . . 108
Recortar reas de imagem . . . . . . . . . . . . . . . . . . . . . . . . . . 111
Recolorir reas da imagem para dar um efeito realista . . . . . . 114
Adicionar bordas. . . . . . . . . . . . . . . . . . . . . . . . . . . . . . . . . . 117
Dimensionar fotos usando Entalhador inteligente . . . . . . . . . 118
Mesclar exposies e contedo. . . . . . . . . . . . . . . . . . 123
Entender HDR . . . . . . . . . . . . . . . . . . . . . . . . . . . . . . . . . . . . 123
Tirar fotos para processamento HDR . . . . . . . . . . . . . . . . . . . 125
Combinar fotos usando a Mesclagem de exposies HDR . . . 126
Mesclar lotes de fotos em imagens HDR . . . . . . . . . . . . . . . . 133
Combinar fotos com a Mistura de fotos. . . . . . . . . . . . . . . . . 135
Trabalhar com cores e materiais . . . . . . . . . . . . . . . . . 139
Usar a paleta Materiais . . . . . . . . . . . . . . . . . . . . . . . . . . . . . 139
Escolher cores usando o Seletor de cor . . . . . . . . . . . . . . . . . 142
iv Guia do usurio do Corel PaintShop Pro X4
Escolher cores em uma imagem ou na rea de trabalho . . . . 146
Aplicar efeitos. . . . . . . . . . . . . . . . . . . . . . . . . . . . . . . . 149
Escolher efeitos . . . . . . . . . . . . . . . . . . . . . . . . . . . . . . . . . . . 149
Aplicar efeitos fotogrficos . . . . . . . . . . . . . . . . . . . . . . . . . . 153
Criar fotografias em estilo clssico com a mquina do tempo 159
Aplicar efeitos de filme e filtro s fotografias . . . . . . . . . . . . . 160
Adicionar molduras de imagem s imagens. . . . . . . . . . . . . . 162
Usar a ferramenta Tubo de imagem . . . . . . . . . . . . . . . . . . . 164
Deformar imagens . . . . . . . . . . . . . . . . . . . . . . . . . . . . . . . . 166
Trabalhar com camadas . . . . . . . . . . . . . . . . . . . . . . . . 169
Entender camadas . . . . . . . . . . . . . . . . . . . . . . . . . . . . . . . . 170
Usar a paleta Camadas . . . . . . . . . . . . . . . . . . . . . . . . . . . . . 172
Criar camadas . . . . . . . . . . . . . . . . . . . . . . . . . . . . . . . . . . . . 174
Renomear camadas. . . . . . . . . . . . . . . . . . . . . . . . . . . . . . . . 176
Exibir camadas . . . . . . . . . . . . . . . . . . . . . . . . . . . . . . . . . . . 176
Para alterar a ordem das camadas em uma imagem . . . . . . . 177
Definir a opacidade da camada . . . . . . . . . . . . . . . . . . . . . . . 178
Trabalhar com selees. . . . . . . . . . . . . . . . . . . . . . . . . 181
Criar selees . . . . . . . . . . . . . . . . . . . . . . . . . . . . . . . . . . . . 181
Modificar selees. . . . . . . . . . . . . . . . . . . . . . . . . . . . . . . . . 187
Inverter e limpar selees . . . . . . . . . . . . . . . . . . . . . . . . . . . 188
Trabalhar com texto . . . . . . . . . . . . . . . . . . . . . . . . . . . 191
Aplicar texto . . . . . . . . . . . . . . . . . . . . . . . . . . . . . . . . . . . . . 191
Formatar o texto . . . . . . . . . . . . . . . . . . . . . . . . . . . . . . . . . . 194
Enviar por e-mail e compartilhar fotos . . . . . . . . . . . . . 197
Enviar fotos por e-mail . . . . . . . . . . . . . . . . . . . . . . . . . . . . . 197
Sumrio v
Carregar fotos em um site de compartilhamento . . . . . . . . . . 198
Imprimir . . . . . . . . . . . . . . . . . . . . . . . . . . . . . . . . . . . 201
Imprimir imagens . . . . . . . . . . . . . . . . . . . . . . . . . . . . . . . . . 201
ndice Remissivo . . . . . . . . . . . . . . . . . . . . . . . . . . . . . 205
vi Guia do usurio do Corel PaintShop Pro X4
Bem-vindo ao Corel PaintShop Pro X4 1
Bem-vindo ao Corel PaintShop Pro X4
Corel PaintShop Pro define o padro de edio de imagens
profissional e vivel. Voc pode gerenciar, ajustar e editar fotos,
trabalhar com arquivos de imagens RAW, aplicar efeitos etc. tudo
com um conjunto de espaos de trabalho fceis de usar.
Esta seo apresenta os seguintes tpicos:
O que contm este guia do usurio?
Quais as novidades do Corel PaintShop Pro X4
Instalar e desinstalar programas Corel
Iniciar e sair do programa
Registrar produtos Corel
Atualizar o programa
Servios de suporte Corel
Sobre a Corel
O que contm este guia do usurio?
Este guia do usurio contm as informaes que voc precisa para se
familiarizar com os espaos de trabalho do Corel PaintShop Pro e para
se iniciar com tarefas bsicas e possibilidades criativas. Ele
desenvolvido para acompanhar a Ajuda mais abrangente, que est
disponvel dentro do programa, bem como outros recursos de
aprendizagem. Para obter mais informaes sobre recursos adicionais
de aprendizagem, consulte "Aprender a usar o Corel PaintShop Pro" na
pgina 15.
2 Guia do usurio do Corel PaintShop Pro X4
Quais as novidades do Corel PaintShop Pro X4
O Corel PaintShop Pro X4 combina melhorias de desempenho e
velocidade com uma variedade de novos recursos e ferramentas de
nvel profissional, que permitem que voc explore a sua paixo por
fotografia. Ouvimos suas sugestes e seguimos as mais recentes
tendncias em fotografia para poder trazer a voc um aplicativo que
faz o que voc quer e ajuda a descobrir coisas novas. H alguma coisa
para todo mundo esteja voc ampliando os limites criativos com sua
cmera DSLR ou corrigindo rapidamente e compartilhando imagens
pelo celular ou cmera porttil.
Novo! Ferramentas HDR
As ferramentas HDR (intervalo altamente dinmico) foram
completamente redesenhadas para lhe dar mais controle sobre os
resultados e ajud-lo a aproveitar totalmente as fotos tiradas com os
recursos de enquadramento automtico nos DSLRs.
A Mesclagem de exposies permite combinar fotos tiradas com
configuraes de exposio diferentes para criar imagens
impressionantes e perfeitamente expostas. Para obter cenas
iluminadas por trs com alto contraste, como pr-do-sol e fotos
de interiores, voc pode trazer cor e detalhes para as reas de
primeiro plano, de plano mdio e de fundo. Para obter mais
informaes, consulte "Combinar fotos usando a Mesclagem de
exposies HDR" na pgina 126.
A Mesclagem de lotes permite mesclar vrios conjuntos de fotos
enquadradas. Se usar o recurso de enquadramento automtico
com frequncia, voc perceber que essa uma ferramenta
valiosa para processar conjuntos de HDR rapidamente. Para obter
mais informaes, consulte "Mesclar lotes de fotos em imagens
HDR" na pgina 133.
Bem-vindo ao Corel PaintShop Pro X4 3
Novo! Mistura de fotos
Combine fotos da mesma cena para remover, trocar ou adicionar
detalhes na imagem final. Por exemplo, remova carros e pessoas de
uma cena na rua, escolha os melhores sorrisos de uma srie de fotos
em grupo ou inclua vrias poses da mesma pessoa em uma imagem.
Para obter mais informaes, consulte "Combinar fotos com a Mistura
de fotos" na pgina 135.
Novo! Efeito Foco seletivo
O Foco seletivo permite que voc crie um efeito de miniatura (tambm
chamado de efeito inclinao-deslocamento), transformando uma
cena real em um modelo miniatura tipo brinquedo. O Foco seletivo
tambm pode ser usado para chamar a ateno para partes
importantes das imagens perfeito para desfocar detalhes muito
chamativos em torno das pessoas. Para obter mais informaes,
consulte "Para aplicar um efeito miniatura usando Foco seletivo" na
pgina 157.
Novo! Efeito Vinheta
Vinheta um efeito clssico, que permite chamar a ateno para a
parte mais importante da foto, aplicando uma borda externa suave
que se desvanece para o branco ou preto. Para obter mais
informaes, consulte "Para aplicar um efeito de Vinheta" na
pgina 158.
Novo! Filtro de Luz do preenchimento/clareza
A luz de preenchimento ilumina reas sombreadas sem afetar outras
reas das fotos. A nitidez melhora detalhes sutis mas importantes. Para
obter mais informaes, consulte "Para aumentar o brilho de reas
escuras e ajustar a clareza" na pgina 92.
4 Guia do usurio do Corel PaintShop Pro X4
Novo e aperfeioado! Compartilhamento incorporado para o
Facebook e Flickr
Compartilhe no Facebook ou Flickr com o clique de um boto. Para
obter mais informaes, consulte "Carregar fotos em um site de
compartilhamento" na pgina 198.
Aperfeioado! Lab de cmera RAW
O Lab de cmera RAW agora tem uma rea de visualizao maior e um
histograma melhorado que facilita a avaliao dos ajustes. Novas
opes de recuperao de destaque podem ajudar a reconstruir
detalhes de reas superexpostas. Para obter mais informaes,
consulte "Trabalhar com fotos de cmera RAW" na pgina 69.
Aperfeioado! Espaos de trabalho com guias
O aplicativo foi redesenhado para que voc possa se mover facilmente
entre fluxos de trabalho de fotografias. Clique nas guias na parte
superior da janela do Corel PaintShop Pro para alternar espaos de
trabalho. O Espao de trabalho Gerenciador d a voc capacidade total
para revisar e organizar as fotos. E tambm permite que voc acesse
opes de processamento de vrias fotos. O Espao de trabalho
Ajustar deixa as ferramentas de edio mais usadas mo. Finalmente,
o Espao de trabalho Editar lhe d uma variedade completa de
ferramentas de edio de nvel profissional. No importa em qual
espao de trabalho voc est, a paleta Organizador est sempre l
no preciso ir para um espao de trabalho ou aplicativo separado
para localizar mais fotos. Para obter mais informaes, consulte "Tour
pelo espao de trabalho" na pgina 23.
Aperfeioado! Desempenho
Com novas atualizaes de desempenho, incluindo otimizaes de
GPU, o Corel PaintShop Pro ainda mais rpido que as verses
Bem-vindo ao Corel PaintShop Pro X4 5
anteriores. Efeitos como Reduo de rudo, Vivacidade e Mapeamento
de tom agora podem ser aplicados e ajustados em tempo real.
Aperfeioado! Reviso em tela inteira
A Reviso rpida permite a reviso das fotos em uma janela de tela
inteira. O recurso agora tem foco em velocidade e simplicidade. Voc
pode rapidamente exibir, excluir, girar e classificar fotos. Para obter
mais informaes, consulte "Usar a Reviso rpida para analisar fotos"
na pgina 65.
Instalar e desinstalar programas Corel
O Instalador facilita a instalao de programas e componentes Corel.
Antes de instalar
Feche todos os programas abertos. Observe que o software
antivrus e os aplicativos de firewall podem afetar a instalao.
Verifique se est conectado no computador como Administrador
ou como usurio com direitos administrativos locais.
Para instalar Corel PaintShop Pro
1 Feche todos os aplicativos.
2 Insira o DVD na unidade de DVD.
Se a instalao no comear automaticamente, navegue at a
unidade de DVD do computador e clique duas vezes em
Setup.exe.
3 Siga as instrues fornecidas na tela.
6 Guia do usurio do Corel PaintShop Pro X4
Para desinstalar Corel PaintShop Pro
1 Abra o Painel de Controle do Windows.
2 Na categoria Programas, clique no link Desinstalar um programa.
3 Na janela Programas e recursos, clique em Corel PaintShop Pro X4
na lista de aplicativos.
4 Clique em Desinstalar/Alterar.
5 Siga as instrues na tela.
Iniciar e sair do programa
Voc pode iniciar o Corel PaintShop Pro pela barra de tarefas do
Windows ou pelo cone da rea de trabalho e pode sair do programa
pelo menu Arquivo.
Para comear Corel PaintShop Pro
Na barra de tarefas Windows, clique em Iniciar Todos os
programas Corel PaintShop Pro X4 Corel PaintShop Pro X4.
Se voc associar formatos de arquivo especficos, como JPEG e
TIFF, ao Corel PaintShop Pro, poder clicar duas vezes no
arquivo associado para iniciar o programa. Para obter
informaes sobre configurao de associaes de formatos de
arquivo, consulte "Definir associaes de formatos de arquivo",
na Ajuda.
Para sair do Corel PaintShop Pro
Escolha Arquivo Sair.
Bem-vindo ao Corel PaintShop Pro X4 7
Registrar produtos Corel
importante registrar os produtos Corel para assegurar que voc
receber acesso rpido s atualizaes mais recentes dos produtos,
bem como a informaes valiosas sobre lanamentos de produtos. O
registro tambm lhe d acesso a atualizaes gratuitas, artigos, dicas
e truques, e ofertas especiais.
Voc pode registrar o programa imediatamente depois de instal-lo ou
posteriormente, em outra data.
possvel registrar o programa de uma das seguintes maneiras:
online Se estiver conectado Internet quando for solicitado a
se registrar, voc pode iniciar o registro online. Caso nenhuma
conexo com a Internet seja detectada, ser apresentada uma lista
de opes.
por telefone Voc telefona para o Atendimento ao Cliente da
Corel mais prximo.
Para obter mais informaes sobre registro de um produto Corel, visite
www.corel.com/support/register.
Atualizar o programa
Voc pode verificar as atualizaes de produtos. As atualizaes
avisam se h informaes novas importantes sobre o seu programa.
Para atualizar seu programa
Escolha Ajuda Verificar atualizaes.
Voc pode ativar ou desativar atualizaes automticas de
programas clicando em Ajuda Corel Guide. No Corel Guide,
clique no boto Informaes sobre produtos e preferncias
8 Guia do usurio do Corel PaintShop Pro X4
, e selecione Preferncias de mensagem. Marque as opes
desejadas.
Servios de suporte Corel
Os Servios de Suporte da Corel podem lhe dar informaes rpidas
e precisas sobre recursos, especificaes, preos, disponibilidade,
servios e suporte tcnico dos produtos. Para obter as informaes
mais recentes sobre os servios profissionais e de suporte disponveis
para o seu produto Corel, visite www.corel.com/support.
Sobre a Corel
A Corel uma das mais importantes empresas de software do mundo,
com mais de 100 milhes de usurios ativos em mais de 75 pases.
Desenvolvemos softwares que ajudam as pessoas a expressar suas
ideias e compartilhar suas histrias de maneiras mais estimulantes,
criativas e convincentes. Ao longo dos anos, construmos uma
reputao de fornecimento de produtos inovadores e confiveis, fceis
de aprender e usar, que ajudam as pessoas a alcanar novos nveis de
produtividade. O setor mostra seu reconhecimento com centenas de
prmios por inovao, design e valor de software.
Nosso premiado portflio de produtos inclui algumas das mais
amplamente reconhecidas e populares marcas de software, incluindo
CorelDRAW Graphics Suite, Corel Painter, Corel DESIGNER
Technical Suite, Corel PaintShop Pro, Corel VideoStudio,
Corel WinDVD, Corel WordPerfect Office, WinZip e Corel
Digital Studio.
O fluxo de trabalho digital 9
O fluxo de trabalho digital
O fluxo de trabalho digital abaixo descrito pode ajud-lo a entender
como usar melhor o Corel PaintShop Pro. Ele sugere uma sequncia
de trabalho com as imagens digitais. Voc pode usar o fluxo de
trabalho descrito como um guia para organizar, retocar, imprimir ou
compartilhar.
Traga fotos para o Corel PaintShop Pro
Trazer fotos para o Corel PaintShop Pro to simples quanto abrir o
aplicativo no Espao de trabalho Gerenciador e navegar pelas pastas
de fotos favoritas no seu computador. O aplicativo automaticamente
cataloga as pastas para as quais voc navega, basicamente
"importando-as" para o aplicativo, sem duplicar nenhum arquivo.
10 Guia do usurio do Corel PaintShop Pro X4
Para obter mais informaes, consulte "Transferir fotografias no Corel
PaintShop Pro" na pgina 39.
Gerencie suas fotos
A fotografia digital lhe d a liberdade de experimentar. O resultado
uma quantidade enorme de arquivos digitais; por isso, os fotgrafos
entendem a necessidade de gerenciar esses arquivos, revisando,
selecionando e identificando fotos o quanto antes.
O Espao de trabalho Gerenciador permite que voc acesse todas as
ferramentas necessrias para selecionar, classificar, marcar e preparar
fotos para edio ou compartilhamento. Clicar duas vezes em uma
miniatura abre um modo de reviso de tela inteira chamado Reviso
rpida. As opes de pesquisa e colees facilitam a localizao e o
trabalho com as fotos que voc tem armazenadas no computador no
momento.
O fluxo de trabalho digital 11
A Reviso rpida um modo de reviso em tela
inteira, que aberto quando voc clica duas vezes em
uma miniatura no Espao de trabalho Gerenciador.
Voc pode usar teclas de seta para aplicar zoom e
navegar.
Para obter mais informaes, consulte "Revisar, organizar e localizar
fotos" na pgina 45.
12 Guia do usurio do Corel PaintShop Pro X4
Ajuste fotos rapidamente
O desafio para muitos fotgrafos
encontrar tempo para editar fotos;
por isso, o Espao de trabalho
Ajustar permite que voc v de
uma foto para a outra com muita
rapidez e deixa as ferramentas de
edio mais usadas bem mo. Em
alguns casos, esta ser toda a
edio que suas fotos vo precisar.
Depois de editar fotos, volte para o
Espao de trabalho Gerenciador
para aproveitar os recursos de
edio de vrias fotos, como
Edio de captura e Aplicar edio.
Os recursos Edio de captura e
Aplicar edio permite que voc
copie as edies feitas em uma
nica foto e as aplique em vrias
fotos. Imagens fotografadas em
condies semelhantes podem ser
corrigidas com velocidade
surpreendente sem a
necessidade de script.
Para obter mais informaes, consulte os seguintes tpicos:
"Espao de trabalho Ajustar" na pgina 25
"Capturar e aplicar edies a vrias fotos" na pgina 59
O painel Ajustar, no Espao de
trabalho Ajustar, lhe d acesso rpido
s opes de edio mais usadas.
O fluxo de trabalho digital 13
Edio avanada e arquivos RAW
H recursos e ferramentas de nvel profissional disponveis no Espao
de trabalho Editar. Voc pode, por exemplo, aplicar efeitos, adicionar
texto e usar ferramentas de pintura personalizadas. Voc tambm
pode usar camadas para criar imagens compostas totalmente
editveis, isolar reas de imagens com selees e mscaras e acessar
curvas de tons, histogramas e outras ferramentas de ajuste avanadas.
Se quiser ter total controle do trabalho com arquivos RAW, use o Lab
de cmera RAW para processar as fotos.
Para obter mais informaes, consulte os seguintes tpicos:
"Ajustar imagens" na pgina 75
"Retocar e restaurar imagens" na pgina 95
"Trabalhar com selees" na pgina 181
"Trabalhar com camadas" na pgina 169
"Aplicar efeitos" na pgina 149
"Trabalhar com texto" na pgina 191
14 Guia do usurio do Corel PaintShop Pro X4
"Trabalhar com fotos de cmera RAW" na pgina 69
Compartilhe fotos
Depois de ajustar e melhorar
as fotos, voc pode querer
compartilh-las. Juntamente
com as opes de impresso,
layout e envio por e-mail, h
opes de compartilhamento
que permitem a postagem no
Facebook e no Flickr
diretamente pelo aplicativo.
Para obter mais informaes, consulte os seguintes tpicos:
"Imprimir" na pgina 201
"Enviar por e-mail e compartilhar fotos" na pgina 197
Expanda as opes criativas da fotografia DSLR
Muitos proprietrios de cmeras DSLR (cmera digital de reflexo por
uma lente) esto expandindo seu conhecimento e procurando opes
criativas. Os recursos HDR (intervalo altamente dinmico) do
Corel PaintShop Pro o ajudam a aproveitar os recursos de
enquadramento da cmera. Voc tambm pode combinar vrias fotos
com a opo Mistura de fotos.
Para obter mais informaes, consulte os seguintes tpicos:
"Tirar fotos para processamento HDR" na pgina 125
"Combinar fotos usando a Mesclagem de exposies HDR" na
pgina 126
"Mesclar lotes de fotos em imagens HDR" na pgina 133
"Combinar fotos com a Mistura de fotos" na pgina 135
Aprender a usar o Corel PaintShop Pro 15
Aprender a usar o Corel PaintShop Pro
Voc pode aprender a suar o Corel PaintShop Pro de vrias maneiras:
acessando a Ajuda e os vdeos, na paleta Centro de formao, ou
explorando o Corel Guide e visitando o site do Corel
(www.corel.com), onde poder acessar dicas, tutoriais e informaes
sobre treinamento.
Esta seo apresenta os seguintes tpicos:
Convenes da documentao
Usar o sistema de Ajuda
Usar a paleta Centro de Formao
Usar o Corel Guide
Usar recursos baseados na Web
Convenes da documentao
A tabela a seguir descreve importantes convenes utilizadas na Ajuda.
Conveno Descrio Exemplo
Menu
Comando
de menu
Item de menu seguido de
um comando de menu
Escolha Arquivo Abrir.
lista
suspensa
Lista de opes que se abre
quando o usurio clica em
um boto de seta para
baixo
Escolha uma opo na
lista suspensa Tipo de
seleo na paleta Opes
de ferramentas.
16 Guia do usurio do Corel PaintShop Pro X4
paleta Janela que contm os
comandos disponveis e as
configuraes relevantes
para uma ferramenta ou
tarefa especfica.
Clique duas vezes no
nome do grupo na paleta
Camadas.
marcar e
desmarcar
Termos referentes
ativao e desativao de
caixas de seleo nas quais
o usurio deve clicar
Para preservar o tamanho
de impresso atual,
marque a caixa de seleo
Manter tamanho de
impresso original.
Enter Tecla Enter do seu teclado Para salvar esse gradiente
como uma amostra que
pode ser acessada
posteriormente, clique no
boto Adicionar s
amostras, digite um nome
e pressione Enter.
Uma dica relacionada
fotografia
Para obter os melhores
resultados, use um trip
ao tirar fotos para
processamento HDR.
Um vdeo est disponvel Assista ao vdeo sobre
como usar o Entalhador
inteligente.
Nota contendo
informaes importantes
para as etapas anteriores
Ela descreve as condies
sob as quais o
procedimento deve ser
realizado.
Embora voc possa aplicar
o comando Suavizao
preservando textura
imagem inteira, o
comando funciona
melhor quando a rea do
problema selecionada.
Conveno Descrio Exemplo
Aprender a usar o Corel PaintShop Pro 17
Usar o sistema de Ajuda
A Ajuda disponibilizada dentro do programa a fonte de informaes
mais abrangente sobre o Corel PaintShop Pro. O sistema de Ajuda
fornece duas formas de localizar informaes. Voc pode escolher um
tpico na pgina Contedo ou pode usar a pgina Pesquisar para
localizar palavras e frases especficas. Tambm possvel imprimir os
tpicos da Ajuda.
Se estiver conectado Internet, o aplicativo exibir a Ajuda baseada na
Web. Se no houver nenhuma conexo Internet disponvel, o aplicativo
pesquisar o sistema de Ajuda local.
Para usar o sistema de Ajuda
1 Siga um dos procedimentos abaixo:
Clique em Ajuda Tpicos da Ajuda.
2 Na janela Ajuda, clique em uma destas guias:
Tpicos permite navegar pelos tpicos da Ajuda
Pesquisar permite procurar uma palavra ou frase em todo o
texto da Ajuda (no necessrio usar aspas). Por exemplo, se
estiver buscando informaes sobre uma ferramenta ou um
comando especfico, digite o nome da ferramenta ou comando,
tais como Luz de fundo, para exibir uma lista com os tpicos
relevantes.
Dica contendo sugestes
para a execuo das etapas
anteriores Ela pode
apresentar alternativas s
etapas ou outros benefcios
e usos do procedimento.
Tambm possvel clicar
com o boto direito do
mouse na imagem para
definir o ponto de origem
para a ferramenta
Clonagem.
Conveno Descrio Exemplo
18 Guia do usurio do Corel PaintShop Pro X4
Usar a paleta Centro de Formao
A paleta Centro de Formao contm informaes teis sobre as
tarefas, os comandos e as ferramentas do Corel PaintShop Pro que
ajudam os usurios novatos e os experientes a realizarem seu trabalho
com mais rapidez. A pgina Incio da paleta Centro de Formao
fornece um fluxo de trabalho baseado em tarefas, que comea com a
transferncia das fotografias para o programa. A partir da, o fluxo de
trabalho guia voc pelas tarefas por exemplo, localizar e organizar
suas fotos, ajustar e retocar fotos, usar camadas e selees, adicionar
texto, grficos e efeitos, e imprimir e compartilhar suas criaes.
Voc pode tambm
Imprimir um tpico especfico da
Ajuda
Abra um tpico da Ajuda e, no
menu Internet Explorer,
selecione Arquivo Imprimir.
Exibir a Ajuda para uma caixa de
dilogo
Clique em Ajuda na parte inferior
da caixa de dilogo.
Aprender a usar o Corel PaintShop Pro 19
Na pgina Incio do Centro de formao, clique em uma
tarefa e depois clique em um tpico.
Para exibir ou ocultar a paleta Centro de Formao
Espao de trabalho Editar
Escolha Exibir Paletas Centro de Formao.
Por padro, a paleta Centro de formao exibida. Ela aparece
no lado direito do Espao de trabalho Editar.
Boto Incio Boto Voltar
20 Guia do usurio do Corel PaintShop Pro X4
Para usar a paleta Centro de Formao
Espao de trabalho Editar
1 Na pgina Incio, clique em uma tarefa.
Os tpicos relativos tarefa aparecem.
2 Clique em um tpico.
O procedimento relativo ao tpico aparece.
No caso de tpicos que descrevem uma ferramenta, a
ferramenta se torna ativa. A paleta Opes de ferramentas e
outras paletas relevantes so exibidas.
No caso de tpicos que descrevem um comando associado a
uma caixa de dilogo, a caixa de dilogo aparece.
3 Leia o procedimento para usar a ferramenta ou o comando.
Algumas tarefas ou comandos s ficam disponveis quando h
uma imagem aberta.
Usar o Corel Guide
O Corel Guide fornece as informaes e o contedo mais atualizados
do programa. Voc pode encontrar dicas, baixar novo contedo de
projetos, explorar novas maneiras de compartilhar fotos e acessar as
atualizaes mais recentes do programa.
Para acessar o Corel Guide
Escolha Ajuda Corel Guide.
Aprender a usar o Corel PaintShop Pro 21
Usar recursos baseados na Web
No menu Ajuda do Corel PaintShop Pro e no site do Corel, possvel
acessar muitas pginas da Web dedicadas ao atendimento ao cliente e
s comunidades. Localize recursos como, por exemplo, downloads,
tutoriais, dicas, boletins informativos, grupos de notcias e outros
recursos online.
Para acessar recursos baseados na Web
No menu Ajuda, selecione um dos seguintes links de sites da Web:
Informaes de contato esse link leva voc para a pgina
Atendimento ao cliente, que lista informaes de contato para
servio ao cliente e suporte tcnico.
Suporte e recursos on-line permite acessar a pgina Servios
de suporte Corel para pesquisar respostas na Base de
conhecimento Corel e nos grupos de notcias, enviar perguntas
ao Suporte Tcnico, enviar feedback ou procurar atualizaes de
software
Verificar atualizaes verifica o Servio de atualizao da
Corel para ver se h atualizaes para a sua cpia do
Corel PaintShop Pro
Visite tambm o site www.corel.com e clique no link Suporte
para acessar a pgina Suporte.
Para acessar sites de comunidades Corel
Use o navegador da Internet para ir at www.corel.com, clique no
link Recursos e depois clique no link Sites de comunidades.
22 Guia do usurio do Corel PaintShop Pro X4
Tour pelo espao de trabalho 23
Tour pelo espao de trabalho
Corel PaintShop Pro inclui trs espaos de trabalho principais, que
permitem que voc organize e edite as imagens: Gerenciador, Ajustar
e Editar.
Esta seo apresenta os seguintes tpicos:
Explorar os espaos de trabalho
Alternar entre espaos de trabalho
Usar paletas
Usar as barras de ferramentas
Usar ferramentas
Explorar os espaos de trabalho
Corel PaintShop Pro formado por trs espaos de trabalho:
Gerenciador
Ajustar
Editar
Cada espao de trabalho contm ferramentas e controles especficos
para ajud-lo a realizar a tarefa disponvel de maneira rpida e
eficiente.
Voc pode salvar os espaos de trabalho, incluindo todas as imagens
abertas e suas ampliaes e posies de tela, bem como posies e
preferncias de paletas, barras de ferramentas, caixas de dilogo e
24 Guia do usurio do Corel PaintShop Pro X4
janelas. Para obter informaes sobre o uso de espaos de trabalho
personalizados, consulte "Usar espaos de trabalho personalizados", na
Ajuda.
Espao de trabalho Gerenciador
Quando voc abre o Corel PaintShop Pro, o Espao de trabalho
Gerenciador aparece como o espao de trabalho padro.
Espao de trabalho Gerenciador no modo de visualizao
O Espao de trabalho Gerenciador formado por estes componentes:
Paleta Navegao ajuda a localizar e organizar fotos. Voc
pode usar a caixa Pesquisa, ou clicar na guia Coleo ou na guia
Computador, para exibir as pastas do seu computador, ou pode
separar fotos por coleo, tags ou classificaes.
Paleta de informaes
Paleta Navegao
Paleta Organizador
rea de visualizao
Barra de ferramentas do
Organizador
Miniaturas
Tour pelo espao de trabalho 25
rea de visualizao permite que voc escolha entre dois
modos de exibio exibio de imagem grande nica ou
exibio de vrias miniaturas (paleta Organizador expandida)
Paleta de informaes exibe informaes sobre a imagem
selecionada. composta por uma exibio tipo cmera das
configuraes usadas para tirar a foto e uma rea com guias que
permite a adio de informaes, como tags e classificaes, e o
acesso a uma lista completa de dados EXIF ou IPTC.
Paleta Organizador Disponvel nos trs espaos de trabalho,
esta paleta permite que voc selecione fotos (como miniaturas) e
inclui uma barra de ferramentas com uma srie de comandos e
opes de gerenciamento de fotos.
Para obter mais informaes sobre o Espao de trabalho Gerenciador,
consulte "Revisar, organizar e localizar fotos" na pgina 45.
Espao de trabalho Ajustar
Ajustar o espao de trabalho de edies rpidas. Ele permite que voc
corrija e melhore suas fotos por meio de um conjunto das ferramentas
mais usadas.
26 Guia do usurio do Corel PaintShop Pro X4
Uma foto exibida no Espao de trabalho Ajustar
O espao de trabalho Ajustar inclui os seguintes componentes:
rea de visualizao exibe a foto selecionada na paleta
Organizador
Paleta Organizador permite que voc selecione fotos. Inclui
uma barra de ferramentas com uma variedade de comandos e
opes para gerenciamento de fotos.
Controle Definir classificao permite que voc atribua
classificaes a cada foto, para poder rapidamente localizar suas
favoritas
Barra de ferramentas exibe botes para acessar comandos
comuns de salvamento e visualizao
Barra de ferramentas Paleta Ajustar
Paleta Organizador Miniaturas Definir classificao Barra de status
rea de visualizao
Tour pelo espao de trabalho 27
Paleta Ajustar exibe ferramentas e controles de ajuste de fotos
Barra de status exibe informaes sobre a ferramenta
selecionada
Para obter mais informaes sobre o Espao de trabalho Ajustar,
consulte "Usar o espao de trabalho Ajustar", na Ajuda.
O Espao de trabalho Editar
O Espao de trabalho Editar permite que voc acesse recursos de
edio em profundidade. Ele inclui menus, ferramentas e paletas que
podem ser usados para criar e editar imagens. Alm de editar fotos, ele
permite realizar tarefas de pintura e desenho.
Uma foto exibida no Espao de trabalho Editar
Janela de imagem
Paleta Opes da
ferramenta
Barra de ferramentas
padro
Barra de
menus
Paleta Centro de Formao
Barra de ferramentas
Ferramentas
Barra de status
28 Guia do usurio do Corel PaintShop Pro X4
O Espao de trabalho Editar inclui os seguintes componentes:
Barra de menus exibe comandos para realizar tarefas. Por
exemplo, o menu Efeitos contm comandos para aplicar efeitos s
imagens.
Barras de ferramentas exibe botes de comandos comuns. Para
obter mais informaes, consulte "Usar as barras de ferramentas"
na pgina 31.
Paletas exibe informaes de imagem e ajuda a selecionar
ferramentas, modificar opes, gerenciar camadas, selecionar
cores e realizar outras tarefas de edio. Para obter mais
informaes, consulte "Usar paletas" na pgina 29.
Barra de status exibe informaes sobre a ferramenta ou menu
comando de menu selecionado, alm de informaes sobre
dimenses da imagem, profundidade da cor e posio do
ponteiro. A barra de status exibida na parte inferior do espao
de trabalho e, diferentemente de outras barras de ferramentas,
no pode ser personalizada nem movida. Para obter mais
informaes sobre a exibio de informaes sobre imagens,
consulte "Exibir e editar informaes da fotografia" na pgina 62.
Alternar entre espaos de trabalho
Corel PaintShop Pro permite que voc alterne entre espaos de trabalho
diferentes, de maneira rpida e fcil, para que possa realizar as tarefas
de gerenciamento e edio de fotos da maneira mais eficiente.
Para alternar entre espaos de trabalho
Na parte superior da janela do aplicativo, clique em uma destas
guias:
Gerenciador
Ajustar
Editar
Tour pelo espao de trabalho 29
Usar paletas
O Corel PaintShop Pro contm muitas paletas que organizam
informaes e comandos para ajudar a editar suas imagens. Algumas
paletas so exibidas automaticamente, outras so exibidas quando
voc ativa determinadas ferramentas e outras s so exibidas quando
voc escolhe abri-las. Voc pode facilmente ativar/desativar uma paleta
escolhendo Exibir Paletas. Algumas paletas s esto disponveis em
espaos de trabalho especficos.
As paletas exibem informaes e muitas contm controles e botes de
comando. Assim como as barras de ferramentas, as paletas podem ser
movidas da posio ancorada padro.
Paleta Descrio
Paleta Navegao Permite que voc localize e organize fotos
Paleta de
informaes
Exibe informaes sobre a imagem selecionada.
composta por uma exibio tipo cmera das
configuraes usadas para tirar a foto e uma
rea com guias que permite a adio de
informaes gerais, como tags e classificaes, e
o acesso a uma lista completa de dados EXIF ou
IPTC.
Centro de
Formao
Exibe informaes sobre o fluxo de trabalho, as
ferramentas e os comandos que ajudam a
completar tarefas comuns de forma rpida e
eficiente.
Organizador Permite que voc rena fotos de exibio de
vrias pastas para poder selecion-las, edit-las,
envi-las por email ou imprimi-las. Voc pode
adicionar, remover e renomear bandejas
personalizadas dentro da paleta para que
correspondam ao seu fluxo de trabalho.
30 Guia do usurio do Corel PaintShop Pro X4
Opes de
ferramentas
Exibe configuraes e controles para a
ferramenta ativa
Materiais Permite escolher cores e materiais para pintar,
desenhar, preencher e retocar
Camadas Permite visualizar, organizar e ajustar
configuraes para camadas de imagens
Viso geral Exibe uma miniatura da imagem ativa; permite
que voc defina um nvel de zoom e exibe
informaes da imagem
Histrico Lista as aes feitas com a imagem ativa; permite
que voc desfaa e refaa aes relacionadas ou
no; e permite a criao de um Quickscript que
possa ser instantaneamente aplicado a outras
imagens abertas
Histograma Exibe um grfico com a distribuio de
vermelho, verde, azul e tons de cinza, alm dos
valores de tonalidade, saturao e claridade de
uma imagem. Voc pode analisar a distribuio
de detalhes nas sombras, meios tons e realces
para ajudar a decidir como fazer correes.
Varincia do pincel Permite definir opes de pincel adicionais
quando se usa um pincel de pintura ou qualquer
outra ferramenta de pintura raster. Essa paleta
especialmente til ao usar um tablet sensvel
presso ou um mouse quadridimensional. Por
exemplo, voc pode variar a opacidade de uma
pincelada, aplicando presso com a caneta.
Algumas opes tambm funcionam bem com
um mouse.
Paleta Descrio
Tour pelo espao de trabalho 31
Para exibir ou ocultar uma paleta
Espao de trabalho Editar
Selecione Exibir Paletas e clique no nome da paleta.
As paletas exibidas atualmente so indicadas com uma marca de
seleo .
Para redimensionar uma paleta
Espao de trabalho Editar
Arraste um canto ou uma margem de uma paleta.
Voc tambm pode redimensionar uma paleta ancorada
clicando no boto Minimizar paleta ou Maximizar paleta
no canto superior direito da barra de ttulo da paleta.
Usar as barras de ferramentas
Os trs espaos de trabalho contm barras de ferramentas com botes
teis para realizar tarefas comuns. Quando voc posiciona o ponteiro
sobre um boto, seu nome exibido em uma descrio e a barra de
status exibe outras informaes sobre o comando. Alm disso, no
Espao de trabalho Editar, o Centro de Formao d orientao sobre
o uso da ferramenta.
Misturador Permite que voc coloque e misture pigmentos
que sero usados com a ferramenta Pincel a leo
e com a ferramenta Faca da paleta,
possibilitando a criao de traos realistas em
pintura a leo nas camadas Arte multimdia
Dados de sada de
scripts
Exibe uma lista das suas aes e dos resultados
ao executar scripts
Paleta Descrio
32 Guia do usurio do Corel PaintShop Pro X4
O Espao de trabalho Editar o principal ponto de acesso das
seguintes barras de ferramentas:
Efeitos exibe comandos para aplicar efeitos s imagens
Fotografia exibe comandos para melhorar as fotografias
Script exibe comandos para criar e executar scripts
Padro exibido por padro na parte superior do espao de
trabalho e mostra os comandos mais comuns de gerenciamento
de arquivos, como salvamento de imagens, cancelamento de um
comando e recorte e colagem de itens
Status exibido por padro na parte inferior do espao de
trabalho e mostra informaes sobre a ferramenta selecionada
Ferramentas contm ferramentas para pintar, desenhar,
recortar, digitar texto e executar outras tarefas de edio de
imagens
Web exibe comandos para criar e salvar imagens para a Web
Para exibir ou ocultar uma barra de ferramentas
Espao de trabalho Editar
Escolha Exibir Barras de ferramentas e depois escolha a barra de
ferramentas que deseja exibir ou ocultar.
Uma marca de seleo ao lado do nome da barra de ferramentas
no menu indica que a barra de ferramentas est sendo exibida.
Para ocultar uma barra de ferramentas especfica, clique no
boto Fechar , na barra de ttulo.
Tour pelo espao de trabalho 33
Usar ferramentas
Voc pode usar as ferramentas para realizar diversas tarefas criativas e
de edio de imagens. Quando voc mantm o ponteiro sobre uma
ferramenta, exibida uma descrio com o nome e tecla de atalho da
ferramenta e a barra de status exibe dicas de uso da ferramenta.
Embora o Espao de trabalho Ajustar contenha uma quantidade
limitada de ferramentas para retocar rapidamente as imagens, o
Espao de trabalho Editar contm uma ampla seleo de ferramentas
para criao e edio avanadas da imagem. No Espao de
trabalho Editar, algumas dessas ferramentas, como Recortar, Mover e
Texto, residem em seu prprio espao na barra de ferramentas
Ferramentas. No entanto, a maioria das ferramentas agrupada com
outras ferramentas que executam tarefas similares. Um grupo de
ferramentas indicado por uma pequena seta de menu desdobrvel
direita da ferramenta ativa.
Algumas ferramentas so agrupadas em menus desdobrveis.
Voc pode acessar todas as ferramentas em um menu
desdobrvel clicando na seta do menu desdobrvel ao lado da
ferramenta ativa.
Para obter informaes sobre movimentao, ocultao e exibio da
barra de ferramentas Ferramentas no Espao de trabalho Editar,
consulte "Usar as barras de ferramentas" na pgina 31.
A tabela abaixo descreve rapidamente cada ferramenta da barra de
ferramentas Ferramentas do Espao de trabalho Editar. Algumas
dessas ferramentas tambm esto disponveis no Espao de trabalho
Ajustar.
Seta de menu
desdobrvel
34 Guia do usurio do Corel PaintShop Pro X4
Ferramenta Descrio
Deslocar
Permite que voc controle qual parte da
imagem ficar visvel na janela da imagem
Zoom
Amplia quando voc clica com o boto
esquerdo do mouse ou reduz quando clica
com o boto direito. Voc pode arrastar o
mouse para definir uma rea para aplicar o
zoom.
Seleo
Move, roda e muda a forma de camadas
raster, alm de selecionar e modificar objetos
vetoriais
Mover
Move uma camada raster ou uma camada
vetorial na tela
Seleo
Cria uma seleo de forma geomtrica, como
um retngulo, uma elipse ou um tringulo
Seleo de mo
livre
Cria uma seleo de forma irregular
Varinha mgica
Faz uma seleo com base nos valores dos
pixels dentro de um nvel de tolerncia
especificado
Conta-gotas
Permite que voc escolha a cor do primeiro
plano/trao com um clique ou escolha a cor
do fundo/preenchimento clicando com o
boto direito do mouse
Recorte
Apara ou elimina margens indesejadas
Endireitar
Roda uma fotografia torta para endireit-la
Correo de
perspectiva
Torna quadrada a perspectiva de prdios ou
outros objetos que paream inclinados
Olhos vermelhos
Corrige, rapidamente, o efeito de olhos
vermelhos comumente visto em fotografias
Tour pelo espao de trabalho 35
Cosmtica
Oferece cinco modos Corretor de
imperfeies, Branqueador, Conta-gotas,
Bronzeado e Emagrecer que permitem a
aplicao de correes cosmticas em pessoas
das fotos
Clonagem
Remove falhas e objetos, pintando sobre eles
com outra parte da imagem
Removedor de
arranhes
Remove rugas, fios e falhas lineares
semelhantes de fotografias digitais e remove
arranhes de fotografias digitalizadas
Removedor de
objetos
Cobre elementos indesejados de uma
fotografia com uma textura vizinha da mesma
fotografia
Pincel de pintura
Permite pintar a imagem com cores, texturas
ou gradientes
Airbrush
Simula pintura com um airbrush ou lata de
spray
Clarear/Escurecer
Clareia as reas quando voc arrasta o mouse
usando o boto esquerdo ou escurece-as ao
arrastar o mouse usando o boto direito. Esse
efeito mais forte do que aqueles produzidos
pelas ferramentas Gradao e Queimar.
Gradao
Permite clarear reas de uma foto com um
clique ou escurecer reas clicando com o
boto direito do mouse
Queimar
Permite escurecer reas de uma foto com um
clique ou clarear reas clicando com o boto
direito do mouse
Ferramenta Descrio
36 Guia do usurio do Corel PaintShop Pro X4
Manchar
Espalha os pixels, selecionando novas cores
quando voc arrasta o mouse usando o boto
esquerdo, ou empurra-os, no selecionando
novas cores ao arrastar o mouse usando o
boto direito
Empurrar
Empurra os pixels, no selecionando novas
cores quando voc arrasta o mouse usando o
boto esquerdo, ou espalha-os, selecionando
novas cores ao arrastar o mouse usando o
boto direito
Suave
Suaviza os pixels quando voc arrasta o
mouse usando o boto esquerdo ou torna-os
ntidos ao arrastar o mouse usando o boto
direito
Nitidez
Torna ntidos os pixels quando voc arrasta o
mouse usando o boto esquerdo ou suaviza-
os ao arrastar o mouse usando o boto direito
Alto-relevo
Cria um efeito de alto-relevo ao suprimir cores
e ao traar margens enquanto voc arrasta o
mouse
Aumentar/
Reduzir saturao
Torna as cores mais vvidas quando voc
arrasta o mouse usando o boto esquerdo, ou
menos vvidas ao arrastar o mouse usando o
boto direito
Aumentar/Reduzir
tonalidade
Desloca os valores de tonalidade dos pixels
para cima quando voc arrasta o mouse
usando o boto esquerdo ou desloca-os para
baixo ao arrastar o mouse usando o boto
direito
Mudana para
destino
Recolore pixels e ao mesmo tempo mantm
os detalhes
Ferramenta Descrio
Tour pelo espao de trabalho 37
Substituir cor
Substitui a cor do fundo/preenchimento pela
cor do primeiro plano/trao, quando voc
clica e arrasta, ou substitui a cor do primeiro
plano/trao pela cor do fundo/
preenchimento, quando voc clica com o
boto direito do mouse e arrasta
Borracha
Apaga os pixels das camadas raster at deix-
los transparentes
Borracha de fundo
Apaga ao redor das margens das reas que
voc deseja em uma fotografia
Preenchimento
Preenche os pixels de nvel de tolerncia
semelhante com o material atual do primeiro
plano/pincelada ao clicar com o boto
esquerdo do mouse, ou com o material atual
do fundo/preenchimento ao clicar com o
boto direito
Modificador de cor
Altera a cor de um objeto e ao mesmo tempo
preserva o sombreamento e a luminosidade
da cor original
Tubo de imagem
Coloca na imagem tubos de imagem,
elementos artsticos baseados em temas
Texto
Coloca texto na imagem
Forma predefinida
Adiciona formas predefinidas (como
legendas, setas e exploses de estrelas)
imagem
Retngulo
Cria um retngulo ou um quadrado
Elipse
Cria uma elipse ou um crculo
Forma simtrica
Cria objetos simtricos ou em forma de estrela
Ferramenta Descrio
38 Guia do usurio do Corel PaintShop Pro X4
Caneta
Cria linhas conectadas ou no conectadas,
curvas mo livre e segmentos de curva de
Bezier
Pincel de
deformao
Encolhe, aumenta, torce ou distorce pixels
Deformao de
malha
Distorce uma fotografia, arrastando pontos
ao longo de uma grade de sobreposio
Pincel a leo
Simula pinceladas a leo em uma camada de
Arte multimdia
Giz
Simula o desenho com giz em uma camada
de Arte multimdia
Pastel
Simula o desenho com pastis em uma
camada de Arte multimdia
Crayon
Simula o desenho com crayon em uma
camada de Arte multimdia
Lpis colorido
Simula o desenho com lpis colorido em uma
camada de Arte multimdia
Marcador
Simula o desenho com um marcador de tinta
em uma camada de Arte multimdia
Faca da paleta
Simula a aplicao de pintura a leo com uma
faca (em vez de pincel) em uma camada de
Arte multimdia
Espalhar
Espalha os pigmentos que voc tiver aplicado
a uma camada de Arte multimdia
Borracha artstica
Apaga os pigmentos que voc tiver aplicado a
uma camada de Arte multimdia
Ferramenta Descrio
Noes bsicas 39
Noes bsicas
Voc pode transferir as suas imagens para o Corel PaintShop Pro de
vrias maneiras: possvel importar as fotos que voc transferiu para
o computador, digitalizar imagens diretamente no aplicativo, capturar
imagens da tela do computador ou criar uma imagem.
Depois de trazer as imagens para o aplicativo, voc pode acessar
muitos comandos bsicos que ajudar a exibir imagens e informaes
da imagem. Pode executar aes bsicas, como recortar, copiar,
desfazer e repetir.
Esta seo apresenta os seguintes tpicos:
Transferir fotografias no Corel PaintShop Pro
Abrir e fechar imagens
Salvar imagens
Excluir imagens
Para obter mais informaes sobre como executar aes bsicas,
consulte "Noes bsicas do Corel PaintShop Pro" na Ajuda.
Transferir fotografias no Corel PaintShop Pro
Aps a transferncia das fotos para o computador (usando o Windows
ou o software da cmera), importe as fotos no Corel PaintShop Pro.
Para importar fotos, navegue nas pastas. As fotos nas pastas so ento
catalogadas automaticamente em um banco de dados. Isso facilita a
localizao, edio e atualizao das informaes de fotos.
40 Guia do usurio do Corel PaintShop Pro X4
Embora voc possa navegar nas pastas em qualquer espao de
trabalho, o Espao de trabalho Gerenciador foi projetado para facilitar
a reviso e o gerenciamento de vrias fotos.
Para importar fotos no Corel PaintShop Pro
Espao de trabalho Gerenciador
1 Na paleta Navegao, clique na guia Colees e clique em
Procurar em mais pastas.
2 Na caixa de dilogo Procurar pasta, navegue at a pasta desejada.
3 Clique em OK.
A pasta adicionada lista de pastas e todas as imagens so
catalogadas no banco de dados do aplicativo.
Abra a paleta Navegao em qualquer espao de trabalho
clicando no boto Mostrar/ocultar navegao na paleta
Organizador.
Abrir e fechar imagens
O Corel PaintShop Pro permite abrir a maioria dos formatos de
imagens. Abra as imagens usando a barra de menus ou o Espao de
trabalho Gerenciador. Voc pode associar formatos de arquivo
especficos ao Corel PaintShop Pro, como JPEG, TIF ou PNG, de modo
que esses arquivos sejam abertos no Corel PaintShop Pro, quando
clicados duas vezes. Para obter mais informaes sobre a configurao
de associaes de formatos de arquivos e os tipos de arquivo
compatveis, consulte "Definir associaes de formatos de arquivo" e
"Arquivos suportados pelo Corel PaintShop Pro" na Ajuda. Para obter
informaes sobre arquivos RAW, consulte "Formatos de arquivo RAW
suportados" na pgina 70.
Noes bsicas 41
Para abrir uma imagem
Espao de trabalho Editar
1 Escolha Arquivo Abrir.
2 Na lista suspensa Examinar, escolha a pasta em que o arquivo est
armazenado.
3 Clique no nome do arquivo a ser aberto.
Para abrir vrios objetos, mantenha pressionada a tecla Ctrl e
clique nos nomes dos arquivos.
4 Clique em Abrir.
Para abrir uma imagem no Espao de trabalho Gerenciador
Espao de trabalho Gerenciador
1 Clique em uma miniatura para selecionar o arquivo.
Para exibir miniaturas em outra pasta, clique em Procurar em mais
pastas na paleta Navegao, e na caixa de dilogo Procurar pasta
(que exibida), escolha a pasta desejada. A pasta aparece na lista
Pastas.
Voc pode trabalhar com o arquivo no Espao de trabalho
Gerenciador ou clicar na guia Ajustar ou na guia Editar para editar
o arquivo em outro espao de trabalho.
Voc pode tambm
Exibir informaes de uma
imagem
Na caixa de dilogo Abrir, clique
no nome do arquivo e, depois,
clique em Detalhes.
Exibir uma miniatura na rea de
visualizao
Na caixa de dilogo Abrir, marque
a caixa de seleo Mostrar
visualizao.
42 Guia do usurio do Corel PaintShop Pro X4
Para abrir uma imagem de foto RAW
Espao de trabalho Editar
Siga um dos procedimentos abaixo:
Escolha Arquivo Abrir.
Clique duas vezes em uma miniatura de imagem RAW.
Mantenha pressionada a tecla Ctrl e clique nos nomes de
arquivos ou nas miniaturas para abrir vrios arquivos.
A caixa de dilogo Lab de cmera RAW aberta. Essa caixa de
dilogo permite ajustar as configuraes que foram armazenadas
com o arquivo de foto RAW.
Para fechar uma imagem
Escolha Arquivo Fechar.
No Espao de trabalho Editar, tambm possvel fechar uma
imagem. Clique no boto Fechar acima da imagem.
Salvar imagens
Antes de salvar uma imagem, preciso levar em considerao o
formato de arquivo em que ela ser salva e certificar-se de no
substituir um imagem original que poder ser necessria futuramente.
O formato de arquivo PspImage do Corel PaintShop Pro suporta
camadas, canais alfa e outros recursos usados na criao de imagens.
Recomenda-se salvar e editar as imagens como arquivos PspImage. Em
seguida, o arquivo poder ser salvo em algum formato de arquivo
comum. Voc tambm poder usar o comando Salvar para Office se
quiser otimizar as imagens para posicionamento em outro aplicativo,
como um aplicativo de design de pginas Web, de e-mails e de layout
de pginas.
Noes bsicas 43
Para obter mais informaes sobre as opes disponibilizadas durante
o salvamento de imagens, consulte "Salvar imagens" na Ajuda.
Importante! A configurao da preferncia Preservao
automtica do original pode ajudar a evitar a substituio das
imagens originais. Por padro, esse recurso fica ativado. Para obter
mais informaes sobre essa configurao de preferncia, consulte
"Definir preferncias em Preservao automtica".
Para salvar uma nova imagem
Espao de trabalho Editar
1 Escolha Arquivo Salvar.
A caixa de dilogo Salvar como exibida.
2 Na lista suspensa Salvar em, escolha a pasta na qual deseja salvar
o arquivo.
3 No campo Nome do arquivo, digite um nome para o arquivo.
4 Na lista suspensa Salvar como tipo, escolhe um formato de
arquivo. Os formatos usados com mais frequncia so listados
primeiro.
Se quiser alterar as configuraes padro do formato de arquivo
(por exemplo, compactao ou perfil de cor), clique em Opes e
escolha as configuraes desejadas.
5 Clique em Salvar.
Tambm possvel salvar o trabalho, clicando no boto Salvar
como , na barra de ferramentas padro, para evitar a
substituio do arquivo atual.
Voc pode salvar no formato de arquivo utilizado na ltima vez.
Escolha Arquivo Preferncias Preferncias gerais do
programa e, na lista existente no lado esquerdo, clique em
Visualizao e colocao em cache. Na caixa de grupo
Apresentao, marque a caixa de seleo Reutilizar ltimo tipo
no dilogo 'Salvar como' do arquivo.
44 Guia do usurio do Corel PaintShop Pro X4
Para salvar seu trabalho
Espao de trabalho Editar
Escolha Arquivo Salvar.
Se a configurao da preferncia Preservao automtica do
original estiver ativada, e essa for a sua primeira tentativa de salvar
as alteraes dessa imagem, ser solicitado que voc salve uma
cpia da imagem original no editada. Se a configurao da
preferncia Preservao automtica do original estiver desativada,
a imagem original ser substituda pela imagem modificada.
Pode-se evitar a substituio do arquivo atual, usando o
comando Salvar como.
Voc pode tambm salvar seu trabalho, clicando no boto
Salvar na barra de ferramentas padro.
Excluir imagens
Voc pode excluir arquivos de imagem usando a paleta Organizador.
Para excluir uma imagem
Espao de trabalho Editar
Clique com o boto direito do mouse em uma miniatura, na
paleta Organizador, e selecione Excluir no menu de contexto.
Revisar, organizar e localizar fotos 45
Revisar, organizar e localizar fotos
O Espao de trabalho Gerenciador um recurso multifacetado de
gerenciamento de imagens digitais, que permite visualizar, organizar
e simplificar o fluxo de trabalho de edio de fotos.
Esta seo apresenta os seguintes tpicos:
Configurar o Espao de trabalho Gerenciador
Localizar imagens no computador
Trabalhar com pesquisas salvas
Adicionar tags de palavras-chave a imagens
Exibir fotos por tags
Usar o calendrio para localizar imagens
Trabalhar com miniaturas no Espao de trabalho Gerenciador
Capturar e aplicar edies a vrias fotos
Exibir e editar informaes da fotografia
Enviar por e-mail e compartilhar fotos no Espao de trabalho
Gerenciador
Usar a Reviso rpida para analisar fotos
Trabalhar com bandejas
Configurar o Espao de trabalho Gerenciador
Quando voc inicia o Corel PaintShop Pro pela primeira vez, o Espao
de trabalho Gerenciador aparece como o seu principal espao de
46 Guia do usurio do Corel PaintShop Pro X4
trabalho, com os seguintes componentes: paleta Navegao, rea de
visualizao, paleta Organizador e paleta Informaes. Para obter
informaes sobre cada uma dessas paletas, consulte "Espao de
trabalho Gerenciador" na pgina 24.
Dependendo das suas necessidades especficas, possvel personalizar
o Espao de trabalho Gerenciador. Para isso, escolha Modo de
visualizao ou Miniatura, redimensione, mova ou oculte as paletas e
selecione preferncias de exibio e arquivo. Para obter mais
informaes, consulte "Definir preferncias do Espao de trabalho
Gerenciador" na Ajuda.
O Espao de trabalho Gerenciador no Modo de
visualizao
Paleta de informaes Paleta Navegao
Paleta Organizador
rea de visualizao
Barra de ferramentas
do Organizador
Miniaturas Barra de ferramentas
do Organizador
Revisar, organizar e localizar fotos 47
O Espao de trabalho Gerenciador no modo
Miniatura
Para alternar entre os modos de visualizao e miniatura
No canto superior direito do Espao de trabalho Gerenciador,
clique em um destes botes:
Modo de visualizao exibe uma rea grande de
visualizao de uma nica imagem
Modo miniatura expande e bloqueia o contedo da
paleta Organizador na rea de visualizao
Miniaturas
Barra de ferramentas
do Organizador
rea de
visualizao
Paleta
Navegao
Paleta de
informaes
48 Guia do usurio do Corel PaintShop Pro X4
Para ocultar ou mostrar a paleta Navegao e a paleta
Informaes
Espao de trabalho Gerenciador
Na paleta Organizador, clique em um destes botes na barra de
ferramentas Organizador:
Mostrar/ocultar navegao mostra ou oculta a paleta
Navegao
Mostrar/ocultar informaes mostra ou oculta a paleta
Informaes
Um jeito bastante conveniente de minimizar a paleta
Organizador (ou qualquer paleta) clicar no boto Ocultar
automaticamente na barra de ttulo da paleta. Para obter
mais informaes, consulte "Para rolar para cima uma barra de
ferramentas ou uma paleta" na Ajuda.
Procurar pastas de fotos
possvel procurar fotos no computador usando as guias Colees e
Computador, na paleta Navegao:
A guia Colees a biblioteca de pastas virtuais e fsicas. Ela
oferece um jeito fcil de encontrar e pesquisar as fotos favoritas.
A guia Computador exibe uma lista completa de todas as pastas
no disco rgido e na rea de trabalho.
Quando voc seleciona uma pasta na paleta Navegao, as fotos nessa
pasta aparecem como miniaturas na paleta Organizador. Ao navegar
em uma pasta, voc essencialmente importa o contedo da pasta no
Corel PaintShop Pro. Para obter mais informaes, consulte "Transferir
fotografias no Corel PaintShop Pro" na pgina 39.
Revisar, organizar e localizar fotos 49
Para exibir as fotos de uma pasta
Espao de trabalho Gerenciador
1 Na paleta Navegao, clique em uma destas guias:
Colees exibe uma lista personalizada de pastas catalogadas
e uma lista de colees virtuais
Computador exibe uma lista de todas as pastas e dispositivos
existentes no computador
2 Clique duas vezes em uma pasta para exibir as subpastas que ela
contm.
3 Clique na pasta que contm as fotos a serem exibidas.
As miniaturas de todos os arquivos de foto ou vdeo compatveis,
existentes na pasta selecionada, so exibidas na paleta
Organizador.
Tambm possvel ocultar a lista de subpastas de uma pasta,
clicando no sinal de subtrao ao lado do nome.
Para adicionar uma pasta pgina Colees
Espao de trabalho Gerenciador
1 Na paleta Navegao, clique na guia Colees.
2 Na rvore Pastas, clique no cone Procurar em mais pastas .
Ser exibida a caixa de dilogo Procurar pasta.
3 Navegue at a pasta que contm as imagens a serem exibidas e
clique em OK.
A pasta adicionada lista Pastas.
Voc pode tambm criar uma nova pasta no computador,
clicando no boto Criar nova pasta na caixa de dilogo Procurar
pasta.
50 Guia do usurio do Corel PaintShop Pro X4
Para visualizar todas as pastas catalogadas
Espao de trabalho Gerenciador
1 Na paleta Navegao, clique na guia Colees.
2 Na rvore Colees inteligentes, clique no cone Todas as
fotografias .
Localizar imagens no computador
Quando voc importa fotos no Corel PaintShop Pro ao navegar por
elas na paleta Navegao, elas so automaticamente catalogadas.
Imagens catalogadas podem ser pesquisadas rpida (filtragem em
tempo real) e facilmente na caixa Pesquisar. possvel fazer uma
pesquisa simples baseada em texto, usar opes mais avanadas de
pesquisa ou utilizar um calendrio para pesquisar imagens associadas
a uma determinada data ou um intervalo de datas.
Ao executar uma pesquisa avanada, voc pode salvar as regras e os
resultados da pesquisa como uma Coleo inteligente.
Para procurar imagens rapidamente
Espao de trabalho Gerenciador
Na paleta Navegao, digite um termo de pesquisa na caixa
Pesquisar.
Os resultados da pesquisa so exibidos na paleta Organizador.
Nota: Os termos de pesquisa podem ser nomes de arquivo
(incluindo as extenses), nomes das pastas em que residem
imagens (incluindo as letras que indicam as unidades), tags, texto
de legendas ou metadados de imagem (dados EXIF ou IPTC).
Revisar, organizar e localizar fotos 51
Para obter mais informaes sobre tags que podem ser
atribudas s imagens, consulte "Adicionar tags de palavras-
chave a imagens" na pgina 52. Para obter mais informaes
sobre texto de legendas e metadados de imagem, consulte
"Exibir e editar informaes da fotografia" na pgina 62.
Para fazer uma pesquisa avanada
Espao de trabalho Gerenciador
1 Na paleta Navegao, clique na guia Colees.
2 Clique duas vezes em Colees inteligentes para abrir a lista e
clique em Adicionar coleo inteligente.
Ser exibida a caixa de dilogo Coleo inteligente.
3 Na lista suspensa Localizar fotografias correspondentes, selecione
uma das seguintes opes:
Todas procura imagens correspondentes a todas as regras
especificadas.
Qualquer uma procura imagens correspondentes a qualquer
das regras especificadas.
4 Na primeira lista suspensa esquerda, selecione uma opo de
pesquisa.
5 Na prxima lista suspensa, selecione uma opo para refinar ainda
mais a pesquisa.
As opes que aparecem na lista suspensa dependem da opo
de pesquisa escolhida na lista suspensa anterior.
6 No campo de texto, digite ou selecione um termo de pesquisa.
7 Clique em Visualizar.
Os resultados da pesquisa so exibidos na paleta Organizador.
52 Guia do usurio do Corel PaintShop Pro X4
Trabalhar com pesquisas salvas
Depois de salvar um conjunto personalizado de critrios de pesquisa
como uma Coleo inteligente, execute novamente a pesquisa. Para
isso, clique na pesquisa na guia Colees. Tambm possvel editar,
renomear ou excluir uma pesquisa salva.
Para executar uma pesquisa salva
Espao de trabalho Gerenciador
1 Na paleta Navegao, clique na guia Colees.
2 Clique duas vezes em Colees inteligentes para abrir a lista.
3 Clique na Coleo inteligente a ser utilizada para pesquisa.
Adicionar tags de palavras-chave a imagens
As tags de palavras-chave permitem atribuir termos descritivos do
idioma falado a imagens. Ao criar tags como "famlia", "crianas" ou
"aniversrio", voc poder identificar rapidamente fotos especficas.
Depois, ser suficiente clicar na tag existente na lista para exibir cada
foto em miniatura associada tag. possvel criar e atribuir a uma
imagem tantas tags quantas voc desejar. O Espao de trabalho
Gerenciador oferece vrias formas para criar e atribuir tags.
Para adicionar uma tag de palavra-chave ao catlogo de tags
Espao de trabalho Gerenciador
1 Na paleta Navegao, clique na guia Colees.
2 Clique duas vezes em Tags para abrir a lista.
3 Na lista Tags, clique no boto Adicionar tags .
Ser exibida a caixa de dilogo Adicionar tag.
4 Digite o texto da tag e clique em OK.
A nova tag exibida na lista Tags.
Revisar, organizar e localizar fotos 53
Para excluir uma tag de palavra-chave do catlogo de tags
Espao de trabalho Gerenciador
1 Na paleta Navegao, clique na guia Colees.
2 Clique duas vezes em Tags para abrir a lista.
3 Clique com o boto direito em uma tag e clique Excluir.
Para atribuir uma tag de palavra-chave a uma ou mais imagens
Espao de trabalho Gerenciador
1 Na paleta Navegao, clique na guia Colees.
2 Clique duas vezes em Tags para abrir a lista.
3 Na paleta Organizador, selecione uma ou mais miniaturas das
imagens a serem marcadas com tag.
4 Arraste as miniaturas para uma tag da lista Tags.
Tambm possvel atribuir uma ou mais tags a miniaturas
selecionadas digitando o texto na caixa Tags, na pgina Geral
da paleta Informaes, e clicando no boto Adicionar tag
direita do campo de texto.
Para remover tags de palavras-chaves de uma ou mais imagens
Espao de trabalho Gerenciador
1 Na paleta Organizador, selecione uma ou mais miniaturas.
2 Na paleta Informaes, clique na guia Geral para exibir as
informaes da tag.
3 Na lista que exibida abaixo da caixa Tags, clique em uma ou mais
tags a serem removidas e clique no boto Excluir tag que
aparece direita do nome da tag.
Se o painel de informaes gerais no for exibido, selecione as
miniaturas e clique no boto Informaes da imagem na
barra de ferramentas Organizador.
54 Guia do usurio do Corel PaintShop Pro X4
Exibir fotos por tags
Depois de atribuir uma tag a uma imagem, voc poder localiz-la
simplesmente clicando na tag.
Para exibir fotos por tags
Espao de trabalho Gerenciador
1 Na paleta Navegao, clique na guia Colees.
2 Clique duas vezes em Tags para abrir a lista.
3 Clique em uma tag.
As fotos associadas tag so exibidas como miniaturas na paleta
Organizador.
Voc tambm pode digitar um nome de tag na caixa Pesquisar,
na parte superior da paleta Navegao.
E pode exibir fotos sem tags clicando no boto Sem tags ,
na lista Tags.
Usar o calendrio para localizar imagens
O recurso Pesquisa no calendrio permite localizar fotos de acordo
com a data em que foram tiradas. possvel pesquisar por uma data
especfica ou selecionar uma faixa de datas. As datas de criao de
imagens aparecem realadas no calendrio.
Nota: Quando voc edita e salva uma foto, a data de modificao
tambm capturada na Pesquisa no calendrio.
Para localizar imagens usando o calendrio
Espao de trabalho Gerenciador
1 Na paleta Navegao, clique na guia Colees.
2 Clique no boto Calendrio .
Revisar, organizar e localizar fotos 55
Ser exibida a caixa de dilogo Pesquisa no calendrio. As datas
mostradas em vermelho indicam imagens criadas nessas datas.
3 Escolha uma das seguintes opes:
No caso de fotografias tiradas hoje, clique no boto Hoje .
Para obter uma data e um ms especficos, clique nos botes
Ano ant./Ms ant. e Prx. ms/Prx. ano e
selecione uma data.
Para obter um intervalo de datas, use os botes Anterior e
Prximo para selecionar o ms e o ano, mantenha pressionada a
tecla Shift, clique na primeira data do intervalo e, depois, na
ltima data do intervalo.
Para obter vrias datas alternadas (fora de seqncia), use os
botes Anterior e Prximo para selecionar o ms e o ano,
mantenha pressionada a tecla Ctrl e clique nas datas.
Quando voc clica em uma data ou em um intervalo, a paleta
Organizador exibe miniaturas das fotos que correspondem aos
critrios de data.
4 Clique em Fechar para fechar a caixa de dilogo Pesquisa no
calendrio.
Trabalhar com miniaturas no Espao de trabalho
Gerenciador
O Espao de trabalho Gerenciador facilita a visualizao e a
organizao de fotos por meio de miniaturas.
Para obter uma exibio grande das fotos, use o Modo de visualizao,
amplie e reduza as miniaturas ou use o recurso Reviso rpida para
exibir fotos no modo de tela inteira. Tambm possvel classificar e
rodar fotos usando as miniaturas ou excluir e renomear os arquivos.
56 Guia do usurio do Corel PaintShop Pro X4
As miniaturas permitem a edio de vrias fotos por meio dos recursos
Edio de captura e Aplicar edio. Para obter mais informaes,
consulte "Capturar e aplicar edies a vrias fotos" na pgina 59.
Alm disso, voc pode selecionar uma ou mais miniaturas de arquivos
RAW para convert-los em outro formato. Para obter mais
informaes, consulte Converter fotos RAW em outro formato de
arquivo na pgina 72.
Para visualizar uma imagem no Espao de trabalho
Gerenciador
Na paleta Organizador, clique em uma miniatura.
Se no estiver no Modo de visualizao, clique no boto Modo de
visualizao no canto superior direito da janela do aplicativo.
A foto exibida na rea de visualizao.
Para ampliar ou reduzir miniaturas
1 Se o Espao de trabalho Gerenciador no estiver no modo
Miniatura, clique no boto Modo miniatura no canto superior
direito do Espao de trabalho Gerenciador.
2 Na barra de ferramentas Organizador, mova o controle deslizante
Zoom para a esquerda (para reduzir) ou para a direita (para
ampliar).
Voc pode tambm
Exibir a imagem anterior ou a
prxima na rea de visualizao
usando o teclado
Pressione as teclas Seta para a
esquerda ou Seta para a direita.
Visualizar uma imagem no modo
de tela inteira
Clique em Exibir Visualizao
em tela inteira ou clique duas
vezes em uma miniatura para
abrir Reviso rpida.
Revisar, organizar e localizar fotos 57
O controle deslizante Zoom no disponibilizado quando o
Espao de trabalho Gerenciador est no Modo de visualizao.
Para classificar miniaturas
Espao de trabalho Gerenciador
1 Na barra de ferramentas Organizador, clique na lista suspensa
Classificar por.
2 Escolha uma opo de classificao.
Para selecionar mais de uma miniatura
Espao de trabalho Gerenciador
Siga um dos procedimentos abaixo:
Para selecionar miniaturas adjacentes, mantenha pressionada a
tecla Shift e clique na primeira e na ltima miniatura, na
sequncia de miniaturas.
Para selecionar miniaturas no adjacentes, mantenha
pressionada a tecla Ctrl e clique nas miniaturas.
Para reproduzir um vdeo a partir de uma miniatura
Espao de trabalho Gerenciador
1 Se o Espao de trabalho Gerenciador no estiver no Modo de
visualizao, clique no boto Modo de visualizao no canto
superior direito do Espao de trabalho Gerenciador.
2 Na paleta Organizador, clique em uma miniatura de vdeo.
3 Clique no boto Reproduzir , localizado abaixo da rea de
visualizao.
58 Guia do usurio do Corel PaintShop Pro X4
Exemplo de uma miniatura de vdeo
Para extrair um quadro do vdeo e salv-lo como imagem,
clique no boto Pausar para interromper o vdeo no quadro a
ser salvo e clique no boto Capturara .
Para rodar uma ou mais imagens na paleta Organizador
Espao de trabalho Gerenciador
1 Selecione uma ou mais miniaturas.
2 Na barra de ferramentas Organizador, clique em um dos seguintes
botes:
Rodar direita roda as miniaturas 90 no sentido horrio.
Rodar esquerda roda as miniaturas 90 no sentido anti-
horrio.
Voc tambm pode clicar com o boto direito do mouse em
uma miniatura e escolher Rodar direita ou Rodar esquerda
no menu de contexto.
Para excluir uma ou mais fotos do Espao de trabalho
Gerenciador
1 Selecione uma ou mais miniaturas e pressione Excluir.
A caixa de dilogo Excluir arquivo ou a caixa de dilogo Excluir
vrios arquivos exibida.
Revisar, organizar e localizar fotos 59
2 Clique em Sim para enviar as imagens para a Lixeira.
Para excluir fotos, voc tambm pode selecionar miniaturas.
Clique com o boto direito do mouse na miniatura selecionada
e clique em Excluir no menu de contexto.
Para renomear um arquivo no Espao de trabalho Gerenciador
1 Clique com o boto direito do mouse na miniatura a ser
renomeada e selecione Renomear.
Ser exibida a caixa de dilogo Renomear arquivo.
2 Digite o novo nome do arquivo e clique em OK.
Capturar e aplicar edies a vrias fotos
No Espao de trabalho Gerenciador, copie as edies feitas em uma
foto e aplique-as em quantas fotos quiser. Por exemplo, voc pode
aplicar facilmente uma correo de luz a vrias fotos ou aplicar a
mesma borda e as opes de redimensionamento a um conjunto de
fotos que voc esteja preparando para um site.
Depois de editar a foto no Espao de trabalho Ajustar ou Editar, um
pequeno cone de edio exibido na miniatura da foto. Ao retornar
para o Espao de trabalho Gerenciador, voc poder acessar os
comandos Edio de captura e Aplicar edio para, assim, copiar as
alteraes em outras fotos.
60 Guia do usurio do Corel PaintShop Pro X4
Um cone no canto inferior esquerdo de uma miniatura indica
que a edies feitas na foto podem ser copiadas e aplicadas
em outras fotos.
Voc pode capturar e aplicar edies maioria dos tipos de arquivo,
mas as edies feitas em arquivos RAW s podem ser aplicadas em
outros arquivos RAW. possvel desfazer as edies aplicadas em uma
ou mais fotos.
Para capturar edies
Espao de trabalho Gerenciador
1 Depois de editar uma imagem no espao de trabalho Ajustar, ou
no Espao de trabalho Editar, ou no Lab de cmera RAW, salve as
alteraes e volte para o Espao de trabalho Gerenciador.
2 Selecione a miniatura da foto que foi editada.
Um cone de lpis ou um cone RAW exibido no canto inferior
esquerdo das miniaturas para indicar que a imagem foi editada.
3 Clique no boto Edio de captura na barra de ferramentas
Organizador.
Botes Edio de captura e
Aplicar edio
Revisar, organizar e localizar fotos 61
Voc pode capturar as edies de arquivos abertos ou fechados
apenas da sesso atual. Quando o programa fechado, todas
as edies capturadas so automaticamente excludas.
Para capturar edies, tambm possvel clicar com o boto
direito do mouse na miniatura selecionada e escolher Edio de
captura.
Para aplicar edies capturadas
Espao de trabalho Gerenciador
1 Na paleta Organizador, selecione uma ou mais miniaturas.
2 Clique no boto Aplicar edio na barra de ferramentas
Organizador.
3 Clique em OK na caixa de dilogo Processar em lote.
Para arquivos RAW, as configuraes salvas na caixa de dilogo
Lab de cmera RAW so aplicadas.
Quando o programa fechado, todas as edies capturadas
so automaticamente limpas.
Para aplicar edies, tambm possvel clicar com o boto
direito do mouse nas miniaturas selecionadas e escolher Aplicar
edio.
Para desfazer Aplicar edio
1 Na paleta Organizador, selecione uma ou mais miniaturas.
2 Clique com o boto direito do mouse em uma miniatura
selecionada e escolha Reverter edio atual no menu de contexto.
62 Guia do usurio do Corel PaintShop Pro X4
Para desfazer a edio de vrias fotos, selecione as miniaturas
das fotos editadas, clique com o boto direito do mouse em
uma miniatura selecionada e escolha Reverter todas as edies
no menu de contexto.
Exibir e editar informaes da fotografia
No paleta Informaes gerais do Espao de trabalho Gerenciador,
possvel exibir, adicionar e editar informaes sobre fotos; por
exemplo, nome do arquivo, tamanho, data de criao, como tambm
metadados de EXIF e IPTC. possvel tambm adicionar tags e
legendas e aplicar classificaes por estrelas s fotografias. Para obter
mais informaes sobre adio de tags, consulte "Adicionar tags de
palavras-chave a imagens" na pgina 52. A adio e atualizao de
informaes de fotos facilita a organizao e a pesquisa de fotografias.
Por exemplo, voc pode pesquisar por texto de legenda.
Na parte superior da paleta Informaes, h uma exibio no estilo de
cmera que ajuda voc a revisar rapidamente as configuraes de
cmera utilizadas para a foto selecionada.
Smbolo de equilbrio de branco
Personalizado Flash
Luz do dia Nublado
Fluorescente Sombra
Revisar, organizar e localizar fotos 63
Para atribuir uma classificao a uma ou mais imagens
Espao de trabalho Gerenciador
1 Selecione uma ou mais miniaturas.
2 Na paleta Informaes, clique em uma estrela, comeando da
esquerda para a direita, para definir uma Classificao. Por
exemplo, se quiser atribuir uma classificao de cinco estrelas,
clique na estrela mais direita. Todas as estrelas sero
selecionadas.
Tungstnio Medio parcial
Equilbrio automtico de
branco
Smbolos de medio
Medio personalizada Medio spot
Medio mdia Medio multispot
Medio de centro
ponderado
Medio de padro
Voc pode tambm
Atribuir uma classificao usando
o menu de contexto
Clique com boto direito do
mouse em uma ou mais
miniaturas selecionadas, clique
em Definir classificao e, ento,
clique nas estrelas a serem
atribudas.
Smbolo de equilbrio de branco
64 Guia do usurio do Corel PaintShop Pro X4
Para remover a classificao de uma imagem
Espao de trabalho Gerenciador
Clique com o boto direito do mouse em uma miniatura, escolha
Classificao e o nmero de estrelas atualmente atribudo
imagem. Por exemplo, para remover a classificao de uma
imagem com trs estrelas, escolha Classificao * * *.
Para adicionar uma legenda a uma ou mais imagens
Espao de trabalho Gerenciador
1 Selecione uma miniatura.
2 Na paleta Informaes, clique na guia Geral e digite o texto na
caixa Legenda.
Para excluir uma legenda de uma ou mais imagens
Espao de trabalho Gerenciador
1 Selecione uma ou mais miniaturas contendo o mesmo texto de
legenda.
2 Na paleta Informaes, clique na guia Geral.
3 Realce o texto a ser excludo na caixa Legenda.
4 Pressione a tecla Excluir.
Para exibir informaes de imagem avanadas
Espao de trabalho Gerenciador
Na paleta Informaes, clique na guia EXIF ou na guia IPTC.
Sero exibidos os dados EXIF ou IPTC da imagem.
Atribuir uma classificao usando
atalhos de teclado
Selecione uma ou mais miniaturas
e pressione Ctrl + o nmero de
estrelas a serem atribudas. Por
exemplo, se quiser atribuir uma
estrela, pressione Ctrl+1.
Voc pode tambm
Revisar, organizar e localizar fotos 65
Nota: Voc pode editar apenas dados EXIF ou IPTC que tenham
campos de entrada.
Enviar por e-mail e compartilhar fotos no Espao de
trabalho Gerenciador
Para enviar por e-mail e compartilhar fotos no Espao de trabalho
Gerenciador ou em qualquer outro espao de trabalho, acesse o menu
Compartilhar, na barra de ferramentas Organizador. Para obter mais
informaes, consulte "Enviar fotos por e-mail" na pgina 197 e
"Carregar fotos em um site de compartilhamento" na pgina 198.
Usar a Reviso rpida para analisar fotos
Use a Reviso rpida para analisar imagens no modo de tela inteira. Por
exemplo, depois de baixar fotos da sua cmera, use a Reviso rpida
para analisar rapidamente todas as fotos, excluir as inadequadas, rodar
fotos e aplicar classificaes de estrelas.
Para exibir imagens no modo de tela inteira
Espao de trabalho Gerenciador
1 Na paleta Organizador, clique duas vezes em uma miniatura na
pasta ou na bandeja que voc deseja revisar.
A janela Reviso rpida aberta.
2 Execute uma tarefa da tabela a seguir.
Para Proceda da seguinte forma
Visualizar a fotografia seguinte
Clique no boto Prximo .
Visualizar a fotografia anterior
Clique no boto Anterior .
66 Guia do usurio do Corel PaintShop Pro X4
Trabalhar com bandejas
possvel usar bandejas para reunir imagens de vrias pastas. As
imagens permanecem no local original, mas so indicadas na bandeja
e podem ser acessadas com um clique na miniatura.
Voc pode adicionar, remover e renomear bandejas de acordo com o
seu fluxo de trabalho. Por exemplo, crie uma bandeja de imagens a
serem editadas, utilizadas em um projeto, impressas ou enviadas por
e-mail. Bandejas so criadas na paleta Organizador.
A bandeja padro exibe automaticamente as fotos da pasta ou da
coleo selecionada no momento na paleta Navegao. Uma bandeja
personalizada, chamada de Minha bandeja, uma bandeja em branco
Aplicar uma classificao de
estrela
Clique em uma estrela abaixo da
foto, comeando da esquerda
para a direita, para definir uma
classificao.
Alterar o nvel de zoom Arraste o controle deslizante
Zoom, clique nos botes Ampliar
ou Reduzir ou clique no
boto 1:1 ou no boto Ajustar
janela .
Excluir uma fotografia
Clique no boto Excluir .
Rodar uma fotografia Clique no boto Rodar direita
ou no boto Rodar esquerda
.
Sair da Reviso rpida
Clique no boto Sair ou
pressione Esc.
Para Proceda da seguinte forma
Revisar, organizar e localizar fotos 67
e que criada automaticamente. Para obter mais informaes sobre
bandejas, consulte "Trabalhar com bandejas" na Ajuda.
Para adicionar uma bandeja
Espao de trabalho Gerenciador
1 Na paleta Organizador, clique no boto Mais opes na barra
de ferramentas Organizador e clique em Adicionar bandeja.
2 Digite um nome para a nova bandeja no campo Nome e clique em
OK.
Para remover uma bandeja
Espao de trabalho Gerenciador
1 Na paleta Organizador, selecione a bandeja que deseja remover.
Nota: A remoo de uma bandeja no exclui as fotografias na
bandeja.
2 Clique no boto Mais opes na barra de ferramentas
Organizador e clique em Remover bandeja.
No possvel remover a bandeja personalizada "Minha
bandeja".
68 Guia do usurio do Corel PaintShop Pro X4
Trabalhar com fotos de cmera RAW 69
Trabalhar com fotos de cmera RAW
A maioria das cmeras DSLR do a opo de tirar fotos no modo RAW.
O modo RAW registra mais dados de imagem que um JPEG tpico.
Uma foto RAW uma imagem de 12 bits ou de 14 bits e formada
por at 16.384 nveis de brilho. A cmera registra informaes, como
ISO, temperatura da cor e configuraes de saturao, e as armazena
em um cabealho. Os dados de imagem RAW permanecem no
comprometidos e no compactados, parecendo com um negativo de
fotografia que pode ser impresso quando voc quiser. Compare essas
caractersticas com uma foto JPEG de 8 bits, contendo 256 nveis de
brilho, e que j tenha sido submetida pela cmera a um
processamento irreversvel. O Lab de cmera RAW no
Corel PaintShop Pro atua como uma sala escura digital e permite que
voc d um toque pessoal aos seus arquivos RAW.
Depois de processar uma imagem RAW, deixe-a como um arquivo
RAW somente leitura ou exporte-a para um arquivo JPEG, GIF ou PNG,
para poder edit-la.
Esta seo apresenta os seguintes tpicos:
Formatos de arquivo RAW suportados
Usar o Lab de cmera RAW
Aplicar edies a vrias fotos RAW
Converter fotos RAW em outro formato de arquivo
70 Guia do usurio do Corel PaintShop Pro X4
Formatos de arquivo RAW suportados
O Lab de cmera RAW funciona com os formatos RAW comuns dos
principais fabricantes de cmeras. Veja a lista atualizada em
www.corel.com.
Para localizar formatos de arquivo RAW suportados
1 V para www.corel.com.
2 Na pgina corel.com na Web, clique em Suporte.
3 Na pgina Suporte, clique em Base de conhecimentos.
4 Na caixa Texto de pesquisa, digite lista de suporte a RAW do
PaintShop.
exibida uma lista de artigos relacionados da Base de
conhecimentos.
Usar o Lab de cmera RAW
O Lab de cmera
RAW permite revelar
uma imagem RAW
salvando vrias
configuraes de
processamento.
Depois de processar
uma imagem RAW,
deixe-a como uma
arquivo RAW
somente leitura ou
abra-a no Espao de
trabalho Editar e
salve-a em um
formato de arquivo diferente, como JPEG, GIF ou PNG.
Trabalhar com fotos de cmera RAW 71
Para iniciar o Lab de cmera RAW
Siga um dos procedimentos abaixo:
No Espao de trabalho Gerenciador, selecione Arquivo Abrir
Nome do arquivo.
No Espao de trabalho Editar, arraste uma miniatura da paleta
Organizador para a janela de imagem ou clique duas vezes na
miniatura.
Junto com a imagem exibida a caixa de dilogo Lab de cmera
RAW.
Para ajustar as configuraes de uma foto RAW
1 Na caixa de dilogo Lab de cmera RAW, execute uma das aes a
seguir:
Arraste os controles deslizantes Brilho, Saturao ou Sombra
para conseguir um rpido ajuste da imagem geral.
Na rea Equilbrio de branco , ajuste a cor clicando em uma
opo de iluminao predefinida na lista suspensa Cenrio ou
clicando na rea de visualizao para definir o ponto branco
com a ferramenta Conta-gotas. Voc tambm pode ajustar ou
fazer o ajuste fino da cor com os controles deslizantes
Temperatura e Matiz.
Na rea de recuperao de destaque, clique em uma opo na
lista suspensa. A recuperao de destaque funciona
particularmente bem em imagens com superexposio ela
pode ajudar a restaurar detalhes em reas apagadas.
Arraste o controle deslizante Limiar na rea Reduzir rudo para
suavizar o rudo digital.
Voc pode visualizar as alteraes na foto na rea de visualizao.
72 Guia do usurio do Corel PaintShop Pro X4
Se quiser manter as configuraes para uso futuro, marque a
caixa de seleo Salvar configuraes de imagem.
2 Clique em um dos botes abaixo:
Redefinir redefine as configuraes para os valores originais
Editar aplica as configuraes e abre a foto no Espao de
trabalho Editar. Quando voc edita uma foto RAW, precisa
salv-la em formato JPEG, TIFF ou em outro formato de arquivo
gravvel.
Aplicar aplica as configuraes e sai do Lab de cmera RAW
Cancelar sai do Lab de cmera RAW sem ajustar as
configuraes da foto
As configuraes de imagem das imagens RAW so salvas em
um banco de dados. As alteraes no nome do arquivo ou no
local do arquivo s podero ser rastreadas no banco de dados
se tiverem sido feitas no Corel PaintShop Pro.
Aplicar edies a vrias fotos RAW
Com o Corel PaintShop Pro, voc pode copiar as edies que tenha
feito em uma foto no Lab de cmera RAW e rapidamente aplicar as
mesmas edies ao lote de fotos. Para obter mais informaes sobre a
aplicao de edies a vrias fotos, consulte "Capturar e aplicar edies
a vrias fotos" na pgina 59.
Converter fotos RAW em outro formato de arquivo
O formato de arquivo RAW somente leitura e as configuraes de um
arquivo RAW so armazenadas em um cabealho separado. So essas
as configuraes que voc pode ajustar no Lab de cmera RAW.
Contudo, para usar os recursos de edio dos Espaos de trabalho
Ajustar e Editar, preciso salvar o arquivo RAW em um formato de
Trabalhar com fotos de cmera RAW 73
arquivo diferente, como JPEG, TIFF ou no formato nativo, .pspimage.
Para converter rapidamente o arquivo, use Converter RAW.
Para converter um arquivo RAW em outro tipo de arquivo
Espao de trabalho Gerenciador
1 Na paleta Organizador, selecione uma ou mais miniaturas de
arquivo RAW.
2 Clique com o boto direito do mouse em uma miniatura
selecionada e clique em Converter RAW.
3 Na caixa de dilogo Processar em lote, escolha um formato de
arquivo da lista suspensa Tipo.
Se quiser alterar as configuraes padro de converso, clique em
Opes e ajuste as configuraes.
4 Clique em Procurar e escolha uma pasta para salvar o arquivo
convertido.
5 Clique em Iniciar.
Para renomear os arquivos convertidos, clique em Modificar,
escolha uma opo na lista Opes para mudar o nome e clique
em Adicionar.
74 Guia do usurio do Corel PaintShop Pro X4
Ajustar imagens 75
Ajustar imagens
Ao visualizar suas fotos no Corel PaintShop Pro, voc talvez perceba
problemas que queira corrigir. Em algumas fotos, os problemas so
bvios, por exemplo, quando o objeto est muito escuro. Em outras
fotos, voc talvez sinta a necessidade de fazer melhoramentos, mas
no saiba o que corrigir. Com o Corel PaintShop Pro, voc poder
corrigir aspectos especficos de uma foto ou permitir que o programa
faa ajustes bsicos na foto.
Esta seo apresenta os seguintes tpicos:
Rodar imagens
Recortar imagens
Endireitar imagens
Corrigir uma perspectiva fotogrfica
Fazer correes bsicas na foto automaticamente
Remover rudo digital
Ajustar o equilbrio de cores
Ajustar brilho, contraste e clareza
Controlar a profundidade de campo
Para obter mais informaes sobre como ajustar imagens, incluindo a
correo de luz e lentes, controle de rudo, adio de desfocagem ou
nitidez de imagem, consulte "Ajustar imagens" na Ajuda.
76 Guia do usurio do Corel PaintShop Pro X4
Rodar imagens
Voc pode rodar uma imagem 90 graus para alterar sua orientao
para paisagem (horizontal) ou retrato (vertical). Se a sua cmera
contiver sensores que identificam as fotos tiradas na orientao
retrato, suas fotos rodaro automaticamente para a orientao
correta.
Voc pode rodar uma imagem no Corel PaintShop Pro.
Tambm possvel rodar uma imagem em qualquer ngulo. Basta
especificar um grau de rotao ou rod-la interativamente na tela. Para
obter informaes sobre como rodar uma imagem para endireit-la de
acordo com pontos de referncia na imagem, como o horizonte, por
exemplo, consulte "Endireitar imagens" na pgina 81.
Voc tambm pode usar o Espao de trabalho Gerenciador para
aplicar rotao sem perda a imagens JPEG e preservar todos os dados
da imagem original.
Ajustar imagens 77
Para rodar uma imagem
Espao de trabalho Editar
Selecione uma imagem e execute uma tarefa da tabela a seguir.
Voc tambm pode rodar uma imagem, clicando no boto
Rodar direita ou Rodar esquerda na barra de
ferramentas Padro.
Se quiser alterar o centro da rotao antes de rodar a imagem
interativamente, mantenha pressionada a tecla Ctrl e arraste o
ponto de piv da rotao (o crculo no centro da imagem) para
a nova posio.
Para Proceda da seguinte forma
Rodar uma imagem 90 graus no
sentido horrio ou anti-horrio
Selecione Imagem Rodar
direita ou escolha Imagem
Rodar esquerda.
Rodar uma imagem em um
ngulo especfico
Escolha Imagem Rotao livre.
Na caixa de dilogo Rotao livre,
escolha a opo Direita ou
Esquerda para definir a direo da
rotao. Na caixa de grupo Graus,
escolha a opo Livre e digite ou
defina um valor no controle.
Rodar uma imagem
interativamente
Na barra de ferramentas
Ferramentas, escolha a
ferramenta Seleo . Rode a
imagem, arrastando a ala de
rotao (o quadrado conectado
por uma linha ao ponto do piv
de rotao). O cursor muda para
duas setas curvas quando
posicionado sobre a ala de
rotao.
78 Guia do usurio do Corel PaintShop Pro X4
Recortar imagens
Voc pode remover as partes indesejadas de uma imagem para criar
composies de maior impacto ou chamar a ateno para uma outra
rea da imagem. O Corel PaintShop Pro ajuda-o a recortar, fornecendo
predefinies para tamanhos de imagem comuns, por exemplo,
4 6 polegadas ou 10 15 centmetros.
O recorte reduz a quantidade de memria da unidade de disco rgido
necessria para armazenar a imagem. Alm disso, ele pode aprimorar
as correes de cores, eliminando reas coloridas irrelevantes. Se uma
fotografia precisar de recorte e correo de cores, recorte a imagem
primeiro e, em seguida, aplique a correo de cores.
Importante! O recorte remove permanentemente a rea da
imagem fora do retngulo de recorte. Para preservar a foto
original, use o comando Salvar como e salve a verso recortada da
imagem com um novo nome de arquivo.
Para recortar uma imagem
Espao de trabalho Editar
1 Na barra de ferramentas Ferramentas, escolha a ferramenta
Recorte .
Barra de ferramentas flutuante da
ferramenta Recorte
Ajustar imagens 79
Por padro, o retngulo de recorte aparece na imagem e a rea
fora do retngulo fica sombreado.
2 Ajuste o tamanho da rea de recorte, arrastando qualquer uma
das alas ou das margens. Para reposicionar o retngulo de
recorte, coloque o cursor dentro dele e arraste.
Voc pode usar um tamanho de recorte predefinido, escolhendo
uma opo na lista suspensa Predefinies da barra de
ferramentas flutuante da ferramenta Recorte ou na lista suspensa
da paleta Opes de ferramentas.
3 Quando estiver pronto para recortar a imagem, clique no boto
Aplicar na paleta Opes de ferramentas ou na barra de
ferramentas flutuante da ferramenta Recorte.
Voc pode tambm
Aplicar o recorte com o mouse ou
o teclado
Clique duas vezes no retngulo de
recorte ou pressione Enter.
Definir o tamanho do retngulo
de recorte na paleta Opes de
ferramentas
Especifique os valores dos
controles Largura, Altura e
Unidades.
Restringir rea de recorte s
propores atuais
Marque a caixa de seleo Manter
proporo na paleta Opes de
ferramentas. Essa opo somente
est disponvel para retngulos de
recorte personalizados.
Rodar o retngulo de recorte em
90 graus
Clique no boto Rodar retngulo
de recorte na barra de
ferramentas flutuante.
80 Guia do usurio do Corel PaintShop Pro X4
Para recortar uma imagem para impresso
Espao de trabalho Editar
1 Na barra de ferramentas Ferramentas, escolha a ferramenta
Recorte .
2 Defina a rea de recorte, arrastando dentro da imagem.
3 Na paleta Opes de ferramentas, marque a caixa de seleo
Especificar tamanho de impresso.
Nota: Se a caixa de seleo Especificar tamanho de impresso for
marcada, a resoluo da imagem mudar quando voc alterar os
valores nos controles Altura e Largura. A resoluo atual exibida
direita da lista suspensa Unidades.
4 Na lista suspensa Unidades, selecione Polegadas ou Centmetros.
Nota: A opo Pixels no est disponvel para esse mtodo de
recorte.
5 Digite ou defina os valores de posio nos controles Superior,
Inferior, Esquerda e Direita.
6 Digite ou defina os valores de dimenso nos controles Altura e
Largura.
A rea de recorte final dimensionada, conforme especificado, e
a resoluo da imagem reduzida ou aumentada, conforme
necessrio.
Rodar livremente o retngulo de
recorte
Arraste a extremidade do
quadrado da ala de rotao. Esse
recurso pode ser til quando, por
exemplo, voc deseja endireitar e,
em seguida, recortar uma foto
digitalizada que est torta.
Limpar a rea de recorte
Clique no boto Limpar na
barra de ferramentas flutuante da
ferramenta Recorte.
Voc pode tambm
Ajustar imagens 81
7 Clique no boto Aplicar na paleta Opes de ferramentas ou
na barra de ferramentas flutuante da ferramenta Recorte.
Endireitar imagens
fcil endireitar imagens tortas. Alinhe uma barra com um recurso de
imagem. O Corel PaintShop Pro roda a imagem para que essa barra
fique perfeitamente na horizontal e na vertical. Esse recurso
especialmente til quando uma imagem tem uma caracterstica
vertical ou horizontal marcante, como um edifcio ou o horizonte.
A ferramenta Endireitar permite que voc posicione uma
barra de endireitar em uma imagem.
Para endireitar uma imagem
Espao de trabalho Editar
1 Na barra de ferramentas Ferramentas, escolha a ferramenta
Endireitar .
Uma barra de endireitar com alas na extremidade exibida na
imagem.
2 Arraste cada ala da barra para alinh-la com a parte da imagem
que voc deseja endireitar.
3 No painel Opes de ferramentas, escolha uma das opes a
seguir na lista suspensa Modo:
82 Guia do usurio do Corel PaintShop Pro X4
Automtico endireita automaticamente a imagem com base
na posio da barra para endireitar.
Tornar vertical roda a imagem para tornar a barra de
endireitar vertical
Tornar horizontal roda a imagem para tornar a barra de
endireitar horizontal
4 Clique no boto Aplicar .
Voc tambm pode clicar duas vezes na imagem para aplicar o
comando.
Corrigir uma perspectiva fotogrfica
Quando voc tira foto de objetos altos ou largos, o resultado pode
apresentar distoro de perspectiva isto , os objetos parecem estar
inclinados ou em ngulo. Essa distoro ocorre quando a cmera
forma um ngulo com o objeto.
Voc pode tambm
Selecionar um ngulo especfico
para a barra de endireitar
Digite ou defina um valor no
controle ngulo da paleta Opes
de ferramentas.
Recortar as margens da imagem
para torn-la retangular aps
endireit-la
Marque a caixa de seleo
Recortar imagem na paleta
Opes de ferramentas.
Preencher as reas de margem da
imagem com a cor de fundo
Desmarque a caixa de seleo
Recortar imagem na paleta
Opes de ferramentas.
Ajustar imagens 83
Com a ferramenta Correo de perspectiva, voc pode corrigir a
distoro da perspectiva, como os lados angulados de um edifcio.
Voc tambm pode corrigir uma perspectiva fotogrfica em uma
camada inteira usando a ferramenta Seleo.
O uso da ferramenta Correo de perspectiva muda o ngulo
do edifcio.
Para corrigir a perspectiva em uma foto
Espao de trabalho Editar
1 Na barra de ferramentas Ferramentas, escolha a ferramenta
Correo de perspectiva .
Uma caixa delimitadora com alas de canto exibida na imagem.
2 Na paleta Opes de ferramentas, escolha configuraes para os
seguintes controles:
Linhas da grade permite que voc digite ou defina o nmero
de linhas de grade a serem exibidas
Recortar imagem recorta a imagem em uma forma
retangular aps a aplicao de perspectiva
Nota: Marcar a caixa de seleo Recortar imagem excluir as reas
da imagem que estiverem fora do retngulo.
3 Arraste cada ala para o canto do objeto que deve ser retangular.
4 Clique no boto Aplicar .
84 Guia do usurio do Corel PaintShop Pro X4
Voc tambm pode aplicar o comando, clicando duas vezes na
imagem.
Para redefinir a caixa de correo de perspectiva ao retngulo
original, clique em Cancelar na paleta Opes de
ferramentas.
Fazer correes bsicas na foto automaticamente
Se no tiver certeza sobre quais ajustes podem ser feitos em uma foto,
voc poder aplicar o comando Correo de fotografias em um passo
ou Correo de fotografias inteligente e ver se gosta dos resultados. O
comando Correo de fotografias em um passo aplica
automaticamente, foto, um conjunto predeterminado de correes
de equilbrio de cores e nitidez para isso, basta selecionar o
comando. Se quiser fazer um ajuste fino nessas mesmas correes
antes de aplic-las, use o comando Correo de fotografias inteligente.
Voc pode usar o comando Correo de fotografias em um
passo para melhorar a exposio e o equilbrio de cores das
imagens de maneira rpida e fcil.
Ajustar imagens 85
O recurso Correo de fotografias inteligente permite
controlar o montante de correes e o tipo de
correo a ser aplicado a uma imagem.
As opes avanadas do recurso Correo de fotografias inteligente
permitem ajustar o equilbrio de cores, identificando as reas neutras
na foto (preto, cinza e branco) usadas como pontos de amostragem.
As opes avanadas tambm permitem que voc modifique os pixels
mais escuros e mais claros da foto, mas sem afetar o equilbrio de cor
da foto. Para obter informaes sobre as opes avanadas, consulte
"Para usar as configuraes avanadas do recurso Correo de
fotografias" na Ajuda.
86 Guia do usurio do Corel PaintShop Pro X4
Para aplicar correes bsicas com o comando Correo de
fotografias em um passo
Espao de trabalho Editar
Escolha Ajustar Correo de fotografias em um passo.
Aps uma breve pausa, vrias correes bsicas so aplicadas
foto.
As correes aplicadas so idnticas s que seriam aplicadas
aceitando as configuraes sugeridas do recurso Correo de
fotografias inteligente.
Se no estiver satisfeito com as alteraes feitas na foto,
escolha Editar Desfazer. Em seguida, selecione Ajustar
Correo de fotografias inteligente e ajuste as configuraes
disponveis. Voc tambm pode tentar usar outros
comandos do menu Ajustar, como Brilho e contraste
Curvas ou Brilho e contraste Nveis.
Para fazer um ajuste fino das correes bsicas com o
comando Correo de fotografias inteligente
Espao de trabalho Editar
1 Escolha Ajustar Correo de fotografias inteligente.
A caixa de dilogo Correo de fotografias inteligente exibida.
Na parte superior da caixa de dilogo, o painel Antes mostra a
foto original. O painel Depois mostra a aparncia da foto depois
que for aplicado o conjunto sugerido de ajustes bsicos.
2 Execute uma ou mais tarefas na tabela a seguir e clique em OK.
Ajustar imagens 87
Voc pode redefinir todas as configuraes para seus valores
iniciais, clicando em Configuraes sugeridas, ou para
configuraes nulas, clicando no boto Redefinir com padro
.
Para usar as configuraes avanadas do recurso Correo de
fotografias inteligente, marque a caixa de seleo Opes
avanadas.
Para Proceda da seguinte forma
Clarear ou escurecer a foto Na caixa de grupo Brilho, digite
ou defina um valor para os
controles Global, Sombras e
Realces ou ajuste os respectivos
controles deslizantes.
Nota: as configuraes positivas
aumentam o brilho da foto, e as
negativas, escurecem a foto.
Aumentar ou diminuir a
saturao
Digite ou defina um valor no
controle Saturao ou ajuste o
controle deslizante.
Nota: as configuraes positivas
tornam as cores mais vibrantes;
as configuraes negativas
tornam as cores menos
vibrantes.
Tornar as margens da foto mais
ntidas
Digite ou defina um valor no
controle Foco ou ajuste o controle
deslizante.
88 Guia do usurio do Corel PaintShop Pro X4
Remover rudo digital
O termo "rudo", quando relacionado a fotos, refere-se a pequenas
manchas de cor que interferem na clareza da foto. Essas manchas
geralmente so causadas por condies inadequadas de iluminao ou
por limitaes do sensor da cmera digital. Por exemplo, ao aplicar
mais zoom a uma foto de um cu azul claro, voc talvez veja
minsculas manchas de cor laranja, vermelha, roxa, verde ou outra.
O Corel PaintShop Pro oferece dois comandos rpidos e eficientes para
a remoo do rudo das fotos: Remoo de rudo em um passo e
Remoo de rudo de cmera digital. Quando voc usa um comando
de remoo de rudo, o programa analisa a foto, identifica os artefatos
de rudo e aplica correes com base nessas reas identificadas, ao
mesmo tempo preservando os detalhes importantes das margens da
foto.
A imagem esquerda parece granulada devido ao rudo da
cmera digital. A imagem direita parece mais suave e menos
granulada aps a remoo do rudo.
Voc pode aplicar automaticamente uma correo de rudo foto com
o comando Remoo de rudo em um passo. Tambm possvel
controlar com mais preciso como as mesmas correes so aplicadas,
usando o comando mais abrangente Remoo de rudo de cmera
digital. Para obter mais informaes sobre esse comando, consulte
"Remoo de rudo de cmera digital" na Ajuda.
Ajustar imagens 89
Para remover rapidamente rudos de cmera digital
Espao de trabalho Editar
Escolha Ajustar Remoo de rudo em um passo.
Aps uma breve pausa, o rudo ser automaticamente removido.
Ajustar o equilbrio de cores
Em geral, possvel melhorar bastante uma foto ajustando as cores.
Diferentes tipos de iluminao, cmeras e processamento que ocorre
dentro da cmera podem causar uma colorao incorreta nas fotos. As
imagens digitalizadas podem ter tonalidades de cor no naturais.
Para ajustar o equilbrio de cores
Espao de trabalho Editar
1 Escolha Ajustar Equilbrio de cores.
A caixa de dilogo Equilbrio de cores exibida.
2 Marque a caixa de seleo Equilbrio de branco inteligente.
Isso permite que o Corel PaintShop Pro avalie e faa pequenas
correes automticas na imagem.
3 Arraste o controle deslizante de temperatura para a esquerda,
para obter cores mais frias (mais azul), ou para a direita, para
obter cores mais quentes (mais laranja).
4 Clique em OK.
Se souber a temperatura de cor desejada para a foto, voc
poder definir valores precisos de equilbrio de tom, marcando
a caixa de seleo Opes avanadas e digitando ou definindo
os valores de temperatura nos controles Temperatura e Matiz
na caixa de grupo Equilbrio de branco. Para ajustar as cores,
altere os valores nos controles Temperatura e Matiz da caixa de
grupo Melhorar equilbrio de cores.
90 Guia do usurio do Corel PaintShop Pro X4
Para corrigir cores desvanecidas
Espao de trabalho Editar
1 Escolha Ajustar Cor Correo de desvanecimento.
Arraste o painel Antes at o centro de uma parte importante da
imagem (o rosto, por exemplo).
2 Ajuste o valor no controle Montante de correo at que a
imagem parea a mais natural possvel.
O valor padro 45.
Nota: Use o valor mnimo que produz uma boa correo. Se voc
aplicar muita correo, as reas de realce e sombra podero
perder detalhes e os objetos podero se misturar.
3 Clique em OK.
Para alterar a tonalidade de cor
Espao de trabalho Editar
1 Escolha Ajustar Cor Vermelho/Verde/Azul.
A caixa de dilogo Vermelho/Verde/Azul exibida.
2 Nos controles Vermelho, Verde e Azul, digite ou defina um valor
para alterar a porcentagem de cada cor.
O valor 0% preserva o valor original. Para adicionar mais de uma
cor, use um nmero positivo. Para remover parte de uma cor, use
um nmero negativo.
Nota: A reduo do montante de azul adiciona uma tonalidade
amarela imagem, a reduo do montante de verde adiciona
uma tonalidade magenta imagem e a reduo do montante de
vermelho adiciona uma tonalidade de ciano imagem.
3 Clique em OK.
Ajustar imagens 91
Ajustar brilho, contraste e clareza
O Corel PaintShop Pro permite ajustar brilho, contraste e clareza em
fotos. O contraste a diferena entre os pixels mais claros e mais
escuros da foto. A clareza permite ajustar o nvel de detalhes da
imagem, analisando o contraste nas reas localizadas.
Para obter mais informaes sobre filtros de ajuste no grupo Brilho/
Contraste, incluindo Curvas, Nveis e Ajuste de histograma, consulte
"Ajustar brilho, contraste e clareza" na Ajuda.
Para alterar o brilho ou o contraste
Espao de trabalho Editar
1 Escolha Ajustar Brilho e contraste Brilho/Contraste.
A caixa de dilogo Brilho/Contraste exibida.
2 Digite ou defina um valor no controle Brilho.
Um nmero positivo clareia a foto; um nmero negativo escurece
a foto. O valor 0 preserva a configurao original.
3 Digite ou defina um valor no controle Contraste.
Um nmero positivo aumenta o contraste; um nmero negativo
diminui o contraste. O valor 0 preserva a configurao original.
4 Clique em OK.
Voc pode usar o controle de zoom na caixa de dilogo para
definir a visualizao da imagem nos painis Antes e Depois.
92 Guia do usurio do Corel PaintShop Pro X4
Para aumentar o brilho de reas escuras e ajustar a clareza
Espao de trabalho Editar
1 Escolha Ajustar Brilho e contraste Luz do preenchimento/
clareza.
A caixa de dilogo Luz do preenchimento/clareza exibida.
2 Digite ou defina um valor no controle Luz do preenchimento.
Um nmero positivo clareia as reas escuras da foto; um nmero
negativo escurece as reas claras da foto. O valor 0 preserva a
configurao original.
3 Digite ou defina um valor no controle Clareza.
Um nmero positivo aumenta os detalhes; um nmero negativo
diminui detalhes e foco. O valor 0 preserva a configurao
original.
4 Clique em OK.
Para melhorar a profundidade e a clareza
Espao de trabalho Editar
1 Escolha Ajustar Brilho e contraste Mapeamento de tom local.
A caixa de dilogo Mapeamento de tom local exibida.
2 Digite ou defina um valor no controle Fora.
Use o menor valor que produza um resultado satisfatrio. Valores
muito altos causam a exibio de artefatos indesejados na foto.
3 Clique em OK.
Voc pode usar o controle de zoom na caixa de dilogo para
definir a visualizao da imagem nos painis Antes e Depois.
Ajustar imagens 93
Controlar a profundidade de campo
Voc pode controlar a profundidade de campo para criar uma rea de
foco que atraia a ateno para o objeto na foto. Por exemplo, na foto
de uma pessoa rodeada por um campo de flores, voc poder desfocar
as flores ao redor, mantendo um foco claro sobre a pessoa.
Voc pode aplicar o efeito Profundidade de campo para
chamar a ateno para o objeto da foto.
Para criar uma rea de foco usando o efeito
Profundidade de campo
Espao de trabalho Editar
1 No Espao de trabalho Editar, selecione a rea que voc deseja
manter em foco.
Para obter informaes sobre como selecionar reas de imagem,
consulte "Criar selees" na pgina 181.
2 Clique em Ajustar Profundidade de campo.
A caixa de dilogo Profundidade de campo exibida.
3 Mova o controle deslizante Desfocar para ajustar o montante de
desfocagem aplicado para a rea fora de foco.
94 Guia do usurio do Corel PaintShop Pro X4
Se no houver uma seleo pr-existente, selecione uma rea
de foco usando qualquer uma das ferramentas de seleo da
caixa de dilogo Profundidade de campo: Circular , Mo livre
, Retangular ou Seleo de raster .
Faa sua seleo ligeiramente maior que a rea a ser mantida
em foco e, em seguida, faa o ajuste fino da margem da
seleo, usando o controle deslizante Faixa de foco.
Voc pode tambm
Inverter a rea selecionada Marque a caixa de seleo Inverter.
Controlar a forma de abertura
para a rea desfocada
Clique em um dos botes a seguir:
Forma de abertura circular
Forma de abertura hexagonal
Ajustar a transio entre a rea
em foco e a rea desfocada
Mova o controle deslizante
Enevoar margem. Mover o
controle deslizante para a direita
aumenta o enevoamento; mov-lo
para a esquerda diminui o
enevoamento. Observe que a
configurao 0 produz uma borda
rgida indefinida, que
provavelmente no o que voc
deseja. Em geral, no defina esse
controle deslizante para menos de
2 ou 3.
Fazer o ajuste fino do tamanho
da rea em foco
Mova o controle deslizante Faixa
de foco para a esquerda a fim de
encolher a rea em foco. Mova o
controle deslizante para a direita a
fim de expandir a rea em foco at
a margem da seleo.
Retocar e restaurar imagens 95
Retocar e restaurar imagens
O Corel PaintShop Pro oferece muitas formas de retocar imagens.
Para remover um pequeno arranho, apagar todo o fundo ou
simplesmente corrigir olhos vermelhos, voc encontrar as
ferramentas necessrias.
Esta seo apresenta os seguintes tpicos:
Remover olhos vermelhos
Aplicar alteraes cosmticas
Remover arranhes
Remover falhas e objetos
Apagar reas da imagem
Recortar reas de imagem
Recolorir reas da imagem para dar um efeito realista
Adicionar bordas
Dimensionar fotos usando Entalhador inteligente
Para obter tpicos relacionados ao retoque de imagens, como
clareamento e escurecimento, preenchimento de reas da imagem
(com cores, gradientes ou padres), inverso, dimensionamento ou
transformaes de imagens, consulte "Retocar e restaurar imagens" na
Ajuda.
96 Guia do usurio do Corel PaintShop Pro X4
Remover olhos vermelhos
Olhos vermelhos em fotografias um problema comum. Quando a luz
do flash reflete na retina dos olhos de uma pessoa na fotografia, o
efeito de olho vermelho capturado. O Corel PaintShop Pro possui
dois mtodos de remoo de olhos vermelhos de fotografias coloridas.
O mtodo mais rpido de remoo usar a ferramenta Olhos
vermelhos. O mais poderoso usar o comando avanado Remoo de
olhos vermelhos, que permite alterar a cor dos olhos. Para obter mais
informaes sobre o mtodo avanado de remoo de olhos
vermelhos, consulte "Usar opes avanadas para remoo de olhos
vermelhos" na Ajuda.
A ferramenta Olhos vermelhos substitui a cor vermelha da
pupila dos olhos de uma pessoa na fotografia pela cor cinza
escuro, restaurando a aparncia natural.
Para remover olhos vermelhos rapidamente
Espao de trabalho Editar
1 Na barra de ferramentas Ferramentas, selecione Olhos vermelhos
.
2 Na paleta Opes de ferramentas, ajuste o controle Tamanho dos
olhos vermelhos para que o ponteiro tenha aproximadamente
duas vezes o tamanho da rea vermelha que necessita de
correo.
3 Posicione o ponteiro diretamente sobre o olho e clique.
Retocar e restaurar imagens 97
Se necessrio, possvel ampliar a fotografia para controlar
melhor a ferramenta Olhos vermelhos.
Voc pode dimensionar o ponteiro de forma interativa,
mantendo pressionada a tecla Alt enquanto arrasta a
ferramenta Olhos vermelhos sobre a rea dos olhos.
Aplicar alteraes cosmticas
possvel melhorar rapidamente a aparncia dos objetos em suas
fotografias executando as alteraes cosmticas a seguir:
remoo de imperfeies usar o modo Corretor de
imperfeies da ferramenta Cosmtica
branqueamento de dentes usar o modo Branqueador da
ferramenta Cosmtica
correo de olhos irritados usar o modo Conta-gotas da
ferramenta Cosmtica
adio de bronzeado usar o modo Bronzeado da ferramenta
Cosmtica
afilamento de um objeto na fotografia usar o modo Emagrecer
da ferramenta Cosmtica
remoo de rugas usar a ferramenta Removedor de arranhes
suavizao rpida de tom de pele usar o comando Suavizao
de pele no menu Ajustar
98 Guia do usurio do Corel PaintShop Pro X4
Voc pode remover imperfeies, branquear dentes e
aplicar bronzeado.
Para remover imperfeies faciais
Espao de trabalho Editar
1 Na barra de ferramentas Ferramentas, escolha a ferramenta
Cosmtica .
2 Na paleta Opes de ferramentas, selecione o modo Corretor de
imperfeies .
O ponteiro muda para crculos concntricos.
3 Na paleta Opes de ferramentas, ajuste o controle Tamanho para
o menor tamanho de crculo interno que permita encobrir a
imperfeio.
O crculo externo do material usado para cobrir a imperfeio.
4 Na paleta Opes de ferramentas, ajuste o controle Fora.
Valores variam de 1 a 100. Valores mais altos aplicam mais
quantidade do material de origem (fechado no crculo externo)
rea de imperfeio (fechada no crculo interno).
5 Clique diretamente sobre a imperfeio.
Retocar e restaurar imagens 99
possvel ampliar a fotografia para ter mais controle sobre a
ferramenta Cosmtica.
Para branquear dentes
Espao de trabalho Editar
1 Na barra de ferramentas Ferramentas, escolha a ferramenta
Cosmtica .
2 Na paleta Opes de ferramentas, selecione o modo Branqueador
.
3 Na paleta Opes de ferramentas, ajuste o controle Fora, como
desejar.
Configuraes mais altas produziro no s um branqueamento
mais intenso, como tambm podem produzir uma aparncia
artificial.
4 Clique diretamente sobre os dentes.
Se os dentes forem separados ou parcialmente escurecidos,
possvel aplicar essa ferramenta em cada dente individualmente.
O modo Branqueador da ferramenta Cosmtica funciona
apenas em fotografias coloridas.
Para aplicar branqueamento com conta-gotas.
Espao de trabalho Editar
1 Na barra de ferramentas Ferramentas, escolha a ferramenta
Cosmtica .
2 Na paleta Opes de ferramentas, selecione o modo Conta-gotas
.
3 Digite ou defina um valor no controle Fora.
Valores mais altos branqueiam mais a rea dos olhos, mas podem
espalhar o branqueamento para alm da rea afetada do olho.
100 Guia do usurio do Corel PaintShop Pro X4
4 Amplie de acordo com a necessidade e, em seguida, clique com
cuidado sobre a parte irritada do olho.
Para aplicar um bronzeado
Espao de trabalho Editar
1 Na barra de ferramentas Ferramentas, escolha a ferramenta
Cosmtica .
2 Na paleta Opes de ferramentas, selecione o modo Bronzeado
.
3 Digite ou defina um valor no controle Tamanho.
4 Digite ou defina um valor no controle Fora.
Valores mais altos produziro bronzeados mais escuros.
5 Arraste o mouse cuidadosamente sobre a pele da pessoa na foto.
Para aplicar um efeito de afilamento
Espao de trabalho Editar
1 Na barra de ferramentas Ferramentas, escolha a ferramenta
Cosmtica .
2 Na paleta Opes de ferramentas, selecione o modo Emagrecer
.
3 Digite ou defina um valor no controle Fora.
Valores mais altos comprimiro mais os pixels no eixo horizontal.
4 Clique no meio do assunto da foto.
Os pixels se comprimiro nas laterais do ponto que voc clicou.
Voc pode continuar clicando para aumentar o efeito de
afilamento.
Retocar e restaurar imagens 101
Para remover rugas faciais
Espao de trabalho Editar
1 Na barra de ferramentas Ferramentas, selecione Removedor de
arranhes .
2 Na paleta Opes de ferramentas, marque a caixa de seleo
margem quadrada ou margem chanfrada .
3 Digite ou defina um valor no controle Largura para que a ruga se
encaixe dentro da parte interna da caixa de seleo que voc
arrastou.
4 Posicione o ponteiro exatamente no lado de fora da ruga e arraste
o mouse com cuidado sobre ela, de modo a envolv-la no
retngulo interno.
A ruga coberta pela textura da pele em volta.
Se precisar comear novamente, desfaa a correo, ajuste o
controle Largura e arraste novamente o mouse.
Para linhas de rugas que no so retas, corrija apenas uma
parte de cada vez.
Para suavizar um tom de pele
Espao de trabalho Editar
1 Selecione Ajustar Suavizao de pele.
2 Na caixa de dilogo Suavizao de pele, ajuste a barra deslizante
Montante.
Mover a barra deslizante para a direita aplica mais suavizao;
mov-la para a esquerda aplica menos suavizao.
102 Guia do usurio do Corel PaintShop Pro X4
O comando Suavizao de pele suaviza os tons de pele e
diminui rapidamente a aparncia das rugas e imperfeies.
O comando Suavizao de pele detecta e suaviza
automaticamente os tons de pele sem afetar os olhos ou lbios.
No entanto, se outras reas da fotografia forem afetadas por
causa da semelhana com as cores do tom de pele, pode-se
usar uma seleo para isolar a rea que voc deseja suavizar.
Para obter mais informaes sobre selees, consulte "Criar
selees" na pgina 181.
Remover arranhes
A ferramenta Removedor de arranhes permite remover arranhes,
rachaduras e outras reas indesejadas das fotografias.
Retocar e restaurar imagens 103
possvel consertar arranhes individuais usando a
ferramenta Removedor de arranhes.
possvel usar a ferramenta para encobrir a rea defeituosa e
preench-la com o contedo em volta que voc deseja manter. Se o
fundo for relativamente suave, normalmente o resultado ser
satisfatrio. Arranhes em fundo com texturas ou mais complexo pode
ser removido de modo mais eficiente com a ferramenta Pincel de
clonagem. Para obter informaes sobre a ferramenta Pincel de
clonagem, consulte "Remover falhas e objetos" na pgina 105.
Para imagens que contm pequenos arranhes em grandes
quantidades, pode-se usar o comando Remoo automtica de
arranhes pequenos. Para obter mais informaes, consulte "Para
remover arranhes automaticamente" na Ajuda.
Para remover arranhes
Espao de trabalho Editar
1 Na paleta Camadas, selecione a camada que contm a rea que
voc deseja remover.
2 Na barra de ferramentas Ferramentas, selecione Removedor de
arranhes .
104 Guia do usurio do Corel PaintShop Pro X4
3 Na paleta Opes de ferramentas, escolha uma das opes a
seguir para definir a forma da ferramenta Removedor de
arranhes:
margem quadrada corrige os arranhes que so
perpendiculares s margens do objeto, em uma rea aberta ou
de cor uniforme
margem chanfrada corrige os arranhes que formam um
ngulo em relao s margens do objeto.
4 Posicione o ponteiro exatamente do lado de fora do arranho em
uma das extremidades, mantenha pressionado o boto esquerdo
do mouse e arraste-o para posicionar a caixa de seleo em cima
do arranho.
5 Solte o boto do mouse.
A rea encoberta substituda pelos pixels sua volta.
Para evitar a remoo de detalhes importantes das reas em
torno do arranho, limite a correo por meio de uma seleo.
Voc pode tambm
Mover o ponto inicial da caixa de
seleo em incrementos de 1 pixel
Antes de soltar o boto do
mouse, pressione a tecla Seta.
Aumentar ou diminuir a largura
da caixa de seleo em
incrementos de 1 pixel
Antes de soltar o boto do
mouse, pressione a tecla Page up
ou Page down.
Usar os pixels adjacentes para
preencher a rea perpendicular
margem da caixa de seleo
Antes de soltar o boto do
mouse, pressione a tecla Shift.
Essa tcnica ideal para
fotografias em que o fundo
contm reas com bordas e linhas
definidas, como uma parede de
tijolo.
Retocar e restaurar imagens 105
Para obter informaes sobre criar selees, consulte "Criar
selees" na pgina 181.
Se voc no estiver satisfeito com o resultado, clique no boto
Desfazer , selecione novamente o arranho e tente modificar
a largura da ferramenta.
Se o arranho estender-se sobre vrios fundos diferentes, tente
remover o arranho uma parte de cada vez.
Remover falhas e objetos
possvel remover falhas e objetos de suas imagens usando a
ferramenta Pincel de clonagem ou a ferramenta Removedor de
objetos. A ferramenta Pincel de clonagem permite que voc remova
falhas e objetos pintando sobre eles com uma outra parte da imagem.
A origem da tinta pode ser uma parte da mesma camada, uma outra
camada da imagem, uma imagem mesclada ou a camada de uma
outra imagem.
A ferramenta Pincel de clonagem foi usada para remover a
cesta de lixo esquerda da foto.
A ferramenta Removedor de objetos permite remover objetos quando
a rea em volta suficientemente uniforme em cor e textura. Essa
ferramenta semelhante ferramenta Pincel de clonagem, que
106 Guia do usurio do Corel PaintShop Pro X4
permite identificar a rea a remover e, em seguida, escolher o fundo
para cobri-la.
A ferramenta Removedor de objetos foi usada para remover
um barco do mar.
Para clonar uma parte da imagem
Espao de trabalho Editar
1 Na barra de ferramentas Ferramentas, selecione Pincel de
clonagem .
2 Na paleta Opes de ferramentas, escolha ponta, tamanho,
opacidade e outras configuraes de pincel.
Para que a ferramenta Pincel de clonagem restaure o ponto de
origem cada vez que voc reiniciar a pintura, marque a caixa de
seleo Modo alinhado. possvel continuar arrastando a rea de
destino para preencher a imagem de origem. Para que cada trao
copie os mesmos dados do primeiro ponto de origem, desmarque
a caixa de seleo.
Para clonar os dados de todas as camadas mescladas, marque a
caixa de seleo Usar todas as camadas. Para clonar os dados
somente da camada atual, desmarque a caixa de seleo.
3 Na imagem de origem, clique com o boto direito do mouse no
ponto central da rea de origem.
Se a imagem possui mais de uma camada, clique em seu nome na
paleta Camadas, antes de definir a rea de origem.
4 Arraste a imagem para onde voc deseja pintar a rea clonada.
Retocar e restaurar imagens 107
Ao clonar uma rea da imagem, deve-se selecionar uma rea de
destino que contenha dados.
Se a imagem contm uma seleo, deve-se clicar com o boto
direito do mouse dentro dela para definir a origem da
clonagem. Se voc estiver usando uma mesa digitalizadora,
pode-se chegar ao mesmo resultado mantendo pressionada a
tecla Shift.
Tambm possvel manter pressionada a tecla Shift e clicar na
imagem para definir o ponto de origem.
Para redimensionar o pincel de forma interativa, pressione a
tecla Alt ao arrastar a janela da imagem.
Para remover objetos de uma fotografia.
Espao de trabalho Editar
1 Na barra de ferramentas Ferramentas, selecione Removedor de
objetos .
2 Na paleta Opes de ferramentas, selecione o boto Modo de
seleo .
3 Arraste o mouse em volta do objeto que voc deseja remover.
4 Na paleta Opes de ferramentas, selecione o boto Modo de
origem .
Um retngulo exibido na janela da imagem.
5 Posicione o retngulo sobre a rea que substituir a seleo
anterior.
6 Arraste as alas sobre o retngulo para redimension-lo ou a ala
de rotao para rod-lo.
Recomenda-se deixar o retngulo to grande quanto ou um
pouco maior que a rea a ser removida.
7 Na paleta Opes de ferramentas, clique no boto Aplicar .
108 Guia do usurio do Corel PaintShop Pro X4
8 Selecione Selees Selecionar nenhum para cancelar a seleo.
Tambm possvel criar uma seleo usando qualquer umas
das ferramentas de seleo, antes de ativar a ferramenta
Removedor de objetos.
Voc pode cancelar a seleo pressionando as teclas Ctrl + D.
Apagar reas da imagem
possvel usar a ferramenta Borracha para apagar reas de uma
camada at sua transparncia. Ao usar a ferramenta Borracha em uma
camada raster, todos os pixels no caminho da ferramenta se tornam
transparentes. O padro quadriculado cinza e branco indica reas
transparentes.
possvel remover rapidamente o fundo de uma imagem
usando a ferramenta Borracha de fundo.
Use a ferramenta Borracha de fundo para apagar seletivamente os
pixels. Por exemplo, na fotografia de uma cordilheira, pode-se apagar
o cu ou isolar um objeto da rea em torno da imagem.
Retocar e restaurar imagens 109
Para obter informaes sobre as configuraes disponveis da
ferramenta Borracha de fundo, consulte "Apagar reas da imagem" na
Ajuda.
Para apagar uma rea da imagem
Espao de trabalho Editar
1 Na barra de ferramentas Ferramentas, selecione Borracha .
2 Na paleta Opes de ferramentas, escolha as opes de pincel
desejadas.
3 Arraste na imagem a ser apagada.
Se voc apagar a camada de fundo, a ferramenta Borracha
apaga at sua transparncia e a camada promovida
automaticamente a uma camada raster.
Para apagar a rea de fundo de uma imagem
Espao de trabalho Editar
1 Na paleta Camadas, clique na camada que contm o elemento de
imagem que voc deseja isolar.
Voc pode tambm
Restaurar pixels apagados Mantenha o boto direito do
mouse pressionado e arraste-o
sobre a rea apagada.
Apagar uma linha reta Clique no incio da linha,
mantenha a pressionada tecla
Shift e clique no fim da linha. Para
continuar apagando a linha,
mova-se para o prximo ponto,
mantenha pressionada a tecla
Shift e clique novamente.
110 Guia do usurio do Corel PaintShop Pro X4
2 Na barra de ferramentas Ferramentas, selecione Borracha de
fundo .
3 Na paleta Opes de ferramentas, escolha as opes de pincel
desejadas.
4 Arraste o mouse em volta da margem da rea de imagem que
voc deseja isolar.
Traos lentos e cuidadosos apresentar melhores resultados.
Mantenha o centro do pincel nas regies que voc deseja apagar,
enquanto mantm as margens do pincel nas regies que deseja
preservar.
A camada de fundo ser automaticamente promovida a uma
camada raster, ao trabalhar nela com a ferramenta Borracha de
fundo .
Voc pode tambm
Restaurar pixels apagados Clique com o boto direito e
arraste o mouse.
Apagar uma linha reta Clique uma vez no ponto inicial,
mantenha pressionada a tecla
Shift e clique no ponto final. Para
continuar apagando a linha,
mova-se para o prximo ponto,
mantenha pressionada a tecla
Shift e clique novamente.
Alternar para a ferramenta
Borracha
Mantenha pressionada a tecla
Backspace ao arrastar o mouse.
Retocar e restaurar imagens 111
Recortar reas de imagem
possvel usar o Extrator de objetos para recortar uma rea da imagem
do fundo ao redor. Ento, voc poder editar o recorte separadamente
do fundo, exibi-lo em outro fundo ou combin-lo com outras imagens.
Fluxo de trabalho do Extrator de objetos: (1) Contornar as
margens da rea de imagem; (2) adicionar preenchimento;
(3) visualizar o recorte e retoc-lo, se necessrio; (4) colocar o
recorte na janela da imagem; (5) colocar o recorte em uma
imagem com outro fundo (opcional).
Para recortar uma rea de imagem
Espao de trabalho Editar
1 Na paleta Camadas, clique na camada que contm a rea de
imagem a ser recortada.
2 Escolha Imagem Extrator de objetos.
A caixa de dilogo Extrator de objetos exibida, contendo a
ferramenta Pincel ativada por padro.
2 3
4 5
1
112 Guia do usurio do Corel PaintShop Pro X4
3 Ajuste o tamanho do pincel movendo o controle deslizante
Tamanho do pincel.
4 Na rea de visualizao, desenhe uma linha ao longo das bordas
da rea da imagem a ser recortada.
Verifique se o contorno de seleo se sobrepe ligeiramente ao
fundo ao redor e circunda totalmente a rea usando um anel
fechado.
5 Selecione a ferramenta Preenchimento e clique na rea a ser
recortada.
Uma sobreposio cobrir a rea da imagem que voc tiver
clicado.
Nota: Se o contorno de seleo no estiver fechado, o
preenchimento cobrir toda a imagem. Se for este o caso, clique
na ferramenta Borracha para limpar o preenchimento e,
depois, complete o contorno de seleo com a ferramenta Pincel.
6 Clique em Processar para visualizar o resultado.
Se no ficar satisfeito com o resultado, clique em Editar mscara
para retornar visualizao anterior e retocar o recorte.
Voc pode tambm
Apagar partes do contorno de
seleo
Selecione a ferramenta Borracha
e arraste sobre a marca de
seleo que voc quer excluir.
Refine o detalhe da margem no
resultado final
Mova o controle deslizante
Preciso para um valor superior se
o objeto tiver um contorno
intricado ou complexo.
O controle deslizante Preciso s
disponibilizado depois que voc
clica em Processar.
Retocar e restaurar imagens 113
A camada de fundo automaticamente promovido a camada
raster quando o comando Extrator de objetos usado.
Voc pode alternar da ferramenta Pincel para a ferramenta
Borracha clicando com o boto direito do mouse na rea de
visualizao.
Reverter imagem original Clique em Redefinir. O boto
Redefinir s disponibilizado
antes de voc clicar em Processar
e ele limpa o preenchimento e o
contorno de seleo.
Ocultar a sobreposio de
preenchimento e o contorno de
margem
Marque a caixa de seleo Ocultar
mscara.
Especificar um tamanho exato
para o pincel ou para a ponta da
borracha
Digite ou defina um valor na caixa
Tamanho do pincel.
Aplicar mais zoom e menos
zoom.
Digite ou defina um valor na caixa
Zoom.
Exibir uma imagem em tamanho
real
Clique no boto Zoom de 100%
.
Exibir uma imagem em toda a
rea de visualizao
Clique no boto Ajustar imagem
janela.
Enquadrar uma outra rea da
imagem.
Utilizando a ferramenta Deslocar
, arraste a imagem at que a
rea a ser visualizada fique visvel.
Voc pode tambm
114 Guia do usurio do Corel PaintShop Pro X4
Recolorir reas da imagem para dar um efeito realista
possvel usar a ferramenta Modificador de cor para recolorir um
objeto ou uma regio da imagem de forma realista. O que diferencia
a ferramenta Modificador de cor das outras ferramentas e comandos
(como a ferramenta Preenchimento, alguns pincis de retoque ou os
comandos Colorir, Tonalidade/Saturao/Claridade ou Mapa de
tonalidade) que ela leva em considerao o sombreado da cor
especificada. A ferramenta Modificador de cor detecta e analisa as
variaes no brilho da imagem e aplica a cor novamente com base
nessa iluminao.
Permite ajustar as configuraes de Tolerncia e Suavidade da margem
na paleta Opes de ferramentas e atualizar a pintura atual, enquanto
modifica as configuraes na paleta Opes de ferramentas ou a cor
na paleta Materiais.
A ferramenta Modificador de cor funciona melhor com objetos foscos
como, roupas, carpetes e objetos pintados que possuem cores slidas.
possvel que ela tambm no funcione em objetos brilhantes e
refletivos e no seja projetada para funcionar com gradientes ou
padres.
Retocar e restaurar imagens 115
Um clique pode alterar a cor do vestido da menina.
Para recolorir usando a ferramenta Modificador de cor
Espao de trabalho Editar
1 Na barra de ferramentas Ferramentas, selecione Modificador de
cor .
A ferramenta Modificador de cor est agrupada ferramenta
Preenchimento.
2 Na paleta Materiais, clique no boto Cor na lista suspensa
Estilo e escolha uma cor slida.
Se a paleta Materiais no for exibida, selecione Exibir Paletas
Materiais.
Para obter cores de aparncia realista, defina o valor de Saturao
(na caixa de dilogo Propriedades dos materiais) o mais prximo
de 100 do que de 255 (saturao completa).
3 Posicione o ponteiro Modificador de cor sobre a cor que voc
deseja alterar na imagem e, em seguida, clique para recolorir com
a cor de Primeiro plano/Trao ou clique com o boto direito do
mouse para recolorir com a cor de Fundo/Preenchimento atual.
116 Guia do usurio do Corel PaintShop Pro X4
4 Clique Aplicar para definir a alterao de cor no objeto.
Ao usar a ferramenta Modificador de cor, pode-se desfazer e
refazer as aes como ajustar as cores ou configuraes na
paleta Opes de ferramentas.
Voc pode tambm
Usar uma cor da imagem atual Selecione a ferramenta Conta-
gotas , clique na cor desejada
na imagem e, em seguida,
selecione a ferramenta
Modificador de cor para reativ-
la.
Alterar instantaneamente a
aplicao da cor desejada
Antes de clicar em Aplicar, clique
em uma cor na paleta Materiais.
Ajustar a aplicao das cores. Antes de clicar em Aplicar, ajuste
um ou ambos os controles a
seguir na paleta Opes de
ferramentas:
Tolerncia determina o quanto
a cor atual precisa coincidir
rigorosamente com cores
semelhantes, a fim de aplicar cor
novamente. Configuraes mais
altas fazem com que mais pixels
sejam recoloridos.
Suavidade da margem
determina o quanto os pixels que
limitam os pixels recoloridos so
afetados. Configuraes mais
altas produzem mais
"sangramento" da nova cor.
Retocar e restaurar imagens 117
Para isolar a rea que voc deseja recolorir, crie uma seleo.
Para obter mais informaes sobre como criar selees,
consulte "Criar selees" na pgina 181.
Para evitar que o Modificador de cor afete as reas da
fotografia que voc no deseja alterar, duplique a camada
onde residem as fotografias, aplique o Modificador de cor em
uma nova camada e use a ferramenta Borracha para apagar as
reas das cores alteradas que voc deseja restaurar. Em
seguida, mescle as camadas.
Adicionar bordas
possvel adicionar uma moldura ou borda colorida em volta da
imagem. Ao adicionar uma borda a uma imagem, suas dimenses so
expandidas em relao borda.
Para imagens com multicamadas, o Corel PaintShop Pro solicitar o
nivelamento da imagem antes de adicionar a borda; no entanto,
tambm possvel adicionar uma borda sem nivelar a imagem
alterando o tamanho da tela. Para obter mais informaes, consulte
"Redimensionar a tela" na Ajuda.
fcil adicionar uma borda em volta da imagem.
118 Guia do usurio do Corel PaintShop Pro X4
Para adicionar uma borda a uma imagem
Espao de trabalho Editar
1 Selecione Imagem Adicionar bordas.
Aparecer a caixa de dilogo Adicionar bordas.
2 Siga um dos procedimentos abaixo:
Para criar uma borda de mesma largura em todos os lados,
marque a caixa de seleo Simtrico.
Para criar bordas de largura variadas, desmarque a caixa de
seleo Simtrico e defina os valores de largura da borda nos
controles da caixa de grupo Tamanho em pixels .
3 Clique na caixa Cor para escolher a cor da borda.
4 Clique em OK.
Voc pode alterar as unidades de medida da borda escolhendo
uma opo da lista suspensa na caixa de grupo Dimenses
originais.
Dimensionar fotos usando Entalhador inteligente
O Entalhador inteligente permite estreitar, alargar, encurtar ou
encompridar uma foto, mas sem distorcer o contedo. Ao detectar e
remover automaticamente as zonas da imagem com poucos detalhes
estruturais, esse recurso permite alterar a proporo sem alterar
consideravelmente a imagem. Tambm possvel destinar uma zona
especfica para remov-la da foto, independentemente do nvel de
detalhes, ou preservar objetos ou reas especficas da imagem.
Retocar e restaurar imagens 119
O Entalhador inteligente deixa voc remover ou proteger
reas seletivamente, ao dimension-la.
Para remover ou preservar um objeto usando o Entalhador
inteligente
Espao de trabalho Editar
1 Selecione Imagem Entalhador inteligente
A caixa de dilogo Entalhador inteligente exibida.
2 Para remover ou preservar um objeto ou uma rea da foto,
execute uma ou as duas aes a seguir:
Clique no boto Remover e aplique o pincel Remover nas
reas da foto a serem removidas.
Clique no boto Preservar e aplique o pincel Preservar nas
reas da foto a serem protegidas.
Na rea Remoo de objetos, voc pode mover o controle
deslizante Tamanho do pincel para a esquerda, para diminuir o
tamanho do pincel, ou para a direita para aumentar o tamanho.
3 Dimensione a foto aplicando uma ou mais das opes Entalhe
inteligente.
120 Guia do usurio do Corel PaintShop Pro X4
.
Para dimensionar uma foto usando o Entalhador inteligente
Espao de trabalho Editar
1 Selecione Imagem Entalhador inteligente
A caixa de dilogo Entalhador inteligente exibida.
2 Na caixa de dilogo Entalhe inteligente, execute uma ou mais
tarefas da tabela a seguir e clique em OK.
possvel exibir os resultados de dimensionamento na rea de
visualizao.
Voc pode tambm
Excluir pinceladas
Clique no boto Borracha e
aplique-o s pinceladas a serem
apagadas.
Ampliar ou reduzir Na caixa Zoom, insira um nvel de
ampliao ou use o controle
deslizante ou as setas para ajustar
o nvel de zoom.
Deslocar para exibir reas ocultas
da foto
Clique no boto Deslocar e
arraste na rea de visualizao.
Ocultar as pinceladas na rea de
visualizao
Marque a caixa de seleo Ocultar
mscara.
Restaurar a foto ao estado
original
Clique em Redefinir.
Para Proceda da seguinte forma
Definir a largura de uma foto Digite ou defina um valor na caixa
Largura.
Nota: A largura mxima
corresponde ao dobro da largura
original da foto.
Retocar e restaurar imagens 121
Definir a altura de uma foto Digite ou defina um valor na caixa
Altura.
Nota: A altura mxima
corresponde ao dobro da altura
original da foto.
Reduzir a largura da foto em
incrementos de 1 pixel
Clique no boto Contrair a
imagem horizontalmente at
que a imagem fique com a
largura desejada.
Reduzir a altura da foto em
incrementos de 1 pixel
Clique no boto Contrair a
imagem verticalmente at que
a imagem fique com a altura
desejada.
Aumentar a largura da foto em
incrementos de 1 pixel parei
Clique no boto Expandir a
imagem horizontalmente at
que a imagem fique com a
largura desejada.
Aumentar a altura da foto em
incrementos de 1 pixel
Clique no boto Expandir a
imagem verticalmente at que
a imagem fique com a altura
desejada.
Reduzir automaticamente a
largura da foto removendo as
reas aplicadas com o pincel
Remover
Clique no boto Contrair
automaticamente no sentido
horizontal para remover as
reas pintadas de vermelho.
Reduzir automaticamente a altura
da foto removendo as reas
aplicadas com o pincel Remover
Clique no boto Contrair
automaticamente no sentido
vertical para remover as reas
pintadas de vermelho.
Para Proceda da seguinte forma
122 Guia do usurio do Corel PaintShop Pro X4
Mesclar exposies e contedo 123
Mesclar exposies e contedo
Ao combinar duas fotos ou mais, voc pode alcanar alguns
resultados surpreendentes. O que possvel fazer?
Use Mesclagem de exposies HDR (high dynamic range) para
criar uma imagem com exposio perfeita.
Sem precisar fazer interrupes, substitua reas indesejadas
(carros, pessoas, pssaros que tenham voado para a moldura)
pelo fundo correto.
Combine criativamente elementos de vrias fotos em uma
imagem.
Se voc tiver uma cmera DSLR, provavelmente dispor de recursos
que o ajudaro a tirar vrias fotos da mesma cena.
Esta seo apresenta os seguintes tpicos:
Entender HDR
Tirar fotos para processamento HDR
Combinar fotos usando a Mesclagem de exposies HDR
Mesclar lotes de fotos em imagens HDR
Combinar fotos com a Mistura de fotos
Entender HDR
Em fotografia, HDR significa intervalo altamente dinmico. "Intervalo
dinmico" o intervalo de luminncia que pode ser capturado em uma
foto, das sombras mais escuras at os realces mais claros.
124 Guia do usurio do Corel PaintShop Pro X4
Diferentemente do olho humano, os sensores da cmera digital (ou o
filme de cmeras tradicionais) s podem capturar um intervalo
dinmico limitado ao fotografar cenas com reas muito brilhantes e
muito escuras, como um interior com uma grande janela. O
processamento HDR cria uma imagem de 32 bits que tem duas vezes
mais informaes e, portanto, muitos mais passos entre tons que um
JPG comum. Esta imagem HDR uniformemente exposta,
solucionando detalhes nas reas mais escuras sem perder definio nas
reas mais claras. E quando forado alm dos limites "corretivos", o
HDR pode produzir um tom plstico, irreal, ou mesmo um tom "hiper-
real", e, por isso, se tornou uma tcnica criativa. Geralmente, um
arquivo HDR precisa ser convertido de volta em um formato de
imagem de 16 bits para a sada final.
As fotos na parte superior foram tiradas com nveis
de exposio diferentes e, depois, combinadas para
criar uma imagem nica belamente exposta.
Mesclar exposies e contedo 125
Tirar fotos para processamento HDR
Se voc novato em processamento HDR, as informaes abaixo
podem ajud-lo a comear.
Quais recursos de cmera funcionam bem com o HDR?
Voc pode usar enquadramento automtico de exposio se sua
cmera dispor desse recurso ou pode usar o modo de prioridade de
abertura e ajustar a velocidade do obturador para obter exposies
diferentes. Evite alteraes na abertura, pois a profundidade de campo
pode se deslocar o bastante para causar desfocagem em algumas das
fotos. Leia o manual do usurio da sua cmera para obter informaes
sobre opes de enquadramento e modo de prioridade de abertura.
Quantas fotos devo tirar para o conjunto HDR?
Em geral, trs fotos so uma boa quantidade (a quantidade mnima
duas), mas para capturar uma cena de contraste bem alto, tire cinco
ou mais (at o mximo de nove).
Quais configuraes de exposio devo usar?
Tente uma configurao inicial de valor de exposio (EV) de 2.0 entre
as fotos. Se voc estiver tirando uma quantidade maior de fotos, defina
a exposio em incrementos menores, mas certifique-se de que a
quantidade de disparos seja suficiente para abranger uma ampla
variedade de exposies. Se estiver usando enquadramento
automtico, sua cmera pode limitar o intervalo de EV (s vezes, at o
mximo de +/- 1.0).
Devo usar um trip?
Sim, melhor usar um trip. Voc precisa, no mnimo, ter estabilidade
(por exemplo, apoiar firme em uma parede). Usar um trip significa
menos probabilidade de ter problemas de alinhamento com as fotos
ao usar o processamento de HDR.
126 Guia do usurio do Corel PaintShop Pro X4
Combinar fotos usando a Mesclagem de exposies HDR
Voc pode usar a Mesclagem de exposies para combinar duas fotos
ou mais usando processamento HDR (high dynamic range).
Mesclagem de exposies (janela Etapa 1)
Para obter mais informaes sobre como tirar fotos que funcionam
bem com Mesclagem de exposies, consulte "Tirar fotos para
processamento HDR" na pgina 125.
A Mesclagem de exposies usa um processo de trs etapas:
Mesclagem Escolha suas configuraes de mesclagem e, se
necessrio, aplique edio personalizada.
Ajustes HDR Depois de mesclar suas fotos, ajuste-as e salve os
resultados em um arquivo HDR editvel, antes de finalizar a
mesclagem e o ajuste fino.
Mesclar exposies e contedo 127
Ajuste fino Refine sua imagem com opes de reduo de
rudo e nitidez, juntamente com outras ferramentas conhecidas
do Espao de trabalho Ajustar. Quando tiver terminado, salve-a
em um formato padro de arquivo e feche a Mesclagem de
exposies.
Consulte os tpicos abaixo para obter informaes mais detalhadas
sobre cada passo.
Etapa 1: Mesclagem
As configuraes de mesclagem incluem:
Perfil da curva de resposta da cmera aplica um ajuste da curva
imagem, de acordo com caractersticas conhecidas do sensor da
sua cmera
Alinhamento Escolha entre Baseado em recursos (detecta
recursos nas fotos) ou Com base na margem (detecta margens
dentro das fotos).
Edio personalizada Selecione as reas que deseja manter
(Trazer com o pincel) ou remover (Tirar com o pincel) de cada foto.
Em geral, a edio personalizada aplicada para remover
"fantasmas" o efeito semitransparente causado pela mesclagem
de fotos que capturaram objetos em movimento.
Etapa 2: Ajustes HDR
Depois de mesclar as fotos, ajuste a imagem HDR resultante aplicando
uma predefinio, personalizando uma predefinio ou criando do
zero a aparncia desejada. O segredo tentar. Voc pode salvar suas
configuraes personalizadas como uma predefinio. E pode
gerenci-las salvando, carregando, excluindo ou redefinindo as
predefinies.
128 Guia do usurio do Corel PaintShop Pro X4
Todas as opes de ajuste na janela Ajustes HDR permitem que voc
trabalhe em um arquivo HDR de 32 bits. Voc pode salvar o arquivo
HDR com todas as configuraes, para poder reabri-lo e modific-lo
novamente no futuro. Quando terminar o Etapa 2 e for para o Etapa 3,
o final, o aplicativo preparar a imagem para a sada salvando-a em
uma imagem de 16 bits.
Etapa 3: Ajuste fino
O passo final fazer o ajuste fino da imagem mesclada antes de sair
da Mesclagem de exposies. Os controles da janela Ajuste fino so
baseados nos controles do Espao de trabalho Ajustar.
Algumas dicas sobre o ajuste fino:
A Remoo de rudo de cmera digital uma excelente
ferramenta para limpar rudo que pode resultar da mesclagem de
fotos.
A Nitidez passa-alta pode ajudar a reduzir reas desfocadas
resultantes, s vezes, de movimentos entre fotos.
As ferramentas Correo de fotografias inteligente e Equilbrio de
cores permitem o ajuste das cores.
Para aumentar o brilho da imagem toda, tente ajustar Brilho/
Contraste. Para aumentar o brilho somente das reas escuras, use
Luz do preenchimento/clareza.
Mapeamento de tom local e Luz do preenchimento/clareza
podem ser usados para intensificar os detalhes da imagem.
Para selecionar opes de mesclagem da Mesclagem de
exposies (Etapa 1)
1 No Espao de trabalho Gerenciador, selecione as miniaturas das
fotos que deseja mesclar.
Mesclar exposies e contedo 129
Um contorno laranja aparece nas miniaturas das fotos
selecionadas.
2 Clique em Arquivo HDR Mesclagem de exposies.
3 No painel Etapa 1: Mesclagem, escolha um perfil na lista suspensa
Perfil da curva de resposta da cmera.
Se no tiver certeza sobre qual escolher, selecione Seleo
automtica.
Se for exibido o controle deslizante Intervalo EV, defina o valor de
exposio que usou entre as fotos.
4 Na rea Alinhamento, selecione um tipo de alinhamento na lista
suspensa Mtodo.
Se quiser cortar alguma margem que no se sobreponha, marque
a caixa de seleo Recorte automtico.
5 Clique em Alinhar.
Voc no ver o alinhamento na rea de visualizao
imediatamente.
Para conferir o alinhamento das fotos tiradas com um trip, clique
no boto Processar, verifique o alinhamento e clique em Voltar
para retornar ao painel do Etapa 1. Para tentar uma opo de
alinhamento diferente, na rea Alinhamento, clique no boto
Redefinir e escolha um mtodo de alinhamento.
6 Se quiser manter ou remover reas especficas de fotos individuais,
use os controles da rea Edio personalizada. Consulte "Para
manter ou remover artefatos na Mesclagem de exposies" na
pgina 130.
7 Clique em Processar.
As configuraes de mesclagem so aplicadas no Etapa 2:
exibida a janela Ajustes HDR.
Na rea de visualizao, verifique se h problemas de alinhamento
ou de "fantasmas" nos resultados. Se quiser ajustar as
130 Guia do usurio do Corel PaintShop Pro X4
configuraes de mesclagem, clique em Voltar para retornar
janela do Etapa 1.
Mesclagem de exposies HDR e Mistura de fotos so partes do
mesmo utilitrio de mesclagem e, portanto, no podem ser
abertos ao mesmo tempo.
Se suas fotos no tiverem sido tiradas com um trip ou apoio
firme, provavelmente haver algum desalinhamento entre os
disparos. Se o desalinhamento for significativo, talvez voc no
possa usar as fotos para HDR.
Tambm possvel adicionar ou remover fotos da bandeja de
mesclagem clicando no boto Adicionar foto ou Remover
foto da bandeja, na parte inferior da janela Mesclagem de
exposies.
Para manter ou remover artefatos na Mesclagem de
exposies
1 Na bandeja exibida abaixo da rea de visualizao Etapa 1:
Mesclagem, clique em uma miniatura.
2 Na rea de Edio personalizada, faa uma destas coisas:
Clique em Trazer com o pincel e, na rea de visualizao, arraste
o cursor sobre a rea que deseja preservar. Voc no precisa ser
exato.
Clique em Tirar com o pincel e, na rea de visualizao, arraste o
cursor sobre a rea que deseja remover.
Clique em Pincel automtico, se quiser que o aplicativo detecte
automaticamente e remova "fantasmas". O Pincel automtico
funciona bem para remover fantasmas ao longo das margens de
fotos tiradas sem um trip. Ele no recomendvel para objetos
fantasma maiores, como carros e pessoas.
Mesclar exposies e contedo 131
3 Repita o processo em cada foto que quiser editar.
Para ajustar imagens HDR em Mesclagem de exposies
(Etapa 2)
1 Na janela Etapa 2: Ajustes HDR, faa uma das seguintes coisas
para obter a aparncia desejada.
Na rea Predefinies, clique em uma miniatura predefinida.
Marque a caixa de seleo Equilbrio de branco e clique em
Automtico ou clique na ferramenta Conta-gotas e clique na
imagem para definir o ponto de branco. Arraste o controle
deslizante Temperatura para deixar as cores da imagem mais
quentes ou mais frias.
Arraste os controles deslizantes Contraste, Realces, Meios-tons e
Sombras para ajustar o contraste e o tom geral.
Arraste o controle deslizante Vivacidade para saturar ou
dessaturar as cores.
Voc pode tambm
Alterar o tamanho do pincel Arraste o controle deslizante
Tamanho do pincel.
Refinar ou apagar pinceladas Clique em Borracha e, na rea de
visualizao, arraste o cursor
sobre uma pincelada.
Remover todas as pinceladas Clique em Limpar.
Alterar a cor das pinceladas Clique na seta ao lado de Trazer
com o pincel ou Tirar com o
pincel a amostra de cor e clique
em uma nova cor.
Ocultar ou exibir pinceladas na
rea de visualizao
Marque ou desmarque a caixa de
seleo Mostrar pinceladas.
132 Guia do usurio do Corel PaintShop Pro X4
Na lista suspensa Detalhes, escolha Detalhe natural ou Detalhe
criativo e arraste os respectivos controles deslizantes para ajustar
a quantidade de detalhes locais.
2 Para salvar a imagem HDR para edio futura, clique em Criar
arquivo HDR, navegue at a pasta desejada, digite um nome de
arquivo e clique em Salvar.
3 Clique em Processar.
As configuraes so aplicadas imagem, que salva como um
arquivo de 16 bits na preparao para a sada final. O Etapa 3:
exibida a janela Ajuste fino.
Para gerenciar predefinies em Mesclagem de exposies
Na rea Predefinies da janela Etapa 2: Ajustes HDR, execute
uma tarefa da tabela a seguir.
Para Proceda da seguinte forma
Salvar os ajustes como uma
predefinio
Clique no boto Salvar
predefinio e digite um
nome na caixa de dilogo Salvar
predefinio. adicionada uma
miniatura rea Predefinies.
Importar um arquivo de
predefinio
Clique no cone do menu
Predefinies , clique em
Carregar e navegue at o
arquivo.
Excluir uma predefinio Clique na miniatura da
predefinio, clique no cone do
menu Predefinies e clique em
Excluir.
Mesclar exposies e contedo 133
Para fazer o ajuste fino e salvar uma imagem processada de
HDR (Etapa 3)
1 Na janela Etapa 3: Ajuste fino, aplique qualquer uma das
ferramentas ou opes de ajuste para ajustar a imagem final.
2 Clique em Salvar e fechar.
3 Na caixa de dilogo Salvar como, navegue at a pasta desejada,
digite um nome de arquivo e escolha um tipo de arquivo na lista
suspensa Salvar como tipo.
O arquivo salvo em um arquivo padro de 16 bits e a janela
Mesclagem de exposies fechada.
Quando o tamanho de uma imagem ampliada exceder o
tamanho da rea de visualizao, clique na ferramenta
Deslocamento e mova o retngulo para selecionar uma rea
de visualizao.
Mesclar lotes de fotos em imagens HDR
Se voc usar o enquadramento automtica de modo regular, poder
acumular muitos conjuntos de fotos que podem ser processados como
imagens HDR (high dynamic range). Voc pode usar o recurso
Restaurar a lista padro de
predefinies
Clique no cone do menu
Predefinies, clique em
Redefinir. Clique em OK na caixa
de dilogo de confirmao.
Todas as predefinies
personalizadas so excludas.
Ocultar ou exibir predefinies
Clique na seta na barra
Predefinies.
Para Proceda da seguinte forma
134 Guia do usurio do Corel PaintShop Pro X4
Mesclagem de lotes para mesclar rapidamente cada um dos conjuntos
enquadrados em imagens HDR. E, depois, poder avaliar quais
conjuntos so boas opes para as ferramentas HDR mais avanadas
do recurso Mesclagem de exposies. Em alguns casos, a Mesclagem
de lotes pode ser o nico processamento HDR que voc precisa fazer.
A Mesclagem de lotes organiza fotos em conjuntos, com base no
tempo entre as fotos (dentro de um perodo definido) ou uma
quantidade definida de fotos por conjunto.
Para mesclar lotes de fotos em imagens HDR
1 No Espao de trabalho Gerenciador, clique em Arquivo HDR
Mesclagem de lotes.
2 Clique em Adicionar arquivos, navegue at a pasta desejada,
selecione os arquivos e clique em Abrir.
Por padro, as fotos so classificadas em grupos de trs.
3 Clique no cone da pasta ao lado da caixa Salvar arquivos
processados em e navegue at a pasta onde deseja salvar os
arquivos processados.
4 Escolha um tipo de arquivo na lista suspensa Salvar como.
5 Arraste o controle deslizante Qualidade JPEG para definir o
tamanho do arquivo e a qualidade das imagens processadas.
Se quiser salvar verses .hdr dos arquivos processados (para poder
edit-los na Mesclagem de exposies), marque a caixa de seleo
Salvar arquivo .hdr.
6 Na lista suspensa Agrupar fotos por, escolha uma das seguintes
opes:
Conjuntos permite que voc escolha uma quantidade na
caixa Fotos por conjunto. Esta opo funciona bem se voc,
consistentemente, tirou fotos enquadradas em lotes
predeterminados.
Mesclar exposies e contedo 135
Hora permite que voc escolha um intervalo de tempo na
caixa Segundos por grupo. Esta opo funciona bem se voc
varia a quantidade de fotos em um conjunto enquadrado.
7 Se as fotos tiverem sido tiradas sem um trip, marque a caixa de
seleo Alinhamento automtico e escolha uma opo de
alinhamento na lista suspensa Mtodo.
Se quiser cortar margens no alinhadas ao longo das bordas das
fotos, marque Recorte automtico.
8 Clique em Processar.
O processamento pode levar algum tempo, dependendo do
tamanho e quantidade de fotos.
Agora, voc pode navegar para o local onde salvou seus arquivos
de processos e avali-los.
Combinar fotos com a Mistura de fotos
A Mistura de fotos permite combinar duas fotos ou mais da mesma
cena e escolher exatamente o que deve ser mantido e removido da
cena. Veja alguns exemplos:
Remover objetos em movimento (como pessoas ou carros) de
uma foto voc pode criar uma rua vazia em uma cidade
movimentada.
Corrigir uma foto de grupo na qual uma pessoa tenha piscado ou
olhado para outro lado simplesmente troque por uma pose
melhor de outra foto.
Seja criativo mostrando vrias vezes a mesma pessoa em uma
nica foto.
136 Guia do usurio do Corel PaintShop Pro X4
A Mistura de fotos pode ser usada para criar fotos de
grupo perfeitas.
Como tiro fotos que funcionem com a Mistura de fotos?
Com um trip ou apoio firme, tire duas fotos ou mais com poucos
segundos de distncia uma da outra. Use as mesmas configuraes de
cmera para todas as fotos.
Dica sobre foto: Use a configurao da cmera para garantir que as
fotos tenham o mesmo tamanho, abertura, velocidade de obturador e
ISO.
Para usar a Mistura de fotos
1 No Espao de trabalho Gerenciador, selecione os conjuntos de
fotos que deseja misturar.
2 Clique em Arquivo Mistura de fotos.
3 Na rea Alinhamento, clique em Alinhar.
Se quiser cortar margens no alinhadas ao longo das bordas das
fotos, marque Recorte automtico.
Mesclar exposies e contedo 137
4 Clique em uma miniatura da bandeja.
A foto correspondente exibida na rea de visualizao.
5 Na rea de Edio personalizada, faa uma destas coisas:
Clique em Trazer com o pincel e, na rea de visualizao, arraste
o cursor sobre a rea que deseja preservar. Voc no precisa ser
exato.
Clique em Tirar com o pincel e, na rea de visualizao, arraste o
cursor sobre a rea que deseja remover.
Clique em Pincel automtico, se quiser que o aplicativo detecte
automaticamente as diferenas entre as imagens. Deixe os
traos como esto para remover fantasmas e outras diferenas
ou use os traos como ponto de incio de pinceladas
personalizadas.
6 Repita o processo de edio em outras fotos clicando em
miniaturas da bandeja e aplicando pinceladas.
7 Clique em Processar.
Verifique os resultados na rea de visualizao. Se quiser ajustar as
configuraes ou continuar editando, clique em Voltar.
8 No painel Etapa 2: Ajuste fino, use qualquer uma das ferramentas
ou controles de ajuste para fazer o ajuste fino da imagem.
9 Clique em Salvar e fechar.
10 Na caixa de dilogo Salvar como, navegue at a pasta desejada,
digite um nome de arquivo e escolha um tipo de arquivo na lista
suspensa Salvar como tipo.
138 Guia do usurio do Corel PaintShop Pro X4
Para obter melhores resultados, na bandeja da janela Etapa 1,
clique na miniatura da imagem que ter menos alteraes e
clique no boto Bloquear para usar a imagem selecionada
como fundo. Para desbloquear o fundo, clique novamente no
boto Bloquear.
Voc pode tambm
Alterar o tamanho do pincel Arraste o controle deslizante
Tamanho do pincel.
Refinar ou apagar pinceladas Clique em Borracha e, na rea de
visualizao, arraste o cursor
sobre uma pincelada.
Remover todas as pinceladas Clique em Limpar.
Alterar a cor das pinceladas Clique na seta ao lado de Trazer
com o pincel ou Tirar com o
pincel a amostra de cor e clique
em uma nova cor.
Ocultar ou exibir pinceladas na
rea de visualizao
Marque ou desmarque a caixa de
seleo Mostrar pinceladas.
Trabalhar com cores e materiais 139
Trabalhar com cores e materiais
No importa se voc est aplicando cor a uma imagem ou ajustando
cores de fotografias: importante compreender como o
Corel PaintShop Pro trabalha com as cores. Esta seo descreve como
escolher as cores e os materiais que podem ser usados em imagens
para pintura, desenho e preenchimento.
Esta seo apresenta os seguintes tpicos:
Usar a paleta Materiais
Escolher cores usando o Seletor de cor
Escolher cores em uma imagem ou na rea de trabalho
Para obter mais informaes sobre como trabalhar com cores e
materiais, incluindo o uso de gradientes, padres e texturas, consulte
"Trabalhar com cores e materiais" na Ajuda.
Usar a paleta Materiais
O Corel PaintShop Pro permite pintar, desenhar e preencher usando
uma variedade de estilos e de materiais.
Um estilo uma cor, um gradiente ou um padro.
Um material o estilo mais uma textura opcional.
Estilos e materiais podem ser selecionados na paleta Materiais.
140 Guia do usurio do Corel PaintShop Pro X4
Voc pode exibir a paleta Materiais a qualquer momento. Deixe-a
aberta enquanto estiver trabalhando ou exiba-a apenas quando for
necessrio.
Tambm possvel reverter as cores ou os materiais do primeiro plano
e do fundo.
Principais componentes da paleta Materiais
Guia Moldura exibe um retngulo exterior Tonalidade e um
retngulo interior Saturao, como tambm uma faixa contendo
branco, trs sombras de cinza e preto. possvel arrastar o
controle deslizante vertical para ajustar a claridade e arrastar o
controle deslizante horizontal para ajustar a saturao.
A paleta Materiais
1 Guia Moldura
2 Arco-ris
3 Guia Amostras
4 Caixas Cor de primeiro
plano e Cor de fundo
5 Boto Trocar cores
6 Opo Transparente
7 Boto Textura
8 Estilo Cor, Gradiente,
Padro
9 Boto Definir como preto
e branco
10 Trocar materiais
11
Propriedades de fundo e
preenchimento
12 Propriedades do primeiro
plano e da pincelada
1
4
2 3
5
6 7
8
9
12
11
10
Trabalhar com cores e materiais 141
Guia Arco-ris exibe o painel Cores disponveis, no qual voc
pode clicar para selecionar uma cor. Na parte inferior da guia,
possvel clicar para selecionar branco, preto ou trs tons de cinza.
Guia Amostras exibe amostras, que so materiais que podem
ser salvos para reutilizao.
Caixas Propriedades do primeiro plano e da pincelada e
Propriedades de fundo e preenchimento exibem os materiais
atuais de primeiro plano e fundo, que consistem no estilo (cor,
gradiente ou padro) e em texturas opcionais. Clique em
qualquer uma das caixas para exibir a caixa de dilogo
Propriedades dos materiais, na qual ser possvel definir as
opes de material.
Caixas Cor de primeiro plano e Cor de fundo exibem as cores
de primeiro plano e de fundo e permitem que voc as defina,
independentemente do material usado no momento
Boto Estilo mostra o estilo selecionado no momento: cor
, gradiente ou padro . Para alterar entre a cor, o
gradiente e o padro selecionados mais recentemente, clique no
boto Estilo e selecione um novo estilo na lista suspensa.
Boto Textura ativa ou desativa a textura atual
Boto Definir como preto e branco define o primeiro plano
como preto e o fundo como branco. Isso til quando se utiliza o
comando Editar seleo.
Boto Transparente especifica se o material de primeiro
plano ou de fundo transparente. Utiliza-se material transparente
principalmente com objetos vetoriais e texto. Um primeiro plano
transparente no tem contorno (somente objetos ou letras so
preenchidos) e um fundo transparente no tem preenchimento
(somente objetos ou letras tm contorno).
142 Guia do usurio do Corel PaintShop Pro X4
Caixa de seleo Todas as ferramentas especifica se os materiais
selecionados para primeiro plano e fundo so aplicveis a todas as
ferramentas. Se a caixa de seleo estiver desmarcada, os
materiais selecionados iro se aplicar apenas ferramenta ativa.
Para exibir ou ocultar a paleta Materiais
Espao de trabalho Editar
Escolha Exibir Paletas Materiais.
Para trocar as cores e os materiais do primeiro plano e do
fundo
Espao de trabalho Editar
Na paleta Materiais, clique no boto Trocar cores ou clique no
boto Trocar materiais .
Escolher cores usando o Seletor de cor
Ao editar imagens no Corel PaintShop Pro, geralmente preciso
escolher uma cor antes de fazer uma pintura, desenho ou
preenchimento, antes de fazer correes de cores manualmente ou
antes de escolher um fundo para uma nova imagem raster. O
Selecionador de cor a ferramenta mais verstil para escolher cores.
O Selecionador de cor aparece ao clicar na caixa Propriedades do
primeiro plano e da pincelada, na caixa Propriedades de fundo e
preenchimento ou em uma das duas caixas Cor menores. Ele tambm
aparece ao clicar em uma caixa Cor encontrada em outras caixas de
dilogo.
Trabalhar com cores e materiais 143
O Selecionador de cor
A aparncia do Selecionador de cor depende da profundidade de cor
da imagem ativa (16 bits/canal, 8 bits/canal, 256 cores, 16 cores ou
2 cores).
O Selecionador de cor oferece vrias maneiras para selecionar cores:
A roda Cor (tonalidade) e as caixas Saturao e Claridade
permitem selecionar e visualizar uma cor.
O painel Cores bsicas exibe as cores comumente usadas.
Os valores RGB ou HSL permitem escolher uma cor com base nos
valores de vermelho, verde e azul ou nos valores de tonalidade,
saturao e claridade.
O cdigo de cores HTML permite digitar valores de cores HTML.
Roda Tonalidade
Caixas
Saturao e
Claridade
Painel Cores
bsicas
Valores RGB
Valores HSL
Cdigo de cores
HTML
Caixa de seleo
Cores do link
144 Guia do usurio do Corel PaintShop Pro X4
O Seletor de cor permite selecionar uma cor na imagem ativa.
Por padro, o Corel PaintShop Pro exibe nmeros decimais (base 10)
no Selecionador de cor. Voc tambm pode exibir nmeros
hexadecimais (base 16) o formato de cdigos de cor de HTML.
Para escolher uma cor com a utilizao do Selecionador de cor
Espao de trabalho Editar
1 Na paleta Materiais, execute uma das aes a seguir:
Para escolher uma cor de primeiro plano, clique na caixa
Propriedades do primeiro plano e da pincelada ou na caixa Cor
de primeiro plano.
Para escolher uma cor de fundo, clique na caixa Propriedades de
fundo e preenchimento ou na caixa Cor de fundo.
A caixa de dilogo Propriedades dos materiais ou a caixa Cor
exibida.
Se a caixa de dilogo Propriedades dos materiais for exibida,
clique na guia Cor.
2 Clique ou arraste a roda de tonalidade para selecionar a cor
aproximada.
3 Clique ou arraste dentro da caixa Saturao e claridade para
definir a saturao e a claridade da cor selecionada.
Mova da esquerda para a direta, a fim de ajustar a saturao;
mova de cima para baixo para ajustar a claridade.
Voc pode tambm
Escolher uma cor bsica clicando
em uma amostra de cor
Clique em uma amostra de cor no
painel Cores bsicas que aparece
abaixo da roda de cores.
Escolher uma cor especificando os
respectivos valores
Vermelho, Verde e Azul (RGB)
Digite valores nas caixas R, G e B.
Trabalhar com cores e materiais 145
Tambm possvel escolher uma cor diretamente na guia
Molduras ou na guia Arco-iris da paleta Materiais. A guia
Molduras contm uma verso retangular mais compacta da
roda de cores e seus controles. A guia Arco-iris apresenta todas
as cores disponveis. Clique com o boto esquerdo para
escolher a cor de primeiro plano ou, com o boto direito, para
escolher a cor de fundo.
Voc pode acessar as cores usadas recentemente clicando com
o boto direito do mouse na caixa Cor, da paleta Materiais. Na
caixa de dilogo Cores recentes, clique em Outra para exibir a
caixa de dilogo Propriedades dos materiais.
Para usar as cores atuais com todas as ferramentas, marque a
caixa de seleo Todas as ferramentas na paleta Materiais.
Se voc desmarcar essa caixa de seleo, os materiais atuais
sero utilizado apenas pela ferramenta ativa.
Escolher uma cor especificando os
respectivos valores
Tonalidade, Saturao e Claridade
(HSL)
Digite valores nas caixas H, S e L.
Especificar uma cor usando o
respectivo cdigo HTML
Digite um cdigo de cor HTML na
caixa HTML.
Exibir cada valor de cor RGB ou
HSL separadamente ou em
combinao com outros valores
de cor
Desmarque a caixa de seleo
Cores do link para exibir a cor
selecionada no controle
deslizante suspenso para cada
valor RGB ou HSL (por exemplo, o
controle deslizante Vermelho
exibe apenas tons de vermelho,
de 0 a 255). Marque a caixa de
seleo Cores do link para exibir a
cor atual em combinao com as
outras duas cores.
Voc pode tambm
146 Guia do usurio do Corel PaintShop Pro X4
Escolher cores em uma imagem ou na rea de trabalho
possvel escolher uma cor de primeiro plano ou de fundo em
qualquer imagem aberta ou em qualquer cor do Corel PaintShop Pro
(como uma cor em uma barra de ferramentas). Esse recurso til
quando se deseja usar a cor de um cone especfico ou corresponder as
cores da rea de trabalho do Windows. Se voc tiver o Windows 2000
ou uma verso posterior do Windows, poder selecionar uma cor em
outros aplicativos (por exemplo, uma cor exibida em um processador
de texto).
Para escolher uma cor na imagem ativa
Espao de trabalho Editar
1 Na barra de ferramentas Ferramentas, escolha a ferramenta
Conta-gotas .
2 Na paleta Opes de ferramentas, defina as opes desejadas:
Lista suspensa Tamanho da amostra especifica a rea de pixel
da amostra
Caixa de seleo Usar todas as camadas marque essa caixa de
seleo para criar uma amostra de todas as camadas da imagem
3 Clique em uma cor da imagem para torn-la a cor de primeiro
plano ou clique com o boto direito para torn-la a cor de fundo.
Voc tambm pode escolher uma cor na imagem enquanto
utiliza ferramentas de pincel, como a ferramenta Pincel de
pintura ou Borracha, mantendo pressionada a tecla Ctrl e
clicando na imagem para escolher uma cor de primeiro plano
ou clicando com o boto direito para escolher uma cor de
fundo.
Quando o Seletor de cor est aberto, possvel escolher uma
cor em qualquer imagem aberta, independentemente da
ferramenta selecionada no momento.
Trabalhar com cores e materiais 147
Para escolher uma cor na rea de trabalho
Espao de trabalho Editar
1 Certifique-se de que a cor que deseja est sendo exibida na tela.
2 Posicione o ponteiro sobre uma caixa de cor ou de propriedades,
na paleta Materiais ou em um caixa de dilogo.
3 Mantenha pressionada a tecla Ctrl e posicione o ponteiro sobre a
regio da rea de trabalho que contm a cor desejada.
4 Clique para selecionar a cor.
A cor selecionada aparecer na caixa de cor ou de propriedades
que voc escolher.
Se quiser alterar a seleo de cor, continue mantendo a tecla Ctrl
pressionada e clique em outra parte da rea de trabalho.
Quando posicionado sobre reas das quais possvel criar
amostras, uma pequena janela segue o ponteiro e indica o valor
RGB da cor cuja amostra est sendo criada.
148 Guia do usurio do Corel PaintShop Pro X4
Aplicar efeitos 149
Aplicar efeitos
O Corel PaintShop Pro possui muitos efeitos especiais aplicveis em
imagens, inclusive efeitos 3D, artsticos, de iluminao, de reflexo e
fotogrficos. Tambm possvel adicionar molduras, pintar com
imagens ou deformar reas da imagem para criar efeitos exclusivos.
Esta seo apresenta os seguintes tpicos:
Escolher efeitos
Aplicar efeitos fotogrficos
Criar fotografias em estilo clssico com a mquina do tempo
Aplicar efeitos de filme e filtro s fotografias
Adicionar molduras de imagem s imagens
Usar a ferramenta Tubo de imagem
Deformar imagens
Para obter uma lista completa dos efeitos disponveis em
Corel PaintShop Pro, consulte "Aplicar efeitos", na Ajuda.
Escolher efeitos
Escolha os efeitos usando os menus de efeitos ou o navegador de
efeitos.
Voc pode personalizar a maioria dos efeitos ajustando suas
configuraes nas caixas de dilogo. As caixas de dilogo para
aplicao de efeitos contm diversos recursos em comum:
150 Guia do usurio do Corel PaintShop Pro X4
O painel Antes mostra a imagem original e o painel Depois
permite a visualizao da imagem com as configuraes atuais
aplicadas.
A lista suspensa Carregar predefinio configurada, por padro,
como ltima usada. As predefinies permitem aplicar as mesmas
configuraes a diversas imagens.
Exemplo de caixa de dilogo de um efeito.
Usando o Navegador de efeitos
Use o navegador de efeitos quando voc precisar visualizar vrios
efeitos antes de aplic-los imagem. O navegador de efeitos exibe as
predefinies que acompanham o Corel PaintShop Pro, bem como as
que voc criar.
Caixa de seleo
Visualizar na
imagem
Lista
suspensa
Carregar
predefinio
Boto
Parmetros
aleatrios
Ala
Redimensionar
Caixa Cor
Boto Redefinir
com padro
Boto
Mostrar/
ocultar
Visualizar
Controle de
Zoom dos
painis de
visualizao
Aplicar efeitos 151
Para exibir as visualizaes em miniatura, Corel PaintShop Pro aplique
uma predefinio padro do efeito e todas as predefinies salvas na
imagem. A predefinio salva como um script em formato de arquivo
do Corel PaintShop Pro (PspScript).
O Navegador de efeitos exibe miniaturas que lhe
permitem visualizar e escolher efeitos.
Para escolher um efeito do menu de efeitos
Espao de trabalho Editar
1 No menu Efeitos, escolha uma categoria de efeitos e, em seguida,
um efeito. Por exemplo, selecione Efeitos Efeitos de distoro
Torcer.)
Na maioria dos efeitos, aparecer uma caixa de dilogo.
2 Especifique as configuraes desejadas ou escolha uma
predefinio na lista suspensa Carregar predefinio.
Voc pode visualizar o efeito no painel Depois.
Nota: As predefinies no esto disponveis para todos os
efeitos.
152 Guia do usurio do Corel PaintShop Pro X4
3 Clique em OK.
Para escolher um efeito do navegador de efeitos
Espao de trabalho Editar
1 Selecione Efeitos Navegador de efeitos.
O navegador de efeitos aparecer.
2 A partir da lista hierrquica no painel esquerdo, execute um dos
procedimentos a seguir:
Para visualizar todos os efeitos aplicados imagem, clique na
pasta Predefinies.
Para visualizar uma categoria de efeito, clique em uma subpasta
da pasta Efeitos (por exemplo, Efeitos 3D, Efeitos artsticos ou
Efeitos fotogrficos).
Corel PaintShop Pro digitaliza a pasta selecionada e cria
miniaturas da imagem com cada efeito a ela aplicada.
3 Clique em uma imagem em miniatura para escolher uma
predefinio de efeito.
4 Clique em Aplicar.
Voc pode tambm
Salvar configuraes para
reutilizao
Clique no boto Salvar
predefinio , digite um nome
na caixa Nome de predefinio e
clique em OK.
Redefinir as configuraes com os
valores padro
Na lista suspensa Carregar
predefinio, selecione Padro.
Limitar um efeito a uma rea
especfica
Faa uma seleo antes de
escolher o efeito.
Para obter informaes sobre criar
selees, consulte "Criar selees"
na pgina 181.
Aplicar efeitos 153
Aplicar efeitos fotogrficos
Voc pode aplicar diferentes efeitos de fotografia em imagens para
simular algumas tcnicas e processos de fotografia tradicionais.
Mquina do tempo
A mquina do tempo permite recriar alguns estilos fotogrficos
populares do passado. Ela permite escolher a partir de 7 estilos que
variam do ano de 1839 aos anos 1980. Para obter informaes sobre
Voc pode tambm
Modificar a predefinio
selecionada
Clique em Modificar e ajuste as
configuraes na caixa de dilogo
do efeito.
Nota: Esse boto no est
disponvel para efeitos que no
possam ser ajustados.
Redimensionar a visualizao em
miniatura
Selecione Arquivo
Preferncias Preferncias
gerais do programa e clique
em Visualizao e colocao
em cache ao longo do lado
esquerdo. Na caixa de grupo
Miniaturas do navegador de
efeitos, defina um valor no
controle Tamanho (Pixels).
Limitar um efeito a uma rea
especfica
Faa uma seleo antes de
escolher o efeito.
Para obter informaes sobre criar
selees, consulte "Criar selees"
na pgina 181.
154 Guia do usurio do Corel PaintShop Pro X4
a mquina do tempo, consulte "Criar fotografias em estilo clssico com
a mquina do tempo" na pgina 159.
Pelcula e filtros
O Corel PaintShop Pro permite experimentar efeitos inspirados pelos
tipos diferentes de pelcula e filtros. Para obter informaes sobre
aplicar efeitos de pelcula e filtros, consulte "Aplicar efeitos de filme e
filtro s fotografias" na pgina 160.
Pelcula preto e branco
possvel fazer a simulao tirando uma foto com filme preto e
branco. Para modificar o efeito, aplique uma ampla faixa de valores
RGB, e ajuste tambm o brilho e a clareza da imagem.
Filtrar ajustes de cor na caixa de dilogo Pelcula preto e
branco pode criar resultados muito diferentes da foto original
(imagem da esquerda na fileira de cima).
Aplicar efeitos 155
Tons de spia
possvel simular a aparncia criada ao tirar uma foto com pelcula em
spia. Imagens em tons de spia so semelhantes s fotografias em
preto e branco (tambm conhecidas como fotografias em escala de
cinzas), exceto os tons que so marrons em vez de cinza.
Foco seletivo
Voc pode criar um rpido efeito de miniatura (tambm conhecido
como efeito de inclinao-deslocamento) para que o cenrio de uma
foto parea com um modelo em miniatura ou um brinquedo. A iluso
criada pelo ajuste da profundidade do campo, geralmente em uma
linha do horizonte especificada, e pelo aumento da saturao da foto.
Uma cena urbana (esquerda) parece ser
transformada em um modelo em miniatura (direita).
Voc tambm pode usar Foco seletivo para aplicar um rpido efeito de
profundidade de campo a qualquer foto. Para obter informaes
gerais sobre profundidade de campo, consulte "Controlar a
profundidade de campo" na pgina 93.
Dica sobre foto: Fotos tiradas de pontos altos geralmente so as
melhores para um efeito miniatura.
156 Guia do usurio do Corel PaintShop Pro X4
Vinheta
Voc pode desvanecer as margens de uma foto para criar um efeito de
vinheta. E pode controlar a exibio das margens escolhendo uma
forma e cor (clara ou escura) e ajustando a quantidade de
desfocamento, brilho e enevoamento.
Para aplicar o efeito de pelcula preto e branco
Espao de trabalho Editar
1 Selecione Efeitos Efeitos fotogrficos Pelcula preto e branco.
Aparecer a caixa de dilogo Pelcula preto e branco.
2 Modifique as configuraes que quiser e clique em OK.
Para aplicar o efeito de tons de spia
Espao de trabalho Editar
1 Selecione Efeitos Efeitos fotogrficos Tons de spia.
Aparecer a caixa de dilogo Tons de spia.
2 Digite ou defina um valor no controle Montante a envelhecer para
determinar a fora global do efeito.
Aplicar efeitos 157
Para aplicar um efeito miniatura usando Foco seletivo
Espao de trabalho Editar
1 Selecione Efeitos Efeitos fotogrficos Foco seletivo.
A caixa de dilogo Foco seletivo exibida. Voc pode maximizar a
caixa de dilogo para aumentar o tamanho dos painis Antes e
Depois da rea de visualizao.
2 Na rea de foco, clique em uma destas ferramentas:
Ferramenta de seleo planar a ferramenta padro para
definir uma rea de foco linear. Ela eficaz na definio de uma
rea de foco em uma rodovia, ponte ou outro elemento linear
que no esteja ao longo da margem da foto.
Ferramenta de seleo semiplanar permite que voc
defina uma rea de foco linear ao longo da margem de uma
foto
Ferramenta de seleo radial permite que voc defina
uma rea de foco circular
3 Na rea de visualizao, no painel Antes, quando o ponteiro exibir
o cursor de movimento , arraste a rea de foco para a posio
desejada.
4 Arraste a ala de rotao (a caixa no final da linha curta) para girar
a rea de foco.
5 Arraste uma ala de dimensionamento (nas linhas slidas) para
definir as margens da rea de foco.
6 Faa o ajuste fino dos resultados arrastando qualquer um destes
controles deslizantes:
Montante de desfocagem determina a quantidade de
desfocagem fora da rea de foco
Enevoar margem determina a suavidade da transio entre a
rea de foco e as reas desfocadas. Voc tambm pode ajustar o
158 Guia do usurio do Corel PaintShop Pro X4
enevoamento de maneira interativa arrastando uma ala de
enevoamento (nas linhas pontilhadas) no painel Antes.
Saturao determina a intensidade das cores na foto.
Aumentar a saturao pode ajudar a simular as cores de tinta
vvidas usadas em modelos e brinquedos.
Elementos interativos no painel Antes: (1) Linha
central (para ferramenta de seleo planar), (2) ala
de rotao, (3) ala de dimensionamento, (4) ala de
enevoamento
Voc pode usar o efeito Foco seletivo para aplicar um rpido
efeito de profundidade de campo. Ajuste as configuraes para
obter uma aparncia natural.
Para aplicar um efeito de Vinheta
Espao de trabalho Editar
1 Clique em Efeitos Efeitos fotogrficos Vinheta.
2 Na rea de foco, para definir a margem do efeito, escolha uma
ferramenta de seleo e arraste o painel Antes.
3 Arraste o controle deslizante Escuro/claro para definir uma cor de
margem.
Aplicar efeitos 159
4 Faa o ajuste fino dos resultados arrastando qualquer um destes
controles deslizantes:
Desfocar determina a quantidade de desfocagem fora da
rea de foco
Brilho difuso adiciona um efeito de brilho luminescente e
suaviza detalhes na foto toda
Enevoar margem determina a suavidade da transio entre a
rea de foco e o efeito de margem.
Criar fotografias em estilo clssico com a mquina do
tempo
A mquina do tempo permite recriar alguns estilos fotogrficos
clssicos. Ela permite escolher a partir de 7 estilos que variam do ano
de 1839 aos anos 1980.
A foto esquerda a original e a foto direita recebeu a
aplicao do estilo daguerretipo da Mquina do tempo.
Para criar fotografias em estilo clssico com a mquina do
tempo
Espao de trabalho Editar
1 Selecione Efeitos Efeitos fotogrficos Mquina do tempo.
2 Clique em uma das miniaturas acima da linha do tempo para
escolher um efeito.
160 Guia do usurio do Corel PaintShop Pro X4
3 Mova a barra deslizante Intensidade para ajustar a aparncia do
efeito.
possvel adicionar ou remover os efeitos de margem das
fotografias. Desmarque a caixa de seleo Margens da
fotografia, abaixo do controle deslizante Intensidade, para
remover as margens ou marque a caixa de seleo para aplicar
as margens.
Aplicar efeitos de filme e filtro s fotografias
Seja voc um novato ou um fotgrafo experiente, voc pode testar no
Corel PaintShop Pro efeitos inspirados por tipos diferentes de pelculas
e filtros de cmera.
Aparncia da pelcula
As aparncias das pelculas so inspiradas pelos efeitos obtidos
quando voc usa tipos diferentes de pelcula em uma cmera
tradicional. Ao contrrio dos Filtros criativos, que aplicam cor na
fotografia inteira, a aparncia da pelcula pode alterar o que est
enfatizado em uma fotografia tornando algumas cores mais
expressivas ou mais sutis. Algumas aparncias da pelcula tambm
alteram o contraste ou a suavidade das fotografias.
A aparncia de pelcula Folhagem vibrante acentua
azuis e verdes.
Aplicar efeitos 161
Filtros criativos
Os filtros criativos simulam o efeito obtido ao usar filtros de cores nas
lentes da cmera. Embora a cor seja aplicada por toda a fotografia, o
Corel PaintShop Pro mantm a luminncia da imagem para obter um
efeito de tom de cor. Voc pode usar uma cor predefinida ou escolher
uma cor personalizada.
O filtro Pr-do-sol adiciona um tom laranja quente s
fotografias.
Aplicar efeitos de filme e filtro a uma fotografia
Espao de trabalho Editar
1 Selecione Efeitos Efeitos fotogrficos Pelcula e filtros.
2 Na caixa de dilogo Pelcula e filtros, execute uma ou mais tarefas
a partir da tabela a seguir e clique em OK.
Para Proceda da seguinte forma
Aplicar uma
Aparncia de
pelcula
Escolha um estilo na lista suspensa Aparncia da
pelcula.
Aplique um filtro Escolha uma opo na lista suspensa Filtros
criativos.
Escolha uma cor
de filtro
personalizada
Clique na amostra Cor do filtro e escolha uma cor
a partir da caixa de dilogo Cor.
162 Guia do usurio do Corel PaintShop Pro X4
Adicionar molduras de imagem s imagens
Voc pode adicionar molduras s imagens para dar-lhes um toque final
atraente. Voc pode escolher molduras quadradas ou ovais, modernas
ou clssicas, forros ou margens de fotos, ou uma variedade de outros
estilos. A moldura aplicada em uma camada separada, que pode ser
editada como qualquer outra camada.
possvel adicionar uma moldura em volta da imagem.
Para adicionar uma moldura de imagem a uma imagem
Espao de trabalho Editar
1 Selecione Imagem Moldura de imagem.
Aparecer a caixa de dilogo Moldura de imagem.
2 Na caixa de grupo Moldura de imagem, escolha uma moldura na
lista suspensa.
3 Na caixa de grupo Orientao, escolha uma das seguintes opes:
Altere o montante
de cor aplicada por
um filtro
Digite um valor na caixa Densidade. Nmeros mais
altos aumentam o montante de cor; nmeros mais
baixos diminuem o montante de cor.
Para Proceda da seguinte forma
Aplicar efeitos 163
Emoldurar tela dimensiona a moldura da tela. A camada da
moldura chamada de "Moldura da imagem" na paleta
Camadas. Molduras sucessivas residem em camadas
denominadas "Moldura da imagem 1", "Moldura da imagem 2"
etc.
Emoldurar camada atual dimensiona a moldura para a
camada atual (que pode ter um tamanho diferente da tela). Por
exemplo, ao criar uma colagem de fotografias para um lbum
de recortes e cada fotografia estiver em uma camada distinta,
pode-se emoldurar cada uma escolhendo essa opo. A camada
da moldura recebe o nome da camada original com a adio da
expresso "Moldura da imagem".
4 Escolha uma das seguintes opes:
Emoldurar no interior da imagem redimensiona a moldura
para caber dentro da tela da imagem
Emoldurar no exterior da imagem aumenta o tamanho da
tela para acomodar a moldura. A tela adicionada usa a cor de
fundo atual, se a moldura for aplicada camada de fundo. Se a
moldura for aplicada a qualquer outra camada, a tela extra fica
transparente.
5 Marque qualquer uma das seguintes caixas de seleo:
Inverter moldura inverte a moldura no seu eixo horizontal
Espelhar moldura inverte a moldura no seu eixo vertical
Rodar moldura direita permite que voc gire a moldura no
sentido horrio quando a imagem for mais alta que larga
6 Clique em OK.
164 Guia do usurio do Corel PaintShop Pro X4
Usar a ferramenta Tubo de imagem
Voc pode usar a ferramenta Tubo de imagem para pintar uma coleo
de objetos. Por exemplo, possvel adicionar borboletas e besouros a
um cenrio de piquenique ou emoldurar uma imagem com flores. Use
um dos tubos de imagem includos no Corel PaintShop Pro ou crie o
seu prprio.
A ferramenta Tubo de imagem permite aplicar vrias imagens
predefinidas em fotografias para criar efeitos exclusivos.
Tubos de imagem so arquivos PspTube. Cada arquivo de tubo de
imagem composto de uma srie de imagens arranjadas em linhas e
colunas, chamada clula. Tubos de imagem podem ter qualquer
quantidade de clulas. Conforme voc pinta com a ferramenta Tubo de
imagem o Corel PaintShop Pro pinta uma imagem do tubo de imagem
aps a outra. Muitos tubos de imagem criam imagens distintas (como
animais de zoolgico) e outros criam o efeito de uma imagem
contnua (como relva).
Aplicar efeitos 165
Cada arquivo de tubo de imagem contm uma srie de
imagens.
Para facilitar a edio de elementos de tubo de imagem, vale pint-los
em uma camada separada.
Importante! Voc no pode usar a ferramenta Tubo de imagem
nas camadas vetoriais.
Para obter mais informaes sobre tubos de imagem, consulte "Usar a
ferramenta Tubo de imagem", na Ajuda.
Para pintar com um tubo de imagem
Espao de trabalho Editar
1 Na barra de ferramentas Ferramentas, selecione Tubo de imagem
.
2 Na paleta Opes de ferramentas, selecione um tubo de imagem
na lista suspensa Tubo de imagem.
Nota: A maioria das visualizaes dos tubos de imagem mostra a
primeira imagem em vez de mostrar todas as imagens no tubo de
imagem. Para exibir todas as imagens, selecione o tubo de
imagem desejado e, em seguida, pinte com ele, ou abra o arquivo
.PspTube no Corel PaintShop Pro.
3 Se necessrio, ajuste as configuraes da paleta Opes de
ferramentas, como Escala e Passo.
166 Guia do usurio do Corel PaintShop Pro X4
4 Na janela de imagem, clique para pintar com uma imagem de
tubo de imagem ou arraste para pintar com vrias imagens de
tubo de imagem.
possvel fazer alteraes adicionais no comportamento do
tubo de imagem atual, clicando no boto Configuraes na
paleta Opes de ferramentas e ajustando as configuraes na
caixa de dilogo Configuraes do Tubo de imagem.
Deformar imagens
possvel distorcer reas da imagem usando os pincis de deformao
nos pixels de imagem para produzir um efeito de deformao. Tora
reas das imagens, contraia ou expanda partes das imagens e crie
vrios efeitos diferentes. O efeito do Pincel de deformao depende,
em muitos casos, do tempo, o que significa que quanto mais tempo
voc mantiver o pincel sobre uma rea, mais ele produzir o efeito.
A ferramenta Pincel de deformao pode ser usada para
criar caricaturas.
Tambm possvel deformar imagens usando uma grade. Ao usar a
ferramenta Deformao da malha, uma grade ou malha colocada na
imagem. As intersees da grade possuem pontos de malha, ou ns,
que ao serem arrastados criam deformaes.
Aplicar efeitos 167
Para obter mais informaes sobre deformao usando uma grade,
consulte "Para deformar reas da imagem usando uma grade", na
Ajuda.
Para deformar reas da imagem usando um pincel
Espao de trabalho Editar
1 Na barra de ferramentas Ferramentas, selecione Pincel de
deformao .
2 Na paleta Opes de ferramentas, escolha o tipo de deformao
na caixa de grupo Modos de deformao:
Empurrar empurra pixels na direo do trao para obter
um efeito similar ao borro de tinta. Esse modo de deformao
no depende do tempo.
Expandir empurra pixels para fora do centro do pincel
Contrair puxa pixels para o centro do pincel
Toro para a direita gira os pixels no sentido horrio em
torno do centro do pincel
Toro esquerda gira os pixels no sentido anti-horrio
em torno do centro do pincel
Rudo provoca movimentos aleatrios de pixels sob o
pincel
IronOut remove deformaes no aplicadas. Esse modo
de deformao no depende do tempo.
Anular deformao remove deformaes no aplicadas
3 Especifique as opes de pincel, como tamanho e dureza.
Nota: Ao contrrio de outros pincis, o tamanho da ferramenta
Pincel de deformao s pode ser ajustado usando-se o controle
na paleta Opes de ferramentas, e no o teclado.
168 Guia do usurio do Corel PaintShop Pro X4
4 Digite ou defina um valor no controle Fora para determinar a
fora global do efeito de deformao.
A fora mxima 100%; a fora mnima 1%.
5 Escolha as configuraes para os controles Modo de margens,
Qualidade de rascunho e Aplicao final.
6 Arraste a imagem.
Trabalhar com camadas 169
Trabalhar com camadas
Ao trabalhar com camadas no Corel PaintShop Pro, possvel
adicionar elementos s imagens, criar efeitos artsticos e ilustraes e
editar as imagens com mais facilidade. Pode-se adicionar ou excluir
camadas, reorganizar a ordem em que so empilhadas e misturar
seus pixels de vrias formas. A menos que mescle as camadas, voc
pode editar cada uma de forma independente.
Esta seo apresenta os seguintes tpicos:
Entender camadas
Usar a paleta Camadas
Criar camadas
Renomear camadas
Exibir camadas
Para alterar a ordem das camadas em uma imagem
Definir a opacidade da camada
Para obter mais informaes sobre camadas, incluindo promoo,
duplicao, agrupamento, vinculao e mistura de camadas, como
tambm informaes sobre como usar as camadas de ajuste, consulte
"Trabalhar com camadas" na Ajuda.
170 Guia do usurio do Corel PaintShop Pro X4
Entender camadas
Ao criar ou importar uma imagem no Corel PaintShop Pro, a imagem
tem uma nica camada. Dependendo do tipo de imagem criada ou
importada, a camada nica rotulada como Fundo, Raster, Vetor ou
Arte multimdia. Ao abrir uma foto, digitalizao ou captura de tela, a
camada nica rotulada como Fundo na paleta Camadas.
Para correes mais simples e retoques, no preciso adicionar
camadas a uma imagem. No entanto, uma boa ideia duplicar a
camada nica antes de fazer correes de imagem e assim preservar a
imagem original em sua prpria camada. Se desejar criar um trabalho
mais complexo como adicionar elementos imagem, criar
composies de fotos, adicionar texto ou aplicar outros efeitos o
uso de imagens altamente recomendado.
Camadas so como folhas separadas que voc combina para
criar uma composio final.
Esta tabela apresenta alguns exemplos.
Trabalhar com camadas 171
Para Proceda da seguinte forma
Preservar a imagem
original antes de fazer
alteraes
Para duplicar uma camada de fundo, escolha
Camadas Duplicar. Para trabalhar na
camada duplicada, clique nela na paleta
Camadas para torn-la a camada ativa.
Fazer correes de cor
e tom
Usar camadas de ajuste em vez de alterar a
imagem diretamente. Para obter mais
informaes sobre como usar as camadas de
ajuste, consulte "Usar camadas de ajuste" na
Ajuda.
Adicionar texto ou
grficos
Criar texto e grficos, como linhas e formas,
em camadas vetoriais para tornar sua edio
mais fcil. Para obter mais informaes sobre
como adicionar texto, consulte "Trabalhar
com texto" na pgina 191. Para obter mais
informaes sobre grficos vetoriais, consulte
"Desenhar e editar objetos vetoriais" na Ajuda.
Criar efeitos Duplicar a camada de fundo, aplicar um
efeito duplicata e misturar as duas camadas
alterando a opacidade ou os modos de
mistura das camadas.
Criar uma pintura Escolha uma ferramenta de Arte multimdia
na caixa de ferramentas Ferramentas e
marque a caixa de seleo Traar na paleta
Opes de ferramentas (uma camada Arte
multimdia criada automaticamente). Use os
pincis de Arte multimdia para criar efeitos
impressionistas.
172 Guia do usurio do Corel PaintShop Pro X4
Usar a paleta Camadas
A paleta Camadas lista todas as camadas em uma imagem. A ordem
das camadas na paleta a ordem das camadas na imagem. A camada
superior listada primeiro, e a camada inferior listada por ltimo.
Voc pode alterar a ordem de empilhamento das camadas na paleta
Camadas, dependendo dos tipos de camada.
Combinar fotos para
criar uma colagem
fotogrfica
Abra as fotos que deseja combinar e decida
qual imagem usar como a imagem de base.
Copie as outras imagens para a imagem de
base clicando na imagem, escolhendo
Editar Copiar clicando na imagem de base e
escolhendo Editar Colar como nova
camada. Posicione cada camada com a
ferramenta Mover .
Use a configurao de opacidade e o modo
de mistura para controlar quanto de cada
camada pode aparecer. Use uma camada de
mscara para ocultar partes de uma camada
ou criar bordas suaves em torno dela.
Criar uma foto
panormica
Tire uma srie de fotos com um assunto em
comum.
Crie uma imagem com uma tela grande o
suficiente para exibir um panorama e copie
cada foto em uma camada separada.
Diminua a opacidade de uma camada para
poder ver atravs dela e use a ferramenta
Mover para acertar as bordas da camada
com aquelas da camada seguinte. Aps
posicionar todas as camadas, volte a
configurao opacidade de 100 por cento.
Para Proceda da seguinte forma
Trabalhar com camadas 173
A paleta Camadas
Voc pode criar grupos de camadas para organizar a paleta Camadas.
Voc tambm pode vincular camadas ou grupos para que eles se
movam juntos quando voc usa a ferramenta Mover na imagem.
Por padro, uma visualizao em miniatura do contedo da camada
aparece esquerda do nome da camada. possvel definir o tamanho
da miniatura ou desativar a miniatura. Por padro, as configuraes da
camada ativa aparecem acima da visualizao em miniatura mais
acima, mas voc pode modificar a aparncia dessas configuraes.
Se uma imagem tiver mais de uma camada, selecione a camada na
qual deseja trabalhar. As alteraes na imagem afetam apenas a
camada selecionada (chamada tambm de camada ativa). S
possvel selecionar uma camada de cada vez.
Para obter mais informaes sobre tipos de camada, consulte
"Entender camadas" na Ajuda.
Lista suspensa
Nova camada
Configuraes de
camada ativa
Indicador de
tipo de camada
Alternar
visibilidade
da camada
Miniatura da
camada
Nome da
camada
(personalizvel)
174 Guia do usurio do Corel PaintShop Pro X4
Para exibir ou ocultar a paleta Camadas
Espao de trabalho Editar
Escolha Exibir Paletas Camadas.
Este comando ativa e desativa a exibio da paleta Camadas.
Para selecionar uma camada
Espao de trabalho Editar
Na paleta Camadas, clique no nome de uma camada.
Para expandir ou reduzir uma camada vetorial ou grupo de
camadas
Espao de trabalho Editar
Execute uma tarefa da tabela a seguir.
Criar camadas
possvel criar uma camada a partir da paleta Camadas. Ao criar uma
camada, especifique propriedades como seu tipo, opacidade ou modo
de mistura. Essas propriedades podem ser modificadas medida que
trabalhar com a camada. Tambm possvel criar camadas a partir de
selees, objetos vetoriais ou outras imagens. Para obter mais
informaes, consulte "Criar camadas" na Ajuda.
As camadas so criadas automaticamente quando so usadas a
ferramenta Texto, as ferramentas Arte multimdia ou as ferramentas de
Para Proceda da seguinte forma
Expandir o grupo Na paleta Camadas, clique no sinal
de mais na frente da camada ou
do nome do grupo da camada.
Reduzir o grupo Na paleta Camadas, clique no sinal
de menos na frente da camada
ou do nome do grupo da camada.
Trabalhar com camadas 175
desenho vetorial, como a ferramenta Caneta ou a ferramenta Formas
predefinidas.
Para criar uma camada a partir da paleta Camadas
Espao de trabalho Editar
1 Na paleta Camadas, clique na camada acima da qual deseja criar
uma camada.
2 Na lista suspensa da barra de ferramentas da paleta Camadas,
escolha um tipo de camada:
Nova camada raster
Nova camada vetorial
Nova camada de arte multimdia
Novo grupo de camadas
Nova camada de mscara
Nova camada de ajuste
3 Ajuste os controles disponveis para as propriedades da camada.
4 Clique em OK.
A nova camada adicionada acima da camada ativa. Ela
nomeada com um tipo de camada e um nmero, como "Vetorial
1."
Para obter mais informaes sobre a renomeao de camadas,
consulte "Renomear camadas" na pgina 176.
Somente imagens com escala de cinza e 16 milhes de cores
podem ter vrias camadas baseadas em raster (camadas
vetoriais so apenas as camadas no baseadas em raster).
Quando voc adiciona uma nova camada baseada em raster a
uma imagem com outra profundidade de cor por exemplo,
uma imagem indexada de 256 cores, o Corel PaintShop Pro
converte automaticamente a imagem em 16 milhes de cores.
176 Guia do usurio do Corel PaintShop Pro X4
Renomear camadas
medida que adiciona camadas a uma imagem, voc pode renome-
las para identific-las facilmente na paleta Camadas.
Para renomear uma camada
Espao de trabalho Editar
1 Na paleta Camadas, clique na camada que deseja renomear,
espere um pouco e clique novamente.
O nome aparece realado em uma caixa.
2 Digite o novo nome na caixa e pressione Enter.
Voc pode tambm renomear uma camada clicando duas vezes
na camada para exibir a caixa de dilogo Propriedades da
camada e digitando o novo nome na caixa Nome.
Exibir camadas
As camadas, os grupos de camadas ou os objetos vetoriais podem ficar
visveis ou invisveis na imagem. As camadas invisveis permanecem na
imagem mas ficam ocultas na exibio.
Para exibir ou ocultar uma camada
Espao de trabalho Editar
Clique no boto Alternar visibilidade da camada que deseja exibir
ou ocultar.
Boto Alternar visibilidade quando a camada exibida
Boto Alternar visibilidade quando a camada est oculta
Ocultar um grupo de camadas oculta todas as camadas do
grupo.
Trabalhar com camadas 177
Para mostrar somente uma camada, clique com o boto direito
na camada e escolha Exibir Apenas atual.
Para mostrar ou ocultar todas as camadas
Espao de trabalho Editar
Execute uma tarefa da tabela a seguir.
Outra forma de mostrar todas as camadas clicar com o boto
direito do mouse em uma camada e escolher Exibir Todas, ou
para ocultar todas as camadas clique com o boto direito em
uma camada e escolha Exibir Nenhum.
Para alterar a ordem das camadas em uma imagem
A ordem das camadas em uma imagem fundamental para a
aparncia da imagem. Para reorganizar as camadas na imagem, fcil
alterar a ordem de empilhamento das camadas na paleta Camadas. Se
uma camada ou um grupo de camadas tiver componentes, como
objetos vetoriais ou camadas agrupadas, todos os componentes
movem-se com a camada ou grupo quando sua posio na ordem de
empilhamento alterada.
Para Proceda da seguinte forma
Exibir todas as camadas Escolha Camadas Exibir Todas.
Ocultar todas as camadas Escolha Camadas Exibir Nenhum.
178 Guia do usurio do Corel PaintShop Pro X4
Para mover uma camada ou grupo de camadas
Espao de trabalho Editar
Na paleta Camadas, selecione a camada ou grupo de camadas e
arraste-a(o) para a nova posio na pilha.
Uma linha cinza mostra a posio da camada enquanto voc
arrasta.
Quando a camada arrastada, o cursor muda para uma mo.
Um cursor que exibe um smbolo de nulo indica que o item
selecionado no pode ser movido para uma posio especfica.
Outra forma de mover uma camada ou grupo de camadas
escolher Camadas Organizar e escolher uma opo.
Definir a opacidade da camada
Para criar efeitos interessantes, varie a opacidade de uma camada do
padro de 100 por cento (totalmente opaco) at 0 por cento
(totalmente transparente). Quando uma camada parcialmente
transparente, a camada subjacente aparece.
Voc tambm pode alterar a opacidade de um grupo de camadas.
A configurao Opacidade na paleta Camadas determina a opacidade
de cada camada. A opacidade geral de uma camada e a opacidade de
pixels individuais so independentes entre si. Por exemplo, se um pixel
iniciar em 50 por cento de opacidade e a camada for definida com
50 por cento de opacidade, o pixel aparecer com 25 por cento de
opacidade. Se a camada estiver em um grupo definido com 50 por
cento de opacidade, o pixel aparece com 12,5 por cento de opacidade.
Trabalhar com camadas 179
Para definir a opacidade de uma camada
Espao de trabalho Editar
1 Na paleta Camadas, selecione a camada ou um grupo de
camadas.
2 Arraste o controle deslizante Opacidade at chegar ao
percentual desejado.
Outra forma de definir a opacidade da camada clicar duas
vezes na camada, alterar a configurao Opacidade na caixa de
dilogo Propriedades da camada e clicar em OK.
180 Guia do usurio do Corel PaintShop Pro X4
Trabalhar com selees 181
Trabalhar com selees
Selecionar partes das imagens a serem editadas uma etapa
importante no fluxo de trabalho. Ao criar uma seleo, voc pode
editar uma rea enquanto deixa o restante da imagem inalterada. Use
as ferramentas de desenho ou de pintura para modificar as reas
selecionadas em sua imagem. Voc tambm pode aplicar comandos
para inverter, copiar, recortar ou executar outras aes nas reas
selecionadas.
A borda de uma seleo identificada por uma marca de seleo, que
consiste em uma srie de traos pretos e brancos que contornam a
seleo.
Esta seo apresenta os seguintes tpicos
Criar selees
Modificar selees
Inverter e limpar selees
Para ver mais tpicos sobre selees, inclusive sobre movimentao e
modificao de selees, e sobre o uso de enevoamento e anti-
aliasing, consulte "Trabalhar com selees", na Ajuda.
Criar selees
Voc pode criar uma seleo para isolar parte de uma imagem. Por
exemplo, pode usar uma seleo para ajustar ou retocar uma rea da
foto ou para copiar parte da foto e col-la em outra foto. A maneira
182 Guia do usurio do Corel PaintShop Pro X4
de fazer a seleo depender de voc estar trabalhando em uma
camada raster ou em uma camada vetorial. Para obter mais
informaes sobre camadas vetoriais e raster, consulte "Entender
camadas", na Ajuda.
As seguintes ferramentas de seleo podem ser usadas para criar
selees raster:
Ferramenta Seleo permite que voc crie uma seleo com
uma forma especfica, como um retngulo, quadrado, elipse,
crculo ou estrela
Ferramenta Seleo de mo livre permite criar uma seleo
ao redor das bordas de um objeto, tais como as ptalas de uma
flor ou os dedos em uma mo. possvel fazer quatro tipos de
seleo com a ferramenta Mo livre:
Buscador de margens localiza as bordas entre duas reas
com diferenas de cor quando voc clica nas bordas de reas
com formas irregulares
Mo livre permite que voc arraste uma rea para selecion-
la rapidamente
Ponto a ponto permite desenhar linhas retas entre os pontos
para criar uma seleo com bordas retas
Margem inteligente localiza automaticamente as bordas
(margens) de reas com formas irregulares quando voc clica
nas bordas
Ferramenta Varinha mgica cria uma seleo com base na
cor, tonalidade, brilho ou opacidade de um objeto. Essa
ferramenta foi criada para selecionar uma rea que contenha pixels
diferentes daqueles existentes nas outras reas da imagem por
exemplo, um rosa pink envolto por folhas verdes ou uma rea
escura em uma imagem clara.
Trabalhar com selees 183
Voc pode criar uma seleo por meio da forma da
ferramenta Seleo (esquerda), criando uma seleo de mo
livre (centro) ou utilizando a ferramenta Varinha mgica para
selecionar reas especficas de cor ou opacidade (direita).
possvel fazer uma seleo com uma ferramenta e, em seguida,
alternar para outra ferramenta para adicionar ou subtrair da seleo.
Para obter mais informaes, consulte "Modificar selees" na
pgina 187.
Para criar uma seleo usando a ferramenta Seleo
Espao de trabalho Editar
1 Em Ferramentas, escolha a ferramenta Seleo .
2 Marque as configuraes dos seguintes controles na paleta de
opes de ferramentas e modifique-os se necessrio:
Tipo de seleo especifica a forma da rea de seleo
Modo especifica se voc deseja substituir, adicionar ou
remover uma seleo existente. Substituir a configurao
padro.
Enevoar suaviza as bordas de uma seleo por meio da
especificao de uma largura de desvanecimento
(0 a 200 pixels)
184 Guia do usurio do Corel PaintShop Pro X4
Anti-aliasing aplica uma borda suave a uma seleo,
tornando semitransparentes os pixels ao longo de suas bordas
3 Arraste para fazer a seleo.
medida que voc arrastar, uma borda indicar a seleo.
Quando terminar de arrastar, a borda da seleo se tornar uma
marca de seleo.
Uma vez criada a seleo, as alteraes nas configuraes da
paleta Opes de ferramentas se aplicaro prxima ao, e
no seleo atual. Voc no pode modificar as opes da
seleo escolhendo Selees Modificar e selecionando um
comando no menu.
Para criar uma seleo usando a ferramenta Seleo de mo
livre
Espao de trabalho Editar
1 Na barra de ferramentas Ferramentas, escolha Seleo de mo
livre .
2 Na paleta Opes de ferramentas, escolha uma das opes a
seguir na lista suspensa Tipo de seleo:
Buscador de margens
Mo livre
Ponto a ponto
Margem inteligente
3 Marque as configuraes dos seguintes controles na paleta de
opes de ferramentas e modifique-os se necessrio:
Enevoar suaviza as bordas de uma seleo por meio da
especificao de uma largura de desvanecimento (0 a 200
pixels)
Trabalhar com selees 185
Suavizao especifica o montante de suavizao a ser
aplicado borda da seleo
Anti-aliasing aplica uma borda suave a uma seleo,
tornando semitransparentes os pixels
Usar todas as camadas procura uma borda em todas as
camadas da rea selecionada. Essa opo est disponvel
quando voc usa o tipo de seleo Buscador de margens ou
Margem inteligente em imagens de vrias camadas.
4 Dependendo do tipo de seleo escolhido, execute uma das
tarefas exibidas na tabela a seguir.
Para Proceda da seguinte forma
Criar uma seleo de mo livre Arraste para selecionar uma rea
da imagem.
Criar uma seleo de Buscador de
margens
Clique com preciso sobre a borda
da rea que deseja selecionar e
clique duas vezes ou clique com o
boto direito do mouse para
completar a seleo.
Criar uma seleo de Margem
inteligente
Clique sobre a borda da rea que
voc deseja selecionar, assegurando
que o cursor retangular envolva a
borda. Clique duas vezes ou clique
com o boto direito do mouse para
completar a seleo.
Criar uma seleo Ponto a ponto Clique em torno da rea que deseja
selecionar e clique duas vezes ou
clique com o boto direito do
mouse para completar a seleo.
186 Guia do usurio do Corel PaintShop Pro X4
Ao criar uma seleo Buscador de margens, voc pode definir a
distncia usada para procurar uma borda por meio da digitao
de um valor no controle Faixa da paleta Opes de ferramentas.
Para aumentar a preciso das selees de Buscador de margens
e Margem inteligente, clique mais vezes sobre a borda que voc
est seguindo.
Para excluir um ponto anterior, pressione Excluir.
Para criar uma seleo usando a ferramenta Varinha mgica
Espao de trabalho Editar
1 Na barra de ferramentas Ferramentas, escolha Varinha mgica .
2 Na paleta Opes de ferramentas, escolha a opo Modo de
correspondncia.Marque as configuraes dos seguintes controles
na paleta de opes de ferramentas e modifique-os se necessrio:
Tolerncia controla o quanto os pixels selecionados
correspondem ao pixel sobre o qual voc clicou na imagem. Nas
configuraes mais baixas, somente so escolhidos pixels
semelhantes; em configuraes mais altas, selecionado um
intervalo mais amplo de pixels.
Enevoar suaviza as bordas de uma seleo por meio da
especificao de uma largura de desvanecimento (0 a 200 pixels)
Usar todas as camadas procura pixels correspondentes em
todas as camadas da imagem
Contguo seleciona apenas os pixels associados ao pixel sobre
o qual voc clicou
Anti-aliasing produz uma seleo com bordas suaves por
meio do preenchimento parcial de seus pixels ao longo da
margem, tornando-os semitransparentes. Use esta opo
dentro ou fora da marca de seleo.
Trabalhar com selees 187
3 Clique na rea da imagem que contm os pixels a serem
correspondidos.
A marca de seleo envolve todos os pixels correspondentes.
Para alterar o nmero de pixels selecionados, desfaa a seleo,
ajustando a configurao em Tolerncia e fazendo uma nova
seleo.
Modificar selees
Existem vrias maneiras de modificar as selees. possvel modificar
uma seleo adicionando a ela o contedo da imagem ou subtraindo
dela o contedo da imagem. Por exemplo, no caso da imagem de uma
pessoa carregando um sinal grande, selecione o sinal com a
ferramenta Seleo retangular e, em seguida, adicione a pessoa
seleo por meio da ferramenta Seleo de mo livre.
Aps criar uma seleo, voc pode adicionar a ela.
Para obter mais informaes sobre a modificao de selees
baseadas em cores e a remoo de manchas e furos, consulte
"Modificar selees", na Ajuda.
188 Guia do usurio do Corel PaintShop Pro X4
Para adicionar ou subtrair a partir de uma seleo
Espao de trabalho Editar
1 Na barra de ferramentas Ferramentas, escolha uma ferramenta de
seleo (Seleo , Mo livre ou Varinha mgica ).
2 Escolha as configuraes da ferramenta da paleta Opes de
ferramentas.
3 Execute uma tarefa da tabela a seguir.
Tambm possvel adicionar a uma seleo, mantendo-se
pressionada a tecla Shift enquanto clica nas reas da imagem a
serem adicionadas, ou subtrair de uma seleo, mantendo-se
pressionada Ctrl enquanto clica nas reas da imagem a serem
removidas.
Inverter e limpar selees
s vezes, a maneira mais fcil de fazer uma seleo complicada
selecionar a parte da imagem que voc no deseja e, em seguida,
inverter a seleo. Por exemplo, no caso da imagem de uma pessoa
contra um fundo de cor slida, pode-se selecionar o fundo e, em
seguida, inverter a seleo, de modo que seja selecionada a pessoa, no
lugar do fundo.
Para Proceda da seguinte forma
Adicionar a uma seleo Na lista suspensa Modo, escolha
Adicionar e selecione as reas da
imagem a serem adicionadas seleo.
As reas no precisam ser adjacentes.
Subtrair de uma seleo Na lista suspensa Modo, escolha
Remover e selecione as reas da imagem
a serem adicionadas seleo.
Trabalhar com selees 189
Selecionando um fundo slido (esquerda) e invertendo a
seleo, voc pode isolar um fundo (segundo-plano)
complexo e multicolorido (direita).
Voc tambm pode apagar a seleo, o que remover a marca de
seleo e integrar a seleo de volta imagem. Uma vez apagada a
seleo, voc poder retomar a edio da imagem toda.
Para inverter uma seleo
Espao de trabalho Editar
Escolha Selees Inverter.
A marca da seleo abrange agora a rea da imagem no
selecionada anteriormente e exclui a rea da imagem
anteriormente selecionada.
Para apagar uma seleo
Espao de trabalho Editar
Escolha Selees Selecionar nenhum.
Para apagar uma seleo, clique no boto direito da imagem
fora da marca de seleo ou pressione Ctrl + D.
190 Guia do usurio do Corel PaintShop Pro X4
Trabalhar com texto 191
Trabalhar com texto
O Corel PaintShop Pro permite adicionar texto a imagens e criar
efeitos de texto interessantes.
Esta seo apresenta os seguintes tpicos:
Aplicar texto
Formatar o texto
Aplicar texto
O Corel PaintShop Pro permite aplicar diferentes tipos de texto s
imagens. Voc pode aplicar texto vetorial, texto raster e texto como
seleo. O tipo de texto aplicado depende do efeito que se deseja criar.
O texto vetorial, que usado na maioria dos casos, o tipo de texto
mais verstil, pois permite editar caracteres do texto a qualquer
momento. Para obter mais informaes sobre tipos diferentes de texto,
consulte "Aplicar texto", na Ajuda.
Voc pode adicionar texto s fotografias.
192 Guia do usurio do Corel PaintShop Pro X4
possvel excluir um texto vetorial, raster ou baseado em seleo a
qualquer momento.
Para criar um texto
Espao de trabalho Editar
1 Na barra de ferramentas Ferramentas, escolha a ferramenta Texto
.
2 Na paleta Materiais, clique na caixa Propriedades do primeiro
plano e da pincelada e escolha uma cor para o contorno do texto.
Se a paleta Materiais no estiver sendo exibida, escolha Exibir
Paletas Materiais.
Para criar um texto sem contorno, clique no boto Transparente
sob a caixa Propriedades do primeiro plano e da pincelada.
3 Na paleta Materiais, clique na caixa Propriedades de fundo e
preenchimento e escolha uma cor para o preenchimento do texto.
Para criar um texto vazio, clique no boto Transparente sob a
caixa Propriedades de fundo e preenchimento. Em seguida, ajuste
o controle Larg. do trao da paleta Opes da ferramenta para
1.0 ou superior.
4 Na paleta Opes da ferramenta, escolha um dos seguintes tipos
de texto na lista suspensa Criar como:
Vetor cria um texto totalmente editvel que reside em uma
camada vetorial. Esse o tipo de texto padro que usado na
maioria dos casos.
Seleo cria uma marca de seleo na forma de caracteres de
texto. A marca preenchida com a camada subjacente.
Flutuante cria texto raster como uma seleo flutuante. A
seleo pode ser movida, mas os caracteres do texto no podem
ser editados.
Trabalhar com texto 193
5 Na paleta Opes da ferramenta, escolha uma fonte, um tamanho
de fonte, unidades e estilo de fonte.
Nota: A lista suspensa Unidades oferece duas opes: Pontos
(para sada impressa) e Pixels (para sada na Web).
6 Na janela de imagem, clique no local onde quer que o texto seja
exibido, digite o texto e clique no boto Aplicar na paleta
Opes de ferramenta.
O texto ser contornado por uma caixa delimitadora.
7 Para ajustar a posio do texto, faa uma destas coisas:
Posicione o ponteiro no centro da caixa delimitadora at que a
forma dele seja uma seta de quatro pontas e arraste o texto
para o local desejado.
Posicione o ponteiro sobre um canto da caixa delimitadora at
que a forma dele seja uma seta de duas pontas e arraste-o para
cima e para baixo para girar o texto.
Para obter informaes sobre como usar a paleta Materiais para
escolher cores de contorno e preenchimento do texto, consulte
"Usar a paleta Materiais" na pgina 139.
Voc tambm pode aplicar o texto depois de digitado clicando
duas vezes na rea fora do objeto de texto.
Para excluir um texto
Espao de trabalho Editar
1 Na barra de ferramentas Ferramentas, escolha a ferramenta
Seleo .
2 Clique no texto vetorial que deseja excluir para selecion-lo.
3 Pressione a tecla Excluir.
194 Guia do usurio do Corel PaintShop Pro X4
Tambm podem ser usados os seguintes mtodos de seleo de
texto: clique duas vezes em uma palavra para selecion-la,
clique trs vezes em uma linha para selecion-la e clique quatro
vezes no texto ou pressione Ctrl + A para selecionar o texto
inteiro.
Formatar o texto
As opes de formatao de texto no Corel PaintShop Pro permitem
controlar a aparncia do texto. possvel definir essas opes ao criar
texto vetorial, raster ou de seleo. Se voc criar um texto vetorial,
poder reformat-lo a qualquer momento alterando as configuraes
de formatao de texto. No possvel alterar os caracteres ou a
formatao do texto raster. O texto raster pode ser modificado
somente usando-se a ferramenta Seleo.
Para obter mais informaes sobre opes de formatao, consulte
"Formatar texto", na Ajuda.
Para alterar atributos da fonte
Espao de trabalho Editar
1 Na barra de ferramentas Ferramentas, escolha a ferramenta Texto
.
2 Selecione os caracteres de texto vetorial que deseja alterar
arrastando o cursos sobre eles.
Nota: Tambm possvel selecionar o texto inteiro pressionando
Ctrl + A.
3 Na paleta Opes da ferramenta, execute uma das tarefas da
tabela a seguir e clique no boto Aplicar .
Trabalhar com texto 195
Para Proceda da seguinte forma
Alterar a fonte Escolha uma opo na lista
suspensa Fonte.
Alterar o tamanho da fonte Escolha uma opo na lista
suspensa Tamanho.
Alterar as unidades de medida da
fonte
Na lista suspensa Unidades,
escolha Pontos para sada
impressa ou Pixels para sada na
Web.
Aplicar negrito ao texto
Clique no boto Negrito .
Aplicar itlico ao texto
Clique no boto Itlico .
Sublinhar o texto
Clique no boto Sublinhado .
Aplicar uma linha sobre o texto
Clique no boto Tachado .
196 Guia do usurio do Corel PaintShop Pro X4
Enviar por e-mail e compartilhar fotos 197
Enviar por e-mail e compartilhar fotos
O Corel PaintShop Pro oferece opes para enviar imagens por e-mail
ou compartilh-las em um site de compartilhamento.
Esta seo apresenta os seguintes tpicos:
Enviar fotos por e-mail
Carregar fotos em um site de compartilhamento
Enviar fotos por e-mail
Voc pode enviar fotos por e-mail diretamente de qualquer espao de
trabalho do Corel PaintShop Pro.
Para enviar fotos por e-mail
Espao de trabalho Editar
1 Selecione Arquivo E-mail e escolha uma das opes a seguir:
Imagem ativa permite o envio da foto atualmente ativa na
janela de imagem
Todas as imagens abertas permite o envio de todas as fotos
que estejam abertas na janela de imagem
Todos os itens selecionados permite enviar todas as fotos
atualmente selecionadas
2 Na caixa de dilogo E-mail, escolha uma das opes a seguir:
Fotografias incorporadas exibe as fotos no corpo da
mensagem de e-mail.
198 Guia do usurio do Corel PaintShop Pro X4
Anexos (formato de arquivo original) envia fotos como
anexos de arquivo individuais. Essa opo preserva o formato
original dos arquivos.
3 Escolha uma configurao de tamanho na lista suspensa Tamanho
mximo da fotografia.
O tamanho total do e-mail exibido ao lado da visualizao.
Voc pode rever os itens a serem enviados, clicando nas setas
de reproduo que aparecem abaixo da Visualizao em
miniatura.
Tambm possvel enviar fotos por e-mail da paleta
Organizador. Selecione as miniaturas de fotos clicando no
boto Compartilhar na barra de ferramentas Organizador e
escolhendo E-mail.
Carregar fotos em um site de compartilhamento
Voc pode carregar fotos em sites de compartilhamento, como o
Facebook e o Flickr, diretamente do aplicativo, desde que esteja
conectado Internet.
Para carregar fotos em um site de compartilhamento
1 Na paleta Organizador (disponvel em qualquer espao de
trabalho), selecione as fotos a serem compartilhadas.
Se a paleta Organizador no estiver em exibio, clique em Exibir
Paletas Organizador ou pressione Shift + F9.
2 Clique no boto Compartilhar e clique em uma das seguintes
opes:
Facebook
Flickr
3 Siga as instrues para carregar fotos na sua conta.
Enviar por e-mail e compartilhar fotos 199
Caso no seja possvel fazer o login no site de
compartilhamento, certifique-se de ter digitado o endereo de
e-mail ou nome de usurio e senha corretos.
Se no for possvel fazer o login a partir de uma rede
corporativa, ser necessrio modificar as configuraes de
servidor proxy do seu computador. Consulte o administrador
da rede para obter informaes sobre o servidor proxy de sua
rede corporativa.
200 Guia do usurio do Corel PaintShop Pro X4
Imprimir 201
Imprimir
O Corel PaintShop Pro fornece diversas opes para imprimir seu
trabalho. Esta seo abrange os tpicos bsicos de impresso. Para
obter mais informaes sobre o trabalho com layouts e a preparao
de arquivos para impresso profissional, consulte "Imprimir", na
Ajuda.
Imprimir imagens
O Corel PaintShop Pro oferece vrios meios para impresso de
imagens. Voc pode imprimir pelo Espao de trabalho Gerenciador,
Espao de trabalho Editar ou espao de trabalho Ajustar. E pode usar
um modelo ou um layout personalizado para atender aos requisitos
especficos de tamanho e layout.
Voc pode imprimir folhas de contatos ( esquerda),
tamanhos de fotografia padro (ao centro) ou criar esquemas
de impresso personalizados ( direita).
202 Guia do usurio do Corel PaintShop Pro X4
Os modelos ajudam a simplificar o posicionamento e dimensionamento
de imagens. possvel usar modelos para preparar e imprimir imagens
em tamanhos padro, como 10 15 centmetros e 13 18 centmetros.
Voc pode usar um modelo do Corel PaintShop Pro ou criar um modelo
personalizado a partir de um esquema (layout) de pgina de sua
autoria.
Ao criar seus prprios esquemas, voc obtm a flexibilidade de
imprimir imagens em qualquer tamanho e pode criar uma pgina
personalizada para projetos, como livros de recortes. Para obter mais
informaes sobre criao de layouts, consulte "Criar layouts" na Ajuda.
Para imprimir a imagem ativa
Espao de trabalho Editar
1 Escolha Arquivo Imprimir.
2 Na caixa de grupo Impressora, clique em Impressora.
Ser exibida a caixa de dilogo Imprimir.
3 Escolha uma impressora na lista suspensa Nome e clique em OK.
4 Clique na guia Posicionamento e digite ou defina um valor no
controle Nmero de cpias.
5 Na caixa de grupo Orientao, escolha uma das seguintes opes:
Retrato
Paisagem
6 Na caixa de grupo Tamanho e posio, defina um dos seguintes
controles:
Largura e Altura permitem especificar os valores de largura e
altura para definir o tamanho da imagem.
Escala permite redimensionar a imagem por meio de insero
de um valor em porcentagem.
Ajustar pgina ajusta a imagem pgina impressa.
Imprimir 203
Centralizar na pgina centraliza a imagem na pgina
impressa.
Esquerda superior da pgina posiciona a imagem no canto
superior esquerdo da pgina impressa.
Deslocamento personalizado permite inserir valores nas
caixas Deslocamento esquerda e Deslocamento superior.
7 Clique na guia Opes.
8 Na caixa de grupo Sada de impresso, escolha uma das seguintes
opes:
Cor
Escala de cinzas
Separaes CMYK
Se escolher a opo Separaes CMYK, voc poder imprimir
etiquetas CMYK em cada chapa de cor ou pgina. Para isso,
marque a caixa de seleo Etiquetas de chapas CMYK na caixa de
grupo Marcas de impresso.
9 Clique em Imprimir.
Para imprimir uma folha de contatos
Espao de trabalho Gerenciador
1 Na paleta Organizador, selecione os arquivos que deseja imprimir.
2 Na barra de ferramentas Organizador, clique no boto do menu
Organizador e selecione Imprimir folha de contatos.
3 Especifique as configuraes desejadas na caixa de dilogo
Imprimir folha de contatos.
4 Clique em Imprimir.
Para obter mais informaes sobre opes de impresso,
consulte "Entender a impresso", na Ajuda.
204 Guia do usurio do Corel PaintShop Pro X4
Para imprimir imagens usando um modelo
1 No Espao de trabalho Gerenciador ou Editar, selecione miniaturas
na paleta Organizador.
2 Escolha Arquivo Esquema de impresso.
Ser exibida a janela Esquema de impresso.
3 Clique em Arquivo Abrir modelo.
Ser exibida a caixa de dilogo Modelos.
4 Na caixa de grupo Categoria, escolha uma categoria na lista.
As miniaturas dos modelos existentes em cada categoria sero
exibidas na janela direita. Os modelos personalizados que voc
salvou sero exibidos na categoria Definido pelo usurio. Se o
modelo personalizado salvo continha imagens, as clulas sero
preenchidas com cores.
5 Selecione um modelo e clique em OK.
Nota: Caso tenha salvo anteriormente imagens com o modelo,
elas sero exibidas nas clulas do modelo e na lista de miniaturas.
As clulas das miniaturas de modelos em que faltam imagens
ficam acinzentadas.
6 Arraste as imagens para as clulas do modelo.
Para preencher o modelo com cpias da mesma imagem, clique
em uma miniatura e clique no boto Preencher modelo com
imagem .
7 Clique em Arquivo Imprimir.
Para obter informaes sobre como salvar modelos com links
para imagens, consulte "Definir localizaes de arquivos" na
pgina 38.
possvel remover uma imagem de um modelo selecionando-
a e pressionando Excluir.
possvel tambm abrir imagens escolhendo Arquivo Abrir
imagem.
ndice Remissivo 205
A
abrir
aplicativo 6
fotos RAW 42
imagens 40
imagens na paleta Navegao
41
Ajuda
recursos baseados na Web 21
vdeos de treinamento 15
ajustar imagens 75
automaticamente 84
com a Correo de
fotografias inteligente 86
em um passo 86
ajuste de brilho e contraste 91
amostras
escolher cores 144
anexar
fotos para e-mails 197
ngulos, endireitar 82
apagar
reas da imagem 108, 111,
118
reas de fundo 109, 111
linhas de fundos 110
linhas retas de imagens 109
Aparncias de pelculas
aplicar 161
aplicar zoom
miniaturas de imagens 56
aprender 15
arquivos
abrir no Espao de trabalho
Gerenciador 41
compactar 42
arquivos JPEG 42
arquivos PNG 42
arquivos RAW 42
arranhes, remover 102
atendimento ao cliente 8, 21
atualizar produtos Corel 7, 21
aumentar a nitidez
ndice Remissivo
206 Guia do usurio do Corel PaintShop Pro X4
margens 87
aumentar o brilho de sombras
92
automatizar
correes bsicas na foto 84
B
bandejas 66
adicionar 67
remover 67
barra de ferramentas
Ferramentas
usar ferramentas 33
barra de menus 27
barra de status 27
barras de ferramentas 31
bordas, adicionar s imagens
117
bronzeado, aplicar 100
C
caixas de dilogo
exibir Ajuda para 18
Calendrio, localizar imagens
54
camadas 170
adicionar texto ou grficos
171
criar 174
definir opacidade 178
espelhar 117
Exibir 176
expandir grupos 174
mover 177
reduzir grupos 174
renomear 176
reorganizar 177
selecionar 174
camadas vetoriais
expandir 174
reduzir 174
carregar
imagens 39
carregar fotos para servios de
compartilhamento 198
clarear fotos
Consulte aumentar o brilho
de fotos
clareza 91, 92
classificar imagens 63, 64
classificar miniaturas de
imagens 57
ndice Remissivo 207
cliente, atendimento ao 8, 21
clonar imagens 105
cdigos HTML
especificar cores com 145
colagens, criar de fotos 172
combinar
contedo de foto 135
fotos com Mesclagem de
exposies 126
imagens 172
lotes de fotos HDR 133
compactar
imagens 42
compartilhar
fotos 197
Configuraes de EV para
enquadramento 125
conta-gotas
aplicar 99
contraste, ajustar 91
convenes da documentao
15
converter
arquivos RAW 72
fotos em preto e branco 156
Corel Knowledgebase 21
cores
ajustar a tonalidade 90
ajustar o equilbrio 89
alterar 114
correo de desvanecimento
90
corrigir 171
corrigir desvanecidas 90
escolher 144, 146
escolher a partir de valores
HSL 145
escolher a partir de valores
RGB 144
escolher com base em
cdigos HTML 145
escolher com o Selecionador
de cor 142
escolher em imagens 146
escolher na rea de trabalho
146
exibir valores 145
trocar primeiro plano e fundo
142
Correo de fotografias
inteligente
fazer um ajuste fino das
correes bsicas com 86
correes em um passo
fotos 86
208 Guia do usurio do Corel PaintShop Pro X4
rudo 89
corrigir
arranhes 102
cores 171
cores desvanecidas 90
imagens com a Correo de
fotografias inteligente 86
imagens cosmeticamente 97
imagens em um passo 86
perspectiva fotogrfica 82
tom 171
tonalidade da cor 90
cortar 78
D
dados IPTC 42
deformar
reas da imagem 167
imagens 166
dentes, branquear 99
descries
de barras de ferramentas 31
de ferramentas 33
desinstalar aplicativos 5
detalhes, ajustar Clareza 92
dimensionar
fotos com Entalhador
inteligente 118
E
editar
aplicar edio capturada 61
capturar edio de imagem
60
imagens. Consulte ajustar
imagens
efeito de bronzeamento 100
Efeito de mquina do tempo
153
Efeito de pelcula preto e
branco 156
Efeito de tons de spia 155
aplicar 156
efeito Emagrecer 100
efeitos
aplicar 149
criar 171
escolher a partir do menu de
efeitos 151
escolher no navegador de
efeitos 152
Fotografia 153
modificar predefinio 153
navegar 152
ndice Remissivo 209
redefinir valores 152
salvar configuraes 152
tipos de. Consulte o nome
especfico do efeito
efeitos de filtro
aplicar 160
Efeitos de fotografia 153
efeitos de pelcula e filtros
154
Foco seletivo 155
Mquina do tempo 153
Pelcula preto e branco 154
Tons de spia 155
Vinheta 156
efeitos de pelcula
aplicar 154, 160
efeitos especiais
Ver efeitos
endireitar
ngulos 82
imagens 81
recortar imagens aps 82
enquadramento 125, 134
Entalhador inteligente 118
enviar
fotos por e-mail 197
enviar fotos por e-mail 197
escurecer
fotos automaticamente 87
Espao de trabalho Ajustar 12,
25
Espao de trabalho Editar 27
Espao de trabalho
Gerenciador 24, 45
Espao de trabalho Gerenciar
configurar 45
escolher modo de exibio 47
Espaos de trabalho
Gerenciador 24
espaos de trabalho 23
Ajustar 25
alternar entre 28
Editar 27
excluir imagens atuais 44
espalhar imagens 164
estilos 139
excluir imagens 44, 58
Exibio em tela inteira 11
expandir
grupos de camadas 174
extrair, objetos do fundo 111
210 Guia do usurio do Corel PaintShop Pro X4
Extrator de objetos 111
F
Facebook, carregar no 198
falhas, remover 105
fechar
imagens 40
ferramenta Airbrush 35
ferramenta Alto-relevo 36
ferramenta Aumentar/Reduzir
saturao 36
ferramenta Aumentar/Reduzir
tonalidade 36
ferramenta Borracha 37
alternar para 110, 113
Ferramenta Borracha de fundo
alternar para 110, 113
ferramenta Borracha de fundo
37
ferramenta Caneta 38
ferramenta Clarear/Escurecer
35
ferramenta Clonagem 35
ferramenta Conta-gotas 34
ferramenta Correo de
perspectiva 34
Ferramenta Cosmtica
aplicar bronzeados com 100
aplicar conta-gotas com 99
aplicar o efeito Emagrecer
100
branquear dentes com 99
remover imperfeies com
98
ferramenta Cosmtica 35
ferramenta Crayon 38
ferramenta Deformao de
malha 38
ferramenta Deslocar 34
ferramenta Elipse 37
ferramenta Empurrar 36
ferramenta Endireitar 34
ferramenta Espalhar 38
ferramenta Faca da paleta 38
ferramenta Forma predefinida
37
ferramenta Forma simtrica 37
ferramenta Giz 38
ferramenta Gradao 35
ndice Remissivo 211
ferramenta Lpis colorido 38
ferramenta Manchar 36
ferramenta Marcador 38
ferramenta Modificador de cor
37, 115
ferramenta Mover 34
ferramenta Mudana para
destino 36
ferramenta Nitidez 36
ferramenta Olhos vermelhos
34
ferramenta Pastel 38
ferramenta Pincel a leo 38
ferramenta Pincel de
deformao 38, 166
ferramenta Pincel de pintura
35
ferramenta Preenchimento 37
ferramenta Queimar 35
ferramenta Recorte 34
ferramenta Removedor de
arranhes 35
ferramenta Removedor de
objetos 35
ferramenta Retngulo 37
Ferramenta Seleo
criar selees com 183
ferramenta Seleo 34
Ferramenta Seleo de mo
livre
criar selees com 184
ferramenta Seleo de mo
livre 34
ferramenta Suave 36
ferramenta Substituir cor 37
ferramenta Texto 37
ferramenta Tubo de imagem
37, 164
ferramenta Varinha mgica 34
criar selees com 186
ferramenta Zoom 34
ferramentas
tipos de 33
filtros
aplicar efeito 154
Criativos 161
Pelcula 161
Flickr, carregar no 198
212 Guia do usurio do Corel PaintShop Pro X4
fluxo de trabalho 9
fluxo de trabalho digital 9
foco
aumentar a nitidez das
margens da foto 87
criar com profundidade de
campo 93
Foco seletivo 155, 157
folhas de contatos, imprimir
201, 203
fontes
alterar atributos 194
formatar
texto 194
formatos de arquivo
escolher 42
fotos
criar estilo clssico 159
fotos digitais
remover rudo 88
transferir 39
fotos panormicas 172
Fotos RAW 69
fotos RAW
abrir 42
ajustar configuraes 71
capturar edies 72
converter em outro formato
72
editar 72
formatos de arquivo
suportados 70
usar o Lab de cmera RAW 70
fundo
apagar reas de 109, 111
apagar linhas retas de 110
preencher as margens
recortadas com 82
restaurar pixels apagados
para 110, 112
trocar com primeiro plano
142
G
grficos
adicionar a camadas 171
grupos de notcias 21
H
HDR (intervalo altamente
dinmico) 123
Mesclagem de exposies
126
Mesclagem de lotes 133
ndice Remissivo 213
tirar fotos para 125
I
imperfeies faciais
remover 98
imperfeies, remover 98
imprimir
folhas de contatos 201, 203
imagens 201
imagens ativas 202
imagens com modelos 204
imagens recortadas 80
marcas de registro 201
sadas profissionais 201
tpicos da Ajuda 18
inclinao-deslocamento 155,
157
incorporar
fotos em e-mail 197
informaes da imagem 62
avanadas 64
classificar 64
data de criao 63
legendas 64
na caixa de dilogo Abrir 41
paleta Informaes 62
informaes do EXIF
editar 64
informaes do IPTC
editar 64
informaes, da imagem
Consulte informaes da
imagem
iniciar o aplicativo 6
instalar aplicativos 5
intervalo altamente dinmico
(HDR), sobre 123
inverter
selees 188
L
Lab de cmera RAW 70
alterar preferncias 72
e configuraes de foto RAW
71
legendas
adicionar 64
excluir 64
linhas
apagar direto das imagens
109
apagar direto de fundos 110
214 Guia do usurio do Corel PaintShop Pro X4
aplicar sobre o texto 195
linhas retas
apagar 110
linhas retas, apagar
de imagens 109
localizar imagens 50
Colees inteligentes 52
por tag 54
usar Calendrio 54
Luz do preenchimento/clareza
92
M
Mapeamento de tom local 92
marca, seleo 181
marcas de corte 201
marcas de registro
imprimir 201
margens
adicionar bordas 117
aumentar a nitidez 87
preencher com fundo 82
materiais 139
trocar primeiro plano e fundo
142
melhoria 92
Mesclagem de exposies 126
Mesclagem de lotes, HDR 133
mesclar fotos 123
miniaturas 55
ampliar e reduzir 56
classificar 57
exibir na rea de visualizao
41
procurar em pastas 49
reproduzir vdeo a partir de
57
rodar 58
visualizar nas pastas 49
Mistura de fotos 135
modelo de cor HSL
escolher cores a partir de
valores 145
exibir valores 145
modelo de cor RGB
escolher cores a partir de
valores 144
exibir valores 145
modelos
esquema de impresso.
Consulte modelos de
esquema de impresso
ndice Remissivo 215
modelos de esquema de
impresso
imprimir imagens com 204
modo Conta-gotas 99
modo Reviso rpida
usar 65
molduras
imagem 162
molduras de imagem 162
montagens 172
montar fotos 172
mover
camadas 177
N
Navegador de efeitos 150
novos recursos 2
O
objetos
imagem, remover 105, 119
recortar do fundo 111
olhos vermelhos, remover 96
com a ferramenta Olhos
vermelhos 96
opacidade
definir para camadas 178
organizar imagens 45
P
paleta Camadas 30, 172
exibir ou ocultar 174
expandir ou reduzir camadas
174
selecionar camadas 174
Paleta Centro de Formao 18,
29
paleta Centro de Formao
exibir ou ocultar 19
usar 20
paleta Dados de sada de
scripts 31
Paleta de informaes 24, 29,
62
paleta Histograma 30
paleta Histrico 30
paleta Materiais 30, 139
exibir ou ocultar 142
paleta Misturador 31
Paleta Navegao 29
216 Guia do usurio do Corel PaintShop Pro X4
paleta Opes da ferramenta
30
Paleta Organizador 29
enviar fotos por e-mail de 197
paleta Varincia do pincel 30
paleta Viso geral 30
paletas 27
exibir 31
ocultar 31
redimensionar 31
tipos de 29
usar 29
pastas
exibir todas as catalogadas 50
procurar imagens 55
perspectiva
corrigir 82
pesquisar imagens
pesquisa avanada 51
pesquisa rpida 50
Pesquisas de Colees
inteligentes 52
executar 52
pintura
com tubos de imagem 165
pinturas 171
pixels
restaurar para a imagem 109
restaurar para o fundo 110,
112
preencher
margens recortadas 82
propriedades para 139
preservar
imagens 171
primeiro plano
trocar com fundo 142
procurar imagens 50
produtos Corel, atualizar 7
R
recortar
definir rea interativamente
79
imagens endireitadas 82
imagens para impresso 80
objetos do fundo 111
restringir propores 79
recorte
limpar 80
rodar rea em 90 graus 79
rotao livre 80
ndice Remissivo 217
Recurso de suavizao de pele
suavizar um tom de pele com
101
recursos
aprender 15
novos 2
recursos baseados na Web
acessar 21
Recursos DSLR 14
redimensionar
paletas 31
reduzir grupos de camadas
174
renomear
arquivos 59
camadas 176
reorganizar
camadas 177
reproduzir vdeos 57
restaurar
imagens 95
pixels apagados das imagens
109
pixels apagados para o fundo
110, 112
restringir
reas de recorte 79
retocar
imagens 95
reutilizar efeitos 152
reverter
primeiro plano e fundo 142
Reviso rpida 11
rodar
imagens 76
imagens 90 graus 77
imagens interativamente 77
imagens para ngulos
especificados 77
miniaturas de imagens 58
rugas faciais
remover 101
rudo
remover 88
remover rapidamente 89
S
sair 6
salvar
configuraes de efeitos 152
imagens 42
218 Guia do usurio do Corel PaintShop Pro X4
saturao
aumentar ou diminuir 87
Selecionador de cor 142, 144
selecionar
camadas 174
vrias miniaturas 57
selees 181
adicionar a 188
criar 181
criar com a ferramenta
Seleo 183
criar com a ferramenta
Seleo de mo livre 184
criar com a ferramenta
varinha mgica 186
espelhar 117
inverter 188
limpar 188
modificar 187
subtrair de 188
selees de Buscador de
margens 185
Selees de mo livre 185
Selees de Margem
inteligente 185
selees Ponto a ponto 185
servios de compartilhamento
transferncia de fotos 198
Servios de Suporte Corel 8, 21
sistema de Ajuda 17
sites de comunidades 21
suavizar
tom de pele 101
sublinhar o texto 195
Suporte tcnico 21
T
tags 52
atribuir a imagens 53
criar 52
excluir do catlogo 53
localizar imagens com tags
54
localizar imagens sem tags 54
remover de imagens 53
tags de palavras-chave
Consulte tags
texto 191
adicionar a camadas 171
criar 192
excluir 193
formatar 194
ndice Remissivo 219
texto em itlico 195
texto em negrito 195
texto tachado 195
tons
ajustar o equilbrio 89
corrigir 171
suavizao de pele 101
trip, para enquadramento
125
trocar primeiro plano e fundo
142
tubos de imagem 164
pintar com 165
tutoriais 15
V
vdeos, reproduzir 57
Vinheta 156, 158
visualizar
camadas 176
imagens 41
imagens no Espao de
trabalho Gerenciador 56
Visualizar imagens 24
220 Guia do usurio do Corel PaintShop Pro X4
Guiado usurio do Corel PaintShop Pro X4
Copyright 2011 Corel Corporation. Todos os direitos reservados.
As especificaes dos produtos, cotaes de preos, embalagens, suporte
tcnico e informaes ("especificaes) referem-se apenas verso em
ingls. As especificaes para todas as outras verses, inclusive verses em
outros idiomas, podem variar.
AS INFORMAES SO FORNECIDAS PELA COREL "NO ESTADO", SEM
QUAISQUER OUTRAS GARANTIAS OU CONDIES, EXPRESSAS OU
IMPLCITAS, INCLUINDO, MAS SEM LIMITAO, GARANTIAS DE
QUALIDADE NEGOCIVEL, QUALIDADE SATISFATRIA,
COMERCIALIZAO OU ADEQUAO A DETERMINADA FINALIDADE OU
AQUELAS DECORRENTES DE LEI, ESTATUTO, UTILIZAO COMERCIAL,
CURSO DE NEGOCIAO OU OUTROS. TODO O RISCO DECORRENTE DOS
RESULTADOS DAS INFORMAES FORNECIDAS OU DE SUA UTILIZAO
DE TOTAL RESPONSABILIDADE DO USURIO. A COREL NO ASSUME
QUALQUER RESPONSABILIDADE EM SEU NOME OU DE QUALQUER
OUTRA PESSOA FSICA OU JURDICA POR QUAISQUER DANOS INDIRETOS,
INCIDENTAIS, ESPECIAIS OU CONSEQUENCIAIS, SEJAM QUAIS FOREM,
INCLUSIVE, MAS SEM LIMITAES, PERDA DE RECEITA OU
LUCRATIVIDADE, PERDA OU DANIFICAO DE DADOS, BEM COMO
OUTRA PERDA COMERCIAL OU ECONMICA, MESMO QUE A COREL
TENHA SIDO AVISADA DA POSSIBILIDADE DE TAIS DANOS OU ELES
TENHAM SIDO PREVISTOS. A COREL TAMBM NO ASSUME
RESPONSABILIDADE POR RECLAMAES FEITAS POR TERCEIROS. A
RESPONSABILIDADE MXIMA DA COREL COM O USURIO NO DEVE
EXCEDER OS CUSTOS PAGOS PARA AQUISIO DOS MATERIAIS. ALGUNS
ESTADOS/PASES NO PERMITEM EXCLUSES NEM LIMITAES DE
RESPONSABILIDADE NOS CASOS DE DANOS CONSEQUENTES OU
INCIDENTAIS; PORTANTO, PODE SER QUE AS LIMITAES ACIMA NO SE
APLIQUEM AO SEU CASO.
2011 Corel Corporation. Todos os direitos reservados. Corel,
CorelDRAW, PaintShop, Painter, Corel DESIGNER, Smart Carver, Thinify,
VideoStudio, WordPerfect, WinDVD, WinZip, Digital Studio, o logotipo
Corel e o logotipo Corel Balloon so marcas comerciais ou registradas da
Corel Corporation e/ou de suas subsidirias. Todos os demais nomes de
produtos e marcas comerciais e registradas, aqui mencionados, so
utilizados para fins de identificao apenas e permanecem sob
propriedade exclusiva de seus respectivos proprietrios.
Você também pode gostar
- Listconv FuvestDocumento77 páginasListconv FuvestJonas Amaury GrotoAinda não há avaliações
- Ebook StorytellingDocumento10 páginasEbook StorytellingAline Marques de AssisAinda não há avaliações
- Lista Balanço de EnergiaDocumento3 páginasLista Balanço de EnergiaCarlos Lira0% (1)
- Aker Firewall 6.5.3 004 PT BRDocumento966 páginasAker Firewall 6.5.3 004 PT BRRoger Tatiana50% (2)
- Lista Introdução - 2Documento2 páginasLista Introdução - 2Carlos LiraAinda não há avaliações
- CinéticaDocumento6 páginasCinéticaCarlos LiraAinda não há avaliações
- Ação - Rescisão Contratual - Obrigação de Fazer - Danos Morais e Materiais - Tutela Antecipada - Telemar Norte LesteDocumento12 páginasAção - Rescisão Contratual - Obrigação de Fazer - Danos Morais e Materiais - Tutela Antecipada - Telemar Norte LesteGlauber Rogers Frazao100% (1)
- 1º ROTEIRO DE PLANO DE AULA de Língua Portuguesa 2020Documento7 páginas1º ROTEIRO DE PLANO DE AULA de Língua Portuguesa 2020Wedson da Silva FreitasAinda não há avaliações
- Texto 3 - Modalidades EnunciativasDocumento18 páginasTexto 3 - Modalidades EnunciativasRicael Spirandeli RochaAinda não há avaliações
- Variação e Mudança LinguísticaDocumento13 páginasVariação e Mudança LinguísticaA P O L L OAinda não há avaliações
- Introdução Ao Web DesignDocumento39 páginasIntrodução Ao Web DesignSalustiano Rodrigues Oliveira100% (1)
- Administrção MercadológicaDocumento2 páginasAdministrção Mercadológicamip2012Ainda não há avaliações
- 1591639768e-Book Contribuicao DPBR Inteligencia Artificial FinalDocumento131 páginas1591639768e-Book Contribuicao DPBR Inteligencia Artificial FinalCid FreitasAinda não há avaliações
- Argumentativo-Dissertativo - INTERNETÊSDocumento6 páginasArgumentativo-Dissertativo - INTERNETÊSBianca StellaAinda não há avaliações
- Portugues Provas CespeDocumento7 páginasPortugues Provas CespepriscyllafsAinda não há avaliações
- 22 - Telecomunicacao Operacional - PG 595a611Documento17 páginas22 - Telecomunicacao Operacional - PG 595a611AlanoNetoAinda não há avaliações
- Manual Cadastro UnicoDocumento251 páginasManual Cadastro UnicoHugo PortelaAinda não há avaliações
- Rombos de Brasil Páginas 002-033Documento32 páginasRombos de Brasil Páginas 002-033RombosDeBrasilAinda não há avaliações
- Módulo Help-Desk Protheus FREE - Manual OperaçãoDocumento43 páginasMódulo Help-Desk Protheus FREE - Manual Operaçãodiego_alphaAinda não há avaliações
- Atividade - Proposta de ValorDocumento5 páginasAtividade - Proposta de ValorThay ReginaAinda não há avaliações
- 366 1163 1 PBDocumento10 páginas366 1163 1 PBMárcio AmaralAinda não há avaliações
- 9930 Concurso de Acesso Ao Ensino Superior para Maiores de 23 Anos PRP Material de Apoio PDFDocumento2 páginas9930 Concurso de Acesso Ao Ensino Superior para Maiores de 23 Anos PRP Material de Apoio PDFbrunoduartefrAinda não há avaliações
- Doceru ComDocumento2 páginasDoceru ComMarcio Silva0% (1)
- Estamos Todos Emburrecendo PDFDocumento1 páginaEstamos Todos Emburrecendo PDFRonaldo Cardoso100% (1)
- Normas Concurso de RemocaoDocumento5 páginasNormas Concurso de RemocaoCarlos SilvaAinda não há avaliações
- Prova Branca Administrador Ifam 2019Documento10 páginasProva Branca Administrador Ifam 2019Jefferson ReisAinda não há avaliações
- Aula 02 - Pessoa Física e JurídicaDocumento8 páginasAula 02 - Pessoa Física e JurídicaJefferson Barboza SantanaAinda não há avaliações
- Resumo SigDocumento12 páginasResumo SigAlexEvaristoAinda não há avaliações
- TJ SC 2020 Atividade Notarial e de Registro-EditalDocumento72 páginasTJ SC 2020 Atividade Notarial e de Registro-EditalMarrone DiasAinda não há avaliações
- Configurando Firewall LINUXDocumento28 páginasConfigurando Firewall LINUXslackmipsAinda não há avaliações
- Apostila ITEP 20121 Perito Criminal DNADocumento4 páginasApostila ITEP 20121 Perito Criminal DNAAle SRSAinda não há avaliações
- O Futuro É Logo Ali PDFDocumento38 páginasO Futuro É Logo Ali PDFkichutesAinda não há avaliações
- Instalação Do ZimbraDocumento4 páginasInstalação Do ZimbraFelipe BritoAinda não há avaliações
- Privacidade e Protecao de Dados de Criancas e Adolescentes ItsDocumento476 páginasPrivacidade e Protecao de Dados de Criancas e Adolescentes ItsjesyAinda não há avaliações