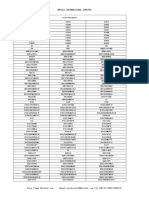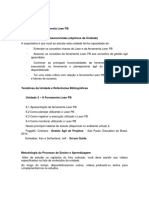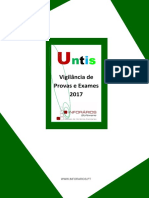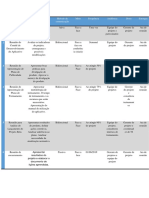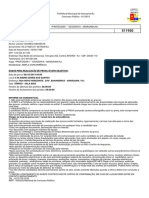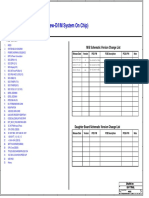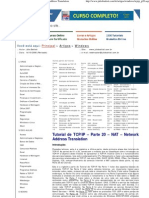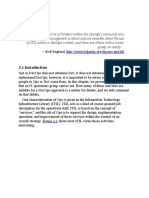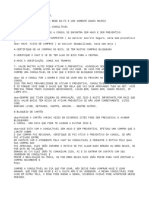Escolar Documentos
Profissional Documentos
Cultura Documentos
Apostila Dynamic Simulation2008 - R1
Enviado por
Leonardo AlexTítulo original
Direitos autorais
Formatos disponíveis
Compartilhar este documento
Compartilhar ou incorporar documento
Você considera este documento útil?
Este conteúdo é inapropriado?
Denunciar este documentoDireitos autorais:
Formatos disponíveis
Apostila Dynamic Simulation2008 - R1
Enviado por
Leonardo AlexDireitos autorais:
Formatos disponíveis
Autodesk Inventor Professional 2008
Mdulo Dynamic Simulation
Mdulo de Simulao Dinmica integrado no Inventor Professional 2008
Dynamic Simulation usado para simular e analisar caractersticas dinmicas de componentes em conjunto (Assembly) sob vrias condies de cargas e movimentos !ode"se e#portar $ual$uer condi%o de carregamento e de movimentos para o m&dulo de anlise por elementos 'initos (()A) para analisar no ponto de vista esttico os componentes (!arts) inseridos na montagem Dynamic Simulation cont*m in+meras 'unes de aplica%o para $ual$uer tipo de simula%o, possvel veri'icar as reaes dos carregamentos durante um tempo (t), de duas 'ormas- atravs de valores numricos e atravs de gr'icos (.utput) e ainda permite o recurso de inserir curvas gr'icas e obter os resultados em valores numricos (/nput) 0omo a base de 'uncionamento desse m&dulo a utili1a%o de juntas e acoplamentos vamos a$ui apresentar os diversos tipos de juntas, acoplamentos e seus respectivos graus de liberdade das juntas simples Tipos de untas!
"raus de li#erdade
$$$!mapdata!com!#r
Autodesk Inventor Professional 2008
Mdulo Dynamic Simulation
Tipos de acoplamentos
Segue abai#o tutoriais do m&dulo Dynamic Simulation
$$$!mapdata!com!#r
Autodesk Inventor Professional 2008
Mdulo Dynamic Simulation
Tutorial % & Did'tico!iam
" Abra o ar$uivo Did'tico!iam locali1ado na pasta tutoriais
" 0li$ue em Applications locali1ado no menu superior e altere o ambiente para Dynamic Simulation
" . ambiente $ue estamos agora o de simula%o " Antes de iniciar, inserir ou converter em juntas, escol2a as peas $ue ser%o as 'i#as (3rounded) !ara isso no menu mude de Dynamic Simulation para Assembly 0li$ue em cima da pea $ue $ueira torn"la (i#a (3rounded) com o bot%o direito do mouse e selecione 3rounded 4eri'i$ue se o cone ao lado do nome da pea alterou para o smbolo de pea 'i#a (3rounded)
$$$!mapdata!com!#r
Autodesk Inventor Professional 2008
Mdulo Dynamic Simulation
" 5etorne ao Ambiente de simula%o utili1ando o mesmo passo anterior " 4amos inserir uma junta manual, logo veremos as duas maneiras de aplicar as juntas (6anualmente e por convers%o) " 7o menu de 'erramentas, cli$ue em insert joints e escol2a a op%o de 5evolu%o
$$$!mapdata!com!#r
Autodesk Inventor Professional 2008
Mdulo Dynamic Simulation
" )scol2a a op%o out o' place, pois as peas est%o 'ora de posi%o de encai#e " Selecione uma pea
" Selecione uma regi%o como origem
$$$!mapdata!com!#r
Autodesk Inventor Professional 2008
Mdulo Dynamic Simulation
" Selecione a outra pea
" Selecione uma regi%o como origem
" 0li$ue em .8
$$$!mapdata!com!#r
Autodesk Inventor Professional 2008
Mdulo Dynamic Simulation
" 7ote $ue a junta adicionada apareceu no bro9ser
" 6ude a visuali1a%o para :ire'rame Display
" 7o bro9ser, cli$ue com o bot%o direito do mouse na junta de revolu%o e selecione propriedades
$$$!mapdata!com!#r
Autodesk Inventor Professional 2008
Mdulo Dynamic Simulation
" 7ote tambm, $uando inserido uma junta a pea passa a pertencer um grupo de peas m&veis (6obile 3roups)
" 7ote $ue um smbolo de velocidade rotacional 'oi adicionado 0li$ue em !lay ou 5un
" .s n+meros e#ibidos no Simulation !anel signi'ica respectivamente, tempo n+mero de $uadros e repeti%o de simula%o Abai#o o tempo de simula%o e o tempo de clculo da simula%o (#s) . n+mero de $uadros $uando alterado para valores muito grandes aumentar tambm o tempo de clculo, pois cada $uadro signi'ica uma intera%o ou um ponto $uando plotado os gr'icos ;uando um mecanismo possuir muitas juntas o mecanismo poder demorar para ser simulado, pois possvel aumentar esse tempo de resposta clicando em<
$$$!mapdata!com!#r
Autodesk Inventor Professional 2008
Mdulo Dynamic Simulation
" 0li$ue em do' = impon2a um movimento de >?@ degAs
" 4amos agora de'inir a gravidade 0li$ue com o bot%o direito do mouse em cima do cone $ue representa a gravidade, locali1ada no bro9ser
$$$!mapdata!com!#r
Autodesk Inventor Professional 2008
Mdulo Dynamic Simulation
" 0li$ue com o bot%o direito do mouse na junta n+mero = e selecione propriedades
$$$!mapdata!com!#r
10
Autodesk Inventor Professional 2008
Mdulo Dynamic Simulation
" Selecione as opes de Display ((ora e tor$ue), como a 'igura locali1ada acima " 6ude a cor do tor$ue para amarelo, clicando em cima da cor vermel2a possibilitar a escol2a de muitas outras cores " Apro#ime bem a regi%o das coordenadas e inicie a simula%o, ver $ue as componentes de 'ora e tor$ue variam com o tempo
$$$!mapdata!com!#r
11
Autodesk Inventor Professional 2008
Mdulo Dynamic Simulation
" 7o menu de 'erramentas selecione output 3rap2er
" 4eja $ue possvel anali1ar todas as curvas de resultados gerados pelo movimento
" Bunto com seu instrutor vamos anali1ar cada uma delas " 7o menu de 'erramentas, cli$ue em (orce para adicionar uma 'ora em algum ponto da pea m&vel 7ote $ue aparecer no bro9ser
$$$!mapdata!com!#r
12
Autodesk Inventor Professional 2008
Mdulo Dynamic Simulation
" )#pande a cai#a de dilogo e insira o valor da magnitude de @,@@= 7 " 0li$ue em Display e insira o valor de =@ na escala " 0li$ue em !lay para visuali1ar o movimento
" 7ote $ue a orienta%o dessa 'ora est 'i#a em rela%o um ei#o, podemos alter"la para $ue 'i$ue com re'er*ncia pea, na $ual 'oi inserida
$$$!mapdata!com!#r
13
Autodesk Inventor Professional 2008
Mdulo Dynamic Simulation
" 7ovamente, cli$ue em !lay para visuali1ar o movimento " 7o menu de 'erramentas, cli$ue em Cor$ue e adicione um tor$ue na pea m&vel
$$$!mapdata!com!#r
14
Autodesk Inventor Professional 2008
Mdulo Dynamic Simulation
" Apli$ue um tor$ue no ei#o D de => 7
* 4amos con2ecer o comando En8no9n (orce
" 0li$ue no modo :ire'rame display 0li$ue na pea m&vel e vamos editar a s8etc2 con'orme a 'igura abai#o
$$$!mapdata!com!#r
15
Autodesk Inventor Professional 2008
Mdulo Dynamic Simulation
" 0li$ue em .8 e volte para o ambiente de simula%o 7ote $ue necessrio utili1ar o comando :indo9 " 0li$ue com o bot%o direito do mouse em propriedades na junta de revolu%o " 7o do' =, colo$ue o valor de F@ graus
" 4eri'i$ue se o valor do tor$ue est 1ero " 0li$ue em !lay para iniciar a simula%o 7ote $ue o movimento se dar devido ao dese$uilbrio do mecanismo !ortanto vamos identi'icar $ual o valor da 'ora necessria para colocar esse mecanismo em e$uilbrio " 7o menu de 'erramentas cli$ue em En8no9n (orce " Selecione o vrtice da pea m&vel e colo$ue a dire%o con'orme a 'igura abai#o
$$$!mapdata!com!#r
16
Autodesk Inventor Professional 2008
Mdulo Dynamic Simulation
" . valor do ngulo a ser anali1ado o de >?@ graus " 0li$ue o8 " 7ote $ue a simula%o 'oi automtica e gerou a curva da 'ora necessria em cada ngulo
$$$!mapdata!com!#r
17
Autodesk Inventor Professional 2008
Mdulo Dynamic Simulation
" 4amos identi'icar $ual a 'ora mnima para manter em e$uilbrio o mecanismo em uma determinada dire%o !ara isso o valor dessa 'ora est locali1ado no primeiro ponto do gr'ico com valor de @,@FG= 7 !ara veri'icar se essa 'ora est correta para manter o e$uilbrio, apli$ue uma 'ora de @,@FG= 7 no mesmo ponto $ue 'oi aplicado o comando En8no9n (orce
" 0li$ue em .8 e inicie a simula%o 7ote $ue e#atamente o valor para $ue o mecanismo 'i$ue em e$uilbrio " (im
Tutorial 2 & +our ,ar
$$$!mapdata!com!#r
18
Autodesk Inventor Professional 2008
Mdulo Dynamic Simulation
" Abra o ar$uivo +our#ar!iam locali1ado na pasta tutoriais " 0li$ue em Applications locali1ado no menu superior e altere o ambiente para Dynamic Simulation
" . ambiente $ue estamos agora o de simula%o " Antes de iniciar, inserir ou converter em juntas, escol2a as peas $ue ser%o as 'i#as (3rounded) !ara isso no menu mude de Dynamic Simulation para Assembly 0li$ue em cima da pea $ue $ueira torn"la (i#a (3rounded) com o bot%o direito do mouse e selecione 3rounded 4eri'i$ue se o cone ao lado do nome da pea alterou para o smbolo de pea 'i#a (3rounded) " 5etorne ao Ambiente de simula%o utili1ando o mesmo passo anterior " 4amos inserir as juntas )#istem duas maneiras de inserir junta, a primeira convertendo as restries e a segunda inserindo manualmente as juntas
" 7a barra de 'erramentas do DS (Dynamic Simulation) cli$ue em Convert Assembly constraints
$$$!mapdata!com!#r
19
Autodesk Inventor Professional 2008
Mdulo Dynamic Simulation
" Selecione as duas peas $ue ser inserida a junta As peas s%o as $ue est%o com contorno a1ul, locali1ada no desen2o ao lado
" Ap&s escol2er as peas , aparecer o tipo de restri%o utili1ada no ambiente Assembly, ticando o mesmo ir conventer em uma junta de revolu%o
$$$!mapdata!com!#r
20
Autodesk Inventor Professional 2008
Mdulo Dynamic Simulation
" 0li$ue em o8 Ema junta de revolu%o 'oi adicionada, aparecendo no bro9ser como mostrado abai#o
" 7esse e#emplo 2 $uatro pontos possveis de H juntas, no $ual iremos adicionar juntas de revolu%o " A +ltima junta iremos inserir manualmente
$$$!mapdata!com!#r
21
Autodesk Inventor Professional 2008
Mdulo Dynamic Simulation
" 7a barra de 'erramentas cli$ue em Insert joint e escol2a a op%o in Place, pois a pea j se encontra montada . tipo de junta ser a de revolu%o
" 0li$ue em uma das peas como componente =, in'orme o ei#o de origem e o sentido
" 0li$ue na outra pea como componente I, e in'orme o ei#o de origem e o sentido
" 5epita o mesmo processo na se$J*ncia " 0li$ue em .K " 7ote $ue aparecer uma mensagem, in'ormando $ue o mecanismo est com > graus de liberdade mais /sso n%o in'luir na anlise
$$$!mapdata!com!#r
22
Autodesk Inventor Professional 2008
Mdulo Dynamic Simulation
" !ara $ue isso n%o ocorra, dependendo do tipo de restri%o criada no ambiente do assembly, o m&dulo DS ir inserir a junta ade$uada para $ue n%o 'i$ue com nen2um grau de liberdade a mais 4eja a 'igura abai#o, com as duas peas selecionadas ao lado com contorno a1ul
" )sse tipo de junta possui somente I graus de liberdade preso contra L graus de liberdade da junta de revolu%o, por esse motivo o mecanismo 'uncionar tambm sem $ue 2aja graus de liberdade a mais " 0li$ue em .K " 4amos agora de'inir a gravidade 0li$ue com o bot%o direito do mouse em cima do cone $ue representa a gravidade, locali1ada no bro9ser
$$$!mapdata!com!#r
23
Autodesk Inventor Professional 2008
Mdulo Dynamic Simulation
" !ara iniciar a simula%o basta clicar no menu de simula%o, locali1ado logo abai#o do bro9ser
" 0li$ue em !lay e veja o movimento " 4amos agora impor um movimento de velocidade " 0li$ue com o bot%o direito do mouse na junta n+mero = e selecione propriedades, iremos impor um movimento de revolu%o selecionando uma velocidade !ara isso colo$ue uma velocidade constante de L@@ rpm " 7o menu de 'erramentas cli$ue em .utput 3rap2er, e#pande a in'ormaes relativas a junta nM = e selecione a magnitude do momento (Soma dos momentos) 0li$ue em !lay para iniciar a simula%o . gr'ico ser plotado em tempo real
$$$!mapdata!com!#r
24
Autodesk Inventor Professional 2008
Mdulo Dynamic Simulation
" Selecione tambm a op%o de plotagem da velocidade rotacional, note $ue a velocidade constante
" N possvel alterar algumas dimenses do mecanismo sem perder todas as consideraes de juntas
$$$!mapdata!com!#r
25
Autodesk Inventor Professional 2008
Mdulo Dynamic Simulation
" Antes da altera%o vamos salvar a curva da magnitude dos momentos para comparar posteriormente com a nova simula%o, devido a mudana na dimens%o de uma pea " !ara isso 0li$ue em Save, locali1ado no menu " 0li$ue com o bot%o direito na pea $ue deseje alterar e edit Altere seu S8etc2 e cli$ue em 5eturn duas ve1es " 7ovamente cli$ue em !lay para rodar a simula%o e selecione a magnitude dos momentos " 0li$ue em /mport simulation, locali1ado no .utput 3rap2er para buscar o resultado anterior " 7ote $ue surgir todos os parmetros da junta anteriormente calculado logo abai#o dos parmetros recentes calculados " )#pande a cai#a de in'ormaes relativas a junta anteriormente calculada e selecione a magnitude dos momentos da simula%o antiga, note $ue ser plotado as duas curvas no mesmo gr'ico
" 4amos e#portar os resultados para uma planil2a de )#cel " 0li$ue em )#port data to )#cel, locali1ado no menu do .utput 3rap2er, aparecer uma mensagem para plotar ambas as curvas em um +nico gr'ico ou uma curva para cada gr'ico 3r'ico gerado no )#cel
$$$!mapdata!com!#r
26
Autodesk Inventor Professional 2008
Mdulo Dynamic Simulation
" 4amos plotar uma nova curva !ara isso vamos criar uma curva de tor$ue $ue ser a di'erena entre os resultados das duas curvas j plotadas " 0li$ue em 7e9 0urve
" /n'orme os dados da nova curva
$$$!mapdata!com!#r
27
Autodesk Inventor Professional 2008
Mdulo Dynamic Simulation
" . nome da nova curva ser c2amado de Cor$ue " !ara reali1ar a di'erena entre elas, cli$ue em E8inO= =P em Driving 'orce " 7ote $ue ser adicionada toda a 'un%o pertencente Driving 'orce " Digite o sinal de menos e cli$ue em E8inO= =P em Driving (orce da outra junta " 7ote $ue se as e$uaes geradas estiverem corretas aparecer uma mensagem direita $ue est valida a 'ormula%o 0li$ue em .8
" 7ote $ue mais uma curva 'oi adicionada, na cor 5osa
$$$!mapdata!com!#r
28
Autodesk Inventor Professional 2008
Mdulo Dynamic Simulation
" (im
$$$!mapdata!com!#r
29
Autodesk Inventor Professional 2008 Tutorial - & .ran/ Slider
Mdulo Dynamic Simulation
" Abra o ar$uivo .ran/slider%!iam locali1ado na pasta Ar$uivos Dynamic Simulation " 0li$ue em Applications locali1ado no menu superior e altere o ambiente para Dynamic Simulation
" . ambiente $ue estamos agora o de simula%o " Antes de iniciar, inserir ou converter em juntas, escol2a as peas $ue ser%o as 'i#as (3rounded) !ara isso no menu mude de Dynamic Simulation para Assembly 0li$ue em cima da pea $ue $ueira torn"la (i#a (3rounded) com o bot%o direito do mouse e selecione 3rounded 4eri'i$ue se o cone ao lado do nome da pea alterou para o smbolo de pea 'i#a (3rounded)
" 5etorne ao Ambiente de simula%o utili1ando o mesmo passo anterior
$$$!mapdata!com!#r
30
Autodesk Inventor Professional 2008
Mdulo Dynamic Simulation
" Adicione as juntas necessrias para o 'uncionamento do mecanismo Cente seguir a mesma ordem do /nstrutor
" Adicione a gravidade no ei#o ("Q) para a veri'ica%o do 'uncionamento
$$$!mapdata!com!#r
31
Autodesk Inventor Professional 2008
Mdulo Dynamic Simulation
" /mpon2a velocidade rotacional constante (>?@@ degAs) na junta mostrada abai#o
" 0li$ue !lay para iniciar a simula%o " !are a simula%o " 7o menu de 'erramentas cli$ue em Dynamic !art 6otion 7ote $ue ir iniciar o 'uncionamento do mecanismo, isso s& ocorrer se tiver alguma junta RcarregadaS (/nseridos valores para as propriedades) ou submetida a a%o da gravidade " )sses s%o os controles do Dynamic !art 6otion
$$$!mapdata!com!#r
32
Autodesk Inventor Professional 2008
Mdulo Dynamic Simulation
(#s) )ssa 'erramenta utili1ada somente para arrastar com o mouse os componentes do mecanismo para veri'ica%o de movimento " Ap&s essas simulaes vamos veri'icar se e#iste algum tipo de inter'er*ncia " )#istem duas possibilidades de c2ecar inter'er*ncia A primeira utili1ando o ambiente Assembly e a segunda adicionando um contato >D nas peas possveis de se c2ocarem " 4olte para o ambiente Assembly " 0li$ue em Cools e Analy1e /nter'erence " Selecione as peas supostamente com inter'er*ncia e cli$ue em o8
" )m vermel2o a regi%o (4olume) $ue est com inter'er*ncia
$$$!mapdata!com!#r
33
Autodesk Inventor Professional 2008 " A segunda op%o utili1ando uma junta de contato
Mdulo Dynamic Simulation
" 4olte para o ambiente de simula%o 7o menu de 'erramentas, cli$ue em /nsert Boint e escol2a uma junta de contato >D
" Selecione as peas $ue supostamente est%o em contato
" 0li$ue em .8 " 4eja $ue a junta de contato >D tambm apareceu no bro9ser, pois 2 propriedades tambm 4eja abai#o
$$$!mapdata!com!#r
34
Autodesk Inventor Professional 2008
Mdulo Dynamic Simulation
" )m propriedades, e#pande a seta e#istente do lado direito da cai#a de dilogo e selecione Display /sso ir 'a1er com $ue surgem 'oras de rea%o durante a simula%o na regi%o em contato Se e#istir essas 'oras de rea%o isso signi'ica $ue e#iste contato, caso contrrio n%o 4eja abai#o
" 7os movimentos gerados pelo mecanismo possvel veri'icar o camin2o $ue cada componente percorre, sinali1ado por um trao no espao " 7esse caso e#iste inter'er*ncia, portanto necessrio editar a pea e retirar o volume da mesma !ara isso basta seguir os passos de edi%o de pea contido no tutorial acima
" 7o menu de 'erramentas, cli$ue em Crace
" Selecione os dois campos de velocidade " Selecione a pea $ue deseja veri'icar seu trajeto
$$$!mapdata!com!#r
35
Autodesk Inventor Professional 2008
Mdulo Dynamic Simulation
" 0li$ue em .8 " /nicie a simula%o " !ara saber o valor da velocidade na$uele ponto escol2ido, cli$ue em .utput 3rap2er e e#pande o cone Crace e 'aa a sele%o con'orme a 'igura abai#o
$$$!mapdata!com!#r
36
Autodesk Inventor Professional 2008
Mdulo Dynamic Simulation
" (im
Tutorial 0 & .am 1alve!
$$$!mapdata!com!#r
37
Autodesk Inventor Professional 2008
Mdulo Dynamic Simulation
" Abra o ar$uivo cam valve to #uild! iam locali1ado na pasta tutoriais " 0li$ue em Applications locali1ado no menu superior e altere o ambiente para Dynamic Simulation
" . ambiente $ue estamos agora o de simula%o " Antes de iniciar, inserir ou converter em juntas, escol2a as peas $ue ser%o as 'i#as (3rounded) !ara isso no menu mude de Dynamic Simulation para Assembly 0li$ue em cima da pea $ue $ueira torn"la (i#a (3rounded) com o bot%o direito do mouse e selecione 3rounded 4eri'i$ue se o cone ao lado do nome da pea alterou para o smbolo de pea 'i#a (3rounded) " 5etorne ao Ambiente de simula%o utili1ando o mesmo passo anterior " Adicione as juntas necessrias para o 'uncionamento do mecanismo 0omo mostrado na 'igura abai#o
$$$!mapdata!com!#r
38
Autodesk Inventor Professional 2008
Mdulo Dynamic Simulation
" !ara $ue esse mecanismo 'uncione necessrio adicionar juntas de contato 4amos adicionar essas juntas de contato de duas 'ormas di'erentes, usando uma junta de contato ID e a outra >D " !ara adicionar a junta ID necessrio 'a1er uma edi%o na pea " )dit a pea cam e gere um plano como mostrado na 'igura abai#o e crie um s8etc2 e a dei#e visvel
" (aa o mesmo para a pea valve con'orme a 'igura abai#o
$$$!mapdata!com!#r
39
Autodesk Inventor Professional 2008
Mdulo Dynamic Simulation
" 7%o es$uea de tirar a visuali1a%o do plano, isso ir 'acilitar a visuali1a%o " 7o menu de 'erramentas cli$ue em /nsert joint e escol2a a op%o 0 Disc 0urve
" 0omo loop cli$ue no s8etc2 do cam
$$$!mapdata!com!#r
40
Autodesk Inventor Professional 2008
Mdulo Dynamic Simulation
" 0omo Disc cli$ue no s8etc2 do valve
" 0li$ue em .8 " 7ote $ue a junta de contato ID tambm apareceu no bro9ser, portanto e#iste propriedades tambm
" 0li$ue com o bot%o direito do mouse em propriedades
$$$!mapdata!com!#r
41
Autodesk Inventor Professional 2008
Mdulo Dynamic Simulation
" N possvel estabelecer o valor do atrito entre essas peas e o valor de restitui%o
" Antes de iniciar a simula%o necessrio clicar em /nvert 7ormal ,inserir uma junta de revolu%o >D entre a vlvula e o roc8er e adicionar uma mola
" )#pande a cai#a de dilogo, e note $ue 2 a possibilidade de se visuali1ar as 'oras de rea%o durante o contato
$$$!mapdata!com!#r
42
Autodesk Inventor Professional 2008
Mdulo Dynamic Simulation
" 7o menu de 'erramentas escol2er a junta >D e aplicar no valve e no cam
" 7o menu de 'erramentas escol2er a junta de mola e aplicar entre o valve e o suporte
$$$!mapdata!com!#r
43
Autodesk Inventor Professional 2008
Mdulo Dynamic Simulation
" 7a junta de mola cli$ue com o bot%o direito do mouse em propriedades e modi'i$ue os parmetros para um mel2or entendimento
" Bunto com seu instrutor 'aa essas modi'icaes " (im
$$$!mapdata!com!#r
44
Autodesk Inventor Professional 2008 Tutorial 2 & a3is 4o#ot to #uild!
Mdulo Dynamic Simulation
" Abra o ar$uivo 2 a3is 4o#ot to #uild!iam locali1ado na pasta tutoriais " 0li$ue em Applications locali1ado no menu superior e altere o ambiente para Dynamic Simulation
" . ambiente $ue estamos agora o de simula%o " Antes de iniciar, inserir ou converter em juntas, escol2a as peas $ue ser%o as 'i#as (3rounded) !ara isso no menu mude de Dynamic Simulation para Assembly 0li$ue em cima da pea $ue $ueira torn"la (i#a (3rounded) com o bot%o direito do mouse e selecione 3rounded 4eri'i$ue se o cone ao lado do nome da pea alterou para o smbolo de pea 'i#a (3rounded) " 5etorne ao Ambiente de simula%o utili1ando o mesmo passo anterior " Adicione as juntas necessrias para o 'uncionamento do mecanismo 0omo mostrado na 'igura abai#o
$$$!mapdata!com!#r
45
Autodesk Inventor Professional 2008
Mdulo Dynamic Simulation
" 4amos inserir tambm o comando trace na regi%o mostrada na 'igura
" 5etorne ao ambiente Assembly, cli$ue em :it2 Criad
" A coordenada mostrada signi'ica o ponto de partida do movimento do brao do robT
$$$!mapdata!com!#r
46
Autodesk Inventor Professional 2008
Mdulo Dynamic Simulation
" 6ais 'rente veremos $uais s%o as in'ormaes necessrias para o comportamento dessa curva (.ndas) " 0li$ue em :it2 re'erences, locali1ado no bro9ser, ainda no ambiente Assembly " !ara in'ormar as in'ormaes da curva (.nda) citadas acima, necessrio inserir uma junta c2amada Spatial " 0omo componente =, cli$ue nesse no ponto, con'orme mostrado na 'igura e manten2a a mesma con'igura%o das coordenadas
" (aa o mesmo para o componente I
$$$!mapdata!com!#r
47
Autodesk Inventor Professional 2008
Mdulo Dynamic Simulation
.bs< 6anten2a as orientaes sempre no mesmo sentido " 0li$ue com o bot%o direito do mouse em propriedades na junta Spatial " !ara o cabeote do robT partir da origem da curva necessrio in'ormar a posi%o Dero(@) de cada grau de liberdade dessa junta 0on'orme mostrado na 'igura abai#o (a1er o mesmo para os outros do'Us
.bs< !ara $ue o cabeote 'i$ue e#atamente alin2ado con'orme mostrado na 'igura abai#o, preciso travar todos os graus de liberdade
" 4amos impor uma velocidade de =I@ mmAs no grau de liberdade de transla%o ? (do' ?(C)) !ara isso necessrio destravar esse grau de liberdade
$$$!mapdata!com!#r
48
Autodesk Inventor Professional 2008
Mdulo Dynamic Simulation
" 7o grau de liberdade de transla%o L, vamos impor uma posi%o atravs do gr'ico !ara isso necessrio destravar esse grau de liberdade " 0li$ue no smbolo de gr'ico
" Agora e'etivamente vamos utili1ar a$uelas in'ormaes da curva comentadas anteriormente para criar o gr'ico Segue a$ui as in'ormaes para gerar uma 'un%o
" /nsira as seguintes in'ormaes
$$$!mapdata!com!#r
49
Autodesk Inventor Professional 2008
Mdulo Dynamic Simulation
" 0li$ue em !lay 7ote $ue surgir uma mensagem, $ue alguns graus de liberdade est%o travados 0li$ue em Qes, e visuali1e o movimento do cabeote em 'un%o das in'ormaes contidas no gr'ico (#s) 5esumindo, impomos uma velocidade constante na junta Spatial (7o grau de liberdade de transla%o) e impomos um movimento senoidal na mesma junta, mas em outro grau de liberdade de transla%o Devido e#ist*ncia de vrias juntas no mecanismo, e com esses movimentos impostos, isso signi'ica $ue todas as outras juntas se movimentaram, portanto cada junta possui suas pr&prias caractersticas, podendo assim con2ecer as reaes nessas juntas e analis"las
" 7o menu de 'erramentas, cli$ue em .utput grap2er e plote a curva de posi%o de cada junta e com o bot%o direito do mouse, cli$ue em Save values as
$$$!mapdata!com!#r
50
Autodesk Inventor Professional 2008
Mdulo Dynamic Simulation
" 7umere e nomeie cada curva S%o ? curvas, = para cada junta de revolu%o
" 0li$ue com o bot%o direito do mouse em propriedades de cada junta de revolu%o, cli$ue em )dit /mposed 6otion, selecione como !osi%o e cli$ue no smbolo de gr'ico
$$$!mapdata!com!#r
51
Autodesk Inventor Professional 2008
Mdulo Dynamic Simulation
" 0li$ue no tipo de curva Spline e na seta ao lado
" 0li$ue na pasta locali1ada abai#o do tipo de curva
" 0li$ue em 5=
" 7ote $ue a curva gerada pelo movimento dessa junta 'oi salvo con'orme os passos anteriores
$$$!mapdata!com!#r
52
Autodesk Inventor Professional 2008
Mdulo Dynamic Simulation
" 0li$ue em .8 " 5epita esse mesmo passo para todas as juntas " 4amos criar agora Steps, no gr'ico, ou seja, em um mesmo gr'ico com mais de um tipo de comportamento " 0li$ue com o bot%o es$uerdo do mouse em propriedades, cli$ue no do' ? e em )dit impossed motion, tro$ue a sele%o de velocidade para posi%o, mas vamos utili1ar o gr'ico " 0li$ue no gr'ico e con'igure con'orme a 'igura abai#o
$$$!mapdata!com!#r
53
Autodesk Inventor Professional 2008
Mdulo Dynamic Simulation
" 0li$ue no segundo Step e con'igure con'orme a 'igura abai#o
$$$!mapdata!com!#r
54
Autodesk Inventor Professional 2008
Mdulo Dynamic Simulation
" 0li$ue com o bot%o es$uerdo do mouse em propriedades, cli$ue no do' L e em )dit impossed motion " 7a sele%o de posi%o, cli$ue no smbolo de gr'ico " 7o primeiro Step, con'igure con'orme a 'igura abai#o
$$$!mapdata!com!#r
55
Autodesk Inventor Professional 2008
Mdulo Dynamic Simulation
" 0li$ue no segundo Step e con'igure con'orme a 'igura abai#o
$$$!mapdata!com!#r
56
Autodesk Inventor Professional 2008
Mdulo Dynamic Simulation
" 0li$ue em .8 " 7ote $ue o movimento agora de ida e volta " (im
$$$!mapdata!com!#r
57
Autodesk Inventor Professional 2008
Mdulo Dynamic Simulation
Tutorial 2 & 5iper
" Abra o ar$uivo 5iper!iam locali1ado na pasta tutoriais " 0li$ue em Applications locali1ado no menu superior e altere o ambiente para Dynamic Simulation
" . ambiente $ue estamos agora o de simula%o " 4amos aprender como enviar os dados das reaes dinmicas para o ambiente de anlise Vembre"se o tipo de anlise esttica " 0li$ue em desativar o modo de visuali1a%o com simula%o, como mostrado na 'igura abai#o
$$$!mapdata!com!#r
58
Autodesk Inventor Professional 2008
Mdulo Dynamic Simulation
" 0li$ue em !lay para iniciar a simula%o para carregar os dados " 0li$ue em .utput 3rap2er
" 7a junta nM L, carregue a curva de 'ora
" 0li$ue com o bot%o es$uerdo do mouse e em cima do $uadro 'rOL IP (7) e selecione Searc2 6a# P
" )sse valor m#imo $ue ser enviado para o m&dulo de anlise " 0li$ue em )#port to ()A
$$$!mapdata!com!#r
59
Autodesk Inventor Professional 2008
Mdulo Dynamic Simulation
" 0li$ue em A/! Stress Analysis
" 4isuali1e a pea a ser anali1ada bem pr&#imo, con'orme a 'igura abai#o
" 0li$ue na pea 0ran8Wmotor " 0li$ue em .8 " !ara iniciar a anlise necessrio clicar duas ve1es na pea 7ote $ue o ambiente agora o de !art (eatures
" 6ude para o ambiente de Stress Analysis
$$$!mapdata!com!#r
60
Autodesk Inventor Professional 2008
Mdulo Dynamic Simulation
" 7o menu de 'erramentas cli$ue em 6otion Voads
" )spere uma mensagem di1endo $ue os carregamentos 'oram transmitidos com sucesso
" 0li$ue em .8 " 3ere a mal2a e inicie a anlise
$$$!mapdata!com!#r
61
Autodesk Inventor Professional 2008
Mdulo Dynamic Simulation
" (im
Tutorial 6.omplementar7 & 8ngrenagem!
$$$!mapdata!com!#r
62
Autodesk Inventor Professional 2008
Mdulo Dynamic Simulation
" Abra o ar$uivo 8ngrenagem!iam locali1ado na pasta tutoriais " 0li$ue em Applications locali1ado no menu superior e altere o ambiente para Dynamic Simulation
" . ambiente $ue estamos agora o de simula%o " /nsira duas juntas de revolu%o uma em cada engrenagem, con'orme a 'igura abai#o
$$$!mapdata!com!#r
63
Autodesk Inventor Professional 2008
Mdulo Dynamic Simulation
" /mpon2a uma velocidade rotacional de >?@ graus A segundo
" Agora vamos gerar um acoplamento !ara isso necessrio e#ecutar alguns passos antes de escol2er o acoplamento " )dite cada engrenagem criando um Split na medida do dimetro primitivo da engrenagem . prop&sito criar dois crculos $ue possuem tang*ncia um com o outro, con'orme a 'igura abai#o
$$$!mapdata!com!#r
64
Autodesk Inventor Professional 2008
Mdulo Dynamic Simulation
" 7o menu de 'erramentas cli$ue em /nsert joint e escol2a o acoplamento de cilindro com cilindro
$$$!mapdata!com!#r
65
Autodesk Inventor Professional 2008
Mdulo Dynamic Simulation
" 0li$ue nos crculos $ue 'a1em tang*ncia
" 0li$ue em Apply e veri'i$ue se o acoplamento 'oi inserido, con'orme a 'igura abai#o
" 0li$ue em !lay e veja a simula%o " (im
$$$!mapdata!com!#r
66
Você também pode gostar
- 1335305242Documento546 páginas1335305242Leonardo Alex0% (1)
- 3 - Unidade 3 - A Ferramenta Lean PBDocumento26 páginas3 - Unidade 3 - A Ferramenta Lean PBLeonardo AlexAinda não há avaliações
- 5 - ResumãoDocumento16 páginas5 - ResumãoLeonardo AlexAinda não há avaliações
- Conteudoprogramatico Solidworksniveli Presencial PDFDocumento1 páginaConteudoprogramatico Solidworksniveli Presencial PDFLeonardo AlexAinda não há avaliações
- Ementa SolidworksDocumento2 páginasEmenta SolidworksLeonardo AlexAinda não há avaliações
- Como Invadir TelegramDocumento6 páginasComo Invadir TelegramDomAinda não há avaliações
- Mapa Mental TCPDocumento1 páginaMapa Mental TCPRianRosalAinda não há avaliações
- Erro - O Windows Explorer Parou de FuncionarDocumento6 páginasErro - O Windows Explorer Parou de FuncionarJosé Henrique CruzAinda não há avaliações
- Portifólio - Analise Orientado de ObjetosDocumento11 páginasPortifólio - Analise Orientado de ObjetosCarlos PolicarpoAinda não há avaliações
- Modo de Serviço de TV AiwaDocumento18 páginasModo de Serviço de TV AiwaAlessandro PussenteAinda não há avaliações
- Implantação de Um Ambiente de Armazenamento em Nuvem Corporativo Utilizando A Ferramenta Livre Owncloud Aplicado No Parque Tecnológico ItaipuDocumento13 páginasImplantação de Um Ambiente de Armazenamento em Nuvem Corporativo Utilizando A Ferramenta Livre Owncloud Aplicado No Parque Tecnológico ItaipuAirton Bordin JuniorAinda não há avaliações
- Guia MoodleDocumento219 páginasGuia MoodleAnonymous pYEJQDTqAinda não há avaliações
- Manual Vigilância/ExamesDocumento19 páginasManual Vigilância/ExamesInforários Software LdaAinda não há avaliações
- Como Converter Arquivo XML para PDFDocumento2 páginasComo Converter Arquivo XML para PDFTracieAinda não há avaliações
- Aula 1 - Matematica 4 Ano AvaliaDocumento6 páginasAula 1 - Matematica 4 Ano AvaliaElisângela MagalhãesAinda não há avaliações
- OasismontajTutorialnew v7.1 PortugueseDocumento334 páginasOasismontajTutorialnew v7.1 PortugueseRobson AquinoAinda não há avaliações
- Manual CFW04Documento126 páginasManual CFW04evandro silvaAinda não há avaliações
- Matriz de ComunicaçãoDocumento1 páginaMatriz de ComunicaçãoAnderson Reimão100% (1)
- Caso de Sucesso e Insucesso Na Implantação E/ou Utilização de Sistemas de Informação Nas OrganizaçõesDocumento8 páginasCaso de Sucesso e Insucesso Na Implantação E/ou Utilização de Sistemas de Informação Nas OrganizaçõesLeonardo Rosa BeneditoAinda não há avaliações
- Totvs MesDocumento46 páginasTotvs MesLuciana Borges AraujoAinda não há avaliações
- Atualização e Configuração Manual Do Client-ServicesDocumento1 páginaAtualização e Configuração Manual Do Client-ServicesplastikliebeAinda não há avaliações
- Cartão de Convocação Individual - Cci PDFDocumento1 páginaCartão de Convocação Individual - Cci PDFLucas HonoratoAinda não há avaliações
- Shuttle 71R H14BT4 T830 H14BT01 4L SchematicDocumento33 páginasShuttle 71R H14BT4 T830 H14BT01 4L Schematicmarcio100% (2)
- Tutorial Working ModelDocumento4 páginasTutorial Working ModelbenettiluanaAinda não há avaliações
- Protocolo NATDocumento18 páginasProtocolo NATarlesson.anjos2344Ainda não há avaliações
- Banner Sem 8Documento1 páginaBanner Sem 8Fernanda RibeiroAinda não há avaliações
- Maanual Ufcd 3772Documento27 páginasMaanual Ufcd 3772machado.jAinda não há avaliações
- Portfolio 01 - Pre-CalculoDocumento8 páginasPortfolio 01 - Pre-CalculoHermann Pessoa0% (1)
- Limites de SucessõesDocumento12 páginasLimites de SucessõesMiguel A Garbey RamirezAinda não há avaliações
- AssintotasDocumento18 páginasAssintotasSusana Maria Cunha TeixeiraAinda não há avaliações
- Como Instalar o OMNET++ No ArchlinuxDocumento3 páginasComo Instalar o OMNET++ No ArchlinuxHugoAinda não há avaliações
- Apostila SketchUp 8Documento103 páginasApostila SketchUp 8talesdaniel22Ainda não há avaliações
- Operations::// - Ec. /de - A DDocumento18 páginasOperations::// - Ec. /de - A DBhanu GarapatiAinda não há avaliações
- Cuidados Com A Consultavel (Evitar Bloqueio) Tropa Do 7-1Documento2 páginasCuidados Com A Consultavel (Evitar Bloqueio) Tropa Do 7-1Ag Moura75% (4)
- Exemplo Enunciados CategoricosDocumento23 páginasExemplo Enunciados CategoricosdionisioAinda não há avaliações