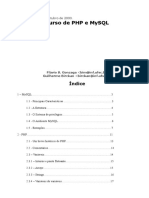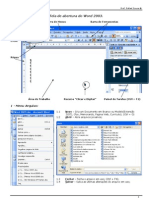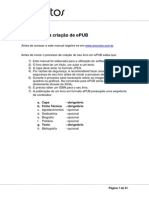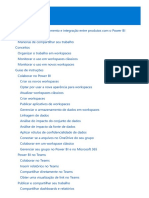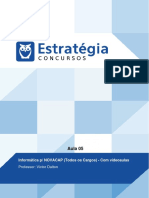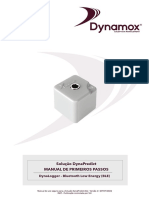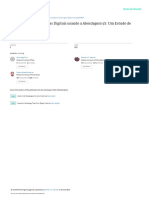Escolar Documentos
Profissional Documentos
Cultura Documentos
Apostila
Apostila
Enviado por
costamichel10Direitos autorais
Formatos disponíveis
Compartilhar este documento
Compartilhar ou incorporar documento
Você considera este documento útil?
Este conteúdo é inapropriado?
Denunciar este documentoDireitos autorais:
Formatos disponíveis
Apostila
Apostila
Enviado por
costamichel10Direitos autorais:
Formatos disponíveis
Apostila
Word 2007
Michel Costa
costa.michel10@hotmail.com
Apostila Word 2007
2
ndice
1. Iniciando no Word ..................................................................................................... 3
1.1. O que o Word? ................................................................................................. 3
1.2. Primeiro contato com o Word ............................................................................ 3
2. Operando um documento ......................................................................................... 4
3. A edio e suas ferramentas ...................................................................................... 6
4. Trabalhando com caracteres ..................................................................................... 7
5. Desfazendo e refazendo ............................................................................................ 9
6. Trabalhando com pargrafos ..................................................................................... 9
7. Bordas e sombreamento ......................................................................................... 10
8. Listas ........................................................................................................................ 11
9. Classificando elementos .......................................................................................... 12
10. Trabalhando com tabelas ...................................................................................... 12
11. Inserindo imagens .................................................................................................. 13
12. Usando textos especiais ......................................................................................... 14
13. Criando ligaes ..................................................................................................... 15
14. Cabealho e rodap ............................................................................................... 16
15. Trabalhando com a pgina .................................................................................... 17
16. Finalizando o documento ...................................................................................... 18
17. Dicas ....................................................................................................................... 19
Usando facilmente os recursos do Word 2007
3
1. Iniciando no Word
1.1. O que o Word?
O Microsoft Office Word 2007 um software que permite a criao de documentos
de texto. Ele til para criar documentos, relatrios, convites, cartas, livros, trabalhos
escolares, entre outros. Possui diversas ferramentas como tabelas, figuras, desenhos, bordas,
cores de fundo, alinhamento e outras caractersticas muito teis. Ele faz parte de uma sute de
aplicativos: Microsoft Office.
No decorrer desta apostila, iremos aprender tudo o que precisamos para criar
praticamente qualquer documento possvel com o Word. Aprenderemos conceitos bsicos,
como abrir e salvar um documento. Veremos como formatar um texto. Trabalharemos com o
posicionamento de texto e imagens em uma pgina. Criaremos tabelas e descobriremos como
fazer um documento organizado e bem apresentvel. Veremos todos estes processos e outros
de modo direto e objetivo.
1.2. Primeiro contato com o Word
Esta a tela inicial do Word 2007. Vamos analisar cada parte da tela atravs dos
nmeros assinalados.
Na caixa de nmero 1 temos os botes de acesso rpido, para salvar um documento,
desfazer ou refazer uma ao e outros.
Na caixa nmero 2 temos o "Boto Office" com as opes do documento e opes do
Word. Usaremos este boto para acessar a opo de salvar, abrir e imprimir documentos.
As guias esto localizadas na caixa nmero 3. Dentro de cada guia acharemos
diferentes grupos, que esto divididos dentro da caixa nmero 4. Dentro de cada grupo,
Apostila Word 2007
4
encontraremos os botes de comando, representados pelo nmero 5, que sero responsveis
pelas aes que aplicaremos no documento e no texto, como, por exemplo, mudar a cor da
fonte de um texto selecionado.
Na caixa nmero 5 temos o contedo. aqui que digitaremos nossos textos e
colocaremos nossas imagens, tabelas e outros elementos.
O nmero 6representa a barra de status do Word. Esta barra nos dar informaes
como o nmero da pgina que estamos, o nmero de palavras do texto, idioma, modo de
exibio de um documento e nos permite alterar o zoom. Quanto maior for o zoom, maior
ser o tamanho do documento na tela do computador.
Nonmero 7 representa a barra de rolagem. Ser atravs desta barra que
navegaremos pelas pginas dos nossos documentos criados com o Word.
Finalmente, o nmero 8 indica o boto de ajuda. Usaremos ele sempre que tivermos
alguma dvida ao fazer algo no Word.
Um conceito importante que essencial o cursor. O cursor aquela pequena linha
vertical que nos indicar em que parte do documento estaremos mexendo. As aes ocorrero
a partir dele. Ao teclarmos uma letra, por exemplo, ela ser colocada no documento a partir da
posio do cursor. Para alterarmos o cursor de lugar, basta clicarmos com o mouse no lugar
em que desejamos editar.
Simplesmente digitaremos o texto a partir de onde o cursor estiver apontado. Para
criar pargrafos, ou seja, ir para uma nova linha abaixo, teclamos [ENTER].
Note que nesta apostila usaremos os atalhos entre colchetes.
2. Operando um documento
As operaes em nvel de documento referem-se s operaes bsicas de um
arquivo. So quatro tipos de operaes: criar, abrir, salvar e fechar. Para realizarmos estas
operaes, clicaremos no "Boto Office", de onde surgiro opes para realizar estas
operaes com arquivos.
Usando facilmente os recursos do Word 2007
5
Temos duas formas de criar um novo documento. A primeira forma ocorre ao
abrirmos o Word, quando um novo documento criado automaticamente. Outra forma
clicarmos no boto "Novo", no menu do "Boto Office". O atalho para criarmos um novo
documento [CTRL+O].
Para salvar um documento tambm temos vrias opes. Podemos salvar um
documento clicando no cone nos botes de acesso rpido. Podemos salvar tambm
clicando em "Salvar", no menu do "Boto Office". O atalho para salvar [CTRL+B]. Para
acessarmos as opes avanadas ao salvar um arquivo ou salvar uma outra cpia do
documento, usaremos "Salvar como", no menu do "Boto Office" [F12]. Ao salvarmos um
documento, pelo menos na primeira vez, temos que escolher o seu nome e local onde ser
salvo. Ser aberto uma janela pra modificarmos estas opes.
Apostila Word 2007
6
No lugar indicado pelo nmero 1 escolheremos onde queremos salvar o arquivo. No
nmero 2digitaremos o nome do arquivo. No nmero 3 escolheremos o tipo de arquivo, que
por padro salvo como documento do Word. Finalmente, no nmero 4, clicamos em Salvar
para concluir a operao ou Cancelar se desistirmos de salvar o documento.
Para abrir um documento clicamos em "Abrir" no menu do "Boto do Office". Ser
aberto uma caixa semelhante a caixa de "Salvar". Desta vez, devemos encontrar, selecionar o
arquivo e clicar em abrir. O atalho para esta operao [CTRL+A]. Alternativamente, se o
Word no estiver aberto e quisermos abrir um documento, basta acharmos ele e clicar duas
vezes sobre ele.
Para fechar um arquivo h dois modos: podemos clicar em "Fechar" no menu do
"Boto Office" ou simplesmente clicar no , no canto superior direito da tela. O atalho
para fechar um arquivo [ALT+F4].
3. A edio e suas ferramentas
O conceito bsico em edio de texto algo simples e intuitivo a se fazer no Word:
selecionar o texto a ser editado. Para selecionar um texto arrastaremos o cursor (clicando e
mantendo segurado o mouse enquanto arrastamos). A parte selecionada deve ficar com um
fundo azul.
Usando facilmente os recursos do Word 2007
7
H trs operaes bsicas de edio: copiar, recortar e colar. Estas operaes esto
disponveis no grupo "rea de Transferncia" da guia "Incio".
Ao selecionarmos um texto, temos a opo de copiar e
recortar. Copiar til quando formos colocar a mesma parte de um
texto no mesmo documento. Para copiar, selecionamos o texto e
escolhemos "Copiar", ou usamos o atalho [CTRL+C]. Se quisermos
mover um texto dentro de um documento, usamos a ferramenta "Recortar", aps
selecionarmos o texto [CTRL+X]. Aps copiarmos ou recortarmos um bloco de texto, devemos
col-los em algum lugar, que ser indicado pela posio do cursor. Escolhemos "Colar" ou
usamos o atalho [CTRL+V].
O Word 2007 nos permite
formatarmos rapidamente o texto
colado. Perto de um texto colado
encontramos o boto , que
nos mostrar trs opes.
Podemos "manter a formatao original", que deixar o texto idntico ao texto que foi
copiado. Podemos "fazer a correspondncia com a formatao de destino", que ir manter o
alinhamento original mas a fonte usar a formatao do documento onde o texto foi colado. E
tambm podemos usar a opo "manter somente texto" se quisermos que o texto colado seja
totalmente adaptado ao documento. Esta opes de colagem so muito teis ao copiarmos
texto da web ou de outro documento.
No grupo "Edio" da guia "Incio" encontramos trs ferramentas
de auxlio. As duas primeiras so usadas principalmente em arquivos
grandes. A ferramenta "localizar" busca palavras dentro de um documento.A
ferramenta "substituir" serve para substituirmos um grande nmero de
palavras em um documento sem ter que encontrar e alterar palavra por
palavra. A ferramenta "selecionar" tem trs utilidades: selecionar todo o texto; mover algum
objeto (por exemplo, uma imagem); e selecionar partes do texto com formatao semelhante.
Adicionalmente, podemos ver o contedo copiado antes de col-lo no documento ao
clicar no boto , no canto inferior direito do grupo "rea de Transferncia".
4. Trabalhando com caracteres
J aprendemos como inserir texto em
nossos documentos e edit-lo. Agora, queremos que
o nosso texto fique com o formato que desejamos.
Para isso, comearemos a trabalhar com caracteres.
Apostila Word 2007
8
Um caractere um smbolo qualquer, podendo ser uma letra, um nmero, um sinal de
pontuao e vrios outros. Para trabalharmos com algum caractere devemos selecion-lo e
depois trabalhar com ele atravs dos comando do grupo "Fonte" da guia "Incio".
Para alterarmos o tipo de uma fonte, clicamos na caixa indicada pelo nmero 1 na
figura acima . Para alterarmos o tamanho da fonte, clicamos na caixa
indicada com o nmero 2 na figura acima . Opcionalmente, alteramos o tamanho da
fonte clicando no boto e diminumos o tamanho da fonte no boto . Para alterar a
cor da fonte, usamos o boto . Tambm podemos diferenciar partes do texto, usando
negrito [CTRL+N], itlico [CTRL+I] e sublinhado [CTRL+S]. Encontramos vrias
outras opes de formatao clicando no boto do grupo "Fonte" da guia "Incio".
Abaixo, temos exemplos de diferentes formataes:
Times New Roman, 16, negrito, cor automtica
Arial, 12, itlico, azul
Verdana, 20, sublinhado, vermelho
Broadway, 16, taxado e sobrescrito, verde
Se quisermos voltar a formatao padro, ou seja, a formatao que tnhamos antes
de mexer no texto, usamos o boto "Limpar Formatao". Podemos tambm copiar a
formatao de um trecho de texto para outras partes. Primeiramente, selecionamos o texto
Usando facilmente os recursos do Word 2007
9
com a formatao que desejamos aplicar. Clicamos no boto "Formatar
Pincel" [CTRL+SHIFT+C] no grupo "rea de Transferncia" da guia "Incio". Finalmente,
selecionamos o texto que desejamos modificar a formatao.
Podemos aplicar uma formatao rpida e pr-definida pelo Word atravs do grupo
"Estilos" da guia "Incio".Um outro recurso que podemos utilizar, quando se trata de
caracteres, o marca-texto. Para usar esta ferramenta, usamos o boto "Cor de realce
do Texto" do grupo "Fonte" e selecionamos o texto que desejamos marcar.
Para deixarmos o texto todo com letras maisculas, ou todo com letras minscula,
usamos as opes do boto .
5. Desfazendo e refazendo
Outra ferramenta simples, mas de grande utilidade no Word, a ferramenta de
"desfazer e refazer". Podemos anular uma ao que fizemos atravs do boto "desfazer".
Tambm podemos refazer uma ao atravs do boto .
6. Trabalhando com pargrafos
Depois de termos o texto inserido e a fonte
devidamente formatada, trabalhamos a nvel de pargrafo.
Usaremos os comando do grupo "Pargrafo", da guia "Incio".
Para trabalhamos com um pargrafo, basta que tenhamos o
cursor posicionado dentro dele. Se quisermos trabalhar com mltiplos pargrafos, os
selecionamos.
Temos quatro opes de alinhamento do pargrafo: esquerda, centralizado,
direita e justificado. Utilizamos o alinhamento esquerda [CTRL+Q] para ttulos e
pequenas frases. O alinhamento centralizado [CTRL+E] mais utilizado para ttulos. O
alinhamento direita geralmente utilizado para datas e linhas de assinatura no final de
um documento. O alinhamento mais utilizado o justificado [CTRL+J]. O alinhamento
justificado distribui o texto at o final da margem, tornando-o melhor apresentvel que o texto
alinhado esquerda.
Quando tratamos de manipular texto dentro da pgina, o uso da rgua torna-se
indispensvel. Ativamos a rgua no grupo "Mostrar/Ocultar" da guia "Exibio".
Apostila Word 2007
10
A parte branca da rgua indica a parte de dentro da margem, ou seja, a parte em que
colocaremos o nosso texto. O ponteiro indica aonde deve iniciar a primeira linha de um
pargrafo. O ponteiro direita indica onde at onde as linhas de um pargrafo devem ir. O
ponteiro esquerda indica onde as linhas de um pargrafo devem iniciar. O ponteiro
usado para movimentar o pargrafo inteiro. Podemos arrastar estes ponteiros conforme
desejarmos.
recomendvel sempre respeitar a margem da pgina para termos um documento
bem apresentvel. Outra medida que podemos tomara para ter um texto bem apresentvel
deixar a primeira linha do pargrafo um pouco frente, como por exemplo, com 1,5 cm, como
na figura da rgua acima. Alternativamente, podemos usar a tecla [TAB] para colocar uma
linha um pouco mais a frente.
Para movimentar um pargrafo inteiro para a esquerda ou para a direita, podemos
utilizar a ferramenta de recuo. A ferramenta recuo garante que o texto no passar da
margem da pgina. Aumentando o recuo colocamos o texto mais a direita, como se
estivssemos "espremendo" o texto. Diminuindo o recuo colocamos o texto "soltamos" o
texto para a esquerda.
No boto temos opes de espaamento entre linhas. Recomenda-se deixar o
texto entre 1,15 e 1,5 de espaamento, para que fique com boa apresentao.
7. Bordas e sombreamento
Em vrias ocasies, teremos que usar uma cor de fundo em algum texto ou adicionar
bordas a um documento, seja pra deix-lo melhor formatado ou para efeito decorativo. Bordas
seriam como "caixas" e sombreamento seria como uma "cor de fundo". Dentro do grupo
"Pargrafo", temos as opes de sombreamento e borda .
Ao selecionarmos uma cor de sombreamento, iremos pintar um pargrafo inteiro
onde o cursor esteja posicionado, uma clula inteira de uma tabela onde o cursor esteja
posicionado, ou um bloco de texto que selecionamos. Basta apenas escolher a cor de fundo.
As bordas tambm aplicam-se a um pargrafo inteiro onde o cursor est posicionado
ou um bloco de texto selecionado. Nas opes da borda, tambm podemos escolher as opes
de inserir uma linha vertical e desenhar uma tabela, mas a maior parte das funcionalidades
est na opo "Bordas e Sombreamento" .
Usando facilmente os recursos do Word 2007
11
Aqui teremos vrias opes e poderemos inserir bordas nas pginas do nosso
documento, inclusive bordas decorativas.
8. Listas
Listas so muito comuns e devemos aprender a trabalhar com elas no Word. Para
facilitar a organizao de uma lista, utilizaremos marcadores e numeraes.
Encontramos os marcadores no grupo "Pargrafo" da guia "Incio" .
Marcadores servem pra que a lista fique dividida em tpico, sendo que cada marcador (por
exemplo ) indica um item. Podemos escolher entre vrios tipos de marcadores ou escolher
uma imagem ou smbolo, clicando em "Definir novo marcador...". Outro conceito que devemos
saber o de nvel da lista. Ser necessrio em algumas listas adicionar subitens. Para adicionar
um subitem, aps termos o item da lista escolhemos a opo "Alterar nvel da lista" e
definimos em que nvel queremos o subitem. Abaixo uma ilustrao do funcionamento de
marcadores e nveis da lista:
Nvel de lista 1
o Nvel de lista 2
Nvel de lista 3
Nvel de lista 4
o Nvel de lista 5
Nvel de lista 6
o Nvel de lista 5
Nvel de lista 4
Nvel de lista 3
o Nvel de lista 2
Apostila Word 2007
12
Nvel de lista 1
Para usar uma lista com nmeros (numerao) utilizaremos os mesmos
princpios que aprendemos ao usar a lista com marcadores. No lugar de escolher o tipo do
marcador, escolheremos o formato do nmero. Na opo de "Definir o valor de numerao"
podemos indicar um valor de incio ou continuar a contar a partir de uma lista enumerada
anteriormente.
Apesar de pouco usada, temos tambm a "Lista de vrios nveis" no grupo
"Pargrafo". Este comando nos permite personalizar uma lista. Os princpios so os mesmos
que aprendemos com os marcadores e numerao.
9. Classificando elementos
Outro recurso poderoso no Word a classificao de elementos. Muito
provavelmente j nos deparamos com a situao em que desejaramos ordenar uma lista por
ordem alfabtica ou numrica.
Utilizaremos o comando "Classificar" do grupo "Pargrafo" para ordenarmos
uma lista ou uma tabela. Para fazer tal ordenao, selecionamos os elementos da lista ou da
tabela que desejamos ordenar e clicamos em :
Escolhemos pelo que queremos classificar (geralmente pargrafo, coluna, ou linha),
pelo tipo (texto, nmero ou data) e "Crescente ou Decrescente". No boto "Opes..." temos
algumas opes avanadas para definir a classificao, como "diferenciar maisculas e
minsculas" e outras opes.
10. Trabalhando com tabelas
Usando facilmente os recursos do Word 2007
13
A tabela um recurso necessrio em
vrios tipos de documentos. Fazer uma tabela,
primeira vista, parece algo complexo, mas com
as ferramentas do Word 2007 tornou-se algo
simples.
Podemos inserir uma tabela no documento a
partir do grupo "Tabelas" da guia "Inserir".
Podemos escolher o tamanho da tabela
rapidamente a partir do "campo de quadrados brancos"
ou escolher a opo "Inserir Tabela". Devemos definir o
nmero de lista e o nmero de colunas.
Criada a tabela podemos notar o aparecimento de duas guias
adicionais ("Ferramentas da tabela"), direita das ouras guias: "Design
e "Layout". Nestas guias encontraremos tudo o que precisamos para
trabalhar com tabelas.
Na guia "Design" podemos escolher o estilo de formatao da tabela baseado em
estilos predefinidos. Atravs do boto "Sombreamento" podemos alterar as
cores de fundo da tabela.
A guia "Layout" cheia de recursos. No grupo "Tabela" temos a ferramenta de
seleo e as propriedades da tabela. No grupo "Tamanho da clula" podemos ajustar
cirurgicamente o tamanho de uma clula selecionada. No grupo "Alinhamento" definimos
onde o nosso texto ficar dentro de uma clula. No grupo "Mesclar" temos uma ferramenta de
grande utilidade. Mesclar as clulas selecionadas significa transformar duas ou mais clulas em
uma, fazendo com ela fique maior. No grupo "Dados" temos a ferramenta de classificao e
tambm podemos transformar nossa tabela em texto, fazendo com que ela no tenha mais o
aspecto de tabela. Por fim, temos os comandos de manipulao de tabela no grupo "Linhas e
Colunas". Podemos "Excluir" uma clula, linha, coluna ou tabela inteira. Usamos os comando
"Inserir abaixo" e "Inserir acima" para inserir linhas, e os comando "Inserir direita" e "Inserir
esquerda" para inserir colunas.
11. Inserindo imagens
Apostila Word 2007
14
Inserir imagens um recurso indispensvel que o Word 2007 nos oferece. Nos dias
de hoje, extremamente comum vermos imagens nos documentos. Nesta seo estudaremos
a insero e posicionamento de imagens.
Inserimos uma imagem ao clicar no boto "Imagem" do grupo "Ilustraes" da guia
"Inserir". Escolhemos, a partir do computador, a imagem que queremos inserir no documento.
A imagem ser posicionada a partir do cursor. Para mover a imagem, clicamos nela
e arrastamos. Ao clicar na imagem podemos notar a presena de pontos nos cantos
da imagem. Estes pontos servem para redimensionar a imagem, ou seja, deix-la
maior ou menor. Tambm ao clicar na imagem, podemos observar a presena de um ponto
verde, acima da imagem. Ao clicarmos e arrastarmos estes ponto, estaremos girando a
imagem.
Tambm notamos que ao selecionar a imagem uma nova guia aparece: a guia
"Formatar" . Nesta guia encontramos tudo o que precisamos para trabalhar com a imagem.
Encontramos opes de edio e
posicionamento de uma imagem. Podemos dar
forma a uma imagem, colocar bordas e at
adicionar efeitos. No boto "Posio" do grupo
"Organizar" posicionamos uma imagem em relao
pgina. Para poder posicion-lo em relao a
algum bloco de texto, escolhemos a opo
"Alinhado com o texto". No mesmo grupo
"Organizar", encontramos um boto "Quebra
automtica de texto". O que mais usaremos o
"Quadrado" (pra posicionar uma imagem no meio
de um texto) e o "Atrs do texto" (para que a imagem fique no fundo do bloco de texto).
Usaremos os botes do grupo "Ilustraes" da guia "Inserir" para adicionar outros
tipos de imagem. "Clip-arts" so desenhos predefinidos pelo Word. "Formas" uma
ferramenta til para desenharmos no Word. A ferramenta "SmartArt" serve para inserir
diagramas dinmicos. E, por ltimo, a ferramenta "Grfico" abrir o Excel para processar
informaes e depois ir gerar o grfico no Word.
12. Usando textos especiais
O Word nos permite o uso de alguns textos especiais. Estes textos servem pra deixar
nossos documentos com aparncia profissional.
Usando facilmente os recursos do Word 2007
15
riaremos textos especiais atravs dos grupos "Texto" e Smbolos" na guia
"Inserir". Uma caixa de texto til quando queremos inserir um texto em um
objeto, como uma imagem. O WordArt auxilia na criao de textos
decorativos. pouco usado. Podemos inserir tambm equaes matemticas predefinidas
pelo Word, e smbolos, como a letra grega "alfa" ( ). Podemos inserir a letra capitular, como a
do incio deste pargrafo, muito encontrada em livros e revistas. Ao clicar no boto "Letra
Capitular" temos a opo de inserir uma letra capitular simples, uma letra capitular na margem
ou deixar o pargrafo sem letra capitular. Tambm podemos definir algumas outras opes da
letra capitular, como o tamanho e a fonte.
Outro texto especial so os textos automticos, como data e hora, nmero da pgina
atual e nmero total de pgina. No boto inserimos data e hora atual,
automaticamente, bastando apenas definir o formato. No boto "Partes Rpidas"
encontremos a opo . Dentro desta opo, podemos adicionar o nmero da
pgina atual e o nmero total de pginas.
13. Criando ligaes
Podemos efetuar ligaes internas e externas no Word. Podemos quere indicar um
link da Web, um outro arquivo ou um texto dentro do mesmo documento. Links servem
apenas para o arquivo do computador. No tero nenhum efeito em um documento impresso.
Links servem como apontadores.
Para criarmos um link pra uma pgina da Web ou um arquivo do
computador selecionamos o texto que vai apontar para a pgina ou o arquivo
acionamos o boto "Hyperlink" do grupo "Link" na guia "Inserir" [CTRL+K].
C
Apostila Word 2007
16
1. Escolhemos a que desejamos vincular. Escolheremos "Pgina da Web ou
arquivo existente". Poderemos escolher tambm "Colocar neste documento"
se j tivermos alguns indicadores (vamos falar sobre indicadores no final
desta seo).
2. Aqui vai o texto do link. Se selecionarmos o que quisermos, no ser
necessrio mexer neste campo.
3. Caso o link for um apontador para um arquivo, selecionamos este arquivo.
4. Se o link indicar uma pgina da Web digitamos o seu endereo.
5. Poderemos escolher um texto a ser mostrado quando o mouse passa pelo
link, algo como "Clique aqui para ir at a pgina da Web".
6. Se j tivermos indicadores criados, poderemos apontar o link pra dentro do
arquivo (falaremos sobre isto no final desta seo).
7. Confirmamos a criao do link.
Para apontarmos para um texto dentro do prprio arquivo criaremos
indicadores. Primeiramente deixamos o cursor na posio ou selecionamos para
onde desejamos que o link aponte. Clicamos no boto "Indicador", ao lado boto
"Hyperlink". Definimos um nome para o indicador. Depois de criar um indicador, criamos um
link para ele. O faremos do mesmo modo que fizemos para criar um link para uma pgina da
Web ou arquivo. Mas desta vez escolheremos a opo (nmero 6 da figura
acima). Pronto, agora o link j aponta para dentro do mesmo arquivo. Este recurso bastante
usado em relatrio grandes e documentos que precisam de um ndice.
14. Cabealho e rodap
Em vrios documentos precisamos de textos padres que apaream no incio ou no
final de cada pgina: so os cabealhos e rodaps. Usaremos aqui vrios tipos de textos que
aprendemos na seo 12. O cabealho estar presentes no incio de todas as pgina e o rodap
estar presente no final de todas as pginas. O modo de trabalhar com rodaps exatamente
igual ao modo de trabalhar com cabealhos.
Usando facilmente os recursos do Word 2007
17
Para inserir um cabealho acionamos o boto "Cabealho" (se
quisermos trabalhar com rodap escolheremos o boto "Rodap") do
grupo "Cabealho e Rodap" da guia "Inserir".
Escolheremos a opo "Em branco" e partir disto montaremos o cabealho. Se j
tivermos o cabealho e queremos apenas editar, escolheremos a opo .
Para sairmos do modo de edio de cabealho ou rodapvoltarmos edio do contedo do
documento escolheremos a opo "Fechar Cabealho e Rodap" a partir da guia "Design". Para
remover um cabealho escolheremos a opo .
Como j foi dito anteriormente, o rodap tem o funcionamento igual ao cabealho.
interessante combinar aqui o que aprendemos na seo 12: o uso de texto especiais. comum
vermos nos cabealhos o nmero da pgina atual, nmero total de pgina e data, alm de um
ttulo ou alguma marca.
15. Trabalhando com a pgina
Nesta seo trabalharemos com elementos a nvel depgina. aqui que definiremos
como uma pgina se apresenta. Podemos modificar vrias configuraes. Veremos aqui as
configuraes mais relevantes.
Para trabalharmos com elementos da pgina escolheremos a guia "Layout
da Pgina". A margem de uma pgina onde o texto comea e at onde ele vai.
Escolhemos ou definimos a margem a partir do boto "Margens" do grupo
"Configurar pgina".
Outro recurso que usaremos a orientao da pgina. Geralmente temos
a pgina de p (na vertical), mas em algumas ocasies
queremos a pgina deitada (na horizontal). Atravs do boto
"Orientao" selecionamos a opo "Retrato" se quisermos a
pgina de p ou selecionamos a opo "Paisagem" se quisermos a pgina
deitada.
Para dividir a pgina em colunas simples: escolhemos o boto "Colunas" e
selecionamos o nmero de colunas que queremos. Tambm podemos escolher ter
uma coluna menor esquerda ou direita. Para opes personalizadas, escolhemos a
opo "Mais Colunas..." .
Tambm, no grupo "Configurar Pgina"podemos inserir alguns elementos de pgina:
Quebras, Nmeros de Linha e Hifenizao. Inserir uma "Quebra de Pgina" significa pular para
a pgina seguinte a partir da posio do cursor. Acionando o boto escolhemos
"Pgina" [CTRL+ENTER].
Apostila Word 2007
18
16. Finalizando o documento
Aps termos concludo o nosso documento, poderemos dar um acabamento a ele.
Temos que nos certificar que no cometemos erros gramaticais e configurar a autoria dele.
A ortografia verificada simultaneamente ao digitarmos. Se uma
palavra estiver errada, vai ficar marcada com um sublinhado em vermelho. Se a
gramtica de uma frase ou palavra no estiver correta vai ficar marcada com um
sublinhado em verde. Para tanto, sempre recomendvel verificarmos a
ortografia e a gramtica ao finalizarmos um documento. Na guia "Reviso" encontramos o
boto "Verificar Ortografia e Gramtica".
Encontrada uma palavra incorreta, poderemos tomar as seguintes medidas: ignorar
uma vez ou ignorar todas (a palavra no ser marcada como incorreta neste documento);
adicionar ao dicionrio (a palavro no ser mais marcada como incorreta neste documento
ou em outros); alterar ou alterar todas (a partir da sugesto do Word); Auto Correo (o Word
corrigir automaticamente todos os erros de ortografia). Tambm recomendvel marcar a
caixa "Verificar gramtica".
Queremos que o documento que est finalizado e correto com a nossa autoria.
Clicamos no boto do Office, escolhemos a opo "Preparar" e depois "Propriedades".
Definimos autor, ttulo, assunto, palavras-chave, categoria, status e comentrios.
Por fim, poderemos tornar o documento particular inserindo uma senha nele. Para
isso, vamos no "Boto Office", "Preparar" e "Criptografar Documento". Ento, escolhemos a
senha, digitamos e confirmamos. Feito isso, o arquivo s poder ser aberto com a senha
escolhida.
Usando facilmente os recursos do Word 2007
19
17. Dicas
Explore o Word. Teste todas as configuraes de pargrafos, fontes e pginas
disponveis. Teste tudo o que possvel. Assim voc descobrir todos os recursos do Word
2007.
Use os atalhos do teclado. No comeo pode ser um pouco complicado. Mas com o
passar do tempo voc ver que o uso dos atalhos do teclado representa um bom ganho de
tempo.
Procure usar o Word pra tudo o que possvel. O Word pode ser usado para vrias
funes. Ao usar o Word para diferentes funes, voc aprende a integrar todas as
ferramentas que aprendemos a usar no decorrer desta apostila.
Esteja atento posio do cursor. a partir do cursor que ser aplicados os
comandos.
E aqui o mais importante. Pratique! Pratique! Pratique! Escreva diariamente no
Word. Faa um dirio. Escreva histrias. Voc pode fazer o que achar melhor. O importante
escrever diariamente. Alm de praticar a datilografia (pra ganhar habilidade ao digitar) voc
tambm ganhar criatividade e retomar os fundamentos da lngua portuguesa, j que a
correo do Word simultnea.
Um abrao e sucesso a todos!
Você também pode gostar
- Fundamentos para o Design PDFDocumento84 páginasFundamentos para o Design PDFIgreja do SenhorAinda não há avaliações
- Marketing Nas Midias Sociais em 30 MinutosDocumento27 páginasMarketing Nas Midias Sociais em 30 MinutosRebeca Chaves0% (1)
- Ebook Fundamentos Blazor BaltaDocumento55 páginasEbook Fundamentos Blazor BaltaZikaAinda não há avaliações
- 4 Aula - Internet - Navegadores e Correio EletrônicoDocumento20 páginas4 Aula - Internet - Navegadores e Correio EletrônicoLucianaSionAinda não há avaliações
- Mini Ebook PHP MySQL Servidor de BD (Portugues)Documento61 páginasMini Ebook PHP MySQL Servidor de BD (Portugues)Francisco Juciel Conceição Farias100% (1)
- An Drax BookDocumento37 páginasAn Drax BookMarcos Messias78% (9)
- Guia Integracao SAPDocumento162 páginasGuia Integracao SAPmopacheco73Ainda não há avaliações
- O Impacto Da Internet Nas EmpresasDocumento23 páginasO Impacto Da Internet Nas EmpresasYoja FayelAinda não há avaliações
- Tutoriais CSS - Layout CSS Passo A PassoDocumento19 páginasTutoriais CSS - Layout CSS Passo A PassoGabriela FumacaAinda não há avaliações
- A Influencia Das Novas Tecnologias Da inDocumento101 páginasA Influencia Das Novas Tecnologias Da inDarci CampiotiAinda não há avaliações
- 9 - Métricas FPA - (Parte 1)Documento6 páginas9 - Métricas FPA - (Parte 1)Michael William NascimentoAinda não há avaliações
- Aplicação Do Teorema de Bernoulli Na AviaçãoDocumento7 páginasAplicação Do Teorema de Bernoulli Na AviaçãoMarcos BarrosAinda não há avaliações
- 4 - Leitura Fundamental 6Documento228 páginas4 - Leitura Fundamental 6Vi RbfAinda não há avaliações
- Impress or ADocumento363 páginasImpress or AFonseca FonsecaAinda não há avaliações
- Apostila Word 2003 para ConcursosDocumento9 páginasApostila Word 2003 para ConcursosJaqueline Reis BrazAinda não há avaliações
- DATASHEET - Apresentação TechnoDNSDocumento7 páginasDATASHEET - Apresentação TechnoDNSMateus OrsineAinda não há avaliações
- Fernando CabralDocumento54 páginasFernando CabralPatríciaRemelgado100% (1)
- Ficha de Trabalho N.º 6Documento5 páginasFicha de Trabalho N.º 6Milton AguiarAinda não há avaliações
- Novo Documento de TextoDocumento9 páginasNovo Documento de Textodns_13Ainda não há avaliações
- ManualDocumento31 páginasManualjuscl100% (1)
- Colaboração e Integração PowerBiDocumento237 páginasColaboração e Integração PowerBiAline Alves Lins AlbuquerqueAinda não há avaliações
- SEPA4 Corp Manual UtilizadorDocumento113 páginasSEPA4 Corp Manual UtilizadorJOSE CARLOS DIASAinda não há avaliações
- Aula 05Documento22 páginasAula 05luana cruzAinda não há avaliações
- Modelo MemorialDocumento19 páginasModelo MemorialSfq QfsAinda não há avaliações
- NFe Web ServiceDocumento50 páginasNFe Web ServiceJackson BorsattoAinda não há avaliações
- Planificação TIC - 9º Ano de EscolaridadeDocumento1 páginaPlanificação TIC - 9º Ano de EscolaridadeExternato Maria AuxiliadoraAinda não há avaliações
- Manual Primeiros Passos PT v2.1Documento14 páginasManual Primeiros Passos PT v2.1Orlando MarucaAinda não há avaliações
- Modelagem de Bibliotecas Digitais Usando A Abordagem 5S - Um Estudo de CasoDocumento14 páginasModelagem de Bibliotecas Digitais Usando A Abordagem 5S - Um Estudo de CasoCidaOliveiraAinda não há avaliações
- A Tutela Do Estado Na Proteção Da InternetDocumento126 páginasA Tutela Do Estado Na Proteção Da InternetCaio Augusto Da Sousa PintoAinda não há avaliações
- Black Armor Nas 440 User GuideDocumento71 páginasBlack Armor Nas 440 User GuideciganofaceiroAinda não há avaliações