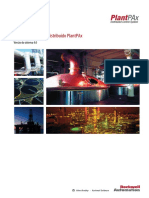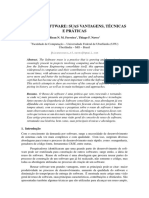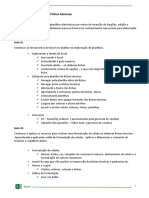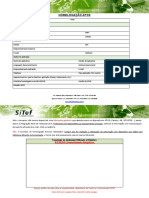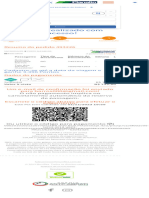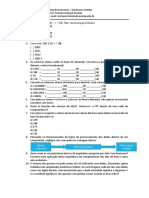Escolar Documentos
Profissional Documentos
Cultura Documentos
Apostila AutoCAD 3D Casa 2 Pavtos Cecilia Franco
Apostila AutoCAD 3D Casa 2 Pavtos Cecilia Franco
Enviado por
Roeli Ileor0 notas0% acharam este documento útil (0 voto)
4 visualizações62 páginasDireitos autorais
© © All Rights Reserved
Formatos disponíveis
PDF, TXT ou leia online no Scribd
Compartilhar este documento
Compartilhar ou incorporar documento
Você considera este documento útil?
Este conteúdo é inapropriado?
Denunciar este documentoDireitos autorais:
© All Rights Reserved
Formatos disponíveis
Baixe no formato PDF, TXT ou leia online no Scribd
0 notas0% acharam este documento útil (0 voto)
4 visualizações62 páginasApostila AutoCAD 3D Casa 2 Pavtos Cecilia Franco
Apostila AutoCAD 3D Casa 2 Pavtos Cecilia Franco
Enviado por
Roeli IleorDireitos autorais:
© All Rights Reserved
Formatos disponíveis
Baixe no formato PDF, TXT ou leia online no Scribd
Você está na página 1de 62
Curso de Arqui t et ura e Urbani smo - Di sci pl i na de Inf ormt i ca II
Apostila elaborada pela: Profa. Ceclia Amlia Santos Franco
1
Informtica II
Modelagem 3D no AutoCAD
Tutorial Modelo 3D de Residncia de 2 Pavimentos
Autora:
Ceclia A. Santos Franco
Setembro 2005
Curso de Arqui t et ura e Urbani smo - Di sci pl i na de Inf ormt i ca II
Apostila elaborada pela: Profa. Ceclia Amlia Santos Franco
1
NDICE
AUTOCAD - MODELAGEM 3D................................................................... ERRO! INDICADOR NO DEFINIDO.
PERSPECTIVA ....................................................................................................................................................... 2
PAREDE 1O. PAVIMENTO .................................................................................................................................... 3
LAJE 1
O
. PAVIMENTO........................................................................................................................................... 4
PAREDE 2
O
. PAVIMENTO ..................................................................................................................................... 5
LAJE 2
O
. PAVIMENTO........................................................................................................................................... 1
PERSPECTIVA 1
O
. PAVIMENTO........................................................................................................................... 2
PERSPECTIVA 2
O
. PAVIMENTO........................................................................................................................... 3
COBERTURA.......................................................................................................................................................... 4
ESCADA.................................................................................................................................................................. 5
TABELA DE JANELAS, PORTAS LAJES E TELHADO ...................................................................................... 5
MODELO 3D DA CASA.......................................................................................................................................... 6
MODELAGEM EM TRS DIMENSES................................................................................................................. 6
PREPARANDO O AMBIENTE DE TRABALHO.................................................................................................... 6
VAMOS PREPARAR O AMBIENTE ...................................................................................................................... 6
Comando LAYER .................................................................................................................................................... 6
PAREDES DO PRIMEIRO PAVIMENTO ............................................................................................................... 8
Comando PLINE...................................................................................................................................................... 8
Comando OFFSET................................................................................................................................................ 10
TRABALHANDO COM MODELOS TRI-DIMENSIONAIS................................................................................... 13
MODELAGEM EM WIREFRAME ................................................................................................................................... 13
MODELAGEM COM SUPERFCIES (SURFACES) ............................................................................................................ 13
MODELAGEM COM SLIDOS (SOLIDS)........................................................................................................................ 13
Slidos Primitivos .................................................................................................................................................. 13
Slidos Compostos................................................................................................................................................ 14
Slidos Extrudados................................................................................................................................................ 14
Slidos Girados ..................................................................................................................................................... 14
CRIANDO SLIDOS PRIMITIVOS ................................................................................................................................. 14
Comando BOX....................................................................................................................................................... 14
Comando SPHERE ............................................................................................................................................... 15
Comando CONE.................................................................................................................................................... 16
Comando WEDGE................................................................................................................................................. 17
Comando TORUS.................................................................................................................................................. 18
CRIAO DE SLIDOS A PARTIR DE ENTIDADES 2D.................................................................................................... 18
Comando EXTRUDE............................................................................................................................................. 18
Comando REVOLVE............................................................................................................................................. 19
EDIO DE SLIDOS ................................................................................................................................................ 20
Comando UNION................................................................................................................................................... 20
Comando SUBTRACT........................................................................................................................................... 20
Comando INTERSECT.......................................................................................................................................... 21
MODELAGEM DA CASA 3D................................................................................................................................ 23
Vamos explicar como funcionam os mtodos de sombreamento no AutoCAD: .................................................. 23
Comando SHADE.................................................................................................................................................. 24
ABERTURAS DOS VOS DAS PAREDES DO PRIMEIRO PAVIMENTO........................................................ 27
ABERTURAS DO PRIMEIRO PAVIMENTO........................................................................................................ 27
PORTAS................................................................................................................................................................ 27
JANELAS.............................................................................................................................................................. 33
J ANELAS............................................................................................................................................................... 33
ESCADA................................................................................................................................................................ 34
ESCADA................................................................................................................................................................ 34
TELHADO ............................................................................................................................................................. 39
TELHADO ............................................................................................................................................................. 42
PRIMEIRO VAMOS CRIAR LINHAS AUXILIARES PARA DESENHAR O TELHADO...................................... 42
VAMOS VER A TEORIA DE COMO FUNCIONA O COMANDO UCS................................................................ 45
MODELANDO AS GUAS DO TELHADO EM 3D COM SLIDOS................................................................... 50
COMPLETANDO A CASA.................................................................................................................................... 56
COMPLETANDO A CASA.................................................................................................................................... 56
Curso de Arqui t et ura e Urbani smo - Di sci pl i na de Inf ormt i ca II
Apostila elaborada pela: Profa. Ceclia Amlia Santos Franco
2
PERSPECTIVA
Curso de Arqui t et ura e Urbani smo - Di sci pl i na de Inf ormt i ca II
Apostila elaborada pela: Profa. Ceclia Amlia Santos Franco
3
PAREDE 1o. PAVIMENTO
220
125
610
1020
2
0
0
4
9
0
7
x
3
0
=
2
1
0
1
7
0
1
4
5
1
4
5
25
1
0
0
4
4
0
400
80x210
125
2
5
345
15
2
5
470 80 470
85 445
1
0
7
0
250
1
2
0
2
0
0
1
2
0
70x210
QUARTO
SALA
1
3
0
360
25
Curso de Arqui t et ura e Urbani smo - Di sci pl i na de Inf ormt i ca II
Apostila elaborada pela: Profa. Ceclia Amlia Santos Franco
4
LAJE 1
O
. PAVIMENTO
280
1020
4
9
0
370 370
Curso de Arqui t et ura e Urbani smo - Di sci pl i na de Inf ormt i ca II
Apostila elaborada pela: Profa. Ceclia Amlia Santos Franco
5
PAREDE 2
O
. PAVIMENTO
Curso de Arqui t et ura e Urbani smo - Di sci pl i na de Inf ormt i ca II
Apostila elaborada pela: Profa. Ceclia Amlia Santos Franco
1
LAJE 2
o
. PAVIMENTO
425
250
2
5
210
1
3
5
385
3
3
0
3
5
5
1
3
5
210 175
385
Curso de Arqui t et ura e Urbani smo - Di sci pl i na de Inf ormt i ca II
Apostila elaborada pela: Profa. Ceclia Amlia Santos Franco
2
PERSPECTIVA 1
o
. PAVIMENTO
Curso de Arqui t et ura e Urbani smo - Di sci pl i na de Inf ormt i ca II
Apostila elaborada pela: Profa. Ceclia Amlia Santos Franco
3
PERSPECTIVA 2
o
. PAVIMENTO
Curso de Arqui t et ura e Urbani smo - Di sci pl i na de Inf ormt i ca II
Apostila elaborada pela: Profa. Ceclia Amlia Santos Franco
4
COBERTURA
Curso de Arqui t et ura e Urbani smo - Di sci pl i na de Inf ormt i ca II
Apostila elaborada pela: Profa. Ceclia Amlia Santos Franco
5
ESCADA
TABELA DE JANELAS, PORTAS LAJES E TELHADO
A DIMENSO OBJETO ALTURA NO EIXO Z
P1 70 x 210 1LAJ E 10
P2 80 x 210 2LAJ E 10
P3 60 x 210 1PAREDE 280
J 1 200 x150 Peitoril =90 cm 2PAREDE 280
J 2 70 x 100 Peitoril =140 cm 1TELHADO Inclinao =40%
2TELHADO Inclinao =40%
ESCADA Espelho =18,125 cm
Curso de Arqui t et ura e Urbani smo - Di sci pl i na de Inf ormt i ca II
Apostila elaborada pela: Profa. Ceclia Amlia Santos Franco
6
MODELO 3D DA CASA
Modelagem em Trs Dimenses
Quando modelamos em trs dimenses, trabalhamos, simultaneamente, com os trs eixos, X, Y
(com os quais j estamos acostumados no desenho bi-dimensional), e o eixo Z, dando, atravs
deste, uma altura ao nosso modelo. Assim, o posicionamento de um objeto no espao 3D exige a
especificao de trs parmetros, considerando-se, agora, as direes em X, Y e Z. Esse fator
definitivo para a orientao da entrada de dados tanto no sistema de coordenadas global, o World
Coordinate System (WCS), como para o sistema de coordenadas do usurio, User Coordinate
System (UCS).
PREPARANDO O AMBIENTE DE TRABALHO
Primeiramente vamos preparar o ambiente de desenho, para depois fazermos o modelo 3D
propriamente dito.
Comando LAYER
O comando LAYER aciona o quadro de dilogo Layer Properties Manager. Atravs desse quadro
de dilogo pode-se facilmente criar, apagar, renomear e controlar a exibio de camadas alm de
permitir a atribuio de cor e tipo de linha a cada camada.
Toolbar: Layers
Menu: Format Layer
Comando: Layer
Crie as seguintes camadas com as respectivas cores:
Outras camadas (Layers) sero criadas quando forem necessrias.
Layers do 1o.
Pavimento
Layers do 2o.
Pavimento
Curso de Arqui t et ura e Urbani smo - Di sci pl i na de Inf ormt i ca II
Apostila elaborada pela: Profa. Ceclia Amlia Santos Franco
7
Aps criar estas camadas, coloque a camada 1Parede como corrente e OK.
Command: SAVE AS
File name <Casaula_AutoCAD_3D_Solids.dwg>: <Enter> ou
(Menu File Save As...) (Mude de diretrio para o seu diretrio de trabalho). Na caixa de dilogo,
na opo File name d o nome do desenho OK.
Curso de Arqui t et ura e Urbani smo - Di sci pl i na de Inf ormt i ca II
Apostila elaborada pela: Profa. Ceclia Amlia Santos Franco
8
CRIANDO AS PAREDES DO PRIMEIRO PAVIMENTO
Comando PLINE
As linhas e os arcos so entidades separadas, mesmo quando esto conectados de ponto final a
ponto final. As polilinhas, entretanto, so objetos com mltiplos segmentos, podendo ser retas ou
curvas. Uma polilinha, independente de quantos segmentos tenha, age como um nico objeto
composto de vrios segmentos de linhas e/ou curvas..
O comando PLINE permite desenhar dois tipos bsicos de polilinha: linhas retas e arcos; portanto,
alguns prompts de PLINE so iguais aos que voc encontra nos comandos LINE e ARC. Para editar
polilinhas, ver o comando PEDIT.
Toolbar: Draw
Menu: Draw Polyline
Comando: POLYLINE ou PL
Specify start point:
Current line-width is 0.0000
Specify next point or [Arc / Close / Halfwidth / Length /Undo / Width]:
Opes do Comando PLINE (opo para o desenho de polilinhas):
Arc Alterna do desenho de polilinhas para o modo arc e emite o prompt das opes de
poliarcos.
Close Fecha a polilinha desenhando um segmento do ltimo ponto final ao ponto inicial e
finaliza o comando PLINE.
Curso de Arqui t et ura e Urbani smo - Di sci pl i na de Inf ormt i ca II
Apostila elaborada pela: Profa. Ceclia Amlia Santos Franco
9
Halfwidth Solicita a distncia do centro borda da polilinha (ou seja, a metade da largura
real). Veja a opo width.
Length Solicita o comprimento de um novo segmento de polilinha. O AutoCAD desenha o
segmento no mesmo ngulo do ltimo segmento de linha ou tangente ao ltimo segmento de arco. O
ltimo segmento de linha ou arco pode ser o segmento de um objeto de polilinha, linha ou arco
anterior.
Undo Desfaz o ltimo segmento. Essa opo tambm desfaz qualquer opo de arco ou
linha imediatamente anterior ao segmento. Undo no desfaz opes de largura.
Width Solicita que voc insira uma largura (o default 0) para o prximo segmento. Essa
opo permite que voc afunile um segmento definindo diferentes larguras inicial e final. O AutoCAD
desenha o prximo segmento com a largura final do segmento anterior. A menos que voc cancele o
comando PLINE antes de desenhar um segmento. A largura final armazenada como a nova largura
padro.
Specify next point Solicita o ponto final do segmento de linha atual. Essa a opo
default do comando PLINE.
Opes do Comando PLINE (opo para o desenho de poliarcos):
Angle Solicita um ngulo interno. Um ngulo negativo desenha um arco no sentido horrio.
Center Pede que voc especifique o centro do arco.
CLose Fecha a polilinha usando um segmento de arco para conectar o ponto inicial ao
ltimo ponto final e, em seguida, finaliza o comando PLINE.
Direction Pede que voc especifique uma direo tangente para o segmento.
Halfwidth Como no modo line, solicita uma meia-largura.
Line Volta para o modo line.
Radius Solicita o raio do poliarco.
Second pt Seleciona o segundo ponto de um poliarco de trs pontos.
Undo Desfaz o ltimo segmento desenhado.
Width Assim como no modo line, pede que voc especifique uma largura.
Specify endpoint of arc Solicita o ponto final do segmento de arco atual. Essa a opo
default do modo arc.
Dica: Um desenho que consiste de um grande nmero de polilinas com larguras diferentes de zero
pode aumentar drasticamente o tempo que 0 AutoCAD leva para redesenhar a tela ou imprimir o
desenho. O comando FILL permite controlar a visibilidade da parte preenchida das polilinhas largas.
Quando voc desativa o comando FILL (opo Off), o AutoCAD exibe ou imprime apenas o contorno
das polilinhas preenchidas.
A partir do ponto 0,0 faa um retngulo de 1020 x 490 unidades. O AutoCAD trabalha em unidades
de desenho (drawing units), mas ns iremos considerar o centmetro como nossa unidade de
trabalho, portanto estaremos desenhando um retngulo de 1020cm x 490cm.
Curso de Arqui t et ura e Urbani smo - Di sci pl i na de Inf ormt i ca II
Apostila elaborada pela: Profa. Ceclia Amlia Santos Franco
10
Comando OFFSET
Com o comando OFFSET, voc pode criar uma cpia paralela, a uma certa distncia do objeto
original. No prompt inicial, voc tem a escolha de digitar a distncia da paralela (Offset distance) ou
usar a opo Through. Para informar uma distncia, basta digitar o valor ou selecionar dois pontos
na tela. Depois, voc pode selecionar um objeto de cada vez e escolher o lado do original em que a
cpia paralela dever ser inserida.
Se escolher a opo Through, voc precisar definir um ponto aps selecionar o objeto que deseja
copiar. A distncia ao longo de uma perpendicular do ponto selecionado at o objeto original serve
como a distncia de desvio. O ponto selecionado tambm usado para estabelecer o lado do
original em que a paralela ser criada.
Obs.: A paralela criada pelo comando OFFSET pode ou no ser uma cpia exata do original.
Toolbar: Modify
Menu: Modify Offset
Command: OFFSET
Specify offset distance or [Through] <1.0000>: 25
Select object to offset or <exit>: (Selecione o retngulo)
Through point on side to offset: (Selecione o lado de dentro)
Select object to offset or <exit>:
Curso de Arqui t et ura e Urbani smo - Di sci pl i na de Inf ormt i ca II
Apostila elaborada pela: Profa. Ceclia Amlia Santos Franco
11
Agora vamos visualizar em perspectiva isomtrica, usando o comando SW Isometric View, na barra
de ferramentas View.
Estaremos vendo o modelo da seguinte forma:
Curso de Arqui t et ura e Urbani smo - Di sci pl i na de Inf ormt i ca II
Apostila elaborada pela: Profa. Ceclia Amlia Santos Franco
12
Command: SAVE
File name <Casaula_AutoCAD_3D_Solids.dwg>: <Enter>
Curso de Arqui t et ura e Urbani smo - Di sci pl i na de Inf ormt i ca II
Apostila elaborada pela: Profa. Ceclia Amlia Santos Franco
13
TRABALHANDO COM MODELOS TRI-DIMENSIONAIS
Vamos agora conceituar o trabalho tri-dimensional, conceituando como o AutoCAD trabalha em 3D, e
descrevendo como funcionam as ferramentas de modelagem dentro do programa.
No AutoCAD 3D, podemos usar trs tipos bsicos de modelagem tridimensional: Wireframe, Surface
e Solid. Todos esses tipos apresentam vantagens e desvantagens, dependendo dos resultados
desejados. Cada tipo de modelagem usa um mtodo diferente para construir e editar modelos 3D, e
h somente meios limitados de converso entre os tipos. Por exemplo, no possvel converter de
wireframes para surfaces, ou de surfaces para solids.
Modelagem em Wireframe
Modelo wireframe (modelo de arame): a forma mais simples de modelagem em 3D. Na realidade,
so estruturas unidimensionais (formadas por linhas, polilinhas, arcos e outras ferramentas de
desenho), construdas abrangendo as 3 dimenses (dando-se a elevao no eixo Z), constituindo,
ento, o esqueleto do modelo 3D, ao qual, posteriormente, podemos adicionar superfcies.
Com o AutoCAD, possvel criar modelos em wireframe posicionando objetos 2D (planares) em
qualquer lugar do espao 3D (pode-se girar o plano de desenho com o comando UCS). Cada objeto
que forma o modelo deve ser desenhado e posicionado de maneira independente.
O AutoCAD tambm possui polilinhas e splines 3D que podem ser usadas na criao de objetos em
wireframes 3D. Os objetos podem ser desenhados continuamente sobre as coordenadas X,Y,Z.
Este mtodo de desenho no apresenta vantagens como modelagem 3D.
Modelagem com superfcies (Surfaces)
A modelagem Surface (superfcies), dos mtodos de modelagem, uma das mais complexas para
ser dominada. As superfcies so entidades com faces bi-dimensionais planas, que no possuem
espessura, so cascas.
Esse tipo de modelagem deve ser usado quando os recursos de ocultao, sombreamento e
renderizao so necessrios. Sendo que as propriedades fsicas, tais como massa, peso e centro
de gravidade, no so necessrios.
O modelador de superfcies do AutoCAD usa uma tela poligonal para definir as superfcies facetadas.
As faces da tela so planas, e podem somente aproximar as superfcies curvas. A densidade dessa
tela, ou nmero de faces, definida atravs de uma matriz de vrtices M(colunas) e N(linhas). Sendo
semelhante a uma grade formada por colunas e linhas.
Modelagem com slidos (Solids)
Utilizando o modelador solid (slido) AutoCAD fica mais fcil fazer uma modelagem do que utilizar
wireframe e surface. Alm das caractersticas de modelagem anteriores, a modelagem solid permite
a anlise do slido atravs das suas propriedades de massa: volume, momento de inrcia e centro
de gravidade. Alm de que os dados do slido podem ser exportados para aplicativos como CNC e
FEA.
No AutoCAD voc pode criar quatro tipos diferentes de modelagens de slidos 3D, so eles: slidos
primitivos, slidos compostos, slidos extrudados e slidos girados.
Slidos Primitivos
O AutoCAD fornece um conjunto bsico de objetos slidos chamados primitivos, que contm as
seguintes formas: caixa, esfera, cilindro, cone, cunha e toro.
Curso de Arqui t et ura e Urbani smo - Di sci pl i na de Inf ormt i ca II
Apostila elaborada pela: Profa. Ceclia Amlia Santos Franco
14
Slidos Compostos
Atravs da combinao dos slidos primitivos, voc pode criar os slidos compostos. Basta editar os
slidos: unio, subtrao e interseo. Isso possvel atravs dos seguintes comandos de operao
Booleana: UNION, SUBTRACT e INTERSECT.
Slidos Extrudados
O comando EXTRUDE usado na criao de slidos, aplicando um aumento na espessura de
objetos selecionados. Pode-se aplicar extruso a objetos fechados, como polilinhas, polgonos,
retngulos, crculos, elipses, splines fechadas, roscas (donuts) e regies.
Slidos Girados
O comando REVOLVE usado na criao de slidos, para isto basta girar um objeto fechado
sobre os eixos X ou Y do UCS ativo, com um determinado ngulo. Os objetos tambm podem ser
girados em torno de uma linha, uma polilinha ou dois pontos especficos.
Criando Slidos Primitivos
Comando BOX
Permite criar uma caixa slida (paraleleppedo), fornecento os dois pontos da base P1 e P2 e a
altura da caixa. Veja a Figura 24.
Toolbar: Solids
Menu: Draw Solids Box
Comando: BOX
Specify corner of box or [CEnter] <0,0,0>:
Specify corner or [Cube/Length]:
Specify height:
Figura 24 - Comando BOX
Opes do comando BOX:
Specify corner of box or [CEnter] <0,0,0> especificar o ponto que representa um vrtice do
retngulo da base, ou escolher a opo center.
Opo CE (CEnter) ao invs de especificar o primeiro vrtice, pode-se definir o centro da
caixa.
Altura
P2
P1
Curso de Arqui t et ura e Urbani smo - Di sci pl i na de Inf ormt i ca II
Apostila elaborada pela: Profa. Ceclia Amlia Santos Franco
15
Specify center of box <0,0,0>: dar o ponto que define o centro da caixa.
Specify corner or [Cube/Length] dar o ponto que representa o vrtice oposto do retngulo da
base, ou opo.
Opo C (Cube) caso queira desenhar uma caixa cbica, basta escolher a opo C e dar
o valor da aresta.
Opo L (Lenght) digitando L, pode-se entrar direto com os valores do comprimento, da
largura e altura.
Lenght definir o comprimento da caixa, sendo dado paralelamente direo de X, no
UCS atual.
Width definir a largura da caixa, a qual dada ao longo do eixo Y.
Height altura da caixa, a qual dada no eixo Z.
Height definio da altura paralela ao eixo Z, a qual pode ser dada atravs do valor em si ou
da marcao de dois pontos.
Obs: Uma vez criado o box , no se pode usar o comando stretch para tentar mudar as suas
configuraes de tamanho. Entretanto o usurio pode extrudar as suas faces com o comando: Menu
Modify Solids Editing Extrude Faces. Os slidos s podem ser editados com os comandos do
Solids Editing (existentes no menu e caixa de ferramentas).
Comando SPHERE
Cria esferas slidas. Veja a Figura 25.
Toolbar: Solids
Menu: Draw Solids Sphere
Comando: SPHERE
Specify center of sphere <0,0,0>:
Specify radius of sphere or [Diameter]:
Figura 25 - Comando SPHERE
Opes do comando SPHERE:
Specify center of sphere <0,0,0> definir o ponto que representa o centro da esfera.
Specify radius of sphere or [Diameter] especificar o valor do raio ou na opo D (Diameter), o
do dimetro.
Comando CYLINDER
Curso de Arqui t et ura e Urbani smo - Di sci pl i na de Inf ormt i ca II
Apostila elaborada pela: Profa. Ceclia Amlia Santos Franco
16
Cria cilindros slidos com base circular ou elptica. Caso no seja definida uma orientao para a
direo da altura do cilindro, sua base ser paralela ao plano XY (ou seja, sua altura ser paralela ao
eixo Z).
Toolbar: Solids
Menu: Draw Solids Cylinder
Comando: CYLINDER
Specify center point for base of cylinder or [Elliptical] <0,0,0>:
Specify radius for base of cylinder or [Diameter]:
Specify height of cylinder or [Center of other end]:
Figura 26 - Comando CYLINDER
Opes do comando CYLINDER:
Specify center point for base of cylinder or [Elliptical] <0,0,0> centro da base do cilindro ou
opo Elliptical.
Opo E (Elliptical) cria um cilindro de base elptica.
Specify axis endpoint of ellipse for base of cylinder or [Center]: ponto extremo de um dos eixos ou,
atravs da opo Center, dar o centro da elipse.
Specify second axis endpoint of ellipse for base of cylinder: segundo ponto extremo do eixo.
Specify length of other axis for base of cylinder: especifica o comprimento do segundo semi-eixo da
elipse.
Specify radius for base of cylinder or [Diameter] especificar o valor do raio ou na opo D
(Diameter), o do dimetro.
Specify height of cylinder or [Center of other end] valor da altura ou opo C (Center of
other end).
Opo C (Center of other end) permite determinar a direo do eixo do cilindro, alm da
localizao de seu topo, sendo necessrio dar somente o ponto que representa o centro da face do
topo.
Comando CONE
Cria um cone slido com base circular ou elptica, a qual, geralmente, fica paralela ao plano XY (a
nica exceo ocorre no caso em que for escolhida a opo Apex).
Toolbar: Solids
Menu: Draw Solids Cone
Comando: CONE
Specify center point for base of cone or [Elliptical] <0,0,0>:
Specify radius for base of cone or [Diameter]:
Specify height of cone or [Apex]:
Curso de Arqui t et ura e Urbani smo - Di sci pl i na de Inf ormt i ca II
Apostila elaborada pela: Profa. Ceclia Amlia Santos Franco
17
Figura 27 - Comando CONE
Opes do comando CONE:
Specify center point for base of cone or [Elliptical] <0,0,0> definir o centro do cone ou
escolher a opo Elliptical.
Opo E (Elliptical) determina um cone de base elptica.
Specify axis endpoint of ellipse for base of cone or [Center]: ponto extremo de um dos eixos ou,
atravs da opo Center, dar o centro da elipse.
Specify second axis endpoint of ellipse for base of cone: segundo ponto extremo do eixo.
Specify length of other axis for base of cone: especifica o comprimento do segundo semi-eixo da
elipse.
Specify radius for base of cone or [Diameter] especificar o valor do raio ou na opo D
(Diameter), o do dimetro.
Specify height of cone or [Apex] valor da altura do cone paralelamente ao eixo Z, ou
escolher a opo Apex.
Opo A (Apex): permite definir o vrtice e a direo do eixo do cone, sendo necessrio
especificar, apenas, o ponto do vrtice.
Specify apex point: ponto do vrtice.
Comando WEDGE
Cria uma cunha slida com as faces orientadas paralelamente ao plano ZX. Veja Figura 28.
Toolbar: Solids
Menu: Draw Solids Wedge
Comando: WEDGE
Specify first corner of wedge or [CEnter] <0,0,0>:
Specify corner or [Cube/Length]:
Specify height:
Figura 28 - Comando WEDGE
Opes do comando WEDGE:
Specify first corner of wedge or [CEnter] <0,0,0> definir um ponto que representar um dos
cantos do retngulo da base, ou escolher a opo center.
Opo C (Center) ao invs de especificar o primeiro vrtice, pode-se definir o centro da
cunha.
Specify center of wedge <0,0,0>: dar o ponto que define o centro da cunha.
Depois, pode-se indicar um dos vrtices ou escolher uma das opes, a seguir:
Specify corner or [Cube/Length] definir o vrtice do canto oposto do retngulo da base ou
escolher uma das outras opes.
Opo C (Cube) caso queira desenhar um cubo cortado na diagonal, basta escolher a
opo C e dar o valor da aresta.
Curso de Arqui t et ura e Urbani smo - Di sci pl i na de Inf ormt i ca II
Apostila elaborada pela: Profa. Ceclia Amlia Santos Franco
18
Opo L (Length) pode-se entrar diretamente com os valores do cumprimento, largura e
altura da cunha.
Lenght comprimento da cunha, sendo dado na direo de X, no UCS que estiver
sendo usado.
Width largura da cunha, a qual dada no eixo Y.
Height altura da cunha, a qual dada no eixo Z.
Specify height valor da altura da cunha, sendo esta paralela ao eixo Z.
Comando TORUS
Cria toros ou slidos torides. Este slido possui dois raios: o raio do tubo e o raio entre o centro do
toro e o centro do tubo. Caso o raio do toro seja positivo, mas menor do que o do tubo, o slido
criado assume a forma de uma bola achatada com um furo em cada plo. Caso o raio do toro seja
negativo e menor, em valor absoluto, do que o raio do tubo, tem-se um slido com a forma de uma
bola de futebol americano. Veja a Figura 29.
Toolbar: Solids
Menu: Draw Solids Torus
Comando: TORUS
Specify center of torus <0,0,0>:
Specify radius of torus or [Diameter]:
Specify radius of tube or [Diameter]:
Figura 29 - Comando TORUS
Opes do comando TORUS:
Specify center of torus <0,0,0> centro do toro.
Specify radius of torus or [Diameter] especificar o valor do raio do toro, sendo que este
pode assumir valores negativos, ou na opo D (Diameter), o do dimetro.
Specify radius of tube or [Diameter] especificar o valor do raio do tubo, ou na opo D
(Diameter), o do dimetro.
Obs: A varivel de sistema ISOLINES controla o nmero de construo dos slidos com faces
curvas. As linhas de construo so linhas que simulam a curvatura das faces, no existindo
fisicamente. Devido a esse motivo, no podemos escolher pontos precisos em linhas de construo.
Por definio esta varivel tem o valor de 4 (Current wire frame density: ISOLINES=4). Aumentando-
se este valor, as curvas ficam com mais definio.
Criao de Slidos a partir de Entidades 2D
Comando EXTRUDE
Cria slidos a partir da extruso de entidades 2D as quais devem ser, necessariamente, fechadas,
como os crculos, as elipses, as polilinhas fechadas, as splines fechadas e regies. No podemos
aplicar extruso a entidades que se cruzem ou tenham interseo.
Pode-se extrudar Polylines fechadas; polgonos; crculos; elipses; splines fechadas; donuts e
regions. Contudo, no pode-se extrudar objetos contidos em um bloco ou polylines que se auto
Curso de Arqui t et ura e Urbani smo - Di sci pl i na de Inf ormt i ca II
Apostila elaborada pela: Profa. Ceclia Amlia Santos Franco
19
interceptam. A polyline precisa ter no mnimo 3 e no mximo 500 vrtices. Se a entidade 2D possuir
largura e/ou altura , o AutoCAD as ignora durante a extruso.
Toolbar: Solids
Menu: Draw Solids Extrude
Comando: EXTRUDE
Select objects:
Specify height of extrusion or [Path]:
Specify angle of taper for extrusion <0>:
Opes do comando EXTRUDE:
Select objects seleo das entidades que sofrero extruso.
Specify height of extrusion or [Path] valor da altura da extruso ou opo P (Path) atravs
da qual, podemos indicar o caminho pelo qual a entidade 2D ser extrusada, a partir de outra
entidade, a qual pode ser uma linha, uma polilinha, uma spline, um arco, uma elipse ou um arco
elptico.
Select extrusion path seleo.
Specify angle of taper for extrusion <0> valor do ngulo de inclinao das faces verticais
medido em relao vertical que passa pelo permetro da base. ngulos positivos resultam numa
inclinao para dentro do slido, enquanto que, ngulos negativos resultam numa inclinao para
fora.
Comando REVOLVE
Cria slidos gerados pela revoluo de entidades fechadas (como os crculos, as elipses, as
polilinhas fechadas, as splines fechadas e regies), ao redor de um determinado eixo e de um certo
ngulo.
Toolbar: Solids
Menu: Draw Solids Revolve
Comando: REVOLVE
Select objects:
Specify start point for axis of revolution or define axis by [Object/X (axis)/Y (axis)]:
Specify endpoint of axis:
Specify angle of revolution <360>:
Opes do comando REVOLVE:
Select objects seleo das entidades a serem revolucionadas. Embora seja possvel
selecionar vrias entidades fechadas, o comando s vlido para a ltima entidade indicada.
Specify start point for axis of revolution or define axis by [Object/X (axis)/Y (axis)] dar o
primeiro ponto que especifica o eixo de revoluo ou escolher uma das opes.
Opo O (Object) podemos definir o eixo de revoluo atravs da seleo de uma linha,
a qual pode ser isolada ou pertencente a polilinha.
Curso de Arqui t et ura e Urbani smo - Di sci pl i na de Inf ormt i ca II
Apostila elaborada pela: Profa. Ceclia Amlia Santos Franco
20
Sphere
Box
UNION
Opo X pode-se indicar como eixo de revoluo o eixo x.
Opo Y pode-se indicar como eixo de revoluo o eixo y.
Specify endpoint of axis dar o segundo ponto do eixo. importante ressaltar que a ordem de
marcao dos pontos que define o sentido de revoluo, atravs da regra da mo direita.
Specify angle of revolution <360> especificar o valor do ngulo de revoluo. Acionando-se
o Enter, o ngulo usado ser de 360, por default.
Edio de Slidos
No AutoCAD podemos criar novos objetos em 3D manipulando slidos j existentes, atravs de
operaes bsicas como subtrao, adio, interseo entre slidos, ou arredondamento e chanfro
de arestas e diviso de slidos atravs de um plano.
Comando UNION
Transforma os slidos selecionados em um nico, atravs da operao de unio. Observe a Figura
30.
Toolbar: Solids Editing
Menu: Modifysolids Editing Union
Comando: UNION
Select objects:
Select objects: seleo dos objetos a serem unidos.
Figura 30 - Comando UNION
Comando SUBTRACT
Subtrai de um conjunto de slidos o volume de outro conjunto de slidos, gerando um nico slido.
Veja a Figura 31.
Toolbar: Solids Editing
Menu: Modify Solids Editing Subtract
Comando: SUBTRACT
Select solids and regions to subtract from...
Select objects: selecione o objeto que ir sofrer a subtrao.
Select solids and regions to subtract...
Curso de Arqui t et ura e Urbani smo - Di sci pl i na de Inf ormt i ca II
Apostila elaborada pela: Profa. Ceclia Amlia Santos Franco
21
SUBTRAC
Sphere
Box
Select Objects: selecione o objeto a ser subtrado.
Select solids and regions to subtract from... informao sobre a seleo
Select objects indicao dos slidos dos quais subtrairemos o volume.
Select solids and regions to subtract... informao sobre a seleo.
Select Objects seleo dos slidos, cujos volumes sero subtrados do primeiro
conjunto.
Figura 31 - Comando SUBTRACT
Comando INTERSECT
Cria um slido cujo volume equivale ao volume da interseo entre dois slidos selecionados.
Toolbar: Solids Editing
Menu: Modify Solids Editing Intersect
Comando: INTERSECT
Select objects:
Caso no haja volume comum a pelo menos dois slidos, nenhum slido criado e os slidos
selecionados desaparecem. Para que os slidos reapaream, basta usar o comando Undo.
Figura 32 - Comando INTERSECT
Comando de Visualizao ZOOM
O comando ZOOM permite alterar a visualizao, aproximando ou afastando o desenho.
Sphere
Box
INTERSEC
Curso de Arqui t et ura e Urbani smo - Di sci pl i na de Inf ormt i ca II
Apostila elaborada pela: Profa. Ceclia Amlia Santos Franco
22
Toolbar: Standard Toolbars
Menu: View Zoom
Comando: ZOOM
Specify corner of window, enter a scale factor (nX or nXP), or
[All/Center/Dynamic/Extents/Previous/Scale/Window] <real time>:
Opes do Comando ZOOM:
All apresenta uma viso da rea de trabalho ou de toda a extenso do desenho, o que
for maior
Center apresenta uma viso baseada em um ponto central (Central point) e em um valor
de amplificao ou altura definidas pelo usurio (Magnification or Heigth).
Dynamic recurso de deslocamento/zoom dinmico
Extends apresenta uma viso baseada nas extenses do desenho
Previous apresenta uma viso imediatamente anterior atual. O AutoCAD permite
restaurar at o limite de 10 vises.
Scale (X / XP) apresenta uma viso baseada num fator de escala definido pelo usurio.
Este valor relativo aos limites do desenho. Um valor seguido de X interpretado pelo
AutoCAD como fator de zoom relativo viso atual. Um valor seguido de XP interpretado
pelo AutoCAD como um fator de zoom relativo s unidades do modo paper space.
Window apresenta uma viso ampliada de uma rea do desenho delimitada por uma
janela retangular definida pelo usurio.
<Realtime> modo em tempo real do comando ZOOM, opo default do AutoCAD 2002.
In opo disponvel somente pelo menu Pull-down. Permite a ampliao do desenho.
Out opo disponvel somente pelo menu Pull-down. Permite a reduo do desenho.
Curso de Arqui t et ura e Urbani smo - Di sci pl i na de Inf ormt i ca II
Apostila elaborada pela: Profa. Ceclia Amlia Santos Franco
23
MODELAGEM DA CASA 3D
Continuando com a modelagem da casa, vamos subir as paredes externas, usando o comando da
barra de ferramentas Solids =>Extrude, e com uma altura de 280cm.
Command: _Extrude
Current wire frame density: ISOLINES=4
Select objects: (Selecione as duas polilinhas)
Specify opposite corner: 2 found
Select objects: <Enter>
Specify height of extrusion or [Path]: 280
Specify angle of taper for extrusion <0>: <Enter>
Command: ZOOM EXTENTS
Specify corner of window, enter a scale factor (nX or nXP), or
[All/Center/Dynamic/Extents/Previous/Scale/Window/Object] <real time>: _e <Enter >
Vamos explicar como funcionam os mtodos de sombreamento no AutoCAD:
Curso de Arqui t et ura e Urbani smo - Di sci pl i na de Inf ormt i ca II
Apostila elaborada pela: Profa. Ceclia Amlia Santos Franco
24
Comando SHADE
O comando SHADE nos d uma imagem mais realista do desenho, na qual as faces visveis esto
pintadas ou sombreadas.
Toolbar: Shade =>2D Wireframe / 3D Wirefraame / Hidden / Flat Shaded / Gouraud Shaded / Flat
Shaded, Edges On / Gouraud Shaded, Edges On
Abaixo explicamos cada tipo de sombreamento no commando Shademode
Comando: SHADEMODE
Opes do comando shademode:
Enter option [2D wireframe/3D wireframe/Hidden/Flat/Gouraud/fLat+edges/gOuraud+edges] <2D
wireframe>:
2D wireframe: exibe os objetos usando linhas e curvas para representar os limites.
3D wireframe: exibe os objetos usando linhas e curvas para representar os limites. Exibe
tambm o cone do UCS (sistema de coordenadas) sombreado e em 3D.
Hidden: exibe os objetos de forma semelhante opo 3D wireframe, porm esconde as
linhas que representam as faces da parte de trs do objeto.
Flat: aplica sombreados s faces do objeto. Os objetos parecem mais planos e menos suaves
que com a opo Gouraud. Materiais que foram aplicados aos objetos so mostrados.
Gouraud: aplica sombreados e suaviza as arestas das faces dos objetos, dando a eles uma
aparncia mais real. Materiais que foram aplicados aos objetos so mostrados.
fLat+edges: associa a opo Flat s opes Wireframe. As faces dos objetos so
sombreadas, mas suas arestas continuam sendo mostradas atravs delas.
gOuraud+edges: associa a opo Gouraud s opes Wireframe. As faces dos objetos so
sombreadas, mas suas arestas continuam sendo mostradas atravs delas.
A varivel FACETRES controla o nmero de faces planas aplicado a zonas curvas. Ainda temos
duas variveis SHADEDGE e SHADEDIF, que controlam a cor das faces e a sua capacidade
refletora.
SHADEDGE: 0, 1, 2 e 3
0: 256 cores com as faces de diferentes tonalidades.
1: 256 cores com as arestas da cor do fundo.
2: 16 cores com as faces da cor do fundo. Semelhante ao HIDE.
3: 16 cores com as faces da cor da entidade e com as arestas realadas. Default.
SHADEDIF: 0 a 100
0: luz ambiente.
100: sem luz ambiente, apenas uma luz situada na direo do usurio.
Na figura abaixo, mostramos o resultado do uso do comando Flat Shaded, Edges On , no nosso
modelo 3D:
Curso de Arqui t et ura e Urbani smo - Di sci pl i na de Inf ormt i ca II
Apostila elaborada pela: Profa. Ceclia Amlia Santos Franco
25
Agora vamos subtrair o slido mais externo do slido mais interno, para termos apenas as paredes
externas do primeiro pavimento da casa.
Toolbar: Solids Editing
Menu: Modify Solids Editing Subtract
Comando: SUBTRACT
Select solids and regions to subtract from...
Select objects: selecione o slido mais externo <Enter>.
Select solids and regions to subtract...
Select Objects: selecione o objeto a ser subtrado, o slido mais interno.
O resultado ser como na figura abaixo, que est com o modo de sombreamento Flat Shaded, Edges
On
Curso de Arqui t et ura e Urbani smo - Di sci pl i na de Inf ormt i ca II
Apostila elaborada pela: Profa. Ceclia Amlia Santos Franco
26
Command: SAVE (Menu File => Save)
(O desenho salvo com o mesmo nome, no mesmo diretrio, OK)
Agora vamos comear a fazer as aberturas nas paredes, para futuramente serem inseridas as
janelas e portas.
Curso de Arqui t et ura e Urbani smo - Di sci pl i na de Inf ormt i ca II
Apostila elaborada pela: Profa. Ceclia Amlia Santos Franco
27
ABERTURAS DOS VOS DAS PAREDES DO PRIMEIRO PAVIMENTO
PORTAS
Vamos abrir o vo da porta externa de acordo com a planta do primeiro pavimento:
Vamos construir um slido auxiliar na posio da abertura e us-lo para fazer a subtrao.
Primeiramente colocaremos o modelo na vista de frente Front View ,
Toolbar: View =>Front View
Command: _-view Enter an option [?/Categorize/lAyer
state/Orthographic/Delete/Restore/Save/Ucs/Window]: _front Regenerating model.
A seguir colocaremos o modelo numa vista de perspectiva isomtrica SW
Toolbar: View =>SW Isometric View
Command: _-view Enter an option [?/Categorize/lAyer
state/Orthographic/Delete/Restore/Save/Ucs/Window]: _swiso Regenerating model.
Observe a posio dos eixos X, Y e Z:
Este o resultado do modelo, observe a posio do cursor do mouse, acompanhando o plano da
fachada frontal, onde vamos colocar a abertura da porta:
220
125
610
1020
2
0
0
4
9
0
7
x
3
0
=
2
1
0
1
7
0
1
4
5
1
4
5
25
1
0
0
4
4
0
400
80x210
125
2
5
345 15
2
5
470 80 470
85 445
1
0
7
0
250
1
2
0
2
0
0
1
2
0
70x210
QUARTO
SALA
1
3
0
360
25
345
Curso de Arqui t et ura e Urbani smo - Di sci pl i na de Inf ormt i ca II
Apostila elaborada pela: Profa. Ceclia Amlia Santos Franco
28
Primeiramente vamos construir um slido na posio da porta externa, e usaremos este slido para
fazer a abertura na parede, subtraindo-o do slido da parede.
OBS: Estamos criando na parede apenas os buracos nos quais posteriormente inseriremos a
janela ou a porta de nossa preferncia.
Vamos desenhar a parede interna do quarto, de acordo com a planta do primeiro pavimento:
Curso de Arqui t et ura e Urbani smo - Di sci pl i na de Inf ormt i ca II
Apostila elaborada pela: Profa. Ceclia Amlia Santos Franco
29
Command: _pline
Specify start point: ponto 1
Current line-width is 0.0000
Specify next point or [Arc/Halfwidth/Length/Undo/Width]:
Specify next point or [Arc/Close/Halfwidth/Length/Undo/Width]: 15 ponto 2
Specify next point or [Arc/Close/Halfwidth/Length/Undo/Width]: _per to ponto 3
Specify next point or [Arc/Close/Halfwidth/Length/Undo/Width]: C ponto 4
Command: _extrude
Current wire frame density: ISOLINES=4
Select objects: L <enter>1 found (seleciona a ltima polilinha desenhada)
Select objects: <enter>
Specify height of extrusion or [Path]: digite 280:
Specify angle of taper for extrusion <0>: <enter>
Vamos mover a parede interna para sua posio correta:
Command: _move
Select objects: selecione o ltimo slido extrudado - 1 found
Select objects: <enter>
Specify base point or displacement: Specify second point of displacement or
<use first point as displacement>: 345
Curso de Arqui t et ura e Urbani smo - Di sci pl i na de Inf ormt i ca II
Apostila elaborada pela: Profa. Ceclia Amlia Santos Franco
30
Considerando uma boneca de 10 cm e a porta de 70 x 210 cm ( na parede interna recm-criada),
repita o procedimento com relao parede vertical em planta, abrindo o vo da porta.
Vamos colocar o modelo no UCS correto, vista lateral direita , e em seguida vamos voltar para a
vista isomtrica SW .
Command: _-view Enter an option [?/Categorize/lAyer
state/Orthographic/Delete/Restore/Save/Ucs/Window]: _right Regenerating model.
Command: _-view Enter an option [?/Categorize/lAyer
state/Orthographic/Delete/Restore/Save/Ucs/Window]: _swiso Regenerating model.
Curso de Arqui t et ura e Urbani smo - Di sci pl i na de Inf ormt i ca II
Apostila elaborada pela: Profa. Ceclia Amlia Santos Franco
31
Observe a posio do cursor, paralelo aos eixos X e Y, no plano da fachada lateral direita. Faremos
um slido auxiliar na posio da porta e us-lo para fazer a operao de subtrao.
Resultado aps o comando Subtract (parede interna slido da porta interna):
Curso de Arqui t et ura e Urbani smo - Di sci pl i na de Inf ormt i ca II
Apostila elaborada pela: Profa. Ceclia Amlia Santos Franco
32
Command: SAVE (Menu File => Save)
(O desenho salvo com o mesmo nome, no mesmo diretrio, OK)
Curso de Arqui t et ura e Urbani smo - Di sci pl i na de Inf ormt i ca II
Apostila elaborada pela: Profa. Ceclia Amlia Santos Franco
33
JANELAS
Considerando que a janela tem 200 cm de largura, 150 cm de altura, 90 cm de peitoril, 40 cm de
verga, e est no meio da parede externa lateral diteita; faa a abertura usando o mesmo
procedimento da porta.
Para criar a abertura da janela da outra lateral externa esquerda, podemos repetir o procedimento
descrito acima, ou usando o comando MIRROR espelhar o slido temporrio do vo para a fachada
oposta, antes de completar a subtrao da primeira fachada.
(Para fazer o espelhamento, coloque na vista Top e crie a mirror line imaginria dentro do
comando Mirror usando o Object snap MIDpoint para escolher os pontos da mirror line no
centro da linha superior e usando o Ortho (F8), clique no seguindo ponto da linha do espelho.
Retorne para a vista lateral direita e depois coloque na vista isomtrica SW .)
Faa a subtrao da parede externa menos os slidos das janelas para criar os vo das janelas.
Curso de Arqui t et ura e Urbani smo - Di sci pl i na de Inf ormt i ca II
Apostila elaborada pela: Profa. Ceclia Amlia Santos Franco
34
Command: SAVE (Menu File => Save)
File name <Casaula_AutoCAD_3D_Solids.dwg >: <Enter>
ESCADA
Command: DDLMODES (Menu Settings => Layer Control...)
(Coloque o Layer 1Escada como corrente; OK)
Observe a posio do degrau 1, pois vamos comear a desenhar o retngulo do piso na posio
exata que a escada comea a se desenvolver (ponto incial da escada na figura acima). Vamos
colocar o modelo na vista Top e depois SW isometric View :
220
125
610
1020
2
0
0
4
9
0
7
x
3
0
=
2
1
0
1
7
0
1
4
5
1
4
5
25
1
0
0
4
4
0
400
80x210
125
2
5
345 15
2
5
470 80 470
85 445
1
0
7
0
250
1
2
0
2
0
0
1
2
0
70x210
QUARTO
SALA
1
3
0
360
25
Curso de Arqui t et ura e Urbani smo - Di sci pl i na de Inf ormt i ca II
Apostila elaborada pela: Profa. Ceclia Amlia Santos Franco
35
Vamos desenhar o retngulo do piso do degrau 1:
Command: RECTANG (Menu Draw => Rectangle)
(Do ponto inicial da escada, faa um retngulo de 125 x 30 cm encostando na parede (primeiro
degrau))
Para extrudar o degrau na altura do espelho =18 cm:
Command: _extrude
Current wire frame density: ISOLINES=4
Select objects: selecione o retngulo do degrau - 1 found
Select objects: <enter>
Specify height of extrusion or [Path]: 18
Specify angle of taper for extrusion <0>: <enter>
Command: '_zoom
Specify corner of window, enter a scale factor (nX or nXP), or
[All/Center/Dynamic/Extents/Previous/Scale/Window/Object] <real time>: _w
Specify first corner:
Specify opposite corner: Aproxime da rea onde a escada se desenvolve.
(Coloque o Osnap no INTersection; desligue o modo Ortho (F8))
Command: COPY (Menu Construct => Copy)
Select objects: (Selecione o degrau)
Select objects: <Enter>
<Base point of displacement>/Multiple: M <enter>
Base point: ponto inicial da escada
Second point of displacement: 1
Second point of displacement: 2
Second point of displacement: 3
Second point of displacement: 4
Second point of displacement: 5
Second point of displacement: 6
Second point of displacement: <Enter>
Curso de Arqui t et ura e Urbani smo - Di sci pl i na de Inf ormt i ca II
Apostila elaborada pela: Profa. Ceclia Amlia Santos Franco
36
(D o comando Hide (Toolbar Shade =>Hidden ou menu View =>Shade =>Hidden), para
verificar se os degraus esto na posio correta)
Desenhe o patamar no local correto, e medidas segundo a planta do 1. Pavimento acima.
Command: COPY (Menu Construct => Copy)
Select objects: (Selecione todos os degraus, menos o patamar)
Select objects: <Enter>
<Base point of displacement> /Multiple: (Selecione no piso do primeiro pavimento, o canto
formado pelo primeiro degrau e a parede lateral, ponto 1 da figura abaixo).
Second point of displacement: (Selecione a quina superior esquerda do patamar, ponto 2 da
figura abaixo)
Curso de Arqui t et ura e Urbani smo - Di sci pl i na de Inf ormt i ca II
Apostila elaborada pela: Profa. Ceclia Amlia Santos Franco
37
(Passe o Osnap para None; Zoom Extents )
Coloque em vista Top e depois em vista isomtrica SW
Command: ROTATE (Menu Modify => Rotate)
Select objects: (Selecione os degraus que acabaram de ser copiados)
Select objects: <Enter>
Base point: int <Enter>(Selecione a quina superior esquerda do patamar, na interseo dos
degraus colocados por ltimo, ponto 2)
<Rotation angle>/Reference: 180
Curso de Arqui t et ura e Urbani smo - Di sci pl i na de Inf ormt i ca II
Apostila elaborada pela: Profa. Ceclia Amlia Santos Franco
38
Passe para a vista em planta, vista Top , e d um Zoom All . Coloque na perspectiva
isomtrica SW
Crie as paredes do segundo pavimento no Layer 2Parede e crie as aberturas do segundo pavimento,
segundo os dados fornecidos nos desenhos e tabelas anexos, e seguindo os mesmos
procedimentos usados no primeiro pavimento.
OBS: 1 - O segundo pavimento, levando-se em conta as paredes externas e aberturas totalmente
simtrico.
2 - A parede interna do segundo pavimento com sua abertura igual do primeiro
pavimento.
Crie as lajes de piso do primeiro pavimento, da casa e do portal, no Layer 1Laje, e a laje de piso do
segundo pavimento no Layer 2Laje, usando o comando Pline ou Rectangle , segundo
dados fornecidos nos desenhos e tabelas anexos. No deixe de fazer o furo na laje de piso do
segundo pavimento, correspondente ao vo da caixa de escada (construa um slido auxiliar e use o
comando Subtract
:
Curso de Arqui t et ura e Urbani smo - Di sci pl i na de Inf ormt i ca II
Apostila elaborada pela: Profa. Ceclia Amlia Santos Franco
39
Command: SAVE (Menu File => Save)
File name <Casaula_AutoCAD_3D_Solids.dwg >: <Enter>
TELHADO do 1. PAVIMENTO
Vamos modelar o telhado de duas guas na entrada da casa, no primeiro andar. Primeiramente
vamos criar um retngulo sobre a laje do portal, e depois dar um Offset de 40cm, distncia do
beiral.
Agora vamos subir o ltimo retngulo 220cm no sentido do eixo Z, para posicion-lo no lugar correto,
acima dos pilares.
Offset =40 cm
Mover o
retngulo
220cm no
eixo Z
Curso de Arqui t et ura e Urbani smo - Di sci pl i na de Inf ormt i ca II
Apostila elaborada pela: Profa. Ceclia Amlia Santos Franco
40
Agora faremos um diagrama do telhado, que tem inclinao de 40%, na vista frontal .
Para finalizar o telhado de duas guas, na entrada da casa, vamos extrud-lo com o comando
Extrude , com um valor de -240cm (note que o valor negativo porque o eixo Z negativo para
dntro da tela.
Retngulo
foi movido
220cm no
eixo Z
Curso de Arqui t et ura e Urbani smo - Di sci pl i na de Inf ormt i ca II
Apostila elaborada pela: Profa. Ceclia Amlia Santos Franco
41
Para finalizar vamos apagar as linhas do diagrama auxiliar criado na vista frontal, deixando somente
o slido. Desenharemos em seguida os pilares do primeiro pavimento no layer 1Pilar, conforme
informaes constantes da planta do 1o. andar, e com o resultado mostrado na figura abaixo.
As paredes do segundo pavimento devero ser desenhadas com a mesma tcnica usada na
modelagem das paredes do primeiro pavimento, a uma altura de 290cm no eixo Z, isto , acima da
laje de piso do segundo. pavimento.
Curso de Arqui t et ura e Urbani smo - Di sci pl i na de Inf ormt i ca II
Apostila elaborada pela: Profa. Ceclia Amlia Santos Franco
42
TELHADO do 2. PAVIMENTO
Torne o Layer 2Telhado corrente, congele todos os outros, exceto o Layer 1Laje para ficar como
referncia; passe para a vista em planta Top e depois vista isomtrica SW
PRIMEIRO VAMOS CRIAR LINHAS AUXILIARES PARA DESENHAR O TELHADO
Command: RECTANGLE (Menu Draw => Rectangle)
From point: ponto 1
To point: ponto 2
To point: <Enter>
Com o layer 2Telhado corrente, e os layers 2Parede e 2Laje descongelados, mantendo todos os
outros layers congelados, vamos desenhar um retngulo sobre a parede do segundo pavimento, nos
pontos 1 e 2 da figura abaixo.
Note que como pegamos o primeiro ponto na parte superior da parede e a polilinha desenhada no
plano, podemos pegar o segundo ponto na laje de piso do 2. Pavimento, e teremos a linha base na
altura desejada em Z.
Vamos dar um offset no retngulo no valor do beiral, 80 cm conforme a planta de cobertura.
Congelamos o layer 2Parede, para facilitar a criao da paralela com o comando Offset .
Curso de Arqui t et ura e Urbani smo - Di sci pl i na de Inf ormt i ca II
Apostila elaborada pela: Profa. Ceclia Amlia Santos Franco
43
Podemos apagar o retngulo mais interno, e prosseguiremos desenhando as linhas do telhado
conforme figura abaixo. importante que seja usado o comando Line , se for usado Pline
exploda com o comando Explode , as linhas a 45% aps desenh-las (o comando explode
transforma polylines em lines):
Podemos congelar o Layer 2Lage que ficou ligado apenas como referncia.
Curso de Arqui t et ura e Urbani smo - Di sci pl i na de Inf ormt i ca II
Apostila elaborada pela: Profa. Ceclia Amlia Santos Franco
44
Coloque o modelo em vista Top .
Command: _stretch (Menu Modify => Stretch)
Select objects to stretch by crossing-window or crossing-polygon...
Select objects: clique no ponto 1 (ver figura abaixo)
Specify opposite corner: clique no ponto 2 (ver figura abaixo) - 5 found
Select objects: <enter>
Specify base point or displacement: clique em qualquer ponto da tela
Specify second point of displacement or <use first point as displacement>: @0,0,130
Coloque em vista Front , para verificar as guas do telhado:
Curso de Arqui t et ura e Urbani smo - Di sci pl i na de Inf ormt i ca II
Apostila elaborada pela: Profa. Ceclia Amlia Santos Franco
45
Coloque em vista isomtrica SW
Agora teremos de usar o comando UCS, para definirmos os planos de desenho inclinados,
acompanhando cada gua do telhado, para podermos desenhar os slidos das guas.
Command: SAVE (Menu File => Save)
File name <CASAULA>: <Enter>
VAMOS VER A TEORIA DE COMO FUNCIONA O COMANDO UCS:
Comando: UCS
Current ucs name: *WORLD*
Enter an option [New/Move/orthoGraphic/Prev/Restore/Save/Del/Apply/?/World] <World>:
Opes do comando UCS:
New Define um sistema de cordenadas para cada um dos seis mtodos.
Specify origin of new UCS or [ZAxis/3point/OBject/Face/View/X/Y/Z] <0,0,0>:
Opes:
Curso de Arqui t et ura e Urbani smo - Di sci pl i na de Inf ormt i ca II
Apostila elaborada pela: Profa. Ceclia Amlia Santos Franco
46
- Specify origin of new UCS;
- ZAxis;
- 3point;
- OBject;
- Face;
- View;
- X;
- Y;
- Z.
Origin permite criar um novo UCS (sistema de coordenadas), que possuir as mesmas
direes dos eixos X, Y e Z, j definidas no sistema que estiver ativo (ou seja, que estiver sendo
usado no instante em que o comando exige a determinao de um ponto, o qual passar a ser o
ponto (0,0,0) do nosso novo sistema.
Specify origin of new UCS <0,0,0> determinao da nova origem em relao ao UCS que estava
ativo.
(Z-axis) define um novo sistema com uma nova ogigem e nova orientao para o eixo Z,
possibilitando que o plano XY sofra uma rotao.
Specify new origin point <0,0,0> definio da nova origem.
Point on positive portion of Z-axis <def> ponto que definir, no UCS atual, a nova direo (e o
novo sentido positivo) para o eixo Z. Para definir este ponto em relao nova origem que acaba de
ser definida, basta usar o smbolo @, que usado para entrada de coordenadas relativas.
3point cria um novo UCS a partir da definio de trs pontos: o primeiro a nova origem, o
segundo ditar a direo do nosso novo eixo X e o terceiro, a direo do nosso eixo Y, e ao mesmo
tempo, juntamente com os outros dois pontos, o plano XY. A direo do eixo Z definida
automaticamente atravs da regra da mo direita.
importante ressaltar que estes pontos, definiro as novas direes dos eixos e a orientao do
sentido positivo destes eixos.
Origin point <0,0,0> origem do novo UCS.
Point on positive portion of X-axis <def> ponto que ditar a direo e o sentido positivo do eixo X.
Point on positive-Y portion of the UCS XY plane <def> ponto que estabelecer, juntamente com os
outros dois j definidos, o nosso novo plano XY.
Object define um novo sistema de coordenadas, baseado em um objeto 3D selecionado
pelo usurio. O novo UCS (sistema de coordenadas) tem a mesma direo de extruso (eixo de Z
positivo) que o objeto selecionado.
Select object to align UCS : Select na object
Figura 5
Obs.: Os objetos seguintes no podem ser usados com esta opo: 3D slidos, 3D polyline, 3D
meshes, viewports, mline, regions, splines, elipses, rays, xlines, leaders, mtext.
Curso de Arqui t et ura e Urbani smo - Di sci pl i na de Inf ormt i ca II
Apostila elaborada pela: Profa. Ceclia Amlia Santos Franco
47
Face alinha o UCS face selecionada do objeto slido. Para a execuo selecione uma
face, clicando dentro do limite da face ou na sua extremidade.
Select face of solid object: selecionar a face do objeto slido
Enter an option [Next/Xflip/Yflip] <accept>:
- Next Localiza o UCS na face adjacente ou atrs da extremidade selecionada;
- X flips Gira o UCS 180 graus ao redor do eixo X;
- Y flips Gira o UCS 180 graus ao redor do eixo Y;
View cria um sistema de coordenadas perpendicular direo de visualizao
configurada na rea de trabalho atual, sendo que a origem permanece inalterada. eficiente para se
fazer incluso de textos em vistas em perspectiva.
antes depois
Figura 6
X cria um novo sistema de coordenadas, a partir da rotao do UCS ativo em torno de seu
eixo X, sem alterar a origem. necessrio dar o ngulo de rotao, apenas.
Rotation angle about X axis <0> valor
Y funciona como a opo anterior, entretanto, a rotao em torno do eixo Y.
Rotation angle about Y axis <0> valor do ngulo de rotao.
Z funciona como a opo anterior, mas desta vez a rotao em torno do eixo Z.
Rotation angle about Z axis <0> valor do ngulo de rotao.
Move Redefine um UCS (sistema coordenada) trocando a origem ou mudando a
profundidade de z do sistema de coordenadas atual, deixando as coordenadas do plano XY
inalteradas.
Specify new origin point or [Zdepth]<0,0,0>: Especifique um novo ponto de origem
Specify a point or enter z Especifique um ponto
Zdepth Especifica a distncia que o eixo Z ir mover em relao origem do UCS
Specify Zdepth <0>: Enter a distance or press ENTER
Nota: O UCS Move uma opo no acrescentada na lista prvia do UCS.
Orthographic Especifca um dos seis UCSs ortogrficos providos pelo AutoCAD.
option [Top/Bottom/Front/BAck/Left/Right]<Top>: Enter an option or press ENTER
Curso de Arqui t et ura e Urbani smo - Di sci pl i na de Inf ormt i ca II
Apostila elaborada pela: Profa. Ceclia Amlia Santos Franco
48
Figura 7
P (prev) restabelece o ltimo sistema de coordenadas usado.
R (restore) recupera um UCS gravado com a opo Save, bastando para isso, digitar o nome
do UCS desejado.
Enter name of UCS to restore or [?]: Enter a name or enter ?
Name Especifica o nome do UCS
S (save) grava um UCS, atribuindo-lhe um nome, para que este possa ser usado depois.
Enter name to save current UCS or [?]: Enter a name or enter ?
Dentro das opes R (restore) e S (save), digitando ?, podemos ver a lista com os nomes dos UCS
ativos e dos UCS gravados no desenho.
D (del) apaga qualquer sistema de coordenada gravado, sem apagar as entidades criadas
nele, sendo preciso somente especificar o nome ou os nomes dos sistemas que queremos apagar.
UCS name(s) to delete <none> nomes dos sistemas que queremos que sejam apagados.
Apply Aplica ao UCS (sistema de coordenadas) um viewport especificado.
Pick viewport to apply current UCS or [All]<current>: Specify a viewport by clicking inside it, enter a,
or press ENTER
World Sistema de Coordenadas Globais
Opo ? este comando lista os UCS gravados, alm daquele que estiver sendo utilizado.
UCS name(s) to list<*> Acionar Enter.
Current UCS: a primeira linha da lista nos d o nome do UCS atual.
Saved coordinate systems lista dos UCS gravados com suas respectivas origem e direes dos
eixos X, Y, Z.
Observe que o cone UCS pode se transformar em um quadro em torno de um lpis quebrado. Esse
cone aparecer quando a borda do plano XY do UCS atual estiver quase perpendicular sua
direo de viso ou tela de apresentao.
As variveis de sistema relacionadas com o comando UCS so:
UCSNAME Guarda o nome do sistema de coordenadas atual, se j tiver sido gravado.
UCSFOLLOW Com o valor 1, quando se muda o UCS coloca automaticamente a sua vista
em planta.
UCSORG Origem do UCS atual.
UCSXDIR Direo X do UCS atual.
UCSYDIR Direo Y do UCS atual.
Curso de Arqui t et ura e Urbani smo - Di sci pl i na de Inf ormt i ca II
Apostila elaborada pela: Profa. Ceclia Amlia Santos Franco
49
WORLDUCS Indica, com o valor 1, se o UCS atual o sistema global WCS.
WORLDVIEW Com valor 1,o UCS muda temporariamente para o WCS durante a execuo
dos comandos.
Figura 8 Toolbar UCS.
UCS
UCS Previous
Object UCS
View UCS
Z Axis Vector UCS
X Axis Rotate UCS
Z Axis Rotate UCS
Display UCS Dialog
World UCS
Face UCS
Origin UCS
3 Point UCS
Y Axis Rotate UCS
Apply UCS
Curso de Arqui t et ura e Urbani smo - Di sci pl i na de Inf ormt i ca II
Apostila elaborada pela: Profa. Ceclia Amlia Santos Franco
50
MODELANDO AS GUAS DO TELHADO EM 3D COM SLIDOS
Vamos usar o UCS 3 pontos para definir o plano paralelo gua do telhado:
Observe a posio do cursor do mouse, com o plano de desenho XY, no mesmo plano da gua do
telhado.
Command: _pline
Specify start point: clique no ponto 1 (ver figura abaixo)
Current line-width is 0.0000
Specify next point or [Arc/Halfwidth/Length/Undo/Width]: clique no ponto 2 (ver figura abaixo)
Specify next point or [Arc/Close/Halfwidth/Length/Undo/Width]: clique no ponto 3 (ver figura
abaixo)
Specify next point or [Arc/Close/Halfwidth/Length/Undo/Width]: clique no ponto 4 (ver figura
abaixo)
Specify next point or [Arc/Close/Halfwidth/Length/Undo/Width]: C (opo Close)
importante que a polilinha seja finalizada com a opo close, porque em seguida vamos usar o
comando Extrude , que s funciona com a polilinha fachada.
Curso de Arqui t et ura e Urbani smo - Di sci pl i na de Inf ormt i ca II
Apostila elaborada pela: Profa. Ceclia Amlia Santos Franco
51
A polilinha desenhada nos pontos 1 ,2 ,3 e 4 acima est fechada e poder ser extrudada mais tarde.
Vamos repetir o mesmo procedimento para a gua triangular do telhado:
Com o comando UCS 3 pontos vamos definir o plano paralelo gua triangular do telhado:
Observe a posio do cursor do mouse, com o plano de desenho XY, no mesmo plano da gua
triangular do telhado.
Command: _pline
Specify start point: clique no ponto 1 (ver figura abaixo)
Current line-width is 0.0000
Specify next point or [Arc/Halfwidth/Length/Undo/Width]: clique no ponto 2 (ver figura abaixo)
Curso de Arqui t et ura e Urbani smo - Di sci pl i na de Inf ormt i ca II
Apostila elaborada pela: Profa. Ceclia Amlia Santos Franco
52
Specify next point or [Arc/Close/Halfwidth/Length/Undo/Width]: clique no ponto 3 (ver figura
abaixo)
Specify next point or [Arc/Close/Halfwidth/Length/Undo/Width]: C (opo Close)
importante que a polilinha seja finalizada com a opo close, porque em seguida vamos usar o
comando Extrude , que s funciona com a polilinha fachada.
Vamos espelhar as duas guas do telhado j desenhadas, para obtermos as outras duas. Com o
telhado visto em planta:
Command: _-view
Enter an option [?/Categorize/lAyer
state/Orthographic/Delete/Restore/Save/Ucs/Window]: _top Regenerating model.
Em seguida, vamos usar o comando Mirror e espelhar as polilinhas fechadas do telhado
criadas anteriormente.
Command: _mirror
Select objects: Selecione a gua do telhado triangular - 1 found
Select objects: <enter>
Specify first point of mirror line: clique no ponto mdio (midpoint) da linha da cumeeira
Specify second point of mirror line: clique num ponto na vertical, no sentido do eixo Y, acima da
cumeeira, com o ortho ligado (F8 ortho on)
Delete source objects? [Yes/No] <N>: <enter>
Faremos o espelhamento da outra gua do telhado.
Command: _mirror
Select objects: Selecione a gua do telhado com 4 vrtices - 1 found
Select objects: <enter>
Specify first point of mirror line: clique no ponto mdio (midpoint) da linha da cumeeira
Curso de Arqui t et ura e Urbani smo - Di sci pl i na de Inf ormt i ca II
Apostila elaborada pela: Profa. Ceclia Amlia Santos Franco
53
Specify second point of mirror line: clique num dos pontos finais da linha da cumeeira, no
sentido do eixo X, com o ortho ligado (F8 ortho on)
Delete source objects? [Yes/No] <N>: <enter>
Agora temos as 4 guas do telhado prontas, ainda em polinhas:
Depois que o telhado est desenhado conforme figura acima, vamos criar os slidos com o comando
Extrude.
Command: _extrude
Current wire frame density: ISOLINES=4
Select objects: selecione as polylines desenhadas, as 4 guas do telhado - 4 found
Select objects: <enter>
Specify height of extrusion or [Path]: -12 (observe que o sinal negativo indica que estamos fazendo a
extruso na direo de Z para baixo da linha da cumeeira)
Specify angle of taper for extrusion <0>:22 (com este ngulo os slidos se tocaro corretamente na
linha da cumeeira).
Curso de Arqui t et ura e Urbani smo - Di sci pl i na de Inf ormt i ca II
Apostila elaborada pela: Profa. Ceclia Amlia Santos Franco
54
Vamos visualizar o modelo em vista isomtrica SW :
Com a visualizao em Shade =>Flat Shaded, Edges On
Curso de Arqui t et ura e Urbani smo - Di sci pl i na de Inf ormt i ca II
Apostila elaborada pela: Profa. Ceclia Amlia Santos Franco
55
Command: SAVE (Menu File => Save)
File name <Casaula_AutoCAD_3D_Solids.dwg>: <Enter>
Curso de Arqui t et ura e Urbani smo - Di sci pl i na de Inf ormt i ca II
Apostila elaborada pela: Profa. Ceclia Amlia Santos Franco
56
COMPLETANDO A CASA
Crie seus prprios blocos de portas e janelas no Layer 0 (zero), e insira-os nas aberturas criadas.
OBS: Esteja certo de colocar o Layer corrente correto para as aberturas, quando da insero dos
blocos das portas (layers =>1Porta =1. Pavimento e 2Porta =2. Pavimento) e das janelas (layers
=>1Janela =1. Pavimento e 2Janela =2. Pavimento)
Adicione o mobilirio (nos layers 1Mveis =1. Pavimento e 2Mveis =2. Pavimento).
OBS: No se esquea de salvar o desenho antes de fazer qualquer mudana grande, para evitar a
perda trabalho j feito.
Command:-LAYER (Menu Format => Layer => Select All (selecione todas as layers) =>
Thaw (descongele e ligue todas as camadas) => OK )
Current layer: "2TELHADO3D"
Enter an option
[?/Make/Set/New/ON/OFF/Color/Ltype/LWeight/Plot/Freeze/Thaw/LOck/Unlock/stAte]: T
Enter name list of layer(s) to thaw: *
Enter an option
[?/Make/Set/New/ON/OFF/Color/Ltype/LWeight/Plot/Freeze/Thaw/LOck/Unlock/stAte]: <enter>
Command: '_zoom
Specify corner of window, enter a scale factor (nX or nXP), or
[All/Center/Dynamic/Extents/Previous/Scale/Window/Object] <real time>: _e
Command: (Menu Render => Shade)
O resultado final da casa ilustrado na figura abaixo:
Command: SAVE (Menu File => Save)
File name <Casaula_AutoCAD_3D_Solids.dwg >: <Enter>Comando ZOOM
Você também pode gostar
- E-book-Landing Pages-na-Pratica-V4-Company-cta PDFDocumento71 páginasE-book-Landing Pages-na-Pratica-V4-Company-cta PDFLucas Henrique100% (1)
- Questoes Comentadas ScruminRio 2 EdiaoDocumento248 páginasQuestoes Comentadas ScruminRio 2 EdiaoMaicon_Feitosa100% (1)
- Totvs Acd Protheus Automação e Coleta de Dados v2Documento48 páginasTotvs Acd Protheus Automação e Coleta de Dados v2Erick Landaverde75% (4)
- Apostila Topcon ValtraDocumento68 páginasApostila Topcon ValtraDaniel zanelattoAinda não há avaliações
- Manual 7846 - PowerPointDocumento72 páginasManual 7846 - PowerPointManuel VianaAinda não há avaliações
- Atualizando o Sistema e Adicionando Repositório No Kali Linux PDFDocumento5 páginasAtualizando o Sistema e Adicionando Repositório No Kali Linux PDFjao borgesAinda não há avaliações
- Lab-1.7.1-E1-Desafio de Integração de Habilidades-Introd Ao Packet Tracer PDFDocumento4 páginasLab-1.7.1-E1-Desafio de Integração de Habilidades-Introd Ao Packet Tracer PDFJocênio Marquios EpaminondasAinda não há avaliações
- Proces rm001 - PT PDocumento124 páginasProces rm001 - PT PMarcelo Rodrigo BovoAinda não há avaliações
- Apostila PROGRESS ABL v1.5Documento239 páginasApostila PROGRESS ABL v1.5Neura Perosso Blanco100% (1)
- Reuso de Software Suas Vantagens Técnicas e Práticas 2011Documento8 páginasReuso de Software Suas Vantagens Técnicas e Práticas 2011Gustavo Henrique Alves DetomiAinda não há avaliações
- Plano de Aula - Curso de ExcelDocumento7 páginasPlano de Aula - Curso de ExcelAnniely RageAinda não há avaliações
- Grelha Avaliacao Desempenho Jogos MimocasDocumento10 páginasGrelha Avaliacao Desempenho Jogos Mimocasaduarte_149031Ainda não há avaliações
- Aula Pratica 4 - ScriptsDocumento5 páginasAula Pratica 4 - ScriptsLeandroAinda não há avaliações
- Georreferenciamento de Imagens No QGISDocumento9 páginasGeorreferenciamento de Imagens No QGISGustavo Henrique OliveiraAinda não há avaliações
- Equipamentos para o Laboratório (Manutenção em Celulares)Documento6 páginasEquipamentos para o Laboratório (Manutenção em Celulares)Lia Formiga100% (1)
- Códigos de Defeito: Montadora Sistema Nome VW Imobilizador Imob. VW8.34 VDODocumento2 páginasCódigos de Defeito: Montadora Sistema Nome VW Imobilizador Imob. VW8.34 VDOgustavo silvaAinda não há avaliações
- Diogenes Cardoso Programador CNCDocumento2 páginasDiogenes Cardoso Programador CNCDiogenes CardosoAinda não há avaliações
- Manual Nível IntermédioDocumento170 páginasManual Nível IntermédioMiguel FerreiraAinda não há avaliações
- Seg Inf - BibliografiaDocumento4 páginasSeg Inf - BibliografiaraygbAinda não há avaliações
- Sinus Penta PDFDocumento428 páginasSinus Penta PDFMoises SantosAinda não há avaliações
- PASSOAPASSOACESSOTRELLODocumento6 páginasPASSOAPASSOACESSOTRELLOrob.yakeyAinda não há avaliações
- Folha de Rosto APOSDocumento2 páginasFolha de Rosto APOSRonaldo PereiraAinda não há avaliações
- Curso de Direito Constitucional para A Oab 2 FaseDocumento3 páginasCurso de Direito Constitucional para A Oab 2 FaseLucianoAinda não há avaliações
- Passagem de Ônibus Muviflex Planalto Transportes UnesulDocumento1 páginaPassagem de Ônibus Muviflex Planalto Transportes UnesulRobson KennedyAinda não há avaliações
- Aula 1 - (Construa Sua Primeira Rede Neural!)Documento6 páginasAula 1 - (Construa Sua Primeira Rede Neural!)Vinicius GiovaniAinda não há avaliações
- Estudo de Caso - ToyotaDocumento2 páginasEstudo de Caso - ToyotaPaulo MarqueziniAinda não há avaliações
- Samba LdapDocumento6 páginasSamba LdapFezollyAinda não há avaliações
- SDBrasil - Manual de Instalação GLPI CentOS 7 PDFDocumento11 páginasSDBrasil - Manual de Instalação GLPI CentOS 7 PDFbandkanone2Ainda não há avaliações
- Atividade de Hardware e Redes - RevisãoDocumento3 páginasAtividade de Hardware e Redes - RevisãocmtonioloAinda não há avaliações
- Estudo Dirigido 3Documento2 páginasEstudo Dirigido 3Níkolas FantoniAinda não há avaliações