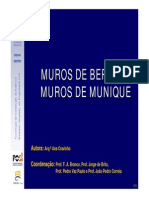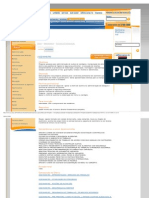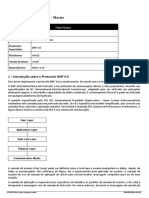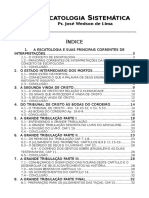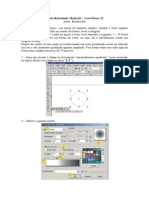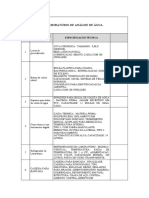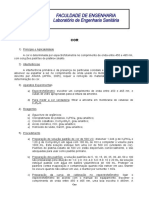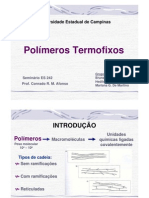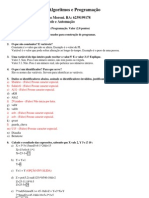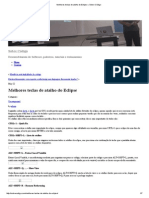Escolar Documentos
Profissional Documentos
Cultura Documentos
Extrusaocomimagens
Enviado por
Anna Smith0 notas0% acharam este documento útil (0 voto)
9 visualizações5 páginasTítulo original
extrusaocomimagens
Direitos autorais
© © All Rights Reserved
Formatos disponíveis
PDF, TXT ou leia online no Scribd
Compartilhar este documento
Compartilhar ou incorporar documento
Você considera este documento útil?
Este conteúdo é inapropriado?
Denunciar este documentoDireitos autorais:
© All Rights Reserved
Formatos disponíveis
Baixe no formato PDF, TXT ou leia online no Scribd
0 notas0% acharam este documento útil (0 voto)
9 visualizações5 páginasExtrusaocomimagens
Enviado por
Anna SmithDireitos autorais:
© All Rights Reserved
Formatos disponíveis
Baixe no formato PDF, TXT ou leia online no Scribd
Você está na página 1de 5
EXTRUSO COM IMAGENS
Por: Antoine Paul Nogueira
Ol pessoal, neste tutorial veremos como criar um efeito bem legal,
colocaremos imagens como preenchimento de nossa extruso.
Neste Tutorial usaremos:
Texto Artstico
!erramenta !orma
!erramenta "xtruso
#eparar "xtruso de $rupo
"feito Po%er&lip
Transforma'(es de Ob)etos.
1. Abra o programa CorelDRAW
2. Na Tela de boas-vindas cli*ue na op'o Novo grfico
3. Na Caixa de Ferramentas cli*ue em oom +se no estiver sendo
visuali,ada, cli*ue-segure para abrir o menu desdobrvel.
4. Na !arra de "ro"riedades da ferramenta cli*ue em oom "ara largura
da "gina
5. Na Caixa de Ferramentas selecione a ferramenta texto clicando sobre
seu cone +ou tecle !/.
0. 1igite um texto *ual*uer para servir de exemplo. "scolha um com poucas
letras, s2 para facilitar o processo
7. 3ude para uma fonte com tra'os mais fortes, como Arial !lac#. "scolhi a
fonte $m"act, tamanho %&
8. Na Caixa de Ferramentas cli*ue na ferramenta Forma
9. Aumente o espa'amento hori,ontal, se *uiser
10. Na Caixa de Ferramentas selecione a ferramenta 'xtrus(o $nterativa
11. &li*ue-segure sobre o texto e arraste para baixo, at4 atingir a profundidade
dese)ada
12. #eu texto deve estar com a seguinte apar5ncia
13. 6amos modificar a cor da extruso apenas para facilitar nossa visuali,a'o. Na
!arra de Pro"riedades da Ferramenta cli*ue no boto Cor.
14. &li*ue no boto )sar Cor *+lida
15. Abra o campo )sando e escolha uma cor
#ua imagem deve estar mais ou menos como a imagem abaixo7
16. &li*ue mais uma ve, sobre o texto +ainda com a ferramenta extruso
selecionada.. #urgir uma circunfer,ncia contornada de verde. 8eve o
cursor ao centro. &li*ue-segure e arraste para girar a extruso +tendo
como base um eixo vertical.
17. 8eve o cursor 9s setas verdes da extremidade da circunfer5ncia. &li*ue-
segure e arraste para girar no sentido -orrio ou anti--orrio
18. Atingido a apar5ncia dese)ada, vamos para o pr2ximo passo. &li*ue no
menu .rganiar/se"arar extrus(o de gru"o + .. :sto ir separar o
texto da extruso
;<.&li*ue uma ve, fora +para desfa,er a sele'o dos ob)etos.
=>.&li*ue sobre em uma das partes da extruso para selecionar o grupo
21. Na !arra de "ro"riedades da ferramenta pe'a para desagru"ar + .
22. ?ma ve, separada e desagrupada, agora cada parte da @extruso@ ser
tratada como um ob)eto *ual*uer, pronto para receber todo tipo de efeito.
6amos importar uma imagem, *ue servir de preenchimento, clicando no
boto $m"ortar + .
#eu cursor ficar com a seguinte apar5ncia *uando voc5 voltar 9 )anela do
desenho7
&li*ue-segure e arraste desenhando um tamanho suficiente para cobrir a
rea da parte escolhida. No ser necessrio sobrepor a imagem, pelo
menos agora, ve)a7
23. &li*ue no menu 'feitos / Po0erCli" / Colocar em reci"iente. Aponte
para a parte *ue dese)a preencher
;A. Apontando para o recipiente7 =A. O resultado ser7
24. &li*ue no menu 'feitos / Po0erCli" / 'ditar Preenc-imento para
reposicionar a imagem7
;A. Ao pedir para editar
preenchimento7
=A. 1epois de editado dever ficar da
seguinte forma7
25. &li*ue no menu 'feitos / Po0erCli" / Finaliar 'di1(o deste N2vel. O
resultado 47
26. O procedimento 4 o mesmo para as demais partes da extruso *ue foram
desagrupadas. 6oc5 poder, se *uiser, soldar uma parte com *ual*uer
outra para torn-las um Bnico ob)eto, isso *uer di,er *ue voc5 determinar
em *uantos ob)etos estar dividida sua extruso e aplicar o efeito
Po0erCli" com as importa'(es. Por exemplo7 soldar as partes inferiores e
colocar uma Bnica imagem como preenchimento. 6e)a a se*C5ncia de mais
duas partes7
;A. "ditado preenchimento da =D
parte7
=A. "ditando preenchimento de outra
parte7
27. O resultado obtido poder ser este7
E isso a, espero *ue tenham gostado. At4 a pr2xima semanaF
www.tutorfree.com.br - contato@tutorfree.com.br
Você também pode gostar
- Oscar Cullmann - Cristologia Do Novo TestamentoDocumento423 páginasOscar Cullmann - Cristologia Do Novo TestamentoAnna Smith100% (8)
- Apostila Delphi Cliente ServidorDocumento132 páginasApostila Delphi Cliente ServidormichelmullernhAinda não há avaliações
- Planilha de Mão de ObraDocumento5 páginasPlanilha de Mão de ObraDion R. Laszlo100% (1)
- EBook Medina2020Documento42 páginasEBook Medina2020n0tl3100% (1)
- 10 Muros de Berlim e Muros de Munique - 13 Aula Teórica - CORDocumento55 páginas10 Muros de Berlim e Muros de Munique - 13 Aula Teórica - COREdgar RibeiroAinda não há avaliações
- Curso de Cozinheiro - SENACDocumento22 páginasCurso de Cozinheiro - SENACAnna Smith0% (1)
- HP Nz2 REV F 0915Documento41 páginasHP Nz2 REV F 0915rmartins_239474100% (2)
- Catálogo Gauss Com o As Posições Dos Pinos EtcDocumento20 páginasCatálogo Gauss Com o As Posições Dos Pinos EtcPaulo Ferreira50% (2)
- DNPMaster BRDocumento21 páginasDNPMaster BRLucas BrantAinda não há avaliações
- Apostila ApocalipseDocumento37 páginasApostila ApocalipseAnna SmithAinda não há avaliações
- PR Eliseu PereiraDocumento19 páginasPR Eliseu PereiraAnna SmithAinda não há avaliações
- Adoração No Lar - Joel R. BeekeDocumento97 páginasAdoração No Lar - Joel R. BeekeWlad GarciaAinda não há avaliações
- Efeito Reticulado - CDR12Documento7 páginasEfeito Reticulado - CDR12Anna SmithAinda não há avaliações
- Descrição de Itens Vig Ambiental CorrigidaDocumento6 páginasDescrição de Itens Vig Ambiental CorrigidaAlbert HenriqueAinda não há avaliações
- LES 03 Cor-2120C 2005Documento2 páginasLES 03 Cor-2120C 2005Matheus Falcao BragaAinda não há avaliações
- Capítulo 2 - PROPRIEDADES FÍSICAS DA MADEIRADocumento4 páginasCapítulo 2 - PROPRIEDADES FÍSICAS DA MADEIRAAndressa Gontijo LucenaAinda não há avaliações
- Marcelle Lattuga - SAP MM 0707Documento3 páginasMarcelle Lattuga - SAP MM 0707Marcelle Lattuga100% (3)
- Manual Arquiteto JanelaDocumento5 páginasManual Arquiteto JanelaAlexandre AlmeidaAinda não há avaliações
- Tabela de AnionsDocumento1 páginaTabela de AnionsdetonatomAinda não há avaliações
- Professor ParabellumDocumento416 páginasProfessor ParabellumRael ISMAinda não há avaliações
- Resumo Ciclos - J Lucas MonteiroDocumento5 páginasResumo Ciclos - J Lucas MonteiroLucas MonteiroAinda não há avaliações
- UhuhDocumento592 páginasUhuhLuciomarRodriguesAinda não há avaliações
- ET-LD-00001 - Construção de Linhas Aéreas de Distribuição de 69 A 161 KV - REV CDocumento110 páginasET-LD-00001 - Construção de Linhas Aéreas de Distribuição de 69 A 161 KV - REV Cjessicameioambiente.santosAinda não há avaliações
- En 350 CatalogoDocumento2 páginasEn 350 CatalogoDouglas LeandroAinda não há avaliações
- TermofixosDocumento19 páginasTermofixosCarlos HernandezAinda não há avaliações
- 1a Lista de Exercicios ResolvidoDocumento5 páginas1a Lista de Exercicios Resolvidomn743Ainda não há avaliações
- My 2020 - 20a.5b1.bup.66 PDFDocumento245 páginasMy 2020 - 20a.5b1.bup.66 PDFTiago SachielAinda não há avaliações
- 326725-Aula 6 - Propriedades Fisicas Dos AgregadosDocumento53 páginas326725-Aula 6 - Propriedades Fisicas Dos AgregadosRenan Garcia NunesAinda não há avaliações
- Manual HDD Re GeneratorDocumento5 páginasManual HDD Re GeneratorGuilherme GonzalezAinda não há avaliações
- Clima ShopDocumento8 páginasClima ShopJefferson Nunes DamacenaAinda não há avaliações
- Manual de InstruçõesDocumento29 páginasManual de InstruçõesBartz BartzAinda não há avaliações
- Como Assinar Um Documento Digitalmente PDFDocumento2 páginasComo Assinar Um Documento Digitalmente PDFSabinAinda não há avaliações
- Melhores Teclas de Atalho Do Eclipse Sobre CódigoDocumento7 páginasMelhores Teclas de Atalho Do Eclipse Sobre CódigoCarlos AugustoAinda não há avaliações
- Dicionário de Termos Da QualidadeDocumento6 páginasDicionário de Termos Da QualidadeAlaor Sales100% (1)
- Tectonica de PlacasDocumento26 páginasTectonica de PlacasGabriela CostaAinda não há avaliações
- Janela de Overton e Engenharia SocialDocumento8 páginasJanela de Overton e Engenharia SocialfriendbrasilshuAinda não há avaliações