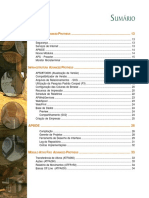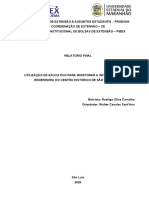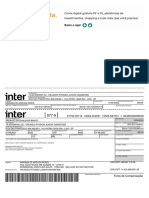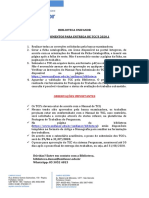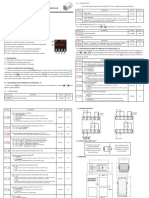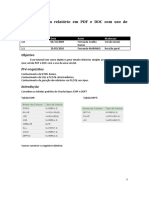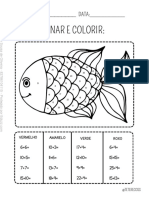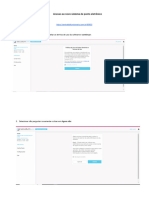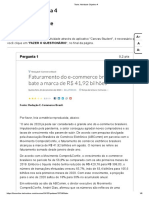Escolar Documentos
Profissional Documentos
Cultura Documentos
Revit Architecture 2012 PT Iniciar Um Projeto
Revit Architecture 2012 PT Iniciar Um Projeto
Enviado por
PincharadaDireitos autorais
Formatos disponíveis
Compartilhar este documento
Compartilhar ou incorporar documento
Você considera este documento útil?
Este conteúdo é inapropriado?
Denunciar este documentoDireitos autorais:
Formatos disponíveis
Revit Architecture 2012 PT Iniciar Um Projeto
Revit Architecture 2012 PT Iniciar Um Projeto
Enviado por
PincharadaDireitos autorais:
Formatos disponíveis
REVIT ARCHITECTURE 2012 PT
GUIA DO USURIO
Iniciar um projeto do Iniciar um projeto do
guia do usurio
Organizado por Manuel Lemos a partir do guia original da
Autodesk especialmente para os cursos gratuitos do blog
www.plataformabim.com.br
MML-Projetos de Arquitetura - Revit Architecture 2012 PT - Iniciar um projeto do Guia do Usurio
Manuel Lemos manuellemos@ymail.com Pgina 1 de 45
3 - Iniciar um projeto
3 - Criando um projeto usando configuraes padro
4 - Criando um projeto usando um modelo
5 - Modelos estruturais
5 - Usando informaes de outras fontes
6 - Viso geral de importar/vincular
6 - Adequabilidade de geometria importada
7 - Implicaes de importao versus vinculao para refexs
7 - Importando ou vinculando formatos CAD
8 - Importando ou vinculando arquivos CAD utilizando as ferramentas Importar CAD ou Vincular CAD
9 - Importando arquivos CAD usando i-drop
9 - Importando arquivos do SketchUp
9 - Importando arquivos SKP
11 - Limitaes dos dados do SketchUp importados no Revit
12 - Importando objetos ACIS
13 - Opes de importao e de vnculo para formatos CAD e modelos do Revit
15 - Definindo a escala para arquivos DWG e DXF importados
16 - Definindo espessuras de linha para arquivos DWG e DXF importados
16 - Mapeando fontes SHX do AutoCAD para fontes TrueType
17 - Definindo parmetros de restrio para geometria importada
17 - Movendo uma importao especfica de vista para o primeiro plano ou plano de fundo
17 - Importando imagens
18 - Modificando imagens importadas
19 - Excluindo imagens de raster
19 - Importando componentes de construo
20 - Arquivos ADSK de componente de construo
20 - Trabalhando com componentes de construo
21 - Dicas para trabalhar com componentes de construo
21 - Fluxo de trabalho do componente de construo
22 - Abrindo arquivos Industry Foundation Class (IFC)
23 - Carregando um arquivo de mapeamento de classe IFC
23 - Carregando um arquivo de mapeamento de classe IFC
23 - Sobrepondo categorias e subcategorias para objetos IFC
24 - Vinculando arquivos do AutoCAD com um projeto do Revit
25 - Como funciona vincular com o AutoCAD
26 - Vinculando com um arquivo do AutoCAD
27 - Localizao do arquivo vinculado
27 - Vinculando arquivos de reviso DWF
28 - Modificando revises DWG criadas no Design Review
28 - Usando arquivos de nuvem de pontos em um Projeto
30 - Inserir um arquivo de nuvem de pontos
31 - Propriedades da nuvem de pontos
32 - Explodindo geometria importada
32 - Gerenciando camadas em arquivos vinculados e importados
33 - Consultando objetos em camadas
34 - Ocultando e excluindo camadas
34 - Ocultando camadas
35 - Excluindo camadas
MML-Projetos de Arquitetura - Revit Architecture 2012 PT - Iniciar um projeto do Guia do Usurio
Manuel Lemos manuellemos@ymail.com Pgina 2 de 45
36 - Preservando ou descartando sobreposies grficas para arquivos vinculados
36 - Efetuando alteraes globais na exibio grfica de camadas
37 - Efetuando alteraes especficas da vista na exibio grfica de camadas
37 - Importando anlise de carga de um arquivo gbXML
38 - Soluo de problemas com arquivos vinculados
39 - As operaes de arquivo (Abrir, Salvar, Sincronizar) esto bloqueadas ou lentas
39 - Abrindo arquivos Revit
40 - Abrindo um arquivo de projeto do Revit
40 - Abrindo famlias e arquivos de treinamento
41 - Abrindo famlias e arquivos de treinamento
41 - Abrindo arquivos da biblioteca da web
41 - Abrindo arquivos do Revit a partir do Windows Explorer
42 - Salvando arquivos Revit
43 - Salvando um arquivo com um nome ou local diferente
43 - Opes para salvar
43 - Definindo lembretes para salvar
44 - Definindo lembretes para salvar
44 - Especificando o nmero de arquivos de backup
45 - Arquivos de backup ao salvar em rede
45 - Arquivos de dirio
Iniciar um projeto
MML-Projetos de Arquitetura - Revit Architecture 2012 PT - Iniciar um projeto do Guia do Usurio
Manuel Lemos manuellemos@ymail.com Pgina 3 de 45
Aprenda como criar um projeto, gerenciar arquivos de projeto e importar ou vincular informaes de
outras origens.
Consulte tambm
Nveis e grades
Localizao e orientao do projeto
Projeto de terreno
Estudos de massa
Imprimir/Exportar
Licenciamento
Opes
Tpicos nesta seo
Criando um projeto
Quando estiver pronto para iniciar um novo projeto no Revit, crie um arquivo de projeto.
Usando informaes de outras fontes
Aprenda como importar ou vincular arquivos externos, incluindo CAD, IFC, ADSK, gbXML,
arquivos de reviso DWF e mais.
Abrindo arquivos Revit
Abra um arquivo do Revit para trabalhar em um projeto, famlia ou de massa conceitual.
Salvando arquivos Revit
Salva arquivos, define salvar opes e lembretes e gerencia arquivos de backup e arquivos de
dirio.
Criando um projeto usando configuraes padro
Use este procedimento quando desejar usar o modelo padro. Ele ignora a etapa de especificao do
modelo a usar ao criar o projeto.
Faa um dos seguintes:
Pressione Ctrl+N.
Na Arquivos recentes janela, em Projetos, clique em Novo.
O Revit cria um arquivo de projeto, usando configuraes no modelo padro. O nome do projeto-
padro aparece na barra de ttulos da janela Revit. Para atribuir um nome de arquivo diferente,
clique em (Salvar como).
Criando um projeto usando um modelo
MML-Projetos de Arquitetura - Revit Architecture 2012 PT - Iniciar um projeto do Guia do Usurio
Manuel Lemos manuellemos@ymail.com Pgina 4 de 45
Use este procedimento quando desejar ser capaz de especificar o modelo a usar ao criar o projeto.
1. Clique em Novo (Projeto).
2. Na caixa de dilogo Novo projeto, no arquivo Modelo, clique em Procurar.
3. Navegue para a localizao do modelo de projeto desejado, selecione o arquivo do modelo
(com o tipo de arquivo RTE) e clique em Abrir.
O Revit fornece diversos modelos de projeto que residem nas pastas Metric Templates ou
Imperial Templates no seguinte local:
o Windows XP: C:\Documents and Settings\All Users\Application
Data\Autodesk\<nome e release do produto>\
o Windows Vista ou Windows 7: C:\ProgramData\Autodesk\<nome e release do
produto>\
possvel usar um destes modelos ou criar seus prprios modelos para manter as normas
corporativas, ou para simplificar o processo de configurao para diferentes tipos de projeto.
4. Para Criar novo, clique em Projeto.
5. Clique em OK.
O Revit cria um arquivo de projeto usando as configuraes definidas pelo modelo especificado. O
nome do projeto-padro aparece na barra de ttulos da janela. Para atribuir um nome de arquivo
diferente, clique em (Salvar como).
Consulte tambm
Tpicos relacionados
Criando um modelo
Configuraes do modelo de projeto
Modelos estruturais
Revit Structure
Um modelo estrutural fornecido com a instalao do Revit Structure. Neste modelo, as
propriedades e faixas da vista foram modificadas para trabalhar com componentes estruturais.
Embora seja possvel trabalhar com componentes estruturais em projetos com base em modelos
no-estruturais, preciso modificar as faixas da vista para exibir os componentes estruturais na
vista. Isto acontece porque os componentes estruturais como vigas e pilares so colocados no nvel
abaixo da vista em que voc est trabalhando. Portanto, eles caem abaixo do plano de corte inferior
da faixa da vista e no so exibidos. O modelo estrutural foi modificado especificamente para levar
isto em considerao.
Tpicos relacionados
Modelos de projeto
Faixa de vista
Modelagem estrutural
MML-Projetos de Arquitetura - Revit Architecture 2012 PT - Iniciar um projeto do Guia do Usurio
Manuel Lemos manuellemos@ymail.com Pgina 5 de 45
Antes de iniciar um projeto
Antes de comear a adicionar contedo a um projeto do Revit, considere as seguintes abordagens
no processo de desenho:
Utilizando nveis e eixos. Inicie o processo de desenho definindo nveis e eixos para a
modelo. Consulte Nveis e Eixos.
Importando dados. Se o processo de desenho foi iniciado usando outro programa de CAD
(como o AutoCAD), ser possvel importar os dados existentes. O Revit importa diversos
formatos CAD, incluindo os arquivos DWG, DXF, DGN e ACIS SAT, assim como os arquivos
SketchUp (SKP) e Industry Foundation Classes (IFC). Consulte Viso geral de
importar/vincular.
Massa. possvel iniciar um projeto ao desenhar um modelo conceitual. Aps ter criado as
formas bsicas com as ferramentas de massa, pode-se converter faces de massa para
elementos de construo. Consulte Estudos de massa e Ambiente de Projeto Conceitual.
Usando informaes de outras fontes
Aprenda como importar ou vincular arquivos externos, incluindo CAD, IFC, ADSK, gbXML, arquivos
de reviso DWF e mais.
Consulte tambm
Interoperabilidade estrutural com o ADTProdName e o MEPProdName
Tpicos nesta seo
Viso geral de importar/vincular
Importando ou vinculando formatos CAD
Importando imagens
Importando componentes de construo
Abrindo arquivos Industry Foundation Class (IFC)
Vinculando arquivos do AutoCAD com um projeto do Revit
Vinculando arquivos de reviso DWF
Usando arquivos de nuvem de pontos em um Projeto
Explodindo geometria importada
Gerenciando camadas em arquivos vinculados e importados
Importando anlise de carga de um arquivo gbXML
Soluo de problemas com arquivos vinculados
Viso geral de importar/vincular
MML-Projetos de Arquitetura - Revit Architecture 2012 PT - Iniciar um projeto do Guia do Usurio
Manuel Lemos manuellemos@ymail.com Pgina 6 de 45
As ferramentas Importar e Vincular permitem que voc importe ou vincule para diversos formatos
de arquivo.
Diferentes formatos de arquivo podem ser importados com diferentes qualidades de geometria. Para
obter informaes sobre as variaes em geometria importada, consulte Adequabilidade de
geometria importada .
Ao importar arquivos, talvez seja necessrio efetuar mais zoom na rea de desenho para ver os
dados importados. Consulte Efetuando zoom em vistas de projeto.
Para obter informaes sobre como vincular modelos do Revit, consulte Modelos vinculados.
Tpicos nesta seo
Adequabilidade de geometria importada
Implicaes de importao versus vinculao para refexs
Adequabilidade de geometria importada
Ao importar um arquivo para o Revit, o formato de arquivo importado pode dar suporte a diferentes
qualidades de geometria. Essas variaes podem ter como causa o tipo do arquivo, as configuraes
de exportao e as configuraes de importao.
Algumas ferramentas e recursos no Revit requerem tipos especficos de geometria. Por exemplo:
A ferramenta Unir geometria requer geometria volumtrica.
A renderizao de uma imagem requer que as faces sejam associadas s propriedades de
material.
O comando Telhado por face requer uma geometria com tamanhos adequados de faces para
painis de telhado plano ou uma representao NURB de um painel de telhado com forma
complexa.
As instncias de massa requerem a geometria volumtrica para calcular o volume, a rea de
superfcie e as faces de rea de piso. Consulte Consideraes sobre geometria importada
em massa ou modelos genricos de famlias e Importando estudos de massa de outros
aplicativos.
possvel importar diferentes tipos de formatos de arquivo para o Revit. Ao exportar um arquivo do
aplicativo originador para uso com o Revit, pode-se definir vrias opes de exportao. Com essas
muitas variaes de formatos de arquivo e opes de exportao, importante assegurar que o
arquivo exportado fornea os dados geomtricos necessrios para a capacidade do Revit que voc
planeja usar. Para otimizar resultados com vrios formatos de arquivo, consulte a documentao
fornecida com os aplicativos de exportao.
Implicaes de importao versus vinculao para refexs
MML-Projetos de Arquitetura - Revit Architecture 2012 PT - Iniciar um projeto do Guia do Usurio
Manuel Lemos manuellemos@ymail.com Pgina 7 de 45
Suponha que o AutoCAD seja usado para gerar um arquivo DWG que contenha referncias externas
(refexs). Quando se importa ou vincula o arquivo DWG, o Revit exibe a geometria das refexs
aninhadas. A deciso de importar ou vincular um arquivo com um projeto do Revit afeta o que
possvel fazer com as informaes refex.
Se importar o arquivo, poder explodir as refexs aninhadas para os elementos do Revit. No
entanto, se o arquivo refex atualizado aps a importao, o Revit no ir
automaticamente refletir as alteraes do arquivo refex.
Se vincular o arquivo, o Revit automaticamente atualizar a geometria para refletir as
alteraes do arquivo refex. No entanto, no possvel explodir as refexs aninhadas para os
elementos do Revit.
Para obter mais informaes, consulte Explodindo geometria importada.
Importando ou vinculando formatos CAD
Abra um projeto Revit e use as ferramentas Importar CAD ou Vincular CAD para importar ou
vincular dados de vetor de outros programas CAD, como AutoCAD (DWG e DXF), MicroStation
(DGN), SketchUp (SKP e DWG), e ACIS (SAT). O Revit tambm suporta a importao da maioria das
superfcies e dos slidos DGN, com exceo de cones, superfcies de b-spline e SmartSolids.
Alm de usar as ferramentas Importar CAD e Vincular CAD, pode-se importar arquivos CAD usando
arrastar-e-soltar do Windows Explorer para um modelo, desenho ou vista de folha do Revit.
Consulte Importando arquivos CAD usando i-drop.
possvel espelhar arquivos CAD importados e vinculados. Consulte Espelhando elementos.
Observao O Revit importa slidos ACIS de arquivos SAT. Formatos de arquivos SAT de verses
posteriores a 7. 0 no so importadas no Revit. Deve-se determinar qual verso seu programa de
modelagem de slido est criando. Alguns produtos de modelagem de slido (como o form-Z)
criam formatos do arquivo SAT posteriores a verso 7.0, por padro.
Efetuando snap para a geometria importada
Suponha que voc importa um desenho do AutoCAD para o Revit e depois deseja traar paredes
no desenho. Ao posicionar o cursor perto das linhas que representam as paredes, ele efetua snap
nas linhas ou no ponto central entre as linhas.
Grficos proxy de arquivos do AutoCAD
O Revit d suporte a leitura em grfico proxy de arquivos do AutoCAD. Grficos proxy so
representaes de objetos do AutoCAD Architecture do AutoCAD. Diferentemente de objetos do
AutoCAD Architecture, grficos proxy no tm inteligncia.
Grficos proxy podem existir para muitos tipos de dados no AutoCAD, incluindo partes do
Mechanical Desktop (MDT) e objetos de Runtime eXtension (ARX) do AutoCAD. Se voc definir o
comando Proxygraphics para 1 no AutoCAD, o Revit poder importar objetos do ARX e objetos do
AutoCAD Architecture (como paredes e pisos) no arquivo DWG ou DWF.
Subdiviso de superfcies e slidos criados no AutoCAD
O Revit pode importar arquivos DWG files contendo subdivises de superfcies e slidos criadas no
AutoCAD. Algumas malhas complexas subdivididas podem falhar na converso para um slido ou
superfcie tradicional ou gerar um slido ou superfcie problemtico. Outras malhas altamente
complexas subdivididas no so completamente importadas ou no so importadas.
MML-Projetos de Arquitetura - Revit Architecture 2012 PT - Iniciar um projeto do Guia do Usurio
Manuel Lemos manuellemos@ymail.com Pgina 8 de 45
Cortando geometria importada
Ao importar um arquivo 3D DWG para um projeto do Revit, a geometria DWG importada no ser
cortada. Por exemplo, se criar um nvel na altura em relao ao nvel base de uma parede tpica e, a
seguir, ir para a vista da planta, a geometria importada no ser cortada naquele nvel. No entanto,
se importar a geometria para uma famlia no local que pode ser cortada (como um "Modelo
genrico"), a geometria ser cortada de acordo com os planos de corte do Revit.
Tpicos nesta seo
Importando ou vinculando arquivos de CAD utilizando as ferramentas Importar CAD ou
Vincular CAD
Importando arquivos CAD usando i-drop
Importando arquivos do SketchUp
Importando objetos ACIS
Opes de importao e de vnculo para formatos CAD e modelos do Revit
Definindo a escala para arquivos DWG e DXF importados
Definindo espessuras de linha para arquivos DWG e DXF importados
Mapeando fontes SHX do AutoCAD para fontes TrueType
Definindo parmetros de restrio para geometria importada
Movendo uma importao especfica de vista para o primeiro plano ou plano de fundo
Importando ou vinculando arquivos de CAD utilizando as ferramentas Importar CAD ou Vincular
CAD
1. Clique na guia Inserir painel Importar (Importar CAD) ou clique na guia Inserir
painel Vincular (Vincular CAD).
Se voc vincular o arquivo em vez de import-lo, consulte . .
2. Nas caixas de dilogo Importar formatos CAD ou Vincular formatos CAD, navegue para a
pasta que contem o arquivo para importar ou vincular.
DicaAssegure-se de importar os dados geomtricos necessrios para os recursos do Revit
que planeja usar. Para obter mais informaes, consulte Adequabilidade de geometria
importada .
3. Selecione o arquivo.
4. Especifique as opes de importao ou de vinculao. Consulte Opes de importao e de
vnculo para formatos CAD e modelos do Revit.
5. Clique em Abrir.
Observao Se abrir um arquivo DGN, a caixa de dilogo Selecionar vista ser exibida.
Selecione uma vista para abri-la. As vistas correspondem exatamente vista do MicroStation
e importada para o Revit exatamente como aparecia no MicroStation.
6. Se escolher colocar manualmente os dados importados, eles sero exibidos na rea de
desenho e movidos com o cursor. Clique para colocar os dados importados.
Talvez seja necessrio efetuar mais zoom para visualizar os dados importados. Consulte
Efetuando zoom em vistas de projeto.
MML-Projetos de Arquitetura - Revit Architecture 2012 PT - Iniciar um projeto do Guia do Usurio
Manuel Lemos manuellemos@ymail.com Pgina 9 de 45
Tpicos relacionados
Importando ou vinculando formatos CAD
Movendo uma importao especfica de vista para o primeiro plano ou plano de fundo
Importando arquivos CAD usando i-drop
O Revit d suporte ao recurso i-drop arrastar e soltar do Autodesk. Quando objetos i-drop so
obtidos de uma pagina da web com i-drop ativado, o Revit efetua o download do arquivo e o importa
como se tivesse sido obtido de um arquivo local.
Ao arrastar e soltar um arquivo, o arquivo importado com as configuraes-padro. Se desejar
utilizar diferentes configuraes (por exemplo, Manual - Origem, ao invs de Auto - Centro a
Centro), importe o arquivo usando a ferramenta Importar CAD. (Consulte Importando ou vinculando
arquivos de CAD utilizando as ferramentas Importar CAD ou Vincular CAD).
DicaAssegure-se de importar os dados geomtricos necessrios para os recursos do Revit que
planeja usar. Para obter mais informaes, consulte Adequabilidade de geometria importada .
Para importar arquivos CAD usando o i-drop
1. A partir da pgina da web ativada por i-drop, clique na imagem em miniatura do objeto.
2. Arraste o arquivo da pgina da web para o Revit.
3. Solte o objeto diretamente na vista ativa.
Importando arquivos do SketchUp
O Google SketchUp uma ferramenta de modelagem e visualizao de fins gerais. O Revit usa
modelagem de informaes de construo (BIM), em que elementos de construo entendem as
relaes entre si. Ao trabalhar em um projeto de desenho, voc pode usar os dois produtos para
alavancar as capacidades exclusivas de cada um. Por exemplo:
Se desejar modelar uma etapa inicial do projeto ou modelar com rapidez um nico elemento,
inicie com o SketchUp. Depois, use o Revit para efetuar o ajuste fino do projeto.
Se desejar projetar todas as massas do edifcio e associar elementos reais de construo s
mesmas, use o SketchUp para a fase de projeto. Depois, use o Revit para a fase de
planejamento detalhado.
Para usar um projeto do SketchUp no Revit, importe um arquivo SKP do SketchUp diretamente para
o Revit. Como uma alternativa, possvel usar o SketchUp para exportar um arquivo DWG e, em
seguida, importar aquele arquivo DWG no Revit.
Para incorporar um projeto do SketchUp em um projeto do Revit, use os seguintes processos gerais:
1. Use o Revit para criar uma famlia fora do projeto ou uma famlia no local dentro do projeto.
2. Importe o arquivo do SketchUp na famlia.
3. Se foi criada uma famlia fora do projeto, carregue-a no projeto.
Observao O Revit no suporta a vinculao de arquivos do SketchUp. Como resultado, se importar
um arquivo do SketchUp em um projeto do Revit e depois efetuar alteraes no arquivo do
SketchUp, no ser fcil atualizar o projeto do Revit para refletir as alteraes. Portanto, complete o
mximo possvel do projeto no SketchUp antes de import-lo no Revit.
MML-Projetos de Arquitetura - Revit Architecture 2012 PT - Iniciar um projeto do Guia do Usurio
Manuel Lemos manuellemos@ymail.com Pgina 10 de 45
Tpico relacionado
Importando estudos de massa de outros aplicativos
Tpicos nesta seo
Importando arquivos SKP
Limitaes dos dados do SketchUp importados no Revit
Importando arquivos SKP
Revit Architecture
Revit Structure
Revit MEP
Antes de importar um arquivo SKP do SketchUp no Revit, faa o seguinte:
Assegure-se de importar os dados geomtricos necessrios para os recursos do Revit que
planeja usar. Consulte Adequabilidade de geometria importada .
Reveja Limitaes dos dados do SketchUp importados no Revit.
Reveja Melhores prticas ao importar massas.
Para importar arquivos de Croqui
1. Crie uma famlia no local em um projeto do Revit ou crie uma famlia no editor de famlia.
Consulte Famlias do Revit.
2. Clique na guia Inserir painel Importar (Importar CAD).
3. Na caixa de dilogo Importar CAD, navegue para a pasta que contm o arquivo SketchUp.
4. Para Arquivos do tipo, selecione o tipo de arquivo SKP.
5. Selecione o arquivo a ser importado.
6. Especifique as configuraes de importao desejadas.
As seguintes configuraes so recomendadas:
o Cores: Preservar
o Camadas: Todas
o Importar Unidades: Auto-detectar
o Posicionamento: Auto - Origem a Origem
o Colocar em: Nvel 1 ou Ref. Nvel
o Orientar para a vista
7. Clique em Abrir.
possvel fazer o seguinte para visualizar a forma com base no SketchUp:
MML-Projetos de Arquitetura - Revit Architecture 2012 PT - Iniciar um projeto do Guia do Usurio
Manuel Lemos manuellemos@ymail.com Pgina 11 de 45
Alternar para uma vista 3D.
Para aprimorar a visibilidade, na Barra de controle da vista, para Estilo visual, selecione
(Sombreado e selecione Mostrar arestas na caixa de dilogo Opes de exibio grfica).
Clique na guia Incio painel Plano de trabalho (Conjunto). Na caixa de dilogo Plano de
trabalho, selecione um plano.
Digite ZF (Zoom para ajustar) para ajustar a rea de desenho para exibir toda a massa.
Se estiver criando uma famlia de massa, clique em (Mostrar formas e pisos de massa).
Onde est?
o Guia Massas e Terreno painel Massa conceitual (Exibir formas e pisos de
massa)
o Guia Arquitetura e Terreno painel Massa conceitual (Exibir formas e pisos
de massa)
o Guia Arquitetura painel Massa conceitual (Exibir formas e pisos de
massa)
Limitaes dos dados do SketchUp importados no Revit
Revit Architecture
Revit MEP
O Revit trata os dados importados do SketchUp como um grande bloco de geometria que resiste
manipulao (da forma que em geral se pode manipular a geometria nativa do Revit). No entanto,
pode-se alterar as configuraes da camada do SketchUp. (Por exemplo, para atribuir cores ou
materiais com base em por camada, clique na guia Gerenciar painel Configuraes Estilos de
objeto, e altere as configuraes na guia Objetos importados). Quando se importa um projeto do
SketchUp na famlia de massa do Revit e, em seguida, se carrega a famlia de massa em um projeto
do Revit, pode-se converter as faces de massa (do projeto do SketchUp) em paredes, pisos e
telhados. (Consulte Importando estudos de massa de outros aplicativos.)
Ao criar contedo no SketchUp para uso no Revit, leve em conta as seguintes restries:
Explodindo dados 3D: no Revit, no ser possvel explodir os dados 3D. Se tentar faz-lo,
as faces 3D iro desaparecer e ser exibida uma mensagem de aviso.
Parmetros: no Revit, no possvel adicionar parmetros para controlar a flexo
geomtrica. No entanto, pode-se adicionar alguns controles que manipulam dados
importados, como o local de um elemento importado e suas atribuies materiais.
Visibilidade/grficos: no Revit, no possvel manipular a geometria ou isolar partes de
elementos inteiros com configuraes de visibilidade/grficos.
Superfcies com dois lados: se um material ou uma cor forem atribudos para somente um
lado da superfcie no Croqui, por padro o Revit aplicar o material ou a cor a ambos os
lados da superfcies. Se houver um material em ambos os lados da superfcie, o Revit aplica
o material da Face 1 para ambos os lados. Se as faces esto invertidas e pintadas de forma
diferente no Croqui, elas podem no exibir o material correto no Revit.
MML-Projetos de Arquitetura - Revit Architecture 2012 PT - Iniciar um projeto do Guia do Usurio
Manuel Lemos manuellemos@ymail.com Pgina 12 de 45
Propriedades de Croqui: as seguintes propriedades de Croqui no so atualmente
suportadas na importao do Revit: Mapas de textura de imagem, Transparncia,
Superfcies curvas suaves, Texto e Cotas, Imagens raster e Pginas salvas.
Planos de corte: as importaes no podem ser cortadas por um plano de corte, a no ser
que ele seja importado para uma famlia de categoria cortvel.
Consulte Famlias cortveis.
SketchUp e massa: nem todas as importaes do SketchUp so apropriadas para efetuar a
massa. Consulte Adequabilidade de geometria importada . Consulte tambm Importando
estudos de massa de outros aplicativos.
Escala: Grupos ou componentes que tm a escala alterada totalmente com a ferramenta
Alterao de escala de croqui podem ter uma alterao de escala incorreta ao serem
importados para o Revit. Modelos de Croqui explodidos so importados na escala correta.
Importando objetos ACIS
O Revit d suporte importao de objetos ACIS contidos em arquivos DWG, DXF e SAT. (Objetos
ACIS descrevem slidos ou superfcies recortadas). Por exemplo, voc pode criar objetos ACIS
usando os comandos Desenhar slidos e Desenhar Regio. Tambm possvel importar
SmartSolids do MicroStation no Revit. Para importar objetos ACIS, use o procedimento
Importando ou vinculando arquivos de CAD utilizando as ferramentas Importar CAD ou Vincular
CAD.
O Revit suporta os seguintes tipos de superfcies ao importar objetos ACIS:
Plano
Esfera
Toride
Cilindro
Cone
Cilindro elptico
Cone elptico
Superfcie com extruso
Superfcie revolvida
superfcies NURB
Superfcies NURB (B-splines racionais no uniformes) em objetos ACIS em arquivos DWG ou SAT
podem ser importadas para as famlias de modelo de massa ou modelo genrico do Revit enquanto
voc estiver criando a famlia. Voc pode ento usar as ferramentas Telhado por face e Sistema de
parede cortina por face para criar telhados e sistemas de parede cortina nestas superfcies
importadas.
Para usar importaes ACIS para ferramentas hospedeiras com base na face, importe a geometria
em uma famlia no local da categoria Massa ou Modelo genrico. As ferramentas com base na face
MML-Projetos de Arquitetura - Revit Architecture 2012 PT - Iniciar um projeto do Guia do Usurio
Manuel Lemos manuellemos@ymail.com Pgina 13 de 45
funcionam melhor em slidos ACIS. Por exemplo, se criar paredes por face em um cubo, as paredes
sero unidas e chanfradas corretamente. Se criar um sistema de parede cortina por face em um
slido, pode-se adicionar montantes de canto nas unies entre as faces do sistema de parede
cortina. Para obter mais informaes sobre as ferramentas com base na face, consulte Criando
elementos de construo a partir de instncias de massa.
Dica Assegure-se de importar os dados geomtricos necessrios para os recursos do Revit que
planeja usar. Para obter mais informaes, consulte Adequabilidade de geometria importada .
Opes de importao e de vnculo para formatos CAD e modelos do Revit
As seguintes opes se aplicam aos formatos de arquivos de CAD vinculados ou importados (nas
caixas de dilogo Importar CAD e Vincular CAD, que so exibidas ao clicar na guia Inserir painel
Importar Importar CAD, ou na guia Inserir painel Vincular Vincular CAD). Opes de
posicionamento tambm se aplicam a modelos Revit vinculados (quando voc clica na guia Inserir
painel Vnculo Vnculo do Revit).
Opo Definio
Somente a vista
atual
Importa um desenho do CAD somente para a vista ativa do Revit. Por exemplo,
voc pode querer que um objeto do AutoCAD aparea somente em uma vista de
planta de piso no Revit e no em uma vista 3D. Se definir esta opo, qualquer
texto no arquivo importado estar visvel e poder ser recortado pela regio de
recorte da vista. Se estiver usando o compartilhamento de trabalho, a importao
pertencer a um workset da vista.
Se a opo no for selecionada, somente as linhas e geometria sero importadas e
a importao ir se comportar como um modelo de geometria: ele pode ser
recortado pela regio de recorte da vista. Esta opo no est disponvel em vistas
3D. Se estiver usando o compartilhamento de trabalho, a importao pertencer a
um workset do modelo.
ObservaoSe estiver importando dados de um arquivo CAD para usar na criao de
uma superfcie topogrfica, no selecione esta opo.
Cores
Inverter
Inverte as cores de todos os objetos de linha e texto do arquivo importado para as
cores especficas do Revit. As cores escuras de tornam mais claras e as cores
claras, mais escuras. Isto pode aprimorar a legibilidade quando o arquivo estiver
no Revit. Esta opo definida por padro.
Preservar Preserva as cores definidas no documento importado.
Preto e branco Importa o documento em preto e branco.
Camadas
Todas
Importa ou vincula todas as camadas. As camadas que no so visveis no vnculo
so desativadas na vista atual no Revit.
MML-Projetos de Arquitetura - Revit Architecture 2012 PT - Iniciar um projeto do Guia do Usurio
Manuel Lemos manuellemos@ymail.com Pgina 14 de 45
Visvel Importa ou vincula somente as camadas visveis.
Especificar
Permite selecionar as camadas e os nveis a serem importados ou vinculados (na
caixa de dilogo que exibida). As camadas no selecionadas so excludas.
Se selecionar Visvel ou Especificar e estiver vinculando o arquivo, quando for
recarregar o arquivo vinculado posteriormente, sero carregadas somente as
camadas selecionadas ou visveis vinculadas originalmente. Quaisquer camadas
no selecionadas ou no visveis no so vinculadas. Se mais tarde desejar que
camadas omitidas sejam vinculadas, ser necessrio excluir o vnculo e revincular
o arquivo.
DicaSe desejar poder exibir e ocultar camadas conforme necessrio, possvel
vincular a todas as camadas e em seguida clicar na guia Vista painel Grficos
Visibilidade/Grficos para controlar a visibilidade de diferentes categorias em
uma vista. (Consulte Exibio de visibilidade e grficos em vistas de projeto). Ou
pode-se vincular todas as camadas e, em seguida, consultar a importao e ocultar
uma camada selecionada na vista ativa. (Consulte Consultando objetos em
camadas).
Unidades de
importao
Define explicitamente a unidade de medida para geometria importada. Os valores
so Detectar automtico, ps, polegadas, metro, decmetro, centmetro, milmetro
e Fator personalizado.
Se especificar Deteco automtica para um arquivo do AutoCAD criado em
Imperial (inglesa), o arquivo ser importado com ps e polegadas como unidades.
Se o arquivo do AutoCAD foi criado em mtrica, o arquivo ser importado para o
Revit com milmetros como unidades.
Para arquivos do MicroStation, o Revit l as unidades do arquivo e as usa.
Unidades de ps, polegadas, metros, centmetros, decmetros e milmetros, so
todas suportadas. Se o arquivo DGN tem unidades personalizadas, ento a
unidade no Revit padroniza para ps.
Observao Se importar um arquivo para um projeto com unidades opostas (por
exemplo, um arquivo com mtrica para um projeto com Imperial), as unidades no
projeto hospedeiro iro prevalecer. Se o arquivo importado tiver uma unidade
personalizada, selecione Fator personalizado para Importar unidades. Isto ativa a
caixa de texto adjacente lista de seleo para que seja possvel inserir um valor
de escala.
Por exemplo, o arquivo tem uma unidade denominada objeto, onde objeto igual
a dez metros. Ao importar o arquivo, selecione Fator personalizado para Importar
unidades e especifique um valor de 10 na caixa de texto adjacente. Cada unidade
do arquivo de origem agora igual a 10 metros no arquivo do Revit.
O valor aqui inserido exibido na propriedade de tipo Fator de escala do smbolo
de importao.
Se as unidades forem conhecidas, ser possvel escolher Fator personalizado e
inserir um fator de escala. Isto pode aumentar ou diminuir o tamanho dos
elementos importados no Revit.
Posicionamento
Auto - Centro a
Centro
O Revit coloca o centro da importao no centro do modelo do Revit. O centro do
modelo do Revit calculado ao encontrar o centro de uma caixa de vinculao em
torno do modelo.
MML-Projetos de Arquitetura - Revit Architecture 2012 PT - Iniciar um projeto do Guia do Usurio
Manuel Lemos manuellemos@ymail.com Pgina 15 de 45
Se a maior parte do modelo do Revit no estiver visvel, o ponto central pode no
estar visvel na vista atual. Para tornar o ponto visvel na vista atual, defina o
zoom para Efetuar zoom na vista para caber. Isto centraliza a vista no modelo do
Revit.
Auto - Origem a
Origem
O Revit coloca a origem da coordenada universal da importao na origem interna
do projeto do Revit. Se o objeto importado foi desenhado com uma larga distncia
de sua origem, ele pode ser exibido com uma larga distncia do modelo. Para
testar isto, defina o zoom para Efetuar zoom na vista para caber.
Auto - Por
Coordenadas
Compartilhadas
O Revit posiciona a geometria importada de acordo com sua posio em relao
s coordenadas compartilhadas entre os 2 arquivos.
Se no houver um sistema de coordenadas compartilhadas atual entre os arquivos,
o Revit lhe notificar e usar o posicionamento Auto - Centro a Centro. Consulte
Posicionamento compartilhado.
Observao Esta opo somente para arquivos do Revit.
Manual - Origem A origem do documento importado centralizado no cursor.
Manual - Ponto
Base
O ponto de referncia do documento importado centralizado no cursor. Use esta
opo somente para arquivos do AutoCAD que tenham um ponto de base
definido.
Manual - Centro
Define o cursor no centro da geometria importada. possvel arrastar a geometria
importada para a sua posio.
Colocar em Selecione o nvel onde colocar o ponto de origem/referncia.
Orientar para a vista
O Revit coloca a importao na mesma orientao da vista atual. Esta opo
somente est disponvel para importaes no especficas de vistas.
Definindo a escala para arquivos DWG e DXF importados
1. Selecione um smbolo de importao e clique na guia Modificar | <nome do arquivo> painel
Propriedades (Propriedades de tipo).
2. Na caixa de dilogo Propriedades de tipo, modifique Importar unidades ou Fator de escala.
Se alterar as unidades de importao, o fator de escala ser atualizado automaticamente.
Consulte Opes de importao e de vnculo para formatos CAD e modelos do Revit.
Observao Se nenhum valor for exibido para esses parmetros, ser necessrio recarregar o
vnculo ou reimportar o arquivo.
3. Clique em OK.
Definindo espessuras de linha para arquivos DWG e DXF importados
MML-Projetos de Arquitetura - Revit Architecture 2012 PT - Iniciar um projeto do Guia do Usurio
Manuel Lemos manuellemos@ymail.com Pgina 16 de 45
Ao importar um arquivo DWG ou DXF, a cada camada do arquivo atribuda uma espessura de linha
baseada nas configuraes de nmero de caneta/espessura de linha. O Revit pode importar
nmeros de canetas de um arquivo DWG ou DXF e mape-los para uma espessura de linha do Revit.
possvel ento salvar estes mapeamentos em um arquivo texto e eles se tornaro os
mapeamentos definidos para o projeto.
O Revit inclui os seguintes arquivos com mapeamentos de caneta e espessura de linha:
importlineweights-dwg-AIA.txt
importlineweights-dwg-BS1192.txt
importlineweights-dwg-ISO13657.txt
importlineweights-dwg-CP83.txt
Estes arquivos residem na pasta Dados no diretrio de instalao do Revit.
Para definir espessuras de linha
1. Clique na guia Inserir painel Importar .
A caixa de dilogo Importar espessuras de linha exibe os mapeamentos no arquivo
importlineweights-dwg-default.txt.
2. Se este no for o arquivo que voc quer editar, clique em Carregar, navegue para o arquivo
de mapeamentos correto e abra-o.
3. Na caixa de dilogo, coincida a caneta com a espessura de linha apropriada, por exemplo,
Nmero de caneta 1 com Nmero de espessura de linha 1, Nmero de caneta 2 com Nmero
de espessura de linha 2, e assim por diante). Defina quantos mapeamentos de caneta com
espessura de linha desejar.
4. Clique em OK ou, para salvar os mapeamentos em um novo arquivo, clique em Salvar como.
Mapeando fontes SHX do AutoCAD para fontes TrueType
Ao importar desenhos do AutoCAD que contm texto, possvel mapear as fontes SHX do AutoCAD
para fontes TrueType, para que apaream corretamente no Revit. Pode-se mapear para qualquer
uma das fontes existentes.
ObservaoPara fontes SHX que no sejam mapeadas, o Revit ir usar uma fonte semelhante, mas
os resultados so imprevisveis.
Para mapear fontes TrueType
1. Abra o arquivo shxfontmap.txt em um editor de texto.
Este arquivo reside na pasta Dados no diretrio de instalao do Revit.
2. Em uma nova linha insira o nome do arquivo SHX.
3. Pressione Tab.
4. Insira o nome da fonte qual deseja mapear.
5. Salve e feche o arquivo.
MML-Projetos de Arquitetura - Revit Architecture 2012 PT - Iniciar um projeto do Guia do Usurio
Manuel Lemos manuellemos@ymail.com Pgina 17 de 45
No necessrio reiniciar o Revit para o mapeamento de fonte ter efeito. Se j importou o arquivo,
ser necessrio import-lo novamente.
Definindo parmetros de restrio para geometria importada
Se tiver geometria importada em todas as vistas, poder definir o nvel de referncia para a mesma
e especificar um deslocamento de altura daquele nvel.
Para definir parmetros de restrio
1. Selecione a geometria importada.
2. Na paleta Propriedades , defina os parmetros Nvel base e Deslocamento base da instncia.
Como alternativa, voc pode selecionar a geometria em uma vista de elevao e mov-la para
ajustar o valor de deslocamento de referncia.
Movendo uma importao especfica de vista para o primeiro plano ou plano de fundo
Voc pode mover smbolo de importao especfico de vista entre o primeiro plano e o plano de
fundo de uma vista, com relao aos elementos do modelo na vista. Se o smbolo de importao
estiver no primeiro plano da vista, ele estar na frente dos elementos do modelo, como paredes. Ele
ainda est atrs de componentes de detalhe e anotaes.
Observao Smbolos de importao especficos da vista so aqueles arquivos que so importados
com a opo Somente a vista atual selecionada.
1. Selecione o smbolo de importao.
2. Na paleta Propriedades, em Desenhar camada, especifica o plano de fundo ou o plano de
frente.
Alternativamente, selecione Plano de fundo ou Primeiro plano na Barra de opes.
Tambm pode-se usar a ordem de classificao para componentes de detalhe para mover um
smbolo de importao para frente ou para trs dos componentes de detalhe. Para obter mais
informaes sobre as ferramentas de ordem de classificao, consulte Classificando a ordem do
desenho de componentes de detalhe.
Importando imagens
possvel importar imagens de raster para o projeto do Revit para usar como imagens de plano de
fundo ou como auxlios visuais necessrios durante a criao de um modelo. Por padro, as imagens
so importadas atrs do modelo e dos smbolos de anotao; no entanto, pode-se alterar a ordem
de exibio. possvel importar imagens somente para vistas 2D.
possvel importar imagens usando a ferramenta Imagem ou arrastando-as e soltando-as a partir
do Windows Explorer.
Para importar uma imagem
1. Clique na guia Inserir painel Importar (Imagem).
2. Na caixa de dilogo Importar imagem, navegue at a pasta que contm o arquivo de imagem
a ser importado.
3. Selecione o arquivo e clique em Abrir.
MML-Projetos de Arquitetura - Revit Architecture 2012 PT - Iniciar um projeto do Guia do Usurio
Manuel Lemos manuellemos@ymail.com Pgina 18 de 45
A imagem importada exibida na rea de desenho e se move com o cursor. A imagem
exibida de forma simblica, com duas linhas transversais indicando a extenso da imagem.
4. Clique para colocar a imagem.
Tpico relacionado
Adicionando uma imagem na folha
Tpicos nesta seo
Modificando imagens importadas
Excluindo imagens de raster
Modificando imagens importadas
Voc pode modificar imagens importadas utilizando ferramentas (como Rotacionar e Copiar) na guia
Modificar imagens raster. Esta guia exibida quando voc seleciona uma imagem importada na rea
de desenho.
Observao Estas ferramentas tambm afetam imagens 3D com renderizao, capturadas.
Para modificar uma imagem importada
1. Selecione a imagem de modo que as alas sejam exibidas na imagem e modifique a imagem
da seguinte forma:
o Para alterar a escala da imagem, arraste as alas do canto.
o Para mover a imagem, arraste-a para o local desejado.
o Para manter as configuraes da largura e da altura proporcionais enquanto altera a
escala, na paleta Propriedades selecione Bloquear propriedades.
2. Na paleta Propriedades, especifique os valores para a altura e a largura da imagem.
3. Se desejar rotacionar a imagem, clique na guia Modificar | Imagens raster painel
Modificar (Rotacionar). Consulte Rotacionando elementos.
4. Se desejar alterar a ordem do desenho, selecione a imagem e utilize as ferramentas no
painel Organizar da guia Modificar | imagens raster.
A ordem de desenho de imagens de raster pode ser controlada da mesma maneira que
elementos de detalhe. Consulte Classificando a ordem do desenho de componentes de
detalhe.
Tpicos relacionados
Importando imagens
Excluindo imagens de raster
Excluindo imagens de raster
A ferramenta Gerenciar imagens lista todas as imagens de raster no projeto, incluindo quaisquer
imagens com renderizao que voc tenha capturado. A ferramenta oferece a nica maneira de
MML-Projetos de Arquitetura - Revit Architecture 2012 PT - Iniciar um projeto do Guia do Usurio
Manuel Lemos manuellemos@ymail.com Pgina 19 de 45
excluir uma imagem do projeto. No possvel remover uma imagem do projeto excluindo-a de
uma vista ou de uma folha.
Para excluir uma imagem raster
1. Clique na guia Inserir painel Importar (Gerenciar imagens).
A caixa de dilogo Gerenciar imagens lista todas as imagens de raster no projeto.
2. Selecione o nome da imagem e clique em Excluir.
3. Clique em OK quando solicitado a confirmar a excluso.
Importando componentes de construo
Revit Architecture
Revit Structure
Revit MEP
Os componentes de construo manufaturados que so formatados como arquivos Autodesk
Exchange (ADSK), fornecem dados de projeto e conexo que podem ser utilizados para colocar com
preciso o componente em um projeto do Revit. Estes componentes de construo tambm podem
ser projetados em aplicativos mecnicos, como o Autodesk Inventor e utilizados no Revit
Architecture, Revit MEP e Revit Structure.
Para abrir um arquivo ADSK de componente de construo, faa um dos seguintes:
Clique em Abrir (Componente de construo).
Clique em Colocar um componente.
Onde est?
o Guia Incio painel Construir menu suspenso Componente Colocar um
componente
o Guia Incio painel Modelo menu suspenso Componente Colocar um
componente
o Guia Incio painel Modelo menu suspenso Componente Colocar um
componente
A seguir, clique na guia Modificar | local do componente painel Modelo Carregar famlia,
selecione o arquivo ADSK, e coloque-o no projeto.
Tpicos nesta seo
Arquivos ADSK de componente de construo
Trabalhando com componentes de construo
Dicas para trabalhar com componentes de construo
Fluxo de trabalho do componente de construo
MML-Projetos de Arquitetura - Revit Architecture 2012 PT - Iniciar um projeto do Guia do Usurio
Manuel Lemos manuellemos@ymail.com Pgina 20 de 45
Arquivos ADSK de componente de construo
Um arquivo ADSK de componente de construo fornece as seguintes informaes para ajud-lo no
processo do projeto:
Aparncia fsica do componente em vistas, como uma vista 3D, que permite determinar a
altura para a colocao precisa.
Conectores e sua colocao.
Observao Mesmo que os conectores de condute e bandeja de cabos sejam exibidos no
relatrio Traduo do Autodesk Inventor, eles no so importados no Revit.
Dados sobre o componente, como seus dados de identidade.
Abrir ou carregar o arquivo ADSK automaticamente cria uma famlia da categoria que tem base na
atribuio OmniClass criada ao exportar.
Tambm possvel salvar o arquivo ADSK como um arquivo RFA ( Salvar como Famlia), o
que permite criar uma famlia que pode ser utilizada em diversos projetos. Consulte Famlias do
Revit para obter mais informaes sobre como utilizar famlias no Revit.
Trabalhando com componentes de construo
Revit MEP
Com a utilizao de um arquivo ADSK de componente de construo, possvel:
Visualizar a caixa de delimitao do componente em um nvel de detalhe de baixa resoluo.
Os conectores ainda sero exibidos na localizao correta em uma vista com baixa
resoluo.
Visualizar a aparncia detalhada do componente em nveis de detalhe fino e mdio.
Alterar a exibio grfica do componente ao alterar o nvel de detalhe no projeto. Tambm
possvel modificar as configuraes de visibilidade de componente no Editor de famlias para
os nveis de detalhe de resoluo baixa, mdia ou alta.
Visualizar o componente em uma vista 3D, de planta, de elevao ou de corte.
Colocar conectores no componente utilizando o Editor de famlia. Consulte Conectores.
Criar novos tipos de famlias do componente original ao adicionar novos parmetros ou
alterar os existentes utilizando o Editor de famlia.
Visualizar ou alterar os dados de identidade do componente.
Utilize os planos de referncia do componente ou alguma de sua geometria para cotar.
Identifique e tabule os parmetros do componente.
Renderizar o componente.
Conecte o componente com um duto, dispositivo eltrico e sistemas de hidrulica
existentes, dependendo do tipo de conector no componente. O conector se comporta
como um componente nativo do Revit e suas propriedades so suportadas se estiverem
disponveis no Revit.
MML-Projetos de Arquitetura - Revit Architecture 2012 PT - Iniciar um projeto do Guia do Usurio
Manuel Lemos manuellemos@ymail.com Pgina 21 de 45
As restries para a utilizao de um arquivo ADSK de componente de construo, incluem as
seguintes:
A geometria do componente no pode ser alterada no Revit. Alteraes na geometria
somente podem ser feitas no aplicativo no qual o componente de construo foi
originalmente projetado.
Embora os materiais atribudos no aplicativo mecnico no sejam importados no Revit,
possvel atribuir um material no Revit que se aplica a todo o componente.
No momento, o fluxo de trabalho somente de uma direo, do Inventor para o Revit. O
Inventor no pode abrir arquivos ADSK.
Dicas para trabalhar com componentes de construo
Considere o seguinte ao trabalhar com componentes de construo:
Para otimizar o desempenho do modelo no Revit, sempre que possvel, trabalhe com o
componente de construo como uma caixa de delimitao em baixa resoluo.
Como os componentes de construo tm grande quantidade de geometria detalhada, eles
podem tardar alguns minutos para serem abertos. Se a abertura do componente durar
muito tempo, ou se o desempenho do zoom e pan for muito lento, pea ao seu criador que
simplifique mais o modelo antes de exportar.
Se o componente for aberto no Revit com uma orientao diferente da esperada, rotacione o
componente no Editor de famlia ou solicite que seu criadores criem um Sistema de
Coordenadas Universais (UCS) personalizado e reexporte o arquivo ADSK utilizando o novo
UCS.
Utilize o relatrio de Traduo do Autodesk Inventor para revisar os resultados de
exportao. O relatrio lista os contedos do arquivo ADSK. Verifique que os elementos do
modelo foram exportados como esperado. Clique duas vezes no arquivo ADSK para abrir o
relatrio no seu navegador da web.
Fluxo de trabalho do componente de construo
Revit Architecture
Revit Structure
Revit MEP
As etapas a seguir descrevem o fluxo de trabalho tpico para utilizar um componente de construo
em um projeto do Revit. Por exemplo, suponha que um fabricante publicou o contedo de telhas em
unidades AVAC em seu web site como um arquivo ADSK a ser utilizado por engenheiros e
arquitetos. Voc deseja incorporar este componente de construo em seu modelo. Utilizando a
geometria e os dados do componente, possvel colocar corretamente o componente no projeto e
tambm criar conexes no mesmo, para que o componente possa ser utilizado no Revit MEP.
Seu fluxo de trabalho se parece com o seguinte:
1. Efetue o download do arquivo ADSK do componente de construo do web site do fabricante.
2. Para abrir o arquivo ADSK no Revit, clique em Abrir (Componente de construo).
Observao No possvel abrir arquivos ADSK que estejam associados a ltima verso do
Revit.
MML-Projetos de Arquitetura - Revit Architecture 2012 PT - Iniciar um projeto do Guia do Usurio
Manuel Lemos manuellemos@ymail.com Pgina 22 de 45
3. Carregue o arquivo ADSK no projeto a partir do Editor de famlia.
a. Na faixa de opes, clique em Colocar um componente.
Onde est?
Guia Incio painel Construir menu suspenso Componente Colocar um
componente.
Guia Incio painel Modelo menu suspenso Componente Colocar um
componente.
Guia Incio painel Modelo menu suspenso Componente Colocar um
componente.
b. Clique na guia Modificar | Colocar contraventamento painel Modo Carregar famlia.
c. Selecione o arquivo ADSK, e coloque-o no projeto.
4. Coloque o componente no projeto.
5. Exiba o componente como uma caixa de delimitao com um nvel de detalhe em baixa
resoluo.
6. Exiba toda a geometria nos nveis de detalhe mdio e fino.
7. Exiba o componente em qualquer vista.
8. Execute uma verificao de interferncia para assegurar a altura apropriada.
9. Identifique e tabule o componente utilizando os seus parmetros.
10. Cote o componente para seus planos de referncia e para alguma de sua geometria.
11. Crie qualquer conector extra no componente no Editor de famlias. Quando eles so
conectados aos servios de construo no Revit MEP os conectores podem ser utilizados na
anlise de fluxo.
Abrindo arquivos Industry Foundation Class (IFC)
O Revit abre Industry Foundation Classes (IFC) com base no mais recente padro de intercmbio de
dados International Alliance for Interoperability (IAI) IFC 2x3. (Se abrir um arquivo que use um
padro anterior [IFC 2x ou 2x2], o Revit dar suporte ao formato e o abrir corretamente). Para
obter informaes sobre o formato de arquivo IFC, consulte Exportando para Industry Foundation
Classes (IFC).
Quando voc abre um arquivo IFC, o Revit cria um novo arquivo com base no modelo padro. Para
obter informaes sobre a seleo de modelo-padro, consulte Selecionando um modelo para
arquivos IFC.
possvel carregar os seus prprios arquivos de mapeamento de classe IFC e sobrepor as categorias
e subcategorias para os objetos IFC.
DicaAssegure-se de importar os dados geomtricos necessrios para os recursos do Revit que
planeja usar. Para obter mais informaes, consulte Adequabilidade de geometria importada .
MML-Projetos de Arquitetura - Revit Architecture 2012 PT - Iniciar um projeto do Guia do Usurio
Manuel Lemos manuellemos@ymail.com Pgina 23 de 45
Para abrir um arquivo IFC
1. Clique em Abrir (IFC).
2. Na caixa de dilogo Abrir arquivo IFC, navegue at o arquivo IFC para import-lo.
3. Selecione o arquivo IFC e clique em Abrir.
O Revit cria um novo arquivo com base no modelo-padro.
Tpicos nesta seo
Selecionando um modelo para arquivos IFC
Carregando um arquivo de mapeamento de classe IFC
Sobrepondo categorias e subcategorias para objetos IFC
Selecionando um modelo para arquivos IFC
1. Clique em Abrir (Opes IFC).
2. Na caixa de dilogo Opes de importao IFC, clique em Procurar.
3. Na caixa de dilogo Procurar pelo arquivo modelo, navegue para o arquivo de modelo IFC
desejado, selecione-o e clique em Abrir.
4. Na caixa de dilogo Opes de importao IFC, clique em OK.
Carregando um arquivo de mapeamento de classe IFC
1. Clique em Abrir (Opes IFC).
2. Na caixa de dilogo Opes de importao IFC, clique em Carregar.
3. Na caixa de dilogo Carregar arquivo de mapeamento de classe IFC, navegue para um
arquivo de mapeamento de classe IFC, selecione, e clique em Abrir.
4. Na caixa de dilogo Opes de importao IFC, clique em OK.
Sobrepondo categorias e subcategorias para objetos IFC
1. Clique em Abrir (Opes IFC).
2. Na caixa de dilogo Opes de importao IFC, clique duas vezes em uma categoria ou
subcategoria e insira um novo valor para substituir o valor atual.
Como alternativa, pode clicar em Padro para restaurar todos os valores para as
configuraes-padro.
3. Clique em OK ou, para salvar os mapeamentos em um novo arquivo, clique em Salvar como.
MML-Projetos de Arquitetura - Revit Architecture 2012 PT - Iniciar um projeto do Guia do Usurio
Manuel Lemos manuellemos@ymail.com Pgina 24 de 45
Vinculando arquivos do AutoCAD com um projeto do Revit
Revit Architecture
Revit Structure
Revit MEP
possvel vincular arquivos do AutoCAD com um projeto do Revit. Por exemplo, pode-se desejar
usar os arquivos vinculados como segue:
Alguns membros da equipe usam o AutoCAD para criar detalhes ou elevaes, mas o resto
do projeto criado usando o Revit. Deseja-se vincular os desenhos do AutoCAD com o
projeto do Revit e coloc-los em folhas. Ento, estes desenhos podero ser includos no
conjunto de documentos de construo gerado pelo Revit.
Os membros da equipe de outras disciplinas (como engenheiros estruturais ou
engenheiros eltricos) esto usando o AutoCAD para planejar sua parte do projeto. Voc
deseja vincular seus desenhos do AutoCAD com um projeto do Revit para utiliz-los como
subjacncias para suas vistas do projeto.
Os membros da equipe de outras disciplinas (como engenheiros estruturais ou
engenheiros eltricos) usam o AutoCAD para planejar sua parte do projeto. Voc deseja
vincular seus desenhos do AutoCAD com um projeto do Revit para utiliz-los como
subjacncias para suas vistas do projeto.
Os membros da equipe de outras disciplinas (como arquitetos ou engenheiros estruturais)
esto usando o AutoCAD para planejar sua parte do projeto. Voc deseja vincular seus
desenhos do AutoCAD com um projeto do Revit para utiliz-los como subjacncias para
suas vistas do projeto.
Por exemplo, a planta de piso a seguir mostra um arquivo vinculado que ser usado como uma
subjacncia para tracejar e criar paredes estruturais no Revit.
MML-Projetos de Arquitetura - Revit Architecture 2012 PT - Iniciar um projeto do Guia do Usurio
Manuel Lemos manuellemos@ymail.com Pgina 25 de 45
Tpicos relacionados
Gerenciando vnculos
Gerenciando camadas em arquivos vinculados e importados
Tpicos nesta seo
Como funciona vincular com o AutoCAD
Vinculando com um arquivo do AutoCAD
Localizao do arquivo vinculado
Como funciona vincular com o AutoCAD
Quando se vincula um arquivo do AutoCAD com um projeto, o Revit mantm um vnculo com aquele
arquivo. Sempre que o projeto do Revit for aberto, o Revit recupera a verso atual e salva do
arquivo vinculado e o exibe no projeto. Quaisquer alteraes no arquivo vinculado so exibidas no
projeto do Revit. Se o arquivo vinculado muda enquanto o projeto do Revit est aberto, recarregue
o arquivo para recuperar as alteraes mais recentes. (Consulte Gerenciando vnculos.)
Esta habilidade para recuperar as alteraes mais recentes em um arquivo do AutoCAD a diferena
entre vincular e importar. Quando se importa um arquivo do AutoCAD, o Revit usa a verso do
arquivo importado. Ele no recupera ou exibe as alteraes do arquivo importado.
Quando se vincula (ou importa) um arquivo do AutoCAD com um projeto do Revit, pode-se fazer o
seguinte:
Consultar objetos no arquivo.
Ocultar ou excluir camadas selecionadas no arquivo
Alterar a exibio grfica de camadas no arquivo
Quando se vincula um arquivo com um projeto do Revit, possvel controlar se o arquivo vinculado
ser visvel somente na vista ativa ou em todas as vistas. Como um desenho 2D, o arquivo
vinculado somente exibido nos desenhos Revit 2D relevantes, como plantas de piso. Em uma vista
3D, o arquivo vinculado exibido como uma forma 2D plana.
Vinculando com um arquivo do AutoCAD
1. Abra o projeto Revit.
2. Se desejar que o arquivo vinculado somente seja exibido em uma determinada vista, abra
aquela vista.
3. Clique na guia Inserir painel Vnculo (Vincular CAD).
4. Especifique o arquivo a ser vinculado, como segue:
o Para Procurar em, navegue para a localizao do arquivo.
o Para Nome do arquivo especifique o nome do arquivo.
o Para Arquivos do tipo, especifique DWG.
5. Especifique as seguintes opes para o arquivo vinculado:
MML-Projetos de Arquitetura - Revit Architecture 2012 PT - Iniciar um projeto do Guia do Usurio
Manuel Lemos manuellemos@ymail.com Pgina 26 de 45
a. Se desejar que o arquivo vinculado somente seja exibido na vista atual, selecione
Somente a vista atual;
Se no selecionar esta opo, o arquivo vinculado ser exibido em todas as vistas 2D
relevantes, como plantas de piso.
b. Para Camadas, selecione um dos seguintes valores:
Todas: Exibe todas as camadas do arquivo vinculado no projeto do Revit,
incluindo as camadas ocultas.
Visvel: Exibe as camadas visveis do arquivo vinculado no projeto do Revit. As
camadas que esto no momento ocultas no AutoCAD no so exibidas no
Revit.
Especificar: Permite selecionar as camadas que sero exibidas no projeto do
Revit em uma lista. Aps clicar em Abrir, o Revit exibe a lista de camadas para
poder selecionar.
2. Especifique as opes de importao desejadas.
Para obter detalhes sobre estas opes, consulte Opes de importao e de vnculo para
formatos CAD e modelos do Revit.
3. Clique em Abrir.
4. Se, para Camadas, voc escolhe Especificar, a caixa de dilogo Selecionar camadas/Nveis
para importar/Vincular lista as camadas existentes no arquivo. Selecione as camadas
desejadas e clique em OK.
As camadas no selecionadas no estaro disponveis no projeto do Revit. (No entanto, as
camadas ainda existem no arquivo do AutoCAD).
O Revit recupera a verso atual do arquivo vinculado e o exibe na vista atual do Revit.
Tpicos relacionados
Consultando objetos em camadas
Ocultando e excluindo camadas
Alterando a exibio grfica de camadas
Gerenciando vnculos
Localizao do arquivo vinculado
Sempre que voc abre um projeto do Revit que est vinculado com um arquivo, o Revit recupera a
verso atual e salva do arquivo vinculado. O caminho para o arquivo vinculado exibido na coluna
Caminho salvo, da caixa de dilogo Gerenciar vnculos. Consulte Referncias no solucionadas.
Se o Revit no puder localizar o arquivo vinculado, ele exibir o caminho para a verso mais
recentemente recuperada do arquivo vinculado. O Revit no capaz de atualizar o vnculo. Para
recarregar o arquivo vinculado de outra localizao, use a funo Recarregar de da caixa de dilogo
Gerenciar vnculos. Consulte Gerenciando vnculos.
Use a coluna Tipo de caminho para indicar se o caminho absoluto ou relativo. Em geral, use o
caminho relativo em vez do caminho absoluto.
MML-Projetos de Arquitetura - Revit Architecture 2012 PT - Iniciar um projeto do Guia do Usurio
Manuel Lemos manuellemos@ymail.com Pgina 27 de 45
Se usar um caminho relativo e mais tarde mover o projeto e o arquivo vinculado
simultaneamente para um novo diretrio, o vnculo ser mantido. O novo diretrio de
trabalho se torna o caminho relativo para o modelo vinculado.
Se usar um caminho absoluto e mais tarde mover o projeto e o arquivo vinculado para um
novo diretrio, o vnculo ser quebrado.
Utilize um caminho absoluto ao vincular com um arquivo de compartilhamento de trabalho, como
um modelo central que outros usurios precisam acessar. Este arquivo provavelmente no ser
movido de sua localizao no disco.
Vinculando arquivos de reviso DWF
1. Clique na guia Inserir painel Link (Marcao DWF).
2. Na caixa de dilogo Importar/Vincular arquivo DWF, navegue at o arquivo DWF revisado,
selecione-o e clique em Abrir.
A caixa de dilogo Vincular pgina de reviso a folhas do Revit exibida. Na coluna Vista
DWF, a caixa de dilogo exibe os nomes das vistas de folhas que esto revisadas no arquivo
DWF. A coluna Vista do Revit exibe a vista de folha do Revit correspondente. Se o nome da
folha do arquivo DWF for o mesmo do nome da folha do arquivo do Revit, ento o nome da
folha do Revit automaticamente preenchido na coluna Vista Revit.
Se o nome da vista da folha do Revit mudou desde que ela foi exportada para DWF, a coluna
Vista Revit exibe <No vinculada> ao lado da vista da folha DWF.
3. Se o valor de Vista Revit for <No vinculada>, selecione uma vista de folha do Revit clicando
na caixa abaixo da coluna Vista Revit e selecionando um nome na lista.
Tambm possvel fazer isso se tiver diversas outras vistas de folhas no arquivo do Revit e
desejar aplicar as revises uma das outras vistas de folha. Isso faria sentido somente se os
blocos de margens e carimbo de outra vista de folha tivesse o mesmo tamanho que a
original.
4. Clique em OK.
As revises DWF so colocadas na vista da folha como um smbolo de importao. As revises so
afixadas, o que significa que no possvel modificar suas posies e copiar, rotacionar, espelhar,
excluir ou agrupar, a no ser que tenham sido criados no Design Review do Autodesk. Consulte
Modificando revises DWG criadas no Design Review.
Tpicos nesta seo
Modificando revises DWG criadas no Design Review
Modificando revises DWG criadas no Design Review
Se as revises foram criadas no Design Review do Autodesk usando suas ferramentas de revises,
voc poder modificar as propriedades Status e Notas no Revit. Este recurso permite que voc
adicione informaes reviso ou mantenha informaes sobre seu status.
Para modificar revises criadas no Design Review
1. Selecione um objeto de reviso que foi criado no Design Review.
MML-Projetos de Arquitetura - Revit Architecture 2012 PT - Iniciar um projeto do Guia do Usurio
Manuel Lemos manuellemos@ymail.com Pgina 28 de 45
Um objeto de reviso deve ter a aparncia abaixo.
2. Na paleta Propriedades, modifique as propriedades Status e Notas conforme necessrio.
As alteraes so salvas no arquivo DWF vinculado. As alteraes podem ser visualizadas no arquivo
DWF ao selecionar o objeto de reviso correspondente.
Usando arquivos de nuvem de pontos em um Projeto
Vincula um arquivo de Nuvem de pontos no projeto para fornecer referncias quando voc inseri ou
edita elementos do modelo.
Em projetos envolvendo edifcios existentes, a necessidade de capturar a condio da construo
uma tarefa importante do projeto. Scanners a laser podem ser utilizados para a amostra de pontos
na superfcie de um objeto fsico existente, como um edifcio, e tambm podem salvar estes dados
como nuvem de pontos. A quantidade de dados produzidos normalmente por este scaner
especializado a laser enorme (de centenas de milhes at bilhes de pontos), ento um modelo do
Revit vincula uma nuvem de pontos como referncia no lugar de incorporar o arquivo. Para um
desempenho eficaz e aprimorado, o Revit utiliza somente um subconjunto de pontos para serem
exibidos e selecionados a qualquer momento. As vrias nuvens de pontos podem ser vinculadas e
vrias instncias de cada vnculo podem ser criadas.
MML-Projetos de Arquitetura - Revit Architecture 2012 PT - Iniciar um projeto do Guia do Usurio
Manuel Lemos manuellemos@ymail.com Pgina 29 de 45
Uma nuvem de pontos:
geralmente se comporta como um objeto de modelo dentro do Revit.
exibida em vrias vistas de modelagem, como uma vista 3D, plantas e cortes.
pode ser selecionada, movida, girada, copiada, excluda, espelhada e assim por diante.
cortada por plantas, cortes e caixas de corte, permitindo facilmente isolar sees da
nuvem.
Controlando a visibilidade: controla a visibilidade da nuvem de pontos na guia Categorias
importadas da caixa de dilogo Sobreposies de visibilidade/grficos, assim como em uma base por
elemento. possvel alternar a visibilidade das nuvem de pontos ativada ou desativada, mas no
possvel alterar as configuraes de grficos, como Linhas, Padres ou Meio-tom.
Criando uma geometria: um recurso de snap que simplifica a criao do modelo com base nos
dados da nuvem de pontos. As ferramentas de criao ou modificao de geometria no Revit (como
parede, linha, eixo, girar, mover etc.). possvel efetuar o snap para superfcies planas implcitas
que so detectadas de forma dinmica na nuvem de pontos. O Revit somente detecta planos que
so perpendiculares ao plano de trabalho atual (em planta, corte ou 3D) e somente bem prximos
ao cursor. No entanto, aps o plano de trabalho ser detectado, ele usado como uma referncia
global at que a vista seja ampliada ou reduzida pelo zoom.
Gerenciando nuvens de pontos vinculadas: A caixa de dilogo Gerenciar arquivos vinculados
inclui uma guia Nuvens de pontos que lista o status de todos os vnculos de nuvem de pontos (tipos)
e fornece uma funcionalidade padro de Recarregar/Descarregar/Remover similar a outros tipos de
vnculos.
Usando nuvens de pontos em um ambiente de compartilhamento de trabalho: para
melhorar o desempenho e reduzir o trfego de rede, o fluxo de trabalho recomendado para usurios,
que necessitam deste fluxo para trabalhar com os mesmos arquivos de nuvem de pontos, para
copiar os arquivos localmente. Enquanto o caminho relativo para as cpias locais dos arquivos de
nuvem de pontos o mesmo para cada usurio, o vnculo permanecer vlido quando voc
sincronizar com o arquivo central. O caminho relativo exibido como o caminho salvo na caixa de
dilogo Gerenciar vnculos e relativo ao Caminho raiz da nuvem de pontos especificado na guia
Localizaes de arquivo da caixa de dilogo Opes.
Tpicos nesta seo
Inserir um arquivo de nuvem de pontos
Propriedades da nuvem de pontos
Inserir um arquivo de nuvem de pontos
Inserir um arquivo de nuvem de pontos indexado em um projeto do Revit ou converter um formato
no processado de nuvens de pontos para o formato indexado .pcg.
1. Abra o projeto Revit.
2. Clique na guia Inserir painel Vnculo (Nuvem de pontos).
3. Especifique o arquivo a ser vinculado, como segue:
o Para Procurar em, navegue para a localizao do arquivo.
o Para Arquivos do tipo, selecione uma das seguintes opes:
MML-Projetos de Arquitetura - Revit Architecture 2012 PT - Iniciar um projeto do Guia do Usurio
Manuel Lemos manuellemos@ymail.com Pgina 30 de 45
Nvens de pontos indexados Autodesk: Selecionar um arquivo com
extenso .pcg.
Formatos no processados: Selecionar um arquivo com a extenso .fls,
.fws, .las, .ptg, .pts, .xyb ou .xyz para iniciar automaticamente uma aplicativo
de indexao que ir converter o arquivo no processado para um formato
.pcg.
ObservaoAps o arquivo indexado ser criado, necessrio utilizar a
ferramenta de Nuvem de pontos para inserir o arquivo.
Todos os arquivos: Selecionar um arquivo com qualquer extenso.
o Para o Nome do arquivo, selecione o arquivo ou especifique o nome do arquivo.
4. Para Posicionamento, selecione:
o Auto - Centro a Centro: O Revit coloca o centro da nuvem de pontos no centro do
modelo. O centro do modelo calculado ao encontrar o centro de uma caixa de
vinculao em torno do modelo. Se a maior parte do modelo no estiver visvel, o
ponto central pode no estar visvel na vista atual. Para tornar o ponto visvel na vista
atual, defina o zoom para Efetuar zoom na vista para caber. Isto centraliza a vista no
modelo do Revit.
o Auto - Origem para origem: O Revit coloca a origem da coordenada universal da
nuvem de pontos na origem interna do projeto do Revit. Se a nuvem de pontos foi
desenhada com uma distncia larga de sua origem, ela pode ser exibida com uma
distncia larga do modelo. Para testar isto, defina o zoom para Efetuar zoom na vista
para caber.
o Auto - Origem a ltima colocados: O Revit coloca a prxima nvem de pontos
importada de forma consistente com a nvem de pontos importada previamente. A
seleo desta opo permite alinhar mltiplas nuvens de pontos criadas no mesmo
terreno com coordenadas coerentes.
5. Clique em Abrir.
Para arquivos no formato .pcg, o Revit recupera a verso atual do arquivo de nuvem de
pontos e vncula-a para o projeto.
6. Para arquivos no formato no processados:
A. Clique em Sim para que o Revit crie um arquivo indexado (.pcg).
B. Quando o processo de indexao foi concluda, clique em Fechar.
C. Utilize a ferramenta Nuvem de pontos novamente para inserir o novo arquivo
indexado.
A nuvem visvel em todas as vistas, exceto nas vistas do desenho e da tabela.
Consulte tambm
Usando arquivos de nuvem de pontos em um Projeto
Gerenciando vnculos
Propriedades da nuvem de pontos
1. Propriedades de tipo de nuvem de pontos
2. Propriedades de instncia de nuvem de pontos
MML-Projetos de Arquitetura - Revit Architecture 2012 PT - Iniciar um projeto do Guia do Usurio
Manuel Lemos manuellemos@ymail.com Pgina 31 de 45
Nomes de parmetros, valores e descries para nuvens de pontos. Os valores so modificveis.
Propriedades de tipo de nuvem de pontos
Nome Descrio
Cotas
Escala
Especifica o fator de converso a partir das unidades de origem para ps. Por exemplo, se a
unidade de origem metros, ento o valor da escala 3,2808. Se a unidade de origem ps, o
valor da Escala 1.
Modificar o valor da escala caso as unidades dos dados de origem no forem corretamente
determinados durante a importao do arquivo de nuvem de pontos.
Propriedades de instncia de nuvem de pontos
Nome Descrio
Fase
Criado na
fase
Identifica a fase na qual o arquivo de nuvem de pontos foi adicionado ao modelo de
construo. O valor-padro para esta propriedade o mesmo do valor Fase, da vista atual.
possvel especificar um valor diferente, se necessrio.
Demolido
por fase
Identifica a fase na qual o arquivo de nuvem de pontos foi demolido. O valor-padro
Nenhum.
Ao demolir um elemento, essa propriedade atualizada para a fase atual da vista, na qual
o elemento foi demolido. Tambm possvel demolir um elemento ao definir a
propriedade Demolido na fase com um outro valor. Consulte Elementos de demolio.
Explodindo geometria importada
Quando se importa um desenho no Revit, esto sendo importados todos os elementos, como blocos
e referncias externas (refexs) do desenho. (Consulte Implicaes de importao versus vinculao
para refexs). Eles esto todos contidos dentro do elemento do Revit denominado um smbolo de
importao.
Voc pode explodir (desmontar) o smbolo de importao para seu prximo elemento de maior
nvel; smbolos de importao aninhados. Esta uma exploso parcial. Um exploso parcial de um
MML-Projetos de Arquitetura - Revit Architecture 2012 PT - Iniciar um projeto do Guia do Usurio
Manuel Lemos manuellemos@ymail.com Pgina 32 de 45
smbolo de importao resulta em mais smbolos de importao, que por sua vez podem ser
explodidos em elementos ou outros smbolos de importao. Isto anlogo a explodir no AutoCAD
com referncias externas e blocos aninhados. Por exemplo, voc explode uma refex em outras
refexs e blocos. Estas refexs e estes blocos podem por sua vez ser explodidos em outros blocos e
refexs.
Voc tambm pode explodir o smbolo de importao imediatamente em texto, curvas, linhas e
regies preenchidas do Revit. Esta uma exploso completa.
Observao Voc no pode explodir arquivos vinculados ou um smbolo de importao que resultaria
em mais de 10.000 elementos.
Para explodir a geometria importada
1. Selecione o smbolo de importao.
2. Clique na guia Modificar | <nome do arquivo> painel Importar instncia menu suspenso
Explodir Explodir parcial ou Explodir completo.
Os smbolos de importao resultantes de exploso parcial podem ser explodidos novamente
selecionando-os e clicando em Explodir parcialmente. possvel continuar a fazer isto at todos os
smbolos de importao terem sido convertidos para elementos do Revit.
Gerenciando camadas em arquivos vinculados e importados
Quando se importa ou vincula um arquivo CAD para um projeto do Revit, pode-se consultar, ocultar,
excluir ou alterar a exibio grfica de camadas no arquivo.
Tpicos nesta seo
Consultando objetos em camadas
Ocultando e excluindo camadas
Alterando a exibio grfica de camadas
Consultando objetos em camadas
Quando se importa ou vincula um arquivo para um projeto do Revit, pode-se consultar o arquivo
para obter informaes sobre seus objetos. Isto permite determinar a identidade de um objeto e a
camada onde ele reside. Tambm possvel ocultar ou excluir a camada do objeto.
Para consultar objetos nas camadas
1. Abra uma vista do projeto no Revit.
2. Realce o smbolo de importao para o arquivo e clique para selecion-lo.
Quando se reala o smbolo de importao, a barra de status exibe o seguinte:
<nome do arquivo importado> : Importar smbolo : localizao <Compartilhada> ou <No
compartilhada>.
3. Clique na guia Modificar | <Nome do arquivo> painel Importar instncia (Consulta).
4. Selecione o objeto a ser consultado, como segue:
o Mova o cursor sobre o smbolo de importao na vista.
MML-Projetos de Arquitetura - Revit Architecture 2012 PT - Iniciar um projeto do Guia do Usurio
Manuel Lemos manuellemos@ymail.com Pgina 33 de 45
O Revit reala primeiro os objetos de menor nvel (como linhas). Pressione Tab para
alternar o realce para objetos de maior nvel, como blocos.
o Observe a barra de status. Quando ela descreve o objeto alvo, clique para selecion-
lo.
A caixa de dilogo Consultar instncia de importao aberta e exibe as seguintes
informaes:
o Tipo: o tipo de objeto
o Nome do bloco: o nome do bloco que contm o objeto, se aplicvel
o Camada: o nome da camada contendo o objeto
o Estilo por: indica se o estilo do objeto vem da camada ou por cor
5. Para ocultar a camada do objeto na vista ativa, clique em Ocultar na vista.
A camada selecionada ainda pode estar visvel em outras vistas.
Dica Para visualizar temporariamente a camada oculta, clique em Revelar elementos ocultos
na Barra de controle da vista. Para exibir a camada novamente, clique na guia Vista
painel Grficos Visibilidade/grficos. Na guia Categorias importadas, selecione a camada e
clique em OK.
6. Para excluir a camada do objeto do projeto do Revit, clique em Excluir.
A camada selecionada no est mais visvel em quaisquer vistas do projeto.
7. Para fechar a caixa de dilogo Consultar instncia de importao, clique em OK.
O editor de consultas permanece ativo, de modo que voc pode selecionar outras entidades.
8. Pressione Esc para sair do editor de consultas.
Ocultando e excluindo camadas
Quando se importa ou vincula um arquivo com um projeto do Revit, pode-se no desejar que as
camadas do arquivo sejam visveis no Revit. Para controlar a visibilidade de camadas, possvel
efetuar um dos seguintes:
Ocultar camadas: quando camadas so ocultadas, elas ainda esto disponveis para o
projeto do Revit, mas no so exibidas nas vistas. possvel torn-las novamente visveis,
se necessrio.
Excluir camadas: quando camadas so excludas, elas no estaro disponveis para o
projeto do Revit. (No entanto, elas ainda existem no arquivo CAD original). Se desejar
restaurar as camadas, primeiro ser preciso excluir o arquivo vinculado e, em seguida,
voltar a importar ou vincular o arquivo.
Tpico relacionado
Alterando a exibio grfica de camadas
Tpicos nesta seo
MML-Projetos de Arquitetura - Revit Architecture 2012 PT - Iniciar um projeto do Guia do Usurio
Manuel Lemos manuellemos@ymail.com Pgina 34 de 45
Ocultando camadas
Excluindo camadas
Ocultando camadas
Quando se importa ou vincula um arquivo, pode-se especificar como ocultar as camadas em cada
vista do Revit. Por exemplo, possvel exibir todas as camadas em uma vista, mas ocultar algumas
camadas em outra vista. Pode-se reexibir as camadas em outro momento, se necessrio.
Se no tiver certeza em qual camada um objeto reside, consulte Consultando objetos em camadas.
Para ocultar camadas
1. Abra uma vista do projeto no Revit.
2. Clique na guia Vista painel Grficos (Visibilidade/Grficos).
3. Clique na guia Categorias importadas.
4. Na coluna Visibilidade, clique para expandir o nome do arquivo DWG do arquivo vinculado ou
importado.
O Revit lista as camadas do arquivo.
5. Desmarque as caixas de verificao para quaisquer camadas que deseja ocultar na vista
atual.
6. Clique em OK.
As camadas so ocultas somente na vista atual. Para reexibir as camadas ocultas, repita este
processo e selecione as camadas desejadas.
Excluindo camadas
Quando se exclui camadas em um arquivo importado ou em um arquivo vinculado, as camadas no
mais estaro disponveis para o projeto do Revit. (No entanto, elas ainda existem no arquivo CAD
original). Se desejar restaurar as camadas, ser preciso excluir o arquivo do projeto do Revit e
voltar a vincular ou importar o arquivo.
Para excluir camadas em um arquivo vinculado ou importado, use um dos seguintes mtodos:
Quando voc vincula ou importa o arquivo para o projeto do Revit, na caixa de dilogo
Importar ou Vincular, para Camadas, selecione Visvel para exibir somente as camadas que
so atualmente visveis no Auto CAD, ou selecione para especificar as camadas para exibir
no Revit. Quaisquer camadas omitidas so efetivamente excludas. Elas no estaro
disponveis para o projeto do Revit.
Se desejar excluir um objeto em um arquivo CAD e no tiver certeza em qual camada ele
reside, consulte Consultando objetos em camadas.
Exclua as camadas especificadas, como descrito no procedimento a seguir:
Para excluir camadas conhecidas
1. Abra uma vista do projeto no Revit.
MML-Projetos de Arquitetura - Revit Architecture 2012 PT - Iniciar um projeto do Guia do Usurio
Manuel Lemos manuellemos@ymail.com Pgina 35 de 45
2. Realce o smbolo de importao para o arquivo e clique para selecion-lo.
A barra de status exibe o seguinte:
<nome do arquivo importado> : Importar smbolo : localizao <Compartilhada> ou <No
compartilhada>.
3. Clique na guia Modificar | <nome do arquivo> painel Importar instncia (Excluir
camadas).
4. Na caixa de dilogo Selecionar camadas/nveis para excluir, selecione as camadas a serem
excludas e clique em OK.
As camadas excludas no so exibidas em quaisquer vistas do projeto do Revit.
Quando se importa ou vincula um arquivo para um projeto do Revit, pode-se controlar a exibio
grfica de cada camada do arquivo. Por exemplo, possvel alterar a cor, espessura e estilo da linha
dos objetos. Por exemplo, ao usar um arquivo como uma subjacncia, pode-se exibir todo o arquivo
em meio-tom para distingui-lo do modelo do Revit.
Tpico relacionado
Ocultando e excluindo camadas
Tpicos nesta seo
Preservando ou descartando sobreposies grficas para arquivos vinculados
Efetuando alteraes globais na exibio grfica de camadas
Efetuando alteraes especficas da vista na exibio grfica de camadas
Preservando ou descartando sobreposies grficas para arquivos vinculados
Quando se altera a exibio grfica de camadas em um arquivo vinculado, possvel especificar se o
Revit preservar ou descartar as sobreposies grficas.
Observao Este recurso somente est disponvel para arquivos CAD vinculados. No est disponvel
para arquivos CAD importados.
Quando as sobreposies grficas so preservadas, o Revit retm quaisquer alteraes feitas na
exibio grfica de suas camadas quando recarrega o arquivo vinculado. Caso contrrio, o Revit
descarta as sobreposies grficas ao recarregar o arquivo vinculado. Esta opo se aplica a todos
os arquivos CAD que esto vinculados com o projeto.
Para preservar ou descartar sobreposies grficas para arquivos vinculados
1. Abra o projeto Revit.
2. Clique na guia Gerenciar painel Gerenciar projeto (Gerenciar vnculos).
3. Na caixa de dilogo Gerenciar vnculos, faa o seguinte:
o Para reter as sobreposies, selecione Preservar sobreposies de grficos.
o Para descartar as sobreposies, desmarque Preservar sobreposies de grficos.
MML-Projetos de Arquitetura - Revit Architecture 2012 PT - Iniciar um projeto do Guia do Usurio
Manuel Lemos manuellemos@ymail.com Pgina 36 de 45
4. Clique em OK.
Efetuando alteraes globais na exibio grfica de camadas
Quando se importa ou vincula um arquivo para um projeto do Revit, pode-se controlar a exibio
grfica das camadas do arquivo em todas as vistas.
Para efetuar alteraes globais na exibio grfica de camadas
1. Abra o projeto Revit.
2. Clique na guia Gerenciar painel Configuraes (Estilos de objetos).
3. Na caixa de dilogo Estilos de objeto, clique na guia Objetos importados.
4. Clique para expandir o nome do arquivo DWG do arquivo.
O Revit lista as camadas do arquivo.
5. Para cada camada, altere os valores para Espessura da linha, Cor da linha ou Padro da
linha, como desejado.
Consulte Estilos de objeto.
6. Clique em OK.
Tpicos relacionados
Preservando ou descartando sobreposies grficas para arquivos vinculados
Ocultando e excluindo camadas
Efetuando alteraes especficas da vista na exibio grfica de camadas
Quando se importa ou vincula um arquivo para um projeto do Revit, pode-se controlar a exibio
grfica de suas camadas em vistas individuais.
Para efetuar alteraes especficas da vista na exibio grfica de camadas
1. Abra uma vista do projeto que mostra o arquivo.
2. Clique na guia Vista painel Grficos (Visibilidade/Grficos).
3. Clique na guia Categorias importadas.
4. Se desejar que todo arquivo aparea em meio-tom, selecione Meio-tom.
Consulte Meio-tom/Subjacncia.
5. Na coluna Visibilidade, clique para expandir o nome do arquivo DWG.
O Revit lista as camadas do arquivo.
6. Para alterar a exibio grfica de uma camada visvel no arquivo:
a. Clique na coluna Linhas para a camada e clique em Anular.
MML-Projetos de Arquitetura - Revit Architecture 2012 PT - Iniciar um projeto do Guia do Usurio
Manuel Lemos manuellemos@ymail.com Pgina 37 de 45
b. Na caixa de dilogo Grfico de linha, especifique a espessura, cor e padro da linha e
clique em OK.
7. Na caixa de dilogo Sobreposio de Visibilidade/Grfico, clique em OK.
Tpicos relacionados
Preservando ou descartando sobreposies grficas para arquivos vinculados
Ocultando e excluindo camadas
Importando anlise de carga de um arquivo gbXML
Revit MEP
Quando a sada de um aplicativo de anlise de terceiro for um arquivo gbXML, possvel importar o
arquivo no Revit e utiliz-lo para projetar o sistema AVAC.
1. Clique na guia Inserir painel Importar (Importar gbXML).
2. Na caixa de dilogo Abrir, navegue para a pasta que contm o arquivo gbXML, selecione o
arquivo, e clique em Abrir.
3. Em Selecionar dados a serem importados na caixa de dilogo Arquivo gbXML, selecione as
categorias que deseja importar em seu projeto.
ObservaoQuando os resultados da anlise de carga so importados no Revit, os
parmetros calculados do arquivo gbXML so automaticamente adicionados aos espaos do
Revit (como propriedades de espao) no projeto.
Soluo de problemas com arquivos vinculados
Os tpicos a seguir descrevem possveis problemas que podem ocorrer ao se vincular arquivos com
projetos do Revit.
Tpicos nesta seo
As alteraes no arquivo DWG File no so refletidas no projeto do Revit
As alteraes na cor da camada e estilo de linha no so exibidas no projeto do Revit
As camadas do arquivo DWG no so exibidas no projeto do Revit
As operaes de arquivo (Abrir, Salvar, Sincronizar) esto bloqueadas ou lentas
As alteraes no arquivo DWG File no so refletidas no projeto do Revit
Sintoma: Aps vincular um arquivo DWG com um projeto do Revit, voc efetua alteraes no
arquivo DWG no AutoCAD. No entanto, o projeto do Revit no exibe estas alteraes.
Questes e solues: essa questo pode ter diversas causas:
MML-Projetos de Arquitetura - Revit Architecture 2012 PT - Iniciar um projeto do Guia do Usurio
Manuel Lemos manuellemos@ymail.com Pgina 38 de 45
O arquivo vinculado foi modificado aps ter sido carregado no projeto do Revit, e o projeto
do Revit ainda est aberto.
Para corrigir essa situao, recarregue o arquivo vinculado. No Revit, clique na guia
Gerenciar painel Gerenciar projetos Gerenciar vnculos. Na caixa de dilogo Gerenciar
vnculos, na guia Formatos CAD, selecione o arquivo vinculado na lista e clique em
Recarregar. Clique em OK. O Revit recupera a verso mais recentemente salva do arquivo
vinculado e o exibe no projeto do Revit.
Consulte Como funciona vincular com o AutoCAD .
O arquivo foi importado, no vinculado.
Quando um arquivo importado, o Revit no recupera ou exibe as alteraes do arquivo
importado. Para confirmar que o arquivo foi vinculado e no importado, clique na guia
Gerenciar painel Gerenciar projetos Gerenciar vnculos. Na caixa de dilogo Gerenciar
vnculos, a guia Formatos CAD lista todos os arquivos vinculados. Ela no lista os arquivos
que so importados. Portanto, se o arquivo no estiver listado na guia, ele foi importado.
Para corrigir esta situao, v para a vista na qual o arquivo importado est exibido,
selecione-o e pressione Delete. Em seguida, vincule o arquivo. Consulte Vinculando com um
arquivo do AutoCAD .
O Revit no pde localizar o arquivo vinculado em seu caminho salvo.
Se o arquivo vinculado foi movido, o Revit no pode localiz-lo e, portanto, ele no
consegue recuperar a verso mais recentemente salva do arquivo. Para recarregar o
arquivo de outra localizao, use a funo Recarregar de da caixa de dilogo Gerenciar
vnculos. (Consulte Gerenciando vnculos).
As alteraes na cor da camada e estilo de linha no so exibidas no projeto do Revit
Sintoma: Voc efetuou alteraes na exibio grfica de camadas no arquivo vinculado. Aps o
arquivo vinculado ter sido recarregado no projeto do Revit, estas alteraes desaparecero.
Questo: Para salvar modificaes para a exibio grfica de camadas nos arquivos vinculados,
selecione a opo Preservar sobreposio grfica na caixa de dilogo Gerenciar vnculos. Se esta
opo no est selecionada, o Revit descarta as sobreposies grficas quando o arquivo vinculado
recarregado.
Soluo: Consulte Preservando ou descartando sobreposies grficas para arquivos vinculados .
As camadas do arquivo DWG no so exibidas no projeto do Revit
Sintoma: Algumas camadas do arquivo vinculado no so exibidas no projeto do Revit.
Questo: As camadas podem estar ocultas ou foram excludas.
Soluo: Para determinar se as camadas so ocultas ou excludas, clique na guia Vista painel
Grficos Visibilidade/grficos. Na guia Categorias importadas, clique para expandir o arquivo DWG.
O Revit lista as camadas do arquivo.
As camadas que no esto aqui listadas foram excludas; elas no estaro disponveis para o projeto
do Revit. Se desejar restaurar as camadas, primeiro ser preciso excluir o arquivo vinculado e, em
seguida, voltar a vincular o arquivo. Ao vincular, assegure-se de que para Camadas, as opes
Todas ou Selecionar foram selecionadas. Consulte Vinculando com um arquivo do AutoCAD .
MML-Projetos de Arquitetura - Revit Architecture 2012 PT - Iniciar um projeto do Guia do Usurio
Manuel Lemos manuellemos@ymail.com Pgina 39 de 45
Se a opo Visibilidade para uma camada no est selecionada, a camada est oculta na vista atual.
Para exibir a camada, selecione a opo Visibilidade e clique em OK. O Revit exibe a camada na
vista atual.
As operaes de arquivo (Abrir, Salvar, Sincronizar) esto bloqueadas ou lentas
Sintoma: Em alguns casos, o Revit no pode abrir, salvar ou sincronizar com os arquivos.
Questo: Algumas solues de softwares de antivrus bloqueiam os arquivos, prevenindo que
outros aplicativos possam acess-los.
Soluo: Voc ou seu administrador de rede podem definir as seguintes extenses de arquivos
como excees no filtro do antivrus.
Projetos do Revit (RVT)
Famlias do Revit (RFA)
Modelos do Revit (RTE)
Autodesk Design Package (ADSK)
Industry Foundation Classes (IFC)
Desenhos do AutoCAD (DWG)
Transferncia de dados de CAD (DXF)
Desenhos do MicroStation (DGN)
Modelos ACIS (SAT)
Desenhos do SketchUp (SKP)
Imagens (BMP, JPG e PNG)
Dados (RWS e DAT)
Observao Pode ser necessrio contatar seu administrador de rede para poder adicionar estas
excees.
Abrindo arquivos Revit
Abra um arquivo do Revit para trabalhar em um projeto, famlia ou de massa conceitual.
Para abrir um aqruivo do Revit, use qualquer um dos seguintes mtodos:
Na Arquivos recentes janela, em Projetos e famlias, clique na opo desejada.
Pressione Ctrl+O.
Clique em (Abrir).
Clique em (Abrir), e a seguir selecione o tipo de arquivo.
Clique em e selecione uma arquivo na lista Documentos recentes
MML-Projetos de Arquitetura - Revit Architecture 2012 PT - Iniciar um projeto do Guia do Usurio
Manuel Lemos manuellemos@ymail.com Pgina 40 de 45
Clique em (Abrir) na Barra de ferramentas de acesso rpido.
ObservaoSe um arquivo no compartilhado para o trabalho estive sendo editado, os outros
usurios tero acesso de somente leitura ao arquivo.
Tpicos nesta seo
Abrindo um arquivo de projeto do Revit
Abrindo famlias e arquivos de treinamento
Abrindo arquivos do ambiente de projeto conceitual
Abrindo arquivos da biblioteca da web
Abrindo arquivos do Revit a partir do Windows Explorer
Abrindo um arquivo de projeto do Revit
1. Clique em Novo (Projeto).
2. Na caixa de dilogo Abrir, navegue para a pasta onde residem os arquivos de projetos. Para
somente visualizar arquivos de determinado tipo, selecione aquele tipo na lista suspensa
Arquivos.
3. Selecione as opes desejadas:
o Inspeo: digitalizaes, deteces e reparos corrompem elementos no projeto. Esta
opo pode aumentar de forma significativa o tempo necessrio para a abertura de
arquivos. Somente utilize esta opo para a manuteno peridica de arquivos
grandes com compartilhamento de trabalho ou quando estiver se preparando para
uma atualizao.
o Destacar da central: abre um modelo de local de trabalho compartilhado do modelo
central. Consulte Abrindo arquivos de compartilhamento de trabalho
independentemente do modelo central.
o Criar novo local: Abre uma cpia local do modelo central. Consulte Criando uma
cpia local do modelo central .
4. Selecione o arquivo do projeto e clique em Abrir.
ObservaoSe um arquivo no compartilhado para o trabalho estive sendo editado, os outros
usurios tero acesso de somente leitura ao arquivo.
Abrindo famlias e arquivos de treinamento
1. Clique em Abrir (Famlia).
2. No lado esquerdo da caixa de dilogo Abrir, selecione uma biblioteca de famlia ou pasta.
3. Navegue para o diretrio apropriado, selecione o arquivo, e clique em Abrir.
Para tornar outros diretrios disponveis na caixa de dilogo Abrir, consulte Opes de configurao.
ObservaoSe um arquivo no compartilhado para o trabalho estive sendo editado, os outros
usurios tero acesso de somente leitura ao arquivo.
MML-Projetos de Arquitetura - Revit Architecture 2012 PT - Iniciar um projeto do Guia do Usurio
Manuel Lemos manuellemos@ymail.com Pgina 41 de 45
Abrindo famlias e arquivos de treinamento
O ambiente de projeto conceitual contm arquivos de famlias e modelos que podem ser baixados
em utilizados em um estudo de massa. Consulte Arquivos de modelo para o ambiente de projeto
conceitual.
Para abrir arquivos do ambiente de projeto conceitual
1. Clique na guia Vista painel Janela menu suspenso Interface do usurio Arquivos
recentes.
2. Em Famlias, clique em Nova massa conceitual.
A janela Novo modelo de massa conceitual - Selecionar arquivo de modelo aberta.
3. Na janela do navegador, navegue para o arquivo desejado, e clique em Abrir.
Consulte Ambiente de Projeto Conceitual.
Abrindo arquivos da biblioteca da web
Para efetuar o download de arquivos de famlias ou de modelos a partir do Autodesk Seek ou da web
para utilizao em um projeto, faa o seguinte:
1. Clique na guia Vista painel Janela menu suspenso Interface do usurio Arquivos
recentes.
2. Em Famlias, clique em Autodesk Seek (para verses em Ingls do Revit) ou Biblioteca da
web (para verses em outras lnguas).
O Autodesk Seek ou a biblioteca da web aberta em uma janela do navegador.
3. Na janela do navegador, navegue para a coleo desejada e clique na famlia ou modelo para
fazer o download.
4. Na caixa de dilogo Download de arquivo, clique em Abrir para abrir o item no Revit, ou
clique em Salvar para salv-lo em uma pasta especificada,da qual pode ser carregado em um
projeto.
5. Se voc abriu a famlia e deseja utiliz-la imediatamente em um projeto, faa o seguinte:
a. Clique na guia Incio painel Editor de famlia (Carregar no projeto).
b. Na caixa de dilogo Carregar no projeto, selecione os projetos abertos nos quais
deseja carregar a famlia e clique em OK.
A nova famlia pode ser visualizada no Navegador de projeto em Famlias.
Abrindo arquivos do Revit a partir do Windows Explorer
Os seguintes mtodos alternativos abrem arquivos do Revit a partir do Windows Explorer.
Clique duas vezes em um arquivo de projeto ou de famlia.
Arraste o arquivo do projeto do Windows Explorer para o Revit.
Arraste uma famlia a partir do Windows Explorer para o Navegador de projeto ou para a
rea de desenho do Revit para carreg-la no projeto.
MML-Projetos de Arquitetura - Revit Architecture 2012 PT - Iniciar um projeto do Guia do Usurio
Manuel Lemos manuellemos@ymail.com Pgina 42 de 45
Arraste uma famlia a partir do Windows Explorer para qualquer outra rea que no seja o
Navegador de projeto ou rea de desenho, (ou seja, a faixa de opes, a barra de
ferramentas Acesso rpido ou a barra de ttulo), para abrir a famlia no Editor de famlias.
Arraste mltiplos arquivos a partir do Windows Explorer para uma sesso ativa do Revit. Uma
caixa de dilogo aberta, perguntando se deseja abrir os arquivos soltos em uma janela
separada, ou carregar as famlias soltas no projeto atual.
ObservaoSe estiver editando um arquivo no compartilhado para o trabalho e outro usurio tenta
abrir o mesmo arquivo, o usurio ter o acesso de somente leitura ao arquivo.
Salvando arquivos Revit
Salva arquivos, define salvar opes e lembretes e gerencia arquivos de backup e arquivos de
dirio.
Para salvar um arquivo, faa um dos seguintes:
Clique em (Salvar).
Pressione Ctrl+S.
Na barra de ferramentas Acesso rpido, clique em (Salvar).
Se desejar salvar o arquivo atual com um nome ou local diferente, clique em (Salvar
como).
Se estiver trabalhando em um projeto que tenha o compartilhamento de trabalho ativado, e desejar
salvar suas alteraes no modelo central, clique na guia Colaborar painel Sincronizar menu
suspenso Sincronizar com central (Sincronizar agora). Consulte Sincronizando com o modelo
central.
Tpicos nesta seo
Salvando um arquivo com um nome ou local diferente
Opes para salvar
Definindo lembretes para salvar
Arquivos de backup e dirio
Salvando um arquivo com um nome ou local diferente
1. Clique em (Salvar como).
2. Selecione um projeto, famlia, modelo ou tipo de arquivo de biblioteca para salvar.
3. Na caixa de dilogo Salvar como, navegue para a pasta desejada.
4. Se desejado, altere o nome do arquivo.
5. Para especificar as opes para salvar, clique em Opes, defina as opes como desejado e
clique em OK.
Consulte Opes para salvar.
MML-Projetos de Arquitetura - Revit Architecture 2012 PT - Iniciar um projeto do Guia do Usurio
Manuel Lemos manuellemos@ymail.com Pgina 43 de 45
6. Clique em Salvar.
Opes para salvar
Ao usar o comando Salvar como no menu do aplicativo, clique em Opes na caixa de dilogo Salvar
como, e especifique o seguinte na caixa de dilogo Opes para salvar o arquivo:
Mximo de backups. Especifique o nmero mximo de arquivos de backup. Por padro,
projetos sem compartilhamento e trabalho tm trs backups, e projetos com
compartilhamento de trabalho possuem at 20 backups. Consulte Arquivos de backup e
dirio.
Tornar este um Modelo central aps salvar. Define o arquivo atual ativado para workset
como modelo central. Consulte Criando um modelo central a partir de um arquivo de
compartilhamento de trabalho existente.
Compactar arquivo. Reduz o tamanho do arquivo ao salvar arquivos ativados para workset.
Durante um salvar normal, o Revit somente grava elementos novos e alterados nos
arquivos existentes. Isto pode causar arquivos razoavelmente grandes, mas aumenta a
velocidade da operao de salvar. O processo de compactao regrava todo o arquivo e
remove partes obsoletas para economizar espao. Como o processo de compactao leva
mais tempo do que um de salvar normal, use a opo de compactao quando o fluxo de
trabalho possa ser interrompido. Consulte Trabalhando com uma equipe de projeto.
Abrir o workset padro. Define o workset padro para o modelo central quando aberto
localmente. Desta lista, voc salva um arquivo de compartilhamento de trabalho para
sempre padronizar para uma das opes: Todos, Editveis, Visualizado por ltimo ou
Especificar. Consulte Criando um modelo central a partir de um arquivo de
compartilhamento de trabalho existente. A nica forma com a qual o usurio pode alterar
esta opo a de salvar novamente um novo modelo central ao selecionar "Tornar este um
Modelo central aps salvar" na caixa de dilogo Opes para salvar arquivo. O modelo local
pode utilizar a ferramenta Recarregar o mais recente para atualizar a opo modificada.
Para alterar esta configurao em um modelo central existente, salve novamente o arquivo
utilizando Salvar como e ajuste as Opes para salvar.
Quando aberto localmente, possvel sobrepor esta configurao padro cada vez que o
projeto aberto. A sobreposio somente afeta aquela sesso de trabalho e ser revertida
para o padro na prxima vez que o arquivo for aberto.
Visualizar. Especifica a visualizao de imagem que exibida quando se abre ou salva um
projeto. O valor-padro para esta opo Vista/Folha ativa. O Revit pode criar uma
visualizao de imagem de vistas abertas. Se selecionar Regenerar se a vista/folha no est
atualizada, o Revit atualiza a visualizao da imagem sempre que um projeto for aberto ou
salvo. Esta opo pode consumir recursos considerveis em um modelo complexo. Use-a
somente se desejar visualizar uma imagem para atualizar com freqncia.
Definindo lembretes para salvar
possvel especificar a freqncia com que o Revit lembra para salvar um projeto, ou este pode ser
desativado.
Para definir lembretes para salvar
1. Clique em Opes.
2. Na caixa de dilogo Opes, clique na guia Geral.
MML-Projetos de Arquitetura - Revit Architecture 2012 PT - Iniciar um projeto do Guia do Usurio
Manuel Lemos manuellemos@ymail.com Pgina 44 de 45
3. Para alterar a freqncia com que o Revit lembra para salvar um projeto, selecione um
intervalo de tempo para Intervalo de lembrete para salvar.
4. Para desativar o lembrete para salvar, para for Intervalo de lembrete para salvar selecione
Nenhum lembrete.
5. Clique em OK.
Tpicos relacionados
Opes gerais
Opes do Revit
Definindo lembretes para salvar
Todas as operaes de backup (como copiar, limpar, e assim por diante) ocorrem quando alteraes
para um projeto so salvas. Se necessrio, possvel usar arquivos de backup para retornar
alteraes recentes para um projeto, retornando o projeto para um estado anteriormente salvo.
Observao Este tpico descreve os arquivos de projetos sem compartilhamento de trabalho. Para
obter informaes sobre arquivos de backup para projetos sem compartilhamento de trabalho,
consulte Retornar o projeto com compartilhamento de trabalho.
Quando um projeto salvo sem compartilhamento de trabalho, o Revit cria uma cpia de backup da
verso anterior do projeto (ou seja, o arquivo de projeto antes de salvar atual). Esta cpia de
backup tem o nome <projeto_nome>.<nnnn>. rvt, onde <nnnn> um nmero de 4 dgitos, que
indica o nmero de vezes que o arquivo foi salvo. O arquivo de backup reside na mesma pasta que o
arquivo de projeto.
possvel especificar o nmero mximo de arquivos de backup que o Revit salva. (Consulte
Especificando o nmero de arquivos de backup.) Se o nmero de arquivos de backup excede o
mximo, o Revit limpa os arquivos mais antigos. Por exemplo, se o mximo de trs arquivos de
backup, e a pasta de projeto contm cinco arquivos de backup, ento o Revit exclui os dois arquivos
mais antigos.
Tpicos nesta seo
Especificando o nmero de arquivos de backup
Arquivos de backup ao salvar em rede
Arquivos de dirio
Especificando o nmero de arquivos de backup
Por padro, o Revit salva at trs arquivos de backup para cada projeto. possvel alterar o nmero
de arquivos de backup que o Revit salva para um projeto.
Para especificar o nmero de arquivos de backup
1. Clique em (Salvar como).
2. Na caixa de dilogo Salvar como, clique em Opes.
3. Na caixa de dilogo Opes para salvar o arquivo, para Mximo de backups, especifique o
nmero de arquivos de backup a serem salvos.
MML-Projetos de Arquitetura - Revit Architecture 2012 PT - Iniciar um projeto do Guia do Usurio
Manuel Lemos manuellemos@ymail.com Pgina 45 de 45
Arquivos de backup ao salvar em rede
Suponha que se trabalhe em um projeto cujo arquivo est armazenado em uma localizao de rede
e o projeto no tem compartilhamento de trabalho. Quando alteraes para o projeto so salvas, o
Revit faz o seguinte:
Salva as alteraes atuais no arquivo do projeto na localizao de rede.
Cria uma cpia backup do arquivo salvo e a coloca na pasta Journals, no computador local.
(Consulte Arquivos de dirio).
O arquivo de backup local fornece proteo no caso de falha ao salvar na rede. O Revit salva at
trs cpias de backup local. Ele limpa os arquivos de backup mais antigos.
O arquivo de backup local usa o mesmo nome do arquivo do projeto, como uma marcao de data e
hora GMT (Greenwich Mean Time) anexada ao mesmo. Por exemplo, quando se salva project.rvt, o
Revit salva uma cpia local na pasta Dirio, usando o formato de nome de arquivo
projeto_AAAAMMDD-hhmmss-mmm.rvt.
Arquivos de dirio
Os arquivos de dirio capturam as aes executadas pelo software durante uma sesso do Revit,
desde o momento que o software se inicia at o momento que ele pra. Estes arquivos de texto
podem ser usados para solucionar problemas tcnicos com o software.
O Revit cria um novo arquivo de dirio cada vez que o software usado. Arquivo de dirio Por
padro, os arquivos de dirio residem na seguinte localizao:
Windows XP: %USERPROFILE%\Local Settings\Application Data\Autodesk\Revit\<nome do
produto e verso>\Journals
Windows Vista ou Windows 7: %LOCALAPPDATA%\Autodesk\Revit\<nome do produto e
verso>\Journals
A pasta Journal oculta por padro no Windows.
Se tiver problemas durante uma sesso do Revit, seu fornecedor de suporte poder solicitar que lhe
seja enviado o arquivo de dirio e quaisquer arquivos de backup para ajud-lo a solucionar o
processo. Se no tiver problemas durante uma sesso do Revit, o arquivo de dirio ser de pouca
utilidade e poder ser excludo. Para automatizar a excluso de arquivos antigos de dirios, consulte
Opes gerais.
Você também pode gostar
- Material Rico Guia Do Linkedin PDFDocumento35 páginasMaterial Rico Guia Do Linkedin PDFDany SouzaAinda não há avaliações
- Apostila PowerShape Básico 2013Documento369 páginasApostila PowerShape Básico 2013Rodrigo LuizAinda não há avaliações
- Nradv 609Documento248 páginasNradv 609Robson SalvieriAinda não há avaliações
- Lógica de ProgramaçãoDocumento41 páginasLógica de ProgramaçãoDF CelularAinda não há avaliações
- Trabalho (Apres., Documentos e Planilhas Básico)Documento2 páginasTrabalho (Apres., Documentos e Planilhas Básico)Gabriella Silva0% (1)
- Utilização de Aplicativo para Monitorar A Infraestrutura de Engenharia Do Centro Histórico de São Luís (CHSL)Documento24 páginasUtilização de Aplicativo para Monitorar A Infraestrutura de Engenharia Do Centro Histórico de São Luís (CHSL)Rodrigo SilvaAinda não há avaliações
- Mariana de ArrudaDocumento1 páginaMariana de ArrudaELOA MARTARELLOAinda não há avaliações
- Android SiteDocumento2 páginasAndroid SiteTiago Dias FormadorAinda não há avaliações
- Procedimentos para Entrega de TCC'S 2020.1Documento1 páginaProcedimentos para Entrega de TCC'S 2020.1Barbara SilvaAinda não há avaliações
- SIUPM03Documento36 páginasSIUPM03Bilton NhanissaneAinda não há avaliações
- Trabalho Concluido Historia de PCDocumento15 páginasTrabalho Concluido Historia de PCLuyeye Pedro LopesAinda não há avaliações
- Banner MostratecDocumento1 páginaBanner MostratecAndre VillasAinda não há avaliações
- EUROINVEST Regulamento FOREX Programa Trader Patrocinado Rev 03 3Documento8 páginasEUROINVEST Regulamento FOREX Programa Trader Patrocinado Rev 03 3Valquiria SantosAinda não há avaliações
- Armazenamento SecundárioDocumento80 páginasArmazenamento Secundáriocaco3000Ainda não há avaliações
- Manual CHIPMAX PT 080207Documento6 páginasManual CHIPMAX PT 080207Cleber Ricardo AntonelliAinda não há avaliações
- Manual Hi Wall MideaDocumento21 páginasManual Hi Wall MideaKlimantek Engenharia100% (1)
- SIRC Modelo de Negocio de APIs 1Documento30 páginasSIRC Modelo de Negocio de APIs 1Paulo PiresAinda não há avaliações
- 20110928080917manual Inv 1801Documento2 páginas20110928080917manual Inv 1801oribataAinda não há avaliações
- Como Gerar Um Relatório em PDF e DOC Com Uso de PL/SQLDocumento7 páginasComo Gerar Um Relatório em PDF e DOC Com Uso de PL/SQLEdson Antonio Dos SantosAinda não há avaliações
- Cronograma Excel Básico: Carga HoráriaDocumento5 páginasCronograma Excel Básico: Carga HoráriaHelen CarolinaAinda não há avaliações
- Manual TVDocumento56 páginasManual TVVictor CavicchioliAinda não há avaliações
- Adicionar e ColorirDocumento3 páginasAdicionar e ColorirniceAinda não há avaliações
- E Book Como Comecar A Estudar para Concurso 2023Documento20 páginasE Book Como Comecar A Estudar para Concurso 2023Daiane MorgadoAinda não há avaliações
- Passo - A - Passo - Acesso - Ao - Ponto SECULLUMDocumento7 páginasPasso - A - Passo - Acesso - Ao - Ponto SECULLUMGrazi NascimentoAinda não há avaliações
- Informatica HTML CssDocumento127 páginasInformatica HTML CssJoão Luiz XerezAinda não há avaliações
- Perguntas e Respostas C# e MicrocontroladoresDocumento2 páginasPerguntas e Respostas C# e MicrocontroladoresAntónio GomesAinda não há avaliações
- Aula 5 - Rede CAN Ver - 2023Documento109 páginasAula 5 - Rede CAN Ver - 2023Lindemberg Gonzaga100% (1)
- Ativos Tabela 2Documento194 páginasAtivos Tabela 2Thaty AnjosAinda não há avaliações
- 1) Guia de ReferênciaDocumento20 páginas1) Guia de ReferênciaJorge CheimAinda não há avaliações
- Teste - Atividade Objetiva 4Documento6 páginasTeste - Atividade Objetiva 4Big JamesAinda não há avaliações