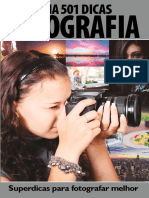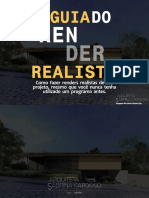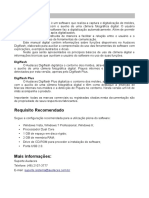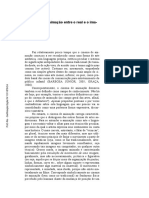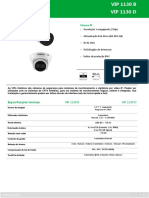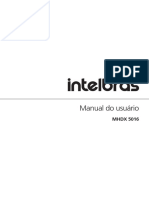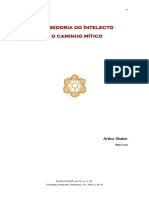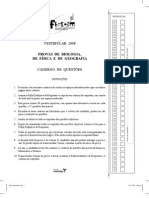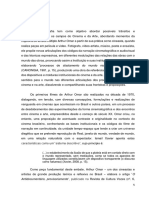Escolar Documentos
Profissional Documentos
Cultura Documentos
Design Blender01
Design Blender01
Enviado por
PessoapicassoDireitos autorais
Formatos disponíveis
Compartilhar este documento
Compartilhar ou incorporar documento
Você considera este documento útil?
Este conteúdo é inapropriado?
Denunciar este documentoDireitos autorais:
Formatos disponíveis
Design Blender01
Design Blender01
Enviado por
PessoapicassoDireitos autorais:
Formatos disponíveis
Introduo ao Blender
Este tutorial tem o objetivo de apresentar o Blender, uma maravilhosa ferramenta para a criao de
grficos 3D, assim como animaes. Este texto no pretende tratar sobre detalhes muito profundos sobre a
histria do programa, licena, fabricante e outras informaes que por vezes podem ser muito uteis. Essas
informaes podem ser encontradas facilmente em http://www.blender.nl, a pgina oficial do blender,
onde possvel tambm fazer o download do programa. Ao final do tutorial, teremos feito uma esfera 3D
no blender e aprendido muitos dos conceitos mais bsicos e importantes do blender.
H algum tempo atrs, o blender era distribuido em duas verses, uma freeware, a qual podiamos
simplesmente baixar da pgina e usar, e outra chamada C-Key ou Complete-Key, a qual tinha mais
recursos (diga-se de passagem, importantes recursos) e que era paga. Na data em que escrevi este texto,
no s a verso C-Key se tornou grtis tambm, como foi lanada uma nova verso (2.0), tambm
freeware, que tem vrias inovaes no mundo dos programas de modelamento 3D.
Dentre as novidades mais importantes, est o Blender Game Engine (veja o tutorial na pgina oficial), o
qual permite qu o designer crie seus jogos sem o auxlio de qualquer outra ferramenta, usando apenas o
Blender. Logicamente, o jogo fica bem mais lento (precisa de uma mquina bem mais veloz para rodar),
mas possvel fazer jogos complexos em 3D e, a medida em que as placas de acelerao 3D forem se
tornando mais comuns, poder ser uma boa opo, asim como so softwares como o Macromedia Director
ou o Multimedia Fusion, ambos operantes na plataforma windows.
Como quer que seja, h um ponto muito negativo dentre essa imensido de vantagens que o blender tem: a
falta de documentao. Na pgina do blender possvel comprar seu manual por US$40,00 (na data em
que escrevi isso). Embora o programa seja livre, a documentao no . Ainda assim possvel encontrar
muitos tutoriais e manuais via internet. Um site com timos tutoriais o Blender Mania, o qual contm
tambm muitas animaes e imagens, todas feitas com o blender.
De qualquer forma, a informao mais fifcil de encontrar no sobre a interface do programa em si, mas
sobre modelamento 3D em geral. Essa talvez seja uma das grandes vantagens do 3D Studio nesse ramo,
visto que um livro sobre 3D Studio (existem vrios, em qualquer livraria) acaba tratando no s sobre o
programa em si, mas sobre modelamento e computao grfica em geral. No momento em que escrevo
isso, a Autodesk, fabricante do 3D Studio, acaba de anunciar a liberao de seu source.
Talvez quando ele for portado para Linux ele acabe sendo uma soluo melhor em alguns casos, mas o
Blender ainda assim continua sendo uma boa opo, por ser mais fcil de mexer, ser open source h mais
tempo e precisar de mquinas bem menos potentes para rodar, assim como menos memria. Blender tem
vrias outras vantagens, como iremos vrificar, mas importante o leitor estar ciente de que Blender no
chegou (ainda?) ao patarmar de softwares de criao mais profissionais, como o 3D Studio, Maya, etc...
Um dos melhores usos do blender para jogos. Ele muito fcil para a criao de animaes e de sprites.
Instalando
O Blender est disponvel para vrias plataformas, dentre elas Windows, Solaris e Linux. O download do
programa para qualquer plataforma pode ser feito facilmente em http://www.blender.nl. Para instalar o
Blender no Windows, voc s precisar baixar o executvel e rodar. No recomendvel, no entanto,
trabalhar profissionalmente com o blender nessa plataforma, pois o blender tem a capacidade de rodar
plug-ins (extenes do software, os quais permitem que o mesmo adquira uma capacidade nova que no
foi pensada quando o mesmo foi criado sem que haja necessidade de mexer no cdigo fonte do programa),
e estes s esto disponveis para plataformas Unix. Se voc no conseguiu descarregar o blender, clique no
seguinte link para baixar a verso windows e nesse para baixar a verso Linux. Recomendo seu uso no
Linux.
Para instalar no linux, baixe o tar ball para o diretrio /tmp (por exemplo, claro) e digite os seguintes
comandos como root (assumindo que o tar ball chame blender_current_version.tar.gz):
tar -zxvf /tmp/blender_current_version.tar.gz -C /usr/local/
ln -s /usr/local/blender_current_version/blender /usr/bin/blender
Veja que no segundo comando o diretrio em questo se refere ao diretrio criado com o comando tar, que
descompactou o tarball para /usr/local. O segundo comando cria um link simblico para o executvel em
/usr/bin, diretrio que deve estar em seu PATH.
Uma nota importante, se voc usa Linux Debian, apenas selecione o blender no dselect pelo mtodo APT,
o programa ser automaticamente instalado e configurado. Na pgina do blender h mais informaes
sobre a instalao do programa.
Entrando no programa
Para entrar no programa pelo windows, como j foi dito, basta descompactar o arquivo .zip e executar o
arquivo .exe. No linux, basta digitar blender em um terminal e o programa ser executado, se a instalao
foi feita corretamente.
Ao entrar no programa, voc ir se encontrar como uma tela como a abaixo:
Parece assustador no? No, no um simulador de vo, um programa de modelamento em 3D. Vamos
dar uma olhada melhor nessa inteface e tentar descobrir o que significa. No pretendo me aprofundar na
interface do blender por enquanto, vamos apenas dar uma olhada geral para enterdermos o que est
acontecendo.
Conceitos iniciais
A figura abaixo tenta dar nomes paras as diversas partes da interface. No vamos nos preocupar com a
denominao das partes, mas sim com aquilo que elas significam.
O menu cuida das operaes bsicas, como salvar e abrir um arquivo, mexer no zoom e realizar as
operaes bsicas com os objetos. A barra de status d as dicas de tudo o que est acontecendo e muito
util para obtermos informaes de um boto ou outro: leve o mouse sobre o boto e, caso ele tenha uma
descrio, esta aparecer na barra de status.
A 3D window (janela 3D) o local onde tudo acontece! nela que ficam todos os objecto e onde voc
trabalha. Os botes da 3D window servem para definir propriedades da mesma, por exemplo, quando
rotacionando um objeto, podemos rotacion-lo ao redor de vrios pontos, como veremos, e isso definido
nessa barra de propriedades. Outro exemplo o modo de visualizao, podemos ver os objetos somento
como fios ou arestas (wireframe) ou podemos visualiz-los renderizados, com as faces. Isso tambm
definido nessa barra.
Abaixo temos o menu do botes de comando e, em seguida, os botes de comando. Os botes de comando
so os que mais usaremos para modelar, visto que so eles que nos permitem alterar as propriedades dos
objectos 3D. Para facilitar esse uso, ele esto divididos em categoria. O menu dos botes de comando
corresponde a essas categorias. Quando queremos mexer com luminao, clicamos no cone de lampada
nesse menu e os botes de comando de lampada aparecem. Quando queremos mexer com materiais,
clicamos no cone com uma esfera vermelha. Experimente!
Antes de passarmos para a prxima parte, hora de apresentar um conceito importante, porm intuitivo eu
creio. O conceito do ESPAO 3D deve ser mantindo em mente SEMPRE. A 3D Window representa uma
realidade virtual. Imagine a mesma como uma sala mgica, onde possvel colocarmos objetos, como
esperas, cubos, ou qualquer outra representao de coisas do mundo real (ou no, se voc gosta de arte
abstrata ;-).
Logo veremos que aquilo que colocados no espao 3D (na 3D window) pode ser visto depois por uma
CMERA, um objeto especial que permite que visualizemos esse mundo 3D sob um ponto de vista
definido por ns. Esses conceitos ficaram cada vez mais claros com a prtica.
Outro conceito importante que iremos definir o de run-time (tempo de execuo) e o de design-time
(tempo de desenho ou tempo de projeto). Quando vemos uma animao em um comercial de TV ou um
jogo, vemos o trabalho final sendo realizado. Isso run-time, ou seja, a hora em que a animao est
sendo executada. Quando fazemos a animao, no entanto, estamos em tempo de projeto ou design time.
Isso importante porque podemos ver qualquer coisa no mundo 3D em design time, mas ns
escolheremos, com a CMERA, o ponto de vista com o qual as pessoas vero nosso mundo no trabalho
final.
Operaes bsicas
Para obter sucesso quando mexendo no blender, preciso saber de cor as operes mais bsicas, que so
as de visualizao do espao 3D. Nas figuras anteriores, estavamos vendo o espao 3D pela vista de cima,
como se estivessemos no cu olhando para o cho. Na figura abaixo, vemos o mundo 3D sob outra viso:
Na figura, vemos tambm alguns objectos que nos sero cada vez mais familiares, com o passar do tempo.
Estes so:
Cmera: Usamos cmeras para definir como queremos que as pessoas enxerguem nosso mundo
quando ele estiver pronto.
Luz: Se voc filmar algo no escuro, ningum vai enxergar nada. E preciso colocar um luz no mundo
3D para que possamos "filmar" nosso mundo depois. Escolhendo diferentes tipos de luz, poderemos
ter diferentes tipos de iiluminao. O sol e um lampio iluminam de formas bem diferentes um do outro.
Um objeto: No caso um objeto plano. Ignore por enquanto, veremos para que serve mais tarde.
Nesse ponto do texto, o leitor deve ter claro em sua mente o que o espao 3D e que aquilo que as figuras
mostram apenas uma representao desse espao que criamos. Agora, finalmente, vamos mexer um
pouquinho com o mouse e com o teclado, para mudarmos para diferentes vises conforme nossa
necessidade. Isso ser essencial para saber mexer bem no blender. Vou acompanh-lo passo a passo nesse
processo.
A primeira coisa a fazer (se voc ainda no o fez), iniciar o blender. voc dever ver uma imagem como
o da figura abaixo.
Perceba que no h uma luz na cena. O blender no coloca uma luz por default, mas precisaremos colocar
uma mais tarde. Por enquanto, vamos mexer com nossa viso usando o boto do meio do mouse. Clique
em qualquer lugar da 3D window com o boto do meio do mouse (ou ALT+BOTO_ESQUERDO se o
seu mouse s tem dois botes) e mexa com o mouse. Perceba que a viso rotacionada. Solte o boto do
mouse. Agora repita o processo, mas com a tecla SHIFT apertada. Perceba que a viso
TRANSLADADA (isto , movida de um lugar a outro sem rotacionar). Solte o boto.
Pronto! Voc j consegue mudar a viso com o mouse. possvel fazer isso usando no o mouse, mas o
teclado numrico (normalmente aqueles nmeros direita no seu teclado). Pressionando as teclas 8, 6, 4 e
2, voc rotaciona a viso. Fazendo isso com a tecla shift apertada, voc translada. Agora aperte a tecla 5
(lembre-se, sempre no teclado numrico).
A tecla 5 serve para mudar a viso para ortogonal ou para a normal. Voc pode querer usar diferentes
vises em diferentes situaes, para enxergar elhor o que est acontecendo. Pressione 5 novamente para
voltar para a viso normal.
Pois bem, aps brincar um pouco com a viso do espao 3D (da 3D window), como fazer para olhar para
o espeo de cima novamente, como se estivessemos no cu olhando para o cho? Usando o mouse, seria
meio difcil acertar novamente aquela posio. Novamente no teclado nmrico, as teclas 7, 3, 1 e 0
servem para olharmos para o espao 3D de formas pr-definidas.
Pressionando a tecla 7, vemos o espao por cima. Pressionando a tecla 1, vemos o espao de frente.
Pressionando a tecla 3, vemos o espao de lado. Pressionando a tecla 0, vemos o espao pela viso da
cmera. Experimente!! Brinque bastante com as diferentes formas de se enxergar o espao 3D. Sua prtica
a melhor lio. perceba a lgica entre os nmero 7, 1 e 3. 1 frontal. 7 est acima do 1, ento acima. 3
est ao lado do 1, ento lateral.
O cursor
Estamos avanando! Agora que j sabemos como mudar atravz das diferente vises da 3D window,
vamos nos preparar para adicionar o nosso primeiro objeto em nosso mundo 3D!!! Mude para a viso de
cima (tecla 7). Observe na figura acima que bem no centro da 3D Window, tem um desenho vermelho e
branco que parece um alvo (parece ou no um simulador de vo? ;-).
Este objecto o CURSOR!!! onde est o cursor que os objetos so adicionados! Para colocar o cursor
em outra posio, use o boto esquerdo do mouse. Estando na viso rontal, clique com o boto esquerdo
do mouse em qualquer lugar. Onde voc clicar, o cursor ir. Perceba, no entanto, que, pelo fato de
estarmos olhando o espao por cima, podemos alterar a posio do cursor para frente ou para o lado, mas
no podemos controlar sua altura.
Para controlar a altura do cursor, mude para a viso laterar (tecla 3), onde voc pode controlar a altura e a
posio frontal do cursor, ou para a viso frontal, onde voc pode controlar a altura e a posio lateral do
cursor. As figuras abaixo mostram as vises frotal e lateral da 3D Window, respectivamente.
Brinque um pouco mexendo a altura e as posies lateral e frontal do cursor. Ok, agora vamos fazer o
cursor retornar sua posio antiga. Clique com o boto esquerdo do mouse perto do centro da 3D
window. Faa isso em vrias vises (lateral, frontal e acima), para ter certeza de que o cursor est mesmo
no centro.
Agora, aperte SHIFT+s (deixe a tecla shift apertada e pressione s). Aparecer o menu de alinhamento.
Clique em Curs->Grid para alinhar o cursor na grade. Pronto! Estamos prontos para adicionarmos um
objeto.
Adicionando um objeto e renderizando
Com o cursor posicionado na posio em que queremos que o objeto seja colocado, tecle ESPAO (barra
de espaos). Aparecer um menu conforme mostrado na figura abaixo:
Leve o mouse sobre o menu Add, conforme mostra a figura, ento clique em Mesh. Agora clique em
Icosphere. No menu que aparecer, deixe o nmero de subdivises como 2 e clique em ok. Pumba!
Apareceram vrios pontos amarelos, representando uma esfera. Esse foi o primeiro objeto que voc
adicionou. Esse objeto do tipo MESH, o que significa que ele representado por esses pontos amarelos
que voc v.
Sempre que estamos lidando com um objeto no blender, podemos lidar com ele de duas maneiras: Em
modo normal ou em modo de edio! Quando voc adicionou o objeto, ele est em modo de edio, o que
significa que voc pode editar o objeto, pode modificar sua forma atravs dos pontos que o formam (ao
invs de uma esfera, voc pode mexer nos pontos do objeto e transform-lo em uma cabea humana, em
uma bola de futebol, etc).
No queremos modificar a forma do objeto agora. Estamos contentes com a esfera. Pra entrar ou sair do
modo de edio do objeto, pressione a tecla TAB! essencial lembrar-se disso. Frequentemente vemos
em tutoriais frases dizendo para entrar ou sair do modo de edio. Quando isso acontecer, saiba que voc
deve teclar TAB.
Pronto, saimos do modo de edio. Temos uma tela como mostra a figura a seguir (viso de cima):
Tecle 0 para ver a esfera na viso da cmera. Pois bem! Agora j vimos a esfera na viso da cmera,
podemos tentar RENDERIZAR a nossa esfera. Renderizar desenhar as faces da imagem com uma cor ou
uma textura (uma imagem, podemos "colar" uma imagem na superfcie da esfera). Para renderizar nossa
imagem, clicamos no boto Display Buttons no menu dos botes de comando. Os Buttons de comando de
Display (exibio) aparecem:
agora, para renderizar, basta clicar no boto RENDER. Clique. Nada aparece, tudo preto! Por qu? Porque
ns ainda no adicionamos uma luz, est tudo escuro!
Selecione um local adequado para colocar a luz. Coloque o cursor (sempre com o boto esquerdo) acima
da cmera. No se esquea de mudar as vises para posicionar o cursor corretamente. Agora pressione
novamente a barra de espao para adicionar um objeto, leve o mouse at o menu Add e clique em LAMP.
Pronto, voc adicionou uma luz! Agora podemos renderizar nossa esfera. Clique novamente em
RENDER. Voc dever obter uma imagem como a que segue:
Pressione ESC para fechar essa janela. Essa a esfera renderizada!! Muito quadrada??? No tem
problema. Agora, selecione a esfera. Para selecionar, use o boto direito do mouse!!! Clique com o boto
direito do mouse sobre a esfera, para editar um atributo dela. O objeto selecionado sempre desenhado em
rosa, enquanto que os no selecionados so desenhados em preto. Esteja certo de que a esfera est
desenhada em rosa.
Agora, clique em Edit Buttons (F9), conforme mostra a figura abaixo. Em seguida, COM A ESFERA
SELECIONADA, clique no boto de edio Set Smooth.
Renderize novamente a cena! Se fez tudo certo, eis o que deve obter:
Em outros tutoriais, teremos a chance de entender isso com mais detalhes. O objetivo desse tutorial era
apresentar o blender. Pois bem, est apresentado. Tenha certeza de ter entendido bem os conceitos desse
tutorial antes de avanar para os prximos. sempre um choque quando comeamos a aprender muitos
conceitos novos de uma vez. Se habitue uma pouco mais com os que voc aprendeu agora e, quando
estiver novamente com a cabea fresca, avance para os prximos ou procure outros tutoriais na pgina
oficial do blender ou no Blender Mania...
Agora hora de salvar o seu trabalho. Isso simples, tecle F2 e selecione a pasta (diretrio) e o nome do
arquivo em que o seu espao 3D ser salvo. Tecle enter duas vezes e pronto.
Boas renderizaes!
Marcelo Elias Del Valle - marceloelias@iname.com
Last modified: Wed Aug 9 17:34:20 BRT 2000
Você também pode gostar
- Guia Tecnologia - Guia 501 Dicas de FotografiaDocumento100 páginasGuia Tecnologia - Guia 501 Dicas de FotografiaAdelino Fernandes100% (5)
- SimetriaDocumento276 páginasSimetriaItamar Rangel Fotografia100% (1)
- Apostila de RevitDocumento41 páginasApostila de RevitMateus Coelho RibeiroAinda não há avaliações
- O Guia Do Render Realista - Arquiteta Sabrina CardosoDocumento40 páginasO Guia Do Render Realista - Arquiteta Sabrina CardosoThaísa Pra JogosAinda não há avaliações
- E-Book - Press Kit para ArtistasDocumento49 páginasE-Book - Press Kit para ArtistasFilipeFlexaAinda não há avaliações
- Manual Audaces Digiflash V5Documento42 páginasManual Audaces Digiflash V5José Carlos Mélo100% (1)
- Fundamentos Do Fotojornalismo PDFDocumento16 páginasFundamentos Do Fotojornalismo PDFjulianaAinda não há avaliações
- Manual Do Usuario PDFDocumento74 páginasManual Do Usuario PDFEdson SantosAinda não há avaliações
- O Cinema de Animação Entre o Real e o ImaginárioDocumento33 páginasO Cinema de Animação Entre o Real e o ImaginárioAna Carolina VitóriaAinda não há avaliações
- Ipega A Vista 02-01-2023Documento6 páginasIpega A Vista 02-01-2023Herbert Fonseca FigueiredoAinda não há avaliações
- Datasheet VIP 1130 D v2Documento4 páginasDatasheet VIP 1130 D v2Ti BrokerSLZAinda não há avaliações
- TCC Guilherme Novack BUDocumento66 páginasTCC Guilherme Novack BUDioney CastroAinda não há avaliações
- Linguagem CinematográficaDocumento59 páginasLinguagem CinematográficaPaula Lagoeiro J. MunizAinda não há avaliações
- Recife - Cidade e Cinema - 1923 - 1931Documento29 páginasRecife - Cidade e Cinema - 1923 - 1931Arimatea JuniorAinda não há avaliações
- Manual Do Usuario MHDX 5016 PDFDocumento107 páginasManual Do Usuario MHDX 5016 PDFBinho MayAinda não há avaliações
- Capacitores Prof ClaudioDocumento25 páginasCapacitores Prof ClaudioBrease :DAinda não há avaliações
- A SABEDORIA DO INTELECTO E O CAMINHO MÍTICO Arhur ShakerDocumento9 páginasA SABEDORIA DO INTELECTO E O CAMINHO MÍTICO Arhur ShakerAtanael soaresAinda não há avaliações
- Escravidão A Cores - Sujeitos Negros Obra Marina Amaral PDFDocumento19 páginasEscravidão A Cores - Sujeitos Negros Obra Marina Amaral PDFCeiça FerreiraAinda não há avaliações
- LDC Speed Dome 2mp 30x A GerpDocumento3 páginasLDC Speed Dome 2mp 30x A GerpVisive TEC TecnologiaAinda não há avaliações
- 5 Passos para Um Render RealistaDocumento40 páginas5 Passos para Um Render RealistaHelio RodriguesAinda não há avaliações
- 137215-Texto Do Artigo-264816-1-10-20170818Documento16 páginas137215-Texto Do Artigo-264816-1-10-20170818BrunaCallegariAinda não há avaliações
- Manuak WB350F Brazilian PortugueseDocumento172 páginasManuak WB350F Brazilian PortugueserafagricolaAinda não há avaliações
- Polaroid M630Documento97 páginasPolaroid M630rafaelmonroe100% (6)
- Espelho PlanoDocumento6 páginasEspelho PlanoVini AraujoAinda não há avaliações
- Introdução À Fotografia: Profa. Camilla AthaydeDocumento65 páginasIntrodução À Fotografia: Profa. Camilla AthaydeLucas Gonçalves PortugalAinda não há avaliações
- Fotografia N1 e Fotografia Digital N3Documento8 páginasFotografia N1 e Fotografia Digital N3olavojuniorrjAinda não há avaliações
- Ufscar2008 Prova Bio Fis GeoDocumento16 páginasUfscar2008 Prova Bio Fis GeowillianmeAinda não há avaliações
- Planejamento Das Aulas ARTES VISUAIS 2018Documento6 páginasPlanejamento Das Aulas ARTES VISUAIS 2018César MarraAinda não há avaliações
- Arthur Omar Cinema e Arte Contemporânea - CORPO de TEXTODocumento132 páginasArthur Omar Cinema e Arte Contemporânea - CORPO de TEXTOMarcos Valério GuimarãesAinda não há avaliações
- Manutenção em Câmaras FotográficasDocumento41 páginasManutenção em Câmaras FotográficasCharles Joseph Abreu Andrade Wouters100% (1)