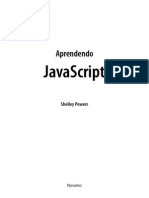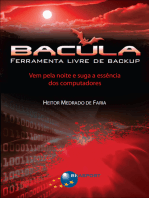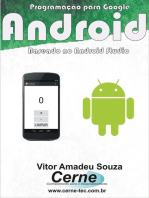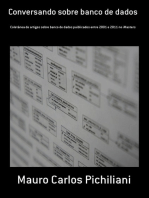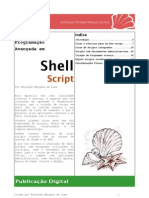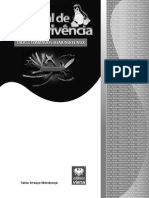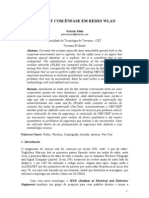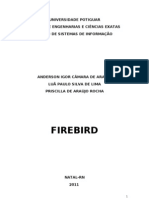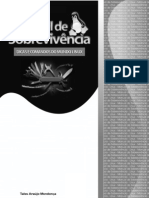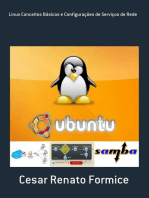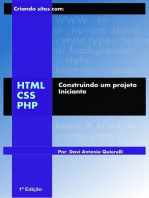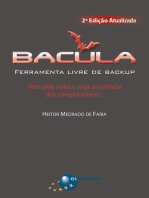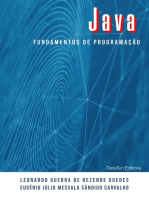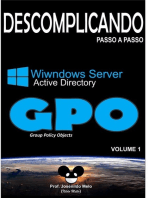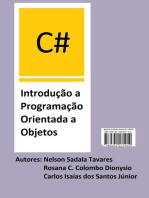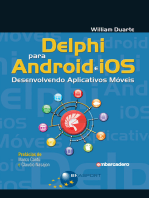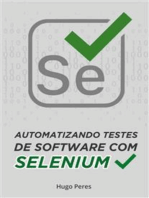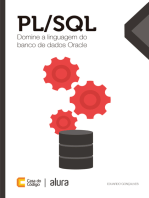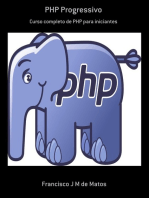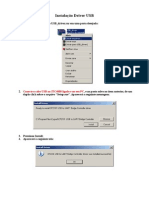Escolar Documentos
Profissional Documentos
Cultura Documentos
Vimbook 31 08 2009
Vimbook 31 08 2009
Enviado por
César Thomé RodriguesTítulo original
Direitos autorais
Formatos disponíveis
Compartilhar este documento
Compartilhar ou incorporar documento
Você considera este documento útil?
Este conteúdo é inapropriado?
Denunciar este documentoDireitos autorais:
Formatos disponíveis
Vimbook 31 08 2009
Vimbook 31 08 2009
Enviado por
César Thomé RodriguesDireitos autorais:
Formatos disponíveis
o editor de texto Vim
Um livro escrito em portugues sobre o editor de
texto Vim. A ideia e que este material cres ca e
torne-se uma referencia conavel e pratica. Use este
livro nos termos da Licenca de Documentacao Livre
GNU (GFDL).
Este trabalho esta em constante aprimoramento,
e e fruto da colabora cao de voluntarios. Participe
do desenvolvimento enviando sugestoes e melhorias;
acesse o site do projeto no endere co:
http://code.google.com/p/vimbook
Vers ao gerada em
31 de Agosto de 2009
Autores
Sergio Luiz Ara ujo Silva <voyeg3r@gmail.com>
Douglas Adriano Augusto <daaugusto@gmail.com>
Eustaquio Rangel <eustaquiorangel@gmail.com>
Eduardo Otubo <eduardo.otubo@gmail.com>
Gustavo Dutra <gustavotkg@gmail.com>
Joao Felipe Mitre <jfmitre@gmail.com>
Willian Molinari <willian.molinari@gmail.com>
.
.
.
.
.
.
Conte udo
1 Introducao 1
1.1 Instalacao do Vim . . . . . . . . . . . . . . . . . . . . . . . . . . 2
1.1.1 Instala c ao no Windows . . . . . . . . . . . . . . . . . . . 2
1.1.2 Instala c ao no GNU/Linux . . . . . . . . . . . . . . . . . . 3
1.2 Dicas iniciais . . . . . . . . . . . . . . . . . . . . . . . . . . . . . 3
1.3 Ajuda integrada . . . . . . . . . . . . . . . . . . . . . . . . . . . 4
1.4 Em caso de erros . . . . . . . . . . . . . . . . . . . . . . . . . . . 4
1.5 Como interpretar atalhos e comandos . . . . . . . . . . . . . . . 4
1.6 Modos de opera cao . . . . . . . . . . . . . . . . . . . . . . . . . . 5
1.7 Entrando em modo de edi cao . . . . . . . . . . . . . . . . . . . . 5
1.8 Erros comuns . . . . . . . . . . . . . . . . . . . . . . . . . . . . . 6
2 Editando 7
2.1 Abrindo o arquivo para a edicao . . . . . . . . . . . . . . . . . . 7
2.2 Escrevendo o texto . . . . . . . . . . . . . . . . . . . . . . . . . . 7
2.3 Copiar, Colar e Deletar . . . . . . . . . . . . . . . . . . . . . . . 8
2.3.1 Deletando uma parte do texto . . . . . . . . . . . . . . . 9
2.3.2 Copiando sem deletar . . . . . . . . . . . . . . . . . . . . 10
2.3.3 Usando a area de transferencia Clipboard . . . . . . . . . 11
2.3.4 Removendo linhas duplicadas . . . . . . . . . . . . . . . . 11
2.4 For cando a edi cao de um novo arquivo . . . . . . . . . . . . . . . 11
2.5 Ordenando . . . . . . . . . . . . . . . . . . . . . . . . . . . . . . 12
2.6 Usando o grep interno do Vim . . . . . . . . . . . . . . . . . . . 13
2.7 Lista de alteracoes . . . . . . . . . . . . . . . . . . . . . . . . . . 13
2.8 Substituindo tabula coes por espacos . . . . . . . . . . . . . . . . 13
2.9 Convertendo para mai usculas . . . . . . . . . . . . . . . . . . . . 14
2.10 Editando em modo de comando . . . . . . . . . . . . . . . . . . . 14
CONTE
UDO v
2.11 O arquivo alternativo . . . . . . . . . . . . . . . . . . . . . . . . 15
2.12 Lendo um arquivo para a linha atual . . . . . . . . . . . . . . . . 16
2.13 Incrementando n umeros em modo normal . . . . . . . . . . . . . 16
2.14 Repetindo a digita cao de linhas . . . . . . . . . . . . . . . . . . . 16
2.15 Movendo um trecho de forma inusitada . . . . . . . . . . . . . . 16
2.16 Uma calculadora diferente . . . . . . . . . . . . . . . . . . . . . . 17
2.17 Desfazendo . . . . . . . . . . . . . . . . . . . . . . . . . . . . . . 17
2.17.1 Undo tree . . . . . . . . . . . . . . . . . . . . . . . . . . . 17
2.17.2 Maquina do tempo . . . . . . . . . . . . . . . . . . . . . . 18
2.18 Salvando . . . . . . . . . . . . . . . . . . . . . . . . . . . . . . . . 19
2.19 Abrindo o ultimo arquivo rapidamente . . . . . . . . . . . . . . . 20
2.20 Modelines . . . . . . . . . . . . . . . . . . . . . . . . . . . . . . . 20
2.21 Edicao avancada de linhas . . . . . . . . . . . . . . . . . . . . . . 21
2.22 Comentando rapidamente um trecho . . . . . . . . . . . . . . . . 22
2.23 Comparando arquivos com o vimdi . . . . . . . . . . . . . . . . 22
3 Movendo-se no Documento 24
3.1 Paginando . . . . . . . . . . . . . . . . . . . . . . . . . . . . . . . 28
3.2 Usando marcas . . . . . . . . . . . . . . . . . . . . . . . . . . . . 29
3.2.1 Marcas globais . . . . . . . . . . . . . . . . . . . . . . . . 29
4 Folders 30
4.1 Metodos de dobras . . . . . . . . . . . . . . . . . . . . . . . . . . 30
4.2 Manipulando dobras . . . . . . . . . . . . . . . . . . . . . . . . . 31
4.3 Criando dobras usando o modo visual . . . . . . . . . . . . . . . 32
5 Registros 33
5.1 O registro sem nome . . . . . . . . . . . . . . . . . . . . . . . . 33
5.2 Registros nomeados de 0 a 9 . . . . . . . . . . . . . . . . . . . . . 34
5.3 Registro de pequenas dele c oes - . . . . . . . . . . . . . . . . . . . 34
5.4 Registros nomeados de a ate z ou A ate Z . . . . . . . . . . . 34
5.5 Registros somente leitura : . % # . . . . . . . . . . . . . . . . . 34
5.6 Registro de expressoes = . . . . . . . . . . . . . . . . . . . . . . 35
5.7 Registros de arrastar e mover . . . . . . . . . . . . . . . . . . . . 36
5.8 Registro buraco negro . . . . . . . . . . . . . . . . . . . . . . . 36
5.9 Registros de buscas / . . . . . . . . . . . . . . . . . . . . . . . . 36
5.10 Manipulando registros . . . . . . . . . . . . . . . . . . . . . . . . 37
vi CONTE
UDO
5.11 Listando os registros atuais . . . . . . . . . . . . . . . . . . . . . 37
5.12 Listando arquivos abertos . . . . . . . . . . . . . . . . . . . . . . 38
5.13 Dividindo a janela com o proximo arquivo da lista de buers . . 38
5.14 Como colocar um peda co de texto em um registro? . . . . . . . . 38
5.15 Como criar um registro em modo visual? . . . . . . . . . . . . . . 39
5.16 Como denir um registro no vimrc? . . . . . . . . . . . . . . . . 39
5.17 Como selecionar blocos verticais de texto? . . . . . . . . . . . . . 41
5.18 Referencias . . . . . . . . . . . . . . . . . . . . . . . . . . . . . . 41
6 Buscas e Substituicoes 42
6.1 Usando Expressoes Regulares em buscas . . . . . . . . . . . . . 42
6.1.1 Evitando escapes ao usar Expressoes regulares . . . . . . 43
6.2 Destacando padroes . . . . . . . . . . . . . . . . . . . . . . . . . 45
6.3 Inserindo linha antes e depois . . . . . . . . . . . . . . . . . . . . 45
6.4 Obtendo informacoes do arquivo . . . . . . . . . . . . . . . . . . 46
6.5 Trabalhando com registradores . . . . . . . . . . . . . . . . . . . 47
6.6 Edicoes complexas . . . . . . . . . . . . . . . . . . . . . . . . . . 47
6.7 Indentando . . . . . . . . . . . . . . . . . . . . . . . . . . . . . . 48
6.8 Corrigindo a indenta cao de codigos . . . . . . . . . . . . . . . . . 48
6.9 Usando o File Explorer . . . . . . . . . . . . . . . . . . . . . . . . 48
6.10 Selecionando ou deletando conte udo de tags HTML . . . . . . . . 49
6.11 Substituicoes . . . . . . . . . . . . . . . . . . . . . . . . . . . . . 49
6.12 Exemplos . . . . . . . . . . . . . . . . . . . . . . . . . . . . . . . 49
6.13 O comando global g . . . . . . . . . . . . . . . . . . . . . . . . 52
6.14 Dicas . . . . . . . . . . . . . . . . . . . . . . . . . . . . . . . . . 54
6.15 Filtrando arquivos com o vimgrep . . . . . . . . . . . . . . . . . 54
6.16 Copiar a partir de um ponto . . . . . . . . . . . . . . . . . . . . . 54
6.17 Dicas das lista vi-br . . . . . . . . . . . . . . . . . . . . . . . . . 55
6.18 Juncao de linhas com Vim . . . . . . . . . . . . . . . . . . . . . . 56
6.19 Buscando em um intervalo de linhas . . . . . . . . . . . . . . . . 56
7 Trabalhando com Janelas 57
7.1 Alternando entre Buers de arquivo . . . . . . . . . . . . . . . . 57
7.2 Modos de divis ao da janela . . . . . . . . . . . . . . . . . . . . . 57
7.2.1 Utilizando abas tab . . . . . . . . . . . . . . . . . . . . . . 58
7.2.2 Utilizando split horizontal . . . . . . . . . . . . . . . . . . 58
CONTE
UDO vii
7.2.3 Utilizando split vertical . . . . . . . . . . . . . . . . . . . 58
7.3 Abrindo e fechando janelas . . . . . . . . . . . . . . . . . . . . . 58
7.4 Salvando e saindo . . . . . . . . . . . . . . . . . . . . . . . . . . . 58
7.5 Manipulando janelas . . . . . . . . . . . . . . . . . . . . . . . . . 59
7.6 File Explorer . . . . . . . . . . . . . . . . . . . . . . . . . . . . . 59
8 Repeticao de Comandos 60
8.1 Repetindo a digita cao de uma linha . . . . . . . . . . . . . . . . 61
8.2 Guardando trechos em registros . . . . . . . . . . . . . . . . . . 61
8.3 Gravando comandos . . . . . . . . . . . . . . . . . . . . . . . . . 62
8.4 Repetindo substitui coes . . . . . . . . . . . . . . . . . . . . . . . 63
8.5 Repetindo comandos . . . . . . . . . . . . . . . . . . . . . . . . . 63
8.6 Scripts Vim . . . . . . . . . . . . . . . . . . . . . . . . . . . . . . 63
8.7 Usando o comando bufdo . . . . . . . . . . . . . . . . . . . . . . 64
8.8 Colocando a ultima busca em um comando . . . . . . . . . . . . 64
8.9 Inserindo o nome do arquivo no comando . . . . . . . . . . . . . 64
8.10 Inserindo o ultimo comando . . . . . . . . . . . . . . . . . . . . 64
8.11 Inserindo a palavra sob o cursor em um comando . . . . . . . . . 64
8.12 Para repetir exatamente a ultima insercao . . . . . . . . . . . . 65
9 Comandos Externos 66
9.1 Ordenando . . . . . . . . . . . . . . . . . . . . . . . . . . . . . . 66
9.2 Removendo linhas duplicadas . . . . . . . . . . . . . . . . . . . . 67
9.3 Ordenando e removendo linhas duplicadas no Vim 7 . . . . . . . 67
9.4 Beautiers . . . . . . . . . . . . . . . . . . . . . . . . . . . . . . . 67
9.5 Editando comandos longos no Linux . . . . . . . . . . . . . . . . 67
9.6 Compilando e vericando erros . . . . . . . . . . . . . . . . . . . 68
9.7 Grep . . . . . . . . . . . . . . . . . . . . . . . . . . . . . . . . . . 68
9.8 Indent . . . . . . . . . . . . . . . . . . . . . . . . . . . . . . . . . 69
9.9 Calculadora Cientca com o Vim . . . . . . . . . . . . . . . . . . 69
9.10 Editando sadas do Shell . . . . . . . . . . . . . . . . . . . . . . . 69
9.11 Log do Subversion . . . . . . . . . . . . . . . . . . . . . . . . . . 70
9.12 Referencias . . . . . . . . . . . . . . . . . . . . . . . . . . . . . . 70
10 Verica cao Ortograca 71
10.1 Habilitando a vericacao ortograca . . . . . . . . . . . . . . . . 71
10.1.1 Habilita cao automatica na inicializa cao . . . . . . . . . . 72
viii CONTE
UDO
10.2 O dicionario de termos . . . . . . . . . . . . . . . . . . . . . . . . 72
10.2.1 Dicionario portugues segundo o acordo ortograco . . . . 73
10.3 Comandos relativos `a vericacao ortograca . . . . . . . . . . . . 74
10.3.1 Encontrando palavras desconhecidas . . . . . . . . . . . . 74
10.3.2 Tratamento de palavras desconhecidas . . . . . . . . . . . 74
11 Salvando Sessoes de Trabalho 76
11.1 O que uma sessao armazena? . . . . . . . . . . . . . . . . . . . . 76
11.2 Criando sessoes . . . . . . . . . . . . . . . . . . . . . . . . . . . . 77
11.3 Restaurando sessoes . . . . . . . . . . . . . . . . . . . . . . . . . 77
11.4 Viminfo . . . . . . . . . . . . . . . . . . . . . . . . . . . . . . . . 77
12 Como Editar Preferencias no Vim 79
12.1 Onde colocar plugins e temas de cor . . . . . . . . . . . . . . . . 79
12.2 Comentarios . . . . . . . . . . . . . . . . . . . . . . . . . . . . . 80
12.3 Efetivacao das alteracoes no vimrc . . . . . . . . . . . . . . . . . 80
12.4 Set . . . . . . . . . . . . . . . . . . . . . . . . . . . . . . . . . . . 80
12.5 Ajustando paragrafos em modo normal . . . . . . . . . . . . . . . 82
12.6 Exibindo caracteres invisveis . . . . . . . . . . . . . . . . . . . . 82
12.7 Denindo registros previamente . . . . . . . . . . . . . . . . . . . 83
12.8 Mapeamentos . . . . . . . . . . . . . . . . . . . . . . . . . . . . . 83
12.8.1 Recarregando o arquivo de congura cao . . . . . . . . . . 84
12.8.2 Limpando o registro de buscas . . . . . . . . . . . . . . 85
12.8.3 Destacar palavra sob o cursor . . . . . . . . . . . . . . . 85
12.8.4 Contar ocorrencias de uma palavra . . . . . . . . . . . . . 85
12.8.5 Remover linhas em branco duplicadas . . . . . . . . . . . 86
12.8.6 Mapeamento para Calcular Expressoes . . . . . . . . . . . 86
12.8.7 Mapeamentos globais . . . . . . . . . . . . . . . . . . . . 87
12.8.8 Convertendo as iniciais de um documento para mai usculas 87
12.9 Autocomandos . . . . . . . . . . . . . . . . . . . . . . . . . . . . 87
12.9.1 Exemplos praticos de autocomandos . . . . . . . . . . . . 88
12.10Funcoes . . . . . . . . . . . . . . . . . . . . . . . . . . . . . . . . 89
12.10.1Fechamento automatico de parenteses . . . . . . . . . . . 89
12.10.2Funcao para barra de status . . . . . . . . . . . . . . . . . 90
12.10.3Rolar outra janela . . . . . . . . . . . . . . . . . . . . . . 90
12.10.4Funcao para numerar linhas . . . . . . . . . . . . . . . . . 90
CONTE
UDO ix
12.10.5Funcao para trocar o esquema de cores . . . . . . . . . . . 91
12.10.6Uma funcao para inserir cabecalho de script . . . . . . . . 91
12.10.7Funcao para inserir cabecalhos Python . . . . . . . . . . . 91
12.10.8Funcao para pular para uma linha . . . . . . . . . . . . . 92
12.10.9Funcao para gerar backup . . . . . . . . . . . . . . . . . . 93
12.11Como adicionar o Python ao path do Vim? . . . . . . . . . . . . 93
12.12Criando um menu . . . . . . . . . . . . . . . . . . . . . . . . . . 93
12.13Criando menus para um modo especco . . . . . . . . . . . . . . 94
12.14Exemplo de menu . . . . . . . . . . . . . . . . . . . . . . . . . . . 94
12.15Outros mapeamentos . . . . . . . . . . . . . . . . . . . . . . . . . 95
12.16Complementa cao com tab . . . . . . . . . . . . . . . . . . . . . 96
12.17Abreviacoes . . . . . . . . . . . . . . . . . . . . . . . . . . . . . . 96
12.18Evitando arquivos de backup no disco . . . . . . . . . . . . . . . 96
12.19Mantendo apenas um Gvim aberto . . . . . . . . . . . . . . . . . 97
12.20Referencias . . . . . . . . . . . . . . . . . . . . . . . . . . . . . . 98
13 Um Wiki para o Vim 99
13.1 Como usar . . . . . . . . . . . . . . . . . . . . . . . . . . . . . . . 99
13.2 Salvamento automatico para o Wiki . . . . . . . . . . . . . . . . 100
13.3 Problemas com codica cao de caracteres . . . . . . . . . . . . . . 100
14 Habitos para Edicao Efetiva 101
14.1 Mova-se rapidamente no texto . . . . . . . . . . . . . . . . . . . . 101
14.2 Use marcas . . . . . . . . . . . . . . . . . . . . . . . . . . . . . . 101
14.3 Use quanticadores . . . . . . . . . . . . . . . . . . . . . . . . . . 102
14.4 Edite varios arquivos de uma so vez . . . . . . . . . . . . . . . . 103
14.5 Nao digite duas vezes . . . . . . . . . . . . . . . . . . . . . . . . 103
14.6 Use dobras . . . . . . . . . . . . . . . . . . . . . . . . . . . . . . 104
14.7 Use autocomandos . . . . . . . . . . . . . . . . . . . . . . . . . . 104
14.8 Use o File Explorer . . . . . . . . . . . . . . . . . . . . . . . . . . 104
14.9 Torne as boas praticas um habito . . . . . . . . . . . . . . . . . 105
14.10Referencias . . . . . . . . . . . . . . . . . . . . . . . . . . . . . . 105
15 Plugins 106
15.1 Como testar um plugin sem instala-lo? . . . . . . . . . . . . . . . 106
15.2 Atualizando a documenta c ao dos plugins . . . . . . . . . . . . . . 107
15.3 Plugin para L
A
T
E
X . . . . . . . . . . . . . . . . . . . . . . . . . . 107
x CONTE
UDO
15.4 Criando folders para arquivos L
A
T
E
X . . . . . . . . . . . . . . . . 107
15.5 Criando secoes L
A
T
E
X . . . . . . . . . . . . . . . . . . . . . . . . . 108
15.6 Plugin para manipular arquivos . . . . . . . . . . . . . . . . . . . 108
15.7 Complementa cao de codigos . . . . . . . . . . . . . . . . . . . . . 108
15.7.1 Instala c ao . . . . . . . . . . . . . . . . . . . . . . . . . . . 108
15.8 Um wiki para o Vim . . . . . . . . . . . . . . . . . . . . . . . . . 109
15.9 Acessando documenta cao do Python no Vim . . . . . . . . . . . 109
15.10Formatando textos planos com syntax . . . . . . . . . . . . . . . 109
15.11Movimentando em camel case . . . . . . . . . . . . . . . . . . . . 109
15.12Plugin FuzzyFinder . . . . . . . . . . . . . . . . . . . . . . . . . . 109
15.13O plugin EasyGrep . . . . . . . . . . . . . . . . . . . . . . . . . . 110
15.14O plugin SearchComplete . . . . . . . . . . . . . . . . . . . . . . 110
15.15O plugin AutoComplete . . . . . . . . . . . . . . . . . . . . . . . 111
15.16O plugin Ctags . . . . . . . . . . . . . . . . . . . . . . . . . . . . 111
15.17O Plugin Project . . . . . . . . . . . . . . . . . . . . . . . . . . . 112
15.18O plugin pydiction . . . . . . . . . . . . . . . . . . . . . . . . . . 112
15.19O plugin FindMate . . . . . . . . . . . . . . . . . . . . . . . . . . 113
15.20Atualizando a documenta cao dos plugins . . . . . . . . . . . . . . 113
16 Referencias 114
Colaboradores 118
Captulo 1
Introducao
A edi cao de texto e uma das tarefas mais frequentemente executadas por seres
humanos em ambientes computacionais, em qualquer nvel. Usuarios nais,
administradores de sistemas, programadores de software, desenvolvedores web,
e tantas outras categorias, todos eles, constantemente, necessitam editar textos.
Usuarios nais editam texto para criar documentos, enviar e-mails, atualizar
o blog, escrever recados ou simplesmente trocar mensagens instantaneas pela
internet. Administradores de sistemas editam arquivos de conguracao, criam
regras de seguranca, editam scripts e manipulam sadas de comandos arma-
zenados em arquivos de texto. Programadores desenvolvem codigos-fonte e a
documentacao de programas essencialmente em editores de texto. Desenvolve-
dores web interagem com editores de texto para criarem layout e dinamica de
sites.
Tamanha e a frequencia e onipresenca da tarefa de edicao de texto que a eci-
encia, exibilidade e o repertorio de ferramentas de editores de texto tornam-se
quesitos crticos para se atingir produtividade e conforto na edi cao de textos.
Qualquer tarefa de aprendizado requer um certo esforco. Todo programa intro-
duz novos conceitos, op coes e conguracoes que transformam o modus operanti
do usuario. Em princpio, quanto maior o esforco, maior o benefcio. Quem quer
apenas escrever textos, pode-se contentar com um editor basico, cuja as unicas
opcoes sao digitar o texto, abrir e salvar o documento ou pode utilizar um editor
que permita pre-congurar acoes, formatar o conte udo, revisar a ortograa, etc,
alem da acao basica que e escrever textos.
Qualquer usuario de computador pode abrir o primeiro tipo de editor e imediata-
mente come car a escrever, a curto prazo, sua acao tera consequencias imediatas
e nao requer conhecimentos adicionais. Por outro lado, esse usuario tera que
fazer esfor co para digitar o mesmos cabe calho todos os dias.
O outro tipo de editor permite que o usuario pre-congure o cabecalho do do-
cumento e todos os dias esse trecho ja estara digitado. Em contrapartida, o
usuario deve aprender como pre-congurar o editor. O que requer esforco para
aprender a utilizar o programa escolhido. O benefcio somente sera observado
a medio/longo prazo, quando o tempo ganho ao utilizar a conguracao sera
superior ao tempo consumido aprendendo sobre o programa.
2 Introducao
OVim
1
e um editor de texto extremamente conguravel, criado para permitir
a edicao de forma eciente, tornando-a produtiva e confortavel. Tambem e uma
aprimora cao do editor Vi, um tradicional programa dos sistemas Unix. Possui
uma serie de mudan cas em relacao a este ultimo. O proprio slogan do Vim e
Vi IMproved, ou seja, Vi Melhorado. O Vim e tao conhecido e respeitado entre
programadores, e tao util para programa cao, que muitos o consideram uma ver-
dadeira IDE (Integrated Development Environment, em portugues, Ambiente
Integrado de Desenvolvimento).
Ele e capaz de reconhecer mais de 500 sintaxes de linguagens de programa cao
e marca cao, possui mapeamento para teclas, macros, abreviacoes, busca por
Expressoes Regulares
2
, entre outras facilidades.
A gura 1.1 mostra o vim sendo usando para editar o arquivo o desse livro sobre
vim.
Figura 1.1: Usando o vim para editar o codigo em L
A
T
E
X
O Vim conta com uma comunidade bastante atuante e e, ao lado do Emacs
3
,
um dos editores mais usados nos sistemas GNU/Linux
4
, embora esteja tambem
disponvel em outros sistemas, como o Windows e o Macintosh.
1.1 Instalacao do Vim
:h install
1.1.1 Instalacao no Windows
Ha uma versao graca do Vim disponvel para varios sistemas operacionais,
incluindo o Windows; esta versao pode ser encontrada no site ocial [1]. Para
1
Vim - http://www.vim.org
2
Express oes Regulares - http://guia-er.sourceforge.net/guia-er.html
3
Emacs - http://www.gnu.org/software/emacs/
4
O kernel Linux sem os programas GNU nao serviria para muita coisa.
1.2 Dicas iniciais 3
instala-lo basta baixar o instalador no link indicado e dispara-lo com um duplo
clique (este procedimento requer privilegios de administrador).
1.1.2 Instalacao no GNU/Linux
A maioria das distribui coes GNU/Linux traz o Vim em seus repositorios, sendo
que e bastante comum o Vim ja vir includo na instala cao tpica da distribui cao.
A forma de instala cao prefervel depende do Vim:
Ja vir instalado por default neste caso nada precisa ser feito.
Estar disponvel no repositorio, mas nao instalado em distribuicoes de-
rivadas da Debian GNU/Linux
5
, a instala cao do Vim atraves dos reposi-
torios e usualmente executada digitando-se apt-get install vim
6
em
um terminal (este procedimento requer privilegios de administrador e, ti-
picamente, conexao com a internet).
Algumas distribuicoes GNU/Linux dividem o programa vim em varios pa-
cotes. Pacotes adicionais como gvim, vim-enhanced, vim-phython
7
, entre
outros, representam diferentes versoes do mesmo aplicativo. O gvim e a
versao graca do Vim e o vim-enhanced e uma versao do vim compilada
com um suporte interno ao Python
8
. A alternativa para resolver esse
problema e buscar na documenta cao da distribuicao o que signica cada
pacote.
Nao estar disponvel no repositorio da distribui cao cenario muito im-
provavel, mas nas sua ocorrencia o Vim pode ser instalado atraves da
compilacao do codigo-fonte; basta seguir as instrucoes do site ocial [1].
1.2 Dicas iniciais
Ao longo do livro alguns comandos ou dicas podem estar duplicados, o que e util
devido ao contexto e tambem porque o aprendizado por satura cao e um otimo
recurso. Ao perceber uma dica duplicada, antes de reclamar veja se ja sabe o
que esta sendo passado. Contudo dicas e sugestoes serao bem vindas!
Para abrir um arquivo com Vim digite num terminal:
vim texto.txt
onde texto.txt e o nome do arquivo que deseja-se criar ou editar.
Em algumas distribui coes, pode-se usar o comando vi ao inves de vim.
5
Debian GNU/Linux - http://www.debian.org/index.pt.html
6
Recomenda-se tambem instalar a documentacao em HTML do Vim: apt-get install
vim-doc
7
Para ubuntu e Debian
8
O Python (http://www.python.org) e uma linguagem de programacao orientada a objetos
muito comum no meio prossional e academico
4 Introducao
1.3 Ajuda integrada
O Vim possui uma ajuda integrada muito completa, sao mais de 100 arquivos
somando milhares de linhas. O unico inconveniente e nao haver ainda traducao
para o portugues, sendo o ingles seu idioma ocial; entretanto, as explicacoes
costumam ser sinteticas e diretas, de forma que nocoes em ingles seriam suci-
entes para a compreensao de grande parte do conte udo da ajuda integrada.
Obs: No Vim quase todos os comandos podem ser abreviados, no caso help
pode ser chamado porhe assim por diante. Um comando so pode ser abreviado
ate o ponto em que este nome mais curto nao coincida com o nome de algum
outro comando existente. Para chamar a ajuda do Vim pressione Esc e em
seguida:
:help .... vers~ao longa, ou
:h ....... vers~ao abreviada
ou simplesmente F1.
Siga os links usando o atalho ctrl+], em modo graco o clique com o mouse
tambem funciona, e para voltar use ctrl+o ou ctrl+t Para as situa coes de
desespero pode-se digitar:
:help!
Quando um comando puder ser abreviado podera aparecer desta forma:
:so[urce]. Deste modo se esta indicando que o comando :source pode ser
usado de forma abreviada, no caso :so.
1.4 Em caso de erros
Recarregue o arquivo que esta sendo editado pressionando Esc e em seguida
usando o comando :e. ou simplesmente inicie outro arquivo ignorando o atual,
com o comando :enew!, ou saia do arquivo sem modica-lo, com :q!. Pode-se
ainda tentar gravar forcado com o comando :wq!
1.5 Como interpretar atalhos e comandos
A tecla <Ctrl> e representada na maioria dos manuais e na ajuda pelo carac-
tere ^ circunexo, ou seja, o atalho Ctrl-L aparecera assim:
^L
No arquivo de conguracao do Vim, um <Enter> pode aparecer como:
<cr>
Para saber mais sobre como usar atalhos no Vim veja a secao 12.8 na pagina 83
e para ler sobre o arquivo de congura cao veja o captulo 12 na pagina 79.
1.6 Modos de operacao 5
1.6 Modos de operacao
A tabela abaixo mostra uma referencia rapida para os modos de operacao do
Vim, a seguir mais detalhes sobre cada um dos modos.
Modo Descricao Atalho
Normal Para deletar, copiar, formatar, etc <Esc>
Inser cao Prioritariamente, digitacao de texto i,a,I,A,o,O
Visual Sele cao de blocos verticais e linhas inteiras V, v, Ctrl-v
Comando Uma verdadeira linguagem de programa cao <Esc>:
Em oposicao `a esmagadora maioria dos editores o Vim e um editor que tra-
balha com modos de opera cao (modo de insercao, modo normal, modo visual
e etc), o que a princpio diculta a vida do iniciante, mas abre um universo
de possibilidades, pois ao trabalhar com modos distintos uma tecla de atalho
pode ter varios signicados, exemplicando: Em modo normal pressionar dd
apaga a linha atual, ja em modo de inser cao ele ira se comportar como se voce
estivesse usando qualquer outro editor, ou seja, ira inserir duas vezes a letra d.
Em modo normal pressionar a tecla v inicia uma selecao visual (use as setas
de dire cao). Para sair do novo visual <Esc>. Como um dos princpios do vim
e agilidade pode-se usar ao inves de setas (em modo normal) as letras h,l,k,j
como se fossem setas:
k
h l
j
Imagine as letras acima como teclas de dire cao, a letra k e uma seta acima a
letra j e uma seta abaixo e assim por diante.
1.7 Entrando em modo de edicao
Estando no modo normal, digita-se:
a .... inicia inserc~ao de texto apos o caractere atual
i .... inicia inserc~ao de texto antes do caractere atual
A .... inicia inserc~ao de texto no final da linha
I .... inicia inserc~ao de texto no comeco da linha
o .... inicia inserc~ao de texto na linha abaixo
O .... inicia inserc~ao de texto na linha acima
Outra possibilidade e utilizar a tecla <Insert> para entrar no modo de insercao
de texto antes do caractere atual, ou seja, o mesmo que a tecla i. Uma vez no
modo de inser cao, a tecla <Insert> permite alternar o modo de digita cao de
insercao de simples de caracteres para substitui cao de caracteres.
Agora come camos a sentir o gostinho de usar o Vim, uma tecla seja mai uscula
ou min uscula, faz muita diferen ca se voce nao estiver em modo de insercao, e
para sair do modo de insercao e voltar ao modo normal sempre use <Esc>.
6 Introducao
1.8 Erros comuns
Estando em modo de inserc ao pressionar j na inten cao de rolar o docu-
mento, neste caso estaremos inserindo simplesmente a letra j.
Estando em modo normal acionar acidentalmente o <Caps Lock> e ten-
tar rolar o documento usando a letra J, o efeito e a jun cao das linhas,
alias um otimo recurso quando a inten cao e de fato esta.
Em modo normal tentar digitar um n umero seguido de uma palavra e ao
perceber que nada esta sendo digitado, iniciar o modo de inser cao, digi-
tando por m o que se queria, o resultado e que o n umero que foi digitado
inicialmente vira um quanticador para o que se digitou ao entrar no modo
de insercao. A palavra aparecera repetida na quantidade do n umero di-
gitado. Assim, se voce quiser digitar 10 vezes isto e um teste faca
assim:
<Esc> ........... se assegure de estar em modo normal
10 .............. quantificador
i ............... entra no modo de inserc~ao
isto e um teste <Enter> <Esc>
Alguns atalhos uteis. . .
Ctrl-O ..... comando do modo normal no modo insert
i Ctrl-a ... repetir a ultima inserc~ao
@: ......... repetir o ultimo comando
Shift-insert colar texto da area de transfer^encia
gi ......... modo de inserc~ao no mesmo ponto da ultima vez
gv ......... repete selec~ao visual
Para saber mais sobre repeticao de comandos veja o captulo 8, na pagina 60.
No Vim, cada arquivo aberto e chamado de buffer, ou seja, dados carregados
na memoria. Voce pode acessar o mesmo buer em mais de uma janela, bem
como dividir a janela em varios buers distintos o que veremos mais adiante.
Captulo 2
Editando
A principal funcao de um editor de textos e editar textos. Parece obvio, mas
em meio a in umeros recursos extras essa simples e crucial fun cao perde-se entre
todos os demais.
2.1 Abrindo o arquivo para a edicao
Portanto, a primeira coisa a fazer e abrir um arquivo. Como visto, para abrir
um arquivo com Vim, digite em um terminal:
vim texto.txt
onde texto.txt e o nome do arquivo que deseja-se criar ou editar.
Caso deseje abrir o arquivo na linha 10, usa-se:
vim +10 /caminho/para/o/arquivo
se quiser abrir o arquivo na linha que contem um determinado padrao , digite:
vim +/padr~ao arquivo
Caso o padrao tenha espacos no nome coloque entre aspas ou use escape \
a m de nao obter erro.
Se o vim for aberto sem indicacao de arquivo pode-se indicar o arquivo a ser
editado em modo de comando desta forma:
:e /home/usuario/arquivo
2.2 Escrevendo o texto
O Vim e um editor que possu diferentes modos de edicao. Entre eles esta o
modo de insercao, que e o modo onde escreve-se o texto naturalmente.
8 Editando
Para se entrar em modo de insercao, estando em modo normal, pode-se pressi-
onar qualquer uma das teclas abaixo:
i ..... entra no modo de inserc~ao antes do caractere atual
I ..... entra no modo de inserc~ao no comeco da linha
a ..... entra no modo de inserc~ao apos o caractere atual
A ..... entra no modo de inserc~ao no final da linha
o ..... entra no modo de inserc~ao uma linha abaixo
O ..... entra em modo de inserc~ao uma linha cima
<Esc> . sai do modo de inserc~ao
Uma vez no modo de inser cao todas as teclas sao exatamente como nos outros
editores simples, caracteres que constituem o conte udo do texto sendo digitado.
O que inclui as teclas de edicao de caracteres.
Para salvar o conte udo escrito, digite a tecla <Esc> para sair do modo de insercao
e digite o comando :w para gravar o conte udo. Caso queira sair do editor, digite
o comando: :q caso tenha ocorrido modicacoes no arquivo desde que ele foi
salvo pela ultima vez havera uma mensagem informando que o documento foi
modicado e nao foi salvo, nesse caso, digite o comando :q! para fechar o Vim
sem salvar as ultimas modicacoes feitas. Caso queira salvar e sair do arquivo,
digite o comando :wq
Nesse ponto, conhece-se o vim de forma suciente para editar qualquer coisa
nele. Daqui por diante o que existe sao as formas de realizar a edicao do arquivo
com maior naturalidade e produtividade.
O usuario iniciante do Vim pode cometer o erro de tentar decorar todos os
comandos que serao apresentados. Nao faca isso. Tentar decorar comando e
exatamente o caminho contrario da naturalidade exigida por um editor texto
para aumentar a produtividade.
Ao contrario, sugere-se que leia-se todo o conte udo. Identique quais sao as
atividades de maior recorrencia no estilo individual de escrita e busque como
realizar tais funcoes com mais uencia nesse editor. A pratica levara ao uso de
uente desse comandos principais, abrindo espa co para os demais comandos.
Isso nao impede que o usuario experimente cada comando conforme for lendo.
De fato, essa pratica pode ajudar a selecionar as formas de edicao que lhe sao
mais simpaticas ao uso.
2.3 Copiar, Colar e Deletar
:h delete, d
No modo normal, o ato de deletar ou eliminar o texto esta associado `a letra
d. No modo de inserc ao as teclas usuais tambem funcionam.
dd .... deleta linha atual
D ..... deleta restante da linha
d$ .... deleta do ponto atual ate o final da linha
d^ .... deleta do cursor ao primeiro caractere n~ao-nulo da
2.3 Copiar, Colar e Deletar 9
linha
d0 .... deleta do cursor ao incio da linha
Pode-se combinar o comando de delecao d com o comando de movimento
(considere o modo normal) para apagar ate a proxima vrgula use: df,.
Copiar esta associado `a letra y.
yy .... copia a linha atual
Y ..... copia a linha atual
ye .... copia do cursor ao fim da palavra
yb .... copia do comeco da palavra ao cursor
O que foi deletado ou copiado pode ser colado:
p .... cola o que foi copiado ou deletado abaixo
P .... cola o que foi copiado ou deletado acima
[p ... cola o que foi copiado ou deletado antes do cursor
]p ... cola o que foi copiado ou deletado apos o cursor
2.3.1 Deletando uma parte do texto
:h deleting
O comando d remove o conte udo para a memoria.
x .... apaga o caractere sob o cursor
xp ... troca letras de lugar
ddp .. troca linhas de lugar
d5x .. apaga os proximos 5 caracteres
dd .. apaga a linha atual
5dd .. apaga 5 linhas (tambem pode ser: d5d)
d5G .. apaga ate a linha 5
dw .. apaga uma palavra
5dw .. apaga 5 palavras (tambem pode ser: d5w)
dl .. apaga uma letra (sin^onimo: x)
5dl .. apaga 5 letras (tambem pode ser: d5l ou 5x)
d0 .. apaga ate o incio da linha
d^ .. apaga ate o primeiro caractere da linha
d$ .. apaga ate o final da linha (sin^onimo: D)
dgg .. apaga ate o incio do arquivo
dG .. apaga ate o final do arquivo
D .... apaga o resto da linha
d% ... deleta ate o proximo (,[,{
da" .. deleta aspas com conteudo
Depois do texto ter sido colocado na memoria, digite p para inserir o texto
em uma outra posicao. Outros comandos:
10 Editando
diw .. apaga palavra mesmo que n~ao esteja posicionado no
incio
dip .. apaga o paragrafo atual
d4b .. apaga as quatro palavras anteriores
dfx .. apaga ate o proximo x
d/casa/+1 - deleta ate a linha apos a palavra casa
Trocando a letra d nos comandos acima por c de change mudanca ao inves
de deletar sera feita uma mudan ca de conte udo. Por exemplo:
:h change
ciw .............. modifica uma palavra
cip .............. modifica um paragrafo
cis .............. modifica uma sentenca
C ................ modifica ate o final da linha
2.3.2 Copiando sem deletar
:h yank
O comando y (yank) permite copiar uma parte do texto para a memoria sem
deletar. Existe uma semelhanca muito grande entre os comandos y e os coman-
dos d, um ativa a copia e outro a exclusao de conte udo, suportando ambos
quanticadores:
yy .... copia a linha atual (sin^onimo: Y)
5yy .... copia 5 linhas (tambem pode ser: y5y ou 5Y)
y/pat .. copia ate pat
yw .... copia uma palavra
5yw .... copia 5 palavras (tambem pode ser: y5w)
yl .... copia uma letra
5yl .... copia 5 letras (tambem pode ser: y5l)
y^ .... copia da posic~ao atual ate o incio da linha
(sin^onimo: y0)
y$ .... copia da posic~ao atual ate o final da linha
ygg .... copia da posic~ao atual ate o incio do arquivo
yG .... copia da posic~ao atual ate o final do arquivo
Digite P (p mai usculo) para colar o texto recem copiado na posi cao onde
encontra-se o cursor, ou p para colar o texto na posi cao imediatamente apos o
cursor.
yi" .... copia trecho entre aspas (atual - inner)
vip .... selec~ao visual para paragrafo atual
inner paragraph
yip .... copia o paragrafo atual
yit .... copia a tag agual inner tag util para arquivos
HTML, XML, etc.
2.4 Forcando a edicao de um novo arquivo 11
2.3.3 Usando a area de transferencia Clipboard
:h paste, clipboard, quoteplus
Exemplos para o modo visual:
Ctrl-insert .... copia area selecionada
Shift-insert ... cola o que esta no clipboard
Ctrl-del ....... recorta para o clipboard
Caso obtenhamos erro ao colar textos da area de transferencia usando os co-
mandos acima citados podemos usar outra alternativa. Os comandos abaixo
preservam a indenta cao
1
.
"+p ............ cola preservando indentac~ao
"+y ............ copia area selecionada
Para evitar erros ao colar usando Shift-insert use este comando :set
paste.
2.3.4 Removendo linhas duplicadas
:sort u
2.4 Forcando a edicao de um novo arquivo
:h edit!
O Vim, como qualquer outro editor, e muito exigente no que se refere a alteracoes
de arquivo. Ao tentar abandonar um arquivo editado e nao salvo, o Vim ira se
certicar da acao. Para abrir um novo arquivo sem salvar o antigo:
:enew!
O comando acima e uma abreviacao de edit new. De modo similar pode-se
ignorar todas as alteracoes feitas desde a abertura do arquivo:
:e!
1
Espa camento entre o comeco da linha e o incio do texto
12 Editando
2.5 Ordenando
:h sort
O Vim, versao 7 ou superior, passa a ter um comando de ordenacao que tambem
permite a retirada de linhas duplicadas, tal como foi apresentado.
:sort u ... ordena e retira linhas duplicadas
:sort n ... ordena numericamente
Obs: a ordena cao numerica e diferente da ordenacao alfabetica se em um trecho
contendo algo como:
8
9
10
11
12
Voce tentar fazer:
:sort
O Vim colocara nas tres primeiras linhas
10
11
12
Portanto lembre-se que se a ordenacao envolver n umeros use:
:sort n
Voce pode fazer a ordenacao em um intervalo assim:
:1,15 sort n
O comando acima diz Ordene numericamente da linha 1 ate a linha 15. Po-
demos ainda ordenar `a partir de uma coluna:
:sort /.*\%8v/ ..... ordena `a partir do 8
o
caractere
2.6 Usando o grep interno do Vim 13
2.6 Usando o grep interno do Vim
:h vimgrep, lvimgrep
Para editar todos os arquivos que contenham a palavra inusitada:
:vimgrep /\cinusitada/ *
a opcao \c torna a busca indiferente a letras mai usculas e min usculas.
Obs: o Vim busca `a partir do diretorio atual, para se descobrir o diretorio atual
ou muda-lo:
:pwd ........... exibe o diretorio atual
:cd /diretorio muda de diretorio
2.7 Lista de alterac oes
:h changelist, changes
O Vim mantem uma lista de alteracoes, veremos agora como usar este recurso.
g, ................. avanca na lista de alterac~oes
g; ................. recua na lista de alterac~oes
:changes ........... visualiza a lista de alterac~oes
2.8 Substituindo tabulacoes por espacos
:h expandtab, retab
Se houver necessidade
2
de trocar tabulacoes por espacos fazemos assim:
:set expandtab
:retab
Para fazer o contrario usamos algo como:
:%s/\s\{4,}/<pressiona-se ctrl-i>/g
onde
<Ctrl-i>...... insere uma tabulac~ao
Explicando:
2
Em c odigos Python por exemplo nao se pode misturar espacos e tabulacoes
14 Editando
: ............ comando
% ............ em todo arquivo
s ............ substitua
/ ............ padr~ao de busca
\s ........... localiza espaco
\{4,} ........ quatro vezes
/ ............ inicio da substituic~ao
<Ctrl-i> ..... pressione Ctrl-i para inserir <Tab>
/ ............ fim da substituic~ao
g ............ global
2.9 Convertendo para mai usculas
:h case
gUU ....... converte a linha para maiusculo
guu ....... converte a linha para minusculo
gUiw ...... converte a palavra atual para maiusculo
~ ......... altera o case do caractere atual
2.10 Editando em modo de comando
:h put, move, global, holy-grail
Para mover um trecho usando o modo de comandos faca:
:10,20m $
O comando acima move m da linha 10 ate a linha 20 para o nal $.
:g /palavra/ m 0
Move as linhas contendo palavra para o comeco (linha zero)
:10,20y a
Copia da linha 10 ate a linha 20 para o registro a
:56pu a
Cola o registro a na linha 56
:g/padr~ao/d
O comando acima deleta todas as linhas contendo a palavra padrao.
Podemos inverter a logica do comando global g:
2.11 O arquivo alternativo 15
:g!/padr~ao/d
Nao delete as linhas contendo padrao, ou seja, delete tudo menos as linhas
contendo a palavra padrao.
:v/padr~ao/d ........ apaga linhas que n~ao contenham "padr~ao"
:v/\S/d ............ apaga linhas vazias
\S ................. significa "string"
A opcao acima equivale a :g!/padr~ao/d. Para ler mais sobre o comando
global utilizado nesta se cao veja o captulo 6.13.
:7,10copy $
Da linha 7 ate a linha 10 copie para o nal. Veja mais sobre edicao no modo
de comando na se cao 6 Buscas e substituicoes na pagina 42.
Gerando sequencias
Para inserir uma sequencia de 1 a 10 `a partir da linha inicial zero fazemos:
:0put =range(1,10)
Caso queira inserir sequencias como esta:
192.168.0.1
192.168.0.2
192.168.0.3
192.168.0.4
192.168.0.5
Usamos este comando:
:for i in range(1,5) | .put =192.168.0..i | endfor
2.11 O arquivo alternativo
:h Ctrl-6, alternate-le
E muito comum um usuario concluir a edicao em um arquivo no Vim e ino-
centemente imaginar que nao vai mais modicar qualquer coisa nele, entao este
usuario abre um novo arquivo:
:e novo-arquivo.txt
Mas de repente o usuario lembra que seria necessario adicionar uma linha no
arquivo recem editado, neste caso usa-se o atalho
16 Editando
Ctrl-6
cuja fun cao e alternar entre o arquivo atual e o ultimo editado. Para retornar
ao outro arquivo basta portanto pressionar Ctrl-6 novamente. Pode-se abrir o
arquivo alternativo em nova janela usando-se o atalho:
Ctrl-w Ctrl-6
Mais informacoes sobre janelas leia a se cao 7 na pagina 57.
2.12 Lendo um arquivo para a linha atual
:h :r[ead]
Se desejamos inserir na linha atual um arquivo qualquer fazemos:
:r /caminho/para/arquivo.txt .. insere o arquivo na linha atual
:0r arquivo ................... insere o arquivo na primeira
linha
2.13 Incrementando n umeros em modo normal
:h Ctrl-a, Ctrl-x
Posicione o cursor sobre um n umero e pressione
Ctrl-a ..... incrementa o numero
Ctrl-x ..... decrementa o numero
2.14 Repetindo a digitacao de linhas
" atalhos para o modo insert
Ctrl-y ......... repete linha acima
Ctrl-e ......... repete linha abaixo
Ctrl-x Ctrl-l .. repete linhas inteiras
Ctrl-a ......... repete a ultima inserc~ao
Para saber mais sobre repeticao de comandos veja o captulo 8, na pagina
60.
2.15 Movendo um trecho de forma inusitada
:20,30m 0 ..... move da linha 20 ate 30 para o comeco
:20,/pat/m 5 .. move da linha 20 ate pat para a linha 5
:m-5 .......... move a linha atual 5 posic~oes acima
:m0 ........... move a linha atual para o comeco
:m$ ........... move para o final do documento
2.16 Uma calculadora diferente 17
2.16 Uma calculadora diferente
Sempre que for necessario digitar o resultado de uma expressao matematica
(portanto no modo de inser cao) pode-se usar o atalho Ctrl-r =, ele ativa o
registro de expressoes, na linha de comando do Vim aparece um sinal de igual,
digita-se entao uma expressao matematica qualquer tipo 35*6 e em seguida
pressiona-se Enter, o Vim coloca entao o resultado da expressao no lugar
desejado. Portanto nao precisa-se recorrer a nenhuma calculadora para fazer
calculos. Pode-se fazer uso do Registro de Expressoes dentro de macros, ou
seja, ao gravar a coes pode-se fazer uso deste recurso, aumentando assim sua
complexidade e poder! Para ler sobre macros acesse a se cao 8.3 na 62. Para
saber mais sobre o registro de expressoes leia a secao 5.6 na pagina 35.
Na se cao 9.9 Calculadora Cientca com o vim pagina 69 ha uma descri cao
sobre como fazer calculos com maior precisao e complexidade.
Se a intencao for apenas exibir um calculo na barra de comandos e possvel
fazer algo assim:
:echo 5.2 * 3
2.17 Desfazendo
:h undo
Se voce cometer um erro, nao se preocupe! Use o comando u:
u ............ desfazer
U ............ desfaz mudancas na ultima linha editada
Ctrl-r ...... refazer
2.17.1 Undo tree
Um novo recurso muito interessante foi adicionado ao Vima partir da versao 7
e a chamada arvore do desfazer. Se voce desfaz alguma coisa, fez uma alteracao
um novo branch ou galho, derivacao de altera cao e criado. Basicamente, os
branches nos permitem acessar quaisquer alteracoes ocorridas no arquivo.
Um exemplo didatico
Siga estes passos (para cada passo <Esc>, ou seja, saia do modo de inser cao)
Passo 1 - digite na linha 1 o seguinte texto
# controle de fluxo <Esc>
Passo 2 - digite na linha 2 o seguinte texto
18 Editando
# um laco for <Esc>
Passo 3 - Nas linhas 3 e 4 digite...
for i in range(10):
print i <Esc>
Passo 4 - pressione u duas vezes (voce voltara ao passo 1)
Passo 5 - Na linha 2 digite
# operador ternario <Esc>
Passo 6 - na linha 3 digite
var = (1 if teste == 0 else 2) <Esc>
Obs: A necessidade do Esc e para demarcar as acoes, pois o Vim considera
cada inser cao uma a cao. Agora usando o atalho de desfazer tradicional u e de
refazer Ctrl-r observe que nao e mais possvel acessar todas as altera coes efetu-
adas. Em resumo, se voce zer uma nova alteracao apos um desfazer (altera cao
derivada) o comando refazer nao mais vai ser possvel para aquele momento.
Agora volte ate a alteracao 1 e use seguidas vezes:
g+
e/ou
g-
Dessa forma voce acessara todas as alteracoes ocorridas no texto.
2.17.2 Maquina do tempo
O Vim possui muitas formas para desfazer e refazer, e uma das mais interessantes
e a maquina do tempo! A maquina do tempo e extremamente util quando no
meio de um texto se percebe que boa parte do que foi adicionado e in util e
que nos ultimos 10 minutos nao ha nada que se possa aproveitar. Utilizando a
maquina do tempo e possvel eliminar os ultimos 10 minutos de texto in util do
seu documento facilmente, utilizando:
:earlier 10m
Com esse comando o documento cara exatamente como ele estava 10 minutos
atras! Caso apos a exclusao perceba-se que foi excludo um minuto a mais, e
possvel utilizar o mesmo padrao novamente para avan car no tempo:
2.18 Salvando 19
:later 60s
Note que dessa vez foi utilizado later ao inves de earlier, e passando segundos
como argumento para viajar no tempo. Portanto o comando acima avanca 60
segundos no tempo.
Para uma melhor visao de quanto se deve voltar, pode ser usado o comando:
:undolist
O comando acima mostra a lista com as informacoes sobre Desfazer e Refazer.
E com essas informacoes pode-se voltar no tempo seguindo cada modicacao:
:undo 3
Esse comando fara o documento regredir 3 modicacoes.
2.18 Salvando
:h writing
A maneira mais simples de salvar um arquivo, e usar o comando:
:w
Para especicar um novo nome para o arquivo, simplesmente digite:
:w! >> file
O conte udo sera gravado no arquivofilee voce continuara no arquivo original.
Tambem existe o comando
:sav[eas] nome
salva o arquivo com um novo nome e muda para esse novo arquivo (o arquivo
original nao e apagado). Para sair do editor, salvando o arquivo atual, digite :x
(ou :wq).
:w ............................ salva
:wq .......................... salva e sai
:w nome ....................... salvar como
:saveas nome .................. salvar como
:sav nome ..................... mesmo que "saveas nome"
:x ............................ salva se existirem
modificac~oes
:10,20 w! ~/Desktop/teste.txt . salva um trecho para outro
arquivo
:w! ........................... salvamento forcado
:e! ........................... reinicia a edic~ao ignorando
alterac~oes
20 Editando
2.19 Abrindo o ultimo arquivo rapidamente
O Vim guarda um registro para cada arquivo editado veja mais no captulo 5
na pagina 33.
0 ........ abre o ultimo arquivo editado
1 ........ abre o penultimo arquivo editado
Ctrl-6 .... abre o arquivo alternativo (booleano)
Bom, ja que abrimos o nosso ultimo arquivo editado com o comando
0
podemos, e provavelmente o faremos, editar no mesmo ponto em que estavamos
editando da ultima vez:
gi
Pode-se criar um alias
3
para que ao abrir o vim o mesmo abra o ultimo ar-
quivo editado: alias lvim="vim -c \"normal 0\"". No captulo 6 pagina
42 voce encontra mais dicas de edicao.
2.20 Modelines
:h modeline
Sao um modo de guardar preferencias no proprio arquivo, suas preferencias
viajam literalmente junto com o arquivo, basta usar em uma das 5 primeiras
linhas ou na ultima linha do arquivo algo como:
# vim:ft=sh:
OBS: Voce deve colocar um espaco entre a palavra vim e a primeira coluna,
ou seja, a palavra vim deve vir precedida de um espa co, da em diante cada
opcao ca assim:
:opc~ao:
Por exemplo: posso salvar um arquivo com extensao .sh e dentro do mesmo
indicar no modeline algo como:
# vim:ft=txt:nu:
Apesar de usar a extensao sh o Vim reconhecera este arquivo como txt, e
caso eu nao tenha habilitado a numeracao, ainda assim o Vim usara por causa
da op cao nu. Portanto o uso de modelines pode ser um grande recurso para o
seu dia-a-dia pois voce pode coloca-las dentro dos comentarios!
3
Abreviacao para um comando do GNU/Linux
2.21 Edicao avancada de linhas 21
2.21 Edicao avancada de linhas
Seja o seguinte texto:
1 este e um texto novo
2 este e um texto novo
3 este e um texto novo
4 este e um texto novo
5 este e um texto novo
6 este e um texto novo
7 este e um texto novo
8 este e um texto novo
9 este e um texto novo
10 este e um texto novo
Suponha que queira-se apagar e um texto da linha 5 ate o m (linha 10).
Isto pode ser feito assim:
:5,$ normal 0wd3w
Explicando o comando acima:
:5,$ .... indica o intervalo que e da linha 5 ate o fim $
normal .. executa em modo normal
0 ....... move o cursor para o comeco da linha
w ....... pula uma palavra
d3w ..... apaga 3 palavras w
Obs:
E claro que um comando de substitui cao simples
:5,$s/e um texto//g
Resolveria neste caso, mas a vantagem do metodo anterior e que e valido para
tres palavras, sejam quais forem. Tambem e possvel empregar comandos de
insercao como i ou a e retornar ao modo normal, bastando para isso usar o
recurso Ctrl-v Esc, de forma a simular o acionamento da tecla Esc (sada do
modo de inser cao). Por exemplo, suponha agora que deseja-se mudar a frase
este e um texto novo para este nao e um texto velho; pode ser feito assim:
:5,$ normal 02win~ao ^[$ciwvelho
Decompondo o comando acima temos:
:5,$ .... indica o intervalo que e da linha 5 ate o fim $
normal .. executa em modo normal
0 ....... move o cursor para o comeco da linha
2w ...... pula duas palavras (vai para a palavra "e")
22 Editando
i ....... entra no modo de inserc~ao
n~ao .... insere a palavra "n~ao" seguida de espaco " "
^[ ...... sai do modo de inserc~ao (atraves de Ctrl-v seguido
de Esc)
$ ....... vai para o fim da linha
ciw ..... apaga a ultima palavra ("novo") e entra em modo de
inserc~ao
velho ... insere a palavra "velho" no lugar de "novo"
A combina cao Ctrl-v e utilizada para inserir caracteres de controle na sua forma
literal, prevenindo-se assim a interpretacao destes neste exato momento.
2.22 Comentando rapidamente um trecho
Tomando como exemplo um trecho de codigo como abaixo:
1 input{capitulo1}
2 input{capitulo2}
3 input{capitulo3}
4 input{capitulo4}
5 input{capitulo5}
6 input{capitulo6}
7 input{capitulo7}
8 input{capitulo8}
9 input{capitulo9}
Se desejamos comentar da linha 4 ate a linha 9 podemos fazer:
posicionar o cursor no comeco da linha 4
Ctrl-v ........... inicia selec~ao por blocos
5j ............... estende a selec~ao ate o fim
Shift-i .......... inicia inserc~ao no comeco da linha
% ................ insere comentario (LaTeX)
Esc .............. sai do modo de inserc~ao
2.23 Comparando arquivos com o vimdi
:h di
O vim possui um modo para checagem de diferencas entre arquivos, e bastante
util especialmente para programadores, para saber quais sao as diferencas entre
dois arquivos faz-se:
vimdiff arquivo1.txt arquivo2.txt .. exibe as diferencas
]c ................................. mostra proxima diferenca
vim -d ............................. outro modo de abrir o
vimdiff mode
2.23 Comparando arquivos com o vimdi 23
Para usuarios do GNU/Linux e possvel ainda checar diferen cas remotamente
assim:
vimdiff projeto scp://usuario@estacao//caminho/projeto
O comando acima ira exibir lado a lado o arquivo local chamado projeto e o
arquivo remoto contido no computador de nome estacao de mesmo nome.
Captulo 3
Movendo-se no Documento
:h motion.txt
A m de facilitar o entendimento acerca das teclas e atalhos de movimenta cao,
faz-se util uma breve recapitula cao de conceitos relacionados. Para se entrar em
modo de insercao, estando em modo normal, pode-se pressionar qualquer uma
das teclas abaixo:
i ..... entra no modo de inserc~ao antes do caractere atual
I ..... entra no modo de inserc~ao no comeco da linha
a ..... entra no modo de inserc~ao apos o caractere atual
A ..... entra no modo de inserc~ao no final da linha
o ..... entra no modo de inserc~ao uma linha abaixo
O ..... entra em modo de inserc~ao uma linha cima
<Esc> . sai do modo de inserc~ao
Uma vez no modo de inser cao todas as teclas sao exatamente como nos outros
editores simples, caracteres que constituem o conte udo do texto sendo digitado.
Para sair do modo de inser cao e retornar ao modo normal digita-se <Esc> ou
Ctrl-[. As letras h, k, l, j funcionam como setas:
k
h l
j
ou seja, a letra k e usada para subir no texto, a letra j para descer, a letra h
para mover-se para a esquerda e a letra l para mover-se para a direita. A ideia
e que se consiga ir para qualquer lugar do texto sem tirar as maos do teclado,
sendo portanto alternativas para as setas de movimenta cao usuais do teclado.
Ao inves de manter os quatro dedos sobre H, J, K e L, e aconselhavel manter
o padrao de digitacao com o indicador da mao esquerda sobre a tecla F e o da
mao direita sobre a letra J, sendo que seu indicador da mao direita vai alternar
entre a tecla J e H para a movimenta cao.
Para ir para linhas especcas em modo normal digite:
25
:n<Enter> ..... vai para linha n
ngg ............ vai para linha n
nG ............. vai para linha n
onde n corresponde ao n umero da linha. Para retornar ao modo normal pres-
sione <Esc> ou use Ctrl-[ (^[).
No vim e possvel realizar diversos tipos de movimentos, tambem conhecidos
como saltos no documento. A lista abaixo aponta o comandos de salto tpicos.
gg .... vai para o incio do arquivo
G ..... vai para o final do arquivo
0 ..... vai para o incio da linha
^ ..... vai para o primeiro caractere da linha (ignora
espacos)
$ ..... vai para o final da linha
25gg .. salta para a linha 25
.... salta para a linha da ultima posic~ao em que o cursor
estava
fx .... para primeira ocorr^encia de x
tx .... Para ir para uma letra antes de x
Fx .... Para ir para ocorr^encia anterior de x
Tx .... Para ir para uma letra apos o ultimo x
* ..... Proxima ocorr^encia de palavra sob o cursor
.... salta exatamente para a posic~ao em que o cursor
estava
gd .... salta para declarac~ao de variavel sob o cursor
gD .... salta para declarac~ao (global) de variavel sob o
cursor
w ..... move para o incio da proxima palavra
W ..... pula para proxima palavra (desconsidera hfens)
E ..... pula para o final da proxima palavra (desconsidera
hifens)
e ..... move o cursor para o final da proxima palavra
zt .... movo o cursor para o topo da pagina
zm .... move o cursor para o meio da pagina
zz .... move a pagina de modo com que o cursor fique no
centro
n ..... move o cursor para a proxima ocorr^encia da busca
N ..... move o cursor para a ocorr^encia anterior da busca
Tambem e possvel efetuar saltos e fazer algo mais ao mesmo tempo, a lista
abaixo aponta algumas dessas possibilidades.
gv .... repete a ultima selec~ao visual e posiciona o cursor
neste local
% ..... localiza par^enteses correspondente
o ..... letra o, alterna extremos de selec~ao visual
yG .... copia da linha atual ate o final do arquivo
d$ .... deleta do ponto atual ate o final da linha
26 Movendo-se no Documento
gi .... entra em modo de inserc~ao no ponto da ultima edic~ao
gf .... abre o arquivo sob o cursor
Para o Vim palavras-separadas-por-hfen sao consideradas em separado, por-
tanto se voce usar, em modo normal w para avancar entre as palavras ele
pulara uma de cada vez, no entanto se usar W em mai usculo (como visto) ele
pulara a a-palavra-inteira :)
E .... pula para o final de palavras com hifen
B .... pula palavras com hifen (retrocede)
W .... pula palavras hifenizadas (comeco)
Podemos pular senten cas:
) .... pula uma sentenca para frente
( .... pula uma sentenca para tras
} .... pula um paragrafo para frente
{ .... pula um paragrafo para tras
y) ... copia uma sentenca para frente
d} ... deleta um paragrafo para frente
Caso tenha uma estrutura como abaixo:
def pot(x):
return x**2
E tiver uma referencia qualquer para a fun cao pot e desejar mover o cursor ate
sua denicao basta posicionar o cursor sobre a palavra pot e pressionar (em
modo normal):
gd
Se a variavel for global, ou seja, estiver fora do documento (provavelmente em
outro) use:
gD
Quando denimos uma variavel tipo
var = teste
e em algum ponto do documento houver referencia a esta variavel e se desejar
ver seu conte udo fazemos
[i
27
Na verdade o atalho acima lhe mostrara o ultimo ponto onde foi feita a atribuicao
`aquela variavel que esta sob o cursor, uma mao na roda para os programadores
de plantao! Observe a barra de status do Vim se o tipo de arquivo esta
certo, tipo. Para detalhes sobre como personalizar a barra de status na se cao
12.10.2.
ft=python
a busca por denicoes de funcao so funciona se o tipo de arquivo estiver correto
:set ft=python
Um mapeamento interessante que facilita a movimenta cao ate linahas que
contenham determinada palavra de um modo bem simples, bastando pressionar
,f pode ser feito assim:
map ,f [I:let nr = input("Which one: ")<Bar>exe "normal " . nr ."[\t"<CR>
Uma vez denido o mapeamento acima e pressionando-se o atalho associado,
que neste caso e ,f o vim exibira as uma oppcao para pular para as ocorrencias
da palavra assim:
1: trecho contendo a palavra
2: outro trecho contendo a palavra
Which one:
outro detalhe para voltar ao ultimo ponto em que voce estava
A maioria dos comandos do Vim pode ser precedida por um quanticador:
5j ..... desce 5 linhas
d5j .... deleta as proximas 5 linhas
k ...... em modo normal sobe uma linha
5k ..... sobe 5 linhas
y5k .... copia 5 linhas (para cima)
w ...... pula uma palavra para frente
5w ..... pula 5 palavras
d5w .... deleta 5 palavras
b ...... retrocede uma palavra
5b ..... retrocede 5 palavras
fx ..... posiciona o cursor em x
dfx .... deleta ate o pr oximo x
dgg .... deleta da linha atual ate o comeco do arquivo
dG ..... deleta ate o final do arquivo
yG ..... copia ate o final do arquivo
yfx .... copia ate o proximo x
y5j .... copia 5 linhas
28 Movendo-se no Documento
3.1 Paginando
Para rolar uma pagina de cada vez (em modo normal)
Ctrl-f
Ctrl-b
:h jumps . ajuda sobre a lista de saltos
:jumps ... exibe a lista de saltos
Ctrl-i ... salta para a posic~ao mais recente
Ctrl-o ... salta para a posic~ao mais antiga
0 ....... abre o ultimo arquivo editado
1 ....... abre o penultimo arquivo editado
gd ....... pula para a definic~ao de uma variavel
} ........ pula para o fim do paragrafo
10| ...... pula para a coluna 10
[i ....... pula para definic~ao de variavel sob o cursor
Observacao: lembre-se
^ .... equivale a Ctrl
^I ... equivale a Ctrl-I
E possvel abrir varios arquivos tipo vim *.txt. Editar algum arquivo, salvar
e ir para o proximo arquivo com o comando `a seguir:
:wn
Ou voltar ao arquivo anterior
:wp
E possvel ainda rebobinar sua lista de arquivos.
:rew[wind]
Ir para o primeiro
:fir[st]
Ou para o ultimo
:la[st]
3.2 Usando marcas 29
3.2 Usando marcas
:h mark-motions
As marcas sao um meio eciente de se pular para um local no arquivo. Para
criar uma, estando em modo normal faz-se:
ma
Onde m indica a cria cao de uma marca e a e o nome da marca. Para pular
para a marca a:
a
Para voltar ao ponto do ultimo salto:
Para deletar de ate a marca a (em modo normal):
da
3.2.1 Marcas globais
Durante a edicao de varios arquivos pode-se denir uma marca global com o
comando:
mA
Onde m cria a marca e A (mai usculo) dene uma marca A acessvel a qualquer
momento com o comando:
A
Isto fara o Vim dar um salto ate a marca A mesmo que esteja em outro arquivo,
mesmo que voce tenha acabado de fecha-lo. Para abrir e editar varios arquivos
do Vim fazemos:
vim *.txt ......... abre todos os arquivos txt
:bn ............... vai para o proximo da lista
:bp ............... volta para o arquivo anterior
:ls ............... lista todos os arquivos abertos
:wn ............... salva e vai para o proximo
:wp ............... salva e vai para o previo
Captulo 4
Folders
Folders sao como dobras nas quais o Vim esconde partes do texto, algo assim:
+-- 10 linhas ---------------------------
Deste ponto em diante chamaremos os folders descritos no manual do Vim como
dobras! Quando tiver que manipular grandes quantidades de texto tente usar
dobras, isto permite uma visualiza cao completa do texto. Um modo de entender
rapidamente como funcionam as dobras no Vim seria criando uma dobra para
as proximas 10 (dez) linhas com o comando abaixo:
zf10j
Voce pode ainda criar uma selecao visual
Shift-v ............ selec~ao por linha
j .................. desce linha
zf ................. cria o folder
zo ................. abre o folder
4.1 Metodos de dobras
O Vim tem seis modos fold, sao eles:
Sintaxe (syntax)
Identacao (indent)
Marcas (marker)
Manual (manual)
Diferen cas (di)
Expressoes Regulares (expr)
4.2 Manipulando dobras 31
Para determinar o tipo de dobra faca
:set foldmethod=tipo
onde o tipo pode ser um dos tipos listados acima, exemplo:
:set foldmethod=marker
Outro modo para determinar o metodo de dobra seria colocando na ultima linha
do seu arquivo algo assim:
vim:fdm=marker:fdl=0:
Obs: fdm signica foldmethod, e fdl signica foldlevel. Deve haver um espaco
entre a palavra inicial vime o comeco da linha este recurso chama-se modeline,
leia mais na secao 2.20 modelines na pagina 20.
4.2 Manipulando dobras
Os principais comandos relativos ao uso de dobras sao:
zo ................ abre a dobra
zO ................ abre a dobra, recursivamente
za ................ abre/fecha (alterna) a dobra
zA ................ abre/fecha (alterna) a dobra,
recursivamente
zR ................ abre todas as dobras do arquivo atual
zM ................ fecha todas as dobras do arquivo atual
zc ................ fecha uma dobra
zC ................ fecha a dobra abaixo do cursor,
recursivamente
zfap .............. cria uma dobra para o paragrafo ap
atual
zf/casa ........... cria uma dobra ate a palavra casa
zfa .............. cria uma dobra ate a marca a
zd ................ apaga a dobra (n~ao o seu conteudo)
zj ................ move para o incio da proxima dobra
zk ................ move para o final da dobra anterior
[z ................ move o cursor para incio da dobra
aberta
]z ................ move o cursor para o fim da dobra aberta
zi ................ desabilita ou habilita as dobras
zm, zr ............ diminui/aumenta nvel da dobra fdl
:set fdl=0 ........ nvel da dobra 0 (foldlevel)
:set foldcolumn=4 . mostra uma coluna ao lado da numerac~ao
Para abrir e fechar as dobras usando a barra de espacos coloque o trecho abaixo
no seu arquivo de conguracao do Vim (.vimrc) - veja o captulo 12, pagina 79.
32 Folders
nnoremap <space> @=((foldclosed(line(".")) < 0) ?
\ zc : zo)<CR>
A barra, \, nesse comando representa o particionamento do comando em mais
de uma linha.
Para abrir e fechar as dobras utilizando o clique do mouse no gvim, basta acres-
centar na conguracao do seu .vimrc:
set foldcolumn=2
o que adiciona uma coluna ao lado da coluna de enumeracao das linhas.
4.3 Criando dobras usando o modo visual
Para iniciar a sele cao visual
Esc ........ vai para o modo normal
shift-v .... inicia selec~ao visual
j .......... aumenta a selec~ao visual (desce)
zf ......... cria a dobra na selec~ao ativa
Um modo inusitado de se criar dobras e:
Shift-v ..... inicia selec~ao visual
/chapter/-2 . extende a selec~ao ate /chapter -2 linhas
zf .......... cria a dobra
Captulo 5
Registros
O Vim possui nove tipos de registros, cada tipo tem uma utilidade especca, por
exemplo voce pode usar um registro que guarda o ultimo comando digitado, pode
ainda imprimir dentro do texto o nome do proprio arquivo, armazenar porcoes
distintas de texto (area de transferencia m ultipla) etc. Vamos aos detalhes.
O registro sem nome
10 registros nomeados de 9
O registro de pequenas delecoes -
26 registros nomeados de z ou de Z
4 registros somente leitura
O registro de expressoes =
Os registro de sele cao e *, + and
O registro o
Registro do ultimo padrao de busca /
5.1 O registro sem nome
Armazena o conte udo de acoes como:
d ....... delec~ao
s ....... substituic~ao
c ....... modificac~ao change
x ....... apaga um caractere
yy ...... copia uma linha inteira
Para acessar o conte udo deste registro basta usar as letras p ou P que na
verdade sao comandos para colar abaixo da linha atual e acima da linha atual
(em modo normal).
34 Registros
5.2 Registros nomeados de 0 a 9
:h registers
O registro zero armazena o conte udo da ultima copia yy, `a partir do registro
1 vao sendo armazenadas as delecoes sucessivas de modo que a mais recente
dele cao sera armazenada no registro 1 e os registros vao sendo incrementados
em direcao ao nono. Delecao menores que uma linha nao sao armazenadas
nestes registros, caso em que o Vim usa o registro de pequenas dele coes ou que
se tenha especicado algum outro registro.
5.3 Registro de pequenas delecoes -
Quando se deleta algo menor que uma linha o Vim armazena os dados deletados
neste registro.
5.4 Registros nomeados de a ate z ou A ate
Z
Pode-se armazenar uma linha em modo normal assim:
"ayy
Desse modo o Vim guarda o conte udo da linha no registro a caso queira arma-
zenar mais uma linha no registro a use este comando:
"Add
Neste caso a linha corrente e apagada dd e adicionada ao nal do registro a.
"ayip .. copia o paragrafo atual para o registro a
"a ..... registro a
y ...... yank (copia)
ip ..... inner paragraph (este paragrafo)
5.5 Registros somente leitura : . % #
": ..... armazena o ultimo comando
". ..... armazena uma copia do ultimo texto inserido
"% ..... contem o nome do arquivo corrente
"# ..... contem o nome do arquivo alternativo
Uma forma pratica de usar registros em modo de insercao e usando: Ctrl-r
5.6 Registro de expressoes = 35
Ctrl-r % .... insere o nome do arquivo atual
Ctrl-r : .... insere o ultimo comando digitado
Ctrl-r / .... insere a ultima busca efetuada
Ctrl-r a .... insere o registro a
Em modo de inser cao pode-se repetir a ultima inser cao de texto simplesmente
pressionando:
Ctrl-a
5.6 Registro de express oes =
"=
O registro de expressoes permite efetuar calculos diretamente no editor, usando o
atalhoCtrl-r =no modo de insercao, o editor mostrara um sinal de igualdade
na barra de status e o usuario digita entao uma expressao matematica como uma
multiplicacao 6*9 e em seguida pressiona Enter para que o editor nalize a
operacao. Veja um vdeo demonstrando sua utiliza cao neste link [2].
Para entender melhor como funciona o registro de expressoes tomemos um exem-
plo. Para fazer uma sequencia como abaixo:
linha 1 tem o valor 150,
linha 2 tem o valor 300,
linha 3 tem o valor 450,
...
Acompanhe os passos para a criacao de uma macro permite fazer uma sequencia
de quantas linhas forem necessarias com o incremento proposto acima.
<Esc> ......... sai do modo de inserc~ao
qa ............. inicia a macro
yy ............. copia a primeira linha
p .............. cola a linha copiada
w .............. pula para o numero 1
<Ctrl-a> ....... incrementa o numero (agora 2)
4w ............. avanca 4 palavras ate 150
"ndw ........... apaga o 150 para o registro "n
a .............. entra em modo de inserc~ao
Ctrl-r = ....... abre o registro de express~oes
Ctrl-r n + 150 insere dentro do registro de express~oes
o registro "n
<Enter> ........ executa o registro de express~oes
<Esc> ........... sai do modo de inserc~ao
0 ............... vai para o comeco da linha
q ............... para a gravac~ao da macro
36 Registros
Agora posicione o cursor no come co da linha e pressione 10@a.
Na secao 12.8.6 pagina 86 ha mais dicas sobre o uso do registro de expressoes
calculos matematicos.
5.7 Registros de arrastar e mover
O registro
"*
e responsavel por armazenar o ultimo texto selecionado (p.e., atraves do mouse).
Ja o registro
"+
e o denominadoarea de transferencia, normalmente utilizado para se transferir
conte udos entre aplica coeseste registro e preenchido, por exemplo, usando-se
a tpica combinacao Ctrl-v encontrada em muitas aplicacoes. Finalmente, o
registro
"~
armazena o texto colado pela opera cao mais recente de arrastar-e-soltar(drag-
and-drop).
5.8 Registro buraco negro
Use este registro quando nao quiser alterar os demais registros, por exemplo: se
voce deletar a linha atual,
dd
Esta acao ira colocar a linha atual no registro numerado 1, caso nao queira
alterar o conte udo do registro 1 apague para o buraco negro assim:
"_dd
5.9 Registros de buscas /
Se desejar inserir em uma substitui cao uma busca previa, voce poderia fazer
assim em modo de comandos:
:%s,<Ctrl-r>/,novo-texto,g
5.10 Manipulando registros 37
Observacao: veja que estou trocando o delimitador da busca para deixar claro
o uso do registro de buscas /. Pode-se usar um registro nomeado de a-z
assim:
let @a="new"
:%s/old/\=@a/g ...... substitui old por new
\=@a ................ faz refer^encia ao registro a
5.10 Manipulando registros
:let @a=@_ ... limpa o registro a
:let @a= ... limpa o registro a
:let @a=@" ... salva registro sem nome *N*
:let @*=@a ... copia o registro para o buffer de colagem
:let @*=@: ... copia o ultimo comando para o buffer de
colagem
:let @*=@/ ... copia a ultima busca para o buffer de
colagem
:let @*=@% ... copia o nome do arquivo para o buffer de
colagem
:reg ... mostra o conteudo de todos os registros
Em modo de insercao
<C-R>- ....... Insere o registro de pequenas delec~oes
<C-R>[0-9a-z] .. Insere registros 0-9 e a-z
<C-R>% .. Insere o nome do arquivo
<C-R>=somevar .. Insere o conteudo de uma variavel
<C-R><C-A> ..... Insere Big-Words veja sec~ao 2.1
Um exemplo: pre-carregando o nome do arquivo no registro n.
coloque em seu ~/.vimrc
let @n=@%
Como foi atribudo ao registro n o conte udo de @%, ou seja, o nome do arquivo,
voce pode fazer algo assim em modo de insercao:
Ctrl-r n
E o nome do arquivo sera inserido
5.11 Listando os registros atuais
Digitando o comando
38 Registros
:reg
ou ainda
:ls
O Vim mostrara os registros numerados e nomeados atualmente em uso
5.12 Listando arquivos abertos
Suponha que voce abriu varios arquivos txt assim:
vim *.txt
Para listar os arquivos aberto faca:
:buffers
Usando o comando acima o Vim exibira a lista de todos os arquivos abertos,
apos exibir a lista voce pode escolher um dos arquivos da lista, algo como:
:buf 3
Para editar arquivos em sequencia fa ca as alteracoes no arquivo atual e acesso
o proximo assim:
:wn
O comando acima diz w gravar n proximo
5.13 Dividindo a janela com o pr oximo arquivo
da lista de buers
:sn
O comando acima e uma abreviacao de split next, ou seja, dividir e proximo.
5.14 Como colocar um pedaco de texto em um
registro?
<Esc> ...... vai para o modo normal
"a10j ...... coloca no registro a as proximas 10 linhas
10j
5.15 Como criar um registro em modo visual? 39
Pode-se fazer:
<Esc> ...... para ter certeza que esta em modo normal
"ap ........ registro a paste, ou seja, cole
Em modo de insercao faz-se:
Ctrl-r a
Ha situacoes em que se tem caracteres nao ascii que sao complicados de
se colocar em uma busca ou substituicao, nestes casos pode-se usar os seguintes
comandos:
"ayl ............. copia para o registro a o caractere sob
o cursor
:%s/<c-r>a/char .. subsitui o conteudo do registro a por
char
Pode-se ainda usar esta tecnica para copiar rapidamente comentarios dobash
1
,
representados pelo caracteres #, em modo normal usando o atalho 0yljP.
0 ............... posiciona o cursor no incio a linha
yl .............. copia o caractere sob o cursor
j ............... desce uma linha
P ............... cola o caractere copiado
5.15 Como criar um registro em modo visual?
Inicie a sele cao visual com o atalho
Shift-v ..... seleciona linhas inteiras
pressione a letra j ate chegar ao ponto desejado, agora faca
"ay
pressione v para sair do modo visual.
5.16 Como denir um registro no vimrc?
Se voce nao sabe ainda como editar preferencias no Vim leia antes o captulo
12.
Voce pode criar uma variavel no vimrc assim:
1
Interpretador de comandos do GNU/Linux
40 Registros
let var="foo" ...... define foo para var
echo var ........... mostra o valor de var
Pode tambem dizer ao Vim algo como...
:let @d=strftime("c")<Enter>
Neste caso estou dizendo a ele que guarde na variavel d at d, o valor da data
do sistema strftime("c") ou entao cole isto no vimrc:
let @d=strftime("c")<cr>
A diferen ca entre digitar diretamente um comando e adiciona-lo ao vimrc e
que uma vez no vimrc o registro em questao estara sempre disponvel, observe
tambem as sutis diferencas, um Enter inserido manualmente e apenas uma
indica cao de uma a cao que voce fara pressionando a tecla especicada, ja o
comando mapeado vira <cr>, veja ainda que no vimrc os dois pontos :
somem.
Pode mapear tudo isto
let @d=strftime("c")<cr>
imap ,d <cr-r>d
nmap ,d "dp
As atribuicoes acima correspondem a:
1. Guarda a data na variavel d
2. Mapeamento para o modo de insercao imap digite ,d
3. Mapeamento para o modo normal nmap digite ,d
E digitar ,d normalmente
Desmisticando o strftime
" d=dia m=mes Y=ano H=hora M=minuto c=data-completa
:h strftime ........ ajuda completa sobre o comando
e inserir em modo normal assim:
"dp
ou usar em modo de insercao assim:
Ctrl-r d
5.17 Como selecionar blocos verticais de texto? 41
5.17 Como selecionar blocos verticais de texto?
Ctrl-v
agora use as letras h,l,k,j como setas de dire cao ate nalizar podendo guardar
a selecao em um registro que vai de a a z exemplo:
"ay
Em modo normal voce pode fazer assim para guardar um paragrafo inteiro em
um registro
"ayip
O comando acima quer dizer
para o registro a ...... "a
copie ...................... y
o paragrafo atual .......... inner paragraph
5.18 Referencias
http://rayninfo.co.uk/vimtips.html
http://aprendolatex.wordpress.com
http://pt.wikibooks.org/wiki/Latex
Captulo 6
Buscas e Substituicoes
Para fazer uma busca, certique-se de que esta em modo normal, pressione /
e digite a expressao a ser procurada.
Para encontrar a primeira ocorrencia de foo no texto:
/foo
Para repetir a busca basta pressionar a tecla n e para repetir a busca em
sentido oposto N.
/teste/+3
Posiciona o cursor tres linhas apos a ocorrencia da palavra teste
/\<casa\>
A busca acima localiza casa mas nao casamento. Em expressoes regulares,
\< e \> sao representadas por \b, que representa, por sua vez, borda de palavras.
Ou seja, casa,, casa! seriam localizado, visto que sinais de pontua cao nao
fazem parte da palavra.
6.1 Usando Expressoes Regulares em buscas
:h regex, pattern
/ ........... inicia uma busca (modo normal)
\%x69 ....... codigo da letra i
/\%x69 ...... localiza a letra i - hexadecimal 069
\d .......... localiza numeros
[3-8] ....... localiza numeros de 3 ate 8
6.1 Usando Expressoes Regulares em buscas 43
^ ........... comeco de linha
$ ........... final de linha
\+ .......... um ou mais
/^\d\+$ ..... localiza somente dgitos
/\r$ ........ localiza linhas terminadas com ^M
/^\s*$ ...... localiza linhas vazias ou contendo apenas espacos
/^\t\+ ...... localiza linhas que iniciam com tabs
\s .......... localiza espacos
/\s\+$ ...... localiza espacos no final da linha
6.1.1 Evitando escapes ao usar Expressoes regulares
O Vim possui um modo chamadovery magicpara uso em expressoes regulares
que evita o uso excessivo de escapes, alternativas etc. Usando apenas uma op cao:
veja :h /\v.
Em um trecho com dgitos + texto + dgitos no qual se deseja manter so as
letras.
12345aaa678
12345bbb678
12345aac678
Sem a opcao very magic faramos:
:%s/\d\{5\}\(\D\+\)\d\{3\}/\1/
Ja com a op cao very magic\v usa-se bem menos escapes:
:%s/\v\d{5}(\D+)\d{3}/\1/
" explicac~ao do comando acima
: ......... comando
% ......... em todo arquivo
s ......... substitua
/ ......... inicia padr~ao de busca
\v ........ use very magic mode
\d ........ dgitos
{5} ....... 5 vezes
( ........ inicia um grupo
\D ........ seguido de n~ao dgitos
) ........ fecha um grupo
+ ......... uma ou mais vezes
\d ........ novamente dgitos
{3} ....... tr^es vezes
/ ......... inicio da substituic~ao
\1 ........ referencia o grupo 1
44 Buscas e Substituicoes
Analisando o exemplo anterior, a linha de raciocnio foi a de manter o texto
entre os dgitos, o que pode ser traduzido, em uma outra forma de raciocnio,
como remover os dgitos.
:%s/\d//g
" explicac~ao do comando acima
% ......... em todo arquivo
s ......... substitua
/ ......... inicia padr~ao de busca
\d ........ ao encontrar um dgito
/ ......... subtituir por
vazio ..... exato, substituir por vazio
/g ........ a express~ao se torna gulosa
Por guloso - /g - se entende que ele pode e deve tentar achar mais de uma ocor-
rencia do padrao de busca na mesma linha. Caso nao seja gulosa, a expressao
ira apenas casar com a primeira ocorrencia em cada linha.
Classes POSIX para uso em Expressoes Regulares
Ao fazermos substitui coes em textos poderemos nos deparar com erros, pois [a-z]
nao inclui caracteres acentuados, as classes POSIX sao a solu cao para este pro-
blema, pois adequam o sistema ao idioma local, esta e a magica implementada
por estas classes.
[:lower:] ...... letras minusculas incluindo acentos
[:upper:] ...... letras maiusculas incluindo acentos
[:punct:] ...... ponto, virgula, colchete, etc
Para usar estas classes fazemos:
:%s/[[:lower:]]/\U&/g
Explicando o comando acima:
: ....... modo de comando
% ....... em todo o arquivo atual
s ....... substitua
/ ....... inicia o padr~ao a ser buscado
[ ....... inicia um grupo
[: ...... inicia uma classe POSIX
lower ... letras minusculas
:] ...... termina a classe POSIX
] ....... termina o grupo
/ ....... inicia substituic~ao
\U ...... para maiusculo
& ....... correponde ao que foi buscado
6.2 Destacando padroes 45
Nem todas as classes POSIX conseguem pegar caracteres acentuados, portanto
deve-se habilitar o destaque colorido para buscas usando:
:set hlsearch .... destaque colorido para buscas
:set incsearch ... busca incremental
Dessa forma podemos testar nossas buscas antes de fazer uma substituicao.
Para aprender mais sobre Expressoes Regulares leia:
Guia sobre Espressoes Regulares [3]
:help regex
:help pattern
Uma forma rapida para encontrar a proxima ocorrencia de uma palavra sob
o cursor e teclar *. Para encontrar uma ocorrencia anterior da palavra sob
o cursor, existe o # (em ambos os casos o cursor deve estar posicionado sobre
a palavra que deseja procurar). As duas op coes citadas localizam apenas se
a palavra corresponder totalmente ao padrao sob o cursor, pode-se bucar por
trechos de palavras que facam parte de palavras maiores usando-se g*. Pode-
se ainda exibir dentro do contexto todas as ocorrencias de uma palavra sob o
cursor usando-se o seguinte atalho em modo normal:
[ Shift-i
6.2 Destacando padr oes
:h %>
Voce pode destacar linhas com mais de 30 caracteres assim:
:match ErrorMsg /\%>30v/ . destaca linhas maiores que 30 caracteres
:match none .............. remove o destaque
6.3 Inserindo linha antes e depois
Suponha que se queira um comando, considere ,t, que fa ca com que a linha
indentada corrente passe a ter uma linha em branco antes e depois; isto pode
ser obtido pelo seguinte mapeamento:
:map ,t <Esc>:.s/^\(\s\+\)\(.*\)/\r\1\2\r/g<cr>
Explicando:
46 Buscas e Substituicoes
: ................ entra no modo de comando
map ,t ........... mapeia ,t para a func~ao desejada
<Esc> ............ ao executar sai do modo de inserc~ao
s/isto/aquilo/g .. substitui isto por aquilo
: ................ inicia o modo de comando
. ................ na linha corrente
s ................ substitua
^ ................ comeco de linha
\s\+ ............. um espaco ou mais (barras s~ao escapes)
.* ............... qualquer coisa depois
\(grupo\) ........ agrupo para referenciar com \1
\1 ............... repete na substituic~ao o grupo 1
\r ............... insere uma quebra de linha
g ................ em todas as ocorr^encias da linha
<cr> ............. Enter
6.4 Obtendo informac oes do arquivo
ga ............. mostra o codigo do caractere em decimal hexa e octal
^g ............. mostra o caminho e o nome do arquivo
g^g ............ mostra estatsticas detalhadas do arquivo
Obs: O codigo do caractere pode ser usado para substituicoes, especialmente
em se tratando de caracteres de controle como tabulacoes ^I ou nal de li-
nha DOS/Windows \%x0d. Voce pode apagar os caracteres de nal de linha
Dos/Windows usando uma simples substituicao, veja mais adiante:
:%s/\%x0d//g
Uma forma mais pratica de substituir o terminador de linha DOS para o termi-
nador de linha Unix:
:set ff=unix
:w
Na secao 12 pagina 79 ha um codigo para a barra de status que faz com que a
mesma exiba o codigo do caractere sob o cursor na secao 12.10.2. O caractere
de nal de linha do Windows/DOS pode ser inserido com a seguinte combinacao
de teclas:
i ............ entra em modo de inserc~ao
<INSERT> ..... entra em modo de inserc~ao
Ctrl-v Ctrl-m insere o simbolo ^M (terminador de linha DOS)
6.5 Trabalhando com registradores 47
6.5 Trabalhando com registradores
Pode-se guardar trechos do que foi copiado ou apagado para registros distintos
(area de transferencia m ultipla). Os registros sao indicados por aspas seguido
por uma letra. Exemplos: "a, "b, "c, etc.
Como copiar o texto para um registrador?
E simples: basta especicar o nome
do registrador antes:
"add ... apaga linha para o registrador a
"bdd ... apaga linha para o registrador b
"ap .... cola" o conteudo do registrador a
"bp .... cola" o conteudo do registrador b
"x3dd .. apaga 3 linhas para o registrador x
"ayy .. copia linha para o registrador a
"a3yy .. copia 3 linhas para o registrador a
"ayw .. copia uma palavra para o registrador a
"a3yw .. copia 3 palavras para o registrador a
No modo de inser cao, como visto anteriormente, pode-se usar um atalho para
colar rapidamente o conte udo de um registrador.
Ctrl-r (registro)
Para colar o conte udo do registrador a
Ctrl-r a
Para copiar a linha atual para a area de transferencia
"+yy
Para colar da area de transferencia
"+p
Para copiar o arquivo atual para a area de transferencia clipboard:
:%y+
6.6 Edic oes complexas
Trocando palavras de lugar: Posiciona-se o cursor no espaco antes da 1
a
palavra
e digita-se:
deep
48 Buscas e Substituicoes
Trocando letras de lugar:
xp .... com a letra seguinte
xh[p .. com a letra anterior
Trocando linhas de lugar:
ddp ... com a linha de baixo
ddkP .. com a linha de cima
Tornando todo o texto mai usculo
gggUG
ggVGU
6.7 Indentando
>> ..... Indenta a linha atual
^t ..... Indenta a linha atual em modo de inserc~ao
^d ..... Remove indentac~ao em modo de inserc~ao
>ip .... indenta o paragrafo atual
6.8 Corrigindo a indentacao de codigos
Selecione o bloco de codigo, por exemplo
vip ..... visual inner paragraph (selecione este paragrafo)
= ....... corrige a indentac~ao do bloco de texto selecionado
ggVG= .... corrige a identac~ao do arquivo inteiro
6.9 Usando o File Explorer
O Vim navega na arvore de diretorios com o comando
vim .
Use o j para descer e o k para subir ou Enter para editar o arquivo selecio-
nado. Pressionando F1 ao abrir o FileExplorer do Vim, voce encontra dicas
adicionais sobre este modo de opera cao do Vim.
6.10 Selecionando ou deletando conte udo de tags HTML 49
6.10 Selecionando ou deletando conte udo de tags
HTML
<tag> conteudo da tag </tag>
basta usar (em modo normal) as teclas
vit ............... visual inner tag | esta tag
Este recurso tambem funciona com parenteses
vi( ..... visual select
vi" ..... visual select
di( ..... delete inner (, ou seja, seu conteudo
6.11 Substituicoes
Para fazer uma busca, certique-se de que esta em modo normal, em seguida
digite use o comando s, conforme sera explicado.
Para substituir foo por bar na linha atual:
:s/foo/bar
Para substituir foo por bar da primeira `a decima linha do arquivo:
:1,10 s/foo/bar
Para substituir foo por bar da primeira `a ultima linha do arquivo:
:1,$ s/foo/bar
Ou simplesmente:
:% s/foo/bar
$ ... significa para o Vim final do arquivo
% ... representa o arquivo atual
O comando s possui muitas op coes que modicam seu comportamento.
6.12 Exemplos
Busca usando alternativas:
/end\(if\|while\|for\)
50 Buscas e Substituicoes
Buscara if, while e for. Observe que e necessario escapar os caracteres
\(, \| e \), caso contrario eles serao interpretados como caracteres comuns.
Quebra de linha
/quebra\nde linha
Ignorando mai usculas e min usculas
/\cpalavra
Usando \c o Vim encontrara palavra, Palavraa ou ate mesmo PALAVRA.
Uma dica e colocar no seu arquivo de conguracao vimrc veja o captulo 12
na pagina 79.
set ignorecase .. ignora maiusculas e minusculas na bucsca
set smartcase ... se busca contiver maiusculas ele passa a
considera-las
set hlsearch .... mostra o que esta sendo buscado em cores
set incsearch ... ativa a busca incremental
se voce nao sabe ainda como colocar estas preferencias no arquivo de con-
gura cao pode ativa-las em modo de comando precedendo-as com dois pontos,
assim:
:set ignorecase<Enter>
Substitui coes com conrma cao:
:%s/word/palavra/c ..... o c no final habilita a confirmac~ao
Procurando palavras repetidas
/\<\(\w*\) \1\>
Multilinha
/Hello\_s\+World
Buscara World, separado por qualquer n umero de espa cos, incluindo quebras
de linha. Buscara as tres sequencias:
Hello World
Hello World
Hello
World
6.12 Exemplos 51
Buscar linhas de ate 30 caracteres de comprimento
/^.\{,30\}$
^ ..... representa comeco de linha
. ..... representa qualquer caractere
:%s/<[^>]*>//g ... apaga tags HTML/XML
:%g/^$/d ......... apaga linhas vazias
:%s/^[\ \t]*\n//g apaga linhas vazias
Remover duas ou mais linhas vazias entre paragrafos diminuindo para uma so
linha vazia.
:%s/\(^\n\{2,}\)/\r/g
Voce pode criar um mapeamento e colocar no seu /.vimrc
map ,s <Esc>:%s/\(^\n\{2,}\)/\r/g<cr>
No exemplo acima, ,s e um mapeamento para reduzir linhas em branco suces-
sivas para uma so
Remove nao dgitos (nao pega n umeros)
:%s/^\D.*//g
Remove nal de linha DOS/Windows ^M que tem codigo hexadecimal igual a
0d
:%s/\%x0d//g
Troca palavras de lugar usando expressoes regulares:
:%s/\(.\+\)\s\(.\+\)/\2 \1/
Modicando todas as tags HTML para min usculo:
:%s/<\([^>]*\)>/<\L\1>/g
Move linhas 10 a 12 para alem da linha 30:
:10,12m30
52 Buscas e Substituicoes
6.13 O comando global g
Buscando um padrao e gravando em outro arquivo:
:a,b g/^Error/ . w >> errors.txt
Apenas imprimir linhas que contem determinada palavra, isto e util quando
voce quer ter uma visao sobre um determina aspecto do seu arquivo vejamos:
:set nu ..... habilita numerac~ao
:g/Error/p .. apenas mostra as linhas correspondentes
Para mostrar o as linhas correspondentes a um padrao, mesmo que a nume-
racao de linha nao esteja habilitada use :g/padr~ao/#.
numerar linhas:
:let i=1 | g/^/s//\=i."\t"/ | let i=i+1
Outro modo de inserir n umeros de linha
:%s/^/\=line(.).
: ............ comando
% ............ em todo o arquivo
s ............ substituic~ao
/ ............ inicio da busca
^ ............ comeco de linha
/ ............ inicio da substituic~ao
\=line(.) .. corresponde ao n
o
da linha atual
. ........ concatena um espaco apos o n
o
Para copiar linhas come cadas com Error para o nal do arquivo fa ca:
:g/^Error/ copy $
Obs: O comando copy pode ser abreviado co ou ainda pode-se usar t para
mais detalhes:
:h co
Como adicionar um padrao copiado com yy apos um determinado padrao?
:g/padrao/+put!
:g/padrao/.put=teste
Entre as linhas que contiverem fred e joe substitua:
6.13 O comando global g 53
:g/fred/,/joe/s/isto/aquilo/gic
As op coes gic correspondem a global, ignore case e conrm, podendo ser omi-
tidas deixando so o global.
Pegar caracteres numericos e jogar no nal do arquivo:
:g/^\d\+.*/m $
Inverter a ordem das linhas do arquivo:
:g/^/m0
Apagar as linhas que contem Line commented:
:g/Line commented/d
Apagar todas as linhas comentadas
:g/^\s*#/d
Copiar determinado padrao para um registro:
:g/pattern/ normal "Ayy
Copiar linhas que contem um padrao e a linha subsequente para o nal:
:g/padr~ao/;+1 copy $
Deletar linhas que nao contenham um padrao:
:v/dicas/d ..... deleta linhas que n~ao contenham dicas
Incrementar n umeros no comeco da linha:
:.,20g/^\d/exe "normal! \<c-a>"
Sublinhar linhas comecadas com Chapter:
:g/^Chapter/t.|s/./-/g
: ........ comando
g ........ global
/ ........ inicio de um padr~ao
^ ........ comeco de linha
Chapter .. palavra literal
54 Buscas e Substituicoes
/ ........ fim do par~ao
t ........ copia
. ........ linha atual
s ........ substitua
/ ........ inicio de um padr~ao
. ........ qualquer caractere
/ ........ incio da substituic~ao
- ........ por traco
/ ........ fim da substituic~ao
g ........ em todas as ocorr^encias
6.14 Dicas
Para colocar a ultima busca em uma substituicao fa ca:
:%s/Ctrl-r//novo/g
A dupla barra corresponde ao ultimo padrao procurado, e portanto o comando
abaixo fara a substituic ao da ultima busca por casinha:
:%s//casinha/g
6.15 Filtrando arquivos com o vimgrep
Por vezes sabemos que aquela anotacao foi feita, mas no momento esquecemos
em qual arquivo esta, no exemplo abaixo procuramos a palavra dicas `a partir
da nossa pasta pessoal pela palavra dicas em todos os arquivos com extensao
txt.
~/ ............ equivale a /home/user
:lvimgrep /dicas/gj ~/**/*.txt | ls
:h lvim ....... ajuda sobre o comando
6.16 Copiar a partir de um ponto
:19;+3 co $
O Vim sempre necessita de um intervalo (inicial e nal) mas se usar-mos ; ele
considera a primeira linha como segundo ponto do intervalo, e no caso acima
estamos dizendo (nas entrelinhas) linhas 19 e 19+3
De forma analoga pode-se usar como referencia um padrao qualquer:
:/palavra/;+10 m 0
O comando acima diz: ` a partir da linha que contem palavra incluindo as 10
proximas linhas mova m para a primeira linha 0, ou seja, antes da linha 1.
6.17 Dicas das lista vi-br 55
6.17 Dicas das lista vi-br
Fonte: Grupo vi-br do yahoo [4]
Problema: Essa deve ser uma pergunta comum. Suponha o seguinte conte udo
de arquivo:
... // varias linhas
texto1000texto // linha i
texto1000texto // linha i+1
texto1000texto // linha i+2
texto1000texto // linha i+3
texto1000texto // linha i+4
... // varias linhas
Gostaria de um comando que mudasse para
... // varias linhas
texto1001texto // linha i
texto1002texto // linha i+1
texto1003texto // linha i+2
texto1004texto // linha i+3
texto1005texto // linha i+4
... // varias linhas
Ou seja, somasse 1 a cada um dos n umeros entre os textos especicando como
range as linhas i,i+4
:10,20! awk BEGIN{i=1}{if (match($0, +)) print o
(substr($0, RSTART, RLENGTH) + i++) o}
Mas muitos sistemas nao tem awk, e logo a melhor solucao mesmo e usar o Vim:
:let i=1 | 10,20 g/texto\d\+texto/s/\d\+/\=submatch(0)+i/ | let i=i+1
Observacao: 10,20 e o intervalo, ou seja, da linha 10 ate a linha 20
:help /
:help :s
:help pattern
O plugin Visincr [5] Possibilita incrementos em modo visual de diversas for-
mas, um vdeo demonstrativos pode ser visto neste link: http://vimeo.com/4457161
56 Buscas e Substituicoes
6.18 Juncao de linhas com Vim
Fonte: dicas-l da unicamp [6]
Colabora cao: Rubens Queiroz de Almeida
Recentemente precisei combinar, em um arquivo, duas linhas consecutivas. O
arquivo original continha linhas como:
Matrcula: 123456
Senha: yatVind7kned
Matrcula: 123456
Senha: invanBabnit3
E assim por diante. Eu precisava converter este arquivo para algo como:
Matrcula: 123456 - Senha: yatVind7kned
Matrcula: 123456 - Senha: invanBabnit3
Para isto, basta executar o comando:
:g/^Matrcula/s/\n/ - /
Explicando:
s/isto/aquilo/g .. substitui isto por aquilo
g ................ comando global
/................. inicia padr~ao de busca
^ ................ indica comeco de linha
Matrcula ........ palavra a ser buscada
s ................ inicia substituic~ao
/\n/ - / ......... troca quebra de linha \n, por -
6.19 Buscando em um intervalo de linhas
Para buscar entre as linhas 10 e 50 por um padrao qualquer fazemos:
/padrao\%>10l\$<50l
Esta e outras boas dicas podem ser lidas no site vim-faq [7].
Captulo 7
Trabalhando com Janelas
O Vim trabalha com o conceito de m ultiplos buers de arquivo. Cada buer
e um arquivo carregado para edi cao. Um buer pode estar visvel ou nao, e
e possvel dividir a tela em janelas, de forma a visualizar mais de um buer
simultaneamente.
7.1 Alternando entre Buers de arquivo
Ao abrir um documento qualquer no Vim o mesmo ca em um buer. Caso seja
decidido que outro arquivo seja aberto na mesma janela, o documento inicial
ira desaparecer da janela atual cedendo lugar ao mais novo, mas permanecera
ativo no buer para futuras modicacoes.
Para saber quantos documentos estao abertos no momento utiliza-se o comando
:ls ou :buers. Esses comandos listam todos os arquivos que estao referenciados
no buer com suas respectivas chavesde referencia.
Para trocar a visualizacao do Buer atual pode-se usar:
:buffer# ...... Altera para o buffer anterior
:b2 ........... Altera para o buffer cujo a chave e 2
Para os que preferem atalhos para alternar entre os buers, e possvel utilizar
Ctrl-6 que tem o mesmo funcionamento do comando :b#
7.2 Modos de divisao da janela
Como foi dito acima, e possvel visualizar mais de um buer ao mesmo tempo,
e isso pode ser feito utilizando tab ou split.
58 Trabalhando com Janelas
7.2.1 Utilizando abas tab
A partir do Vim 7 foi disponibilizada a fun cao de abrir arquivos em abas, por-
tanto e possvel ter varios buers abertos em abas distintas e alternar entre elas
facilmente. Os comandos para utiliza cao das abas sao:
:tabnew ........... Abre uma nova tab
:tabprevious ...... Vai para a tab anterior
:tabnext .......... Vai para a proxima tab
7.2.2 Utilizando split horizontal
Enquanto os comandos referentes a tab deixam a janela inteira disponvel para
o texto e apenas cria uma pequena aba na parte superior, o comando split lite-
ramente divide a tela atual em duas para visualizacao simultanea dos buers
(seja ele o mesmo ou outro diferente). Esse e o split padrao do Vim mas pode
ser alterado facilmente colocando a linha abaixo no seu ~/.vimrc:
:set splitright .... split padr~ao para vertical
7.2.3 Utilizando split vertical
O split vertical funciona da mesma maneira que o split horizontal, sendo a
unica diferenca o modo como a tela e dividida, pois nesse caso a tela e dividida
verticalmente.
7.3 Abrindo e fechando janelas
Ctrl-w-s ...... Divide a janela horizontalmente (:split)
Ctrl-w-v ...... Divide a janela verticalmente (:vsplit)
Ctrl-w-o ...... Faz a janela atual ser a unica (:only)
Ctrl-w-n ...... Abre nova janela (:new)
Ctrl-w-q ...... Fecha a janela atual (:quit)
Ctrl-w-c ...... Fecha a janela atual (:close)
Lembrando que o Vim considera todos os arquivos como buers portanto
quando um arquivo e fechado, o que esta sendo fechado e a visualiza cao do
mesmo, pois ele continua aberto no buer.
7.4 Salvando e saindo
E possvel salvar todas as janelas facilmente, assim como sair tambem:
:wall ............. salva todos write all
:qall ............. fecha todos quit all
7.5 Manipulando janelas 59
7.5 Manipulando janelas
Ctrl-w-w ......... Alterna entre janelas
Ctrl-w-j ......... desce uma janela j
Ctrl-w-k ......... sobe uma janela k
Ctrl-w-l ......... move para a janela da direta l
Ctrl-w-h ......... move para a janela da direta h
Ctrl-w-r ......... Rotaciona janelas na tela
Ctrl-w-+ ......... Aumenta o espaco da janela atual
Ctrl-w-- ......... Diminui o espaco da janela atual
Pode-se mapear um atalho para redimensionar janelas com as teclas + e -.
:map + <c-w>+
:map - <c-w>-
7.6 File Explorer
:h buers windows
Para abrir o gerenciador de arquivos do Vim use:
:Vex ............ abre o file explorer verticalmente
:Sex ............ abre o file explorer em nova janela
:Tex ............ abre o file explorer em nova aba
:e .............. abre o file explorer na janela atual
apos abrir chame a ajuda <F1>
Para abrir o arquivo sob o cursor em nova janela coloque a linha abaixo no seu
~/.vimrc
let g:netrw_altv = 1
E possvel mapear um atalho no caso abaixo F2 para abrir o File Explorer.
map <F2> <Esc>:Vex<cr>
Ao editar um arquivo no qual ha referencia a um outro arquivo, por exemplo:
/etc/hosts, pode-se usar o atalho Ctrl-w f para abri-lo em nova janela, ou
gf para abri-lo na janela atual. Mas e importante posicionar o cursor sobre o
nome do arquivo. Veja tambem mapeamentos na se cao 12.8 pagina 83.
Captulo 8
Repeticao de Comandos
Para repetir a ultima edi cao saia do modo de Insercao e pressione ponto (.):
.
Para inserir um texto que deve ser repetido varias vezes:
1. Posicione o cursor no local desejado;
2. Digite o n umero de repeti coes;
3. Entre em modo de insercao;
4. Digite o texto;
5. Saia do modo de insercao (tecle Esc).
Por exemplo, se voce quiser inserir oitenta tracos numa linha, em vez de digitar
um por um, voce pode digitar o comando:
80i-<Esc>
Veja, passo a passo, o que aconteceu:
Antes de entrar em modo de inser cao usamos um quanticador
80
depois iniciamos o modo de insercao
i
depois digitamos o caractere a ser repetido
-
8.1 Repetindo a digitacao de uma linha 61
e por m samos do modo de inserc ao
<Esc>
Se desejassemos digitar 10 linhas com o texto
isto e um teste
deveramos entao fazer assim:
<Esc> .. para ter certeza que ainda estamos no modo normal
10 ..... quantificador antes
i ...... entrar no modo de inserc~ao
isto e um teste <Enter>
<Esc> .. voltar ao modo normal
8.1 Repetindo a digitacao de uma linha
modo de inserc~ao
Ctrl-y .......... repete a linha acima
Ctrl-e .......... repetira linha abaixo
Ctrl-x Ctrl-l ... repete linhas completas
O atalho Ctrl-x Ctrl-l so funcionara para uma linha semelhante, experimente
digitar:
uma linha qualquer com algum conteudo
uma linha <Ctrl-x Ctrl-l>
e veja o resultado
8.2 Guardando trechos em registros
Os registradores a-z sao uma especie de area de transferencia m ultipla.
Deve-se estar em modo normal e entao digitar aspas duplas e uma das 26 letras
do alfabeto, em seguida uma acao por exemplo, y (copiar) d (apagar). Depois,
mover o cursor para a linha desejada e colar com "rp, onde r corresponde ao
registrador para onde o trecho foi copiado.
"ayy ... copia a linha atual para o registrador a
"ap ... cola o conteudo do registrador a abaixo
"bdd ... apaga a linha atual para o registrador b
62 Repeticao de Comandos
8.3 Gravando comandos
Imagine que voce tem o seguinte trecho de codigo:
stdio.h
fcntl.h
unistd.h
stdlib.h
e quer que ele que assim:
#include "stdio.h"
#include "fcntl.h"
#include "unistd.h"
#include "stdlib.h"
Nao e possvel simplesmente executar repetidas vezes um comando do Vim, pois
e preciso incluir texto tanto no comeco quanto no m da linha?
E necessario
mais de um comando para isso.
E a que entram as macros. Pode-se gravar ate
26 macros, ja que elas sao guardadas nos registros do Vim, que sao identicados
pelas letras do alfabeto. Para come car a gravar uma macro no registro a,
digitamos
qa
No modo Normal. Tudo o que for digitado a partir de entao, sera gravado no
registro a ate que seja concludo com o comando <Esc>q novamente (no modo
Normal). Assim, soluciona-se o problema:
<Esc> ....... para garantir que estamos no modo normal
qa .......... inicia a gravac~ao da macro a
I ........... entra no modo de inserc~ao no comeco da linha
#include " .. insere #include "
<Esc> ....... sai do modo de inserc~ao
A" .......... insere o ultimo caractere
<Esc> ....... sai do modo de inserc~ao
j ........... desce uma linha
<Esc> ....... sai do modo de inserc~ao
q ........... para a gravac~ao da macro
Agora so e preciso posicionar o cursor na primeira letra de uma linha como esta
stdio.h
E executar a macro do registro a quantas vezes for necessario, usando o co-
mando @a. Para executar quatro vezes, digite:
4@a
8.4 Repetindo substituicoes 63
Este comando executa quatro vezes o conte udo do registro a.
Caso tenha sido executada, a macro pode ser repetida com o comando
@@
8.4 Repetindo substituic oes
Caso seja feito uma substituicao em um intervalo como abaixo
:5,32s/isto/aquilo/g
Pode-se repetir esta substitui cao em qualquer linha que estiver apenas usando
este smbolo
&
O Vim substituira na linha corrente isto por aquilo. Podendo repetir a ultima
substituicao globalmente assim:
g&
8.5 Repetindo comandos
@:
O atalho acima repete o ultimo comando no proprio modo de comandos
8.6 Scripts Vim
Usando um script para modicar um nome em varios arquivos: Crie um arquivo
chamado subst.vim contendo os comandos de substituicao e o comando de
salvamento :wq.
%s/bgcolor="eeeeee"/bgcolor="ffffff"/g
wq
Para executar um script, digite o comando
:source nome_do_script.vim
O comando :source tambem pode ser abreviado com :so bem como ser usado
para testar um esquema de cor:
:so tema.vim
64 Repeticao de Comandos
8.7 Usando o comando bufdo
Com o comando :bufdo, pode-se executar um comando em um conjunto de
arquivos de forma rapida. No exemplo a seguir, serao abertos todos os arquivos
HTML do diretorio atual, sera efetuado uma substituicao e em seguida serao
todos salvos.
vim *.html
:bufdo %s/bgcolor="eeeeee"/bgcolor="ffffff"/ge | :wall
:qall
O comando :wall salvawritetodos allos arquivos abertos pelo comando vim
*.html. Opcionalmente voce pode combinar :wall e :qall com o comando
:wqall, que salva todos os arquivos abertos e em seguida sai do Vim. A opcao
e faz com que o vim nao exiba mensagens de erro caso o buer em questao nao
contenha o padrao a ser substitudo.
8.8 Colocando a ultima busca em um comando
Observacao: lembre-se Ctrl = ^
:^r/
8.9 Inserindo o nome do arquivo no comando
:^r%
8.10 Inserindo o ultimo comando
^r:
Se preceder com : voce repete o comando, equivale a acessar o historico de
comandos com as setas
:^r:
8.11 Inserindo a palavra sob o cursor em um
comando
O comando abaixo pode ser usado para pegar por exemplo, a palavra que esta
atualmente sob o cursor, e coloca-la em um comando de busca.
^r^w
8.12 Para repetir exatamente a ultima insercao 65
8.12 Para repetir exatamente a ultima insercao
i<c-a>
Captulo 9
Comandos Externos
O Vim permite executar comandos externos para processar ou ltrar o conte udo
de um arquivo. De forma geral, fazemos isso digitando (no modo normal):
:!ls .... visualiza o conteudo do diretorio
Lembrando que anexando um simples ponto, a sada do comando torna-se o
documento que esta sendo editado:
:.!ls .... imprime na tela o conteudo do diretorio
A seguir, veja alguns exemplos de utilizacao:
9.1 Ordenando
Podemos usar o comando sort que ordena o conte udo de um arquivo dessa forma:
:5,15!sort ..... ordena da linha 5 ate a linha 15
O comando acima ordena da linha 5 ate a linha 15.
O comando sort existe tanto no Windows quanto nos sistemas Unix. Digitando
simplesmente sort, sem argumentos, o comportamento padrao e de classicar na
ordem alfabetica (baseando-se na linha inteira). Para mais informacoes sobre
argumentos do comando sort, digite:
sort --help ou man sort (no Unix) ou
sort /? (no Windows).
9.2 Removendo linhas duplicadas 67
9.2 Removendo linhas duplicadas
:%!uniq
O caractere % representa a regiao equivalente ao arquivo atual inteiro. A
versao do Vim 7 em diante tem um comando sort que permite remover linhas
duplicadas uniq e ordenar, sem a necessidade de usar comandos externos, para
mais detalhes:
:h sort
9.3 Ordenando e removendo linhas duplicadas
no Vim 7
:sort u
Quando a ordenacao envolver n umeros faz-se:
:sort n
9.4 Beautiers
A maior parte das linguagens de programa cao possui ferramentas externas cha-
madas beautiers, que servem para embelezar o codigo, atraves da indenta cao e
espa camento. Por exemplo, para embelezar um arquivo HTML e possvel usar
a ferramenta tidy
1
, do W3C:
:%!tidy
9.5 Editando comandos longos no Linux
E comum no ambiente GNU/Linux a necessidade de digitar comandos longos
no terminal, para facilitar esta tarefa pode-se seguir estes passos:
1. Denir o Vim como editor padrao do sistema editando o arquivo .bashrc
2
:
#configura o vim como editor padr~ao
export EDITOR=vim
export VISUAL=vim
2. No terminal usar a combinacao de teclas Ctrl-x-e. Esta combinacao
de teclas abre o editor padrao do sistema onde se deve digitar o comando
longo, ao sair do editor o terminal executa o comando editado.
1
http://tidy.sourceforge.net/
2
Arquivo de congurac ao do bash
68 Comandos Externos
9.6 Compilando e vericando erros
:h cwindow quickx-window
Se o seu projeto ja possui um Makefile, entao voce pode fazer uso do comando
:make para poder compilar seus programas no conforto de seu Vim:
:make
A vantagem de fazer isso e poder usar outra ferramenta bastante interessante,
a janela de quickx:
:cw[indow]
O comando cwindow abrira uma janela em um split horizontal com a listagem
de erros e warnings. Voce podera navegar pela lista usando os cursores e ir
diretamente para o arquivo e linha da ocorrencia.
Modicando o compilador, o comando make pode mudar sua acao.
:compiler javac
:compiler gcc
:compiler php
Note que php nao tem um compilador. Logo, quando executado, o make ira
vericar por erros de sintaxes.
:compiler
O comando acima lista todos os compiladores suportados.
9.7 Grep
:h grep quickx-window cw
Do mesmo jeito que voce usa grep na sua linha de comando voce pode usar o
grep interno do Vim. Exatamente do mesmo jeito:
:grep <caminho> <padr~ao> <opc~oes>
Use a janela de quickx
3
aqui tambem para exibir os resultados do grep e poder
ir diretamente a eles.
3
:cope
9.8 Indent 69
9.8 Indent
Indent
4
e um programa que indenta seu codigo fonte de acordo com os padroes
congurados no seu arquivo HOME/.indent.pro. Vou pressupor que voce ja
saiba usar o indent e como fazer as congura coes necessarias para ele funcionar,
entao vamos ao funcionamento dele no Vim:
Para indentar um bloco de codigo, primeiro selecione-o com o modo visual line
(com V), depois e so entrar com o comando como se fosse qualquer outro co-
mando externo:
:!indent
No caso, como foi selecionado um bloco de codigo, irao aparecer alguns carac-
teres extras, mas o procedimento continua o mesmo:
:<,>!indent
9.9 Calculadora Cientca com o Vim
Para usar a funcao de Calculadora Cientca no Vim usamos uma ferramenta
externa, que pode ser o comando bc do GNU/Linux, ou uma linguagem de pro-
gramacao como Python ou Ruby, veremos como habilitar a calculadora usando
o Python. Obviamente esta linguagem de programa cao deve estar instalada no
sistema em que se deseja usar seus recursos. Deve-se testar se a versao do Vim
tem suporte ao Python :version, em seguida colocam-se os mapeamentos no
.vimrc.
:command! -nargs=+ Calc :py print <args>
:py from math import *
Feito isto pode-se usar o comando :Calc como visto abaixo:
:Calc pi
:Calc cos(30)
:Calc pow(5,3)
:Calc 10.0/3
:Calc sum(xrange(1,101))
:Calc [x**2 for x in range(10)]
9.10 Editando sadas do Shell
Muitas vezes, precisamos manipular sadas do shell antes de envia-las por e-mail,
reportar ao chefe ou ate mesmo salva-las. Utilizando
4
http://www.gnu.org/software/indent
70 Comandos Externos
vim -
ou
gvim -
a sada do Shell e redirecionada para o (G)Vim automaticamente, nao sendo
necessario redireciona-la para um arquivo temporario e, logo apos, abr-lo para
edita-lo e modica-lo. Quem trabalha com sistemas de controle de versao como
svn pode visualizar as diferen cas entre o codigo que esta sendo editado e o que
esta no repositorio com sintaxe colorida desta forma:
svn diff | view -
Outra situacao em que se pode combinar o vim com saidas do shell e com o
comando grep. Usando-se a opcao -l do grep listamos apenas os arquivos
que correspondem a um padrao.
grep -irl voyeg3r .
./src/img/.svn/entries
./src/Makefile
./src/vimbook.tex
Pode-se em seguida chamar o vim usando substitui cao de comandos, como o
comando !! corresponde ao ultimo comando, e neste caso a saida corresponde
a uma lista de arquivos que contem o padrao a ser editado faz-se:
vim ${!!}
9.11 Log do Subversion
A variavel de ambiente $SVN EDITOR pode ser usada para se especicar o
caminho para o editor de texto de sua preferencia, a m de usa-lo na hora de
dar um commit usando o subversion.
export SVN_EDITOR=/usr/bin/vim
svn commit
Sera aberto uma sessao no Vim, que depois de salva, sera usada para LOG do
commit.
9.12 Referencias
http://www.dicas-l.com.br/dicas-l/20070119.php
http://vim.wikia.com/wiki/Scientific_calculator
http://docs.python.org/library/cmath.html
http://docs.python.org/library/math.html
Captulo 10
Vericacao Ortograca
:h spell
O Vim possui um recurso nativo de verica cao ortograca (spell) em tempo de
edicao, apontando palavras e expressoes desconhecidasusualmente erros de
graaenquanto o usuario as digita.
Basicamente, para cada palavra digitada o Vim procura por sua graa em
um dicionario. Nao encontrando-a, a palavra e marcada como desconhecida
(sublinhando-a ou alterando sua cor), e fornece ao usuario mecanismos para
corrigi-la (atraves de sugestoes) ou cadastra-la no dicionario caso esteja de fato
grafada corretamente.
10.1 Habilitando a vericacao ortograca
:h spell, spelllang
A vericacao ortograca atua em uma linguagem (dicionario) por vez, portanto,
sua efetiva habilitacao depende da especicacao desta linguagem. Por exemplo,
para habilitar no arquivo em edi cao a vericacao ortograca na lngua portu-
guesa (pt), assumindo-se a existencia do dicionario em questao:
:setlocal spell spelllang=pt
ou de forma abreviada:
:setl spell spl=pt
Trocando-se setlocal (setl) por apenas set (se) faz com que o comando tenha
efeito global, isto e, todos os arquivos da sessao corrente do Vim estariam sob
efeito da verica cao ortograca e do mesmo dicionario (no caso o pt).
A desabilita cao da verica cao da-se digitando:
72 Vericacao Ortograca
:setlocal nospell
:set nospell (efeito global)
Caso queira-se apenas alterar o dicionario de vericacao ortograca, suponha
para a lngua inglesa (en), basta:
:setlocal spelllang=en
:set spelllang=en (efeito global)
10.1.1 Habilitacao automatica na inicializacao
:h autocmd, Filetype, BufNewFile, BufRead
`
As vezes torna-se cansativo a digitacao explcita do comando de habilitacao da
vericacao ortograca sempre quando desejada. Seria conveniente se o Vim
habilitasse automaticamente a verica cao para aqueles tipos de arquivos que
comumente fazem uso da verica cao ortograca, como por exemplo arquivos
texto. Isto e possvel editando-se o arquivo de conguracao do Vim .vimrc
(veja Cap. 12) e incluindo as seguintes linhas:
autocmd Filetype text setl spell spl=pt
autocmd BufNewFile,BufRead *.txt setl spell spl=pt
Assim habilita-se automaticamente a vericacao ortograca usando o diciona-
rio da lngua portuguesa (pt) para arquivos do tipo texto e os terminados
com a extensao .txt. Mais tecnicamente, diz-se ao Vim para executar o co-
mando setl spell spl=pt sempre quando o tipo do arquivo (Filetype) for
text (texto) ou quando um arquivo com extensao .txt for carregado (BufRead)
ou criado (BufNewFile).
10.2 O dicionario de termos
A qualidade da vericacao ortograca do Vim esta diretamente ligada `a com-
pletude e corretude do dicionario da linguagem em questao. Dicionarios pouco
completos sao inconvenientes `a medida que acusam falso positivos em demasia;
pior, dicionarios contendo palavras grafadas incorretamente, alem de acusarem
falso positivos, induzem o usuario ao erro ao sugerirem graas erradas.
E razoavelmente comum o Vim ja vir instalado com dicionarios de relativa qua-
lidade para algumas linguagens (ao menos ingles, habitualmente). Entretanto,
ainda e raro para a maioria das instala coes do Vim trazer por default um di-
cionario realmente completo e atualizado da lngua portuguesa. A proxima
secao sintetiza, pois, os passos para a instala cao de um excelentee disponvel
livrementedicionario de palavras para a lngua portuguesa.
10.2 O dicionario de termos 73
10.2.1 Dicionario portugues segundo o acordo ortograco
A equipe do projeto BrOffice.org e seus colaboradores mantem e disponibili-
zam livremente um grandioso dicionario de palavras da lngua portuguesa. Alem
do expressivo n umero de termos, o dicionario contempla as mudancas ortogra-
cas denidas pelo Acordo Ortograco [8] que entraram em vigor no incio de
2009.
A instalacao envolve tres passos, sao eles:
1. obten cao do dicionario atraves do site BrOffice.org;
2. conversao para o formato interno de dicionario do Vim; e
3. instala cao dos arquivos resultantes.
Obtencao do dicionario
O dicionario pode ser obtido no site do br.oce.org [9]. O arquivo baixado
encontra-se compactado no formato Zip, bastando portanto descompacta-lo com
qualquer utilitario compatvel com este formato, por exemplo, o comando unzip.
Conversao do dicionario
:h mkspell
Apos a descompacta cao, os arquivos pt_BR.aff e pt_BR.dic, extrados no dire-
torio corrente
1
, serao usados para a cria cao dos dicionarios no formato interno
do Vim
2
. A conversao propriamente dita e feita pelo proprio Vim atraves do
comando mkspell:
1. Carrega-se o Vim a partir do diretorio onde foram extrados pt_BR.aff e
pt_BR.dic
2. O comando mkspell e entao executado como:
:mkspell pt pt_BR
O Vim entao gera um arquivo de dicionario da forma pt.<codificac~ao>.spl,
onde <codificac~ao> e a codicacao de caracteres do sistema, normalmente
utf-8 ou latin1; caso queira-se um dicionario em uma codicacao diferente da
padrao sera preciso ajustar a variavel encoding antes da invoca cao do comando
mkspell:
:set encoding=<codificac~ao>
:mkspell pt pt_BR
1
Eventualmente, dependendo da versao do pacote de correc ao ortogr aca, os arquivos de
dicion ario podem ser extrados no subdiretorio dictionaries ou outro qualquer.
2
O formato interno de dicion ario do Vim assegura melhor desempenho, em termos de
agilidade e consumo de mem oria, quando a verica cao ortograca do editor encontra-se em
operacao.
74 Vericacao Ortograca
Instalacao do(s) dicionario(s) gerado(s)
:h runtimepath
Finalmente, o dicionario geradoou os dicionarios, dependendo do uso ou nao
de codicacoes diferentesdeve ser copiado para o subdiretorio spell/ dentro
de qualquer caminho (diretorio) que o Vim enxergue. A lista de caminhos
lidos pelo Vim encontra-se na variavel runtimepath, que pode ser inspecionada
atraves de:
:set runtimepath
E suciente entao copiar o dicionario pt.<codificac~ao>.spl para o subdireto-
rio spell/ em qualquer um dos caminhos listados atraves do comando mostrado.
10.3 Comandos relativos `a vericacao ortogra-
ca
10.3.1 Encontrando palavras desconhecidas
Muito embora o vericador ortograco cheque imediatamente cada palavra digi-
tada, sinalizando-a ao usuario caso nao a reconhe ca, `as vezes e mais apropriado
realizar a vericacao ortograca do documento por inteiro. O Vim dispoe de
comandos especcos para busca e movimentacao em palavras grafadas incorre-
tamente (desconhecidas) no escopo do documento, dentre eles:
]s ..... vai para a proxima palavra desconhecida
[s ..... como o ]s, mas procura no sentido oposto
Ambos os comandos aceitam um prexo numerico, que indica a quantidade
de movimenta coes (buscas). Por exemplo, o comando 3]s vai para a terceira
palavra desconhecida a partir da posi cao atual.
10.3.2 Tratamento de palavras desconhecidas
Ha basicamente duas opera coes possveis no tratamento de uma palavra apon-
tada pelo vericador ortograco do Vim como desconhecida:
1. corrigi-la identicando o erro com ou sem o auxlio das sugestoes do
Vim.
2. cadastra-la no dicionario ensinando o Vim a reconhecer sua graa.
Assume-se nos comandos descritos nas se coes a seguir que o cursor do editor
encontra-se sobre a palavra marcada como desconhecida.
10.3 Comandos relativos `a vericacao ortograca 75
Correcao de palavras grafadas incorretamente
E possvel que na maioria das vezes o usuario perceba qual foi o erro cometido na
graa, de forma que o proprio possa corrigi-la sem auxlio externo. No entanto,
algumas vezes o erro nao e evidente, e sugestoes fornecidas pelo Vim podem
ser bastante convenientes. Para listar as sugestoes para a palavra em questao
executa-se:
z= ..... solicita sugest~oes ao verificador ortografico
Se alguma das sugestoes e valida as mais provaveis estao nas primeiras posicoes
entao basta digitar seu prexo numerico e pressionar <Enter>. Se nenhuma
sugestao for adequada, basta simplesmente pressionar <Enter> e ignorar a cor-
recao.
Cadastramento de novas palavras no dicionario
Por mais completo que um dicion ario seja, eventualmente palavras, especial-
mente as de menor abrangencia, terao que ser cadastradas a m de aprimorar
a exatidao da vericacao ortograca. A manuten cao do dicionario da-se pelo
cadastramento e retirada de palavras:
zg ..... adiciona a palavra no dicionario
zw ..... retira a palavra no dicionario, marcando-a como
desconhecida
Captulo 11
Salvando Sess oes de
Trabalho
Suponha a situa cao em que um usuario esta trabalhando em um projeto no qual
varios arquivos sao editados simultaneamente; quatro arquivos estao abertos,
algumas macros foram criadas e variaveis que nao constam no vimrc foram de-
nidas. Em uma situacao normal, se o Vim for fechado a quase totalidade dessas
informacoes se perde
1
; para evitar isto uma sessao pode ser criada, gerando-se
umretrato do estado atual, e entao restaurada futuramente pelo usuariona
pratica e como se o usuario nao tivesse sado do editor.
Uma sessao do Vim guarda, portanto, uma serie de informacoes sobre a edicao
corrente, de modo a permitir que o usuario possa restaura-la quando desejar.
Sessoes sao bastante uteis, por exemplo, para se alternar entre diferentes proje-
tos, carregando-se rapidamente os arquivos e deni coes relativas a cada projeto.
11.1 O que uma sessao armazena?
Uma sessao e composta das seguintes informacoes:
Mapeamentos globais
Variaveis globais
Arquivos abertos incluindo a lista de buers
Diretorio corrente (:h curdir)
Posicao e tamanho das janelas (o layout)
1
Algumas informacoes, no entanto, sao automaticamente armazenadas no arquivo viminfo;
veja :h viminfo
11.2 Criando sessoes 77
11.2 Criando sessoes
Sessoes sao criadas atraves do comando :mksession:
:mks[ession] sessao.vim .... cria a sess~ao e armazena-a em sessao.vim
:mks[ession]! sessao.vim ... salva a sess~ao e sobrescreve-a em sessao.vim
11.3 Restaurando sess oes
Apos gravar sessoes, elas podem ser carregadas ao iniciar o Vim:
vim -S sessao.vim
ou entao de dentro do proprio Vim (no modo de comando):
:so sessao.vim
Apos restaurar a sessao, o nome da sessao corrente e acessvel atraves de uma
variavel interna v:this_session; caso queira-se exibir na linha de comando
o nome da sessao ativa (incluindo o caminho), faz-se:
:echo v:this_session
Podemos fazer mapeamentos para atualizar a sessao atual e exibir detalhes da
mesma:
"mapeamento para gravar sess~ao
nmap <F4> :wa<Bar>exe "mksession! " . v:this_session<CR>:so ~/sessions/
"mapeamento para exibir a sess~ao ativa
map <s-F4> <esc>:echo v:this_session<cr>
11.4 Viminfo
Se o Vim for fechado e iniciado novamente, normalmente perdera uma porcao
consideravel de informa coes. A diretiva viminfo pode ser usada para memorizar
estas informa coes.
Historico da linha de comando
Historico de buscas
Historico de entradas input-line history
Conte udo de registros nao vazios
Marcas de varios arquivos
78 Salvando Sessoes de Trabalho
Ultimo padrao de busca/substituicao
A lista de buers
Variaveis globais
Deve-se colocar no arquivo de congura cao algo como:
set viminfo=%,50,\"100,/100,:100,n
Algumas opoes da diretiva viminfo:
! Quando includo salva e restaura variaveis globais (variaveis com letra mai us-
cula) e que nao contem letras em min usculo como MANTENHAISTO.
N umero maximo de linhas salvas para cada registro.
% Quando includo salva e restaura a lista de buers. Caso o Vim seja iniciado
com um nome como argumento, a lista de buers nao e restaurada. Buers
sem nome e buers de ajuda nao sao armazenados no viminfo.
N umero maximo de arquivos recem editados.
/ Maximo de itens do historico de buscas.
: Maximo de itens do historico da linha de comando
< N umero maximo de linhas salvas por cada registro, se zero os registros nao
serao salvos. Quando nao includo, todas as linhas sao salvas.
Para ver mais opcoes sobre o arquivo viminfo leia :h viminfo. Pode-se tam-
bem usar um arquivo de Sessao. A diferen ca e que viminfo nao depende do
local de trabalho (escopo). Quando o arquivo viminfo existe e nao esta vazio,
as informacoes novas sao combinadas com as existentes. A opcao viminfo e
uma string contendo informacoes sobre o que deve ser armazenado, e contem
limites de o quanto vai ser armazenado para cada item.
Captulo 12
Como Editar Preferencias
no Vim
O arquivo de preferencias do Vim e nomeado vimrc, um arquivo oculto que
normalmente encontra-se no diretorio de trabalho (home) do usuario:
~/.vimrc
/home/usuario/.vimrc
No sistema operacional Windows o arquivo costuma ser:
~\_vimrc
c:\documents and settings\usuario\_vimrc
12.1 Onde colocar plugins e temas de cor
No Windows deve haver uma pasta chamada vimfiles (caso nao exista deve-se
cria-la), que ca em:
c:\documents and settings\usuario\vimfiles
No GNU/Linux a pasta de arquivos do Vim e chamada .vim, comumente ar-
mazenada em
/home/user/.vim
Tanto em .vim como vimfiles encontram-se usualmente as seguintes pastas:
vimfiles ou .vim
|
+--color
80 Como Editar Preferencias no Vim
|
+--doc
|
+--syntax
|
+--plugin
Os plugins, como se pode deduzir, devem ser colocados no diretorio denominado
plugin. Na se cao Plugins 15 (p. 106) estao descritos alguns plugins para o
Vim.
12.2 Comentarios
Comentarios sao linhas que sao ignoradas pelo interpretador Vim e servem nor-
malmente para descricao de comandos e acoes, deixando portanto mais legvel e
didatico o arquivo de congura cao. Uma linha e um comentario se seu primeiro
caractere e uma aspa ":
" linhas comecadas com aspas s~ao comentarios
" e portanto ser~ao ignoradas pelo Vim
Recomenda-se usar comentarios ao adicionar ou modicar comandos no arquivo
vimrc, pois assim torna-se mais facil futuras leituras e modicacoes neste ar-
quivo.
12.3 Efetivacao das alterac oes no vimrc
As altera coes no vimrc so serao efetivadas na proxima vez que o Vim for aberto,
a nao ser que o recarregamento do arquivo de congura cao seja instrudo expli-
citamente:
:source ~/vimrc ....... se estiver no GNU/Linux
:source ~/_vimrc ...... caso use o Windows
:so arquivo ........... so e uma abreviac~ao de source
12.4 Set
Os comandos set, responsaveis por atribuir valores `a variaveis, podem ser co-
locados no .vimrc:
set nu
ou digitados como comandos:
:set nu
12.4 Set 81
set number ............... "mostra numerac~ao de linhas
set nu ................... "simplificac~ao de number
set showmode ............. "mostra o modo em que estamos
set showcmd .............. "mostra no status os comandos inseridos
set tabstop=4 ............ "tamanho das tabulac~oes
set ts=4 ................. "simplificac~ao de tabstop
set shiftwidth=4 ......... "quantidade de espacos de uma
tabulac~ao
set sw=4 ................. "simplificac~ao de shiftwidth
syntax on ................ "habilita cores
syn on ................... "simplificac~ao de syntax
colorscheme tema ......... "esquema de cores syntax highlight
autochdir ................ "configura o diretorio de trabalho
set hls .................. "destaca com cores os termos procurados
set incsearch ............ "habilita a busca incremental
set ai ................... "auto identac~ao
set aw ................... "salva automaticamente ao trocar de
buffer
set ignorecase ........... "ignora maiusculas e minusculas nas
buscas
set ic ................... "simplificac~ao de ignorecase
set smartcase ............ "numa busca em maiusculo habilita
case
set scs .................. "sin^onimo de smartcase
set backup ............... "habilita a criac~ao de arquivos de
backup
set bk ................... "simplificac~ao de backup
set backupext=.backup .... "especifica a extens~ao do arquivo de
backup
set bex=.backup .......... "simplificac~ao de backupext
set backupdir=~/.backup,./ "diretorio(s) para arquivos de backup
set bdir ................. "simplificac~ao de backupdir
set nobackup ............. "evita a criac~ao de arquivos de backup
ste nobk ................. "simplificac~ao de nobackup
set cursorline ........... "abreviac~ao de cursor line (destaca
linha atual)
set cul .................. "simplificac~ao de cursorline
set ttyfast .............. "melhora o redraw de janelas.
set columns=88 ........... "deixa a janela com 88 colunas.
set mousemodel=popup ..... "exibe o conteudo de folders e
sugest~oes spell
set viminfo=%,50,\"100,/100,:100,n "armazena opc~oes (buffers)
Se ao iniciar o vim obtivermos mensagens de erros e houver d uvida se o erro
e no vim ou em sua conguracao, pode-se inicia-lo sem que o mesmo carregue
o arquivo .vimrc.
:vim -u NONE
82 Como Editar Preferencias no Vim
12.5 Ajustando paragrafos em modo normal
O comando gqap ajusta o paragrafo atual em modo normal. usando a
opcao :set nojoinspaces o vim colocara dois espacos apos o ponto nal ao
se ajustar os paragrafos.
geralmente usamos ^I para representar uma tabula cao <Tab>, e $ para in-
dicar o m de linha. Mas e possvel customizar essas opcoes. sintaxe:
set listchars=key:string,key:string
- eol:{char}
Define o caracter a ser posto depois do fim da linha
- tab:{char1}{char2}
O tab e mostrado pelo primeiro caracter {char1} e
seguido por {char2}
- trail:{char}
Esse caracter representa os espacos em branco.
- extends:{char}
Esse caracter representa o incio do fim da linha
sem quebra-la
Esta opc~ao funciona com a opc~ao nowrap habilitada
"exemplo 1:
"set listchars=tab:>-,trail:.,eol:#,extends:@
"exemplo 2:
"set listchars=tab:>-
"exemplo 3:
"set listchars=tab:>-
"exemplo 4:
set nowrap "Essa opc~ao desabilita a quebra de linha
"set listchars=extends:+
Caso esteja usando o gvim pode setar um esquema de cores
set colo desert
12.6 Exibindo caracteres invisveis
:set list
12.7 Denindo registros previamente 83
12.7 Denindo registros previamente
Denindo uma macro de nome s para ordenar e retirar linhas duplicadas
let @s=":sort u"
Para executar o registro s denido acima faca:
@s
O Vim colocara no comando
:sort -u
Bastando pressionar <Enter>. Observacao: Este registro previo pode car no
vimrc ou ser digitado em comando :
:5,20sort u
"da linha 5 ate a linha 20 ordene e retire duplicados
:sort n
" ordene meu documento considerando numeros
" isto e util pois se a primeira coluna contiver
" numeros a ordenac~ao pode ficar errada caso n~ao usemos
" o par^ametro n
12.8 Mapeamentos
:h key-mapping, mapping, index
Mapeamentos permitem criar atalhos de teclas para quase tudo. Tudo depende
da criatividade do usuario e do quanto conhece o Vim, com eles podemos con-
trolar acoes com quaisquer teclas, mas antes temos que saber que para criar
mapeamentos, precisamos conhecer a maneira de representar as teclas e combi-
nacoes. Alguns exemplos:
tecla ....... tecla mapeada
<c-x> ....... Ctrl-x
<left> ...... seta para a esquerda
<right> ..... seta para a direita
<c-m-a> ..... Ctrl-Alt-a
<cr> ........ Enter
<Esc> ....... Escape
<leader> .... normalmente \
<bar> ....... | pipe
<cword> ..... palavra sob o cursor
84 Como Editar Preferencias no Vim
<cfile> ..... arquivo sob o cursor
<cfile> ..... arquivo sob o cursor sem extens~ao
<sfile> ..... conteudo do arquivo sob o cursor
<left> ...... salta um caractere para esquerda
<up> ........ equivale clicar em seta acima
<m-f4> ...... a tecla alt -> m mais a tecla f4
<c-f> ....... Ctrl-f
<bs> ........ backspace
<space> ..... espaco
<tab> ....... tab
No Vim podemos mapear uma tecla para o modo normal, realizando determi-
nada operacao e a mesma tecla pode desempenhar outra funcao qualquer em
modo de insercao ou comando, veja:
" mostra o nome do arquivo com o caminho
map <F2> :echo expand("%:p")
" insere um texto qualquer
imap <F2> Nome de uma pessoa
A unica diferenca nos mapeamentos acima e que o mapeamento para modo de
insercao comeca com i, assim como para o modo comando : comeca com
c no caso cmap. O comando :echo pode ser abreviado assim: :ec.
12.8.1 Recarregando o arquivo de conguracao
Cada alteracao no arquivo de congura cao do Vim so tera efeito na proxima vez
que voce abrir o Vim a menos que voce coloque isto dentro do mesmo
" recarregar o vimrc
" Source the .vimrc or _vimrc file, depending on system
if &term == "win32" || "pcterm" || has("gui_win32")
map ,v :e $HOME/_vimrc<CR>
nmap <F12> :<C-u>source ~/_vimrc <BAR> echo "Vimrc recarregado!"<CR>
else
map ,v :e $HOME/.vimrc<CR>
nmap <F12> :<C-u>source ~/.vimrc <BAR> echo "Vimrc recarregado!"<CR>
endif
Agora basta pressionar <F12> em modo normal e as alteracoes passam a valer
instantaneamente, e para chamar o vimrc basta usar.
,v
Os mapeamentos abaixo sao uteis para quem escreve codigos HTML, permi-
tem inserir caracteres reservados do HTML usando uma barra invertida para
proteger os mesmos, o Vim substituira os barra alguma coisa pelo caractere
correspondente.
12.8 Mapeamentos 85
inoremap \& &amp;
inoremap \< &lt;
inoremap \> &gt;
inoremap \. &middot;
O termo inoremap signica: em modo de insercao nao remapear, ou seja ele
mapeia o atalho e nao permite que o mesmo seja remapeado, e o mapeamento
so funciona em modo de inser cao, isso signica que um atalho pode ser mapeado
para diferentes modos de opera cao.
Veja este outro mapeamento:
map <F11> <Esc>:set nu!<cr>
Permite habilitar ou desabilitar n umeros de linha do arquivo corrente. A excla-
ma cao ao nal torna o comando booleano, ou seja, se a numera cao estiver ativa
sera desabilitada, caso contrario sera ativada. O <cr> ao nal representa um
Enter.
12.8.2 Limpando o registro de buscas
A cada busca, se a opcao hls
1
estiver habilitada o Vim faz um destaque co-
lorido, para desabilitar esta opcao pode-se criar um mapeamento qualquer, no
caso abaixo usando a combinacao de teclas <S-F11>.
nno <S-F11> <Esc>:let @/=""<CR>
E um mapeamento para o modo normal que faz com que a combinacao de teclas
Shift-F11 limpe o registro de buscas
12.8.3 Destacar palavra sob o cursor
nmap <s-f> :let @/=">"<CR>
O atalho acima s-f corresponde a Shift-f.
12.8.4 Contar ocorrencias de uma palavra
" contagem de ocorr^encias de uma palavra (case insensitive)
" busca somente ocorr^encias exatas
nmap <F4> <esc>mz:%s/\c\<\(<c-r>=expand("<cword>")<cr>\)\>//gn<cr>z
" busca parcial, ou seja acha palavra como parte de outra
nmap <s-F4> <esc>mz:%s/\c\(<c-r>=expand("<cword>")<cr>\)//gn<cr>z
1
hls e uma abreviacao de hightlight search
86 Como Editar Preferencias no Vim
12.8.5 Remover linhas em branco duplicadas
map ,d <Esc>:%s/\(^\n\{2,}\)/\r/g<cr>
No mapeamento acima estamos associando o atalho:
,d
. . . `a a cao desejada, fazer com que linhas em branco sucessivas sejam substitu-
das por uma so linha em branco, vejamos como funciona:
map ......... mapear
,d .......... atalho que quermos
<Esc> ....... se estive em modo de inserc~ao sai
: ........... em modo de comando
% ........... em todo o arquivo
s ........... substitua
\n .......... quebra de linha
{2,} ........ duas ou mais vezes
\r .......... trocado por \r Enter
g ........... globalmente
<cr> ........ confirmac~ao do comando
As barras invertidas podem nao ser usadas se o seu Vim estiver com a opcao
magic habilitada
:set magic
Por acaso este e um padrao portanto tente usar assim pra ver se funciona
map ,d :%s/\n{2,}/\r/g<cr>
12.8.6 Mapeamento para Calcular Expressoes
Os mapeamentos abaixo exibem o resultado das quatro opera coes basicas (soma,
subtra cao, multiplicacao e divisao). O primeiro para o modo normal no qual
posiciona-se o cursor no primeiro caractere da expressao tipo5*9e em seguida
pressiona-se Shift-F1, o segundo para o modo insert em que, apos digitada a
expressao pressiona-se o mesmo atalho.
" calculadora
map <s-f1> <esc>0"myEA=<c-r>=<c-r>m<enter><esc>
imap <s-f1> <space><esc>"myBEa=<c-r>=<c-r>m<enter><del>
Para efetuar calculos com maior precisao e tambem resolver problemas como
potencias razes, logaritmos pode-se mapear comandos externos, como a biblio-
teca matematica da linguagem de programacao Python. Neste link [10] ha um
manual que ensina a realizar este procedimento, ou acesse o captulo 2.16 na
pagina 17.
12.9 Autocomandos 87
12.8.7 Mapeamentos globais
Podemos fazer mapeamentos globais ou que funcionam em apenas um modo:
map - funciona em qualquer modo
nmap - apenas no modo Normal
imap - apenas no modo de Inserc~ao
Mover linhas com Ctrl- ou Ctrl-:
" tem que estar em modo normal!
nmap <C-Down> ddp
nmap <C-Up> ddkP
Salvando com uma tecla de fun cao:
" salva com F9
nmap <F9> :w<cr>
" F10 - sai do Vim
nmap <F10> <Esc>:q<cr>
12.8.8 Convertendo as iniciais de um documento para mai us-
culas
" MinusculasMaiusculas: converte a primeira letra de cada
" frase para MAI
USCULAS
nmap ,mm :%s/\C\([.!?][])"]*\($\|[ ]\)\_s*\)\(\l\)/\1\U\3/g<CR>
" Caso queira confirmac~ao coloque uma letra c no final da
" linha acima:
" (...) \3/gc<CR>
12.9 Autocomandos
:h autocmd.txt
Autocomandos habilitam comandos automaticos para situa coes especcas. Para
executar determinada acao ao iniciar um novo arquivo o autocomando devera
obedecer este padrao:
au BufNewFile tipo ac~ao
Veja um exemplo:
au BufNewFile,BufRead *.txt source ~/.vim/syntax/txt.vim
88 Como Editar Preferencias no Vim
No exemplo acima o Vim aplica autocomandos para arquivos novosBufNewfile
ou existentes BufRead terminados em txt, e para estes tipos carrega um ar-
quivo de syntax, ou seja, um esquema de cores especco.
" http://aurelio.net/doc/vim/txt.vim coloque em ~/.vim/syntax
au BufNewFile,BufRead *.txt source ~/.vim/syntax/txt.vim
Para arquivos do tipo texto *.txt use um arquivo de syntax em particular.
O autocomando abaixo coloca um cabecalho para scripts bash caso a linha 1
esteja vazia, observe que os arquivos em questao tem que ter a extensao .sh.
au BufNewFile,BufRead *.sh if getline(1) == "" | normal ,sh
Para congurar o vim de modo que o diretorio corrente que no path coloque
este codigo no vimrc.
"fonte: wikia - wiki sobre o vim
if exists(+autochdir)
set autochdir
else
autocmd BufEnter * silent! lcd %:p:h:gs/ /\\ /
endif
12.9.1 Exemplos praticos de autocomandos
:h expandtab, retab
Detectando indentacao fora do padrao
Ha situacoes em que e necessaria a uniformizacao de acoes, por exemplo, em
codigos Python deve-se manter um padrao para a indenta cao, ou sera com es-
pacos ou sera com tabulacoes, nao se pode misturar os dois pois o interpretador
retornaria um erro. Outra situa cao em que misturar espa cos com tabulacoes
ocasiona erros e em codigos L
A
T
E
X, ao compilar o documento a formata cao nao
sai como desejado. Ate que se perceba o erro leva um tempo. Para congurar
o vim de forma que ele detecte este tipo de erro ao entrar no arquivo:
au! VimEnter * match ErrorMsg /^\t\+/
" explicac~ao para o autocomando acima
au! ............... automaticamente
VimEnter .......... ao entrar no vim
* ................. para qualquer tipo de arquivo
match ErrorMsg .... destaque como erro
/ ................. inicio de um padr~ao
^ ................. comeco de linha
\t ................ tabulac~ao
\+ ................ uma vez ou mais
/ ................. fim do padr~ao de buscas
12.10 Funcoes 89
Para evitar que este erro se repita, ou seja, que sejam adicionados no comeco
de linha espa cos no lugar de tabula coes adiciona-se ao /.vimrc
set expandtab
E perfeitamente possvel um autocomando que faca direto a substituicao de
tabulacoes por espacos, mas neste caso nao e recomendado que o autocomando
se aplique a todos os tipos de aquivos.
Inserindo automaticamente modelos de documento
Pode-se criar um autocomando para inserir um modelo de documento html
por exemplo de forma automatica, ou seja, se voce criar um novo documento do
tipo html o vim colocara em seu conte udo um modelo pre-denido.
au BufNewFile *.html 0r ~/.vim/skel/skel.html
12.10 Funcoes
12.10.1 Fechamento automatico de parenteses
" --------------------------------------
" Ativa fechamento automatico para par^entese
" Set automatic expansion of parenthesis/brackets
inoremap ( ()<Esc>:call BC_AddChar())<cr>i
inoremap { {}<Esc>:call BC_AddChar(})<cr>i
inoremap [ []<Esc>:call BC_AddChar(])<cr>i
<Esc>:call BC_AddChar(")<cr>i
"
" mapeia Ctrl-j para pular fora de par^enteses colchetes etc...
inoremap <C-j> <Esc>:call search(BC_GetChar(), W)<cr>a
" Function for the above
function! BC_AddChar(schar)
if exists(k)
let b:robstack = b:robstack . a:schar
else
let b:robstack = a:schar
endif
endfunction
function! BC_GetChar()
let l:char = b:robstack[strlen(b:robstack)-1]
let b:robstack = strpart(b:robstack, 0, strlen(b:robstack)-1)
return l:char
endfunction
Outra opc~ao para fechamento de par^enteses
90 Como Editar Preferencias no Vim
" Fechamento automatico de par^enteses
imap { {}<left>
imap ( ()<left>
imap [ []<left>
" pular fora dos par^enteses, colchetes e chaves, mover o cursor
" no modo de inserc~ao
imap <c-l> <Esc><right>a
imap <c-h> <Esc><left>a
12.10.2 Funcao para barra de status
set statusline=%F%m%r%h%w\
[FORMAT=%{&ff}]\
[TYPE=%Y]\
[ASCII=\%03.3b]\
[HEX=\%02.2B]\
[POS=%04l,%04v][%p%%]\ [LEN=%L]
Caso este codigo nao funcione acesse este link [11].
12.10.3 Rolar outra janela
Se voce dividir janelas tipo
Ctrl-w n
pode colocar esta funcao no seu .vimrc
" rola janela alternativa
fun! ScrollOtherWindow(dir)
if a:dir == n
let move = >
elseif a:dir == p
let move = >
endif
exec p . move . p
endfun
nmap <silent> <M-Down> :call ScrollOtherWindow(n)<CR>
nmap <silent> <M-Up> :call ScrollOtherWindow(p)<CR>
Esta funcao e acionada com o atalho Alt- e Alt-.
12.10.4 Funcao para numerar linhas
No site wikia ha um codigo de fun cao para numerar linhas [12]
12.10 Funcoes 91
12.10.5 Funcao para trocar o esquema de cores
function! <SID>SwitchColorSchemes()
if exists(e)
if g:colors_name == native
colorscheme billw
elseif g:colors_name == billw
colorscheme desert
elseif g:colors_name == desert
colorscheme navajo-night
elseif g:colors_name == navajo-night
colorscheme zenburn
elseif g:colors_name == zenburn
colorscheme bmichaelsen
elseif g:colors_name == bmichaelsen
colorscheme wintersday
elseif g:colors_name == wintersday
colorscheme summerfruit
elseif g:colors_name == summerfruit
colorscheme native
endif
endif
endfunction
map <silent> <F6> :call <SID>SwitchColorSchemes()<CR>
baixe os esquemas neste link [13].
12.10.6 Uma funcao para inserir cabecalho de script
para chamar a funcao basta pressionar ,sh em modo normal
" Cria um cabecalho para scripts bash
fun! InsertHeadBash()
normal(1G)
:set ft=bash
:set ts=4
call append(0, h)
call append(1, : . strftime("%a %d/%b/%Y hs %H:%M"))
call append(2, "# ultima modificac~ao:(%a %d/%b/%Y hs %H:%M"))
call append(3, "# NOME DA SUA EMPRESA")
call append(3, "# Proposito do script")
normal($)
endfun
map ,sh :call InsertHeadBash()<cr>
12.10.7 Funcao para inserir cabecalhos Python
" func~ao para inserir cabecalhos Python
92 Como Editar Preferencias no Vim
fun! BufNewFile_PY()
normal(1G)
:set ft=python
:set ts=2
call append(0, "#!/usr/bin/env python")
call append(1, "# # -*- coding: ISO-8859-1 -*-")
call append(2, : . strftime("%a %d/%b/%Y hs %H:%M"))
call append(3, . strftime("%a %d/%b/%Y hs %H:%M"))
call append(4, "# Instituicao: <+nome+>")
call append(5, "# Proposito do script: <+descreva+>")
call append(6, "# Autor: <+seuNome+>")
call append(7, "# site: <+seuSite+>")
normal gg
endfun
autocmd BufNewFile *.py call BufNewFile_PY()
map ,py :call BufNewFile_PY()<cr>A
" Ao editar um arquivo sera aberto no ultimo ponto em
" que foi editado
autocmd BufReadPost *
\ if line(\(\) <= line($) |
\ exe normal g\" |
\ endif
" Permite recarregar o Vim para que modificac~oes no
" Proprio vimrc seja ativadas com o mesmo sendo editado
nmap <F12> :<C-u>source $HOME/.vimrc <BAR> echo "Vimrc recarregado!"<CR>
Redimensionar janelas
" Redimensionar a janela com
" Alt-seta `a direita e esquerda
map <M-right> <Esc>:resize +2 <CR>
map <M-left> <Esc>:resize -2 <CR>
12.10.8 Funcao para pular para uma linha
"ir para linha
" ir para uma linha especfica
function! GoToLine()
let ln = inputdialog("ir para a linha...")
exe : . ln
endfunction
"no meu caso o mapeamento e com Ctrl-l
"use o que melhor lhe convier
imap <S-l> <C-o>:call GoToLine()<CR>
nmap <S-l> :call GoToLine()<CR>
12.11 Como adicionar o Python ao path do Vim? 93
12.10.9 Funcao para gerar backup
A funcao abaixo e util para ser usada quando voce vai editar um arquivo gerando
modicacoes signicativas, assim voce podera restaurar o backup se necessario
" A mapping to make a backup of the current file.
fun! WriteBackup()
let fname = expand("%:p") . "__" . strftime("%d-%m-%Y--%H.%M.%S")
silent exe ":w " . fname
echo "Wrote " . fname
endfun
nnoremap <Leader>ba :call WriteBackup()<CR>
O atalho <leader> em geral e a barra invertida \, na d uvida :help
<leader>.
12.11 Como adicionar o Python ao path do Vim?
Coloque o seguinte script [14] em:
* ~/.vim/after/ftplugin/python.vim (on Unix systems)
%* $HOME/vimfiles/after/ftplugin/python.vim (on Windows systems)
python << EOF
import os
import sys
import vim
for p in sys.path:
# Add each directory in sys.path, if it exists.
if os.path.isdir(p):
# Command set needs backslash before each space.
vim.command(rs % (p.replace( , r )))
EOF
Isto lhe permite usar gf ou Ctrl-w Ctrl-F para abrir um arquivo sob o cursor
12.12 Criando um menu
Como no Vim podemos ter innitos comandos ca complicado memorizar tudo
e a que entram os menus, podemos colocar nossos plugins e atalhos favoritos
em um menu veja este exemplo
amenu Ferramentas.ExibirNomeDoTema :echo g:colors_name<cr>
O comando acima diz:
94 Como Editar Preferencias no Vim
amenu ........................ cria um menu
Ferramentas.ExibirNomeDoTema . Menu plugin submenu ExibirNomeDoTema
:echo g:colors_name<cr> ...... exibe o nome do tema atual
Caso haja espa cos no nome a denir voce pode fazer assim
amenu Ferramentas.Exibir\ nome\ do\ tema :echo g:colors_name<cr>
12.13 Criando menus para um modo especco
:menu .... Normal, Visual e Operator-pending
:nmenu ... Modo Normal
:vmenu ... Modo Visual
:omenu ... Operator-pending modo
:menu! ... Insert e Comando
:imenu ... Modo de inserc~ao
:cmenu ... Modo de comando
:amenu ... Todos os modos
12.14 Exemplo de menu
" cores
menu T&emas.cores.quagmire :colo quagmire<CR>
menu T&emas.cores.inkpot :colo inkpot<CR>
menu T&emas.cores.google :colo google<CR>
menu T&emas.cores.ir_black :colo ir_black<CR>
menu T&emas.cores.molokai :colo molokai<CR>
" Fontes
menu T&emas.fonte.Inconsolata :set gfn=Inconsolata:h10<CR>
menu T&emas.fonte.Anonymous :set anti gfn=Anonymous:h8<CR>
menu T&emas.fonte.Envy\ Code :set anti gfn=Envy_Code_R:h10<CR>
menu T&emas.fonte.Monaco :set gfn=monaco:h9<CR>
menu T&emas.fonte.Crisp :set anti gfn=Crisp:h12<CR>
menu T&emas.fonte.Liberation\ Mono :set gfn=Liberation\ Mono:h10<CR>
O comando :update Atualiza o menu recem modicado. Quando o co-
mando :amenu
E usado sem nenhum argumento o Vim mostra os menus de-
nidos atualmente. Para listar todas as op coes de menu para Plugin por
exemplo digita-se no modo de comandos :amenu Plugin.
Ocultando as barras de ferramentas e menu
:set guioptions-=m ........ oculta menus
:set guioptions-=T ........ oculta icones
obs: para exibir novamente repita o comando
substituindo o sinal de menos por mais.
12.15 Outros mapeamentos 95
12.15 Outros mapeamentos
Destaca espa cos e tabulacoes redundantes:
highlight RedundantWhitespace ctermbg=red guibg=red
match RedundantWhitespace /\s\+$\| \+\ze\t/
Explicando com detalhes
\s ..... espaco
\+ ..... uma ou mais vezes
$ ...... no final da linha
\| ..... ou
.. espaco (veja imagem acima)
\+ ..... uma ou mais vezes
\ze .... ate o fim
\t ..... tabulac~ao
Portanto a expressao regular acima localizara espacos ou tabula coes no nal de
linha e destacara em vermelho.
"Remove espacos redundantes no fim das linhas
map <F7> <Esc>mz:%s/\s\+$//g<cr>z
Um detalhe importante
mz ... marca a posic~ao atual do cursor para retornar no final do comando
z ... retorna `a marca criada
Se nao fosse feito isto o cursor iria car na linha da ultima substituicao!
"Abre o vim explorer
map <F6> <Esc>:vne .<cr><bar>:vertical resize -30<cr><bar>:set nonu<cr>
Podemos usar Expressoes Regulares
2
em buscas do Vim veja um exemplo para
retirar todas as tags HTML
"mapeamento para retirar tags HTML com Ctrl-Alt-t
nmap <C-M-t> :%s/<[^>]*>//g <cr>
" Quebra a linha atual no local do cursor com F2
nmap <F2> a<CR><Esc>
" join lines -- Junta as linhas com Shift-F2
nmap <S-F2> A<Del><Space>
Para mais detalhes sobre buscas acesse o captulo 6 na pagina 42.
2
http://guia-er.sourceforge.net
96 Como Editar Preferencias no Vim
12.16 Complementacao com tab
"Word completion
"Complementac~ao de palavras
set dictionary+=/usr/dict/words
set complete=.,w,k
"------ complementac~ao de palavras ----
"usa o tab em modo de inserc~ao para completar palavras
function! InsertTabWrapper(direction)
let col = col(.) - 1
if !col || getline(.)[col - 1] !~ \k
return >
elseif d == a:direction
return >
else
return >
endif
endfunction
inoremap <tab> <c-r>=InsertTabWrapper (d)<cr>
inoremap <s-tab> <c-r>=InsertTabWrapper (d)<cr>
12.17 Abreviac oes
Abrevia coes habilitam auto-texto para o Vim. O seu funcionamento consiste de
tres campos, o primeiro e o modo no qual a abreviacao funcionara, o segundo
e a palavra que ira disparar a abreviacao e o terceiro campo e a abreviacao
propriamente dita. Para que em modo de comando : a palavra salvar funcione
para salvar os arquivos, adiciona-se a seguinte abrevia cao ao ~/.vimrc.
cab salvar w<cr>
"<cr> corresponde ao <Enter>
Abaixo abreviacoes para o modo de inser cao:
iab slas Sergio Luiz Araujo Silva
iab Linux GNU/Linux
iab linux GNU/Linux
12.18 Evitando arquivos de backup no disco
Nota-se em algumas situacoes que existem alguns arquivos com o mesmo nome
dos arquivos que foram editados, porem com um til () no nal. Esses arquivos
12.19 Mantendo apenas um Gvim aberto 97
sao backups que o Vim gera antes de sobrescrever os arquivos, e podem desde
ocupar espaco signicativo no disco rgido ate representar falha de seguranca,
como por exemplo arquivos .php~ que nao sao interpretados pelo servidor web
e expoem o codigo-fonte.
Para que os backups sejam feitos enquanto os arquivos estejam sendo escritos,
porem nao mantidos apos terminar a escrita, utiliza-se no .vimrc:
set nobackup
set writebackup
Fonte: Site do Eustaquio Rangel [15].
12.19 Mantendo apenas um Gvim aberto
Essa dica destina-se apenas `a versao do Vim que roda no ambiente graco,
ou seja, o Gvim, pois ela faz uso de alguns recursos que so funcionam nesse
ambiente. A meta e criar um comando que vai abrir os arquivos indicados em
abas novas sempre na janela ja existente.
Para isso deve-se denir um script que esteja no seu path
3
do sistema (e que
possa ser executado de alguma forma por programas do tipo launcher no modo
graco) que vai ser utilizado sempre que quisermos abrir nossos arquivos dessa
maneira. Para efeito do exemplo, o nome do arquivo sera tvim (de tabbed vim),
porem pode ser nomeado com o nome que for conveniente.
A unica necessidade para essa dica funcionar e a versao do Vim ter suporte para
o argumento -serverlist, o que deve ser garantido nas versoes presentes na
epoca em que esse documento foi escrito. Para fazer uma simples vericacao se
o comando esta disponvel, deve ser digitado em um terminal:
vim --serverlist
gvim --serverlist
Se ambos os comandos acima resultaram em erro, o procedimento nao podera
ser implementado. Do contrario, deve-se utilizar o comando que teve um retorno
valido (vim ou gvim) para criar o script. Supondo que foi o comando gvim que
nao retornou um erro, criamos o script da seguinte forma:
#!/bin/bash
if [ $# -ne 1 ]
then
echo "Sem arquivos para editar."
exit
fi
gvim --servername $(gvim --serverlist | head -1) --remote-tab $1
3
Diretorios nos quais o sistema busca pelos comandos
98 Como Editar Preferencias no Vim
Desse modo, se for digitado tvim sem qualquer argumento, e exibida a mensagem
de erro, do contrario, o arquivo e aberto na copia corrente do Gvim, em uma
nova aba, por exemplo:
tvim .vimrc
Fonte: Site do Eustaquio Rangel [16]
12.20 Referencias
* http://www.dicas-l.com.br/dicas-l/20050118.php
Captulo 13
Um Wiki para o Vim
E inegavel a facilidade que um Wiki nos traz, os documentos sao indexados e
linkados de forma simples. Ja pesquisei uma porcao de Wikis e, para uso pes-
soal recomendo o Potwiki. O link do Potwiki e este [17]. O Potwiki e um
Wiki completo para o Vim, funciona localmente embora possa ser aberto remo-
tamente via ssh
1
. Para criar um link no Potwiki basta usar WikiNames, sao
nomes iniciados com letra mai uscula e que contenham outra letra em mai usculo
no meio.
Ao baixar o arquivo salve em ~/.vim/plugin.
Mais ou menos na linha 53 do Potwiki ~/.vim/plugin/potwiki.vim voce dene
onde ele guardara os arquivos, no meu caso /home/docs/textos/wiki. a linha
cou assim:
call s:default(home,"~/.wiki/HomePage")
Outra forma de indicar a pagina inicial seria colocar no seu .virmc
let potwiki_home = "$HOME/.wiki/HomePage"
13.1 Como usar
O Potwiki trabalha com WikiWords, ou seja, palavras iniciadas com letras em
mai usculo e que tenham outra letra em mai usculo no meio (sem espacos). Para
iniciar o Potwiki abra o Vim e pressione \ww.
<Leader> e igual a \ - veja :help leader
\ww .... abra a sua HomePage
\wi .... abre o Wiki index
1
Sistema de acesso remoto
100 Um Wiki para o Vim
\wf .... segue uma WikiWords (can be used in any buffer!)
\we .... edite um arquivo Wiki
\\ .... Fecha o arquivo
<CR> .... segue WikiWords embaixo do cursor <CR> e igual a Enter
<Tab>.... move para a proxima WikiWords
<BS> .... move para os WikiWords anteriores (mesma pagina)
\wr .... recarrega WikiWords
13.2 Salvamento automatico para o Wiki
Procure por uma secao autowrite no manual do Potwiki
:help potwiki
O valor que esta em zero devera car em 1
call s:default(autowrite,0)
Como eu mantenho o meu Wiki oculto .wiki criei um link para a pasta
de textos
ln -s ~/.wiki /home/sergio/docs/textos/wiki
Vez por outra entro na pasta ~/docs/textos/wiki e crio um pacote tar.gz e
mando para web como forma de manter um backup.
13.3 Problemas com codicacao de caracteres
Atualmente uso o Ubuntu em casa e ele ja usa utf-8. Ao restaurar meubackup
do Wiki no Kurumin os caracteres caram meio estranhos, da z:
baixei o pacote [recode]
# apt-get install recode
para recodicar caracteres de utf-8 para iso fa ca:
recode -d u8..l1 arquivo
Captulo 14
Habitos para Edicao Efetiva
Um dos grandes problemas relacionados com os softwares e sua subutiliza cao.
Por inercia o usuario tende a aprender o mnimo para a utilizacao de um pro-
grama e deixa de lado recursos que poderiam lhe ser de grande valia. O mantene-
dor do Vim, Bram Moolenaar
1
, recentemente publicou vdeos e manuais sobre
os 7 habitos para edi cao efetiva de textos
2
, este captulo pretende resumir
alguns conceitos mostrados por Bram Moolenaar em seu artigo.
14.1 Mova-se rapidamente no texto
O captulo 3, Movendo-se no Documento, pagina 24 mostra uma serie de
comandos para agilizar a navega cao no texto. Memorizando estes comandos
ganha-se tempo consideravel, um exemplo simples em que o usuario esta na
linha 345 de um arquivo decide ver o conte udo da linha 1 e em seguida voltar `a
linha 345:
gg ....... vai para a linha 1
....... retorna ao ultimo ponto em que estava
Fica claro portanto que a navega cao rapida e um dos requisitos para edicao
efetiva de documentos.
14.2 Use marcas
veja a secao 3.2 na pagina 29.
ma ..... em modo normal cria uma marca a
a ..... move o cursor ate a marca a
da .... deleta ate a marca a
ya .... copia ate a marca a
1
http://www.moolenaar.net
2
http://br-linux.org/linux/7-habitos-da-edicao-de-texto-efetiva
102 Habitos para Edicao Efetiva
gg ... vai para a linha 1 do arquivo
G .... vai para a ultima linha do arquivo
0 .... vai para o incio da linha
$ .... vai para o fim da linha
fx ... pula ate a proxima ocorr^encia de x
dfx .. deleta ate a proxima ocorr^encia de x
g, ... avanca na lista de alterac~oes
g; ... retrocede na lista de alterac~oes
p .... cola o que foi deletado/copiado abaixo
P .... cola o que foi deletado/copiado acima
H .... posiciona o cursor no primeiro caractere da tela
M .... posiciona o cursor no meio da tela
L .... posiciona o cursor na ultima linha da tela
* ........ localiza a palavra sob o cursor
% ........ localiza fechamentos de chaves, par^enteses etc.
g* ....... localiza palavra parcialmente
. apostrofo + ponto retorna ao ultimo local editado
retorna ao local do ultimo salto
Suponha que voce esta procurando a palavra argc:
/argc
Digita n para buscar a proxima ocorrencia
n
Um jeito mais facil seria:
"coloque a linha abaixo no seu vimrc
:set hlsearch
Agora use asterisco para destacar todas as ocorrencias do padrao desejado e use
a letra n para pular entre ocorrencias, caso deseje seguir o caminho inverso use
N.
14.3 Use quanticadores
Em modo normal voce pode fazer
10j ..... desce 10 linhas
5dd ..... apaga as proximas 5 linhas
:50 ..... vai para a linha 50
50gg .... vai para a linha 50
14.4 Edite varios arquivos de uma so vez 103
14.4 Edite varios arquivos de uma s o vez
O Vim pode abrir varios arquivos que contenham um determinado padrao. Um
exemplo seria abrir dezenas de arquivos HTML e trocar a ocorrencia bgcolor="ffffff"
Para bgcolor="eeeeee" Usaramos a seguinte sequencia de comandos:
vim *.html .............................. abre os arquivos
:bufdo :%s/bgcolor=ffffff/bgcolor=eeeeee/g substituic~ao
:wall .................................... salva todos
:qa[ll] .................................... fecha todos
Ainda com relacao `a edicao de varios arquivos poderamos abrir alguns arquivos
txt e mudar de um para o outro assim:
:wn
O w signica gravar e o n signica next, ou seja, gravaramos o que foi modi-
cado no arquivo atual e mudaramos para o proximo.
Veja tambem Movendo-se no documento, captulo 3 pagina 24
14.5 Nao digite duas vezes
O Vim complementa com tab. Veja mais na secao 12.16 na pagina 96.
Use macros. Detalhes na se cao 8.3 pagina 62.
Use abreviacoes coloque abreviacoes como abaixo em seu ~/.vimrc. Veja
mais na secao 12.17.
As abreviacoes fazem o mesmo que auto-correcao e auto-texto em outros
editores
iab tambem tambem
iab linux GNU/Linux
No modo de insercao voce pode usar:
Ctrl-y ........ copia caractere a caractere a linha acima
Ctrl-e ........ copia caractere a caractere a linha abaixo
Ctrl-x Ctrl-l .. completa linhas inteiras
Para um trecho muito copiado coloque o seu conte udo em um registrador:
"ayy ... copia a linha atual para o registrador a
"ap ... cola o registrador a
Crie abrevia coes para erros comuns no seu arquivo de conguracao ( /.vimrc):
104 Habitos para Edicao Efetiva
iabbrev teh the
syntax keyword WordError teh
As linhas acima criam uma abreviacao para erro de digitacao da palavra the e
destaca textos que voce abrir que contenham este erro.
14.6 Use dobras
O Vim pode ocultar partes do texto que nao estao sendo utilizadas permitindo
uma melhor visualiza cao do conte udo. Mais detalhes no captulo 4 pagina 30.
14.7 Use autocomandos
:h autocmd.txt
No arquivo de conguracao do Vim ~/.vimrc pode-se pode criar comandos
automaticos que serao executados diante de uma determinada circunstancia.
O comando abaixo sera executado em qualquer arquivo existente, ao abrir o
mesmo, posicionando o cursor no ultimo local editado:
"autocmd BufEnter * lcd %:p:h
autocmd BufReadPost *
\ if line("\"") > 0 && line("\"") <= line("$") |
\ exe "normal g\"" |
\ endif
Grupo de comandos para arquivos do tipo html. Observe que o autocomando
carrega um arquivo de conguracao do Vim exclusivo para o tipo html/htm e
no caso de arquivos novos BufNewFile ele ja cria um esqueleto puxando do
endere co indicado:
augroup html
au! <--> Remove all html autocommands
au!
au BufNewFile,BufRead *.html,*.shtml,*.htm set ft=html
au BufNewFile,BufRead,BufEnter *.html,*.shtml,*.htm so ~/docs/vim/.vimrc-html
au BufNewFile *.html 0r ~/docs/vim/skel.html
au BufNewFile *.html*.shtml,*.htm /body/+ " coloca o cursor apos o corpo <body>
au BufNewFile,BufRead *.html,*.shtml,*.htm set noautoindent
augroup end
14.8 Use o File Explorer
O Vim pode navegar em pastas assim:
14.9 Torne as boas praticas um habito 105
vim .
Voce pode usar j e k para navegar e Enter para editar o arquivo selecionado:
14.9 Torne as boas praticas um habito
Para cada pratica produtiva procure adquirir um habito e mantenha-se atento
ao que pode ser melhorado. Imagine tarefas complexas, procure um meio melhor
de fazer e torne um habito.
14.10 Referencias
http://www.moolenaar.net/habits_2007.pdf por Bram Moolenaar
http://vim.wikia.com/wiki/Did_you_know
Captulo 15
Plugins
Plugins
1
sao um meio de estender as funcionalidades do Vim, hapluginspara
diversas tarefas, desde wikis para o Vim ate ferramentas de auxlio a navega cao
em arquivos com e o caso do plugin NerdTree [18], que divide uma janela que
permite navegar pelos diretorios do sistema a m de abrir arquivos a serem
editados.
15.1 Como testar um plugin sem instala-lo?
:source <path>/<plugin>
Caso o plugin atenda as necessidades, pode-se instala-lo. Este procedimento
tambem funciona para temas de cor!
No GNU/Linux
~/.vim/plugin/
No Windows
~/vimfiles/plugin/
Obs: Caso ainda nao exista o diretorio, ele pode ser criado pelo proprio usuario
Exemplo no GNU/Linux
+ /home/usuario/
|
|
+ .vim
|
|
+ plugin
1
Plugins sao recursos que se adicionam aos programas
15.2 Atualizando a documentacao dos plugins 107
Obs: Alguns plugins dependem da versao do Vim, para saber qual a que esta
atualmente instalada:
:ve[rsion]
15.2 Atualizando a documentacao dos plugins
:h helptags
Caso seja adicionado algum arquivo de documenta cao em ~/.vim/doc pode-se
gerar novamente as tags links para navegacao de ajuda.
:helptags $VIMRUNTIME/doc
:helptags ~/.vim/doc
15.3 Plugin para L
A
T
E
X
Um plugin completo para L
A
T
E
Xest a acessvel aqui [19]. Uma vez adicionado o
plugin voce pode inserir seus templates em:
~/.vim/ftplugin/latex-suite/templates
15.4 Criando folders para arquivos L
A
T
E
X
set foldmarker=\\begin,\\end
set foldmethod=marker
Adicionar marcadores (labels) `as se coes de um documento L
A
T
E
X
:.s/^\(\\section\)\({.*}\)/\1\2\r\\label\2
: ........... comando
/ ........... inicia padr~ao de busca
^ ........... comeco de linha
\(palavra\) . agrupa um trecho
\(\\section\) agrupa \section
\\ .......... torna \ literal
{ ........... chave literal
.* .......... qualquer caractere em qualquer quantidade
} ........... chave literal
/ ........... finaliza par~ao de busca
\1 .......... repeter o grupo 1 \(\\section\)
\2 .......... repete o grupo 2 \({.*\}\)
\r .......... insere quebra de linha
\\ .......... insere uma barra invertida
\2 .......... repete o nome da sec~ao
108 Plugins
15.5 Criando sec oes L
A
T
E
X
o comando abaixo substitui
==sec~ao==
por
\section{sec~ao}
:.s/^==\s\?\([^=]*\)\s\?==/\\section{\1}/g
: ......... comando
. ......... linha atual
s ......... substitua
^ ......... comeco de linha
== ........ dois sinais de igual
\s\? ...... seguido ou n~ao de espaco
[^=] ...... n~ao pode haver = (^ dentro de [] e negac~ao)
* ......... diz que o que vem antes pode vir zero ou mais vezes
\s\? ...... seguido ou n~ao de espaco
\\ ........ insere uma barra invertida
\1 ........ repete o primeiro trecho entre ()
15.6 Plugin para manipular arquivos
Acesse o plugin neste link [20]. Para entender este plugin acesse um vdeo neste
link [21].
15.7 Complementacao de codigos
Oplugin snippetsEmu e um misto entre complementacao de codigos e os cha-
mados modelos ou templates. Insere um trecho de codigo pronto, mas vai alem
disso, permitindo saltar para trechos do modelo inserido atraves de um atalho
conguravel de modo a agilizar o trabalho do programador. Link para bai-
xar [22].
15.7.1 Instalacao
Um artigo ensinando como instalar o plugin snippetsEmu pode ser lido nesse
artigo na internet [23]. Outro plugin muito interessante para complementacao
e o autocompletepopup que complementa mostrando um popup durante a
digita cao, o mesmo pode ser obtido neste link [24], em seguida coloca-se esta
linha ao vimrc:
let g:AutoComplPop_CompleteoptPreview = 1
15.8 Um wiki para o Vim 109
A linha acima faz com que o vim abra uma janela pequena com a documentacao
de cada metodo que esta sendo digitado.
15.8 Um wiki para o Vim
O plugin wikipot implementa um wiki para o Vim no qual voce dene um
link com a notacao WikiWord, onde umlinke uma palavra que come ca com
uma letra mai uscula e tem outra letra mai uscula no meio Obtendo o plugin
neste link [17].
15.9 Acessando documentacao do Python no Vim
Obtenha um plugin para esta tarefa em seu site ocial [25].
15.10 Formatando textos planos com syntax
Um plugin que adiciona syntaxe colorida a textos planos pode ser obtido neste
link [26]. Veja como instalar o este plugin no captulo 15.8.
15.11 Movimentando em camel case
O plugin CamelCaseMotion [27] auxilia a navega cao em palavras em camel
case [28] ou separadas por sublinhados, atraves de mapeamentos similares aos
que fazem a movimentacao normal entre strings, e e um recurso de grande ajuda
quando o editor e utilizado para programacao.
Apos instalado o plugin, os seguintes atalhos cam disponveis:
,w Movimenta para a proxima posicao camel dentro da string
,b Movimenta para a posicao camel anterior dentro da string
,e Movimenta para o caractere anterior `a proxima posicao camel dentro da
string
Fonte: Blog do Eustaquio Rangel [29]
15.12 Plugin FuzzyFinder
Este plugin e a implementacao de um recurso do editor Texmate
2
. Sua proposta
e acessar de forma rapida:
1. Arquivos :FuzzyFinderFile
2
Editor de textos da Apple com muitos recursos
110 Plugins
2. Arquivos recem editados :FuzzyFinderMruFile
3. Comandos recem utilizados :FuzzyFinderMruCmd
4. Favoritos :FuzzyFinderAddBookmark, :FuzzyFinderBookmarks
5. Navegacao por diretorios :FuzzyFinderDir
6. Tags :FuzzyFinderTag
Para ver o plugin em acao acesse este video para obte-lo acesse este endere co,
para instala-lo basta copiar para o diretorio /.vim/plugin.
15.13 O plugin EasyGrep
Usuarios de sistemas Unix Like
3
, ja conhecem o poder do comando grep, usando
este comando procuramos palavras dentro de arquivos, este plugin simplica esta
tarefa, alem de permitir a utilizacao da versao do grep nativa do Vim vimgrep,
assim usuarios do Windows tambem podem usar este recurso. Um comando
grep funciona mais ou menos assim:
grep [opc~oes] "padr~ao" /caminho
Mas no caso do plugin EasyGrep ca assim:
:Grep foo ........ procura pela palavra foo
:GrepOptions ...... exibe as opc~oes de uso do plugin
O plugin pode ser obtido no seguinte endere co, ja sua instala cao e simples, basta
copiar o arquivo obtido no link acima para a pasta:
~/.vim/plugin .......... no caso do linux
~/vimfiles/plugin ...... no caso do windows
Um vdeo de exemplo (na verdade uma animacao gif) pode ser visto aqui.
15.14 O plugin SearchComplete
Para que o vim complete op coes de busca com a tecla <tab>, digita-se uma
palavra parcialmente e o plugin atua, exibindo palavras que tem o mesmo incio,
por exemplo:
/merca<tab>
/mercado
/mercantil
/mercadologico
3
Sistemas da famlia Unix tipo o GNU/Linux
15.15 O plugin AutoComplete 111
Cada vez que se pressiona a tecla <tab> o cursor saltara para a proxima ocor-
rencia daquele fragmento de palavra. Pode-se obter o plugin SearchComplete
no seguinte endereco, e para instala-lo basta copia-lo para a pasta apropriada:
~/vimfiles/plugin .......... no windows
~/.vim/plugin .............. no Gnu/Linux
Ha outro plugin similar chamado CmdlineComplete disponvel neste link.
15.15 O plugin AutoComplete
Este plugin trabalha exibindo sugestoes no modo de inser cao, `a medida que o
usuario digita aparece um popup com sugestoes para possveis complementos,
bastando pressionar <Enter> para aceitar as sugestoes. Neste link, voce pode
fazer o download do plugin.
15.16 O plugin Ctags
Ctags em si e um programa externo que indexa arquivos de codigo fonte. Ele
le o codigo fonte em busca de identicadores, declara coes de funcao, variaveis,
e constroi seu ndex de referencias cruzadas. Mas vamos ao plugin, mesmo por
que n ao estamos no CtagsBook.
Primeiro precisamos ter o arquivos de tags. Para tal, usamos o comando:
ctags -R <arquivos>
Normalmente o parametro <arquivos> pode ser uma expressao regular do tipo
*.[ch] e ans. Depois de obter o arquivo de tags, voce ja pode sair usando os
atalhos do plugin para navegar pelo codigo fonte. Com o cursor em cima de um
identicador, usando o atalho ctrl+] o cursor pula diretamente para a sua
declaracao. O atalho ctrl+o volta o cursor para a posi cao inicial.
Quando navegando por um codigo fonte muito extenso com varios direto-
rios, e mapear o caminho dos arquivos usando o caminho absoluto deles no seu
diretorio de trabalho deste jeito:
find $(pwd) -regex ".*py$" | xargs ctags
Assim voce pode copiar o arquivo de tags para todos os diretorios e mesmo
assim conseguir usar os atalhos do plugin para navegar no codigo fonte.
Pode-se obter o programa Ctags neste link. O plugin de Ctags para o Vim esta
neste link, e para instala-lo basta copia-lo para a pasta apropriada:
~/vimfiles/plugin .......... no windows
~/.vim/plugin .............. no Gnu/Linux
112 Plugins
15.17 O Plugin Project
O plugin project acessvel atraves deste link cria toda uma estrutura de geren-
ciamento de projetos, para programadores e uma funcionalidade extremamente
necessaria, costuma-se trabalhar com varios arquivos da mesma famlia exten-
sao, e ao clicar em um dos arquivos do projeto o mesmo e aberto instantanea-
mente.
:Project ......... abre uma janela lateral para o projeto
\C ............... inicia a criac~ao de um projeto (recursivamente)
\c ............... inicia a criac~ao de um projeto na pasta local
Apos digitar o atalho de criacao do projeto aparecera uma janela para designar
um nome para o mesmo, em seguida digita-se o caminho para o diretorio do
projeto, apos isto digita-se . (ponto) como parametro, cria-se um ltro como
*.py. Para criar uma entrada (acesso ao plugin) no menu do Gvim colocamos
a seguinte linha no vimrc.
amenu &Projetos.togle <Plug>ToggleProject<cr>
Pode-se denir um projeto manualmente assim:
nome=~/docs/ CD=. filter="*.txt" {
}
Ao recarregar o Vim pode-se abrir o Plugin:Projetce pressionar o atalho \r
para que o mesmo gere um ndice dos arquivos contidos no caminho indicado.
15.18 O plugin pydiction
Um que completa codigos python assim:
import sys
sys.<tab>
O plugin contem dois arquivos:
1. pydiction.py deve ser colocado no path
2. pydiction deve ser colocado em um lugar de sua preferencia
Deve-se adicionar algumas linhas do .vimrc. No exemplo abaixo o dicionario e
adicionado ao diretorio /.vim/dict
if has("autocmd")
autocmd FileType python set complete+=k/.vim/dict/pydiction isk+=.,(
endif " has("autocmd")
Pode-se obter o plugin neste link.
15.19 O plugin FindMate 113
15.19 O plugin FindMate
Um plugin que agiliza a busca por arquivos na pasta pessoal, disponvel neste
link. Basta coloca-lo na pasta /home/usuario/.vim/plugins/ e digitar duas
vezes vrgula e ele substituira para:
:FindMate
Digita-se entao uma palavra e <Enter> para se obter a lista de arquivos que
correspondem ao padrao.
15.20 Atualizando a documentacao dos plugins
:h helptags
Caso seja adicionado algum arquivo de documentacao em em ~/.vim/doc
pode-se gerar novamente as tags links para navegacao de ajuda.
:helptags ~/.vim/doc
Captulo 16
Referencias
http://www.vivaolinux.com.br/artigos/impressora.php?codigo=2914
VIM avan cado (parte 1)]
http://www.rayninfo.co.uk/vimtips.html
http://www.geocities.com/yegappan/vim_faq.txt
http://br.geocities.com/cesarakg/vim-cook-ptBR.html
http://larc.ee.nthu.edu.tw/~cthuang/vim/files/vim-regex/vim-regex.
htm
http://aurelio.net/vim/vimrc-ivan.txt
http://vivaotux.blogspot.com/search/label/vim
http://www.tug.dk/FontCatalogue/seriffonts.html
Bibliograa
[1] UNKNOWN, PC: MS-DOS and MS-Windows, 2009, acessado
19/05/2009, http://www.vim.org/download.php.
[2] SILVA, S. L. A., Using expression register in Vim, 2009, acessado
14/05/2009, http://vimeo.com/2967392.
[3] JARGAS, A. M., Expressoes Regulares - Guia de Consulta Rapida. 2001,
acessado em 14/05/2009, http://guia-er.sourceforge.net/.
[4] ANGELO, O. H. E., Mudanca em varias linhas, 2007, aces-
sado em 14/05/2009, http://tech.groups.yahoo.com/group/vi-br/
message/853.
[5] CHARLES CAMPBELL, Produce increasing/decreasing columns of num-
bers, dates, or daynames, 2006, Acessado no dia 19 de agosto de 2009,
http://vim.sourceforge.net/scripts/script.php?script_id=670.
[6] ALMEIDA, R. Q. D., Juncao de linhas com vim, 2008, acessado em
14/05/2009, http://www.dicas-l.com.br/dicas-l/20081228.php.
[7] LAKSHMANAN, Y., Vim documentation: vim faq, 2005, acessado
17/05/2009, http://vimdoc.sourceforge.net/htmldoc/vimfaq.html.
[8] WIKIPEDIA, Acordo Ortograco de 1990, 2009, acessado em
21/07/2009, http://pt.wikipedia.org/wiki/Acordo_Ortogr%C3%
A1fico_de_1990.
[9] MOURA, R. S., Dicionarios do Broce.org, 2009, acessado 14/05/2009,
http://www.broffice.org/verortografico/baixar.
[10] ANONYMOUS, Scientic calculator, 2006, acessado 14/05/2009, http:
//vim.wikia.com/wiki/Scientific_calculator.
[11] BOUNGA, Writing a valid statusline, 2004, acessado 14/05/2009, http:
//vim.wikia.com/wiki/Writing_a_valid_statusline.
[12] MEDLEY, B., Number a group of lines, 2001, acessado 14/05/2009,
http://vim.wikia.com/wiki/Number_a_group_of_lines.
[13] UNKNOWN, Gvim colorscheme screenshot, 2009, acessado 14/05/2009,
http://nanasi.jp/old/colorscheme_0.html.
116 Referencias Bibliogracas
[14] LEGNER, Automatically add Python paths to Vim path, 2008, aces-
sado em 14/05/2009, http://vim.wikia.com/wiki/Automatically_add_
Python_paths_to_Vim_path.
[15] RANGEL, E., Backups do Vim, 2008, acessado 14/05/2009, http://
eustaquiorangel.com/posts/520.
[16] RANGEL, E., Instancia solitaria do Vim, 2007, acessado 14/05/2009,
http://eustaquiorangel.com/posts/477.
[17] STEINER, E., potwiki.vim : Maintain a Wiki of plain text les,
2008, acessado 14/05/2009, http://www.vim.org/scripts/script.php?
script_id=1018.
[18] GRENFELL, M., The NERD tree : A tree explorer plugin for naviga-
ting the lesystem, 2009, acessado 14/05/2009, http://www.vim.org/
scripts/script.php?script_id=1658.
[19] UNKNOWN, Plugin para latex, acessado 14/05/2009, http://
vim-latex.sourceforge.net/.
[20] NATSUNO, K., ku : An interface for anything, 2009, aces-
sado 14/05/2009, http://www.vim.org/scripts/script.php?script_
id=2337#0.1.9.
[21] UNKNOWN, Video about ku le, 2009, acessado 14/05/2009,
http://www.screencast.com/users/kana/folders/Jing/media/
278e3c04-864f-4dcb-bb7e-8db0fdd2e383.
[22] INGRAM, F., snippetsEmu : An attempt to emulate TextMates snippet
expansion, 2008, acessado 14/05/2009, http://www.vim.org/scripts/
script.php?script_id=1318.
[23] SILVA, S. L. A., Instalando o plugin snippetsEmu no vim,
2008, acesso em 13/05/2009, http://vivaotux.blogspot.com/2008/03/
instalando-o-plugin-snippetsemu-no-vim.html.
[24] NISHIDA, T., Plugin para complementa cao automatica com popup,
2009, acesso em 14/05/2009, http://www.vim.org/scripts/script.php?
script_id=1879.
[25] KELPE, A., pydoc.vim : Python documentation view- and search-tool
(uses pydoc), 2005, acessado 14/05/2009, http://www.vim.org/scripts/
script.php?script_id=910.
[26] STAHLMAN, B., Txtfmt (The Vim Highlighter) : Highlight plain
text in Vim! (Beautify your documents with colors and formats.),
2009, acessado 14/05/2009, http://www.vim.org/scripts/script.php?
script_id=2208&rating=helpful#1.3.
[27] KARKAT, I., camelcasemotion : Motion through CamelCaseWords and
underscore notation. 2009, acessado em 14/05/2009, http://www.vim.
org/scripts/script.php?script_id=1905.
Referencias Bibliogracas 117
[28] WIKIPEDIA, A. E. L., CamelCase, 2009, acessado 14/05/2009, http:
//en.wikipedia.org/wiki/Camel_case.
[29] RANGEL, E., Plugin do Vim para altos, baixos e rasteiros, 2008, acessado
14/05/2009, http://eustaquiorangel.com/posts/522.
Colaboradores
Secao dedicada aos colaboradores do projeto vimbook
Indice
area de transferencia, 11
ajuda, 4
atalhos, 4, 6
autocomandos, 87, 104
backup
funcao para gerar backup, 93
nobackup, 97
writebackup, 97
barra de status, 90
buscas
intervalo, 56
clipboard, 11
colar, 911
copiar, 911
cores
esquemas, 63, 81, 91
deletar, 8, 9
linhas duplicadas, 11
documentos
modelos, 89
editando, 7
v arios arquivos, 103
em caso de erros, 4
expressoes regulares, 2
buscas, 42
fechar o programa, 8
leExplorer, 104
folders, 104
funcoes, 89
grep, 13
historico, 13
ide, 2
indentacao, 48, 88
iniciar, 3, 7
linha especca, 7
novo arquivo, 11
padrao especco, 7
juncao de linhas, 56
linhas
numerar, 90
lista de alteracoes, 13
manual, 4
mapeamento, 4
mapeamentos, 83
exibir numeracao de linhas, 85
globais, 87
marcas, 101
menus, 93
exemplos, 94
modo de comando, 5
modo de insercao, 5, 8
modo normal, 5
modo visual, 5
modos de operacao, 5, 8, 24
errors comuns, 6
exemplos, 5
movendo-se
big words, 26
efetuando saltos, 25
em palavras grandes, 26
entre caracteres, 24
entre linhas, 24, 101
entre senten cas, 26
numeros
incrementar, 53
ordenando, 12
paragrafo
ajustar, 82
120
Indice
tabulacao, 82, 88
path, 88
plugins
arquivos, 108
camel case motion, 109
python, 109
texto plano, 109
wiki, 109
python
path, 93
qunaticadores, 102
registros
denindo previamente, 83
salvar o texto, 8
snippets, 108
syntax, 88
tecla
<ctrl>, 4
<tab>, 96
variavel, 26
vericacacao ortograca, 73
vim, 2
instalar, 2
vimrc
ignorando, 81
recarregando, 80, 84
Você também pode gostar
- Integrando Sistemas de Reconhecimento Automático de Fala em Aplicações WebNo EverandIntegrando Sistemas de Reconhecimento Automático de Fala em Aplicações WebAinda não há avaliações
- Administrac ºa Âo PostgreSQL Com Alta Performance e Alta DisponibilidadeDocumento254 páginasAdministrac ºa Âo PostgreSQL Com Alta Performance e Alta DisponibilidadeAcacioAinda não há avaliações
- Bash e Terminal Linux para Iniciantes - Fábrica de NoobsDocumento20 páginasBash e Terminal Linux para Iniciantes - Fábrica de NoobsdjotaAinda não há avaliações
- Certifica Cao LP I 101Documento155 páginasCertifica Cao LP I 101AnaAinda não há avaliações
- Aprendendo Java ScríptDocumento20 páginasAprendendo Java ScríptRenata GustavoAinda não há avaliações
- Programação Avançada em Shell ScriptDocumento105 páginasProgramação Avançada em Shell ScriptreimlimaAinda não há avaliações
- LAB Python-Django - Parte 3 - GIT + Python IDEsDocumento21 páginasLAB Python-Django - Parte 3 - GIT + Python IDEsPedro Fernandes Vieira100% (2)
- Comandos FirewallDocumento26 páginasComandos FirewallcbdasilvaAinda não há avaliações
- Aula 02 - Programação Shell ScriptDocumento65 páginasAula 02 - Programação Shell Scriptallansdk100% (1)
- Ubuntu Guia Do InicianteDocumento107 páginasUbuntu Guia Do InicianteMAMUTEAinda não há avaliações
- Curso TomcatDocumento257 páginasCurso TomcatRodrigoAinda não há avaliações
- Manual Sobrevivencia LinuxDocumento110 páginasManual Sobrevivencia LinuxPedro EstrellaAinda não há avaliações
- PEN-TEST - Avaliar A Segurança de Sistema e Redes.Documento14 páginasPEN-TEST - Avaliar A Segurança de Sistema e Redes.MAMUTEAinda não há avaliações
- Entendendo e Dominando o Linux 4edDocumento394 páginasEntendendo e Dominando o Linux 4edIarakaolin100% (8)
- Apostila Programacao PHP e MySQL ExatasWebDocumento180 páginasApostila Programacao PHP e MySQL ExatasWebLuiz MachadoAinda não há avaliações
- FireBird FinalDocumento27 páginasFireBird FinalPriscilla Rocha0% (1)
- PostgreSQL Prático PDFDocumento152 páginasPostgreSQL Prático PDFFelipe OliveiraAinda não há avaliações
- Comandos Gerais e Servidores de Redes LinuxDocumento41 páginasComandos Gerais e Servidores de Redes Linuxdario100% (2)
- Java-Magazine 101 EopcsgvdDocumento76 páginasJava-Magazine 101 EopcsgvddhhiegoAinda não há avaliações
- Manual Sobrevivencia LinuxDocumento110 páginasManual Sobrevivencia Linuxbmxkass100% (1)
- Linux Conceitos Básicos E Configurações De Serviços De RedeNo EverandLinux Conceitos Básicos E Configurações De Serviços De RedeAinda não há avaliações
- Linux Configurações De Serviços De Rede Apostila TécnicaNo EverandLinux Configurações De Serviços De Rede Apostila TécnicaAinda não há avaliações
- Linux Essentials: um guia do sistema operacional Linux para iniciantesNo EverandLinux Essentials: um guia do sistema operacional Linux para iniciantesAinda não há avaliações
- Aplicação De S.g.b.d. Firebird Para Construção De Banco De DadosNo EverandAplicação De S.g.b.d. Firebird Para Construção De Banco De DadosAinda não há avaliações
- Introdução A Delphi Com Banco De Dados FirebirdNo EverandIntrodução A Delphi Com Banco De Dados FirebirdAinda não há avaliações
- Bacula (2ª edição): Ferramenta Livre de BackupNo EverandBacula (2ª edição): Ferramenta Livre de BackupAinda não há avaliações
- Programação Básica Com VisualgNo EverandProgramação Básica Com VisualgAinda não há avaliações
- Fundamentos De Programação JavaNo EverandFundamentos De Programação JavaAinda não há avaliações
- C# Introdução A Programação Orientada A ObjetosNo EverandC# Introdução A Programação Orientada A ObjetosAinda não há avaliações
- Criando Redes Locais Com O Cisco Packet Tracer 5No EverandCriando Redes Locais Com O Cisco Packet Tracer 5Ainda não há avaliações
- Desenvolvendo Projetos Programado Em Python Para Raspberry Volume ÚnicoNo EverandDesenvolvendo Projetos Programado Em Python Para Raspberry Volume ÚnicoAinda não há avaliações
- Jailbreak Fire Stick TV Alexa Como desbloquear Guia de dicas passo a passoNo EverandJailbreak Fire Stick TV Alexa Como desbloquear Guia de dicas passo a passoAinda não há avaliações
- Delphi para Android e iOS: Desenvolvendo Aplicativos MóveisNo EverandDelphi para Android e iOS: Desenvolvendo Aplicativos MóveisAinda não há avaliações
- Apostila Sobre Sistemas Operacionais:No EverandApostila Sobre Sistemas Operacionais:Ainda não há avaliações
- PL/SQL: Domine a linguagem do banco de dados OracleNo EverandPL/SQL: Domine a linguagem do banco de dados OracleAinda não há avaliações
- Cozinheiros Ensinam A Fazer Esfiha de Carne em RO Confira ReceitaDocumento3 páginasCozinheiros Ensinam A Fazer Esfiha de Carne em RO Confira ReceitaWélyqrson Bastos AmaralAinda não há avaliações
- 10228A-PTB TrainerHandbook 01 PDFDocumento364 páginas10228A-PTB TrainerHandbook 01 PDFWélyqrson Bastos AmaralAinda não há avaliações
- Rescisão Do Contrato de TrabalhoDocumento3 páginasRescisão Do Contrato de TrabalhoWélyqrson Bastos AmaralAinda não há avaliações
- Atualização de Firmware Da Itc 4000Documento6 páginasAtualização de Firmware Da Itc 4000Wélyqrson Bastos AmaralAinda não há avaliações
- Utilizando o RSYNC para Fazer Backups de Servidores e Estações WindowsDocumento10 páginasUtilizando o RSYNC para Fazer Backups de Servidores e Estações WindowsWélyqrson Bastos AmaralAinda não há avaliações
- Manual SerasaDocumento4 páginasManual SerasaWélyqrson Bastos AmaralAinda não há avaliações