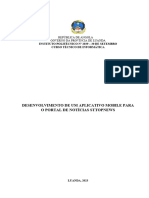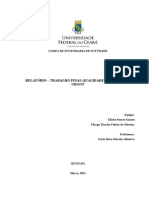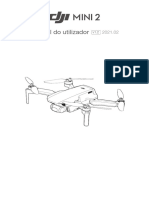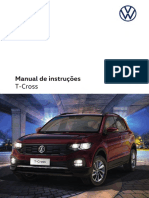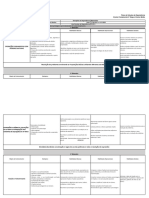Escolar Documentos
Profissional Documentos
Cultura Documentos
Aula 01 - Introdução Ao AutoCad
Enviado por
ggmadrugaDireitos autorais
Formatos disponíveis
Compartilhar este documento
Compartilhar ou incorporar documento
Você considera este documento útil?
Este conteúdo é inapropriado?
Denunciar este documentoDireitos autorais:
Formatos disponíveis
Aula 01 - Introdução Ao AutoCad
Enviado por
ggmadrugaDireitos autorais:
Formatos disponíveis
Rodovia SC, km 5 Bairro Campo Experimental - Videira/SC - CEP: 89560-000 - Fone/Fax: (49) 3566-
3435
www.ifc-videira.edu.br e-mail: jonatan@ifc-videira.edu.br
Desenho Assistido por Computador
Gabriel Granzotto Madruga
Rodovia SC, km 5 Bairro Campo Experimental - Videira/SC - CEP: 89560-000 - Fone/Fax: (49) 3566-
3435
www.ifc-videira.edu.br e-mail: jonatan@ifc-videira.edu.br
Aula 01
Introduo ao AutoCAD
Desenho Assistido por Computador
Incio AutoCAD 2009
3
Alternando para o modo
clssico
4
Tela inicial
5
Configurao inicial
6
Primeiramente, necessrio
desativar o Dynamic Input. Voc
encontrar este atalho na barra
de ferramentas aqui embaixo.
Configurao inicial
7
Menu Format Units...
>> ddunits
Length Type: Decimal
Angle Type: Dec. Deg.
Units: Milimeters
Configurao inicial
8
Menu Format Drawing limits
>> limits
>> specify lower left corner: 0,0
>> specify upper right corner: 210,297
>> grid on liga o grid
>> z all zoom all (mostra tudo)
BUENO, C. P.; PAPAZOGLOU, R. S. Desenho Tcnico para Engenharias. 2008.
9
Coordenadas
Absolutas (Cartesianas)
Baseiam-se nos valores absolutos do plano
cartesiano
10
Comando: line (l)
11
Coordenadas Absolutas
12
13
Coordenadas
Relativas
Cartesianas
Baseam-se em um ponto de referncia
14
>> line <ENTER>
>> 50,0 <ENTER>
>> @0,10 <ENTER>
>> @10,0 <ENTER>
>> @0,20 <ENTER>
>> @10,20 <ENTER>
>> @10,-20 <ENTER>
>> @0,-20 <ENTER>
>> @10,0 <ENTER>
>> @0,-10 <ENTER>
>> close (@-40,0) (50,0)
>> z e (zoom extends)
15
Coordenadas
Relativas
Polares
Baseiam-se no ponto anterior
O prximo ponto especificado pela distancia e
pelo ngulo
16
>> z a (zoom all)
>> l (line) <ENTER>
>> 100,0 <ENTER>
>> @10<90 <ENTER>
>> @10<0 <ENTER>
>> @20<90 <ENTER>
>> 120,50 <ENTER>
>> 130,30 <ENTER>
>> @20<-90 <ENTER>
>> @10<0 <ENTER>
>> @10<-90 (@10<270) <ENTER>
>> close (100,0) <ENTER>
>> z e (zoom extends)
17
18
Exerccio 1
4
0
m
m
19
Exerccio 2
Selecionando objetos com o mouse
20
Selecionando com o
mouse
21
Comando: erase (e)
Apaga os objetos selecionados
22
Folha A4 - Configurar
23
Para desenhar uma folha A4 no ambiente de desenho do
AutoCad, utilizaremos dois comandos:
Line (Gera uma linha)
Offset (Cria linhas paralelas)
Dimenses das folhas:
Comando: line
Line (linha)
>> line
>> specify first point: 0,0
(especifique o primeiro ponto: 0,0)
>> specify next point: 210, 0
(especifique o prximo ponto: 210,0)
>> specify next point: 210, 297
(especifique o prximo ponto: 210,297)
>> specify next point: 0, 297
(especifique o prximo ponto: 0,297)
>> specify next point: 0, 0
(especifique o prximo ponto: 0,0)
24
Limites da folha
25
Comando: offset (o)
26
Permite criar um objeto paralelo a uma distncia
especificada do objeto de referncia.
>> o (offset)
>> Specify distance: 7 <ENTER>
>> Select object to offset: <selecionar linha da direita>
>> Specify point on side to offset <indicar um ponto esquerda da
linha selecionada>
offset
27
offset
Repetir para a linha de
cima e de baixo
Basta selecionar um
novo objeto e um novo
ponto.
Fazer um offset de
25mm da linha da
esquerda.
28
Comando: trim (tr)
Permite cortar um objeto no ponto
em que o mesmo intercepta outro
objeto.
29
>> tr (trim)
>> Select objects: <selecionar os objetos
limite do corte>
>> Select objects to trim <selecionar os
pontos dos objetos a serem cortados>
Comando: trim (tr)
30
DESENHOS ISOMTRICOS
31
P/ Turma B Utilizando o espao interno s margens da
folha A4, faa o desenho abaixo utilizando uma escala 2:1.
DESENHOS ISOMTRICOS
32
P/ Turma A Utilizando o espao interno s margens da
folha A4, faa o desenho abaixo utilizando uma escala 2:1.
Object Snap
Menu Tools Drafiting Settings Object Snap
33
Desenhando
34
>> l (line)
>> Specify first point: 80,120 <ENTER>
>> Specify next point: @60<0 <ENTER>
>> Specify next point: @30<90 <ENTER>
>> Specify next point: @20<225 <ENTER>
>> <ENTER>
>> z w (zoom window)<ENTER>
>> selecionar a janela a ser mostrada
Comando: extend (ex)
Permite prolongar um objeto at a sua
interseo com outro objeto
35
extend (ex)
36
>> ex (extend)
>> Specify objects: selecionar objeto(s)
limite <ENTER>
>> Specify objects to extend: selecionar
objeto a ser extendido <ENTER>
>> <ENTER>
>> tr (trim) <ENTER>
>> utilizando o comando trim, cortar o
excesso
Comando: mirror (mi)
Permite espelhar a
outra metade de
um objeto
simtrico
37
mirror (mi)
38
>> mi (mirror)
>> Select objects: selecionar objeto(s) a
ser espelhado <ENTER>
>> <ENTER>
>> Specify first point of mirror line:
especificar o primeiro ponto da linha do
espelhamento <ENTER>
>> Specify second point of mirror line:
especificar o segundo ponto da linha do
espelhamento <ENTER>
>> erase source objects?: N (apagar
objetos originais?: N) <ENTER>
Comando: fillet (f)
Permite criar um
segmento de arco com
raio especificado para
arredondar os cantos na
interseo de objetos
39
fillet (f)
40
>> f (fillet)
>> Select first object or
[U/P/Radius/Trim/M]: R (para especificar
o raio) <ENTER>
>> 3 <ENTER>
>> Select first object: selecionar o
primeito objeto <ENTER>
>> Specify second object: especificar o
segundo objeto <ENTER>
Comando: chamfer (cha)
Permite criar um
chanfro na unio de
dois objetos.
41
chamfer (cha)
42
>> cha (chamfer)
>> Select first line or
[U/P/Distance/Angle/Trim/m/M]: D (para
especificar a distancia) <ENTER>
>> Specify first chamfer distance: 5 <ENTER>
>> Specify second chamfer distance: 3 <ENTER>
>> Select first line: selecionar a primeira linha
<ENTER>
>> Specify second line: especificar a segunda
linha <ENTER>
>> <ENTER> (repete o ultimo comando)
>> Specify second line: especificar a primeira
linha <ENTER>
>> Specify second line: especificar a segunda
linha <ENTER>
Comando: copy (co)
Permite copiar
objetos.
43
Copy (co)
44
>> cp (copy)
>> Select objects: selecionar os objetos a serem
copiados <ENTER>
>> Specify base poit: especificar o ponto de
referencia para a cpia <ENTER>
>> Specify second point: @40<90 (especificar o
ponto onde ser inserida a cpia <ENTER>
>> <ENTER>
Turma B Finalizou aqui em 24/06
Comando: circle (c)
Usado para criar circunferncias:
A partir de um ponto central e do
raio;
A partir de trs pontos aleatrios;
A partir de 2 pontos de dimetro;
A partir de 2 pontos de tangentes.
45
circle (c)
46
>> c (circle)
>> Specify center poit: especificar ponto de
centro <ENTER>
>> Specify radius: 5 (raio) <ENTER>
>> <ENTER>
Exerccios
47
Usando os comandos vistos at agora,
desenhe os seguintes objetos
48
Usando os comandos vistos at agora,
desenhe os seguintes objetos
49
Usando os comandos vistos at agora,
desenhe os seguintes objetos
Desenhando...
50
Desenhando...
51
Desenhando...
52
Desenhando...
53
Comando: save
Salva o arquivo:
Salvar sempre o arquivo na
verso 2007
54
OSNAP
Object Snap
55
OSNAP
Object Snap
56
Comando: elipse (el)
Usado para criar elipses:
Arco: ngulo a partir do ponto de
distncia do eixo perpendicular.
57
Comando: arc (a)
Usado para criar arcos
Pode criar arcos a partir de
trs pontos
Ponto Inicial, mdio e final
Centro do arco, inicial e final
Centro do arco, inicial e ngulo
58
Comando: polyline (pl)
Usado para uma
sequncia de retas ou
arcos que formam um
nico objeto.
59
Comando: polyline (pl)
60
Comando: explode (x)
Usado para explodir
(desagrupar) objetos.
Pode explodir polylines,
blocos e outros objetos
61
Comando: rotate (ro)
Usado para rotacionar
objetos
Especifica-se um ponto de
base e o ngulo
62
-90
Comando: scale (sc)
Usado para reduzir ou ampliar a
escala de um objeto.
Especifica-se um ponto de base
Especifica-se um fator de escala (x)
63
X = 0.5
Comando: stretch (s)
Usado para espichar ou encolher um
objeto em determinada dimenso.
Escolhe-se os objetos a serem
esticados ou encolhidos
Escolhe-se um ponto base
Especifica-se um ponto para onde os
objetos selecionados sero esticados
64
Exerccio
Usando o comando polyline desenhe o seguinte objeto:
Usando o comando explode e strech, faa-o ficar com a
seguinte forma:
65
Comando: Rectangle (rec)
Usado para criar retngulos ou
quadrados
Escolhe-se um vrtice da diagonal do
retngulo, e em seguida, o outro vrtice
da diagonal do retngulo;
Pode ser feito atravs de rea, de
dimenses (comprimento e largura), e
rotao;
66
Comando: Rectangle (rec)
Exemplo:
Para criar uma folha A4 (210x297) podemos agora
acionar o comando rec, inserir o primeiro ponto e em
seguida digitar @210,297 e pressionar enter.
Uma outra funo interessante o comando FROM:
Este comando permite criar uma linha, arco,
retngulo, crculo, etc., a partir de um ponto
distanciado de x,y de um ponto base.
Este comando ideal para desenhar as margens.
67
Comando: Rectangle (rec)
Exemplo:
Para criar uma folha A4 (210x297) agora podemos
criar primeiramente um retngulo a partir de um ponto
inicial e um comando @210,297;
Agora podemos formar um outro retngulo, a
partir de um ponto base, utilizando o comando FROM;
Para isso, devemos lembrar que deve ser
descontado deste segundo retngulo os valores das
margens;
No caso da folha A4:
Em X 210 (25+7) = 178
Em Y 297 (7+7) = 283
68
Exerccio
Usando o comando polilinha desenhe o seguinte objeto:
Usando o comando explodir e esticar, faa-o ficar com a seguinte forma:
69
Comando: hatch (h)
Usado para preencher
uma regio com uma
hachura
70
Comando: hatch (h)
Exemplos de padres de hachuras:
71
Comando: hatch (h)
Type and pattern
Permite escolher o tipo
de hachura a ser utilizada
Add:
Permite escolher as
regies que sero
preenchidas
Angle
Permite mudar o ngulo
das hachuras
Scale
Permite mudar a escala
das hachuras
72
Comando: hatch (h)
73
Exerccio:
Hachura do Telhado:
Hachura: ANSI32
ngulo: 45
Scale: 0.03
Dimenses da Casa:
Largura: 6,0m
P-direito: 3,0m
Hachura Tijolo :
AR-B816
ngulo: 0
Scale: 0.002
Hachura Vidros:
Hachura: ANSI36
ngulo: 0
Scale: 0.15
Outras Hachuras:
SOLID
Exerccio
Considerando um
plano de corte
longitudinal,
desenhar a vista
frontal em corte e
a vista superior
indicando o corte.
25
10
R12
Exerccio
Faa o desenho abaixo no AutoCAD:
Exerccio
Considerando um
plano de corte
longitudinal, desenhar
a vista frontal em corte
e a vista superior
indicando o corte.
Exerccio
Considerando um
plano de corte em
desvio, desenhar
a vista frontal em
corte, e a vista
superior
indicando o corte.
Comando: mtext (t)
Usado para criar textos
de mltiplas linhas
79
Fonte
Tamanho
(altura) da
fonte
Cor da fonte
Posio do
texto
Alinhamento
do texto
ngulo de
inclinao do
texto
OK
Você também pode gostar
- TCC - STTOPNEWSDocumento35 páginasTCC - STTOPNEWStonyAinda não há avaliações
- Manual VMAX-200Documento17 páginasManual VMAX-200Adam Amanda SchwemleinAinda não há avaliações
- Yago CastroDocumento21 páginasYago CastroYago CastroAinda não há avaliações
- Relatorio Trabalho Final Qualidade SoftwareDocumento7 páginasRelatorio Trabalho Final Qualidade SoftwareThiago TharlesAinda não há avaliações
- Modelo de Ficha de Verificacao de Servico1 7Documento4 páginasModelo de Ficha de Verificacao de Servico1 7Residencial GenesisAinda não há avaliações
- História e Evolução Dos VideogamesDocumento463 páginasHistória e Evolução Dos VideogamesWAGNER BASTOS ARRUDAAinda não há avaliações
- 9847 A Historia Da Internet Pre Decada de 60 Ate Anos 80 InfograficoDocumento10 páginas9847 A Historia Da Internet Pre Decada de 60 Ate Anos 80 InfograficofabianodiasdomingosAinda não há avaliações
- IM - Reiri Office Touch - DHOS-CS-IM-2107002 Manual de InstalaçãoDocumento48 páginasIM - Reiri Office Touch - DHOS-CS-IM-2107002 Manual de InstalaçãoCaio PrangeAinda não há avaliações
- Guia Simplifica Excel ExpressDocumento12 páginasGuia Simplifica Excel ExpressrayannesilvaabarbosaAinda não há avaliações
- Catálogo Truck Center WEB CompletoDocumento44 páginasCatálogo Truck Center WEB CompletoMarcos LeandroAinda não há avaliações
- Teste1pt 2017 18Documento2 páginasTeste1pt 2017 18Ana Catarina CarneiroAinda não há avaliações
- Cabeamento Agronave Ages Full Rev59Documento167 páginasCabeamento Agronave Ages Full Rev59cleber100% (2)
- O Conceito de Processamento de DadosDocumento8 páginasO Conceito de Processamento de DadosNónio Rafael0% (1)
- Manual Da Carga - 091Documento17 páginasManual Da Carga - 091lukazls25Ainda não há avaliações
- Regulamento UltratonDocumento4 páginasRegulamento UltratonEdmilson SantosAinda não há avaliações
- DJI Mini 2 User Manual PTDocumento52 páginasDJI Mini 2 User Manual PTFábio ThoméAinda não há avaliações
- FiberGateway WiFi6 Manual de UtilizadorDocumento108 páginasFiberGateway WiFi6 Manual de UtilizadorTiago Bacana CarvalhoAinda não há avaliações
- Introdução Engenharia de SoftwareDocumento273 páginasIntrodução Engenharia de SoftwareKayky UzêdaAinda não há avaliações
- 1 - Como Otimizar Um Projeto No SketchUPDocumento7 páginas1 - Como Otimizar Um Projeto No SketchUPGlaucia TeixeiraAinda não há avaliações
- Tópico 4 - C# - Lucas PazitoDocumento10 páginasTópico 4 - C# - Lucas PazitoJoel YoaniAinda não há avaliações
- Estoque Tubino 2Documento39 páginasEstoque Tubino 2Beatriz Guimaraes Moreira SantosAinda não há avaliações
- ReadmeDocumento9 páginasReadmeThiago WillianAinda não há avaliações
- Descomplicando NRC 2001 - 5 VersãoDocumento29 páginasDescomplicando NRC 2001 - 5 VersãoSabrina BaltazarAinda não há avaliações
- Sem7.Material de Revisão - TAE301 - Revisão Geral - Prof Julio Cezer EstrellaDocumento2 páginasSem7.Material de Revisão - TAE301 - Revisão Geral - Prof Julio Cezer EstrellamarceloestimuloAinda não há avaliações
- NIT Segel 29 - 02Documento11 páginasNIT Segel 29 - 02gustavo.eletraenergyAinda não há avaliações
- SCC205Cap0 2012Documento24 páginasSCC205Cap0 2012adinovamAinda não há avaliações
- Solução de Problemas InterpessoaisDocumento7 páginasSolução de Problemas InterpessoaisSimone SouzaAinda não há avaliações
- T-Cross - MY 2021 - 21C.5B1.TCR.66Documento287 páginasT-Cross - MY 2021 - 21C.5B1.TCR.66fernando_fedrigoAinda não há avaliações
- Tecnologia e Inovação - História Da TecnologiaDocumento3 páginasTecnologia e Inovação - História Da TecnologiaPriscila Antunes empreendaAinda não há avaliações
- Dependencia Mat 6 AnoDocumento3 páginasDependencia Mat 6 AnoDaniel SodréAinda não há avaliações