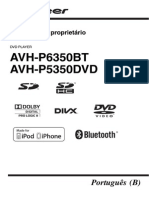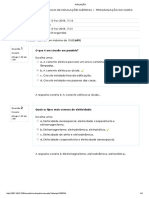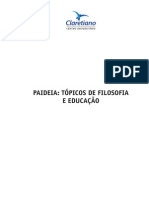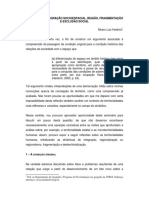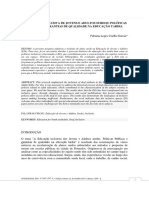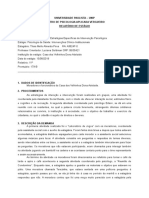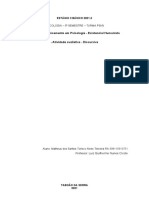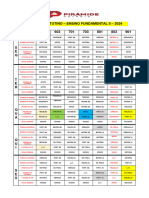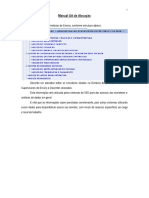Escolar Documentos
Profissional Documentos
Cultura Documentos
Apostila Photoshop CS4
Apostila Photoshop CS4
Enviado por
Debora OliveiraDireitos autorais
Formatos disponíveis
Compartilhar este documento
Compartilhar ou incorporar documento
Você considera este documento útil?
Este conteúdo é inapropriado?
Denunciar este documentoDireitos autorais:
Formatos disponíveis
Apostila Photoshop CS4
Apostila Photoshop CS4
Enviado por
Debora OliveiraDireitos autorais:
Formatos disponíveis
Photoshop CS4
Photoshop CS4
Todos os direitos reservados para Alfamdia Prow.
AVISO DE RESPONSABILIDADE
As informaes contidas neste material de treinamento so distribudas NO
ESTADO EM QUE SE ENCONTRAM, sem qualquer garantia, expressa ou
implcita. Embora todas as precaues tenham sido tomadas na preparao
deste material, a Alfamdia Prow. no tm qualquer responsabilidade sobre
qualquer pessoa ou entidade com respeito responsabilidade, perda ou
danos causados, ou alegadamente causados, direta ou indiretamente, pelas
instrues contidas neste material ou pelo software de computador e produtos
de hardware aqui descritos.
01/2010 Verso 2.0
Alfamdia Prow
Porto Alegre, RS
(51) 2111-1666
http://www.alfamidia.com.br
2010 Alfamdia Prow
Photoshop CS4
A ALFAMDIA PROW DESEJA A VOC UM EXCELENTE
TREINAMENTO E AGRADECE A SUA ESCOLHA.
Benefcios do aluno
- Suporte ps-treinamento via e-mail (3 consultas por 90 dias aps o trmino do curso)
para tirar dvidas do contedo ministrado em aula, atravs do e-mail matricula@
alfamidia.com.br;
- Acesso a extranet www.alunoalfamidia.com.br verificao de agenda e pontos do
PROGRAMA FIDELIDADE;
- Convnio com o estacionamento do prdio (desconto);
- Avaliaes de acompanhamento e final de curso (em cada mdulo) durante todo o
treinamento, garantindo a qualidade do curso.
Observaes Importantes
- obrigatrio que sejam salvos todos os trabalhos efetuados durante a aula, na pasta
destinada aos alunos
- No permitido entrar em sala de aula com alimentos ou bebidas de qualquer espcie
ou fumar nas dependncias da Alfamdia;
- No permitida a instalao de outros Hardwares ou Softwares que no sejam os
utilizados em treinamento;
- O preenchimento da avaliao final de curso/mdulo condio obrigatria para que o
aluno possa acionar a garantia do curso, conforme previsto na ficha de inscrio;
- Somente ser fornecido certificado ao aluno com assiduidade igual ou superior a 75%
do treinamento;
- Contatos com a Alfamdia podem ser feitos atravs dos e-mails:
matricula@alfamidia.com.br dvidas aps contratao
info@alfamidia.com.br novas contrataes
2010 Alfamdia Prow
Photoshop CS4
Sumrio
Unidade 1 - Introduo . .......................................................................................... 7
1.1 Sobre o Curso.................................................................................................... 8
1.2 Estrutura do Curso............................................................................................. 8
Unidade 2 -Familiarizando-se com o Photoshop CS4........................................... 9
2.1 A interface do Photoshop CS4........................................................................... 10
2.2 Abrindo arquivos novos e existentes ................................................................ 12
2.3 Organizando a rea de Trabalho....................................................................... 14
Unidade 3 - Trabalhando com Seleo.................................................................... 17
3.1 Ferramentas de Seleo .................................................................................... 18
3.2 Seleo com Marquee Tool............................................................................... 18
3.3 Ferramenta Polygonal Lasso Tool.................................................................... 20
3.4 Ferramenta Magnectic Lasso Tool.................................................................... 20
3.5 Ferramenta Lasso Tool...................................................................................... 20
3.6 Ferramenta Magic Wand.................................................................................... 20
3.7 Seleo com a ferramenta Quick Selection ..................................................22
3.8 Seleo com Color Range................................................................................. 24
3.9 Refine Edge....................................................................................................... 25
Laboratrio Seleo de imagens........................................................................... 26
Laboratrio 2 - Seleo........................................................................................... 29
Laboratrio - Clonagempor meio de Seleo.......................................................... 31
Excercicio Magnetic Lasso...................................................................................... 32
Unidade 4 - Ajustes Bsicos...................................................................................... 33
4.1 Verificao......................................................................................................... 34
4.2 Levels ............................................................................................................... 36
Laboratrio.............................................................................................................. 37
4.3 Curves................................................................................................................ 38
4.4 Color Balance.................................................................................................... 40
4.5 Hue/Saturation................................................................................................... 40
4.6 Brightness/Contrast........................................................................................... 41
4.7 Exposure............................................................................................................ 42
4.8 Vibrance............................................................................................................. 42
4.9 Black and White................................................................................................ 43
4.10 Painel adjustments........................................................................................... 44
Laboratrio - Ajustes............................................................................................... 48
Unidade 5 - Trabalhando com Layers..................................................................... 51
5.1. Layers............................................................................................................... 52
5.2 Ocultando uma Layer........................................................................................ 53
5.3 Renomeando Layer............................................................................................ 54
2010 Alfamdia Prow
Photoshop CS4
5.4 Ordem de Empilhamento................................................................................... 54
5.5 Transparncia de Layer...................................................................................... 55
5.6 Criando e Deletando Layer................................................................................ 55
5.7 Editando contedo de uma layer....................................................................... 56
5.8 Distorcendo e rotacionando uma Layer............................................................. 57
5.9 Agrupando Layer............................................................................................... 58
5.10 Duplicando Layer............................................................................................ 58
5.11 Vinculando Layer............................................................................................. 59
5.12 Modos de mesclagem e opacidade.................................................................. 59
Unidade 6 - Retocando Imagens.............................................................................. 69
6.2 Healing...............................................................................................................72
6.3 Patch..................................................................................................................73
6.4 Dodge e Burn.....................................................................................................74
6.5 Sponge................................................................................................................74
Unidade 7: Trabalhando com Textos....................................................................... 73
7.1 Insero de Texto............................................................................................... 74
7.3 Formatando textos............................................................................................. 76
7.4 Efeito de distoro ao texto............................................................................... 77
2010 Alfamdia Prow
Corporate
Unidade 1 - Introduo
Sobre o Curso
Estrutura do Curso
Photoshop CS4
Unidade 1: Introduo
1.1 Sobre o Curso
O Curso Adobe Photoshop CS4: Tratamento de Imagens apresenta aos alunos as
principais ferramentas da ltima verso do programa, fornecendo inmeras dicas e
tcnicas para a aplicao do Design.
O curso demonstra alguns truques sobre o recurso que os mais importantes profissionais
de hoje utilizam para corrigir, editar, aumentar e apresentar suas fotos para clientes
mais exigentes. O aluno se surpreender com a facilidade e a eficincia desses segredos
depois de conhec-los.
Para o profissional, o curso fundamental por fornecer uma base para entenderem a
manipulao de imagens, maneiras e formas que podem aumentar significativamente sua
produtividade, como lidar com problemas comuns de imagem digital e muito mais...
1.2 Estrutura do Curso
As unidades apresentam a interface grfica deste software, como abrir arquivos e
visualiz-los de forma rpida e prtica. Agrega, tambm, as ferramentas de seleo
deste software, assim como manipulao de layers, tcnicas de pintura e mesclagem.
Durante o transcorrer de todo o curso o aluno aprender a trabalhar de forma autnoma
e criativa com este software, para apresentar seus projetos de forma mais eficiente.
2010 Alfamdia Prow
Corporate
Unidade 2 -Familiarizando-se com o
Photoshop CS4
Comeando a Trabalhar no Adobe Photoshop CS4
Abrindo Arquivos
Alterao do modo de tela
Organizando a rea de Trabalho
Caixa de Ferramentas
Formatos de imagens
O Adobe Bridge
Barra de Status
Ferramenta Zoom
Painel Navigator
Ferramenta Hand
Painel Historiograma
Photoshop CS4
Unidade 2:
Familiarizando-se com o Photoshop CS4
2.1 A interface do Photoshop CS4
O Photoshop CS4 o software da Adobe especfico para tratamento de imagens. Apesar
de trabalhar com vetores e pixels, a maioria dos trabalhos de retoques de imagens
costuma ser focada no trabalho sobre bitmaps.
Tela inicial do Photoshop CS4:
A Painel de controle / B Configurao do workspace / C Panis diversos
D Painel de ferramentas / E Nome do arquivo, zoom e modo de cor
10
2010 Alfamdia Prow
Photoshop CS4
O Photoshop possui um painel de ferramenta complexo, com vrias opes de
cofigurao. O painel de ferramentas do Photoshop CS4 est organizado pelos seguintes
grupos:
Ferramentas de seleo
Ferramentas de corte e fatiamento
Ferramentas de medida
Ferramentas de retoque
Ferramentas de pintura
Ferramentas de texto e desenho
Ferraentas 3D e navegao
Na caixa de ferramentas encontramos todas as ferramentas disponveis para trabalhar
na edio das imagens. A figura a seguir ilustra tais ferramentas visveis e aquelas
organizadas em sub-grupos conforme ascategorias citadas acima.
2010 Alfamdia Prow
11
Photoshop CS4
Para selecionar uma ferramenta, basta clic-la, sendo tambm possvel o uso da tecla de
atalho correspondente.
Algumas ferramentas possuem uma pequena seta no canto inferior direito, que indica
a presena de ferramentas ocultas do mesmo grupo. Para selecionar uma ferramenta
oculta:
a) Clique e mantenha pressionado o boto
esquerdo do mouse sobre uma ferramenta que
possui ferramentas ocultas;
b) Pressione a tecla Alt e clique na ferramenta.
Cada novo clique seleciona a ferramenta seguinte
do grupo;
c) Pressione Shift + tecla de atalho da ferramenta.
Cada vez que repetir esta operao, voc estar
selecionando a ferramenta seguinte do grupo.
2.2 Abrindo arquivos novos e existentes
Para um arquivo j existente, bem como
na execuo de outras operaes bsicas, o
Photoshop comporta-se de modo semelhante
a todos os programas do pacote Adobe. Basta
abrir o menu File e selecionar a opo Open.
O Photohop abrir uma janela para que o
susurio localize o arquivo dentro da mquina,
a fim de que se clique em Abrir. Outra forma
de abrir um arquivo j existen utilizar o atalho
Ctrl + O. Ambos processos levaro para a
exibio da janela Open.
12
2010 Alfamdia Prow
Photoshop CS4
Janela Open para abertura de arquivos existentes no Photoshop
Para inciar um trabalho a partir de um documento em branco, tambm existem duas
formas: selecionar File > New ou pressionar Ctrl + N no teclado. Ambas levero a
exibio da seguinte janela:
2010 Alfamdia Prow
13
Photoshop CS4
Especifique um nome para o arquivo, determine largura e altura e, principalemnte,
escolha a unidade de medida mais apropriada para o trabalho.
Certifique-se que o arquivo est no modo de cor RGB com resoluo apropriada para
tela, ou seja, entre 72 e 96 pixels/inch e, por fim, configure o plano de fundo que melhor
se adapta ao seu trabalho. Depois de comearmos a trabalhar com o Photoshop CS4,
possvel acessar as preferncias para definir alguns itens, se necessrio, como na
imagem abaixo:
V at o menu Edit > Preferences
> Performance.
Por padro o item History States
vem marcado 20, mas podemos
modificar para mais, se for
necessrio.
Navegue entre os outros itens das
Preferences e v modificando, de
acordo com sua necessidade.
2.3 Organizando a rea de Trabalho
Use as opes de modo da tela para visualizar
imagens ocupando toda a tela. possvel
mostrar ou ocultar a barra de menus, a barra de
ttulo e as barras de rolagem.
Este boto encontra-se na parte superior do
programa. Tambm podemos utilizar a tecla F
para trocar os modos de visualizao.
Alm disso, os paineis ao serem deslocados, ou fechados, podem ser reorganizados
atravs do caminho: Window > Workspace > Reset Palette Location.
Todos os grupos de painis reaparecero, alinhando-se direita do vdeo. Tambm, h
a possibilidade de salvar os posicionamentos das janelas atravs do menu Window >
Workspace > Save Workspace.
14
2010 Alfamdia Prow
Photoshop CS4
O photoshop permite salvar o modo de visualizao da rea de trabalho
Experimente marcar os diferentes tipos de uso para o Photoshop. Na tela abaixo, um
exemplo de uso do Workspace Basic:
2010 Alfamdia Prow
15
Photoshop CS4
Aps ter salvado o Workspace, podemos, atravs do menu Window > Workspace >
Delete Workspace, remover configuraes que no sero mais utilizadas. Para retornar
ao estado inicial, v em Window > Workspace > Essentials.
Para habilitar uma paleta, basta ir em Window
> e escolher a respectiva Paleta. Escolha
Window > Layers, por exemplo.
Observe que todos os painis desse grupo
sero ocultos ou sero visveis. Se o nome do
painel estiver marcado com um check mark ,
ele est visvel. Cuide, pois mesmo ativo, ele
pode estar escondido sob outro painel.
Tecle Tab. Todos os painis e a barra de
ferramentas ficaro ocultos. Tecle novamente
Tab para torn-los visveis.
Pressione as teclas Shift + Tab. Todos os painis ficaro ocultos e a barra de ferramentas
permanecer visvel. Tecle Shift + Tab para torn-los visveis novamente. Um recurso
novo nos softwares da Adobe o Arrange Documents, que nos mostra formas de
visualizao dos documentos que temos abertos no programa.
16
2010 Alfamdia Prow
Corporate
Unidade 3 - Trabalhando com Seleo
Marquee Tool
Poligonal Lasso Tool
Magnetic Lasso Tool
Lasso Tool
Magic Wand
Quick Selection
Seleo de Intervalo de Cores
Refine Edge
Photoshop CS4
UNIDADE 3
Trabalhando seleo
3.1 Ferramentas de Seleo
Para aplicar alteraes em partes de uma imagem, primeiro necessrio selecionar a
rea desejada. Por exemplo, se precisarmos trocar a cor do olho de uma pessoa, temos
que selecionar apenas ele. A seleo isola uma ou mais partes da imagem.
Com a seleo de reas especficas, possvel editar e aplicar efeitos e filtros a partes de
uma imagem e, ao mesmo tempo, manter as reas no selecionadas inalteradas.
Existem diversas ferramentas. A maioria dela se encontra na parte superior da barra de
ferramentas.
3.2 Seleo com Marquee Tool
As Marquee Tools permitem selecionar retngulos, elipses e linhas e colunas de 1 pixel:
A
B
C
D
A- Retangular Marquee Tool - Faz uma seleo retangular (ou quadrada, quando
usada com a tecla Shift).
B- Elliptical Marquee Tool - Faz uma seleo elptica (ou circular, quando usada com
a tecla Shift).
C- Single Row Marquee Tool e - Define a borda como uma linha com 1 pixel de
largura.
D- Single Column Marquee Tool e - Define a borda como uma linha com 1 pixel de
largura.
18
2010 Alfamdia Prow
Photoshop CS4
Seleo feita com a Elliptical Marquee
Sempre que o usurio cria uma seleo ele pode escolher um destes itens para ajud-lo:
A. Nova seleo.
B. Adicionar a uma seleo j inexistente (podemos utilizar o atalho SHIFT para isto).
C. Subtrair de uma seleo j existente (podemos utilizar o atalho ALT para isto).
D. Fazer Interseco com outra seleo j existente.
2010 Alfamdia Prow
19
Photoshop CS4
3.3 Ferramenta Polygonal Lasso Tool
A ferramenta Polygonal Lasso til para desenhar segmentos de aresta reta de uma
borda de seleo. Abaixo, um exemplo de uma tpica seleo realizada com a ferramenta
Polygonal Lasso:
3.4 Ferramenta Magnectic Lasso Tool
A ferramenta Magnetic Lasso adapta a seleo a borda da imagem. Ela faz um clculo
baseada no contraste de cor de uma imagem. Quanto maior o contraste melhor fica o
resultado.
Essa ferramenta no est disponvel para imagens de 32 bits por canal.
3.5 Ferramenta Lasso Tool
Faz seleo a mo livre. Com ela basta clicar e arrastar. Quando o cursor do mouse for
solto, a seleo ser fechada. Demanda muita preciso do usurio.
3.6 Ferramenta Magic Wand
Seleo automtica a partir de cor. Quando clicamos em uma cor o Photoshop captura
todas as reas da mesma cor. Realiza uma seleo sem precisar delimitar o seu contorno.
20
2010 Alfamdia Prow
Photoshop CS4
Para utiliz-la basta configur-la e dar um clique sobre a rea desejada. recomendada
quando a imagem a ser selecionada possui pouca variao entre tons. possvel
especificar a abrabgncia e as bordas desta seleo por meio do painel de controle,
conforme a imagem e a tabela que seguem.
Painel de controle com a ferramenta Magic Wand ativa
Opo
Tolerance
Anti-alias
Contiguos
Sample All Layers
Descrio
Determina a abragncia da seleo
Suaviza os pixels
Determina aporo de imagem que ser selecionada
Cria uma seleo tendo como base todas as camadas e no
apenas aquele que estiver ativa
Opes de criao de seleo da Magic Wand
O grupo de ferramentas Marquee e Lasso possuem uma srie de configuraes que so
realizadas, assim como as demais feramentas, por meio do painel de controle, situado
na parte superior da interface.
Opo
Feather
Anti-alias
Width
Contrast
Descrio
Ameniza a borda da seleo
Suaviza os pixels
Especifica largura para a rea de seleo
Aumenta ou diminui o contraste da seleo da borda
2010 Alfamdia Prow
21
Photoshop CS4
3.7 Seleo com a ferramenta Quick Selection
Voc pode usar a ferramenta Quick Selection para pintar rapidamente uma seleo
usando uma ponta de pincel redonda ajustvel. Conforme voc arrasta, a seleo se
expande para fora e automaticamente encontra e segue arestas definidas na imagem.
Para utilizar a ferramenta selecione a Quick Selection. Na barra de opes, clique em
uma das opes selecionadas: Novo, Adicionar ou Subtrair de. Novo a opo
padro, se nada estiver selecionado. Aps fazer a seleo inicial, a opo muda
automaticamente para Adicionar .
Para alterar o tamanho da ponta do pincel da ferramenta Quick Selection, clique no
menu Pincel na barra de opes e digite um tamanho de pixel ou mova o controle
deslizante de Dimetro.
Use as opes do menu pop-up Tamanho para tornar o tamanho da ponta do pincel
sensvel presso da caneta ou a uma caneta digitalizadora (tablet).
Ao criar uma seleo, pressione o colchete direita ( ] ) para aumentar o tamanho da
ponta do pincel da ferramenta Quick Selection; pressione o colchete esquerda ( [ ) para
diminuir o tamanho da ponta do pincel. Escolha as opes da Quick Selection.
Obter Sample All Layers cria uma seleo com base em todas as camadas em vez de
apenas na camada seleciona da atualmente. Auto-Enhance reduz a aspereza e a obstruo
nos limites da seleo.
Auto-Enhance flui a seleo automaticamente em direo s arestas da imagem e aplica
alguns dos refinamentos de aresta que podem ser aplicados manualmente na caixa de
dilogo Refine Edge com as opes Smooth, Contrast e Radius.
A seleo aumenta conforme voc pinta. Se a atualizao estiver lenta, continue
arrastando para dar tempo concluso do trabalho na seleo.
Conforme voc pinta prximo s arestas de uma forma, a rea de seleo aumenta para
seguir os contornos da aresta da forma.
22
2010 Alfamdia Prow
Photoshop CS4
Opo
New Selection
Add to Selection
Delete Selecion
Brush
Sample All Layers
Auto-Enhance
Descrio
Cria uma seleo nova
Aumenta a rea seleionada
Retira uma parte j selecionada
Configura o tamanho e as bordas do Brush que realiza a
seleo
Cria uma seleo tendo como base todas as camadas e no
apenas aquele que estiver ativa
Faz a seleo fluir melhor em direo s bordsa da imagem
A tabela acima resume as opes de configurao da ferramenta Quick Selection
2010 Alfamdia Prow
23
Photoshop CS4
3.8 Seleo com Color Range
O comando Color Range seleciona uma cor especfica ou um intervalo de cores em
uma seleo existente ou na imagem inteira. Para substituir uma seleo, cancele todas
as outras selees antes de aplicar esse comando. O comando Color Range no est
disponvel para imagens de 32 bits por canal.
24
2010 Alfamdia Prow
Photoshop CS4
3.9 Refine Edge
Esta opo tem a propriedade de aprimorar uma seleo feita e torna-las mais harmnica.
Este cone somente habilitado quando fazemos uma seleo.
Podemos encontr-la no menu Select > Rifine Edge.
O Refine Edge contm os seguintes recursos:
Radius: Aumenta ou diminui os raios da seleo
Contrast: Aumenta ou diminui o contraste da seleo da borda
Smooth: Atenua os pixels da borda da seleo
Feather: Ameniza a borda da seleo.
Contract/Expand: Contrai ou Expande a seleo
Os cones de miniaturas abaixo so os modos de visualizao que podemos escolher
para a nossa seleo.
2010 Alfamdia Prow
25
Photoshop CS4
Laboratrio Seleo de imagens
1- Para colocar em prtica as ferramentas de seleo apresentadas nessa unidade, abra a
pasta tarefa onde se encontra o arquivo tabuleiro.
2- Aps conferir a imagem, abra um segundo arquivo denominado peas.
3 Para melhor visualizao e otimizao do exerccio, selecione no painel superior o
comando Arrange Documents > 2 UP que possibilita que ambas janelas fiquem lado a
lado.
26
2010 Alfamdia Prow
Photoshop CS4
4 Com a reorganizao das janelas escolha uma das ferramentas de seleo, procurando
recortar cada pea do jogo de xadrez. Neste exerccio estamos utilizando a ferramenta
Poligonal Lasso
5 Aps a seleo, clique na ferramenta Move Tool e arraste a pea em direo ao
arquivo tabuleiro. Esta pea ficar em uma nova layer.
6 Em seguida, vamos criar as peas brancas. Ainda no arquivo peas, acione
o comando Image > Adjustments > Hue/Saturation a fim de alterar a cor do objeto
que ainda permanece selecionado. Essa pequena diferenciao permite estruturar os
elementos no tabuleiro.
2010 Alfamdia Prow
27
Photoshop CS4
7- Vamos mudar a iluminao da pea para deix-la mais clara. Para isto aumente a
opo Lightness como no menu abaixo.
8- Ainda possvel dar cor a pea clicando no menu Colorize. Podemos escolher a nova
gama de cores alterando o valor de Hue e Saturation.
9 Com o elemento j modificado, repita o processo de arrastar a pea de xadrez para
o arquivo tabuleiro.
10 Realize tais comandos com o restante das peas at completar a seqncia do
jogo.
DICA: Ao repetir a mesma pea no
tabuleiro, no necessrio selecionar
o objeto duas vezes. Basta pressionar
a tecla ALT e arrastar o elemento a
fim de que ele seja duplicado.
28
2010 Alfamdia Prow
Photoshop CS4
Laboratrio 2 - Seleo
1- Abra o arquivo Futebol.psd .
2- Salve o arquivo Futebol.psd na sua pasta.
3- Selecione a ferramenta Eliptical Marquee Tool e ajuste suas opes.
4- Faa uma seleo a partir do centro da bola. Para isso, posicione o cursor no centro
da bola, clique e arraste para a extremidade e pressione Alt e Shift enquanto estiver
arrastando para que a seleo seja feita a partir do centro (Alt) e adquira o formato de
um crculo perfeito (Shift)
Para ajustar a posio da seleo
sem finaliza-la segure a barra de
espao mantendo SHIT e ALT
pressionados.
5- Para ajustar a seleo, posicione o cursor dentro da seleo, clique e arraste ou use
as setas do teclado.
6- Agora, vamos acrescentar esta seleo a sombra da bola. Para isto, clique no boto
Add Selection
(Ou segure o boto SHIFT).
8- Faa uma elipse onde esta a sombra da bola. Neste momento, esta rea ser
acrescentada seleo.
2010 Alfamdia Prow
29
Photoshop CS4
9- Use o Select > Refine Edge para aprimorar sua seleo.
10- Agora vamos inverter a seleo com o comando Select > Inverse. Se preferir utiliza
o atalho de teclado SHIFT+CTRL+I .
Observe que tudo est selecionado, menos a bola e a sombra.
11-Pressione delete para excluir o restante da imagem
30
2010 Alfamdia Prow
Photoshop CS4
Laboratrio - Clonagempor meio de Seleo
1- Abra a Imagem Prego.psd, e a seguir renomeie a camada Background para Pregos.
2- Com a ferramenta Magnetic Lasso
selecione o parafuso.
3- Se precisar, ajuste a seleo, acrescentando ou retirando reas com a ferramenta
Lasso
pressionando SHIFT para acrescentar seleo e ALT para retirar.
3- A seguir, clique no menu Select > Refine Edge para suavisarmos a seleo. Aplique
5 px de Feather seleo.
4- Agora com o Feather aplicado vamos clonar a rea selecionada. Clique na ferramenta
Move
,segure ALT e com o mouse mova o prego para o lado direito.
2010 Alfamdia Prow
31
Photoshop CS4
Excercicio Magnetic Lasso
1. Abra o arquivo Tomate.jpg localizado na pasta Tarefas.
2. Selecionar a ferramenta Magnetic Lasso
3. Comece a contornar a imagem:
4. Aps finalizar a seleo v ao menu Image > Ajustments > Hue/Saturation (CTRL+U)
e aplique as seguintes configuraes:
5. Remover a seleo com o comando Select > Deselect (CTRL+D) e a sua imagem
deve estar como a imagem a seguir:
32
2010 Alfamdia Prow
Corporate
Unidade 4 - Ajustes Bsicos
Fluxo de correo da imagem
Verificao
Levels
Curves
Color Balance
Hue/Saturation
Brightness/Contrast
Exposure
Vibrance
Black and White
Photoshop CS4
UNIDADE 4
Ajustes bsicos
Fluxo Correo de imagens
Ao bater uma foto, os fotgrafos buscam as condies ideais de luz. Com isto, possvel
planejar os nveis de cor, brilho, luminosidade, foco, etc.
Acontece que nem sempre uma imagem tem estes elementos ajustados. Por este motivo,
quando inicia-se um tratamento de imagem, uma das primeiras preocupaes que devese ter so os ajustes bsicos de cor e luz de uma imagem.
Vamos conhecer algumas maneiras de fazermos estes ajustes:
4.1 Verificao
O primeiro passo de um tratamento de imagem a verificao. Deve-se descobrir
quais pontos precisam ser melhorados. Para isto podemos contar com a ajuda do painel
Histogram. Encontramos ele no menu WINDOWS > HISTOGRAM.
Este grfico ilustra como os pixels em uma imagem so distribudos criando um grfico
do nmero de pixels em cada nvel de intensidade de cor. O histograma mostra detalhes
nas sombras (mostrados na parte esquerda do histograma), tons mdios (mostrados no
meio) e realces (mostrados na parte direita). Um histograma pode ajudar a determinar
se uma imagem possui detalhes suficientes para fazer uma boa correo.Observe o
exemplo na prxima pgina:
34
2010 Alfamdia Prow
Photoshop CS4
O grfico ao lado mostra uma
imagem que possui muitos tons
claros, poucos tons mdios e
nada de escuros.
Quando isto acontece, a imagem
fica muito clara, como se estivesse
exposta a grande quantidade de
luz. Observe como isto se reflete
nesta foto.
Neste exemplo, observamos um
grfico com grande quantidade
de tons mdios, e praticamente
nada de tons claros ou escuros.
Observe como a imagem fica
sem contraste.
Ao lado podemos observar
todo o grfico pendendo para a
esquerda, o que quer dizer que
uma imagem que tem muita
quantidade de tons escuros,
poucos tons mdios e nada de
claros.
Normalmente uma imagem est
equilibrada quando seu grfico
equilibrado, como no exemplo
ao lado.
2010 Alfamdia Prow
35
Photoshop CS4
Aps verificarmos isto, podemos iniciar os ajustes:
4.2 Levels
Um dos ajustes mais importantes que uma foto pode receber. O encontramos em
IMAGE > ADJUSTMENTS > LEVELS (CTRL+L)
Ajusta o equilbrio de cores definindo a distribuio de pixels para canais de cores
individuais. possvel usar o ajuste de Levels (Nveis) para corrigir o intervalo de tons
e o equilbrio de cores de uma imagem, ajustando os nveis de intensidade das sombras,
tons mdios e realces da imagem. O Histogram Levels atua como um guia visual para o
ajuste de tons de registro da imagem.
A maneira mais fcil de utilizarmos
movendo as 3 setas que se
encontram abaixo do grfico. Cada
uma representa uma faixa tonal.
Movendo-as podemos alterar a
quantidade de luz na imagem.
Se o menu Preview estiver
ativo, podemos ver as mudanas
instantaneamente.
Controla os tons claros
Controla os tons mdios
Controla os tons escuros
Se movermos a seta preta agiremos apenas nos tons escuros da imagem. Movendo a
cinza, nos tons mdios. E movendo a branca nos tons claros.
Podemos ainda acrescentar luminosidade e escurido utilizando a barra Output Levels
que se encontra abaixo, no painel.
36
2010 Alfamdia Prow
Photoshop CS4
Laboratrio
1 - Abra a imagem 1 que se encontra na pasta Tarefas > Ajustes Bsicos.
2 - Abra o painel Histogram (Windows > Histogram)
Podemos perceber que esta
imagem possui muitos tons
mdios e claros e praticamente
nada de tons escuros.
3 - Clique em IMAGE > ADJUSTMENTS > LEVELS, ou no atalho CTRL+L.
Puxe a seta preta para a direita deixando
a imagem mais escurecida. Aps faa
um pequeno ajuste na seta cinza para
equilibrar a foto.
4 - Note a diferena da imagem antes e depois do ajuste:
2010 Alfamdia Prow
37
Photoshop CS4
4.3 Curves
Este ajuste muito similar ao Levels, com a diferena que a maneira de utilizao
mais complexa, mas os resultados e mais preciso.
O ajuste Curves fornece at 14 pontos de controle para ajustes de realces, tons mdios
e sombras de canais individuais, enquanto o Levels possui somente trs ajustes (ponto
branco, ponto preto, gama).
possvel usar Curves o intervalo de tons inteiro de uma imagem. O ajuste de Curves
permite que voc ajuste pontos por todo o intervalo de tons de uma magem (de cores
a realces). Tambm possvel usar as Curvas para fazer ajustes precisos em canais
de cores individuais de uma imagem. possvel salvar as configuraes de ajuste de
Curvas como predefinies.
Este ajuste se encontra no menu IMAGE > ADJUSTMENTS > CURVES
(CTRL+M)
Movendo a linha sob o grfico
podemos ter um controle total
da imagem.
Basta clicar e arrastar.
Quando chegarmos mais
perto das regies de cima e da
direita, mais escurecida fica a
imagem.
38
2010 Alfamdia Prow
Photoshop CS4
A imagem abaixo mostra um ajuste, aonde uma foto foi clareada. Para isto,
a linha do grfico puxada para cima
Observe alguns outros resultados:
2010 Alfamdia Prow
39
Photoshop CS4
4.4 Color Balance
Utilizamos o Color Balance para corrigir distores de cor em uma imagem, ou para
mudarmos totalmente a sua cor. Esta opo muito utilizada para a recuperao de
fotos antigas, que modificaram sua cor com o tempo.
Esta opo encontra-se no menu IMAGE > ADJUSTMENTS > COLOR BALANCE
(CTRL+B)
Ajusta a faixa tonal.
Utilizando estas trs
opes, escolhemos se
a ao se dar nas reas
escuras (shadows) nas
mdias (midtones) ou
nas claras (highlights).
4.5 Hue/Saturation
O Hue/Saturation (Matiz/Saturao) permite ajustar o matiz, a saturao e o brilho de
um componente de cor especfico em uma imagem ou ajustar simultaneamente todas as
cores em uma imagem.
- Matiz (Hue) - Cor da imagem. Quando modificamos a matiz a cor alterada a partir
do disco de cores.
- Saturao (Saturatio) - Quantidade de cor. Quanto maior, mais a cor se torna forte.
Se est no mnimo temos uma imagem similar ao preto e branco.
- Luminosidade (Lightness) - Quantidade de luminosidade.
O Hue/Saturation timo para ajustes finos de cores em uma imagem CMYK de forma
que elas fiquem dentro do *gamut de um dispositivo de sada.
Esta opo encontra-se no menu IMAGE > ADJUSTMENTS > HUE/SATURATION
(CTRL+U)
*gamut:espao de tons que uma determinado modo de cor pode atingir.
40
2010 Alfamdia Prow
Photoshop CS4
Matiz
Saturao
Luminosidade
Colorize - Quando clicado, d
imagem um nico tom de cor.
4.6 Brightness/Contrast
Ajusta o brilho e o contraste de uma imagem.
Ao aumentarmos o brilho, a imagem ganha presena de claridade, como se estivesse
iluminada.
Ao aumentarmos o contraste, aumentamos a diferena de cores de uma imagem, fazendo
com que ela ganhe mais profundidade.
Esta opo encontra-se no menu IMAGE > ADJUSTMENTS > BRIGHTNESS/
CONTRAST.
Brilho
Contraste
2010 Alfamdia Prow
41
Photoshop CS4
4.7 Exposure
Ajusta a tonalidade ao executar clculos em um espao de cor linear. A exposio
utilizada principalmente para imagens HDR.
Esta opo encontra-se no menu IMAGE > ADJUSTMENTS > EXPOSURE.
Exposure - Exposio a
luz. Modificando este menu
aumentamos ou diminuimos a
exposio.
Offset - Quantidade de rea
exposta luz.
Gamma Correction - Gama
de cor exposta luz.
4.8 Vibrance
uma das grandes novidades do Photoshop CS4. Com este ajuste podemos aumentar
com mais intensidade a saturao de cores menos saturadas em uma imagem. Serve para
igualar a faixa de saturao de imagens. Por exemplo: se temos uma imagem com um
vermelho forte e outro fraco, este menu vai aumentar com mais intensidade o vermelho
fraco.
A vibratibilidade tambm previne os tons de pele de se tornarem muito saturados e criar
imagens com tonalidades frias.
Esta opo encontra-se no menu IMAGE > ADJUSTMENTS > VIBRANCE.
Vibrance - Escolhe-se a
faixa de vibrao de cor.
Saturation - Quantidade
de cor na faixa tonal
escolhida na opo acima.
42
2010 Alfamdia Prow
Photoshop CS4
4.9 Black and White
Tem a propriedade de deixar a imagem com aparncia de monocromtica.
Este ajuste permite ao usurio escolher como ser a aparncia desta imagem em preto
e branco, a partir da manipulao das cores originais. Escolhe-se a quantidade de preto
ou branco que cada canal de cor vai receber.
Esta opo encontra-se no menu IMAGE > ADJUSTMENTS >
WHITE.
BLACK AND
Dica:
Este ajuste da imagem apenas
a aparncia monocromtica,
mas sua saida ainda colorida.
Caso fosse impressa, a imagem
teria saida CMYK (4 cores).
Para uma imagem realmente
ser monocromtica precisamos
habilitar o menu IMAGE >
MODE > GRAYSCALE.
2010 Alfamdia Prow
43
Photoshop CS4
4.10 Painel adjustments
Em todas as ltimas verses do Photoshop, podemos perceber que existe uma tendncia
da Adobe de lanar ferramentas que preservem a imagem original.
Em uma das verses anteriores foi lanado um modelo de ferramenta chamado
Adjustments Layers. Este faz todas as modificaes que encontramos no menu
IMAGE > ADJUSTMENTS s que com a vantagem de que este ajuste no agem
direto na imagem. O ajuste fica sobre ela.
Encontramos este ajuste na barra
inferior do painel Layers.
Quando um ajuste como Levels, Curves, Exposer, Color Balance aplicado na imagem,
automaticamente o Photoshop cria uma nova layer cuja nica funo conter este ajuste.
Esta layer possui as mesmas caractersticas
de uma layer comum. Pode ser deletada, ter
sua opacidade modificada ou mesmo ser
deixada sem visualizao.
Note que quando tiramos a visualizao da
layer, o ajuste some.
possvel utilizar mais de um ajuste de uma
s vez.
44
2010 Alfamdia Prow
Photoshop CS4
O Photoshop CS4 continua tendo Layer de Ajuste (Adjustments Layer). Uma novidade
que agora temos um painel que facilita a sua utilizao: o painel Adjustments.
Podemos localiz-lo por meio do menu WINDOWS > ADJUSTMENTS.
Este painel possui as mesmas opes da barra
Adjustments Layer e do menu Image >
Adjustments.
Quando clicamos em um dos ajustes
mostrados no painel, cria-se automaticamente
uma layer de ajuste. Sendo assim, a imagem
original no modificada.
Para sua convenincia, o painel Ajustes tem
uma lista de predefinies de ajuste que
aplicam correes de imagem comuns.
As predefinies esto disponveis para
Nveis, Curvas, Exposio, Matiz/Saturao,
Preto-e-Branco, Misturador de Canais e Cor
Seletiva.
Clicar em um cone de ajuste ou em uma
predefinio exibe as opes de configurao
para o ajuste especificado.
Para voltar ao painel clique na flecha no lado inferior esquerdo.
Para aplicar uma predefinio de
ajuste, clique no tringulo para
expandir a lista de predefinies
para um ajuste especfico e clique em uma predefinio. Clique com a tecla Alt
pressionada (Windows) ou com a tecla Option pressionada (Mac OS) em um tringulo
para expandir todas as predefinies.
2010 Alfamdia Prow
45
Photoshop CS4
Nova camada de ajuste gerada pelo painel Adjusments
Abaixo, segue o resumo das opes do painel Adjustments:
Opo
Brightness/
Contrast
Levels
Curves
Exposure
46
Descrio
Aplica contaste imagem por meio do controle de brilho e
constraste na imagem.
Ajusta o equilbrio de cores definindo a distribuio de pixels
para canais de cores individuais. Em geral, este comando
equilibra as reas de sombra, luz e meio-tons presentes na
imagem.
Fornece at 14 pontos de controle para ajustes de realces de tons
claros, tons mdios e sombras de canais individuais.
Ajusta a tonalidade ao executar clculos em um espao de cor
linear. A exposio principalmente para uso em imagens HDR.
2010 Alfamdia Prow
Photoshop CS4
Vibrance
Ajusta a saturao de cor para que o corte seja minimizado.
Esse ajuste aumenta a saturao de cores menos saturadas mais
que as cores que j esto saturadas. A vibratibilidade tambm
previne os tons de pele de se tornarem muito saturados.
Hue/Saturation Ajusta os valores de matiz, saturao e luminosidade de toda a
imagem ou de componentes de cor individuais.
Color Balance Este comando faz a correspondncia ente cores que compe as
imagens. Por exemplo, duas fotografias, duas camadas e duas
selees na mesma imagem ou em imagens diferentes. Esse
comando tambm ajusta a luminescncia e o intervalo de cores,
alm de neutralizar projees de cores em uma imagem.
Black And
Atribui valores para todos os canais de cor para que a imagem
White
preto e branco tenha mais qualidade e no seja formada apenas
pelo canal de preto.
Photo Filter
O ajuste de Filtro de fotos imita a tcnica de colocar um
filtro colorido na frente da lente de uma cmera para ajustar
o equilbrio e a temperatura de cores da luz refletida atravs
da lente e a tcnica de exposio do filme. Esse ajuste tambm
permite escolher uma predefinio de cor para aplicar um ajuste
de matiz a uma imagem.
Channel Mixer Modifica um canal de cor e faz ajustes de cores que no so
feitos facilmente com outras ferramentas de ajuste de cores.
Invert
Inverte os tons da imagem.
Posterize
Permite especificar um valor de brilho para a imagem
Threshold
Converte imagens coloridas ou em tons de cinza em imagens
de alto contraste, utilizando preto para as reas escuras e branco
para as reas claras.
Gradient Map Mapeia a escala de tons de cinza equivalente de uma imagem
para as cores de um preenchimento gradiente especificado. Se
um preenchimento degrad de duas cores for especificado, por
exemplo, as sombras na imagem sero mapeadas para uma das
cores da extremidade do preenchimento degrad, os realces
sero mapeados para a outra cor da extremidade e os tons
mdios sero mapeados para as gradaes intermedirias.
Selective Color Ajusta a intensidade de cores de processamento em componentes
de cor individuais.
2010 Alfamdia Prow
47
Photoshop CS4
Laboratrio - Ajustes.
1 - Abra o arquivo levels1.jpg que est na pasta Tarefas.
2 - Salve-o na pasta Soluo.
3 - Vamos realizar alguns ajustes nesta imagem. para isto vamos abrir o painel
Adjustments, dentro do menu Windows.
4 - Neste painel lique no cone do Levels.
48
2010 Alfamdia Prow
Photoshop CS4
5 - Faa o ajuste conforme a imagam abaixo:
6 - O prximo passo aplicarmos na imagem o ajuste de Color Balance.
2010 Alfamdia Prow
49
Photoshop CS4
5 - Para suavizar o tom avermelhado da imagem, aplique o Color Balance como ajuste
de camada com o Cian / Red com o valor de -20.
6 - Ao final deste exerccio o seu painel Layers deve ficar deste modo:
50
2010 Alfamdia Prow
Corporate
Unidade 5 - Trabalhando com Layers
Layers
Rotacionando Imagens
Trabalhando Preenchimento de Layers
Janela do Documento
Redimensionando Imagens
Content-Aware Scale
Layers de Ajustes
Painel de Ajustes
Photoshop CS4
UNIDADE 5
Trabalhando com layers
5.1. Layers
Muitas vezes precisamos fazer trabalhos complexo, aonde movemos partes separadas da
imagem ou as editamos. Nestes casos, utiliza-se um recurso conhecido como Layers.
Layers so como camadas, e funcionam como folhas empilhadas.
Para habilitarmos este recurso, precisamos da ajuda do painel Layers (WINDOWS >
LAYERS).
A: Link.
B: Efeitos.
D: Layer de Ajuste
M
N
E: Pasta.
C: Mscara.
J
K
L
i
F: Nova Layer.
G: Lixeira.
H: Layer Background.
I: Layer Normal.
J: Opes do Painel Layers.
K: Grau de Opacidade
L: Grau de Preenchimento.
M: Blend Mode (Modos de
Mesclagem).
N: Opes de Bloqueio.
O: Visualizar/Esconder Layer.
52
A B C D E F G
2010 Alfamdia Prow
Photoshop CS4
Este painel nos d a possibilidade de trabalharmos separadamente em cada rea do
arquivo. Podemos observar isto na imagem abaixo.
Este arquivo possui 4 layers. As duas primeiras tem como contedo uma laranja. A
terceira contm o copo, e a de baixo o fundo branco.
5.2 Ocultando uma Layer
Podemos deixar uma layer invisvel clicando no boto de ocultar (olho que aparece ao
lado da miniatura da layer). Clicando no mesmo lugar a layer volta a ficar visvel.
2010 Alfamdia Prow
53
Photoshop CS4
5.3 Renomeando Layer
Para organizar o trabalho com layers, importante que o usurio atruibua um nome a
cada uma.
Para isto basta dar dois cliques no atual nome da
layer e modific-lo.
possvel termos Layers com o mesmo nome.
5.4 Ordem de Empilhamento
A ordem de empilhamento das layer reflete quem est atrs ou na frente na visualizao.
Quando alteramos esta ordem, modificamos nosso arquivo. Voc move uma camada
para posicionar o contedo na camada, como se estivesse deslizando uma folha em uma
pilha.
Abaixo, a layer copo foi passada para frente. Isto se refletiu na imagem, pois o copo
ficou na frente das laranjas.
54
2010 Alfamdia Prow
Photoshop CS4
5.5 Transparncia de Layer
possvel alterar a opacidade de uma camada para tornar o contedo total ou
parcialmente transparente.
Para
isto
basta
clicar
no
menu
Opacity e modificar
a porcentagem de
transparncia.
5.6 Criando e Deletando Layer
Para criar uma nova Layer basta clicar no menu em Create New Layer no painel. Uma
nova layer vazia aparecer no painel.
Para deletar podemos clicar no cone da lixeira.
Criar layer
Deletar Layer
2010 Alfamdia Prow
55
Photoshop CS4
5.7 Editando contedo de uma layer
Quando j temos os objetos separados em layers podemos trabalhar de maneira
independente com cada uma delas.
No exemplo que estamos utilizando podemos, a qualquer momento, mover o copo ou
as laranjas. Basta selecionarmos a layer desejada, selecionarmos a ferramenta Move
e podemos clicar e arrastar o objeto para onde quisermos.
Para movermos o contedo de outra layer precisamos selecion-la no painel.
Para selecionarmos layers automaticamente, sem precisarmos clicar na layer no painel,
podemos utilizar o menu Auto-Select, que aparece no momento em que estamos
trabalhando com a ferramenta Move.
56
2010 Alfamdia Prow
Photoshop CS4
5.8 Distorcendo e rotacionando uma Layer
Quando os objetos esto separados, possvel modific-los individualmente. Para isto,
utilizamos o comando Edit > Free Transform (CTRL+T).
Este menu habilita um retngulo
com 8 arestas de distoro sobre
as extremidades da nossa layer.
Clicando nestas arestas podemos
achatar ou encolher o nosso
objeto.
Quando
chegarmos
no
resultado que nos interesa, basta
pressionar Enter. Para cancelar
pressione ESC.
Para redimensionarmos um objeto sem perdermos a proporo, precisamos selecionar
uma das quatro diagonais, e segurando a tecla SHIFT, arrastarmos at chegar no
tamanho desejado.
Ainda com o Free Transform ativo, podemos rotacionar a imagem. Para isto, o cursor
deve ser posicionado um pouco para fora da caixa de trasnsformao. O cursor se
transformar em uma seta curvada. Neste momento podemos rotacionar.
Para girarmos em ngulos
congruntes (15 em 15)
podemos pressionar a tecla
SHIFT.
2010 Alfamdia Prow
57
Photoshop CS4
5.9 Agrupando Layer
O Photoshop permite agrupar camadas para facilitar a organizao do arquivo. No painel
Layers, clique sobre o boto Create New Grouponforme destacado na imagem a seguir.
5.10 Duplicando Layer
Ao duplicar uma camada, o Photoshop cria duas camadas idnticas. Para isso, selecione
a camada que deve ser duplicada, clique com o boto direito sobre ela e selecione a
opo Duplicate Layer.
58
2010 Alfamdia Prow
Photoshop CS4
5.11 Vinculando Layer
possvel vincular vrias camadas para facilitar sua manipulao. Elas permanecem
vinculadas at que o comando de desvinculao seja dado.
Matenha selecionadas as camadas que sero vinculadas e clique sobre o cone no canto
inferior do painel Layers.
5.12 Modos de mesclagem e opacidade
A imagem a seguir destaca onde esto as opes de configurao de mesclagem,
opacidade e preenchimento.
Painel layers: A Modos de mesclagem / B Opacidade e Preenchimento
2010 Alfamdia Prow
59
Photoshop CS4
Modos de mesclagem so configuraes aplicadas s camadas do Photoshop e
determinam como os pixels presentes em diferentes camadas sero mesclados. Por
padro, as camadas so configuradas com o modo Normal de mesclagem, ou seja, o
contedo entre as diversas camadas no causa interferncia entre elas.
Para alterar entre as diversas opes de mesclagem, basta selecionar um modo de
mesclagem no menu, conforme a imagem a seguir.
60
Painel Layer com modos de mesclagem
2010 Alfamdia Prow
Photoshop CS4
Os modos de mesclagem entre camadas produzem efeitos como escurer, clarear,
aumentar contraste, entre outros. Por exemplo, ao mesclar duas camadas duplicadas,
possvel obter uma imagem com mais constrate, pois alguns modos de mesclagem
ressaltam reas claras bem como reas escuras, produzindo o efeito de contraste.
Neste menu os modos de mesclagem esto organizados em cinco grandes grupos de
acordo com a funo de cada um:
Escurecedores: Darken, Multiply, Color Burn, Linear Burn e Darker
Color.
Clareadores: Lighten, Screen, Color Dodge, Linear Dodge e Lighter
Color.
Contrastantes: Overlay, Soft Light, Hard Light, Vivid Light, Linear
Light, Pin Light, Hard Mix.
Comparativos: Diffrence e Exclusion.
Combinadores: Hue, Saturation, Color e Luminosity.
A tabela a seguir descreve o comportamento dos modos de mesclagem disponveis
no Photoshop CS4. Porm, importante ressaltar que seu resultado final pode variar
conforme as camadas que esto sendo mescladas.
Modo de mesclagem
Normal
Descrio
o modo de mesclagem padro. Edita ou pinta cada
pixel para transform-lo na cor resultante.
Dissolve
Edita ou pinta cada pixel para transformlo na cor resultante. Entretanto, a cor
resultante uma substituio aleatria dos
pixels pela cor de base ou de mesclagem,
dependendo da opacidade na localizao de
qualquer pixel.
Darken
Examina as informaes de cor em cada canal e
seleciona a cor de base ou de mesclagem (a que for
mais escura) como cor resultante. Os pixels mais
claros que a cor de mesclagem so substitudos e os
mais escuros no so alterados.
2010 Alfamdia Prow
61
Photoshop CS4
Multiply
Color Burn
Linear Burn
Darker Color
62
Examina as informaes de cor em cada canal e
multiplica a cor de base pela de mesclagem. A cor
resultante sempre mais escura. Multiplicar qualquer
cor por preto produz preto. Multiplicar qualquer cor
por branco deixa a cor inalterada. Ao pintar com
uma cor que no seja preto ou branco, as pinceladas
sucessivas de uma ferramenta de pintura produzem
cores progressivamente mais escuras. O efeito
semelhante ao de desenhar na imagem com vrias
canetas marcadoras.
Examina as informaes de cor em cada canal
e escurece a cor de base para refletir a cor de
mesclagem, aumentando o contraste. A mesclagem
com o branco no produz alteraes.
Examina as informaes de cor em cada canal
e escurece a cor de base para refletir a cor de
mesclagem, diminuindo o brilho. A mesclagem com
o branco no produz alteraes.
Compara o total de todos os valores de canal para a
cor de base e de mesclagem e exibe a cor de valor
mais baixo. O modo Darker Color no produz
uma terceira cor, que pode resultar da mesclagem
Escurecer, porque ela escolhe os menores valores de
canal da cor de base e de mesclagem para criar a cor
resultante.
2010 Alfamdia Prow
Photoshop CS4
Lighten
Screen
Color Dodge
Linear Dodge
Lighter Color
Examina as informaes de cor em cada canal
e seleciona a cor de base ou de mesclagem (a que
for mais clara) como cor resultante. Os pixels mais
escuros que a cor de mesclagem so substitudos e os
mais claros no so alterados.
Examina as informaes de cor em cada canal e
multiplica o inverso das cores de mesclagem e de
base. A cor resultante sempre mais clara. Mesclagem
com preto deixa a cor inalterada. Mesclagem com
branco produz branco. O efeito semelhante a
projetar vrios slides fotogrficos, um sobre o outro.
Examina as informaes de cor em cada canal e
clareia a cor de base para refletir a cor de mesclagem,
diminuindo o contraste. A mesclagem com o preto
no produz alteraes.
Examina as informaes de cor em cada canal e
clareia a cor de base para refletir a cor de mesclagem,
aumentando o brilho. A mesclagem com o preto no
produz alteraes.
Compara o total de todos os valores de canal para a
cor de base e de mesclagem e exibe a cor de valor
mais alto. A Cor Mais Clara no produz uma terceira
cor, que pode resultar da mesclagem Clarear, porque
ela escolhe os maiores valores de canal da cor de
base e de mesclagem para criar a cor resultante.
2010 Alfamdia Prow
63
Photoshop CS4
Overlay
Soft Light
Hard Light
64
Multiplica ou reticula as cores, dependendo da cor
de base. Padres ou cores se sobrepem aos pixels
existentes, preservando os realces e as sombras da
cor de base. A cor de base no substituda e sim
misturada com a cor de mesclagem, para refletir a
luminosidade ou a sombra da cor original.
Escurece ou clareia as cores, dependendo da cor de
mesclagem. O efeito semelhante ao de iluminar
a imagem com uma luz de spot difusa. Se a cor de
mesclagem (fonte de luz) for mais clara que 50% de
cinza, a imagem ficar mais clara, como se estivesse
subexposta. Se a cor de mesclagem for mais escura
do que 50% de cinza, a imagem ficar mais escura,
como se superexposta. Pintar com preto ou branco
puro produz uma rea visivelmente mais escura ou
mais clara, mas no resulta em preto ou branco puro.
Multiplica ou reticula as cores, dependendo da cor
de mesclagem. O efeito semelhante ao de iluminar
a imagem com uma luz de spot direta. Se a cor de
mesclagem (fonte de luz) for mais clara que 50% de
cinza, a imagem ficar mais clara, como se estivesse
reticulada.
2010 Alfamdia Prow
Photoshop CS4
Vivid Light
Linear Light
Pin Light
Superexpe ou subexpe as cores, aumentando
ou diminuindo o brilho, dependendo da cor de
mesclagem. Se a cor de mesclagem (fonte de luz) for
mais clara que 50% de cinza, a imagem ser clareada
pelo aumento de contraste. Se a cor de mesclagem
for mais escura que 50% de cinza, a imagem ser
escurecida pela diminuio de contraste.
Superexpe ou subexpe as cores, aumentando
ou diminuindo o brilho, dependendo da cor de
mesclagem. Se a cor de mesclagem (fonte de luz) for
mais clara que 50% de cinza, a imagem ser clareada
pelo aumento de brilho. Se a cor de mesclagem
for mais escura que 50% de cinza, a imagem ser
escurecida pela diminuio de brilho.
Substitui as cores, dependendo da cor de mesclagem.
Se a cor de mesclagem (fonte de luz) for mais clara
que 50% de cinza, os pixels mais escuros que a cor
de mesclagem sero substitudos e os mais claros
no sero alterados. Se a cor de mesclagem for mais
escura que 50% de cinza, os pixels mais claros que
a cor de mesclagem sero substitudos e os mais
escuros no sero alterados. Isso importante ao
adicionar efeitos especiais a uma imagem.
2010 Alfamdia Prow
65
Photoshop CS4
Hard Mix
Difference
Exclusion
Hue
Saturation
Color
Luminosity
66
Adiciona os valores de canal vermelho, verde e azul
da cor de mesclagem aos valores RGB da cor de base.
Se a soma resultante de um canal for 255 ou mais,
ele receber um valor de 255; se for menos de 255,
o valor ser 0. Portanto, todos os pixels mesclados
possuem valores de canal vermelho, verde e azul
de 0 ou 255. Isso muda todos os pixels para cores
primrias: vermelho, verde, azul, ciano, amarelo,
magenta, branco ou preto.
Examina as informaes de cor em cada canal e
subtrai a cor de mesclagem da cor de base ou a cor
de base da cor de mesclagem, dependendo de qual
tiver brilho maior. A mesclagem com branco inverte
os valores da cor de base; a mesclagem com preto no
produz alteraes.
Cria um efeito semelhante ao do modo Diferena, mas
com menor contraste. A mesclagem com o branco
inverte os valores da cor de base. A mesclagem com
o preto no produz alteraes.
Cria uma cor resultante com a luminosidade e a
saturao da cor de base e com o matiz da cor de
mesclagem.
Cria uma cor resultante com a luminosidade e o matiz
da cor de base e com a saturao da cor de mesclagem.
Pintar com esse modo em uma rea com saturao
zero (cinza) no produz nenhuma alterao.
Cria uma cor resultante com a luminosidade da
cor de base e com o matiz e a saturao da cor de
mesclagem. Isso preserva os nveis de cinza na
imagem e til para colorir imagens monocromticas
e pintar imagens coloridas.
Cria uma cor resultante com o matiz e a saturao
da cor de base e com a luminosidade da cor de
mesclagem. Esse modo cria o efeito inverso do
produzido pelo modo Cor.
2010 Alfamdia Prow
Photoshop CS4
Para obter efeitos mais precisos com os modos de mesclagem, interessante variar a
opacidade da camada. Uma camada com opacidade de 0% est transparente. O valor
mximo que pode ser inserido 100% de opacidade, ou seja, completamente visvel.
O exemplo a seguir demonstra a configurao do painel Layers com duas camadas
idnticas. A camada superior, neste caso, nomeada como Layer 1, est recebendo o
modo de mesclagem Overlay. Para suavizar o impacto da mesclagem, a opacidade da
camada Layer 1 est configurada com o valor de 58%.
Painel de Layer com modo de mesclagem Overlay e opacidade de 58%
2010 Alfamdia Prow
67
Corporate
Unidade 6 - Retocando Imagens
Retoque de imagens
Photoshop CS4
UNIDADE 6
Retoque deimagens
O Photoshop oferece uma ampla gama de ferramenta prprias para o reparo e retoques
de imagens. Nesta unidade sero apresentadas:
Clone Stamp
Healing
Patch
Dodge
Burn
Sponge
Adjustments
Liquify
6.1 Clone Stamp
A ferramenta Clone Stamp do Photoshop possui muitas semelhanas com a ferramenta
Clone Stamp do Fireworks. Ambas trabalham corrigindo imperfeies de determinada
rea da imagem ao tomar referncia uma rea no danificada. Para trabalhar com a
ferramenta Clone Stamp no Photoshop siga estes passos:
1) Configure a ferramenta por meio do painel de controle: tamanho do brush, suavizao
das bordas e opacidade.
2) Pressione a tecla Alt e clique em uma rea de referncia para o retoque. Ao tomar a
referncia essa tecla pode ser solta.
3) Enquanto movimenta o cursor sobre a tela, o Photoshop exibe uma amostra da parte
da imagem que era reposicionada.
4) Clique e arraste o cursor sobre a rea que necessita de retoque.
6.2 Healing
A ferramenta Healing permite corrigir imperfeies, fazendo com que elas desapaream
na imagem adjacente. De maneira semelhante s ferramentas de clonagem, use a
ferramenta Healing para pintar com amostras de pixels a partir de uma imagem ou de um
70
2010 Alfamdia Prow
Photoshop CS4
padro. Entretanto, a ferramenta Pincel de Recuperao tambm faz com que a textura,
a iluminao, a transparncia e o sombreamento das amostras de pixels correspondam
aos pixels que esto sendo recuperados. Como resultado, os pixels corrigidos mesclamse de maneira uniforme com o restante da imagem.
Podem-se obter resultados interessantes quando as duas ferramentas so empregadas
em conjunto. As imperfees da foto a seguir, que ocorreram em virtude do desgaste
pelo tempo, foram corrigidas com a mescla entre as duas ferramentas.
Retoque de foto envelhecida
6.3 Patch
A ferramenta Patch permite corrigir uma rea selecionada com pixels de outra rea
ou de um padro. De maneira semelhante ferramenta Healing, a ferramenta Patch
capaz de adequar textura, iluminao e sombreamento das amostras. uma ferramenta
indicada para clonar reas isoladas de uma imagem.
1) Seleciona a rea da imagem que deve ser reparada.
2) Arraste o cursor sobre outra parte da imagem para servir de preenchimento.
2010 Alfamdia Prow
71
Photoshop CS4
6.4 Dodge e Burn
A Dodge
e a Burn
so ferramentas utilizadas para clarear ou escurecer reas de
uma imagem. Seu funcionamento baseia-se em uma tcnica tradicional dos fotgrafos
profissionais para controlar a exposio em reas especficas de uma impresso. Os
fotgrafos restringem a luz para clarear uma rea da impresso (subexposio, dodge)
ou aumentam a exposio para escurecer reas em uma impresso (superexposio,
burn). Quanto mais se pintar sobre uma rea com a ferramenta Dodge ou Burn, mais
clara ou escura ela se tornar.
6.5 Sponge
A ferramenta Sponge oferece alteraes sutis de saturao da cor em uma rea.
Possui duas configuraes importantes no painel de controle: Desaturate, que diminui o
contraste e transforma aplica tons de cinza rea em que aplicada e Saturate, que atua
de forma contrria e torna as cores da imagem mais vivas e contrastantes.
72
2010 Alfamdia Prow
Corporate
Unidade 7: Trabalhando com Textos
Insero de Texto
Redimensionamento ou transformao de uma
caixa delimitadora de texto
Formatando textos
Laboratrio: aplicando textos a caminhos
Photoshop CS4
Unidade 7:
Trabalhando com Textos
7.1 Insero de Texto
H trs maneiras de criarmos textos no Photoshop: em um ponto, dentro de um pargrafo
e em um demarcador.
Texto de ponto uma linha de texto horizontal ou vertical que comea quando voc
clica na imagem. Inserir texto em um ponto uma maneira til de adicionar algumas
palavras em sua imagem.
Texto de pargrafo utiliza limites para controlar o fluxo de caracteres, seja horizontal
ou verticalmente. Essa maneira de inserir texto til quando desejamos criar um ou
mais pargrafos, como em uma brochura
74
2010 Alfamdia Prow
Photoshop CS4
O texto em um demarcador flui pela aresta de um demarcador aberto ou fechado.
Ao digitar o texto horizontalmente, os caracteres aparecem ao longo do demarcador
perpendicularmente linha de base. Ao digitar o texto verticalmente, os caracteres
aparecem ao longo do demarcador paralelamente linha de base. Em ambos os casos, o
texto flui na direo em que os pontos foram adicionados ao demarcador.
Se voc inserir mais texto do que cabe em um limite de pargrafo ou ao longo de um
demarcador, uma pequena caixa ou crculo contendo um sinal de mais (+) ser exibida
no lugar de uma ala no canto do ponto delimitador ou do ponto de ancoragem no final
do demarcador.
2010 Alfamdia Prow
75
Photoshop CS4
7.2 Redimensionamento ou transformao
de uma caixa delimitadora de texto
Exiba as alas da caixa delimitadora de texto
de pargrafo. Com a ferramenta Texto ativa,
selecione a camada de texto no painel Layers
clique no fluxo de texto.
Para redimensionar a caixa delimitadora,
posicione o ponteiro sobre uma ala ele se
transforma em uma seta dupla e arraste.
Arraste com a tecla Shift pressionada para
manter as propores da caixa delimitadora.
Para girar a caixa delimitadora, posicione
o ponteiro fora da borda delimitadora o
ponteiro se transforma em uma seta curva de
duas pontas - e arraste. Arraste com a tecla
Shift pressionada para restringir a rotao a
incrementos de 15.
Para alterar o centro da rotao, arraste o ponto do centro at um novo local, mantendo
a tecla Ctrl pressionada. O ponto central pode estar fora da caixa delimitadora.
Para inclinar a caixa delimitadora, mantenha a tecla Ctrl pressionada enquanto arrasta
uma das alas centrais. O ponteiro se transforma em uma seta.
7.3 Formatando textos
Para acionar a paleta com as guias de propriedade de caracter e pargrafo necessrio
selecionar o texto e clicar no seu cone ao lado direito da sua tela ou pelo seu cone na
barra superior .
76
2010 Alfamdia Prow
Photoshop CS4
Se a paleta de Character no estiver visvel, podemos acion-la atravs do menu Window
> Character. Na guia de character e paragraph temos vrias opes:
7.4 Efeito de distoro ao texto.
1- Com o texto selecionando e clicando no cone create warped text temos algumas
opes.
Abrindo o menu style vai aparecer vrios formatos de distoro de texto, podendo ser
configurados nas suas opes.
2010 Alfamdia Prow
77
Photoshop CS4
ANOTAES
78
2010 Alfamdia Prow
Você também pode gostar
- Poster - Dicas e Calculos de Rigging PDFDocumento1 páginaPoster - Dicas e Calculos de Rigging PDFerich2014100% (2)
- PPRA Oficina MecanicaDocumento14 páginasPPRA Oficina MecanicaDenise Bernal Soto50% (4)
- MANUAL PIONNER (Avh-P6350bt - Avh-P5350dvd) - PorDocumento120 páginasMANUAL PIONNER (Avh-P6350bt - Avh-P5350dvd) - Porgildotorres50% (2)
- Cartas ArqueológicasDocumento1 páginaCartas ArqueológicasAnderson OliveiraAinda não há avaliações
- RESOLUÇÃO No 31 22 CEPEDocumento8 páginasRESOLUÇÃO No 31 22 CEPEIsabella BrittoAinda não há avaliações
- Manual Usuario Linha Monitus - Rev4Documento6 páginasManual Usuario Linha Monitus - Rev4Márcio G. RosaAinda não há avaliações
- Edital de Exames de 2019 Escola NauticaDocumento2 páginasEdital de Exames de 2019 Escola NauticaMauro Vieira60% (5)
- AVALIAÇÃO Instalações EletricasDocumento4 páginasAVALIAÇÃO Instalações Eletricasmarcosscarato100% (1)
- Pensando BemDocumento256 páginasPensando Bemgerhard grubeAinda não há avaliações
- Apostila de Gestão IndustrialDocumento92 páginasApostila de Gestão IndustrialJef3r5onAinda não há avaliações
- Unidade-1 PAIDEIADocumento68 páginasUnidade-1 PAIDEIAChrystian StoccoAinda não há avaliações
- Heidrich - Territorio e ExclusãoDocumento35 páginasHeidrich - Territorio e ExclusãoLucas PanitzAinda não há avaliações
- 1 Lista de Exercícios Valendo Ponto Extra (Estruturas Ii) - Laq71Documento2 páginas1 Lista de Exercícios Valendo Ponto Extra (Estruturas Ii) - Laq71Nazza VilaçaAinda não há avaliações
- Emprego Clínico Do Aparelho para Projeção Da MandíbulaDocumento62 páginasEmprego Clínico Do Aparelho para Projeção Da MandíbulaLeonardo LamimAinda não há avaliações
- Á Magia Dos Dragões.Documento3 páginasÁ Magia Dos Dragões.Luna Wolf90% (10)
- Revista 29Documento386 páginasRevista 29Renan CardenutoAinda não há avaliações
- Educação de Jovens e Adultos SurdosDocumento12 páginasEducação de Jovens e Adultos SurdostadeuAinda não há avaliações
- CALDEIRA - A Praça Brasileira - Trajetória de Um Espaço Urbano - DoutUNICAMP PDFDocumento432 páginasCALDEIRA - A Praça Brasileira - Trajetória de Um Espaço Urbano - DoutUNICAMP PDFJefferson TomazAinda não há avaliações
- Resenha - Pensar Por SiDocumento2 páginasResenha - Pensar Por SiThiago Felipe Pereira100% (1)
- Universidade Paulista - Unip Centro de Psicologia Aplicada Vergueiro Relatório de EstágioDocumento2 páginasUniversidade Paulista - Unip Centro de Psicologia Aplicada Vergueiro Relatório de EstágioTU Flor de LaranjeiraAinda não há avaliações
- Os Pré - Socráticos - Exercícios de FixaçãoDocumento6 páginasOs Pré - Socráticos - Exercícios de FixaçãoAmancio rodriguesAinda não há avaliações
- Livro 8, Relatório Secreto - Poderoso Truque para Usar Na SeduçãoDocumento22 páginasLivro 8, Relatório Secreto - Poderoso Truque para Usar Na SeduçãoGui UtzAinda não há avaliações
- Discursiva HumanismoDocumento5 páginasDiscursiva Humanismomatheus toriscoAinda não há avaliações
- Horariosdeaulas Matutino 2024 - Ef2 PiramideDocumento1 páginaHorariosdeaulas Matutino 2024 - Ef2 Piramidefrancamirene6Ainda não há avaliações
- 3 Dicas para Desenvolver Sua Inteligência Emocional: IntroduçãoDocumento9 páginas3 Dicas para Desenvolver Sua Inteligência Emocional: IntroduçãoGuilherme SantanaAinda não há avaliações
- 18 Manual UA de Alocação - 09062017Documento24 páginas18 Manual UA de Alocação - 09062017Cristina MussimAinda não há avaliações
- Tudo Sobre Baralho ComumDocumento79 páginasTudo Sobre Baralho Comummichele51306100% (4)
- Currículo Lattes - Jean PereiraDocumento3 páginasCurrículo Lattes - Jean PereiraJean César Barbosa PereiraAinda não há avaliações
- Tese PDFDocumento252 páginasTese PDFEduardo RibeiroAinda não há avaliações
- REMIGIO-CLEMENTE-METAFISICA-1-o Surgimento Da Ontologia-IntroduçãoDocumento9 páginasREMIGIO-CLEMENTE-METAFISICA-1-o Surgimento Da Ontologia-Introduçãorafa chechuAinda não há avaliações