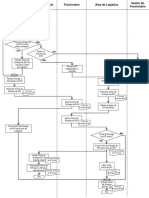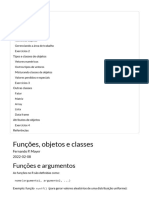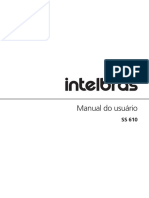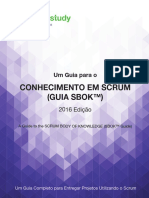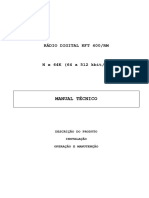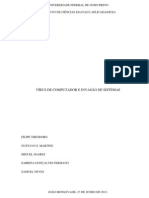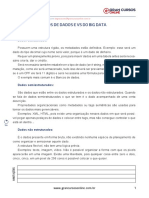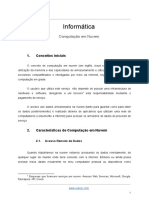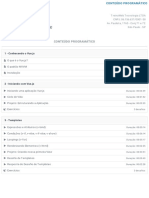Escolar Documentos
Profissional Documentos
Cultura Documentos
5.4 Desenvolvimento Com Java para o Windows Azure - Channel 9
5.4 Desenvolvimento Com Java para o Windows Azure - Channel 9
Enviado por
João NicoliniTítulo original
Direitos autorais
Formatos disponíveis
Compartilhar este documento
Compartilhar ou incorporar documento
Você considera este documento útil?
Este conteúdo é inapropriado?
Denunciar este documentoDireitos autorais:
Formatos disponíveis
5.4 Desenvolvimento Com Java para o Windows Azure - Channel 9
5.4 Desenvolvimento Com Java para o Windows Azure - Channel 9
Enviado por
João NicoliniDireitos autorais:
Formatos disponíveis
09/01/14
Desenvolvimento com Java para o Windows Azure | Channel 9
Follow Us @Ch9
BROWSE
FORUMS
CODING4FUN
EVENTS
Subscribe to Channel 9
Sign In
Search this site
Blogs
Desenvolvimento com Java para o Windows Azure
Posted: Mar 14, 2012 at 11:14 AM
By: Vincius Souza
(1)
2,446 Views
Tw eet
Like
Avg Rating: 5
[Este artigo foi traduzido da library do MSDN, para ver o original acesse
http://msdn.microsoft.com/pt-br/library/windowsazure/hh690944(VS.103).aspx]
Os passos seguintes mostram como criar e implantar uma aplicao Java bsica utilizando JSP Java Server Page para o Windows Azure, utilizando o plugin para o Eclipse do Windows Azure.
Foi utilizado o JSP nesse exemplo pela simplicidade, mas passos semelhantes podem ser
realizados para outras tecnologias Java existentes.
Na biblioteca do MSDN existe um vdeo publicado por Gilberto Ribeiro realizando os passos para
realizar o deploy de uma aplicao utilizando JSF - Java Server Faces no Windows Azure.
Nessa artigo vamos utilizar uma aplicao de Hello Word! Muito utilizada por todos os
desenvolvedores em qualquer linguagem
Os Pr-requisitos
Java Developer Kit (JDK),
v 1.6 ou posterior.
Eclipse IDE para desenvolvedores Java EE, Hlios ou superior. Voc pode obter o
Eclipse utilizando o link http://www.eclipse.org/downloads/.
A distribuio de um servidor web baseado em Java ou servidor de aplicao, como o
Apache Tomcat, GlassFish, JBoss Application Server, ou Jetty.
A assinatura do Windows Azure, que pode ser obtida atravs desse link
http://www.windowsazure.com/pt-br/pricing/free-trial/.
O Windows Azure Plugin para Eclipse. Acesse
http://sourceforge.net/projects/waplugin4ej/ para baixar.
Related posts
Windows 8
App for
Channel 9 now
available
Meet the
people behind
the Window
Azure SDK
for
Apache
Stonehenge
demoed at
PDC09
BizSpark
Startup Linxter
Launches
Azure Based
Criar uma aplicao Hello World
1. Vamos comear com a criao de um projeto Java. Inicie o Eclipse. Dentro do Eclipse, clique no
menu arquivo, clique em Novo, e em seguida clique em Dynamic Web Project. Nomeie o projeto
para HelloWorld e em seguida clique em Concluir.
channel9.msdn.com/posts/Desenvolvimento-com-Java-para-o-Windows-Azure
1/7
09/01/14
Desenvolvimento com Java para o Windows Azure | Channel 9
2. Expanda o projeto HelloWorld, no painel Project Explorer do Eclipse. E clique com o boto
direito do mouse em WebContent, clique em Novo e, em seguida, clique em Arquivo JSP.
3. Na caixa de dilogo Novo arquivo JSP, nomeie o arquivo para index.jsp. Mantenha a pasta pai
como HelloWorld WebContent\, como apresentado na figura abaixo.
Em seguida, clique em Avanar.
4. Na caixa de dilogo Selecionar Template JSP, selecione Novo arquivo JSP (html) e clique em
Concluir.
5. Quando o arquivo index.jsp abrir no editor do Eclipse, adicione no texto para exibir Hello
World! Na tag <body> existente. O contedo da tag Body do seu HTML deve possui o
seguinte contedo.
1
2
3
<body>
<b>Hello World! </ b>
</ Body>
6. Agora vamos criar um projeto para Windows Azure. Dentro do Eclipse, clique no menu
arquivo, Novo e em seguida selecione Windows Azure Project, utilize o nome MyAzureProject.
Modifique a localizao caso necessrio, mas salve esse valor pois iremos utiliz-lo em breve
quando formos exportar o arquivo WAR. Aceite os valores padro para WorkerRole1. A caixa
de dilogo da janela Novo Windows Azure Project deve ser semelhante a essa.
channel9.msdn.com/posts/Desenvolvimento-com-Java-para-o-Windows-Azure
2/7
09/01/14
Desenvolvimento com Java para o Windows Azure | Channel 9
Em seguida, clique em Concluir.
7. Crie um arquivo WAR para o projeto Java. No painel Project Explorer, clique com o boto
direito do mouse no projeto HelloWorld, em seguida clique em Exportar, e clique arquivo WAR.
Na caixa de dilogo Exportar, clique no boto Browse.
Na caixa de dilogo Salvar como, navegue para a seguinte localizao (onde
<your_project_location> a pasta onde voc criou seu Windows Azure projeto):
<your_project_location> \ MyAzureProject \ WorkerRole1 \ AppRoot
8. Clique em Salvar. Voc ser avisado caso o arquivo HelloWorld.war existir, caso acontea
clique em
sobrescrever.
Clique em Concluir.
9. No painel Project Explorer do Eclipse, expanda o projeto MyAzureProject, a role
WorkerRole1 e o AppRoot. Nessa pasta, voc vai visualizar o seu arquivo HelloWorld.war (que
voc exportou na etapa anterior). Se voc no visualizar o arquivo WAR, atualizar a rvore
clicando sobre o menu Arquivo, e Refresh. Voc deve visualizar algo semelhante com a figura
abaixo.
channel9.msdn.com/posts/Desenvolvimento-com-Java-para-o-Windows-Azure
3/7
09/01/14
Desenvolvimento com Java para o Windows Azure | Channel 9
10. Agora vamos copiar os arquivos zips do seu JDK e servidor Web. Estes arquivos sero
copiados para a pasta AppRoot.
Crie os arquivos zip necessrios, e ento utilize o File Explorer para arrastar os zips para a pasta
AppRoot no painel Explorer Project. Quando solicitado pela caixa de dilogo Operao File,
escolha Copiar arquivos. Depois de arrastar os arquivos zips para a pasta AppRoot, seu painel
Project Explorer deve estar semelhante ao seguinte.
11. Agora vamos personalizar o script de inicializao utilizado para o seu servidor de aplicao.
Dentro do painel Project Explorer, expanda a pasta samples do projeto MyAzureProject.
12. Primeiro vamos copiar o contedo do script para a rea de transferncia. Dentro da
pasta samples, voc visualizar um conjunto de arquivos que possuem comandos de
inicializao especficos para diferentes tipos de servidores web. Abra o arquivo que seja
equivalente para o servidor web que esteja utilizando. Com o arquivo aberto no editor do
Eclipse, clique em Editar, em seguida, clique em Selecionar tudo e em seguida, clique
<CTRL+C> para copiar o texto.
13. Agora vamos substituir o contedo do arquivo startup.cmd pelo contedo que voc acabou
de colocar na
rea de transferncia. No Painel Project Explorer, abra o arquivo startup.cmd
(que est na pasta AppRoot). Com o arquivo aberto, no menu clique em Editar, clique em
Selecionar tudo, e digite <CTRL+V> para colar o contedo.
channel9.msdn.com/posts/Desenvolvimento-com-Java-para-o-Windows-Azure
4/7
09/01/14
Desenvolvimento com Java para o Windows Azure | Channel 9
Se voc estiver utilizando um nome de diretrio diferente para o servidor, voc deve atualizar o
valor especificado na varivel SERVER_DIR_NAME SET, modifique o valor conforme
necessrio. Alm disso, h comentrios no arquivo startup.cmd que fornecem orientao
adicional.
14. Faa o Build de seu projeto. Dentro do menu do Eclipse, clique em Project, clique em
Criar Projeto. Assegura-se que o processo de Build foi realizado com sucesso, antes
de prosseguir para a prxima etapa.
Realizando o deploy de sua aplicao para o emulador de computao
1. No painel Project Explorer, expanda MyAzureProject, expanda emulatorTools, e clique
duas vezes RunInEmulator.cmd. Com isto voc vai executar sua aplicao Java web no emulador
de computao. Quando for solicitado para permitir que este comando faa alteraes em seu
computador, clique em Sim.
Examine a sada da interface do emulador de computao para determinar se h algum problema
com seu projeto. Pode demorar vrios minutos para o seu deploy ser totalmente iniciado dentro
do emulador de computao.
2. Inicie o navegador e utilize a URL http://localhost:8080/HelloWorld (o HelloWorld parte da
URL case-sensitive). Voc dever ver seu aplicativo HelloWorld (sada de index.jsp),
semelhante a imagem seguinte.
Fazer o deplot do aplicativo no o Windows Azure
Por padro, um novo projeto Windows Azure configurado para fazer o Build de um
projeto para rodar no emulador de computao. Para prepar-lo para fazer o deploy na nuvem,
faa o seuinte. No painel Project Explorer, clique com o boto direito do mouse MyAzureProject
e sem seguida clique em Propriedades.
No painel esquerdo da caixa de dilogo Propriedades, clique em Windows Azure, e selecione
Deploy to Cloud. Sua caixa de dilogo Propriedades deve ser semelhante a seguinte:
2. Vamos desativar o acesso remoto do projeto do Windows Azure. No painel esquerdo da caixa
de dilogo Propriedades, expanda o Windows Azure e clique em Acesso Remoto. Na caixa de
dilogo Remote Access, desmarque a opo Ativar conexes de rea de Trabalho Remota com
estas credenciais de login. Clique em OK para fechar a janela de acesso remoto.
channel9.msdn.com/posts/Desenvolvimento-com-Java-para-o-Windows-Azure
5/7
09/01/14
Desenvolvimento com Java para o Windows Azure | Channel 9
3. Faa o Build do seu projeto, atravs do menu Projeto do Eclipse, selecione Construir tudo.
Verifique se o processo de Build foi realizado com sucesso.
4. No painel Project Explorer, expanda o projeto MyAzureProject, e em seguida expanda deploy.
Dentro da pasta deploy voc deve ter trs arquivos, ServiceConfiguration.cscfg e
WindowsAzurePackage.cspkg e WindowsAzurePortal.url. Voc precisa fazer o upload dos dois
primeiros arquivos para o Windows Azure atravs do Windows Azure Management Portal, ns
vamos fazer em breve. O terceiro arquivo, WindowsAzurePortal.url, um atalho para o
Windows Azure Management Portal.
5. Clique duas vezes sobre o arquivo WindowsAzurePortal.url, para executar o navegador e
abrir o portal de gesto do Windows Azure.
6. Efetue login no Windows Azure Management Portal.
7. Dentro do Windows Azure Platform Management Portal, clique em Servios hospedados,
Contas de Armazenamento e CDN.
8. Clique Novo Servio de Hospedagem no menu superior.
9. Selecione a assinatura que ser utilizada para este servio.
10. Digite um nome para o seu servio. Este nome usado para distinguir os seus servios dentro
do Portal de Gerenciamento do Windows Azure para a assinatura especificada.
11. Digite a URL para o seu servio. O portal de Gerenciamento do Windows Azure garante que
a URL nica.
12. Escolha uma regio da lista de regies.
13. Escolha uma das opes de deploy disponveis Deploy em um ambiente de Stage (preparo) /
Produo.
14. Certifique-se que a opo Iniciar aps deploy bem sucedido esteja selecionado.
15. Especifique um nome para o deploy.
16. Na localizao do arquivo de pacote, clique no boto localizar correspondente, navegue para
a pasta (<your_project_location>\ MyAzureProject\ deploy \) onde est localizado o arquivo
WindowsAzurePackage.cspkg e selecione o arquivo.
17. Na localizao do arquivo de configurao, clique no boto localizar
correspondente, navegue para a pasta (<your_project_location> \ MyAzureProject \ deploy \)
onde est localizado o arquivo ServiceConfiguration.cscfg e selecione o arquivo.
18. Clique em OK. Voc receber um aviso aps clicar em OK, porque h apenas uma instncia
para a Role. Para se adequar a SLA do Windows Azure necessrio ter pelo menos duas
instncia de uma role de computao. O processo vai levar um certo tempo para ser completada,
voc pode monitorar a concluso verificando o valor da coluna status. Quando seu valor for
igual a Ready (Pronto) o processo vai estar completo, nesse momento voc pode entrar com a url
da sua aplicao no navegador para verificar se sua aplicao est funcionando corretamente na
nuvem.
E com isso terminamos o artigo, faa um teste fazendo um deploy de alguma aplicao que voc
possui. Veja os pontos onde sua aplicao deve ser alterada e comece aos poucos a experimentar
cada servio disponvel no Windows Azure.
Abrao,
Vincius
channel9.msdn.com/posts/Desenvolvimento-com-Java-para-o-Windows-Azure
6/7
09/01/14
Desenvolvimento com Java para o Windows Azure | Channel 9
Tags: Azure, Brazilian Portuguese, Deployment, Java
Follow the Discussion
Comments Closed
Comments have been closed since this content was published more than 30 days ago, but if you'd like to continue the
conversation, please create a new thread in our Forums,
or Contact Us and let us know.
2014 Microsoft. Except where designated as licensed by
Creative Commons Attribution-Noncommercial-No Derivative Works 3.0 License,
Microsoft reserves all rights associated with the materials on this site.
channel9.msdn.com/posts/Desenvolvimento-com-Java-para-o-Windows-Azure
Feedback
Contact Us
Follow Us @Ch9
Code Of Conduct
Subscribe to Channel 9
Terms Of Use
Privacy Statement
7/7
Você também pode gostar
- Fluxograma Execução - Entrega e Troca de EPI Rev0.0Documento1 páginaFluxograma Execução - Entrega e Troca de EPI Rev0.0Gustavo DucaAinda não há avaliações
- Soler GoDocumento222 páginasSoler Golfrn20044593100% (4)
- 02 Objetos Classes 1pDocumento35 páginas02 Objetos Classes 1pJoão NicoliniAinda não há avaliações
- Datasheet A4 Icon CT 500 1p 2p 4p Site 0Documento2 páginasDatasheet A4 Icon CT 500 1p 2p 4p Site 0João NicoliniAinda não há avaliações
- Datasheet A4 Icon Ss 420Documento2 páginasDatasheet A4 Icon Ss 420João NicoliniAinda não há avaliações
- Tabela Comparativa Controle de Acessos Intelbras 2018Documento2 páginasTabela Comparativa Controle de Acessos Intelbras 2018João NicoliniAinda não há avaliações
- Manual Ss 610 Portugues 01-18 SiteDocumento52 páginasManual Ss 610 Portugues 01-18 SiteJoão NicoliniAinda não há avaliações
- Manual Soapadmin3.5 Portugues 02-18Documento84 páginasManual Soapadmin3.5 Portugues 02-18João NicoliniAinda não há avaliações
- Guia Boas Praticas CT 500-01-17 SiteDocumento9 páginasGuia Boas Praticas CT 500-01-17 SiteJoão NicoliniAinda não há avaliações
- Estudo Dirigido - Sistemas de Informações GerenciaisDocumento19 páginasEstudo Dirigido - Sistemas de Informações GerenciaisJoão NicoliniAinda não há avaliações
- Um Guia para o Conhecimento em SCRUM (Guia SBOK) 2016Documento345 páginasUm Guia para o Conhecimento em SCRUM (Guia SBOK) 2016Orlando Noda100% (1)
- Projeto de ServidoresDocumento12 páginasProjeto de ServidoresadmcomAinda não há avaliações
- Manual Kft400Documento44 páginasManual Kft400RODRIGO ALVES DA COSTAAinda não há avaliações
- A Inteligência Artificial e A ÉticaDocumento23 páginasA Inteligência Artificial e A ÉticaarthurdmoraescAinda não há avaliações
- Word - CursoDocumento11 páginasWord - CursoRenato SouzaAinda não há avaliações
- ValeForms Form Self ScreeningDocumento5 páginasValeForms Form Self Screeningwagner pereira de souzaAinda não há avaliações
- SENAI - Aula de CLP (ATUAL)Documento83 páginasSENAI - Aula de CLP (ATUAL)B7C canal100% (3)
- Como Tornar-Se Um HackerDocumento2 páginasComo Tornar-Se Um HackerNycolasAinda não há avaliações
- Como Criar Uma Conta de EmailDocumento3 páginasComo Criar Uma Conta de EmailTânia FigueiredoAinda não há avaliações
- Guia ProjectLibre PDFDocumento35 páginasGuia ProjectLibre PDFSantyagoAinda não há avaliações
- Calculo Projef JfrsDocumento2 páginasCalculo Projef JfrsSilvana SilAinda não há avaliações
- Ap3 de Comunicações DigitaisDocumento16 páginasAp3 de Comunicações DigitaisVITOR UGO DA COSTA SOUZAAinda não há avaliações
- Códigos de Erro GeralDocumento189 páginasCódigos de Erro GeralKathleenSiqueiraAinda não há avaliações
- Regulamento Oferta TIM Mais Controle B ExpressDocumento9 páginasRegulamento Oferta TIM Mais Controle B ExpressElaine Cristina Santos da SilvaAinda não há avaliações
- Apostila MS-DOS PDFDocumento10 páginasApostila MS-DOS PDFEmerson CostaAinda não há avaliações
- Apostila HTMLDocumento81 páginasApostila HTMLMarco AurélioAinda não há avaliações
- Projeto JEDI - Engenharia de Software - Java - 264 PáginasDocumento264 páginasProjeto JEDI - Engenharia de Software - Java - 264 PáginasaugustonunesAinda não há avaliações
- CLPG4 Aula 7 2017 2 PDFDocumento7 páginasCLPG4 Aula 7 2017 2 PDFSilvio FirminoAinda não há avaliações
- Vírus de Computador e Métodos de InvasãoDocumento14 páginasVírus de Computador e Métodos de InvasãoSabrina FermanoAinda não há avaliações
- Gran Big DataDocumento38 páginasGran Big DataJorge RochaAinda não há avaliações
- Li Rui PCJ 2ed Cap01Documento26 páginasLi Rui PCJ 2ed Cap01Gustavo HenriqueAinda não há avaliações
- Atividade 5 Uc10Documento2 páginasAtividade 5 Uc10Kayky SoaresAinda não há avaliações
- Fotografias Com Dispositivos MóveisDocumento9 páginasFotografias Com Dispositivos Móveiscontaparatestegratis001Ainda não há avaliações
- Sop ProgconctextDocumento22 páginasSop ProgconctextOsvaldo Pedro SimoneAinda não há avaliações
- Computação em NuvemDocumento7 páginasComputação em NuvemrenanAinda não há avaliações
- Criando Interfaces Web Com Vuejs Completo PDFDocumento5 páginasCriando Interfaces Web Com Vuejs Completo PDFLucas MoreiraAinda não há avaliações
- Balinhas Motivacionais Bolacha PedagogicaDocumento5 páginasBalinhas Motivacionais Bolacha PedagogicaAndrea MeloAinda não há avaliações
- Uml 3Documento32 páginasUml 3Valéria WeberAinda não há avaliações
- Avaliação Ana NunesDocumento8 páginasAvaliação Ana NunesMónica AraújoAinda não há avaliações