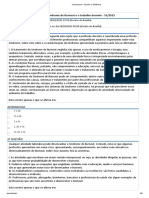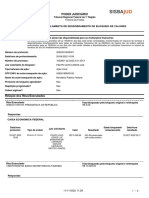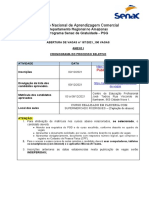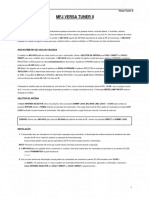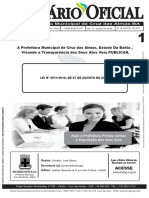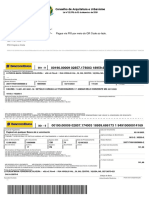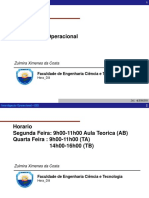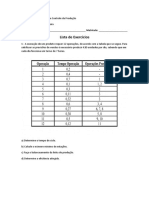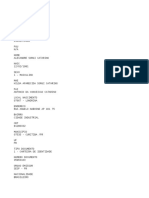Escolar Documentos
Profissional Documentos
Cultura Documentos
Excel Avançado2
Enviado por
Luis Carlos ChomieniukDireitos autorais
Formatos disponíveis
Compartilhar este documento
Compartilhar ou incorporar documento
Você considera este documento útil?
Este conteúdo é inapropriado?
Denunciar este documentoDireitos autorais:
Formatos disponíveis
Excel Avançado2
Enviado por
Luis Carlos ChomieniukDireitos autorais:
Formatos disponíveis
Estratgias em planilhas para maximizar resultados.
fabio@plan1.com.br / www.plan1.com.br
(47) 3426-9465 / (47) 9126-2043
EXCEL AVANADO
Plan1 - Consultoria e Treinamento em Excel
NDICE
HISTRIA DO EXCEL....................................................................................................................... 3
O AMBIENTE DE TRABALHO DO EXCEL 2007 ................................................................................ 4
O QUE H NA FAIXA DE OPES DO EXCEL 2007 ......................................................................... 4
O BOTO OFFICE ........................................................................................................................... 5
REFERNCIA RELATIVA E ABSOLUTA ............................................................................................. 7
SOMA, MDIA, MAXIMO E MNIMO ............................................................................................. 9
FUNO SE .................................................................................................................................. 11
FUNO SE e E ............................................................................................................................ 12
FUNO ORDEM ......................................................................................................................... 14
FUNO SOMASE........................................................................................................................ 15
FORMATAO CONDICIONAL NA CLULA .................................................................................. 16
FORMATAO CONDICIONAL NA LINHA .................................................................................... 19
NOMEANDO INTERVALOS ........................................................................................................... 21
FUNO MAIOR MENOR.......................................................................................................... 22
FUNO CONTASE ...................................................................................................................... 24
CONGELAR PAINIS ..................................................................................................................... 25
SUBTOTAL.................................................................................................................................... 26
AutoFILTRO ................................................................................................................................. 27
FILTRO AVANADO ..................................................................................................................... 28
PROCV ......................................................................................................................................... 29
CONCATENAR E FUNO & ........................................................................................................ 31
VALIDAO DE DADOS na clula. ............................................................................................... 32
VALIDAO DE DADOS na lista. .................................................................................................. 33
FUNES DE TEXTO. ................................................................................................................... 35
FUNO DE CONTAGEM. ............................................................................................................ 39
FUNO DE DATA E HORA. ......................................................................................................... 41
FUNO FINANCEIRA. ................................................................................................................. 42
COPIANDO E TRABALHANDO COM VRIAS PLANILHAS. ............................................................ 45
TEXTO PARA COLUNA.................................................................................................................. 47
MASCARA NA CLULA. ................................................................................................................ 49
GRFICO ...................................................................................................................................... 50
HIPERLINK.................................................................................................................................... 56
PROTEO DE PLANILHAS........................................................................................................... 57
FORMULRIO. ............................................................................................................................. 61
MACRO ........................................................................................................................................ 69
ATALHOS ..................................................................................................................................... 72
EXCEL AVANADO
Plan1 - Consultoria e Treinamento em Excel
HISTRIA DO EXCEL
O Microsoft Excel (nome completo Microsoft Office Excel) um programa de planilha eletrnica de calculo, escrito e
produzido pela Microsoft, para computadores usando o sistema operacional Microsoft Windows e computadores Macintosh
da Apple. A verso para Windows tambm roda no Linux, via Wine. Seus recursos incluem uma interface intuitiva e
capacitadas ferramentas de clculo e de construo de grficos que, juntamente com marketing agressivo, tornaram o
Excel um dos mais populares aplicativos de computador at hoje. , com grande vantagem, o aplicativo de planilha
eletrnica dominante, disponvel para essas plataformas, e o tem sido desde a verso 5 em 1993 e sua incluso como
parte do Microsoft Office.
A Microsoft originalmente comercializou um programa de planilha eletrnica chamado Multiplan em 1982, o qual era muito
popular em sistemas CP/M, mas, em sistemas MS-DOS, perdia em popularidade para o Lotus 1-2-3. Isso levou ao
desenvolvimento de um novo programa chamado Excel, que comeou com a inteno de, nas palavras de Doug Klunder,
"fazer tudo o que o 1-2-3 faz e fazer melhor". A primeira verso do Excel foi lanada para o Mac em 1985 e a primeira
verso para Windows (numerada 2.0 para se alinhar com o Mac e distribuda com um run-time do ambiente Windows) foi
lanada em novembro de 1987. A Lotus foi lenta em trazer o 1-2-3 ao Windows e, por volta de 1988, o Excel havia
comeado a passar o 1-2-3 em vendas e ajudou a Microsoft a alcanar a posio de liderana no desenvolvimento de
software para o PC. Essa conquista, destronando o rei do mundo do software, solidificou a Microsoft como um competidor
vlido e mostrou seu futuro de desenvolvimento de software grfico. A Microsoft aumentou sua vantagem com lanamento
regular de novas verses, aproximadamente a cada dois anos. A verso atual para a plataforma Windows o Excel 12,
tambm chamado de Microsoft Excel 2007. A verso atual para a plataforma Mac OS X o Microsoft Excel 2008.
No comeo da sua vida, o Excel tornou-se alvo de um processo judicial de marca registrada por outra empresa que j
vendia um pacote de software chamado "Excel" na indstria financeira. Como resultado da disputa, a Microsoft foi solicitada
a se referir ao programa como "Microsoft Excel" em todas as press releases formais e documentos legais. Contudo, com o
passar do tempo, essa prtica foi sendo ignorada, e a Microsoft resolveu a questo quando ela comprou a marca registrada
reservada ao outro programa. Ela tambm encorajou o uso das letras XL como abreviao para o programa; apesar dessa
prtica no ser mais comum, o cone do programa no Windows ainda formado por uma combinao estilizada das duas
letras, e a extenso de arquivo do formato padro do Excel at a verso 11 (Excel 2003) .xls, sendo .xlsx a partir da
verso 12, acompanhando a mudana nos formatos de arquivo dos aplicativos do Microsoft Office.
O Excel oferece muitos ajustes na interface ao usurio, em relao s mais primitivas planilhas eletrnicas; entretanto, a
essncia continua a mesma da planilha eletrnica original, o VisiCalc: as clulas so organizadas em linhas e colunas, e
contm dados ou frmulas com referncias relativas ou absolutas s outras clulas.
O Excel foi o primeiro programa de seu tipo a permitir ao usurio definir a aparncia das planilhas (fontes, atributos de
caracteres e aparncia das clulas). Tambm, introduziu recomputao inteligente de clulas, na qual apenas clulas
dependentes da clula a ser modificada so atualizadas (programas anteriores recomputavam tudo o tempo todo ou
aguardavam um comando especfico do usurio). O Excel tem capacidades avanadas de construo de grficos.
Quando integrados pela primeira vez ao Microsoft Office em 1993, o Microsoft Word e o Microsoft PowerPoint tiveram suas
GUIs redesenhadas para ficarem consistentes com o Excel, o "programa matador" para o PC na poca.
Desde 1993, o Excel tem includo o Visual Basic for Applications (VBA), uma linguagem de programao baseada no Visual
Basic que adiciona a capacidade de automatizar tarefas no Excel e prover funes definidas pelo usurio (UDF, user
defined functions), para uso em pastas de trabalho. O VBA um complemento poderoso ao aplicativo que, em verses
posteriores, inclui um ambiente integrado de desenvolvimento (IDE, integrated development environment). A gravao de
macros pode produzir cdigo VBA que replica aes do usurio, desse modo permitindo automao simples de tarefas
cotidianas. O VBA permite a criao de formulrios e controles dentro da pasta de trabalho para comunicao com o
usurio. A linguagem suporta o uso (mas no a criao) de DLLs ActiveX (COM); verses posteriores adicionaram suporte
a mdulos de classe, permitindo o uso de tcnicas bsicas de programao orientada a objetos (POO).
A funcionalidade de automao provida pelo VBA fez com que o Excel se tornasse um alvo para vrus de macro. Esse foi
um problema srio no mundo corporativo, at os produtos antivrus comearem a detectar tais ameaas. A Microsoft
adotou tardiamente medidas para prevenir o mau uso, com a adio da capacidade de desativar as macros
completamente, de ativar as macros apenas quando se abre uma pasta de trabalho ou confiar em todas as macros
assinadas com um certificado confivel.
As verses 5.0 a 9.0 do Excel contm vrios "ovos de pscoa", porm, desde a verso 10, a Microsoft tomou medidas para
EXCEL AVANADO
Plan1 - Consultoria e Treinamento em Excel
eliminar tais recursos no documentados de seus produtos.
O AMBIENTE DE TRABALHO DO EXCEL 2007
Um documento no Excel chama-se pasta; cada pasta pode ter uma ou mais planilhas. A predefinio
do programa a de criar automaticamente trs planilhas em branco por cada pasta nova.
1. Barra de ttulo
2. Faixa de opes
3. Boto do Office
4. Barra de ferramentas de acesso rpido
5. Boto de acesso Ajuda
6. Ponto de insero
7. Caixa de nome
8. Barra de frmulas
9. Ttulo de linhas (1, 2, 3, ...) e colunas (A, B, C, ...)
10. Barra de deslocamento vertical
11. Separador de planilhas
12. Boto de macros
13. Modo de visualizao normal
14. Modo de esquema de pgina
15. Pr-visualizao de quebras de pginas
16. Cursor de ampliao/reduo da pgina visvel
17. Pgina anterior
18. Pgina seguinte
19. Comando de diviso do documento
O QUE H NA FAIXA DE OPES DO EXCEL 2007
H trs componentes bsicos para a Faixa de Opes:
1 Guias: Existem sete guias na parte superior. Cada uma representa tarefas principais executadas no Excel.
2 Grupos: Cada guia tem grupos que mostram itens relacionados reunidos.
3 Comandos: Um comando um boto, uma caixa para inserir informaes ou um menu.
EXCEL AVANADO
Plan1 - Consultoria e Treinamento em Excel
Os principais comandos do Excel esto na primeira guia, a guia Incio.
Os comandos dessa guia so aqueles que a Microsoft identificou como os mais comumente usados quando as pessoas
realizam tarefas bsicas com planilhas.
Por exemplo, os comandos Colar, Recortar e Copiar so organizados primeiramente na guia Incio, no grupo rea de
Transferncia. Os comandos de formatao de fonte esto prximos, no grupo Fonte. Comandos para centralizar o texto
ou alinhar texto esquerda ou direita esto no grupo Alinhamento e comandos para inserir e excluir clulas, linhas,
colunas e planilhas esto no grupo Clulas.
Os grupos renem todos os comandos de que voc pode precisar para um tipo especfico de tarefa e, durante toda a
tarefa, eles permanecem em exibio e disponveis, em vez de serem ocultados
em menus. Esses comandos vitais ficam visveis acima do seu espao de trabalho.
O BOTO OFFICE
Do lado esquerdo do ambiente de trabalho do Excel, est um boto de forma circular com o smbolo do Office. Nele, se
agrupam muitas funcionalidades que antes sem encontravam no menu Ficheiro do Word 2003, tais como Abrir, Salvar,
Imprimir, etc.
As trs primeiras opes (Novo, Abrir e Guardar) e a ltima (Fechar) so diretas; as restantes, que tm uma pequena seta
(tringulo) frente, tm sub-opes.
EXCEL AVANADO
Plan1 - Consultoria e Treinamento em Excel
Comandos do boto Office:
Comando Novo: cria uma nova pasta de trabalho no Excel, seja ela
em branco ou baseada em algum modelo prdefinido.
Comando Abrir: abre uma pasta de trabalho j salva anteriormente.
Comando Salvar: salva a pasta ativa no momento.
Comando Salvar como: exibe opes adicionais, do lado direito.
Pode clicar diretamente no boto Salvar Como (ou a tecla F12)
para abrir o dilogo standard de gravao.
Comando Imprimir: pode ser usado diretamente ou
pressionando simultaneamente Ctrl+P, o que far surgir o dilogo
standard de impresso o formato varia ligeiramente conforme a
sua impressora.
Pode tambm escolher, do lado direito, uma das opes
relacionadas com a impresso, nomeadamente impresso rpida
(ou seja, direto para a impressora, sem nenhum dilogo adicional)
e pr-visualizao da pgina a imprimir.
Comando Preparar: rene funcionalidades relacionadas com as
propriedades do documento (autor, ttulo, etc.) e possibilidades de
proteo, entre outras.
EXCEL AVANADO
Plan1 - Consultoria e Treinamento em Excel
Comando Enviar: destina-se a enviar o seu documento para
outra pessoa atravs de correio eletrnico ou fax neste caso,
atravs de um servio de fax da internet.
Comando Publicar: especialmente til para utilizadores
empresariais que possuam servidores ou outras reas partilhadas
onde os seus documentos possam ser usados por mais do que
uma pessoa.
REFERNCIA RELATIVA E ABSOLUTA
Nem sempre esta adaptao que o Excel faz s frmulas bem vinda. Veja o que acontece quando tentamos preencher a
coluna Total Reajustado.
1. Voc j fez este clculo e a frmula em F6 C4*E6
2. Depois de definir o clculo na primeira clula, arraste-o para as clulas de baixo.
EXCEL AVANADO
Plan1 - Consultoria e Treinamento em Excel
Funcionou? Parece que no, veja na figura a baixo. A linha 7 mostra um erro.
O problema aqui o ajuste que o Excel faz quando voc arrasta a frmula para baixo.
Cada vez que a frmula avana 1 linha, as linhas nas frmulas mudam tambm na mesma proporo.
Assim (veja a figura acima), a frmula =C4*E6 virou =C5*E7. Que bom que isso aconteceu, porque agora em F7 aparece
justamente o total a reajustar mas o problema a clula E6, que virou E7 (que a clula quantidade), o resultado est
incorreto.
O segredo falar para o Excel no mudar B3 quando a frmula for arrastada para baixo. Para isso existe o conceito de
referncia absoluta. Quando voc coloca um $ em uma frmula, o Excel no ajusta o que vem depois.
Em outras palavras, a frmula em F6 deve ser =C$4*E6. Veja o $ antes do 4 em C4. Ele indica ao Excel que o 4 no muda
quando a frmula for arrastada que exatamente o que voc v na figura abaixo.
O $ ento sempre fixa o que vem em seguida.Voc pode fixar uma clula em um clculo de trs formas diferentes:
C$4: a linha (4 neste exemplo) est fixa
$C4: a coluna (C neste exemplo) est fixa
$C$4: a coluna (C) e a linha (4) esto fixas
Dica: em vez de digitar o $, voc tambm pode pressionar a tecla F4 enquanto estiver elaborando uma frmula.
Experimente pressionar F4 algumas vezes para alternar o $ antes da linha, antes da coluna ou antes da linha e da coluna.
Referncia absoluta em coluna
Na pgina anterior voc fixou uma linha. Na figura a baixo voc precisa fixar a coluna. Veja:
EXCEL AVANADO
Plan1 - Consultoria e Treinamento em Excel
1. Para calcular o valor ajustado de Janeiro na figura acima, digite a frmula =$C18*C21.
Veja que agora fixamos a coluna C. J que a frmula ser arrastada para as colunas da direita, a coluna que deve ser
fixada.
2. Arraste a frmula para as colunas do lado.
Comentrio: A maioria dos usurios Excel insiste em colocar o $ antes da linha e da coluna em uma frmula. No h
necessidade. Normalmente voc precisa fixar a linha ou a coluna, e no os dois!
SOMA, MDIA, MAXIMO E MNIMO
Qual a mdia de vendas da empresa? Qual o produto mais caro? O mais barato? Tudo isso pode ser verificado com o
Excel atravs de suas funes estatsticas.
O Assistente de Funes
Embora voc possa digitar funes, o Excel pode criar tudo por voc. para isso que existe o Assistente de Funes, um
meio muito mais eficaz para o trabalho com funes.
Vamos trabalhar com a funo Mdia, com o Assistente de funes.
1. Clique na clula C14 depois clique na Guia Frmulas, Inserir funo.
Aparece um quadro com as vrias funes do Excel. Encima voc v os vrios grupos de funes (categorias) e abaixo
as funes pertencentes categoria.
Plan1 - Consultoria e Treinamento em Excel
EXCEL AVANADO
2. A funo Mdia est na categoria Estatstica. Selecione esta categoria.
3. Abaixo no quadro, selecione a funo Mdia e clique em OK.
Aparece o quadro Mdia. Vamos preench-lo.
4. Em Nm1 indique as clulas cuja mdia voc quer calcular: E5:E12.
Dica: Agora que a funo mdia foi definida, confira na barra de frmulas.
Comentrio: Veja que a categoria Estatstica apresenta vrias outras funes estatsticas: as funes Mximo e Mnimo,
mas a funo Soma esta na categoria Matemtica e Trigonomtrica
10
EXCEL AVANADO
Plan1 - Consultoria e Treinamento em Excel
FUNO SE
Funo que toma uma deciso e insere um valor na clula conforme esta deciso.
Na planilha acima a funo SE olha a mdia do aluno e decide: se ela for maior ou igual a 7, o aluno est aprovado; seno
est reprovado. Vamos ver como funciona?
1. Digite a planilha a baixo e formate-a como necessrio.
2. A mdia calculada usando a frmula =MDIA(C5:F5).
3. Selecione a clula H5 e clique na Guia Frmulas, Inserir funo.
4. Escolha a Categoria da funo: Lgica e selecione o Nome da funo: SE.
11
EXCEL AVANADO
Plan1 - Consultoria e Treinamento em Excel
5. Clique em OK.
O aluno Fbio (na linha 5, onde estamos agora) s ser aprovado se sua mdia (em G5) for maior ou igual a 7. Vamos
informar isso funo SE.
6. Na caixa Teste_lgico digite G5>=7
A funo SE dever inserir Aprovado ou Reprovado na clula H5, conforme o resultado do teste.
7. Ento, na campo Valor_se_verdadeiro digite Aprovado.
8. Na campo Valor_se_falso: digite Reprovado.
9. Clique em OK e arraste a funo para preencher as outras clulas.
FUNO SE e E
Funo que toma DUAS decises e insere um valor na clula conforme essas decises.
A Funo Se e E necessita de duas validaes para tornar o resultado verdadeiro.
12
Plan1 - Consultoria e Treinamento em Excel
EXCEL AVANADO
Na planilha acima a funo SE e E olha a mdia do aluno e a Freqncia e decide: se a mdia for maior ou igual a 7 E se a
freqncia for maior ou igual a 70 o aluno est aprovado; seno est reprovado. Vamos ver como funciona?
1. Digite a planilha a baixo e formate-a como necessrio.
2. A mdia calculada usando a frmula =MDIA(C17:F17)
3. Selecione a clula H5 e clique na Guia Frmulas, Inserir funo.
4. Escolha a Categoria da funo: Lgica e selecione o Nome da funo: SE.
5. Clique em OK.
O aluno Fbio (na linha 17, onde estamos agora) s ser aprovado se sua mdia (em G17) for maior ou igual a 7 E se a
freqncia for maior ou igual a 70.
6. Na campo Teste_lgico digite E(G17>=7;H17>=70)
A funo SE e E dever inserir Aprovado ou Reprovado na clula I17, conforme o resultado do teste.
7. Ento, na campo Valor_se_verdadeiro digite Aprovado.
8. Na campo Valor_se_falso: digite Reprovado.
13
EXCEL AVANADO
Plan1 - Consultoria e Treinamento em Excel
9. Clique em OK e arraste a funo para preencher as outras clulas.
FUNO ORDEM
A funo ORDEM mostra a classificao especfica de um determinado resultado, com base numa lista de valores como
referncia. utilizada por exemplo para saber a posio de determinado valor relacionado aos outros.
1. Digite a planilha e formate-a como necessrio.
2. Clique na clula D5.
3. Clique na Guia Frmulas, Inserir funo.
4. Escolha a Categoria: Estatstica e o Nome da funo: Ordem.
5. No campo Nm selecione a clula C5.
6. No campo Ref selecione o intervalo das Visitas.
14
EXCEL AVANADO
Plan1 - Consultoria e Treinamento em Excel
O campo ordem um critrio opcional podendo ser crescente ou decrescente.
Ordem decrescente = 0
Ordem crescente = 1
Obs: Qualquer outro numero alm de zero, inclusive deixar a opo ordem vazia, vlido como ordem crescente.
Obs Antes de arrastar a funo para preencher as outras clulas, devera primeiro fixar as clulas C5 a C13 com o $,
conforme imagem abaixo.
FUNO SOMASE
Soma os valores de clulas se elas atenderem uma condio.
No exemplo a baixo queremos inicialmente somar as quantidades s se a venda tiver sido feita na regio norte.
1. Digite a planilha e formate-a como necessrio.
2. Clique na clula H10 onde teremos a soma das vendas da regio norte.
3. Clique na Guia Frmulas, Inserir funo.
4. Escolha a Categoria: Matemtica e trigonometria e o Nome da funo: SOMASE.
15
EXCEL AVANADO
Plan1 - Consultoria e Treinamento em Excel
5. No campo Intervalo selecione o intervalo das regies C4:C14.
6. No campo Critrios digite Norte.
7. No campo Intervalo_soma selecione os intervalos com as quantidades vendidas E4:E14.
8. Pronto! Clique em OK.
Siga o mesmo processo para as demais regies (Nordeste e Sudeste nas clulas H11 e H12).
FORMATAO CONDICIONAL NA CLULA
Formatao condicional na clula: Permite especificar quais valores tero formatao diferente das demais, conforme uma
condio estabelecida. Na figura a baixo todos os valores menor ou igual a 500 vai ser vermelho e maior do que 500 verde.
2. Selecione o intervalo C5:C10.
3. Clique Guia Frmulas>Formatao Condicional>Nova Regra >(2 Tipo) Formatar apenas clulas que contenham
16
Plan1 - Consultoria e Treinamento em Excel
EXCEL AVANADO
4. Vamos estipular duas condies. Para a 1 condio, clique no segundo campo e escolha a opo Menor ou igual a,
5. No campo ao lado digite 500.
6. Clique no boto Formatar...
7. Escolha a cor da fonte vermelha.
8. Clique em OK.
17
Plan1 - Consultoria e Treinamento em Excel
EXCEL AVANADO
Para a 2 condio, Clique Guia Frmulas>Formatao Condicional>Gerenciar Regra > Nova Regra
Clique no (2 Tipo) Formatar apenas clulas que contenham
1. No campo ao lado digite 500.
2. Clique no boto Formatar...
3. Escolha a cor da fonte verde.
4. Clique em OK.
18
Plan1 - Consultoria e Treinamento em Excel
EXCEL AVANADO
8. Clique em OK novamente.
FORMATAO CONDICIONAL NA LINHA
Formatao condicional na linha: Permite especificar a linha que dever ser formatada, conforme uma condio
estabelecida em uma clula. Na figura a baixo as clulas que vo da quantidade at a cotao ficaro com o fundo verde
se a clula cotao estiver escrito Sim.
1. Selecione o intervalo C5:C10.
2. Clique Guia Frmulas>Formatao Condicional>Nova Regra >(6 Tipo) Usar uma frmula para determinar quais clulas
devem ser formatadas
19
Plan1 - Consultoria e Treinamento em Excel
EXCEL AVANADO
3.No campo frmula digite =$G6:$G$13="Sim"
4. Clique no boto Formatar...
5. Escolha a aba Preenchimento a cor verde
4. Clique em OK.
5. Uma dica muito importante. Voc ter que tirar o $ da frente do nmero 5 da clula H5.
A formula dever ficar assim: =$G6:$G$13="Sim". Conforme imagem abaixo.
20
EXCEL AVANADO
Plan1 - Consultoria e Treinamento em Excel
6. Clique em OK.
NOMEANDO INTERVALOS
O Excel permite nomear intervalos de clulas (Matriz) para facilitar clculos e insero de formulas.
Para entendermos o que , e quais as vantagens da nomeao de intervalos, vamos considerar a planilha de exemplo,
indicada na figura a seguir:
Neste exemplo, utilizaremos as funes, MDIA(), MXIMO() E MNIMO(). Ao calcularmos os valores para o
Salrio Bruto, para cada uma das funes deveramos passar a faixa C4:C18 como parmetro para estas
funes. Com isso nossas funes ficariam da seguinte maneira:
=MDIA(C4:C18)
=MXIMO(C4:C18)
=MNIMO(C4:C18)
21
EXCEL AVANADO
Plan1 - Consultoria e Treinamento em Excel
Ao invs de passarmos a faixa (C4:C18) como parmetro para as funes, poderamos atribuir um nome para
esta faixa. Por exemplo, vamos atribuir o nome Faturamento para a faixa (C4:C18). Uma vez definido o nome,
podemos utiliz-lo em nossas frmulas, conforme indicado a seguir:
=MDIA(Faturamento)
=MXIMO(Faturamento)
=MNIMO(Faturamento)
Ao utilizarmos nome para um intervalo de clulas, estamos simplificando a criao de frmulas. Alm disso a
frmula fica bem mais descritiva. Por exemplo, ao analisarmos a frmula =MDIA(C4:C18), no temos noo
do que significa o intervalo (C4:C18). Mas ao analisarmos a frmula =MDIA(Faturamento)temos uma noo
melhor do que significa a frmula. Os nomes so mais fceis de lembrar do que o endereo das clulas.
Para definir um Intervalo de Nome clique no menu Inserir>Nome
1) Escreva o nome para o seu intervalo.
2) Defina quais as clulas para o intervalo.
Ou selecione o intervalo e escrevo no nome do intervalo na caixa de nomes.
FUNO MAIOR MENOR
A funo MAIOR ou MENOR informa a posio do maior valor inserido em uma determinada lista, conforme o critrio
estipulado na funo.
Irei explicar sobre a funo MAIOR:
Observe que o exemplo abaixo apresenta os clientes com seus respectivos valores de vendas, onde a funo MAIOR
22
Plan1 - Consultoria e Treinamento em Excel
EXCEL AVANADO
busca no intervalo de D5:D13 o maior valor.
1. Selecione a clula F7 e clique na Guia Frmulas, Inserir funo.
2. Escolha a Categoria da funo: Estatstica e selecione o Nome da funo: MAIOR.
3. Clique em OK.
No Campo Matriz: Selecione as clulas D5 a D13
No campo K: Voc ir determina se quer o maior valor, o 2 maior valor e assim por diante, nesse exemplo eu optei para
mostra a maior valor, que no caso o 1.
3. Clique em OK.
23
EXCEL AVANADO
Plan1 - Consultoria e Treinamento em Excel
FUNO CONTASE
Esta funo realiza uma contagem baseada em um critrio, onde sero contadas apenas as clulas que obedecerem a
condio estipulada em critrios.
Iremos fazer a funo ContaSE com a vendedora Adriana
1. Selecione a clula G5 e clique na Guia Frmulas, Inserir funo.
2. Escolha a Categoria da funo: Estatstica e selecione o Nome da funo: CONTA.SE.
3. Clique em OK.
4. No Campo Intervalo: Selecione as clulas C5 a C44, no esquecer de isolar as clulas com o $.
Ficando assim: $C$5:$C$44
5. No campo Critrio: Selecione o nome Adriana que est na clula F5.
6. Clique em OK e arraste a funo para preencher as outras clulas.
24
EXCEL AVANADO
Plan1 - Consultoria e Treinamento em Excel
CONGELAR PAINIS
Quando uma planilha muito grande, voc pode querer congelar as primeiras linhas (ou primeiras colunas) assim elas
aparecem o tempo inteiro enquanto voc rola a tela.
Ateno: A posio do cursor muito importante para o congelamento. Veja a figura abaixo.
Para congelar:
1. Selecione a clula B5 (clula em amarelo)
2. Clique na Guia exibio, Congelar Painis.
Pronto, role a tela para conferir o resultado. Veja que Congelar painis sempre congela as linhas e colunas antes da clula
selecionada.
3. Para descongelar, basta escolher os comandos na Guia exibio, Congelar Painis.
25
EXCEL AVANADO
Plan1 - Consultoria e Treinamento em Excel
SUBTOTAL
A funo SUBTOTAL pode ser utilizada para exibir informaes a respeito de um intervalo de clulas. A grande vantagem
da funo SUBTOTAL que ela utiliza apenas as clulas visveis, descartando as que esto ocultas na planilha.
So necessrios dois parmetros. O primeiro, func_num, corresponde ao nmero da funo a ser executada. Isso se deve
ao fato de que a funo SUBTOTAL engloba um total de 11 pequenas funes, a cada qual corresponde um nmero.
Segue abaixo a relao das 5 principais funes com seus nmeros de referncia.
Iremos nesse exemplo fazer a funo de numero 9 que a SOMA.
1. Selecione a clula G9 e clique na Guia Frmulas, Inserir funo
2. Escolha a Categoria da funo: Matemtica e Trigonomtrica e selecione o Nome da funo: SUBTOTAL
3. Clique em OK.
4. No campo Num_funo : Digite o nmero 9 que corresponde a funo SOMAR
5. No campo Re1 : Selecione as clulas E5 a E13
26
EXCEL AVANADO
Plan1 - Consultoria e Treinamento em Excel
6. Clique em OK
Obs. Neste exemplo utilizamos a funo SOMA, mas poder utilizar outras funes, apenas trocando o nmero da funo.
AutoFILTRO
Recurso usado para exibir apenas os dados que atendam a um determinado critrio.
1. Selecione a clula B4 a E4 e clique na Guia Dados, Filtro
2. Para remover o AutoFiltro, clique na Guia Dados, Limpar
27
EXCEL AVANADO
Plan1 - Consultoria e Treinamento em Excel
FILTRO AVANADO
Enquanto o Autofiltro apenas exibe os dados filtrados, o Filtro avanado pode extrair os dados filtrados e lev-los para
outro lugar da mesma planilha.
Do relatrio de vendas vamos extrair apenas os registros que dizem respeito ao Joo Pereira.
1. Para termos os ttulos das clulas da rea de critrios, copie o intervalo de B4:E4 e cole-o a partir de G5.
2. Clique na clula G6 e digite Joo Pereira.
3. Deixe o cursor em qualquer lugar do relatrio clique na Guia Dados, Filtro
28
EXCEL AVANADO
Plan1 - Consultoria e Treinamento em Excel
4. No quadro Filtro avanado ative a opo Copiar para outro local.
5. Na caixa Intervalo da lista indique a rea do relatrio, $A$4:$D$24.
6. Na caixa Intervalo de critrios selecione o intervalo $G$5:$J$6, onde aparece o nome Joo Pereira e a coluna onde ele
est (coluna Vendedor).
7. Na caixa Copiar para indique a primeira clula onde ficaro os dados filtrados, que no caso ser a clula G16.
8. Pronto, s clicar em OK para filtrar os dados como mostra a figura ao abaixo.
PROCV
A funo Procv procura valores em uma tabela baseado em um valor que voc fornece. Esta funo realiza uma pesquisa
verticalmente, ou seja ela faz a busca de um determinado argumento usando como critrio colunas
Para o exemplo acima iremos explicar a funo procv para o campo funcionrio.
29
Plan1 - Consultoria e Treinamento em Excel
EXCEL AVANADO
1. Selecione a clula C15 e clique no menu Inserir, Funo.
2. Escolha a Categoria da funo: Procura e referencia e selecione o Nome da funo: PROCV
3. Clique em OK
4. No campo Valor_procurado: o local onde vai ser a referencia da procura, digite B15.
5. No campo Matriz_tabela o local onde est as informaes, selecione o intervalo das clulas B5 a E10
6. No campo Nm_ndice_coluna a coluna da matriz_tabela, Ex: para coluna funcionrio corresponde a coluna de
nmero 2.
7. Clique em OK
Obs.: A clula Funcionrio est pronta, agora faa o mesmo procedimento para as clulas setor e salrio.
30
EXCEL AVANADO
Plan1 - Consultoria e Treinamento em Excel
CONCATENAR E FUNO &
uma funo utilizada para agrupar em uma nica clula o contedo de duas ou mais clulas, formando uma seqncia
nica.
Iremos concatenar o nome de Andr Tavares, para isso faa o seguinte procedimento.
1. Selecione a clula D11 e clique no menu Inserir, Funo...
2. Escolha a Categoria da funo: Texto e selecione o Nome da funo: Concatenar.
3. Clique em OK.
4. Na caixa Texto1 digite B5
5. Na caixa Texto2 digite (Para separar as palavras)
6. Na caixa Texto3 digite C5
7. Clique em OK.
Lembrando que o operador "&" pode ser usado em substituio a CONCATENAR para agrupar o contedo das clulas.
Ficar assim: =B5&" "&C5
31
EXCEL AVANADO
Plan1 - Consultoria e Treinamento em Excel
VALIDAO DE DADOS na clula.
Validao de dados na clula um excelente recurso para prover uma maior consistncia dos dados em suas planilhas, j
que ao criar essas regras, voc especifica o tipo de dado a ser includo e impede a incluso de dados que no siga o
padro estabelecido. Por exemplo, ao elaborar uma planilha voc pode permitir a entrada de valores que esteja somente
valores menores do que 100. Caso contrrio, o usurio ser avisado da restrio por meio de uma caixa de dilogo, ou
seja, a mensagem sempre vai aparece quando um dado invlido digitado.
PROCEDIMENTOS
A clula C3 acima no permite valores maiores do que 100. Veja como fazer isso.
1. Selecione a clula C3 e clique no menu Dados, Validao
2. Vamos digitar os critrios. Na Caixa Permitir coloque a opo Nmero inteiro.
3. Na Caixa Dados coloque menor do que.
4. No campo Mximo digite o valor 100.
5. O Excel pode exibir uma mensagem de orientao. Para defini-la, selecione a guia Mensagem de entrada.
6. Digite o Ttulo "Digite".
7. Em Mensagem de entrada digite "Os valores devero ser menores do que 100".
Dica 1: Deixe a caixa Mostrar mensagem de entrada ao selecionar a clula ativada, para que esta mensagem seja exibida
assim que o usurio clicar em C3.
32
EXCEL AVANADO
Plan1 - Consultoria e Treinamento em Excel
8. Clique na guia Alerta de erro
9. No Ttulo Digite "ATENO!"
10. Na Mensagem de erro digite, "Voc digitou um valor maior do que 100". Verifique!
11. O Estilo pode ser Parar. Assim, o trabalho pra at que voc corrija o dado digitado.
Dica 2: Podemos utilizar regras de Validao dentro de uma clula com frmulas, ou mesmo para campos com idade.
Dica 3: Deixe ativado a caixa Mostrar alerta de erro aps a insero de dados invlidos.
VALIDAO DE DADOS na lista.
Validao de dados na lista compe da mesma estrutura da validao na clula.
Esse recurso ideal para campos de formulrios onde voc pode disponibilizar opes para o usurio escolher. Um
exemplo so os Estados do pas, que podem ser listados por meio de uma caixadrop-drown. Para usar este critrio, voc
ter que informar a origem dos dados na qual a lista de valores ir se basear
A clula C3 acima s vai permitir informaes que esto na lista. Veja como fazer isso.
1. Selecione a clula C3 e clique no menu Dados, Validao
33
Plan1 - Consultoria e Treinamento em Excel
EXCEL AVANADO
2. Vamos digitar os critrios. Na Caixa Permitir coloque a opo Lista.
3. No campo Fonte, localize a clulas J4:J6
4. Em Mensagem de entrada, nesse exemplo iremos deixar em branco.
5. Clique na guia Alerta de erro
6. No Ttulo Digite "Ateno usurio!"
7. Na Mensagem de erro digite, "Estado no cadastrado!
8. O Estilo pode ser Parar. Assim, o trabalho pra at que voc corrija o dado digitado.
Dica 3: Deixe ativado a caixa Mostrar alerta de erro aps a insero de dados invlidos.
34
EXCEL AVANADO
Plan1 - Consultoria e Treinamento em Excel
FUNES DE TEXTO.
As Funes de texto so utilizadas para formatar a clula, conforme sua necessidade, estabelecendo o critrio da funo.
Veja agora algumas das principais funes de texto.
Funo Maiscula.
Transforma uma seqencia de caracteres de texto em maisculas
Iremos transformar o nome Antonio que est na clula B5 em maiscula.
1. Selecione a clula C8 e clique no menu Inserir, Funo...
2. Escolha a Categoria da funo: Texto e selecione o Nome da funo: Maiscula.
3. Selecione a clula B5 e clique em ok
4. A clula C8 est formatada com a funo Maiscula.
Funo Minscula.
Transforma uma seqencia de caracteres de texto em minscula.
Iremos transformar o nome Antonio que est na clula B5 em minscula.
1. Selecione a clula C9 e clique no menu Inserir, Funo...
2. Escolha a Categoria da funo: Texto e selecione o Nome da funo: Minscula.
3. Selecione a clula B5 e clique em ok
35
EXCEL AVANADO
Plan1 - Consultoria e Treinamento em Excel
4. A clula C9 est formatada com a funo Minscula.
Funo Pri.Maiscula.
Transforma a primeira letra em maiscula e todas as outras letras do texto em minsculas.
Iremos transformar o nome Antonio que est na clula B5 com a primeira letra em maiscula.
1. Selecione a clula C10 e clique no menu Inserir, Funo...
2. Escolha a Categoria da funo: Texto e selecione o Nome da funo: Pri.Maiscula.
3. Selecione a clula B5 e clique em ok
4. A clula C10 est formatada com a primeira letra em maiscula.
Obs. Como a clula B5 encontra-se com a primeira letra maiscula a funo retorna com o mesmo resultado.
Funo NM CARACT.
Com essa funo possvel saber o nmero de caracteres (letras, nmeros ou espaos entre o texto) em uma seqncia,
usamos a Funo NM CARACT.
1. Selecione a clula C11 e clique no menu Inserir, Funo...
2. Escolha a Categoria da funo: Texto e selecione o Nome da funo: NUM.CARACT.
3. Selecione a clula B5 e clique em ok
36
EXCEL AVANADO
Plan1 - Consultoria e Treinamento em Excel
4. A clula C11 est informando o numero de caracteres existentes na clula B5.
Funo ESQUERDA.
Essa funo retorna o ltimo caractere ou ltimos caracteres dentro de um texto a partir da esquerda.
1. Selecione a clula C12 e clique no menu Inserir, Funo...
2. Escolha a Categoria da funo: Texto e selecione o Nome da funo: ESQUERDA.
3. Na caixa Texto selecione a clula B5
4. Na caixa Num_caract especifica o nmero de caracteres que voc deseja que da ESQUERDA extraia, nesse exemplo
iremos selecionar 4 letras.
5. A clula C12 aparecer a palavra Anto correspondente a 4 primeira letras da palavra Antonio.
37
EXCEL AVANADO
Plan1 - Consultoria e Treinamento em Excel
Funo DIREITA.
Essa funo retorna o ltimo caractere ou ltimos caracteres dentro de um texto a partir da direita.
1. Selecione a clula C12 e clique no menu Inserir, Funo...
2. Escolha a Categoria da funo: Texto e selecione o Nome da funo: DIREITA.
3. Na caixa Texto selecione a clula B5
4. Na caixa Num_caract especifica o nmero de caracteres que voc deseja que da DIREITA extraia, nesse exemplo
iremos selecionar 3 letras.
5. A clula C13 aparecer a palavra nio correspondente a 3 ultima letras da palavra Antonio.
Funo EXT.TEXTO.
Essa funo retorna a quantidade de caractere dentro de uma posio inicial com a quantidade especifica de letras que se
deseja extrair.
Iremos extrair da clula B5 a partir da 3 letra at a 4 letra, ficando assim na clula C14 a palavra toni.
1. Selecione a clula C14 e clique no menu Inserir, Funo...
38
EXCEL AVANADO
Plan1 - Consultoria e Treinamento em Excel
2. Escolha a Categoria da funo: Texto e selecione o Nome da funo: EXT.TEXTO.
3. Na caixa Texto selecione a clula B5
4. Na caixa Num_inicial digite 3 que a partir da 3 letra que voc quer extrair.
4. Na caixa Num_caract digite 4 que a quantidade de letras que queremos que aparea.
6. A clula C14 aparecer a palavra toni correspondente as 4 letras a partir do 3 caracter.
FUNO DE CONTAGEM.
Funo CONT. VALORES
A Funo Cont.Valores realiza uma contagem de clulas com argumentos, onde considerado qualquer contedo: textos,
valores numricos, informaes, frmulas e etc, onde apenas as clulas que estiverem vazias no sero consideradas no
momento da contagem.
Nesse exemplo abaixo a aplicao da funo CONT.VALORES no intervalo de B5:C8, observe que so contadas todas as
clulas do intervalo que contenham algum tipo de argumento, anulando apenas a clula B7 e C7 pois ela est vazia e no
contada, sendo assim se obtm um resultado de 6 clulas com contedo.
1. Selecione a clula E7 e clique no menu Inserir, Funo...
2. Escolha a Categoria da funo: Estatstica e selecione o Nome da funo: CONT,VALORES.
39
EXCEL AVANADO
Plan1 - Consultoria e Treinamento em Excel
3. Na caixa Valor1 selecione o intervalo das clulas B5 a C8 e clique em OK
Funo CONT. NM
Esta funo realiza uma contagem especfica, contando apenas as clulas que contenham valores numricos, incluindo
frmulas, e desconsiderando as clulas que contenham algum tipo de argumento de texto ou informaes.
No exemplo abaixo a aplicao da funo CONT.NM no intervalo de B5:C8. realizado a contagem das clulas que
contm valores numricos. Observe que as clulas que esto em branco no foram contadas, pois no possuem valor
numrico.
1. Selecione a clula E7 e clique no menu Inserir, Funo...
2. Escolha a Categoria da funo: Estatstica e selecione o Nome da funo: CONT,NM.
3. Na caixa Valor1 selecione o intervalo das clulas B12 a C15 e clique em OK
Funo CONT. VAZIO
Essa funo tem como finalidade contar dentro de um intervalo apenas a quantidade de clulas que no tem nenhum tipo
de dado inserido, ou seja, as clulas que no possuem: textos, valores numricos e informaes.
40
EXCEL AVANADO
Plan1 - Consultoria e Treinamento em Excel
1. Selecione a clula E7 e clique no menu Inserir, Funo...
2. Escolha a Categoria da funo: Estatstica e selecione o Nome da funo: CONT,VAZIO.
3. Na caixa Intervalo selecione o intervalo das clulas B19 a C22 e clique em OK
FUNO DE DATA E HORA.
Funo HOJE
Retorna a data atual, sempre que uma pasta de trabalho aberta ou a clula que contenha a funo recalculada.
=HOJE()
No exemplo abaixo, usaremos a funo HOJE para calcular o nmero de dias corridos desde a contratao de funcionrios
at a data atual. Este clculo permite saber se o funcionrio j tem direito ou no de tirar as frias.
Na clula C9 o tempo de trabalho devem estar contabilizados o nmero total de dias trabalhados. Digite na clula C9 a
seguinte frmula: =HOJE()-B9. Copie a mesma frmula para a linha de abaixo.
Funo AGORA
Da mesma forma que a funo Hoje, esta funo tambm no necessita de argumentos entre os parnteses, bastando
digitar a sintaxe acima.=AGORA()
No exemplo a baixo, usaremos a funo AGORA para exibir o tempo entre a hora inicial e a hora final:
Na clula B14 iremos colocar 14:00, e na clula C14 digite a seguinte formula =AGORA()-B14.
Funo DIA DA SEMANA
Converte um nmero em um dia da semana. O dia dado como um inteiro, variando de 1 (domingo) a 7 (sbado), por
padro. Os nmeros retornados por esta funo so valores inteiros que vo de 1 a 7, correspondentes aos dias da
semana. =DIA.DA.SEMANA(data; tipo)
Onde o tipo definido pelos seguintes critrios:
1- A semana comea no domingo
2- A Semana comea na segunda-feira
3- A semana comea a tera-feira
Sem valor a semana comea no domingo
41
EXCEL AVANADO
Plan1 - Consultoria e Treinamento em Excel
No exemplo abaixo iremos adotar o critrio nmero 1
Na clula C18 digite a seguinte formula =DIA.DA.SEMANA(B18;1)
Funo DIA
Essa funo, ela ir retornar como resultado apenas os dados correspondentes ao dia. Os nmeros retornados por esta
funo so valores inteiros que vo de 1-31, correspondentes aos dias do ms.
No exemplo abaixo, usaremos a funo Dia para selecionar quais so os dias correspondentes s datas de vencimento das
faturas.
Na clula D22 digite a seguinte formula =DIA(B22), e arraste a formula para a demais clulas.
Funo MS
A funo MS possibilita selecionar dentro de um campo Data apenas a informao correspondente ao ms e retornar
como resultado em uma clula da planilha.
No exemplo a seguir, usaremos a funo MS para selecionar os meses que os funcionrios de uma determinada
empresas fazem aniversrio.
Na clula D27 digite a seguinte formula =MS(C28), e arraste a formula para a demais clulas.
FUNO FINANCEIRA.
VF Valor Futuro
A funo VF projeta o valor futuro de um investimento ou financiamento baseado no valor inicial (VP) ou em pagamentos
constantes, ambos a uma taxa de juros fixa.
Exemplo: Uma aplicao de R$ 2.800,00 por trs meses, a uma taxa de 2,5% ao ms. Qual o valor de resgate desta
aplicao?
Para calcular o VF na clula C11 segue os seguintes procedimentos.
1. Selecione a clula C11 e clique no menu Inserir, Funo...
42
EXCEL AVANADO
Plan1 - Consultoria e Treinamento em Excel
2. Escolha a Categoria da funo: Financeira e selecione o Nome da funo: VF.
3. Relacione os dados da planilha nos argumentos da funo, clicando OK aps finalizar.
No esquea de colocar o sinal negativo
antes da referncia do Valor Presente (VP)
O valor de resgate da aplicao R$ 3.015,29.
VP Valor Presente
A funo VP calcula o valor presente. Ela utilizada quando desejamos saber quanto necessrio investir hoje para que
uma aplicao renda determinado valor ao longo de um perodo qualquer, ou qual deve ser o pagamento inicial em uma
srie de prestaes uniformes.
Uma aplicao com durao de seis meses e taxa de 3% ao ms rendeu um resgate de R$ 30.000,00. Desejamos saber
qual foi o valor investido.
Para calcular o VF na clula C22 segue os seguintes procedimentos.
1. Selecione a clula C22 e clique no menu Inserir, Funo...
2. Escolha a Categoria da funo: Financeira e selecione o Nome da funo: VP.
3. Relacione os dados da planilha nos argumentos da funo, clicando OK aps finalizar.
No esquea de colocar o sinal negativo
antes da referncia da Prestao (PGTO)
De forma que o valor aplicado que rende R$ 30.000,00 nas condies descritas R$ 25.124,53
43
EXCEL AVANADO
Plan1 - Consultoria e Treinamento em Excel
TAXA
A funo TAXA calcula o custo do dinheiro no tempo (ou seja, a taxa de juros) por um perodo determinado de investimento
ou financiamento.
Uma TV custa R$ 400,00, vista. Tenho a opo de compr-la em trs parcelas iguais de R$ 145,51. Qual a taxa de
juros mensal cobrada nas prestaes, sabendo-se que a primeira parcela ser paga um ms aps a compra (ou seja, que o
pagamento postecipado)
Para calcular a TAXA na clula C33 segue os seguintes procedimentos.
1. Selecione a clula C33 e clique no menu Inserir, Funo...
2. Escolha a Categoria da funo: Financeira e selecione o Nome da funo: Taxa.
3. Relacione os dados da planilha nos argumentos da funo, clicando OK aps finalizar
Taxa de juros do investimento de aproximadamente 2,35% ao ms.
NPER
A funo NPER devolve o nmero de perodos em um investimento ou financiamento, dada uma taxa de juros e cada
parcela de pagamento ou recebimento constante.
Aplica-se R$ 50.000,00 a uma taxa de 3,00% ao ms. Sabe-se que o resgate ser de R$ 57.963,70. Qual o perodo pelo
qual o capital foi aplicado?
44
EXCEL AVANADO
Plan1 - Consultoria e Treinamento em Excel
Para calcular o nmero de prestaes na clula C44 segue os seguintes procedimentos.
1. Selecione a clula C44 e clique no menu Inserir, Funo...
2. Escolha a Categoria da funo: Financeira e selecione o Nome da funo: NPER.
3. Relacione os dados da planilha nos argumentos da funo, clicando OK aps finalizar
A funo NPER indica que o capital foi aplicado por um prazo de 5 meses.
COPIANDO E TRABALHANDO COM VRIAS PLANILHAS.
Movendo e copiando planilhas
O Excel permite que voc faa uma cpia idntica, vamos ver como isso funciona.
Abra uma nova planilha do Excel e formate as clulas conforme imagem abaixo.
45
EXCEL AVANADO
Plan1 - Consultoria e Treinamento em Excel
1)- Iremos fazer uma cpia idntica da planilha Plan1, para isso pressione a tecla Ctrl
Aparece uma seta preta e uma pequena folha com o sinal de +, bem ao lado de Plan1
2)- Sem soltar o mouse(nem o Crtl), arraste-o at que a seta preta fique depois de Plan1
3)- Solte o mouse e s depois solte o Ctrl
4) - Pronto, foi feito uma cpia idntica a Plan1
Grupos de planilhas
No Excel voc pode trabalhar com vrias planilhas ao mesmo tempo.
1)- Clique em Plan1, pressione Shitf e clique em Plan1 (2)
2)- Clique em Plan1 e faa a alterao necessria.
Vamos alterar as clulas B5 a E5 da cor cinza para amarelo.
3)- Agora tudo que voc escreveu em Plan1 est escrito em Plan1 (2).
46
EXCEL AVANADO
Plan1 - Consultoria e Treinamento em Excel
TEXTO PARA COLUNA.
Vamos transferir as informaes contidas no bloco de notas para o Excel.
Primeiro, abra um bloco de notas e digita as informaes conforme imagem acima, respeitando os espaamentos em as
palavras.
Exemplo, onde est o trao preto tem que ter um espao
1) Selecione todo o texto do bloco de notas.
2) Na clula A1 clique em colar.
47
Plan1 - Consultoria e Treinamento em Excel
EXCEL AVANADO
3)- Clique no menu Dados>Texto para coluna, selecione a opo "Delimitado", clique em Avanar.
4)- No Campo Delimitadores, selecione Tabulao e espao, clique em Avanar.
5)- Selecione a opo "Geral" e clique em Concluir.
6)- Todas as informaes do bloco de notas esto includas no excel separadas por colunas.
48
EXCEL AVANADO
Plan1 - Consultoria e Treinamento em Excel
MASCARA NA CLULA.
O Excel permite que voc formate a clula de acordo com sua necessidade.
1. Selecione a clula que deseja formatar e clique no menu Formatar, Clula...
2. Do lado esquerdo esto as categorias de formao.
3. Ao lado direito voc deve selecionar o tipo do formato.
Abaixo a tabela de formatao.
49
EXCEL AVANADO
Plan1 - Consultoria e Treinamento em Excel
GRFICO
Grfico com colunas agrupadas
Os dados de uma planilha podem ser mais bem visualizados se representados em um grfico. Voc pode utilizar o grfico
de colunas agrupadas.
1. Selecione as informaes que sero representadas no grfico.
2. Agora hora de escolher o grfico com colunas agrupadas.
Clique no boto Assistente de grfico,
ou no menu Inserir, Grficos
3. Na primeira etapa voc escolhe um Tipo de grfico. Escolha Colunas para este exemplo.
Assim que voc seleciona um tipo de grfico do lado direito, o Assistente exibe um subtipo de grfico do lado direito.
4. Escolha o subtipo que melhor atende suas necessidades. Neste momento selecionamos a primeira opo.
Dica: Se voc quiser ver uma amostra de como ser o grfico, clique no boto Manter pressionado para exibir exemplo.
5. Clique no boto Avanar
Aqui voc poder definir se o grfico ser visualizado por Linhas ou Colunas. Qual o melhor? Depende do grfico.
Dica: No tente decifrar o que melhor nesse caso. Simplesmente experimente cada uma destas opes e veja o melhor
resultado.
50
EXCEL AVANADO
Plan1 - Consultoria e Treinamento em Excel
6. Para nosso exemplo, o grfico fica mais didtico se visualizado por linhas. Escolha Colunas.
7. Na caixa Ttulo do grfico coloque Relatrio de vendas.
9. Clique em ok para avanar
Na ltima etapa voc define o grfico deve ficar:
Nesse caso iremos escolher para posicionar o grfico na mesma planilha.
Selecione a segunda opo e clique em concluir.
Grfico de linhas com marcadores
Esse grfico permite mostrar em duas linhas os pontos onde esto os valores (marcadores).
51
Plan1 - Consultoria e Treinamento em Excel
EXCEL AVANADO
1. Selecione as informaes que sero representadas no grfico.
2. Agora hora de escolher o grfico linha com marcadores. Clique no boto Assistente de grfico,
Inserir, Grficos
ou no menu
3. Na primeira etapa voc escolhe um Tipo de grfico. Escolha linhas para este exemplo.
Assim que voc seleciona um tipo de grfico do lado direito, o Assistente exibe um subtipo de grfico do lado direito.
4. Escolha o subtipo que melhor atende suas necessidades. Neste momento selecionamos a quarta opo, conforme
imagem acima.
Dica: Se voc quiser ver uma amostra de como ser o grfico, clique no boto Manter pressionado para exibir exemplo.
5. Clique no boto Avanar.
Aqui voc poder definir se o grfico ser visualizado por Linhas ou Colunas. Qual o melhor? Depende do grfico.
Dica: No tente decifrar o que melhor nesse caso. Simplesmente experimente cada uma destas opes e veja o melhor
resultado.
52
Plan1 - Consultoria e Treinamento em Excel
EXCEL AVANADO
6. Para nosso exemplo, o grfico fica mais didtico se visualizado por linhas. Escolha Colunas.
7. Na caixa Ttulo do grfico coloque Anlise de vendas.
9. Clique em avanar
Na ltima etapa voc define o grfico deve ficar:
Nesse caso iremos escolher para posicionar o grfico na mesma planilha.
Selecione a segunda opo e clique em concluir.
53
EXCEL AVANADO
Plan1 - Consultoria e Treinamento em Excel
Grfico Pizza destacada com Visual 3 D
Esse grfico permite mostrar os valores em forma de pizza com o formato em 3 D.
1. Selecione as informaes que sero representadas no grfico.
2. Agora hora de escolher o grfico pizza. Clique no boto Assistente de grfico,
ou no menu Inserir, Grficos
3. Na primeira etapa voc escolhe um Tipo de grfico. Escolha Colunas para este exemplo.
Assim que voc seleciona um tipo de grfico do lado direito, o Assistente exibe um subtipo de grfico do lado direito.
4. Escolha o subtipo que melhor atende suas necessidades. Neste momento selecionamos a quinta opo, conforme
imagem acima.
Dica: Se voc quiser ver uma amostra de como ser o grfico, clique no boto Manter pressionado para exibir exemplo.
5. Clique no boto Avanar.
Aqui voc poder definir se o grfico ser visualizado por Linhas ou Colunas. Qual o melhor? Depende do grfico.
54
Plan1 - Consultoria e Treinamento em Excel
EXCEL AVANADO
Dica: No tente decifrar o que melhor nesse caso. Simplesmente experimente cada uma destas opes e veja o melhor
resultado.
6. Para nosso exemplo, o grfico fica mais didtico se visualizado por linhas. Escolha Colunas.
7. Na caixa Ttulo do grfico o Excel j trouxe o ttulo. Ano 2008.
9. Clique em avanar
Na ltima etapa voc define o grfico deve ficar:
Nesse caso iremos escolher para posicionar o grfico na mesma planilha.
Selecione a segunda opo e clique em concluir.
55
EXCEL AVANADO
Plan1 - Consultoria e Treinamento em Excel
HIPERLINK
O Hiperlink consiste em ancorar uma clula do Excel com uma pgina da Internet, ou um arquivo qualquer
pertencente a um diretrio de seu computador por meio de um clique. Seguindo o modo de sintaxe de funo,
que ser descrito passo a passo neste texto.
Seu objetivo simples, essa funo se aplica no dia-a-dia de modo a facilitar o encontro de sites ou arquivos
desejados que se relacionem com a planilha elaborada.
Abaixo os Hiperlinks com suas diferentes funes.
1)- Hiperlink na clula
2)- Documento Existente
3)- Internet
56
EXCEL AVANADO
Plan1 - Consultoria e Treinamento em Excel
4)- Novo documento.
PROTEO DE PLANILHAS.
As planilhas podem ser protegidas por diversas formas, uma delas a proteo de dados, incluindo ocultar planilhas e
frmulas a fim de proteger a inteligncia, a lgica, da sua planilha.
Ocultando planilhas
O mtodo mais bsico de proteger planilhas ocultando-as atravs do comando: Formatar -> Planilha -> Ocultar, conforme
indicado na figura a seguir:
O Excel ocultar a planilha que estiver ativa naquele momento, conforme indicado na figura a seguir:
Esta uma maneira simples de ocultar as planilhas. Para voltar a exibira as planilhas ocultas, basta usar o comando:
57
EXCEL AVANADO
Plan1 - Consultoria e Treinamento em Excel
Formatar -> Planilha -> Reexibir, conforme indicado na figura a seguir:
Ao executar o comando Formatar -> Planilha -> Reexibir , ser aberta a janela Reexibir, na qual so listadas as planilhas
ocultas, conforme indicado na figura a seguir. Na listagem esto todas as planilhas ocultas, as quais podero ser
reexibidas.
Por exemplo, para reexibir a planilha Plan1, basta clicar na planilha, para seleciona-la e clicar em OK. Com isso a planilha
Plan1 voltar a ser exibida.
Protegendo e ocultando clulas
Podemos contornar este problema protegendo a planilha pelo modo clssico. Acionando o comando: Ferramentas ->
Proteger -> Proteger planilha, teremos acesso a diferentes nveis de proteo planilha conforme mostra as duas figuras a
seguir:
58
Plan1 - Consultoria e Treinamento em Excel
EXCEL AVANADO
Dentre as opes disponveis, as mais interessantes so:
Selecionar clulas bloqueadas Desmarcando esta opo, o usurio s poder navegar nas clulas que tiverem nas suas
propriedades, a opo Travada desmarcada (Veja esta opo em Formatar -> Clulas, guia Proteo).
Selecionar clulas desbloqueadas Desmarcando esta opo, o usurio no conseguir navegar pela planilha.
Todas as outras opes trabalham nesse mesmo padro. Deixando a caixa de seleo desmarcada, a opo corrente no
ser liberada ao usurio. Dessa forma voc pode conduzir o usurio na utilizao da planilha. Outro recurso interessante,
que marcando a opo Oculta na caixa de formatao de clulas, seu contedo (frmulas) no sero visveis para o
usurio, mesmo que este possa navegar pela clula, conforme ilustrado pela seqncia de figuras a seguir:
Protegendo a planilha conforme citado anteriormente, o contedo da frmula no estar visvel na barra de frmulas:
59
Plan1 - Consultoria e Treinamento em Excel
EXCEL AVANADO
Outra opo bastante utilizada, porm sem muita proteo a de ocultar as guias de planilhas no menu Ferramentas ->
Opes, guia Exibir, desmarcando a opo Guias de planilha, conforme destacado na figura a seguir:
Dessa forma, planilhas exibidas ou ocultas no estaro visveis conforme segue:
At a tudo bem. Mas no precisamos ser muito veteranos no Excel a ponto de saber alguns atalhos bsico como Ctrl+C
para copiar, Ctrl+V para colar ou at mesmo Ctrl+1 para abrir a caixa de formatao de clulas. Por isso, sabemos que
existe um atalho tambm para navegao de planilhas, que o Ctrl+PageDown para ir para a planilha direita da planilha
atual e Ctrl+PageUp para a esquerda. Ocultar as guias de planilha no impede o usurio de navegar pelas planilhas. Faa
o teste e comprove. Abra uma nova pasta, oculta as guias de planilha e tente navegar com os atalhos citados acima.
60
EXCEL AVANADO
Plan1 - Consultoria e Treinamento em Excel
FORMULRIO.
Os formulrios do Excel so recursos que pode ser usados diretamente nas Planilhas, para facilitar o trabalho de digitao
ou de simulao de dados. Com o auxilio destes objetos na planilha, voc poder escolher uma produto em uma lista ao
invs de digitar, poder indicar o nmero desejado simplesmente clicando o mouse at indicar o nmero desejado, com a
grande vantagem de no ser necessrio a criao de cdigo para verificar o que foi digitado.
Na seqncia iremos mostrar alguns tipos de objetos
V ao menu Exibir, Barras de Ferramentas, Formulrio.
Ir aparecer a caixa dos formulrios, arraste e coloque abaixo dos comando de formatao, conforme imagem abaixo.
Ficar assim,
Caixa de listagem
61
EXCEL AVANADO
Plan1 - Consultoria e Treinamento em Excel
Este recurso permite inserir uma Caixa de Listagem na sua planilha. A manipulao dos dados torn-la visualmente
organizada e dinmica.
Na barra de formulrio, selecione a Caixa de listagem.
Clique no Objeto de Formulrio Caixa de Listagem. Ele ficar selecionado e seu cursor se tornar uma cruz mais fina.
Leve o cursor para o local da planilha onde deseja inserir a Caixa de Listagem.
Clique com o boto direito sobre a Caixa de Listagem, depois clique em formatar controle.
Localize o item chamado Intervalo de entrada:
Aps clicar no boto, selecione as clulas que representam os valores de entrada. No caso do exemplo que estamos
utilizando, marcamos as clulas do intervalo G3 G7, que se referem aos valores de entrada para a Caixa de Listagem.
Depois clique no boto ao lado do campo de texto.
Localize o item chamado Vnculo da clula:
Aps clicar no boto, selecione a clula que ter o valor de referncia da caixa de listagem. No nosso exemplo utilizamos a
clula E5, para ser usada com a funo SE ou PROCV.
A Caixa de listagem est pronta,
Controle Giratrio
62
EXCEL AVANADO
Plan1 - Consultoria e Treinamento em Excel
O recurso Controle Giratrio mais um dos objetos de formulrio existentes no Excel. Este recurso permitir que voc
aumente ou diminua o valor de uma clula com facilidade.
Na barra de formulrio, selecione o Controle Giratrio.
Clique no Objeto de Formulrio Controle Giratrio. Ele ficar selecionado e seu cursor se tornar uma cruz mais fina.
Leve o cursor para o local da planilha onde deseja inserir a Caixa de Listagem.
Clique com o boto direito sobre o Controle Giratrio, depois clique em formatar controle.
Localize o penltimo item chamado Vnculo d clula, Aps clicar no boto selecione a clula que ir ser vinculada ao
Controle Giratrio. No nosso caso, a clula E13, que se refere a quantidade do determinado item.
No campo Valor mnimo. o menor nmero que o controle giratrio ai mostrar.
No campo Valor mximo. o maior nmero que o controle giratrio ai mostrar
No campo Alterao incremental a quantidade de valores que vai pular.
O Controle Giratrio est pronto,
Barra de Rolagem
Barra de rolagem tem a funo de aumentar ou diminuir o valor de uma clula de maneira visual.
Na barra de formulrio, selecione a Barra de rolagem.
63
EXCEL AVANADO
Plan1 - Consultoria e Treinamento em Excel
Clique no Objeto de Formulrio Controle Giratrio. Ele ficar selecionado e seu cursor se tornar uma cruz mais fina.
Leve o cursor para o local da planilha onde deseja inserir a Barra de Rolagem.
Clique com o boto direito sobre a Barra de rolagem.
Abrir um menu horizontal, nele selecione Formatar controle... .
Ao selecionar o item abrir se uma janela. Nessa janela mostrar as opes da aba Controle.
Localize o penltimo item chamado Vnculo d clula:
Clique no boto ao lado do campo de texto.
Aps clicar no boto selecione a clula que ir ser vinculada no caso do exemplo, E21, que se refere a quantidade do
determinado item. Depois clique no boto ao lado do campo de texto.
Depois de clicado no boto, voltar a aparecer a janela de formatao da Barra de rolagem. Verifique se foi selecionada a
clula corretamente e d um OK.
A Barra de Rolagem est pronta,
Boto de Opo.
64
Plan1 - Consultoria e Treinamento em Excel
EXCEL AVANADO
Com o Boto de Opo voc poder selecionar um valor ou opo conforme o boto for selecionado.
Na barra de formulrio, selecione o Boto de Opo.
Clique no Objeto de Formulrio Boto de opo. Ele ficar selecionado e seu cursor se tornar uma cruz mais fina.
Leve o cursor para o local da planilha onde deseja inserir o boto Opo.
Vamos renomear o boto para Forma 1. Quando um dos objetos for configurado, todos os outros sero automaticamente
configurados.
Com o boto selecionado, pressione o CTRL e arraste o boto para baixo.
Faa novamente o mesmo procedimento.
65
Plan1 - Consultoria e Treinamento em Excel
EXCEL AVANADO
Agora renomei para a Forma2 e Forma3.
Depois de renomeados os botes clique com o boto direito sobre a Barra de rolagem.
Abrir um menu horizontal, nele selecione Formatar controle... .
Ao selecionar o item abrir se uma janela. Nessa janela mostrar as opes da aba Controle.
Localize o penltimo item chamado Vnculo d clula:
Clique no boto ao lado do campo de texto.
Aps clicar no boto, selecione a clula que ter o valor de referncia da caixa de listagem. No nosso exemplo utilizamos a
clula E26, para ser usada com a funo SE.
Faa o mesmo procedimento para a Forma2 e Forma 3.
O Boto est pronto.
66
EXCEL AVANADO
Plan1 - Consultoria e Treinamento em Excel
Caixa de Combinao.
Estes objetos facilitam a manipulao de dados e tornam a planilha dinmica e visualmente mais atraente. O recurso Caixa
de Combinao mais um dos objetos de formulrio existentes no Excel. Este recurso permitir que voc combine valores
das clulas.
Na barra de formulrio, selecione o Boto de Opo.
Clique no Objeto de Formulrio Caixa de Listagem. Ele ficar selecionado e seu cursor se tornar uma cruz mais fina.
Leve o cursor para o local da planilha onde deseja inserir o Caixa de Combinao.
Clique com o boto direito sobre a Caixa de Combinao, depois clique em formatar controle.
Localize o item chamado Intervalo de entrada:
Aps clicar no boto, selecione as clulas que representam os valores de entrada. No caso do exemplo que estamos
utilizando, marcamos as clulas do intervalo B35 B37, que se referem aos valores de entrada para a Caixa de Listagem.
Depois clique no boto ao lado do campo de texto.
Localize o item chamado Vnculo da clula:
Aps clicar no boto, selecione a clula que ter o valor de referncia da caixa de listagem. No nosso exemplo utilizamos a
clula E35, para ser usada com a funo SE.
A Caixa de listagem est pronta,
67
EXCEL AVANADO
Plan1 - Consultoria e Treinamento em Excel
Boto de Seleo.
Com o Boto de Seleo voc poder selecionar um valor ou opo conforme o boto for selecionado.
Na barra de formulrio, selecione o Boto de Seleo.
Clique no Objeto de Formulrio Boto de Seleo. Ele ficar selecionado e seu cursor se tornar uma cruz mais fina.
Leve o cursor para o local da planilha onde deseja inserir o boto Seleo.
Vamos renomear o boto para IPI.
Com o boto selecionado, pressione o CTRL e arraste o boto para baixo.
Faa novamente o mesmo procedimento.
Agora renomei os outros dois botes para a ICMS e ISS.
Depois de renomeados os botes clique com o boto direito sobre a Barra de rolagem.
Abrir um menu horizontal, nele selecione Formatar controle... .
Ao selecionar o item abrir se uma janela. Nessa janela mostrar as opes da aba Controle.
Localize o penltimo item chamado Vnculo d clula:
Clique no boto ao lado do campo de texto.
68
EXCEL AVANADO
Plan1 - Consultoria e Treinamento em Excel
Aps clicar no boto, selecione a clula que ter o valor de referncia da caixa de listagem. No nosso exemplo utilizamos a
clula E42, para ser usada com a funo SE.
Faa o mesmo procedimento para o botai ICMS e para o boto ISS.
O Boto est pronto.
MACRO
Macro que um processo automatizado que evita a repetio manual de comandos, fazendo com que eles sejam
realizados de forma automatizada poupando tempo e esforo.
Nesse exemplo que consiste em classificar os dados da planilha atravs de uma Macro. Veja os dados na figura abaixo:
Note que a Classificao deveria comear no 1 e terminar no 5 - o que no ocorre pois ela no foi classificada com os
critrios desejados. Ento vamos criar a Macro !
1. Clique em Ferramentas, Macro, Gravar nova macro.
69
Plan1 - Consultoria e Treinamento em Excel
EXCEL AVANADO
Esta tela surgir:
Em Nome da macro deve-se colocar o nome que quer dar macro, iremos colocar o nome de Classificar e em Tecla de
atalho pode-se colocar um atalho (sendo do tipo <Ctrl> + <alguma tecla>, iremos colocar a letra h, embora neste exemplo a
macro ser executada a partir de boto - e no de um atalho).
Em Armazenar macro em: ser indicado aonde ser salva a macro, sendo aconselhvel deixar em "Esta pasta de trabalho"
pois se for necessrio mudar algo na macro, apenas a planilha onde est a macro ser utilizada. Em Descrio: coloca-se
a data e o nome da pessoa que criou a macro.
Depois de preencher os dados da macro, clique em "OK". A partir de agora a macro j est gravando.
Agora gravaremos os comandos para que a macro possa ser executada: volte ao exemplo anterior (no se esquea de
verificar se a macro est pronta para ser gravada) e selecione os dados da planilha como na figura abaixo:
Agora sero definidos os critrios de classificao: clique em "Dados" > "Classificar..." e surgir esta tela:
70
Plan1 - Consultoria e Treinamento em Excel
EXCEL AVANADO
Em Classificar por ser colocado o primeiro critrio de classificao, que ser a coluna "Classificao" e ser definido se os
dados em crescentes.
Clique em OK (note que os dados foram classificados) - e agora hora de parar a gravao :) ...
Clique em Ferramentas, Macro, Parar gravao..
Pronto ! Agora a macro est gravada: se voc desejar visualiz-la, acesse o editor do Visual Basic (ou pressione Alt+F11).
A macro foi gravada na pasta "Mdulos".
Agora ser adicionado um boto para executar a macro: adicione o menu "Formulrios" seguindo estes passos: clique em
"Exibir" > "Barra de ferramentas" > "Formulrios":
Clique no cone do boto (sob o crculo vermelho na figura acima) e note que o cursor virou um smbolo "+": basta clic-lo e
arrast-lo para determinar o tamanho do boto:
71
EXCEL AVANADO
Plan1 - Consultoria e Treinamento em Excel
Clique em "Classificar" (que foi o nome da macro gravada agora pouco) e clique em OK. Pronto! O boto apareceu na
planilha. Agora basta clicar no boto para que a macro seja executada novamente.
Note como os dados foram classificados:
Voc pode tambm renomear o boto da macro, clicando com o boto direito e em seguida Editar Texto.
ATALHOS
Teclas de Atalho
Alt or F10
Alt+=
Alt+F1
Alt+F2
Alt+F4
Alt+F8
Alt+F11
Alt+Shift+F1
Alt+Shift+F2
Ctrl+Ctrl+:
Ctrl++
Ctrl++
Ctrl+1
Ctrl+2
Ctrl+3
Ao
Ativa Menu
AutoSoma
Inserir Grfico
Salvar Como
Exit
Caixa de Dialogo de Macros
Editor Visual Basic
Nova Planilha
Salvar
Excluir
Inserir Hora Atual
Inserir
Inserir
Formatar Clulas
Negrito
Itlico
72
EXCEL AVANADO
Plan1 - Consultoria e Treinamento em Excel
Ctrl+4
Ctrl+5
Ctrl+6
Ctrl+7
Ctrl+8
Ctrl+9
Ctrl+A
Ctrl+B
Ctrl+C
Ctrl+D
Ctrl+F
Ctrl+H
Ctrl+I
Ctrl+K
Ctrl+L
Ctrl+N
Ctrl+O
Ctrl+O
Ctrl+P
Ctrl+R
Ctrl+S
Ctrl+U
Ctrl+V
Ctrl+X
Ctrl+Y
Ctrl+Z
Ctrl+F3
Ctrl+F4
Ctrl+F5
Ctrl+F6
Ctrl+F7
Ctrl+F8
Ctrl+F9
Ctrl+F10
Ctrl+F11
Ctrl+F12
Ctrl+Shift+!
Ctrl+Shift+#
Ctrl+Shift+$
Ctrl+Shift+%
Ctrl+Shift+&
Ctrl+Shift+(
Ctrl+Shift+)
Ctrl+Shift+*
Ctrl+Shift+@
Ctrl+Shift+^
Ctrl+Shift+_
Ctrl+Shift+~
Sublinhado
Tachado
Exibir/ Ocultar Objetos
Exibir/Ocultar Barra Ferramentas Padro
mostrar Smbolos Tpicos
Ocultar Linhas
Abrir
Salvar
Copiar
Preencher abaixo
Copia Formula Abaixo $
Copia Celula Acima e Cola Valor
Itlico
Inserir Hyperlink
Localizar
Negrito
Nova Pasta de Trabalho
Nova Pasta de Trabalho
Imprimir
Preencher Direita
Sublinhar
Substituir
Colar
Recortar
Ir Para
Desfazer
Definir Nome
Fechar
Restaurar Janela ativa.
Prxima Pasta de Trabalho
Mover Janela
Redimensionar Janela
Minimizar Pasta de Trabalho
Maximizar e restaurar janela
Inserir Planilha 4.0 Macro
Arquivo Abrir
Formato 2 casas decimais
Formato Data
Formato Moeda
Formato Percentual
Borda externa na area selecionada
Reexibir Linhas
Reexibir Colunas
Seleciona Regio Atual
Formato Hora
Formato Exponencial
Remove borda externa
Formato Geral
73
Plan1 - Consultoria e Treinamento em Excel
Ctrl+Shift+A
Ctrl+Shift+F3
Ctrl+Shift+F6
Ctrl+Shift+F12
Ctrl+Tab
Enter
F1
F2
F3
F4
F4
F5
F7
F8
F9
F10
EXCEL AVANADO
Inserir Nomes em argumentos das formulas
Criar Nomes usando Linhas e Colunas.
Janela Anterior
Imprimir
Alterna entre Pastas de Trabalho abertas
Finalizar comando
Ajuda
Editar Clula
Colar Nome
Em Edio formulas alterna Ref. absoluta/relativa.
Repetir ltima ao
Ir Para
Verificar Ortografia
Modo Extend para selecionar clulas
Recalcular todas as plans
Ativar barra Menu
74
Você também pode gostar
- Ae 2 - Sindrome de Burnout e o Trabalho DocenteDocumento6 páginasAe 2 - Sindrome de Burnout e o Trabalho DocenteLeticia HaiekAinda não há avaliações
- Simulados ANAC Módulo BásicoDocumento7 páginasSimulados ANAC Módulo BásicoDiego DeferrariAinda não há avaliações
- Cacau Show Natal TAB - 01Documento24 páginasCacau Show Natal TAB - 01Lays DonadioAinda não há avaliações
- Aula 03 - Estrutura Organizacional Da Administração Pública Federal (Decreto Lei Nº 200-1967) - Prof. Franciele KühlDocumento27 páginasAula 03 - Estrutura Organizacional Da Administração Pública Federal (Decreto Lei Nº 200-1967) - Prof. Franciele KühlvitoriapeixotosoaresAinda não há avaliações
- Prova Material Trabalhador RuralDocumento3 páginasProva Material Trabalhador RuralAnonymous T1R768f6aAinda não há avaliações
- Lei Nº 10.177, de 30 de Dezembro de 1998 - Assembleia Legislativa Do Estado de São PauloDocumento13 páginasLei Nº 10.177, de 30 de Dezembro de 1998 - Assembleia Legislativa Do Estado de São PauloRenan MendesAinda não há avaliações
- 1003801-22.2022.4.01.3313 - Recibo de Depósito JudicialDocumento2 páginas1003801-22.2022.4.01.3313 - Recibo de Depósito JudicialAdn JrAinda não há avaliações
- Abertura de Vagas 167 2021 Senac Manaus Cidade Nova JT 100Documento3 páginasAbertura de Vagas 167 2021 Senac Manaus Cidade Nova JT 100carlos alfredo cedeño cedeñoAinda não há avaliações
- Estrutura Organizacional Dos Serviços de Saude e A Atuação Da EnfermagemDocumento10 páginasEstrutura Organizacional Dos Serviços de Saude e A Atuação Da EnfermagemAtenção Básica MiradorAinda não há avaliações
- MFJ941 SchematicDocumento5 páginasMFJ941 SchematicLuis CarlosAinda não há avaliações
- Manual Do Usuario m024sgDocumento33 páginasManual Do Usuario m024sgdjcerebroAinda não há avaliações
- Lei Municipal de Preservação Recursos HidricosDocumento8 páginasLei Municipal de Preservação Recursos HidricosAnaAinda não há avaliações
- INTRODUÇÃO A EDUCAÇÃO A DISTÂNCIA Nara Pimentel 6-9Documento6 páginasINTRODUÇÃO A EDUCAÇÃO A DISTÂNCIA Nara Pimentel 6-9Isadora Torres100% (1)
- Boleto CAU EntradaDocumento1 páginaBoleto CAU EntradaRuan FerreiraAinda não há avaliações
- Edital Mario TadrosDocumento28 páginasEdital Mario TadrosFabrizio GonçalvesAinda não há avaliações
- 204 Check List de Auditoria InternaDocumento37 páginas204 Check List de Auditoria InternaDaniel Duarte DittmarAinda não há avaliações
- Inação CompulsóriaDocumento8 páginasInação Compulsóriabelle_mmAinda não há avaliações
- SikadurEpoxi-Comp BDocumento9 páginasSikadurEpoxi-Comp BMarcelo Henrique SoaresAinda não há avaliações
- IO Aula1Documento25 páginasIO Aula1ĐyŇhäAinda não há avaliações
- Cadernos de Estudos Sefarditas (Sayı. 4, 2004, Judeus em Angola-Séculos XIX-XX) PDFDocumento14 páginasCadernos de Estudos Sefarditas (Sayı. 4, 2004, Judeus em Angola-Séculos XIX-XX) PDFAbdurrahman YazanAinda não há avaliações
- 01 Cronograma de Implantação de CIPA 2024Documento1 página01 Cronograma de Implantação de CIPA 2024andremartinssilva266Ainda não há avaliações
- Jogos Java BasicoDocumento12 páginasJogos Java BasicoAugusto CésarAinda não há avaliações
- Itaucard - 2621 - Fatura - 2023-07-1Documento4 páginasItaucard - 2621 - Fatura - 2023-07-1Evelin BarbozaAinda não há avaliações
- Exercícios de RevisãoDocumento13 páginasExercícios de RevisãoJesse FreitasAinda não há avaliações
- Exercíos Balanceamento de LinhaDocumento4 páginasExercíos Balanceamento de LinhaLidiane Nogueira da SilvaAinda não há avaliações
- 2014 Programacao SaiaDocumento79 páginas2014 Programacao Saiaj_ccunhaAinda não há avaliações
- BrasluxDocumento64 páginasBrasluxBrendon AraujoAinda não há avaliações
- Rochas OrnamentaisDocumento47 páginasRochas OrnamentaisGabriela FerrãoAinda não há avaliações
- Dados PR 1...Documento20 páginasDados PR 1...vinicius zucculin ferrasAinda não há avaliações
- Protocolo Emergencias QuimicasDocumento8 páginasProtocolo Emergencias QuimicasDefesa Civil BarbacenaAinda não há avaliações